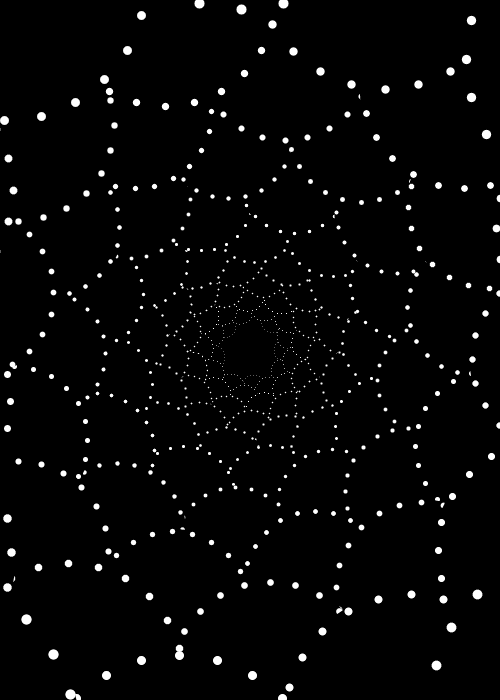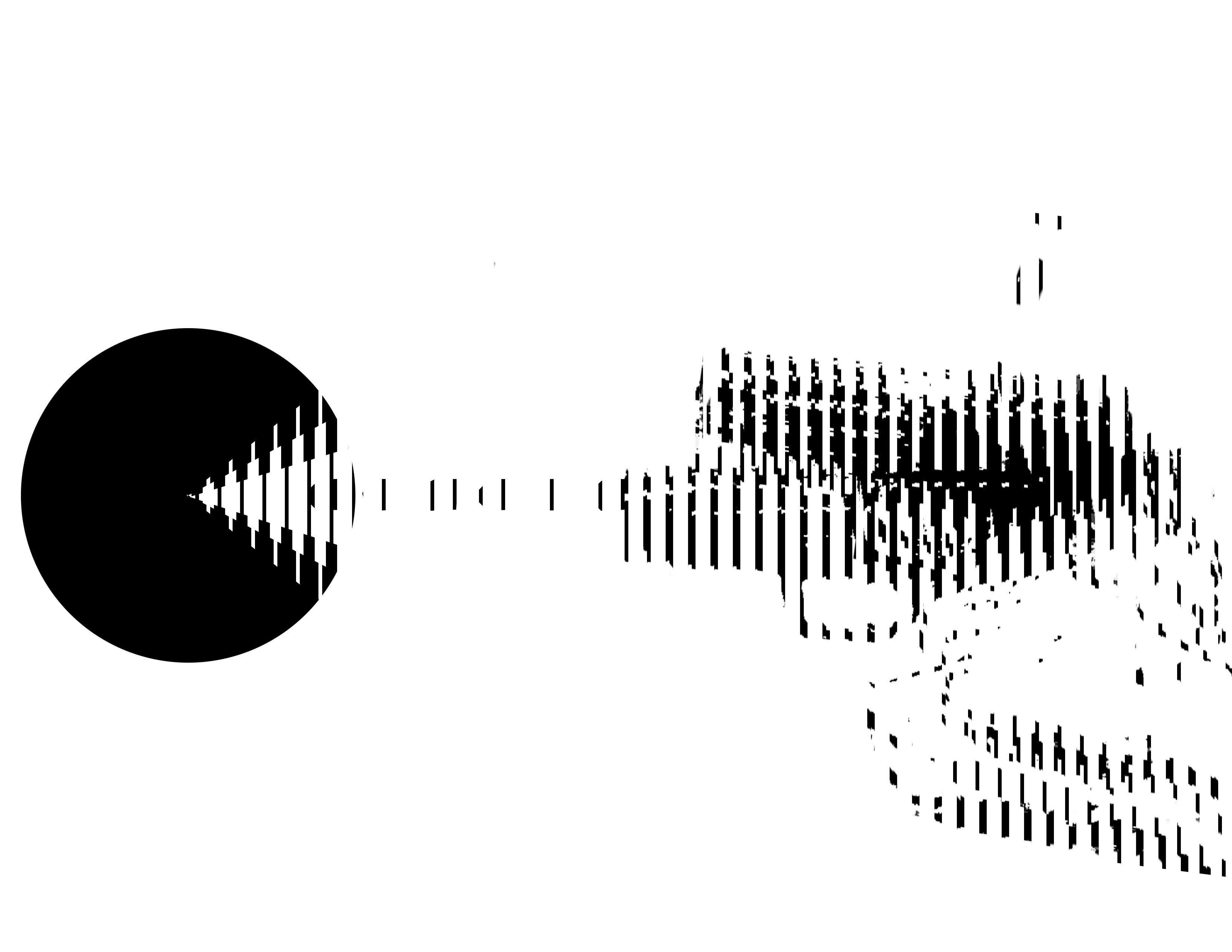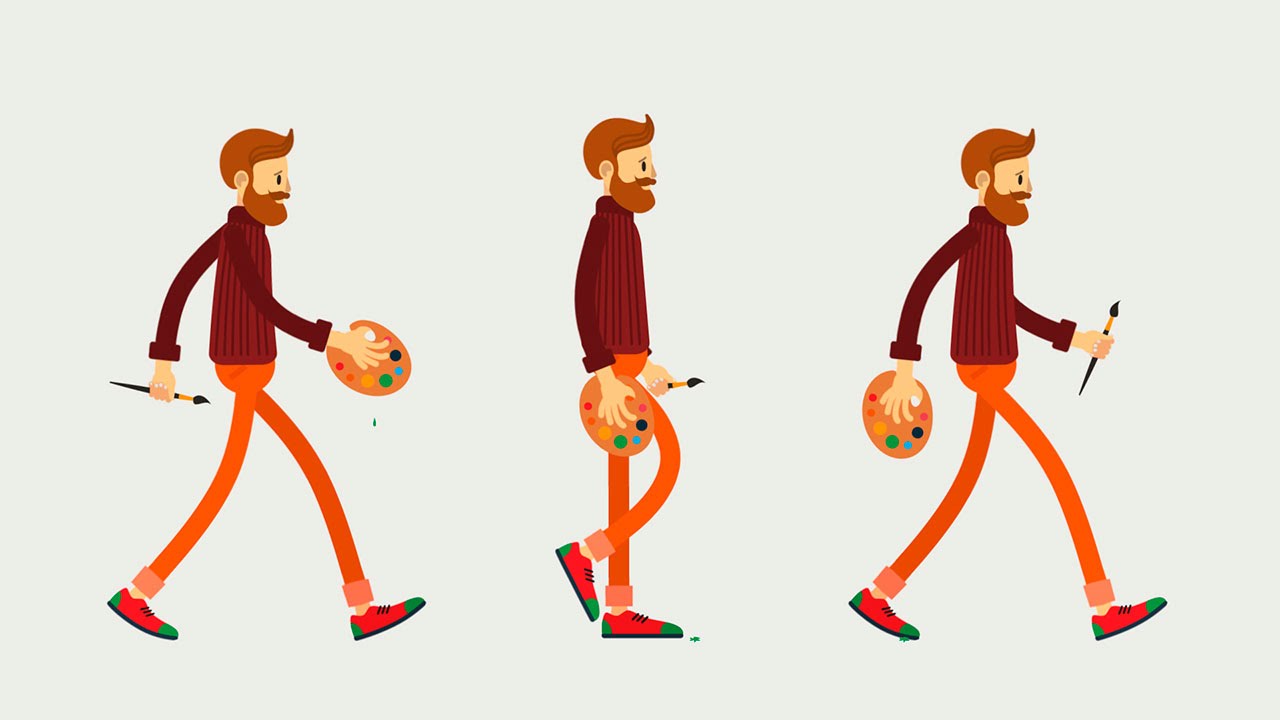Вопрос: Как создать анимированную GIF картинку? — Компьютеры и электроника
.♥I ℓ٥ﻻ ﻉ√٥υ♥.
В ЭТОМ ВИДЕО ТЫ УЗНАЕШЬ….
☟☟☟☟☟☟☟☟☟☟☟☟☟☟☟☟☟☟☟☟☟☟☟☟☟☟.
✵КАК АНИМИРОВАТЬ ФОТО НА АНДРОИД.
✵ОНО БУДЕТ СДЕЛАНО ЧИСТО НА ТЕЛЕФОНЕ.
✵ДЛЯ ЭТОГО НЕ ПОНАДОБИТСЯ МНОГО УСИЛИЙ.
✵ДАВАЙТЕ НАКИДАЕМ 20 ЛУКАСОВ И БУДЕТ НОВЫЙ ОЧЕНЬ ГОДНЫЙ ВИДОС.
▭ ▭ ▭ ▭.
◉ТУТ ВСЕ ССЫЛКИ❃❃❃.
①Ссылка на взлом Inshot.
https://www.youtube.com/watch?v=ay58VW5uL14&t=1s.
② Ссылка на мой вк https://vk.com/muvlxxx.
③ Мой инст mr.muvl.
④ Как ВЗЛОМАТЬ kine master.
https://www.youtube.com/watch?v=s2lmCyo0hqI&t=44s.
⑤УРОК ПО KINE MASTER https://youtu.be/EwKkG9tboyQ.
⑥Ссылка на саму программу (скачать) https://yadi.sk/d/b3uVbuXeV4-67Q.
︾ ︾ ︾ ︾ ︾ ︾ ︾ ︾ ︾ ︾︾ ︾ ︾ ︾ ︾︾ ︾ ︾ ︾ ︾︾.
☠ ИНФОРМАЦИЯ:
Я ВЛАДИСЛАВ МУСАТОВ, ЖИВУ В РОССИИ. ГОРОД НОВОСИБИРСК. МНЕ 16 ЛЕТ. Я ПРОФЕССИОНАЛЬНЫЙ ФОТОШОПЕР И МОНТАЖЁР).
♪ ♫♪ ♫♪ ♫♪ ♫♪ ♫♪ ♫♪ ♫♪ ♫♪ ♫♪ ♫♪ ♫♪ ♫♪ ♫♪ ♫♪ ♫♪ ♫♪ ♫♪ ♫♪ ♫♪ ♫.
Musiс(музыка).
ПРОГРАММЫ И ОБОРУДОВАНИЕ:
1⃣ Микрофон BOYA BY M1(Рекомендую).
2⃣ Телефон Xiaomi Redmi Note 4x.
3⃣ Монтаж-KINE MASTER(Лучшая программа).
4⃣ Превью-PS Touch и MEDIBAND PAINT.
5⃣ ТекстPixel Lab.
6⃣ ГОЛОС-Wave Editor.
7⃣ АНИМАЦИЯ-Legend.
8⃣ Сжатие Видео-Mp3 преобразователь.
9⃣ Творческая студия YouTube.
Lacki Pather.
▒▒▒▒▒▒▒▒▒▒▒▒▒▒▒▒▒▒▒▒▒▒▒▒▒▒▒▒▒▒▒▒▒▒▒ ▮ Ты не забудь поставить лайк.
Оптимизация:.
анимация, фото, фотошоп, анимация фото, photoshop, живое фото, фото анимация, как оживить фото, анимация картинки, gif анимация, урок, обработка фото, живая фотография, after effects, мирби, добряк, live photo, мармаж, эффект, анимация фотографии, аниме, видео, инстаграм, озвучка, мультфильм, adobe, боб, голые фото, gif, animation, говорящее фото, crazytalk 6, трейс, гиф анимация, как сделать анимацию, майка дори, moon, видеоурок, story booth, это жизнь, создание анимации, видеоурок анимация, урок анимация, свадебный, анимационный канал, 3d, photo animation, видеомонтаж, дешнов, мультики, школа, мульт, интим фото, монтаж, эрика хантер, перевод, обработка, отношения, синемаграфия, adobe photoshop, cinemagraph, как сделать живое фото, синемаграф, диктор, кб, как оживить картинку, морфинг, morf, адоб фотошоп, знакомьтесь боб, факты, slideshow, че, что если, мультик, мультфильмы, грустно, images, дружба, анимация статичной картинки, story part, боль, закатун, мирбис, эрика хантер страшилки, наука, изображение, pic, мальчик, видеоанимация, живые фото в инстаграм, анимация картинок, анимация фото на телефоне, как добавить анимацию на фото, движущиеся фото, как сделать движение на фото, анимация на фото бесплатно, пар из кружки, движущееся облако, эффект дождя на фото, он слил мои голые фото, он слил мои голые фото (анимация), подросток, женщина, девочка, photography, родители, брат, семья, слитые фото, слив, интим, друзья, зб, love, ретушь, дляинстаграма, рисуем, фотообработка, обработка инстаграм, инста, 2019, фотосессия, идеи для фотосесии, зима, инстафото, трейлеры, адобе фотошоп, обработка изображений, gif animator, как создать гифку, создать gif, gif 9мая, как делать гифки из фото, animation gif, анимация gif, instagram, processing, александр гермаков, aleksandrgermakov.


со звуком, с экрана, фотошопа (photoshop), из картинок, вокнтакте, iphone, android, андроид, с компьютера, youtube, программы
Для чего же нужно использовать GIF?
Как известно, видео весит достаточно много, аналогичная гифка в 10-100 раз меньше. К тому же, это помогает наглядно описать что-то или выразить эмоции.
В данной статье мы рассмотрим различные способы и варианты создания гифки.
В том случае, если вы не находите подходящую гифку, вы можете легко ее сделать самостоятельно.
Используем для этого необходимое видео.
Во-первых, вам необходимо найти подходящее видео, например, на Youtube.
Далее, мы скачиваем это видео с помощью GetVideo.Org или SaveFrom.Net (при этом, качество выбираем самое низкое).
Используя данный сервис ezgif.com, мы сможем создать любую гифку онлайн.
Загружаем видео, затем, указываем, сколько секунд должна длиться эта гифка (отмечаем, где находится нужный отрезок в видео).
Из предложенных методов выбираем legacy (old) – наиболее оптимальный (так как качество изображения лучше).
Пару минут – и ваша гифка готова.
Если же размер все-таки большой, его с легкостью можно уменьшить. Для этого необходимо просто нажать «optimize» и убрать каждый второй (третий или четвертый) фрейм.
Скорость также можно настраивать, нажав на «speed», а далее – «apply».
Как же создать гифку со съемки экрана?
Это действие не вызовет никакого труда. Все, что нужно сделать – это скринкаст. Для этого вы можете воспользоваться данной программой https://getsharex.com .
Подойдет в этом случае и данная программа Licecap.
Как создать гифку со звуком?
Для этой цели нам нужно воспользоваться сайтом Coub.Com.
Для начала, проходим регистрацию.
Далее, выбираем видео, скачиваем и загружаем его на coub, выбираем нужный отрезок из видео.
После этого, подбираем необходимое звуковое сопровождение и также загружаем его на coub.
Гифка со звуком готова!
Как создать гифку из картинок?
Для этого мы можем воспользоваться сервисом ezgif.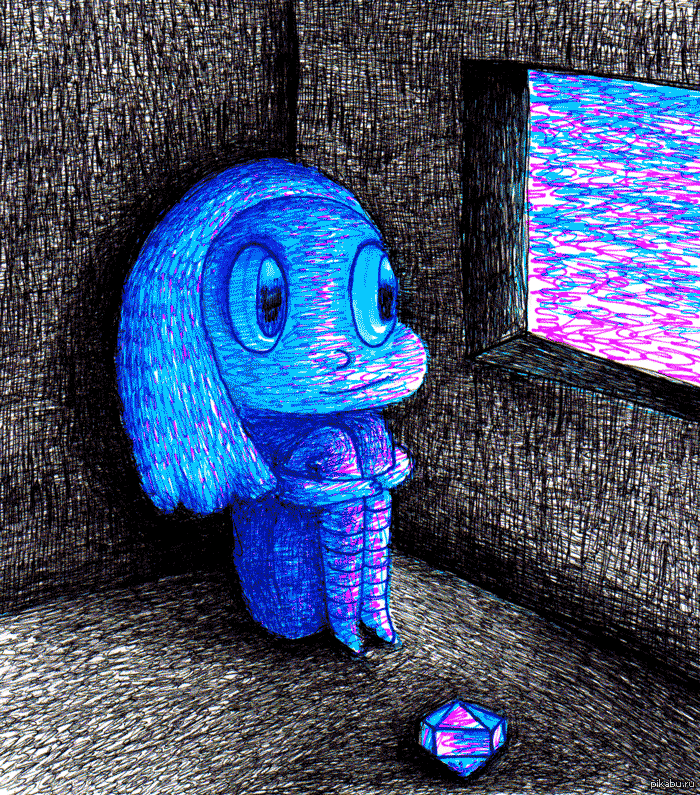
Еще один вариант сайта gifovina.ru.
Как сделать гифку с помощью фотошопа?
Если вы не хотите использовать всевозможные онлайн-сервисы, отличный вариант – фотошоп.
Начало процедуры полностью совпадает с уже описанными в статье: первое, мы находим видео на сайте и скачиваем его.
Далее, используем Windows Movie Maker или же Киностудию для того, чтобы вырезать нужный фрагмент из видео (желательная длительность – 2-3 секунды, чтобы файл не получился слишком тяжелым). Если вы захотите добавить какие-либо записи, воспользуйтесь этими же программами.
Затем открываем этот отрезок из видео в фотошопе. Нажимаем по порядку Файл – Импортировать – Кадры видео в слои.
Изменяем размеры, если это нужно, выбираем файл – Сохранить для Web и сохраняем полученную гифку.
Как создать гифку не выходя из приложения «Вконтакте»?
Данный способ также является абсолютно простым.
Для этого вам нужно найти приложение Вконтакте, которое носит название «Создание GIF (гиф) из видео онлайн? Легко!», или же «Создание GIF (гиф) анимации | Мультимедиа», существуют и другие приложения, которыми вы сможете воспользоваться.
Далее, запускаем это приложение и загружаем в него видео (с компьютера или с Youtube).
Затем выбираем необходимый отрезок, который вы хотите вырезать. После этого нажимаем «создать анимацию», и далее, «сохранить в документы».
Итак, выше гиф анимация сохранена.
Вы можете получить ссылку на гифку, щелкнув правой клавишей мыши по сохраненному документу (гифке).
Как создать гифку на Android?
Gif Camera, GifBoom, Gif Камера — бесплатные мобильные приложение для Android, которые помогут вам с легкостью создавать GIF-анимацию.
Gif Камера является наиболее функциональным и минималистичным приложением.
Приложение не имеет ограничений по длительности создаваемого ролика, все зависит от вашего терпения и объема встроенной памяти.
GIF сохраняются в галерее. Редактор позволяет наложить на анимацию обильное количество эффектов, а также нанести текстовую пометку.
Стоить упомянуть о еще одной интересной возможности приложения — умении масштабировать и поворачивать ролики.
С помощью GIF Camera производится непосредственная съемка камерой смартфона заданного в настройках количества фреймов.
Оценивайте аппаратные возможности своего телефона, т.к. большое количество сделанных кадров вполне может привести к зависанию приложения или операционной системы.
Второй метод — выборка из снимков, ранее сделанных вами. Клик по миниатюре изображения придает ему порядковый номер в будущей анимации.
Процесс создания занимает совсем незначительное время.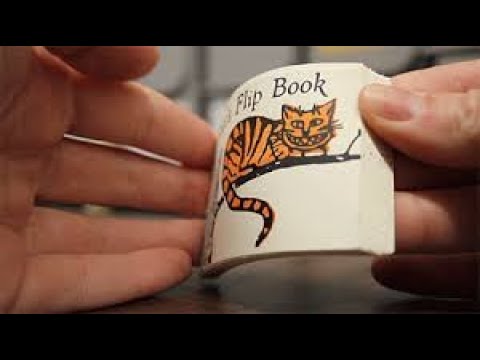
Ваши труды сохраняются в галерее, любая из GIF впоследствии может быть отредактирована.
Еще одно приложение –GifBoom.
Очень напоминает всеми известное проложение – Инстаграм. В использовании все крайне просто и понятно. Думаю, разобраться в этом не составит ваи никакого труда.
Как же сделать гифку на iPhone?
Приложение GifMill, которое великолепно справляется с этой задачей. К тому же оно абсолютно бесплатно.
Хотя интерфейс GifMill не очень привлекательны, программа довольно универсальна и ей на удивление легко и удобно пользоваться. GIF-файлы можно запросто создавать как из картинок и фотографий, так и из видео-файлов. После того как творение создано, его можно экспортировать в приложение Фото и отправить через iMessage, электронную почту или любым другим удобным способом.
Порядок создания гифки на iPhone:
- Установите GifMill в App Store (ссылка в конце статьи).
- Запустите приложение и выберите «Photos» или «Video» в качестве основного материала для будущей анимации.
 Для примера используем фотографии.
Для примера используем фотографии. - Перейдите к Галерее (приложению Фото) и последовательно отметьте те изображения, которые будут использованы для создания анимации. Затем нажмите «Done». Список выбранных изображений всегда можно изменить.
- На следующем экране будет осуществлен рендеринг самого GIF-файла. В «Options» можно изменить скорость, направление, в какую сторону будут перемещаться изображения, их качество и размер.
- Для того чтобы сохранить и поделиться изображением нажмите на кнопку «Share».
Надеюсь, данная статья оказалась полезной и интересной для вас!
Как сделать гифку из видео
Автор статьи: Леонид Хохлов 25 июня 2020Гиф анимация в последние несколько лет стала пользоваться большим спросом среди интернет-пользователей.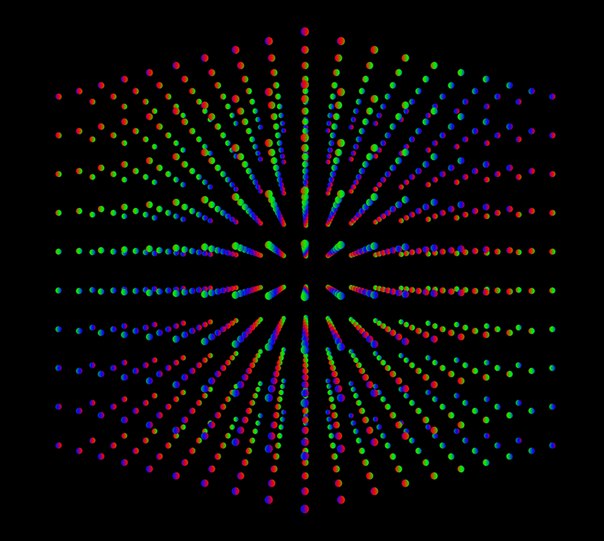 Подходящая анимированная гифка хорошо передает эмоции и придает комментарию больше веса. Очень популярны гифки, созданные на основе сцен из популярных сериалов или фильмов. Как сделать GIF из видео? Да, вы можете самостоятельно создать оригинальную гифку (гиф, gif) из видео — такую, как вы хотите. Все, что нужно для этого — специальная программа, например, быстрый видеоконвертер ВидеоМАСТЕР.
Подходящая анимированная гифка хорошо передает эмоции и придает комментарию больше веса. Очень популярны гифки, созданные на основе сцен из популярных сериалов или фильмов. Как сделать GIF из видео? Да, вы можете самостоятельно создать оригинальную гифку (гиф, gif) из видео — такую, как вы хотите. Все, что нужно для этого — специальная программа, например, быстрый видеоконвертер ВидеоМАСТЕР.
Гиф-анимация была придумана в конце 80-х годов прошлого века. Cделать GIF-анимацию можно не только для соцсетей или на форумов. Картинки с анимацией выбирают для рекламных баннеров многие популярные компании. Этот формат, в отличие от стандартных, имеет компактные размеры и более удобен в использовании.
С помощью данного приложения вы не только сможете самостоятельно конвертировать видео в ГИФ (GIF) всего лишь за несколько минут, но и провести ряд других полезных операций с видеофайлами и музыкой, например, преобразовать их формат или улучшить качество. Об этом и многом другом вы узнаете из статьи.
Об этом и многом другом вы узнаете из статьи.
Также вы можете посмотреть подробный видеоурок:
Как конвертировать видео в GIF
Шаг 1. Установите программу
Для начала работы скачайте быстрый конвертер видео с нашего сайта и установите софт на свой компьютер. Дистрибутив небольшого размера, а это значит, что через считанные минуты вы будете готовы к созданию своей первой гифки.
Чтобы приложение всегда было под рукой, не забудьте сразу же перекинуть ярлык ВидеоМАСТЕРА на рабочий стол. Редактор действительно многофункционален, так что будет гораздо удобнее, если вам не придется подолгу искать его в дебрях вашего ПК.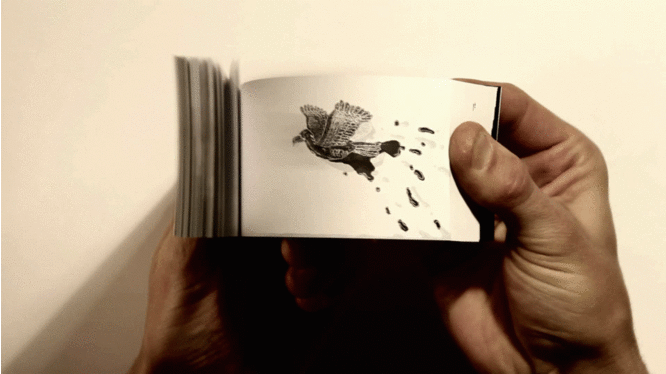 После окончания установки запустите программу двойным щелчком и переходите к следующему шагу данной инструкции.
После окончания установки запустите программу двойным щелчком и переходите к следующему шагу данной инструкции.
Шаг 2. Добавьте своё видео
Запустите конвертер видео в ГИФ и загрузите в него файл, который хотите перевести в анимацию. Функционал ВидеоМАСТЕРА позволяет загружать как отдельные ролики, так и целые альбомы или папки с видео как с вашего компьютера. Также вы сможете переделывать форматы у целых DVD-дисков или интернет-видео, причём сжатие произойдёт без потери качества. Просмотреть добавленные записи можно в окне встроенного видеопроигрывателя. Если ролик слишком длинный — его лучше разбить на несколько коротких. Подробнее об этом вы можете узнать из нашей статьи «Как нарезать видео».
Нажмите «Добавить» и укажите путь к нужному вам видеофайлу
Шаг 3. Редактируйте ролик
Перед тем как сделать gif (гиф) из видео, можно улучшить качество исходного изображения или просто разнообразить видео спецэффектами, надписями, а также при необходимости развернуть видеозапись. Чтобы всё это сделать перейдите в меню «Эффекты». Скорректировать основные параметры изображения, т.е. контраст, яркость, цветовой тон и насыщенность можно вручную или воспользовавшись автоматической настройкой.
Чтобы всё это сделать перейдите в меню «Эффекты». Скорректировать основные параметры изображения, т.е. контраст, яркость, цветовой тон и насыщенность можно вручную или воспользовавшись автоматической настройкой.
Настраивайте качество видео вручную и тут же оценивайте преображение в плеере!
Благодаря встроенной библиотеке эффектов у вас есть огромное поле для креативных идей. Вы сможете делать изображение ярче с помощью увеличения насыщенности или превратить видео в шедевр чёрно-белого кино. Также вы сможете добавить в видео уточняющий комментарий или водяной знак. И, конечно, вам доступна опция для поворота видео на 90°, 180° и 270°.
Применяйте к видео оригинальные эффекты
Шаг 4. Как сделать гиф из видео
Кликните по иконке GIF, расположенной в верхнем углу справа, или выберите опцию «GIF-анимация» в каталоге форматов. Еще один вариант – выбрать функцию «Создать GIF» в меню «Обработка». Затем обозначьте границы обрезки видео с помощью черных маркеров. Они находятся по краям полосы прокрутки.
Затем обозначьте границы обрезки видео с помощью черных маркеров. Они находятся по краям полосы прокрутки.
Укажите ту часть видео, которую хотите превратить в яркую GIF-картинку!
Теперь укажите размер изображения. Чтобы ваш кусочек видео полностью вошел в кадр, воспользуйтесь опцией «Уместить видео». Кроме того, область кадрирования вы сможете задать самостоятельно, вручную. Просто выберите необходимый пресет из коллекции программы и жмите кнопку «Далее».
Настраивайте параметры будущей GIF-картинки
Шаг 5. Как сохранить GIF
Можно приступать к завершающему этапу создания гифки из видео – настройке параметров. Выберите частоту кадров и количество повторов. На этом этапе вы также можете уменьшить или увеличить скорость воспроизведения. Когда все параметры будут выбраны, рекомендуем просмотреть результат еще раз. Если все получилось именно так, как вы хотели, нажмите кнопку «Создать GIF». Не забудьте указать папку, в которой сохранится ваш файл.
Не забудьте указать папку, в которой сохранится ваш файл.
Вот вы и узнали, как сделать гифку из видео используя программу ВидеоМАСТЕР. Теперь у вас в руках есть инструмент, с помощью которого вы сможете удивить друзей, создавая уникальные, веселые и эксклюзивные анимированные картинки. Для этого нужен только исходный материал – любимый фильм, клип или видео из личного видеоархива. Гиф используют многие компании для рекламных баннеров. Формат GIF наиболее удобен для хранения и передачи данных, ведь он занимает гораздо меньше места, чем объемные видеофайлы.
Популярные вопросы:
Как сделать GIF из видео YouTube?
- 1. Перейдите на страницу с искомым видео.
- 2. В адресной строке браузера найдите слово «youtube» и впишите перед ним «gif», затем нажмите Enter. Откроется сайт gifs.com.
- 3. Обозначьте начало и конец отрезка, из которого надо будет сделать гифку.

- 4. Пропишите информацию GIF (название, тэги). Пункт «Private» позволит вам быть единственным человеком, кто имеет доступ к результату. «Public» будет означать, что гифка доступна всем. Когда всё готово — нажимайте Next.
- В последнем окне вы сможете поделиться ссылкой на готовую гифку в соцсетях, либо загрузить её на свой компьютер.
Как загрузить GIF в ВК чтобы осталось движение?
Гиф можно загрузить через функционал ВК. Для этого в посте или комментарии нажмите на кнопку со скрепкой («Прикрепить») и выберите пункт «Документ». После этого перетащите гифку в открывшееся поле или нажмите «Загрузить новый файл». Гифка сохранится и будет воспроизводиться автоматически.
Как создать GIF в Adobe Photoshop
Используя окно временной шкалы в Photoshop, вы можете создавать анимированные GIF-файлы с зацикливанием из любого изображения. Знание того, как создавать свои собственные GIF-файлы, означает, что вы можете превратить любое забавное видео в достойную мемов реакцию в групповом чате, но это также полезный навык для школьных и рабочих проектов. Многие дизайнеры движений используют GIF-файлы в своих онлайн-портфолио, потому что они загружаются быстрее, чем видео, и воспроизводятся автоматически. GIF-файлы также являются отличным визуальным средством для слайд-шоу, потому что они добавляют бесконечное движение статичному слайду.Делаете ли вы GIF для школы, на работу или просто для развлечения, научиться добавлять движение — это простой способ вывести произведение искусства на новый уровень. Давайте начнем с простой покадровой анимации и превратим ее в зацикленный GIF с помощью Adobe Photoshop. В этом примере я буду использовать кадры анимации, которые я нашел в Adobe Stock. Однако вы можете создать GIF в Photoshop с любыми изображениями, которые вам нужны.
Знание того, как создавать свои собственные GIF-файлы, означает, что вы можете превратить любое забавное видео в достойную мемов реакцию в групповом чате, но это также полезный навык для школьных и рабочих проектов. Многие дизайнеры движений используют GIF-файлы в своих онлайн-портфолио, потому что они загружаются быстрее, чем видео, и воспроизводятся автоматически. GIF-файлы также являются отличным визуальным средством для слайд-шоу, потому что они добавляют бесконечное движение статичному слайду.Делаете ли вы GIF для школы, на работу или просто для развлечения, научиться добавлять движение — это простой способ вывести произведение искусства на новый уровень. Давайте начнем с простой покадровой анимации и превратим ее в зацикленный GIF с помощью Adobe Photoshop. В этом примере я буду использовать кадры анимации, которые я нашел в Adobe Stock. Однако вы можете создать GIF в Photoshop с любыми изображениями, которые вам нужны.
(Если вы хотите делать больше покадровых анимаций, вам может понравиться Adobe Animate. )
)
- Открывайте кадры как слои в файле Photoshop. Мой любимый метод — подготовить кадры в другой программе, например Adobe Illustrator. Затем я импортирую их в Photoshop, выбрав «Файл»> «Загрузить файлы в стек». Добавьте все кадры и нажмите «ОК». Если вы еще не создали рамки, вы можете использовать любой файл Photoshop с несколькими слоями. Просто убедитесь, что каждый кадр вашей анимации — это отдельный слой (или папка / группа слоев).Хотите сделать GIF из видеоклипа? Этот урок будет работать и с короткими видео! Перейдите в Файл> Импорт> Видеокадры в слои. Выберите здесь свой файл. (Возможно, вам придется выбрать только фрагмент видео, если он слишком длинный.)
- Откройте окно временной шкалы и нажмите «Создать анимацию кадра». Открыв слои в Photoshop, выберите «Окно»> «Временная шкала». Затем нажмите «Создать покадровую анимацию».
- В меню выберите «создавать кадры из слоев».Это позволит вам взять ваши слои и разделить их на кадры в окне временной шкалы.
 Вы можете поиграть с порядком кадров, перетащив их. Значок корзины может удалить рамку, а значок стикера может добавить новую. На шкале времени вы также можете настроить продолжительность отображения каждого кадра на экране. Вы также можете решить, как долго будут повторяться GIF-файлы — для большинства GIF-файлов задано «бесконечное повторение».
Вы можете поиграть с порядком кадров, перетащив их. Значок корзины может удалить рамку, а значок стикера может добавить новую. На шкале времени вы также можете настроить продолжительность отображения каждого кадра на экране. Вы также можете решить, как долго будут повторяться GIF-файлы — для большинства GIF-файлов задано «бесконечное повторение». - Смотрите свой GIF! Предварительно просмотрите анимацию, нажав кнопку воспроизведения на шкале времени или используя клавишу пробела на вашем компьютере.Когда вы будете довольны окончательным результатом, перейдите в меню «Файл»> «Экспорт»> «Сохранить для Интернета (устаревшая версия)» и убедитесь, что вы сохранили в формате GIF.
Хотите получить более подробное руководство о том, как использовать Photoshop для создания анимации? Откройте для себя больше проектов, которые вы можете создать с помощью инструмента временной шкалы. Вы нынешний студент? Узнайте, как можно сэкономить до 60%.
Как сделать GIF на вашем Mac
Прежде, чем мы начнем
Дубликаты изображений могут вызвать огромную головную боль, особенно если вы пытаетесь сохранить свою библиотеку фотографий в порядке.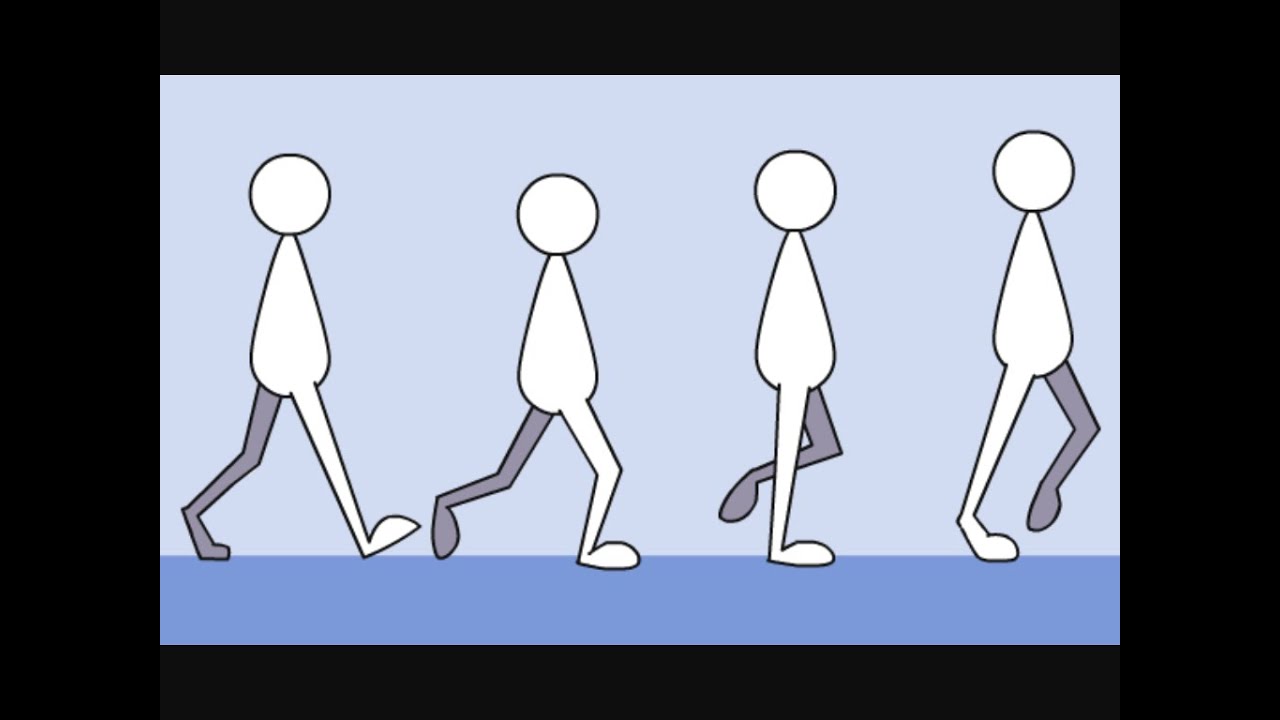
Но вот совет: загрузите Gemini 2, чтобы помочь вам быстро найти дубликаты и избавиться от них. В Gemini 2 вы можете выбрать, какие папки сканировать, или выбрать весь жесткий диск.
Если картинка стоит тысячи слов, то GIF должен стоить миллион. Короткие, зацикленные фотографии идеально подходят для тех моментов, когда одни слова не подходят. В то время как в простом тексте могут отсутствовать эмоции или тон, GIF-файлы дают вам возможность передать выражение лица или визуальный ответ.На самом деле неудивительно, насколько популярными стали GIF. В особенности сейчас популярные приложения для обмена сообщениями имеют интегрированные способы, упрощающие их поиск и отправку.
Но бывают моменты, когда вы можете захотеть сделать свои собственные GIF-файлы. Не волнуйся. Эта статья покажет вам, как конвертировать видео в GIF или как создать свое собственное на вашем Mac.
Что такое файл GIF?
Прежде чем приступить к созданию GIF, важно понять, что это такое. Потому что, хотя это больше похоже на видео, GIF на самом деле ближе к фотографиям. Фактически, некоторые GIF-файлы могут быть статичными.
Потому что, хотя это больше похоже на видео, GIF на самом деле ближе к фотографиям. Фактически, некоторые GIF-файлы могут быть статичными.
Аббревиатура файла расшифровывается как Graphics Interchange Format. Он был разработан как легкий и универсальный способ обмена фотографиями. Но его быстро заменили PNG, которые могут лучше сжимать изображения и поддерживать прозрачный фон. При этом вы, вероятно, поймете одну вещь, которую делают GIF, а PNG — нет. Ага, это движение и анимация. GIF-файлы способны оживить ситуации, с которыми статические изображения просто не могут конкурировать.
В отличие от видео, для GIF-файлов не требуется видеопроигрыватель или дополнительный модуль. Вот почему они так часто используются на веб-сайтах, потому что не имеет значения, какой браузер вы используете — GIF-файлы будут работать всегда.
Как сделать GIF на Mac с нуля
Чтобы найти идеальный GIF-файл для ответа, может потребоваться много усилий и терпения. Иногда вы даже можете подумать, что будет проще сделать свою собственную. Что ж, создание GIF на вашем Mac может быть не такой головной болью, как кажется.
Что ж, создание GIF на вашем Mac может быть не такой головной болью, как кажется.
Первое, что вам нужно сделать, это сделать все кадры вашего GIF. Думайте об этом как об отдельных страницах флипбука. Скорее всего, вы используете такое приложение, как Photoshop, для создания этих рамок. Итак, в первую очередь я покажу вам, как создать GIF в Photoshop.
- На вашем Mac откройте Photoshop.
- Щелкните «Файл»> «Сценарии»> «Загрузить файлы в стек».
- Выберите все фотографии, которые вы хотите использовать в качестве GIF, и нажмите «Открыть».
- Затем нажмите «ОК», чтобы импортировать фотографии.
- В строке меню выберите «Окно»> «Временная шкала».
- Выберите «Создать анимацию кадра».
- В правом верхнем углу панели временной шкалы щелкните значок меню.
- Выберите «Создать кадры из слоев».
- В нижней части панели «Таймлайн» щелкните меню повтора, затем выберите «Навсегда».
Затем, когда все кадры будут загружены в Photoshop, вы можете нажать пробел на клавиатуре, чтобы воспроизвести GIF.
Может быть, у вас нет Photoshop, не волнуйтесь — есть еще один, возможно, более простой способ создания GIF.Вам просто нужны приложения GlueMotion для создания видео и Permute для преобразования видео в GIF.
После загрузки и установки этих приложений на Mac выполните следующие действия:
- Откройте GlueMotion.
- Нажмите «Обзор файлов».
- Выберите изображения, которые нужно преобразовать в GIF.
Совет:
Лучше всего хранить все изображения, которые вы используете, в одной папке.
- Поместите изображения в желаемом порядке, затем нажмите «Редактировать кадры» в правом верхнем углу.
- Проверьте эффект устранения мерцания, если вы хотите его использовать.
- Затем выберите тип файла, в который вы хотите его экспортировать.
- В правом верхнем углу нажмите «Экспортировать таймлапс».
- Выберите папку, в которой вы хотите сохранить таймлапс.

- Открыть перестановку.
- Щелкните Файл> Открыть.
- Найдите видео, которое вы только что экспортировали, и нажмите «Открыть».
- В раскрывающемся меню выберите «Анимация GIF».
- Нажмите кнопку воспроизведения.
Как преобразовать другие форматы изображений в GIF
К счастью, создание GIF с нуля — не единственный способ создания GIF. Вы также можете конвертировать фильм или видеофайл в GIF. Но это будет зависеть от формата вашего видео.
Для преобразования MP4 в GIF требуется приложение Permute, о котором вы читали в последнем разделе. Но, чтобы избавить вас от выяснения, с чего начать в приведенных выше инструкциях, вы можете просто выполнить следующие шаги, как только у вас будет готов MP4:
- Откройте Permute на своем Mac.
- В строке меню выберите Файл> Открыть.
- Найдите свой видеофайл и нажмите «Открыть».
- Установите раскрывающееся меню на «Анимация GIF».

- Затем нажмите кнопку воспроизведения в контейнере видео.
Вы также можете использовать другое невероятно простое в использовании приложение под названием Gifox , чтобы превратить ваши файлы MOV в файлы GIF. После того, как вы загрузили и установили его на свой Mac, это все, что вам нужно сделать:
- Откройте Gifox.
- В строке меню щелкните значок Gifox.
- Щелкните в верхней части окна, где вам предлагается добавить видео с вашего Mac.
- Найдите и выберите видео, которое хотите использовать в качестве GIF.
Серьезно, вот и все! И Firefox на самом деле может намного больше, чем просто конвертировать видео. Еще одна замечательная функция — это то, что вы можете использовать его для захвата экранных записей в формате GIF. Вы определенно захотите поиграть со всеми функциями Gifox после того, как закончите преобразование своего MOV.
Как сохранить чистоту библиотеки изображений
Когда вы начнете создавать свои собственные GIF-файлы, у вас будет много похожих файлов. И это особенно верно, если вы создаете их с нуля. После того, как вы создали GIF, действительно ли вам нужно сохранить все эти отдельные кадры?
Ручной просмотр вашей библиотеки изображений и удаление дубликатов и похожих изображений может занять у вас несколько часов. Вместо этого вы можете использовать приложение для поиска дубликатов, такое как Gemini 2.Он сканирует либо всю вашу домашнюю папку, либо вы можете выбрать конкретную папку в поисках дубликатов, чтобы помочь вам быстро избавиться от них. И что самое приятное, вы можете попробовать это бесплатно.
После загрузки вот все, что вам нужно сделать, чтобы очистить свою библиотеку изображений:
- Откройте Gemini 2.
- Щелкните + и либо щелкните папку «Изображения», либо выберите пользовательскую папку.
- Затем нажмите Сканировать на наличие дубликатов.

По завершении сканирования вы можете удалить все дубликаты, просто нажав кнопку «Умная очистка».Алгоритм Gemini 2 выберет лучшую версию вашего файла и избавится от остальных, так что вам больше не придется об этом думать.
Но, если вы хотите решить для себя, вы можете нажать кнопку «Просмотреть результаты». Это позволит вам предварительно просмотреть все найденные файлы, а затем вы сможете выбрать версии, которые хотите переместить в корзину.
Как воспроизвести GIF на Mac
Как вы читали ранее, одним из преимуществ GIF-файлов является их универсальность. Для работы им не нужны специальные плагины или видеопроигрыватели.Итак, вам может быть интересно, почему, когда вы пытаетесь открыть GIF на своем Mac, приложение предварительного просмотра просто отображает все кадры, а не воспроизводит их. Ответ прост: Preview не поддерживает видео. Но, к счастью, вы все еще можете воспроизводить GIF-файлы в одном из своих браузеров. Вот как это сделать:
- Найдите GIF, который хотите воспроизвести в Finder.

- Щелкните правой кнопкой мыши или удерживайте клавишу Control на клавиатуре и щелкните GIF.
- Выберите «Открыть с помощью»> «Safari».
Примечание:
Вы можете заменить Safari на Chrome или Firefox, если хотите.
Должно открыться новое окно или вкладка, и GIF-файл должен начать воспроизводиться в его середине.
GIF-файлы не только добавляют веселья и легкости вашим текстовым разговорам. Но они также являются отличным способом поделиться анимацией или движением, когда видеофайлы просто недоступны. Благодаря тому, что GIF-файлы легкие и универсальные, вы можете использовать их на веб-сайтах, поэтому вам не нужно полагаться на специальные плагины или беспокоиться о видеокодеках. Каждый браузер, приложение для обмена сообщениями и даже Apple Mail умеют воспроизводить GIF.Итак, хотите ли вы просто добавить простое движение или поделиться идеальной реакцией, проще говоря — GIF-файлы — лучшее. И теперь вы знаете, что создавать их может быть так же весело, как и делиться ими.
И теперь вы знаете, что создавать их может быть так же весело, как и делиться ими.
Как сделать GIF в Picsart
Иногда бывает сложно подобрать правильные слова. К счастью, когда слова не подходят, мы можем вставить в разговор смайлик или GIF (формат обмена графическими данными).
GIF-файлов можно найти повсюду, они появились практически на всех доступных платформах социальных сетей.Facebook и Twitter даже имеют собственный поиск GIF. Более того, они также использовались в качестве маркетинговых инструментов, и все больше людей в бизнесе использовали неформальный подход как способ связи с потенциальными клиентами.
Но как сделать GIF?
Что ж, с помощью приложения для редактирования изображений и видео, Picsart, вы можете приступить к созданию своего собственного движущегося изображения.
В этой статье мы рассмотрим все шаги, необходимые для создания собственного GIF-изображения с помощью любого устройства через Picsart.
Продолжайте читать, чтобы узнать больше.
Как сделать GIF в Picsart на iPhone
Скажем, вы сделали забавный снимок своей собаки. Или, может быть, ваш кот сделал что-то забавное, и вам пришлось сделать снимок. Независимо от причины, знание того, как сделать GIF из изображения, может сделать его еще смешнее.
Если вы пользователь iPhone, первое, что вам нужно сделать, это загрузить приложение Picsart, если вы еще этого не сделали. Приложение бесплатное, его можно найти в магазине приложений на вашем iPhone.
Пользователям предоставляется возможность подписаться на счет Gold за 48 долларов в год. Однако версия с ограниченными функциями также доступна бесплатно. При первой загрузке приложения вам будет предложена бесплатная пробная версия версии Gold.
Как только ваше приложение Picsart будет загружено и готово к работе, выполните следующие действия для создания вашего первого GIF:
- Разрешите синхронизацию альбома вашей камеры с Picsart, затем выберите изображение, которое хотите отредактировать.

- Открыв выбранную фотографию, вы увидите множество значков внизу.Это ваши инструменты редактирования.
- Используя предоставленные вам инструменты, отредактируйте фотографию по мере необходимости и нажмите «Применить».
- Нажмите «Сохранить», затем «Загрузить фото». Это автоматически сохранит его в фотопленке.
- Вернитесь к изображению, которое вы отредактировали в Picsart, и вам нужно будет отредактировать его снова, но немного по-другому. Повторите тот же процесс, что и раньше.
- В правом нижнем углу нажмите значок, который выглядит как три страницы друг над другом.Это позволит вам наложить слои на предыдущие сделанные вами правки. Не забудьте наложить фотографии друг на друга в том же порядке, в котором вы их делали для плавного перехода.
- После того, как вы разместите фотографии в нескольких слоях, коснитесь инструмента записи в правом верхнем углу экрана.
- Начните открывать и закрывать все ваши слои на боковой панели в том порядке, в котором вы их создали.

- Когда закончите, снова коснитесь значка записи и нажмите «Экспортировать GIF». Затем вы можете щелкнуть GIF, чтобы установить скорость.
- Когда вы будете удовлетворены своим GIF-файлом, вы сможете поделиться им на выбранной вами платформе.
Как создать GIF в Picsart на устройстве Android
Еще раз, вам нужно будет загрузить приложение Picsart через ваш Google Play Store (или любой другой магазин приложений, который вы используете на своем Android). После этого выполните следующие действия:
- После открытия приложения выберите изображение, которое хотите отредактировать.
- Используя инструменты редактирования в нижней панели, примените изменения к своей фотографии и нажмите «Применить», затем «Загрузить фото».”
- Повторяйте процесс до тех пор, пока не внесете необходимое количество правок, необходимых для создания GIF.
- Начните наслоение ваших правок, щелкнув значок «Слой» в правом нижнем углу.

- По завершении коснитесь значка записи на верхней панели и откройте и закройте каждый слой.
- Используйте значок записи еще раз, чтобы остановить запись, затем нажмите «Экспорт Gif» на инструменте записи.
- Установите скорость вашего GIF, нажав на него, а затем поделитесь им со всем миром.
Как создать GIF в Picsart на ПК
Версия Picsart для веб-браузера имеет все те же функции, что и версии мобильных приложений. Первое, что вам нужно сделать, это зайти на официальный сайт Picsart. Вы можете войти в систему, используя свои данные Facebook или Gmail. Затем вам будет предложено начать 7-дневную бесплатную пробную версию, если у вас еще нет учетной записи.
После успешного входа в Picsart вы сможете приступить к созданию своего GIF.Вот как это сделать:
- Нажмите «Новый проект».
- На боковой панели слева выберите фотографию, которую хотите отредактировать. Если вы войдете в систему, используя свою учетную запись Facebook, изображения должны синхронизироваться автоматически.

- Панель инструментов редактирования появится над фотографией. Используя доступные инструменты, внесите соответствующие изменения в свою фотографию.
- Выберите то же изображение на левой боковой панели и отредактируйте его снова, на этот раз по-другому. Обязательно сохраните каждую фотографию, которую вы накладываете.
- Коснитесь инструмента записи, затем откройте и закройте каждый слой на правой боковой панели.
- По завершении нажмите «Экспорт Gif». Отрегулируйте скорость вашей анимации, а затем поделитесь.
Как создать GIF в Picsart на iPad
Создание GIF на iPad выполняется так же, как и на iPhone. Первое, что нужно сделать, это зайти в магазин приложений и загрузить приложение Picsart. Следуйте этому руководству, чтобы создать свой собственный движущийся GIF:
- Откройте фотографию, которую хотите отредактировать.
- Используя инструменты, указанные внизу, отредактируйте фотографию и нажмите «Применить».

- Нажмите «Сохранить», затем «Загрузить фото», чтобы сохранить его в фотопленке.
- Повторите шаги 2 и 3 с тем же изображением, чтобы внести дополнительные изменения в слои GIF.
- В правом нижнем углу нажмите значок «Слой» и добавьте предыдущие изменения, которые вы создали.
- После того, как фотографии будут наложены на слои, коснитесь инструмента записи в правом верхнем углу.
- Продолжайте открывать и закрывать все ваши слои на боковой панели в том порядке, в котором вы их создали.
- Когда закончите, снова коснитесь значка записи и нажмите «Экспортировать GIF». Затем вы можете щелкнуть GIF, чтобы установить скорость.
- Если вас устраивает GIF, выберите «Поделиться», а затем выберите платформу, которую хотите использовать.
(Движущееся) изображение стоит тысячи слов
Picsart — отличный инструмент для редактирования, который поможет вам начать создавать свои собственные GIF-файлы.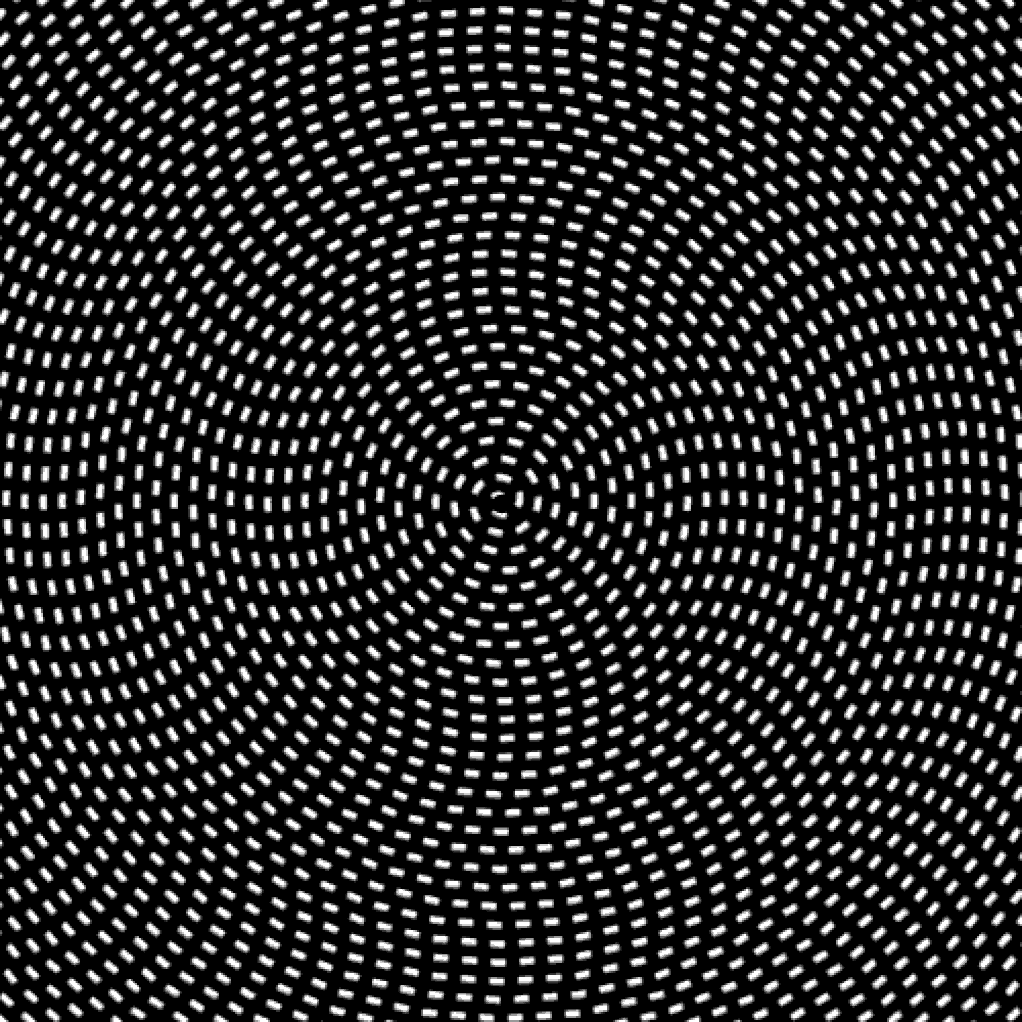 Однако для тех из вас, кто плохо знаком с этим, это может показаться немного подавляющим. Хорошая вещь в Picsart заключается в том, что она позволяет вам протестировать приложение в течение 7-дневной бесплатной пробной версии, прежде чем принимать какие-либо обязательства по ежемесячной подписке.Это также дает пользователям возможность иметь бесплатную учетную запись с меньшим количеством инструментов.
Однако для тех из вас, кто плохо знаком с этим, это может показаться немного подавляющим. Хорошая вещь в Picsart заключается в том, что она позволяет вам протестировать приложение в течение 7-дневной бесплатной пробной версии, прежде чем принимать какие-либо обязательства по ежемесячной подписке.Это также дает пользователям возможность иметь бесплатную учетную запись с меньшим количеством инструментов.
Вы пробовали сделать GIF с помощью Picsart? Как вы узнали о процессе? Мы будем рады узнать о вашем опыте. Дайте нам знать, что вы думаете, в комментариях ниже.
Как создать GIF в Canva из изображений и видео
Анимированные GIF-файлы в последнее время приобрели большую популярность. Будь то сообщения в социальных сетях или ваше любимое приложение для клавиатуры, GIF-файлы есть везде. Но как его создать? Что ж, существует множество производителей GIF, но если вы ищете универсальное, бесплатное и быстрое решение, вам стоит попробовать Canva.Он предлагает вам несколько различных способов создания GIF.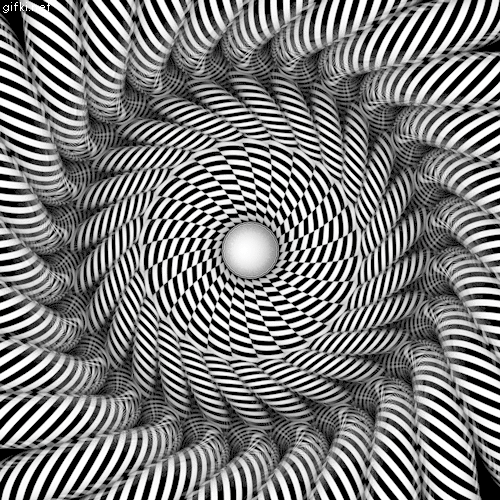 Вы можете проявить изобретательность и создать GIF с нуля или использовать любой из готовых шаблонов для его создания. В этом посте мы расскажем вам обо всем этом и многом другом. Итак, приступим.
Вы можете проявить изобретательность и создать GIF с нуля или использовать любой из готовых шаблонов для его создания. В этом посте мы расскажем вам обо всем этом и многом другом. Итак, приступим.
Начало работы
Наверное, самое лучшее в использовании онлайн-конструктора GIF Canva — это то, что вам не нужно создавать учетную запись. Так что вы можете сразу приступить к работе. Тем не менее, если вы хотите использовать некоторые из его премиальных дизайнов и шаблонов, вам нужно будет подписаться на премиальный план.
Во-первых, давайте посмотрим, как мы можем создать GIF из набора изображений в Canva. Мы также рассмотрим некоторые инструменты и функции, которые помогут сделать ваши GIF-файлы более привлекательными.
Как создать GIF из изображений в Canva
1. Откройте веб-браузер и перейдите на страницу создания GIF-файлов Canva. Теперь нажмите кнопку Сделать бесплатный GIF .
2.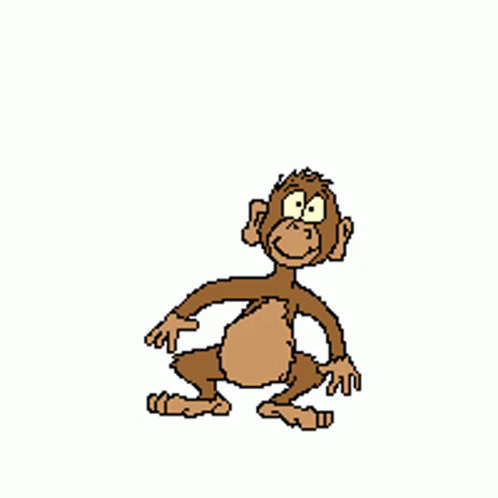 Перейдите на вкладку Загрузки слева и нажмите кнопку Загрузить мультимедиа , чтобы добавить изображения.
Перейдите на вкладку Загрузки слева и нажмите кнопку Загрузить мультимедиа , чтобы добавить изображения.
3. После добавления вы найдете их на вкладке Изображения . Теперь перетащите изображение в средство создания GIF.
4. Теперь нажмите кнопку + на шкале времени, чтобы добавить следующее изображение. Вы можете повторить этот шаг, чтобы добавить больше изображений.
5. Затем щелкните значок часов на панели инструментов вверху, чтобы определить продолжительность , в течение которой изображение должно появляться в вашем GIF. Вы можете установить любое значение от 0.От 1 секунды до 30 секунд.
Добавление элементов
После того, как вы добавили изображения на шкалу времени, вы готовы оживить свой GIF, добавив в него различные элементы. Вот как.
1. Перейдите на вкладку Elements слева. Здесь вы можете изучить обширную библиотеку наклеек, графики, фотографий, диаграмм и т. Д. Canva. Для файлов GIF вы можете проверить вкладку Graphics , чтобы найти наклейки, рисунки, значки и т. Д.
Здесь вы можете изучить обширную библиотеку наклеек, графики, фотографий, диаграмм и т. Д. Canva. Для файлов GIF вы можете проверить вкладку Graphics , чтобы найти наклейки, рисунки, значки и т. Д.
2. Вы можете перетащить эти элементы, чтобы добавить их в свой GIF. После добавления вы можете перемещать, вращать и изменять их размер по своему усмотрению.
Добавление текста
Помимо наклеек и фотографий, вы также можете добавить текст в свой GIF, чтобы сделать его более информативным. Вот как.
1. Перейдите на вкладку Текст слева и выберите тип текста (заголовок, подзаголовок или обычный текст), который вы хотите добавить.
2. Затем вам нужно выбрать текстовый стиль .Доступно множество дизайнов. Щелкните любой из них, чтобы добавить его в свой GIF.
3. После выбора дизайна отредактируйте текст внутри него. Вы можете использовать панель инструментов вверху, чтобы изменить стиль шрифта, размер, цвет, положение, интервал и т. Д. Вы также можете анимировать свой текст или добавить к нему различные эффекты , чтобы сделать его более заметным.
Вы можете использовать панель инструментов вверху, чтобы изменить стиль шрифта, размер, цвет, положение, интервал и т. Д. Вы также можете анимировать свой текст или добавить к нему различные эффекты , чтобы сделать его более заметным.
Используйте инструменты, упомянутые выше, для редактирования остальных изображений в вашем GIF.
Предварительный просмотр и загрузка вашего GIF
Когда вы закончите редактировать изображения, вы можете предварительно просмотреть свой GIF с помощью кнопки Воспроизвести на шкале времени.
Если вы довольны своим творением, вот как вы можете скачать свой GIF.
Сначала нажмите кнопку Загрузить в правом верхнем углу. Измените Тип файла на GIF и выберите все страницы, которые вы хотите включить в свой GIF. Наконец, нажмите кнопку Загрузить .
Как создать GIF с помощью шаблонов в Canva
Если создание GIF-изображения кажется слишком трудоемким, Canva также предлагает несколько готовых шаблонов, которые можно использовать для создания GIF.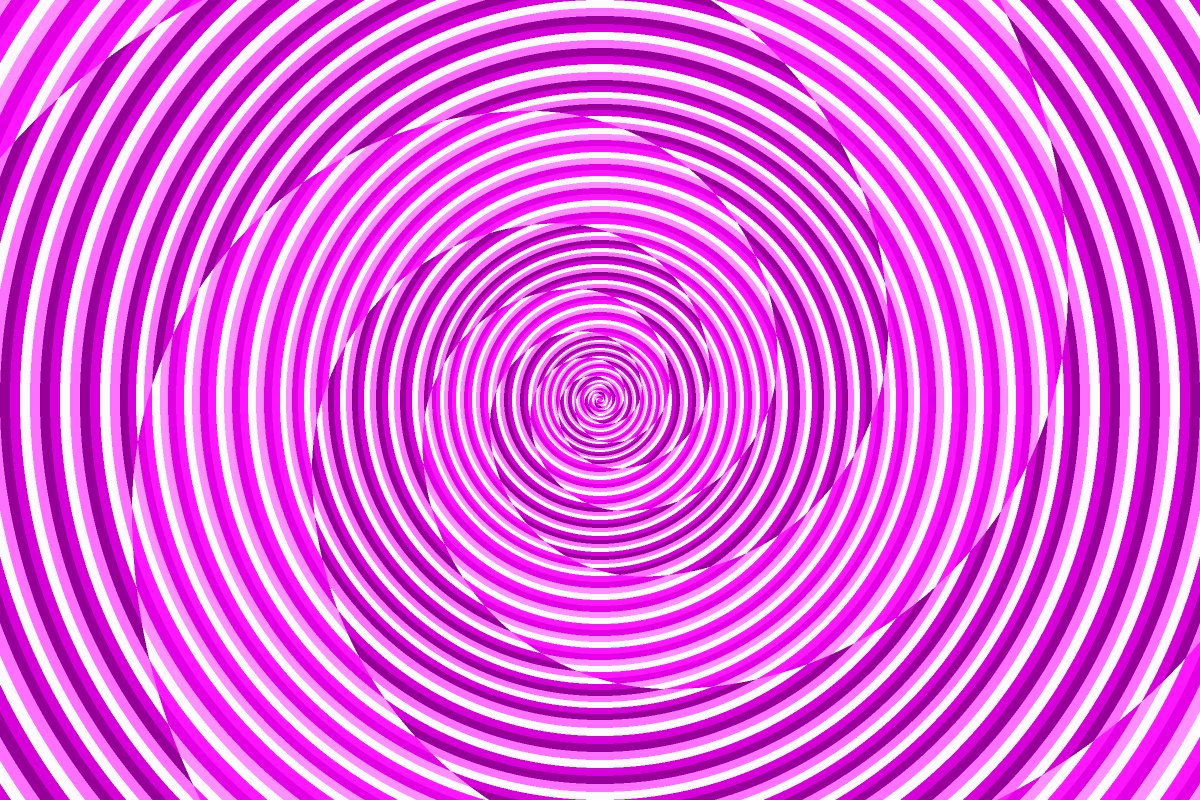 Прочтите, чтобы узнать, как это сделать.
Прочтите, чтобы узнать, как это сделать.
1. Перейдите к онлайн-конструктору GIF Canva в своем браузере и нажмите кнопку Сделать бесплатный GIF .
2. Затем на вкладке Шаблоны слева вы найдете множество готовых к использованию GIF-файлов, которые можно использовать для создания нового GIF. Предназначен для предварительного просмотра каждого из этих шаблонов, наведя на них курсор.
3. После того, как вы выбрали свой шаблон, вы можете легко выбрать и настроить практически каждый элемент GIF, например изображение, цвета, текст, анимацию и т. Д.
4. Когда закончите, загрузите GIF с помощью кнопки Загрузить в правом верхнем углу.
Как создать GIF из видео в Canva
Помимо создания GIF, вы также можете конвертировать видео в GIF с помощью Canva, выполнив несколько простых шагов. Посмотрим как.
1. Перейдите к онлайн-конструктору GIF Canva в своем браузере и нажмите кнопку Сделать бесплатный GIF .
2. Перейдите на вкладку Загрузки и нажмите кнопку Загрузить мультимедиа , чтобы добавить видео.
3. После добавления вы можете обрезать видео с временной шкалы. Для этого переместите курсор к краю шкалы времени. Как только курсор превратится в двустороннюю стрелку, сократите видео с обеих сторон, чтобы выбрать часть видео, которую вы хотите преобразовать в GIF.
4. Когда вы закончите обрезку видео, вы можете добавить к нему различные элементы, стикеры и текст, как указано выше.
5. Наконец, загрузите видео в формате GIF с помощью кнопки Загрузить в правом верхнем углу.
И это все. Вы готовы поделиться своим GIF-файлом.
Заключение: создание GIF в Canva
Как мы только что видели, создавать GIF-файлы в Canva довольно просто.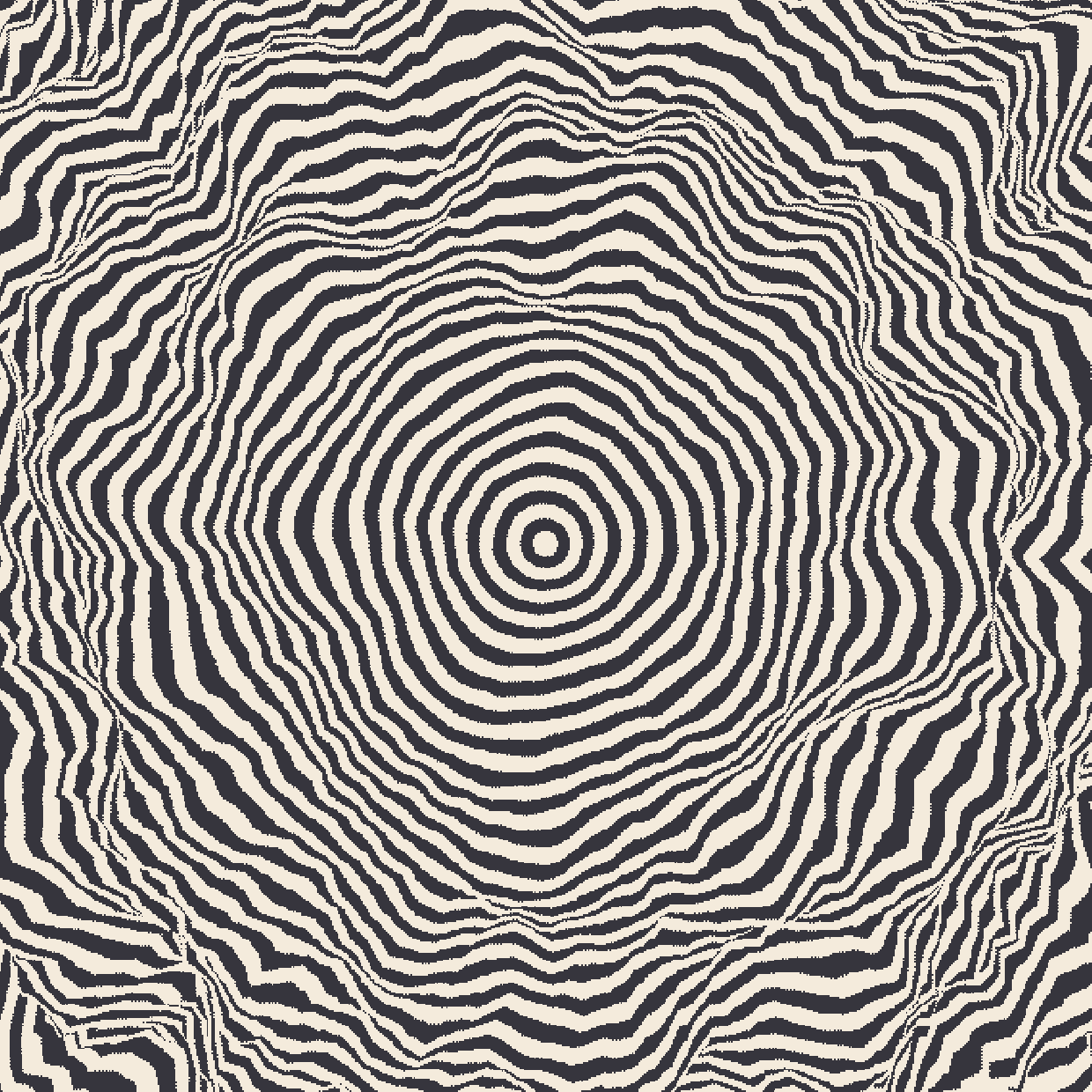 Кроме того, с библиотекой шаблонов Canva это сделать еще проще. Потратив на это немного времени, вы тоже сможете создавать профессионально выглядящие GIF-файлы с очень небольшим опытом.
Кроме того, с библиотекой шаблонов Canva это сделать еще проще. Потратив на это немного времени, вы тоже сможете создавать профессионально выглядящие GIF-файлы с очень небольшим опытом.
Также читайте: 7 лучших GIF-приложений для iPhone для поиска и создания мемов
Как сделать изображение профиля Facebook в формате GIF в 2021 году
Если вы хотите добавить анимированное изображение профиля в качестве изображения профиля Facebook, то вы попали в нужное место! В этом руководстве вы узнаете, как использовать для этой цели анимированные GIF-файлы или видео.Функция была выпущена некоторое время назад. Он доступен как в приложении Facebook для iOS, так и на Android. Итак, давайте продолжим процедуру, чтобы установить анимированный GIF-изображение профиля Facebook .
При просмотре страниц Facebook вы когда-нибудь сталкивались с анимированными изображениями профиля (подобными изображенному ниже), например, в формате GIF или видео?
Что ж, не завидуйте, ведь вы тоже можете установить видео в качестве изображения профиля Facebook. Это возможно только из мобильного приложения для Android и iPhone.В настоящее время нельзя установить видео в качестве изображения профиля с веб-сайта Facebook. Но не волнуйтесь, видео профиля можно посмотреть в сети Facebook.
Это возможно только из мобильного приложения для Android и iPhone.В настоящее время нельзя установить видео в качестве изображения профиля с веб-сайта Facebook. Но не волнуйтесь, видео профиля можно посмотреть в сети Facebook.
Как добавить анимированный GIF изображение профиля Facebook
На iPhone
Чтобы установить анимированное изображение профиля в формате GIF в Facebook на iPhone или iPad, выполните следующие действия.
- Откройте приложение Facebook и, конечно же, вы должны войти в свою учетную запись Facebook.
- Нажмите на трех горизонтальных линиях в правом нижнем углу.
- Нажмите свое имя, чтобы перейти на экран профиля .
- Под своим профилем нажмите на маленький значок камеры на аватарке.
- Теперь нажмите Выберите изображение профиля или видео .
- Выберите желаемое видео, которое вы записали ранее, из альбома «Фотопленка».

- Затем нажмите Изменить .
- Теперь вы можете использовать только короткое видео с максимальной продолжительностью 7 секунд .Таким образом, ваше видео будет автоматически обрезано , если оно длится более 7 секунд. Вы можете выбрать только определенную часть видео, которое хотите загрузить в качестве видео профиля.
- Вы также можете обрезать видео , отключить звук и выбрать желаемую обложку , используя соответствующие разделы.
- После того, как вы закончите со всеми настройками, нажмите Готово в правом верхнем углу.
- Затем нажмите Используйте , чтобы завершить настройку видео профиля.
Таким образом, вы успешно загрузили анимированное изображение профиля Facebook в формате GIF на iPhone или iPad !
на Android (видео)
Шаги почти аналогичны iOS.
- В приложении Facebook нажмите на три горизонтальные линии в правом верхнем углу.
- Выберите свое имя, чтобы просмотреть свой профиль.
- В своем профиле нажмите на свой профиль.
- Выберите Создать новое видео профиля или Выберите видео профиля .
После этого вы можете обратиться к шагам, приведенным выше для iPhone . Для Android они остались такими же, с небольшими отличиями.
Или можете посмотреть это видео. Здесь также показано, как создать собственный GIF-файл со спецэффектами и установить его в качестве анимированного изображения профиля на Facebook:
Часто задаваемые вопросы
Можете ли вы сделать GIF своим изображением профиля на Facebook?
Вы можете сделать GIF своим изображением профиля на Facebook. Facebook теперь позволяет установить анимированный семисекундный клип в качестве изображения вашего профиля. Вы можете использовать короткое зацикленное видео, похожее на Vine, или анимированный GIF в качестве изображения профиля.
Facebook теперь позволяет установить анимированный семисекундный клип в качестве изображения вашего профиля. Вы можете использовать короткое зацикленное видео, похожее на Vine, или анимированный GIF в качестве изображения профиля.
Facebook по-прежнему делает видео профиля?
Facebook по-прежнему делает видео профиля в том смысле, что можно использовать видео в качестве изображения профиля. Функция доступна только в мобильном приложении iPhone или Android. Имейте в виду, что видео профиля являются общедоступными и могут быть просмотрены всеми.
Каков размер видео профиля Facebook?
Размер видео профиля Facebook составляет 180 x 180 пикселей, а длина — 7 секунд. Обратите внимание, что изображение будет обрезано до квадратного формата.
Заключительные слова
Теперь вы можете оживить свой профиль, добавив видео для профиля.
На этом мы подошли к концу этого урока.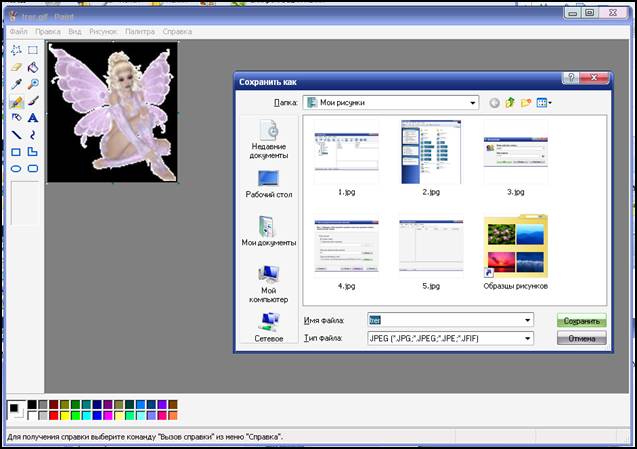 Поделитесь им со своими друзьями в Facebook и помогите им загрузить анимированное изображение профиля на Facebook.
Поделитесь им со своими друзьями в Facebook и помогите им загрузить анимированное изображение профиля на Facebook.
Пошаговая инструкция: как создать анимированный GIF для электронного маркетинга и социальных сетей
Существует несколько способов общения, которые могли бы так точно описать ваше настроение, ситуацию и даже внутренний монолог, как это делает GIF.
От мемов до рекламных сообщений и социальных сетей, GIF-файлы проникают в наши повседневные личные и профессиональные беседы, и, как маркетолог отеля, который в значительной степени полагается на способность дергать за душу ваших гостей, вы должны этим воспользоваться.
Создание GIF для вашего маркетингового сообщения по электронной почте или публикации в социальных сетях занимает всего несколько секунд — без шуток. Это отличный навык, который нужно иметь в своем маркетинговом арсенале отеля, особенно если у вас мало времени.
Пошаговое руководство: как создать собственный анимированный GIF
Если вы пытаетесь найти идеальный GIF-файл или у вас есть блестящая идея для нового для своих маркетинговых усилий, вот отличное руководство, как быстро собрать свой собственный!
Шаг 1.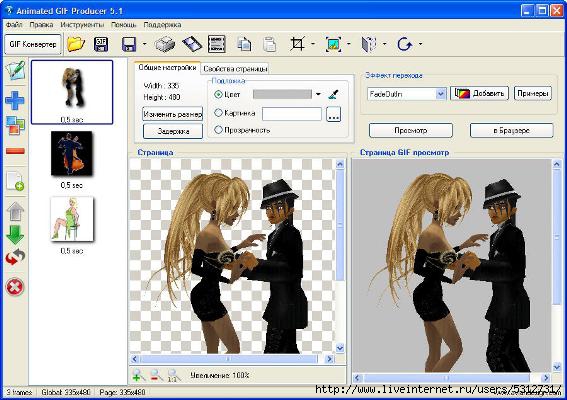 Зарегистрируйтесь в Canva
Зарегистрируйтесь в Canva Если вы никогда раньше не использовали Canva, это фантастический бесплатный инструмент с обширной библиотекой стоковых изображений, шрифтов и графики, с помощью которых любой может выглядеть гением графического дизайна.Это особенно полезно для индивидуальных практиков в области маркетинга или небольших групп в небольших гостиничных группах с ограниченными ресурсами.
Шаг № 2: Создайте свои слои GIFОдна из причин, по которой Canva является таким замечательным ресурсом, заключается в том, что в ней много отличной начальной графики. GIF в этом примере был создан из одного из их базовых изображений.
Прежде чем тратить время или деньги на графику или изображения, загляните в библиотеку Canva, и вы можете найти что-нибудь, что поможет вам начать работу.
Если вы не видите то, что ищете, перейдите на Vecteezy.com или Creative Market, чтобы найти другую бесплатную графику для использования.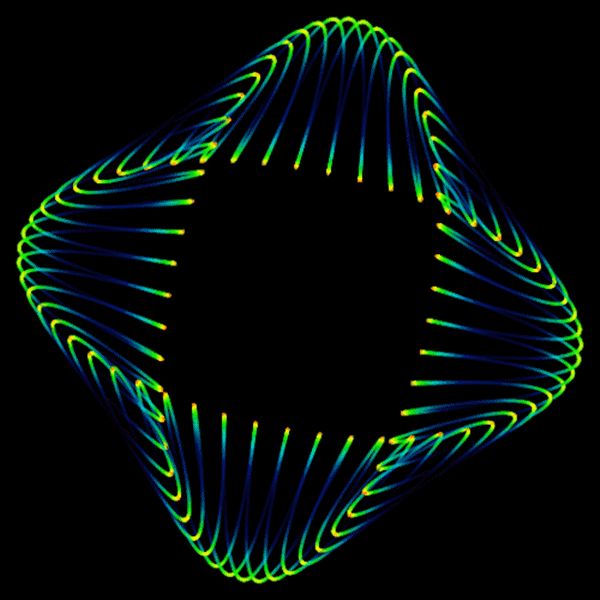
Вот пример:
Шаг № 3: Создайте свои слоиАнимированные GIF-файлы выглядят «анимированными», потому что они накладывают несколько неподвижных изображений друг на друга в виде цикла. Вы должны создать каждый из этих слоев.
В этом примере анимированная часть GIF — это слова.
Для этого:
- Используйте Canva, чтобы удалить все слова с изображения, оставив фон, границу и т. Д.
- Добавьте в первую строку текста «УГАДАЙТЕ, ЧТО»
- Скачать изображение
После загрузки:
- НИЧЕГО НЕ ПЕРЕМЕЩАЙТЕ. Это важно! Если вы перемещаете элементы или текст между слоями, анимация не будет плавной.
- Добавьте во вторую строку текста, который вы хотите отобразить: «Я сделал этот GIF».
- Загрузите изображение (Теперь у вас есть два сохраненных изображения)
Повторите эти шаги с последней строкой текста, а затем загрузите это третье, последнее изображение.
Теперь у вас есть три слоя моего GIF-изображения, созданные и сохраненные в трех отдельных файлах. Вы можете добавить столько слоев, сколько захотите, но помните:
- Вы рассказываете историю
- Сохраняйте единообразие элементов при разработке каждого слоя
- По возможности используйте готовую графику
- Canvas позволяет загружать собственные изображения, если у вас уже есть отличные изображения или вы не нашли то, что вам нравится.
Я знаю, что это звучит слишком упрощенно, но на самом деле это так просто.GIPHY — отличный инструмент для создания финального файла GIF. Вы можете узнать это имя, если будете использовать ответ в формате GIF в iMessage, Twitter или даже в Slack!
GIPHY — одна из крупнейших библиотек GIF-файлов, и если Apple их использует, я тоже.
Вы можете создать бесплатное видео или анимированный GIF в формате GIF и сохранить его для социальных сетей, загрузить на свой компьютер или даже получить мини-файл для использования на телефоне.
Вот как им пользоваться!
1. Перейдите на сайт GIPHY и нажмите кнопку «СОЗДАТЬ» в его заголовке.
2. Для анимированного GIF выберите «Слайд-шоу».
3. Загрузите свои слои
4. Расположите их в том порядке, в котором вы хотите их оживить.
5. С помощью ползунка выберите, насколько быстро вы хотите, чтобы слои повторялись.
6. Выберите «Создать слайд-шоу» внизу экрана.
Вы сделали это! Вы создали анимированный GIF за секунды!
Создание анимированного видео в формате GIF
Я знаю, о чем вы думаете: «Но все лучшие GIF-файлы — это забавные видеоклипы!» Вот как это сделать:
через GIPHY
GIPHY создает не только анимированные GIF из изображений, но и видео! Вот как это сделать:
Шаг № 1: загрузка видеофайлаВ отличие от видео, вы можете загрузить файл на вкладку GIF Maker.
Шаг № 2: Использование ползунков для редактирования видео GIPHY позволяет вам выбрать, когда GIF должен запускаться и как долго он должен работать. Используйте скользящие инструменты, чтобы определить, какая часть вашего видео станет вашим циклом GIF.
Используйте скользящие инструменты, чтобы определить, какая часть вашего видео станет вашим циклом GIF.
Загрузите свой GIF-файл на свой компьютер, но также используйте эти ссылки для обмена! Вы можете сразу же поделиться своим творением на Facebook, Twitter или встроить в маркетинговое сообщение по электронной почте!
Хотите получать больше прямого дохода и общаться с гостями? Загрузите наше бесплатное руководство по стратегии электронного маркетинга. Никогда прежде не существовало более насыщенного отраслевого руководства, которое помогло бы отельерам овладеть искусством (и наукой) электронного маркетинга. Более 40+ тем с практическими идеями, стратегиями и лучшими практиками электронного маркетинга.
Как создавать гифки | Учебник
Как создавать гифки
Что такое GIF?
GIF — это формат обмена графикой, но все, что вам действительно нужно знать, это то, что GIF — это короткие анимации, которые бесконечно зацикливаются и передаются в Интернет. Они могут быть оригинальными творениями пользователя (например, GIF, который мы создали в верхней части этой страницы), или они могут быть извлечены из существующего контента, такого как телешоу, фильмы и вирусные видеоклипы.
Они могут быть оригинальными творениями пользователя (например, GIF, который мы создали в верхней части этой страницы), или они могут быть извлечены из существующего контента, такого как телешоу, фильмы и вирусные видеоклипы.
Зачем нужны гифки?
В своей простейшей форме GIF-файлы привлекают ваше внимание так же, как видео. Это молчаливые самородки, которыми можно поделиться, которые передают одно ключевое сообщение. Думайте о них как о золотой середине между изображением и видео в том смысле, что они привлекают больше внимания, чем статическое изображение, но их легче создавать и публиковать, чем видео.
Гладиаторы вернулись, и кроссовки здесь, чтобы остаться: взгляните на две самые популярные туфли весны http://t.co/pkP8k27U0r pic.twitter.com/jlMoN5z8Ph
— Marie Claire (@marieclaire) 16 августа 2015 г.
GIF-файлов можно использовать по-разному, и вы можете проявить творческий подход к тому, как они будут соответствовать вашему бренду.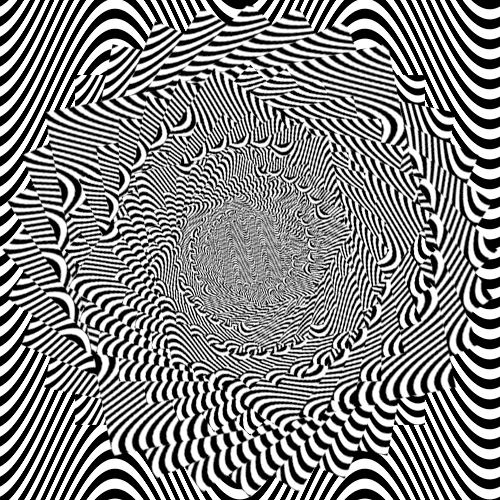 Будь то добавление юмора в сообщения в социальных сетях или анимация цитаты из сообщения в блоге, GIF-файлы универсальны и просты в создании.
Будь то добавление юмора в сообщения в социальных сетях или анимация цитаты из сообщения в блоге, GIF-файлы универсальны и просты в создании.
Создать GIF с исходным содержанием
Сначала найдите средство для преобразования изображений в GIF.В Интернете есть множество способов сделать это. Мы выбрали GIFMaker, потому что у него нет водяного знака или ограничения максимального размера. Это самый быстрый способ создать GIF из серии изображений.
Мы сделали 4 разных текстовых слайда в Canva и загрузили их в формате PNG. При первом создании изображений в Canva важно учитывать размеры изображений, поскольку в GIFMaker их невозможно увеличить без потери разрешения.
Загрузите изображения в GIFCreator, настройте размер и скорость анимации, если хотите, и нажмите «Создать анимацию.Затем вы можете скачать GIF и загрузить его на свой веб-сайт.
Сделать GIF с существующим содержимым
Процесс аналогичен для существующего контента (например, телешоу и фильмов). Giphy — крупное имя в мире GIF-файлов. Это отличный ресурс для поиска существующих GIF-файлов, созданных другими, а также для использования их инструмента GIF Maker для создания собственных. Просто скопируйте и вставьте URL-адрес видеоконтента, который хотите превратить в сообщение. Затем вы можете добавить в свой GIF текст, наклейки и другие эффекты.URL-адреса Giphy также интегрированы с Facebook, поэтому все, что вам нужно сделать, это скопировать ссылку GIF и поделиться ею на своей временной шкале или в комментарии.
Giphy — крупное имя в мире GIF-файлов. Это отличный ресурс для поиска существующих GIF-файлов, созданных другими, а также для использования их инструмента GIF Maker для создания собственных. Просто скопируйте и вставьте URL-адрес видеоконтента, который хотите превратить в сообщение. Затем вы можете добавить в свой GIF текст, наклейки и другие эффекты.URL-адреса Giphy также интегрированы с Facebook, поэтому все, что вам нужно сделать, это скопировать ссылку GIF и поделиться ею на своей временной шкале или в комментарии.
Политика переиздания
Этот контент не может быть переиздан в печатной или цифровой форме без письменного разрешения Berkeley Advanced Media Institute. Пожалуйста, ознакомьтесь с нашей Политикой распространения контента.
.


 Вы можете поиграть с порядком кадров, перетащив их. Значок корзины может удалить рамку, а значок стикера может добавить новую. На шкале времени вы также можете настроить продолжительность отображения каждого кадра на экране. Вы также можете решить, как долго будут повторяться GIF-файлы — для большинства GIF-файлов задано «бесконечное повторение».
Вы можете поиграть с порядком кадров, перетащив их. Значок корзины может удалить рамку, а значок стикера может добавить новую. На шкале времени вы также можете настроить продолжительность отображения каждого кадра на экране. Вы также можете решить, как долго будут повторяться GIF-файлы — для большинства GIF-файлов задано «бесконечное повторение».