Как сделать картинку фоном презентации
Конечно на просторах интернета Вы можете найти много шаблонов презентаций в которых уже будет присутствовать какое-то фоновое оформление. Но зачастую хочется оформить слайды презентации по-своему, под конкретную задачу. Сделать это в PowerPoint совсем не сложно, есть 2 способа. 1-й очень быстрый – с помощью кнопки «Формат Фона» (Format Background) на закладке ленты Дизайн (Design). 2-й чуть посложнее, но гораздо функциональней – с помощью режима «Образец Слайдов» на закладке Вид (View). Ниже детальный разбор каждого способа и их сравнение. Но прежде всего рассмотрим основные правила хорошего тона при выборе фона презентации.
в началоКак выбрать фон презентации
Для каждого конкретного случая свои критерии выбора. Если вы готовите бизнес презентацию, то чаще всего вы ограничены рамками корпоративного шаблона, выполненного в строгом стиле. Если Ваша презентация призвана сопроводить ваше выступление на празднике, то яркость цветов и оттенков – лучший выбор.
Как сделать картинку фоном презентации
Самый быстрый способ использовать картинку как фон:
- Зайти на вкладку «Дизайн»
- Открыть панель «Формат Фона» одноименной кнопкой на ленте
- Выбрать чек бокс «Рисунок или текстура» в разделе «Заливка»
- Добавить рисунок из источника (либо файл на Вашем компьютере, либо картинка из интернета)
- Настроить параметры добавленной картинки (прозрачность, художественные эффекты, резкость, насыщенность и т.д.)
В итоге настроенный фон у вас будет на том слайде где вы делали все данные процедуры. Кнопкой «Применить ко всем» вы можете растиражировать настройки на все существующие и будущие слайды Ваше презентации
Кнопкой «Применить ко всем» вы можете растиражировать настройки на все существующие и будущие слайды Ваше презентации
Как настроить фон презентации в «Образце Слайдов»
Приведенный выше способ хорош если у вас картинка-подложка с одинаковыми настройками будет использоваться только на одном слайде или же на всех сразу.
Если же вы планируете использовать в презентации разные стили фона, то стили лучше настроить через функционал управления шаблонами (образец слайдов) .
Поясняющую картинку смотрите в заголовке статьи.
- Сначала переходим в «ВИД» > «Образец Слайдов»
- Открываем «Стили Фона» > «Формат Фона»
- Выбираем селектор «Рисунок или текстура»
- Добавляем рисунок из имеющегося источника
Кнопка  к. она заливает фон на все макеты слайда, а нам нужно было только на один макет. Далее переходим в обычный режим, и применяем настроенный макет на те слайды, где он нам пригодится:
к. она заливает фон на все макеты слайда, а нам нужно было только на один макет. Далее переходим в обычный режим, и применяем настроенный макет на те слайды, где он нам пригодится:
в началоПримечание: теперь если нужно поменять настройки картинки, идем снова в образец слайдов, где настраиваем ее характеристики на макете. После сохранения настроек они сразу применятся на все слайды, где данный макет используется!
Как сделать картинку фоном в Ворде
Если Вам нужно оформить документ в текстовом редакторе Microsoft Word не просто правильно, но и красиво, тогда на заднем плане лучше использовать какой-нибудь рисунок. Его можно взять любой, но лучше, чтобы он соответствовал напечатанному тексту. Также это может быть логотип или название компании. Если поставить их за текстом, то это смотрится красивее, чем водяной знак или подложка, и привлекает больше внимания.
В статье мы рассмотрим данную тему, и научимся, как сделать картинку фоном в MS Word.
Добавляем рисунок через соответствующий пункт меню
Выбрать рисунок для страницы в Word 2007, 2010 и 2013 можно следующим образом. Откройте нужный документ и перейдите на вкладку «Разметка страницы». Затем нажмите на кнопку «Цвет страницы» и выберите из меню «Способы заливки».
Если у Вас установлен Word 2016, тогда в открытом документе перейдите на вкладку «Дизайн», а дальше делайте все, как описано выше: «Цвет страницы» – «Способы заливки».
Откроется небольшое диалоговое окно. В нем перейдите на вкладку «Рисунок» и нажмите на кнопку с таким же названием, которая находится под пустой областью посредине.
Дальше через Проводник найдите картинку на компьютере, выделите ее и жмите кнопку «Вставить».
В Word 2016 перед окном, которое показано на скриншоте выше, появится вот такое. В нем можно выбрать, откуда Вы хотите вставить рисунок, это может быть изображение с компьютера, или найдите нужное через поиск.
В нем можно выбрать, откуда Вы хотите вставить рисунок, это может быть изображение с компьютера, или найдите нужное через поиск.
После того, как выберите картинку, нажмите «ОК» в соответствующем окне.
Плюс данного способа в том, что фон, который Вы выберите, применяется ко всем страницам в документе.
А минус – изображение должно быть подходящего размера. Как видите, в примере, виден только один пингвин. Соответственно, эту картинку мне нужно сохранить с другим размером через какой-нибудь редактор, например, Paint.
Делаем картинку фоном страницы
Давайте рассмотрим еще один способ, с помощью которого можно сделать нужный рисунок фоновым.
Откройте документ и переходите на вкладку «Вставка». Затем нажимайте кнопку «Рисунок», чтобы добавить его на страницу.
В следующем окошке найдите то, что подходит, на компьютере, выделите и нажмите «Вставить».
После того, как картинка добавится, кликните по ней правой кнопкой мышки и выберите из контекстного меню «Обтекание текстом» – «За текстом».
Теперь весь текст, который есть в документе отобразится перед картинкой. Чтобы выбранное изображение сделать фоном всего листа и убрать белые поля, его нужно растянуть. Для этого, кликните по картинке. По краям сразу появятся маркеры – точки по углам и по одной точке с каждой стороны. Используя данные маркеры, растяните рамку по ширине и высоте так, чтобы закрыть весь лист.
Вот так получилось у меня. Плюс способа в том, что самостоятельно можно выбрать, какая часть картинки отобразится на листе: целиком, или можно растянуть и сделать так, чтобы отображалась только определенная область.
Минусом можно считать то, что выбранная картинка — это фон только для одного листа. Хотя, в таком случае, можно выбирать разные изображения в качестве фоновых для различных страниц документа.
Но если нужно, чтобы использовалось одно изображение, и страниц в документе много, тогда лучше подберите подходящий для него размер и сделайте фоном, как было описано в первом пункте.
Ваши документы, будут выглядеть интереснее, после того, как Вы в качестве фона страниц поставите подходящее изображение. Только помните, что на выбранном фоне не должен теряться текст, и он должен соответствовать тексту.
Смотрите видео по теме:
Оценить статью: Загрузка… Поделиться новостью в соцсетях
Об авторе: Олег Каминский
Вебмастер. Высшее образование по специальности «Защита информации». Создатель портала comp-profi.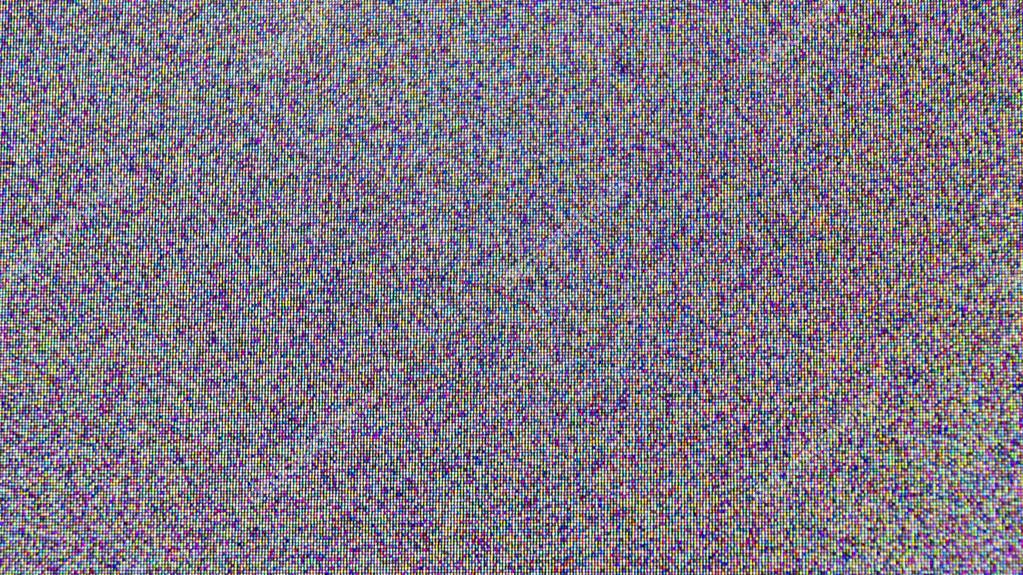
Как сделать фотографию фоном в word?
Если Вам нужно оформить документ в текстовом редакторе Microsoft Word не просто правильно, но и красиво, тогда на заднем плане лучше использовать какой-нибудь рисунок. Его можно взять любой, но лучше, чтобы он соответствовал напечатанному тексту. Также это может быть логотип или название компании. Если поставить их за текстом, то это смотрится красивее, чем водяной знак или подложка, и привлекает больше внимания.
В статье мы рассмотрим данную тему, и научимся, как сделать картинку фоном в MS Word.
Добавляем рисунок через соответствующий пункт меню
Выбрать рисунок для страницы в Word 2007, 2010 и 2013 можно следующим образом. Откройте нужный документ и перейдите на вкладку «Разметка страницы». Затем нажмите на кнопку «Цвет страницы» и выберите из меню «Способы заливки».
Если у Вас установлен Word 2016, тогда в открытом документе перейдите на вкладку «Дизайн», а дальше делайте все, как описано выше: «Цвет страницы» – «Способы заливки».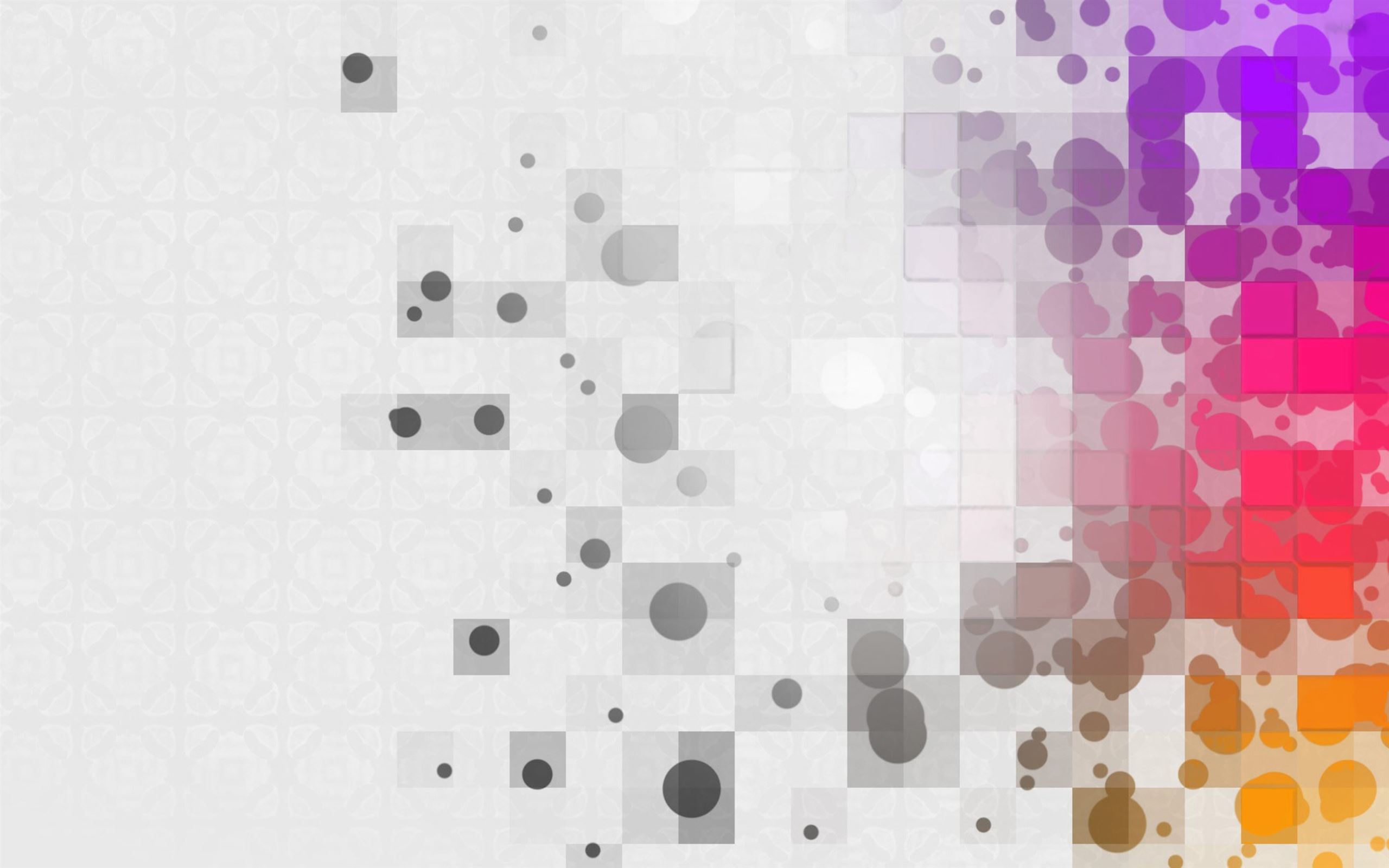
Откроется небольшое диалоговое окно. В нем перейдите на вкладку «Рисунок» и нажмите на кнопку с таким же названием, которая находится под пустой областью посредине.
Дальше через Проводник найдите картинку на компьютере, выделите ее и жмите кнопку «Вставить».
В Word 2016 перед окном, которое показано на скриншоте выше, появится вот такое. В нем можно выбрать, откуда Вы хотите вставить рисунок, это может быть изображение с компьютера, или найдите нужное через поиск.
После того, как выберите картинку, нажмите «ОК» в соответствующем окне.
Плюс данного способа в том, что фон, который Вы выберите, применяется ко всем страницам в документе.
А минус – изображение должно быть подходящего размера. Как видите, в примере, виден только один пингвин. Соответственно, эту картинку мне нужно сохранить с другим размером через какой-нибудь редактор, например, Paint.
Делаем картинку фоном страницы
Давайте рассмотрим еще один способ, с помощью которого можно сделать нужный рисунок фоновым.
Откройте документ и переходите на вкладку «Вставка». Затем нажимайте кнопку «Рисунок», чтобы добавить его на страницу.
В следующем окошке найдите то, что подходит, на компьютере, выделите и нажмите «Вставить».
После того, как картинка добавится, кликните по ней правой кнопкой мышки и выберите из контекстного меню «Обтекание текстом» – «За текстом».
Теперь весь текст, который есть в документе отобразится перед картинкой. Чтобы выбранное изображение сделать фоном всего листа и убрать белые поля, его нужно растянуть. Для этого, кликните по картинке. По краям сразу появятся маркеры – точки по углам и по одной точке с каждой стороны. Используя данные маркеры, растяните рамку по ширине и высоте так, чтобы закрыть весь лист.
Вот так получилось у меня. Плюс способа в том, что самостоятельно можно выбрать, какая часть картинки отобразится на листе: целиком, или можно растянуть и сделать так, чтобы отображалась только определенная область.
Минусом можно считать то, что выбранная картинка — это фон только для одного листа. Хотя, в таком случае, можно выбирать разные изображения в качестве фоновых для различных страниц документа.
Но если нужно, чтобы использовалось одно изображение, и страниц в документе много, тогда лучше подберите подходящий для него размер и сделайте фоном, как было описано в первом пункте.
Ваши документы, будут выглядеть интереснее, после того, как Вы в качестве фона страниц поставите подходящее изображение. Только помните, что на выбранном фоне не должен теряться текст, и он должен соответствовать тексту.
Поделитесь статьёй с друзьями:
Приветствую вас посетители блога moikomputer.ru
Текстовый редактор MS Word настолько богат и функционален, что просто не имеет себе равных в своем сегменте, сколько всего разного умеет эта программа помимо своего прямого назначения по созданию документов и редактированию текстов.
Но сегодня я расскажу вам как сделать фон в Word документе от однотонной заливки любым цветом до текстуры узора или рисунка.
Все действия будут показаны на примере редактора Microsoft Word 2016, но данное руководство применимо также к прошлым версиям.
Как в ворде сделать фон страницы
1. Запускаем редактор Word выбираем вкладку «Дизайн» (в более ранних версия эта вкладка будет иметь название «Разметка страницы»).
2. Нажимаем на раздел «Цвет страницы» после чего выпадет список различных цветов, которыми вы можете окрасить свой документ просто нажав на подходящий.
3. Если нужного цвета подобрать не удалось, тогда следует нажать вкладку «Другие цвета».
Обычные:
Открывшейся палитре подбираете фон после жмете ОК.
Спектр:
Здесь можно более тонко подобрать цветовую гамму потом нажать ОК.
Прежде чем перейти к следующему пункту хочу обратить ваше внимание на на инструмент,
Последние цвета: здесь сохраняются выбранные ранее вами цвета, которые можно в последствии применить.
Нет цвета: означает отмена любых действий с фоном страницы.
Градиент
Переходим в пункт «Способы заливки» откроется окошко, где будет доступна градиентная настройка.
• Цвета
1. Один цвет
Нажав галочку как показано на скриншоте можно выбрать любой цвет из открывшейся палитры вышеописанным способом. Но только этот вариант имеет функцию затемнения или осветления в следующих двух других такой «фишки» нет.
2. Два цвета
Все тоже самое, но уже слияние двух цветов по вашему выбору.
3. Заготовка
Более 20 разных стандартных интересных заготовок от однотонных до многоцветных.
• Тип штриховки
Шесть разных типов распределения цвета, прежде чем нажать ОК смотрите на «Образец» там будет показан конечный результат.
Текстура
Настроек никаких нет, но есть возможность поиска через Интернет или на своем ПК, о чем я расскажу последнем пункте.
Узор
Возможно оставить по умолчанию черном-белых цветах так и подобрать любые свои.
Рисунок
На мой взгляд самая интересная штука, наверное, многие задаются вопросом как сделать рисунок фоном в ворде? И так, что мы можем сделать?
Есть вероятность выбора картинки с своего компьютера или задать поиск в Интернет, для этого нажимаем кнопку Рисунок.
Откроется окно Вставка картинок так как на моем компьютере нет той картинке, которая мне нужна я воспользуюсь поиском изображений в Интернете при помощи поисковой системы Bing.
Приближается Новый Год значит и картинку буду искать по этой теме.
Нашлось масса новогодних картинок подобрав по вкусу нажимаем Вставка.
Здесь ОК на этом фон «Морозная свежесть» установлен.
Может не совсем удачный пример, ну, что-то в этом роде, надеюсь сама суть ясна.
Прежде чем свое творчество нужно произвести некоторые настройки редактора Word.
Входим во вкладку Файл ⇒ Параметры.
1. Параметрах Word выберите меню Экран.
2. Разделе Параметры печати поставьте галочку в пункте Печать фоновых цветов и рисунков.
3. Для применения настроек нажмите ОК.
Вот теперь вы знаете как сделать фон в Word и легко сможете наложить нужный вам цвет или фон на страницу документа, а также легко на принтере.
Я же на этом сегодня с вами прощаюсь до следующих статей.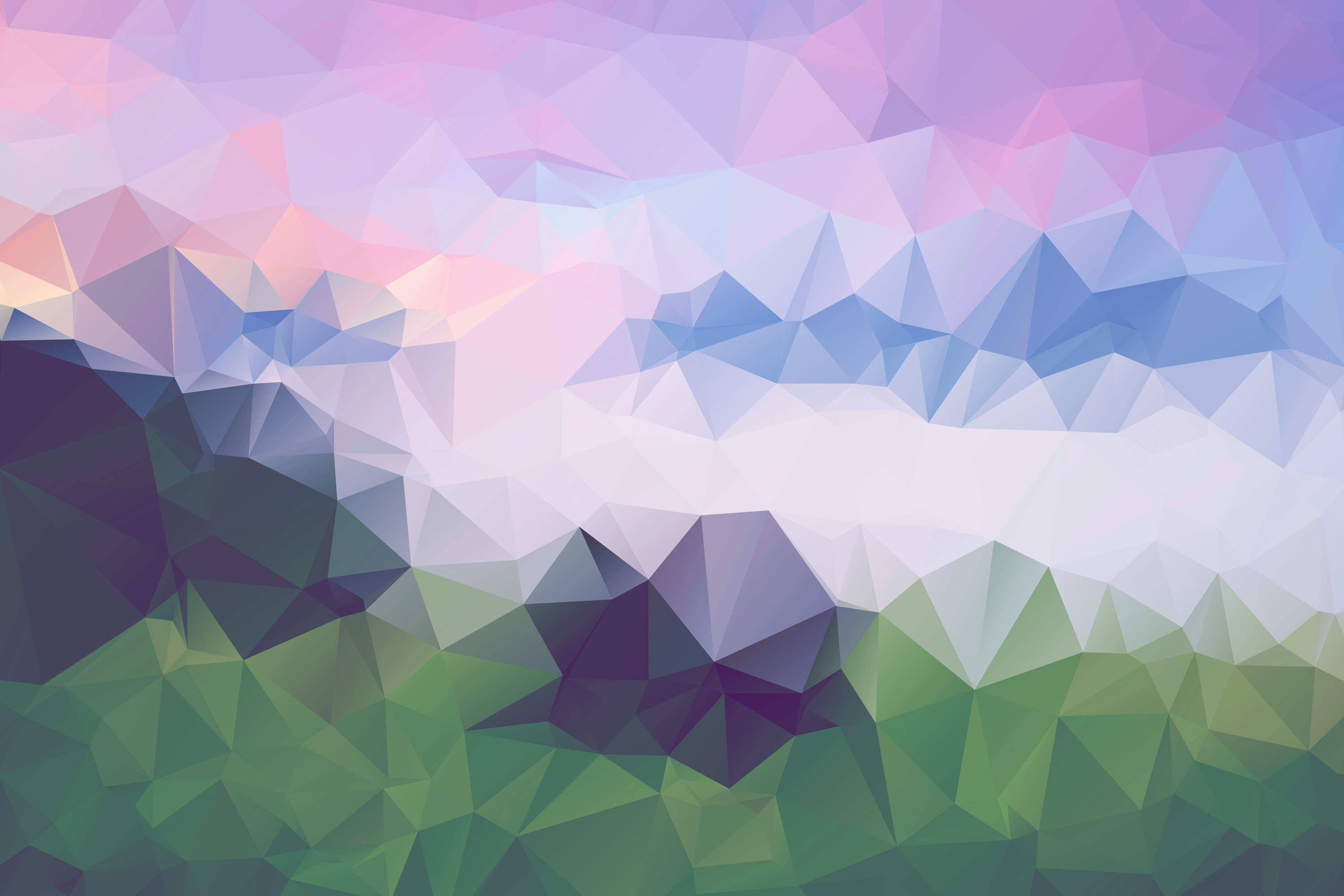
Валерий Семенов, moikomputer.ru
Всем привет, мои дорогие друзья и гости моего блога. С вами как обычно Дмитрий Костин, и сегодня я хотел бы рассказать вам, как в ворде сделать картинку фоном на весь лист, чтобы не писать на белом заднике. Причем сделаем это несколькими способами. Лично я по этому поводу не заморачиваюсь, но я знаю, что многие без этого просто жизни не представляют.
Вставка рисунка
Простой и традиционный метод — это простая вставка рисунка с растягиванием на всю страницу. наверняка, многие из вас знают, как это делается, но на всякий случай я опишу данный процесс. Так как у меня ворд 2013, то я буду показывать на его примере, но в версиях 2010 и 2016 суть примерно такая же.
- Заходим в редактор Word и в ленте меню выбираем пункт «Вставка» — «Рисунки».
- Далее, выбираем на нашем компьютере любую подходящую фотографию. Только постарайтесь, чтобы оно соответствовало ориентации листа и его пропорциям, так как иначе все изображение может не влезть и либо останется слишком много пустого места, либо большая часть картинки уйдет за границы листа.

- Теперь нажмите на изображении правой кнопкой мыши и выберите пункт «Обтекание текстом» — «За текстом». Это делается для того, чтобы мы могли двигать картинку как нам будет угодно, а также, чтобы у нас не был закрыт доступ к написанию.
- Последним штрихом нам нужно будет подогнать этот фон под размер листа. Для этого зажимаем на нем левой кнопкой мыши и тащим его к углу, чтоьы занял там все пространство. Затем наводим на противоположный угол изображения и начинаем тянуть за кончик, тем самым увеличивая картинку. Нам важно, чтобы весь лист был залит фоном, это значит, что частью фотографии можно будет немного пожертвовать.
В принципе всё просто. Но учтите, что на большинстве фонов черный цвет текста будет смотреться не очень красиво, так что постарайтесь подобрать соответствующее изображение.
Многие скажут, что этот способ неудобный, так как придется добавить фон на кажом рисунке. Но иногда это необходимо, особенно, когда мы делаем документ в разных стилях. Елинственное неудобство, что невсегда можно попасть на текст и приходится тыкать, чтобы написать что-нибудь. Да и переносами данный вид подложки может грешить. Но на самом деле это все мелочи.
Елинственное неудобство, что невсегда можно попасть на текст и приходится тыкать, чтобы написать что-нибудь. Да и переносами данный вид подложки может грешить. Но на самом деле это все мелочи.
Как вставить фоновый рисунок для всех страниц?
Ну а теперь подойдем к делу серьезнее, так как первый пункт был скорее баловством, нежели нормальной функцией. Единственный его плюс, что можно было контролировать пропорции изображения, а также двигать его. Но минусов у него было больше, взять хотя бы то, что он постоянно мешается при наборе текста, да еще и действует только для одной страницы. Но есть более удобный способ, который поможет нам задействовать фон на всех листах. Коневно, можно поставить какой-либо цветовой вариант, но лично я считаю, что это будет смотреться некрасиво.
Заходим в наш редактор ворд и в ленте меню выбираем вкладку «Дизайн», а затем ищем пункт «Цвет страницы» — «Способы заливки». Жмем на него.
Далее у нас есть несколько различных вариантов вставки рисунка вместо фона.
- Градиентная и узор. Их мы ставить не будем, так как здесь нельзя вставить изображение. Есть только предустановленные узоры, ну и градиент на ваш вкус и цвет. Но если вы захотите, то можете использовать и эти варианты.
- Текстура. Здесь мы можем выбрать одну из предложенных рисунков в качестве фона. Как видите, здесь есть и имитация ткани, мятой бумаги, мрамора и т.д. Вам просто достаточно выбрать любую из них и нажать ОК, чтобы фон встал на все листы в документе. Но если вы хотите сделать свою картинку фоном, то нажмите на кнопку «Другая текстура» и в следующем окне выберите пункт «Из файла», после чего ищите изображение на своем компьютере. Только постарайтесь, чтобы оно было бесшовным, иначе фон для вордовского документа получится некрасивым.
- Рисунок. Ну а это наш самый главный элемент. Перейдите на вкладку Рисунок и нажмите на одноименную кнопку, после чего опять же выберите пункт «Из файла», после чего найдите любое подходящее изображение на вашем компьютере.
 Конечно же лучше всего, чтобы оно соответствовало пропорциям страницы, так как она заполняет его целиком. А это значит, что если вы ставите горизонтальное изображение на вертикальный лист, то съедается огромная часть картинки. Я решил выбрать замечательный осенний фон. Посмотрим, как он будет выглядеть на странице в ворде.
Конечно же лучше всего, чтобы оно соответствовало пропорциям страницы, так как она заполняет его целиком. А это значит, что если вы ставите горизонтальное изображение на вертикальный лист, то съедается огромная часть картинки. Я решил выбрать замечательный осенний фон. Посмотрим, как он будет выглядеть на странице в ворде.
По-моему, получилось весьма недурно. Документ сразу приобрел некую свежесть, красочность. Такой даже стало интереснее читать. Но иногда встречаются некоторые проблемы. И сейчас мы их с вами рассмотрим.
Документ печатается без фона
Часто встречается такое, что вы подобрали красивый задник для вашего документа, но когда вы выводите листы на печать, то обнаруживается, что фон у них белый. Куда же он делся? Скорее всего у вас просто не произведены некоторые настройки. Давайте исправим эту неприятность.
- Вам нужно зайти в меню «Файл» — «Параметры»
- Затем переходим во вкладку «Экран» и ставим клочку напротив поля «Печать фоновых цветов и рисунков» и нажимаем «ОК».

После того, как вы всё это сделали, попробуйте снова вывести документ на печать. Как видите, теперь рисунок появился.
Использование подложки
Ну и еще одним способом поставить картинку вместо фона я хотел бы выделить использование подложки. Чаще всего ее используют для того, чтобы сделать еле видимую надпись на документах, например «Образец». Но для вставки изображения данная функция очень даже подходит. Давайте посмотрим, как ею воспользоваться.
- Идем в меню «Дизайн» — «Подложка» — «Настраиваемая подложка».
- Теперь выбираем пункт «Рисунок» и ищем подходящее изображение для фона на компьютере. Лично я снова решил взять этот симпатичный осенний фон. Также можете выбрать нужный масштаб, так как изменить фон страницы будет невозможно. Начните с авто, и если вам не понравится, то попробуйте поменять авто масштаб на 50, 100 или 200 процентов, пока не придете к какому-то консенсусу.
- После этого нажимаем «Применить» и наблюдаем за результатом.

Также как и в предыдущем способе, даная функция применяется сразу ко всем листам в документе, что очень удобно, если вы хотите делать всё в едином стиле.
Также, вы должны были заметит, что изображение стало слегка осветленным. Это делается, чтобы на нем не делали акцент и удобнее было читать сам текст.
Также этот способ может быть удобнее предыдущего за счет того, что мы можем контролировать масштаб изображения, если нам не нравится, как он отсекает картинку.
Но какой бы из способов вы не решили использовать, это ваш выбор. Здесь нет какого-то единого хорошего или плохого варианта. Они все разные и все интересные. Кстати, а какой из них больше всего понравился вам? Ответ напишите в комментариях.
Ну а на этом у меня все. Надеюсь, что моя статья вам понравилась. Не забудьте подписаться на мой блог ивсе мои сообщества, чтобы всегда быть в курсе всего нового и интересного. Жду вас снова у себя в гостях. Удачи вам. Пока-пока!
С уважением, Дмитрий Костин.
Если вы привыкли оформлять текстовые документы, созданные в Microsoft Word, не только правильно, но еще и красиво, наверняка, вам будет интересно узнать и о том, как сделать рисунок фоном. Благодаря такой возможности фоном страницы можно сделать любую фотографию или изображение.
Текст, написанный на таком фоне, уж точно привлечет к себе внимание, а сам фоновый рисунок будет выглядеть куда привлекательнее стандартного водяного знака или подложки, не говоря уже об обычной белой странице с черным текстом.
Урок: Как сделать подложку в Ворде
Мы уже писали о том, как вставить рисунок в Word, как сделать его прозрачным, как изменить фон страницы или как изменить фон за текстом. Узнать о том, как это сделать, вы можете на нашем сайте. Собственно, сделать фоновым любой рисунок или фотографию точно так же просто, так что от слов перейдем к делу.
Рекомендуем к ознакомлению:
Как вставить рисунокКак изменить прозрачность рисункаКак изменить фон страницы
1. Откройте документ Ворд, в котором вы хотите использовать рисунок в качестве фона страницы. Перейдите во вкладку «Дизайн».
Примечание: В версиях Word до 2012 года нужно перейти во вкладку «Разметка страницы».
2. В группе инструментов «Фон страницы» нажмите кнопку «Цвет страницы» и выберите в ее меню пункт «Способы заливки».
3. Перейдите во вкладку «Рисунок» в открывшемся окне .
4. Нажмите кнопку «Рисунок», а затем, в открывшемся окне напротив пункта «Из файла (Обзор файлов на компьютере)», нажмите на кнопку «Обзор».
Примечание: Вы также можете добавить изображение из облачного хранилища OneDrive, поиска Bing и социальной сети Facebook.
5. В окне проводника, которое появится на экране, укажите путь к файлу, который вы хотите использовать в качестве фонового, нажмите кнопку «Вставить».
6.Нажмите кнопку «ОК» в окне «Способы заливки».
Примечание: Если пропорции рисунка не соответствуют стандартному размеру страницы (А4), он будет обрезан. Также, возможно его масштабирование, которое может негативно повлиять на качество изображения.
Урок: Как в Ворде изменить формат страницы
Выбранное вами изображение будет добавлено на страницу в качестве фона. К сожалению, редактировать его, как и изменить степень прозрачности Word не позволяет. Так что, выбирая рисунок, хорошо подумайте о том, как на таком фоне будет выглядеть текст, который вам необходимо набирать. Собственно, ничего вам не мешает изменять размеры и цвет шрифта, чтобы сделать текст более заметным на фоне выбранного вами изображения.
Урок: Как в Ворде изменить шрифт
На этом все, теперь вы знаете о том, как в Word можно сделать фоновым любой рисунок или фотографию. Как было сказано выше, добавлять графические файлы можно не только с компьютера, но и из интернета.
Мы рады, что смогли помочь Вам в решении проблемы.
Задайте свой вопрос в комментариях, подробно расписав суть проблемы. Наши специалисты постараются ответить максимально быстро.
Помогла ли вам эта статья?
Да Нет
Как сделать картинку фоном в Word — О том, как сделать картинку фоном страницы в «Ворде» («Word»)
Здравствуй, дорогой читатель. В наш век информационных технологий большая часть публичных выступлений часто сопровождается компьютерной презентацией. Красиво оформленные слайды — это залог успешного выступления. Сегодня я расскажу, как сделать картинку фоном в презентации и способах корректировки фонового изображения на слайде в программе Microsoft Office PowerPoint.
Прежде чем сделать картинку фоном в презентации, подумайте над тем, чтобы текст не сливался с фоном. Важно учесть, что на проекторе контрастность будет меньше, чем на вашем мониторе. Конечно же, самый лучший фон — это фон светлых оттенков, а лучший цвет текста — это цвет контрастный фону, черный или тёмный соответствующего оттенка.
Итак, приступим. Создадим презентацию. На текущем фоне слайда кликаем правой кнопкой мыши для вызова контекстного меню. В нем выбираем пункт Формат фона.
В открывшемся окне выбираем вкладку Заливка (она откроется по умолчанию). Ставим переключатель в режим Рисунок или текстура, нажимаем кнопку Файл и указываем картинку для нашего фона из нужной папки. Внимание, при вставке фона может произойти его искажение, так как произойдет его растяжение до размеров слайда. Позиция Преобразовать рисунок в текстуру — замостит слайд вашим рисунком, сохраняя его пропорции. Можно получить достаточно красивый эффект. Поэкспериментируйте.
Увеличивая или уменьшая прозрачность можно выставить оптимальный фон для его сочетания с текстом на слайде. Если картинку нужно применить только к одному слайду, то нажмите кнопку Закрыть. Хотите поставить одинаковый фон на все слайды, то жмите Применить ко всем.
На этом возможности программы PowerPoint не заканчиваются. Уже выбранный рисунок для фона можно изменить и подстроить на свой вкус. На вкладке Настройка рисунка можно повысить или понизить резкость фонового изображения, а также подстроить яркость или контрастность. Вкладка Цвет рисунка позволит изменить его насыщенность или затонировать. А вкладка Художественные эффекты позволит создать фон изысканной структуры.
Для LibreOffice Impress Кликаем правой кнопкой на слайде, выбираем команду Задать фоновое изображение и указываем рисунок для фона на компьютере. Рисунок будет растянут до границ слайда. Настройки режима фона скудноваты, но кое-что можно поменять через контекстное меню Формат слайда — Фон.
Ну вот, дорогой читатель, теперь ты знаешь, как сделать картинку фоном в презентации. Желаю тебе ярких выступлений. Да, кстати, чтобы твое выступление еще дольше оставалось в памяти слушателей, рекомендую сделать информационный буклет по теме выступления и раздать его публике.
Дополнительная информация:
Как сделать клипарт или картинку без фона?
Привет! Сегодня ты научишься делать клип — арт или картинку без фона. Что же такое клип- арты? Это элементы с прозрачным фоном которые используют для составления целой картинки. С помощью клип -артов можно делать сайты, картинки и обои для рабочего стола. Также если у тебя есть любимая картинка , но её фон тебе не нравится ты можешь превратить это изображение в клип — арт а потом заменит ему фон. Об этом я расскажу в конце ну а сейчас я покажу как же сделать клип — арт .
1. Для начала выберем картинку и зайдем в онлайн фотошоп. В качестве примера я конечно же возьму сову которая называется мадагаскарская ушастая сова
2. Мы уже зашли в онлайн фотошоп поэтому нажимаем на » Загрузить изображение с компьютера» и загружаем изображение сюда
3. Теперь находим в левой колонке иконку ластик и нажимаем на неё. После этого закрашиваем ластиком всю картинку кроме того кто изображен на этой картинке. Рекомендую вначале закрашивать близко к самому герою картинки , а потом уже все остальное.
4. Немного отвлечемся от изображения и перейдем к панели справа » Слои» там справа от уменьшённого изображения находиться замок и на него нужно нажать чтобы в том месте была галочка. Теперь когда мы всё разблокировали , и закрасили фон нужно найти в колонке слева иконку волшебная палочка и нажать на неё. После этого щёлкаем по белому фону.
Вот что должно у нас получиться потом:
Теперь наш клип — арт готов. Осталось сохранить его теперь щелкаем по крестику над изображением в правом верхнем углу. На заданный вопрос отвечаем » Да» и после этого даем название клип — арту и выбираем формат PNG после этого нажимаем на » Да» и сохраняем наш клип- арт.
И вот что получилось у меня в итоге:
Но это ещё не все. Помните я говорила что я ещё научу вас менять фон? Так вот теперь идем в » Аватан» и загружаем там наш клип — арт. После этого в верхнем меню находим слово » Фильтры» там мы ищем » Замена фона». После того как мы нашли это нажимаем на иконку и полностью закрашиваем изображение кисточкой.
Снизу от иконки » Замена фона» есть 2 надписи » Объект» и » Фон» так вот переходим в » Фон». Потом нажимаем на » Выбрать фон» и выбираем фон. После того как мы выбрали фон нажимаем на » Применить» и вверху находим » Сохранить» нажимаем туда и сохраняем изображение. Теперь наша картинка готова я решила выбрать фон на космическую тематику и у меня получилась мадагаскарская ушастая сова на фоне космоса
Теперь нам пора прощаться надеюсь мой урок тебе пригодился, а результат обрадовал тебя!
Word как сделать фон рисунка прозрачным в
Как в Ворде сделать рисунок прозрачным
Microsoft Word – это текстовый редактор и для работы с изображениями здесь не так уж много функций. Добавленную в документ картинку можно обрезать, повернуть, изменить резкость и яркость. А вот что касается прозрачности, то здесь нужно немного постараться, поскольку сразу ее изменить не получится.
В данной статье мы разберемся, как можно сделать прозрачный рисунок в Ворде 2007, 2010 и его более новых версиях, 2013 и 2016. Это может потребоваться, если Вы хотите написать на изображении нем какой-нибудь текст, или сделать его фоном страницы.
Прочесть, как сделать изображение фоном в Ворде, можно перейдя по ссылке. Также на сайте есть статья, как написать текст поверх картинк.
Итак, будем использовать в качестве примера вот такой рисунок.
Поскольку изменить прозрачность картинки вставленной в документ напрямую не получится, то сначала нужно нарисовать на листе фигуру, в нашем случае прямоугольник, залить его изображением и потом уже делать прозрачным.
Перейдите на вкладку «Вставка», кликните по пункту «Фигуры» и выберите из выпадающего списка «Прямоугольник».
Затем нарисуйте прямоугольник на листе. Лучше рисовать его поверх нужного нам изображения, чтобы сохранились пропорции сторон.
Сместите его вниз, чтобы он не перекрывал картинку.
Кликните правой кнопкой по нарисованной фигурке и выберите из контекстного меню пункт «Формат фигуры».
Откроется окно «Формат рисунка». В нем перейдите на вкладку «Заливка» и поставьте маркер в поле «Рисунок или текстура». Потом нажмите на кнопку «Файл».
Найдите на компьютере тот файл, которое в документе Ворд нужно сделать прозрачным, выделите его и нажмите «Вставить».
Если документ создавали не Вы, и картинки на Вашем компьютере нет, тогда можно сохранить изображение на компьютер из документа Ворд.
После этого, нужный графический файл будет добавлен в нарисованный прямоугольник. Теперь, чтобы сделать прозрачный фон, достаточно изменять положение ползунка в поле «Прозрачность». Можно также сразу смотреть, как меняется вид изображения.
В нарисованном прямоугольнике будут границы. Если они не нужны, перейдите на вкладку «Цвет линии» и отметьте маркером пункт «Нет линий».
Закройте окно «Формат рисунка», нажав на соответствующую кнопку.
В результате мы получим две картинки, одна обычная, а вторая полупрозрачная. Можете удалить первую и переместить на ее место прозрачную.
Если у Вас установлен Ворд 2013 или 2016, тогда все действия практически такие же. В фигурах выберите прямоугольник и нарисуйте его поверх того изображения, которое нужно сделать прозрачным.
Переместите его немного ниже, кликните по нему правой кнопкой мыши и выберите из списка «Формат фигуры».
Справа откроется блок «Формат рисунка». В нем нажмите вверху по ведерку с краской, разверните меню «Заливка» и отметьте маркером «Рисунок или текстура». В качестве заливки для нашего прямоугольника нужно выбрать требуемое изображение. Поэтому нажмите «Файл».
Найдите картинку на компьютере, выделите ее и нажмите «Вставить».
Когда изображение будет добавлено в Word, чтобы сделать нужный фон достаточно перетащить ползунок в поле «Прозрачность» на подходящее значение.
Если линия вокруг картинки не нужна, разверните меню «Линия» и поставьте маркер в поле «Нет линий».
Область «Формат рисунка» можете закрывать.
Описанным выше способом, можно менять прозрачность фигуры любой формы. Для этого в «Фигурах» выберите не прямоугольник, а любую другую. Потом залейте его подходящим рисунком.
Также в Ворд можно изменить прозрачность не всего рисунка, а только отдельных областей. Выделите объект, перейдите на вкладку «Работа с рисунками» – «Формат», нажмите на кнопку «Цвет» и выберите из открывшегося списка «Установить прозрачный цвет».
После этого курсор примет вид палочки с уголком на кончике. Кликните им по тому цвету на картинке, который нужно сделать прозрачным.
Области на картинке, с выбранным цветом станут такими, как вам надо. В примере они белого цвета. Это потому, что лист белый. Если у Вас будет выбран фон страницы другого цвета, то и прозрачные области на изображении станут этого же цвета.
Таким способом можно убрать только один цвет на изображении, и заменить его на прозрачность. Поэтому его лучше использовать, если на картинке есть области одинакового цвета. Если на там есть различные оттенки одного цвета, то полностью сделать, например, синий цвет так как нужно не получится.
На этом буду заканчивать. Теперь у Вас точно должно все получиться.
(Пока оценок нет) Загрузка…Изменение прозрачности рисунка в Microsoft Word
Как вы наверняка уже знаете, в MS Word можно работать не только с текстом, но и с рисунками. Последние после добавления в программу можно даже редактировать с помощью большого набора встроенных инструментов. Однако, учитывая тот факт, что Ворд — это все-таки текстовый редактор, с некоторыми задачами по работе с изображениями бывает не так просто справиться.
Скачать последнюю версию Microsoft WordУрок: Как в Word изменить изображение
Одна из задач, с которой могут столкнуться пользователи данной программы — необходимость изменить прозрачность добавленного рисунка. Это может потребоваться для того, чтобы уменьшить акцент на изображении, либо же визуально “отдалить” его от текста, а также по ряду других причин. Именно о том, как в Ворде изменить прозрачность рисунка мы и расскажем ниже.
Урок: Как в Word сделать обтекание картинки текстом
1. Откройте документ, но пока не торопитесь добавлять в него рисунок, прозрачность которого требуется изменить.
2. Перейдите во вкладку “Вставка” и нажмите кнопку “Фигуры”.
Урок: Как в Ворде сгруппировать фигуры
3. В выпадающем меню выберите простую фигуру, прямоугольник подойдет лучше всего.
4. Правой кнопкой мышки кликните внутри добавленной фигуры.
5. В открывшемся справа окне в разделе “Заливка” выберите пункт “Рисунок”.
6. Выберите в открывшемся окне “Вставка картинок” пункт “Из файла”.
7. В окне проводника укажите путь к рисунку, прозрачность которого необходимо изменить.
8. Нажмите “Вставить” для добавления рисунка в область фигуры.
9. Кликните правой кнопкой мышки по добавленному рисунку, нажмите на кнопку “Заливка” и выберите пункт “Текстура”, а затем “Другие текстуры”.
10. В окне “Формат рисунка”, которое появится справа, перемещайте ползунок параметра “Прозрачность”, пока не добьетесь желаемого результата.
11. Закройте окно “Формат рисунка”.
11. Удалите контур фигуры, внутри которой находится картинка. Для этого выполните следующие действия:
- Во вкладке “Формат”, которая появляется при нажатии на фигуру, разверните меню кнопки “Контур фигуры”;
- Выберите пункт “Нет контура”.
- Кликните в пустом месте документа, чтобы выйти из режима редактирования.
Важное примечание: Изменяя исходные размеры фигуры путем перетаскивания маркеров, расположенных на ее контуре, можно исказить находящееся внутри нее изображение.
- Совет: Для настройки внешнего вида рисунка можно использовать параметр “Смещение”, который находится под параметром “Прозрачность”, расположенным в окне “Формат рисунка”.
12. После внесения всех необходимых изменений, закройте окно “Формат рисунка”.
Изменение прозрачности части рисунка
Среди инструментов, представленных во вкладке “Формат” (появляется после добавления рисунка в документ) есть и те, с помощью которых можно сделать прозрачным не все изображение, а его отдельную область.
Важно понимать, что идеального результата можно добиться лишь в том случае, если область рисунка, прозрачность которой вы хотите изменить, является одноцветной.
Примечание: Некоторые области изображений могут казаться одноцветными, не являясь таковыми на самом деле. Например, обычный листья деревьев на фотографии или картинке могут содержать в себе широчайший диапазон близких по цвету оттенков. В таком случае желаемого эффекта прозрачности добиться не получится.
1. Добавьте изображение в документ, воспользовавшись нашей инструкцией.
Урок: Как в Word вставить рисунок
2. Дважды кликните по изображению, чтобы открылась вкладка “Формат”.
3. Нажмите на кнопку “Цвет” и выберите в выпадающем меню параметр “Установить прозрачный цвет”.
4. Вид указателя курсора изменится. Кликните ним по тому цвету, который необходимо сделать прозрачным.
5. Выбранная вами область рисунка (цвет) станет прозрачной.
Примечание: На печати прозрачные области изображений будут иметь тот же цвет, что и бумага, на которой они распечатываются. При вставке такого изображения на веб-сайт, его прозрачная область примет цвет фона сайта.
Урок: Как в Ворд распечатать документ
На этом все, теперь вы знаете, как в Word изменить прозрачность рисунка, а также знаете о том, как сделать прозрачными отдельные его фрагменты. Не забывайте о том, что данная программа — это текстовый, а не графический редактор, поэтому не следует выдвигать к нему слишком высоких требований. Мы рады, что смогли помочь Вам в решении проблемы. Опишите, что у вас не получилось. Наши специалисты постараются ответить максимально быстро.
Помогла ли вам эта статья?
ДА НЕТКак изменить прозрачность рисунка в Ворде?
В вордовском редакторе при прямой вставке изображения на страницу нет возможности изменить её прозрачность. Однако, Word позволяет вставлять на страницу документа фигуры произвольной формы, в качестве фона которых можно выбрать любой рисунок. У этих фигур имеется опция изменения прозрачности. Всё это позволяет изменить прозрачность рисунка в Ворде. Рассмотрим, как это сделать в Word 2013.
Для начала в верхней панели необходимо перейти на вкладку «Вставка». Затем в появившемся под ней функциональном меню необходимо в секции «Иллюстрации» найти и нажать на кнопку «Фигуры»:
После нажатия появится вот такое выпадающее окошко с множеством вариантов фигур, которые можно нарисовать на странице. Среди фигур выбираем «Прямоугольник»:
После выбора фигуры у Вас появится вот такой курсор:
Далее необходимо поставить этот крестить в нужно место, зажать левую кнопку мыши и протащить вниз вправо. В результате должно получиться вот так:
Теперь необходимо поменять свойства прямоугольника, у которого в качестве фона нужно указать нашу картинку, а затем поменять его прозрачность. Поэтому далее нажимаем на фигуру, переходим на вкладку «Формат» и в секции «Стили фигур» нажимаем на опцию «Заливка фигуры»:
Читайте также: «Как повернуть текст в Ворде на 45 градусов?».
После нажатия появится вот такое выпадающее подменю, в котором необходимо выбрать пункт «Рисунок»:
И выбираем нужную картинку, нажав ссылочку «Обзор»:
В результате после описанных выше действий должно получится вот так:
Далее снова нажимаем левой кнопкой мыши по фигуре, а затем щелкаем по ней правой кнопкой мыши. В результате появится следующее контекстное меню, в котором необходимо выбрать пункт «Формат фигуры»:
Читайте также: «Как сделать альбомную страницу в Word?».
Далее в боковой панели выбираем и нажимаем иконку «Заливка», задаем опцию «Рисунок или текстура», а затем в пункте прозрачность задаём нужное значение:
Далее необходимо убрать контур фигуры. Переходим во вкладку «Формат», нажимаем пункт «Контур фигуры» в секции «Стили фигур» и выбираем в появившемся подменю пункт «Нет контура»:
Таким образом, наша картинка становится прозрачной:
А вот как это все будет выглядеть в 2007 версии редактора:
По нажатию появляется такой же курсор в виде крестика, как и в версии 2013:
Далее выбираем фоновый рисунок:
Также наводим курсор на фигуру и нажимаем правую кнопку компьютерной мышки:
Далее также, как описано выше, убираем контур и получаем вставленное прозрачное изображение:
Понравилась статья? — Ставь лайк!
Как фон картинки сделать прозрачным в powerpoint?
Далеко не всегда в процессе работы с презентацией в PowerPoint все идет гладко. Могут случаться непредвиденные трудности. К примеру, очень часто можно столкнуться с тем, что растрированное фото имеет белый фон, который крайне мешает. Например, заслоняет важные объекты. В таком случае нужно поработать над этим недостатком.
Читайте также: Как сделать картинку прозрачной в MS Word
Инструмент для стирания фона
В более ранних версиях Microsoft PowerPoint присутствовал специальный инструмент для стирания белого фона у фотографий. Функция позволяла пользователю нажать на область фона, которую следует стереть. Это было крайне удобно, однако исполнение хромало.
Дело в том, что в этой функции использовалась обыкновенная процедура наложения параметра прозрачности на выбранный цветовой контур. Как итог, у фотографии все равно оставалась рамка из белых пикселей, очень часто фон обрезался неровно, оставались пятна и так далее. А уж если фигура на картинке не имела замкнутой четко выделяющейся границы, то этот инструмент вообще все мог сделать прозрачным.
В PowerPoint 2016 решили отказаться от такой проблемной функции и усовершенствовали этот инструмент. Теперь избавиться от фона намного сложнее, но зато это можно сделать очень точно.
Процесс удаления фона картинки
Чтобы сделать прозрачным рисунок в PowerPoint, потребуется войти в специальный режим обрезки фона.
- Для начала нужно выбрать требуемое изображение, нажав на него.
- В шапке программы появится новый раздел «Работа с изображениями», а в нем – вкладка «Формат».
- Здесь нам потребуется функция, которая находится в самом начале панели инструментов слева. Она так и называется – «Удалить фон».
- Откроется специальный режим работы с изображением, а само фото подсветится фиолетовым цветом.
- Фиолетовый цвет обозначает все, что будет вырезано. Само собой, нам нужно из этого убрать то, что должно остаться в итоге. Для этого нужно нажать на кнопку «Пометить области для сохранения».
- Курсор изменится на карандаш, которым потребуется отмечать нужные для сохранения области фото. Представленный на фото пример является идеальным, поскольку здесь все границы секторов легко определяются системой. В таком случае достаточно делать легкие штрихи или нажатия внутри обрамленных границами секторов. Они будут окрашиваться в родной для изображения цвет. В данном случае – в белый.
- В итоге надо добиться того, чтобы фиолетовым остался окрашен только ненужный фон.
- На панели инструментов также есть и другие кнопки. «Пометить область для удаления» оказывает обратный эффект – этот карандаш отмечает выделенные секторы фиолетовым. А «Удалить пометку» снимает ранее нарисованные отметки. Также присутствует кнопка «Отменить все изменения», она при нажатии откатывает все внесенные правки до исходного варианта.
- После того, как выделение нужных зон для сохранения будет завершено, нужно нажать на кнопку «Сохранить изменения».
- Инструментарий закроется, и если все сделано верно, фото больше не будет обладать фоном.
- На более сложных изображениях с разными цветами могут возникнуть трудности с выделением тех или иных зон. В таких случаях следует отмечать длинными штрихами «Пометить области для сохранения» (или наоборот) наиболее проблемные зоны. Так фон будет удален не идеально, но хоть что-то.
Как итог, изображение будет прозрачным в необходимых местах, и будет очень удобно вставлять все это в любое место слайда.
Точно так же можно добиться и полной прозрачности фотографии, не выделяя никакие внутренние зоны для сохранения, или выделив лишь отдельные.
Альтернативный способ
Есть также несколько дилетантский, но тоже рабочий способ справиться с мешающим фоном у изображения.
Можно просто переместить изображение на задний план и правильно разместить на странице. Таким образом, мешающие части картинки сохранятся, но будут просто позади текста или других объектов, и совсем не помешают.
Важно при этом помнить, что это работает только для случаев, когда фон не только изображения, но и слайда совпадают по цвету, и могут сливаться вместе. Само собой, проще всего иметь дело с белым цветом.
Заключение
В конце стоит сказать, что метод достаточно эффективный, однако профессионалы все-таки рекомендуют заведомо обрезать фон в других графических редакторах. Это обычно мотивируется тем, что в том же Photoshop качество выйдет намного лучше. Хотя это все равно зависит от изображения. Если подойти к штриховке лишних фоновых зон очень придирчиво и точно, то и стандартные средства PowerPoint будут работать отлично.
Мы рады, что смогли помочь Вам в решении проблемы.
Задайте свой вопрос в комментариях, подробно расписав суть проблемы. Наши специалисты постараются ответить максимально быстро.
Помогла ли вам эта статья?
Да Нет
Презентация состоящая из одного текста — невероятно скучное зрелище, гораздо лучше дела идут когда слайды презентации наполнены ещё и полезной смысловой составляющей — графиками, схемами и конечно изображениями. Однако, мало просто накидать подходящие по смыслу картинки на слайд, ведь материал должен не только соответствовать содержанию презентации, но и выглядеть презентабельно.
К сожалению далеко не всегда удается разжиться «идеальной» графикой, намного чаще нам попадается либо совсем уж маленькие картинки состоящие из одних пикселей, или изображения с нанесенными поверху водяным знаком или же имеющие фоновый рисунок совершенно не подходящий к нашему проекту. Фон картинки, на самом деле является худшей из проблем — мало того, что из-за него картинка может смотреться в презентации как заплатка, так он ведь ещё и и «наползать» на текст может, уменьшая итак небольшую полезную площадь слайда.
К счастью, если вы работаете в PowerPoint, со всеми этими бедами можно вполне успешно бороться. Инструменты по удалению фона, а точнее наложению эффекта прозрачности на изображение, в последних версиях этой программы работают довольно эффективно. И сегодня я расскажу о них максимально подробно, а за одной подкину несколько идей из «житейского» опыта!
Инструмент для удаления фона изображений в PowerPoint
Как удалить фон изображения в PowerPoint?
Итак, предположим, на слайде нашей презентации мы желаем видеть какое-то изображение, но без лишних деталей. Для примера я беру довольно симпатичный рисунок самолетика, который мне очень подходит, если бы не дурацкие облачка на фоне синего неба. Они придают картинке вид детского рисунка, который совершенно не подходит для моей презентации. Попробуем избавится от ненужных деталей!
Первым делом копируем рисунок у которого нужно сделать прозрачный фон на лист PowerPoint.
Щелкните два раза по изображению (или выделите его и перейдите на вкладку «Формат») и обратите внимание на левую часть этой панели.
Здесь расположен инструмент «Удаление фона».
Все что выделено пурпурным цветом будет удалено. Хм, это не совсем то, на что я рассчитывал!
Давайте активируем его и посмотрим что получилось. Видите яркую пурпурную область появившуюся на изображении? Так PowerPoint пометил те части рисунка, которые программе удалось распознать как фоновое изображение. Иными словами — все что помечено пурпурным цветом после того как инструмент «Удаление фона» будет применен к рисунку, будет удалено, вернее эти части рисунка станут прозрачными.
Настройка прозрачного фона для изображения
С первого взгляда заметно, что «автоматика» явно ошиблась — помечены далеко не все ненужные области рисунка, зато вдобавок помечен на удаление и ряд тех областей, что я удалять не планировал. Давайте поможем роботу!
Растягиваем область очистки фона на все изображение
Первым делом растянем область действия инструмента «Удаление фона» на всю картинку. Сделать это просто — щелкайте управляющие элементы (белые квадратики на рамке) выделения и тяните их мышью до исходного размера изображения. Не сказать, что все встало на свои места, но, во всяком случае, теперь PowerPoint хотя бы не отрезает у картинки нужные детали.
Теперь самое интересное: на панели инструментов активируйте инструмент «Пометить области для удаления» и поочередно, не торопясь, щелкните мышью в те части рисунка, которые желаете сделать прозрачными, то есть в элементы фонового рисунка, который и нужно удалить. На месте каждого «клика» появится значок в виде кружка со знаком минус внутри. Каждому однородному или однотонному фрагменту «ненужностей» должен достаться свой «минус».
Инструмент для пометки областей на изображении, которые нужно удалить или наоборот оставить
Как только вы пометите несколько соседних фрагментов, они окрасятся в уже знакомый нам пурпурный цвет — программа с помощью математических вычислений рассчитает заданные вами параметры и автоматом «закрасит» все соседние точки.
Шаг за шагом, «прокликайте» все ненужные фоновые фрагменты и добейтесь того, чтобы пурпурным цветом оказалось выделено только лишнее. Если что-то не получается, не отчаивайтесь и продолжайте добавлять точки. В крайнем случае, все можно будет вернуть назад в любой момент.
Ну вот, теперь отмечены все фоновые элементы картинки. Можно резать.
Как только все элементы будут помечены, нажимайте кнопку «Сохранить изменения» на панели инструментов.
В идеале, на листе у вас останется только сам рисунок — его фон будет полностью очищен, а точнее станет прозрачным. Если полученный результат вас не устроит — вы всегда можете отменить изменения или добавить ещё пару точек, щелкнув по картинке два раза левой кнопкой мыши и повторно воспользовавшись инструментом «Удаление фона».
Нажатие на кнопку «Очистить изменения» вернет картинку к первоначальному виду
Почему не получается удалить фон у изображения?
Итак, PowerPoint имеет все инструменты, чтобы справится с такой задачей как удаление фона у картинки. Однако, не будем забывать — перед нами все же не редактор изображений (как Photoshop), а редактор презентаций, поэтому в деле обработки растровых изображений, PowerPoint все-таки не всемогущ.
Попытка удалить фоновое изображение у сложного рисунка в PowerPoint. Вроде бы и получилось, но огрехи видны.
Чтобы успешно удалить фон и картинки, она должна соответствовать ряду требований:
- Изображение должно быть достаточно большим, чтоб не были видны пиксели
- Смысловая часть изображения (то что мы оставляем) должна контрастировать с фоном (то что мы удаляем), желательно отделена от него обводкой или цветами.
- Сложные полноцветные рисунки и фотографии очень слабо подходят для обрезания фона в PowerPoint. За счет того, что цвета смысловой части и фона в фотографиях слабо контрастны между собой, края обработанных таким образом изображений будут смазанными и не четкими.
Если приемлемого качества удаления или прозрачности фона не удалось добиться с первого раза — не мучайте себя и PowerPoint, скорее всего в этом случае проще воспользоваться Photoshop’ом или поискать другую иллюстрацию.
Как ещё можно избавиться от фона изображения?
Иногда бывает проще не избавляться от фона изображения, а просто немного прикрыть его или перекомпоновать изображение. Во-первых, всегда имеет смысл ставить изображение самым нижним «слоем» презантационного слайда. Щелкните на не мышью и выберите пункт «Переместить на задний план» — так картинка не будет закрывать текст и мешать чтению.
Ставим картинку на задний план слайда.
Во-вторых, для текста находящегося поверх изображения не мешало бы задать фоновый цвет — это позволит выделить надпись, чтобы она не терялась на фоне рисунка. Отлично подойдут для этого «экспресс-стили» документа.
В итоге, даже не убирая фона с изображения, можно получить вполне приличный слайд который украсит презентацию. Ну вот и все на этот раз!
Применяем стили и оказывается, что фон убирать вовсе не обязательно. Хотя это конечно от презентации зависит.
Автор: Александр «Мэлфис К.» ФРОЛОВ, для сайта bussoft.ru
Знакомая ситуация.
Имеется слайд, на котором необходимо поместить картинку, предельно вписав ее в общее оформление, но при вставке получается примерно такой вариант:
Очень хочется убрать белый фон картинки. И сегодня мы научимся его делать прозрачным. Итак, осваиваем прием, как сделать картинку прозрачной в Powerpoint. Узнаем, как установить прозрачный фон.
Как всегда выполняем пошагово следующие действия:
- Вставляем картинку (Вкладка Вставка-Рисунок)
- Выделяем ее (вокруг выделенного объекта видим маркеры)
- На появившейся вкладке Формат, находим команду — Удалить фон:
- Розовым цветом приложение показывает область, которая станет прозрачной, расширяем область видимой цветной части (если, конечно, вы не планировали из баклажана получить половину)
- Нажимаем Сохранить результат, любуемся результатом. Или грустим по поводу неудачной обрезки.
Плохо
Отлично!!!
Если результат нас не устраивает – отменяем форматирование:
Возвращаемся к пункту 3. Пытаемся точно показать видимые и невидимые области с помощью дополнительных инструментов:
- Получаем задуманную картинку без фона.
- Обрабатываем по данному алгоритму несколько картинок, получаем коллаж:
Было Стало
Вот и все. Просто, качественно, без сложностей освоения новых графических редакторов и очень быстро. Если вам понравился прием, как в Powerpoint сделать прозрачный фон картинки – пользуемся и радуемся новым возможностям приложения, упростивших жизнь и начинающему пользователю и маститому специалисту по созданию Презентаций.
Как сделать цветной фон в Ворде на всю страницу
Иногда работающему в редакторе Word пользователю требуется придать документу оригинальное оформление. Сделать это можно по-разному, например, одним из вариантов является изменение цвета фона. Самое банальное решение – окрасить страницу в определенный цвет, однако в Ворде также есть функционал для наложения какой-нибудь интересной текстуры или вставки в качестве фона картинки. Давайте посмотрим, как это делается.
Добавление цветного фона
Для простого изменения цвета листов в документе зайдите на вкладку «Дизайн», найдите блок «Фон страницы» и нажмите на кнопку «Цвет страницы». Выберите один из предложенных по умолчанию оттенков или кликните по пункту «Другие цвета…», вызвав окно ручной настройки цвета. Действуя подобным образом, вы сделаете цветной фон для всех страниц документа без всяких отступов по краям.
Если вас не устраивает однотонные цвета, в меню кнопки «Цвет страницы» выберите пункт «Способы заливки…».
В открывшемся окне есть несколько вкладок, позволяющих залить листы градиентом, текстурой или узором из уже готовых наборов.
Еще Ворд позволяет сделать фоном картинку. Для этого переключитесь на вкладку «Рисунок» и нажмите одноименную кнопку.
Далее в окне вставки изображений кликните по строке «Из файла» и выберите картинку с текстурой или рисунком. Поддерживаются любые графические форматы файлов.
После выбора файла посмотрите превью и согласитесь с наложением рисунка, нажав кнопку «ОК». Результат будет как на скриншоте.
Удаляется цветной фон с помощью пункта «Нет цвета» в меню кнопки «Цвет страницы».
Как в Word сделать фон для одной страницы
Иногда стоит задача вставить фоновый рисунок только на одну страницу. Приведенный выше способ тут не подойдет, так что придется искать обходные пути. А помогут нам специальные объекты – фигуры. Для удобства работы перейдем на вкладку «Вид» и в группе инструментов масштабирования нажмем «Одна страница».
Масштаб изменится, и страница целиком будет отображаться в окне.
Далее переходим в раздел «Вставка» и выбираем Фигуры – Прямоугольник.
Рисуем прямоугольник на всю страницу.
Теперь для изменения свойств фигуры открываем панель «Формат» и в блоке «Упорядочивание» находим кнопку «Обтекание текстом». Задаем тип обтекания «За текстом».
Теперь осталось выполнить заливку нашего прямоугольника. Сделать это можно двумя способами. Первый – нажать кнопку «Заливка фигуры» в блоке «Стили фигур».
Второй – вызвать панель «Формат фигуры», кликнув по стрелке в правом нижнем углу группы инструментов «Стили фигур».
Справа появится диалоговое окно, с помощью которого можно не просто задать для фигуры фон, но и вообще сделать с ней все, что душа пожелает. Раскроем ветку «Заливка» и выберем типа фона «Рисунок или текстура». Прямоугольник сразу же заполнится текстурой, но мы хотим сделать фоном картинку, которую заранее подготовили. Поэтому жмем кнопку «Файл» и вставляем свой рисунок.
В отличие от стандартного средства «Фон страницы» фигура предоставляет множество возможностей для редактирования фона. Имеются инструменты изменения прозрачности, выравнивания, масштабирования и т.д. Используйте их для более гибкой настройки цветного фона.
На этом закончим. Надеемся, что приведенная в статье информация о том, как сделать фон в Ворде, оказалась для вас полезной. Оставляйте отзывы и рассказывайте о своих приемах работы с документами Word.
Free Background Maker с онлайн-шаблонами
Создайте персонализированный фон для заставки рабочего стола или мобильного телефона.
Галерея вдохновенияAdobe Spark содержит множество профессионально разработанных шаблонов, чтобы ваши творческие механизмы вращались, когда вы создаете свой собственный фон. Его легко использовать и редактировать, и вам понравится, насколько персонализировано ваше искусство. Найдите и используйте любую фотографию, шрифт, цитату, цвет или дизайн, чтобы создать новый образ, и разместите его на своем телефоне или ноутбуке.Все идеи и фоны можно сохранить на будущее и отредактировать в приложении или на рабочем столе.
Создайте свой фон прямо сейчас
Бесплатные фоновые шаблоны рабочего стола.
Бесплатные мобильные фоновые шаблоны.
Как сделать фон.
Начни с вдохновения.
Мы предлагаем вам тысячи профессионально разработанных шаблонов, чтобы вы никогда не начинали с чистого листа. Ищите по платформе, задаче, эстетике, настроению или цвету, чтобы вдохновение всегда было у вас под рукой.Когда вы найдете графику, с которой можно начать, просто коснитесь или щелкните, чтобы открыть документ в редакторе.
Сделайте ремикс, чтобы сделать его своим.
Есть много способов персонализировать ваши фоновые шаблоны. Измените копию и шрифт. Добавьте изображения к своим фотографиям. Или просматривайте тысячи бесплатных изображений прямо в Adobe Spark. Уделите столько времени, сколько захотите, чтобы сделать графику своим. В премиум-плане вы даже можете автоматически применять логотип, цвета и шрифты вашего бренда, так что вы всегда будете #onbrand.
Поднимите чутье.
С помощью эксклюзивных дизайнерских ресурсов Adobe Spark легко придать своим проектам изюминку и индивидуальность. Добавляйте анимированные стикеры от GIPHY или применяйте текстовую анимацию для коротких графических видеороликов одним касанием. Мы позаботились обо всех скучных технических вещах, чтобы вы могли сосредоточиться на своем сообщении и стиле. Вы также можете добавить соавторов в свой проект, чтобы у вас было больше практических навыков, чтобы воплотить свой дизайн в жизнь.
Измените размер, чтобы контент стал еще шире.
Прошли те времена, когда приходилось запоминать размеры изображений для каждой отдельной платформы. Выбрав понравившийся дизайн, вы можете легко изменить его для любых печатных нужд или социальных сетей с помощью удобной функции автоматического магического изменения размера в Adobe Spark. Дублируйте проект, измените размер и выберите платформу, для которой вы хотите его адаптировать, а наш ИИ позаботится обо всем остальном. Бум. Контент для всех ваших каналов в кратчайшие сроки.
Сохраните свой собственный фон и поделитесь им.
Когда ваш дизайн будет готов, нажмите эту кнопку публикации и поделитесь им с другими. Adobe Spark сохраняет ваши творения, поэтому вы всегда можете вернуться к своему проекту, если вам понадобится обновить его в будущем.
Сохраняйте уникальность фона с помощью настраиваемых параметров.
Adobe Spark позволяет сделать фон по своему вкусу и предпочтениям. Процесс дизайна включает в себя широкий выбор вариантов настройки, которые в совокупности создают уникальное искусство, которое вы не найдете больше нигде. Вы можете вносить изменения в текст, изображения, выравнивание, темы и цветовые схемы до тех пор, пока ваш дизайн не будет соответствовать вашему видению.Не стесняйтесь экспериментировать с различными элементами дизайна, так как вы сразу увидите результаты внесенных изменений.
Чтобы начать использовать Adobe Spark в качестве средства создания фона рабочего стола, откройте Adobe Spark на своем компьютере, мобильном устройстве или планшете. Изучите готовые темы или создайте свою с нуля. Когда вы закончите создавать фон, у вас появятся бесчисленные варианты обмена.
Пусть Adobe Spark станет вашим экспертом по созданию фонов.
Оттачивайте свои творческие способности с помощью Adobe Spark Post.Изучите профессионально разработанные шаблоны, которые заставят вас крутиться, или создайте фон с нуля. Создайте тему для своего дизайна, используя фотографии, значки, логотипы, персонализированные шрифты и другие настраиваемые элементы, чтобы они выглядели полностью аутентичными. Дублируйте дизайны и изменяйте их размер, чтобы обеспечить единообразие для нескольких типов ресурсов. С Adobe Spark Post можно бесплатно и легко создавать, сохранять и делиться своими дизайнами за считанные минуты
Как установить фоновую картинку на вашем Android или iOS смартфоне
В отличие от старых мобильных телефонов, появление смартфонов позволило пользователям не только получать доступ к Интернету, приложениям и мультимедиа, но и полностью настраивать экраны своих телефонов.
В большинстве случаев люди предпочитают «спроектировать» его в соответствии со своей личностью, хобби или текущим настроением. Как правило, лучший способ добиться этого — просто изменить главный экран смартфона, экран блокировки или и то, и другое.
И что замечательно, ваши возможности безграничны. Неужто можно придумать что-то более интересное, чем дефолтное?
Вот как установить собственное фоновое изображение на вашем устройстве iOS или Android,
В iOS:
Существует два возможных метода установки фонового изображения на устройствах iOS:
Метод первый:
- Перейти к ‘ Установите «» и выберите «» «Обои», вариант ,
- «Выберите », выберите новые обои.’ Затем вам будет предоставлена возможность выбрать из сохраненных на телефоне дизайнов (динамические и неподвижные изображения), или вы можете выбрать фотографию из своей галереи.
- Выберите «Установить» , затем выберите «Установить экран блокировки», «Установить главный экран» или «Оба».
[full_width_ad]
Метод второй:
- Перейдите в приложение «Фотографии» и выберите фотографию, которую хотите использовать.
- Щелкните значок общего доступа в нижнем левом углу экрана, затем выберите «Использовать в качестве обоев».’
- Затем выберите установку фотографии в качестве экрана блокировки, главного экрана или обоих.
- Если у вас нет фотографии, которую вы хотите использовать в своей галерее, просто просмотрите Интернет и найдите подходящую фотографию.
Пользователи iOS также могут загружать приложения из App Store, которые предоставляют различные варианты оформления фона экрана.
На Android:
- Начните настройку домашнего экрана, нажав и удерживая пустую область на экране (то есть там, где не размещены приложения), и появятся параметры домашнего экрана.
- Выберите « добавить обои» и укажите, предназначены ли обои для « главного экрана», «экрана блокировки», или « главного экрана и экрана блокировки».
- Появится еще один набор параметров, где вы можете выбрать, откуда будет исходить фотография, которую вы хотите использовать: Галерея , Фотографии , Живые обои или Обои .
- Если вы выберете фотографию из галереи, вы сможете обрезать изображение до подходящего размера.Если все устраивает, просто нажмите « Готово» .
Как сделать изображение в качестве фона в PowerPoint
Установка фонового изображения PowerPoint делает презентацию более презентабельной. Вы можете использовать фоновое изображение PowerPoint во всей презентации или иметь фоновое изображение слайда PowerPoint, что означает установку изображения в качестве фона только для одного слайда. В любом случае, в этой статье объясняется, как с легкостью сделать изображение в качестве фона в PowerPoint .
Как сделать изображение в качестве фона в PowerPoint
Шаг 1. Выберите Формат фона
Откройте PowerPoint и выберите слайд, который вы хотите применить к фоновому изображению. Затем щелкните правой кнопкой мыши пустую область слайда и выберите параметр «Форматировать фон». Эта опция позволяет вам изменять фон формата во многих аспектах.
Шаг 2. Выберите Заливку рисунка
После выбора «Форматировать фон» нажмите кнопку «Заливка рисунка или текстуры».Затем выберите изображение, нажав «Заливка фигуры».
Шаг 3. Выберите картинку
Выберите изображение, которое хотите использовать в качестве фона в PowerPoint. Есть три варианта выбора изображения.
Шаг 4. Применение фона ко всем слайдам (необязательно)
Если вы хотите использовать изображение в качестве фона для всех слайдов презентации, нажмите кнопку «Применить ко всем». Это установит изображение в качестве фона для каждого слайда, включая слайды, которые вы создадите позже.Сохраните презентацию, чтобы не потерять новые изменения.
Лучшее программное обеспечение для работы с PDF
Когда дело доходит до добавления фоновых изображений в PDF-файлы, PDFelement как мощный инструмент редактирования и преобразования — лучший выбор для вас. Он обладает простым интерфейсом, что позволяет легко редактировать и конвертировать документы. Это программное обеспечение не только конвертирует файлы PDF, но и с легкостью поддерживает преобразование других файлов в формат PDF. PDFelement имеет множество функций, которые позволяют эффективно перемещаться по всем вашим файлам PDF.
- Добавляйте, удаляйте или изменяйте изображения, тексты и страницы внутри документа PDF.
- Создавайте файлы PDF, объединяя другие небольшие файлы или конвертируя другие документы в формат PDF.
- Защитите PDF-файлы паролем.
- Преобразование файлов PDF в другие форматы, такие как Microsoft Word, HTML, JPEG и т. Д.
- Преобразуйте отсканированные документы в файлы PDF с возможностью поиска и редактирования.
- Создание заполняемых форм PDF.
- Аннотируйте документы, добавляя комментарии, сноски, номера страниц и т. Д.
Как сделать изображение в качестве фона в PDF с помощью PDFelement
Шаг 1. Откройте файл PDF
Запустите PDFelement на своем компьютере, затем нажмите кнопку «Открыть файл», расположенную в нижнем левом углу экрана PDFelement. Эта опция позволяет вам перемещаться по компьютеру и выбирать PDF-файл, в который вы хотите вставить изображение. Кроме того, вы можете щелкнуть правой кнопкой мыши файл PDF, который хотите использовать, затем нажать «Открыть с помощью», а затем выбрать PDFelement.
Шаг 2.Добавить фон в PDF
Перейдите на вкладку «Редактировать» и затем нажмите «Фон». Выберите опцию «Новый фон», и появится диалоговое окно «Добавить фон». Чтобы добавить изображение в PDF-файл, щелкните меню «Файл», затем «Обзор», чтобы выбрать изображение с локального диска.
Шаг 3. Настройте изображение
Вы можете настроить цвет, поворот и размер изображения с помощью предоставленных элементов управления. Вы также можете выбрать страницы, для которых хотите применить фон, указав диапазон страниц.Нажмите «Сохранить настройки» в верхней правой части экрана, чтобы сохранить изменения, и, наконец, перейдите в меню «Файл», затем нажмите «Сохранить», чтобы сохранить новый документ PDF.
Загрузите или купите PDFelement бесплатно прямо сейчас!
Загрузите или купите PDFelement бесплатно прямо сейчас!
Купите PDFelement прямо сейчас!
Купите PDFelement прямо сейчас!
Как добавить цвет или картинку к фону документа Word
В белом фоне нет ничего плохого, но Microsoft Word позволяет изменить цвет фона документа.Вы даже можете использовать картинку, но не увлекайтесь.
Примечание редактора: В этом видео Брэндон Вильяроло использует Microsoft Office 365 и проходит через этапы добавления цветов или изображений к фону ваших документов Word. В следующем руководстве Сьюзан Харкинс объясняет процесс использования Word 2010. Эта статья была впервые опубликована в декабре 2011 года и обновлена в марте 2019 года.
Большинство документов довольно скучные — тот же черный текст на белом фоне. Так и должно быть, потому что для большинства документов не требуется специальной графики и цветов. Однако, когда документ требует большего, Word предлагает множество визуальных возможностей. Например, вы можете изменить цвет фона или даже использовать изображение в качестве фона документа. И то, и другое легко выполнить с технической точки зрения, и в этой статье я покажу вам, как сделать и то, и другое.
Имейте в виду, что добавить в документ цвет фона или изображение намного проще, чем создать визуально эффективный документ.Поделюсь только механическим процессом; как вы реализуете эту функцию, зависит от вас.
Я использую Office 365 Word (для настольных ПК) в 64-разрядной системе Windows 10, но вы можете использовать более старые версии. Вы найдете эти параметры на вкладке «Дизайн» в группе «Фон страницы». (В более ранних версиях ищите вкладку «Макет страницы».) Версия для браузера не поддерживает функцию фона.
ПОДРОБНЕЕ: цены и возможности Office 365 для потребителей
Добавить цветДобавление немного цвета, вероятно, самый простой способ оживить скучный документ.Вы можете добавить спокойный цвет к рекламному письму или резюме. Чтобы добавить цвет к фону документа, вы будете работать на вкладке «Дизайн» следующим образом.
- Щелкните Цвет страницы в группе Фон страницы.
- Выберите цвет из галереи (палитры), как показано на Рисунок A.
Рисунок A
Выберите цвет — это так просто!
Нет ничего проще. Вы можете нажать «Другие цвета», чтобы настроить цвет галереи.Выберите «Нет цвета», чтобы удалить цветной фон.
Хотя это просто, вы можете создать ужасный фон. При добавлении цвета в документ нужно многое учитывать. Что касается цвета, есть несколько атрибутов, оттенок, цветность и так далее.
Главное внимание должно быть уделено удобочитаемости. В этом отношении контраст обычно является наиболее важным фактором: чем выше контраст, тем лучше читается текст. Он также добавляет к слоям разделения, как показано на рисунке Рисунок B .Чем больше контраст, тем больше глубина, что улучшает читаемость. Я не предлагаю вам относиться к своим документам как мелки. Эта иллюстрация — просто иллюстрация, а не рекомендация для этих конкретных цветов.
Рисунок B
Документы с высокой контрастностью легче читать.
Ограничение выбора даст наилучшие результаты. Ограничьте цветовую палитру двумя или тремя цветами. Используйте разные оттенки (оттенок) и насыщенность (цветность), чтобы добавить разнообразия.И помните, что даже в цифровом формате нет ничего плохого в белом фоне.
Добавить изображениеПроцесс добавления изображения к фону документа аналогичен вставке изображения в автофигуру — вы используете параметр «Эффекты заливки».
Примечание: Эта функция может привести к более ужасным результатам, поэтому просто потому, что вы можете добавить изображение, не означает, что вы должны это делать.
Вы будете использовать тот же параметр «Цвет страницы» на вкладке «Макет страницы» (в группе «Фон страницы»), чтобы добавить изображение, как показано ниже.
- Щелкните параметр «Цвет страницы» и выберите «Эффекты заливки».
- Щелкните вкладку Изображение.
- Щелкните Выбрать изображение.
- Найдите изображение, которое вы хотите вставить, и нажмите «Вставить».
- Нажмите ОК.
Рисунок C
Вы можете легко добавить интересный фон в свой документ.
На рисунке C показан интересный фон, который может хорошо работать с правильным предметом, но представляет собой довольно сложную задачу.Какой цветной шрифт вы бы использовали? Сколько текста вы могли бы добавить? Уравновешивание всех требований требует навыков, но большинство из нас может овладеть этими навыками при правильном обучении. Если вы передумаете, его легко удалить, хотя и не интуитивно: выберите «Нет цвета» в раскрывающемся списке «Цвет страницы».
Как я уже упоминал, добавить цвет или изображение к фону документа очень просто. Создание визуально эффектного документа требует специальных знаний.
Пришлите мне свой вопрос об офисе
Я отвечаю на вопросы читателей, когда могу, но нет никаких гарантий.Не отправляйте файлы без запроса; первоначальные запросы о помощи, поступающие с прикрепленными файлами, будут удалены непрочитанными. Вы можете отправить снимки экрана с вашими данными, чтобы прояснить ваш вопрос. Обращаясь ко мне, будьте как можно более конкретными. Например, «Устраните неполадки в моей книге и исправьте, что не так», вероятно, не будет ответа, но «Можете ли вы сказать мне, почему эта формула не возвращает ожидаемых результатов?» мог бы. Пожалуйста, укажите приложение и версию, которую вы используете. TechRepublic не возмещает мне затраты времени или опыта при оказании помощи читателям, и я не прошу плату у читателей, которым помогаю.Вы можете связаться со мной по адресу [email protected].
Еженедельный бюллетень Microsoft
Будьте инсайдером Microsoft в своей компании, прочитав эти советы, рекомендации и шпаргалки по Windows и Office.Доставка по понедельникам и средам.
Зарегистрироваться СегодняСм. Также
Информация о филиалах: TechRepublic может получать комиссию от продуктов и услуг, представленных на этой странице.
Добавить фоновое изображение в кампанию
Эта страница теперь доступна на других языках.
английский Español Français Português Deutsch
Выведите свой маркетинг на новый уровень и добавьте фоновое изображение в электронную почту или на целевую страницу.
Из этой статьи вы узнаете, как добавить фоновое изображение.
Перед тем, как начать
Перед тем, как начать этот процесс, необходимо знать следующее.
- В этой статье объясняется, как добавить фоновое изображение в базовый шаблон или кампанию с перетаскиванием. Если вы хотите использовать настраиваемую кампанию электронной почты в формате HTML, ознакомьтесь с нашей статьей «Добавление фонового изображения в настраиваемый шаблон HTML».
- Убедитесь, что ваше фоновое изображение соответствует нашим требованиям к изображениям, чтобы оно не растягивало и не искажало ваш макет.
- Поскольку наши шаблоны перетаскивания адаптируются к мобильным устройствам, лучше всего добавить фоновое изображение в раздел кампании с одним столбцом. Фоновые изображения, вставленные в разделы кампании, состоящие из нескольких столбцов, могут исказить ваш дизайн на мобильных устройствах.
- Фоновые изображения могут быть добавлены в раздел «Страница» кампаний на целевых страницах, но не в раздел «Страница» в кампаниях по электронной почте. Чтобы разместить здесь фоновое изображение, вам необходимо использовать собственный HTML-шаблон электронной почты.
- Если вы хотите, чтобы фоновое изображение отображалось в Outlook для ваших почтовых кампаний, используйте настраиваемый шаблон HTML.
- В этой статье используется обычная рассылка по электронной почте, чтобы показать вам, как добавить фоновое изображение. Некоторые параметры могут немного отличаться в зависимости от типа кампании, с которой вы работаете.
О фоновых изображениях
Фоновые изображения можно использовать для создания повторяющегося фонового рисунка или для отображения полного изображения за содержанием вашей кампании. Шаблоны перетаскивания Mailchimp поддерживают фоновые изображения в разделах предзаголовка, заголовка, тела, столбца и нижнего колонтитула кампании электронной почты, а также в разделах страницы, заголовка, тела и нижнего колонтитула кампании целевой страницы.
Фоновые изображения не отображаются в каждом почтовом клиенте и могут по-разному отображаться в мобильных клиентах, поэтому важно тщательно просмотреть и протестировать свои кампании, прежде чем отправлять их своей аудитории.
Фоновые изображения и почтовые клиенты
Если вы работаете с электронной рассылкой или автоматизацией, взгляните на эту таблицу, чтобы узнать, какие почтовые клиенты поддерживают фоновые изображения.
Добавить фоновое изображение
Чтобы добавить фоновое изображение, выполните следующие действия.
- В дизайнере электронной почты или целевой страницы щелкните вкладку Стиль .
- Щелкните раздел, в который нужно добавить фоновое изображение.
- В разделе Фон щелкните Добавить изображение вместо , чтобы открыть студию содержимого и загрузить новое изображение со своего компьютера, выбрать изображение из студии содержимого или импортировать изображение с веб-адреса.
Ваше изображение будет вставлено в выбранный вами раздел. Прочтите, чтобы узнать, как стилизовать фоновое изображение.
Стиль фонового изображения
Настройте стиль и размещение фонового изображения, чтобы ваша кампания выглядела правильно.
Чтобы стилизовать фоновое изображение, выполните следующие действия.
- В дизайнере электронной почты или целевой страницы щелкните вкладку Стиль .
- Выберите раздел, содержащий фоновое изображение.
- В разделе Фон щелкните Изменить , чтобы внести изменения в изображение в редакторе фотографий.
- Когда вы закончите вносить изменения в фоторедакторе, нажмите Сохранить , чтобы вернуться к своей кампании.
Щелкните раскрывающееся меню Размер и выберите желаемый размер изображения.
- Выберите Авто для отображения изображения в его реальном размере.
- Выберите Обложка , чтобы заполнить всю ширину секции. Это лучше всего подходит для больших изображений с центрированным содержимым и может быть обрезано при просмотре на разных устройствах.
- Выберите Содержать , чтобы масштабировать изображение до размера, который соответствует высоте внутри контейнера, чтобы все фоновое изображение можно было просматривать на любом устройстве.
Щелкните раскрывающееся меню Позиция и выберите выравнивание изображения по верхнему , центру или низу раздела.
Щелкните раскрывающееся меню Повторить и выберите повторяющийся узор вашего изображения.
- Выберите Нет , чтобы изображение отображалось только один раз.
- Выберите Вертикальный , чтобы повторить изображение слева направо.
- Выберите По горизонтали , чтобы повторить изображение сверху вниз.
- Выберите Оба , чтобы расположить изображение мозаикой в обоих направлениях.
Выберите Резервный цвет для отображения в почтовых клиентах, которые не поддерживают фоновые изображения. Обязательно выберите цвет, который будет правильно отображать ваш текст.
После установки предпочтений стиля нажмите Сохранить .
После того, как вы стилизуете фоновое изображение, вы можете добавить любой блок содержимого с перетаскиванием поверх фонового изображения в макете кампании. Лучше всего использовать четкие короткие сообщения в разделах с фоновыми изображениями, например в блоке изображения, содержащем ваш логотип, в текстовом блоке, рекламирующем ваш бренд, или в кнопке, которая ведет на ваш интернет-магазин или веб-сайт.
О блоках содержимого
Советы по стилю
- В случае сомнений используйте простое центрированное изображение, если вы планируете наложить блок содержимого.
- Отступы можно добавить вверху и внизу каждого раздела кампании. Это позволяет вам контролировать положение вашего информационного блока в разделе.
- По умолчанию в раскрывающемся меню Повторить установлено значение Нет . Этот параметр лучше всего подходит для изображений большего размера. Если у вас изображение меньшего размера и вы хотите создать узорчатый эффект, выберите по горизонтали , по вертикали или Оба .
Тестовые фоновые изображения
Мы всегда рекомендуем вам предварительно просмотреть любую кампанию, которую вы создаете в Mailchimp.
Если вы работаете с рассылкой по электронной почте, мы также рекомендуем вам тщательно протестировать свой дизайн. Фоновые изображения поддерживаются не всеми почтовыми клиентами, поэтому важно отправить себе несколько тестовых писем. Или, чтобы увидеть, как широкий спектр почтовых клиентов будет отображать ваше фоновое изображение, воспользуйтесь нашим инструментом предварительного просмотра папки «Входящие».
Предварительный просмотр и проверка своей кампании по электронной почте
Тест с предварительным просмотром папки «Входящие»
Как сделать блеклый фон изображения в Microsoft Publisher
i Thinkstock Images / Stockbyte / Getty Images
Установка блеклого изображения в качестве фона в Microsoft Publisher может добавить к публикации всплеск, не мешая тексту и другим иллюстрациям.В качестве фона можно использовать любой почти графический файл, даже фотографии. С помощью инструментов прозрачности, представленных в Publisher 2013, вы полностью контролируете, какая часть исходного изображения просматривается. После затухания изображения вы можете использовать его в качестве фона для части одной страницы или можете создать фон на всю страницу для использования во всей публикации.
Шаг 1
Перейдите на страницу, на которую вы хотите добавить блеклый фон. Если вы хотите использовать фон для каждой страницы, выберите вкладку «Просмотр» и нажмите «Главная страница» в группе «Просмотры».
Шаг 2
Вставьте изображение, выбрав вкладку «Вставить» и щелкнув «Изображения» в группе «Иллюстрации». Выберите файл изображения и нажмите «Вставить».
Step 3
Расположите и измените размер изображения, если оно будет элементом макета вашей страницы. Если вместо этого вы хотите использовать его в качестве фона для всей страницы, переместите его за пределы страницы в область правого поля.
Шаг 4
Щелкните изображение правой кнопкой мыши и выберите «Форматировать изображение», чтобы открыть диалоговое окно, в котором можно настроить параметры.
Шаг 5
Выберите вкладку «Изображение» в диалоговом окне, а затем увеличьте параметр «Прозрачность» примерно до 75 процентов. Издатель не показывает изображение для предварительного просмотра, поэтому вам придется нажать «ОК», чтобы увидеть результаты.
Step 6
Вернитесь в диалоговое окно и отрегулируйте настройку прозрачности, чтобы увеличить или уменьшить затухание, пока вы не будете удовлетворены результатами. Если вы хотите использовать изображение в качестве фона для всей страницы, выполните следующий шаг.
Шаг 7
Щелкните изображение правой кнопкой мыши, выберите «Применить к фону», а затем выберите «Заливка».»Выцветшие изображения становятся фоном вашей страницы. Если вы выбрали просмотр главной страницы ранее, фон будет отображаться на всех ваших страницах
Step 8
Когда вы используете изображение для создания фона страницы, стороны или верх и низ страницы изображение может быть не видно из-за разницы в пропорциях. Если это создает проблему, либо измените пропорции исходного изображения, либо обрежьте оригинал до правильных пропорций. После изменения оригинала необходимо повторно применить его в качестве фона.
Добавление и изменение фонового изображения в Prezi Present — Центр поддержки Prezi
Добавление фонового изображения — отличный способ настроить внешний вид вашей презентации. Стратегически используя структуру ваших тем, вы можете создать эффектный и запоминающийся шедевр, который обязательно понравится вашей аудитории.
🏆
Pro Tip: Хотите узнать, как использовать эту и многие другие функции в Prezi Present? Вы можете записаться на одно из наших бесплатных онлайн-тренингов здесь!Вы можете добавить или изменить изображение к фону, используя боковую панель «Фон».Отсюда вы также можете изменить цвет фона.
Добавление и изменение фонового изображения
1. Нажмите кнопку Style вверху экрана.
2. Щелкните три точки ( … ) рядом с Фон , чтобы открыть боковую панель. Вы также можете щелкнуть непосредственно по миниатюре Фон , чтобы автоматически обновить фоновое изображение.
3. На боковой панели «Фон» вы можете:
- Нажмите Загрузить изображение , чтобы добавить изображение, сохраненное на вашем компьютере, или щелкните стрелку рядом с кнопкой, чтобы выбрать файл из Dropbox, Google Диска или OneDrive.
- Выполните поиск библиотеки изображений Unsplash по ключевому слову. Как только вы найдете изображение, которое хотите использовать, щелкните на миниатюре или перетащите + перетащите на свой холст. *
* Платная функция : Доступ к значку Prezi с возможностью поиска и библиотеке изображений доступен для пользователей со стандартным или более высоким тарифным планом Prezi. К счастью, обновить лицензию и получить доступ к этой и всем другим замечательным функциям, которые могут предложить наши планы Prezi, совсем несложно.
Если вы хотите, чтобы изображение соответствовало вашему обзору, щелкните значок Frame внизу экрана. Вы также можете изменить соотношение сторон по умолчанию, щелкнув стрелку рядом с 16: 9.
Чтобы вернуть исходное фоновое изображение, которое было в шаблоне, просто нажмите Вернуться к исходному . Чтобы полностью удалить фоновое изображение, щелкните значок Корзина .
Хотите изменить цвет фона? Прочтите эту статью.
Использование контекстного меню
Вы можете редактировать фон с помощью контекстного меню. Это меню меняется в зависимости от того, что вы щелкаете правой кнопкой мыши или нажимаете CTRL / CMD + щелчок. Это меню быстро станет вашим другом, особенно если вы хотите быстро вносить правки.
В обзореЩелкните правой кнопкой мыши обзор и выберите «Фон», чтобы открыть боковую панель.
Поддерживаемые файлы фоновых изображений
Prezi Present поддерживает файлы JPG, PNG и неанимированные файлы GIF для фоновых изображений.


 Конечно же лучше всего, чтобы оно соответствовало пропорциям страницы, так как она заполняет его целиком. А это значит, что если вы ставите горизонтальное изображение на вертикальный лист, то съедается огромная часть картинки. Я решил выбрать замечательный осенний фон. Посмотрим, как он будет выглядеть на странице в ворде.
Конечно же лучше всего, чтобы оно соответствовало пропорциям страницы, так как она заполняет его целиком. А это значит, что если вы ставите горизонтальное изображение на вертикальный лист, то съедается огромная часть картинки. Я решил выбрать замечательный осенний фон. Посмотрим, как он будет выглядеть на странице в ворде. 
