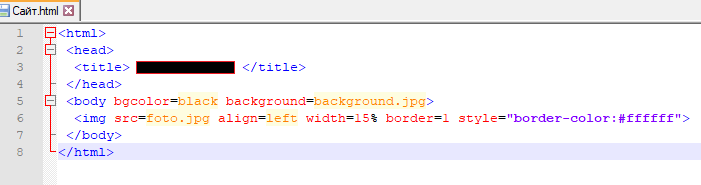Как сделать картинку на весь экран в css
Как просто и быстро сделать картинку фоном при помощи html
Приветствую вас у себя в блоге. Продолжаем постигать основы html. Этот урок будет настолько прост и интересен, что надеюсь, вам захочется узнать больше о языках программирования. Буквально за пару минут вы узнаете как сделать картинку фоном в html и добьетесь превосходного результата.
Я также расскажу о некоторых нюансах, которые позволят сделать фон наиболее ровным и красивым. Ну что ж, начнем?
Выбор картинки
Начать мне бы хотелось с выбора изображения. Чтобы на страничке фон вы выглядел более ровным и красивым, а вам не пришлось заморачиваться с размерами и выравниванием. Предлагаю сразу искать бесшовные текстуры. Что это такое?
К сожалению, растянуть изображение в html на весь экран невозможно. Фото используется в натуральную величину. Если картинка маленькая, то она замостит всю площадь, как на скриншоте внизу. Чтобы растянуть картинку придется создать дополнительный css документ, без этого не получится.
Хотя, у вас есть возможность обойти систему. Для этого используйте фотошоп и измените размер картинки до ширины экрана (1280х720). Хотя в этом случае при скроллинге вниз, она картинка будет сменять другую.
Намного лучшим вариантом, если вы не хотите использовать css, будет использование бесшовных текстур. У них никаких стыков не видно. Они, как обои или современная плитка в дизайне. Один сменяет другой и никаких стыков не видно.
Если вас интересуют бесплатные изображения и отсутствие юридических последствий за их использование, то я рекомендую поискать на сайте Pixabay.com .
Теперь давайте поработаем с кодом. Должен отметить сразу, что сейчас мы работаем с html, то есть меняем изображение не для всего сайта, а только одной конкретной страницы, для которой пишется код. Если вас интересуют изменения всего ресурса, то вам нужно создавать код с помощью css, но об этом чуть позже.
Итак, вы можете работать в блокноте, я предпочитаю NotePad++.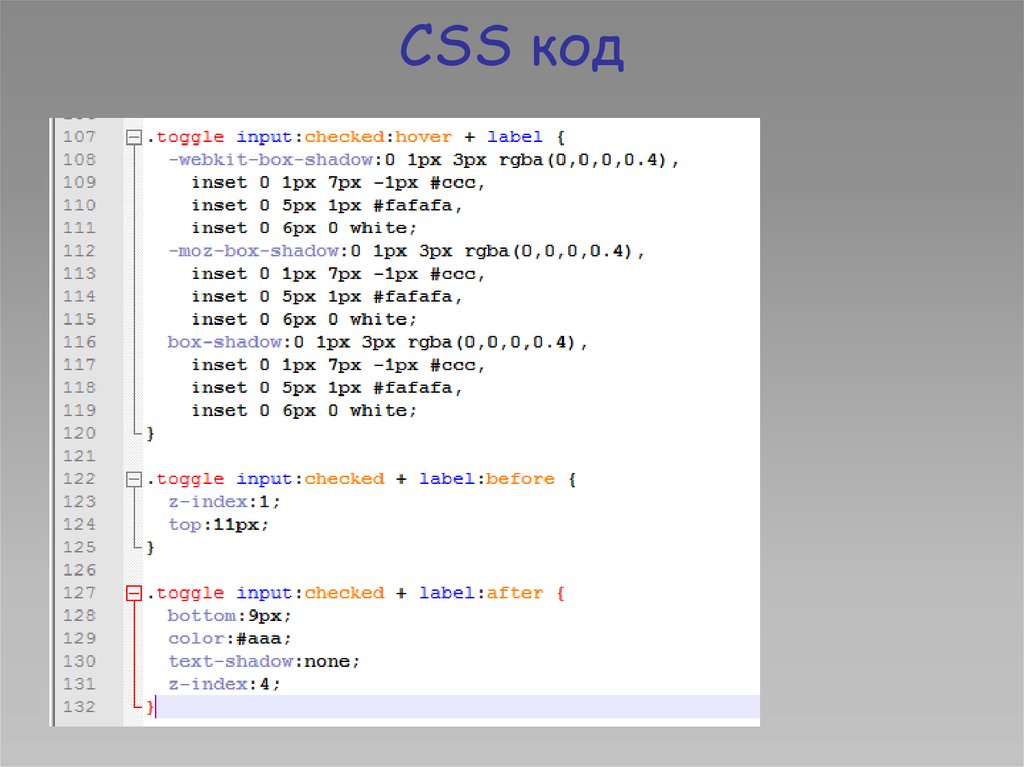 В нем работать гораздо удобнее: код дописывают за тебя, теги подсвечиваются. Программа бесплатная, и весит около 3 Мб. Очень рекомендую, особенно если вы новичок.
В нем работать гораздо удобнее: код дописывают за тебя, теги подсвечиваются. Программа бесплатная, и весит около 3 Мб. Очень рекомендую, особенно если вы новичок.
Итак, в тег body вам необходимо добавить атрибут background и указать ссылку на изображение, откуда будет взята картинка. Вот как это выглядит в программе.
Можете просто открыть блокнот и скопировать вот этот код. В кавычках поставьте ссылку на ту картинку, которая вам нравится.
<html> <head> <title>Background-image</title> </head> <body background=»https://pixabay.com/static/uploads/photo/2015/05/05/09/59/triangle-753534_960_720.png»> </body> </html>
Хотелось бы отметить для новичков, вот какой момент. Если вы берете изображение с pixabay, то ссылку вставлять нужно не на страницу с картинкой, а открыть рисунок в соседней вкладке.
Копируйте именно этот URL.
Сохраните документ. Не забывайте, что если вы используете блокнот, то нужно использовать расширение . html. Просто назовите документ, к примеру, back.html. В противном случае он сохраниться как текстовый документ и браузер просто не поймет, что ему нужно делать.
html. Просто назовите документ, к примеру, back.html. В противном случае он сохраниться как текстовый документ и браузер просто не поймет, что ему нужно делать.
Далее откройте файл с помощью Google Chrome или любого другого браузера.
Готово, страница залита другим цветом.
Если вы хотите узнать больше о html, я советую вам скачать бесплатный курс Евгения Попова . Из него вы узнаете больше тегов, возможностей языка, попробуете кое-какие новые приемы и будете больше знать.
Не скажу, что курсы Евгения Попова пользуются бешеной популярностью. Многие специалисты ругают его и если вы натыкались на подобные высказывания, то вот вам мое мнение. Эти уроки предоставляются бесплатно и несмотря на это они замечательно справляются со своей основной задачей – показать новичку основы, ввести его в курс дела.
Как у каждого писателя свой взгляд на то, как нужно писать, так и программисты имеют свой почерк.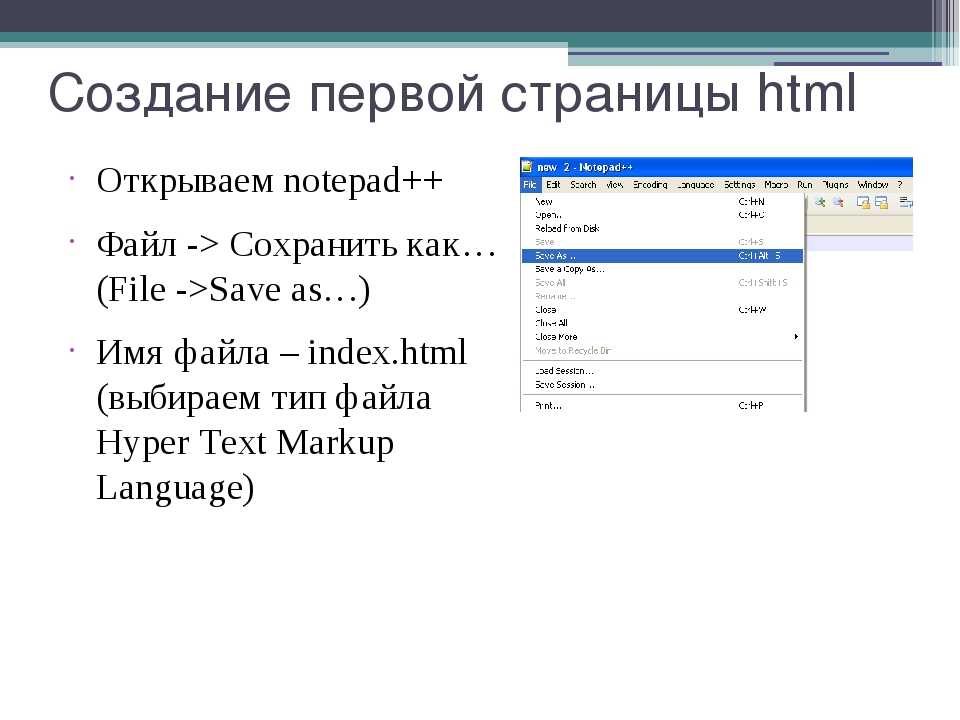 Учиться создавать сайты можно всю жизнь, но начинать с чего-то нужно. С книг? Только не это. Да, в них больше достоверных сведений, актуальной информации, но их так сложно осилить.
Учиться создавать сайты можно всю жизнь, но начинать с чего-то нужно. С книг? Только не это. Да, в них больше достоверных сведений, актуальной информации, но их так сложно осилить.
Не согласны со мной? Могу предложить альтернативу. Книга Элизабет и Эрика Фримен « Изучаем HTML, XHTML и CSS ». Не очень скучный бестселлер и выпустился не так давно, в 2016 году. Информация устареть еще не успела.
Если вам нужно, чтобы фон повторялся на всех страницах вашего сайта, то без CSS не обойтись. Конечно, можно каждый раз прописывать путь, как в предыдущей главе. Но представьте, если со временем вам будет нужно его заменить: ссылка устареет или просто захочется поменять дизайн. Заходить на каждую страничку и менять код? Так не пойдет.
CSS помогает решить эту проблему. Вам нужно создать файл с расширением css и ввести следующий код:
Далее подключите этот документ к основному html и готово.
Давайте немного поговорим о самом коде. В скобках, после url вы можете вписать ссылку на картинку из стороннего источника, или просто название документа, если картинка лежит в одной папке с этим файлом.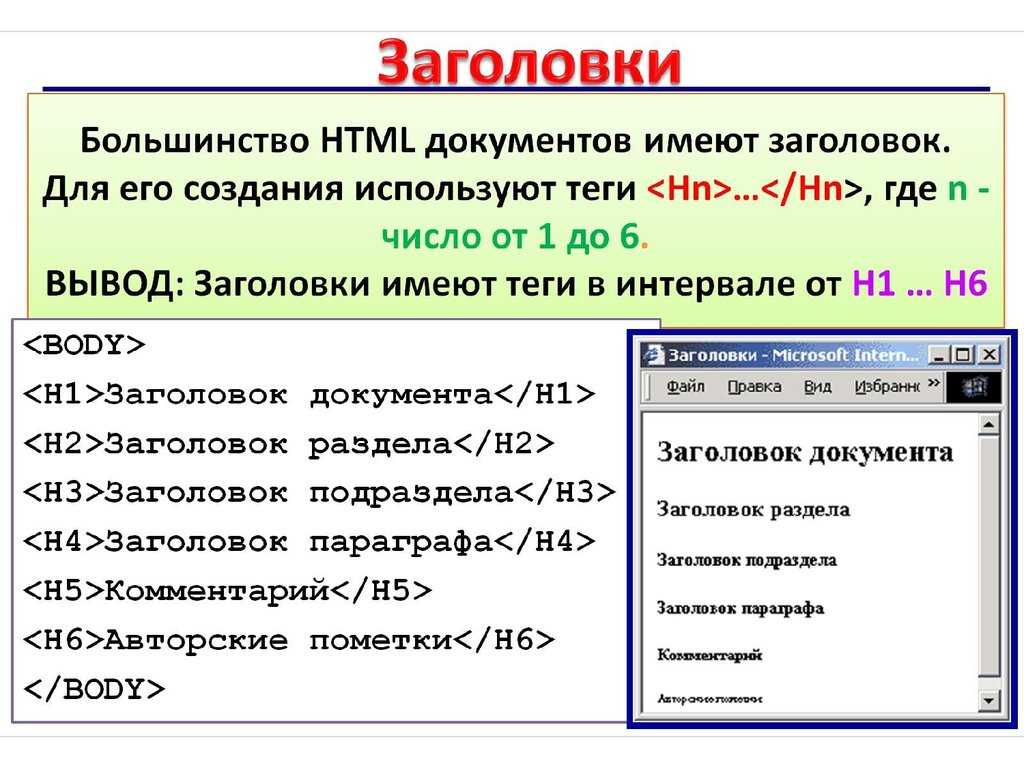
Для тех, кто хочет знать лучше
При помощи css вы можете растянуть background image, сделать так, чтобы оно не повторялось, добавить gif-анимацию и многое другое.
В одной статье всего не упишешь. Да и задачи такой я перед собой не ставил. Существует масса тонкостей и если вам обещают рассказать в одной статье обо всем, то это ни что иное как обман.
Хотите научиться правильно писать сайты? Я рекомендую вам изучать языки программирования по другой программе. Могу посоветовать курс Андрея Бернацкого « HTML5 и CSS3 с Нуля до Профи ». Мне очень нравится этот автор. Я не проходил конкретно этот курс, несколько лет назад было уже что-то аналогичное, но менее современное.
Автор очень приятно рассказывает, все легко и понятно. Изюминка этого курса заключается в том, что вы не просто изучаете, вы создаете конкретный сайт вместе с преподавателем. В результате вы получите визитку, блог и даже интернет-магазин. Очень круто. Можете посмотреть первые три теоретических урока по HTML5 из этого курса прямо здесь и сейчас.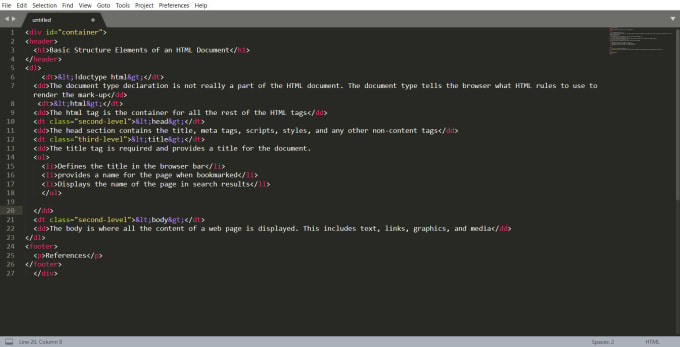
Кстати, вместе с этим курсом вы получаете 7 бонусов: основы html и css Андрея Бернацкого, верстка для начинающих, создание лендинг пейдж за вечер и многое другое. Перед тем как заниматься серьёзным обучением, пощупайте бесплатный курс « Практика HTML5 и CSS3 ».
Ну вот в принципе и все. Подписывайтесь на рассылку, чтобы узнавать больше. Совсем скоро я расскажу чуть больше о адаптивной верстке, программе Bootstrap, увеличении заработка с любого блога и дам множество полезных советов о упрощении работы. До новых встреч и удачи в ваших начинаниях.
Как в html сделать фоном картинку на весь экран: Как сделать картинку фоном в HTML и CSS. 3 простых способа
Известно, что ширина окна браузера варьируется в довольно широких пределах,
поэтому подгадать под нее не представляется возможным. Установить рисунок на
всю ширину можно лишь в том случае, когда применяется фиксированный макет. Ширина
при этом четко задана, и сделать рисунок требуемого размера достаточно просто.
Следует уточнить, что речь здесь идет не о ширине веб-страницы как таковой,
а лишь о ширине макета, в который вписывается вся информация. Например, на сайте
boeing.com применяется именно такой подход (рис. 1) и суммарная ширина изображений
не превышает заданную величину.
Рис. 1. Главная страница сайта boeing.com
При «резиновом» макете, когда требуется установить изображение на всю ширину
окна браузера, независимо от его размера, применяют методы, которые подробно
описаны далее.
Растягивание рисунка до 100%
Первый метод состоит в том, что для тега <img>
значение атрибута width устанавливается равным
100% (пример 1). Изображение в таком случае растягивается на всю ширину
контейнера, а его высота остается неизменной. Понятно, что в рисунке при этом
неизбежно появятся искажения, поэтому подобный метод применяется достаточно
редко и далеко не для всех картинок.
Пример 1. Ширина изображения
В данном примере ширина (width) рисунка задана
как 100%, а высота (height) — 100 пикселов.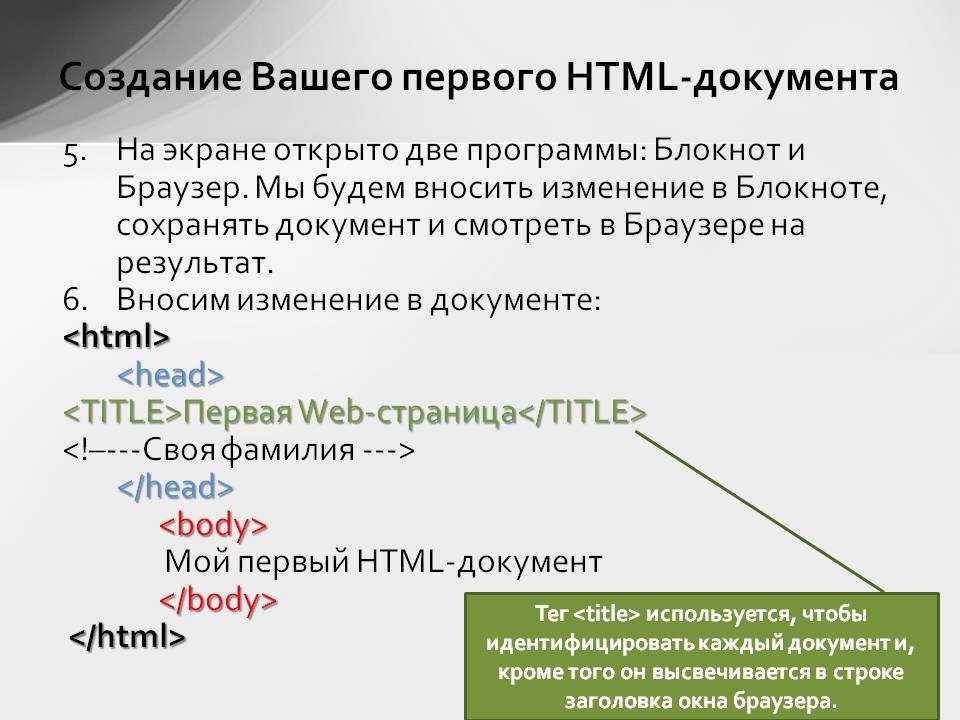
Использование бесшовного фонового изображения
Вначале следует подготовить фоновый рисунок, он обязательно должен быть таким, что
если рядом положить две одинаковые картинки, то они сливаются в одну, и между
ними не возникает заметных артефактов. Пример такого изображения показан на
рис. 2.
Рис. 2. Изображения для создания фона
Ширину рисунка достаточно сделать 20–30 пикселов.
Остерегайтесь делать слишком малую ширину подобной картинки, вроде
1–2 пикселов, поскольку это принесет только вред. Объем файла уменьшится незначительно,
а браузеру потребуется достаточно времени, чтобы полностью «замостить» нужную
площадь.
Сам фон представляет интерес лишь как часть общего результата. Это значит,
что на фоновую область следует наложить еще один рисунок так, чтобы вместе они
образовали единое целое. На рис. 3 показано изображение, правый край которого
совпадает с фоновым рисунком. Поэтому при наложении этого рисунка на фон они
точно совпадут.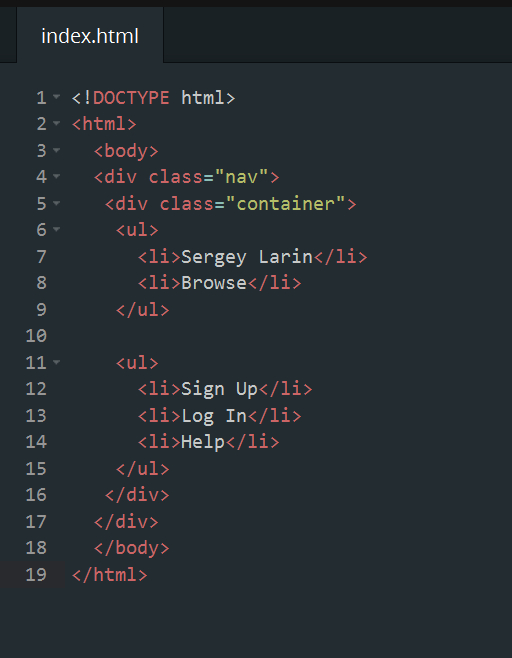
Рис. 3. Картинка для наложения на фон
Данное изображение должно выравниваться по левому краю окна браузера, поскольку
правый край рисунка совмещается с фоном. Именно в этом случае и картинка и фон
образуют цельное изображение. В примере 2 приведено создание подобного
блока за счет использования стилевого свойства background.
Пример 2. Фоновая картинка
В данном примере высота блока задается с помощью свойства height,
она совпадает с высотой рисунка, а его ширина по умолчанию равна auto,
иными словами, занимает всю доступную ширину. Повторение фона происходит только
по горизонтали, это обеспечивает значение repeat-x свойства background.
Использовать фоновый рисунок не всегда обязательно, иной раз вполне подойдет
и одноцветная заливка прямоугольной области. Чтобы гармонично расположить изображение
на таком фоне применяют тонирование рисунка (сепия, как это еще называется)
или градиентный переход, как показано на рис. 4.
4.
Рис. 4. Изображение с градиентом для размещения на цветном фоне
Графические файлы в формате JPEG не всегда подходят для наложения на цветной
фон из-за того, что этот формат вносит искажения в рисунок. За счет этого, гладкого
перехода от изображения к фону может не получиться, поскольку будет виден заметный
стык. В этом случае лучше применять формат GIF или PNG.
При использовании одноцветного фона код незначительно поменяется (пример 3).
Повторять фон теперь не нужно, поэтому свойство background
будет иметь только одно значение — желаемый цвет фона.
Пример 3. Цвет фона
В данном примере устанавливаем параметры блока — его высоту и цвет, а
также характеристики текста заголовка. Полученный результат продемонстрирован
на рис. 5.
Рис. 5. Совмещение цвета фона и рисунка
Фоновый рисунок большой ширины
Предыдущий способ, хотя и применяется достаточно часто и дает вполне подходящий
результат, все же не устанавливает один рисунок на всю ширину макета.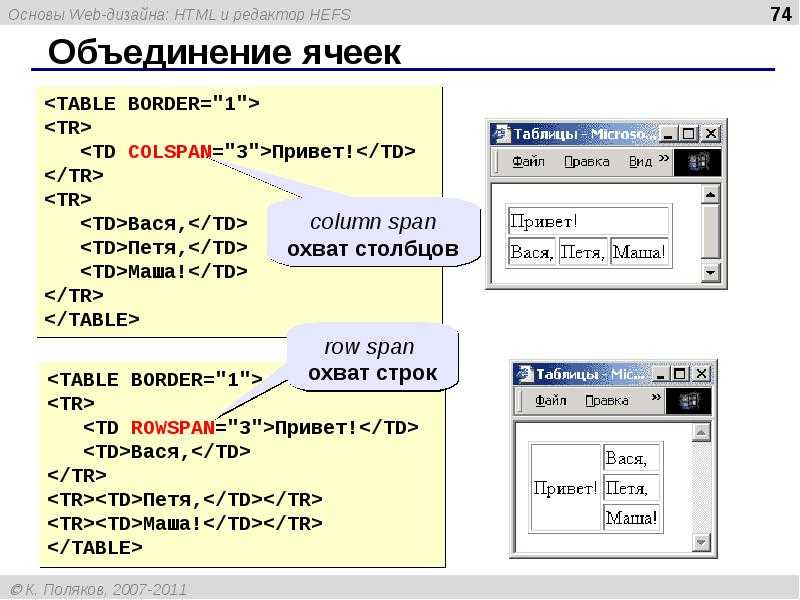 Для достижения
Для достижения
этой цели применяют следующий алгоритм. Вначале подготавливается изображение
достаточно большой ширины (от 1000–1200 пикселов), после чего оно ставится как
фоновый рисунок для определенного слоя.
Большая ширина рисунка обеспечивает просмотр фактически при любом разрешении
монитора, кроме, разве что, самого фантастического и редко используемого. Если
такой рисунок просто добавить через тег <img>,
то однозначно получим горизонтальную полосу прокрутки и расползающийся по всем
швам макет страницы. Использование изображения как фона и обеспечивает отсутствие
ненужной полосы прокрутки. При этом картинка будет занимать всю ширину макета,
но ее часть будет скрыта от глаз пользователя, и появляться только при увеличении
окна браузера. На рис. 6 показан такой фоновый рисунок. Видно, что часть изображения
не помещается в окне, но оставшийся фрагмент занимает всю доступную ширину.
Рис. 6. Фоновый рисунок в окне браузера
Применяется опять же
свойство background, в качестве его значения задается путь к фоновой
картинке и ее параметры. Так, значение right top
Так, значение right top
говорит, что правый край изображения будет фиксироваться, а при изменении ширины
окна браузера станет появляться левая невидимая часть картинки. Если это значение убрать, то по умолчанию будет фиксироваться левый край (пример 4).
Пример 4. Рисунок на всю ширину страницы
При использовании фонового рисунка следует учитывать свойственные этому методу
ограничения. А именно:
- рисунок должен быть таким, чтобы при обрезании части изображения он не терял
свою информативность; - большая ширина предполагает и большой объем графического файла, который
следует ограничить за счет уменьшения числа цветов, снижения качества картинки
или другими параметрами.
Резюме
Способ добавления изображения на всю ширину макета веб-страницы зависит от
применяемого метода верстки. Если используется макет фиксированной ширины, то
общая его ширина известна заранее и рисунок по горизонтали следует ограничить
этой величиной.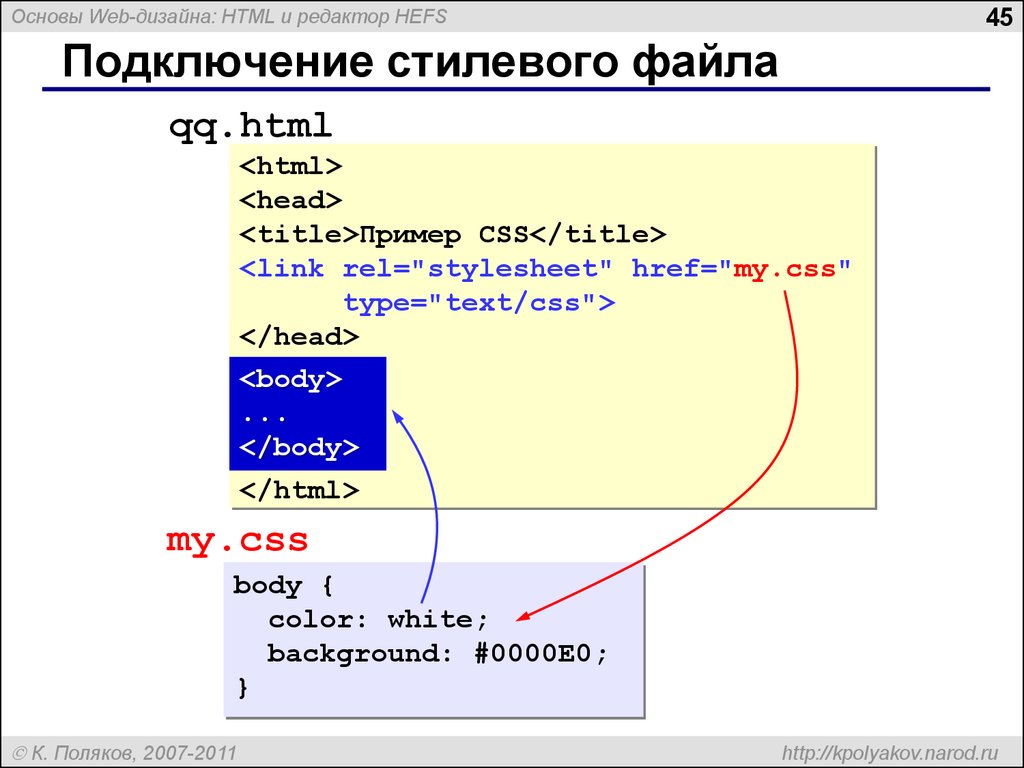 Когда мы имеем дело с «резиновым» макетом, то в этом случае
Когда мы имеем дело с «резиновым» макетом, то в этом случае
активную роль играют фоновые рисунки. Они повторяются по горизонтали таким образом,
что получается слитная единая картинка. Также применяются широкие фоновые изображения,
которые не приводят к появлению горизонтальной полосы прокрутки, но при этом
занимают всю отведенную им ширину, независимо от размера окна браузера.
Как растянуть картинку в html
Изображения – важная часть привлекательного дизайна сайта. Фоновые изображения могут прибавить визуального интереса странице. Background image HTML поможет получить тот визуальный дизайн, который вы ищете.
При работе с фоновыми изображениями вы столкнетесь с проблемой растягивания рисунка на всю страницу. Потому что не каждое изображение подходит сайту по размеру. Вместо того чтобы устанавливать фиксированный размер, растягивание изображения позволяет заполнить страницу. При этом неважно, насколько широкое или узкое окно браузера.
Лучший способ растянуть изображение — это использовать свойство CSS3 «background-size».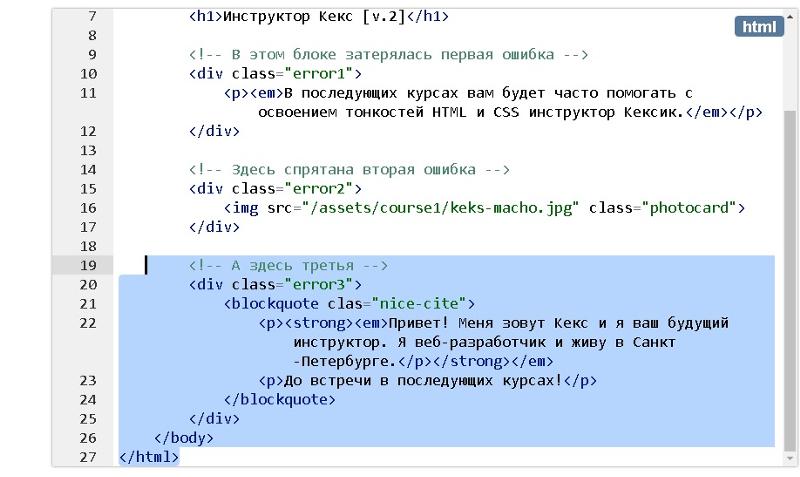 Вот пример, который использует фоновое изображение для body страницы, и устанавливает размер в «100%«. Поэтому рисунок всегда растянется и заполнит весь экран.
Вот пример, который использует фоновое изображение для body страницы, и устанавливает размер в «100%«. Поэтому рисунок всегда растянется и заполнит весь экран.
Это свойство работает в IE 9+, Firefox 4+, Opera 10.5+, Safari 5+, Chrome 10.5+ и во всех популярных мобильных браузерах.
Имитация растянутого фона в устаревших браузерах
Маловероятно, что понадобится обеспечивать поддержку HTML body background image браузерам старше IE9. Но предположим, что вас беспокоит, будет ли сайт корректно отображаться в IE8. В этом случае нужно имитировать растянутый фон. Можно использовать префиксы браузеров для Firefox 3.6 (-moz-background-size) и Opera 10.0 (-o-background-size).
Самый легкий способ имитировать растянутое фоновое изображение — это растянуть его по всей странице. Тогда не останется лишнего пространства, и не нужно будет волноваться, что текст не поместится в растянутую область. Вот как можно HTML background image растянуть:
Добавьте изображение для фона как первый элемент веб-страницы, и назначьте ему id равное «bg»:
Расположите фоновое изображение так, чтобы оно было зафиксировано сверху и слева, было 100% в ширину и 100% в высоту.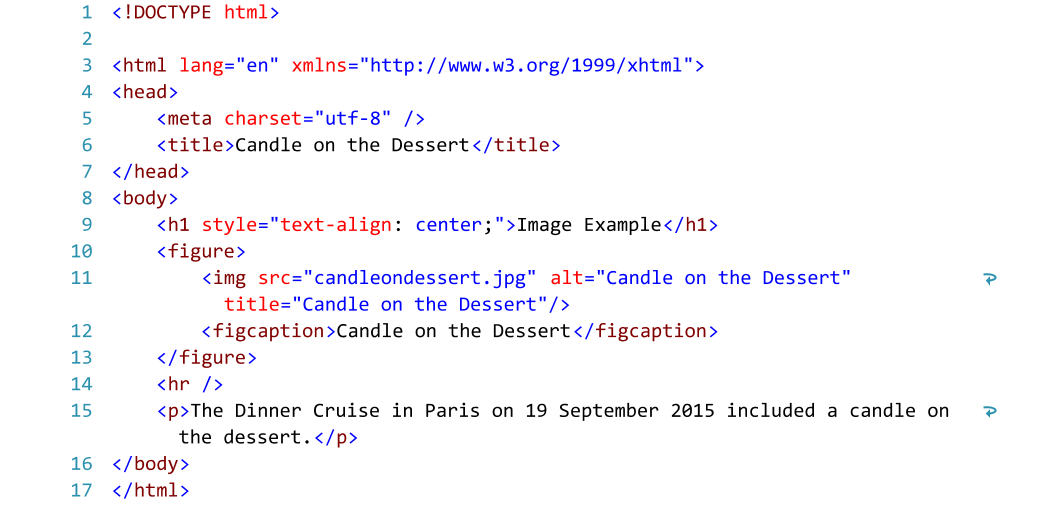
Добавьте приведенный ниже код в таблицу стилей:
Поместите все содержимое страницы внутрь элемента DIV с id «content». Добавьте DIV под изображением:
Примечание: сейчас пришло время взглянуть на страницу. Изображение должно выглядеть растянутым, но содержимое пропало. Почему? Фоновое изображение 100% в высоту, а раздел содержимого располагается в потоке документа после изображения – большинство браузеров не отобразят его.
Задайте содержимому относительное позиционирование и задайте z-index, равный 1. Это поднимет его над фоновым изображением в браузерах. Добавьте приведенный ниже код в таблицу стилей:
- Свойство HTML CSS background image в Internet Explorer 6 несовместимо с современными стандартами. Есть много способов спрятать CSS от любого браузера, кроме IE6, но самое это использовать условные комментарии.
- Обязательно проверьте это в IE 7 и IE 8. Возможно, понадобится откорректировать комментарии.
Немногим сайтам необходимо поддерживать IE 7 или 8, а IE6 – еще меньше! Как таковой, этот подход устарел.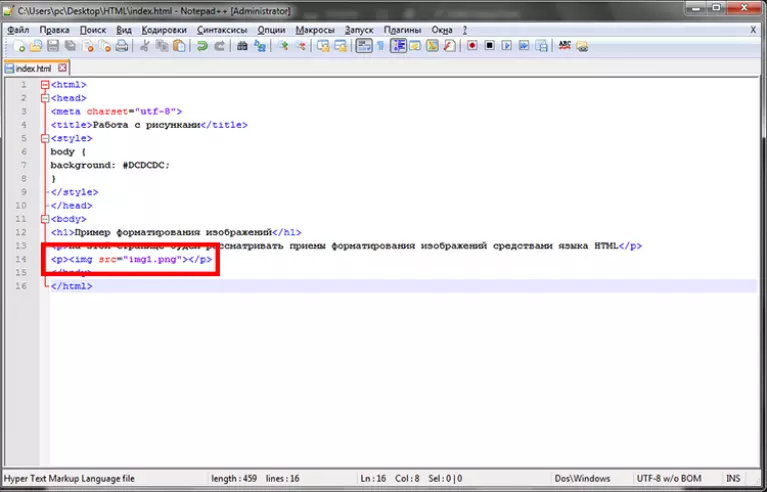 Я оставляю это как любопытный пример того, насколько было трудно до того, как все браузеры стали работать сообща!
Я оставляю это как любопытный пример того, насколько было трудно до того, как все браузеры стали работать сообща!
Имитация растянутого фонового изображения на меньшем пространстве
Можно применить похожую технику, чтобы имитировать растянутое фоновое изображение на HTML div background image или другом элементе веб-страницы. Это сложнее, так как нужно либо использовать абсолютное позиционирование.
- Разместите на странице изображение, которое будет использовано как фон.
- В таблице стилей установите ширину и высоту изображения. Заметьте, что можно подставить проценты, но мне легче использовать значения длины.
- Поместите содержимое в div с id «content», как мы делали раньше.
- Задайте div с содержимым ширину и высоту, соответствующую размерам фонового изображения:
После этого разместите содержимое на той же высоте, что и фоновое изображение. Не забудьте добавить для содержимого z-index, равный 1.
Свойства background-size и background image HTML широко поддерживаются браузерами, и этот подход, скорее всего, можно расценивать как продукт прошедшей эпохи.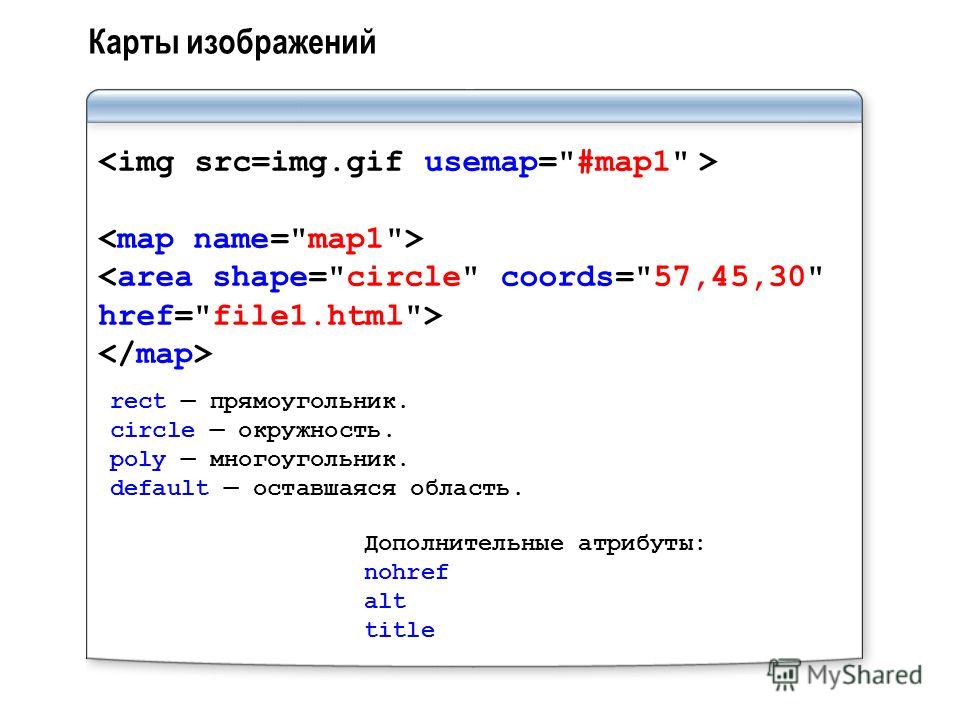 Если вы захотите использовать такой подход, обязательно проверьте его в как можно большем количестве браузеров. И если содержимое поменяет размер, нужно будет изменить размеры контейнера и фонового изображения.
Если вы захотите использовать такой подход, обязательно проверьте его в как можно большем количестве браузеров. И если содержимое поменяет размер, нужно будет изменить размеры контейнера и фонового изображения.
Данная публикация является переводом статьи «How to Stretch a Background Image to Fit a Web Page» , подготовленная редакцией проекта.
Как установить фоновую картинку на весь экран?
Сейчас вы узнаете, каким образом можно преобразовывать бекграундную картинку, чтобы ее ширина соответствовала значению ширины родительского блока или экрана монитора.
Довольно часто на сайтах в качестве фона выступает не просто какой-нибудь цвет, а именно изображение с узором или рисунком. Очень важно уметь масштабировать рисунок под размеры своего контейнера. Этот процесс можно осуществить свойством background-size, которое устанавливает размеры фона. Если для него указать одно значение, то оно будет соответствовать ширине рассматриваемого графического файла, а высота подгонится автоматически.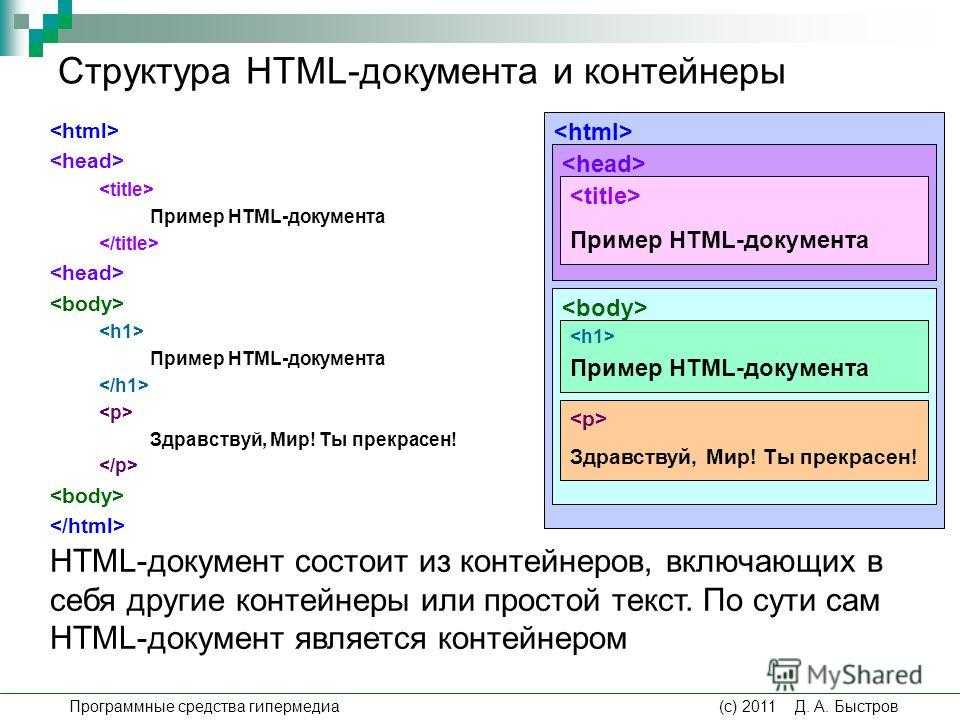 Но в то же время можно указывать два значения, которые определять ширину и высоту. В нашем случае нужно растянуть наш фон на всю ширину, поэтому для указанного свойства задаем ширина 100%.
Но в то же время можно указывать два значения, которые определять ширину и высоту. В нашем случае нужно растянуть наш фон на всю ширину, поэтому для указанного свойства задаем ширина 100%.
Пример смотрим здесь
Смотрим в браузер
На заметку
Советую обращать внимание на размеры фоновой картинки. Если они буду не достаточно большие, то при расширении окна качество изображения испортиться. Нужно прикидывать максимально возможный размер окна и обработать изображение в графических редакторах так, чтобы было идеальное соотношение размеров к объему картинки.
В каких браузерах работает?
| 9.0+ | 3.0+ | 9.6+ | 3.1+ | 3.6+ | 2.0+ | 2.0+ |
Оценок: 3 (средняя 5 из 5)
- 1049 просмотров
Понравилась статья? Расскажите о ней друзьям:
Курсы по CSS (в открытом доступе)
как в html сделать фон картинкой
Многие начинающие верстальщики, только вникающие в суть создания сайтов, часто задаются вопросом, как в html сделать фон картинкой.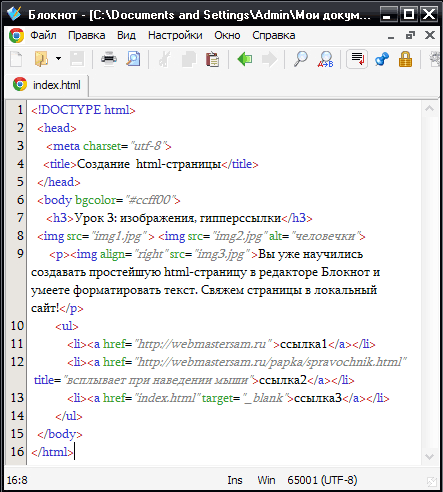 И если некоторые и могут разобраться с этой задачей, то все равно возникают проблемы во время растягивания изображения на всю ширину монитора. При этом хотелось бы, чтобы сайт одинаково отображался на всех браузерах, поэтому должно выполняться требование кроссбраузерности. Можно установить фон двумя способами: с помощью HTML тегов и CSS стиля. Каждый сам для себя выбирает наиболее оптимальный вариант. Конечно, CSS стиль гораздо удобнее, ведь его код хранится в отдельном файле и не занимает лишние колонки в основных тегах сайта, но прежде рассмотрим простой метод установки изображения на фон сайта.
И если некоторые и могут разобраться с этой задачей, то все равно возникают проблемы во время растягивания изображения на всю ширину монитора. При этом хотелось бы, чтобы сайт одинаково отображался на всех браузерах, поэтому должно выполняться требование кроссбраузерности. Можно установить фон двумя способами: с помощью HTML тегов и CSS стиля. Каждый сам для себя выбирает наиболее оптимальный вариант. Конечно, CSS стиль гораздо удобнее, ведь его код хранится в отдельном файле и не занимает лишние колонки в основных тегах сайта, но прежде рассмотрим простой метод установки изображения на фон сайта.
Основные теги HTML для создания фона
Итак, переходим к вопросу, как сделать картинку фоном в html на весь экран. Для того чтобы сайт красиво выглядел, необходимо понимать одну достаточно важную деталь: достаточно просто сделать градиентный фон или закрасить его однотонным цветом, но если вам необходимо вставить на задний план картинку, она не будет растягиваться на всю ширину монитора.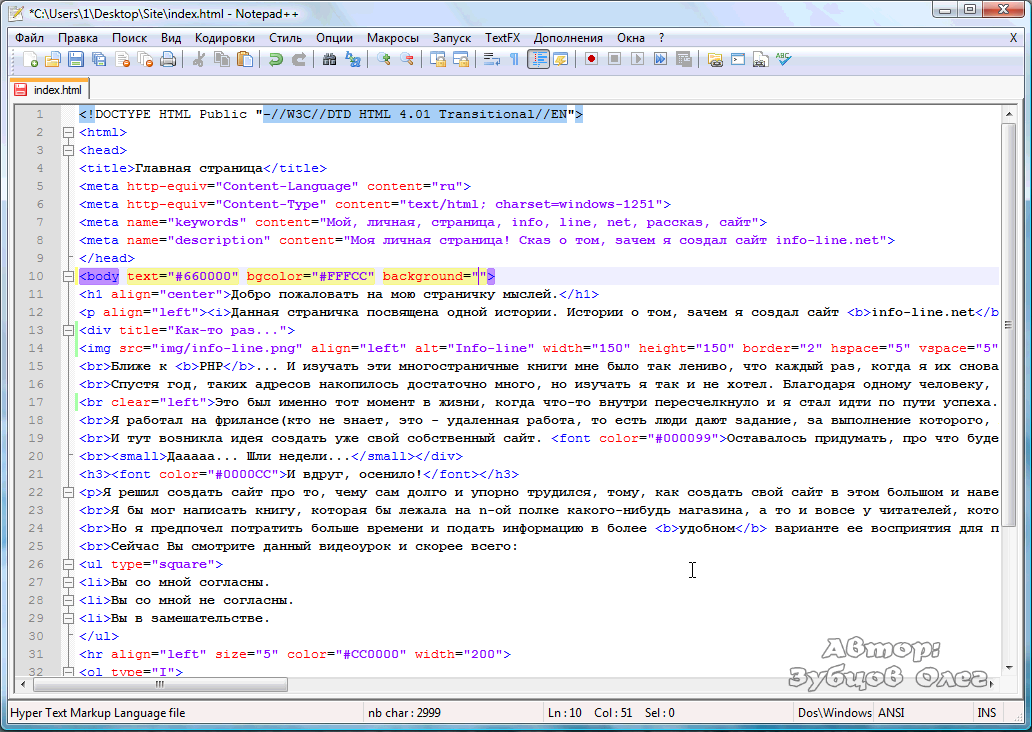 Изображение изначально нужно подобрать или самостоятельно сделать дизайн с таким расширением, в котором у вас будет отображаться страница сайта. Только после того как фоновое изображение готово, переносим его в папку с названием «Images». В ней мы будем хранить все используемые картинки, анимации и другие графические файлы. Эта папка должна находиться в корневом каталоге со всеми вашими файлами html. Теперь можно переходить и к коду. Существует несколько вариантов записи кода, с помощью которого фон будет меняться на картинку.
Изображение изначально нужно подобрать или самостоятельно сделать дизайн с таким расширением, в котором у вас будет отображаться страница сайта. Только после того как фоновое изображение готово, переносим его в папку с названием «Images». В ней мы будем хранить все используемые картинки, анимации и другие графические файлы. Эта папка должна находиться в корневом каталоге со всеми вашими файлами html. Теперь можно переходить и к коду. Существует несколько вариантов записи кода, с помощью которого фон будет меняться на картинку.
- Написать атрибутом тега.
- Через CSS стиль в HTML коде.
- Написать CSS стиль в отдельном файле.
Как в HTML сделать фон картинкой, решать вам, но хотелось бы сказать пару слов о том, как было бы наиболее оптимально. Первый метод с помощью написания через атрибут тега уже давно устарел. Второй вариант используется в очень редких случаях, только потому что получается много одинакового кода. А третий вариант самый распространенный и эффективный.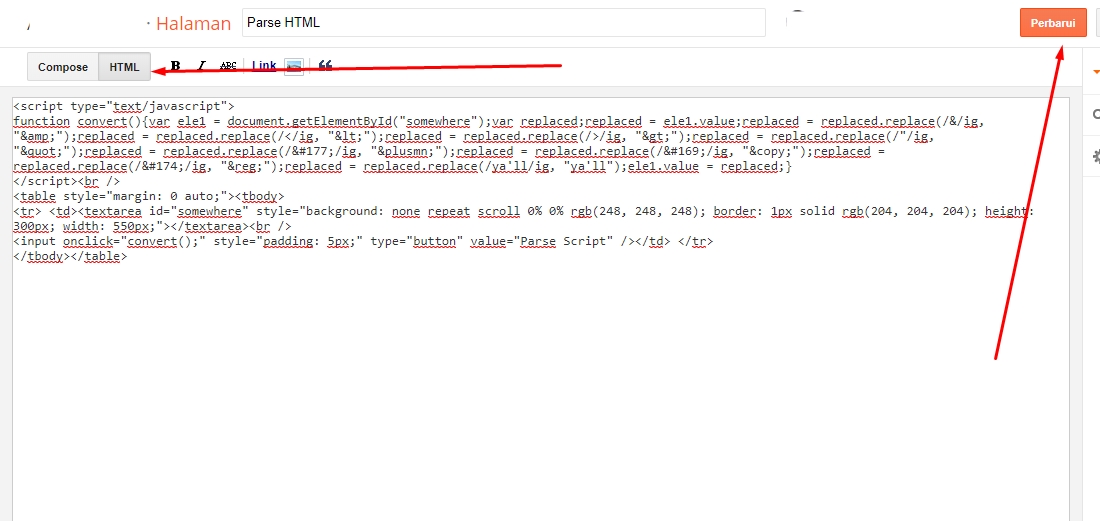 Вот HTML примеры тегов:
Вот HTML примеры тегов:
- Первый способ записи через атрибут тега (body) в файле index.htm. Он записывается в таком виде: (body background= «Название_папки/Название_картинки.расширение»)(/body). То есть если у нас картинка с названием «Picture» и расширением JPG, а папку мы назвали как «Images», тогда запись HTML-кода будет выглядеть так: (body background=»Images/Picture. jpg»)… (/body).
- Второй метод записи затрагивает CSS стиль, но записывается в том же файле с названием index.htm. (body).
- И третий способ записи производится в двух файлах. В документе с названием index.htm в теге (head) записывается такая строчка: (head)(link rel=»stylesheet» type=»text/css» href=»Путь_к CSS_файлу»)(/head). А в файле стилей с названием style.css уже записываем: body .
Как в HTML сделать фон картинкой, мы разобрали. Теперь необходимо понять, как растянуть картинку по ширине всего экрана.
Способы растягивания фоновой картинки на ширину окна
Представим наш экран в процентном виде. Получается, что вся ширина и длина экрана будет составлять 100% х 100%. Нам необходимо растянуть картинку на эту ширину. Добавим к записи изображения в файл style.css строку, которая и будет растягивать изображение на всю ширину и длину монитора. Как это записывается в CSS стиле? Все просто!
background: url(Images/Picture. jpg’)
background-size: 100%; /* такая запись подойдет для большинства современных браузеров */
Вот мы и разобрали, как сделать картинку фоном в html на весь экран. Есть еще способ записи в файле index.htm. Хоть этот метод и устаревший, но для новичков необходимо его знать и понимать. В теге (head)(style) div < background-size: cover; >(/style) (/head) эта запись означает, что мы выделяем специальный блок для фона, который будет позиционироваться по всей ширине окна. Мы рассмотрели 2 способа, как сделать фон сайта картинкой html, чтобы изображение растягивалось на всю ширину экрана в любом из современных браузеров.
Как сделать фиксированный фон
Если вы решили использовать картинку в качестве фона будущего веб-ресурса, тогда вам просто необходимо узнать, как его сделать неподвижным, чтобы он не растягивался в длину и не портил эстетичный вид. Достаточно просто с помощью HTML кода прописать это небольшое дополнение. Вам необходимо в файле style.css дописать одну фразу после background: url(Images/Picture. jpg’) fixed; или вместо нее добавить после точки с запятой отдельную строчку — position: fixed. Таким образом, ваш фоновый рисунок станет неподвижным. Во время прокрутки контента на сайте, вы увидите, что текстовые строки двигаются, а фон остается на месте. Вот вы и научились, как в html сделать фон картинкой, несколькими способами.
Работа с таблицей в HTML
Многие неопытные веб-разработчики, сталкиваясь с таблицами и блоками, часто не понимают, как в html сделать картинку фоном таблицы. Как и все команды HTML и CSS стиля, этот язык веб программирования достаточно простой.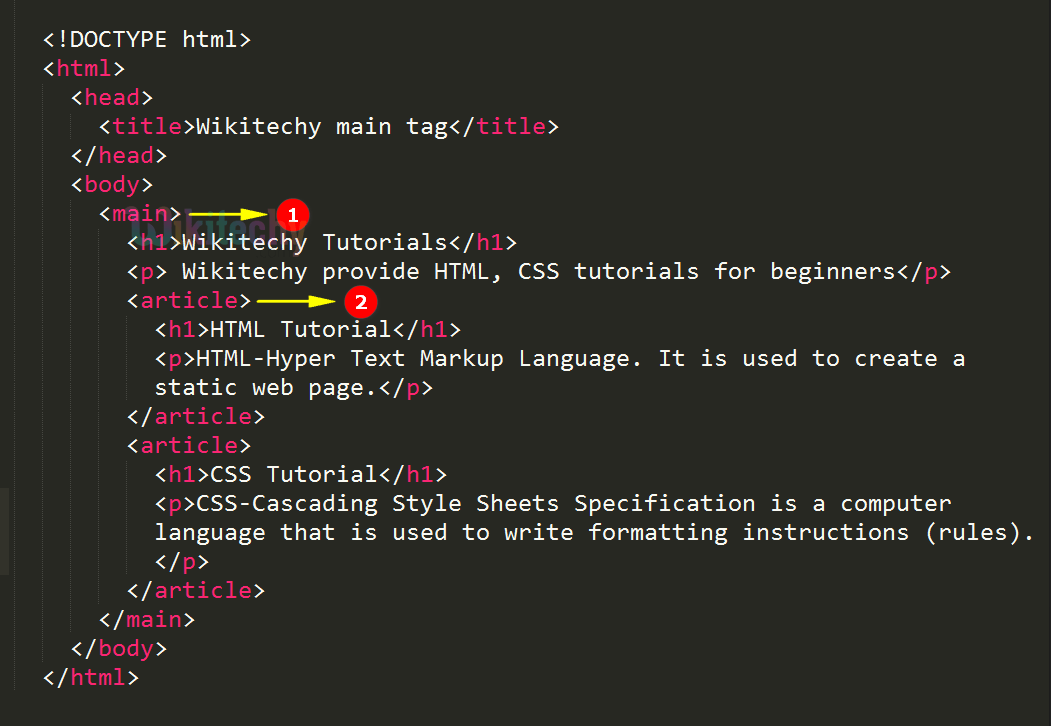 И решением такой задачи будет написание пары строк кода. Вы уже должны знать, что написание табличных строк и столбцов обозначается соответственно как теги (tr) и (td). Чтобы фон таблицы сделать в виде изображения, необходимо дописать к тегу (table), (tr) или (td) простую фразу с указанием ссылки на картинку: background = URL картинки. Для наглядности приведем пару примеров.
И решением такой задачи будет написание пары строк кода. Вы уже должны знать, что написание табличных строк и столбцов обозначается соответственно как теги (tr) и (td). Чтобы фон таблицы сделать в виде изображения, необходимо дописать к тегу (table), (tr) или (td) простую фразу с указанием ссылки на картинку: background = URL картинки. Для наглядности приведем пару примеров.
Таблицы с картинкой вместо фона: HTML примеры
Нарисуем таблицу 2х3 и сделаем ее фоном картинку, сохраненную в папке “Images”: (table background = “Images/Picture. jpg”) (tr) (td)1(/td) (td)2(/td) (td)3)(/td)(/tr) (tr)(td)4(/td) (td)5(/td) (td)6(/td)(/tr) (/table). Так наша таблица будет закрашена в фон картинки.
Теперь нарисуем эту же табличку размерами 2х3, но вставим картинку в столбики под номером 1, 4, 5 и 6. (table)(tr)(td background = “Images/Picture.jpg”)1(/td) (td)2(/td) (td)3(/td)(/tr) (tr)(td background = “Images/Picture.jpg”)4(/td) (td background = “Images/Picture.jpg”)5(/td) (td background = “Images/Picture. jpg”)6(/td) (/tr) (/table). После просмотра видим, что фон появляется только в тех ячейках, в которых мы прописали, а не во всей таблице.
jpg”)6(/td) (/tr) (/table). После просмотра видим, что фон появляется только в тех ячейках, в которых мы прописали, а не во всей таблице.
Кроссбраузерность сайта
Существует еще такое понятие, как кроссбраузерность веб-ресурса. Это означает, что страницы сайта будут одинаково правильно отображаться в разных типах и версиях браузеров. При этом нужно HTML код и CSS стиль подгонять под необходимые браузеры. Кроме того, в современное время развития смартфонов многие веб-разработчики стараются создать сайты, адаптированные и под мобильные версии и под компьютерный вид.
background-size — CSS | MDN
Значение background-size в CSS позволяет задавать размер фонового изображения. Изображение может быть оставлено в исходном размере, растянуто, или подогнано под размеры доступного пространства.
Предупреждение: Если значение этого свойства не задано в сокращённом свойстве background , которое применяется к элементу после CSS свойства background-size , то значение этого свойства затем сбрасывается до исходного значения c помощью сокращённого свойства.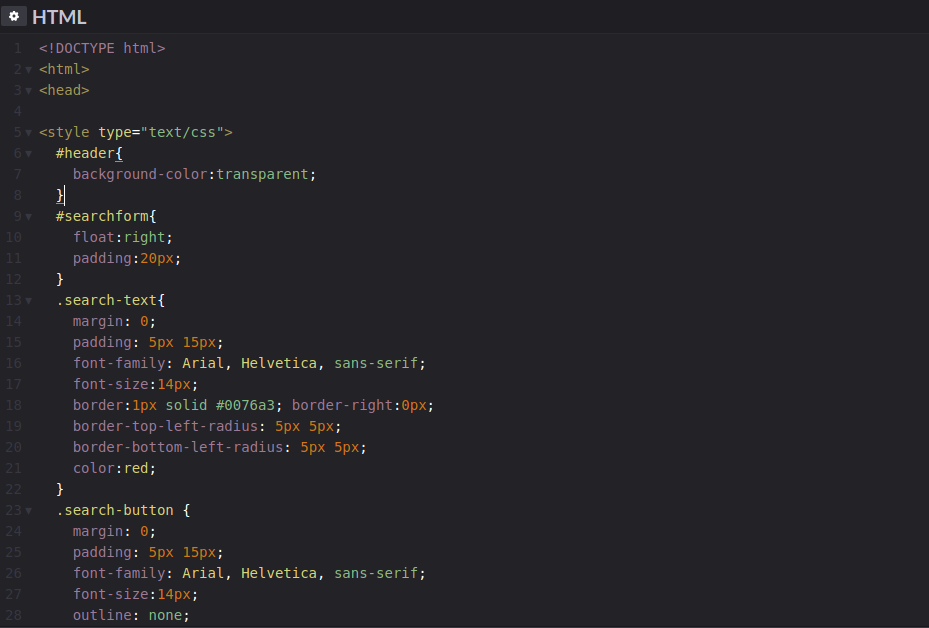
Значения
<размер> Значение <length> позволяет масштабировать размер фонового изображения в заданном измерении. Отрицательный размер не допускается. <проценты> Значение <percentage> , которое масштабирует фоновое изображение в соответствующем измерении до указанного процента области расположения фона, которое определяется значением background-origin . Область расположения фона по умолчанию является областью, содержащей содержимое поля и его отступы; область также может быть изменена на содержимое или область, содержащую границы, отступы и содержимое. Если attachment фона является fixed , область позиционирования фона вместо этого является всей областью окна браузера, не включая область, покрытую полосами прокрутки, если они присутствуют. Отрицательные проценты не допускаются. auto Значение позволяет изменять размер фонового изображения в соответствии с заданным направлением, сохраняя его пропорции. contain Масштабирует картинку так, чтобы она максимально накрыла собой весь блок. Картинка при этом не обрезается, а вписывается в блок с сохранением пропорций. cover Ключевое слово, обратное contain . Масштабирует изображение как можно больше c сохранением пропорций изображения (изображение не становится сплющенным). Когда изображение и контейнер имеют разные размеры, изображение обрезается либо влево / вправо, либо сверху / снизу.
Картинка при этом не обрезается, а вписывается в блок с сохранением пропорций. cover Ключевое слово, обратное contain . Масштабирует изображение как можно больше c сохранением пропорций изображения (изображение не становится сплющенным). Когда изображение и контейнер имеют разные размеры, изображение обрезается либо влево / вправо, либо сверху / снизу.
Интерпретация возможных значений зависит от внутренних размеров изображений (ширина и высота) и внутренней пропорции (соотношение ширины и высоты). Растровое изображение всегда имеет внутренние размеры и внутреннюю пропорцию. Векторное изображение может иметь оба внутренних размера (и, следовательно, должно иметь внутреннюю пропорцию). Он также может иметь одно или не иметь внутренних размеров, и в любом случае он может иметь или не иметь внутреннюю пропорцию. Градиенты обрабатываются как изображения без внутренних размеров или внутренней пропорции.
Предупреждение: Это поведение изменилось в Gecko 8.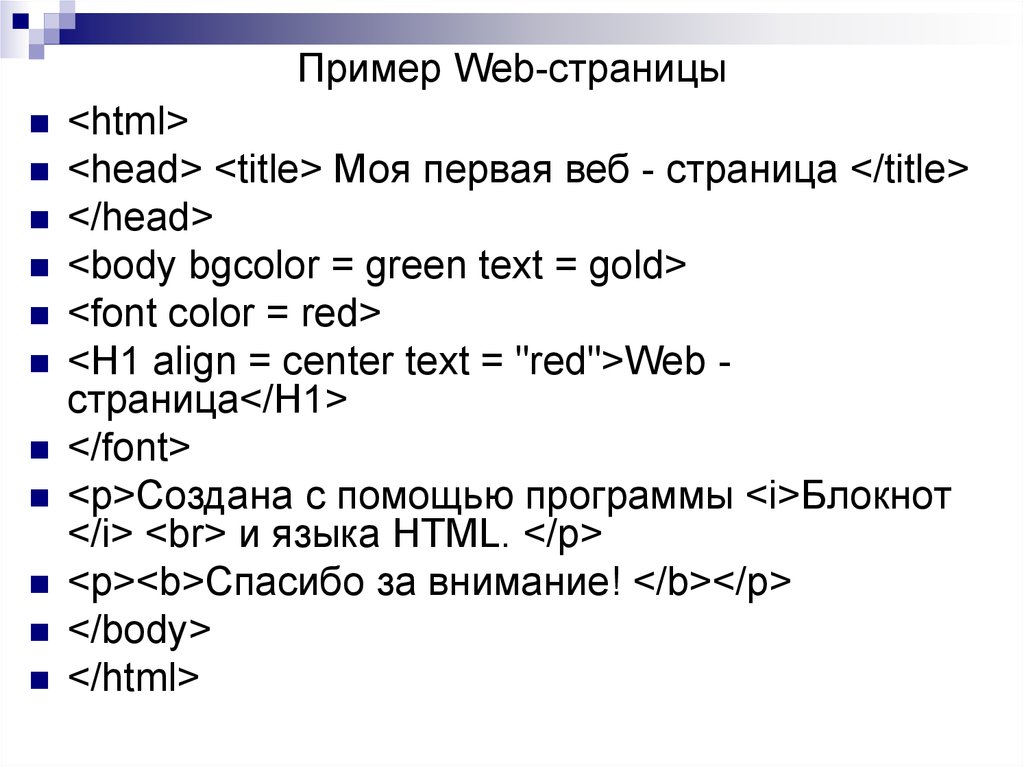 0 (Firefox 8.0 / Thunderbird 8.0 / SeaMonkey 2.5). До этого, градиенты обрабатывались как изображения без внутренних размеров, с внутренней пропорцией, идентичной пропорции области расположения фона.
0 (Firefox 8.0 / Thunderbird 8.0 / SeaMonkey 2.5). До этого, градиенты обрабатывались как изображения без внутренних размеров, с внутренней пропорцией, идентичной пропорции области расположения фона.
Фоновые изображения, сгенерированные из элементов с использованием -moz-element (en-US) (которые фактически соответствуют элементу) в настоящее время обрабатываются как изображения с размерами элемента, или как область расположения фона, если элементом является SVG, с соответствующей внутренней пропорцией.
Предупреждение: Это не определённое в настоящее время поведение, которое заключается в том, что внутренние размеры и пропорция должны быть такими же как у элемента во всех случаях.
Визуализированный размер фонового изображения затем вычисляется следующим способом:
Если оба атрибута в background-size заданы и различны от auto : Фоновое изображение отображается в указанном размере. Если background-size содержит contain или cover : Изображение визуализируется с сохранением его внутренней пропорции при наибольшем размере, который содержится внутри области размещения фона или покрывает её. Если изображение не имеет внутренней пропорции, оно отображается с размером области расположения фона. Если background-size установлен как auto или auto auto : Если изображение имеет оба внутренних размера, оно отображается с таким размером. Если оно не имеет внутренних размеров и внутренней пропорции, оно отображается с размером области расположения фона. Если оно не имеет размеров, но имеет пропорцию, оно отображается так, если был был бы указан contain . Если изображение имеет один внутренний размер и пропорцию, оно отображается с размером, определённым этим одним размером и пропорцией. Если изображение имеет один внутренний размер, но не имеет пропорцию, оно отображается с использованием внутреннего размера и соответствующим размером области позиционирования фона. Если background-size содержит один атрибут auto и один не- auto : Если изображение имеет внутреннюю пропорцию, то визуализируйте его используя указанный размер, и вычислите другой размер из указанного размера и внутренней пропорции.
Если изображение не имеет внутренней пропорции, оно отображается с размером области расположения фона. Если background-size установлен как auto или auto auto : Если изображение имеет оба внутренних размера, оно отображается с таким размером. Если оно не имеет внутренних размеров и внутренней пропорции, оно отображается с размером области расположения фона. Если оно не имеет размеров, но имеет пропорцию, оно отображается так, если был был бы указан contain . Если изображение имеет один внутренний размер и пропорцию, оно отображается с размером, определённым этим одним размером и пропорцией. Если изображение имеет один внутренний размер, но не имеет пропорцию, оно отображается с использованием внутреннего размера и соответствующим размером области позиционирования фона. Если background-size содержит один атрибут auto и один не- auto : Если изображение имеет внутреннюю пропорцию, то визуализируйте его используя указанный размер, и вычислите другой размер из указанного размера и внутренней пропорции. Если изображение не имеет внутренней пропорции, используйте указанный размер для этого размера. Для другого размера, используйте соответствующее внутреннее измерение изображения, если оно есть. Если такого внутреннего размера нет, используйте соответствующий размер области расположения фона.
Если изображение не имеет внутренней пропорции, используйте указанный размер для этого размера. Для другого размера, используйте соответствующее внутреннее измерение изображения, если оно есть. Если такого внутреннего размера нет, используйте соответствующий размер области расположения фона.
Обратите внимание, что изменение размера фона для векторных изображений, в которых отсутствуют внутренние размеры или пропорции, ещё не полностью реализовано во всех браузерах. Будьте осторожны, полагаясь на поведение, описанное выше, и тестируйте в нескольких браузерах (в частности, включая версии Firefox 7 или более ранней версии и Firefox 8 или более поздней версии), чтобы убедиться, что различные визуализации приемлемы.
Формальный синтаксис
Если вы указываете градиент в качестве фона и указали background-size , который будет использоваться вместе с ним, лучше не указывать размер, который использует единственную автоматическую составную часть, или задаётся с использованием только значения ширины (для примера, background-size: 50% ).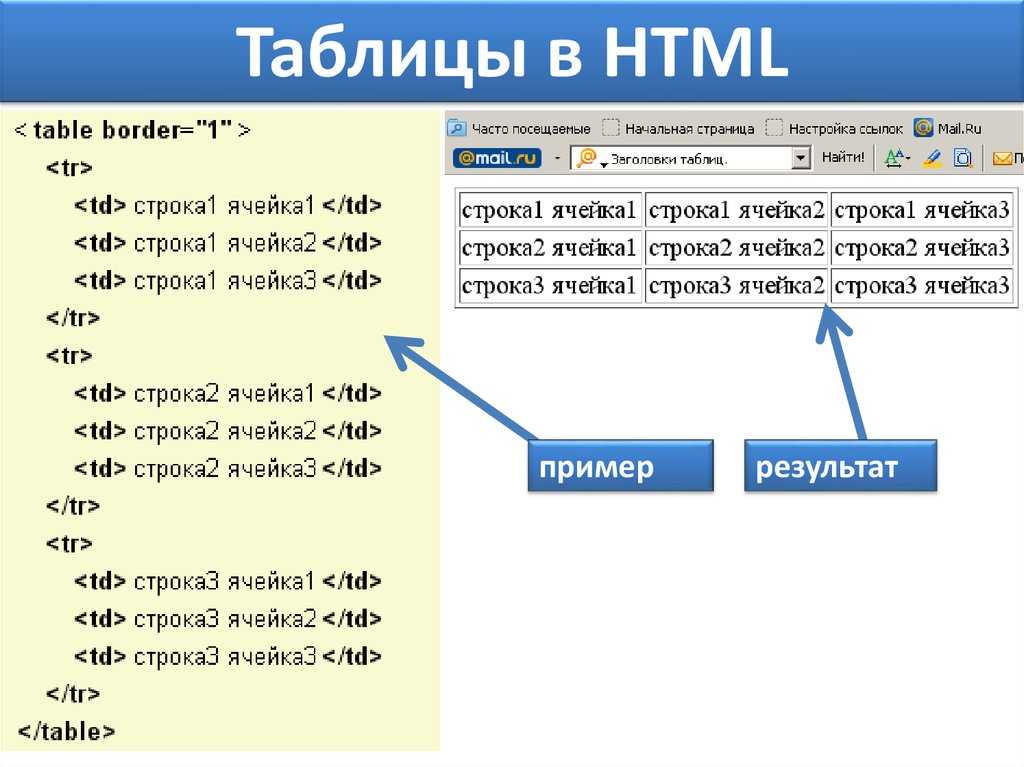 Рендеринг градиентов в таких случаях изменился в Firefox 8, и в настоящее время он обычно несовместим во всех браузерах, которые не реализуют рендеринг в соответствии с CSS3 спецификацией background-size и с CSS3 спецификацией градиента значений изображения.
Рендеринг градиентов в таких случаях изменился в Firefox 8, и в настоящее время он обычно несовместим во всех браузерах, которые не реализуют рендеринг в соответствии с CSS3 спецификацией background-size и с CSS3 спецификацией градиента значений изображения.
Обратите внимание, что особенно не рекомендуется использовать размер в пикселях и размер auto с градиентом, потому что невозможно воспроизвести рендеринг в версиях Firefox до 8 и в браузерах, не реализующих рендеринг Firefox 8, без знания точного размера элемента, фон которого указывается.
- [1] В Opera 9.5 вычисление области расположения фона некорректно для фиксированных фонов. Opera 9.5 также интерпретирует форму с двумя значениями как горизонтальный масштабный коэффициент и, по-видимому, вертикальное измерение отсечения. Это было исправлено в Opera 10.
- [2] Браузеры на основе WebKit изначально реализовали более старый черновик CSS3 background-size , в котором пропущенное второе значение рассматривается как дублирующее первое значение; этот черновик не включает в себя ключевые слова contain или cover .

- [3] Konqueror 3.5.4 поддерживает -khtml-background-size .
- [4] Хотя это свойство является новым в Gecko 1.9.2 (Firefox 3.6), в Firefox 3.5 можно полностью растянуть изображение поверх фона, используя -moz-border-image (en-US).
- [5] Хотя Internet Explorer 8 не поддерживает значение background-size , с помощью нестандартного атрибута -ms-filter возможно воспроизвести некоторые его возможности:
УЧЕБНИК HTML для новичков — Фон для web-сайта
Фон для странички
Bgcolor и Background
Ну, что же… пришла пора определиться, на чьем же фоне мы будем умопомрачающе выглядеть! И где же тот чудесный тег, который за это дело отвечает? Какие у него есть, выражаясь умным словом атрибуты? И, главное, каким образом разместить всю нашу красоту?
Короче, вопросов — множество! А ответ всего один. Ну нету такого тега вообще! Еще не придумали!
Но не огорчайтесь! Нет тега и не надо! Зато есть два чудесных атрибута известного нам дескриптора BODY.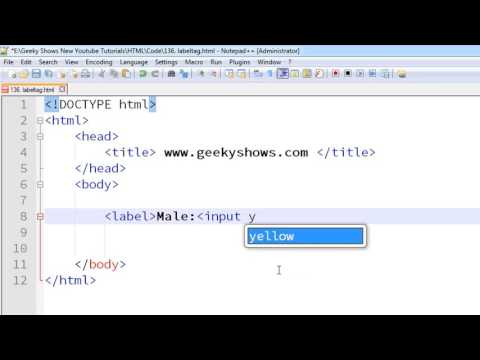 Так что встречайте старого знакомого!
Так что встречайте старого знакомого!
Фон, или как принято называть задний фон в переводе на английский означает background. Поэтому нет ничего проще запомнить два атрибутика, созданных в его честь. Один — background, а другой — bgcolor.
Так чем же они отличаются? Какими возможностями обладают? И, главное, чем будут нам полезны?
Начнем, с самого простого — bgcolor. Этот атрибут отвечает за цвет фона. Вы можете подставить любое значение, в буквенном или в числовом значении цвета и ваш фон окрасится как по волшебству.
Что ж, ради примера можем открыть наш шаблон, либо любой, созданный нами ранее файл и попытаться залить страничку любимым цветом. Я же открою свою страничку index.html в NotePad (Блокнот) и внесу следующие изменения:
Листинг 11. Файл index.html
<HTML>
<HEAD>
<TITLE>Моя Домашняя Страничка</TITLE>
</HEAD>
<BODY bgcolor=blue>
<IMG src=»foto/myfoto01. jpg»>
jpg»>
Ура! Привет мир! Привет люди! Встречайте!
</BODY>
</HTML>
Сохраним наше творение под тем же именем и посмотрим, что получилось:
Я на синем фоне
Если по каким-то причинам вам не нравится голубой фон, можете взять другой цвет, например розовый, можете даже писать цвет не буквами, а числами. Только не забудьте впереди числа поставить решетку. И все у вас получится! Можете поиграть разными цветами, пока не надоест. А как надоест, будем читать дальше про другой атрибут — background.
Этот атрибут указывает не на цвет изображения, а на картинку, которую стоит поместить в качестве фона, или как еще говорят, фоновых обоев. Обои можно подобрать любые, какие только подскажет вам фантазия. Моя фантазия подсказала мне взять картинку, на которой я в новом пиджаке. А потому, не мудрствуя лукаво, открываю свой файл index.html и делаю следующие изменения:
Листинг 12. Файл index.html
<HTML>
<HEAD>
<TITLE>Моя Домашняя Страничка</TITLE>
</HEAD>
<BODY background=»foto/myfoto01. jpg»>
jpg»>
<IMG src=»foto/myfoto01.jpg»>
Ура! Привет мир! Привет люди! Встречайте!
</BODY>
</HTML>
Сохраняем этот файл и смотрим, что у нас получилось
оно — фоновое изображение!
Что ж, с одной стороны, приятно видеть столько умных людей в одном месте, но с другой стороны… ну куда столько. Однако, отбросив шутки в сторону, можно понять, что же сделал атрибут background — он просто взял и размножил исходное изображение, заполнив им весь экран.
Но нельзя ли загрузить одну картину, но на весь экран? В принципе, можно! И мы сейчас этим займемся. Единственно, что необходимо учесть, так это размеры изображения. Так, при разрешении экрана 800 х 600, свободного места для изображения, если вычесть все верхние и нижние панели, остается 781 х 476 пикселей. Вот и подберем такое изображение.
Поэтому я опять открываю программу Adobe Photoshop, выбираю фотографию с изображением моря, подгоняю его размеры под искомые 781 х 476, оптимизирую для web и сохраняю под именем fonsea. jpg в своей папке foto. Ну и затем, иду проторенным путем: открываю файл index.html и ввожу следующие изменения:
jpg в своей папке foto. Ну и затем, иду проторенным путем: открываю файл index.html и ввожу следующие изменения:
Листинг 13. Файл index.html
<HTML>
<HEAD>
<TITLE>Моя Домашняя Страничка</TITLE>
</HEAD>
<BODY background=»foto/fonsea.jpg»>
<IMG src=»foto/myfoto01.jpg»>
Ура! Привет мир! Привет люди! Встречайте!
</BODY>
</HTML>
Опять сохраняем и смотрим результат
И вот оно — море! Играет, шумит на просторе…
Красиво, правда? Вот если бы это разрешение экрана было установлено у всех пользователей!
Но, увы! Стоит мне увеличить разрешение до 1152 х 864 и получается уже следующая картина:
Печально я гляжу на это отраженье. ..
Согласитесь, это совсем не то, что хотелось. Конечно, красота требует жертв, и вы можете спокойно откинуть тех пользователей, чье мнение о разрешении экрана не совпадает с вашим, либо предложить им выбрать настройки, которые вы им укажете. Решать, в конечном счете, только вам.
Решать, в конечном счете, только вам.
Хотя бывает красота и без жертв. Которая великолепно будет смотреться на всех мониторах без исключения. И я попытаюсь в этом помочь. Как вы заметили, фон заполняется копиями рисунка. И этим свойством не грех и воспользоваться. Мы ведь можем сделать одну маленькую картинку, которая займет памяти намного меньше большой, и заполним ею весь экран. Тут главная хитрость постараться сделать эту картинку «без швов». То есть, чтобы не было видно стыков между соседними изображениями. И для этого нам опять понадобится незаменимая программа Adobe Photoshop.
Конечно, можно особо и не утруждаться, и взять готовые фоновые картинки из Интернета, где они просто кишмя кишат. Для этого можно набрать в любой поисковой системе (www.yandex.ru, www.apport.ru, www.ramber.ru и многих других) заветные слова (фон, фоновые обои, background) и к вашим услугам предстанут десятки и десятки сайтов, готовые отдать вам эти фоны за ради бога, и что особо радует, совершенно бесплатно.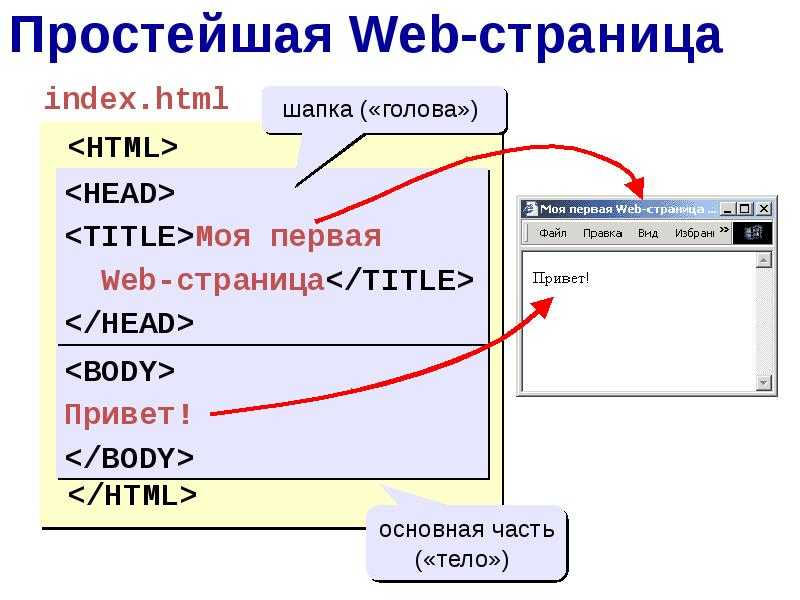
Только не удивляйтесь потом, что точно такой фон вы найдете и на других сайтах. Так что если вы хотите сделать что-то, пусть и сопливое, но СВОЕ, предлагаю закатать рукава, и взяться за дело. Тем более это очень увлекательное занятие, от которого просто трудно оторваться.
И этим делом мы сейчас и займемся.
Как сделать картинку на весь экран в word?
Word – как растянуть рисунок
Word – как растянуть рисунок
Добавили рисунок в Word, а он не растягивается? Изображение нельзя переместить?
Новички часто мучаются с изображениями, ведь так трудно что-то сделать, если рисунок никуда не хочет перетаскиваться, если рисунок как прирос и его можно только уменьшить или увеличить, а решение проблемы всего в двух кликах мыши.
1. Наводим курсор на изображение и нажимаем правой кнопкой мыши, чтобы вызвать контекстное меню.
2. В ворд 2010: в контекстном меню выбираем «Обтекание текстом / По контуру».
Теперь ваш рисунок будет растягиваться и перетаскиваться в любую точку вашего документа.
Настраиваем обтекание текстом
3. В word 2003: в контекстном меню выбираем «Формат рисунка», переходим на закладку «Положение», выбираем «По контуру».
Теперь ваш рисунок будет растягиваться
Спасибо за внимание.
Автор: Титов Сергей
Всем привет, мои дорогие друзья и гости моего блога. С вами как обычно Дмитрий Костин, и сегодня я хотел бы рассказать вам, как в ворде сделать картинку фоном на весь лист, чтобы не писать на белом заднике. Причем сделаем это несколькими способами. Лично я по этому поводу не заморачиваюсь, но я знаю, что многие без этого просто жизни не представляют.
Вставка рисунка
Простой и традиционный метод — это простая вставка рисунка с растягиванием на всю страницу. наверняка, многие из вас знают, как это делается, но на всякий случай я опишу данный процесс. Так как у меня ворд 2013, то я буду показывать на его примере, но в версиях 2010 и 2016 суть примерно такая же.
- Заходим в редактор Word и в ленте меню выбираем пункт «Вставка» — «Рисунки».

- Далее, выбираем на нашем компьютере любую подходящую фотографию. Только постарайтесь, чтобы оно соответствовало ориентации листа и его пропорциям, так как иначе все изображение может не влезть и либо останется слишком много пустого места, либо большая часть картинки уйдет за границы листа.
- Теперь нажмите на изображении правой кнопкой мыши и выберите пункт «Обтекание текстом» — «За текстом». Это делается для того, чтобы мы могли двигать картинку как нам будет угодно, а также, чтобы у нас не был закрыт доступ к написанию.
- Последним штрихом нам нужно будет подогнать этот фон под размер листа. Для этого зажимаем на нем левой кнопкой мыши и тащим его к углу, чтоьы занял там все пространство. Затем наводим на противоположный угол изображения и начинаем тянуть за кончик, тем самым увеличивая картинку. Нам важно, чтобы весь лист был залит фоном, это значит, что частью фотографии можно будет немного пожертвовать.
В принципе всё просто. Но учтите, что на большинстве фонов черный цвет текста будет смотреться не очень красиво, так что постарайтесь подобрать соответствующее изображение.
Многие скажут, что этот способ неудобный, так как придется добавить фон на кажом рисунке. Но иногда это необходимо, особенно, когда мы делаем документ в разных стилях. Елинственное неудобство, что невсегда можно попасть на текст и приходится тыкать, чтобы написать что-нибудь. Да и переносами данный вид подложки может грешить. Но на самом деле это все мелочи.
Как вставить фоновый рисунок для всех страниц?
Ну а теперь подойдем к делу серьезнее, так как первый пункт был скорее баловством, нежели нормальной функцией. Единственный его плюс, что можно было контролировать пропорции изображения, а также двигать его. Но минусов у него было больше, взять хотя бы то, что он постоянно мешается при наборе текста, да еще и действует только для одной страницы. Но есть более удобный способ, который поможет нам задействовать фон на всех листах. Коневно, можно поставить какой-либо цветовой вариант, но лично я считаю, что это будет смотреться некрасиво.
Заходим в наш редактор ворд и в ленте меню выбираем вкладку «Дизайн», а затем ищем пункт «Цвет страницы» — «Способы заливки».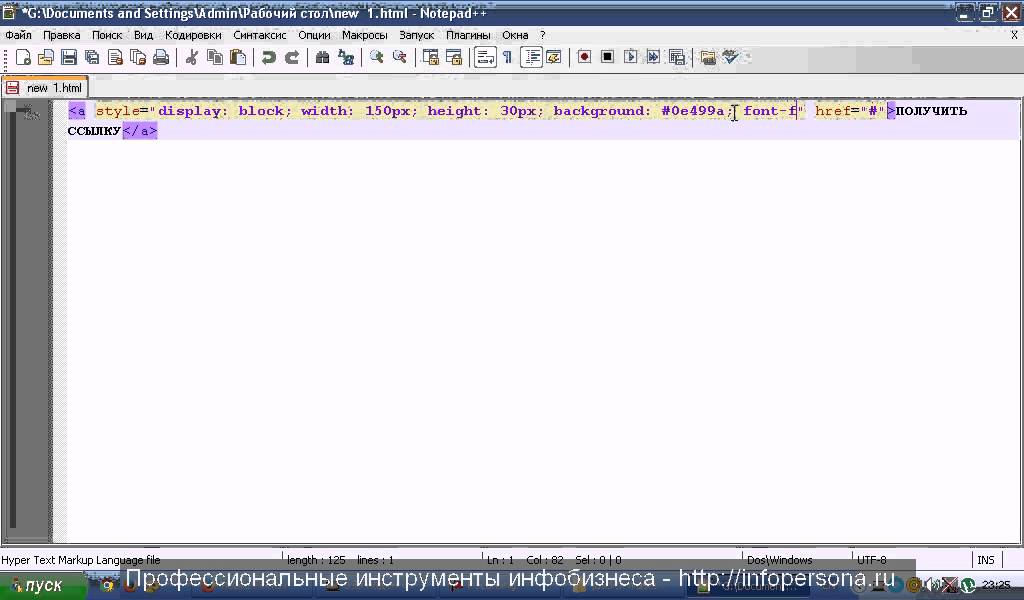 Жмем на него.
Жмем на него.
Далее у нас есть несколько различных вариантов вставки рисунка вместо фона.
- Градиентная и узор. Их мы ставить не будем, так как здесь нельзя вставить изображение. Есть только предустановленные узоры, ну и градиент на ваш вкус и цвет. Но если вы захотите, то можете использовать и эти варианты.
- Текстура. Здесь мы можем выбрать одну из предложенных рисунков в качестве фона. Как видите, здесь есть и имитация ткани, мятой бумаги, мрамора и т.д. Вам просто достаточно выбрать любую из них и нажать ОК, чтобы фон встал на все листы в документе. Но если вы хотите сделать свою картинку фоном, то нажмите на кнопку «Другая текстура» и в следующем окне выберите пункт «Из файла», после чего ищите изображение на своем компьютере. Только постарайтесь, чтобы оно было бесшовным, иначе фон для вордовского документа получится некрасивым.
- Рисунок. Ну а это наш самый главный элемент. Перейдите на вкладку Рисунок и нажмите на одноименную кнопку, после чего опять же выберите пункт «Из файла», после чего найдите любое подходящее изображение на вашем компьютере.
 Конечно же лучше всего, чтобы оно соответствовало пропорциям страницы, так как она заполняет его целиком. А это значит, что если вы ставите горизонтальное изображение на вертикальный лист, то съедается огромная часть картинки. Я решил выбрать замечательный осенний фон. Посмотрим, как он будет выглядеть на странице в ворде.
Конечно же лучше всего, чтобы оно соответствовало пропорциям страницы, так как она заполняет его целиком. А это значит, что если вы ставите горизонтальное изображение на вертикальный лист, то съедается огромная часть картинки. Я решил выбрать замечательный осенний фон. Посмотрим, как он будет выглядеть на странице в ворде.
По-моему, получилось весьма недурно. Документ сразу приобрел некую свежесть, красочность. Такой даже стало интереснее читать. Но иногда встречаются некоторые проблемы. И сейчас мы их с вами рассмотрим.
Документ печатается без фона
Часто встречается такое, что вы подобрали красивый задник для вашего документа, но когда вы выводите листы на печать, то обнаруживается, что фон у них белый. Куда же он делся? Скорее всего у вас просто не произведены некоторые настройки. Давайте исправим эту неприятность.
- Вам нужно зайти в меню «Файл» — «Параметры»
- Затем переходим во вкладку «Экран» и ставим клочку напротив поля «Печать фоновых цветов и рисунков» и нажимаем «ОК».

После того, как вы всё это сделали, попробуйте снова вывести документ на печать. Как видите, теперь рисунок появился.
Использование подложки
Ну и еще одним способом поставить картинку вместо фона я хотел бы выделить использование подложки. Чаще всего ее используют для того, чтобы сделать еле видимую надпись на документах, например «Образец». Но для вставки изображения данная функция очень даже подходит. Давайте посмотрим, как ею воспользоваться.
- Идем в меню «Дизайн» — «Подложка» — «Настраиваемая подложка».
- Теперь выбираем пункт «Рисунок» и ищем подходящее изображение для фона на компьютере. Лично я снова решил взять этот симпатичный осенний фон. Также можете выбрать нужный масштаб, так как изменить фон страницы будет невозможно. Начните с авто, и если вам не понравится, то попробуйте поменять авто масштаб на 50, 100 или 200 процентов, пока не придете к какому-то консенсусу.
- После этого нажимаем «Применить» и наблюдаем за результатом.

Также как и в предыдущем способе, даная функция применяется сразу ко всем листам в документе, что очень удобно, если вы хотите делать всё в едином стиле.
Также, вы должны были заметит, что изображение стало слегка осветленным. Это делается, чтобы на нем не делали акцент и удобнее было читать сам текст.
Также этот способ может быть удобнее предыдущего за счет того, что мы можем контролировать масштаб изображения, если нам не нравится, как он отсекает картинку.
Но какой бы из способов вы не решили использовать, это ваш выбор. Здесь нет какого-то единого хорошего или плохого варианта. Они все разные и все интересные. Кстати, а какой из них больше всего понравился вам? Ответ напишите в комментариях.
Ну а на этом у меня все. Надеюсь, что моя статья вам понравилась. Не забудьте подписаться на мой блог ивсе мои сообщества, чтобы всегда быть в курсе всего нового и интересного. Жду вас снова у себя в гостях. Удачи вам. Пока-пока!
С уважением, Дмитрий Костин.
Как в Microsoft Office 2013 открыть документ во весь экран
Не так давно порадовал себя Microsoft Office 2013. Минималистский дизайн, простота, быстродействие, инструментарий похож на Office 2010 и просто эффект новизны – словом, причины перейти на свежую версию для себя нашел.
Несмотря на схожесть интерфейса с Office 2010 (имеется ввиду инструментарий, которым наполнены вкладки), некоторые моменты пришлось выискивать самостоятельно. Один из возникших вопросов, как активировать полноэкранный режим в Microsoft Office 2013? Привычная клавиша, которая включала полноэкранный режим в предыдущих версиях, не работала. Поиски подобной функции в вкладках не увенчались успехом. Пришлось покопаться на англоязычных сайтах.
Оказалось, запустить полноэкранный режим в Office 2013 можно тремя путями: добавить кнопку вручную на панель вкладок, добавить кнопку на панель быстрого доступа, назначить комбинацию клавиш. Лично я попробовал все.
Добавить кнопку “Полноэкранный режим»
Кнопку можно добавить к самой ленте вкладок («Главная», «Вставка» и т. д.), а можно на панель быстрого доступа – возле иконки «Сохранить» и «Отменить последнее действие».
Заходим в «Файл > Параметры > Настроить ленту». В списке команд ищем «Во весь экран». Если не найдете, то проверьте отображает ли лист все команды или только функции того или иного блока, например, «Макросы».
Итак, команду «Во весь экран» нашли. Теперь в панели справа выбираем вкладку, куда мы хотим поместить нашу команду. Добавить команду «Во весь экран» в уже существующую вкладку мне не удалось. Пишет, что нужно создать собственную вкладку, что мы и сделаем.
Создаете вкладку, даете ей название и добавляете команду. Как создать вкладку, понятно и так, поэтому подробно останавливаться на этом не будем.
Добавить кнопку «Во весь экран» можно и на «Панель быстрого запуска» (вверху слева возле «Сохранить», «Отменить предыдущее действие»). Процедура почти аналогична предыдущей, только теперь ищем команду в «Файл > Параметры > Панель быстрого доступа». Тут у меня команда уже называлась «Полноэкранный режим».
Процедура почти аналогична предыдущей, только теперь ищем команду в «Файл > Параметры > Панель быстрого доступа». Тут у меня команда уже называлась «Полноэкранный режим».
Странности
1. В списке команд почему-то было целых два пункта «Во весь экран». Добавив их, увидел, что работает только один из них.
2. Если у вас Office 2013 на английском, в списке команд вы можете не найти знакомое название «Full Screen». Эта функция может называется еще и «Toogle Full Screen View» или «ToggleFull».
Назначить клавишу «Во весь экран»
Заходим в «Файл > Параметры > Настроить ленту». Внизу под списком команд ищем «Сочетание клавиш». Жмем на «Настроить». В списке «Категории» выбираем «Все команды». Справа ищем команду. Называется она может как «Во весь экран», так и «ToggleFull». У меня, несмотря на русскоязычную версию, второй вариант. Назначаем клавишу, и дело сделано.
Вся процедура вроде бы проста. Единственно, что неудобно, так это выискивать нужную функцию в огромном списке команд – попробуй угадай, как команда называется у них теперь. Более того – в другом меню она уже может носить другое название. Поэтому учитывайте, что функция «Во весь экран» также может зазываться «Полноэкранный режим», «Toggle Full Screen View» или «ToggleFull».
Более того – в другом меню она уже может носить другое название. Поэтому учитывайте, что функция «Во весь экран» также может зазываться «Полноэкранный режим», «Toggle Full Screen View» или «ToggleFull».
P.S. Если у вас возникли проблемы с техникой, обращайтесь в наш компьютерный сервис, либо закажите выезд компьютерного мастера.
как вставить полноэкранное большое фоновое изображение в html, css?
как вставить полноэкранное большое фоновое изображение в html, css? — Переполнение стека
Присоединяйтесь к Stack Overflow , чтобы учиться, делиться знаниями и строить свою карьеру.
Спросил
9 месяцев назад
Просмотрено
82 раза
Полное изображение не отображается должным образом, нижняя часть изображения отсутствует, как я могу отобразить полное изображение на экране? (размеры: 5904 * 4000 пикселей)
Я пробовал подгонять объект, но он не работает:
Я также поделился видео с этой проблемой в фейсбуке: здесь
99322 золотых знака1414 серебряных знаков2828 бронзовых знаков
У вас не может быть и того, и другого:
- Изображение полностью
- Покрыть изображение весь фон
Помните, что изображение имеет фиксированное соотношение сторон, и большинство экранов будут иметь другое соотношение, чем ваше изображение, не говоря уже о различиях в фактической видимой области (области просмотра) из-за панелей инструментов браузера и панелей инструментов ОС.
- Всегда используйте изображение во всю ширину, используя width: 100% . Это может привести к тому, что часть изображения будет обрезана внизу, если она выше, чем область просмотра, или будет немного белого пространства внизу, если изображение короче области просмотра.
- Всегда используйте изображение в полную высоту, используя высоту : 100% . Это может привести к тому, что часть изображения будет обрезана с правой стороны, если она шире, чем область просмотра, или с некоторыми пробелами, если она не такая широкая, как область просмотра.
- Используйте backgorund-repeat , чтобы изображение повторялось по вертикали или горизонтали, чтобы закрыть любые пробелы.
Большинство других опций, которые вы можете найти в CSS, представляют собой комбинацию вышеперечисленных опций с некоторыми дополнениями, такими как центрирование изображения там, где есть пробелы.
Большинство дизайнеров выбирают изображения с учетом этого, выбирая изображения, у которых нет важных деталей по краям, и поэтому они все равно хорошо выглядят, если небольшой участок обрезан с любого конца.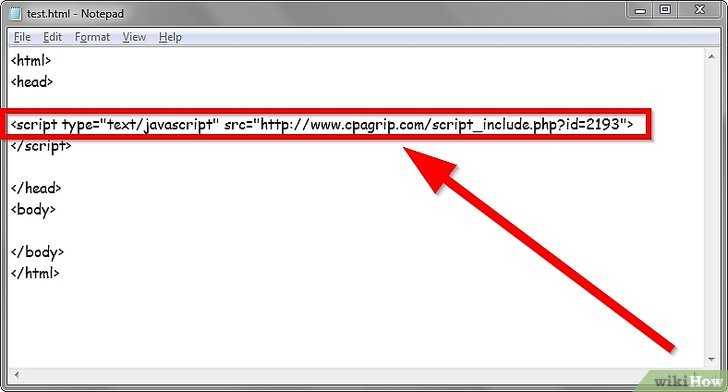
17366 бронзовых знаков
Посмотрите этот код:
Здесь мы использовали bootstrap-4 .Поместите все содержимое тела документа в контейнер div . В стилях background-size используется, чтобы сделать наше изображение 100% по ширине и высоте. Если изображение абсурдно растягивается, вы также можете попробовать background-size: cover .
Наконец, свойство overflow-y используется для вертикальной прокрутки нашего div
1,10622 золотых знака33 серебряных знака1919 бронзовых знаков
Stack Overflow лучше всего работает с включенным JavaScript
Нажимая «Принять все файлы cookie», вы соглашаетесь с тем, что Stack Exchange может хранить файлы cookie на вашем устройстве и раскрывать информацию в соответствии с нашей Политикой в отношении файлов cookie.
Принимать все файлы cookie
Быстрый совет — сделайте полноэкранный фон изображения с помощью строки CSS
Полноэкранные фоновые изображения необходимы, если вы создаете портфолио или веб-сайт с фотографиями. Обычно для этого используется плагин jQuery, который правильно изменяет размер изображения в окне браузера и выполняет необходимые вычисления, чтобы изображение покрыло всю ширину и высоту страницы.
Обычно для этого используется плагин jQuery, который правильно изменяет размер изображения в окне браузера и выполняет необходимые вычисления, чтобы изображение покрыло всю ширину и высоту страницы.
Но знаете ли вы, что если вы готовы пожертвовать поддержкой IE8 и более ранних версий, вы можете добиться такого впечатляющего эффекта только с помощью строчки CSS? Вот как ..
Свойство размера фона
С помощью background-size вы можете указать элементу, насколько большим должно быть его фоновое изображение.Как это:
Но что еще удобнее, это свойство поддерживает два магических значения: содержит и охватывает :
- Содержать изменяет размер фонового изображения так, чтобы оно полностью помещалось в элементе;
- Обложка более интересна — она делает так, что фон элемента целиком занимает изображение.Размер изображения изменяется до минимального, что позволяет ему полностью покрывать элемент (см. Иллюстрацию ниже). Это также свойство, которое мы будем использовать для нашего полноэкранного фона.

Итак, все, что нам нужно сделать, это установить изображение, которое мы хотим отображать в полноэкранном режиме в качестве фона для элемента html:
И теперь ваше изображение отображается на весь экран! Он будет изменять свои размеры при изменении размера окна или ориентации мобильных устройств.Он работает во всех последних настольных и мобильных браузерах (без IE8 и ниже, как упоминалось выше).
Большое спасибо Зантии за его чудесный образ.
Bootstrap Studio
Революционный инструмент веб-дизайна для создания адаптивных веб-сайтов и приложений.
Полноэкранное фоновое изображение с CSS
Многие современные веб-дизайны начали использовать большое фоновое изображение, которое покрывает всю ширину и высоту окна браузера.Контент веб-сайта размещается поверх этого полноэкранного фонового изображения. Фоновое изображение остается фиксированным на своем месте при прокрутке пользователем, а также реагирует на запросы, поэтому его можно просматривать на устройствах любого размера.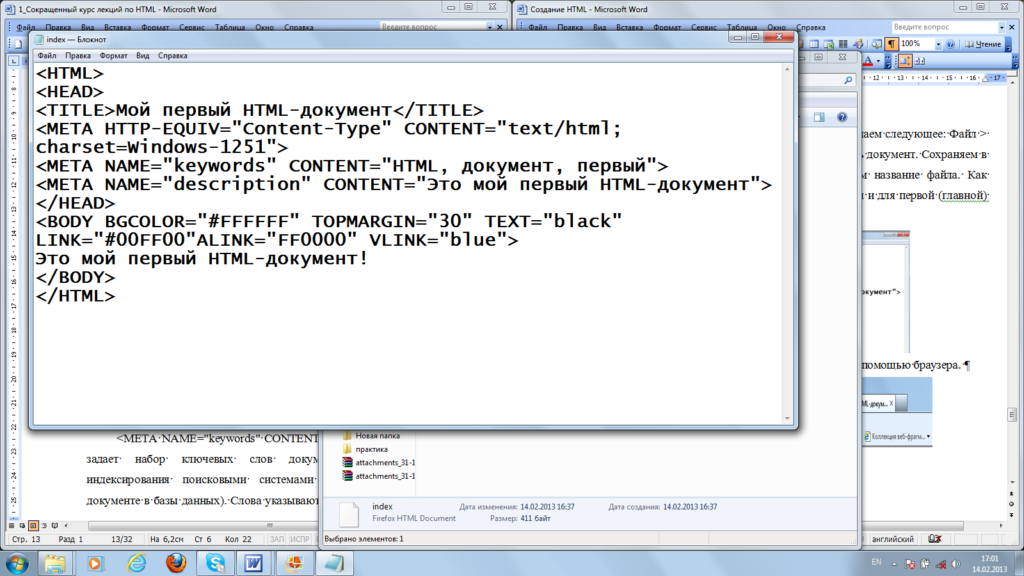
Нажмите на изображение для демонстрации полноэкранного фона Изображение
В этом посте я покажу, как мы можем легко разместить такие полноэкранные фоновые изображения на веб-сайтах с помощью CSS3. Этот пример кода должен работать во всех современных браузерах, поддерживающих CSS3 (IE9 +, Chrome, Safari, Opera 10+ и Firefox 3.6+)
Код CSS для полноэкранного фонового изображения
Полноэкранное фоновое изображение обычно размещается как свойство background тега html или body . Ниже мы добавили код CSS в тег body для установки полноэкранного фонового изображения.
Обратите внимание на использование свойства background-size , которое присутствует в CSS3, и установив для этого свойства значение cover , мы просим браузер использовать фоновое изображение для покрытия всей ширины и высоты окна браузера.
Мы также попросили браузер сохранять фоновое изображение по центру и фиксировать его положение. Из-за этого, когда пользователь прокручивает, фоновое изображение остается на своем месте. И когда пользователь изменяет размер окна браузера или просматривает его на устройстве с разными размерами, фоновое изображение автоматически растягивается или обрезается, чтобы покрыть всю ширину и высоту окна браузера.
И когда пользователь изменяет размер окна браузера или просматривает его на устройстве с разными размерами, фоновое изображение автоматически растягивается или обрезается, чтобы покрыть всю ширину и высоту окна браузера.
Демонстрация полноэкранного фонового изображения
Как видите, довольно легко установить изображение в качестве полноэкранного фонового изображения, и оно хорошо работает с адаптивным веб-дизайном.Вы можете просмотреть демонстрацию, а также полный код на CodePen, используя один из следующих вариантов:
Полная демонстрация Полный код
Или поиграйте со вставкой CodePen ниже:
Поддержка старых браузеров
Хотя то, что мы сделали, было довольно коротко и мило, но некоторые из вас могут пожелать, чтобы это работало и в старых браузерах. Не существует единого решения, подходящего для всех браузеров, однако вы можете взглянуть на различные методы, предлагаемые в CSS-Tricks, некоторые из которых также включают использование сценариев JavaScripts.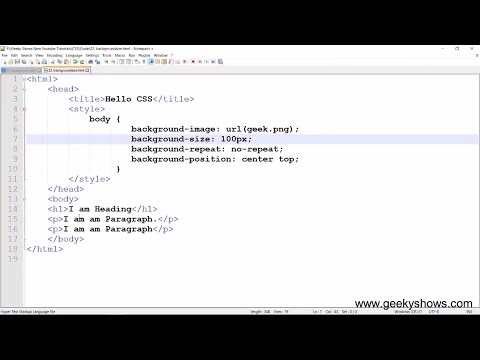
Кредит за использованное фоновое изображение
Фоновое изображение, используемое в демонстрации выше, было взято с Pixabay и распространяется по лицензии CC0, то есть также бесплатное для коммерческого использования. Вы можете найти больше таких бесплатных изображений высокого качества и бесплатных изображений для коммерческого использования, а также множество других бесплатных ресурсов на SuperDevResources.
Как создать полноэкранное фоновое изображение в WordPress
Вы заинтересованы в использовании полноэкранного фонового изображения в WordPress? Добавить изображение в качестве фонового изображения довольно просто, но оно не становится полноэкранным автоматически.Это приведет к тому, что несколько копий изображения будут использоваться для заполнения фона вашего веб-сайта. Это может отлично выглядеть на некоторых веб-сайтах, но обычно это не желаемый результат.
Вместо этого использование одного большого изображения в качестве единственного фонового изображения может отлично смотреться на многих веб-сайтах.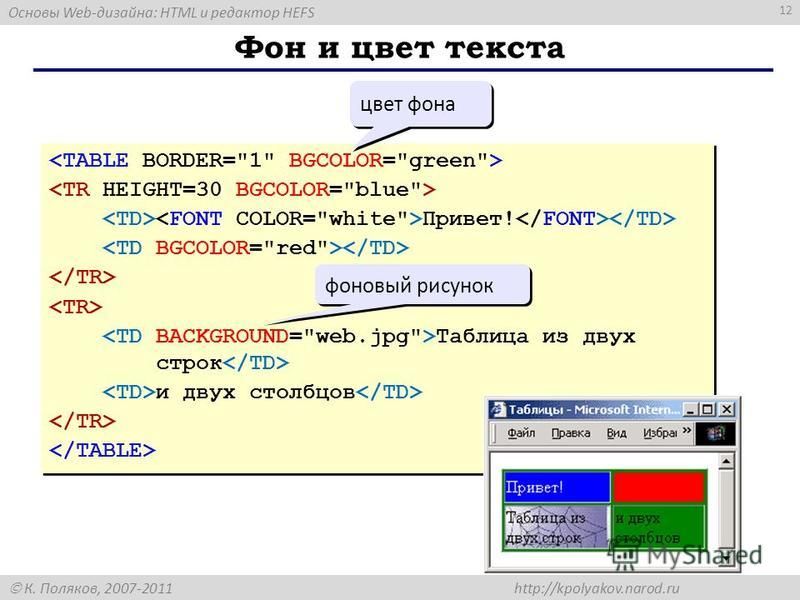 К сожалению, WordPress не позволяет легко добавить полноэкранное фоновое изображение. Обычно вам придется редактировать код HTML и CSS вашего сайта. Сегодня я продемонстрирую, как добавить полноэкранное фоновое изображение в WordPress с помощью плагина Simple Full Screen Background Image.
К сожалению, WordPress не позволяет легко добавить полноэкранное фоновое изображение. Обычно вам придется редактировать код HTML и CSS вашего сайта. Сегодня я продемонстрирую, как добавить полноэкранное фоновое изображение в WordPress с помощью плагина Simple Full Screen Background Image.
Зачем использовать полноэкранное фоновое изображение
Дизайн вашего веб-сайта имеет значение, и темы обычно достаточно стильные для большинства веб-разработчиков. Конечно, есть несколько вариантов, когда вы выбираете фон своего веб-сайта. На некоторых веб-сайтах полноэкранный фон выглядит очень хорошо. Самое приятное, что у вас могут быть разные фоновые изображения для разного контента.
Категории и страницы — это некоторые из областей, в которых вы можете выбирать для отображения различных изображений. Благодаря этому весь ваш контент будет отличаться друг от друга.Однако есть одна проблема. Возможно, вам будет сложно читать контент с некоторыми изображениями. Например, белый текст на белом фоне будет проблемой.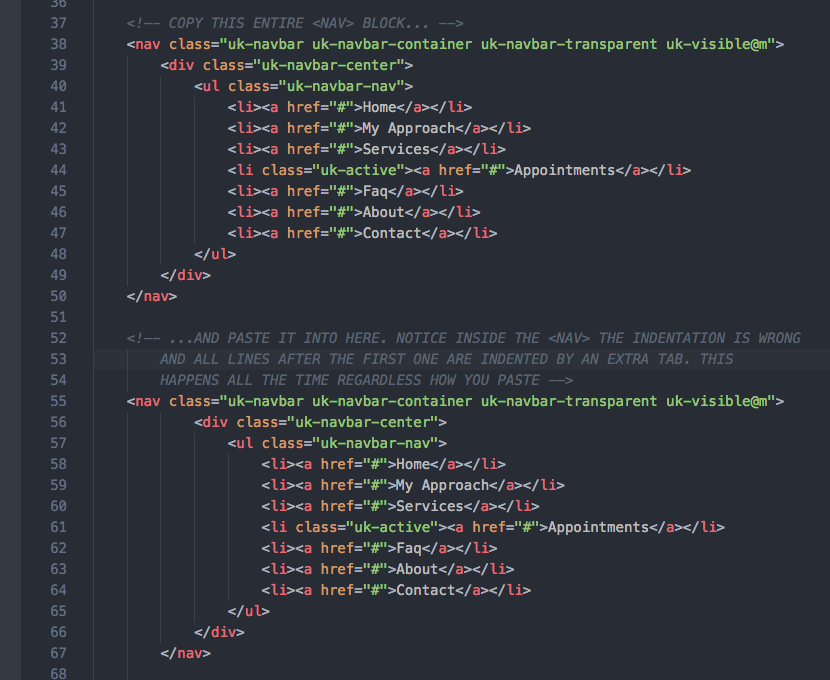 Вы должны убедиться, что весь ваш контент доступен для чтения.
Вы должны убедиться, что весь ваш контент доступен для чтения.
Как создать полноэкранное фоновое изображение в WordPress
Сегодня я продемонстрирую, как добавить полноэкранное фоновое изображение в WordPress с помощью плагина Simple Full Screen Background Image. Прежде чем начать, создайте или найдите изображение, которое вы хотите использовать в качестве фонового изображения.Очень важно, чтобы если вы используете чужое изображение, у вас были для этого соответствующие права. Затем вам нужно добавить изображение в свою медиатеку. Существует версия Pro плагина, которая позволяет использовать неограниченное количество фоновых изображений. Поэтому, если вы хотите использовать разные изображения для разного контента, вам понадобится версия Pro.
Установка простого полноэкранного фонового изображения
Начните с нажатия на «Плагины» и выбора опции «Добавить новый» на левой панели администратора.
Найдите простое полноэкранное фоновое изображение в доступном поле поиска. Это откроет дополнительные плагины, которые могут оказаться полезными.
Это откроет дополнительные плагины, которые могут оказаться полезными.
Прокрутите вниз, пока не найдете плагин Simple Full Screen Background Image, нажмите кнопку «Установить сейчас» и активируйте плагин для использования.
На левой панели администратора нажмите «Внешний вид» и выберите параметр «Полноэкранное изображение BG». Откроется главная страница настроек.
Настройка полноэкранного фонового изображения
Плагин делает чрезвычайно удобным добавление полноэкранного фонового изображения в WordPress. Здесь нет редактирования кода, просто выберите нужное изображение и установите его в качестве фонового изображения. Это единственная функция, которую предлагает бесплатная версия плагина. Если вам нужны дополнительные параметры настройки или возможность использовать разные изображения для разного контента, вам нужно будет перейти на версию Pro.
Нажмите кнопку «Выбрать изображение».Теперь вы можете выбрать изображение, которое хотите использовать, из своей медиатеки.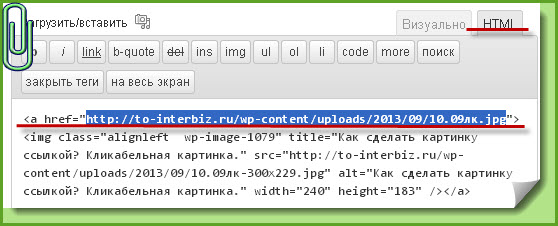 Вам нужно убедиться, что изображение достаточно большое. Если изображение слишком маленькое, разрешение экрана будет ужасным. Моя рекомендация — изображение 1600 x 1200 пикселей. После того, как вы выбрали изображение, нажмите кнопку «Использовать изображение».
Вам нужно убедиться, что изображение достаточно большое. Если изображение слишком маленькое, разрешение экрана будет ужасным. Моя рекомендация — изображение 1600 x 1200 пикселей. После того, как вы выбрали изображение, нажмите кнопку «Использовать изображение».
Нажмите кнопку «Сохранить параметры», чтобы использовать изображение в качестве фона. Вы можете изменить это изображение в любой момент. Убедитесь, что ваш контент читается с фоновым изображением.Возможно, вам придется либо изменить цвет текста на своем веб-сайте, либо изменить фоновое изображение.
Поздравляем, вы успешно добавили полноэкранное фоновое изображение на свой сайт WordPress. Помните, что вы можете использовать несколько образов при обновлении до версии Pro.
Сделайте так, чтобы ваш веб-сайт привлекал внимание посетителей
Первое, что увидит посетитель, войдя на веб-сайт, — это дизайн вашего веб-сайта. Привлечение внимания посетителей имеет решающее значение для удержания их на странице, но одного этого недостаточно. Если у вас нет значимого контента, который бы заставлял посетителей возвращаться или в первую очередь давал им повод посетить, зачем им возвращаться? На пустых сайтах полно отличных дизайнов, и это бессмысленно.
Если у вас нет значимого контента, который бы заставлял посетителей возвращаться или в первую очередь давал им повод посетить, зачем им возвращаться? На пустых сайтах полно отличных дизайнов, и это бессмысленно.
Для успеха веб-сайта нужен как хороший дизайн, так и контент. Конечно, дизайн может быть формой содержания. Например, создание галереи изображений в WordPress — простой, но эффективный способ одновременно предоставить дизайн и контент. Если у вас есть и то, и другое, вашему сайту будет легче добиться успеха.
Какое изображение вы выбрали в качестве фона? Считаете ли вы, что использование фонового изображения лучше традиционной темы?
Автор: Крис Расикот
Крис является менеджером службы поддержки GreenGeeks и работает в компании с 2010 года. Он страстно увлечен играми, написанием сценариев и WordPress. Когда он не спит, он тренирует свои навыки игры на гитаре и возится с 3D-печатью.
Как добавить полноэкранное фоновое изображение в WordPress
HostGator стремится упростить перенос вашего сайта на новую учетную запись хостинга.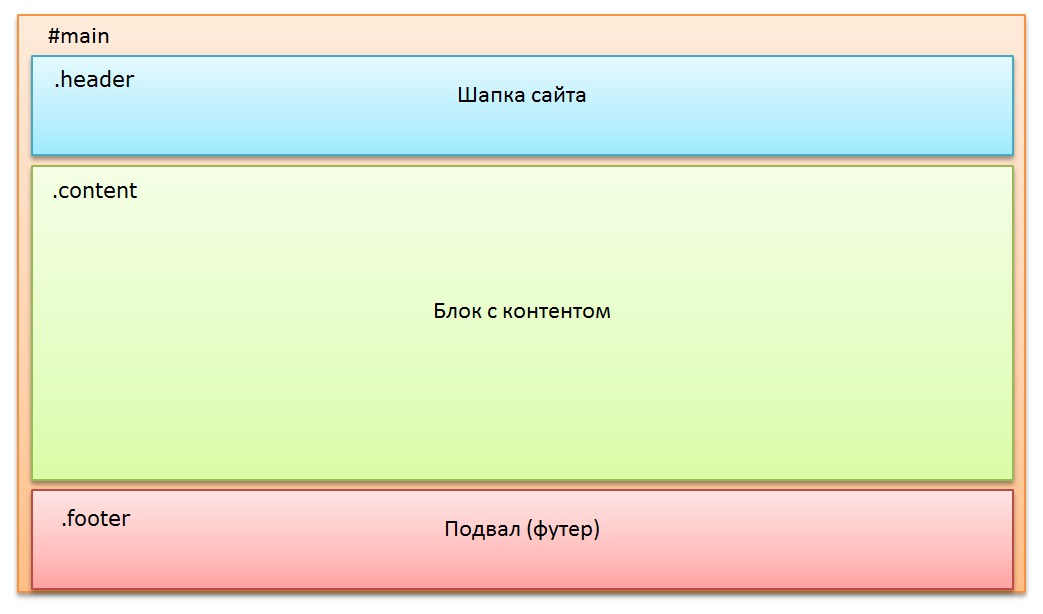 Мы можем передать файлы веб-сайтов, базы данных, скрипты и один бесплатный перенос регистрации домена.
Мы можем передать файлы веб-сайтов, базы данных, скрипты и один бесплатный перенос регистрации домена.
Что дает мне право на бесплатный перевод?
HostGator предоставляет бесплатные переводы для новых учетных записей в течение 30 дней после регистрации , а также для новых обновленных учетных записей. Для обновленных учетных записей это должно быть межсерверное обновление, чтобы соответствовать требованиям. Обратите внимание, что аккаунты с пониженной версией не имеют права на бесплатные переводы.
В зависимости от типа учетной записи, которую вы регистрируете, мы предлагаем разное количество бесплатных переводов.Пожалуйста, обратитесь к таблице ниже, чтобы узнать, что мы включаем в новые пакеты.
Full cPanel Transfers — это количество включенных передач cPanel в cPanel.
Макс. Ручные переводы — это максимальное количество ручных переводов, включенных в вашу учетную запись.
Всего бесплатных переводов — это общее количество веб-сайтов, которые мы переместим для вас.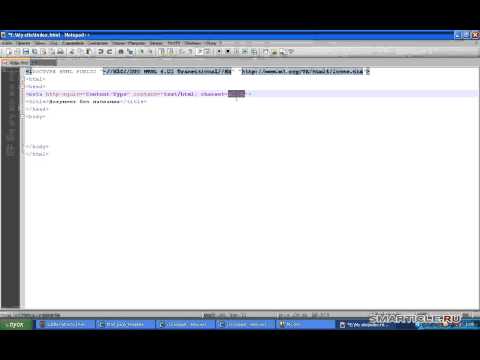
1 Хотя мы можем делать неограниченные переводы cPanel на cPanel для вас, в зависимости от вашей учетной записи, у вас будет ограниченное количество ручных переводов .
2 Полная передача cPanel включает все домены, дополнительные домены, поддомены и настройки cPanel. Это также будет включать вашу электронную почту и учетные записи электронной почты. Обратите внимание, что для этого требуется, чтобы генератор резервных копий cPanel вашего старого хоста был активен.
Несколько примеров: Учетная запись торгового посредника Aluminium включает до 30 бесплатных переводов. Из этих 30 у вас может быть 20 переводов cPanel на cPanel и 10 переводов вручную, или любая комбинация этих двух, что в сумме составляет 30 или меньше веб-сайтов.Другой пример: профессиональный выделенный сервер включает неограниченное количество передач cPanel на cPanel, это означает, что вы можете перенести 150 сайтов (или даже больше). Кроме того, поскольку общее количество переводов не ограничено, вы можете использовать до 100 переводов вручную.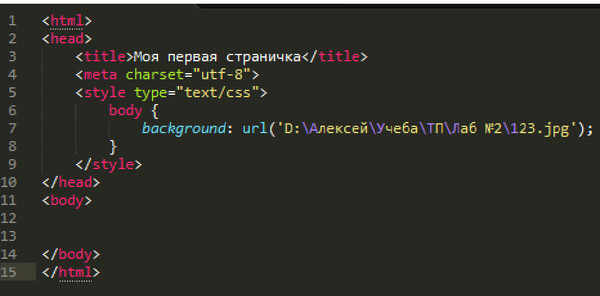
Для получения дополнительной информации, пожалуйста, ознакомьтесь с нашей статьей поддержки переводов, свяжитесь с нашим отделом переводов по адресу [email protected] или позвоните по телефону 866.96.GATOR
Плюсы и минусы полноэкранных изображений героев
Обновлено 23 августа 2019 г.
За последние несколько лет мы стали свидетелями огромного увеличения количества веб-сайтов, разработанных с использованием больших полноэкранных баннерных изображений.Называете ли вы их изображениями-героями или более традиционными изображениями-баннерами, принципы дизайна остаются неизменными.
Перво-наперво: что такое образ героя?
Обычно изображение главного героя веб-сайта заполняет весь экран или большую часть экрана изображением. Обычно это фоновое изображение с шрифтом и / или другими элементами дизайна на переднем плане.
изображений героев стали популярными по многим причинам. Изображение героя служит мощным доминирующим элементом, который работает вместе с основным заголовком и быстро передает основное сообщение.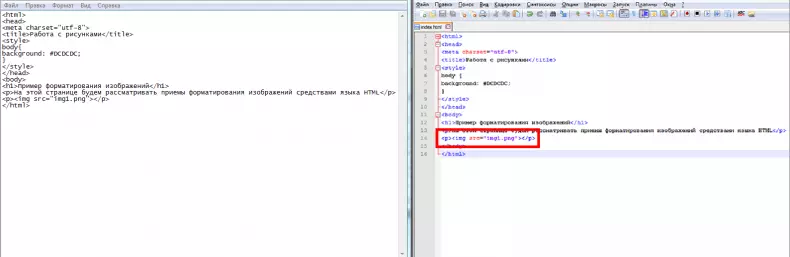 Существует множество исследований, подтверждающих эффективность изображений героев по сравнению с устаревшими изображениями вращающихся баннеров карусели:
Существует множество исследований, подтверждающих эффективность изображений героев по сравнению с устаревшими изображениями вращающихся баннеров карусели:
Кроме того, хорошо задокументировано, что среднестатистические пользователи готовы прокручивать страницу вниз, чтобы найти дополнительный контент, и часто предпочитают прокрутку щелчку:
В сочетании со страницами с длинной прокруткой полноэкранные баннеры с героями создают отличные возможности для повествования и позволяют сообщать о вашем бренде и уникальном торговом предложении в увлекательной и интерактивной форме.Дни, когда все содержимое было забито «сверху вниз», закончились. Ух!
Ознакомьтесь с нашим примером использования веб-дизайна для Национального благотворительного фонда
Полноэкранные изображения героев звучат потрясающе, что может пойти не так?
Хотя мы большие поклонники этого направления дизайна, мы заметили, что наших клиентов часто смущает способ масштабирования и кадрирования изображений, а также то, какая информация может быть «липкой», чтобы оставаться на экране все время.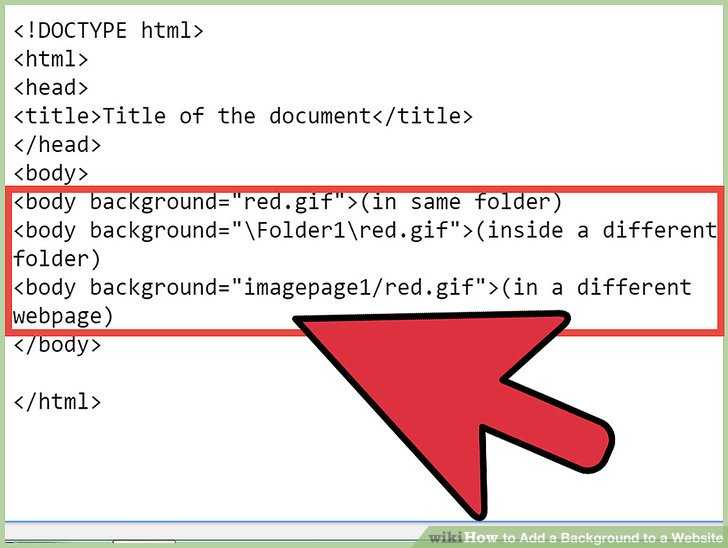 Короткий ответ: снять шкуру с кошки можно несколькими способами.Один ответ не подходит для каждой ситуации.
Короткий ответ: снять шкуру с кошки можно несколькими способами.Один ответ не подходит для каждой ситуации.
Вместо этого, вот список наиболее распространенных ошибок, связанных с изображениями главных героев веб-сайтов, и наши рекомендуемые решения, которые помогут вам:
Обрезка изображения
Наиболее частая проблема, с которой мы сталкиваемся, — это неизбежное обрезание, которое происходит с полноэкранными изображениями героев. Поскольку изображения масштабируются по горизонтали, чтобы заполнить экран, они также должны масштабироваться по вертикали, иначе изображения будут казаться растянутыми или сжатыми, в зависимости от соотношения сторон экрана.Некоторые пользователи просматривают Интернет с развернутыми браузерами. Лично я предпочитаю просматривать окно с вертикальным расположением окна в левой части экрана. Конечно, каждому свое. Но мы должны признать, что существуют разные предпочтения, которые нужно учитывать.
Как только вы примете во внимание все переменные, вы увидите, что существует бесконечное количество соотношений сторон.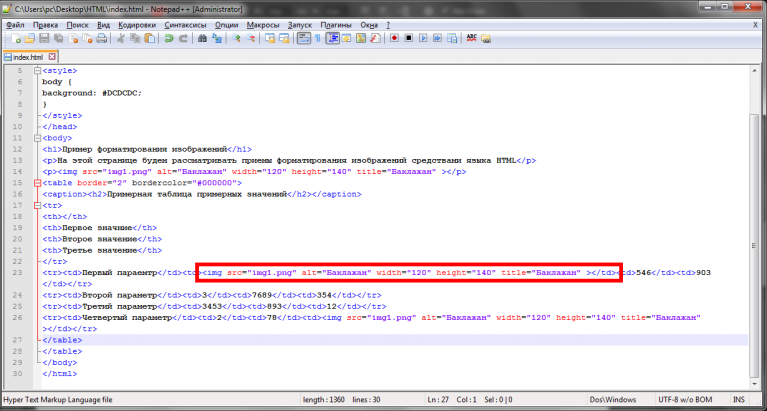 Полноэкранное изображение героя должно масштабироваться, чтобы заполнить их все. Неизбежно произойдет обрезка изображения.
Полноэкранное изображение героя должно масштабироваться, чтобы заполнить их все. Неизбежно произойдет обрезка изображения.
Ознакомьтесь с нашим примером использования веб-дизайна для Университета Лихай
Некоторым часто сложно понять эту концепцию, поэтому мы сочли следующую аналогию весьма полезной.
Представьте, что у вас есть фотография 4 × 6, которую вы хотите масштабировать, чтобы она соответствовала фоторамке 5 × 7. К сожалению, пропорции не совсем складываются. Вам нужно будет отмасштабировать самый короткий край, чтобы он поместился, а затем обрезать все остатки от более длинного края. Хотя это может быть отличным способом вырезать фотобомбардировщики, вы рискуете вырезать бабушку из семейного портрета.
Так в чем же выход? Их несколько, и «правильный» ответ в конечном итоге зависит от того, чего вы надеетесь достичь с помощью дизайна своего сайта.Обратите внимание на эти советы:
Избегайте сильно обрезанных исходных фотографий.
Это позволит выполнить необходимое масштабирование без вырезания каких-либо ключевых элементов.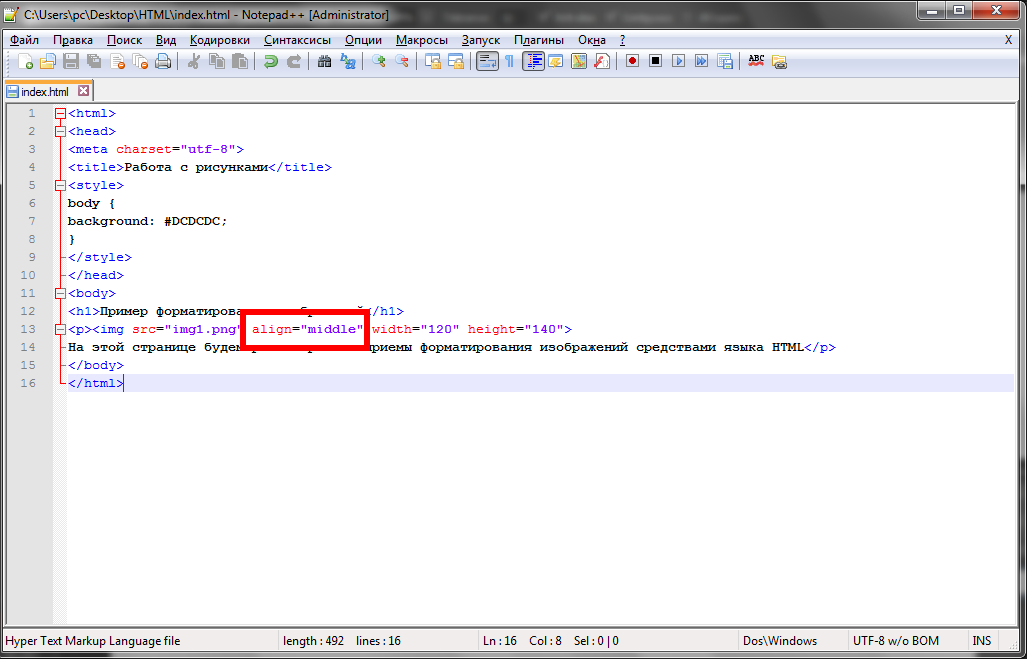 Наша работа с Национальным благотворительным фондом является хорошим примером того, как отборная фотография может предотвратить странное и неудачное кадрирование.
Наша работа с Национальным благотворительным фондом является хорошим примером того, как отборная фотография может предотвратить странное и неудачное кадрирование.
Измените точку, от которой происходит масштабирование.
Обычно мы масштабируем от центра фотографии, поэтому верх и низ фотографии могут быть немного обрезаны.Однако, работая, например, с фотографиями людей, мы стараемся не обрезать головы объектов. В этом случае мы бы зафиксировали верхнюю часть фотографии, а только нижнюю часть фотографии можно было бы обрезать.
Используйте изображения фиксированной ширины.
Если ничего не помогает и любая форма кадрирования категорически запрещена, вы можете просто создавать изображения фиксированной ширины, которые не масштабируются.
Размер файла
По умолчанию идеальный размер главного изображения веб-сайта для полноэкранных фоновых изображений составляет 1200 пикселей в ширину.Однако, если пользователи просматривают страницы на больших экранах, эти изображения необходимо масштабировать, чтобы заполнить экран.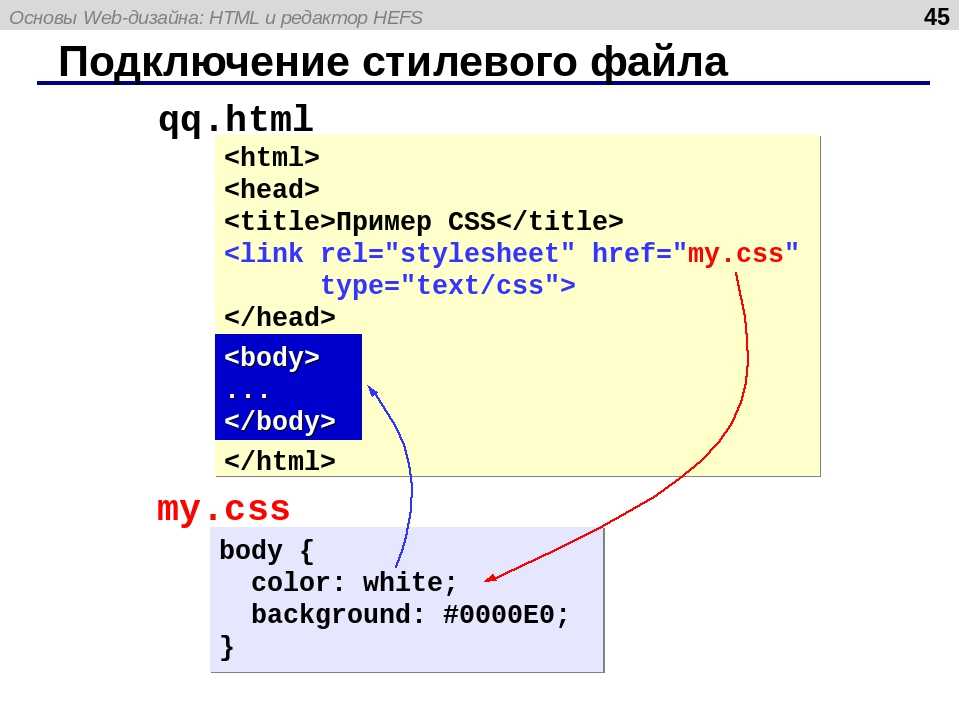 Это часто может привести к некоторому размытию изображения. Если изображение представляет собой просто фоновое изображение, такое размытие часто приемлемо — даже желательно. Но если изображение является изображением переднего плана или содержит важные элементы, которые должны быть резкими, мы часто создаем исходные изображения большего размера в диапазоне 1800 пикселей или около того. Плюс? Более четкие изображения. Обратная сторона? Файлы большего размера, которые приводят к увеличению времени загрузки.
Это часто может привести к некоторому размытию изображения. Если изображение представляет собой просто фоновое изображение, такое размытие часто приемлемо — даже желательно. Но если изображение является изображением переднего плана или содержит важные элементы, которые должны быть резкими, мы часто создаем исходные изображения большего размера в диапазоне 1800 пикселей или около того. Плюс? Более четкие изображения. Обратная сторона? Файлы большего размера, которые приводят к увеличению времени загрузки.
Ознакомьтесь с нашим примером использования веб-дизайна для Sargenti Architects
Рекомендуется просмотреть данные Google Analytics, чтобы определить разрешение экрана типичных посетителей и правильно выбрать оптимальный размер изображения с учетом вашего целевого рынка (одна из основных идей, лежащих в основе дизайна, основанного на данных).В одном из наших недавних веб-проектов основная заинтересованная сторона использовала большой 27-дюймовый дисплей с развернутым браузером, что дало разрешение более 2500 пикселей. Полноэкранные изображения предназначались для портфолио, поэтому должны были быть четкими. В конечном итоге мы загрузили исходные изображения размером 2500 пикселей в ширину. Несмотря на то, что мы сильно оптимизировали JPG, полученные размеры файлов были довольно большими. Что еще более усложняло, на самом деле изображение главного героя представляло собой серию изображений, автоматически вращающихся вместе с областью баннера.Совокупные размеры файлов всех изображений в серии привели к значительным задержкам при загрузке страницы.
Полноэкранные изображения предназначались для портфолио, поэтому должны были быть четкими. В конечном итоге мы загрузили исходные изображения размером 2500 пикселей в ширину. Несмотря на то, что мы сильно оптимизировали JPG, полученные размеры файлов были довольно большими. Что еще более усложняло, на самом деле изображение главного героя представляло собой серию изображений, автоматически вращающихся вместе с областью баннера.Совокупные размеры файлов всех изображений в серии привели к значительным задержкам при загрузке страницы.
В ходе дальнейшего исследования мы узнали, что целевой рынок веб-сайта часто просматривал веб-страницы с более типичным разрешением в диапазоне 1200 пикселей, но все пользователи подвергались снижению производительности из-за слишком больших изображений. Мораль истории? Успешный процесс веб-дизайна проектирует с учетом вашей целевой аудитории.
Липкие элементы
К настоящему времени большинство пользователей знакомы с «липкой» навигацией по заголовкам. По мере роста популярности страниц с длинной прокруткой, липкая навигация стала обязательной функцией. Это позволяет пользователям взаимодействовать с основной навигацией веб-сайта, независимо от того, как далеко они прокрутили страницу. Но когда дело доходит до полноэкранных баннеров с героями, мы обнаружили, что часто бывает полезно «приклеить» другие элементы к основанию изображения героя, чтобы определенные ключевые точки оставались выше сгиба.
По мере роста популярности страниц с длинной прокруткой, липкая навигация стала обязательной функцией. Это позволяет пользователям взаимодействовать с основной навигацией веб-сайта, независимо от того, как далеко они прокрутили страницу. Но когда дело доходит до полноэкранных баннеров с героями, мы обнаружили, что часто бывает полезно «приклеить» другие элементы к основанию изображения героя, чтобы определенные ключевые точки оставались выше сгиба.
Однако действуйте осторожно. В зависимости от размера липкого элемента он может ограничить доступное пространство на экране и усугубить любые потенциальные проблемы с кадрированием.Сайт, который мы создали для плантаторов Enliven, является хорошим примером этого тщательного баланса липких элементов.
Видео
Использование видео в качестве полноэкранного фонового элемента становится все более популярным в последние год или два. Фактически, мы недавно добавили фоновое изображение видео на нашу домашнюю страницу. При использовании в качестве фонового элемента видео должны задавать тон или настроение, но без излишне специфичного контента, звука и / или озвучивания. Полноэкранное фоновое видео обычно длится 30 секунд и настроено на автоматический цикл.
Полноэкранное фоновое видео обычно длится 30 секунд и настроено на автоматический цикл.
Аналогичным образом, видео часто намеренно немного темные и слегка размытые (или текстурированные), чтобы на переднем плане выделялся другой текст или контент. Полноэкранное фоновое видео не подходящее место для корпоративного видео со звуковым сопровождением и говорящими головами. Фактически, видео должно быть отключено как для соответствия ADA, так и для поддержки некоторыми веб-браузерами.
Также важно заменять видео статическими изображениями на мобильных устройствах.Проблема не только во времени загрузки, но и в том, что пользователи могут расстроиться, если ваш сайт использует большую часть их тарифных планов для мобильных данных.
Мобильный опыт
Адаптивный дизайн спешит на помощь! Большая часть этого поста посвящена тому, как масштабировать изображения, чтобы они соответствовали разным настольным браузерам и разрешениям экрана. Учитывая рост количества просмотров с мобильных устройств и появление новых редакторов веб-сайтов, ориентированных на мобильные устройства, таких как Gutenberg, не менее важно учитывать, как большие изображения-герои могут повлиять на работу с мобильных устройств.
Иногда главное изображение остается как полноэкранное фоновое изображение, но теперь оно должно соответствовать вертикальной ориентации (телефон) в дополнение к горизонтальной ориентации (планшет). В других случаях изображение главного героя сохраняет свое соотношение 16 × 9 и становится более традиционным «баннерным» изображением, в то время как заголовок перемещается под изображением, а не сверху. Опять же, нет правильного или неправильного ответа. Но важно рассмотреть все возможные решения на этапе планирования вашего проекта.
Итак, что дальше с полноэкранными баннерами с героями?
Следующая эволюция баннеров-героев веб-сайтов — это баннер WebGL.WebGL — это библиотека Javascript с открытым исходным кодом, способная рендерить 2D и 3D интерактивные объекты различными способами. Вот только один звездный пример: 3 Dreams of Black
Думайте об этом как о формах и графике, живущих в полном трехмерном пространстве. Многие сложные, дальновидные веб-сайты используют базовый WebGL для создания уникальных отличительных заголовков вместо полного изображения главного героя веб-сайта. Он не только визуально привлекателен, но и благодаря правильной творческой команде может быть полностью интерактивным.
Он не только визуально привлекателен, но и благодаря правильной творческой команде может быть полностью интерактивным.
Однако, как и все хорошее, есть цена. Элементы WebGL могут сильно загружаться и не удобны для программ чтения с экрана. Кроме того, поскольку технология более новая, она не так широко поддерживается устаревшими браузерами и мобильными устройствами.
Как видите, такая простая задача, как масштабирование фонового изображения, на самом деле может оказаться довольно сложной. Мы сочли важным обсудить плюсы и минусы масштабирования изображений на ранней стадии нашего процесса. Это помогает определить ожидания, прояснить любые потенциальные ловушки и указать лучшее решение задолго до того, как мы перейдем к разработке.
Хотите узнать, как можно улучшить свой веб-дизайн с помощью более привлекательных полноэкранных изображений?
Свяжитесь с нами
Создание полноэкранного видео фона HTML5 с помощью CSS
Полноэкранный фон в последнее время стал очень популярным в веб-дизайне. Полноэкранные изображения, используемые в качестве фона, имеют потрясающее визуальное воздействие, но знаете ли вы, что вы можете использовать видео-фон точно так же?
Полноэкранные изображения, используемые в качестве фона, имеют потрясающее визуальное воздействие, но знаете ли вы, что вы можете использовать видео-фон точно так же?
Видео, наверное, лучший способ привлечь внимание.Хороший видео-фон может легко заставить людей остановиться и обратить внимание, увеличивая время, которое они проводят на сайте. Это увеличенное время на сайте потенциально может привести к большему взаимодействию с другим контентом на странице.
Снять эффект фонового видео довольно просто. Фактически это можно сделать, используя только CSS. CSS background и background-image Свойства принимают в качестве значений только цвета, градиенты, растровые изображения и SVG. Так что насчет видео?
Мы создаем простой элемент видео HTML5 с атрибутами loop, autoplay и muted и помещаем его в элемент контейнера.Изображение, используемое в атрибуте постера, при загрузке будет заменено первым кадром видео. Поэтому рекомендуется использовать первый кадр видео для изображения плаката.
Добавьте несколько простых строк CSS.
Теперь наш видеоэлемент имеет ширину и высоту области просмотра (окна нашего браузера). Это проблема, потому что в большинстве случаев соотношение сторон нашего видеоэлемента будет отличаться от соотношения сторон видеоисточника (в данном случае 16: 9).
Фон нашего видео в области просмотра, которая не соответствует соотношению сторон 16: 9.
Обратите внимание на пустое пространство вверху и внизу экрана. Мы можем исправить это, растянув область просмотра видео, чтобы она была больше, чем область просмотра браузера. Мы сделаем его выше или шире в зависимости от соотношения сторон окна просмотра браузера. Мы можем добиться этого с помощью медиа-запросов. Выглядит нормально, но теперь, когда мы меняем размер окна, видео не центрируется.
Фон растянут, но не по центру.
Самый простой способ исправить это — растянуть видео, чтобы оно было выше и шире, чем наш экран, а затем использовать отрицательные поля для его центрирования.
Вот и все! У нас есть полноэкранный видео фон для нашего сайта!
Еще одна вещь, которую мы должны сделать, — это скрыть видео на мобильном устройстве и просто показать фоновое изображение. Это связано с тем, что большинство мобильных платформ не воспроизводят видео HTML5 автоматически и отображают его со встроенной кнопкой воспроизведения поверх нашего контента. В этом примере мы будем использовать то же изображение, которое используется для атрибута постера в видео. Имейте в виду, что использование display: none в элементе видео не помешает его загрузке.
ПРИМЕЧАНИЕ: Видео, используемое в этой демонстрации, было взято по этой ссылке.
Дополнительные сообщения о фоновых видео
— Советы по использованию фоновых видео в Интернете
— Создание полноэкранного списка воспроизведения фонового видео HTML5
Обновление статьи — 8 января 2016 г.
Когда я писал исходную статью, я пытался избежать использования CSS3-свойства преобразования , так как знал, что оно не поддерживается в IE8. Одна вещь, которая тогда ускользнула от меня, заключалась в том, что видеоэлемент HTML5 также не поддерживается в упомянутом браузере.
Одна вещь, которая тогда ускользнула от меня, заключалась в том, что видеоэлемент HTML5 также не поддерживается в упомянутом браузере.
Итак, избавившись от IE8, давайте упростим CSS, используемый для создания полноэкранного видео фона, с помощью преобразования CSS3 .
Как видите, мы удалили медиа-запросы с соотношением сторон и вместо этого использовали преобразование в нашем видеоэлементе (.fullscreen-bg__video). Поведение полноэкранного фонового видео остается таким же, как вы можете видеть на этой ДЕМО СТРАНИЦЕ (которая имеет ту же разметку HTML, что и первая).
Этот новый код будет работать во всех основных браузерах. Как я уже сказал, это не будет работать в IE8, поскольку не поддерживает свойство преобразования CSS3. Но вам не о чем беспокоиться, поскольку IE8 также не поддерживает элемент видео HTML5. Поэтому, если вы не планируете использовать альтернативные варианты для элемента видео, используйте новый код.
Как сделать изображение на всю ширину окна браузера?
Масштабирование изображений относительно их исходного размера не очень хорошая идея, хотя бы потому, что качество картинки очень сильно ухудшается. Тем не менее, для некоторых видов изображений, к примеру, содержащих геометрические фигуры или абстракцию, масштабирование можно применять вполне эффективно.
Тем не менее, для некоторых видов изображений, к примеру, содержащих геометрические фигуры или абстракцию, масштабирование можно применять вполне эффективно.
Для изменения ширины достаточно задать значение атрибута width тега <img> как 100% . При этом высота изображения будет вычисляться автоматически исходя из сохранения пропорций, поэтому атрибут height указывать не нужно (пример 1).
Пример 1. Ширина изображения
HTML5 IE Cr Op Sa Fx
Результат данного примера показан на рис. 1.
Рис. 1. Изображение с шириной 100%
Если для тега <img> все-таки установить значение атрибута height в пикселах или процентах, то высота изображения будет задана принудительно, соответственно, исказятся его пропорции.
как растянуть на весь монитор
После инсталляции операционной системы, обновления драйверов или системного сбоя разрешение дисплея может измениться. Обычно в таких случаях на мониторе появляется рекомендация установить родное разрешение дисплея. Разве все пользователи знают, как это делается и что такое родное разрешение?
Разве все пользователи знают, как это делается и что такое родное разрешение?
Нет, многие из них продолжают работать за ПК с Windows 10 c изображением не на весь экран. Рассмотрим распространенные причины ситуации, когда картинка размывается, становится нечеткой или по ее краям появляются черные области.
Содержание
- Причины
- Неправильное разрешение
- Драйвер
- Если подключен телевизор или второй монитор
- Автоматическая настройка монитора
Причины
Наиболее распространенными факторами, вызывающими такую проблему, являются:
- отсутствие видеодрайвера;
- неправильное разрешение дисплея;
- к компьютеру подключен иной или второй монитор/телевизор;
- неумелая настройка монитора новичком.
Неправильное разрешение
Родным считается разрешения дисплея, соответствующее количеству пикселей, из которых он состоит. Если матрица экрана имеет физические размеры 1600 пикселей по горизонтали и 900 пикселей по вертикали, ее родным будет только одно разрешение — 1600×900 px. Если установить большее, например, 1920×1080, картинка растянется и станет неестественной либо по ее краям появятся черные полосы.
Если установить большее, например, 1920×1080, картинка растянется и станет неестественной либо по ее краям появятся черные полосы.
При наличии драйверов для графического ускорителя изменить разрешение на рекомендуемое производителем дисплея и узнать его просто.
1. Вызовите контекстное меню на Рабочем столе и выберите «Параметры экрана».
2. В первой вкладке разверните выпадающий список «Разрешение» и кликните по тому, где есть надпись: «Рекомендуется».
3. Подтвердите сохранение установленного разрешения.
4. Закройте окно.
Второй способ попасть в нужный интерфейс:
1. Вызовите командный интерпретатор комбинацией клавиш Win +R.
2. Введите в нем «desk.cpl» и нажмите «Enter».
Если надписи: «Рекомендуется» после значения нет, значит, на компьютере отсутствует драйвер для графического ускорителя.
Драйвер
Типично для ситуации с запуском переустановленной операционной системы. На этапе установки чистой Windows 10 обычно ставится стандартный драйвер для видеокарты, обеспечивающий базовый функционал устройства в двухмерном режиме.
Чтобы исправить ситуацию, зайдите на официальный сайт поддержки своей видеокарты, загрузите оттуда последнюю версию драйвера и инсталлируйте на ПК:
- AMD; https://www.amd.com/ru/support
- Nvidia; https://www.nvidia.ru/download/Index.Aspx?lang=ru
- Intel HD. https://downloadcenter.intel.com/ru/product/80939/-
Обязательно обратите внимание на разрядность операционной системы: на старых компьютерах и ноутбуках может использоваться Windows 10 x86 (32 bit).
1. Если название видеокарты не знаете, откройте «Диспетчер устройств» при помощи команды «devmgmt.msc» в диалоговом окне выполнить.
2. Разверните ветку «Видеоадаптеры».
3. Кликните правой клавишей на устройстве видеоадаптера, установленного на вашем компьютере\ноутбуке, или выберите «Стандартный VGA графический адаптер», далее нажмите «Обновить драйвер».
4. Укажите «Автоматический поиск…» и дождитесь завершения всех операций.
Для того чтобы растянуть рабочий стол на весь монитор, или наоборот сделать изображение экрана меньше, данный метод следует использовать в крайнем случае. При первой возможности нужно заменить установленный драйвер на скачанный с официального сайта.
Куда сохраняются скриншоты на Виндовс 10
Как уменьшить яркость экрана на компьютере Windows 10
Если подключен телевизор или второй монитор
После подключения к ноутбуку или компьютеру иного устройства вывода (монитор, телевизор) на одному из них или на обоих разрешение может сбиться. Необходимо или отключить второй девайс либо установить на проблемном мониторе правильное разрешение рассмотренным ниже способом:
- Зажмите Win + R;
- Выполните команду «desk.cpl»;
- В выпадающем списке «Экран» выберите целевой устройство вывода;
- Измените его разрешение.
Если и это не поможет, откройте «Параметры экрана», кликнув правой клавишей на Рабочем столе. Внизу окна в строке «Несколько дисплеев» выберите «Дублировать эти экраны».
Автоматическая настройка монитора
У всех современных дисплеев есть кнопка или функция автоматической настройки (сброса конфигурации до заводской). Найдите ее на передней панели либо под ней или в параметрах конфигурации устройства. То же самое можно сделать и при помощи фирменного программного обеспечения для дисплея.
Что еще может помочь? Удаление драйвера сразу для экрана с последующей перезагрузкой компьютера, а затем и для монитора. Если проблема с телевизором, выберите иной формат (способ) вывода картинки в его настройках.
Как растянуть сайт на весь экран? — Вопрос от Татьяна Библиотека
- Вопросы
- Горячие
- Пользователи
- Вход/Регистрация
>
Категории вопросов
Задать вопрос +
Основное
- Вопросы новичков (16346)
- Платные услуги (2086)
- Вопросы по uKit (81)
Контент-модули
- Интернет-магазин (1430)
- Редактор страниц (236)
- Новости сайта (497)
- Блог (дневник) (111)
- Объявления (294)
- Фотоальбомы (432)
- Видео (255)
- Тесты (60)
Продвижение сайта
- Монетизация сайта (218)
- Раскрутка сайта (2446)
Управление сайтом
- Работа с аккаунтом (5289)
- Поиск по сайту (425)
- Меню сайта (1754)
- Домен для сайта (1526)
- Дизайн сайта (13441)
- Безопасность сайта (1463)
- Доп.
 функции (1304)
функции (1304)
Доп. модули
- SEO-модуль (225)
- Опросы (62)
- Гостевая книга (98)
- Пользователи (431)
- Статистика сайта (196)
- Соц.
 постинг (212)
постинг (212) - Мини-чат (91)
Вебмастеру
- JavaScript и пр. (642)
- PHP и API на uCoz (233)
- SMS сервисы (10)
- Вопросы по Narod.
 ru (422)
ru (422) - Софт для вебмастера (39)
…
Как сделать фон на весь экран на виндовс 7 : Радиосхема.ру
Заходишь в раздел «Персонализация»
В левой панели выбираешь «Фон»
Далее справа выбираешь нужную картинку в разделе «Выберите фото»
И ниже в разделе «Выберите положение» нажимаешь «Заполнение» и смотришь что получилось на рабочем столе.
Так же вместо заполнения можешь попробовать другие опции, мб что-то больше понравится. Главное, чтобы картинка по размеру соответствовала размеру рабочего стола, иначе часть будет обрезаться.
Подскажите как поставить фото на весь экран
Для того, чтобы ответить на вопрос, требуется авторизоваться или зарегистрироваться
Нужно изменить разрешение картинки!
- Ответ понравился: 1
В виндовс 7 — правой мышкой по рабочему столу — Песонализация — обои — растянуть. хр — свойства,фон или обои — растянуть.
хр — свойства,фон или обои — растянуть.
Фоном рабочего стола (или фоновым рисунком) может быть цифровое изображение из личной коллекции, изображение, поставляемое с Windows, сплошной цвет или изображение с цветной рамкой.
- Откройте окно «Фон рабочего стола».
- Если нужное изображение отсутствует в списке изображений фона рабочего стола, щелкните в списке Расположение изображения, для просмотра категории, или нажмите кнопку Обзор , чтобы найти изображения на компьютере. Найдя нужное изображение, дважды щелкните его. Оно отобразится как фон рабочего стола.
Примечание: При выборе подгонки изображения или размещения в центре экрана, можно выбрать фоновый цвет, чтобы обрамить изображение. В разделе Положение изображения выберите Подогнать или По центру. Щелкните Изменить цвет фона, выберите цвет и нажмите кнопку ОК .
В разделе Положение изображения выберите Подогнать или По центру. Щелкните Изменить цвет фона, выберите цвет и нажмите кнопку ОК .
Совет: Любое изображение, которое хранится на компьютере, можно применить как фон рабочего стола. Для этого щелкните правой кнопкой мыши и выберите команду Установить как фон рабочего стола.
С последним официальным апдейтом в Windows 7 появился неприятный баг: обои на Рабочем столе система начала менять на пустой черный фон. И, как известно, выпускать обновления для Windows 7 Microsoft больше не будет…
Точнее, еще будет, но не для всех. В частности, данный баг с обоями компания в ближайшее время вроде как собирается исправлять. Но соответствующий патч выйдет только для пользователей «коммерческой» Windows 7, которые платят за «продлёнку», т.е. Extended Security Update.
А вот у пользователей домашней Windows 7 этот (и все прочие баги) Microsoft исправлять уже не будет (если они не придумают, как тоже поставить себе расширенную поддержку). Так что, придется устранять его собственноручно.
Так что, придется устранять его собственноручно.
Как оказалось, в этот раз в Windows 7 просто сбойнула опция «Растянуть» в настройках положения картинки, которая назначена фоном Рабочего стола. Следовательно, чтобы убрать черный фон, надо вместо «Растянуть» включить любую из четырех других опций: «Заполнение«, «По размеру«, «Замостить» или «По центру«.
А для этого кликаем правой кнопкой мыши по пустому месту на Рабочем столе, в меню выбираем «Персонализация» и далее в открывшемся окне находим меню «Положение изображения«, вместо «Растянуть» выбираем любую подходящую опцию и жмем «Сохранить» изменения.
Либо же можно просто выбрать/сделать картинку для обоев так, чтобы ей размеры и разрешение соответствовали разрешению экрана. Тогда её не надо будет ни растягивать, ни как-то еще двигать. Следовательно, опцию «Растянуть» тоже включать не нужно будет, и черный фон не включится.
Следовательно, опцию «Растянуть» тоже включать не нужно будет, и черный фон не включится.
Чтобы глянуть рабочее разрешение монитора, напомним, снова кликаем правой кнопкой мыши по пустому месту на Рабочем столе и в меню выбираем «Разрешение экрана«. А подрезать, растянуть и т.д. любое изображение можно просто в Paint-е.
…и не спешим удалять глючное обновлениеПоследний апдейт Windows 7, а именно KB4534310, удалять не рекомендуется не только, потому что он последний официальный (и может быть дорог, как память! шутка). Данное обновление, как отмечает разработчик, «содержит важные исправления безопасности для Windows 7«, так что баг с обоями лучше обойти любым из описанных выше способов.
К слову, если Windows 7 после обновы начала выдавать черный фон вместо обоев, то это может также указывать на то, что версия системы «не является подлинной» (т.е. not genuine). В таком случае помимо черного фона система также должна сообщить, что «Ваша копия Windows не является подлинной» (This copy of Windows is not genuine) — табличка появится в правом нижнем углу экрана над треем.
В таком случае помимо черного фона система также должна сообщить, что «Ваша копия Windows не является подлинной» (This copy of Windows is not genuine) — табличка появится в правом нижнем углу экрана над треем.
Как сделать фон на весь экран на виндовс 7
Простое полноэкранное фоновое изображение — Плагин WordPress
- Детали
- отзывов
- Монтаж
- Поддерживать
- Развитие
Простое полноэкранное фоновое изображение позволит вам легко загрузить и установить полноэкранное изображение в качестве фона вашего веб-сайта. Изображения будут автоматически масштабироваться вместе с браузером, поэтому независимо от размера браузера изображение всегда будет заполнять экран, даже если размер браузера изменяется в реальном времени.
После активации выберите «Внешний вид» > «Полноэкранное фоновое изображение». Здесь нажмите «Выбрать изображение», затем либо загрузите изображение со своего компьютера, либо выберите его из медиатеки. После того, как вы выбрали свое изображение, выберите размер, который вы хотите вставить, и нажмите «Вставить в сообщение». Предварительный просмотр вашего изображения появится ниже. Теперь нажмите Сохранить параметры
После того, как вы выбрали свое изображение, выберите размер, который вы хотите вставить, и нажмите «Вставить в сообщение». Предварительный просмотр вашего изображения появится ниже. Теперь нажмите Сохранить параметры
и просмотрите свой сайт. Теперь изображение должно быть применено в качестве полноэкранного фонового изображения.
Стань профессионалом!
Доступна значительно улучшенная версия Pro! Особенности профессиональной версии включают в себя:
- Неограниченное количество фоновых изображений
- Фоновые изображения для постов/страниц
- Несколько изображений с плавными переходами на страницах
Узнайте больше о версии Pro здесь.
- Основные настройки
- Настройки с изображением
- Пример интерфейса
- Загрузите папку «simple-full-screen-background» в каталог
/wp-content/plugins/ - Активируйте плагин через меню «Плагины» в WordPress
- Перейдите к Внешний вид > Полноэкранное фоновое изображение и загрузите фоновое изображение
Pro-версия этого плагина решила проблему, с которой вы все еще сталкиваетесь при использовании Elementor Pagebuilder и изображений BG на мобильных устройствах и планшетах. Бесплатная версия показывает только глобальное изображение BG, но в платной версии вы можете выбрать определенную страницу или сообщение. Кроме того, функция слайдера отлично работает в Elementor.
Я столкнулся с подсказкой CSS об ошибке, работающей в Elementor (браузер Chrome и Firefox, а не в Safari на Mac), поэтому я отправил запрос в службу поддержки и получил быстрый ответ от разработчика. Они взглянули на администратора стороны, и это было простое решение. Это была настройка на странице настроек плагина —> средство устранения неполадок должно быть отключено. Проблема решена, и я хотел бы поблагодарить поддержку этого замечательного плагина за их помощь. Иногда решение проблемы находится перед вашими глазами. Отличный плагин, отличная поддержка и годовая подписка стоят своих денег.
Бесплатная версия показывает только глобальное изображение BG, но в платной версии вы можете выбрать определенную страницу или сообщение. Кроме того, функция слайдера отлично работает в Elementor.
Я столкнулся с подсказкой CSS об ошибке, работающей в Elementor (браузер Chrome и Firefox, а не в Safari на Mac), поэтому я отправил запрос в службу поддержки и получил быстрый ответ от разработчика. Они взглянули на администратора стороны, и это было простое решение. Это была настройка на странице настроек плагина —> средство устранения неполадок должно быть отключено. Проблема решена, и я хотел бы поблагодарить поддержку этого замечательного плагина за их помощь. Иногда решение проблемы находится перед вашими глазами. Отличный плагин, отличная поддержка и годовая подписка стоят своих денег.
работает отлично, корректно отображается и на мобильных телефонах.
Простота установки и настройки. Столкнулся с проблемой, связанной с темой, и служба поддержки ответила и внедрила для меня исправление. О чем еще ты можешь попросить!
О чем еще ты можешь попросить!
Этот плагин делает то, что объявляет. Служба поддержки про версии на высоте! // Ce plugin fait ce pour quoi il est prévu et il le fait bien. Un petit mail au support a suffit à répondre à ma question method (reponse reçue en 1h !!!)
Я ЛЮБЛЮ этот плагин, но дважды отправлял сообщения «Свяжитесь с нами» без ответа. Мой вопрос связан с аккаунтом. Я не хочу публиковать подробности здесь; на самом деле мне вообще не нужно было бы использовать раздел обзора, но я не могу найти никакого другого способа связи. Пожалуйста, ответьте на мой запрос в контактной форме. Заранее спасибо!
Цените разработчиков, по сравнению с другими плагинами Простое полноэкранное фоновое изображение удобно для пользователя с параметрамиСпасибо.
Прочитать все 44 отзыва
«Простое полноэкранное фоновое изображение» — это программа с открытым исходным кодом. Следующие люди внесли свой вклад в этот плагин.
Авторы
- Скотт ДеЛуцио
- AMP-РЕЖИМ
1.
 2.10
2.10- Обновлено проверено до версии.
- Добавлены участники.
1.2.9
- Исправление: при первой установке плагин ожидал отображения значения там, где его не было, что вызывало уведомление PHP. Плагин теперь проверяет, существует ли правильное значение, прежде чем пытаться его отобразить.
1.2.8
- Обновлено проверено до версии.
1.2.7
- Восстановлены предложения плагинов из версии 1.2.6
1.2.6
- Обновлен файл перевода.
- Добавлены предложения для плагинов в соответствующих контекстах.
1.2.5
- Обнаружение профессиональной версии плагина не привело к полному удалению меню администратора этой версии, из-за чего платные пользователи сталкивались с путаницей при нажатии на неправильное меню.
1.2.4
- Добавлена автоматическая деактивация при установке профессиональной версии этого плагина, так как два плагина нельзя использовать вместе.

- Автоматическая деактивация переносит Простое полноэкранное фоновое изображение в настройки Pro, поэтому макет сайта не будет изменен при деактивации плагина Простое полноэкранное фоновое изображение.
- Добавлен uninstall.php для очистки при удалении плагина.
1.2.3
- Включена поддержка плагина Instant Images. Это предоставляет пользователям простой способ поиска и загрузки изображений с Unsplash.com локально на их сайт WordPress. Кнопка «Мгновенные изображения» теперь находится на странице настроек «Внешний вид» > «Полноэкранное фоновое изображение». Для этого необходимо, чтобы плагин Instant Images был установлен и активен.
1.2.2
- Тег alt включен в фоновое изображение в соответствии с рекомендациями по обеспечению доступности веб-контента (WCAG). Фоновое изображение считается украшением, поэтому пустой тег alt (например, alt=»») является приемлемым способом, позволяющим вспомогательным технологиям игнорировать изображение.
 Обновление
Обновление - : улучшенный переводимый файл POT. Обновление
- : в плагин добавлены тонкие сообщения о дополнительных продажах (отказах), чтобы информировать пользователей о профессиональной версии этого плагина.
1.2.1
- Обновленный участник/автор
1.2
- Добавлены недостающие текстовые домены для перевода
- Добавлен файл .pot
1.1
- Обновлена страница администратора для использования улучшенного пользовательского интерфейса медиа-менеджера
- Фиксированное имя функции конфликтует с версией Pro.
- Улучшенная проверка данных
1.0.4
- Исправлена проблема с загрузкой изображений через http на сайте https
- Произведена общая очистка и улучшение кода
Служба поддержки
Проблемы, решенные за последние два месяца:
0 из 1
Посмотреть форум поддержки
DHTML-скрипты Dynamic Drive — средство просмотра полноэкранных изображений jQuery
Зависимости: jQuery и Zoomio
Описание: Легко отображать избранные изображения на
Ваша страница во всей красе с помощью jQuery Full Screen Image Viewer! Легко, как пирог
установленный как подключаемый модуль jQuery, сценарий расширяет любое изображение, чтобы заполнить весь
экран браузера при нажатии, с возможностью дальнейшего увеличить на
подробности, когда пользователь наводит курсор мыши на увеличенное изображение. Скрипт идеально подходит для
изображения продуктов на сайтах электронной коммерции или просто изображения с высоким разрешением, которые требуют
большая сцена.
Скрипт идеально подходит для
изображения продуктов на сайтах электронной коммерции или просто изображения с высоким разрешением, которые требуют
большая сцена.
Скрипт работает во всех современных настольных и мобильных браузерах. На на сенсорных устройствах, таких как iPad, масштабирование и панорамирование выполняется одним нажатием и скольжение пальца по полноэкранному изображению.
На небольших мобильных устройствах, таких как телефон, скрипт по умолчанию отключает себя, так как более интуитивно просто использовать родной щипок для масштабирования чтобы приблизиться к изображениям. Вы можете настроить точку разрыва, используемую внутри скрипта.
Демонстрации (нажмите на любое из изображений ниже):
Направления
Шаг 1: Добавьте следующее код для раздел
вашей страницы: Выбрать все
Приведенный выше код ссылается на 4 внешних файла, которые вам нужно скачать ниже (щелкните правой кнопкой мыши / выберите «Сохранить как»):
- ddfullscreenimageviewer.
 js
js - ddfullscreenimageviewer.css
- zoomio.js (файл зависимостей. Проект Страница)
- zoomio.css (файл зависимостей)
Шаг 2: Затем вставьте следующий образец миниатюры изображений в ТЕЛЕ вашей страницы, чтобы увидеть, как настроить скрипт на произвольные изображения:
Выбрать все
Средство просмотра полноэкранных изображений определяется как подключаемый модуль jQuery. Просто позвоните в функция fullscreenimage() поверх нужных изображений, чтобы сделать их
полный экран, когда пользователь нажимает на них:
jQuery(function($){ // при загрузке DOM
$(селектор).полноэкранное изображение()
}) , где селектор является допустимым jQuery селектор, выбирающий одно или несколько изображений для вызова сценария, например:
$('img.thumbnails').fullscreenimage() // добавить полноэкранное изображение ко всем изображениям с классом "миниатюры"
$('#singleimage'). fullscreenimage() // добавить полноэкранное изображение к одиночному изображению с идентификатором "singleimage"
fullscreenimage() // добавить полноэкранное изображение к одиночному изображению с идентификатором "singleimage" Поддерживаемые параметры
$(selector).fullscreenimage() поддерживает небольшой список
вариантов, которые вы можете ввести, чтобы настроить взаимодействие с целевыми изображениями:
| настройка | Описание |
largeimage: "url_or_image_path" по умолчанию не определено | Задает альтернативную, «увеличенную» версию исходного изображения.
script должен загружаться при отображении изображения в полноэкранном режиме. Это должно быть
то же изображение только с более высоким разрешением и размерами по сравнению с
оригинал. Если не определено, сценарий использует исходное изображение, просто
увеличено, чтобы заполнить весь экран вместо этого. Если не определено, сценарий использует исходное изображение, просто
увеличено, чтобы заполнить весь экран вместо этого. |
шкала: номер по умолчанию 1 | Указывает, должно ли увеличенное изображение быть масштабируемым при наведении на него курсора мыши. Значение 1 отключает функция, в то время как любое число больше 1 устанавливает уровень масштабирования в этом число, например 2 для двукратного увеличения. |
Эти параметры должны быть введены как объект JavaScript, каждый разделенные запятой, если только не один:
$('#myimage').fullscreenimage({
largeimage: 'images/largecat.jpg' // один вариант, без запятой
})
//ИЛИ ЖЕ
$('#myimage').полноэкранное изображение({
большое изображение: 'images/largecat.jpg',
масштаб: 3 // <-- Без запятой после последней опции
}) Вышеупомянутые параметры также можно установить с помощью « data- ». атрибут HTML-разметки изображения вместо этого для вашего удобства. Например:
атрибут HTML-разметки изображения вместо этого для вашего удобства. Например:
Атрибут " data-" всегда имеет приоритет над
тот же параметр устанавливается через код инициализации.
Настройка точки останова для отключения полной Средство просмотра изображений экрана
Сценарий отключен по умолчанию на мобильных устройствах с маленьким экраном. (ширина устройства 680 пикселей или меньше), так как это более интуитивно понятно для пользователей. вместо этого используется встроенная функция «щипок для масштабирования». «Точка разрыва» для отключения скрипт определяется в следующей строке внутри fullscreenimageviewer.js:
var disablescriptmql = window.matchMedia? window.matchMedia("screen and (max-device-width: 680px)") : {matches: false, addListener: function(){}} Измените код, выделенный красным, на свой собственный, чтобы изменить условия для
отключение скрипта, основанного на медиа-запросах CSS. См. здесь список общих условий медиа-запроса.
См. здесь список общих условий медиа-запроса.
Предварительный просмотр изображений и редактирование времени захвата
Руководство пользователя Отмена
Поиск
Последнее обновление: 16 мая 2021 г. 09:12:28 GMT
- Руководство пользователя моста
- Введение
- Что нового в Bridge
- Требования к системе моста
- Рабочее пространство Adobe Bridge
- Импорт фотографий с помощью Photo Downloader
- Организация контента и ресурсов с помощью Adobe Bridge
- Работа с активами
- Библиотеки Creative Cloud в Bridge
- Создать контрольный лист PDF в рабочей области вывода
- Просмотр и управление файлами в Adobe Bridge
- Работа с метаданными в Adobe Bridge
- Работа с кешем Adobe Bridge
- Использование ключевых слов в Adobe Bridge
- Запустить Adobe Bridge
- Настройка отображения панели содержимого Adobe Bridge
- Предварительный просмотр изображений и редактирование времени захвата
- Использование коллекций в Adobe Bridge
- Файлы стека в Adobe Bridge
- Автоматизация задач в Adobe Bridge
- Построитель рабочих процессов
- Предварительный просмотр файлов динамического мультимедиа в Adobe Bridge
- Создание веб-галерей и PDF-файлов
- Работа с общим кэшем Bridge
- Управление кэшем мультимедиа
- Bridge и другие приложения Adobe
- Работа с Adobe Media Encoder
- Работа с Adobe Premiere Pro
- Экспорт и публикация
- Преобразование активов с помощью панели «Экспорт»
- Публикация изображений в Adobe Stock
- Публикация ресурсов в Adobe Portfolio
- Сочетания клавиш
- Сочетания клавиш Adobe Bridge
- Adobe Camera Raw
- Управление настройками Camera Raw
- Поворот, обрезка и настройка изображений
- Исправление изображений с помощью инструмента Enhanced Spot Removal Tool в Camera Raw
- Радиальный фильтр в Camera Raw
- Автоматическая коррекция перспективы в Camera Raw
- Создание панорам
- Версии процесса в Camera Raw
- Внесение локальных корректировок в Camera Raw
Предварительный просмотр изображений в Adobe Bridge можно выполнять на панели «Просмотр», в полноэкранном режиме и в режиме просмотра. На панели предварительного просмотра отображается до девяти эскизов изображений для быстрого сравнения. Полноэкранный просмотр отображает изображения в полноэкранном режиме. В режиме просмотра изображения отображаются в полноэкранном режиме, что позволяет перемещаться по изображениям; уточнить свой выбор; маркировать, оценивать и вращать изображения; и открывайте изображения в Camera Raw.
На панели предварительного просмотра отображается до девяти эскизов изображений для быстрого сравнения. Полноэкранный просмотр отображает изображения в полноэкранном режиме. В режиме просмотра изображения отображаются в полноэкранном режиме, что позволяет перемещаться по изображениям; уточнить свой выбор; маркировать, оценивать и вращать изображения; и открывайте изображения в Camera Raw.
Команда «Слайд-шоу» позволяет просматривать миниатюры в виде слайд-шоу, занимающего весь экран. Это простой способ работы с большими версиями всех графических файлов в папке. Вы можете панорамировать и масштабировать изображения во время слайд-шоу, а также устанавливать параметры, управляющие отображением слайд-шоу, включая переходы и подписи.
- Чтобы просмотреть слайд-шоу, откройте папку с изображениями или выберите изображения, которые вы хотите просмотреть в слайд-шоу, и выберите «Вид» > «Слайд-шоу».
- Чтобы отобразить команды для работы со слайд-шоу, нажмите H в режиме слайд-шоу.

- Чтобы указать параметры слайд-шоу, нажмите L в режиме слайд-шоу или выберите «Вид» > «Параметры слайд-шоу».
Опции дисплея :
Выберите затемнение дополнительных мониторов, повторите слайд-шоу или масштабируйте назад и вперед.
Варианты направляющих :
Укажите продолжительность слайда, заголовки и масштаб слайда.
Варианты перехода :
Укажите стили и скорость перехода.
Выберите до девяти изображений из содержимого панели и (при необходимости) выберите «Окно» > «Панель предварительного просмотра».
Режим просмотра — это специальный полноэкранный режим просмотра.
для просмотра подборки фотографий, уточнения выбора и
выполнение базового редактирования. В режиме просмотра изображения отображаются во вращающемся
«карусель», по которой можно перемещаться в интерактивном режиме.
Откройте папку с изображениями или выберите изображения, которые вы хотите просмотреть, и выберите «Просмотр» > «Режим просмотра».
Выполните любое из следующих действий:
Нажмите кнопки со стрелками влево или вправо в нижнем левом углу экрана или нажмите клавишу со стрелкой влево или вправо на клавиатуре, чтобы перейти к предыдущему или следующему изображению.
Перетащите изображение переднего плана вправо или влево, чтобы переместить предыдущее или следующее изображение вперед.
Щелкните любое изображение на заднем плане, чтобы вывести его на передний план.
Перетащите любое изображение за нижнюю часть экрана, чтобы удалить его из выделения. Или нажмите кнопку со стрелкой вниз в левом нижнем углу экрана.
Щелкните правой кнопкой мыши (Windows) или щелкните, удерживая клавишу Control (Mac OS), любое изображение, чтобы оценить его, присвоить ярлык, повернуть или открыть.

Нажмите ], чтобы повернуть основное изображение на 90° по часовой стрелке. Нажмите [ чтобы повернуть изображение 90° против часовой стрелки.
Чтобы выйти из режима просмотра, нажмите клавишу Esc или нажмите кнопку X в правом нижнем углу экрана.
Нажмите кнопку «Новая коллекция» в правом нижнем углу экрана, чтобы создать коллекцию из выбранных изображений и выйти из режима просмотра.
Чтобы отобразить сочетания клавиш для работы в режиме просмотра, нажмите H в режиме просмотра.
Инструмент «Лупа» позволяет увеличить часть изображения. Инструмент «Лупа» доступен на панели предварительного просмотра и на самом переднем или выбранном изображении в режиме просмотра. По умолчанию, если изображение отображается с масштабом менее 100 %, инструмент «Лупа» увеличивает до 100%. Вы можете отобразить один инструмент «Лупа» для каждого изображения.
- Чтобы увеличить изображение с помощью инструмента «Лупа»,
щелкните его на панели предварительного просмотра или в режиме просмотра.
 В режиме просмотра
вы также можете нажать кнопку инструмента «Лупа» в правом нижнем углу
экрана.
В режиме просмотра
вы также можете нажать кнопку инструмента «Лупа» в правом нижнем углу
экрана. - Чтобы скрыть инструмент "Лупа", нажмите X в правом нижнем углу угол инструмента или щелкните внутри увеличенной области инструмента. В режиме просмотра вы также можете нажать кнопку инструмента «Лупа» в правом нижнем углу экрана.
- Перетащите инструмент «Лупа» на изображение или щелкните другой область изображения, чтобы изменить увеличенную область.
- Для увеличения и уменьшения масштаба с помощью инструмента «Лупа» используйте мышь колесо прокрутки или нажмите клавишу со знаком плюс (+) или со знаком минус (-).
- Для отображения нескольких инструментов «Лупа» на нескольких изображениях в на панели «Предварительный просмотр» щелкните отдельные изображения.
- Чтобы синхронизировать несколько инструментов «Лупа» на панели предварительного просмотра,
Щелкните, удерживая клавишу Ctrl, или перетащите, удерживая клавишу Ctrl (Windows), или щелкните, удерживая клавишу Command, или перетащите, удерживая клавишу Command
(Mac OS) одно из изображений.

Выберите этот параметр, если слайд-шоу или изображения на панели предварительного просмотра, в полноэкранном режиме или в режиме просмотра отображаются неправильно. Использование программного рендеринга для предварительного просмотра отображает предварительный просмотр правильно, но скорость отображения может снизиться, а также могут быть другие ограничения.
В дополнительных настройках выберите «Использовать программную визуализацию».
Перезапустите Adobe Bridge.
Программный рендеринг автоматически включается компьютеры с объемом видеопамяти менее 64 МБ и двумя мониторами системы с объемом видеопамяти менее 128 МБ.
Возможно, вам потребуется изменить время захвата ваших файлов изображений, если вы путешествуете в другой часовой пояс и не меняете дату или время в камере перед началом фотосъемки. Bridge позволяет изменять время захвата файлов изображений JPEG и RAW.
Чтобы изменить время захвата, выберите один или несколько файлов изображений и выполните следующие действия:
- Выберите Редактировать > Редактировать время захвата .

- Щелкните правой кнопкой мыши миниатюру изображения на панели содержимого и выберите Изменить время захвата .
- На панели Метаданные в разделе Данные камеры (выход) щелкните значок редактирования рядом с полем Дата и время Оригинал , как показано ниже.
Откроется диалоговое окно «Редактировать время захвата», как показано ниже:
- Выберите Редактировать > Редактировать время захвата .
В диалоговом окне "Изменить время захвата" в разделе "Тип корректировки " укажите следующее:
- Установите флажок "Изменить на указанную дату и время ", чтобы изменить дату и время захвата. Выберите новую дату и время в поле Исправленное время .
- Выберите Сдвиг на часы, минуты и секунды Установите флажок, чтобы сдвинуть время захвата на указанное количество часов, минут и секунд.

- Выберите Добавить , если вы хотите добавить указанные часы, минуты и секунды к исходному времени захвата.
- Выберите Вычесть , если вы хотите вычесть указанные часы, минуты и секунды из исходного времени захвата.
- Выберите Изменить дату и время создания файла , чтобы установить время захвата в данных камеры на дату создания файла.
- Установите флажок "Изменить на указанную дату и время ", чтобы изменить дату и время захвата. Выберите новую дату и время в поле Исправленное время .
Щелкните Изменить , чтобы применить изменения в выбранных файлах.
Чтобы вернуть время захвата к исходному, выберите изображение и выполните одно из следующих действий:
- Выберите Изменить > Вернуть время захвата к исходному .
- Щелкните изображение правой кнопкой мыши и выберите Вернуть время захвата к исходному .
Войдите в свою учетную запись
Войти
Управление учетной записью
Настройка ваших веб-сайтов для соответствия всем типам разрешения с использованием HTML и CSS
В этой статье основное внимание будет уделено определению размеров содержания статьи. Он будет использовать много Flexbox и рассмотрит эффективные способы сделать размер экрана веб-сайта регулируемым с помощью некоторых замечательных вещей в HTML и CSS.
Он будет использовать много Flexbox и рассмотрит эффективные способы сделать размер экрана веб-сайта регулируемым с помощью некоторых замечательных вещей в HTML и CSS.
Введение
Вы можете удивиться, что некоторые веб-сайты достаточно гибкие, чтобы приспособиться к любому разрешению экрана. К этой возможности можно подойти разными способами, используя множество веб-технологий, таких как Javascript, Css, Html.
Предыстория
Статья, которую я собираюсь написать сегодня, в основном посвящена конкретному содержанию статьи. Могут быть некоторые моменты, которые я не особо рассматриваю, так как это очень основы HTML и CSS.
Код
Некоторым веб-разработчикам сложно настроить разрешение экрана на своем веб-сайте. Для того, чтобы дать пользователю уникальный опыт, этот аспект очень важен. Поскольку с технологическими изменениями пользователи все чаще используют различные устройства для работы в Интернете. Поэтому очень важно, чтобы веб-сайт соответствовал всем разрешениям.
Один из самых простых способов сделать веб-сайт с процентной шириной.
.Веб-контейнер{
ширина: 100%;
высота: авто;
}
.статьи{
ширина:90%; /*Занимает 90% ширины из WebContainer*/
высота: авто;
маржа: авто;
} Но этот подход менее эффективен. Если пользователь загружает веб-сайт с мобильного устройства. Он занимает ширину экрана 100%, что очень мало места.
Другим подходом может быть указание минимальной ширины в процентах.
.Веб-контейнер{
ширина:100%;
минимальная ширина: 1000 пикселей;
высота:авто;
} В приведенном выше сценарии веб-сайт уменьшает свой веб-сайт только до 1000 пикселей.
Итак, давайте взглянем на эффективный способ сделать размер экрана веб-сайта регулируемым с помощью некоторых замечательных вещей в HTML и CSS.
Давайте посмотрим, что мы собираемся делать. В данном случае я демонстрирую это на разных устройствах (Iphone 5, Galaxy S4, Windows Phone 920 и ITab 2). Также я протестировал его из двух браузеров Chrome, FireFox и IE, но в IE медиа-запросы не работают. Я нашел решение для этого, но не работал.
В данном случае я демонстрирую это на разных устройствах (Iphone 5, Galaxy S4, Windows Phone 920 и ITab 2). Также я протестировал его из двух браузеров Chrome, FireFox и IE, но в IE медиа-запросы не работают. Я нашел решение для этого, но не работал.
На самом деле технику, которую я собираюсь использовать, можно использовать по-разному, у меня есть демонстрационный код, соответствующий моему сценарию. Ваше развитие может отличаться от этого. Но моя конечная цель — показать, как это использовать.
Это при полном размере браузера.
Браузер уменьшен так, что область рекламы скрыта.
Браузер еще меньше.
Firefox
Браузер более компактен, чтобы изображение и описание были хорошо согласованы.
Дизайн-макет вышеуказанного веб-сайта:
Что нужно сделать;
Сначала давайте посмотрим на HTML
w3.org/1999/xhtml"> <голова>




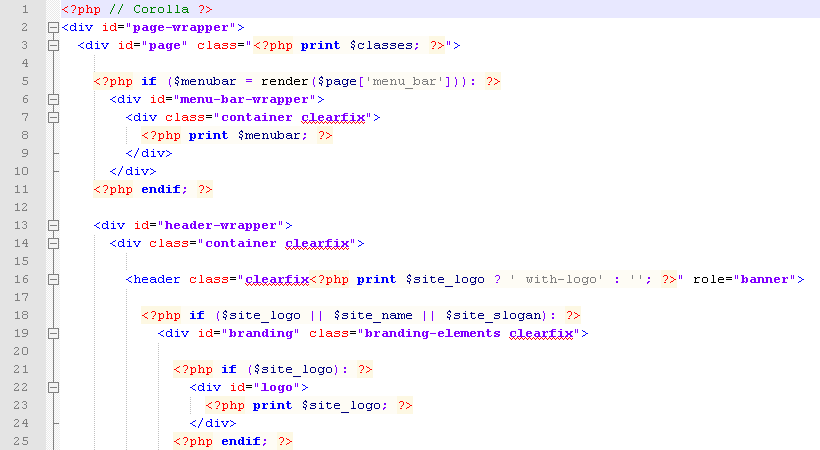 Конечно же лучше всего, чтобы оно соответствовало пропорциям страницы, так как она заполняет его целиком. А это значит, что если вы ставите горизонтальное изображение на вертикальный лист, то съедается огромная часть картинки. Я решил выбрать замечательный осенний фон. Посмотрим, как он будет выглядеть на странице в ворде.
Конечно же лучше всего, чтобы оно соответствовало пропорциям страницы, так как она заполняет его целиком. А это значит, что если вы ставите горизонтальное изображение на вертикальный лист, то съедается огромная часть картинки. Я решил выбрать замечательный осенний фон. Посмотрим, как он будет выглядеть на странице в ворде.