Как преобразовать картинку (JPG/PNG) в 3D модель STL
3DPrintStory    Процесс 3D печати    Как преобразовать картинку (JPG/PNG) в 3D модель STL
Трехмерное моделирование может напугать новичка. И это один из тех случаев, когда создание 3D моделей из 2D изображений может быть наиболее подходящим вариантом способом для ознакомления с миром 3D печати. На текущий момент есть несколько способов конвертировать файлы JPG и PNG в файлы STL, чтобы получить 3D модель из изображения.
Но прежде чем мы разберем эти методы, давайте поговорим о том, чем они не являются. Хотя это и правда, что 3D модели можно создавать из плоских изображений, методы, описанные в этой статье, не позволяют создавать полные, детализированные 3D модели.
Так что если вам интересно, получите ли вы сразу же бюст Моны Лизы, используя ее изображение, ответ — нет (так что придется потратить время и усилия на дальнейшую пост обработку полученной 3D модели). Но это не значит, что приведенные ниже методы бесполезны!
Вариант 1 — 3D Builder (Windows)
Первый и, вероятно, самый простой вариант — использовать приложение 3D Builder, которое предустановлено практически на любом компьютере с современной ОС Windows. В приложении есть функция, которая может очень легко конвертировать изображение в файл STL или OBJ. Обратите внимание, что этот вариант только для пользователей операционной систему на Windows 10. Вот как это делается:
- Если на вашем компьютере еще нет приложения 3D Builder, загрузите его из Microsoft Store.
- После того, как вы загрузили и установили приложение, перетащите изображение в рабочую область или нажмите «Add» в меню «Insert» и выберите изображение.

- Отрегулируйте ползунки «Levels» и «Smooth», пока изображение не станет четким и ясным. Вы также можете попереключаться между настройками «Contour», «Height Map», «Edge», и «Stamp» для добавления различных полезных эффектов.
- Когда 3D модель вас устроит, нажмите кнопку «Import Image». Здесь вы можете изменить масштаб с помощью инструмента «Scale» в нижней части рабочего пространства. При масштабировании рекомендуется зафиксировать пропорции, щелкнув значок замка в том же меню.
Вариант 2 — Cura
Если у вас нет компьютера с OC Windows, второй вариант — использовать встроенную функцию Ultimaker’s Cura. Инструмент не такой мощный, как в 3D Builder, но работает отлично. Это также отличный вариант для тех, кто в принципе использует Cura для слайсинга, потому что вам не придется экспортировать и импортировать модель в разных приложениях.
- Загрузите слайсер Ultimaker Cura с веб-сайта Ultimaker, если вы еще не используете его.
- Импортируйте изображение в Cura, перетащив его в рабочую область.

- Когда вы импортировали изображение, появится меню с другими настройками. Здесь вы можете изменить высоту, ширину, толщину, гладкость и многое другое.
- Наконец, вы можете экспортировать его как STL или OBJ, нажав «File», затем «Export», или вы можете сразу нарезать его для 3D-печати.
Вариант 3 — Литофан конвертер
Еще один способ преобразовать изображение в файл для 3D печати — это сделать литофан. Вы спросите, что такое литофан? Литофан — это трехмерный объект, который за счет разницы в толщине изменяет количества проходящего света. Эти различия в толщине создают темные и светлые части изображения, которые кажутся «встроенными» в объект. Таким образом, изображение видно только тогда, когда сзади есть свет, и оно не может состоять из более чем одного цвета.
Есть много способов сделать литофан, но самый простой — использовать онлайн преобразователь изображения в литофан, гораздо более мощный инструмент с большим количеством настроек и дающий более качественный результат, чем метод преобразования изображения в 3D модель в Cura.
- Нажмите на меню «Images» и загрузите изображение на сайт.
- Выберите форму вашего литофана в меню «Model».
- Зайдите в «Settings», затем «Model Settings». Измените «Maximum Size» на самый большой размер, до которого, по вашему мнению, вы сможете масштабировать изображение.
- Зайдите в «Settings», «Image Settings». Здесь вы можете изменить множество различных настроек, но единственное необходимое изменение — это первый ползунок «Positive image».
- Вернитесь в меню «Model» и нажмите «Refresh», а затем загрузите. Если вы собираетесь распечатать полученный литофан на 3D принтере, важно печатать его вертикально со 100% заполнением.
Как в Figma сделать объёмную фигуру с помощью теней / Skillbox Media
Дизайн
#Руководства
- 0
Коротко и ясно рассказываем, как быстро добиться интересного эффекта для вашего проекта.
Вячеслав Лазарев
Редактор. Пишет про дизайн, редактирует книги, шутит шутки, смотрит аниме.
Плагины в Figma помогают ускорить работу и быстро добавить интересные эффекты в ваш проект. В этой инструкции рассказываем, как с помощью Beautiful Shadows и Noise сделать объёмную фигуру с текстурой для вашего макета.
Перед чтением инструкции скачайте и установите плагины Beautiful Shadows и Noise:
- Beautiful Shadows
- Noise
- Сделайте любую фигуру. Мы будем рассматривать эффект на примере круга, но он может сработать и с квадратом, и с петлёй, и с чем угодно ещё.
- Если вы используете круг, то удалите его заливку в панели настроек в блоке Fill и добавьте обводку чёрного цвета в блоке Stroke.
- Кликните правой кнопкой мыши по фигуре и перейдите в Plugins → Beautiful Shadows.

- В появившемся окне плагина кликните на иконку , укажите белый цвет тени и вместо
- Закройте окно с редактированием цвета, поставьте источник света в левый нижний угол. Яркость света советуем поставить примерно на 55–60%.
- Скопируйте получившуюся фигуру и у копии в панели настроек в блоке Stroke укажите непрозрачность заливки 1%.
- Кликните правой кнопкой мыши по копии фигуры и откройте Beautiful Shadows.
- В окне плагина кликните на иконку , укажите серый цвет тени.
- Источник света поставьте в правый верхний угол, а яркость укажите на 75%.
- Сделайте фрейм с заливкой тёмно-серого цвета — например #202020.
 И поместите в этот фрейм получившуюся фигуру с тенями.
И поместите в этот фрейм получившуюся фигуру с тенями. - Внутри фрейма поверх фигуры сделайте «векторные кляксы». Для этого создайте круг и в режиме векторного редактора исказите его.
- Сделайте две копии «кляксы» и расположите их внутри фрейма.
- Выделите все «кляксы», затем в панели настроек в блоке
- Не снимая выделение с «клякс», в блоке Effects добавьте Layer Blur — в настройках блюра укажите достаточно большое значение, чтобы кляксы превратились в свечение. Например, у нас получилось 621.
- Кликните правой кнопкой мыши по фрейму и перейдите в Plugins → Noise.
- В появившемся окне нажмите галочку, растяните текстуру на весь свой фрейм и укажите у неё в панели настроек в блоке Fill 80%.
youtube.com/embed/d5rHDhaNQIQ?loop=1&autoplay=1&controls=0&mute=1&playlist=d5rHDhaNQIQ" frameborder="0" allowfullscreen=""/>Результат:
Изображение: Skillbox MediaСамоучитель по Figma
Самые полные и полезные инструкции, которые помогут вам освоить все функции графического редактора.
Больше о Figma
Vkontakte Twitter Telegram Скопировать ссылкувебинары по программированию, маркетингу и дизайну.

Участвовать
Научитесь: Figma с нуля до PRO Узнать большеРевень и финская сауна вдохновили новую коллекцию ИКЕА и Marimekko 10 фев 2023
Дизайнеры придумали съедобную и растворимую бутылку на основе картофеля 10 фев 2023
Вместо тысячи иностранных слов: МОК презентовал айдентику для Олимпийских игр в Париже 10 фев 2023
Понравилась статья?
Да
Цены — Mosaically®
| Премиум Серебро Галогенид | Премиум Холст | Премиум Металл | Премиум Рамка | Премиум Акрил | |
| Резкость | 10/10 | 8/10 | 8/10 | 10/10 | 10/10 |
| Цвет | 10/10 | 8/10 | 9/10 | 10/10 | 10/10 |
| Галогенид серебра | ✓ | ✓ | ✓ | ||
| Готовый подарок | ✓ | ✓ | ✓ | ✓ | |
| Безбликовый | ✓ | ||||
| 16 x 16 дюймов ( 256 дюймов² ) | 39/in²»> 99 долл. США | 179 долл. США (0,70 долл. США/кв. дюйм) | 199 долл. США (0,78 долл. США/кв. дюйм) | 349 долл. США (1,36 долл. США/кв. дюйм) | 349 долл. США (1,36 долл. США/кв. дюйм) |
| 24 x 16 дюймов ( 384 дюйма² ) | 129 долл. США (0,34 долл. США/кв. дюйм) | 249 долл. США (0,65 долл. США/кв. дюйм) | 78/in²»> 299 долл. США | 399 долл. США (1,04 долл. США/кв. дюйм) | 399 долл. США (1,04 долл. США/кв. дюйм) |
| 24 x 24 дюйма ( 576 дюймов² ) | 179 долл. США (0,32 долл. США/кв. дюйм) | 299 долл. США (0,52 долл. США/кв. дюйм) | 399 долл. США (0,70 долл. США/кв. дюйм) | 499 долл. США (0,87 долл. США/кв. дюйм) | 87/in²»> 499 $ |
| 30 x 20 дюймов ( 600 дюймов² ) | 179 долл. США (0,30 долл. США/кв. дюйм) | 299 долл. США (0,50 долл. США/кв. дюйм) | 399 долл. США (0,67 долл. США/кв. дюйм) | 499 долл. США (0,83 долл. США/кв. дюйм) | 499 долл. США (0,83 долл. США/кв. дюйм) |
| 36 x 24 дюйма ( 864 дюйма² ) | 24/in²»> 199 долл. США | 349 долл. США (0,41 долл. США/кв. дюйм) | 599 долл. США (0,70 долл. США/кв. дюйм) | 699 долл. США (0,81 долл. США/кв. дюйм) | 699 долл. США (0,81 долл. США/кв. дюйм) |
| 30 x 30 дюймов ( 900 дюймов² ) | 199 долл. США (0,23 долл. США/кв. дюйм) | 349 долл. США (0,39 долл. США/кв. дюйм) | 67/in²»> 599 долл. США | 699 долл. США (0,78 долл. США/кв. дюйм) | |
| 36 x 36 дюймов ( 1296 дюймов² ) | 249 долл. США (0,20 долл. США/кв. дюйм) | 449 долл. США (0,35 долл. США/кв. дюйм) | 899 долл. США (0,69 долл. США)/дюйм²) | 999 долл. США (0,77 долл. США/кв. дюйм) | |
| 54 x 36 дюймов ( 1944 дюйма² ) | 16/in²»> 299 долл. США | 599 долл. США (0,31 долл. США/кв. дюйм) | 1299 долл. США (0,67 долл. США/кв. дюйм) | 1399 долл. США (0,72 долл. США/кв. дюйм) | |
| 48 x 48 дюймов ( 2304 дюйма² ) | 349 долл. США (0,15 долл. США/кв. дюйм) | 1599 $ (0,69 долл. США/кв. дюйм) | |||
| 72 x 48 дюймов ( 3456 дюймов² ) | 14/in²»> 499 долл. США | 2399 долл. США (0,69 долл. США/кв. дюйм) | |||
| 60 x 60 дюймов ( 3600 дюймов² ) | 499 долл. США (0,14 долл. США/кв. дюйм) | 2499 долл. США (0,69 долл. США/кв. дюйм) | |||
| 70 x 70 дюймов ( 4900 дюймов² ) | 699 долл. США (0,14 долл. США/кв. дюйм) | 69/in²»> 3399 долл. США | |||
| 90 x 60 дюймов ( 5400 дюймов² ) | 799 долл. США (0,15 долл. США/кв. дюйм) | 3699 долл. США (0,69 долл. США/кв. дюйм) | |||
| 105 x 70 дюймов ( 7350 дюймов² ) | 999 долл. США (0,14 долл. США/кв. дюйм) | 4999 долл. США (0,68 долл. США/кв. дюйм) | |||
| США и Канада Доставка | Бесплатно | Бесплатно | Бесплатно | Бесплатно | Бесплатно |
| По всему миру Доставка | Бесплатно | Бесплатно | Бесплатно | Бесплатно | Бесплатно |
Как сделать картинку из картинок
от команды TurboMosaic
Вы когда-нибудь видели суперкрутую картинку, сделанную из множества картинок?
Это называется Фотомозаика.
Вам интересно —
а. Насколько легко или сложно его сделать?
б. Насколько это будет дорого?
г. Вам нужен художник, чтобы разработать его для вас?
Вот ваш ответ — это очень просто, очень доступно, и вы можете сделать это сами!
В этой статье приведены подробные пошаговые инструкции по созданию картины из нескольких картинок.
Что такое изображение изображений?
Картину из картинок обычно называют фотомозаикой. Если смотреть издалека, видна большая картина. Напротив, отдельные изображения меньшего размера отчетливо видны при просмотре с близкого расстояния.
Шаги, чтобы сделать картинку из картинок:
Перед тем, как мы начнем делать картинку из картинок меньшего размера, загрузите и установите TurboMosaic.
Загрузка и установка занимает меньше минуты, и она доступна как для Mac, так и для ПК с Windows.
Вы можете бесплатно скачать и установить TurboMosaic отсюда.
Что вам понадобится:
- Цифровое изображение, обычно называемое основным изображением, которое вы хотите сделать из нескольких изображений.
- Куча изображений, которые будут использованы для создания основной картинки.
- TurboMosaic установлен на вашем Mac или ПК с Windows.
- Несколько минут вашего времени!
Пошаговые инструкции:
1. Откройте TurboMosaic и начните новый проект.
2. Выберите размер изображения. Это размер, который вы собираетесь печатать на выходе.
Вы можете выбрать размер из предустановленного списка или установить пользовательский размер.
3. Выберите изображение, которое хотите сделать из других изображений. Вы можете обрезать это изображение, чтобы центрировать объект или человека в центре.
Вот руководство по выбору хорошего основного изображения.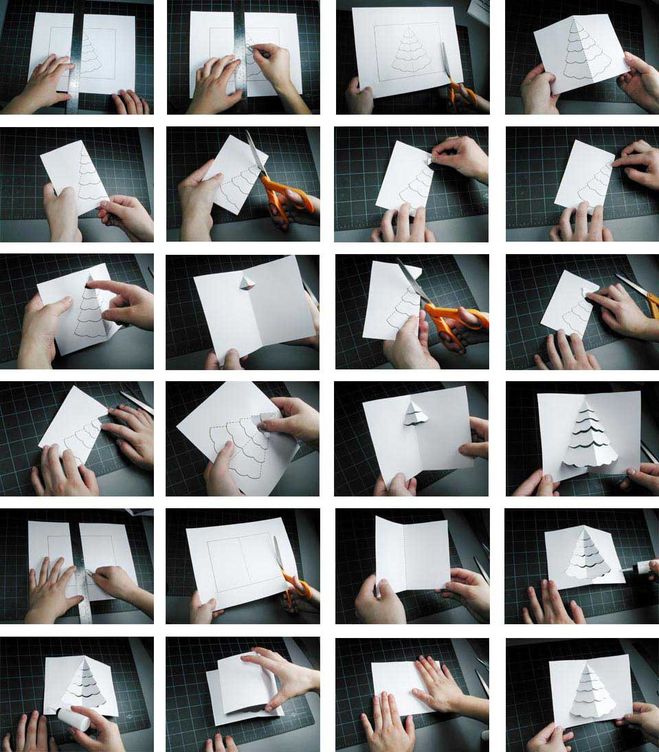
4. Добавьте изображения, которые будут использоваться для создания изображения изображений.
Постарайтесь добавить как можно больше изображений.
5. Сгенерируйте картинку из картинок с помощью TurboMosaic.
6. Используйте сопоставление цветов, чтобы изображение на выходе было близко к исходному основному изображению.
7. Экспортируйте изображение из изображений в файл JPEG, который можно распечатать, отправить по электронной почте или поделиться в социальных сетях.
Вот видео, демонстрирующее, как сделать картинку из картинки:
Разные вопросы, один и тот же ответ!
Нам часто задают один и тот же вопрос по-разному.
Как сделать —
- картинка из нескольких картинок
- изображение, созданное из изображений меньшего размера
- картинка из крошечных картинок
- картинка, составленная из картинок меньшего размера
- большая картинка, составленная из маленьких картинок
- одно фото из нескольких фото
- большая картинка из картинок меньшего размера
- Как сделать из маленьких фотографий одну большую фотографию?
Простой ответ: вам нужно сделать фотомозаику.



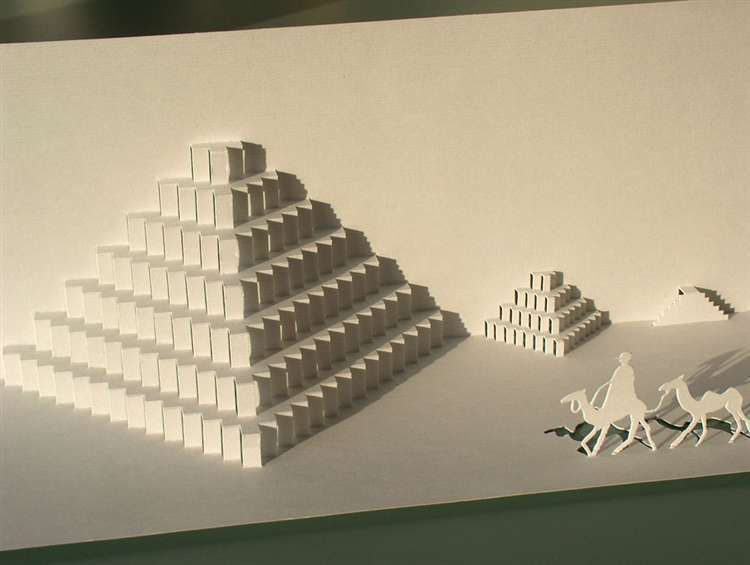
 И поместите в этот фрейм получившуюся фигуру с тенями.
И поместите в этот фрейм получившуюся фигуру с тенями.