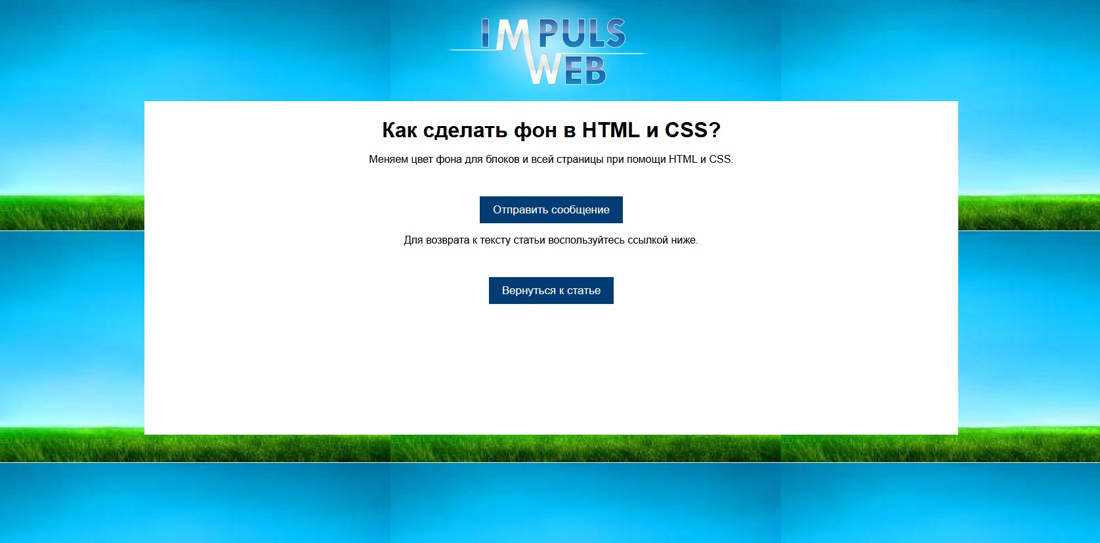что такое и как изменить?
Формат кадра – показатель, который задает соотношение сторон видео либо фото. Технически нет принципиального различия, какими будут эти пропорции, но для зрительного восприятия отношение сторон друг к другу имеет значение. Не так давно наиболее гармоничным считалось соотношение 4:3, потому что оно соответствует полю зрения взрослого человека. Так, большинство картин и строений прошлого интуитивно вписано в форматы, близкие к этому идеалу, и такими же были экраны старых телевизоров.
В борьбе с конкурентом за зрителя кинематограф создал «широкий формат», в котором длина больше ширины в 1,78 раза, – в нем эффектно смотрелись батальные сцены, панорамы и пейзажи. А затем произошел обратный процесс – экраны телевизоров тоже стали широкоформатными. На сегодня самое распространенное соотношение размеров – 16:9, но есть и другие.
При современном обилии форматов кадров видео и разрешений мониторов нередки конфликты между ними – либо видеоролик отображается с черными полосами по краям, либо картинка искажена, когда объекты и фигуры кажутся растянутыми. В таких случаях, чтобы сделать изображение корректным, нужно изменить пропорции видео, например, с помощью программы Movavi Video Editor – простого и удобного инструмента для работы с видеофайлами.
В таких случаях, чтобы сделать изображение корректным, нужно изменить пропорции видео, например, с помощью программы Movavi Video Editor – простого и удобного инструмента для работы с видеофайлами.
Пропорции видео от academy ratio до open matte
Соотношение ширины и высоты кадра – ключевое понятие при работе с фото и видео. Однако если в фотографиях пропорции могут быть нарушены в угоду художественному замыслу (например, фото имеет форму квадрата или овала), то в видео все подчинено удобству пользователей. То, насколько комфортно воспринимается ролик в том или ином разрешении, задает популярность различных форматов.
Золотой стандарт и academy ratio
Для каждого видеоформата определены свои пропорции. В те времена, когда цифровое видео еще не изобрели и кино снималось на пленку, существовало два основных формата – стандартный и широкий. Причем поначалу при маркировке имел значение только один показатель – ширина кадра. Форматы появились одновременно с изобретением кинематографа, и золотым стандартом стала пленка шириной в 35 мм – считалось, что фильмы на ней позволяют максимально естественно передавать изображения. Соотношение сторон кадра на такой пленке могло быть различным и со временем менялось, так как вскоре понадобились отступы для звуковой дорожки. В итоге появился общемировой стандарт для кинематографа под названием academy ratio, в котором размер кадра составлял 16 × 22 мм, а соотношение ширины и высоты равнялось 1,375:1.
Соотношение сторон кадра на такой пленке могло быть различным и со временем менялось, так как вскоре понадобились отступы для звуковой дорожки. В итоге появился общемировой стандарт для кинематографа под названием academy ratio, в котором размер кадра составлял 16 × 22 мм, а соотношение ширины и высоты равнялось 1,375:1.
Широкие форматы
Широкоформатные фильмы снимались на пленке в 60-70 мм, и во время демонстрации в кинотеатрах этот параметр выдавал себя полосами в верхней и нижней части экрана. Но считалось, что у такой киносъемки отличная детализация, на большом экране такие фильмы воспринимались более реалистично. Неудивительно, что до появления современных видеоформатов многие художественные кинокартины снимались на пленке 70 мм и имели соотношение сторон кадра 2 к 1, а точнее – 2,2:1.
Появление цифровых форматов
Век цифровых технологий подарил миру новые форматы видео, а заодно внес коррективы в пропорции кадра. Они менялись в зависимости от различных факторов, среди которых не последнюю роль играли технические достижения. Например, в 2009 году компания Philips представила LED-телевизор с соотношением сторон экрана 21:9, который не прижился из-за проблем с согласованием форматов видео – смотреть фильмы на таком экране было очень неудобно из-за существенной обрезки ширины либо высоты. В то же время на телевидении очень быстро стал востребованным цифровой формат HDTV, который позволяет получать изображение повышенной четкости. Соотношение пропорций видео при таких съемках составляет 16:9.
Например, в 2009 году компания Philips представила LED-телевизор с соотношением сторон экрана 21:9, который не прижился из-за проблем с согласованием форматов видео – смотреть фильмы на таком экране было очень неудобно из-за существенной обрезки ширины либо высоты. В то же время на телевидении очень быстро стал востребованным цифровой формат HDTV, который позволяет получать изображение повышенной четкости. Соотношение пропорций видео при таких съемках составляет 16:9.
Open matte
Этот формат получил название open matte, сейчас он считается оптимальным для зрительного восприятия и, как показывают научные исследования, имеет минимум искажений. В формате 16:9 создаются видеоролики, клипы, новостные сюжеты и полнометражные фильмы, на него ориентированы многие современные кинотеатры. С учетом того, что большинство кинофильмов презентуется не только на большом экране, но и в Интернете, на open matte ориентируются многие производители ноутбуков и плазменных телевизоров – вместо привычных форматов 1024 × 768 и 1366 × 768 пикселей все чаще используется формат 1920 × 1080 пикселей (пропорции видео составляют 16:9). Примечательно, что параметры еще одной популярной настройки экрана, которую можно встретить в современных ноутбуках и телевизорах, составляют 2560 × 1440 пикселей. При этом пропорции сторон остаются теми же – 16:9.
Примечательно, что параметры еще одной популярной настройки экрана, которую можно встретить в современных ноутбуках и телевизорах, составляют 2560 × 1440 пикселей. При этом пропорции сторон остаются теми же – 16:9.
Таблицы основных видеоформатов
Стандартное разрешение (SD)
Команда Movavi стремится предоставлять только актуальную и проверенную информацию. Вот что мы делаем для этого:
Все продукты в этой статье протестированы командой Movavi.
При тестировании мы сравниваем ключевые параметры, включая обрезку видео и аудио, визуальные эффекты, стабилизацию, настройку качества видео, сохранение видео и другие важные характеристики.
Высокое разрешение (HD)
Почему важно использовать правильное соотношение сторон?
Когда размер видео не соответствует настройкам экрана, получить удовольствие от просмотра фильма на компьютере либо плазменном телевизоре вряд ли удастся. Такие видеоролики и фильмы можно встретить, например, на Ютубе. Основная причина – некорректное отображение кадров, которые деформируются из-за несовместимости пропорций видеофайла и настроек экрана. Самая распространенная проблема – черные полосы, которые в зависимости от формата видео могут обрамлять изображение сверху, снизу либо по бокам. Это означает, что высота либо ширина кадра меньше, чем разрешение экрана, поэтому пустоты заполнены чернотой.
Такие видеоролики и фильмы можно встретить, например, на Ютубе. Основная причина – некорректное отображение кадров, которые деформируются из-за несовместимости пропорций видеофайла и настроек экрана. Самая распространенная проблема – черные полосы, которые в зависимости от формата видео могут обрамлять изображение сверху, снизу либо по бокам. Это означает, что высота либо ширина кадра меньше, чем разрешение экрана, поэтому пустоты заполнены чернотой.
При попытке открыть видеофайл, формат которого не совпадает с настройками экрана, изображение может оказаться растянутым в длину либо в ширину. Это означает, что размеры кадра больше, чем пропорции, выбранные в настройках. Нет смысла их менять ради того, чтобы посмотреть один фильм. Намного проще изменить формат видео и за несколько минут получить корректное видеоизображение. Выполнить это можно довольно быстро при помощи программы Movavi Video Editor, которая очень проста, универсальна и удобна в использовании.
Меняем соотношение сторон видео с помощью Movavi Video Editor
Прежде чем корректировать видео с искаженными пропорциями, уточните настройки экрана, на котором будет впоследствии просматриваться файл, чтобы при редактировании указать правильный формат.
Откройте Movavi Video Editor.
Нажмите Добавить файлы, выберите нужный файл в папках на жестком диске и загрузите его в программу. Ваше видео появится в зоне Библиотека файлов, в левой верхней четверти окна программы.
Перетащите клип на временную шкалу в нижней части программы, в область, обозначенную пунктиром и знаком Плюс. Попав на шкалу времени, клип одновременно появится в окне предпросмотра видеоредактора – в правой верхней четверти окна.
Откройте выпадающее меню соотношения сторон. Оно обозначено цифрами 16:9 (значение, заданное по умолчанию) и расположено под окном предпросмотра, справа. В меню есть самые распространенные варианты соотношений: 16:9, 4:3, 1:1, 9:16, а также возможность задать произвольные значения – x:y. Если нужное вам значение соотношения сторон кадра – среди стандартных, выберите его и переходите к пункту 6, если же – нет, нажмите x:y.

(если соотношение не стандартно) В появившемся окне выберите из выпадающего меню подходящие значение размеров кадра в пикселях или задайте свои. Если вам нужно сохранить введенные значения, нажмите на значок связки справа, чтобы он перечеркнулся. Затем нажмите ОК.
Нажмите Сохранить, выберите папку, задайте имя файла и нажмите Старт. Ваше видео отредактировано.
Благодаря программе Movavi Video Editor эта процедура занимает несколько минут и не требует специальных навыков работы с видеоконтентом.
Создавайте видео. Творите. Вдохновляйте.
* Бесплатная версия Movavi Video Editor имеет следующие ограничения: 7-дневный пробный период, водяной знак на сохраненных видео и, если вы сохраняете проект как аудиофайл, возможность сохранить только ½ длины аудио.
Часто задаваемые вопросы
Как расширить видео на весь экран?
Черные полосы по краям – одна из наиболее частых проблем, с которой сталкиваются пользователи при просмотре видео на YouTube и в соцсетях. Чтобы расширить видео на весь экран, можно воспользоваться опциями площадки, на которой размещен файл. Но у такого варианта есть свой недостаток – при попытке растянуть видео на весь экран его часть будет автоматически обрезана. А значит, вы можете лишиться важной визуальной информации.
Чтобы расширить видео на весь экран, можно воспользоваться опциями площадки, на которой размещен файл. Но у такого варианта есть свой недостаток – при попытке растянуть видео на весь экран его часть будет автоматически обрезана. А значит, вы можете лишиться важной визуальной информации.
Избежать этого частично или полностью поможет десктопная программа Movavi Video Editor, в которую нужно загрузить предварительно скачанное на любой носитель видео. Также понадобится информация о настройках экрана, которую можно почерпнуть в устройстве. Следующий шаг – сделать так, чтобы расширить видео на весь экран без ненужной потери информации и качества.
Способ первый – обрезка кадра видео в соответствии со значениями вашего экрана. Читайте о нем в разделе выше. Часть визуальной информации вы утратите, но зато на экране не будет ничего отвлекающего.
Способ второй – заполнение черных полос размытым изображением из кадра. Это компромисс, направленный на более эстетичный, чем с черными полосками, вид видео на вашем экране.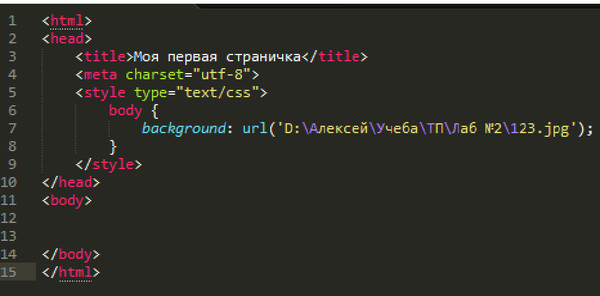 К тому же все изображение останется нетронутым. Для этого нужно открыть видео в Movavi Video Editor, затем кликнуть на вкладку Фильтры в левом меню окна программы, выбрать группу Коррекция и наложить на видео фильтр Заполнение краев.
К тому же все изображение останется нетронутым. Для этого нужно открыть видео в Movavi Video Editor, затем кликнуть на вкладку Фильтры в левом меню окна программы, выбрать группу Коррекция и наложить на видео фильтр Заполнение краев.
Как посчитать соотношение сторон?
Очень часто у пользователей возникают проблемы с конвертацией видеофайлов из одного формата в другой потому, что они не понимают, как узнать соотношение сторон. Этот показатель очень важен – его необходимо указывать при использовании программы Movavi Video Editor, в которой в основных настройках указан не размер видео в пикселях, а соотношение сторон видео. Чтобы определить его, имея лишь размер файла в пикселях, достаточно составить простое уравнение с дробями. Например, имеется видеофайл размером 1920 × 1080, в котором нужно определить пропорции сторон. Составляем простое линейное уравнение с неправильными дробями – 1920 относится к 1080, как a относится к b, в котором:
а – ширина;
b – высота;
Дробь нужно сокращать до тех пор, пока не получится несокращаемый остаток, в случае с числами 1920 и 1080 это 16 и 9.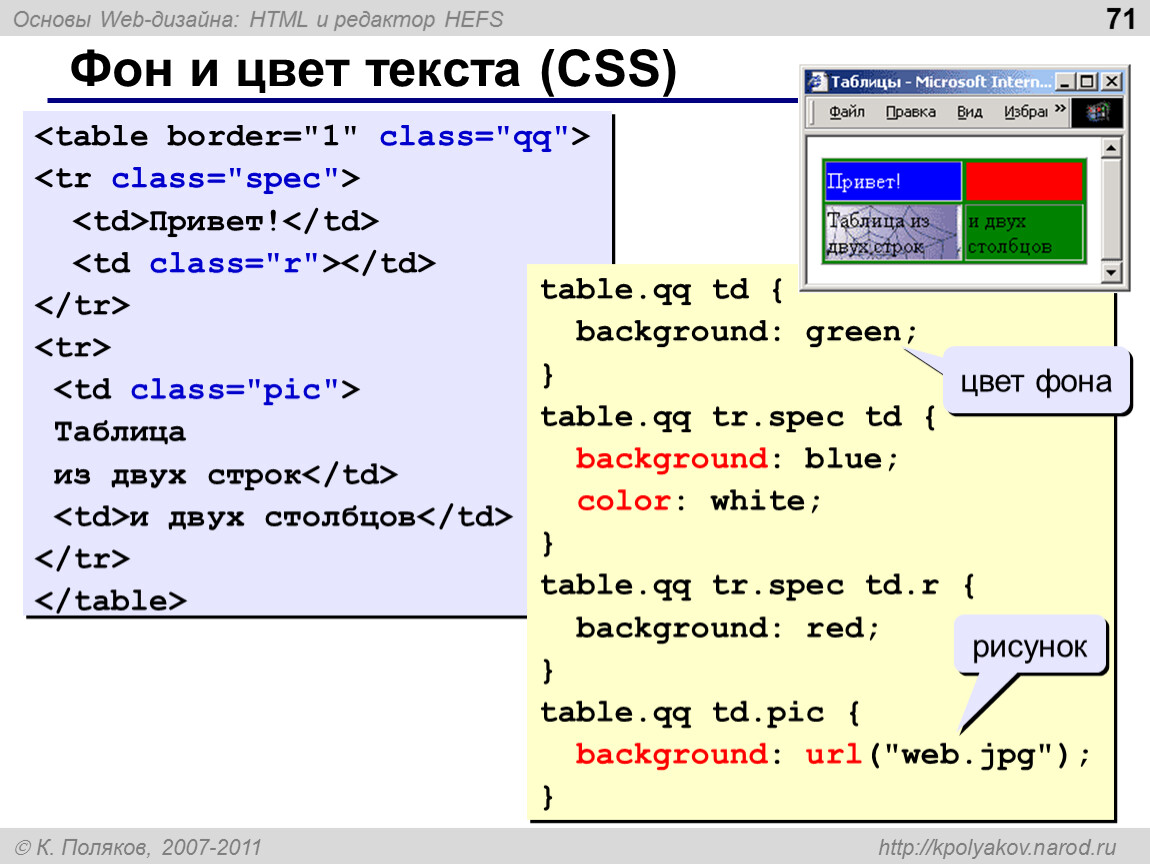 Полученное значение и будет являться соотношением сторон.
Полученное значение и будет являться соотношением сторон.
Остались вопросы?
Если вы не можете найти ответ на свой вопрос, обратитесь в нашу службу поддержки.
Подпишитесь на рассылку о скидках и акциях
Подписываясь на рассылку, вы соглашаетесь на получение от нас рекламной информации по электронной почте и обработку персональных данных в соответствии с Политикой конфиденциальности Movavi. Вы также подтверждаете, что не имеете препятствий к выражению такого согласия. Читать Политику конфиденциальности.
Проблемы с масштабом изображения. Модуль с Яндекс ТВ. Справка
Попробуйте изменить формат изображения. Для каждого случая наиболее вероятные решения приведены первыми.
Изображение выходит за границы экранаИзображение занимает не весь экранНастройки экрана сбиваются- Включите HDMI 2.0 или вышеВыберите марку вашего телевизора:
- Убедитесь, что ваш телевизор поддерживает Ultra HD Deep Color:
Поищите информацию в инструкции к телевизору.
Посмотрите в интернете характеристики своего телевизора.
Воспользуйтесь инструкцией на сайте LG, наша инструкция могла устареть.
Напишите в службу поддержки.
- Убедитесь, что ваш телевизор поддерживает HDMI UHD Color:
Поищите информацию в инструкции к телевизору.

Посмотрите в интернете характеристики своего телевизора.
Напишите в службу поддержки.
- Проверьте, поддерживает ли ваш телевизор разрешение 4K:
Поищите информацию в инструкции к телевизору.
Посмотрите в интернете характеристики своего телевизора.
Напишите в службу поддержки.
Выберите Изображение (Picture) → Дополнительные настройки (Additional Settings) и в разделе Ultra HD Deep Color активируйте опцию работы с HDR для того разъема HDMI, к которому подключен Модуль.
Примечание. На некоторых моделях телевизоров LG не все разъемы HDMI поддерживают разрешение 4K. Если не получается активировать эту опцию, попробуйте подключить Модуль через соседний разъем HDMI.
Не получилось?В меню Настройки (Settings) → Общие (General) → Диспетчер внешних устройств (External Device Manager) → Расширение входного сигнала / Входной сигнал плюс (HDMI UHD Color) расширьте диапазон приема сигнала для того разъема HDMI, к которому подключен Модуль.
Не получилось?Поищите расширение сигнала HDMI в настройках или воспользуйтесь инструкцией в интернете.
Не получилось?- Измените формат изображения в настройках Модуля
Включите автоматические настройки экрана. Если опция активна, выключите ее и включите снова.
Выберите подходящее разрешение.

Убедитесь, что установлен масштаб по умолчанию — 100%. Увеличьте или уменьшите экран, чтобы подогнать масштаб изображения.
На домашнем экране Модуля нажмите → Экран и попробуйте один из способов:
- Измените формат изображения в настройках телевизораВыберите марку вашего телевизора:
В настройках телевизора перейдите в меню Все настройки → Экран → Формат экрана → Формат экрана и подберите подходящее разрешение.
На кнопочном пульте нажимайте кнопку P.Size / Zoom / Picture Mode (может различаться в зависимости от модели и года выпуска).
Поищите информацию в инструкции к телевизору.
Воспользуйтесь инструкцией на сайте LG, наша инструкция могла устареть.
Напишите в службу поддержки.
- Войдите в меню телевизора.
- Как войти в меню
- На кнопочном пульте нажмите кнопку MENU.
- Если у вас телевизор серии R, M, N, Q, LS, K, нажмите на пульте кнопку HOME, пролистайте влево меню на экране телевизора и выберите пункт Настройки.

- Если у вас телевизор серии F, нажмите на смарт-пульте кнопку MORE и на экране телевизора выберите пункт Menu.
- Если у вас телевизор серии J, нажмите на смарт-пульте кнопку MENU/123 и на экране телевизора выберите пункт Меню.
- Если у вас телевзор серии H, нажмите на смарт-пульте кнопку KEYPAD и на экране телевизора выберите пункт Menu.
Нажмите Изображение → Размер картинки → Размер картинки и выберите подходящий размер из списка.
Поищите информацию в инструкции к телевизору.
Воспользуйтесь инструкцией на сайте Samsung, наша инструкция могла устареть.
Напишите в службу поддержки.
Поищите информацию в инструкции к телевизору.
Напишите в службу поддержки.

Поищите на пульте кнопку P.Size / Zoom / Ratio / Wide или пункт с размерами экрана в настройках телевизора.
Не получилось?- Измените формат изображения в настройках Модуля
Включите автоматические настройки экрана. Если опция активна, выключите ее и включите снова.
Выберите подходящее разрешение.
Убедитесь, что установлен масштаб по умолчанию — 100%. Увеличьте или уменьшите экран, чтобы подогнать масштаб изображения.
На домашнем экране Модуля нажмите → Экран и попробуйте один из способов:
- Измените формат изображения в настройках телевизораВыберите марку вашего телевизора:
В настройках телевизора перейдите в меню Все настройки → Экран → Формат экрана → Формат экрана и подберите подходящее разрешение.
На кнопочном пульте нажимайте кнопку P.Size / Zoom / Picture Mode (может различаться в зависимости от модели и года выпуска).
Поищите информацию в инструкции к телевизору.
Воспользуйтесь инструкцией на сайте LG, наша инструкция могла устареть.

Напишите в службу поддержки.
- Войдите в меню телевизора.
- Как войти в меню
- На кнопочном пульте нажмите кнопку MENU.
- Если у вас телевизор серии R, M, N, Q, LS, K, нажмите на пульте кнопку HOME, пролистайте влево меню на экране телевизора и выберите пункт Настройки.
- Если у вас телевизор серии J, нажмите на смарт-пульте кнопку MENU/123 и на экране телевизора выберите пункт Меню.
- Если у вас телевзор серии H, нажмите на смарт-пульте кнопку KEYPAD и на экране телевизора выберите пункт Menu.
Нажмите Изображение → Размер картинки → Размер картинки и выберите подходящий размер из списка.
Поищите информацию в инструкции к телевизору.
Воспользуйтесь инструкцией на сайте Samsung, наша инструкция могла устареть.

Напишите в службу поддержки.
Поищите информацию в инструкции к телевизору.
Напишите в службу поддержки.
Поищите на пульте кнопку P.Size / Zoom / Ratio / Wide или пункт с размерами экрана в настройках телевизора.
Не получилось?Примечание. Если с двух сторон изображения есть черные или серые полосы и пропорции в кадре не искажены, скорее всего, просматриваемый контент имеет нестандартное разрешение. При увеличении такого изображения его края могут быть обрезаны.
- Измените формат изображения в настройках Модуля
Включите автоматические настройки экрана. Если опция активна, выключите ее и включите снова.
Выберите подходящее разрешение.
Убедитесь, что установлен масштаб по умолчанию — 100%. Увеличьте или уменьшите экран, чтобы подогнать масштаб изображения.

На домашнем экране Модуля нажмите → Экран и попробуйте один из способов:
- Измените формат изображения в настройках телевизораВыберите марку вашего телевизора:
В настройках телевизора перейдите в меню Все настройки → Экран → Формат экрана → Формат экрана и подберите подходящее разрешение.
На кнопочном пульте нажимайте кнопку P.Size / Zoom / Picture Mode (может различаться в зависимости от модели и года выпуска).
Поищите информацию в инструкции к телевизору.
Воспользуйтесь инструкцией на сайте LG, наша инструкция могла устареть.
Напишите в службу поддержки.
- Войдите в меню телевизора.
- Как войти в меню
- На кнопочном пульте нажмите кнопку MENU.
- Если у вас телевизор серии R, M, N, Q, LS, K, нажмите на пульте кнопку HOME, пролистайте влево меню на экране телевизора и выберите пункт Настройки.
- Если у вас телевизор серии F, нажмите на смарт-пульте кнопку MORE и на экране телевизора выберите пункт Menu.

- Если у вас телевизор серии J, нажмите на смарт-пульте кнопку MENU/123 и на экране телевизора выберите пункт Меню.
- Если у вас телевзор серии H, нажмите на смарт-пульте кнопку KEYPAD и на экране телевизора выберите пункт Menu.
Нажмите Изображение → Размер картинки → Размер картинки и выберите подходящий размер из списка.
Поищите информацию в инструкции к телевизору.
Воспользуйтесь инструкцией на сайте Samsung, наша инструкция могла устареть.
Напишите в службу поддержки.
Поищите информацию в инструкции к телевизору.
Напишите в службу поддержки.
Поищите на пульте кнопку P.Size / Zoom / Ratio / Wide или пункт с размерами экрана в настройках телевизора.
Не получилось?Если размер изображения меняется каждый раз, когда в качестве источника сигнала вы выбираете Модуль, попробуйте отключить автоформат в настройках телевизора.
- Как отключить автоформат
LG: Все настройки → Экран → Формат экрана → Исходный.
Samsung: Меню → Изображение → Размер картинки → По размеру экрана.
Sony: Управление экраном → Авто Обл. отображения.
Panasonic: Установки → Overscan.
Toshiba: на пульте нажмите Quick и найдите в меню Размер изображения пункт Родной/Оригинальный.
Поищите информацию в инструкции к телевизору.
Напишите в службу поддержки.
У разных производителей название и расположение этого пункта в настройках могут отличаться. Например:
Была ли статья полезна?
DHTML-скрипты Dynamic Drive — средство просмотра полноэкранных изображений jQuery
Зависимости: jQuery и Zoomio
Описание: Простое отображение избранных изображений на
Ваша страница во всей красе с помощью jQuery Full Screen Image Viewer! Легко, как пирог
установленный как подключаемый модуль jQuery, сценарий расширяет любое изображение, чтобы заполнить весь
экран браузера при нажатии, с возможностью дальнейшего увеличения на
подробности, когда пользователь наводит курсор мыши на увеличенное изображение. Скрипт идеально подходит для
изображения продуктов на сайтах электронной коммерции или просто изображения с высоким разрешением, которые требуют
большая сцена.
Скрипт идеально подходит для
изображения продуктов на сайтах электронной коммерции или просто изображения с высоким разрешением, которые требуют
большая сцена.
Скрипт работает во всех современных настольных и мобильных браузерах. На сенсорных устройствах, таких как iPad, масштабирование и панорамирование выполняется одним нажатием и скольжение пальца по полноэкранному изображению.
На небольших мобильных устройствах, таких как телефон, скрипт по умолчанию отключает себя, так как более интуитивно просто использовать родной щипок для масштабирования чтобы приблизиться к изображениям. Вы можете настроить точку разрыва, используемую внутри скрипта.
Демонстрации (нажмите на любое из изображений ниже):
Направления
Шаг 1: Добавьте следующее код для раздел
вашей страницы: Выбрать все
Приведенный выше код ссылается на 4 внешних файла, которые вам нужно скачать ниже (щелкните правой кнопкой мыши / выберите «Сохранить как»):
- ddfullscreenimageviewer.
 js
js - ddfullscreenimageviewer.css
- zoomio.js (файл зависимостей. Проект Страница)
- zoomio.css (файл зависимостей)
Шаг 2: Затем вставьте следующий образец миниатюры изображений в ТЕЛЕ вашей страницы, чтобы увидеть, как настроить скрипт на произвольные изображения:
Выбрать все
Средство просмотра полноэкранных изображений определяется как подключаемый модуль jQuery. Просто позвоните в функция fullscreenimage() поверх нужных изображений, чтобы сделать их
полный экран, когда пользователь нажимает на них:
jQuery(function($){ // при загрузке DOM
$(селектор).fullscreenimage()
}) , где селектор является допустимым jQuery селектор, выбирающий одно или несколько изображений для вызова сценария, например:
$('img.thumbnails').fullscreenimage() // добавить полноэкранное изображение ко всем изображениям с классом "миниатюры"
$('#singleimage'). fullscreenimage() // добавить полноэкранное изображение к одиночному изображению с идентификатором "singleimage"
fullscreenimage() // добавить полноэкранное изображение к одиночному изображению с идентификатором "singleimage" Поддерживаемые параметры
$(selector).fullscreenimage() поддерживает небольшой список
вариантов, которые вы можете ввести, чтобы настроить взаимодействие с целевыми изображениями:
| настройка | Описание |
largeimage: "url_or_image_path" по умолчанию не определено | Задает альтернативную, «увеличенную» версию исходного изображения.
script должен загружаться при отображении изображения в полноэкранном режиме. Это должно быть
то же изображение только с более высоким разрешением и размерами по сравнению с
оригинал. Если не определено, сценарий использует исходное изображение, просто
увеличено, чтобы заполнить весь экран вместо этого. Если не определено, сценарий использует исходное изображение, просто
увеличено, чтобы заполнить весь экран вместо этого. |
шкала: номер по умолчанию 1 | Указывает, должно ли увеличенное изображение быть масштабируемым при наведении на него курсора мыши. Значение 1 отключает функция, в то время как любое число больше 1 устанавливает уровень масштабирования в этом число, например 2 для двукратного увеличения. |
Эти параметры следует вводить как объект JavaScript, каждый разделенные запятой, если только один:
$('#myimage').fullscreenimage({
largeimage: 'images/largecat.jpg' // один вариант, без запятой
})
//ИЛИ
$('#myimage').полноэкранное изображение({
большое изображение: 'images/largecat.jpg',
масштаб: 3 // <-- Без запятой после последней опции
}) Вышеупомянутые параметры также можно установить с помощью « data- ». атрибут HTML-разметки изображения вместо этого для вашего удобства. Например:
атрибут HTML-разметки изображения вместо этого для вашего удобства. Например:
Атрибут " data- " всегда имеет приоритет над
тот же параметр устанавливается через код инициализации.
Установка точки останова для отключения Full Screen Image Viewer
Сценарий отключен по умолчанию на мобильных устройствах с маленьким экраном. (ширина устройства 680 пикселей или меньше), так как это более интуитивно понятно для пользователей. вместо этого используется встроенная функция «щипок для масштабирования». «Точка разрыва» для отключения скрипт определяется в следующей строке внутри fullscreenimageviewer.js:
var disablescriptmql = window.matchMedia? window.matchMedia("screen and (max-device-width: 680px)") : {matches: false, addListener: function(){}} Измените код, выделенный красным, на свой, чтобы изменить условия для
отключение скрипта, основанного на медиа-запросах CSS. См. здесь список общих условий медиа-запроса.
См. здесь список общих условий медиа-запроса.
Просмотр видео и полноэкранных изображений в Elements Organizer
Узнайте о различных параметрах, доступных в Elements Organizer для полноэкранного просмотра медиафайлов, чтобы не отвлекаться от элементов интерфейса.
Не удается просмотреть видео в Elements Organizer из-за проблем с кодеком? Воспроизведите видео в вашей лицензионной версии Premiere Elements. См. Прежде чем приступить к работе , чтобы ознакомиться с другими решениями.
Прежде чем приступить к просмотру видеофайлов, выполните следующие действия:
- Для просмотра фильмов QuickTime в Elements Organizer на вашем компьютере должен быть установлен проигрыватель QuickTime. Если он еще не установлен, загрузите и запустите программу установки QuickTime с сайта www.apple.com/quicktime/download.
В представлении «Мультимедиа» первый кадр видеоклипа отображается как миниатюра клипа. Значок диафильма обозначает видеоклип в представлении «Мультимедиа».
Дважды щелкните видеоклип в представлении «Мультимедиа».
Когда появится мультимедийный проигрыватель Elements Organizer, нажмите кнопку «Воспроизвести», чтобы запустить видео. Чтобы просмотреть его покадрово, перетащите ползунок положения. Если у вас длинный видеоклип, он может перескакивать через несколько кадров.
Медиаплеер Photoshop Elements
A. Кнопка «Старт» B. Кнопка «Конец» C. Кнопка «Воспроизведение» D. Прошло время E. Перетащите ползунок положения через видеоклип F. Громкость контроль G. Добавить теги ключевых словНажмите кнопку «Закрыть», чтобы закрыть медиаплеер Elements Organizer.
Представления «Полноэкранный режим» и «Сравнение фотографий рядом» позволяют просматривать медиафайлы, не отвлекаясь на элементы интерфейса, такие как окна и меню. Вы можете использовать прокрутку мыши для масштабирования/панорамирования мультимедиа.
Вы можете использовать прокрутку мыши для масштабирования/панорамирования мультимедиа.
Параметр «Просмотр, редактирование, организация в полноэкранном режиме» отображает набор медиафайлов в виде полноэкранного слайд-шоу. Вы можете настроить слайд-шоу. Например, вы можете:
Воспроизведение аудиофайла при просмотре изображений.
Отображение эскизов выбранных файлов в диафильме вдоль правой стороны экрана.
Добавление эффектов к медиафайлам
После выбора фотографий, которые вы хотите использовать в слайд-шоу, вы можете внести в них необходимые изменения. Вы можете отправить их прямо из этого представления в редактор слайд-шоу. Чтобы создать слайд-шоу, щелкните правой кнопкой мыши и выберите «Создать» > «Слайд-шоу».
Полноэкранный режим
Чтобы просмотреть медиафайл в полноэкранном режиме, выполните одно из следующих действий:
Выберите медиафайл, который хотите просмотреть, и щелкните значок «Просмотр, редактирование, систематизация в полноэкранном режиме предварительного просмотра» .

Нажмите F11/Cmd+F11.
Команда «Сравнить фотографии рядом» одновременно отображает две фотографии. Представление «Сравнить фотографии рядом» полезно, если вы хотите сосредоточиться на деталях и различиях между фотографиями. Вы можете выбрать две или более фотографий для сравнения.
Чтобы сравнить фотографии, выполните одно из следующих действий:
В правом верхнем углу органайзера выберите «Экран» > «Сравнить фотографии рядом» (этот параметр доступен не во всех регионах).
Выберите две фотографии и нажмите F12/Cmd+F12.
В представлении «Сравнить фотографии рядом» текущая выбранная фотография имеет синюю рамку. Когда вы нажимаете кнопку «Следующий медиафайл» , выбранная фотография меняется. Отображается следующая фотография в выборе. Если вы включили параметр диафильма, щелкните любое изображение в диафильме, чтобы просмотреть его вместо выбранного изображения (тот, что с синей рамкой).
В полноэкранном режиме или в режиме сравнения фотографий рядом можно просмотреть следующее:
Панель быстрого редактирования
Позволяет редактировать отображаемый медиафайл.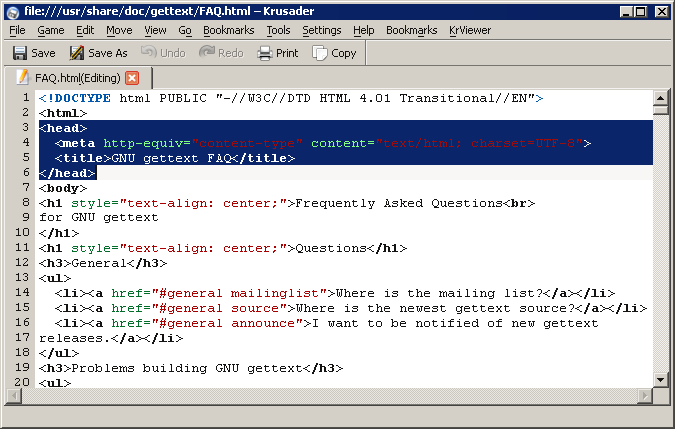
Панель быстрой организации
Позволяет создавать и применять теги к медиафайлам. Он также позволяет добавлять медиафайлы в существующие альбомы.
Панель управления
Отображает все значки навигации и значки управления, позволяющие получить доступ к необходимым панелям и диалоговым окнам.
Вы можете переключаться между представлениями, нажимая кнопку «Упорядочить в полноэкранном режиме» или кнопку «Сравнить фотографии рядом».
Используйте представление «Сравнить фотографии рядом» для анализа композиции и детали.
В режиме «Организовать в полноэкранном режиме» или «Сравнить фотографии рядом» отображаемую фотографию можно редактировать с помощью панели «Быстрое редактирование». Панель быстрого редактирования отображается в левой части экрана и по умолчанию свернута. Панель быстрого редактирования также сворачивается, если вы не двигаете мышью в течение нескольких секунд.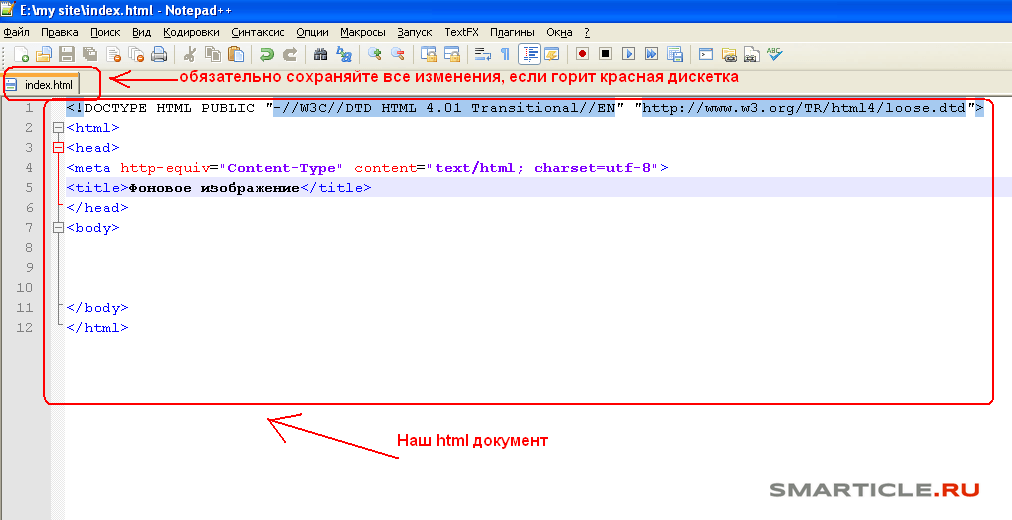 Чтобы развернуть, наведите указатель мыши на панель или нажмите кнопку «Переключить панель быстрого редактирования» на панели полноэкранного предварительного просмотра. Нажмите кнопку "Автоматическое скрытие", чтобы панель быстрого редактирования всегда была видна.
Чтобы развернуть, наведите указатель мыши на панель или нажмите кнопку «Переключить панель быстрого редактирования» на панели полноэкранного предварительного просмотра. Нажмите кнопку "Автоматическое скрытие", чтобы панель быстрого редактирования всегда была видна.
Примечание:
Выберите звездочку, чтобы присвоить рейтинг отображаемой фотографии. Если у фотографии есть рейтинг, который вы хотите очистить, нажмите на золотую звездочку самый дальний справа.
Панель «Быстрая организация» в полноэкранном режиме или в режиме «Сравнить фотографии рядом» облегчает создание и добавление тегов ключевых слов к отображаемому медиафайлу. Панель быстрой организации отображается в левой части экрана и по умолчанию свернута. Панель «Быстрая организация» также сворачивается, если вы не двигаете мышью в течение нескольких секунд. Чтобы развернуть, наведите указатель мыши на панель или нажмите кнопку «Переключить панель быстрой организации» на панели предварительного просмотра в полноэкранном режиме.
Панель «Быстрая организация» имеет следующие подпанели:
Панель «Альбомы»
Отображает список существующих альбомов. Альбомы, связанные с отображаемым медиафайлом, выделяются.
Теги ключевых слов
Отображает список тегов ключевых слов в представлении облака тегов. Теги, связанные с медиафайлом, выделяются.
Панель быстрой организации позволяет выполнять следующие задачи:
Добавить отображаемый медиафайл в существующий альбом. Например, чтобы добавить отображаемый медиафайл в альбом «Диснейленд», нажмите «Диснейленд» на дополнительной панели «Альбомы».
Создайте теги ключевых слов и примените теги к отображаемому мультимедийному файлу.
Чтобы создать и применить новый тег к отображаемому мультимедийному файлу:
На подпанели «Теги ключевых слов» введите имя тега в текстовом поле «Тег мультимедиа». Например, если вы хотите создать тег ключевого слова Holiday, введите Holiday в текстовом поле.

Щелкните Добавить.
Созданный тег применяется к отображаемому медиа.
Чтобы применить существующий тег к отображаемому медиафайлу, щелкните имя тега на подпанели «Теги ключевых слов». Тег выделен.
Панель управления содержит значки для навигации по медиафайлам, воспроизведения медиафайлов и т. д. Панель управления исчезает из поля зрения, если вы не двигаете мышь в течение нескольких секунд. (Чтобы он снова появился, переместите мышь.)
Панель управления состоит из следующих значков:
Значок кинопленки
Позволяет переключаться между просмотром и скрытием изображений в киноленте. Нажмите, чтобы отобразить все изображения в полосе миниатюр в правой части экрана. Нажмите еще раз, чтобы скрыть изображения.
Панель мгновенного исправления
Позволяет переключаться между просмотром и скрытием панели мгновенного исправления. Щелкните для просмотра панели «Мгновенное исправление» в левой части экрана.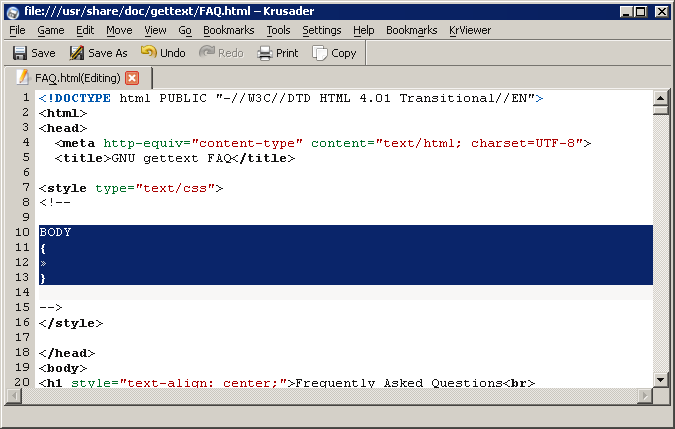 Нажмите еще раз, чтобы скрыть панель «Мгновенное исправление».
Нажмите еще раз, чтобы скрыть панель «Мгновенное исправление».
Панель быстрой организации
Позволяет переключаться между просмотром и скрытием панели быстрой организации. Щелкните для просмотра панели быстрой организации в левой части экрана. Щелкните еще раз, чтобы скрыть панель быстрой организации.
Предыдущий
Отображает предыдущий файл мультимедиа.
Далее
Отображает следующий файл мультимедиа.
Играть
Воспроизведение медиафайла.
Открыть диалоговое окно настроек
Отображает диалоговое окно «Параметры полноэкранного просмотра».
Переходы
Отображает диалоговое окно «Выбрать переход».
Переключение панели свойств
Позволяет переключаться между просмотром и скрытием панели свойств.:max_bytes(150000):strip_icc()/html-background-example-15e4a8f1a6724b3ca187b2bcc19650e8.jpg)
Просмотр, редактирование, организация в полноэкранном режиме
Позволяет переключиться в полноэкранный режим из просмотра «Сравнить фотографии рядом».
Сравнить фотографии рядом
Позволяет переключиться в режим сравнения фотографий рядом.
Синхронизация панорамирования и масштабирования в представлении «бок о бок»
Синхронизирует панорамирование и масштабирование при отображении фотографий в представлении «Сравнить фотографии рядом». Например, если щелкнуть этот значок и использовать мышь для увеличения, то оба изображения будут увеличены одновременно.
Параметры в диалоговом окне «Параметры полноэкранного просмотра»
Щелкните значок «Настройки» на панели управления.
Фоновая музыка
Указывает, какой звуковой файл будет воспроизводиться во время слайд-шоу. Чтобы выбрать другой файл, нажмите «Обзор», найдите и выберите нужный файл.
Play Audio Captions
Указывает, что во время слайд-шоу воспроизводятся аудиозаписи выбранных файлов.
Продолжительность страницы
Определяет, как долго каждое изображение отображается на экране перед следующим изображение появляется или исчезает.
Включить субтитры
Отображает субтитры внизу экрана.
Разрешить изменение размера фотографий
Изменяет размер фотографий по размеру экрана.
Разрешить изменение размера видео
Изменяет размер видео по размеру экрана.
Show Filmstrip
Отображает все выбранные изображения в полосе миниатюр в правой части экрана. Чтобы выбрать отображаемое изображение в полноэкранном режиме щелкните миниатюру.
Повтор слайд-шоу
Воспроизводит слайд-шоу снова и снова, пока вы его не остановите.
На панели свойств отображаются свойства, связанные с файлом мультимедиа. Щелкните значок «Переключить панель свойств», чтобы просмотреть панель свойств. Он состоит из следующих опций:
Щелкните значок «Переключить панель свойств», чтобы просмотреть панель свойств. Он состоит из следующих опций:
General
Отображает общие свойства медиафайла, например, имя файла, рейтинг, заголовок и примечания.
Метаданные
Отображает метаданные, связанные с файлом. Нажмите «Завершить», чтобы просмотреть полную информацию, или нажмите «Кратко», чтобы просмотреть ограниченный набор метаданных, связанных с файлом.
Ключевые слова
Отображает ключевые слова, связанные с медиафайлом.
История
Отображает историю файла, такую как дата изменения, и дата импорта.
Щелкните значок темы на панели управления.
Выберите один из следующих параметров и нажмите OK. Ты можно навести указатель мыши на миниатюры, чтобы просмотреть переходы.
Классический
Fade In/Out
Pan And Zoom
3D Pixelate
Выбранный переход применяется к отображаемому медиафайл.
 Вы можете просмотреть эффект.
Вы можете просмотреть эффект.Примечание:
Переход панорамирования и масштабирования переходы 3D Pixelate поддерживают только фотографии. Для видео они поддерживаются только в первом кадре.
Что такое открытая графическая библиотека (OpenGL)?
Кроссплатформенная библиотека программного обеспечения, которая можно использовать для связи с вашим драйвером дисплея.
Для переходов Pan And Zoom и 3D-Pixelate на вашем компьютере должна быть установлена OpenGL версии 1.2 или выше. Версия OpenGL зависит от драйверов видеокарты, установленных в вашей системе. Если вы видите предупреждение о том, что ваша система не поддерживает OpenGL, убедитесь, что у вас установлена самая последняя версия драйвера для видеокарты. Производители видеокарт часто обновляют многие из своих драйверов, чтобы не отставать от новых функций операционной системы и программ. Перед обновлением драйверов определите версию текущего драйвера дисплея.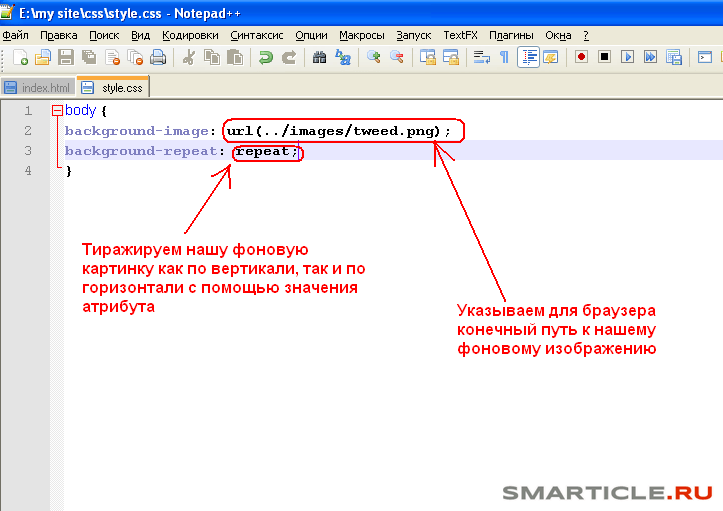
Примечание:
Поддержка Windows XP прекращена, начиная с выпуска Elements Organizer 14.
Щелкните правой кнопкой мыши рабочий стол и выберите «Свойства».
Выберите «Настройки» и «Дополнительно».
В зависимости от видеокарты отображаются разные вкладки. Выберите «Адаптер» > «Свойства» для данных карты, включая объем памяти на карте. Выберите «Драйвер», чтобы просмотреть сведения о драйвере, включая версию драйвера.
Примечание:
Поддержка Windows Vista прекращена, начиная с выпуска Elements Organizer 14.
Щелкните правой кнопкой мыши рабочий стол и выберите «Персонализация».
Выберите «Настройки дисплея» > «Дополнительные настройки». На вкладке «Адаптер» отображаются данные вашей карты, в том числе объем памяти на карте.






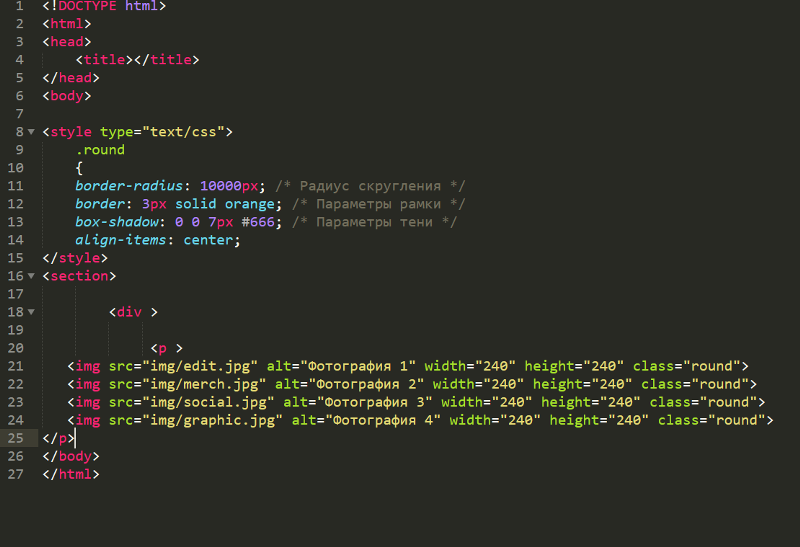


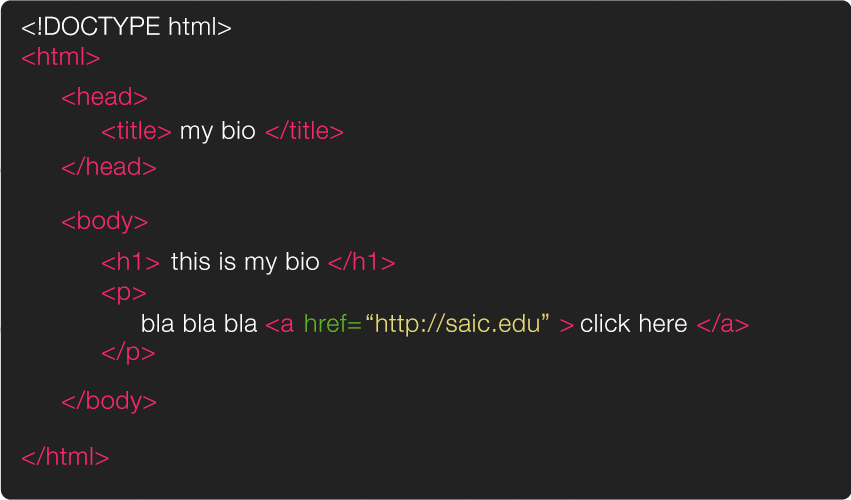

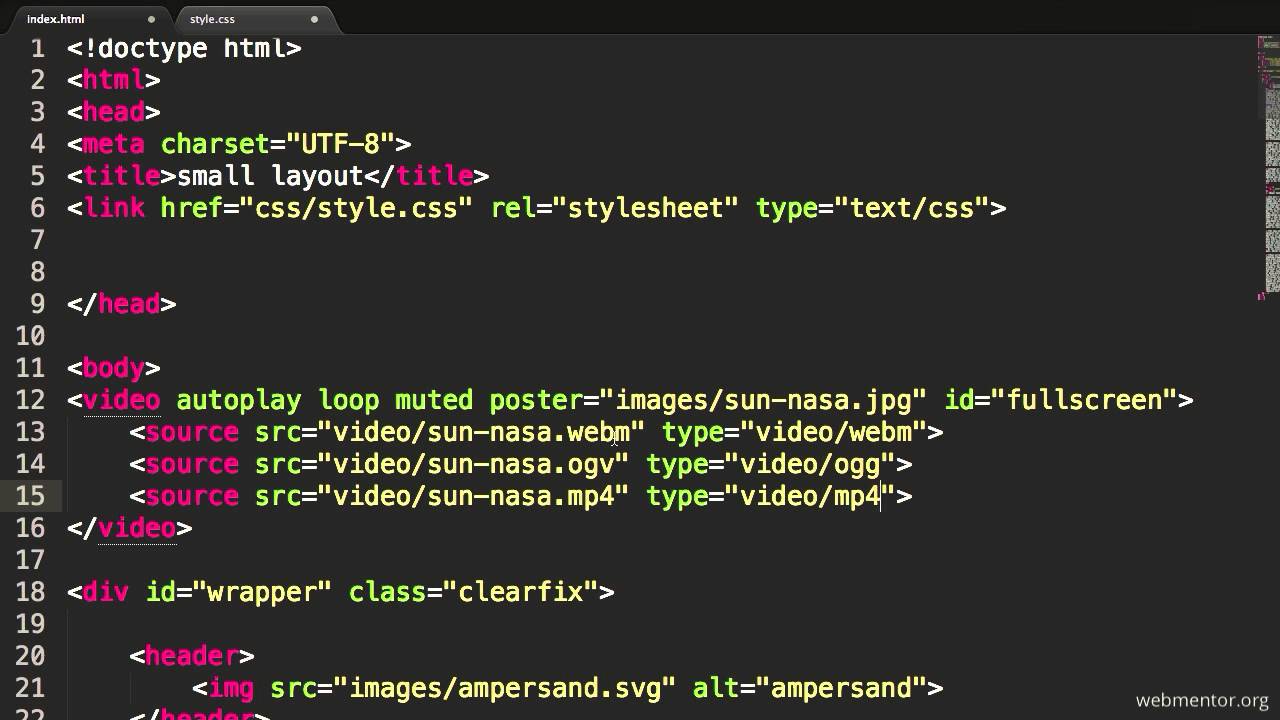 js
js fullscreenimage() // добавить полноэкранное изображение к одиночному изображению с идентификатором "singleimage"
fullscreenimage() // добавить полноэкранное изображение к одиночному изображению с идентификатором "singleimage" 


 Вы можете просмотреть эффект.
Вы можете просмотреть эффект.