Как сделать классную презентацию, если вы не дизайнер: 7 советов
#1. Сделайте структуру презентации понятной
Прежде чем перейти к поиску картинок и дизайну слайдов, поработайте над смыслом и конструкцией презентации.
Вы наверняка видели спикеров, которые «прыгают» по своему рассказу, переключают слайды с 1-го на 40-й, сбиваются и путаются.
Как правило, в таких презентациях нет структуры, и человек просто «информирует», при этом выглядит не очень убедительным.
Вот универсальная структура презентации:
Вступление
В этом разделе немного расскажите о себе и своей экспертизе. Объясните, почему можете выступать с этой темой. Будьте осторожны, чтобы не превратить эту часть в хвастовство и перечисление своих регалий.
Затем скажите, о чем пойдет речь, сколько времени займет презентация, в каком формате будете отвечать на вопросы. Организационные моменты тоже уместно поместить в этом блоке.
Одна из главных задач вступления — наладить контакт с аудиторией и вызвать интерес.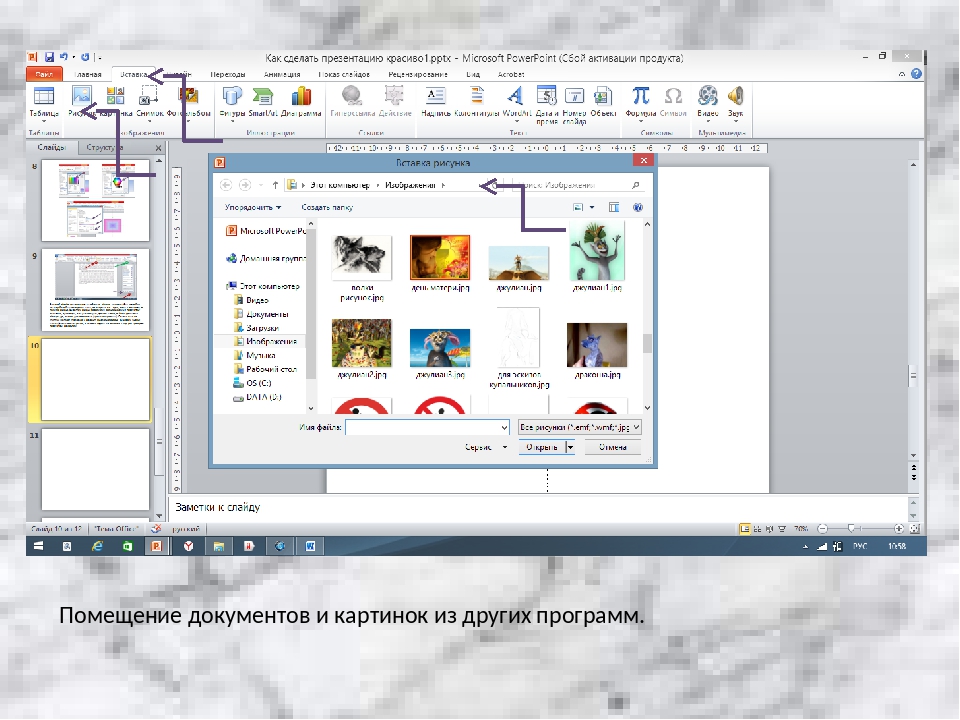
Проблема (Актуальный вопрос)
В большинстве презентаций этого пункта нет и, как правило, спикеры сразу переходят к продуктам компании и решениями. Но именно сформулированная проблема помогает слушателю понять, чего ожидать.
Если проблемы нет, какой смысл говорить о решении? Вопросы, которые стоит раскрыть в этом блоке:
- Что не так?
- Что сейчас происходит?
- Почему? В чем суть проблемы?
Решение
После актуализации вопроса или проблемы логично рассказать, как будем ее решать. Опишите конкретные предложения с аргументами.
Резюме (Итоги)
В конце поблагодарите аудиторию и подытожьте сказанное. Еще раз озвучьте проблему и способы решить ее.
Сделайте вывод: что дало решение и какие результаты за ним последовали. В конце предложите план действий.
#2. Используйте минимум текста
На слайдах используйте короткие слова и лаконичные фразы. Не забывайте, что презентация — не буклет или книга. Все объяснения и дополнения делайте устно (при публичной презентации). Слайды — это ваши помощники, а не основа выступления.
Не забывайте, что презентация — не буклет или книга. Все объяснения и дополнения делайте устно (при публичной презентации). Слайды — это ваши помощники, а не основа выступления.
Рекомендации
- Одна мысль — один слайд. Наверняка вы уже 100 раз слышали это правило. Но его придерживаются далеко не все.
- Если текста много, разбейте его на несколько слайдов.
- Используйте колонки, чтобы разделить текст на небольшие блоки.
#3. Выберите цветовую палитру для презентации
Цветовая палитра напрямую зависит от темы презентации и её цели. Когда вы делаете корпоративную презентацию, используйте готовое цветовое сочетание, которое идентифицирует компанию. А если делаете презентацию с нуля, я рекомендую выбрать пять цветов.
Пользуйтесь приложениями для выбора цветовой палитры. Например, на Сoolors есть готовые цветовые решения и возможность подбирать цвета по темам и направлениям.
Рекомендации
- Используйте не больше 2-3 цветов на одном слайде и не больше 5 цветов в презентации, они должны сочетаться.

- Выберите один цвет для акцентов — и выделяйте им важные элементы на слайде.
- Используйте контрастные цвета, которые не затрудняют восприятие информации на слайде. Здесь, например, информация легко считывается, несмотря на большое количество цветов на слайде.
#4. Подберите современный шрифт
Используйте от одного до трех шрифтов. Разные шрифты, как правило, используют для заголовка, основного текста и заметок.
Есть множество ресурсов, на которых можно скачать нестандартные шрифты. Один из них — DaFont.
Правильно подобранный шрифт помогает передать нужное настроение презентации.
#5. Используйте живые фотографии, а не «пластиковые» стоковые
Лучше один раз увидеть, чем сто раз услышать. Фотографии в презентации помогают передать образ или вызвать эмоцию.
Какие фотографии лучше выбрать для презентации
Подбирайте фотографии хорошего качества. Минимальное разрешение — 1920*1080. Такие фото можно увеличить на слайде или использовать только кусочек.
Такие фото можно увеличить на слайде или использовать только кусочек.
Например, вот полное фото и его фрагмент. Поскольку его разрешение 7220*4818, фрагменты можно использовать без потери качества.
На слайдах лучше выглядят живые кадры, а не постановочные фото с натянутыми эмоциями.
«Офисный сотрудник»
Кстати, отличный ресурс для поиска изображений — Unsplash. Там много фотографий на разные темы в хорошем качестве и с легальными правами на использование.
Используйте фотографии в одном стиле. Не нужно добавлять и черно-белые снимки, и яркие иллюстрации. Ничто так не красит презентацию как единство стиля.
#6. Используйте фигуры и фотографии без фона
Фотографии без фона в формате PNG открывают больше творческих возможностей для создания слайдов. Их можно комбинировать с фигурами прямо в PowerPoint. Для создания фигур есть специальные инструменты.
Фигуры и фотографии отлично сочетаются.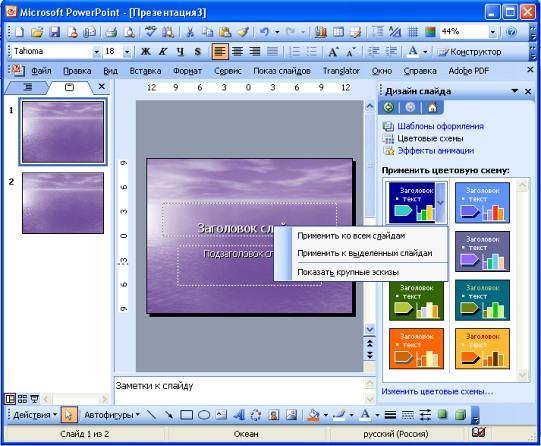
Один из сайтов для создания коллажей — Photo Creator. Тут можно найти и скачать фотографии без фона в формате PNG.
А также делать коллажи из фотографий, готовых фонов и других элементов онлайн.
#7. Используйте иконки и иллюстрации для визуализации
Наш мозг воспринимает изображение в десятки раз быстрее, чем текст.
Рекомендации
- Используйте иконки для нового тезиса вместо bullet point.
- Применяйте иконки в схемах.
- Создавайте с помощью иконок простую инфографику.
- Придерживайтесь одного стиля иконок во всей презентации.
Бесплатные иконки есть на Free Icons. Кроме того, в разделе «Иллюстрации» вы сможете найти готовые визуализации для ваших презентаций.
Вот пример презентации, созданной с помощью иллюстраций:
Последние материалы
Как делать классную презентацию в PowerPoint
1.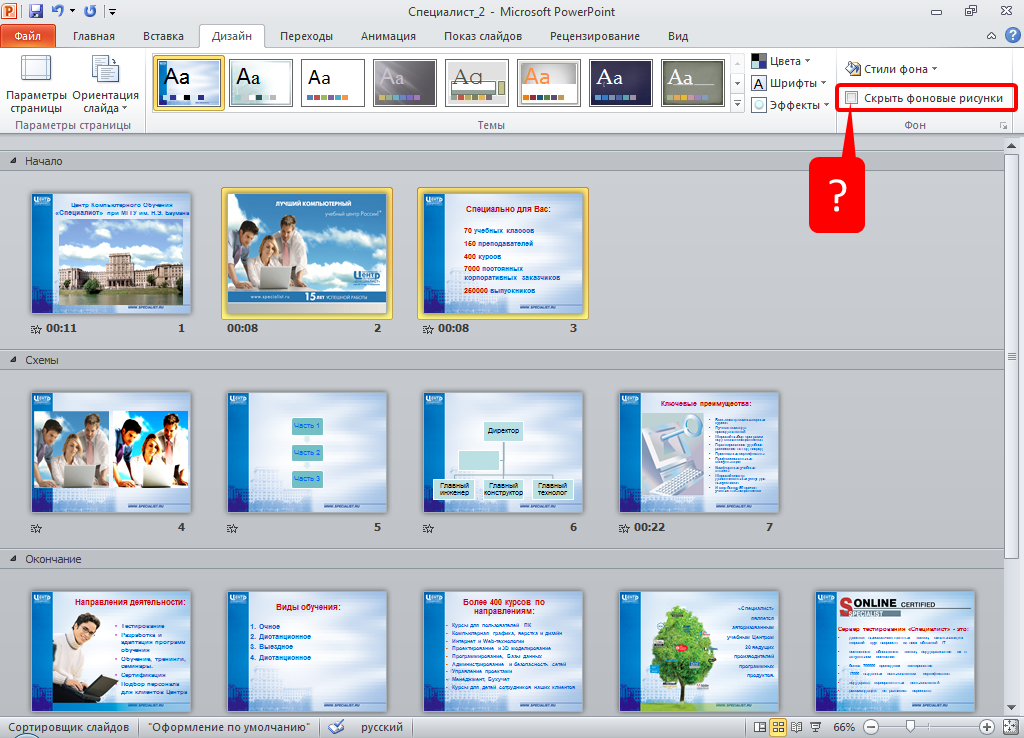 Ваша презентация – это как художественный фильм. И чем меньше «титров» о вас, тем лучше. Не утомляйте слушателей рассказами о себе, любимом.
Ваша презентация – это как художественный фильм. И чем меньше «титров» о вас, тем лучше. Не утомляйте слушателей рассказами о себе, любимом.
2. Один слайд – одна идея. И ничего лишнего!
4. На слайдах должно быть минимум текста и максимум иллюстраций. Беспроигрышный вариант: 20 % объема слайда занимает текст, а 80 % – картинки, диаграммы и т. п.
5. Правильно подберите расстояние между текстами и картинками.
6. Используйте шрифт Helvetica (гротескный шрифт, не имеющий на кончиках букв засечек) или его близкого родственника Arial. Используйте не более двух разных шрифтов в одной презентации. Например, для заголовков гротескные шрифты (Helvetica или Arial), а шрифты с засечками вроде Times New Roman – для основного текста.
7. На слайде не более 2–3 слов, а основной текст презентатор должен произносить сам.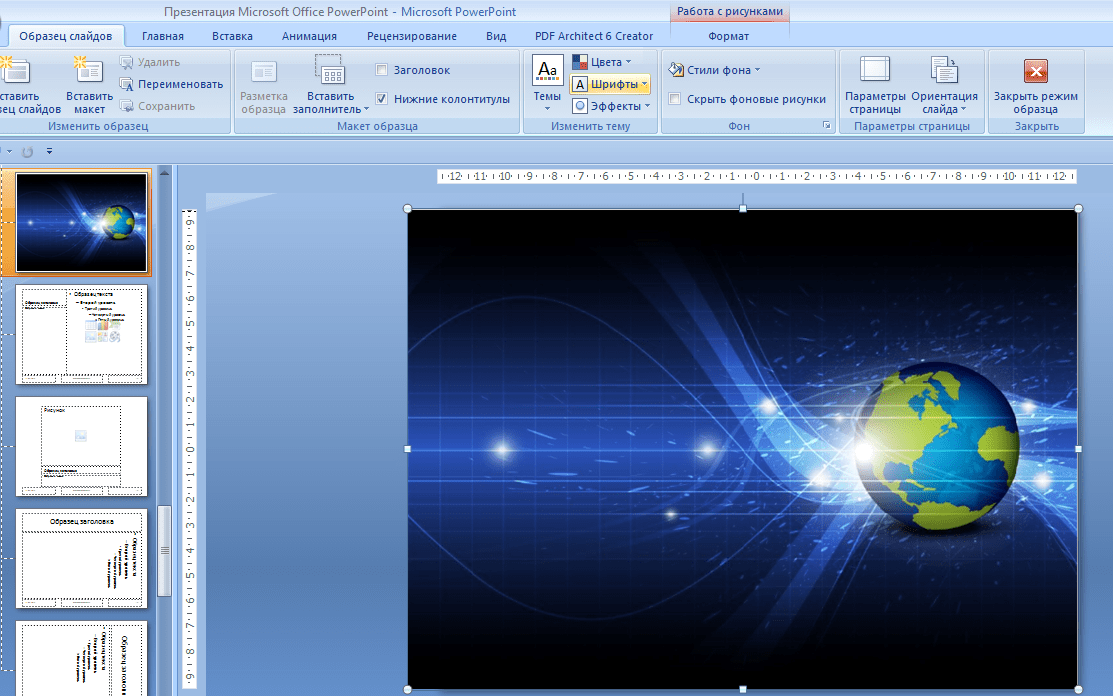
8. Если нужно заполнять слайд текстом и другого выхода нет, используйте метод 7×7 Масайоши Такахаши, то есть не больше семи строк на каждом слайде и не больше семи слов в каждой строке. Но только один раз в одном слайде.
9. Для основного текста используйте классическое сочетание – черный шрифт на белом фоне.
10. Для фона лучше выбрать холодные цвета: белый, серый, цвет слоновой кости на заднем плане
и теплые (красный, желтый, оранжевый) – на переднем.
11. Для заголовков больше подходят теплые цвета – желтый, красный, оранжевый.
12. Используйте качественные фотографии – никаких дешевых клипартов. Картинки в формате JPEG и JPG – более высокого качества. Подойдет также PNG, но избегайте формата GIF – обычно такие изображения слишком низкого качества.
13. Картинка должна передавать вашу основную мысль. Поэтому лучше приобретайте тематические картинки, не скачивайте из Интернета.
14. Хорошо, если картинка нестандартная или смешная. Если надо, можете использовать картину Малевича «Черный квадрат».
15. Используйте не больше трех цветов на одном слайде.
16. Цвета не должны раздражать или сливаться. Нужен приятный контраст!
17. НЕ ПИШИТЕ ПРОПИСНЫМИ БУКВАМИ. ПОВЕРЬТЕ, ТАКОЙ ТЕКСТ ОЧЕНЬ ТРУДНО ЧИТАТЬ.
18. Для заголовков используйте шрифт размером не менее 24-го кегля, а для основного текста – не менее 18-го кегля.
19. Для выделения важных мыслей используйте курсив, жирный шрифт и подчеркивание.
20. Не обязательно заполнять весь экран текстом или фотографией. Не бойтесь оставлять пустое место.
21. Самую важную информацию располагайте в центре слайда.
22. Лучше использовать не более одного видеоролика на одной презентации.
23. «Оябзатлеьно проеврьте правопеисаниае». Иначе во время выступления будете казаться невеждой.
24. Сохраните копию презентации в разных форматах и на разных носителях. Мало ли что…
25. Готовьтесь выступить и без презентации, если что-то пойдет не так. Мало ли что…
Как сделать интересную презентацию в Powerpoint — Как сделать презентацию в Powerpoint. Основные приемы создания интересной презентации.
В школе, на работе или на выступлении очень удобно пользоваться презентациями. Рассмотрим, как сделать презентацию в Powerpoint своими силами. Различают два типа презентаций в PowerPoint: презентация для непосредственной аудитории, с докладчиком (то есть автором) и презентация без докладчика. В первом варианте, вам могут предложить вопросы после просмотра презентации. Во втором — вопросов не предусматривается: вы просто пересылаете подготовленную презентацию по электронной почте для ознакомления другим людям или размещаете презентацию на специальном автоматическом стенде, где она прокручивается циклически (такое часто можно увидеть на выставках).
Создание презентации. Начало
Запускаем PowerPoint через соответствующий ярлык в меню «ПУСК», либо через меню программ Microsoft Office. Вы можете создать новую презентацию или воспользоваться уже существующими фрагментами других готовых презентаций PowerPoint, изменив слайды. Кстати, это более удобно для новичка! Вот и мы возьмем готовый пример презентации для компьютерного урока, благо таких в интернете много.
Создаем новый документ (новую презентацию). По-умолчанию ей присваивается название «Презентация1». Файл будет иметь расширение .ppt или .pptx (в зависимости от версии установленного пакета Microsoft Office).
Создание структуры презентации
Перейдите на вкладку «Структура», которая находится слева под основным меню. Эта вкладка позволяет продумать структуру наших данных и разместить их на каждом слайде.
Как вы уже наверное догадались, «слайд» — это отдельный элемент презентации, который будет показан вашим зрителям.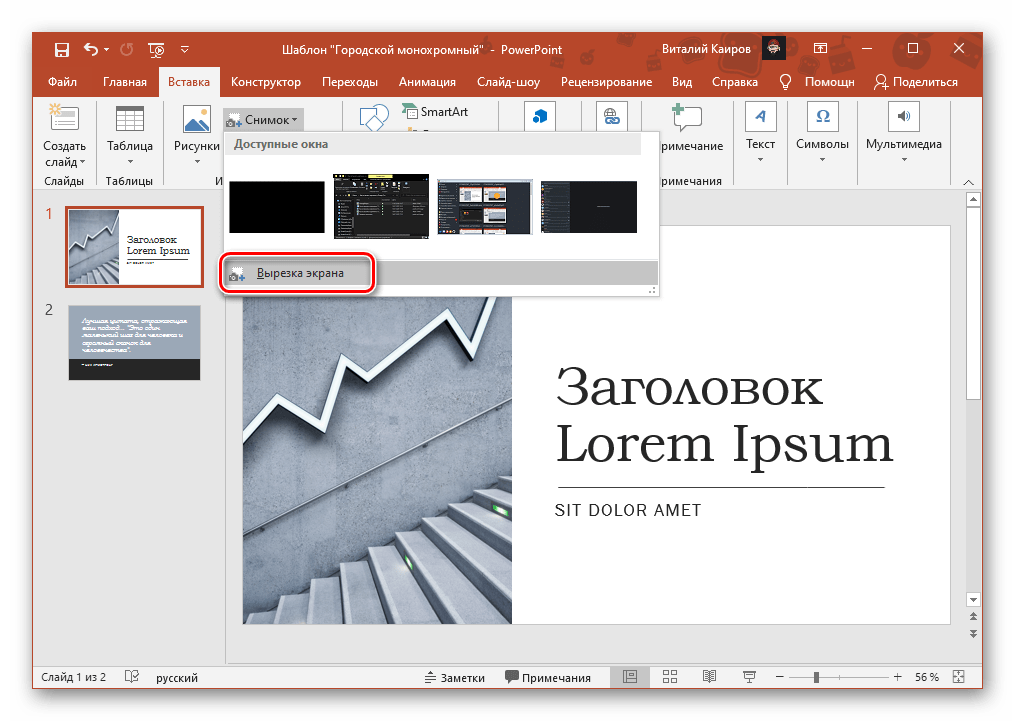 Подумайте над сценарием вашей презентации и на вкладке «Структура» создайте необходимое количество отдельных слайдов.
Подумайте над сценарием вашей презентации и на вкладке «Структура» создайте необходимое количество отдельных слайдов.
На следующем рисунке показано, как просто создать пустой слайд и подписать к нему название.
Щелкаете справа от иконки слайда и вводите его название, нажимаете «Enter». Появится следующий пустой слайд — вводите название уже для него и т.д. Если потребуется удалить какой-либо слайд, кликайте на него и нажимаете «Delete». Название и слайд исчезнут.
Для перемещения позиций выбранного слайда в общей структуре, наведите на иконку слайда мышь, курсор должен измениться на стрелки в четырех направлениях. Потащите слайд в нужном направлении (вверх или вниз по списку слайдов). Остановитесь в выбранном месте — слайд займет его. Как видите, нет ничего сложного при работе в режиме «Структура».
Дизайн и наполнение слайдов презентации
Дизайн и наполнение — это самый творческий момент при создании презентации в powerpoint. Вы можете переключиться на вкладку «Слайды» или остаться на вкладке «Структура» — в любом случае вам будут доступны инструменты, позволяющие менять дизайн вашей презентации и вставлять нужное содержимое.
Вы можете переключиться на вкладку «Слайды» или остаться на вкладке «Структура» — в любом случае вам будут доступны инструменты, позволяющие менять дизайн вашей презентации и вставлять нужное содержимое.
На рисунке ниже показано, как в меню «Дизайн», выбирать подходящий стиль для указанного слайда:
Действительно, в верхнем меню программы PowerPoint располагаются инструменты для превращения нашей презентации в высокотехнологичное представление. Вот некоторые возможности:
- С пунктом «Дизайн» вы меняете внешний вид слайда, стили отображения шрифтов, ориентацию слайда (книжная или альбомная), размеры слайда, параметры фона
- С пунктом «Вставка» вы по принципам, хорошо знакомым из программы «Microsoft Word», произвольно вставляете в нужное место слайда любой контент:
- таблицы;
- рисунки;
- клипы;
- фотоальбомы;
- фигуры;
- диаграммы;
- видеоклипы, музыку и др.

- С пунктом «Анимация» настраиваются удивительные эффекты смены слайдов, среди которых есть например плавное выцветание, появление через стороны, растворение. Применив на выбранном слайде тот или иной эффект анимации, вы наглядно усилите эффект от презентации и покажите свой уровень знания программы.
Конечно же, это не все возможности по настройке вашей презентации. Но их вполне хватит для знакомства с PowerPoint и изготовления собственной презентации.
Демонстрация презентации
Запустить полученную презентацию можно на вкладке главного меню «Показ слайдов». Здесь слева-направо идут кнопки:
- «Запустить слайды с начала» (можно нажатием клавиши F5)
- «С текущего слайда» (клавиши Shift+F5)
- «Произвольный показ». Перелистывание слайдов осуществляется по клику кнопки мыши или по нажатию клавиши «Пробел».
Здесь же настраиваются:
- разрешение экрана для показа
- выбор устройств вывода презентации (если подключены дополнительные мониторы или проекторы)
- выбор параметров переключения слайдов
Словом, настроить можно все так, как вам захочется.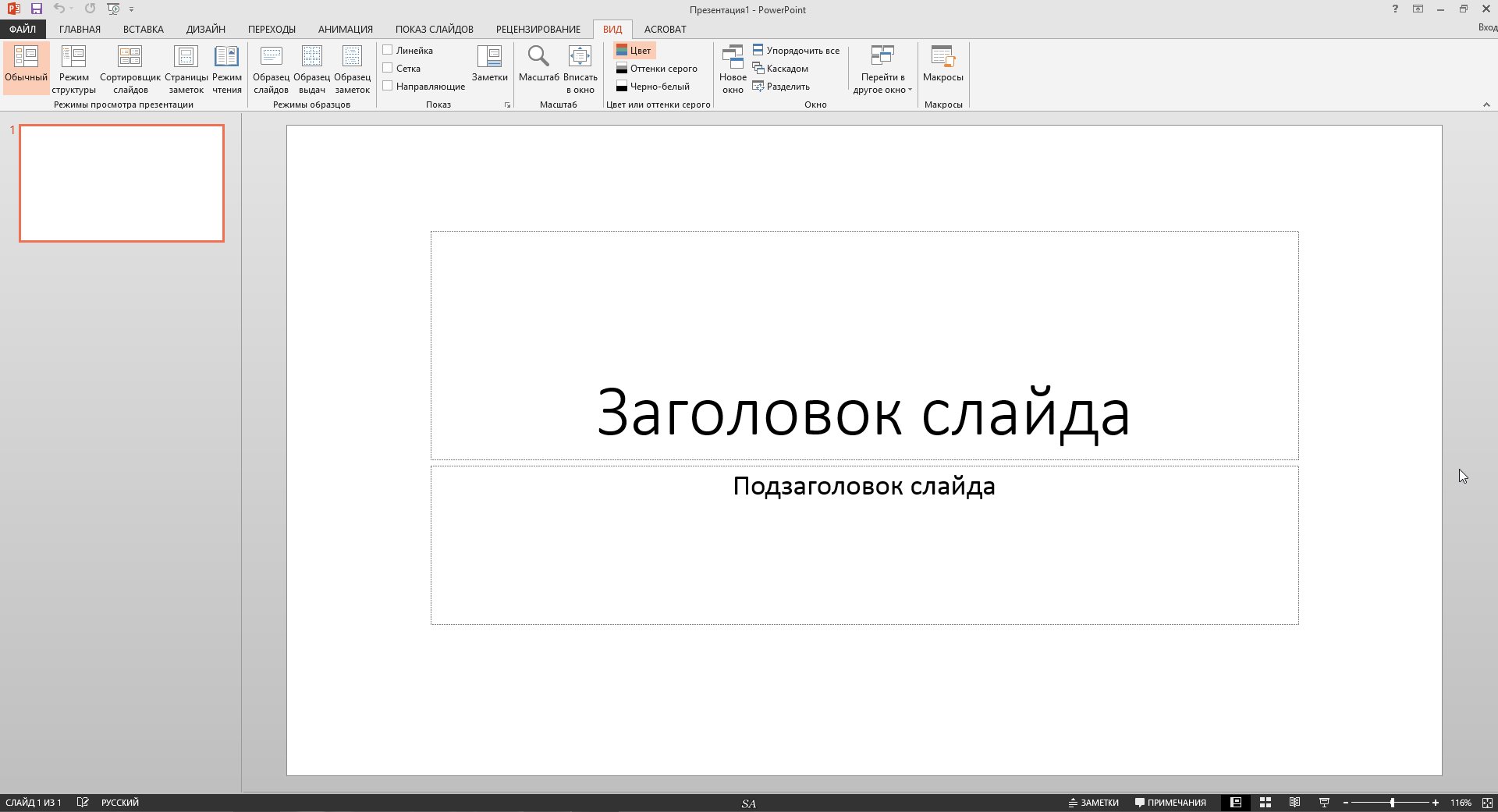
Вот основные приемы работы с презентациями. Теперь вы знаете, как сделать презентацию в Powerpoint интересной и зрелищной. Успехов в освоении!
Шаблоны для презентаций powerpoint. Как сделать классную презентацию, если вы не дизайнер. Где найти хорошие шрифты
На нашем сервисе вы сможете скачать большую коллекцию шаблонов деловых презентаций, маркетинг-китов и коммерческих предложений. Также наша огромная база инфографики поможет вам в оформлении сложной информации и графиков. В этой статье мы разберем, как создавать продающую презентацию для вашей компании, и предоставим крутые шаблонные решения.
Деловой фон для презентации
Начнем с фона деловых презентаций, так как этот вопрос стоит первым в поисковиках. Как у любого бизнесмена или руководителя, у вас ужасный дефицит времени и вы питаетесь, как можно быстрее напечатать слайды и вставить подходящие картинки на бизнес тематику.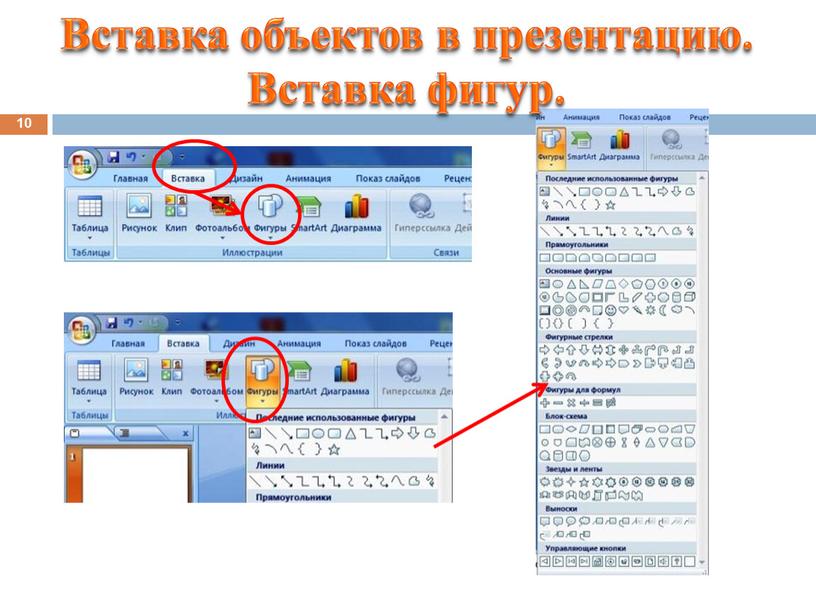 С этим мы вам поможем. За годы работы нашего маркетингового агентства мы отобрали огромное количество деловых фонов со стоковых фото и теперь даем вам скачать бесплатно лучшие фоновые изображение из наших архивов.
С этим мы вам поможем. За годы работы нашего маркетингового агентства мы отобрали огромное количество деловых фонов со стоковых фото и теперь даем вам скачать бесплатно лучшие фоновые изображение из наших архивов.
Деловой стиль фона: бизнесмен в костюме
Большое свободное пространство вокруг фигуры дает возможность разместить любое количество текста на слайде, а универсальность делового стиля фона позволяет использовать его для всевозможных ниш бизнеса.
Строгий деловой фон для презентации PowerPoint: небоскребы Нью-Йорка и Москва-Сити
Изображение офисных зданий подойдет для оформления слайдов любой бизнес тематики. Нажмите на фото небоскребов и они откроются в полном размере. для вашей деловой презентации.
«Деловые переговоры» — скачайте шаблон фона для презентации PowerPoint
Как в продажах, так и в бизнес переговорах с партнерами важно грамотно презентовать свое предложение.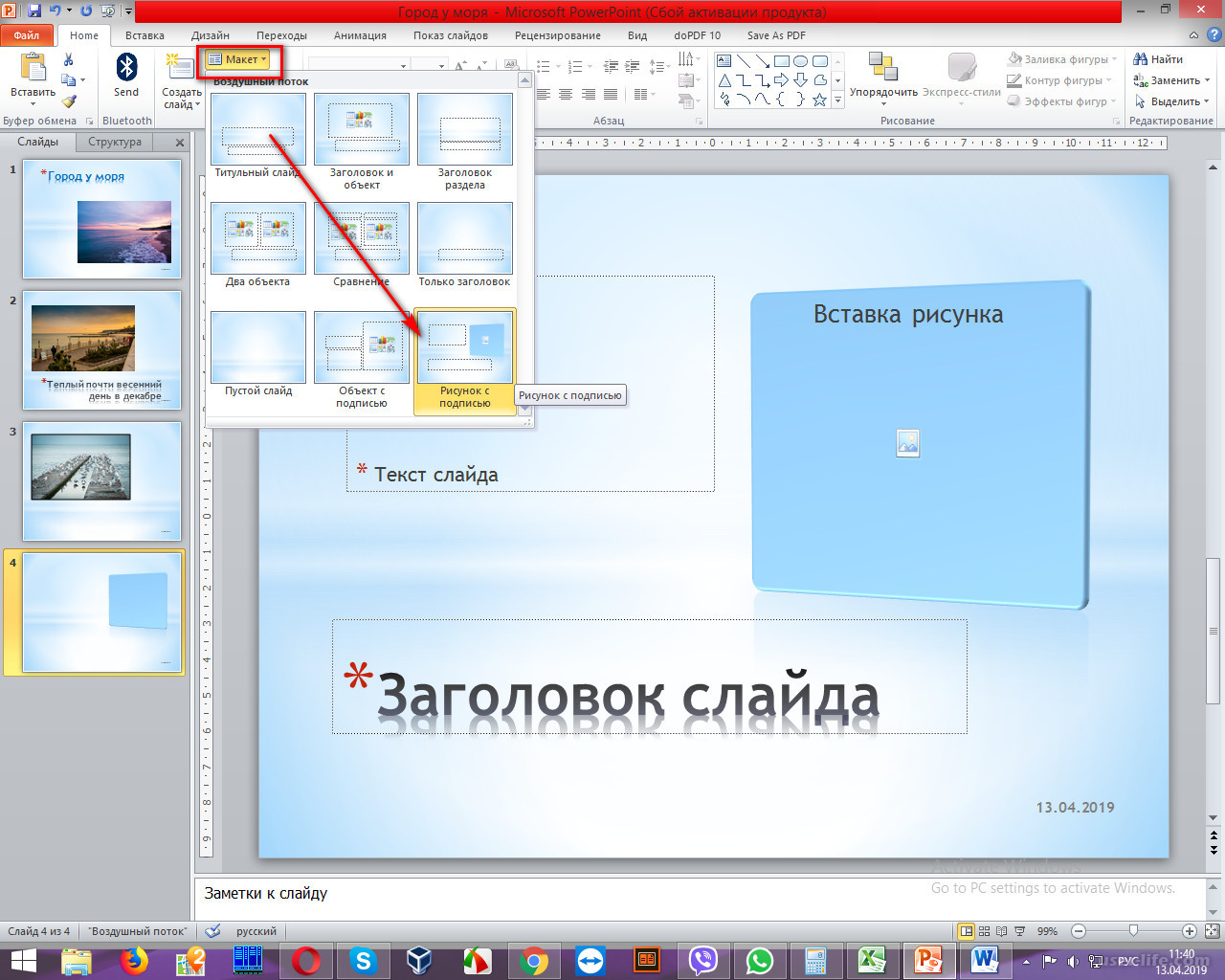 Фоновое изображение играет не последнюю роль в деловой презентации и наша подборка фонов помогут вам в оформлении.
Фоновое изображение играет не последнюю роль в деловой презентации и наша подборка фонов помогут вам в оформлении.
Спорткар — фон для деловой презентации, обозначающий скорость, современность и инновационность в вашем бизнесе
Скачайте бесплатно шаблон деловой презентации в PowerPoint
В нашем обзоре бизнес презентаций мы предоставляем как деловые фоны, так и полноценные шаблоны в PowerPoint. Ниже вы можете скачать бесплатно русскоязычные примеры, а также набор слайдов на английском языке, но в очень красивом дизайне.Кроме бесплатных шаблонов наш сервис предлагает и платную коллекцию материалов для вашего отдела продаж: маркетинг-киты, коммерческие предложения, карта упаковки «смыслов», видеокурс по упаковке бизнеса и франчайзингу, сценарии и скрипты продаж, HR-шаблоны для подбора менеджеров и оценочная карта их работы. на нашем лендинге.
Создание презентации в деловом стиле: правила и секреты
Мы не теоретики и не бизнес-коучеры, мы — практики, сотрудники маркетингового агентства и знаем точно, как создавать действительно эффективные деловые презентации для продаж продукции, услуг, франшиз или привлечении инвестиций. Мы раскроем вам все секреты разработки продающих слайдов: от упаковки «смыслов» и написания текста до оформления дизайна презентации с помощью деловых шаблонов PowerPoint ().
Мы раскроем вам все секреты разработки продающих слайдов: от упаковки «смыслов» и написания текста до оформления дизайна презентации с помощью деловых шаблонов PowerPoint ().
Шаг 1. Смысловая карта
Чтобы приступить к созданию слайдов вашей деловой презентации, необходимо проделать очень важную подготовительную работу: для написания текстов коммерческих предложений («упаковки» бизнеса) за методикой БМ. Она имеет универсальную структуру из 117 вопросов, но вам не нужны все пункты — вы отбираете только те, которые будут полезны для текста вашей презентации. Ответив на них, вы получите большой объем очень качественного материала — продающих «смыслов» и триггеров.
Шаг 2. Структура деловой презентации
Теперь, когда у вас есть черновик текста, вам нужно структурировать всю информацию по слайдам. Если вам интересны маркетинговые технологии Бизнес Молодости, ознакомьтесь с разбором . А в нашей статьи мы предоставляем вам классический вариант оформления разделов для бизнес презентации:
- Обложка.
 Оффер
Оффер
Разместите на обложке ваше торговое предложение или главную тему презентации. Можете добавить подзаголовок с более подробным объяснениям.
- Проблемы клиента
Опишите главные «боли» вашего клиента. Вы покажите ему, что ставите на первое место не свои продажи, а решение его задач. Следующий раздел презентации посвящен этому.
- Наши решения
- Продукция/Услуги
Сделайте профессиональную фотосессию для вашего товара. Качественное визуальное представление очень важно. Если вы работаете в сфере услуг, тогда сфотографируйте процесс своей работы и готовый результат — создадите красивое портфолио, а также можете сделать фото вашей команды.
- Преимущества (продукции/услуг)
- Почему клиенты выбирают нас (сравнение с конкурентами)
- О нас в цифрах (масштаб компании)
- Кейсы (отзывы и результаты клиентов в цифрах)
Самая важная часть деловой презентации. Здесь важно показать конкретные результаты клиентов — и не на словах, а в цифрах! Добавьте фото и благодарственные письма, как доказательства.
Здесь важно показать конкретные результаты клиентов — и не на словах, а в цифрах! Добавьте фото и благодарственные письма, как доказательства.
После того, как вы написали текст, остается вопрос, где бесплатно скачать красивые шаблоны презентаций в деловом стиле. Мы поможем вам с этом. За годы работы маркетингового агентства мы собрали огромное количество бизнес-презентации по всевозможным сферам предпринимательской деятельности. В бесплатном доступе мы опубликовали только несколько универсальных шаблонов, остальные можете .
Главное правило, делать большие краткие заголовки с четкими тезисами. А в тексте аргументировать ваши преимущества и наводить примеры. Чем больше цифр — тем лучше! Фото ваших работ и инфографика процесса поможет вам создать правильные визуальные образы в голове клиента и продать вашу услугу или продукт.
Шаг 4. Форматы использования. Продажи
Мы рекомендуем не использовать формат PowerPoint, а выбрать в программе пункт меню «Файл — Экспортировать как…» и сохранить вашу деловую презентацию в PDF. Причина проста, документы.ppt и.pptx не всегда правильно открываются на разных компьютерах — может «полезть» верстка или не отображаться шрифты, а PDF — универсальный формат, который вы сможете открыть даже на любом телефоне.
Причина проста, документы.ppt и.pptx не всегда правильно открываются на разных компьютерах — может «полезть» верстка или не отображаться шрифты, а PDF — универсальный формат, который вы сможете открыть даже на любом телефоне.
Если вам предстоит выступление с презентацией, важно быстро найти подходящий дизайн. Сделать это, зачастую, непросто.
Нужно, чтобы макет слайдов подчеркивал структуру контента, элементы презентации вовлекали аудиторию, а дизайн вписывался в брендинг и выглядел современно. Где же найти шаблоны для PowerPoint, отвечающие всем этим требованиям?
Ресурсы для поиска шаблонов
Сотни креативных и качественных шаблонов для презентаций можно найти на сайте Envato Elements . Подпишитесь на сервис и скачивайте столько дизайнов, сколько захотите. Искать подходящий шаблон можно при помощи тегов и ключевых слов. Также есть сортировка по новизне и популярности.
25+ лучших шаблонов PowerPoint
Чтобы сэкономить ваше время, ниже мы приведем примеры шаблонов с самым запоминающимся и креативным дизайном.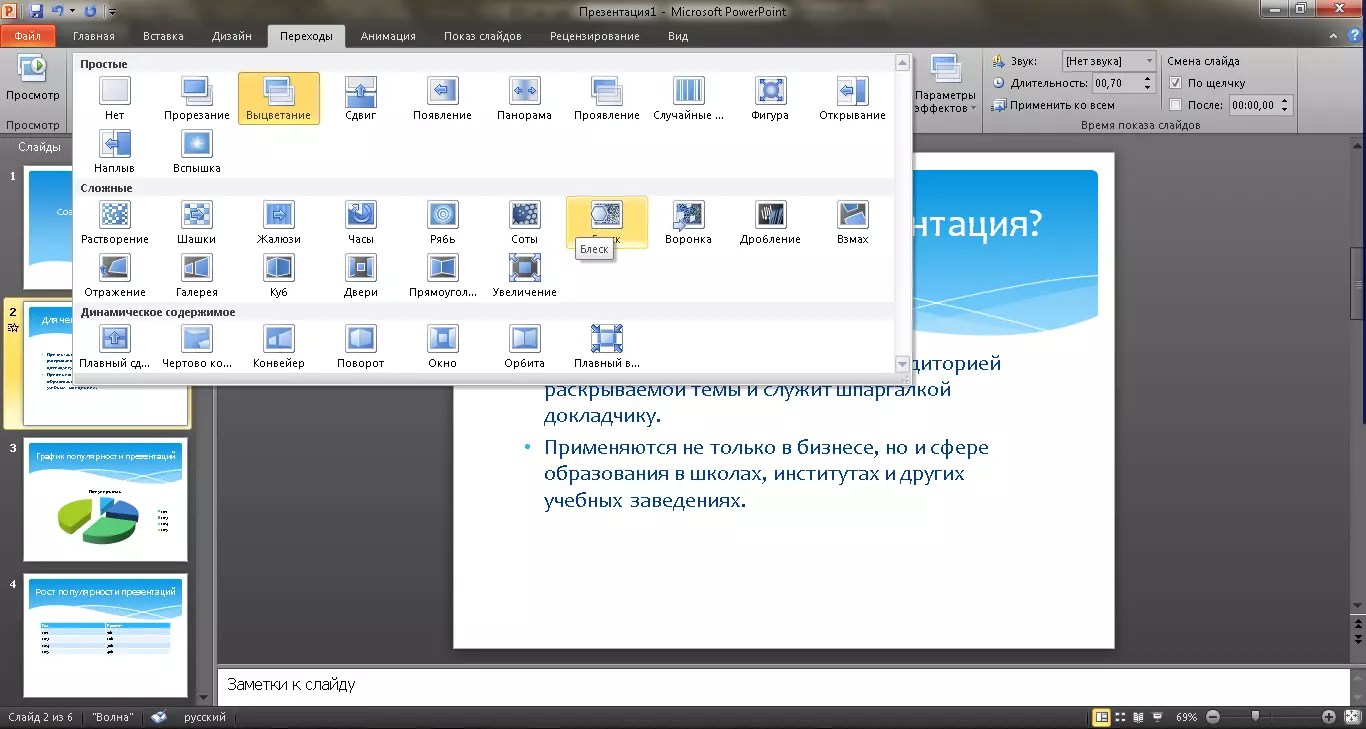 Первые два файла доступны по подписке, остальные можно купить отдельно.
Первые два файла доступны по подписке, остальные можно купить отдельно.
1. Aura
Этот модный шаблон для PowerPoint покорит вашу аудиторию элегантным дизайном. Он предлагает множество графиков на выбор и full HD качество.
2. Golazo
Golazo – уникальный шаблон PowerPoint в минималистичном стиле. В нем идеально сочетается простота и элегантность, а также есть все популярные профессиональные функции: анимация, инфографика, настройка слайдов.
3. Verzus
В этом наборе вы найдете более 200 креативных слайдов, выполненных в минималистичном дизайне. Здесь есть динамические изображения с текстом, инфографика, таблицы, графика и т.д. Шаблон выглядит привлекательно, а работать с ним очень просто.
4.
Этот шаблон отличается современным дизайном с прозрачными оверлеями и цветовыми эффектами. В нем есть все для создания впечатляющей презентации.
5. Eureka
Шаблон Eureka выполнен в современном минималистичном дизайне: в нем органично сочетаются самые модные элементы.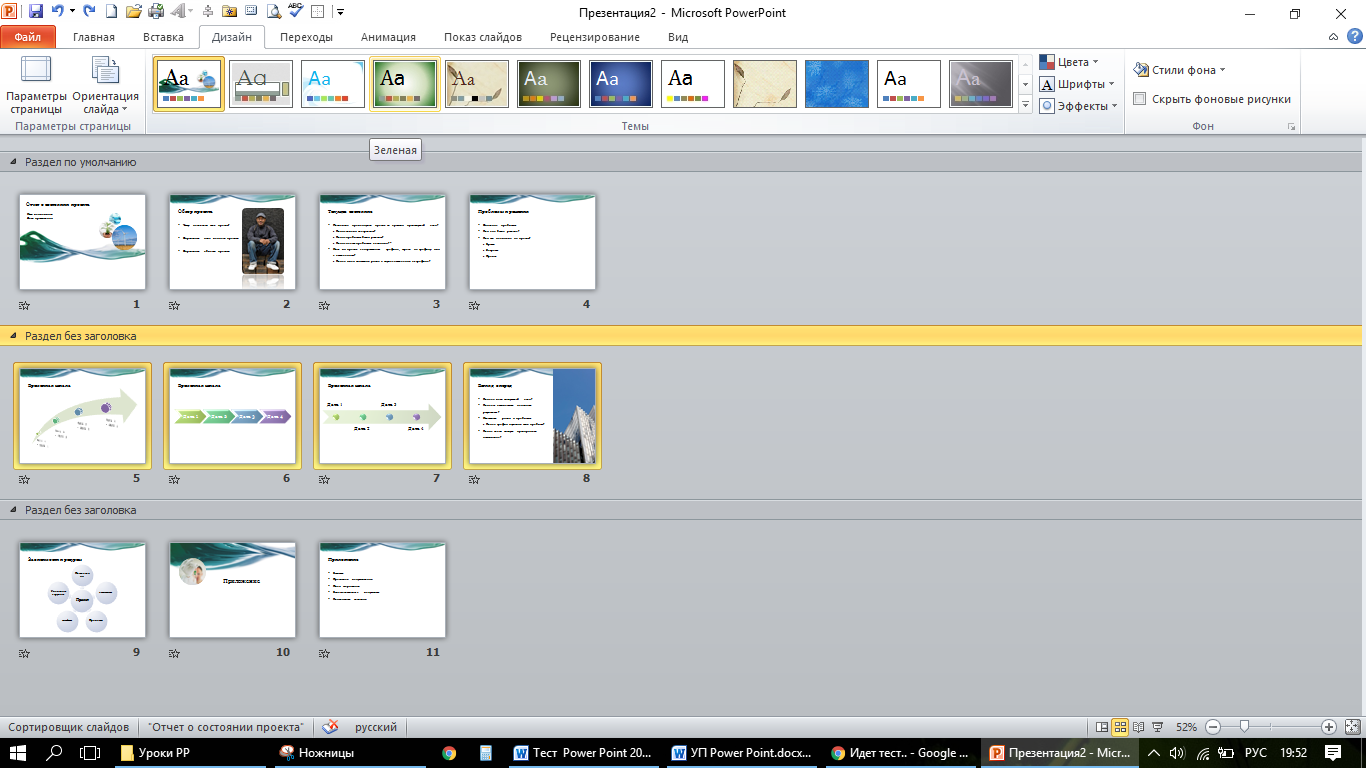 Здесь также доступны макеты карт, мобильных устройств и множество других полезных функций.
Здесь также доступны макеты карт, мобильных устройств и множество других полезных функций.
6. Startup X
В этом потрясающем наборе вы найдете огромное количество креативных слайдов и сотнями вариантов дизайна. Он идеально подойдет для оформления бизнес-идеи.
7. Mark 03
Динамичные формы, красочные элементы и современный дизайн, – вот основные преимущества этого шаблона. В набор входит более 400 уникальных слайдов, в том числе с таблицами, графиками, инфографикой и изображениями.
8. Prism
Создать потрясающую PowerPoint презентацию намного проще, если использовать стильный шаблон. В Prism вы найдете сотни уникальных дизайнов слайдов с профессиональными элементами: векторными иконками, инфографикой и макетами различных девайсов. Начните подготовку презентации с этого шаблона, и успех вам гарантирован.
9. Unicorn
Этот шаблон отлично подойдет для презентации вашей инновационной идеи. Он современный и креативный. Идеально для стартапов.
Идеально для стартапов.
10. Fox
Fox – современный PPT шаблон в минималистичном стиле с креативными элементами. В набор входит более 400 слайдов, огромное количество иконок, инфографика, анимация и много других полезных элементов. Настроить презентацию очень просто, а результат вас приятно удивит.
11. Moon
У этого современного шаблона есть множество особенностей: креативные формы, эффект прозрачности и графика, которые добавляют элегантности минималистичному дизайну слайдов. А инфографика и интересные макеты делают Moon отличной основой для создания профессиональной презентации.
12. Best Business
С этим шаблоном вы сможете подготовить по-настоящему запоминающуюся презентацию. В набор входит более 300 слайдов, отвечающих всем требованиям современного бизнеса.
13. Pitch
14. Kaspian
Этот шаблон для PPT выполнен в современном минималистичном дизайне с динамическими формами и стильными элементами. Он идеально подойдет для оформления вашей идеи.
Он идеально подойдет для оформления вашей идеи.
15. Material
Более 200 слайдов в материальном дизайне с огромным выбором стилей позволят вам создать запоминающуюся презентацию для современного бизнеса, программного обеспечения, онлайн-сервиса или инновационной идеи.
16. MNML
Этот шаблон отличается крутым дизайном и уникальной минималистичной эстетикой. Используя более 150 слайдов, можно быстро создать профессиональную презентацию для любых целей.
17. Modern
Если вам нужен простой PowerPoint шаблон, выбирайте Modern. Он потрясающе выглядит и подходит для любых проектов.
18. Balance
Ищите тему с запоминающимся минималистичным дизайном? Обратите внимание на Balance. В этом шаблоне идеально сочетаются фото, текст, формы, а также инфографика и иконки. Отличный вариант для профессиональной презентации.
19. I Soft
В этом наборе вы найдете множество красочных слайдов с полноэкранными фото, креативной графикой, иллюстрациями, профессиональной инфографикой и впечатляющей анимацией.
20. Socran
Стильный шаблон в минималистичном стиле с более чем 100 уникальных слайдов, который создан для покорения аудитории.
21. Vidova
Визуализировать даже самую смелую идею вам поможет шаблон Vidova. Он идеально подходит для сторителлинга. В сет входят современные элементы: от драматичных макетов для изображений до простой, но эффективной подачи текста.
22. Liberty
Liberty отличается энергичным дизайном и креативными макетами с такими потрясающими элементами, как графика, иконки и инфографика. При этом вы можете полностью подстроить презентацию под себя, используя собственную информацию и фото.
23. Miza
В этом шаблоне сочетается минималистичный дизайн и необычные элементы. Здесь вы найдете коллекцию диаграмм, крутые слайды с текстовой и визуальной информацией, инфографику, таблицы и множество иконок.
24. Transparency
Более 350 уникальных слайдов и эффект прозрачности делают этот шаблон отличным выбором для бизнес-презентаций. В набор входит огромный выбор таблиц, иконок, графиков, макетов.
Выберите шаблон, который не только нравится вам внешне, но и вписывается в ваш брендинг и позиционирование. Настройте его под конкретные нужды и в результате вы получите качественную, профессиональную и стильную презентацию, которая выделится и покорит вашу аудиторию.
Презентация предоставляет информацию для широкого круга лиц различными способами и методами. Цель каждой работы — передача и усвоение предложенной в ней информации. А для этого сегодня используют различные методы: начиная от доски с мелом и заканчивая дорогим проектором с панелью.
Презентация может представлять из себя набор картинок (фото), обрамленных поясняющим текстом, встроенную компьютерную анимацию, аудио и видео файлы и другие интерактивные элементы.
На нашем сайте вы найдете огромное количество презентаций по любой интересующей Вас теме. В случае затруднения используйте поиск по сайту.
На сайте Вы сможете бесплатно скачать , презентации по астрономии, поближе познакомиться с представителями флоры и фауны на нашей планете в презентациях по биологии и географии. На уроках в школе детям будет интересно узнать историю своей страны в презентациях по истории.
На уроках музыки учитель может применять интерактивные презентации по музыке, в которых можно услышать звуки различных музыкальных инструментов. Также можно скачать презентации по МХК и презентации по обществознанию. Не обделены вниманием и любители русской словесности, представляю Вам работы в PowerPoint по русскому языку.
Для технарей есть специальные разделы: и презентации по математике. А спортсмены могут познакомиться с презентациями о спорте. Для любителей создавать свои собственные работы есть раздел , где любой желающий может скачать основу для своей практической работы.
Чтобы использовать шаблон, просто скачайте его с одного из перечисленных сайтов и откройте в любой программе или веб-сервисе, которые поддерживают форматы PPT и PPTX.
- Количество бесплатных шаблонов: около 100.
- Соотношение сторон: 16:9.
Хотя Slides Carnival может предложить вам не так уж и много шаблонов, большинство из них отличается богатым и качественным наполнением. Шаблоны на этом ресурсе, как правило, состоят из множества слайдов и включают в себя фоны, шрифты, иконки, редактируемые таблицы, графики, и прочий контент. Для удобного поиска по каталогу на сайте есть тематические рубрики. С их помощью можно быстро подобрать шаблоны для творческих, деловых и других типов презентаций.
- Количество бесплатных шаблонов: около 80.
Ещё один ресурс, который компенсирует небольшое количество шаблонов качеством контента. Некоторые шаблоны содержат не только фоны, изображения, иконки и шрифты, но и копии слайдов, выполненные в разных цветовых схемах: выбирайте цвета, которые лучше всего подходят вашей .
Для упрощения поиска по шаблонам на сайте есть фильтр по ключевым словам, которые отражают тематику и цвета слайдов или объекты, присутствующие на них.
- Количество бесплатных шаблонов: около 200.
- Соотношение сторон: 16:9.
Сайт SlideStore занимается продажей платных заготовок. Но после регистрации вы сможете бесплатно скачать две сотни профессиональных шаблонов. Слайды содержат иконки, шрифты, фоны, настраиваемые диаграммы и прочие элементы.
Шаблоны презентаций можно искать по цветам и рубрикам, среди которых доступны финансовая, медицинская, технологическая и бизнес-тематика.
- Количество бесплатных шаблонов: около 600.
- Соотношение сторон: 16:9 и 4:3.
Внушительная коллекция ресурса ALLPPT очень неоднородная. Одни шаблоны могут похвастать большим количеством слайдов с высокой концентрацией контента, другие состоят из пары-тройки практически голых фонов. Поэтому, чтобы найти что-то действительно стоящее, вам может понадобиться дополнительное время.
Бесплатные шаблоны презентаций на ресурсе сгруппированы по таким рубрикам, как абстракции, образование, природа, финансы, еда, бизнес и не только.
- Количество бесплатных шаблонов: около 400.
- Соотношение сторон: 4:3.
Этот ресурс предлагает большой выбор простейших шаблонов с минимальным количеством элементов на слайдах. Лучше всего такой формат подходит для случаев, когда нужно быстро создать незамысловатую презентацию, не засиживаясь над настройкой её содержимого. Типичный шаблон с PPT Template включает в себя несколько слайдов с разными вариациями одного фона без дополнительных элементов. На сайте есть рубрикатор с большим количеством тем: от животных до технологий.
Если некоторые шрифты будут отображаться неправильно, вы можете скачать и их отдельно. Ссылки должны присутствовать на странице загрузки шаблона или на его последнем слайде.
Детские фоны для презентаций . Скачайте и используйте в качестве фоновой картинки в презентациях для детского сада , для детей младших классов, поздравления Вашего малыша с Днём Рождения или первым учебным днём.
Темы фона для презентации. Представленные на нашем сайте фоны для школьных презентаций (*большая часть) являются авторскими (уникальными, созданными специально для сайта www.сайт). Фоны для презентаций powerpoint скачать бесплатно и использовать их при создании презентаций в программе Powerpoint . А мы в свою очередь будем стараться пополнять нашу коллекцию новыми красивыми фонами. Спасибо за внимание и удачных выступлений!
* Для того чтобы скачать понравившийся фоновый рисунок, достаточно кликнуть правой кнопкой мыши на ссылке «Скачать», затем «Сохранить рисунок как…» и сохранить в нужную папку.
Как установить фон в презентацию Powerpoint?
Шаг 1. Откройте программу PowerPoint и создайте пустой слайд или откройте уже существующую презентацию, в которую Вы хотите добавить фоновое изображение. Чтобы выбрать несколько слайдов одновременно, щелкните левой кнопкой мышки на первом слайде, а затем удерживайте клавишу CTRL, выделяйте последующие.
Шаг 2.
Щелкнув правой кнопкой мыши на нужном слайде, выбираем в выпадающем списке Формат фона… .
Шаг 3. В открывшемся окне Формат фона… , во вкладке Заливка выбираем пункт Рисунок или текстура . Далее Вставить из… > Файл и указываем путь к нужному фону (выбрать в сохраненной папке).
Совет. Если предполагаемый фон оказался слишком ярким, можно в том же окне Формат фона… задать оптимальную прозрачность нашей картинке. Как сделать фон в презентации
Как сделать профессиональную презентацию с PowerPoint
Профессиональная презентация – это все о впечатлениях. Ваши слайды должны выглядеть со стороны. Когда вы знаете, как подготовить презентации профессионального уровня, вы можете настроить шаблон PowerPoint или создать собственные слайды.
Наши советы по PowerPoint
10 советов по улучшению презентаций PowerPoint в Office 2016
10 советов по улучшению презентаций PowerPoint в Office 2016
Microsoft PowerPoint продолжает устанавливать новые стандарты. Новые функции PowerPoint 2016 демонстрируют его первое место как лучший вариант для умных и креативных презентаций.
Прочитайте больше
поможет вам избежать распространенных ошибок, заинтересовать аудиторию и создать профессиональную презентацию по форме и содержанию.
PowerPoint Slide Design
Дизайн может оставить первое и неизгладимое впечатление. Сделайте это профессионально, чтобы завоевать доверие и внимание аудитории.
1. Тщательно составьте свои слайды
Не копируйте и не вставляйте слайды из разных источников. Вы не хотите, чтобы ваша презентация выглядела как тряпичный коврик. То, к чему вы стремитесь – это последовательный взгляд. Это поможет вашей аудитории сосредоточиться на главном; Ваша речь и ключевые факты, которые вы выделяете на своих слайдах.
С этой целью, использовать базовый шаблон или сделать свой собственный, PowerPoint поставляется с широким выбором профессиональных шаблонов презентаций PowerPoint
7 мест, где можно быстро найти красивые шаблоны презентаций
7 мест, где можно быстро найти красивые шаблоны презентаций
Ваш поиск шаблонов презентаций в последнюю минуту заканчивается этими онлайн-ресурсами. Эти шаблоны сайтов охватывают как PowerPoint, так и Google Slides.
Прочитайте больше
, но вы также можете найти бесплатные онлайн.
Совет PowerPoint: Когда вы открываете PowerPoint, обратите внимание на поле поиска в верхней части. Один из предлагаемых поисков – «презентации». Нажмите на нее, чтобы увидеть все шаблоны презентаций PowerPoint по умолчанию. Выберите категорию справа, чтобы сузить область поиска.
Выберите легко читаемый шрифт лица. Трудно понять это правильно. Если вы не дизайнер, придерживайтесь одного шрифта и ограничивайтесь безопасными цветами и размерами шрифта.
Изображение предоставлено: Designmantic.com
Если вы не уверены насчет шрифтов, обратитесь к 10 заповедям типографии, показанным выше для ориентации.
Тщательно выбирайте размеры шрифтов для заголовков и текста. С одной стороны, вы не хотите создавать текстовую стену
9 ошибок PowerPoint, которых следует избегать для идеальных презентаций
9 ошибок PowerPoint, которых следует избегать для идеальных презентаций
Это легко испортить вашу презентацию PowerPoint. Давайте посмотрим на ошибки, которые вы, вероятно, делаете при представлении слайд-шоу, и как их исправить.
Прочитайте больше
и потерять внимание своей аудитории. С другой стороны, вы хотите, чтобы ваша аудитория могла читать текст, который вы считаете ключевым. Так что сделайте ваши шрифты достаточно большими.
Совет PowerPoint: PowerPoint предлагает несколько различных макетов слайдов. Когда вы добавляете новый слайд, выберите правильный макет под Главная> Новый слайд, Чтобы переключить макет существующего слайда, используйте Главная> Макет, Используя макеты по умолчанию, вы можете в любое время вносить согласованные изменения в дизайн презентации.
Оставьте место для основных моментов, таких как изображения или домашние сообщения. Некоторые элементы должны выделяться. Поэтому постарайтесь не закапывать их в фоновый шум, а предоставьте им необходимое пространство. Это может быть одна цитата или одно изображение на странице без простого заголовка и простого фона.
Украсить едва ли, но хорошо. Если у вас хороший контент, вам не нужно оформление. Ваш шаблон будет достаточно декоративен.
Замечания: Ограничьте пространство, занимаемое вашим дизайном, и никогда не позволяйте дизайну ограничивать ваше сообщение.
2. Используйте последовательность
Последовательно используйте шрифт и размеры шрифта на всех слайдах. Этот восходит к использованию шаблона. Если вы выбрали профессиональный шаблон презентации, дизайнер позаботится об этом аспекте. Придерживаться его!
Подберите цвета. Здесь так много презентаций проваливаются. Возможно, вы выбрали необычный шаблон и придерживались цветового профиля дизайнера, а затем все испортили с помощью уродливых диаграмм Excel
9 советов по форматированию диаграммы Excel в Microsoft Office
9 советов по форматированию диаграммы Excel в Microsoft Office
Первые впечатления имеют значение. Не позволяйте ужасной диаграмме Excel отпугнуть вашу аудиторию. Вот все, что вам нужно знать о том, как сделать ваши диаграммы привлекательными и использовать Excel 2016.
Прочитайте больше
,
Потратьте время, чтобы согласовать ваши визуальные эффекты с вашим дизайном презентации.
Цвет текста и фона
Плохой выбор цветов может испортить вашу презентацию.
3. Используйте контраст
Черный текст на белом фоне всегда будет лучшим, но и самым скучным выбором. Вам разрешено использовать цвета! Но используйте их ответственно.
Держите это легко на глазах и всегда держите хороший контраст в уме. Если у вас есть проблемы с цветом, используйте один из многих онлайн-инструментов, чтобы выбрать красивую цветовую палитру
Как выбрать цветовую схему как профессионал
Как выбрать цветовую схему как профессионал
Цвета хитрые. Может показаться, что выбрать несколько цветов, которые хорошо смотрятся вместе, довольно просто, но любой дизайнер, который часами настраивал оттенки, скажет вам: это сложно.
Прочитайте больше
, Или просто используйте шаблон и придерживайтесь его цветов по умолчанию.
Совет PowerPoint: Используйте меню «Дизайн» в PowerPoint, чтобы быстро изменить шрифт и цветовую палитру всей презентации, используя предустановленные макеты дизайна.
4. Применить блеск
Осторожно используйте цвет, чтобы выделить ваше сообщение! Цвета твои друзья. Они могут сделать номера заметными, или ваше сообщение «Взять домой».
Не ослабляйте цветовой эффект, используя слишком много цветов в слишком многих случаях. Специальный эффект работает только в том случае, если используется редко. Попробуйте ограничить поп-цвета одним на слайде.
Сделайте блестящий выбор: подберите цвета для дизайна и хорошо контрастируйте, чтобы подчеркнуть ваше сообщение. Используйте профессиональную цветовую палитру, чтобы найти, какой цвет лучше всего подойдет для вашей темы. Используйте 10 заповедей теории цвета, показанных ниже, чтобы узнать больше о цветах:
Изображение предоставлено: Designmantic.com
Текст на слайдах PowerPoint
5. ПОЦЕЛУЙ
КЕЕР яT SТрейт и Sреали. Это означает…
Ключевые слова только на ваших слайдах.
Абсолютно нет полных предложений!
А также никогда не читайте свои слайдыговори свободно.
Помните, что ваши слайды предназначены только для поддержки, а не для того, чтобы заменить ваш разговор! Вы хотите рассказать историю, визуализировать свои данные и продемонстрировать ключевые моменты. Если вы читаете свои слайды, вы рискуете потерять уважение и внимание аудитории.
Совет PowerPoint: Боишься, что ты потеряешь ход мыслей? Добавить заметки к слайдам. Идти к Посмотреть и под Шоу щелчок Заметки чтобы они отображались под вашими слайдами во время редактирования. При запуске презентации используйте режим презентации PowerPoint (перейдите к Слайд-шоу и под Мониторы, проверять Использовать вид докладчика), так что вы можете взглянуть на свои заметки, когда это необходимо.
6. Принять домой сообщение
Всегда обобщайте ваш ключевой момент в Забрать домой сообщение, Спросите себя, если ваша аудитория узнала или запомнила одну вещь из вашей презентации, что бы вы хотели, чтобы это было? Это твой Забрать домой сообщение,
Забрать домой сообщение это ваше ключевое сообщение, краткое изложение ваших данных или истории. Если вы проводите часовую презентацию, у вас может быть несколько Принять домой сообщения, Это нормально. Просто убедитесь, что то, что вы считаете ключевым, действительно важно для вашей аудитории.
Сделай свой Забрать домой сообщение памятный. Вы несете ответственность за то, чтобы ваша аудитория принесла домой что-то ценное. Помогите им «получить его», выделив текст «Взять домой», визуально или устно.
Визуальные презентации
Изображения являются ключевыми элементами каждой презентации. У вашей аудитории есть уши и глаза, они хотят видеть то, о чем вы говорите, и хороший визуальный сигнал поможет им лучше понять ваше сообщение.
7. Добавить изображения
Имейте больше изображений в своих слайдах, чем текст. Визуалы твои друзья. Они могут проиллюстрировать ваши очки и поддержать ваше сообщение.
Но не используйте изображения для украшения! Это плохое использование визуальных эффектов, потому что это просто отвлечение.
Изображения могут усилить или дополнить ваше сообщение. Так что используйте изображения, чтобы визуализировать или объяснить свою историю.
Совет PowerPoint: Нужна визуальная, но не иметь под рукой? PowerPoint подключен к библиотеке онлайн-изображений Bing, которую вы можете использовать для своих презентаций. Идти к Вставить и под Изображений Выбрать Интернет изображения, Вы можете просматривать по категориям или искать в библиотеке. Обязательно установите флажок для Только Creative CommonsТаким образом, вы случайно не нарушаете авторские права.
Замечания: Да, картинка стоит тысячи слов. Другими словами, если у вас нет времени на тысячу слов, используйте картинку!
PowerPoint анимации и медиа
В анимации тонкая грань между комическим и профессиональным впечатлением. Но анимация может быть мощным инструментом для визуализации и объяснения сложных вопросов. Хорошая анимация может не только улучшить понимание, она также может заставить сообщение придерживаться вашей аудитории.
8. Не будь глупым
Экономно используйте анимацию и медиа. Вы должны использовать их только в одном из двух случаев:
Вставить медиа в вашу презентацию
Как встроить видео YouTube и другие медиафайлы в презентацию PowerPoint
Как встроить видео YouTube и другие медиафайлы в презентацию PowerPoint
Типичные презентации – скучные дела с текстовым и корпоративным фоном, которые мало интересны. Медиа-файлы могут облегчить опыт. Мы покажем вам, как вставлять даже видео.
Прочитайте больше
и убедитесь, что он работает в режиме презентации. Тестирование вашей презентации дома сэкономит ваше время и позволит избежать смущения.
Таргетинг на содержание презентации
Ваша цель, то есть ваша аудитория, определяет содержание вашей презентации. Например, вы не можете учить школьников сложным вопросам экономики, но вы можете объяснить им, что такое экономика в первую очередь и почему это важно.
9. Держите свою аудиторию в уме
Когда вы компилируете свою презентацию PowerPoint, задайте себе следующие вопросы:
- Что знает моя аудитория?
- Что мне нужно им сказать?
- Чего они ожидают?
- Что будет им интересно?
- Чему я могу их научить?
- Что будет держать их в фокусе?
Ответьте на эти вопросы и доведите ваши слайды до самого необходимого. В своем выступлении опиши основы красочно
Улучшите презентацию PowerPoint с помощью визуализации данных Excel
Улучшите презентацию PowerPoint с помощью визуализации данных Excel
Ничто не делает информацию более яркой, чем отличная визуализация. Мы покажем вам, как подготовить ваши данные в Excel и импортировать диаграммы в PowerPoint для живой презентации.
Прочитайте больше
и используйте свое оружие, то есть текст, изображения и анимацию с умом (см. выше).
Замечания: Если вам не удастся поразить цель, не имеет значения, насколько гениален ваш дизайн или насколько блестяще вы выбрали цвета и ключевые слова. Ничто не имеет значения больше, чем внимание вашей аудитории.
10. Практикуйте презентацию как профессионал
Хорошо отработанный и увлеченный разговор поможет вам убедить аудиторию и удержать ее внимание. Вот некоторые ключевые моменты, которые определяют хороший разговор:
- Знай свои слайды наизнанку.
- Говори свободно.
- Говори с уверенностью – громко и четко.
- Говорите ровно, лучше слишком медленно, чем слишком быстро.
- Держите зрительный контакт с вашей аудиторией.
Один последний совет для презентации в PowerPoint
Я показал вам, как продумать всю презентацию, от выбора дизайна до выступления с аудиторией. Вот хитрость ума: никогда не пытайтесь интерпретировать взгляды на лица ваших слушателей. Скорее всего, вы не правы. Просто предположите, что они сосредоточены и делают заметки.
Вы сделали все возможное, чтобы представить им профессиональную презентацию PowerPoint, и ваша аудитория хочет учиться у вас. Взгляды на их лицах не вызывают сомнений или путаницы. Это фокус! Ну да! Очевидно, вы – эксперт, а они – ученики. Если вы можете войти в это мышление, вы можете расслабиться и выступить в своих лучших проявлениях.
Для вашей следующей профессиональной презентации попробуйте один из этих надстроек PowerPoint и ресурсы шаблона
5 надстроек и сайтов PowerPoint для бесплатных шаблонов для создания красивых презентаций
5 надстроек и сайтов PowerPoint для бесплатных шаблонов для создания красивых презентаций
Воспользуйтесь этими сайтами, руководствами и надстройками, чтобы создать великолепную презентацию PowerPoint, которая поразит вашу аудиторию.
Прочитайте больше
,
Узнайте больше о: цветовых схемах, шрифтах, советах Microsoft Office, Microsoft PowerPoint, презентациях, типографии.
4 способа организации и управления веб-контентом на вашем iPad
Где найти красивые шаблоны презентаций: 7 лучших сайтов
Легко собрать презентацию без слайдов. Однако, если вы хотите сделать эту презентацию здоровой или красивой, вам нужно подходить к ней осторожно. К счастью, красивые модели презентации могут снять некоторое напряжение, особенно если вы не дизайнер.
Если вам нужна презентация, чтобы закрепить вашу следующую встречу в офисе или получить оценку «А» в классе, эти семь «шаблонных» презентационных сайтов могут помочь.
Некоторые исследования Международного журнала инноваций и обучения, составленные на Ars Technica , показали, что слайды презентации могут отвлекать публику.
Другие исследования обнаружили обратное. Например, исследование, проведенное в 2014 году в журнале « Процедия — социальные и поведенческие науки», показало, что учащиеся, которым преподавали слайд-шоу, продемонстрировали лучшее понимание обучения, чем те, кого обучали другими методами.
Помните об этом последнем исследовании: если вы работаете в сфере образования и являетесь опытным пользователем PowerPoint, шаблоны Microsoft Office PowerPoint должны стать первым пунктом в вашем списке.
Это хорошо организованное направление делит эти великолепные шаблоны презентаций PowerPoint на многочисленные категории, начиная от дневников и заканчивая личными фотоальбомами. Таким образом, довольно просто найти симпатичную модель, которая соответствует одной из ваших потребностей. Описанная выше модель является моделью Microsoft «Badge», и вы можете скачать ее, нажав на ссылку.
Примечание. Шаблоны Microsoft можно бесплатно загрузить после подписки на Microsoft Office 365 . Членство начинается с $ 69,99 в год или $ 6,99 в месяц.
Преимущества слайд-шоу выходят далеко за рамки классной комнаты. Вы можете использовать слайды для передачи информации коллегам или в качестве мультимедийного инструмента для объяснения вашего продукта на отраслевом мероприятии.
Как демонстрационный сайт для трудолюбивых креативщиков, Behance представляет привлекательную и чрезвычайно художественную коллекцию шаблонов слайдов. У некоторых есть полезные ключевые слова в названии, такие как «бизнес-презентация» или «инфографика».
Некоторые факты, которые нужно иметь в виду:
- Не все эти шаблоны доступны для скачивания, но некоторые из них работают с PowerPoint и Keynote.
- Пользовательские рейтинги и фильтры, такие как «Самые популярные», помогут вам быстро найти самые популярные варианты моделей. Вы также можете просмотреть отдельные слайд-чертежи презентации в шаблоне перед его загрузкой.
Описанная выше модель называется « Duotone » и доступна для PowerPoint.
Примечание: модели на Behance доступны бесплатно или по разным ценам, в зависимости от дизайна и предпочтений создателя.
Слайд-карнавал с бесплатными шаблонами PowerPoint и презентациями Google является хорошим вариантом для малобюджетных проектов.
Если вы хотите работать с вдохновляющей или игривой темой, вы можете отсортировать категории, используя меню выше. Вы также можете ознакомиться с самыми последними темами, перечисленными на целевой странице сайта.
Кроме того, если вы все еще не уверены в том, что шаблоны помогут вам оказать сильное влияние, на сайте также есть раздел с советами по дизайну презентаций, который объясняет, почему шаблоны работают хорошо, и советы о том, как заинтересовать аудиторию.
Модель выше называется » Кент «.
Сайт Slide Model обещает сэкономить вам часы работы. Имея более 20 000 проектов PowerPoint, он позволяет вам делать готовые презентации для тех, кто смущает последние минуты.
Чтобы начать, сузьте свою категорию поиска, нажимая на выделенные ссылки для новых или рекомендуемых опций. Ищите категории, созданные для определенных форматов представления, таких как бизнес, стратегия и маркетинг.
Хотя это сайт на основе подписки, Slide Model предлагает еженедельную раздачу в обмен на ваш адрес электронной почты. Идея состоит в том, что, загрузив модель, вы можете стать более уверенным в том, чтобы стать постоянным подписчиком.
Вы также можете скачать описанную выше модель « Зеленый дуотон-градиент » с подпиской на сайт. Планы членства варьируются от 24,90 долл. США за один день доступа до 199,90 долл. США за весь год.
Кроме того, если вы хотите презентацию PowerPoint, но не можете позволить себе подписку, вы можете проверить этот список бесплатных альтернатив PowerPoint для ваших потребностей презентации .
FGST (бесплатные шаблоны слайдов Google) — это отличное место, когда вам нужны слайды Google или бесплатные шаблоны презентаций Документов Google.
Вы можете получить все эти элегантные и бесплатные модели для личных или коммерческих целей, если вы будете следовать Условиям использования . Поэтому добавьте этот сайт в закладки и положитесь на него, когда времени мало, а сроки близки.
Кроме того, в блоге FGST есть несколько полезных ссылок, которые ведут на страницы справки как для Документов Google, так и для Google Slides. Это может быть полезно, если вы не привыкли создавать презентации в Google Slides или ржавые.
Модель выше называется « Бизнес-план ». Все шаблоны слайдов Google доступны бесплатно.
Ginva — это веб-сайт с полезным списком из более чем 40 тем Google Slides. Коллекция довольно разнообразна, учитывая ее сравнительно небольшое количество вариантов.
Например:
- Существуют модели, которые помогут вам создать организационные диаграммы для обсуждения текущей или будущей бизнес-структуры.
- Существует модель диаграммы со стрелкой, которая направляет внимание на определенные части текста и даже модель, созданную для стартапов.
- Ginva также предлагает множество других категорий, таких как темы WordPress и обои для рабочего стола, которые стоит попробовать.
Например, вы можете скачать описанный выше шаблон «Orange Presentation», доступный из списка Ginva. Другие темы являются бесплатными или платными, в зависимости от модели по модели.
Уже несколько лет Canva является мегаплеером в мире онлайн-моделей, а раздел «Презентации» предлагает вам один из лучших способов найти красивые модели презентаций для любого случая.
Для доступа к этим презентациям вам нужна бесплатная учетная запись в Canva. Даже если вам не нужен презентационный аккаунт, мы настоятельно рекомендуем иметь его в общем. Учетная запись может использоваться для доступа к проектам для многих других целей.
Однако, если вы все еще не уверены, вы все равно сможете перемещаться в разделе «Общие модели Canva » без учетной записи.
Обратите внимание, что:
- Большинство шаблонов презентаций на Canva бесплатны, но любой контент, доступный только по подписке, будет помечен как таковой.
- Когда вы входите в свою учетную запись, вы можете увидеть ссылку на раздел «Презентации». Вы также можете искать шаблоны презентаций, которые вы можете редактировать, используя панель поиска.
Как только вы найдете раздел «Презентации», вы увидите «рабочее пространство» Canva, где вы можете редактировать свой дизайн, а также параметры шаблона, сгруппированные в левой части экрана, сгруппированные по категориям. Чтобы использовать дизайн, просто нажмите на него. Canva загрузит модель в рабочее пространство.
Представленная выше модель называется Whitenote Yellow Technology Keynote Presentation , и к ней можно получить доступ, войдя в Canva или создав учетную запись.
Если вы хотите узнать больше, прочитайте наш учебник о том, как создать идеальную профессиональную презентацию в Канве .
Впечатление с красивым шаблоном PowerPoint
Все сайты, выделенные выше, имеют шаблоны, которые помогут вам произвести впечатление на коллег, преподавателей или студентов. Вам также понравится большое разнообразие дизайнов, подходящих для повседневных презентаций. В конце концов, эти модели могут оказаться настолько полезными, что вы удивитесь, почему вы их не искали раньше.
Если вы хотите изучить другие способы создания звездной презентации, воспользуйтесь этими онлайн-инструментами, чтобы сделать презентацию из любой точки мира .
Авторы изображений: Джейкоб Лунд / Shutterstock
Читайте полную статью: Где найти красивые шаблоны презентаций: 7 лучших сайтов
СвязанныйСоздание презентации в PowerPoint 2003
Создание презентации в PowerPoint 2003.
Открываем программу PowerPoint 2003.
Вы на экране видите большой слайд, слева структура презентации, справа панель создания презентации.
2. Начинаем создавать презентацию для этого
Нажимаем Файл_____Создать, справа выходит Новая презентация и выбираем её.
Открываются макеты тоже справа и рекомендуется выбрать Титульный слайд
Перед началом работы нужно выбрать Формат______Оформление слайда справа появляются виды шаблонов, их нужно выбрать.
а) если для всех слайдов, то выбираем один раз, а если для каждого слайда разные , то нужно выбрать слайд и нажать применить к выделенным слайдам
б) если не нравится цвет шаблона, то набираем Формат_____ Фон
1 слайд.
Набираем Заголовок: PowerPoint 2003.
Подзаголовок: создание презентации
Мы можем изменить цвет надписи, для этого выделяем и нажимаем А и Ок, можно сделать Ж, К для этого нажимаем Формат______Шрифт.
2 слайд.
Создать слайд можно 2 способами:
— Вставка_____ Создать слайд
— перейти на панель слева, щелкнуть правойчастью мышки и нажать Создать слайд
Все создали слайд, затем выбираем макет слайда:
Заголовок
Текст
Набираем
3слайд. Будем учиться вставлять изображение
Выбираем шаблон слайд: Заголовок, и записываем Вставка рисунка
Нажимаем Вставка_______рисунок_____ картинки
Из файла
Автофигуры
Объект Word Art
Организация диаграмм
Рассмотрим каждый
а) картинки
Нажимаем Вставка_______рисунок_____ картинки, слева появляется Коллекция клипов, нажимаем Начать и выбираем картинку, выбираем какую надо и она вставляется в слайд.
Размер картинки можно уменьшить, увеличить, повернуть и переместить.
б) из файла
Нажимаем Вставка_______рисунок_____ Из файла
Открывается папка Мои рисунки , которые хранятся в памяти компьютера, выбираем картинку, нажимаем Вставить, она появляется на слайде.
Размер картинки можно уменьшить, увеличить, повернуть и переместить.
в) Автофигуры
Нажимаем Вставка_______рисунок_____ Автофигуры
Выбираем нужную фигуру
Размер фигуры можно уменьшить, увеличить, повернуть и переместить, еще можно изменить цвет заливки, для этого (около шрифтов находим ведерко, его нажимаем и выбираем цвет нажимаем Ок)
г) Объект Word Art
Это коллекция шрифтов для красивой надписи: выбираем нужный и Ок.
Можно выбирать размер, Ж, К нажимаем Ок.
Размер подписи можно уменьшить, увеличить, повернуть и переместить
Добавление музыки
Продолжаем работать с 3 слайдом, туда добавим звук
Нажимаем Вставка______Фильмы и звук______Звук из файла, появляется папка
Переходим в папку, которая находится в компьютере и называется Моя музыка
Выбираем нужный файл и Ок.
Открывается окошко и нажимаем Автоматически
Значок звука переносим в угол.
4 слайд. Вставка видео
Создаем 4 слайд, выбираем шаблон: Заголовок, пишем Вставка видео
Выбираем Вставка______Фильмы и звук______Фильм из файла появляется папка Переходим в папку, которая находится в компьютере и называется Мои видеозаписи
Выбираем нужный файл и Ок. Открывается окошко и нажимаем Автоматически
Размер темного окна можно увеличить и уменьшить.
Делаем анимацию.
Переходим на 1 слайд, нажимаем Показ слайдов, справа открывается меню
Выбираем скорость, звук, смена слайдов по щелчку, если автоматически, то нужно указать время и выбираем Применить ко всем слайдам
Настраиваем анимацию на каждый объект.
Выделяем объект, который нужно анимировать, нажимаем
Показ слайдов_____Настройка анимации, слева в меню появляется
Затем в этой же вкладке находим Начало_______ после предыдущего и можно Скорость_______ быстро
Так выбираем все объекты и картинки, которые нужно анимировать.
Когда выбираем картинки нужно добавить не после предыдущего, а с предыдущем, чтобы было вместе со звуком в 3 слайде.
Когда выбирается анимация, то можно нажать просмотр.
Файл в конце работы нужно сохранить, и в той папке где находится презентация нужно вложить рисунки, музыку, которую использовали для презентации.
30 удивительных вещей, которые вы можете делать и создавать в PowerPoint
Всем известно, что PowerPoint — одно из лучших, если не самое лучшее, программное обеспечение для презентаций. Он отлично подходит для проведения всевозможных презентаций. Казалось бы, PowerPoint может сделать все, от академических до корпоративных презентаций (и всего, что между ними). Но презентации — это еще не все, что умеет PowerPoint. По правде говоря, это очень мощное и универсальное программное обеспечение. В этой статье я поделюсь с вами 30 удивительными вещами, которые вы можете делать и создавать в PowerPoint.Давай начнем!
- Сделайте изображения в социальных сетях
Удивлены? Да, вы действительно можете использовать PowerPoint для создания изображений в социальных сетях. Будь то Facebook, Instagram, Twitter, Pinterest и т. Д., PowerPoint может все. Теперь первое, что вам нужно сделать, это выяснить размер изображения, чтобы вы могли изменить размер слайдов PowerPoint.
Вы можете выполнить быстрый поиск в Google. Или вы можете скачать шпаргалку Луизы Майерс по изображениям в социальных сетях здесь.Просто прокрутите страницу вниз, и вы найдете ее оглавление со ссылками на размеры изображений популярных социальных сетей.
Итак, теперь, когда вы знаете размеры изображения, давайте перейдем к PowerPoint. Перейдите к Design > Slide Size > Custom Slide Size . На экране появится следующее всплывающее окно:
Для ширины и высоты по умолчанию используются сантиметры или дюймы в зависимости от вашего местоположения. Хорошая новость в том, что вам не нужно выполнять некоторые математические вычисления для конверсии.PowerPoint автоматически сделает это за вас. Как?
Если вы посмотрите на снимок экрана выше, то заметите, что в Ширина я ввел « 800 пикселей ». ( Важное примечание : между «800» и «пикселями» есть интервал )
В тот момент, когда я переместил курсор в следующее поле «Высота», PowerPoint автоматически преобразовал 800 пикселей в 4,167 дюйма. Довольно аккуратно, правда? Попытайся!
Вот как выглядит мой слайд размером 800 x 800 пикселей (или 4,167 дюйма x 4,167 дюйма):
После правильной настройки размеров ширины и высоты вы можете приступить к созданию изображений в социальных сетях.Просто используйте PowerPoint как обычно.
Вот отличное видео с пошаговым руководством по созданию плаката с цитатой вирусного изображения для социальных сетей:
- Сделайте видео на YouTube
Да, вы все правильно прочитали — видео на YouTube! Вам не нужно покупать дорогие фотоаппараты для первых нескольких видео на YouTube. Однако, прежде чем перевозбудить перевозбуждение, немного умерите свои ожидания. Как вы, наверное, уже знаете, PowerPoint — это программное обеспечение для слайд-презентаций, поэтому вы не можете использовать его для своих видеоблогов.Однако вы можете создавать простые видеоролики, такие как лекции или учебные пособия.
Вы можете использовать анимацию и переходы, чтобы сделать вашу презентацию / видео интересной. Кроме того, вы можете записывать тайминги и повествования, и даже жесты лазерной указки! Вот как это сделать:
После сохранения файла перейдите в Файл > Экспорт > Создать видео . Кроме того, вы можете перейти на вкладку Recording и нажать кнопку Export to video . Что действительно замечательно в создании видео в PowerPoint, так это то, что вы не ограничены разрешением 480 или 720 пикселей (обычный HD).Вы можете создавать видео в формате 4K или Ultra HD в PowerPoint!
Если вы хотите узнать больше, вы должны посмотреть это короткое 6-минутное руководство по этой теме:
О, и если вам интересно, можете ли вы также создать вступление и завершение YouTube в PowerPoint, ответ — да! Ознакомьтесь с этой обучающей статьей, которую я написал по этой теме здесь: Как сделать потрясающие вступления и концовки YouTube в PowerPoint.
- Сделайте инфографику
Как и графика в социальных сетях, размеры инфографики могут быть повсюду.Он может быть маленьким или большим, в зависимости от информации, которую необходимо передать. Однако на самом деле существует стандартный размер инфографики.
В идеале инфографика не должна превышать 600 пикселей в ширину и 1800 пикселей в высоту. Но на некоторых сайтах есть требования к размеру инфографики. Итак, перед тем, как создать его, убедитесь, что он подходит для вашей целевой платформы.
Тем не менее, если вам нужно вдохновение для инфографического дизайна, вы должны проверить эту ссылку прямо здесь.
- Создавайте привлекательные контрольные списки
Вы можете написать контрольный список на простом листе бумаги.Или вы можете использовать свой любимый текстовый редактор, например Microsoft Word. Однако что действительно здорово в использовании PowerPoint для создания контрольных списков, так это то, что вы можете быстро превратить их в прекрасные произведения искусства. Как? Преобразуя контрольный список, он же маркированный список, в SmartArt!
Вот как это сделать:
Сначала введите свой контрольный список. Затем щелкните список правой кнопкой мыши, и вы увидите пункт меню ниже. Щелкните Преобразовать в SmartArt . Вы можете выбрать один из вариантов по умолчанию или нажать на More Smart Art Graphics внизу.
Вот мой новый и улучшенный контрольный список после преобразования его в графику SmartArt:
Обратите внимание, что вы можете отформатировать SmartArt, перейдя на вкладку SmartArt Tools в PowerPoint.
Вы также можете загрузить любой из наших бесплатных шаблонов контрольных списков PowerPoint. Все, что вам нужно сделать, это просто заменить текст-заполнитель своим контентом, и вы получите привлекательный контрольный список в кратчайшие сроки!
Вот скриншот некоторых из наших шаблонов контрольных списков:
- Дизайн визиток
Для визитных карточек вам нужно установить размер слайда на 3.5 дюймов на 2 дюйма. Обычная визитка использует горизонтальную раскладку. Но если вы хотите, чтобы ваша открытка выделялась и запоминалась, подумайте об использовании вертикального макета.
Для этого вам нужно использовать книжную ориентацию для вашей карты. Перейдите к Design > Slide Size > Custom Slide Size, , затем щелкните Orientation . По умолчанию выбран вариант «Пейзаж», поэтому вам нужно нажать «Портрет», например:
- Создание творческих визуальных резюме
Вот еще одна забавная вещь, которую вы можете создать в PowerPoint.Если вакансия, на которую вы претендуете, удовлетворительна с небольшим количеством творчества, то отправьте визуальное резюме — лучший способ. Однако, если вы заинтересованы в поиске места в более «серьезной» фирме, Word может быть вашим лучшим выбором. В противном случае вы рискуете быть отмеченным как несерьезный кандидат, и ваша заявка будет отклонена.
Очевидно, что создание визуального резюме займет намного больше времени, чем если бы вы просто набирали то же самое в Word. Однако, если вы подаете заявление на работу, которая требует — или, по крайней мере, ценит — творческий подход, вам следует потратить время на создание визуального резюме.PowerPoint может легко помочь вам в этом. Я написал здесь подробное руководство о том, как сделать визуальное резюме в PowerPoint.
- Используйте его как журнал
PowerPoint может не находиться в верхней части вашего списка как средство ведения журнала. Но у него есть отличная функция, называемая защитой презентации, которая позволяет вам зашифровать ваш файл паролем. Это означает, что у вас есть свобода писать на слайдах PowerPoint все, что вы хотите, и быть уверенным, что это будет только для ваших глаз!
На этом этапе вы уже хорошо знаете, что PowerPoint — отличный инструмент для создания графики.Таким образом, помимо записи своих идей, мыслей и чувств, вы также можете добавить различные элементы, которые оживят ваш дневник.
Чтобы заблокировать журнал, также известный как PowerPoint, выберите Файл> Информация> Защитить презентацию> Зашифровать паролем . Вот снимок экрана:
- Удалить фон для фотографий
Удаление фона изображения может пригодиться во многих ситуациях. Например, если у вас есть фотография мальчика в парке, и вы хотите «переместить» мальчика в другое место, вы можете сначала удалить исходный фон, а затем вставить новый.
Несмотря на то, что PowerPoint — это не Photoshop, в удалении фонового изображения с фотографий тоже нет ничего сложного. Вот как это сделать:
Сначала вам нужно нажать на фотографию, которую вы хотите отредактировать. Затем щелкните Picture Tools > Remove Background . Ознакомьтесь с этим руководством для получения дополнительной информации:
Обратите внимание, что PowerPoint не может удалять фон из файлов векторной графики, таких как Adobe Illustrator Graphics (.ai) или Scalable Vector Graphics (.svg).Но он отлично подходит для редактирования более распространенных файлов PNG и JPG.
- Создание логотипов
Логотип является частью фирменного стиля компании или бренда. Если вы хотите создать новый логотип для своего бизнеса, то вам повезло. Вам не нужно тратить деньги, чтобы сделать это за вас. Вы можете сделать это сами в PowerPoint!
Теперь логотипы не должны быть сложными. Часто бывает достаточно простого. Возможности создания вашего логотипа в PowerPoint могут быть немного ограничены.Но проявив немного творчества, вы сможете создавать красивые логотипы.
Вы можете использовать сочетание Word Art, фигур, значков и даже SmartArt. Затем сгруппируйте все элементы вместе и сохраните как картинку (выберите формат PNG из списка типов файлов). И это все! У вас есть новый логотип.
Теперь, если вы хотите добавить к своему логотипу немного прозрачности (что было бы идеально в большинстве случаев), тогда вам нужно добавить к логотипу форму и соответствующим образом отрегулировать уровень ее прозрачности.
Если вы не хотите добавлять форму к своему логотипу, не волнуйтесь. Форма будет использоваться только в качестве прозрачного носителя, она не обязательно должна быть видна на вашем логотипе. Затем вы можете установить уровень прозрачности для фигуры перед сохранением логотипа. PowerPoint сохранит прозрачность фигуры, когда вы сохраните ее как файл PNG.
Вы можете следовать этому короткому руководству, чтобы получить представление о том, как работает прозрачность логотипа в PowerPoint:
- Создание фотоколлажей
Создание фотоколлажей в PowerPoint — это весело и легко.Во-первых, вам нужно вставить свои фотографии на слайд. Вы можете сделать это, перетащив изображения вручную или перейдя на вкладку Insert > Photos . Я рекомендую следующие методы для быстрого создания коллажа:
Эта вкладка должна открываться автоматически после добавления фотографий. Однако, если этого не происходит, вы можете просто нажать Design > Design Ideas . После этого вы увидите несколько рекомендуемых макетов для коллажа.Нажмите на макет, который вам понравится, и готово!
Чтобы преобразовать изображения в SmartArt, вы можете нажать CTRL + A (Windows) или CMD + A (на Mac), чтобы выбрать все изображения. Затем щелкните Picture Tools > Picture Layout . Выберите макет, который хотите использовать. Обратной стороной этого метода является то, что вы, скорее всего, увидите текстовые поля, поэтому, если они вам не нужны, вам придется вручную удалить их.
Обратите внимание, что оба этих метода автоматически обрезают изображения.Если вы хотите изменить положение изображения в коллаже, вы можете нажать на это изображение. Затем перейдите к Picture Tools > Crop . Затем вы можете перетаскивать изображение, пока не получите обрезанный результат.
- Создание обоев рабочего стола
Вы, наверное, задаетесь вопросом, зачем вам понадобилось использовать PowerPoint для создания обоев рабочего стола для своего компьютера. В конце концов, вы можете просто зайти на Unsplash.com и скачать неограниченное количество красивых изображений.Что ж, если вы не хотите делать то, что делают все остальные, тогда PowerPoint может помочь вам создать 100% уникальные обои!
Вы все еще можете загружать изображения с Unsplash. Но с помощью PowerPoint вы можете добавлять графику, текст и другие элементы, чтобы сделать обои по-настоящему вашими. Просто не забудьте сохранить файл слайда PowerPoint как PNG или JPG, чтобы вы могли увидеть возможность установить изображение в качестве фона рабочего стола. Вот скриншот:
- Создать календарь
Создание календаря в PowerPoint вручную возможно, но это займет некоторое время.Например, вам нужно будет добавить таблицу (6 строк x 7 столбцов для основных календарей), а затем добавить метки. Вам также нужно подумать о дизайне, если вы не хотите, чтобы ваш календарь выглядел как самый простой календарь из когда-либо созданных.
К счастью, есть гораздо более простой способ добавить календарь к слайдам. И это путем скачивания готового шаблона PowerPoint.
Вы можете открыть новый файл PowerPoint и найти бесплатные шаблоны календаря, как показано ниже.Однако, как вы, вероятно, уже знаете, шаблоны, которые вы найдете в Microsoft, не особо интересны.
Если вам нужны высококачественные и привлекательные шаблоны календарей, я настоятельно рекомендую вам посетить наш Центр шаблонов. Вы можете скачать наши бесплатные шаблоны календарей. Вот пример того, что вы можете ожидать:
- Создание брошюр и листовок
Многие профессиональные дизайнеры используют такие приложения, как Adobe Illustrator, Adobe InDesign и Microsoft Publisher для создания брошюр и флаеров.Если вы хотите узнать, как работают эти приложения, вы можете создавать красивые брошюры и флаеры. Однако, если вы просто хотите создать что-то базовое, вам может помочь PowerPoint.
Зайдите на templates.office.com и загрузите бесплатную брошюру или флаер. Убедитесь, что загружаемый файл совместим с PowerPoint. Посмотрите на снимок экрана ниже:
Я загрузил шаблон брошюры, сложенной втрое. Вот как это выглядит:
Вы можете редактировать все элементы на слайдах, так что вы действительно можете создать свою собственную брошюру или флаер!
- Используйте PowerPoint на вебинарах
Вебинары отлично подходят для максимального охвата.Вы можете провести вебинар в прямом эфире или предварительно записать его. Что действительно замечательно в вебинарах, так это то, что люди могут смотреть ваш контент круглосуточно и без выходных, и вам не нужно физически присутствовать на них. Вашим зрителем может быть буквально весь мир!
Вы можете загрузить свой вебинар на YouTube и Facebook. Если вам нужна более контролируемая среда, вы можете использовать платформы для веб-семинаров, такие как WebinarJam, GoToWebinar и другие.
Если вам нужна дополнительная информация по этой теме, прочтите эту статью: Как использовать PowerPoint для вашего вебинара
- Сделайте свадебное приглашение
Свадебные приглашения можно сделать весело, особенно если они ваши собственные! Вы можете зайти на Pinterest в поисках вдохновения для дизайна, как показано ниже:
Вы можете выбрать любой из множества дизайнов.Вы также не ограничены использованием одного размера или формы; однако наиболее распространенный размер — 5 × 7 дюймов. Ваше приглашение может быть таким простым или экстравагантным, как вам нравится.
Прежде чем создавать в PowerPoint, просто помните, что если вы рассылаете приглашения некоторым гостям по почте, вам, возможно, придется подумать об использовании более традиционного размера приглашения на свадьбу.
- Создание рекламной графики для Facebook
Знаете ли вы, что более 2 миллиардов человек заходят на Facebook каждый месяц? Если вы хотите воспользоваться преимуществами этой масштабной платформы, вам обязательно стоит подумать о рекламе на Facebook.Это относительно более экономично, чем другие рекламные платформы.
При этом вы хотите использовать рекламную графику, которая будет эффективно мешать людям прокручивать свои ленты вниз. Как пользователь PowerPoint, у вас под рукой мощный инструмент. Однако, прежде чем создавать свои объявления, обязательно ознакомьтесь с рекомендациями Facebook по форматам рекламы.
- Сделать снимок экрана
Существует множество приложений, которые делают снимки экрана. Однако что действительно хорошо в использовании PowerPoint, так это то, что вы можете снимать не только весь экран, но и вырезки с экрана.
Раньше можно было делать снимки экрана только с открытыми файлами Microsoft Office. Но теперь вы можете делать скриншоты всех открытых приложений на вашем компьютере! Для подписчиков Office 365 доступна новая вкладка Recording , которая позволяет быстро делать снимки экрана и записи с экрана. Вот он:
Как видите, на моем компьютере открыто 3 окна. Щелчок по любой из этих миниатюр добавит полный снимок экрана к моему текущему слайду.
Теперь, если вы нажмете на Screen Clipping , вы попадете в приложение, которое вы открывали до , чтобы щелкнуть PowerPoint.На экране появится «наложение», и курсор мыши превратится в указатель в виде перекрестия. Просто перетащите мышь, пока она не покроет область, которую вы хотите сделать снимком. После этого вырезка экрана автоматически появится на текущем слайде.
- Сделать запись экрана
Как упоминалось в предыдущем пункте, вы можете сделать запись экрана, просто перейдя на вкладку Запись в PowerPoint. Вы можете выбрать область, которую хотите записать (отлично, если вы не хотите делиться всем на своем экране).Вы также можете выбрать, хотите ли вы записывать звук (с микрофона по умолчанию) или хотите записывать движение указателя мыши.
- Создать гифку
Гифки особенно популярны в социальных сетях. Зайдите на такие сайты, как Reddit и Facebook, и вы, вероятно, будете видеть гифку каждые 5 секунд. Возможно, это немного преувеличение, но дело в том, что гифки (особенно анимированные) чрезвычайно популярны.
Теперь PowerPoint может делать только неподвижных гифок (без анимации).Если вы хотите создавать анимированные гифки, вы можете воспользоваться несколькими различными методами:
(1) Вы можете добавлять анимацию к своим элементам слайдов, сохранять их как видео, а затем использовать онлайн-конвертер для преобразования из видео в GIF. Посмотрите этот видеоурок, если вы хотите использовать этот конкретный метод:
(2) В качестве альтернативы вы можете сохранить свои слайды (с анимированными элементами) как изображения, а затем перейти на такой сайт, как GIFmaker.me, чтобы создать свой бесплатный GIF. В этом посте довольно хорошо объясняются шаги этого конкретного метода.
- Составьте интеллектуальную карту
Интеллектуальные карты отлично подходят для мозгового штурма и придумывания новых творческих идей. Это помогает вам визуализировать свои идеи и позволяет мыслить нестандартно. Существуют бесплатные инструменты отображения разума, такие как MindMup, которые достаточно просты в использовании. Но если вы хотите попробовать, как это работает в PowerPoint, позвольте мне сказать, что на самом деле это довольно просто.
Все, что вам нужно сделать, это запустить PowerPoint и использовать SmartArt! SmartArt чрезвычайно гибок и объединит все ваши идеи на одном слайде.Он автоматически настроит размер шрифта и размер самой графики.
Для интеллект-карт вы можете выбрать любую из категорий SmartArt, но я думаю, что лучше всего использовать категории «Список», «Процесс», «Цикл» и «Иерархия». Взгляните на эту интеллектуальную карту, которую я сделал с помощью Hierarchy SmartArt:
Поэкспериментируйте с различными параметрами, пока не найдете правильный рисунок SmartArt для своей интеллектуальной карты!
- Создавайте собственные значки
Вы можете бесплатно загрузить значки в Интернете.Но если вы хотите использовать что-то уникальное в своей презентации, вы можете создать свои собственные значки в PowerPoint. Пораженный? Вы должны быть!
Создавая собственные значки, вы продвигаете свой бренд на новый уровень. Вы можете использовать свои собственные значки на своем веб-сайте, в своих рекламных объявлениях, на фирменных бланках вашей организации и в любом другом месте, о котором вы только можете подумать!
Это видео должно помочь вам хорошо начать создавать свои собственные значки PPT:
- Измените фотографии в любую форму, которая вам нравится
Если вам надоело использовать тот же старый прямоугольник или квадрат для ваших изображений, то вы можете использовать PowerPoint, чтобы сделать ваши изображения более захватывающими.Вот несколько советов, которые помогут придать вашим фотографиям новые забавные формы!
Метод 1. Параметр «Заливка фигуры изображениями»
Перейдите к Вставить > Фигуры , если вы хотите использовать этот метод. Хорошая новость в том, что вы не ограничены использованием только одной формы для изображения. Если вы хотите создать действительно уникальную форму, вы можете использовать опцию Merge Shapes . Вам нужно будет выбрать изображения, которые вы хотите объединить. Затем вы можете выбрать один из следующих вариантов слияния: Объединение, Объединение, Фрагмент, Пересечение и Вычитание.
Поэкспериментируйте с различными вариантами, и вы увидите, что можете буквально создавать бесконечное количество уникальных форм!
Метод 2: преобразование с использованием графики SmartArt
Если вы хотите, чтобы ваши изображения выглядели более единообразно, то вам следует выбрать именно этот метод. Я уже дал краткое изложение того, как вы можете конвертировать фотографии в SmartArt в # 10 (Создание фотоколлажей), поэтому вам следует прокрутить вверх, если вы еще не прочитали эту часть!
С фотографиями в PowerPoint можно делать множество вещей.Я написал подробное руководство именно по этой теме. Если вы хотите узнать больше о работе с несколькими изображениями в PowerPoint, прочтите эту статью.
- Создать фотоальбом
Если вы хотите создать фотоальбом и превратить его в слайд-шоу, PowerPoint может легко вам в этом помочь. Достаточно нескольких щелчков мышью, и у вас будет альбом. Перейдите в Insert > Photo Album , и вы увидите это всплывающее меню:
Как вы можете видеть на скриншоте, у вас есть много вариантов на выбор.Для макета изображения вы можете иметь до 4 изображений на слайд. Вы можете выбрать форму рамки, а также тему фотоальбома. Создав в PowerPoint, вы можете пойти дальше, перейдя на вкладку Design Ideas и изменив внешний вид своего фотоальбома!
- Использовать видео в качестве фона
Вставить видео YouTube в PowerPoint и воспроизводить его во время презентации довольно просто. Но не все знают, что вы можете использовать видео в качестве фона для презентации.Вот как это сделать:
Перейдите в Вставка> Мультимедиа> Видео> Видео на моем ПК . Добавив видео, нажмите на него, чтобы открыть меню Video Tools . Щелкните вкладку Воспроизведение и установите для видео запуск автоматически . Затем установите флажок «Повторять до остановки».
Вы можете изменить размер видео и заставить его заполнять слайд. Затем вы можете добавить текст, графику и различные другие элементы на передний план.
Вы можете бесплатно скачать стоковые видеоролики на Coverr.co, как показано на скриншоте выше. Хорошо то, что размеры их видеофайлов довольно малы, поэтому ваш файл PowerPoint не станет слишком тяжелым и медленным для загрузки. Размер видеофайла, который я загрузил и использовал в приведенном выше примере, составляет всего 10 МБ.
- Используйте 3D-модели для более увлекательных презентаций
Иногда обычная 2D-графика просто не подходит. Если вы хотите поднять презентацию на новый уровень, попробуйте использовать 3D-модели. Вы можете повернуть 3D-графику и показать всем круговой обзор.Вы даже можете использовать морфинг-анимацию, чтобы оживить ваше 3D-изображение.
К счастью, вставить 3D-модель в слайд так же просто, как добавить изображения, фигуры, видео, значки, диаграммы и т. Д. Просто перейдите на Вставить > 3D-модели и выберите, нужно ли добавлять из файла на вашем компьютер или из сообщества Remix 3D.
Посмотрите эту демонстрацию от Microsoft:
- Используйте бесплатные высококачественные шаблоны
Да, в PowerPoint может быть множество бесплатных шаблонов, но они существуют уже давно.Их дизайн не обновлялся годами, поэтому, если вы будете использовать их шаблоны по умолчанию, ваша презентация будет выглядеть как возврат к 90-м годам!
Если вы уже были на нашем веб-сайте, то, вероятно, уже знаете, что у нас есть сотни высококачественных и профессионально разработанных бесплатных шаблонов PowerPoint. Но если вы здесь впервые, вам обязательно стоит проверить эту ссылку на наш Центр шаблонов.
Вот скриншот того, чего вы можете ожидать:
Просто зарегистрируйтесь, чтобы получить бесплатную учетную запись, и вы сможете скачать, сколько душе угодно!
- Сохраните PowerPoint в формате PDF
Сохранение файла PPT в формате PDF имеет множество преимуществ.Вы можете сохранить все элементы слайдов без изменений — текст, графику, формы, форматирование и т. Д. Это сохранит внешний вид ваших слайдов. Единственный недостаток — вы не можете экспортировать анимацию и переходы между слайдами. Тем не менее, сохранение файла в формате PDF прекрасно, если вы хотите поделиться файлом презентации по электронной почте или загрузить его в Интернет.
- Создание эффектов, подобных Prezi
PowerPoint использует линейный подход к презентациям, основанный на слайдах. Prezi, с другой стороны, использует единый холст, на котором вы объединяете все свои идеи.Поскольку он не основан на слайдах, он использует анимацию панорамирования и масштабирования для перехода от одной части холста к другой. Теперь вы можете сделать то же самое с PowerPoint. Если у вас есть Office 365, вы можете использовать анимацию масштабирования для создания эффектов, подобных Prezi.
Посмотрите это руководство, если хотите узнать, как это работает:
- Вставьте шрифты в свою презентацию
Итак, вы потратили часы, выбирая правильную комбинацию шрифтов, чтобы ваши слайды выглядели идеально. Но когда вы, наконец, добираетесь до места проведения презентации, вы понимаете, что все ваши красивые шрифты были заменены шрифтом Calibri по умолчанию.Какая катастрофа! Чтобы этого не произошло, узнайте, как встраивать шрифты в презентацию.
- Защитите презентацию паролем
Если вы не хотите, чтобы ваша презентация была посторонней, тогда вам лучше поставить на нее пароль. Это необходимо, если вы представляете очень ценную информацию. Прочтите эту статью, чтобы узнать, как защитить файл паролем, а также отключить пароль, когда он больше не нужен.
Заключительные слова
Разве вы не согласны со мной, когда я говорю, что PowerPoint великолепен? Неудивительно, что сегодня это лучшее программное обеспечение для презентаций, даже несмотря на всю конкуренцию.30 удивительных вещей, которые вы можете создать в PowerPoint, о которых я рассказал в этой статье, — это лишь верхушка айсберга. Я уверен, что вы откроете для себя больше интересных вещей в PowerPoint!
Вы также можете найти это интересным: Комплексный контрольный список для планирования презентации из 4 частей
Как создать лучший фон для презентации PowerPoint
Этого не избежать — важен фон вашей презентации PowerPoint. Многие факторы влияют на то, что отличает конкретный дизайн от других, но одним из наиболее упускаемых из виду факторов является дизайн фона слайда PPT.
Цвет фона PowerPoint по умолчанию — белый. Если вы торопитесь и вам нужно быстро провести презентацию, обычно достаточно белого цвета. Но если вы хотите произвести впечатление на свою аудиторию, вы должны мыслить нестандартно.
Если вам интересно узнать, как фон презентации PowerPoint может повлиять на общую презентацию, то вам необходимо прочитать эту статью. Это займет всего несколько минут вашего времени, но к концу этой статьи вы поймете, как важно использовать отличный фон для слайдов PowerPoint!
4 причины, почему дизайн фона вашего слайда в PowerPoint имеет значение
Люди — существа визуальные.У нас есть дар зрения, который позволяет нам ценить бесконечные вариации и комбинации цвета, текстуры, стиля и дизайна вокруг нас.
Наши глаза автоматически привлекают красивые образы. Наш взгляд задерживается на красочных и красивых сценах на фотографиях, видео, холстах и во многих других местах, включая слайды PowerPoint.
Подумайте об этом — будете ли вы уделять больше внимания устаревшему и паршивому слайд-шоу или хорошо продуманному? Бьюсь об заклад, вы выберете второе.Ваши глаза просто автоматически притягиваются к красивому слайд-шоу.
Без лишних слов, вот пять основных причин, по которым дизайн фона слайдов PPT имеет значение:
1. Лучший фон презентации PowerPoint оживляет элементы слайдов
Чтобы максимально использовать дизайн слайдов PowerPoint, вы можете используйте комбинацию множества различных элементов. Вы можете вставлять текст, изображения, значки, векторные изображения, видео, аудио, фигуры, диаграммы, графики, таблицы и диаграммы.
Обратите внимание, однако, что то, что вы можете вставлять в свой слайд много разных элементов, не означает, что вы должны использовать их все сразу, на одном слайде! Это был бы хаос в чистом виде.
Для максимального воздействия на аудиторию вам нужно использовать только несколько элементов на каждом слайде. Убедитесь, что вокруг много белого пространства, и не забудьте использовать удачное сочетание цветов, которые действительно дополняют, а не конфликтуют друг с другом.
Вот образец слайда, в котором используется много белого пространства, хорошая типографика, отличное сочетание цветов и красивый фон, соответствующий теме презентации (футбол).
Лучший фон для презентаций PowerPoint оживляет элементы слайдов. (Источник изображения)Просто взглянув на фон (зеленое полосатое футбольное поле), футбольные фанаты сразу поймут, о чем идет речь. Поскольку объект съемки — футбол, темные цвета по краям фона еще больше подчеркивают мужественность этого вида спорта.
А теперь представьте, был ли у этого слайда простой светлый или темный фон. Вероятно, это не будет иметь такого же эффекта, как текущий фон.
2. В лучших слайдах PPT используются фоны, которые добавляют текстуру презентации
Один из аспектов дизайна презентации, о котором меньше всего думают, — это фон PowerPoint. Подумайте обо всех презентациях PowerPoint, которые вы делали в своей жизни. Вы пытались изменить фон в какой-либо из этих презентаций? Или вас устраивает белый фон по умолчанию?
Не поймите меня неправильно. Нет ничего плохого в использовании белого фона. Однако, если у вас есть свободное время, не соглашайтесь на белый цвет по умолчанию, если вы знаете, что ваши слайды могут выглядеть намного лучше с другим фоном.
Чтобы создать действительно красивые слайды PowerPoint, вам нужно подумать о добавлении текстуры к вашему фону. Когда вы что-то держите, проще добавить или создать текстуру. Другое дело, когда речь идет о дизайне слайдов PowerPoint. По сути, вы создаете физическую иллюзию для своей аудитории.
Например, если вы используете фоновое изображение дорогого и плюшевого ковра в своих слайдах, вашей аудитории будет легче представить себе ощущение этого ковра.
Если вы хотите создать иллюзию влажности, вы можете использовать изображение капель дождя на стеклянном окне, или поверхность влажного зонта, или что-то в этом роде. Взгляните на это изображение ниже:
Классные слайды PowerPoint часто используют подобные фоновые изображения, которые добавляют текстуру слайду. (Источник изображения)Разве вы не сказали бы, что когда вы смотрели на изображение, вы «чувствовали», как дождь касается вашей кожи? Если вы использовали это изображение в качестве фона для слайдов, которые рассказывают о чем-то, связанном с дождем или погодой в целом, ваша аудитория сочтет ваши слайды более актуальными и интересными.
А как насчет этого слайда?
Этот фон или фон PowerPoint очень красив и добавляет текстуру слайду. (Источник изображения)На фоне слайда на кирпичной стене есть бледно-розовый слой. Я думаю, что фон добавляет слайду красивую текстуру, и вы также можете увидеть, как все элементы (шрифты, значки, цвета) дополняют и сочетаются друг с другом.
3. Хороший фон слайда PowerPoint делает ваш слайд намного интереснее
Представьте, что вам пришлось сидеть на часовой презентации PowerPoint, а на всех слайдах не было ничего, кроме простого белого фона.Ни разнообразия, ни дизайна, ни фона. Просто ужасный фон по умолчанию на целый час.
Допустим, это слайд №1 из 50, и у всех слайдов был одинаковый фон:
Пример слайда с простым белым фоном — выглядит не очень хорошо, правда?Вы, вероятно, почувствуете себя физически больным после первых 5 минут, зная, что вам нужно просмотреть еще 55 минут слайдов!
Если бы вы были ведущим, вы бы так ужаснули свою аудиторию? Я очень надеюсь, что нет!
А что, если бы вы использовали разные цвета каждые 2 или 3 слайда? Это улучшит вашу презентацию? Может быть.Возможно, нет. Но это обязательно внесет разнообразие в вашу презентацию.
Возвращаясь к нашему примеру, что если бы вы добавили красивое фоновое изображение к слайду №1, и оно выглядело бы примерно так?
Пример слайда с красивым фоновым изображением. Выглядит намного лучше, чем предыдущий слайд.Думаю, вы согласитесь со мной, когда я скажу, что он выглядит намного лучше, чем тот, у которого простой белый фон. Лучше всего то, что вам понадобится всего минута или две, чтобы найти хорошее изображение и установить его в качестве фона для слайда!
В наши дни, когда есть несколько источников вдохновения для дизайна, которые вы можете легко найти в Google в Интернете, плохие дизайнерские навыки могут доставить вам настоящие неприятности.
Ваша аудитория может легко снять видео с вашей ужасной презентации и загрузить его в социальные сети, где вас навсегда заклеймят как худшего дизайнера PowerPoint в мире (, конечно, это преувеличение, но с сегодняшним Интернетом все возможно! ) .
Чтобы создавать крутые дизайны PowerPoint, вам даже не нужны дизайнерские навыки. Просто поищите вдохновение на веб-сайтах с графическим дизайном, а затем проявите инициативу и создайте свой собственный дизайн.
Все лучшие слайды PowerPoint соответствуют лучшим практикам графического дизайна, включая использование хороших фонов для презентаций.
4. Хороший фон для PowerPoint помогает привлечь внимание аудитории к вашему предмету.
При создании презентаций PowerPoint важно обращать внимание на ваш контент или сообщение, которое вы хотите донести до своей аудитории. Также необходимо подумать о том, как вы собираетесь излагать свои мысли ясно и лаконично. Вы же не хотите, чтобы аудитория отвлеклась от вас, пока вы проводите презентацию!
Один из способов связать все эти элементы — ваше сообщение и внимание аудитории — — это направить взгляд аудитории на ваш объект с помощью красивого фона для PowerPoint.
Существует множество факторов, которые заставляют аудиторию обратить внимание на ваш объект. Сначала вам нужно обдумать, что является основным предметом вашего слайда, а затем искать подходящее фоновое изображение или создавать его с нуля. Вы можете использовать цвета, композиции, формы и т. Д. Вашего фона, чтобы привлечь внимание аудитории.
Также не забывайте, что фон должен быть именно таким — фоном. Он не предназначен для наложения на передний план. Скорее, он должен улучшить передний план или объект на слайде.
Помните об этом, если не знаете, как выбрать лучший фон для презентации PowerPoint. Если у вас очень красочное изображение в качестве фона, вы можете добавить наложение цвета, чтобы приглушить цвета, но при этом убедиться, что оно видно.
Не беспокойтесь, если вы ничего не знаете о наложениях. Я покажу вам, как использовать наложения позже в этой статье.
Часто задаваемые вопросы о фонах для презентаций PowerPoint
Теперь, когда вы знаете, почему для успеха презентации необходим хороший фон презентации PowerPoint, пора ответить на несколько наиболее часто задаваемых вопросов о фонах презентации.
Вопрос №1. Как добавить фон в PowerPoint?
Добавление собственного фона в PowerPoint — довольно простой процесс. Есть два способа добавить фон к слайдам:
- Метод 1 — параметр , щелкнув правой кнопкой мыши. Чтобы получить доступ к этой опции, щелкните слайд, на котором вы хотите отформатировать фон. Затем щелкните правой кнопкой мыши сам слайд. Параметр Format Background будет последним вариантом (см. Снимок экрана):
- Метод 2 — вкладка «Дизайн» . Чтобы получить доступ к этой опции, перейдите на вкладку Design на ленте. В дальнем правом углу вы увидите опцию Format Background . При нажатии на нее откроется панель Format Background в правой части экрана.
Параметры формата фона PowerPoint позволяют выбирать из ряда различных элементов, которые можно использовать в качестве фона.Прокрутите вниз до вопроса № 3, чтобы получить более подробную информацию о различных вариантах фона, которые вы можете использовать в PowerPoint.
Вопрос №2. Как изменить фон в PowerPoint?
Изменение собственного фона PowerPoint во многом похоже на добавление фона. Вы можете изменить свой фон в любое время, получив доступ к параметрам меню Format Background . Оттуда вы можете перейти на сплошную заливку, градиентную заливку, заливку рисунка или текстуры и заливку узором.
Если вы используете видео в качестве фона слайда, вам нужно сначала удалить видео, а затем получить доступ к параметрам Форматировать фон , чтобы изменить фон.
Вопрос №3. Какие типы элементов можно использовать в качестве фона в PowerPoint?
В качестве фона PowerPoint можно использовать 4 основных элемента: цвет, узор, изображение и видео. Ниже я опишу каждый элемент более подробно:
При использовании цвета в качестве фона вы можете выбрать сплошной или градиентный цвет. Solid — это просто использование одного цвета в качестве фона для всего слайда. Градиент, с другой стороны, использует комбинацию разных цветов для создания постепенного смешения или смешения цветов.
Вот как вы используете цветной фон в PowerPoint:
- Щелкните слайд правой кнопкой мыши и выберите Форматировать фон . Фон формата появится на экране.
- В разделе Fill выберите Solid Fill (см. Рамку 1). Настройки для этой опции находятся справа внизу (см. Блок 2). Вы можете выбрать цвет и уровень прозрачности .
- Если вы хотите использовать заливку Gradient , см. Следующий снимок экрана:
Как видите, у вас есть больше возможностей с Gradient Fill . Помимо выбора «базовых» цветов для Gradient Stops , вы можете выбрать тип градиента, направление и угол градиента, положение, прозрачность и яркость. Вы также можете добавить или удалить любую из предустановленных ограничителей градиента.
Узорчатый фон добавляет текстуру слайдам. В PowerPoint есть множество различных шаблонов на выбор. Вы даже можете поиграть с цветами переднего плана и фона, которые хотите использовать для каждого рисунка.
Вот как вы используете узор фона в PowerPoint:
Как использовать узор в качестве фона в PowerPoint.После выбора Pattern Fill выберите узор, который хотите использовать. После того, как вы выбрали желаемый узор, выберите переднего плана и заднего плана цветов.Вот и все!
Вы можете создавать классные дизайны PowerPoint, просто выбрав красивое изображение в качестве фона слайда презентации. Конечно, профессиональный фон презентации означает использование строго тематических изображений.
То, что вам нравится изображение, не означает, что оно хорошо подходит для вашей презентации. Не забывайте учитывать, кто ваша аудитория, выбирая изображения.
Использование «оскорбительных» фоновых изображений может скрепить вашу презентацию, оставив у вас недовольную аудиторию.
Итак, вот как вы используете изображение в качестве фона в PowerPoint:
Как использовать изображение в качестве фона в PowerPointСуществует множество опций при установке изображения в качестве фона. Вы можете использовать файл со своего компьютера, из буфера обмена или из Интернета. Вы можете установить прозрачность, положение и т. Д.
Поиграйте с различными настройками, пока не найдете наиболее подходящий внешний вид для фонового изображения.
Использование видео в качестве фона может показаться сложной техникой, которую невозможно реализовать в PowerPoint, но поверьте мне, это действительно довольно просто.
Видео-фоны выглядят красиво сами по себе, поэтому нужно быть очень осторожным, чтобы слайд не выглядел беспорядочным и хаотичным.
Для достижения наилучших результатов лучше всего использовать простой текст или фигуры поверх видео. Но опять же, окончательный результат будет зависеть от того, чего стремится достичь ваша презентация.
Вот как вы используете видео в качестве фона в PowerPoint:
- Перейдите к Вставить > Видео . Вы можете использовать видео с вашего ПК или из онлайн-источника.Обратите внимание: если вы собираетесь использовать онлайн-видео, вам потребуется доступ к нему при воспроизведении презентации. В противном случае фоновое видео не будет работать. См. Снимок экрана ниже.
Как использовать видео в качестве фона в PowerPoint
- После того, как вы выбрали видео, вы можете изменить его размер, чтобы он соответствовал слайду, или вы можете изменить его положение, чтобы показать только определенный раздел в видео. Чтобы сделать последнее, вы можете разблокировать соотношение сторон в настройках Format Video (щелкните видео, чтобы получить доступ к панели Format Video ).
- Если вы хотите вставить текст или фигуры поверх видео, перейдите на вкладку Insert и выберите элемент, который вы хотите вставить.
- Чтобы видео оставалось в фоновом режиме, щелкните видео. На ленте появится вкладка Video Tools . Щелкните Format и нажмите Send Backward .
Для получения бесплатных видеороликов вы можете посетить любой из этих сайтов: Pixabay, Videvo, Videezy и Pexels.
Вопрос №4. Какой самый лучший размер фона в PowerPoint?
Размер вашего фона PowerPoint будет такого же размера, как и ваш слайд PowerPoint. Таким образом, независимо от того, используете ли вы стандартный (соотношение сторон 4: 3), широкоформатный (соотношение сторон 16: 9) или нестандартные размеры слайдов, размер вашего фона также будет точно такого же размера.
Например, если вы используете изображение 16: 9 в качестве фона, а ваши слайды имеют стандартный формат 4: 3, PowerPoint изменит размер вашего изображения в соответствии с размером слайда 4: 3.
Если вы не уверены, какие размеры у вас слайды, вы можете перейти к Дизайн > Размер слайда , как вы можете видеть на изображении ниже:
Если вы хотите изменить размер фона PowerPoint, вам придется также измените размеры слайдов.Вопрос № 5: Как создать лучший фон для презентации PowerPoint
Самые креативные слайды PowerPoint и лучшие дизайнерские слайды имеют нечто общее — потрясающие фоны! Конечно, фон — это лишь один из элементов всей презентации. Но при сочетании правильного фона и элементов переднего плана шансы визуально понравиться вашей аудитории намного выше.
Создание лучшего фона для PowerPoint — дело субъективное. То, что может попадать в вашу категорию «лучших», для кого-то может оказаться посредственным.Точно так же то, чего вам не хватает, может произвести впечатление на другого человека. Однако в конце дня вы выступаете перед аудиторией, поэтому их мнение действительно имеет наибольшее значение.
Подумайте о теме вашей презентации и о вашей целевой аудитории. Затем работайте над слайдами презентации, думая о своей аудитории. В Интернете есть множество советов по дизайну презентаций PowerPoint, и вы найдете множество идей дизайна слайдов, которые могут вас вдохновить.
8 практических советов, которые помогут вам сделать крутые фоны для презентаций PowerPoint
Вот несколько идей фона для слайдов PowerPoint, которые помогут вам раскрыть свои творческие способности:
1.Добавление наложений формы и цвета к фоновому изображению
При использовании фона изображения вы можете добавить наложение формы, чтобы сделать фон еще более интересным или сделать передний план более резким.
Для этого перейдите к Insert > Shapes .
Для этого метода я обычно выбираю прямоугольную форму и покрываю весь слайд. Щелкните на самой фигуре, чтобы на экране появилась панель Format Shape . Я лично считаю, что добавление градиентной заливки улучшает вид фона.
Вот изображение до и после:
ДО: фон изображения без наложений. Объект не выделяется на фоне. ПОСЛЕ: фон изображения с наложением серого градиента. Текст теперь выделяется на фоне и его намного легче читать.Вы можете видеть, насколько лучше выглядит второе изображение после того, как я добавил наложение. Слово HELLO выделяется и хорошо контрастирует с темным фоном. Это действительно простой трюк, который можно сделать всего за несколько минут.
2. Используйте модные геометрические многоугольные фоны
Геометрические многоугольные фоны отлично смотрятся в PowerPoint, особенно если вы сочетаете их с правильным шрифтом и правильной графикой. Он также добавляет текстуру вашим слайдам и делает ваш слайд ярким и интересным.
Чтобы использовать геометрические фоны, вы можете либо загрузить их с любого сайта с бесплатными фотографиями, либо создать свой собственный. Если вам нужен уникальный фон для ваших слайдов, вы можете посетить Trianglify Background Generator.
Вот как это выглядит:
Генератор фона Trianglify поможет вам создавать потрясающие фоновые рисунки PPT.Чтобы использовать этот отличный бесплатный онлайн-инструмент, просто выберите настройки своего фона. В разделе «Параметры рендеринга » вы можете указать ширину, высоту, размер ячейки, заполнение ячейки и выпуск за обрез. Цветовую схему можно выбрать из списка Palette List .
Когда вы будете довольны тем, как выглядит ваше изображение с геометрическим многоугольником, загрузите его, а затем сохраните на свой компьютер.Затем вы можете использовать изображение в качестве фона слайда PowerPoint. Вы сможете редактировать его, используя опции Format Background .
3. Использование художественных эффектов на панели «Форматировать фон»
Меню «Форматировать фон» в PowerPoint дает вам множество опций для настройки фона в соответствии с вашими дизайнерскими предпочтениями. Для еще большего контроля вы можете использовать Artistic Effects , чтобы ваш фон выглядел лучше.
Чтобы получить доступ к Artistic Effects , щелкните фоновое изображение, чтобы открыть меню Формат фона .Щелкните второй значок в форме пятиугольника.
Как получить доступ к параметрам художественных эффектов в меню «Формат фона»Вы можете выбрать один из различных художественных эффектов, щелкнув раскрывающееся меню. Вы также можете изменить прозрачность и интенсивность выбранного вами эффекта.
Наведите указатель мыши на различные художественные эффекты, чтобы узнать, как называется каждый эффект. Вот пример:
Наведите указатель мыши на различные художественные эффекты, чтобы узнать, как называется каждый эффект.Щелчок по эффекту приведет к индивидуальным настройкам эффекта. Поэкспериментируйте с параметрами, пока не найдете лучший фон для слайда.
Вот как выглядит мой фон слайда, когда я выбрал эффект размытия и установил радиус 54%.
Мой новый фон после того, как я применил художественный эффект «Размытие» к слайду PowerPoint.4. Смешайте цвета фона
Вы можете использовать двух- или трехцветную тему для всей презентации. Вы можете использовать любую комбинацию цветов, однако для достижения наилучших результатов вы можете посетить веб-сайт Adobe Color Wheel.
Не стесняйтесь экспериментировать и экспериментировать с настройками, чтобы найти лучшую цветовую комбинацию для фона слайдов. Или вы можете изучить цветовые темы других людей, чтобы дать вам фору. Это бесплатная услуга, поэтому обратите внимание, если вы хотите использовать разные цветовые комбинации.
Другой вариант — комбинировать разные цвета градиента для фона. Если вам нужны идеи, вы можете посетить UIGradients и использовать предложенные комбинации для создания отличных цветовых градиентов фона для вашей презентации PowerPoint!
Однако для простоты черный и белый — отличное сочетание.Например, вы можете использовать черный фон для заголовков слайдов, а затем использовать белый для слайдов с контентом или наоборот. Иногда нет необходимости усложнять задачу, и простота отлично справляется со своей задачей.
Кроме того, вы также можете использовать другой цвет фона для каждой темы или идеи. Например, если у вас есть презентация об автомобилях, вы можете использовать красный цвет фона для автомобилей 1990-х годов, синий цвет для автомобилей 2000-х годов и т. Д.
Смешивание разных цветов фона и / или наложений определенно поможет оживить вашу презентацию и не утомить вашу аудиторию спать.
5. Используйте цвета вашей компании в фоновом режиме презентации
Если ваша компания использует набор цветов в целях брендинга, убедитесь, что вы нашли хорошее применение. Использование корпоративных цветов поможет вашему бренду, особенно если ваша компания использует определенную цветовую палитру, которая обычно не используется в вашей отрасли. Это не только поможет вам сэкономить время на поиске подходящих цветов, но и поможет вашей компании создать свой бренд.
Кроме того, вам не обязательно размещать логотип вашей компании спереди и по центру на всех фонах слайдов. Небольшого логотипа в углу слайда обычно достаточно для большинства презентаций компании, чтобы не отвлекать от текущей презентации.
Если ваша компания тратит огромные деньги на рекламу и брендинг, внесите свой вклад и используйте цвета и логотип вашей компании в презентации PowerPoint.
6. Попробуйте использовать белые шрифты поверх изображений
Я уверен, что вы видели мемы или цитаты с фотографиями в социальных сетях с белым текстом, наложенным на изображение.Вы, наверное, видели подобные цитаты в своей хронике в социальных сетях или в ленте новостей:
Классный образец фона презентации: в социальных сетях популярны белые шрифты на фоне изображений.Теперь этот метод может не быть уместным в некоторых презентациях, особенно для бизнес-ориентированных презентаций. Однако, если вы представляете группу людей, которые ценят цитаты и любят мемы, попробуйте удивить их, используя несколько слайдов с цитатами между слайдами с основным содержанием!
7.Используйте согласованное фоновое изображение для связанных тем
Если ваша презентация состоит из десятков слайдов, вам может потребоваться много времени на поиск уникального фонового изображения для каждого слайда. Чтобы сэкономить время, вы можете использовать один фон для связанных тем или тем в презентации.
Например, вы можете использовать одно фоновое изображение для вводных слайдов, другое фоновое изображение для фона вашей компании и слайдов истории, другое фоновое изображение для вашей временной шкалы и слайдов SWOT-анализа и т. Д.
Чтобы оживить изображение, вы всегда можете добавить цветной оверлей, чтобы фон каждого слайда отличался друг от друга.
8. Используйте узоры и текстуры в фоновом режиме
Вы можете использовать сочетание изображения, графики, узоров и текстур на фоне слайда презентации. Взгляните на этот пример, где основное содержимое разделено на два столбца — текстовое описание слева и вспомогательное изображение справа. Разве вы не сказали бы, что ваши глаза быстро остановились на изображении справа?
Фон этого слайда PowerPoint представляет собой комбинацию изображения, наложенного темного цвета, и округлых форм.Основной контент легко выделяется (Источник изображения).Заключительные слова
Много работы уходит на создание креативных слайдов PowerPoint. Часто основное внимание дизайнера PowerPoint привлекает основное содержание или тема. Однако, как вы узнали из этой статьи, фон слайдов играет важную, хотя и недооцененную роль. Примените техники, которыми я поделился с вами, чтобы создать красивые слайды PowerPoint, которые будут очаровывать вашу аудиторию на протяжении всей презентации!
Вы также можете найти это интересным: Как добавить анимацию в PowerPoint
13 советов по презентациям PowerPoint для создания увлекательных презентаций
Хотите создать презентацию PowerPoint и боитесь ее? Ваши презентации не всегда должны быть сухими, скучными и ограниченными.С помощью этих советов по презентации PowerPoint вы сможете создать динамичную и увлекательную презентацию.
Давайте начнем с самого начала, еще до того, как вы откроете свой инструмент для презентаций.
- Начните с написания ваших тем для разговора.
- Проявите творческий подход к дизайну слайдов.
- Сохраняйте единый дизайн во всем.
- Сделайте вашу презентацию интерактивной.
- Добавить анимацию.
- Соедините бесшовные переходы.
- Используйте текст творчески.
- Выровняйте объекты по сетке.
- Создавайте нелинейные презентации.
- Размещайте фигуры стратегически.
- Обрезка изображений в формы.
- Используйте заметки докладчика.
- Используйте программное обеспечение для динамических презентаций.
Первое, что вам нужно сделать, прежде чем даже задумываться о дизайне презентации, — это записать тезисы для обсуждения и обрисовать в общих чертах свою речь.
Обращайте внимание на популярные и привлекательные структуры презентаций, чтобы вы знали структуру, которой хотите следовать на протяжении всего выступления. Это также упростит создание плана, в котором основное внимание уделяется каждой из ваших тем для обсуждения.
После того, как вы составили план, который представляет вашу тему и затрагивает каждый важный элемент, который вам нужно охватить, вы можете начать поиск шаблона презентации PowerPoint, который будет соответствовать вашей теме.
Или вы можете начать просматривать шаблоны презентаций Visme, представленные ниже.
Шаблоны презентаций
Создайте потрясающую презентацию онлайн быстро и легко, начав работу с одним из готовых шаблонов презентаций Visme. Делитесь контентом со своей аудиторией визуально. Найдите бесплатный шаблон презентации , который вы можете легко настроить для своего бизнеса.
2. Проявите творческий подход к дизайну слайдов презентации PowerPoint.Когда дело доходит до размещения содержимого на слайдах презентации PowerPoint, вы должны быть уверены, что ваши слайды чистые, удобные для чтения и увлекательные.
Это означает, что вам следует опробовать множество различных творческих тем. И хотя у нас есть пост с более чем 100 креативными идеями для презентаций, которые вы должны проверить, вот несколько способов действительно выделить ваше слайд-шоу.
Используйте больше элементов дизайна, чем фотографий.Хотя фотоколлаж или фоновое изображение обычно используются в презентациях PowerPoint, мы пытаемся дать вам возможность сделать что-то другое!
Возьмите страницу из книги этого шаблона, воспользовавшись различными элементами дизайна.Здесь мы видим сплошной цветной фон, фигуры, значки и текст, украшающие слайды этой презентации.
И, конечно, мы все еще видим фотографию, добавленную, чтобы подчеркнуть точку на одном из слайдов, но она используется как элемент дизайна, а не как основа слайда.
Используйте жирную цветовую схему.Ваша цветовая палитра имеет значение, и использование более смелой и яркой цветовой схемы — отличный способ привлечь внимание аудитории. и заставляют вас казаться более серьезным в отношении вашей темы.
Более яркая цветовая схема производит впечатление на ваших зрителей, помогая им еще больше видеть в вас авторитета в отношении информации, которой вы делитесь.
В этом шаблоне презентации для выделения используется смелая сине-оранжевая цветовая схема. Чтобы составить представление о цветовой палитре для вашей следующей презентации, взгляните на эти 50 комбинаций.
3. Сохраняйте единый дизайн во всем.Мы просто поделились парой различных шаблонов презентаций, доступных на нашей платформе в последнем пункте.Что ты заметил?
Вот вам еще один пример.
Все слайды имеют схожий внешний вид, создавая целостную презентацию, которая выглядит намеренно и профессионально разработанной.
Представьте, что вы сидите на презентации, которая выглядит примерно так.
Это выглядит неаккуратно и загромождено. Это непрофессиональный дизайн, и ваша аудитория будет сбита с толку, увидев, что эти слайды имеют какой-то смысл вместе.
Поскольку обеспечение единообразия дизайна является важной частью создания привлекательной презентации, мы также создали несколько разных тем для презентаций с сотнями слайдов, которые соответствуют одной и той же теме дизайна.
Вот пример нашей современной темы презентации ниже с более чем 900 различными слайдами, так что вы можете найти множество слайдов, идеально подходящих для вашей следующей колоды слайдов.
4. Сделайте презентацию интерактивной.Один из способов создать действительно динамичную презентацию, которая увлечет аудиторию и создаст незабываемые впечатления, — это сделать вашу презентацию интерактивной.
Хотя мы уже рассмотрели 17 способов создания интерактивной презентации, давайте рассмотрим, как это можно сделать с помощью такого инструмента, как Visme.
PowerPoint широко известен как программное обеспечение для презентаций, но существует множество альтернатив, которые могут привести вас к лучшему решению и лучшему конечному результату.
В конструкторе презентаций Visme вы можете легко добавлять ссылки на любой объект в презентации, которые ведут на веб-страницы, другие слайды в презентации или создавать всплывающие окна или эффекты наведения на другие объекты на слайде.
Просто щелкните элемент, к которому вы хотите добавить ссылку, перейдите в меню Действия , затем выберите тип интерактивной ссылки, которую вы хотите добавить.
Вы также можете создавать интерактивные карты и визуализации данных, которые позволяют вам или вашим зрителям наводить курсор на каждый элемент вашего изображения, чтобы увидеть дополнительную информацию.
Вот пример интерактивной карты, которую вы можете легко создать для демонстрации дополнительной информации в более удобном для восприятия формате.
Visme также позволяет встраивать внешний контент, такой как видео, опросы, формы, опросы, викторины и многое другое. Кроме того, есть несколько сторонних интеграций, которые вы можете использовать для встраивания и подключения еще большего количества интерактивного контента.
5. Добавьте анимацию.Еще один способ выделить слайды — добавить анимированные элементы. Попробуйте включить эффекты входа и выхода для различных объектов на своих слайдах, чтобы привлечь внимание аудитории, когда на экране появляются новые слайды.
Вот отличный пример того, как это может выглядеть.
Или, если вы составите презентацию PowerPoint с помощью другого инструмента, такого как Visme, подмигиваете, вы можете получить доступ к еще большему количеству анимированных элементов.
Visme предоставляет пользователям полностью настраиваемые анимированные иллюстрации, значки, формы и многое другое, размер, цвет и скорость анимации которых можно изменять в соответствии с вашими потребностями.
Эти иллюстрации могут быть идеальными для добавления большей глубины слайдам презентации, особенно когда речь идет о слайдах заголовков и заголовках разделов, которые помогают разбить презентацию на части.
Вот отличный пример того, как это может выглядеть.
6. Соберите бесшовные переходы.Почему бы не попробовать несколько творческих переходов вместо того, чтобы один слайд исчезал, а другой появлялся полностью?
Для нас важно отметить, что если вы найдете переход, который вам нравится, вы должны придерживаться его на протяжении всей презентации. Это восходит к нашей точке зрения о связном дизайне. Вы хотите, чтобы все шло хорошо.
Это означает, что вы не хотите добавлять в микс тонну различных дизайнов слайдов, типов анимации и переходов, иначе вы получите загроможденную и сложную для понимания колоду презентаций.
Уникальные переходыVisme предлагают не только переходы между слайдами, но и способ плавно перенести все ваши элементы на экран.
Взгляните на эту презентацию ниже, чтобы увидеть, как это выглядит. Щелкните слайды, чтобы увидеть их переход.
Чтобы получить этот эффект, просто выберите один из следующих переходов, которые также показывают элементы слайда, следующие их примеру после появления фона.
7. Используйте текст творчески.Существуют сотни шрифтов на выбор, так как же выбрать лучшие из них и как выделить их на слайдах?
Во-первых, вы можете ознакомиться с нашим руководством по сочетанию шрифтов, чтобы понять некоторые основы выбора правильных шрифтов для ваших слайдов.
Например, убедитесь, что вы используете максимум 3 шрифта, и каждый из них играет определенную роль в вашей презентации, как показано ниже.
После того, как вы выбрали предпочтительные шрифты, просматриваете ли вы нашу подборку лучших шрифтов, современных шрифтов, красивых шрифтов или где-то еще, начните думать, как вы можете творчески использовать их в дизайне своей презентации.
Pro Tip: Важно помнить, что в презентации на экране не будет много слов. Итак, вы хотите убедиться, что текст, который вы включаете – , фокусируется на вашей основной теме каждого слайда и привлекает внимание.
Давайте рассмотрим несколько способов творческого использования текста, чтобы ваши слайды действительно выделялись среди зрителей.
Обведите текст фигурами.Если вы действительно хотите, чтобы определенные слова появлялись на слайде, добавьте форму позади них, как вы видите в этой презентации о динозаврах выше.
Хотя это скорее информационная презентация, эту тактику также можно использовать для бизнес-презентаций.
Просто найдите в библиотеке форм Visme что-то, что соответствует вашей теме, и установите это для своего контента.
Поместите текст на белое пространство фотографии.Попробуйте расположить фотографии стратегически и использовать изображения с большим количеством белого пространства, чем обычно. Это поможет вам найти идеальное место для размещения текста, чтобы вашей аудитории было легко читать, оставаясь при этом визуально.
В приведенном выше примере шаблона презентации эти минималистичные фотографии природы являются идеальным фоном для текста, обеспечивая массу белого пространства, но при этом предлагая текстуру и визуальные элементы.
Используйте цветные наложения.Еще один отличный способ сделать ваши слова яркими — это наложение полупрозрачного цвета поверх фоновой фотографии.
Включение фотографии в слайд презентации помогает придать большей глубины и визуализировать слова, которые вы говорите, но вы все равно хотите, чтобы текст был разборчивым на всей панели слайдов.
8. Выровняйте объекты по сетке.При использовании такого инструмента, как Visme, для создания презентации, вы можете включить сетку, которая позволит вам гарантировать, что ваши элементы дизайна правильно выровнены и идеально симметричны.
Чтобы получить доступ к сетке в редакторе Visme, щелкните гамбургер-меню, затем перейдите к Параметры просмотра , затем включите параметр Показать сетку , чтобы включить его.
Вы можете установить желаемый размер сетки для стратегического выравнивания элементов вокруг слайда, а также установить степень непрозрачности линий сетки.
9. Создавайте нелинейные презентации.Вам не нужно переходить от слайда к слайду в презентации PowerPoint. Фактически, существует бесконечное количество вариантов перехода между слайдами во время презентации.
Позволяете ли вы аудитории определять направление вашей презентации, предлагая им различные варианты на выбор, вы создаете панель навигации для своей презентации или позволяете себе определять ход вашей презентации, добавляя индикатор выполнения, у вас есть множество опции.
Вот отличный пример того, как могла бы выглядеть ваша презентация с меню навигации в слайдах.
10. Размещайте фигуры стратегически.Не стоит недооценивать силу форм в дизайне презентации. Или вообще любой дизайн.
Использование различных геометрических фигур или даже форм, о которых вы, возможно, не слышали раньше, для привлечения внимания к различным элементам на экране — отличный дизайнерский прием.
Наша тема презентации «Креатив» с более чем 300 различными макетами слайдов — отличный пример стратегического использования фигур для добавления элементов дизайна и выделения различных частей вашего контента.
Visme имеет библиотеку, полную различных типов фигур, которые можно использовать в диаграммах, в качестве фона для значков, для обрамления текста и многого другого.
Составьте набор руководящих принципов для форм, которые вы планируете использовать в своей презентации, и придерживайтесь не более двух или трех различных форм на всем протяжении. Хотя вы можете изменять их размер в соответствии с вашими потребностями, вы не хотите загромождать слайды.
11. Обрезка изображений в формы.Вернемся к формам! Еще один творческий способ придать фигуру вашему дизайну — это обрезать фотографии до различных геометрических фигур.
Шаблон презентации, представленный ниже, является прекрасным примером того, как можно визуально включить эти обрезанные изображения в дизайн слайдов.
Это легко сделать с помощью такого инструмента, как Visme. Просто перетащите выбранную фотографию из библиотеки фотографий на левой боковой панели на слайд, щелкните по нему, выберите Frames на панели навигации и выберите ту, которая соответствует вашему дизайну.
Взгляните на несколько рамок, доступных в нашем программном обеспечении.
12.Используйте заметки докладчика.Хотите действительно сделать хорошую презентацию? Важно не зачитывать слайд, а говорить непосредственно со своей аудиторией на протяжении всей презентации PowerPoint.
Отличный способ сосредоточиться на задаче и убедиться, что вы не пропустите важную информацию, — это воспользоваться заметками докладчика, доступными вам, когда вы находитесь на сцене или перед вашей аудиторией.
Visme имеет встроенные динамические и подробные заметки для докладчика, которые помогают снизить нагрузку на презентацию.
Посмотрите ниже, что вы можете ожидать увидеть на своем экране во время презентации — в то время как ваша аудитория видит только слайд, который вы демонстрируете.
Вы получаете доступ к времени вашей презентации, текущему слайду, слайду, который вы можете ожидать рядом, чтобы помочь с потоком слайд-шоу, и заметкам, которые вы подготовили для своих тезисов.
13. Используйте программное обеспечение для динамических презентаций.Последний способ создать потрясающую и увлекательную презентацию PowerPoint — это использовать программное обеспечение для динамических презентаций, которое не PowerPoint.
Я знаю, о чем вы думаете — как можно доставить PowerPoint с помощью другого программного обеспечения?
С помощью такого инструмента, как Visme, вы можете как импортировать существующие PowerPoints, так и редактировать их, и экспортировать редактируемые PowerPoints для офлайн-презентации и внесения любых изменений в последний момент.
Узнайте больше о превращении Vismes в презентации PowerPoint в этом кратком обучающем видео.
Начните улучшать свои презентации PowerPoint с Visme.Готовы начать создавать презентации PowerPoint с Visme? Зарегистрируйте бизнес-аккаунт сегодня и улучшите свой бренд и презентации, которыми вы делитесь со своей аудиторией. Начните создавать увлекательные и интерактивные презентации, которые понравятся вашим зрителям.
Создавайте профессиональные макеты слайдов с помощью PowerPoint Designer
Это функция Microsoft 365 только для подписчиков.Если вы не видите Идеи дизайна или вы не видите некоторые функции, описанные на этой странице, для получения более подробной информации прочтите Требования ниже. |
Получите дизайнерские идеи
Спросите идеи дизайна в любое время, выбрав Дизайн> Идеи дизайна на ленте.
Когда вы впервые опробуете PowerPoint Designer, он может попросить вашего разрешения предложить вам дизайнерские идеи.Если вы хотите использовать Designer, выберите Включить .
Чтобы узнать больше, см. Заявление о конфиденциальности Microsoft.
После того, как вы включили «интерактивный интерфейс», PowerPoint автоматически покажет вам дизайнерские идеи при создании слайдов. Со временем PowerPoint учится на вашем опыте использования дизайнерских идей и показывает вам дизайнерские идеи в подходящее время.
Прокрутите предложения на панели Идеи дизайна в правой части окна.
Щелкните, чтобы выбрать нужный дизайн, или закройте окно. Если вы выберете одну из идей, ваш слайд изменится соответствующим образом.
Вы также можете выбрать другую идею на панели или вернуться к исходному дизайну слайда: нажмите Ctrl + Z, чтобы отменить только что выбранное изменение дизайна.
Что дает вам дизайнер:
Фотография титульного слайда и дизайн-схема
Когда вы запускаете пустую презентацию и вводите слова на слайде, Design Ideas рекомендует высококачественные фотографии, отражающие текст слайда, а также схему дизайна с цветами, которые дополняют выбранную вами фотографию.Все слайды в презентации будут визуально соответствовать друг другу.
Профессиональные макеты
PowerPoint Designer обнаруживает изображений, диаграмм, или таблиц на слайде и дает вам несколько советов по их расположению в связном привлекательном макете.
Больше изображений, меньше текста
Слишком много текста на слайде? Designer может превратить текст, такой как списки , процессы, или шкалы времени , в легко читаемую графику.
Маркированные списки содержат предложения по иконке, которая будет сопровождать каждый элемент маркера. Если вам не нравится предлагаемый значок, просто выберите его и используйте нашу кнопку замены на месте:
Иллюстрации
PowerPoint Designer отслеживает ключевые термины и понятия, для которых есть иллюстрации, и показывает эти иллюстрации в различных макетах.Иллюстрации взяты из библиотеки значков Microsoft 365.
Идеи дизайна и «тушь»
(только для подписчиков Microsoft 365) PowerPoint Designer распознает, когда вы рисуете или пишете чернилами, и включает этот контент в идеи дизайна, которые он вам показывает.
Отключить конструктор PowerPoint
Если вы не хотите, чтобы конструктор PowerPoint автоматически предлагал предложения:
В меню Файл щелкните Параметры .
В диалоговом окне Параметры PowerPoint щелкните вкладку Общие слева, затем прокрутите вниз и снимите флажок Автоматически показывать идеи дизайна .
Требования
Это функция только для подписчика Microsoft 365 . | |
Идеи оформления на одно фото | PowerPoint для Microsoft 365 |
Несколько фотографий, извлечение цвета и распознавание лиц | PowerPoint для Microsoft 365 |
Преобразовать списки в графику SmartArt | PowerPoint для Microsoft 365 |
Идеи дизайна для списков, ориентированных на действия | PowerPoint для Microsoft 365 |
Идеи дизайна, в которых значки заменяют текст | PowerPoint для Microsoft 365 |
Идеи оформления диаграмм | PowerPoint для Microsoft 365 |
Идеи дизайна для линий времени | PowerPoint для Microsoft 365 |
Идеи дизайна для преобразования текста в значки + графику SmartArt | PowerPoint для Microsoft 365 |
Идеи дизайна для контента, нарисованного чернилами | PowerPoint для Microsoft 365 |
Это функция Microsoft 365 только для подписчиков.Если вы не видите Идеи дизайна или вы не видите некоторые функции, описанные на этой странице, для получения более подробной информации прочтите Требования ниже. |
Получите дизайнерские идеи
Спросите идеи дизайна в любое время, выбрав Дизайн> Идеи дизайна на ленте.
Когда вы впервые пробуете PowerPoint Designer, он запрашивает у вас разрешение, чтобы предложить вам дизайнерские идеи.Если вы хотите использовать Designer, выберите Включить или Поехали .
Чтобы узнать больше, см. Заявление о конфиденциальности Microsoft.
После включения интеллектуальных служб PowerPoint автоматически показывает вам дизайнерские идеи, когда вы добавляете фотографии на слайды.
Прокрутите предложения на панели Идеи дизайна в правой части окна.
Щелкните, чтобы выбрать нужный дизайн, или закройте окно. Если вы выберете одну из идей, ваш слайд изменится соответствующим образом.
Вы также можете выбрать другую идею на панели или вернуться к исходному дизайну слайда: нажмите ⌘ + Z, чтобы отменить только что выбранное изменение дизайна.
Вы можете попросить идеи дизайна в любое время, выбрав Дизайн> Идеи дизайна на ленте. |
Что дает вам дизайнер:
Фотография титульного слайда и дизайн-схема
Когда вы запускаете пустую презентацию и вводите слова на слайде, Design Ideas рекомендует высококачественные фотографии, отражающие текст слайда, а также схему дизайна с цветами, которые дополняют выбранную вами фотографию. Все слайды в презентации будут визуально соответствовать друг другу.
Профессиональные макеты
PowerPoint Designer обнаруживает изображений, диаграмм, или таблиц на слайде и дает вам несколько советов по их расположению в связном привлекательном макете.
Графика SmartArt
Designer может превращать текст, такой как списки , процессы, шкалы времени или , в легко читаемый графический элемент SmartArt.
Маркированные списки содержат предложения по иконке, которая будет сопровождать каждый элемент маркера.Если вам не нравится предлагаемый значок, просто выберите его и используйте нашу кнопку замены на месте:
Иллюстрации
PowerPoint Designer отслеживает ключевые термины и понятия, для которых есть иллюстрации, и показывает эти иллюстрации в различных макетах. Иллюстрации взяты из библиотеки значков Microsoft 365.
Отключить конструктор PowerPoint
Если вы не хотите, чтобы конструктор PowerPoint предлагал предложения:
В меню PowerPoint выберите Настройки .
В разделе Инструменты разработки и проверки выберите Общие .
В диалоговом окне Общие в разделе Конструктор PowerPoint снимите флажок Автоматически показывать идеи дизайна .
Кнопка «Идеи дизайна» неактивна
Если вы видите кнопку «Идеи дизайна» в PowerPoint, но она неактивна, это означает:
Вы не подключены к Интернету, или
Слайд не выбран.(Это может быть в том случае, если на панели эскизов слайдов в обычном режиме выбрано несколько слайдов, или когда фокус на панели эскизов составляет между двумя слайдами. Это также имеет место, когда фокус находится в области заметок или вы находятся в режиме слайд-шоу, а не в обычном режиме.)
Кнопки «Идеи дизайна» нет
PowerPoint Designer — это функция для подписчиков Microsoft 365. Если вы не видите кнопку «Идеи дизайна», вы используете PowerPoint 2016 для Mac, а не PowerPoint для Microsoft 365 для Mac.
Требования
Это функция только для подписчика Microsoft 365 . | |
Применимо к: | PowerPoint для Microsoft 365 для Mac |
Эта функция доступна для файлов, хранящихся в OneDrive и SharePoint в Microsoft 365. Если вы не видите идеи дизайна или вы не видите некоторые функции, описанные на этой странице, для получения более подробной информации прочтите Требования ниже. |
Получите дизайнерские идеи
Спросите идеи дизайна в любое время, выбрав Дизайн> Идеи дизайна на ленте.
PowerPoint показывает идеи дизайна для вашего слайда.
Прокрутите предложения на панели Идеи дизайна в правой части окна.
Щелкните, чтобы выбрать нужный дизайн, или закройте окно. Если вы выберете одну из идей, ваш слайд изменится соответствующим образом.
Вы также можете выбрать другую идею на панели или вернуться к исходному дизайну слайда: нажмите Ctrl + Z, чтобы отменить только что выбранное изменение дизайна.
Что дает вам дизайнер:
Профессиональные макеты
PowerPoint Designer обнаруживает изображений, диаграмм, или таблиц на слайде и дает вам несколько советов по их расположению в связном привлекательном макете.
Графика SmartArt
Designer может превращать текст, такой как списки , процессы, шкалы времени или , в легко читаемый графический элемент SmartArt.
Маркированные списки содержат предложения по иконке, которая будет сопровождать каждый элемент маркера.Если вам не нравится предлагаемый значок, просто выберите его и используйте нашу кнопку замены на месте:
Иллюстрации
PowerPoint Designer отслеживает ключевые термины и понятия, для которых есть иллюстрации, и показывает эти иллюстрации в различных макетах. Иллюстрации взяты из библиотеки значков Microsoft 365.
Кнопка «Идеи дизайна» неактивна
Если вы видите кнопку «Идеи дизайна» в PowerPoint, но она неактивна, это означает, что кто-то другой в настоящее время также редактирует слайд:
Если вы создаете презентацию совместно с кем-то другим, и несколько человек одновременно активно редактируют один слайд, Designer не будет давать рекомендации по дизайну этого слайда.
Однако, как только слайд редактирует только человек, Designer снова начнет предлагать предложения по дизайну, как только этот человек выполнит действие (например, добавление фотографии), на которое Designer может ответить.
Требования
Применимо к: | файлов PowerPoint, хранящихся в OneDrive, OneDrive для работы или учебы или SharePoint в Microsoft 365. |
PowerPoint Designer доступен при использовании iPad, но не iPhone. Прочтите Требования ниже для получения более подробной информации. |
Получите дизайнерские идеи
Спросите идеи дизайна в любое время, выбрав Дизайн> Идеи дизайна на ленте.
Когда вы впервые пробуете PowerPoint Designer, он запрашивает у вас разрешение, чтобы предложить вам дизайнерские идеи. Если вы хотите использовать Designer, выберите Включить или Поехали .
Чтобы узнать больше, см. Заявление о конфиденциальности Microsoft.
После включения интеллектуальных служб PowerPoint автоматически показывает вам дизайнерские идеи, когда вы добавляете фотографии на слайды.
Прокрутите предложения на панели Идеи дизайна в правой части окна.
Щелкните, чтобы выбрать нужный дизайн, или закройте окно. Если вы выберете одну из идей, ваш слайд изменится соответствующим образом.
Вы также можете выбрать другую идею на панели или вернуться к исходному дизайну слайда: нажмите «Отменить». чтобы отказаться от только что выбранного изменения дизайна.
Что дает вам дизайнер:
Профессиональные макеты
PowerPoint Designer обнаруживает изображений, диаграмм, или таблиц на слайде и дает вам несколько советов по их расположению в связном привлекательном макете.
Графика SmartArt
Designer может превращать текст, такой как списки , процессы, шкалы времени или , в легко читаемый графический элемент SmartArt.
Кнопка «Идеи дизайна» неактивна
Если вы видите кнопку «Идеи дизайна» в PowerPoint, но она неактивна, это означает, что вы не подключены к Интернету.
Требования
PowerPoint Designer доступен при использовании iPad, но не iPhone. | |
Применимо к: | PowerPoint для iOS |
PowerPoint Designer доступен при использовании планшета Android, но не телефона.Прочтите Требования ниже для получения более подробной информации. |
Получите дизайнерские идеи
Спросите идеи дизайна в любое время, выбрав Дизайн> Идеи дизайна на ленте.
Когда вы впервые пробуете PowerPoint Designer, он запрашивает у вас разрешение, чтобы предложить вам дизайнерские идеи.Если вы хотите использовать Designer, выберите Включить или Поехали .
Чтобы узнать больше, см. Заявление о конфиденциальности Microsoft.
После включения интеллектуальных служб PowerPoint автоматически показывает вам дизайнерские идеи, когда вы добавляете фотографии на слайды.
Прокрутите предложения на панели Идеи дизайна в правой части окна.
Щелкните, чтобы выбрать нужный дизайн, или закройте окно. Если вы выберете одну из идей, ваш слайд изменится соответствующим образом.
Вы также можете выбрать другую идею на панели или вернуться к исходному дизайну слайда: нажмите «Отменить». чтобы отказаться от только что выбранного изменения дизайна.
Что дает вам дизайнер:
Профессиональные макеты
PowerPoint Designer обнаруживает изображений, диаграмм, или таблиц на слайде и дает вам несколько советов по их расположению в связном привлекательном макете.
Графика SmartArt
Designer может превращать текст, такой как списки , процессы, шкалы времени или , в легко читаемый графический элемент SmartArt.
Кнопка «Идеи дизайна» неактивна
Если вы видите кнопку «Идеи дизайна» в PowerPoint, но она неактивна, это означает, что вы не подключены к Интернету.
Требования
PowerPoint Designer доступен при использовании планшета Android, но не телефона. | |
Применимо к: | PowerPoint для Android |
PowerPoint Designer доступен при использовании планшета Windows, но не телефона Windows. Прочтите Требования ниже для получения более подробной информации. |
Получите дизайнерские идеи
Спросите идеи дизайна в любое время, выбрав Дизайн> Идеи дизайна на ленте.
Когда вы впервые пробуете PowerPoint Designer, он запрашивает у вас разрешение, чтобы предложить вам дизайнерские идеи. Если вы хотите использовать Designer, выберите Включить или Поехали .
Чтобы узнать больше, см. Заявление о конфиденциальности Microsoft.
После включения интеллектуальных служб PowerPoint автоматически показывает вам дизайнерские идеи, когда вы добавляете фотографии на слайды.
Прокрутите предложения на панели Идеи дизайна в правой части окна.
Щелкните, чтобы выбрать нужный дизайн, или закройте окно. Если вы выберете одну из идей, ваш слайд изменится соответствующим образом.
Вы также можете выбрать другую идею на панели или вернуться к исходному дизайну слайда: нажмите «Отменить». чтобы отказаться от только что выбранного изменения дизайна.
Что дает вам дизайнер:
Профессиональные макеты
PowerPoint Designer обнаруживает изображений, диаграмм, или таблиц на слайде и дает вам несколько советов по их расположению в связном привлекательном макете.
Графика SmartArt
Designer может превращать текст, такой как списки , процессы, шкалы времени или , в легко читаемый графический элемент SmartArt.
Кнопка «Идеи дизайна» неактивна
Если вы видите кнопку «Идеи дизайна» в PowerPoint, но она неактивна, это означает, что вы не подключены к Интернету.
Требования
PowerPoint Designer доступен при использовании планшета, но не телефона. | |
Применимо к: | PowerPoint Mobile |
бесплатных крутых тем для слайдов Google и шаблонов PowerPoint
Познакомьтесь с нашими профессорами
Начало учебного года всегда является синонимом нервов для учителей и учеников.Чтобы сломать лед, почему бы не представить своих профессоров по-другому? Предлагаем вам этот оригинальный шаблон с темным фоном и абстрактными и красочными формами. Он содержит иллюстрации в стиле каракули, связанные с обучением, …
Колода темных и мягких градиентов
Запуск стартапа — это увлекательно, особенно когда вы чувствуете, что продвигаетесь по рынку.Если вам нужен небольшой экономический рост, вы можете попробовать использовать презентацию, чтобы привлечь потенциальных инвесторов. Этот новый шаблон поможет вам добиться именно этого благодаря …
Виртуальная кампания
Представьте свою стратегию по запуску нового продукта или услуги с помощью этой презентации Virtual Campaign. Его кавайный дизайн милый, красочный и полный жизни. Вы увидите звездообразные фигуры на заднем плане и полезные разделы о вашей компании, плане содержания, анализе рынка, бюджете или обзоре ключевых показателей эффективности.Используйте другую инфографику …
Блокнот Урок
Это последние дни перед летними каникулами! Мы знаем, что есть некоторые незавершенные уроки, которые вам нужно подготовить для своих учеников. Поскольку они, возможно, думают о своих друзьях и праздниках, привлеките их внимание с помощью этого классного шаблона!
Предложение по брендингу
Идентичность вашего бренда — это то, что определяет вас, то, что люди используют, чтобы узнать вас и отличить вас от конкурентов.Принесите собственное предложение на стол и представьте его партнерам. Для этого вам просто нужно загрузить этот шаблон и настроить его красочные и яркие макеты! …
Мое творческое резюме
Хорошее резюме — ключ к лучшим собеседованиям. По этой причине здесь, в Slidesgo, мы выходим за рамки обычного дизайна, предлагая вам современный красочный шаблон, в центре которого находится никто, кроме вас!
Урок математики
Математика — один из первых предметов, преподаваемых в школах, поскольку он используется в нашей повседневной жизни.Числа могут объяснить почти все! Если вам нужна презентация в классе и вы хотите сделать ее более интересной для своих учеников, этот шаблон плана урока математики для вас.
Профиль манги-исполнителя в социальных сетях
Вы заметили, как манга становится популярной во всем мире? Если вы автор комиксов в японском стиле и хотите улучшить свое присутствие в социальных сетях, вы можете попробовать отредактировать этот шаблон.Определите свой собственный профиль и расскажите своим потенциальным клиентам, как вы работаете или как они …
Прочитать неделю дорожной карты
В наши дни, в разгар информационной эры, всевозможные гаджеты помогают нам во всем, от покупки продуктов до поиска пути к любому месту назначения. Путешествовать красиво, так что давайте вернем волшебство былых времен, когда нам приходилось читать дорожную карту! С помощью этого шаблона…
Организатор обучения
Вам нужна помощь на неделе? Этот органайзер идеально подходит для студентов, так как в нем есть календари и много места для заметок. Фон розовый, и мы включили иллюстрации, связанные с образованием и тропическими растениями.
Снова в школу в социальных сетях
Время снова в школе для Slidesgo наступило! Независимо от того, являетесь ли вы школьным центром или бизнесом, специализирующимся на канцелярских принадлежностях и других школьных принадлежностях, этот шаблон поможет вам спланировать свою стратегию в социальных сетях и сообщить о ней.Ваша маркетинговая кампания понравится как родителям, так и ученикам, и получит высокий …
Апельсин Мемфис
Окружите себя цветами с помощью этого нового шаблона. Его дизайн ориентирован на популярный стиль Мемфис, поэтому вы с легкостью сможете получить изумительный результат. Ни одна публика не останется равнодушной. Вы хотите знать почему?
Резюме
Мы все знаем, что найти работу не так-то просто, но мы поможем вам! Вы творческий человек и ищете новую должность? Составьте эффективное резюме и получите работу в компанию своей мечты!
Электронное обучение
В обучении используются новые интересные технологии.Это означает, что вам не нужно находиться в школе или университете, чтобы проходить курсы. Если вам нужно подготовить вебинар или провести презентацию, чтобы рассказать об электронном обучении и подобных достижениях в образовании, …
Всемирный день борьбы с малярией
Малярия — это болезнь, передающаяся от укуса инфицированного комара, от которой ежегодно умирает около 800 000 человек, особенно в Африке.Всемирный день борьбы с малярией, который проводится 25 апреля, был создан для повышения осведомленности. Если вам нужно создать презентацию, которая поможет вам проинформировать об этом заболевании, …
Школьные задания
Составьте школьные задания для ваших учеников, чтобы они могли учиться, развлекаясь. Загрузите этот крутой шаблон сейчас и воспользуйтесь его ресурсами. Это похоже на лист тетради, и мы добавили рисунки канцелярских товаров.Возьми карандаш!
Маркетинговый план Мемфиса
Лето не за горами, так что сейчас идеальное время для продвижения ваших товаров в это время года. Представьте маркетинговый план, разработанный в модном стиле Мемфиса, и докажите своим коллегам, что вы можете весело и весело обращаться к своей аудитории.
Всемирный день вечеринок
Жизнь коротка, и нужно праздновать.Именно поэтому был создан Всемирный день вечеринок, который проходит 3 апреля. Хотя в этом году мы не можем забыть о мерах безопасности и дистанцировании, всегда есть способы повеселиться, будь то с собой или с другими. Вы можете общаться …
советов по созданию эффективных презентаций PowerPoint | Связи с выпускником
Опубликовано:
Презентации в PowerPoint используются повсеместно, но то, что все это делают, не означает, что все делают это хорошо.Вот несколько советов, которые помогут вам спасти вашу аудиторию от «смерти от PowerPoint».
• Используйте мастер-слайд для создания последовательного и простого шаблона дизайна. Можно изменять содержание слайдов (например, маркированный список, текст из двух столбцов, текст и изображение), но согласовываться с другими элементами, такими как шрифт, цвета и фон.
• Упростите и ограничьте количество слов на каждом экране. Используйте ключевые фразы и включайте только самую важную информацию.
o Как правило, не более 6 слов в строке
o Как правило, не более 6 строк на слайде
o Избегайте длинных предложений
o Более крупный шрифт указывает на более важную информацию
o Размер шрифта обычно составляет от 18 до 48 пунктов
• Ограничивайте пунктуацию и избегайте ввод слов заглавными буквами.Пустое место на слайде улучшит читаемость.
• Используйте контрастные цвета для текста и фона. Лучше всего темный текст на светлом фоне. Узорчатый фон может ухудшить читаемость текста.
• Избегайте использования ярких переходов, таких как всплывающий текст. Сначала эти функции могут показаться впечатляющими, но они отвлекают и быстро устаревают.
• Чрезмерное использование специальных эффектов, таких как анимация и звуки, отвлекают и могут сделать вашу презентацию менее серьезной.
• Используйте изображения хорошего качества, которые усиливают и дополняют ваше сообщение.Убедитесь, что ваши изображения сохраняют свое влияние и разрешение при проецировании на большой экран.
• Если вы используете сборки, чтобы контент отображался на экране единообразно и просто; сверху или слева лучше. Создавайте экраны только тогда, когда это необходимо, чтобы выразить свою точку зрения, потому что они могут замедлить вашу презентацию.
• Ограничьте количество слайдов. Докладчики, которые постоянно переходят к следующему слайду, могут потерять свою аудиторию. Хорошее практическое правило — один слайд в минуту.
• Научитесь управлять своей презентацией нелинейным способом.PowerPoint позволяет докладчику переходить вперед или назад, не просматривая все промежуточные слайды.
• Знайте, как двигаться вперед И назад в рамках презентации, и тренируйтесь. Учащиеся могут попросить снова увидеть предыдущий экран.
• По возможности просматривайте слайды на экране, который вы будете использовать для презентации. Убедитесь, что они читаются с сидений заднего ряда. Текст и графика должны быть достаточно большими для чтения, но не такими большими, чтобы казаться «громкими».
• Имейте план Б на случай технических трудностей.Помните, что на прозрачных пленках и раздаточных материалах не будет отображаться анимация или другие специальные эффекты.
• Не читайте со слайдов. Содержание ваших слайдов предназначено для аудитории, а не для докладчика.
• Не разговаривайте со своими слайдами. Очень легко отвлечься на контент на экране. Незначительное исключение из этого правила — необходимость привлечь внимание аудитории к определенной части слайда. Например, вы можете использовать указатель для определения тенденции на графике. В противном случае просто незачем показывать свою спину.
10 лучших советов по работе с PowerPoint, которые сделают ваши слайды лучше
Автор: Ферри Перебум | Решения PPT | Professional PowerPoint Company
Дизайн вашей презентации PowerPoint часто недооценивается. Всем известна поговорка: «Картинка стоит тысячи слов», однако в мире PowerPoint все наоборот. «Тысяча слов стоит изображения» — более подходящий слоган. Слайды до краев заполнены текстом, который ведущий буквально зачитывает вслух.Это причина того, что в PowerPoint изображение пыльное и статичное. Упущенная возможность!
Хорошо продуманный PowerPoint может помочь донести ваше сообщение до аудитории. Вот почему мы собрали ниже 10 советов по дизайну PowerPoint, которые помогут вам направить вашу презентацию в правильном направлении.
1. Говорите кратко и по делу
Одна из самых важных вещей, которую следует помнить, — это то, что PowerPoint — это инструмент для поддержки вашей истории. Избегайте размещения буквального текста на экране. Вместо этого попробуйте сократить свои пули и придерживаться цели.Это заставляет вашу аудиторию сосредоточиться на вас , а не на слайдах на экране.
2. Выберите правильный шрифт
Попробуйте выбрать классический шрифт вместо креативного. Выбор неправильного шрифта может легко сделать ваш текст нечитаемым для вашей аудитории. Кроме того, если на компьютере, на котором вы представляете, не установлен шрифт, который вы использовали, PowerPoint заменит его на случайный. Например, Verdana, Calibri и Helvetica — безопасный выбор. Эти шрифты доступны на всех компьютерах.
3. Размер имеет значение
Выбор правильного размера шрифта может быть трудным. С одной стороны, ваша аудитория должна уметь читать все, что вы показываете на экране. С другой стороны, вы не хотите, чтобы текст занимал доминирующее положение на слайде. Для заголовков минимальный размер составляет около 20 пунктов, а для основного текста — 18 пунктов. С этими размерами вы можете быть уверены, что ваш текст будет разборчивым в любой ситуации. Это касается ноутбуков, компьютеров, планшетов, телевизоров и проекторов.
4.Контрастность
Помимо внешнего вида и размера шрифта, важно учитывать контраст. Если вы используете текст на фотографии, убедитесь, что ваш шрифт читается, поместив рамку или отбросив тень вокруг нее.
5. Релевантность и качество имеют ключевое значение
Обычно ваш текст поддерживается изображением низкого качества. Мы часто видим, что когда люди говорят об автомобиле, выбирается первая картинка на изображениях Google. Это приводит к несогласованности, потому что некоторые изображения, как правило, являются иллюстрациями и рисунками, что делает вашу презентацию непрофессиональной или даже детской.Убедитесь, что вы выбрали изображения высокого качества, которые поддерживают ваше сообщение.
6. Скриншоты или схемы? Используйте макеты!
Диаграммы, схемы и скриншоты обычно не подходят для вашей презентации. Они делают скучные слайды со слишком большим количеством информации и деталей, хотя обычно эта информация очень важна для вашей истории. Быстрое решение для этих слайдов — объединить диаграмму, схему или снимок экрана с изображением. Их можно легко комбинировать с изображением iPad, ноутбука, проектора или компьютера.
7. Показывать данные на слайде? Визуализируйте их как можно больше!
Если ваша презентация содержит много данных, может быть проще передать эти данные с помощью визуальных элементов, а не просто текста. Графики могут дать вам результаты, которые вы ищете. PowerPoint предлагает широкий выбор «кольцевых диаграмм», которые идеально подходят для сравнения.
Например, выберите кольцевую диаграмму, чтобы отобразить ваши проценты в середине диаграммы. Таким образом, ваша аудитория сразу поймет, что вы имеете в виду.
8. Максимально упростите свои таблицы
Таблицы обычно переполнены информацией и числами. Это заставляет слайд выглядеть переполненным и хаотичным. В этом случае важно максимально упростить визуализацию таблиц. Удалите ненужные контуры, цвета и границы. «Сохраняйте простоту» и «меньше значит больше» — ключевые фразы, которые следует учитывать при разработке таблиц.
9. Минимизируйте количество переходов
После создания презентации PowerPoint люди обычно приходят к выводу, что презентация выглядит скучной или статичной.На этом этапе они начинают использовать переходы. Затем используются различные переходы, чтобы «вдохнуть жизнь» в презентацию. Однако это не способ сделать это. PowerPoint предлагает самые разнообразные переходы, которые обычно воспринимаются как отвлекающие и детские. Простого эффекта «затухания» для перехода от слайда к слайду более чем достаточно. Опять же, применима фраза «меньше значит больше».
10. Используйте только базовую окраску
Цвета часто используются для придания слайду некоторой «изюминки».При выборе цвета важно определить вашу аудиторию и цель презентации. Яркие цвета хорошо использовать в презентации для начальной школы. Однако в формальной обстановке вам придется определять цвета в зависимости от вашей целевой аудитории.
У вас есть собственные советы по дизайну PowerPoint? Поделитесь ими с нами ниже!
Об авторе
Ферри Перебум, соучредитель PPT Solutions
Ферри является соучредителем PPT Solutions, дизайнерского агентства из Нидерландов.
Компания специализируется на разработке вдохновляющих презентаций PowerPoint. PPT Solutions имеет ок. 600 клиентов, 21 специалист по PowerPoint и работает примерно в двенадцати странах по всему миру. Ферри в основном отвечает за помощь существующим и новым клиентам в преодолении проблем с презентацией.
Дополнительную информацию о профессиональных баллах PowerPoints можно найти на веб-сайте www.pptsolutions.nl.
Если вам понравилась статья, сообщите нам об этом, нажав кнопку «Поделиться».
Если у вас есть идеи, какие темы электронного обучения вы хотели бы обсудить, не стесняйтесь оставлять комментарии; мы всегда рады написать для вас новый контент.


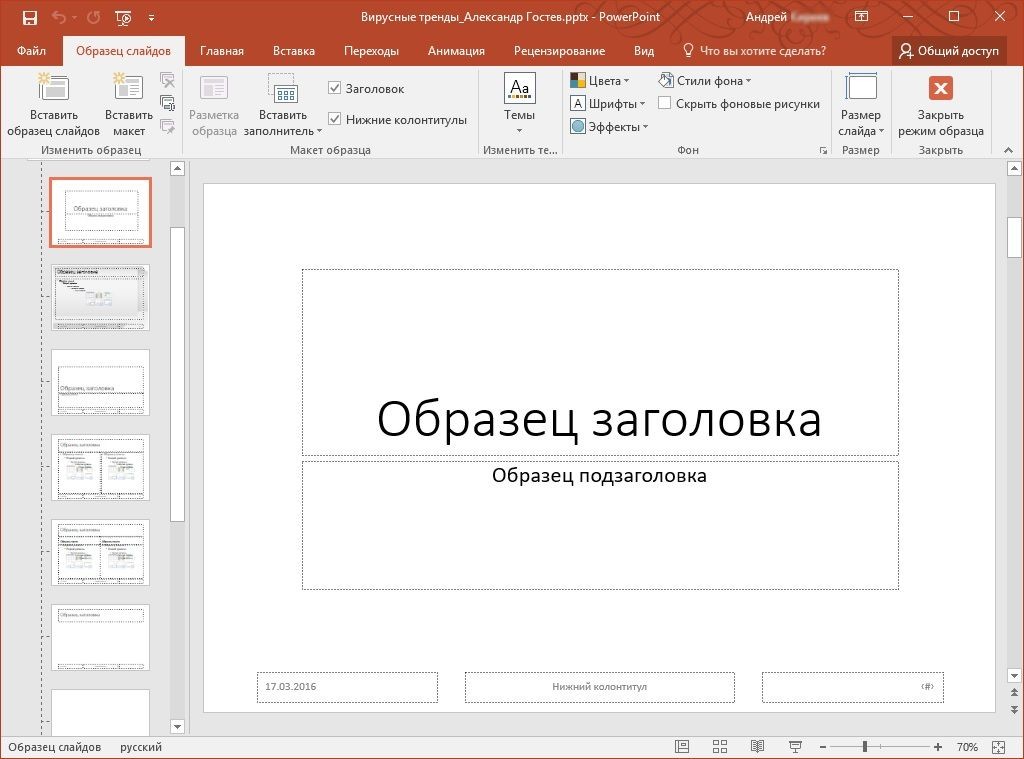
 Оффер
Оффер