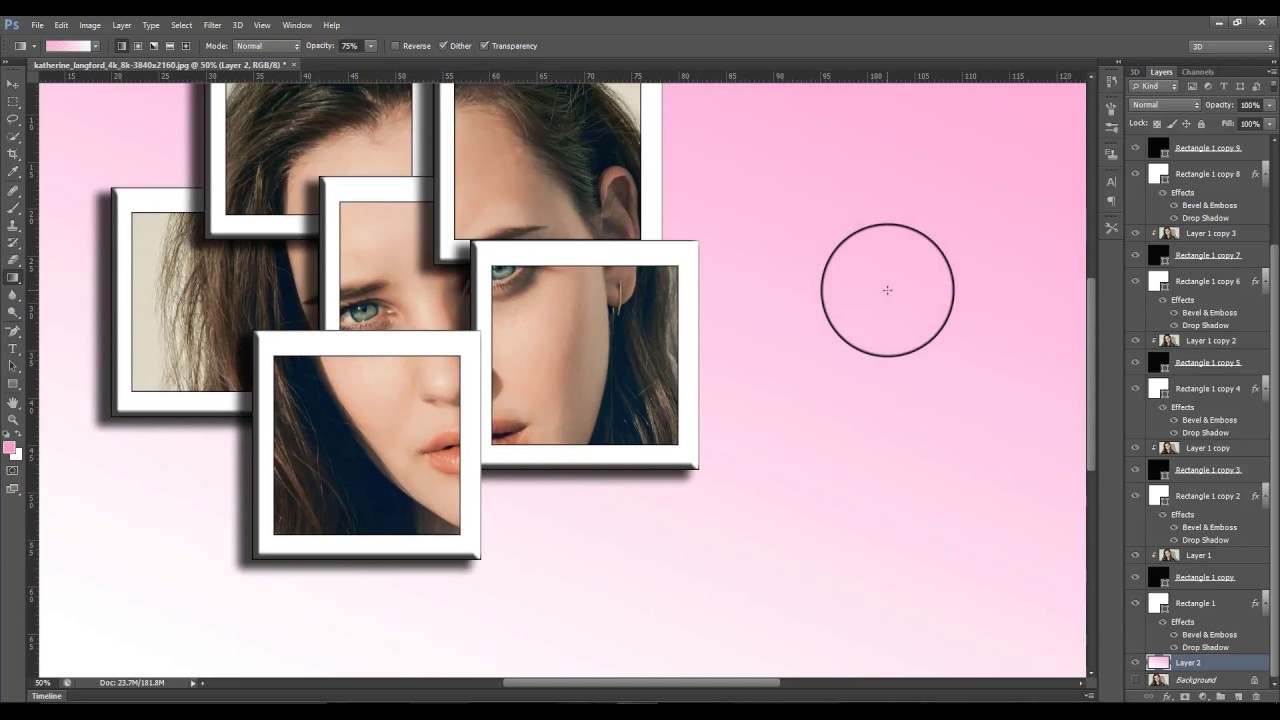Сделать коллаж из фотографий бесплатно
Коллаж из фото – это оригинально. Это отличное решение, чтобы удивить всех своих знакомых! Выглядят такие изображения по-настоящему стильно, и даже если сами фотоснимки ничем особенным не выделаются, их грамотная компоновка способна решить ситуацию!
Сделать коллаж из фотографий – достаточно просто: выберите понравившийся шаблон и загрузите несколько заранее подготовленных снимков (квадратных, прямоугольных, вертикальных или горизонтальных). После этого бесплатный онлайн редактор всё сделает сам и вам останется лишь загрузить готовый фотоколлаж на свой компьютер. Снимки могут быть и одинаковыми – шаблоны позволяют
Сделать коллаж из фото за 5 секунд!
Давно хотели похвастаться своими фотографиями? Представить их в лучшем виде, а не так, как у всех? Наш онлайн редактор для коллажа фотографий позволит воплотить эту мечту и создать по-настоящему интересную композицию!
Под термином «коллаж» подразумевают уникальный приём подачи изображений, когда несколько разных иллюстраций объединены в один тематический блок, скомбинированы так, чтобы создать единую композицию. Вместе с тем в фотоколлаже не обязательно всё должно подчиняться одной идее – например, все четыре фотографии посвящены природе. Зачастую коллаж – это комбинация ряда не взаимосвязанных друг с другом изображений. Иногда и вовсе разноплановых, но благодаря умелой компоновке они образуют единое информационное пространство.
Вместе с тем в фотоколлаже не обязательно всё должно подчиняться одной идее – например, все четыре фотографии посвящены природе. Зачастую коллаж – это комбинация ряда не взаимосвязанных друг с другом изображений. Иногда и вовсе разноплановых, но благодаря умелой компоновке они образуют единое информационное пространство.
Для коллажирования и создания таких фотоинсталляций нет никаких ограничений и рамок. Вы можете проявлять творчество, подбирая нужные шаблоны и расположение фотогорафий. И если ещё каких-то пять лет назад сделать коллаж можно было только в Adobe Photoshop, а значит и учиться работе с ним, то сегодня всё это можно делать в онлайн режиме, с помощью нашего графического редактора.
Каким может быть коллаж из фото
С помощью нашего редактора вы сможете создавать подборки лучших семейных снимков, эффектно комбинировать самые красивые изображения, превращая их в настоящее произведение искусства!
Сделать коллаж онлайн из фотографий можно несколькими способами, в зависимости от необходимого количества и эффекта.
- Совмещение. Этот способ коллажирования подразумевает создание одного изображения, в котором совмещены несколько других, располагаясь стык в стык. Из всех методов коллажа фото это наиболее простой.
- Наложение. В ходе создания такого фотоколлажа несколько изображений накладываются слоями, частично перекрывая друг на друга. Разные фотографии такого коллажа можно дополнительно обработать фильтрами и эффектами.
- Шаблон. Фотографии располагаются строго в отведённых местах. Их можно масштабировать, двигать, менять местами, но в итоге структура шаблона коллажа останется неизменной. Например, вверху узкая горизонтальная фотография, внизу две вертикальных. А под ними большая квадратная.
- Особая структура. Такой фотоколлаж может совмещать три предыдущих способа расположения, создавая уникальный авторский дизайн.
Как делать коллаж из фото
Создать фотоколлаж проще простого, достаточно лишь пары кликов!
Для начала выберите сами фотографии, а затем определитесь, как именно вы хотите расположить их. Запустите онлайн приложение и выберите соответствующий шаблон, загрузите подготовленные фотоснимки и с помощью мыши расположите их в блоках так, чтобы общая композиция выглядела максимально эффектно.
Запустите онлайн приложение и выберите соответствующий шаблон, загрузите подготовленные фотоснимки и с помощью мыши расположите их в блоках так, чтобы общая композиция выглядела максимально эффектно.
Сохраняйте полученные коллажи в нужном формате и публикуйте в соцсетях, делитесь с друзьями и знакомыми.
Сделать фотоколлаж онлайн можно всего за несколько секунд! Совершенно бесплатно и без всяких ограничений! Просто попробуйте – и, мы уверены, у вас всё получится! Запускайте приложение прямо сейчас!
Коллаж из нескольких фотографии в фотошопе.
Как создать коллаж из фото? Совсем несложно.Сделаем простой коллаж из фотографий.
1-Файл-создать, размеры- 500 на 500,фон -прозрачный.
2-Редактирование-выполнить заливку. В появившемся окне кликнуть на «галочку» и выбрать слово «цвет», появится окно палитры цветов. Здесь кликаем на понравившийся цвет,например, светло-голубой и «ok». И в первом окне «ok». Это фоновый слой.
3-Слой-новый-слой. На этот слой будем перемещать фотографию.
На этот слой будем перемещать фотографию.
Откроем пока одну из фотографий, подготовленных для коллажа, чтобы не запутаться.
4-Файл-открыть.
5-Разблокировать слой, кликнув в окне слоев левой кнопкой мыши по слою «фон». В появившемся окне «ok».
6-Выделение-выделить все.
7-Выбрать инструмент перемещения на вертикальной панели инструментов.
8-Кликнуть по фото и, не отпуская левую кнопку мыши, перетащить фото на созданный пустой документ.
Теперь нужно уменьшить фотографию.
9-Редактирование-свободное трансформирование. На верхней горизонтальной панели изменить значение ширины и высоты (можно изменить только ширину и кликнуть на звено между цифрами ширины и высоты, значение высоты изменится автоматически).
Вначале, лучше уменьшить до 50%, а то изображение не найдете, затем до нужной величины.
Без обводки фотография выглядит не очень красиво, поэтому сделаем обводку.
10—Редактирование-выполнить обводку. В появившемся окне кликнуть на прямоугольник «цвет» и в палитре цветов выбрать, например, темно-зеленый цвет, «ok».В первом окне поставить ширину обводки -2, кликнуть на «внутри».
В появившемся окне кликнуть на прямоугольник «цвет» и в палитре цветов выбрать, например, темно-зеленый цвет, «ok».В первом окне поставить ширину обводки -2, кликнуть на «внутри».
Тут фотография уже с обводкой.
Сразу можно сделать тень,чтобы фото не выглядело плоско.
11—Слой-стиль слоя-тень . Параметры оставить какие есть,но можно и изменить. «ok»
12-То же самое сделать и с остальными фотографиями, из которых будет коллаж
( открыть,разблокировать, выделить, перетащить, уменьшить, обводка и тень).
Коллаж смотрится не интересно,когда фотографии все в ряд,их нужно немного повернуть.
13- В окне слоев активировать первый слой с фотографией (кликнуть но нему левой кнопкой мыши). Редактирование-свободное трансформирование. Навести мышку напротив угла фотографии (появится полукруглая стрелка) и, не отпуская левой кнопки мыши, повернуть фотографию.Так же повернуть и остальные (активировать, редактирование,повернуть).
Вот так можно сделать простой коллаж из нескольких фотографий в фотошопе.
А так выглядит окно слоев. Верхний слой активирован, (чтобы активировать слой,кликнуть по нему).
14-Слой -объединить видимые.
Завершая коллаж, сделаем обводку.
15-Редактирование-выполнить обводку.
16-Файл-сохранить для web и устройств.
Tags: коллаж уроки фотошоп
Как сделать коллаж | Создание фото- и видеоколлажей
Коллажи — это отличный способ использовать фотографии и изображения, чтобы рассказать историю. Хотите ли вы запечатлеть впечатление от поездки, объяснить, как использовать продукт или уловить суть вашего бренда, коллаж отправляет своих зрителей в путешествие, которое остается с ними так, как это не могут сделать отдельные изображения.
Узнайте, как сделать коллаж, рассказывающий 
Готовые шаблоны помогут вам быстро начать работу. Кроме того, у вас есть доступ к миллионам стоковых изображений, чтобы заполнить любые пробелы. Это простой пятиэтапный процесс, который можно использовать для фотокарточек, рекламы, баннеров, мудбордов и многого другого. Давайте начнем!
Как сделать коллаж за 5 простых шагов
Если вы покончили с классическим созданием коллажей (скажем, в пять раз быстрее, а?), у нас есть для вас совок. Вот как быстро сделать фотоколлаж.
Откройте средство создания коллажей и выберите макет.
Заполните ячейки изображениями.
Отрегулируйте размер ячеек.
Отрегулируйте интервал, границы и углы ячеек.
Добавьте текст и графику, если хотите. Сделанный!
Теперь самое интересное. Узнайте, как сделать фотоколлаж, который привлечет всеобщее внимание, с помощью этих элементов.
1. Откройте средство создания коллажей и выберите макет
На главной странице PicMonkey нажмите Создать новый > Коллаж . Вы можете увидеть макеты большего размера на холсте, щелкнув их. Вы всегда можете изменить макет позже в процессе проектирования, если решите, что вам нужен другой вид, и вы можете изменить размер всего коллажа на лету.
Вы можете увидеть макеты большего размера на холсте, щелкнув их. Вы всегда можете изменить макет позже в процессе проектирования, если решите, что вам нужен другой вид, и вы можете изменить размер всего коллажа на лету.
Для начала все ячейки пусты. Вы можете установить цвет фона ячейки или заполнить ее изображениями или видео. Или вы можете просто удалить ячейку, если не хотите ее использовать.
Совет для профессионалов: Грамотно выбирайте цвета в зависимости от того, что вы хотите, чтобы ваша аудитория (или вы!) чувствовали, глядя на нее. Цвета пробуждают настроение , так что у тебя сегодня с настроением?
2. Заполнение ячеек изображениями Заполнение ячеек фото или видео
Перейдите на вкладку Фото и видео. Перетащите любое из наших стоковых фото или видео слева в ячейку вашего коллажа. Или нажмите Добавьте изображение с верхней панели инструментов, чтобы загрузить одно или несколько собственных изображений, а затем перетащите их в ячейки.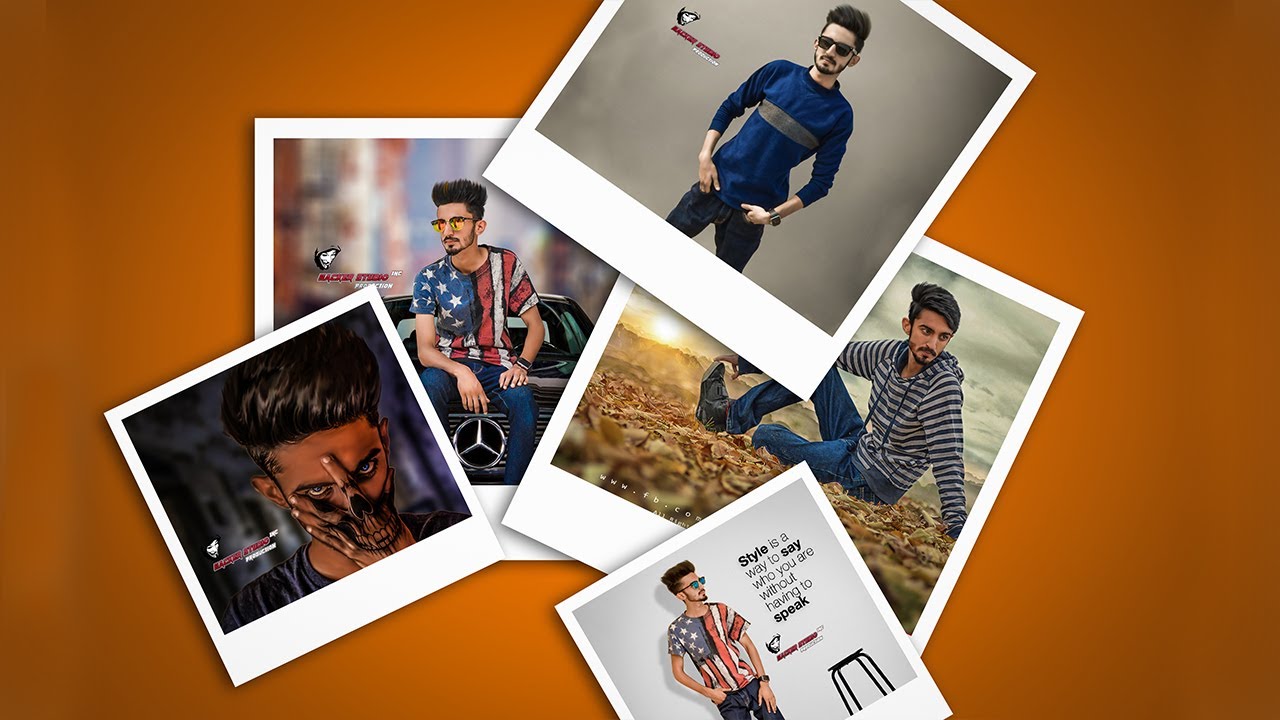
Все загруженные вами фотографии останутся на вкладке «Загружено» панели просмотра во время сеанса дизайна, но будут сохраняться в Hub. Нажмите Автозаполнение ячеек , чтобы случайным образом заполнить ячейки загруженными фотографиями.
Как только ваше изображение окажется внутри ячейки, щелкните его, чтобы открыть меню инструментов изображения слева, где вы можете увеличить фотографию с помощью ползунка размера, затем возьмите и перетащите фотографию, чтобы «переместить» ее внутри ячейки. Вы также можете сделать это с видео, а также обрезать длину видеоклипа, выбрав Обрезать видео в меню Инструменты для видео.
Залейте ячейки другим цветомВыберите ячейку и щелкните Заливка цветом в меню Инструменты изображения. (Обратите внимание: если вы являетесь подписчиком PicMonkey Pro, цветовые палитры вашего бренда будут отображаться вверху для быстрого доступа.)
Заполните ячейки текстурой Выберите заполненную ячейку, к которой нужно применить текстуру, затем щелкните вкладку Текстуры слева. Просмотрите, выберите и настройте внешний вид текстуры. Нажмите Примените , когда закончите. (Помните, что начальный цвет/изображение ячейки повлияет на внешний вид текстуры, наложенной сверху. Или установите ползунок Fade в текстурах на 0 %, чтобы сделать текстуру полностью непрозрачной.)
Просмотрите, выберите и настройте внешний вид текстуры. Нажмите Примените , когда закончите. (Помните, что начальный цвет/изображение ячейки повлияет на внешний вид текстуры, наложенной сверху. Или установите ползунок Fade в текстурах на 0 %, чтобы сделать текстуру полностью непрозрачной.)
Изменить фон коллажа
Щелкните фоновый слой на панели Слои , затем щелкните Цвет фона в меню инструментов фона слева, чтобы выбрать новый цвет.
Ваш макет коллажа начнется с белого фона по умолчанию, но вы можете изменить его так же, как вы можете изменить внешний вид ячеек — с другим цветом, фотографией, видео, текстурой… ну вы поняли !
На панели «Слои» щелкните фоновый слой. Откроется меню «Инструменты для фона» слева, где вы можете заменить его изображением или изменить цвет.
3. Отрегулируйте размер ячеек
Чтобы изменить размер отдельной ячейки, щелкните ее и перетащите горизонтальный или вертикальный маркер, чтобы растянуть или уменьшить ее. Обратите внимание, что размер других ячеек изменяется по отношению к той, размер которой вы изменяете. Измените размер изображения в ячейке, если хотите.
Обратите внимание, что размер других ячеек изменяется по отношению к той, размер которой вы изменяете. Измените размер изображения в ячейке, если хотите.
Удалите ненужную ячейку, нажав « X » в правом верхнем углу. Если ячейка заполнена, ее нужно сначала очистить, нажав « X. »
Нужно добавить ячейку? Просто перетащите изображение на свой коллаж и наведите указатель мыши между ячейками, пока не увидите синюю полосу, отпустите курсор, и новая ячейка будет создана автоматически. Сладкий!
4. Отрегулируйте расстояние, границу и углы ячеек
Чтобы увеличить расстояние между ячейками, используйте кнопку Ползунок Spacing в панели редактирования коллажа. Вы заметите, что рядом с ползунком Spacing есть замок (значок цепочки). Когда функция интервала заблокирована , внешняя граница изменяется в том же размере, что и внутренние границы.
Когда функция интервала разблокирована , вы можете изменить интервал между внешней и внутренней границами ячеек независимо друг от друга — просто имейте в виду, что если вы снова заблокируете интервал, граница вернется к тому же размеру, что и внутренние границы.
5. Добавьте текст и графику, если хотите
Добавьте немного графики и/или текста в свой коллаж. Если вы добавите эти элементы в свой коллаж, они будут находиться «поверх» вашего коллажа, и вы увидите их в виде отдельных слоев на панели Layers . Вы можете настроить графику и текст, как обычно!
Совет для профессионалов: Хотя графика и текст не помещаются внутри ваших ячеек, вы все равно можете идеально выровнять их, включив инструменты выравнивания из нижней панели инструментов (доступно через Настройки — значок колеса).
Изменение размера коллажа
Все макеты коллажей начинаются с 2000 x 2000 пикселей, но вы никоим образом не ограничены этим! Измените размер коллажа в любой момент процесса проектирования, щелкнув вкладку Правки слева; затем нажмите Изменить размер .
Щелкните значок маленькой цепочки справа, если новые размеры не имеют той же квадратной пропорции, затем введите размеры в поля ширины и высоты.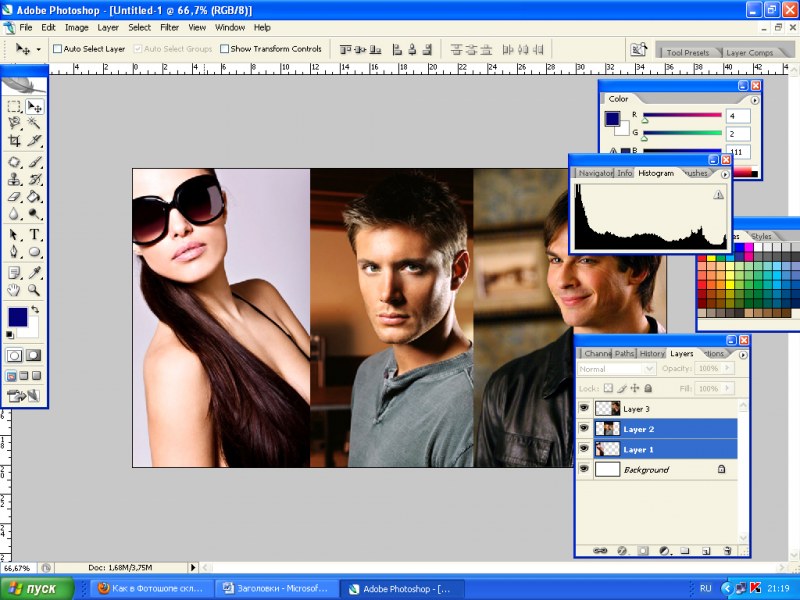 Вы заметите, что когда вы вернетесь к 9Вкладка 0039 Коллаж , все макеты на панели просмотра теперь отображаются в новых размерах. Вы можете перемещаться вперед и назад, изменяя макеты и размеры по своему усмотрению.
Вы заметите, что когда вы вернетесь к 9Вкладка 0039 Коллаж , все макеты на панели просмотра теперь отображаются в новых размерах. Вы можете перемещаться вперед и назад, изменяя макеты и размеры по своему усмотрению.
После изменения размера коллажа помните, что вы по-прежнему можете редактировать изображения в ячейках, чтобы они выглядели лучше в новом размере. Подписчики
Pro получают дополнительное преимущество, заключающееся в быстром переформатировании в несколько размеров с помощью нашего инструмента Smart Resize. Когда вы закончите дизайн коллажа, нажмите Smart Resize на верхней панели инструментов и выберите предустановленный размер или тип ресурса социальных сетей, в который вы хотите преобразовать свой коллаж.
Изменение размера для Pinterest . Вы можете изменить размещение изображений в ячейке после использования Smart Resize .
Готово с вашим коллажем? Время поделиться этим с миром! Ваш коллаж, как и все ваши проекты в PicMonkey, автоматически сохраняется в Hub, облачном хранилище PicMonkey. Ваш коллаж сохраняется как многослойный файл, что означает, что вы можете вернуться к нему позже и продолжить редактирование. Даже отдельные ячейки коллажа остаются редактируемыми.
Ваш коллаж сохраняется как многослойный файл, что означает, что вы можете вернуться к нему позже и продолжить редактирование. Даже отдельные ячейки коллажа остаются редактируемыми.
Делитесь своим коллажем так же, как любым дизайном PicMonkey — если он не содержит видео или анимированного изображения в формате GIF, вам необходимо сначала загрузить его на свой компьютер. Выберите один из JPG, PNG, PDF (для подписчиков Pro) или напрямую загрузите на выбранную вами платформу социальных сетей.
Дополнительные ресурсы для создания коллажей
Есть СТОЛЬКО причин создавать привлекательные фотоколлажи. И помните, хотя вы можете сделать все возможное с любым количеством фотографий и видео, вы также можете уменьшить их, сделав простой фотоколлаж из двух или трех изображений.
Заинтересованы, не знаю, зачем вам это нужно? У нас есть несколько идей:
Объявления о свадьбе
Деловые брошюры
Объявления о выпускных
Объявление о рождении ребенка 9 0005
Приглашения
Доски настроения
Доски визуализации
и многое другое!
Anddd, Если вы любитель коллажей и не хотите ждать удобного случая, почему бы не превратить свой следующий пост в Instagram в коллаж? Вы даже можете создать коллекцию коллажей для социальных сетей, чтобы создать единообразие для будущего контента. Мир коллажей бесконечен!
Мир коллажей бесконечен!
Независимо от того, начинаете ли вы с шаблона коллажа сразу или сначала с определенного шаблона, вы всегда можете превратить его в коллаж позже! Если вы используете последний метод, просто нажмите Коллаж на верхней панели инструментов и выберите макет для настройки.
И, конечно же, мы не можем отпустить вас без нескольких других наших руководств, чтобы сокрушить вашу игру с коллажами:
Эстетические идеи коллажей 902 69
Как сделать видеоколлаж
Создавайте коллажи Instagram Story для милых образов из нескольких изображений
Как создать зеркальное изображение с помощью инструмента «Коллаж» ly Сделайте фото рядом с коллажем
Мы уверены, что теперь вы знаете, как сделать коллаж как профессионал. Теперь продолжайте и докажите, что мы правы!
6 быстрых способов объединить фотографии в коллаж на macOS
Если вам нужно разместить фотографии рядом, сложить их вертикально или объединить несколько изображений, как вы хотите, есть несколько способов сделать это на Mac.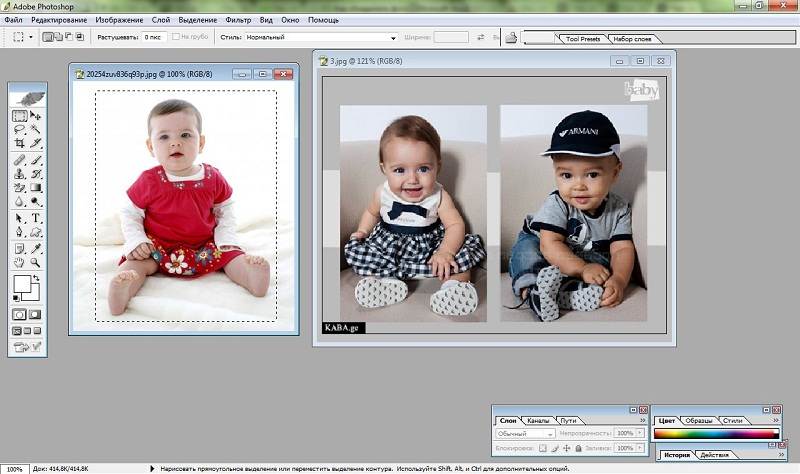
Вы можете использовать инструменты macOS, такие как предварительный просмотр или команду печати, для создания фотоколлажа, объединения нескольких изображений с помощью специального ярлыка или воспользоваться преимуществами специализированных сторонних средств создания коллажей, доступных в App Store — выбор за вами.
Следуйте нашему руководству, в котором мы рассмотрим как встроенные функции, так и сторонние решения для объединения нескольких фотографий в живописный коллаж на вашем Mac.
1. Легко объединяйте фотографии в коллаж с помощью ярлыка
Вы можете использовать ярлык Photo Grid для создания коллажа из изображений в приложении Apple Photos. Если вы загрузили изображения из Интернета, вы должны сначала импортировать их в приложение «Фото».
Нажмите Галерея на боковой панели приложения Ярлыки , введите «Сетка» в поле поиска в правом верхнем углу и нажмите Введите . Выберите Photo Grid в результатах поиска и нажмите кнопку Добавить ярлык , чтобы добавить его в свою библиотеку.
Чтобы использовать его, перейдите к All Shortcuts , а затем нажмите кнопку Play в правом верхнем углу Photo Grid. Выберите изображения, которые вы хотите добавить в коллаж, в приложении «Фотографии» и нажмите кнопку «Добавить ».
Предварительный просмотр вашего коллажа появляется в окне. Нажмите Открыть с помощью Preview в правом верхнем углу окна, чтобы открыть и сохранить коллаж на Mac с помощью приложения Preview, или нажмите кнопку Кнопка «Поделиться », чтобы добавить его в «Фото» или поделиться им с другими через социальные платформы.
2. Используйте предварительный просмотр для создания фотоколлажа
Если вы не хотите загружать сторонние программы для создания коллажей, встроенное приложение «Предварительный просмотр» позволяет соединить несколько изображений на Mac и расположить их по своему усмотрению.
Давайте сначала измерим размеры фотографии. Откройте окно Finder, Command -щелкните фотографии, которые вы хотите объединить, затем Control -щелкните выделение и выберите Открыть с помощью > Предварительный просмотр .
Откройте окно Finder, Command -щелкните фотографии, которые вы хотите объединить, затем Control -щелкните выделение и выберите Открыть с помощью > Предварительный просмотр .
Теперь переключитесь на предварительный просмотр, выберите Инструменты > Показать инспектор в строке меню, щелкните вкладку Информация (i) , выберите первую фотографию на боковой панели и обратите внимание на ее ширину и высоту. Повторите процесс для оставшихся изображений.
При необходимости выберите View > Thumbnails , чтобы отобразить боковую панель предварительного просмотра.
Чтобы избежать случайного уничтожения ваших оригиналов, мы создадим пустой холст, на который можно будет добавлять. Выберите любую фотографию на боковой панели, нажмите Cmd + C и нажмите Файл > Создать из буфера обмена . Предварительный просмотр создаст новый документ на основе содержимого буфера обмена в новом окне.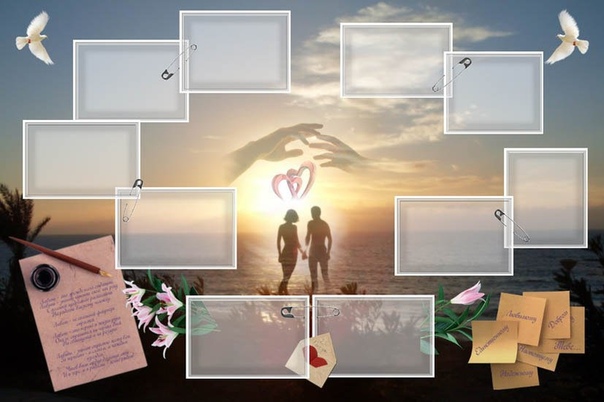
Далее мы увеличим наш холст, чтобы вместить все фотографии. Щелкните Инструменты > Настроить размер и снимите флажок Масштабировать пропорционально . Введите сумму ширины всех ваших изображений в поле Ширина и высоту самого высокого из них в поле Высота , затем нажмите OK , чтобы применить изменения.
Нажмите Cmd + A , чтобы выделить все, и выберите Правка > Удалить. Если будет предложено сохранить прозрачность, нажмите Преобразовать . Теперь у нас есть чистый холст с правильными размерами.
Время объединить фотографии. На боковой панели выберите миниатюру первой фотографии, которую хотите добавить, и щелкните ее увеличенную версию справа. Нажмите Cmd + A , чтобы выбрать фотографию, затем Cmd + C , чтобы скопировать ее. Переключитесь на пустой холст, который мы только что создали, и нажмите 9. 0349 Cmd + V добавить изображение.
0349 Cmd + V добавить изображение.
Повторите процесс, чтобы добавить оставшиеся фотографии.
Используйте пустое пространство для визуального разделения отдельных изображений. Или рассмотрите расположение в виде сетки вместо расположения рядом друг с другом.
Когда все будет готово, выберите «Файл» > «Сохранить », чтобы сохранить коллаж на свой Mac. Если вы предпочитаете сплошной белый фон прозрачности, обязательно установите Format на JPG вместо PNG .
Меню «Печать» в macOS позволяет создать цифровой контактный лист с вашими фотографиями. В фотографии контактный лист представляет собой набор эскизов, напечатанных на фотобумаге.
Выберите несколько файлов изображений в Finder, затем Управление — нажмите на выбранное и выберите Открыть с помощью > Предварительный просмотр . В режиме предварительного просмотра нажмите Файл > Печать и разверните раздел Макет , затем нажмите меню Страниц на листе и выберите количество изображений, которое должно поместиться на одной странице.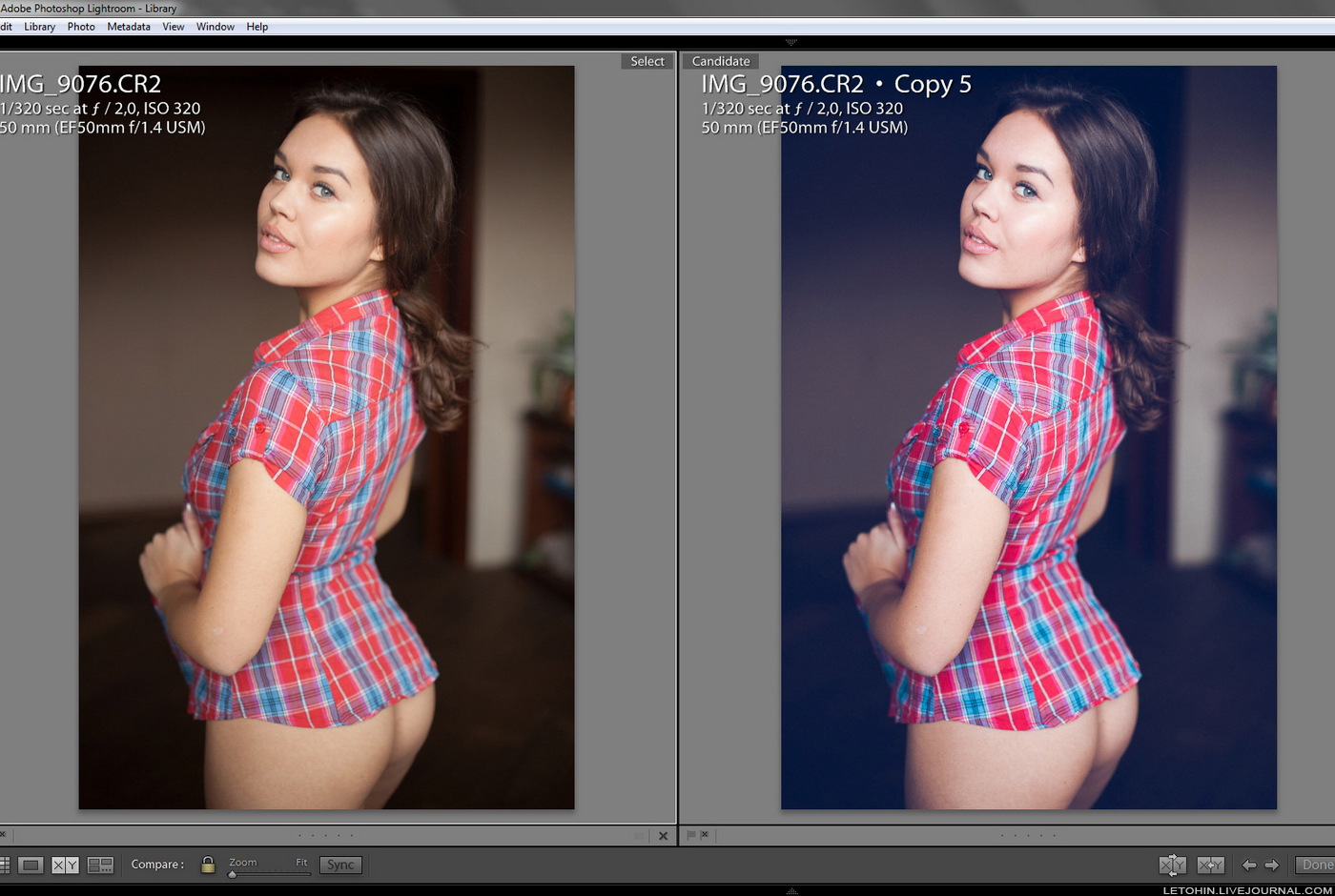 Настройте макет страницы в соответствии с Layout Direction и установите границы изображения в соответствии с Border .
Настройте макет страницы в соответствии с Layout Direction и установите границы изображения в соответствии с Border .
Если все устраивает, нажмите кнопку Меню PDF внизу и выберите Открыть в предварительном просмотре . У вас должен получиться фотоколлаж в Preview, который вы можете сохранить на свой Mac в различных форматах.
4. Объедините фотографии в macOS с помощью терминала
Вы можете использовать Терминал для объединения нескольких фотографий, не обращая внимания на их размеры и не перетаскивая их вручную по холсту. Однако вы должны сначала установить HomeBrew на свой Mac, чтобы загрузить ImageMagick, бесплатную утилиту командной строки для работы с изображениями.
Вот как использовать ImageMagick в Терминале для объединения нескольких фотографий:
- Запустите Терминал с помощью поиска Spotlight ( Cmd + Пробел ).
- Введите следующую команду в терминал, чтобы установить ImageMagick, затем нажмите Enter:
brew install imagemagick
- В Finder перетащите фотографии, которые вы хотите объединить, в папку Pictures .

- Запустите следующую команду терминала, чтобы перейти в эту папку:
cd ~/Pictures
- Теперь вставьте эту команду в окно Терминала, заменив IMAGE_SEQUENCE именами файлов отдельных изображений, разделенных пробелом, затем нажмите Введите :
convert +append IMAGE_SEQUENCE ~/Desktop/Result.jpg
Например , сшивая вместе пять изображений с именем 1.JPG , 2.JPEG , 3.JPG , 4.PNG и 5.PNG приведет к следующей команде терминала:Convert +Postend 1. jpg 2.jpeg 3.jpg 4.png 5.png ~/Desktop/Result.jpg
ImageMagick создаст и сохранит ваш коллаж в виде файла с именем Result.jpg на рабочем столе.
Чтобы объединить фотографии по вертикали, замените +append на -append.
5. Используйте сторонние приложения для объединения фотографий в коллаж
Самый простой способ объединить фотографии в macOS — использовать сторонние приложения в Mac App Store.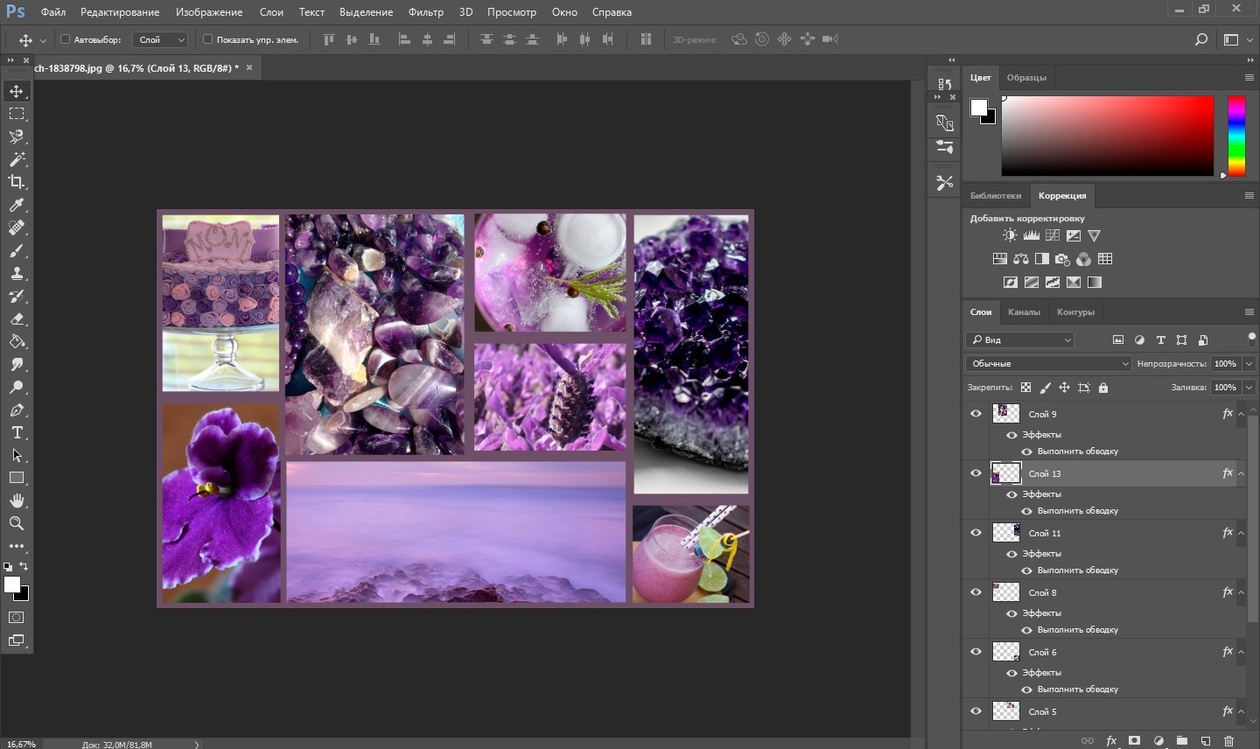 Posterino, пожалуй, лучшее приложение для работы, которое регулярно пополняется новыми функциями. Хотя для экспорта требуется подписка, доступна бесплатная 7-дневная пробная версия. Не забудьте отменить подписку на своем Mac, когда закончите, чтобы избежать нежелательных списаний.
Posterino, пожалуй, лучшее приложение для работы, которое регулярно пополняется новыми функциями. Хотя для экспорта требуется подписка, доступна бесплатная 7-дневная пробная версия. Не забудьте отменить подписку на своем Mac, когда закончите, чтобы избежать нежелательных списаний.
Загрузите Posterino, запустите его, и вас встретит браузер шаблонов. Щелкните Все шаблоны на боковой панели и дважды щелкните шаблон справа, чтобы использовать его.
Чтобы получать изображения из приложения «Фотографии», установите флажок «Использовать фотографии » на боковой панели. В противном случае перетащите одну или несколько папок с изображениями из окна Finder на боковую панель, а затем перетащите миниатюры на заполнители документа.
Используйте параметры макета в разделе Basic , Image и Рамка на правой панели, чтобы настроить дизайн коллажа по своему вкусу. Наконец, нажмите Файл > Экспорт , чтобы сохранить коллаж в виде файла изображения.
Если вы не хотите загружать стороннее приложение, вы можете воспользоваться некоторыми бесплатными онлайн-инструментами для объединения нескольких фотографий, поскольку они доступны в Интернете и не требуют установки.
6. Объедините изображения в коллаж в Pages
Нажмите Мультимедиа на панели инструментов в верхней части окна, чтобы выбрать, следует ли использовать изображения из Фото, папки изображений в Finder или других доступных источников. Теперь перетащите одно или несколько изображений из медиабраузера или окна Finder в документ, чтобы добавить их.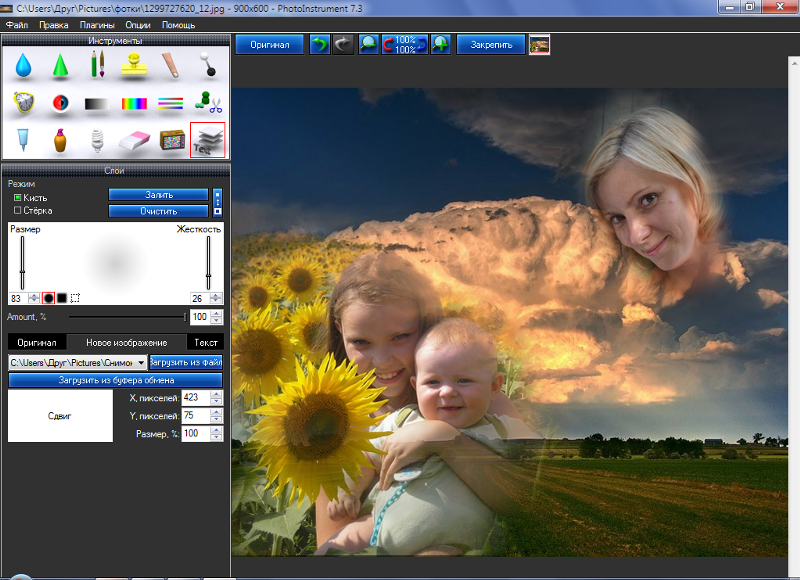
Перетащите рамки вокруг изображения, чтобы изменить его размер, или дважды щелкните, чтобы обрезать его. Для дальнейшей настройки макета щелкните Формат на панели инструментов и поэкспериментируйте с различными вариантами создания границ, теней, отражений и т. д. на вкладках Стиль , Изображение и Расстановка .
Для макетов с точностью до пикселя щелкните
Повторите шаги, чтобы добавить дополнительные изображения для заполнения холста. По завершении нажмите Файл > Экспорт в , чтобы сохранить коллаж в формате PDF, или Файл > Печать , чтобы открыть документ в режиме предварительного просмотра. Оттуда нажмите Файл > Сохранить и используйте меню Формат , чтобы сохранить коллаж как файл изображения.