Как сделать обводку текста в Фотошопе
Хотите сделать свой текст привлекательным и оригинальным? Появилась необходимость оформить какую-либо надпись красивым стилем? Тогда читайте эту статью, в ней будет представлен один из приемов оформления текста, а конкретно – обводка.
Обводка текста в Фотошопе
Для того чтобы сделать обводку в Фотошопе, нам понадобится непосредственно «пациент». В данном случае это будет одна большая буква «А».
Сделать обводку текста можно стандартными средствами Фотошопа. То есть дважды кликнуть по слою, вызвав стили и выбрав пункт «Обводка». Здесь можно настроить цвет, расположение, тип и толщину обводки. Это путь дилетантов, а мы с вами настоящие профи, поэтому и действовать будем по-другому. Почему так? При помощи стилей слоя можно создать только линейную или градиентную обводку, а способ, который мы изучим в этом уроке, позволит создать борд любой конфигурации.
Итак, текст у нас есть, приступаем.
- Зажимаем клавишу CTRL и кликаем по миниатюре слоя с текстом, тем самым получив выделение, повторяющее его форму.
- Теперь нужно определиться, чего же мы хотим добиться. Сделаем довольно толстую обводку со скругленными краями. Идем в меню «Выделение – Модификация – Расширить».
Здесь настройка только одна. Пропишем значение в 10 пикселей (размер шрифта 550 пикс).
Получаем вот такое выделение:
- Чтобы произвести дальнейшее редактирование, необходимо активировать один из инструментов группы «Выделение».
Ищем на верхней панели инструментов кнопку с названием
«Уточнить край».Здесь нам необходимо изменить только один параметр – «Сглаживание». Поскольку размер текста у нас огромный, значение также будет довольно большим.
- Выделение готово. Далее нужно создать новый слой, нажав на значок в нижней части палитры слоев (горячие клавиши здесь не сработают).

- Находясь на этом слое, нажимаем сочетание клавиш SHIFT+F5. Появится окно с параметрами заливки. Здесь выбираем «Цвет», он может быть любой.
Получаем следующее:
- Снимаем выделение сочетанием клавиш CTRL+D и продолжаем. Помещаем слой с обводкой под слой с текстом.
- Далее дважды кликаем по слою с обводкой, вызвав стили. Здесь выбираем пункт «Наложение градиента» и нажимаем на значок, который указан на скриншоте, открывая палитру градиентов. Вы можете выбрать любой градиент. Набор, который вы сейчас видите, называется «Черно-белое тонирование» и входит в стандартную комплектацию Фотошопа.
Затем выберем тип градиента «Зеркальный» и инвертируем его.
- Жмем ОК и любуемся…
- Переходим на слой с текстом и изменяем непрозрачность заливки на
- Дважды кликаем по слою, появляются стили.
 Выбираем пункт «Тиснение» и настраиваем примерно, как на скриншоте.
Выбираем пункт «Тиснение» и настраиваем примерно, как на скриншоте.
Итоговый результат у нас получился вот такой:
Имея немного желания и фантазии при помощи данного приема можно добиться очень интересных результатов.
Мы рады, что смогли помочь Вам в решении проблемы.Опишите, что у вас не получилось. Наши специалисты постараются ответить максимально быстро.
Помогла ли вам эта статья?
ДА НЕТПоделиться статьей в социальных сетях:
Как сделать обводку в фотошопе?
В сегодняшнем руководстве я хотел бы рассказать, как сделать обводку текста в Фотошопе.
Стили слоя в Photoshop позволяют без труда добавлять тени, свечения, контуры, цветовые наложения и многое другое. Комбинируя эти эффекты, можно оформлять тексты, фигуры и другие элементы на изображении. В старых версиях Photoshop можно было добавлять только одну тень, только один эффект обводки, и это создавало определенные ограничения.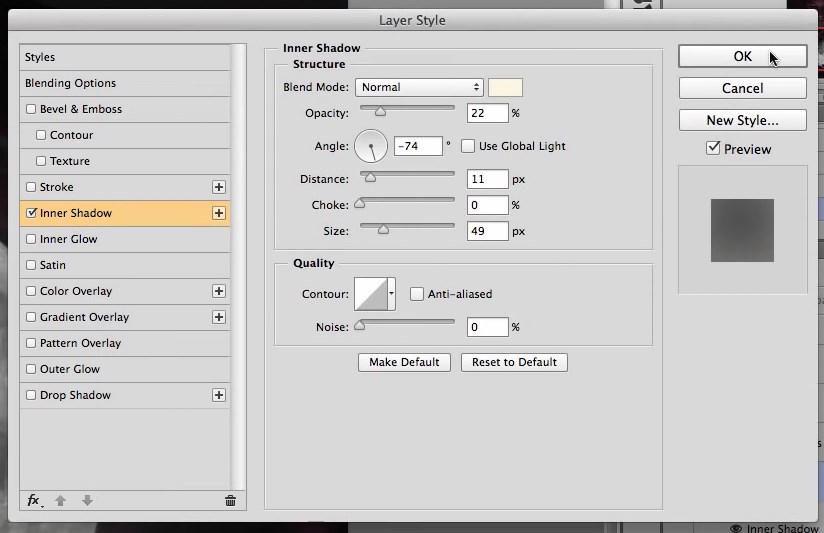 На сегодняшний день в Photoshop CC можно применять один и тот же стиль бесконечное количество раз, и именно этим мы сегодня займемся.
На сегодняшний день в Photoshop CC можно применять один и тот же стиль бесконечное количество раз, и именно этим мы сегодня займемся.
Мы добавим двойной контур к одному и тому же тексту. Давайте узнаем, как это сделать.
Создайте новый файл и добавьте текст
- Создайте пустой документ в Photoshop, и задайте ему размер 1000 на 500 пикселей. Для данного примера мы воспользуемся простой графикой для веб, и поэтому разрешение документа будет составлять 72ppi. Если же вы планируете пустить эту работу в печать, то не забудьте установить разрешение 300ppi;
- Теперь нужно добавить текст. Я воспользовалась бесплатным шрифтом под названием Folk. Хотя для примера подойдет любой полужирный шрифт.
Выберите инструмент «Текст», нажав клавишу T, или выберите его на панели инструментов:
- В панели параметров, которая должна появиться в самом верху окна, выставите размер 280 pt (если используете другой шрифт, то размер может быть другим). Установите светло-синий цвет (#0099ff):
Чтобы изменить цвет текста в Фотошопе, кликните по цветному квадратику в панели опций, после чего откроется палитра цветов:
Как только разберетесь с настройками, переведите фокус ввода на документ и напишите какой-нибудь текст:
После этого кликните по какому-нибудь другому слою или по галочке на панели опций:
Создаем стиль слоя
- Теперь к только что созданному красивому тексту в Фотошопе нужно применить стиль «Обводка».
 Кликните по слою с текстом, и удостоверьтесь, что он выделен. Затем нажмите на иконку «Добавить стиль слоя» в самом низу панели. В выпадающем списке нужно выбрать «Обводка»:
Кликните по слою с текстом, и удостоверьтесь, что он выделен. Затем нажмите на иконку «Добавить стиль слоя» в самом низу панели. В выпадающем списке нужно выбрать «Обводка»:
Перед вами откроется диалоговое окно с настройками стиля. Не забудьте поставить галочку возле параметра «Просмотр», чтобы видеть изменения, которые вы вносите. Установите размер 5px.
Переключите «Положение» на «Внутри».
Режим наложения оставляем «Нормальный», а «Непрозрачность» на 100%. В качестве цвета выбираем белый:
Сейчас текст в Фотошопе выглядит немного странно, так как располагается на белом фоне, и при этом имеет белую обводку. Далее мы добавим еще одну обводку, и все станет гораздо интереснее.
Нажмите по названию стиля «Обводка», который находится рядом. Установите размер 8px. Выставите «Положение» на «Снаружи».
Режим наложения оставляем на «Нормальный», а уровень непрозрачности на 100%. В качестве цвета выставляем светло-синий (#0099ff8):
В принципе можно закончить и на этом этапе, так как все выглядит вполне привлекательно, но я бы хотел добавить немного теней.
Пока что не нажимайте «ОК». В меню с левой стороны нажмите по стилю «Тень». Давайте добавим небольшую тень того же цвета, что и текст, но так, чтобы она была слегка смещена. Режим наложения устанавливаем на «Умножение». Цвет используем все тот же — #0099ff8. Такая тень будет выглядеть привлекательнее, чем увесистая черная.
Уровень непрозрачности ставим на 100%.
В рамках данного примера подойдет любой угол отбрасывания тени.
Смещение выставляем на 10px.
Размах на 10%
Размер на 10%:
Теперь нажимаем «ОК», и получаем примерно такой текст в Фотошопе:
Этот эффект отлично смотрится с несимметричными и рукописными шрифтами, но его можно применять к абсолютно любому тексту и шрифту. Надеюсь, это руководство помогло вам узнать что-то новое.
Дайте знать, что вы думаете по данной теме статьи в комментариях. Мы крайне благодарны вам за ваши комментарии, лайки, подписки, отклики, дизлайки!
Данная публикация является переводом статьи «How To Make A Double Stroke Text Effect In Photoshop» , подготовленная редакцией проекта.
Как сделать обводку текста в Фотошопе • Дигмаст
Как сделать обводку текста в программе фотошоп? Для этого запускаем программу и выбираем во вкладке Файл / Открыть. Выбираем нужную нам картинку, и пишем для неё необходимый нам текст. Для этого выбираем инструмент Текст и пишем, например, призовой кубок. Если у вас заголовок ушёл за пределы картинки, то наведите курсор чуть пониже, появится стрелочка, и смещаете заголовок так, как вам нравится. Если вас не устраивает сам вид текста, то вы можете его изменить. Здесь конечно довольно скромные возможности для текста, все равно ему можно придать какой- то вид. Выберите шрифт, наклон, курсив, полужирный, размер шрифта и цвет шрифта.
Написав текст, мы создаём для него обводку. Для этого нажимаем на Слой, появится Заголовок и нажимаем на правую кнопку мыши. Выбираем параметры наложения. В самом низу находится функция Обводка. Кликнув по ней 2 раза, открываются настройки. Мы сразу видим, что обводка появилась, но давайте сделаем её покрасивее. Для этого добавляем немного пикселей, например, пять, и меняем цвет чёрный на белый. Цвет белого шрифта шесть букв «F». Получился не плохой вариант, но мы видим, что на белом фоне обводка сливается, и её мы не видим. Для того, чтобы избавиться от этого, можно добавить тени. Для этого также кликаем два раза на вкладку Тень, открываются настройки, и мы начинаем немного редактировать.
Выбираем параметры наложения. В самом низу находится функция Обводка. Кликнув по ней 2 раза, открываются настройки. Мы сразу видим, что обводка появилась, но давайте сделаем её покрасивее. Для этого добавляем немного пикселей, например, пять, и меняем цвет чёрный на белый. Цвет белого шрифта шесть букв «F». Получился не плохой вариант, но мы видим, что на белом фоне обводка сливается, и её мы не видим. Для того, чтобы избавиться от этого, можно добавить тени. Для этого также кликаем два раза на вкладку Тень, открываются настройки, и мы начинаем немного редактировать.
Я для себя предпочитаю сменить угол изображения тени, чтобы она была справа и снизу. Теперь мы видим, что тень теперь здесь появилась. Кроме этого, здесь можно изменить размеры тени и её смещение. Мы видим, что установлено 5 пикселей. Давайте попробуем сместить настройку пикселей к нулю. Тень пропадает. Регулируем курсором, смотрим чёткость тени и выбираем оптимальный вариант, например восемь. Видим, что тень стала чёткой, контурной и её можно смещать на любое расстояние.
Если вам хочется что-то ещё здесь попробовать сделать или добавить какие-то функции и визуальные настройки, то здесь очень большое поле для работы, и вы можете для себя попробовать, что-то более подходящее. Теперь я нажимаю ОК, моя картинка готова, осталось только её сохранить. Если мы готовим её для своего сайта, то мы сохраняем её для WEB. Здесь подбираем по размеру и внешнему виду. Из предложенных вариантов выбираем тот, который нам больше подходит. Нажимаем сохранить, присваиваем имя и сохраняем.
Как сделать контур в Фотошопе
Как сделать контур текста в Фотошопе
Начнем мы с того, что сделаем контур для текста в Фотошопе.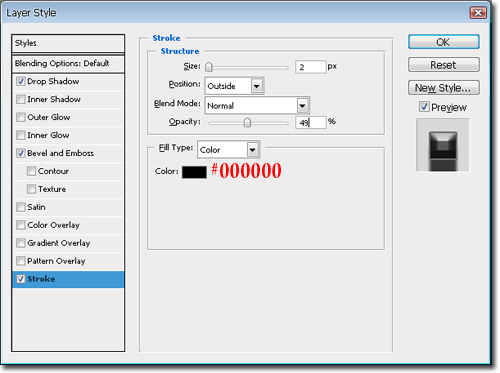 У Вас может быть изображение, на котором написан текст, или можете создать текст сами, выбрав подходящий размер и шрифт.
У Вас может быть изображение, на котором написан текст, или можете создать текст сами, выбрав подходящий размер и шрифт.
Я написала следующий текст, с помощью инструмента «Horizontal Type Tool», и выбрала для него настройки, какие подчеркнуты на рисунке ниже.
Теперь нужно выделить наш текст. Про различные способы выделения, Вы можете прочесть, перейдя по ссылке. Поскольку текст однотонный и достаточно контрастный, по отношению к фону, я буду использовать инструмент «Magic Wand Tool» (Волшебная палочка).
В настройках инструмента выбираем значение «Tolerance» (Допуск) – выделяет область с похожими по цвету пикселями, и убираем галочку напротив «Contiguous» (Смежные пиксели). Убрав галочку, можно будет выделить сразу все пиксели похожего цвета на всем изображении, даже если области с похожим цветом расположены в различных местах.
Кликаем Волшебной палочкой по тексту. В результате, он будет выделен.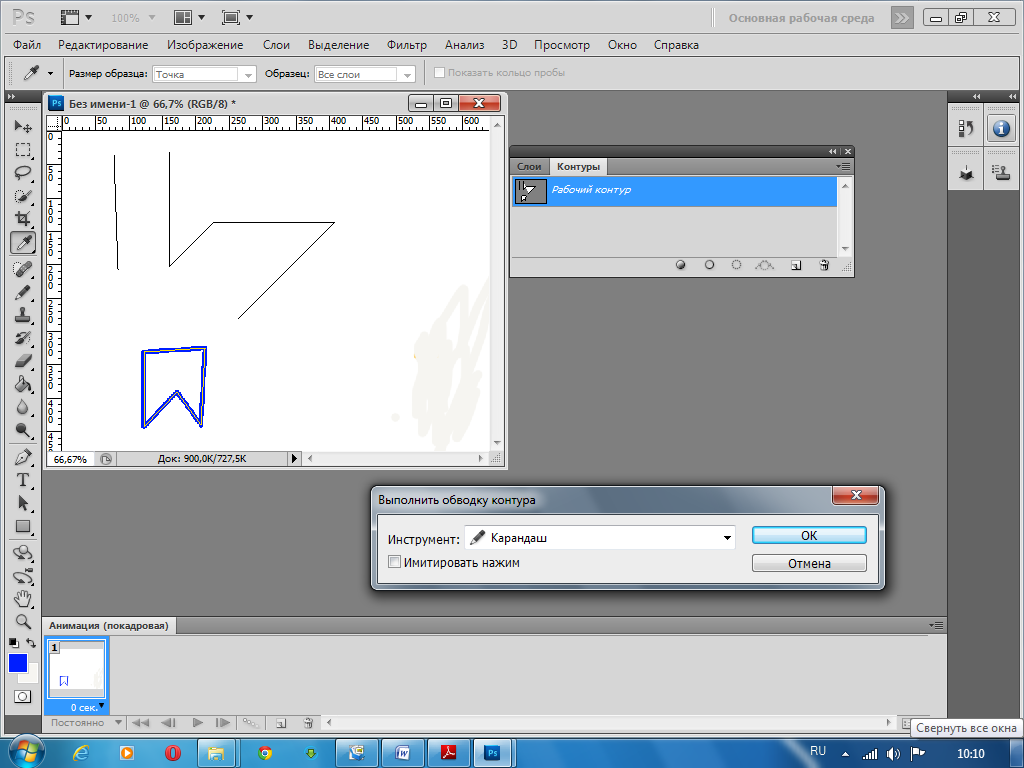 Если бы мы оставили галочку напротив «Contiguous» (Смежные пиксели), то выделилась бы только одна буква, по которой мы кликнули, и пришлось бы кликать по каждой букве, чтобы выделить ее.
Если бы мы оставили галочку напротив «Contiguous» (Смежные пиксели), то выделилась бы только одна буква, по которой мы кликнули, и пришлось бы кликать по каждой букве, чтобы выделить ее.
Теперь давайте обведем текст. Наведите курсор на выделенную область и кликните по ней правой кнопкой мыши. Выберите из контекстного меню «Make Work Path» (Образовать рабочий контур).
В следующем окне задайте значение допуска «Tolerance» и нажмите «ОК».
Текст будет обведен тонкой линией. Чтобы ее увидеть, на панели слоев скройте слой, на котором написан текст – уберите глазик напротив него.
Делаем обратно слой с текстом видимым. Теперь нужно создать новый слой. Для этого на панели слоев кликните на кнопочку «Create a new layer» (Создать новый слой).
Оставляем выделенным созданный слой «Layer 1».
Сделать контур в Фотошопе можно, используя различные инструменты: «Brush Tool» (Кисть), «Eraser Tool» (Ластик), «Smudge Tool» (Палец) и прочие. Но перед тем как его сделать, нужно настроить необходимые параметры для инструмента.
Мы будем создавать контур, используя «Brush Tool» (Кисть). Поэтому, выбираем ее на панели инструментов, и задаем желаемые параметры. Я выбрала жесткую кисть с размером 7 салатового цвета.
После этого, на панели инструментов выберите «Path Selection Tool» (Выделение контура).
Кликните мышкой внутри выделенного контура и выберите из меню «Stroke Path» (Выполнить обводку контура).
В следующем окне из выпадающего списка выбираем инструмент, которым будем делать контур. Выбирайте тот инструмент, который Вы настраивали на предыдущем шаге. У меня это «Brush Tool» (Кисть). Нажмите «ОК».
Контур текста будет обведен. В примере, кистью салатового цвета.
В примере, кистью салатового цвета.
Чтобы удалить тонкую серую линию, которой изначально был обведен текст, нажмите «Backspace». На рисунке через светлый контур просвечивается темная полоска – это уберет ее.
На этом все – мы сделали контур для текста в Фотошопе.
Вы можете сохранить изображение на прозрачном фоне, и потом добавить его на любое другое, без белого фона. Прочтите статью, перейдя по ссылке.
Для данного примера это делается так: разблокируйте слой «Background», удалите слои «Background» и «comp-profi.com», сохраните изображение в формате *.png или *.gif.
Как сделать контур для изображения
Теперь рассмотрим, как сделать контур для объекта на изображении. Создадим контур для этой розы.
Вы можете создать контур чего угодно: человека, здания, животного.
Открываем изображение или фото в Фотошопе. Теперь нужно выделить объект. Я буду использовать инструмент «Quick Selection Tool» (Быстрое выделение).
Выбираем его и кликаем мышкой по розе. Если ошибочно выделится ненужная часть изображения, зажмите «Alt» и кликните по ней мышкой, чтобы вычесть данную область из выделения.
Когда выделите нужный объект, нажмите по нему правой кнопкой мыши и выберите из меню «Make Work Path» (Образовать рабочий контур). Наша роза будет обведена тонкой серой линией.
На палитре слоев создаем новый слой и оставляем его выделенным.
Теперь перейдите к настройке инструмента, с помощью которого будете делать контур. У меня будет «Brush Tool» (Кисть) седьмого размера черного цвета.
Выбираем на панели инструментов «Path Selection Tool» (Выделение контура).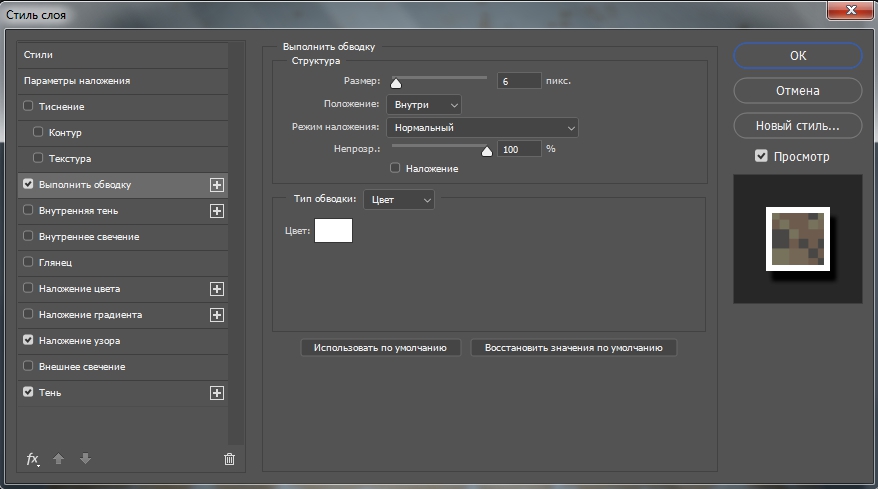 Кликаем мышкой внутри выделенного контура и выбираем из меню «Stroke Path» (Выполнить обводку контура).
Кликаем мышкой внутри выделенного контура и выбираем из меню «Stroke Path» (Выполнить обводку контура).
В следующем окне выберите тот инструмент, который настраивали.
Если отключить видимость основного слоя, получится следующее. Удалить тонкую серую линию контура можно клавишей «Backspace».
Теперь тонкой кистью давайте прорисуем контура внутри изображения. Включаем видимость слоя с розой.
Рисовать будем на том слое, где выделен контур, поэтому активным должен быть «Layer 1».
Я выбрала черный цвет для кисти, размер – 4 и обвела все линии внутри розы.
Вот такое изображение получилось в результате. Можете залить контур любым цветом, при желании. Подобным образом можно создавать интересные рисунки с помощью штрихов.
Теперь Вы знаете, как можно сделать контур в Фотошопе для текста или изображения.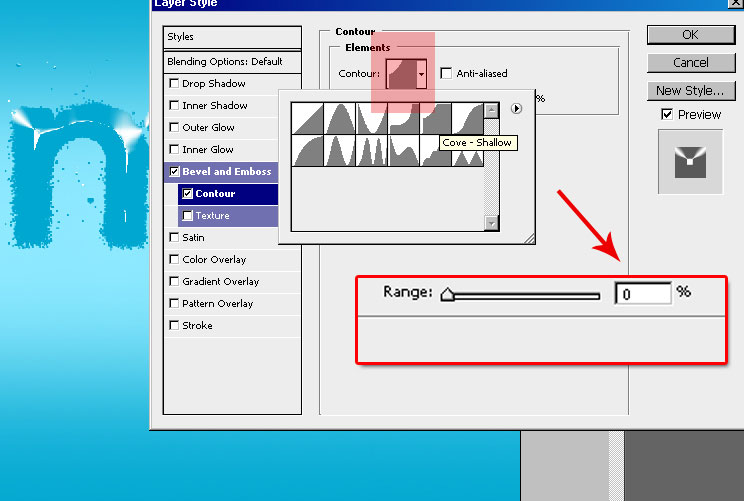 А если прорисовать внутренние линии, рисунок будет смотреться намного интереснее.
А если прорисовать внутренние линии, рисунок будет смотреться намного интереснее.
Оценить статью: Загрузка… Поделиться новостью в соцсетях
Об авторе: Олег Каминский
Вебмастер. Высшее образование по специальности «Защита информации». Создатель портала comp-profi.com. Автор большинства статей и уроков компьютерной грамотности
Как сделать белый контур в фотошопе. Как сделать контур в фотошопе
Инструкция
Выделить контур в Фотошопе можно несколькими способами. Самый простой связан с использованием «Волшебной палочки» — Magic Wand. В палитре компонентов ее значок выглядит как палочка со звездочкой на конце. Для корректного выделения контуров Magic Wand следует правильно настроить. Установите в свойствах инструмента параметр Tolerance (допуск) равным 30. Это значение позволит достаточно уверенно отделять контур нужного изображения от фона.
Работать с «Волшебной палочкой» очень просто. Поднесите ее к краю предмета, контур которого вы хотите выделить, и кликните левой кнопкой мышки. Контур части изображения будет выделен. Теперь нажмите Shift и, удерживая клавишу, снова кликните левой кнопкой мыши возле еще не выделенной контуром части изображения. Нажатие Shift позволяет тянуть дальше уже выделенный контур. Продолжайте тем же способом создавать контур. Если вы ошиблись, переключитесь раскладку и нажмите Ctrl + Z – последнее действие будет отменено.
Поднесите ее к краю предмета, контур которого вы хотите выделить, и кликните левой кнопкой мышки. Контур части изображения будет выделен. Теперь нажмите Shift и, удерживая клавишу, снова кликните левой кнопкой мыши возле еще не выделенной контуром части изображения. Нажатие Shift позволяет тянуть дальше уже выделенный контур. Продолжайте тем же способом создавать контур. Если вы ошиблись, переключитесь раскладку и нажмите Ctrl + Z – последнее действие будет отменено.
Когда контур будет замкнут, переходите к редактированию выделения. Оно может понадобиться в том случае, если в некоторых участках изображения оконтуривание было выполнено некорректно, и контур срезал часть изображения. Немного уменьшите значение tolerance, затем подведите Magic Wand к захваченной контуром части изображения. Удерживая нажатой клавишу Alt, кликните мышкой ошибочно выделенную область. Контур будет исправлен. Теперь нажмите Del, существующий фон вокруг изображения будет удален и залит фоном, выбранным в палитре компонентов.
Для выделения более сложных контуров, особенно сливающихся с фоном, используйте компонент «Лассо» (Lasso Tool). Выберите его, нажмите левую кнопку мышки и тяните инструмент по периметру выделяемого изображения до тех пор, пока контур не будет замкнут. Недостаток инструмента в том, что здесь выделение идет вручную и его качество определяется тем, насколько точно вы двигаете мышь.
Во многих случаях возможности Magic Wand и «Лассо» оказываются недостаточными для точного выделения контуров сложного объекта. Например, вам надо вырезать с фотографии изображение кота, да так, чтобы сохранились усы и . Выделить «Волшебной палочкой» или «Лассо» каждую шерстинку невозможно, да и не нужно – для этого есть более удобный инструмент «Перо».
Выберите инструмент «Перо» — «Контуры». Теперь последовательными кликами мышки выделите контур нужного вам элемента изображения. Создание сложного контура достаточно трудоемко, но результат окупает все затраты времени. При этом не стремитесь выделить мельчайшие элементы контура (вроде усов и шерсти кота), на данном этапе вам надо выделить общий контур. Замкните его, кликнув мышкой последний раз на первой точке. Теперь с помощью инструмента «Уточнить край» (Refine Edge) вы можете более точно определить границы контура. Учитывая, что работа с данным инструментом достаточно сложна, почитайте о ней в специализированных статьях.
Замкните его, кликнув мышкой последний раз на первой точке. Теперь с помощью инструмента «Уточнить край» (Refine Edge) вы можете более точно определить границы контура. Учитывая, что работа с данным инструментом достаточно сложна, почитайте о ней в специализированных статьях.
Здравствуйте, леди и джентльмены. Некоторые из вас спрашивали меня о том, как я делаю свои штриховые рисунки. Перед вами простой урок о том, как, собственно, я их делаю… в стиле JUU-YUKI! Вы можете применить этот урок практически во всех программах. (Photoshop, Sai, Open Canvas и т.д.). Для этого урока я буду использовать Sai и планшет.
Прим. переводчика: Уважаемые пользователи сайта, для удобства, некоторые скриншоты из данного урока были заменены на скриншоты из программы Photoshop.
Пожалуйста, обратите внимание, что все, о чем я буду повествовать в уроке, мои собственные приемы, я никогда не брала уроков по созданию контуров. Я не профессионал, поэтому мои рекомендации могут быть неидеальными. Читайте этот урок на свой риск.
Читайте этот урок на свой риск.
Теперь, я надеюсь, вы уже знаете все инструменты. И знаете, как работать с основными инструментами: перо (pen), карандаш (pencil), кисть (brush) и ластик (eraser). У вашего планшета также должна быть активирована функция нажима пера. Те, кто использует Photoshop, перейдите сюда для ее активации:
Вам необходимо выбрать инструмент Кисть (Brush) или нажать клавишу B.
Теперь кликните по маленькому квадратику в панели настроек или кликните по панели Кисти (Brushes) (прим. пер . также можно воспользоваться клавишей F5 для вызова этого же меню ).
Теперь перейдите к параметру Динамики формы (Shape Dynamics) и напротив параметра Управление (control) выберите Нажим пера (pen pressure).
Теперь мы готовы к рисованию контуров.
У вас для начала должен быть черновой набросок. Вот мой. Знаю, грязно. Чтобы лучше увидеть линии, нам необходимо немного уменьшить Непрозрачность (Opacity) наброска. Насколько уменьшать Непрозрачность (Opacity), решайте сами.
Насколько уменьшать Непрозрачность (Opacity), решайте сами.
Примечание: Чтобы получить хороший и аккуратный контур, я работаю на большом холсте. Чем больше холст, тем лучше. Когда я делала этот набросок, его разрешение было 3400х4000px.
После этого нам необходимо создать новый прозрачный слой над наброском. Здесь мы будем рисовать наш контур. Палитра слоев должна у вас выглядеть вот так:
Теперь начинаем набрасывать контуры. Кисть, которую вы используете, может быть различных размеров, но, пожалуйста, в пределах разумного. На данный момент контуры не должны быть четкими. Нам просто нужно избавиться от этого ужасного наброска. Я избавилась от этой грязи.
После того, как вы нарисовали грубые контуры, вы можете избавиться от своего наброска. Я обычно не сохраняю свои наброски, но на этот раз я просто спрячу его. После того, как вы спрячете/удалите набросок, у нас останется только контур.
Теперь вам нужно воспользоваться инструментом Ластик (Eraser) (обратите внимание на размер моей кисти).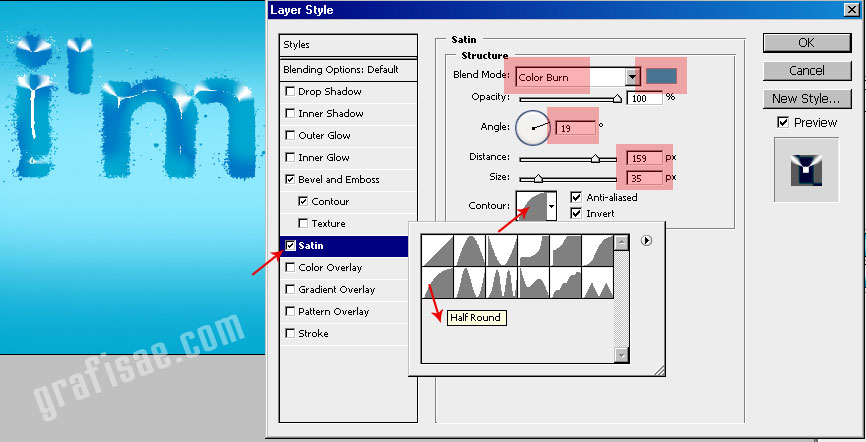 Убедитесь, что кисть не слишком большая, иначе вы не сможете работать с деталями.
Убедитесь, что кисть не слишком большая, иначе вы не сможете работать с деталями.
Следуйте по направлению волос и стирайте лишние линии, которые вам не нужны. На данном этапе вы можете изменять толщину каждой пряди с помощью инструмента Ластик (Eraser).
Перед вами еще несколько скриншотов с моими завершенными контурами. Поскольку вы работаете на холсте большого размера с приближением, линии будут идеальны.
Проделайте то же самое для всех деталей, включая одежду и фон (если они у вас есть). Да, это отнимает много времени, я также трачу много времени на создание контуров, но это окупится, поверьте мне. После того, как вы все сделаете, у вас должно получиться что-то подобное:
Я до сих пор имею при себе этот ужасный набросок, поскольку еще не до конца обрисовала остальные части изображения, но у вас должно быть чистеньким и готовым все изображение, без наброска.
Не бойтесь уменьшать изображение и смотреть, как у вас получилось. Оно будет выглядеть лучше после уменьшения.
Оно будет выглядеть лучше после уменьшения.
Иногда лучше использовать несколько слоев с контурами для упорядочения работы. К примеру, отдельный слой для волос, отдельный для одежды и т.д. Мне лично безумно лень использовать отдельные слои в этой работе, поэтому я все делала на одном слое.
Дополнительно:
Это дополнительный шаг, но он остается на ваше усмотрение, хотите, делайте так, не хотите — не делайте. Я обычно всегда делаю этот дополнительный шаг, поскольку он придает моим контурам глубины.
Над слоем со своим контуром создайте прозрачный слой. Мы закончили работу над контуром, поэтому не смейте его трогать. Этот дополнительный шаг должен быть полностью сделан на отдельном слое, который мы только что создали.
Для всех прядей, которые соприкасаются между собой, необходимо сделать линии толще. Вот пример:
Также имейте для себя представление, где расположен источник света. Если герой находится ближе к свету с правой стороны, левая сторона должна иметь большую глубину.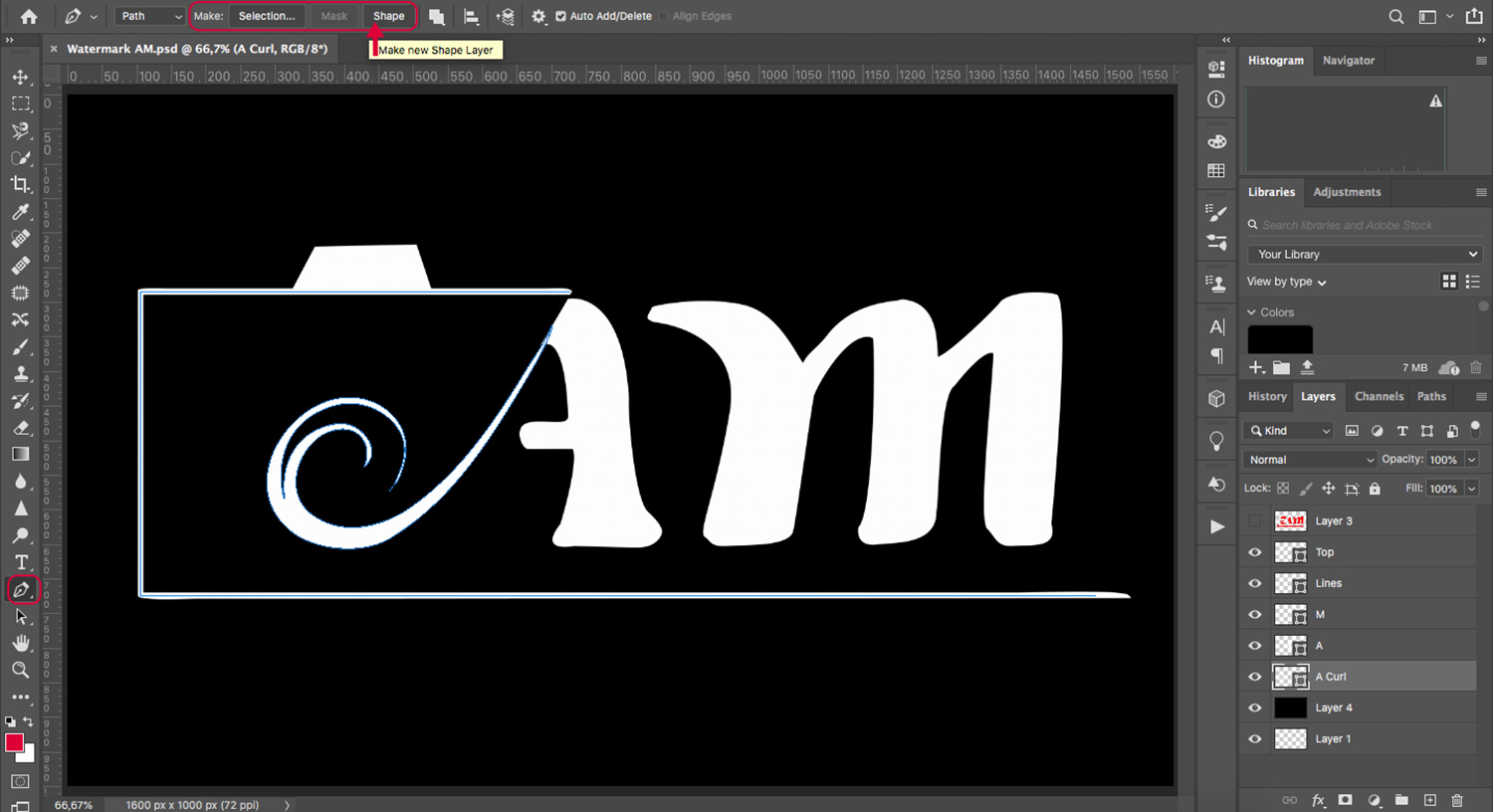
Слейте все слои, чтобы они образовали единый штриховой рисунок. А вот и последний прием на сегодня. Ваш холст должен быть размером около 3000px. Уменьшите его до 1000px и ваши линии будут идеальны, как никогда.
Итак, после того, как мы затратили на создание штрихового рисунка более 6 часов, он окончательно завершен. Та-да! Похлопайте себя по спинке и идите скушайте печеньку за столь кропотливую работу.
Надеюсь, вам понравился этот урок. Прошу прощения, если в уроке имеются лексические ошибки и за то, если мои способности к объяснению не самые лучшие, а также за те моменты, которые были недостаточно ясными. Хорошего дня!
В этой статье мы рассмотрим, как можно создать контур для текста или объекта на изображении в Фотошопе. Сделать это совсем не сложно и времени займет немного. Сейчас Вы в этом убедитесь.
Как сделать контур текста в Фотошопе
Начнем мы с того, что сделаем контур для текста в Фотошопе . У Вас может быть изображение, на котором написан текст, или можете создать текст сами, выбрав подходящий размер и шрифт.
Я написала следующий текст, с помощью инструмента «Horizontal Type Tool» , и выбрала для него настройки, какие подчеркнуты на рисунке ниже.
Теперь нужно выделить наш текст. Про различные способы выделения , Вы можете прочесть, перейдя по ссылке. Поскольку текст однотонный и достаточно контрастный, по отношению к фону, я буду использовать инструмент «Magic Wand Tool» (Волшебная палочка).
В настройках инструмента выбираем значение «Tolerance» (Допуск) – выделяет область с похожими по цвету пикселями, и убираем галочку напротив «Contiguous» (Смежные пиксели). Убрав галочку, можно будет выделить сразу все пиксели похожего цвета на всем изображении, даже если области с похожим цветом расположены в различных местах.
Кликаем Волшебной палочкой по тексту. В результате, он будет выделен. Если бы мы оставили галочку напротив «Contiguous» (Смежные пиксели), то выделилась бы только одна буква, по которой мы кликнули, и пришлось бы кликать по каждой букве, чтобы выделить ее.
Теперь давайте обведем текст. Наведите курсор на выделенную область и кликните по ней правой кнопкой мыши. Выберите из контекстного меню «Make Work Path» (Образовать рабочий контур).
В следующем окне задайте значение допуска «Tolerance» и нажмите «ОК» .
Текст будет обведен тонкой линией. Чтобы ее увидеть, на панели слоев скройте слой, на котором написан текст – уберите глазик напротив него.
Делаем обратно слой с текстом видимым. Теперь нужно создать новый слой. Для этого на панели слоев кликните на кнопочку «Create a new layer» (Создать новый слой).
Оставляем выделенным созданный слой «Layer 1» .
Сделать контур в Фотошопе можно, используя различные инструменты: «Brush Tool» (Кисть), «Eraser Tool» (Ластик), «Smudge Tool» (Палец) и прочие. Но перед тем как его сделать, нужно настроить необходимые параметры для инструмента.
Мы будем создавать контур, используя «Brush Tool» (Кисть). Поэтому, выбираем ее на панели инструментов, и задаем желаемые параметры. Я выбрала жесткую кисть с размером 7 салатового цвета.
После этого, на панели инструментов выберите «Path Selection Tool» (Выделение контура).
Кликните мышкой внутри выделенного контура и выберите из меню «Stroke Path» (Выполнить обводку контура).
В следующем окне из выпадающего списка выбираем инструмент, которым будем делать контур. Выбирайте тот инструмент, который Вы настраивали на предыдущем шаге. У меня это «Brush Tool» (Кисть). Нажмите «ОК» .
Контур текста будет обведен. В примере, кистью салатового цвета.
Чтобы удалить тонкую серую линию, которой изначально был обведен текст, нажмите «Backspace» . На рисунке через светлый контур просвечивается темная полоска – это уберет ее.
На этом все – мы сделали контур для текста в Фотошопе.
Вы можете сохранить изображение на прозрачном фоне , и потом добавить его на любое другое, без белого фона. Прочтите статью, перейдя по ссылке.
Для данного примера это делается так: разблокируйте слой «Background» , удалите слои «Background» и «сайт» , сохраните изображение в формате *.png или *.gif .
Как сделать контур для изображения
Теперь рассмотрим, как сделать контур для объекта на изображении . Создадим контур для этой розы.
Вы можете создать контур чего угодно: человека, здания, животного.
Открываем изображение или фото в Фотошопе. Теперь нужно выделить объект. Я буду использовать инструмент «Quick Selection Tool» (Быстрое выделение).
Выбираем его и кликаем мышкой по розе. Если ошибочно выделится ненужная часть изображения, зажмите «Alt» и кликните по ней мышкой, чтобы вычесть данную область из выделения.
Когда выделите нужный объект, нажмите по нему правой кнопкой мыши и выберите из меню «Make Work Path» (Образовать рабочий контур). Наша роза будет обведена тонкой серой линией.
На палитре слоев создаем новый слой и оставляем его выделенным.
Теперь перейдите к настройке инструмента, с помощью которого будете делать контур. У меня будет «Brush Tool» (Кисть) седьмого размера черного цвета.
Выбираем на панели инструментов «Path Selection Tool» (Выделение контура). Кликаем мышкой внутри выделенного контура и выбираем из меню «Stroke Path» (Выполнить обводку контура).
В следующем окне выберите тот инструмент, который настраивали.
Если отключить видимость основного слоя, получится следующее. Удалить тонкую серую линию контура можно клавишей «Backspace» .
Теперь тонкой кистью давайте прорисуем контура внутри изображения. Включаем видимость слоя с розой.
Рисовать будем на том слое, где выделен контур, поэтому активным должен быть «Layer 1» .
Я выбрала черный цвет для кисти, размер – 4 и обвела все линии внутри розы.
Вот такое изображение получилось в результате. Можете залить контур любым цветом, при желании. Подобным образом можно создавать интересные рисунки с помощью штрихов.
При обработке и создании в графической программе изображений с надписями и без них часто бывает необходимо выделить границы объектов, отделить их от фона либо просто нарисовать контур. Для всего этого можно использовать в «Фотошопе» обводку или рисование кистью по контуру. Тому, как это сделать, посвящена эта статья.
Два способа создания обводки
Существует два пути того, как сделать обводку в «Фотошопе»: выделение границ слоя при помощи одного из специально предусмотренных эффектов и обрисовывание векторного контура. Первый способ чаще применяется для визуального подчеркивания границ объектов и для отделения их от фона (чаще всего это необходимо, например, для того чтобы выделить текст на пестром фоне). Второй способ больше используется для рисования, особенно при создании четких геометрических фигур.
Обводка слоя в «Фотошопе»
Под обводкой в «Фотошопе», прежде всего, понимается эффект слоя. Этим слоем может быть либо изображение, либо его фрагмент, либо буквы, написанные инструментом «Текст».
Для того чтобы применить этот эффект обводки слоя, нужно сделать следующее.
- Выбрать слой.
- В пункте меню вкладки «Редактирование» выбрать «Выполнить обводку».
Откроется диалоговое окно, где нужно будет настроить параметры обводки и подтвердить команду нажатием кнопки «Да». Обводка в «Фотошопе» будет создана, соответствующий слой — обведен, его границы станут видны.
Параметры обводки легко регулируются, и возможностей здесь довольно много. Это и корректировка толщины линии, и выбор цвета, и настройка того, где должна проходить линия:
- по границе слоя снаружи;
- так, чтобы граница была ее центром;
- по границе внутри.
Также можно настроить режим — как у любой заливки (цвет, узор либо градиент). Путем сочетания этих и других инструментов программы легко добиться самых разных эффектов.
Прекрасной возможностью такого способа обводки является то, что в дальнейшем ее параметры все также можно регулировать, поэтому к такому эффекту слоя можно возвращаться по мере того, как изменяется изображение в целом. Допустим, если вы решили осветлить, и обводка перестала гармонировать с ним, ее можно откорректировать и донастроить.
Второй его плюс в том, что этот эффект можно копировать и применять к другим слоям или другим изображениям либо на его основе создавать новые.
Другое диалоговое окно «Обводка»
Второй способ сделать обводку слоя — это выбрать пункт меню «Слой», а далее — «Стиль слоя». Откроется окно, где будут видны все параметры, которые можно задать стилю слоя. Среди них нужно выбрать «Обводку».
Это же окно со стилями вызывается нажатием кнопки «Добавить стиль слоя» в окне «Слои».
Вызывать это общее окно со стилями через меню, разумеется, не совсем удобно, и если вы используете обводку часто, то для динамичности работы следует задать данному окну комбинацию клавиш.
Для этого пройдите в меню «Редактирование», далее — «Клавиатурные сокращения», найдите по одному из указанных выше путей по пунктам меню и задайте удобную для вас комбинацию.
Смысл существования двух диалоговых окон «Обводка»
Два альтернативных окна для создания эффекта слоя аналогичны друг другу, поэтому многие уверены в том, что работают с одним и тем же инструментом. Однако это заблуждение. Дело в том, что это разные окна, создающие разные обводки, и именно при помощи совмещения этих двух команд можно прорисовать два регулируемых контура вокруг одного и того же слоя. Особенно часто это требуется для обводки текста.
Обводка по контуру
Как сделать обводку в «Фотошопе?» Второй способ — это создание контура и его прорисовка.
Под контуром в «Фотошопе» подразумевается векторная линия, которая задает направление движения кисти. То есть обводка в данном случае — это рисование выбранной кистью по заданной траектории.
При помощи инструмента «Выделение», «Лассо» или «Волшебная палочка» выделите фрагмент изображения, который нужно обвести. Через пункт меню «Окно» вызовите «Контуры». В этом окне найдите кнопку «Сделать из выделенной области рабочий контур». На панели «Инструменты» выберите инструмент «Кисть», задайте его параметры (форму, цвет и т. д.). Затем в окне «Контуры» нажмите кнопку «Выполнить обводку контура кистью». Выделенная вами ранее область будет обведена. После этого удалите контур.
Таким образом, для обводки по контуру не нужно создавать новый слой, достаточно определить стимулирующую линию, по которой программа прорисует выбранной вами кистью.
Обратите внимание на то, что обводка в этом случае будет размещена на указанном вами слое, в том числе новом.
Обводка текста по контуру
Возможности настройки инструмента «Кисть» в «Фотошопе» очень богатые, ведь можно регулировать интервалы, текстуру, динамику формы и цвета и т.д. При этом от рисования вручную эта линия будет отличаться максимальной точностью, и времени данный процесс займет гораздо меньше.
Для обводки текста его слой нужно сначала выделить, а затем преобразовать — как обычную область выделения — в контур. После создания нового слоя можно экспериментировать и рисовать по линии любой кистью с любыми настройками. Не забывайте, что в художественных целях к получившейся обводке, как к обычному слою, можно применять различные эффекты, размещать его над или под текстом, менять его прозрачность и т. д.
Описанные выше два способа обводки не взаимозаменяют, а взаимодополняют друг друга. Преимущество первого в том, что линию можно регулировать и затем возвращаться к регулировке, а также копировать и применять к другим слоям, в том числе в других файлах. Преимущество второго — в том, что обводка в «Фотошопе» будет выглядеть более художественно, так как в выборе кистей нет никаких ограничений.
Часто пользователи хотят узнать, как сделать из фотографии рисунок, чтобы в дальнейшем распечатать фотографию и хранить её в виде рисунка. Рассмотрим самые эффективные способы.
Для начала рассмотрим несколько популярных сервисов, с помощью которых вы сможете быстро создать на фотографии эффект рисунка, не устанавливая дополнительное программное обеспечение на компьютер.
Сервис Photo Phunia
На данном сайте юзеры могут воспользоваться автоматическим эффектом, с помощью которого обычная картинка преобразовывается в рисунок. Также вы можно выбрать текстуру фона исходного файла: цветная, белая или «особая».
Чтобы начать работу, выберите файл на своём ПК. Для этого нажмите на сайте копку Browse.
Затем определите цветовую гамму изображения (чёрно-белая или цветная).
Кликните на форме текстуры, которую хотите получить на выходе и нажмите на кнопку «Создать», чтобы начать процесс преобразования файла.
Через несколько секунд будет сгенерирована прямая ссылка на скачивание картинки из сайта.
Сервис Croper
Следующий популярный сайт для создания рисунка из обычной картинки – это Croper . Этот онлайн фоторедактор позволяет применять к фотографии дополнительные эффекты.
С его помощью вы сможете создать уникальное изображение без потери качества.
Одна из самых популярных возможностей этого сайта – функция рисунка карандашом.
Преобразования файла происходит за счёт создания более тёмных тонов изображения, затем на слои картинки постепенно накладываются штрихи, которые, в свою очередь, делают из снимка эскиз.
Интерфейс редактора очень простой. Загрузите файл на сайт, нажав на соответствующую кнопку.
Картинка откроется в новом окне сайта. После этого найдите вкладки главного меню – они расположены в верхней части сайта. Кликните по очереди на «Операции»-«Эффекты»- «Карандаш».
Сверху странички выберите настройки длины штриха и уровень наклона.
Затем нажмите на клавишу применить, чтобы запустить процесс преобразования картинки.
Это займёт не более одной минуты. При необходимости вы можете настроить контрастность конечного рисунка.
Результат работы Croper представлен на рисунке ниже.
Создание рисунка в Adobe Photoshop
С помощью Фотошоп вы также можете создать из обычной картинки рисунок карандашом.
Используя встроенные функции программы, вы сможете добиться более качественного отображения всех штрихов и итоговая картинка будет выглядеть естественно.
Эффект рисунка будет очень хорошо виден, если вы распечатаете его на принтере. Для большего эффекта можно воспользоваться белой или крафтовой бумагой.
Все приведенные ниже действия выполнены в программе Photoshop CS6. Использованные функции доступны в более ранних и во всех новых версиях приложения.
Мы будем использовать обычную отсканированную фотографию; рекомендуем во время работы в Фотошопе не использовать маленькие картинки, ведь после применения эффекта «рисунка» часть пикселей может быть размыта, что ухудшит качество итогового изображения маленького размера.
Для начала нам нужно скопировать оригинальное изображение.
Для этого откройте картинку в программе, дождитесь загрузки панели инструментов и нажмите на кнопку F7. Затем кликните на сочетании кнопок Ctrl — J. Таким образом вы создадите дубликат слоя.
Для этого нажмите на пункт Изображение (главное меню программы). Кликните на «Коррекция» – «Инверсия». Также, чтобы применить обесцвечивание для слоя, достаточно нажать одновременно на клавиши Ctrl и I.
В результате обесцвечивания мы получим негатив изображения, а не его чёрно-белый вариант. Все светлые участки фотографии станут тёмными, а тёмные — светлыми.
На панели слоёв полученный негатив будет отображён в виде второй копии оригинального слоя. Далее изменим режим отображение слоя. Кликните на слое 2 и в строке «Режим» откройте выпадающий список. Кликните на «Осветление основы».
После изменения режима полотно проекта станет полностью или частично белым. На панели главного меню нажмите «Фильтр»-«Размытие».
Из предложенного списка выберите «Размытие по Гауссу». В открывшемся окне отрегулируйте ползунок, создавая уровень размытости.
Чем выше значение этого показателя, тем светлее становится картинка, приобретая очертания нарисованной.
Важно! Не переусердствуйте с применением фильтра размытости, иначе фотография может стать слишком светлой и эффект карандаша потеряется. Оптимальное значение размытости — 12,5 – 13 пикселей.
Такой метод обесцвечивания позволяет добиться максимальной чёткости штрихов картинки, не теряются пиксели, сохраняется разрешение картинки. Как видим, картинка приобрела очертания карандаша, но не стала слишком светлой.
Перейдите в окно работы со слоями и выберите самый первый слой, как показано на рисунке ниже. Затем понесите указатель к названию слоя и дождитесь появления контекстного меню. В нём кликните на пункт «Объединить видимые слои». Зажмите кнопку Alt и указателем выделите все три слоя, которые нужно объединить.
Выберите самый верхний слой (слой 1). Нужно изменить режим его показа на «Умножение». Это позволяет затемнить каждую линию эскиза, придавая эскизу больше натуральности.
Линии не должны быть слишком тёмными. Если же такое случилось, отрегулируйте параметр «Непрозрачность» до отметки 50%. Необходимо, чтобы сохранился цвет «простого» карандаша.
На этом можно закончить работу. В результате мы получаем чёрно-белый эскиз первоначальной фотографии. Если вы хотите добавить эскизу немного цвета, создайте копию фонового слоя, нажав на Ctrl — J.
Теперь нам нужно только изменить параметры цвета отображения сделанного дубликата слоя. Выберите режим «Цветность» и в строке Прозрачность выставьте значение 65%, как показано на рисунке выше.
Конечный результат преобразования картинки в эскиз будет выглядеть следующим образом:
Создание рисунка из обычной фотографии в Фотошопе займёт у вас не более 10 минут, даже если вы не являетесь продвинутым пользователем.
Ввод текста по контуру объекта в Photoshop. Размещение текста на контуре закрытого типа
Ввод текста по контуру объекта в Photoshop. Размещение текста на контуре закрытого типа
Помня о том, что редактирование текста, введённого по заданной траектории, мы осуществляем в режиме текста (инструмент «Текст»), а его регулировку в режиме контуров (Инструмент «Перо», а также чёрная и белая стрелки), продолжим начатый разговор.
Здорово конечно, что мы сделали четыре захода и понаблюдали за расположением текста и появлением крестика, ромбика, кружочка, то есть сегментов регулирования, да и за тем, что с текстом происходит, когда мы меняем местоположение начальной точки ввода на открытом контуре. А вот возьмём и создадим закрытый контур и посмотрим на то, что будет происходить с текстом в этом случае. В этот раз мы не будем делать утомительных заходов. Они свою задачу выполнили, — нас теперь крестиками, ромбиками и кружочками не напугать (юмор). Итак, создадим замкнутый контур. При выборе инструмента и траектории исходим из собственных предпочтений:
Теперь перейдём в режим работы с текстом. То, что мы увидим и с каким поведением текста на контуре мы столкнёмся, кого-то может и удивить. Давайте в своём представлении разобьём траекторию на две части, — верхнюю и нижнюю, проведя воображаемую горизонтальную линию:
Перед тем как мы начнём вводить текст, начиная то с одной точки на контуре то с другой, делая их начальными точками ввода текста, а проще говоря, начнём делать щелчки мышкой на линии контура в разных местах, мы вновь включим свою зрительную память, — пусть работает.
Щелчок 1. Наведём курсор на верхнюю часть контура и сделаем щелчок мышкой, определив начальную точку ввода текста. В данный момент, неважно будет ли эта точка ближе к воображаемому левому краю воображаемой разделительной линии, в центре или правее. Сделаем щелчок где-то здесь:
Возможно, немного удивившись, введём несколько слов и остановимся, больше ничего не нажимая и никаких щелчков мышкой не делая:
Просто посмотрим на текст, который получился у нас вверх ногами. Можем даже подумать о том, что это всё очень странно, ведь щёлкнули-то мы по верхней части контура, а текст разместился в нижней части траектории, да ещё и перевёрнутым. Перестаём покусывать губы и нажимаем клавишу Esc. Мы вернулись на исходную позицию.
Щелчок 2. Теперь же сделаем щелчок в нижней части контура. Поставим курсор, ну например, в этой точке кривой:
Сделаем щелчок для ввода текста и посмотрим на то, где разместятся наши верные друзья: ромбик, крестик, мигающий курсор и кружочек:
Мигающий курсор оказался на верхней части контура. Что-то нам подсказывает, что начав вводить сейчас текст, мы увидим его «нормальным». Проверим же свои догадки, — введём несколько слов:
И правда, текст «нормальный», а не перевёрнутый. Конечно же, выражение «нормальный» текст является моей выдумкой, просто визуально нам так кажется. Текст, всегда был «нормальным» таким и будет, независимо от траектории, по которой мы его захотим вводить. Его расположение всегда над линией (контуром).
Ну что же, как бы мы в своих мыслях не сопротивлялись тому, что за шесть, в целом, пустячных заходов, мы стали ещё опытнее, ещё увереннее, нам всё же придётся принять себя таких, и перейти к уже знакомым сегментам регулирования и инструментам управления ими.
Мы уже догадались или знаем, что наши верные друзья ромбик и кружочек (сегменты регулирования) сообщают о своей активности, становясь чёрного цвета после ввода первого символа. Даже больше, — о своей готовности к любому воздействию на них с помощью знакомых нам чёрной и белой стрелочек, то есть инструментов управления или по-другому инструментов воздействия. С помощью этих двух стрелок мы влияем и на контур (траекторию). То есть стрелки, в своём роде, универсальный инструмент. Совсем недавно мы упомянули такие слова как алгоритмы работы, ну или действия сегментов регулирования. А почему бы нам не взглянуть на алгоритм наших собственных действий, касающихся ввода текста по контуру. И посмотреть как бы со стороны на то, что мы делаем. А давайте так и поступим.
Алгоритм наших действий:
Выбор инструмента / Включение режима контуров / Создание контура / Включение режима текста / Ввод текста / Включение режима контуров / Регулировка текста и воздействие на контур / Принятие ввода текста и изменений
Перейдём от разговора об алгоритмах к реальности и сделаем это в подробностях, начав действовать согласно нашему же алгоритму работы с текстом. Определимся с контуром. Поскольку разницы между вводом текста по открытому контуру и замкнутому, в общем-то, никакой нет, предлагаю практиковаться, используя замкнутый контур, а то он у нас остался каким-то «недолюбленным».
Давайте на чистом холсте создадим замкнутый контур, используя любое перо на свой выбор. Уже зная о том, что сделав щелчок мышкой в нижней части контура, мы сможем начать вводить текст по его верхней части, то мы этим свои знанием и воспользуемся:
Давайте вновь введём несколько слов и остановимся:
Теперь, чтобы мы могли начать управлять сегментами регулирования, воздействуя на текст (его местоположение на контуре), примем ввод, щёлкнув по галочке в нижней ленте верхнего меню или по текстовому слою в окошке слоёв. Другим способом подтверждения ввода, будет выбор стрелки (кнопка) на панели инструментов напрямую, минуя галочку или текстовый слой. Так и поступим,— щёлкнем по стрелочке чёрного цвета (или белого) и остановимся, ничего более не предпринимая:
Почему же я попросил ничего более не предпринимать? Сегменты регулирования имеют очень тонкую настройку, — они очень чувствительны и способны улавливать перемещение на несколько микрон. И если кто-то из нас ещё не знаком с вводом текста по траектории, то при резком перемещении сегментов регулирования текст может начать кувыркаться, что в свою очередь может даже ошарашить. По этой самой причине мы будем делать всё спокойно и плавно, чтобы совсем скоро делать всё быстро и уверенно, но при этом не резко.
Итак, ввод текста подтверждён, инструмент чёрная (пусть будет чёрная) стрелка активен. Давайте плавно наведём курсор на первую букву начального слова текста. Курсор из чёрной стрелки превратился в английскую печатную букву «I» с маленькими черными стрелочками по бокам. Одна указывает влево, а другая вправо. Если немного подвинуть курсор в правую сторону, то левая стрелочка исчезнет. А, если начать перемещать курсор вправо, то исчезнет левая стрелочка. Такой вид курсора сообщает нам о возможности перемещения текста по траектории, как в левую, так и в правую сторону.
Поскольку при пробном перемещении, которое мы сейчас произведём, да и не только сейчас, а вообще, рука может дрогнуть, то нам нужно быть готовыми к тому, что текст перевернётся с ног на голову. Другими словами он окажется внутри контура, то есть на траектории, но с другой её стороны. Получается, что текст вращается вокруг траектории, как вокруг своей оси, что, на самом деле так оно и есть, и чуть раннее обозвал я такое его вращение кувырканием.
Ну что же, давайте плавным движением произведём пробное перемещение текста в левую сторону. То, что будет происходить, творческого удовлетворения нам не принесёт, а знание мы получим. Сдвигать будем на три-четыре символа (буквы), примерно. Отсчёт символов делаем по ощущению. Убедимся, что режим контуров активен, то есть, выбран инструмент «Стрелки» (чёрная и белая). Сейчас цвет выбираемой (выбранной) стрелки нам не важен, потому что мы будем двигать текст, ухватившись за первую заглавную букву первого слова. У меня это буква «Б»:
Итак, наведём курсор на букву «Б» и как только он примет вид двух маленьких чёрных стрелочек, смотрящих в разные стороны, схватимся за букву мышкой (нажмём и будем удерживать левую кнопку мышки), и потащим плавно влево на расстояние этих самых трёх-четырёх символов. Затем отпустим кнопку мышки, то есть, отпустим и текст. И вот, мы ещё не отпустили кнопку мышки, но то, что некоторые из нас видят, вовсе не радует глаз:
Не воскликнули «Получилось!» и те, кто видят иное положение текста на контуре:
Наша попытка переместить текст на три-четыре символа (буквы) влево, закончилась размещением текста на контуре либо как в варианте первом, либо как во втором. Сомневаться в плавности своих движений мы будем. В эти секунды мы были «Сама плавность».
Что же это за странное перемещение текста, — текст в обоих вариантах словно прыгнул и занял определённое положение на контуре? Да…, больше вопросов, чем ответов. Разобраться во всём нам поможет волшебная палочка. Что за чушь про палочку? Вовсе нет. Волшебная палочка это не что иное, как желание, действие и настойчивость.
Второй вариант размещения текста мог произойти по той причине, что при перемещении текста курсор оказался внутри замкнутого контура, то есть без учёта изгибов кривой (траектории). «Прыжки» текста в обоих вариантах, — перемещение массивом, которое нам не очень-то подходит. Перед тем как очистить холст, посмотрим на кружочек с ромбиком, поменявших своё местоположение и запомним их расположение. Пусть наша работающая зрительная память это зафиксирует и сделает это без всякого напряжения (просто посмотрим). Очистим полностью холст и вновь начнём с чистого листа. Вновь создадим замкнутый контур и введём несколько слов:
Примем (подтвердим) ввод текста, щёлкнув по галочке на нижней ленте верхнего меню или по слою в окошке слоёв, или же выбором белой (чёрной) стрелочки на панели инструментов. Теперь же, наведём курсор на последнюю букву последнего слова. В моём случае это буква «а» слова «сюда». Схватимся за текст (букву «а») и потащим в правую сторону, желая того, чтобы текст начинался с места ближе к чёрному кружочку сегмента регулирования на верхней части контура. То есть, двигаем слова вправо вверх по траектории (в моём случае), смещая их левее. Да и картина у нас совсем другая перед глазами в этот раз. Активизировались сегменты регулирования, — кружочки с рычажками. Текст идёт плавно и послушно. Можем потянуть его назад к тому месту, где первоначально располагалось последнее слово. И снова текст ведёт себя как ручной. Замечательно! Вот мы и сделали последний шаг, окончательно приблизивший нас к сегментам регулирования текста.
Оставить комментарий
Как в фотошопе сделать обводку контура
Как быстро и просто сделать обводку в фотошопе
Сделать обводку в фотошопе можно двумя способами: при помощи стилей слоя и через меню Редактирование (Edit). В этом уроке мы рассмотрим оба способа.
Первый способ, с использованием стилей слоя, применяется быстрее (для его добавления достаточно дважды щелкнуть по слою) и имеет широчайшую гамму настроек, благодаря которым вы можете кардинально изменить обводку, выбрав её цвет, расположение, непрозрачность и п.
Во втором способе некоторые настройки дублированы, но главным преимуществом второго способа является возможность удаления его в любой момент, не испортив при этом сам объект.
Обводка при помощи стилей слоя
Для начала создадим новый документ (Файл-Создать (File-New)) и добавим в него какой-либо объект, к которому нужно добавить обводку. Например, фигуру с сердечком:
В панели слоев делаем активным слой с сердечком и щелкаем по нему два раза левой кнопкой мыши. Это действие откроет окно стилей слоя (Layer Style):
Ставим галочку у параметра Выполнить обводку (Stroke) и переходим в меню настроек.
Тут вы можете выбрать цвет, размер, прозрачность, положение и режим наложения обводки.
В параметре Тип обводки из выпадающего списка можно выбрать три варианта обводки – Цвет, Градиент, Узор. Если вы выберете один из двух последних вариантов (Градиент или Узор) дополнительно сможете выбрать стиль градиента или узора.
Для примера я выбрала тип обводки градиент и радужный градиент.
Окно стилей слоя с настройками:
Фигура с обводкой:
При помощи стилей слоя можно добавить обводку любому объекту, благодаря множеству гибких настроек этот способ является лучшим, но справедливости ради рассмотрим и второй.
Обводка при помощи меню Редактирование
Растрируем слой с фигурой (ПКМ по слою-Растрировать слой). Отключим глазок стилей слоя в панели слоев и активируем выделение слоя с объектом, щелкнув с зажатой клавишей Ctrl по миниатюре слоя:
Поверх слоя с объектом создайте новый слой. Слои-Новый-Слой (Layer-New-Layer) или нажмите на миниатюру создания нового слоя в панели слоев. Этот шаг необязателен, мы можем применить обводку к самому растрированному слою, только тогда изменения станут необратимыми и, если мы захотим изменить или вовсе убрать обводку, не будет возможности этого сделать, придется либо отменять шаги, либо вырезать обводку вместе с «куском» объекта.
Переходим в меню Редактирование-Выполнить обводку (Edit–Stroke), появится такое окошко с настройками:
Тут вы тоже можете выбрать размер (ширину) обводки, расположение, режим наложения и непрозрачность.
После применения настроек снимите выделение, перейдя в Выделение-Отменить выделение (Select-Deselect) или нажав сочетание горячих клавиш Ctrl + D.
Вот мы и узнали, как сделать обводку в фотошопе. Надеюсь, урок был вам полезен.
Как сделать обводку в фотошопе: 4 потрясающих способа
Приветствую всех читателей моего блога! На связи Федор Лыков. В данной статье мы будем с вами разбирать вопрос, как сделать обводку в фотошопе.
Adobe Photoshop – профессиональный растровый графический редактор. Имя данного приложения уже давно стало нарицательным, а человек, умеющий использовать его инструменты в глазах других людей сразу становится на две головы выше. Фотошоп явно не нуждается в лишнем представлении и именно в нём мы сегодня с вами и будем работать.
При оформлении рисунков, картинок и документов часто применяется обводка, чтобы выделить и украсить объект или текст на общем фоне. Делается это быстро и не сложно, так что, господа, не переживаем. Всё будет на прежнем уровне доступно объяснено.
Если вы до сих пор не прочитали статью про графические редакторы, то обязательно перейдите по ссылке и почитайте. Там много интересной информации, которая может помочь вам разобраться в некоторых мелочах и нюансах работы.
Что же, не будем более задерживаться на вступлении, а приступим побыстрее к делу! Приятного вам чтения!
Содержание статьи
Обводка. Что это такое и зачем она нужна?Наверняка все мы еще в школьные годы, скучая на уроке, карандашом или ручкой обводили рисунки на обложке в тетради. Здесь нас ждет примерно тот же эффект. Мы будем таким образом выделять картинку или текст на фоне других объектов в вашем объекте. Так же, таким образом можно сделать очень неплохой внешний стиль вашей итоговой композиции.
По своей сути, обводка – это внешние линии, которые проходят по контуру нужного вам объекта. Они могут иметь несколько типов, давайте их вкратце рассмотрим.
| Название типа | Описание | Назначение |
| Цвет | Линии границы одного цвета | Самый обычный тип. Используется для обычного выделения |
| Градиент | Контур с переходящим цветом по вектору градиента | Более интересный вариант, больше подходит для оформления. |
| Узор | Граница с наложением узора | Аналогично предыдущему больше подходит для украшения объекта. |
Дальше мы рассмотрим наглядно каждый тип, и вы уже сможете сами понять какой из них подойдет для вас в вашей цели.
Рассмотрение будет вестись на самой последней версии Photoshop CC 2020, но в данной функции различий не будет и на более ранних версиях, поэтому вы сможете применить эти знания на фотошопе cs5, cs6 и на более ранних.
Приступаем к непосредственному разбору!
Делаем обводку к любому слою в PhotoshopПервым делом заходим в программу и создаем файл изображения или открываем готовый.
Далее нам необходим объект, на котором мы и будем делать обводку. Давайте рассмотрим на примере текста, который я создам.
Для этого в левой части на панели инструментов выбираем инструмент для ввода текста, который выглядит как значок с буквой «Т».
После выбора с помощью него в рабочей области программы, зажав левую кнопку мыши и ведя курсор в сторону. После выделения нужной области отпускайте левую кнопку и вводите свой текст.
В верхней части вы сможете выбрать шрифт, направление текста и стиль, но данная статья не об этом, поэтому особо не будем на этом задерживаться.
После добавления текста, он отобразится в панели слоёв в правой нижней части экрана. Откройте вкладку «слои», если она у вас не открыта и нажмите два раза левой клавишей мыши на наш новый текстовый слой, либо правой кнопкой и из выпадающего списка выбирайте пункт «Параметры наложения» («Blending options» в англоязычной версии).
В появившемся окне настроек нам необходим пункт «выполнить обводку» («Stroke» в английской версии). Убедитесь, что галочка слева от пункта установлена.
Сейчас я расскажу про имеющиеся здесь настройки:
- Размер – регулирует толщину линии обводки
- Положение – внутри, снаружи, из центра. Соответственно, устанавливает положение обводки и в какую сторону она будет утолщаться при изменении размера
- Режим наложения – очень много вариантов режимов наложения цвета или узора. Попробуйте выбрать разные, чтобы наглядно увидеть разницу.
- Непрозрачность – ползунок регулирует прозрачность линии обводки
- Тип обводки – то, что мы рассматривали в начале статьи в таблице.
- Цвет – комментарии излишни.
Рекомендую обязательно поиграть с данными параметрами и подобрать оптимальный для вас стиль. С цветом все достаточно ясно и понятно.
С градиентом и узором немного тяжелее, так как с градиентом нужно поиграть, чтобы подобрать правильный и подходящий вам, но это будет стоить того.
Узоров, встроенных в программу, достаточно мало, но, к счастью, имеется возможность скачать в интернете дополнительные текстуры, которые могут сделать очень ваши линии очень красивыми. Текстур формата «.pat» в интернете очень молния, например какая-нибудь молния легко найдется на тематическом сайте.
Ищите примерно так: «pat текстура скачать»
Чтобы добавить ее в программу необходимо выбрать тип обводки «узор», и в окне выбора варианта нажать стрелочку. В следующем окошке нажимаем маленький значок шестеренки и в контекстном меню нам потребуется нажать на пункт «импорт узоров». Дальше просто находим файл текстуры на компьютере, и она добавится.
После этого останется лишь выбрать его в меню, и он наложится на линии вашего объекта.
Сейчас хочу вам показать по порядку показать различные виды типов обводки наглядно на скриншотах ниже.
ЦветГрадиентУзор
Вот такие варианты у нас есть. Очень многое зависит от настроек, поэтому обязательно пробуйте разные значения параметров для того, чтоб получилось всё максимально красиво и уникально.
Процесс обводки вокруг фотографии абсолютно ничем не отличается по порядку действий. Для этого добавьте картинку или фото в рабочую область фотошопа, просто перетащив файл с изображением в нашу программу.
Все остальные настройки выполняются с помощью того же порядка действий, что мы и рассматривали выше, а поэтому я не вижу смысла рассматривать вопрос: как сделать обводку в фотошопе повторно для картинки.
Абсолютно те же действия выполняются так же и в онлайн-версии фотошопа. Лично проверил на одном из сайтов, на который оставлю. Этой версией можно воспользоваться даже с телефона, что только на руку, так как мобильные версии приложения не обладают тем же функционалом, что полноценная десктопная версия.
ЗаключениеСегодня мы с вами рассмотрели возможности того, как сделать обводку в фотошопе на примере текста и картинки. Надеюсь, что это сможет помочь вам в вашем редактировании изображений и вы сделаете всё максимально красиво и уникально!
Понравилась статья? Обязательно порекомендуйте её друзьям и оставьте свой комментарий! Ваша поддержка очень важна для блога!
Буду рад почитать ваши вопросы и замечания. Встретимся в блоке комментариев и в следующих статьях! Спасибо, что дочитали до конца и до скорых встреч!
С Уважением, автор блога Федор Лыков!
Управление контурами в Photoshop
При использовании инструмента группы «Перо» или «Фигура» для создания рабочего контура новые контуры отображаются на панели «Контуры» как рабочие контуры. Рабочий контур является временным. Чтобы не потерять содержимое рабочего контура, его необходимо сохранить. Если отменить выбор рабочего контура, не сохранив его, и снова начать рисовать, новый контур заменит существующий старый.
При использовании для создания нового слоя-фигуры инструмента групп «Перо» или «Фигура» новые контуры отображаются на панели «Контуры» как векторные маски. Векторные маски связаны со своим родительским слоем. Для просмотра списка векторных масок на панели «Контуры» необходимо выбрать родительский слой на панели «Слои». Векторную маску можно удалить из слоя или преобразовать в растровую маску. Дополнительные сведения см. в разделе Добавление и редактирование векторных масок.
Контуры, сохраненные вместе с изображением, отображаются при повторном его открытии. При работе в Photoshop (Windows) контуры поддерживаются форматами JPEG, JPEG 2000, DCS, EPS, PDF и TIFF. При работе в Mac OS контуры поддерживаются всеми доступными форматами файлов.
как ее сделать и настроить
При обработке и создании в графической программе изображений с надписями и без них часто бывает необходимо выделить границы объектов, отделить их от фона либо просто нарисовать контур. Для всего этого можно использовать в «Фотошопе» обводку или рисование кистью по контуру. Тому, как это сделать, посвящена эта статья.
Два способа создания обводки
Существует два пути того, как сделать обводку в «Фотошопе»: выделение границ слоя при помощи одного из специально предусмотренных эффектов и обрисовывание векторного контура. Первый способ чаще применяется для визуального подчеркивания границ объектов и для отделения их от фона (чаще всего это необходимо, например, для того чтобы выделить текст на пестром фоне). Второй способ больше используется для рисования, особенно при создании четких геометрических фигур.
Обводка слоя в «Фотошопе»
Под обводкой в «Фотошопе», прежде всего, понимается эффект слоя. Этим слоем может быть либо изображение, либо его фрагмент, либо буквы, написанные инструментом «Текст».
Для того чтобы применить этот эффект обводки слоя, нужно сделать следующее.
- Выбрать слой.
- В пункте меню вкладки «Редактирование» выбрать «Выполнить обводку».
Откроется диалоговое окно, где нужно будет настроить параметры обводки и подтвердить команду нажатием кнопки «Да». Обводка в «Фотошопе» будет создана, соответствующий слой — обведен, его границы станут видны.
Параметры обводки легко регулируются, и возможностей здесь довольно много. Это и корректировка толщины линии, и выбор цвета, и настройка того, где должна проходить линия:
- по границе слоя снаружи;
- так, чтобы граница была ее центром;
- по границе внутри.
Также можно настроить режим — как у любой заливки (цвет, узор либо градиент). Путем сочетания этих и других инструментов программы легко добиться самых разных эффектов.
Прекрасной возможностью такого способа обводки является то, что в дальнейшем ее параметры все также можно регулировать, поэтому к такому эффекту слоя можно возвращаться по мере того, как изменяется изображение в целом. Допустим, если цвет фона вы решили осветлить, и обводка перестала гармонировать с ним, ее можно откорректировать и донастроить.
Второй его плюс в том, что этот эффект можно копировать и применять к другим слоям или другим изображениям либо на его основе создавать новые.
Другое диалоговое окно «Обводка»
Второй способ сделать обводку слоя – это выбрать пункт меню «Слой», а далее – «Стиль слоя». Откроется окно, где будут видны все параметры, которые можно задать стилю слоя. Среди них нужно выбрать «Обводку».
Это же окно со стилями вызывается нажатием кнопки «Добавить стиль слоя» в окне «Слои».
Вызывать это общее окно со стилями через меню, разумеется, не совсем удобно, и если вы используете обводку часто, то для динамичности работы следует задать данному окну комбинацию клавиш.
Для этого пройдите в меню «Редактирование», далее – «Клавиатурные сокращения», найдите по одному из указанных выше путей по пунктам меню и задайте удобную для вас комбинацию.
Смысл существования двух диалоговых окон «Обводка»
Два альтернативных окна для создания эффекта слоя аналогичны друг другу, поэтому многие уверены в том, что работают с одним и тем же инструментом. Однако это заблуждение. Дело в том, что это разные окна, создающие разные обводки, и именно при помощи совмещения этих двух команд можно прорисовать два регулируемых контура вокруг одного и того же слоя. Особенно часто это требуется для обводки текста.
Обводка по контуру
Как сделать обводку в «Фотошопе?» Второй способ — это создание контура и его прорисовка.
Под контуром в «Фотошопе» подразумевается векторная линия, которая задает направление движения кисти. То есть обводка в данном случае – это рисование выбранной кистью по заданной траектории.
При помощи инструмента «Выделение», «Лассо» или «Волшебная палочка» выделите фрагмент изображения, который нужно обвести. Через пункт меню «Окно» вызовите «Контуры». В этом окне найдите кнопку «Сделать из выделенной области рабочий контур». На панели «Инструменты» выберите инструмент «Кисть», задайте его параметры (форму, цвет и т. д.). Затем в окне «Контуры» нажмите кнопку «Выполнить обводку контура кистью». Выделенная вами ранее область будет обведена. После этого удалите контур.
Таким образом, для обводки по контуру не нужно создавать новый слой, достаточно определить стимулирующую линию, по которой программа прорисует выбранной вами кистью.
Обратите внимание на то, что обводка в этом случае будет размещена на указанном вами слое, в том числе новом.
Обводка текста по контуру
Возможности настройки инструмента «Кисть» в «Фотошопе» очень богатые, ведь можно регулировать интервалы, текстуру, динамику формы и цвета и т.д. При этом от рисования вручную эта линия будет отличаться максимальной точностью, и времени данный процесс займет гораздо меньше.
Для обводки текста его слой нужно сначала выделить, а затем преобразовать – как обычную область выделения – в контур. После создания нового слоя можно экспериментировать и рисовать по линии любой кистью с любыми настройками. Не забывайте, что в художественных целях к получившейся обводке, как к обычному слою, можно применять различные эффекты, размещать его над или под текстом, менять его прозрачность и т. д.
Описанные выше два способа обводки не взаимозаменяют, а взаимодополняют друг друга. Преимущество первого в том, что линию можно регулировать и затем возвращаться к регулировке, а также копировать и применять к другим слоям, в том числе в других файлах. Преимущество второго – в том, что обводка в «Фотошопе» будет выглядеть более художественно, так как в выборе кистей нет никаких ограничений.
Обводка контура и текста в Photoshop
В сегодняшнем уроке Photoshop для начинающих я расскажу, как использовать функцию обводки контура (Stroke Path), которая позволяет создавать различные виды обводок у контуров, фигур и текста с помощью Кисти (Brush Tool) и некоторых других инструментов.
Эта функция незаменима при создании различных текстовых эффектов, рамок и бордюров, эскизов и т.д. Чтобы эффективно использовать данную функцию, надо понимать, что для обводки можно использовать не только инструмент Кисть, но и другие инструменты рисования, например, «Ластик» (Eraser Tool), «Размытие» (Blur tool), «Резкость» (Sharpen Tool) и т.д.
Кроме того, обводку контура не обязательно применять непосредственно к слою, её можно применить к слой-маске, тем самым, закрыв или отрыв область изображения по форме контура.
Обводку контура можно создавать сплошной и пунктирной линией (эта опция поддерживается начиная с CS6, подробнее здесь), а в этом уроке мы поговорим о художественной обводке, выполненной с помощью инструмента Кисть (Brush Tool).
Вот пример текста, преобразованного в контур и обведённого кистью по методу, о котором рассказано в данном уроке:
Давайте начнём. Для начала нам надо создать контур. Нам подойдёт любой контур, созданный при помощи любого из инструментов группы векторных контуров или инструментами «Перо» (Pen Tool) и «Свободное перо» (Freeform Pen Tool).
Кроме того, обвести можно и контур, созданный из текста. Как преобразовать текст в контур, рассказывается здесь.
Я создал простой прямоугольник со скруглёнными углами с помощью одноимённого инструмента:
Перед тем, ка создать обводку, надо определить, с помощью какого инструмента рисования мы её будем делать и затем настроить этот инструмент.
Редактирование контуров в Adobe Photoshop
Добавление опорных точек позволяет более эффективно управлять контуром, а также расширять открытый контур. Однако старайтесь не добавлять больше точек, чем требуется. Контур с меньшим числом точек легче редактировать, он быстрее отображается и выводится на печать. Можно уменьшить сложность контура путем удаления ненужных точек.
Палитра инструментов содержит три инструмента для добавления или удаления точек: инструмент «Перо» , инструмент «Добавить опорную точку» и инструмент «Удалить опорную точку» .
По умолчанию инструмент «Перо» заменяется на инструмент «Добавить опорную точку», когда указатель наведен на выделенный контур, и на инструмент «Удалить опорную точку», когда указатель наведен на опорную точку Чтобы инструмент «Перо» автоматически заменялся на инструмент «Добавить опорную точку» или «Удалить опорную точку», на панели параметров должен быть выбран параметр «Оптимизация».
Можно выделить и отредактировать несколько контуров одновременно. Можно также перерисовать контур при добавлении опорных точек щелчком и перетаскиванием по мере добавления.
Как обвести контур на панели контуров в Photoshop CS6
- Программное обеспечение
- Adobe
- Photoshop
- Как обвести контур на панели контуров на панели контуров Photoshop CS6
Барбара Обермайер
Вы можете использовать команду «Обводка контура» в Photoshop CS6, чтобы нарисовать обводку вдоль контура. Вы можете выбрать, какой инструмент рисования или редактирования использовать для обводки контура. Выполните следующие действия:
Выберите путь на панели «Контуры».Затем выберите «Обводка контура» во всплывающем меню панели «Контуры».
Или, удерживая клавишу Alt (Option на Mac), щелкните значок «Обводка контура» со значком кисти (обведенным кружком) в нижней части панели.
Вы также можете щелкнуть значок «Обводка контура», не удерживая нажатой клавишу «Alt» (Option на Mac). Этот параметр обходит диалоговое окно на шаге 2 и просто обводит ваш путь тем же параметром, который вы использовали ранее.
В открывшемся диалоговом окне выберите один из множества инструментов рисования или редактирования, которые вы хотите использовать для применения цвета к обводке.Щелкните ОК.
Убедитесь, что вы проверили настройки выбранного инструмента на панели параметров, потому что Photoshop использует эти настройки для обводки вашего пути. Photoshop также применяет текущий цвет переднего плана к обводке.
Если вы используете чувствительный к давлению планшет для рисования, вы можете установить флажок «Имитировать давление», чтобы создавать штрихи разной ширины. Если все прошло хорошо, вы получите очерченный путь.
Если вы выберете один или несколько контуров с помощью инструмента «Прямое выделение» (белая стрелка на панели «Инструменты»), команда «Обвести контур» изменится на «Обвести подпуть (и)», что позволит вам обвести только выбранные контуры.
Кредит: © iStockphoto.com / Maxian Image # 6293744
Хотя контуры находятся в собственном пространстве, независимо от слоев и не печатаются, после того, как вы их обводите или заполните, они станут частью вашего слоя изображения и будут напечатаны. Перед выполнением операции убедитесь, что текущий активный слой — это тот слой, на котором должен отображаться контур с обводкой или заливкой.
Об авторе книги
Барбара Обермайер — директор Obermeier Design, студии графического дизайна в Калифорнии, специализирующейся на печати и веб-дизайне.В настоящее время она работает преподавателем в Школе дизайна Института Брукса.
.Редактировать контуры в Adobe Photoshop
Добавление узловых точек может дать вам больше контроля над контуром или может расширить открытый контур. Однако старайтесь не добавлять больше очков, чем необходимо. Путь с меньшим количеством точек легче редактировать, отображать и распечатывать. Вы можете уменьшить сложность пути, удалив ненужные точки.
Набор инструментов содержит три инструмента для добавления или удаления точек: инструмент «Перо», инструмент «Добавить точку привязки» и инструмент «Удалить точку привязки».
По умолчанию инструмент «Перо» меняется на инструмент «Добавить точку привязки», когда вы размещаете его над выбранным контуром, или на инструмент «Удалить точку привязки», когда вы размещаете его над точкой привязки.Вы должны выбрать «Автоматическое добавление / удаление» на панели параметров, чтобы инструмент «Перо» автоматически изменился на инструмент «Добавить точку привязки» или «Удалить точку привязки».
Вы можете выбирать и редактировать несколько путей одновременно. Вы также можете изменить форму пути при добавлении узловых точек, щелкнув и перетащив их по мере добавления.
.Stroke Path в Photoshop (с примерами) Урок Photoshop
www.psd-dude.com Узнайте, как использовать Stroke Path в Photoshop. Эта функция очень полезна для создания различных текстовых эффектов.Чтобы увидеть применение Stroke Path , ознакомьтесь с моим руководством о том, как создать контурный текст в Photoshop.
Это также очень полезно для создания рамок и границ, эффектов контура и т. Д. В предыдущем уроке мы узнали, как построить путь, а сегодня мы говорим об обводке путей.
Обводка контура Photoshop
В этом уроке вы узнаете, как использовать контуры в Photoshop и как обводить контуры в Photoshop.Вы можете обводить открытый контур в Photoshop; Создайте открытый путь с помощью инструмента Pen Tool . Параметр выделения обводки в Photoshop с помощью инструмента Brush Tool доступен, если сначала вы превратите выделение в рабочий контур.
Это руководство применимо для Photoshop CS и CC 2015, 2018 и 2019 гг.
Как сделать рабочий путь
Отдо контура обводки в Photoshop сначала нужно сделать контура , так что это первый шаг, который вы должны сделать.Учиться как сделать путь в Photoshop из этого краткое руководство для начинающих. Как вы увидите, рабочий контур Photoshop можно сделать практически из всего.
Создайте новый слой для контура обводки
Второй шаг — создать новый слой для эффекта контура обводки. Если вы не создадите этот новый слой, линия обводки не будет работать для текстовых слоев и слоев векторных фигур. Итак, лучше использовать новый слой для контура обводки.
[БЫСТРЫЙ СОВЕТ] Почему мой контур обводки в Photoshop неактивен?
Ход хода не работает? Это одна из ошибок, которые я часто совершал, когда начинал работать с контурами в Photoshop.
Я использовал инструмент Pen Tool , чтобы нарисовать контур в Photoshop, и попытался сделать обводку контура.
Почему контур обводки неактивен или отключен?
1. Поскольку при рисовании контура в Photoshop, для включения Stroke Path необходимо выбрать Path при рисовании с помощью инструмента Pen Tool
Вот как это выглядит в моем Photoshop CC
2.Обратите внимание, что Stroke Path также будет серым, если вы попытаетесь использовать его в текстовых слоях или слоях векторных фигур. Чтобы решить эту проблему, вам нужно будет создать новый слой.
Как использовать обводку контура в Photoshop
Допустим, мы уже создали рабочий контур из текстового слоя, используя быстрое выделение, как показано в уроке о том, как создать контур в Photoshop.
В Photoshop вы можете использовать опцию Stroke Path со всеми основными инструментами: Brush Tool , eraser Tool , Smudge Tool , Burn Tool и т. Д.Но самый используемый инструмент для обводки контуров в Photoshop — Brush Tool ; поэтому в этом уроке я собираюсь объяснить, как это работает.
Возьмите инструмент Brush Tool и выберите кисть, которая вам нравится. Я выберу простую точечную кисть
.Выберите инструмент Path Selection Tool и щелкните правой кнопкой мыши путь. Выберите Stroke Path и в раскрывающемся списке инструментов выберите Brush , что фактически является настройкой по умолчанию.
Нажмите клавишу bacspace , чтобы удалить путь.Или щелкните правой кнопкой мыши вкладку Путь и выберите удалить путь , чтобы увидеть результат.
Итак, вот окончательный результат обводки контура с использованием точечной кисти.
Вы можете использовать тот же путь для создания эффекта контура обводки с помощью других кистей. Лучше сохранить путь и использовать вариант обводки в разных слоях. Таким образом, вам не нужно создавайте путь каждый раз. Вы просто переключаете тип кисти, создаете новый слой и обводку. Вы даже можете сохранить пути экспорта и в Illustrator .Вы можете сохранить путь как Clipping Path , который является изолированный объект.
Итак, вот несколько быстрых примеров эффекта обводки контура с использованием разных кистей. Вы можете использовать ту же технику для векторных фигур, растровых объектов и так далее.
Предыдущий постПреобразование изображения в силуэт векторной формы в Photoshop
Следующее сообщениеСоздаем текст на деревянной книжной полке в Photoshop
.Как убрать обводку с контура в Photoshop | Small Business
Изучение Photoshop может помочь расширить ваш бизнес и улучшить чистую прибыль, поскольку избавляет от расходов на наем графического дизайнера для создания логотипов, баннеров и других изображений компании. В частности, освоение инструмента «Перо» в Photoshop может открыть целый мир возможностей для редактирования изображений. С помощью инструмента «Перо» вы можете нанести якоря для создания пути, а затем обвести его, что в основном означает создание линии.Не забывая использовать слои изображения, вы также сможете удалить любые ошибочные штрихи, независимо от того, сколько времени прошло или сколько шагов доступно в вашей истории отмен.
Stroke Path
Запустите Photoshop и откройте нужный файл изображения. Откройте палитру «Слои». Щелкните значок «Новый слой», чтобы создать новый прозрачный слой поверх исходного изображения. Щелкните этот новый прозрачный слой в палитре слоев, чтобы сделать его активным.
Выберите инструмент «Перо» на палитре инструментов.Выберите значок «Пути».
Поместите перо в то место на изображении, где вы хотите начать свой путь. Щелкните мышью, чтобы разместить первую точку привязки. Продолжайте размещать опорные точки, чтобы проследить путь вдоль изображения, при этом инструмент «Перо» автоматически рисует прямую линию между опорными точками. Поместите последнюю привязку вашего пути в первую точку привязки, чтобы закрыть путь.
Выберите инструмент «Карандаш» или «Кисть». Настройте панель «Параметры» инструмента, выбрав нужный тип и размер кисти.Выберите желаемый цвет в цветовой палитре.
Найдите палитру «Пути». Выберите «Обводка контура» в меню палитры, чтобы открыть диалоговое окно «Обводка контура». Нажмите «ОК», чтобы обвести контур, создав сплошную линию выбранного цвета и стиля.
Удалить обводку
Найдите палитру «Слой».
Выделите прозрачный слой, созданный на предыдущих шагах.
Нажмите кнопку «Удалить», обозначенную корзиной, чтобы удалить весь слой и удалить вновь созданный штрих.
.Рисование фигур с помощью инструментов формы в Photoshop
Сплошной цвет: Заполняет или обводит слой-фигуру текущим цветом переднего плана. Используйте палитру цветов или предустановки цвета, чтобы выбрать другой цвет.
Градиент: Выберите предустановку градиента или щелкните градиент, чтобы открыть диалоговое окно «Редактор градиента». Установить дополнительные параметры градиента:
- Угол определяет угол, под которым применяется градиент.
- Reverse — переворачивает ориентацию цветов градиента.
- Стиль определяет форму градиента.
- Scale изменяет размер градиента.
- «Выровнять по слою» использует ограничивающую рамку слоя для вычисления градиентной заливки. Вы можете перетащить в окно изображения, чтобы переместить центр градиента.
Узор: Начиная с Photoshop 21.2, вы также можете установить угол, чтобы повернуть заливку и узор обводки фигуры и легко изменить ее ориентацию. Выберите узор во всплывающем меню и установите дополнительные параметры узора:
- Угол определяет угол, под которым применяется узор.Установите переключатель угла в определенное положение или вручную введите значение угла, чтобы повернуть рисунок на нужный угол.
- Масштаб изменяет размер рисунка. Введите значение или перетащите ползунок.
Контурный текст в Photoshop Учебное пособие по Photoshop
Более новый метод для Photoshop CC здесь
(ТОЛЬКО ДОБАВЛЕНО: см. Внизу этого урока PSD и стиль слоя, который работает в Photoshop CS6 и CC)
Шаг 1
Начните с пустого слоя и текста, это также подойдет для фигур.
Шаг 2
Щелкните правой кнопкой мыши / Cmd щелкните имя слоя в палитре слоев.Выберите растеризованный слой. Ctrl / Cmd щелкните миниатюру слоя, чтобы выбрать тип.
Шаг 3
Создайте новый пустой слой.
Правка> обводка. Я добавил сюда обводку в 6 пикселей. Сделайте центр локации.
Нажмите ОК.
Ctrl / Cmd щелкните миниатюру слоя, чтобы выбрать новую обводку.
Шаг 4
В палитре слоев отключите нижний слой, теперь вы должны увидеть контур.
Используя инструмент градиента: от переднего плана к линейному фону — от черного к белому.применить градиент к выделению.
Шаг 5
Теперь снова примените обводку, на этот раз 1 пиксель и установите наружу.
Шаг 6
Чтобы сделать градиент похожим на металл, используйте наш трюк с кривыми фаворита.
Изображение> настроить> кривые, используйте кривую, аналогичную показанной здесь.
Шаг 7
Теперь снова отобразите нижний слой и залейте его цветом или градиентом, чтобы получить этот результат.
Step 8
Для небольшой дополнительной глубины примените стиль слоя к контуру, используйте тени.
Шаг 9
Вот результат.
Step 10
Другой вариант — скрыть заливку и просто использовать контур с тенью.
Шаг 11
Вот еще один вариант. Это просто перевернутое предыдущее изображение.Ctrl / Cmd + I Обратите внимание, чтобы это сработало, вы должны сначала сгладить изображение.
Шаг 12
Вот еще один вариант. Поиграйте с этим эффектом и получайте удовольствие.
Увидимся через неделю с еще одним новым руководством.
Загрузите PSD
(Photoshop CS-CC)
Вот новые версии эффекта, который я создал со стилем слоя
Загрузите стиль слоя здесь
Также см. Руководство по созданию эффекта металлической проволоки, как показано здесь
CS6 Superguide
Вся информация о CS6 и многое другое доступно в виде журнала PDF под названием CS6 Superguide.Если вы внесены в наш список, вы получите его бесплатно по электронной почте, как только он станет доступен. Если нет, зарегистрируйтесь сейчас и получите CS6 Superguide бесплатно. Или щелкните изображение ниже.
Как выделить текст в Photoshop
Если вы хотите выделить определенные слова из остального текста, один из вариантов — выделить нужное слово. Photoshop позволяет выбирать среди бесчисленных вариантов цвета, границ, непрозрачности и т. Д. И предлагает множество альтернатив для выделения текста в зависимости от используемой версии.
Если вам интересно узнать, как сделать текст отличительным, вы попали в нужное место. В этой статье мы обсудим, как очертить текст в Photoshop, и предложим подробные пошаговые инструкции по лучшим методам.
Как выделить текст в Photoshop Elements
Если вы используете Photoshop Elements и хотите выделить свой текст, выполните следующие действия:
- Запустите Photoshop Elements и откройте существующий документ, если он у вас есть, или создайте новенький.
- Введите текст, который вы хотите выделить. Убедитесь, что вы хорошо видите его, увеличивая или увеличивая размер.
- Скопируйте слой (Ctrl + J).
- Переименуйте слои, чтобы знать, над каким из них вы работаете. Рекомендуем поработать над скопированной версией и оставить исходную без изменений. Если вы допустили ошибку, вы всегда можете вернуться к оригиналу и начать заново.
- Перейдите в «Слой».
- Нажмите «Стиль слоя».
- Откройте «Настройки стиля.»
- Выберите« Ход ». Настройте параметры, включая цвет, размер и непрозрачность, и нажмите «ОК».
Есть еще один метод, который вы можете использовать:
- Выделите текст, который вы хотите выделить, удерживая Ctrl в Windows или Command Key на Mac, и щелкните миниатюру слоя.
- Создайте новый слой.
- Перейдите к «Выбрать».
- Нажмите «Изменить», а затем выберите «Развернуть». Здесь вы можете настроить выбранные границы.
- Выберите ведро с краской, выберите цвет и щелкните в любом месте между текстом и границами.
- Снимите выделение с текста.
- Отключить текстовый слой.
Как выделить текст в Photoshop для печати
При подготовке файла к печати вам необходимо преобразовать текст в контуры. Таким образом вы убедитесь, что изменения, внесенные в шрифт, сохраняются, а положение текста сохраняется.
Процесс прост и требует всего нескольких шагов:
- Щелкните правой кнопкой мыши текстовый слой.
- Нажмите «Преобразовать в форму».
- Сохраните файл.
Можно ли легко обвести текст в Photoshop на iPad
К сожалению, на iPad невозможно обвести текст в Photoshop. Вы можете настроить текст, изменив его шрифт, цвет, непрозрачность и т. Д., Но не можете его очертить.
Как выделить текст в Photoshop CS6
Если вы используете Photoshop CS6 и хотите выделить текст, выполните следующие действия:
- Запустите Photoshop и введите текст, который хотите выделить, или откройте существующий документ.
- Перейдите в раздел слоев, щелкните правой кнопкой мыши текстовый слой и выберите «Параметры наложения».
- Установите флажок «Обводка».
- Настройте размер, положение, режим наложения, непрозрачность и цвет контура.
- Когда все будет готово, нажмите «ОК».
Как очертить текст в Photoshop CS3
Выделить текст в Photoshop CS3 просто, и это можно сделать за несколько шагов. Следуйте инструкциям ниже, чтобы выделить текст:
- Запустите Photoshop и введите текст, который вы хотите выделить, или загрузите существующий документ.
- Удерживая Ctrl или клавишу Command на клавиатуре, выберите текстовый слой.
- Нажмите «Выбрать», затем нажмите «Изменить» и выберите «Развернуть».
- Расширьте текст в зависимости от желаемого размера контуров. Чем больше вы расширяете текст, тем больше контур. Вы заметите, что пунктирные линии вокруг текста расширились. Пространство между шрифтом и пунктирными линиями будет контуром.
- Убедитесь, что текстовый слой выбран, и нажмите кнопку в правом нижнем углу, чтобы добавить новый.
- Выберите инструмент «Ведро с краской» слева.
- Выберите цвет контура.
- Щелкните в любом месте текста, чтобы применить цвет и отмените выбор текста.
- Выберите «Layer 1» и перетащите его под текстовый слой.
Сделайте свой текст особенным
Создаете ли вы логотип, визитку, художественный дизайн или просто хотите выделить свой текст, это можно сделать в Photoshop всего за несколько шагов.Несмотря на то, что процесс может отличаться в зависимости от версии, которую вы используете, обрисовать текст в общих чертах несложно, и это может иметь множество преимуществ.
Мы надеемся, что это руководство помогло вам научиться выделять текст в Photoshop и делать его отличительным.
Часто ли вы выделяете свой текст, выделяя его контуром? Какой метод вы для этого используете? Расскажите нам в комментариях ниже.
Как очертить текст, формы и изображения в Photoshop Учебное пособие по Photoshop
www.psd-dude.комText Outline Учебное пособие по созданию эффектов Photoshop для начинающих. Быстрый и простой урок о том, как создать контурный текст в Photoshop. Текстовый эффект обводки в Photoshop очень легко сделать. Вы можете использовать контур для текста, фигур и изображений.
ТвитнутьЭффект Outline Photoshop всего за несколько простых шагов. Контур можно применить к слою любого типа: текст, фигура и вырезанные изображения. Этот вид текстового эффекта отлично подходит, например, если вы хотите отредактировать текст на изображении или добавить текст поверх изображения.
Если вы увлекаетесь веб-дизайном, вы также можете прочитать эту замечательную статью о методах выделения текста в HTML.
Как обвести текст в Photoshop
Добавьте текст на новый слой.
Дважды щелкните текстовый слой, чтобы открыть окно стиля слоя. Чтобы создать контур, добавьте стиль слоя Stroke . Выберите положение мазка, которое вам нравится. Вы можете выбрать снаружи, внутри или по центру в зависимости от типа шрифта.
Если вам нужен только контур текста, вы должны установить Заливку слоя на 0%.
Когда вы добавляете текстовый контур или штрих, вам нужно отрегулировать интервал текста в Photoshop. Отслеживание — это интервал между каждым символом. Вы можете найти меню регулировки трекинга прямо под линией на палитре символов.
Применение нескольких штрихов к тексту в Photoshop
Если вы конвертируете текстовый слой в смарт-объект, вы можете добавить второй контур. Щелкните правой кнопкой мыши на слое и Преобразуйте в смарт-объект . Затем добавьте еще один стиль слоя Stroke .
Форма контура в Photoshop
Чтобы очертить форму в Photoshop, вы должны установить Заливку на 0% и добавить стиль слоя Stroke . Установите размер штриха и положение.
В принципе, вы можете сделать это для любой формы. Я сделал обширный урок о том, как создать треугольник в Photoshop, где я также расскажу о создании контура для треугольника.
Как обвести изображение в Photoshop
Если вы хотите очертить изображение в Photoshop, вам нужно начать с выреза.Итак, выделите элемент, который хотите вырезать. Убрать фон.
Снова добавьте стиль слоя Stroke к слою с вырезом. Установите размер обводки и желаемый цвет. Установите положение хода вне .
Если вам нужны быстрые результаты, вы можете попробовать этот бесплатный экшен Photoshop Outline Text от PhotoshopSupply. Вы можете добавить несколько контуров к тексту, фигурам и изображениям.
А если вы хотите сделать контурный шрифт онлайн, вы можете попробовать текстовый редактор Mockofun.
Если вы хотите создать контур в Photoshop с различными эффектами, вы можете попробовать эти классные экшены Photoshop. В набор входит более 20 эффектов наклеек и этикеток.
Как выделить текст в Photoshop: быстрое и простое руководство
Создание обведенного текста немного отличается от его создания в другой программе, такой как Adobe Illustrator. Здесь вы просто выбираете вариант обводки, добавляете к нему цвет, определяете размер, устанавливаете положение — и все готово.
То же самое можно сделать в Photoshop; однако он зарезервирован только для объектов.Применение контура к тексту — это совсем другая история, и для этого потребуется несколько дополнительных шагов.
Тем не менее, это простой процесс, который можно выполнить за считанные секунды с помощью нескольких простых шагов!
Итак, давайте сразу перейдем к !
Как обвести текст в Photoshop
Шаг 1. Напишите текст
Открыв документ, выберите размер и шрифт , который вы хотите применить к контуру.
Дополнительно: Установить заливку 0%
Если у вас есть заливка, добавленная к вашему тексту, и вы хотите, чтобы был виден только ее контур, вы должны изменить его на 0%.Вы можете настроить его в параметрах заливки слоя. Заливка, установленная на 0%, делает текст невидимым, , но как только вы добавите обводку, вы снова увидите ее.
Тем не менее, вы можете оставить его на 100%, и обводка будет добавлена к цвету заливки букв.
Хорошо, теперь самое интересное начинается.
Шаг 2: Добавление стиля слоя
Добавить стиль слоя можно двумя способами. Первый — , дважды щелкнув текстовый слой, , а второй — перейдя в нижнюю часть панели «Слои» , щелкнув значок fx и выбрав параметр «Обводка».
Добавление стиля слоя: дважды щелкните слой Добавление стиля слоя: нажмите на fxЕсли вы выберете первый вариант, дважды щелкнув его, вам нужно будет затем перейти к опции «Обводка». Второй уже открывает настройки обводки, над которыми вы будете работать.
ВАЖНЫЙ СОВЕТ:
Убедитесь, что поставил флажок «Предварительный просмотр» в правой части всплывающего окна «Стиль слоя», чтобы вы могли видеть вносимые вами изменения в режиме реального времени. Вы также можете увидеть все изменения, которые вы создаете, справа в так называемом предварительном просмотре настроек эскизов.
2.1. Размер
Первый параметр, который вы можете изменить, — это размер контура . Значение по умолчанию — 3 пикселя. Если вы хотите получить более толстый контур, вам придется увеличить число. Напротив, меньшее число даст вам более тонкий штрих.
2.2 Позиция
Это важный вариант. Почему вы спросите? Потому что это влияет на размещение штриха. Если буквы, к которым вы применяете эффект, тонкие, это может объединить различные части обводки букв.То же самое может произойти и при установке шрифта с засечками. В этом случае тонкие линии с засечками будут совмещены без каких-либо дополнительных промежутков между линиями штрихов.
Таким образом, эффект наиболее заметен, когда вы используете шрифт от среднего до тяжелого / черного.
Положение стопы можно применить к снаружи, по центру или внутри. Внутренний вариант удобен при ограниченном расстоянии между буквами. Таким образом, штрихи отдельных букв не будут сливаться вместе.С другой стороны, установка внешнего значения подходит для более тонких шрифтов и шрифтов с засечками.
Внешний Настройка контура Центр Настройка контура Внутри настройка контура2.3 Режим наложения
Вы можете использовать для установки различных режимов наложения слоев, и здесь у вас также есть такая же опция. Вы можете выбрать один из тех, которые будут взаимодействовать со слоем под текстом.
В этом примере я увеличил обводку до 5 пикселей, чтобы сделать эффект более выраженным, и использовал режим Overly Blending.2,4 Непрозрачность
Это еще один известный вариант в Adobe Photoshop. С помощью этой настройки вы сможете повлиять на прозрачность штриха. Чем ближе к нулю вы установите его, тем более прозрачной станет обводка.
Подсказка: Применение различных параметров наложения и Oppactiy особенно хорошо работает, если у вас есть изображение под текстовым слоем.
Следующим на очереди идет опция Oveprtint, которая была добавлена в Photoshop CC 2015. Так что, если у вас Photoshop более ранней версии, не беспокойтесь.Это вариант, который вы действительно воспользуетесь, если даже. Однако в некоторых случаях это может пригодиться, поэтому давайте узнаем о нем подробнее.
2,5 Надпечатка
Используется при печати одного цвета поверх другого цвета. Сочетание двух разных цветов создает третий цвет. Рассмотрим реальный пример печати желтого цвета поверх голубого. Та часть, где желтый переходит в голубой, становится зеленой.
Как видите, опция Overprint ориентирована на процесс печати.Если вы планируете использовать его в цифровом формате, я предлагаю использовать разные режимы наложения, чтобы получить тот же результат.
Еще один отличный вариант можно найти в следующем разделе — Тип заливки, и мы рассмотрим этот параметр дальше.
2.6. Тип заливки
Здесь вы можете установить свой план на:
- Цвет: в качестве размера и положения, это важный параметр, поскольку он устанавливает цвет контура
- Градиент: , чтобы сделать один набор как минимум из двух цветов.Вы можете создавать фантастические стили с градиентами, формировать различные имитации металлов в стиле выцветания.
- Узор: Если вам нужен контур с определенным узором, вы можете выбрать другие из библиотеки или загрузить тот, который хотите и добавьте его к обводке
После того, как вы попробуете другую настройку и будете довольны своим результатом, нажмите OK , и все готово! Если вам не нравится результат, вы можете изменить его, нажав Обводку на слое, к которому применен эффект.
Как видите, добавить контур к тексту в Photoshop — это совсем несложно. Я рекомендую вам всегда экспериментировать с разными настройками. Они проведут вас по другому визуальному пути, как планировалось изначально, и приведут к нестандартному типу дизайна.
Также ознакомьтесь с другими учебными пособиями по DesignyUp.
Как выделить текст в Photoshop CS5
Последнее обновление: 12 декабря 2016 г.
Нанесение текста на изображение в Photoshop очень распространено, и это можно сделать с помощью инструмента «Текст» на панели инструментов.Затем вы можете использовать различные параметры в окне символов, чтобы настроить элементы этого текста, такие как шрифт, цвет и размер. Но если вы помещаете текст поверх изображения, его часто бывает трудно читать просто из-за проблем с контрастом между цветом текста и цветами фонового изображения.
Один из способов улучшить видимость текста — нарисовать контур вокруг этого текста. Это действительно может помочь сделать ваш текст более разборчивым и улучшить читаемость для вашей аудитории.В нашем примере ниже будет использоваться белый текст с черной рамкой, что во многих ситуациях является наиболее легко читаемой комбинацией цвета текста и цвета границы.
Как нарисовать рамку вокруг текста в Photoshop CS5
Действия, описанные в этой статье, специально предназначены для выделения текста, но их можно использовать практически для любого другого слоя, с которым вы можете работать в программе. Это отличный способ рисовать контуры вокруг фигур, например стрелки, которые используются на скриншотах ниже.
Шаг 1. Откройте изображение в Photoshop CS5.
Шаг 2: Выберите существующий текстовый слой или создайте новый текстовый слой.
Шаг 3: Щелкните Layer вверху экрана.
Шаг 4: Выберите параметр Layer Style , затем выберите параметр Stroke .
Шаг 5: Щелкните поле Color , чтобы выбрать цвет, затем отрегулируйте размер контура с помощью ползунка Size в верхней части окна.Когда вы добьетесь желаемого вида, нажмите кнопку OK в правом верхнем углу окна.
Готовый продукт должен выглядеть примерно так, как показано на рисунке ниже.
Резюме — Как обвести текст в Photoshop
- Выберите текстовый слой для обводки.
- Щелкните параметр Layers в верхней части окна.
- Щелкните Layer Style , затем щелкните Stroke .
- Щелкните поле Color и выберите цвет контура.
- Отрегулируйте ползунок Size , чтобы увеличить или уменьшить контур текста.
- Нажмите кнопку OK , чтобы применить контур к тексту.
Вам нужно сделать действительно крупный текст на изображении Photoshop, но не получается больше 72 pt? Узнайте, как вручную установить размер шрифта для текста Photoshop, чтобы создавать символы гораздо большего размера.
Мэтью Берли пишет технические руководства с 2008 года.Его сочинения появились на десятках различных веб-сайтов и были прочитаны более 50 миллионов раз.
После получения степени бакалавра и магистра компьютерных наук он несколько лет работал в сфере управления ИТ для малых предприятий. Однако сейчас он работает полный рабочий день, пишет онлайн-контент и создает веб-сайты.
Его основные писательские темы включают iPhone, Microsoft Office, Google Apps, Android и Photoshop, но он также писал и на многие другие технические темы.
СвязанныеОтказ от ответственности: Большинство страниц в Интернете содержат партнерские ссылки, в том числе некоторые на этом сайте.
Как обвести текст в Photoshop
Научиться обводить текст в фотошопе довольно просто. Это один из самых простых эффектов фотошопа, который вы можете сделать. Есть несколько способов выделить текст; однако важно выбрать наиболее надежный и легкий для вас метод, особенно если вы новичок. Метод, о котором мы собираемся сегодня поговорить, использует стили слоя. Основным преимуществом этого метода является то, что все слои остаются доступными для редактирования.
Давайте разберем это по шагам, чтобы вы могли лучше понять:
Шаг №1Очевидно, что первым шагом является создание документа.Вы можете выбрать любое измерение, в котором хотите работать; все зависит от вашего проекта.
Шаг №2Затем вам нужно выбрать инструмент типа и щелкнуть по вашему документу. Появится заполнитель текста с фиктивным текстом, который вы можете заменить своей фразой или словами по своему выбору.
Шаг № 3Помимо замены фиктивного текста словами по выбору, у вас есть возможность изменить размер, шрифт и цвет текста для работы с фоном, над которым вы работаете.Кроме того, при изменении цвета шрифта помните о цвете контура, чтобы он не просто сливался.
Шаг № 4Теперь вам нужно добавить «штрих», и для этого вам нужно найти маленький значок FX, расположенный внизу, и щелкнуть по нему. Обязательно сделайте это с выделенным текстом. Появится диалоговое окно «слой», в котором вы можете выбрать вариант стилей слоя и, наконец, выбрать обводку.
Функция обводки невероятна, потому что с ее помощью вы можете существенно изменить внешний вид контура текста.Вы можете выбрать размер, ширину и цвет контура по своему усмотрению. Вот несколько других особенностей обводки, о которых вы могли бы немного прояснить:
Позиция: у вас есть три варианта позиций: внутри, снаружи и по центру. По сути, они решают, где будет размещена обводка по отношению к краям.
Режим наложения: Итак, добавление текста на холст эквивалентно добавлению другого слоя поверх него. Функция режима наложения по существу определяет, как цветная обводка будет работать со слоем под ней.
Непрозрачность: Как следует из названия, это мера того, насколько прозрачным будет обводка.
Тип заполнения: Эта функция предоставляет три различных варианта; узор, цвет и градиент. Эти три эффекта имеют разные эффекты, и с ними довольно весело экспериментировать.
Шаг № 5Теперь, если хотите, у вас может быть текст с контуром без заливки цвета внутри. Однако это дополнительный и совершенно необязательный эффект. Вы можете сделать это, установив значение заливки на ноль процентов после выбора текстового слоя на панели слоев.
Вот и все, готово! Это основные шаги, которые необходимо выполнить, чтобы обвести текст. Вы можете поиграть с функциями и добиться различных эффектов.
Как обвести текст в Photoshop
« Текстовые эффекты Photoshop ». Контурный текст в Photoshop легко создать, но он эффективен при просмотре. Контур похож на границу, которая влияет на текст и фон при правильной реализации. Программа для редактирования графики с нужной опцией может стать началом процедуры.Затем выходит человек, создающий эту схему. Итак, вам нужно иметь представление о правильном выполнении операции. И здесь возникает необходимость изучить Photoshop, как очертить текст . Поскольку мы используем лучшее программное обеспечение для редактирования фотографий Photoshop, мы упоминаем его имя. Однако есть и другие программы, которые могут вам помочь. Но для удобства мы используем это и показываем вам, как это сделать.
Что такое текстовая структура?
Как мы уже упоминали, контур похож на границу с текстом.Но есть еще вопрос, на который нужен ответ: «Что это за граница»? Контур текста Photoshop — это граница, прикрепляемая к символам как ее часть. Как правило, он содержит цвет или градиент в зависимости от необходимости. Кроме того, иногда контур представляет текст, когда мы скрываем заливку символа путем редактирования. Концепция может быть непонятной со словами. Итак, поясним по операции. Пройдите руководство и изучите самые простые способы « Как выделить текст в Photoshop ».
наброски текста в фотошопеСпособы добавления контура текста: текстовые эффекты фотошопа
Создание текста контура Photoshop — очень простой процесс, состоящий из нескольких шагов. Любой может сделать это с помощью инструментов и техник Photoshop. Однако редактирование определяет опыт графического редактора. Мы показываем вам порядок работы. Правильная реализация в вашем проекте требует вашего творчества и усилий. Простые и умные способы начертания текста есть;
текстовых эффектов для фотошопа:
- Вариант смешивания
- Расширение выбора
Вариант смешивания
Самый распространенный и полезный — параметр «Смешивание» для добавления контура к тексту Photoshop .Мы начнем новый проект из меню Photoshop «Файл». Размер изображения варьируется в зависимости от ваших потребностей. Поэтому мы не даем вам никаких предложений по этому поводу. Мы берем размер кадра, который мы обычно используем.
Шаг 1. Добавление текста
Перед добавлением контура текста в программе Photoshop необходимо сначала добавить текст. Итак, выберите инструмент «Горизонтальный текст» на панели инструментов Photoshop и введите все, что вам нужно. Мы используем белый фон для лучшей визуализации.Также мы помещаем текст в середину документа Photoshop.
Добавление текстаШаг 2. Использование параметра наложения
При использовании параметра «Наложение» вы переходите к шагу Photoshop, обрисовывающему текст . Здесь вы увидите несколько вариантов. Выберите «Stroke», и у вас будут другие варианты для изменения внутри. Измените параметры в соответствии с вашими потребностями. У некоторых опций также есть подварианты. Вы можете попробовать их по очереди и выбрать то, что вам нужно.
Вариант смешиванияМы упоминаем об использовании параметров, чтобы вы могли получить помощь в выборе необходимых.См. Изображение выше и следуйте приведенному ниже описанию;
- Размер в пикселях показывает распространение контура. Мы использовали 15 пикселей и контур .
- Параметр положения — выбрать положение контура. Вы можете добавить контур снаружи, внутри или в центре.
- Параметр «Режим наложения» позволяет изменять контур несколькими способами. Попробуйте один за другим и выберите то, что вам нужно.
- Непрозрачность позволяет различать контур, нравится ли он более заметным или менее заметным.
- Тип заливки позволяет выбрать, нужен ли вам однотонный цвет, градиент или узор.
- Вариант цвета — выбрать нужный цвет контура.
- Предварительный просмотр показывает изменения, которые вы вносите, настраивая параметры.
Шаг 3. Регулировка заполнения текста
Мы подобрали нужные нам варианты наложения. Нажмите ОК, чтобы продолжить. Теперь поговорим о Text Fill . вы можете управлять заливкой со слоя. См. Изображение ниже, на котором мы разместили опцию красного цвета.Чем ниже непрозрачность, тем выше будет прозрачность. Вот и все.
Регулировка заполнения текстаРасширение выделения
Расширяющееся выделение — еще один удобный способ выделения текста. Вам не нужно использовать опцию смешивания. Но схема ограничена параметрами настройки. И для этого вы можете быстро выполнить операцию.
Шаг 1. Выделите текст
Откройте новый документ Photoshop и добавьте в него текст, как вы это делали с опцией выше. Теперь нужно выделить текст.Итак, используйте Ctrl / Command для Win / MAC и щелкните левой кнопкой мыши на текстовом слое. И вы увидите выделение только вокруг текста. Другой способ сделать это — щелкнуть правой кнопкой мыши значок « T » на текстовом слое и выбрать « Выбрать пиксели » в раскрывающемся меню.
Выделите текстШаг 2: Добавьте новый слой
Теперь добавьте новый слой и поместите его под текстовым слоем. См. Изображение ниже для лучшего понимания.
Добавьте новый слойШаг 3: разверните
Не снимая выделения, перейдите в меню Photoshop Select> Modify> Expand.Откроется окно сообщения, в котором вы можете ввести единицу измерения, чтобы расширить выбор. Мы используем 15 пикселей. Нажмите ОК, чтобы продолжить.
Добавьте новый слойШаг 4: Добавление цвета контура в выделение
Выберите цвет контура текста (см. Изображение ниже) и нажмите OK, чтобы продолжить. теперь используйте ведро с краской и поместите цвет внутри выделения. Используйте Ctrl / Command для Win / MAC, чтобы отменить выбор. Вы также можете управлять заливкой текста или контура, выбрав слой и уменьшив процентное значение.Вы все сделали.
Добавление цвета контура в выделениеЗаключение
Операция, которую мы обсуждали с Photoshop для добавления контура к тексту . Мы надеемся, что концепция довольно понятна и проста в использовании. Ну, есть и другие варианты, и вы можете использовать части изображения в качестве контура. Возможно, мы выпустим этот учебник в будущем, но пока это все. Попробуйте сами и покажите свой опыт.
FAQ
Как вы очерчиваете текст в Photoshop CC?
Ответ: Текст в Photoshop набросков — это игра выбора и модификации.Пройдите руководство, и вы станете мастером в этом.
Как в Photoshop сделать текст прозрачным с контуром?
Ответ: Создавая контур, перейдите к текстовому слою и уменьшите «Заливку» до «0». И у вас будет прозрачный текст, но контур останется прежним.
Как вы очертите форму в фотошопе?
Ответ: Следуйте любому варианту, указанному выше, и у вас будет контур вокруг формы.
Как увеличить толщину контура в Photoshop?
Ответ: Выберите любые параметры для добавления контура сверху и используйте больше пикселей для увеличения толщины контура в Photoshop.

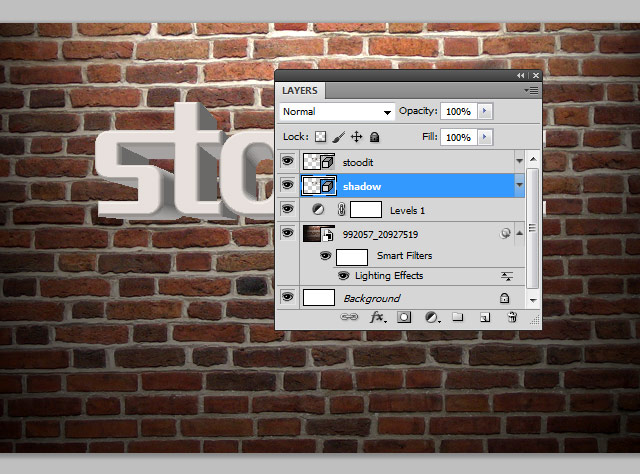
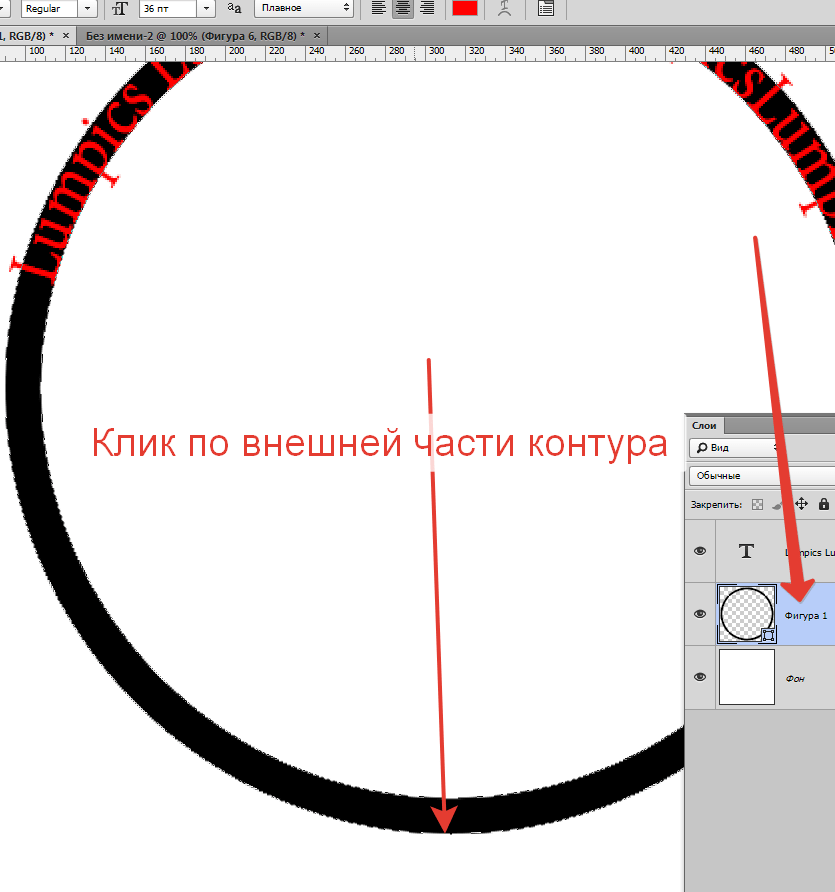 Выбираем пункт «Тиснение» и настраиваем примерно, как на скриншоте.
Выбираем пункт «Тиснение» и настраиваем примерно, как на скриншоте.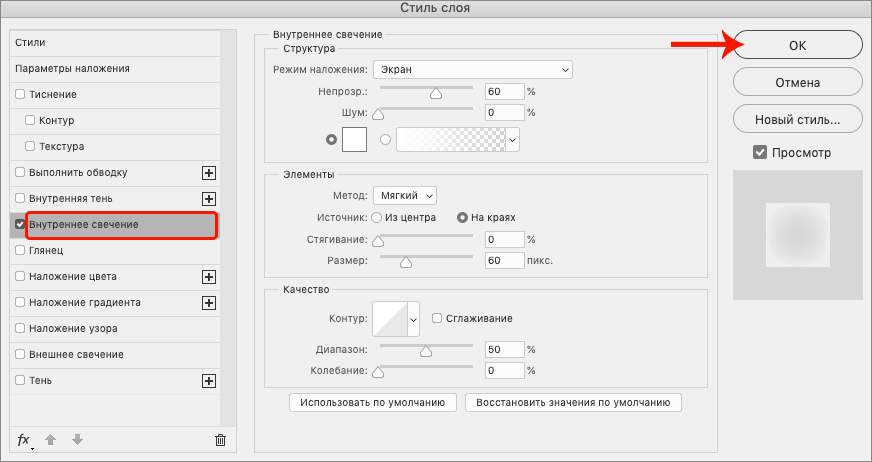 Кликните по слою с текстом, и удостоверьтесь, что он выделен. Затем нажмите на иконку «Добавить стиль слоя» в самом низу панели. В выпадающем списке нужно выбрать «Обводка»:
Кликните по слою с текстом, и удостоверьтесь, что он выделен. Затем нажмите на иконку «Добавить стиль слоя» в самом низу панели. В выпадающем списке нужно выбрать «Обводка»: