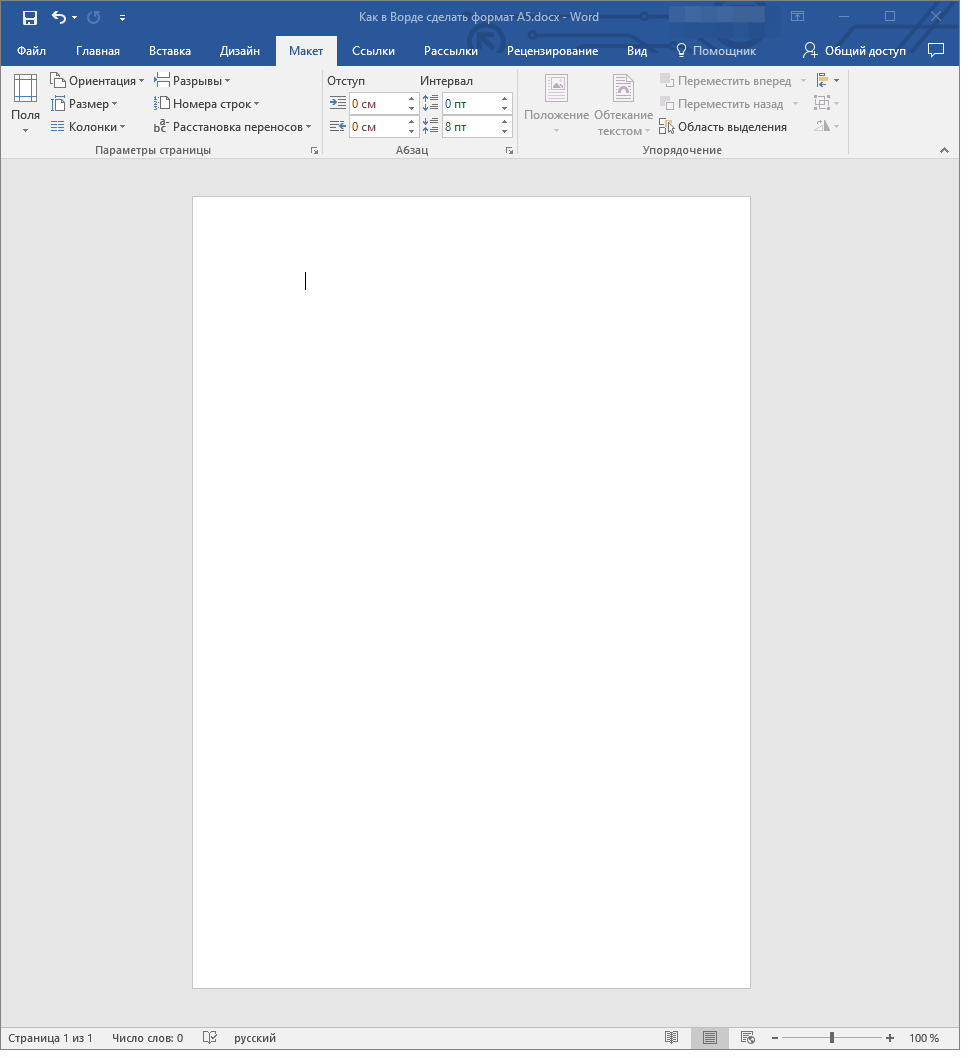Добавление объекта WordArt — Служба поддержки Office
Вставка текста WordArt
-
Откройте вкладку Вставка, нажмите кнопку WordArt и выберите нужный стиль WordArt.
В коллекции WordArt буква А представляет разные варианты дизайна, применяемые ко всему введенному тексту.
Примечание: Значок WordArt находится в группе Текст и может выглядеть по-разному в зависимости от используемой программы и размеров экрана. Ищите один из следующих значков:
-
Появится выделенный замещающий текст «Поместите здесь ваш текст».
Введите вместо замещающего текста свой собственный.
Советы:
-
В качестве объектов WordArt можно вводить целые предложения и даже абзацы.
 (Если текст слишком длинный, может потребоваться изменить размер шрифта.) В приложении Word вы также можете преобразовать существующий текст в объект WordArt.
(Если текст слишком длинный, может потребоваться изменить размер шрифта.) В приложении Word вы также можете преобразовать существующий текст в объект WordArt. -
Можно включить символы как текст WordArt. Щелкните место для символа, а затем на вкладке Вставка нажмите кнопку Символ и выберите нужный символ.
Дополнительные действия с объектами WordArt
Щелкните заголовок раздела ниже, чтобы открыть подробные инструкции.
Настройка текста WordArt
Возможно, вы пытались использовать стили фигур, чтобы изменить форму объекта WordArt, но текст не изменялся. Используйте вместо этого параметры текста в группе Стили WordArt. Стили и эффекты фигуры применяются только к полю и фону, окружающим текст WordArt, но не к самому тексту. Таким образом, чтобы добавить эффекты к объекту WordArt, например тени, поворот, изгиб, а также цвета заливки и контура, следует использовать параметры в группе
Используйте вместо этого параметры текста в группе Стили WordArt. Стили и эффекты фигуры применяются только к полю и фону, окружающим текст WordArt, но не к самому тексту. Таким образом, чтобы добавить эффекты к объекту WordArt, например тени, поворот, изгиб, а также цвета заливки и контура, следует использовать параметры в группе
Примечание: В зависимости от размера экрана могут отображаться только значки стилей WordArt.
Изменение заливки и цвета контура текста WordArt
-
Выделите текст или буквы WordArt, которые нужно изменить.

Откроется вкладка Средства рисования — Формат.
-
На вкладке Средства рисования — Формат нажмите кнопку Заливка текста или Контур текста и выберите нужный цвет.
-
Щелкните за пределами текстового поля, чтобы увидеть результат.
В этом примере применены голубая заливка текста и красный контур.
Создание изогнутого или кругового текста WordArt и добавление других текстовых эффектов
Текст может быть изогнут вокруг какого-либо круглого объекта.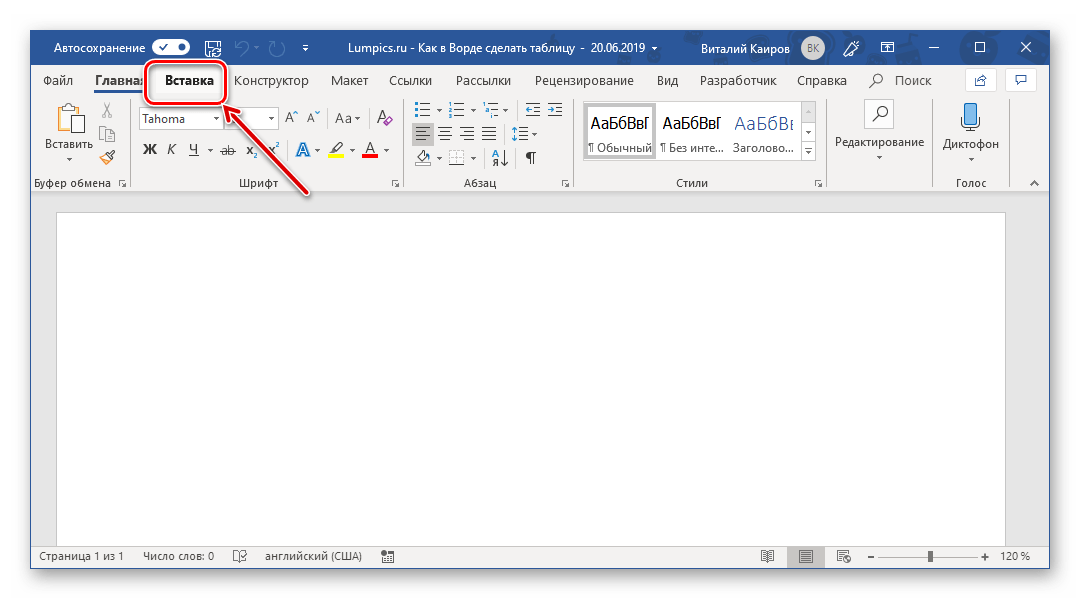
90 секунд
-
Выделите текст или буквы WordArt, которые нужно изменить.
Откроется вкладка Средства рисования — Формат.
-
Чтобы создать эффект изгиба, на вкладке Средства рисования — Формат выберите пункт Текстовые эффекты > Преобразовать и выберите нужный вариант.
Важно: Текстовые эффекты и Эффекты фигуры — это разные меню. Если внизу меню нет команды Преобразовать, убедитесь в том, что открыли именно меню Текстовые эффекты.В этом примере выбран первый эффект изгиба.

-
Щелкните за пределами текстового поля, чтобы увидеть результат.
Используйте меню Текстовые эффекты, чтобы создать другие эффекты, такие как тень, отражение, подсветка, рельеф и поворот объемной фигуры. В этом примере показан объект WordArt с примененными эффектами искривления и тени.
Поворот или отражение текста WordArt
-
Чтобы повернуть текст WordArt на любой угол, выделите его и перетащите круглый маркер поворота в верхней части поля.
-

Изменение шрифта текста WordArt
Чтобы изменить размер или начертание шрифта текста WordArt, выполните указанные ниже действия.
-
Выделите текст или буквы WordArt, которые нужно изменить.
-
На вкладке Главная выберите параметры в группе Шрифт, такие как начертание, размер шрифта или подчеркивание.
Применение стиля WordArt к имеющемуся тексту в Word
-

-
На вкладке Вставка нажмите кнопку WordArt и выберите нужный стиль WordArt.
Удаление текста WordArt
Дважды щелкните объект WordArt, который нужно удалить, затем нажмите клавишу DELETE.
Статьи по теме
Добавление картинок в файл
Добавление фигур
Вставка текста WordArt
-
Щелкните документ там, где хотите вставить декоративный текст.

-
На вкладке Вставка в группе Текст щелкните элемент WordArt.
-
Выберите любой стиль WordArt и начните вводить текст.
Дополнительные действия с объектами WordArt
Щелкните заголовок раздела ниже, чтобы открыть подробные инструкции.
Внесение изменений в текст WordArt
-
Щелкните текст WordArt, который вы хотите изменить.
-
В разделе Средства рисования перейдите на вкладку Формат и выберите нужный элемент.

Например, чтобы изменить направление текста WordArt, в группе Текст щелкните Направление текста и выберите новое направление.
Удаление текста WordArt
Дважды щелкните объект WordArt, который нужно удалить, затем нажмите клавишу DELETE.
Добавление объекта WordArt
Excel
-
На вкладке Вставка в группе Текст нажмите кнопку WordArt и выберите нужный стиль WordArt.
-
Введите текст.
Outlook
-
На вкладке Вставка в группе Текст нажмите кнопку WordArt и выберите нужный стиль WordArt.

-
Введите текст в поле Текст.
Вы можете добавить заливку или эффект к фигуре или надписи, а также текст в объект WordArt.
PowerPoint
-
На вкладке Вставка в группе Текст нажмите кнопку WordArt и выберите нужный стиль WordArt.
-
Введите текст.
Publisher
-
На панели инструментов Объекты нажмите кнопку Вставить объект WordArt .
-
В списке Коллекция WordArt выберите нужный объект WordArt, а затем нажмите кнопку ОК.

-
Введите текст в поле Текст.
Для изменения текста в объекте WordArt дважды щелкните объект, а затем введите новый текст в поле Текст.
Word
-
На вкладке Вставка в группе Текст нажмите кнопку WordArt и выберите нужный стиль WordArt.
-
Введите текст в поле Текст.
Вы можете добавить заливку или эффект к фигуре или надписи, а также текст в объект WordArt.
Дополнительные действия с объектами WordArt
Щелкните заголовок раздела ниже, чтобы открыть подробные инструкции.
Преобразование существующего текста в объект WordArt в Office PowerPoint 2007
Изменение объекта WordArt
Excel
Выполните одно или несколько из указанных ниже действий.
-
Чтобы изменить текст, выделите его, а затем внесите необходимые изменения.
-
Сведения о том, как изменить шрифт, см. в статье Изменение шрифта или размера шрифта в Excel или Изменение цвета текста на листе.
-
Чтобы добавить эффект, см. статью Добавление и удаление заливки, контура и эффектов для надписей и объектов WordArt.
-
Чтобы повернуть объект WordArt, см. статью Поворот или отражение рисунка, фигуры, надписи или объекта WordArt в Excel 2007.
-
Чтобы изменить размер объекта WordArt, см. статью Изменение размера рисунка, фигуры, надписи или объекта WordArt.
-
Чтобы выровнять объект WordArt, см.
 статью Выравнивание или расположение рисунка, фигуры, надписи или объекта WordArt.
статью Выравнивание или расположение рисунка, фигуры, надписи или объекта WordArt. -
Чтобы переместить объект WordArt, см. статью Перемещение рисунка, фигуры, надписи или объекта WordArt.
Дополнительные сведения о выделении объектов WordArt см. в статье Выделение фигур и других объектов.
Outlook
Выполните одно или несколько из указанных ниже действий.
-
Чтобы изменить текст, выделите его, а затем внесите необходимые изменения.
-
Чтобы узнать, как изменить шрифт, см. статью Изменение размера и форматирование текста.
-
Чтобы добавить эффект, см.
 статью Добавление и удаление заливки, контура и эффектов для надписей и объектов WordArt.
статью Добавление и удаление заливки, контура и эффектов для надписей и объектов WordArt. -
Чтобы узнать, как повернуть объект WordArt, см. статью Поворот и отражение рисунка, фигуры, надписи или объекта WordArt в Outlook 2007.
-
Чтобы изменить размер объекта WordArt, см. статью Изменение размера рисунка, фигуры, надписи или объекта WordArt.
-
Чтобы выровнять объект WordArt, см. статью Выравнивание или расположение рисунка, фигуры, надписи или объекта WordArt.
-
Чтобы переместить объект WordArt, см. статью Перемещение рисунка, фигуры, надписи или объекта WordArt.
Дополнительные сведения о выделении объектов WordArt см. в статье Выделение фигур и других объектов.
в статье Выделение фигур и других объектов.
PowerPoint
Выполните одно или несколько из указанных ниже действий.
-
Чтобы изменить текст, выделите его, а затем внесите необходимые изменения.
-
Чтобы добавить эффект, см. статью Добавление и удаление заливки, контура и эффектов для надписей и объектов WordArt.
-
Чтобы повернуть объект WordArt, см. статью Поворот или отражение рисунка, фигуры, надписи или объекта WordArt в PowerPoint 2007.
-
Чтобы изменить размер объекта WordArt, см. статью Изменение размера рисунка, фигуры, надписи или объекта WordArt.
-
Чтобы выровнять объект WordArt, см.
 статью Выравнивание или расположение рисунка, фигуры, надписи или объекта WordArt.
статью Выравнивание или расположение рисунка, фигуры, надписи или объекта WordArt. -
Чтобы переместить объект WordArt, см. статью Перемещение рисунка, фигуры, надписи или объекта WordArt.
Дополнительные сведения о выделении объектов WordArt см. в статье Выделение фигур и других объектов.
Publisher
Выполните одно или несколько из указанных ниже действий.
-
Чтобы изменить текст, выделите его, а затем внесите необходимые изменения.
-
Чтобы изменить шрифт, см. статью Изменение размера шрифта или Изменение цвета текста.
-
Чтобы добавить эффект, см.
 статью Добавление и удаление заливки, контура и эффектов для надписей и объектов WordArt.
статью Добавление и удаление заливки, контура и эффектов для надписей и объектов WordArt. -
Чтобы изменить размер объекта WordArt, см. статью Изменение размера рисунка, фигуры, надписи или объекта WordArt.
-
Чтобы выровнять объект WordArt, см. статью Выравнивание или расположение рисунка, фигуры, надписи или объекта WordArt.
-
Чтобы переместить объект WordArt, см. статью Перемещение рисунка, фигуры, надписи или объекта WordArt.
Дополнительные сведения о выделении объектов WordArt см. в статье Выделение фигур и других объектов.
Word
Выполните одно или несколько из указанных ниже действий.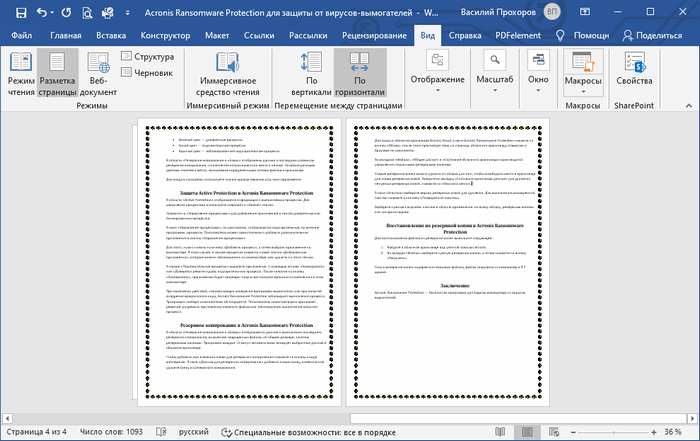
-
Чтобы изменить текст, выделите его, а затем внесите необходимые изменения.
-
Чтобы изменить шрифт, см. статью Изменение размера шрифта.
-
Чтобы добавить эффект, см. статью Добавление и удаление заливки, контура и эффектов для надписей и объектов WordArt.
-
Чтобы повернуть объект WordArt, см. статью Поворот или отражение рисунка, фигуры или объекта WordArt.
-
Чтобы изменить размер объекта WordArt, см. статью Изменение размера рисунка, фигуры, надписи или объекта WordArt.
-
Чтобы выровнять объект WordArt, см.
 статью Выравнивание или расположение рисунка, фигуры, надписи или объекта WordArt.
статью Выравнивание или расположение рисунка, фигуры, надписи или объекта WordArt. -
Чтобы переместить объект WordArt, см. статью Перемещение рисунка, фигуры, надписи или объекта WordArt.
Дополнительные сведения о выделении объектов WordArt см. в статье Выделение фигур и других объектов.
Удаление стиля WordArt в Excel 2007 или PowerPoint 2007
Excel
При удалении стиля WordArt из надписи сама надпись остается в виде обычного текста.
-
Выделите текст WordArt, из которого вы хотите удалить стиль WordArt.

-
В разделе Средства рисования на вкладке Формат в группе Стили WordArt нажмите кнопку Дополнительные параметры , а затем выберите Очистить WordArt.
Для удаления стиля WordArt из части текста выделите текст, а затем выполните шаги, описанные выше.
PowerPoint
При удалении стиля WordArt из надписи сама надпись остается в виде обычного текста.
-
Выделите текст WordArt, из которого вы хотите удалить стиль WordArt.
-
В разделе Средства рисования на вкладке Формат в группе Стили WordArt нажмите кнопку Дополнительные параметры , а затем выберите Очистить WordArt.

Для удаления стиля WordArt из части текста выделите текст, а затем выполните шаги, описанные выше.
Удаление объекта WordArt
Эти действия относятся ко всем программам, перечисленным в разделе «Применяется к» вверху этой статьи.
-
Дважды щелкните объект WordArt, чтобы выделить его, а затем нажмите клавишу DELETE.
-
В Office для Mac 2016 или более поздней версии на ленте откройте вкладку Вставка.
Или
В Office для Mac 2011 на панели инструментов выберите пункт Вставка.

-
Нажмите кнопку WordArt и выберите нужный стиль WordArt.
В коллекции WordArt буква А представляет разные варианты дизайна, применяемые ко всему введенному тексту.
-
Введите текст.
Совет: В текст WordArt можно также преобразовать символы. Для этого щелкните в документе место для символа, а затем на вкладке Вставка нажмите кнопку Дополнительные символы и выберите нужный символ.
Дополнительные действия с объектами WordArt
Щелкните заголовок раздела ниже, чтобы открыть подробные инструкции.
Создание изогнутого или кругового текста WordArt
Для создания изогнутого или кругового текста WordArt добавьте текстовый эффект Преобразование.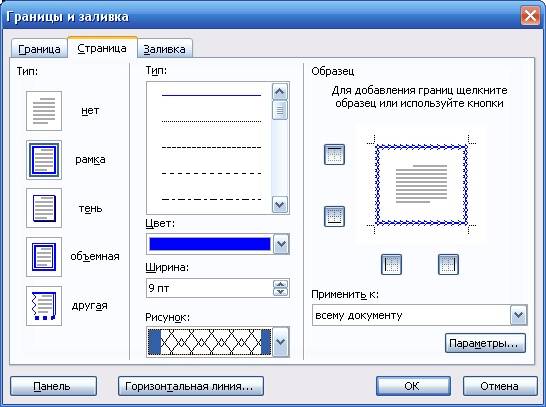
-
Выделите текст WordArt.
После этого появится вкладка Формат фигуры.
-
Щелкните Текстовые эффекты > Преобразование и выберите нужный эффект.
Изменение цвета текста WordArt
Чтобы изменить цвет текста WordArt, настройте параметр Заливка текста.
-
Выделите текст или буквы WordArt, которые нужно изменить.
После этого появится вкладка Формат фигуры.

-
Щелкните Заливка текста и выберите нужный цвет.
Совет: Чтобы изменить контур текста WordArt, на вкладке Формат фигуры щелкните Контур текста.
Применение стиля WordArt к имеющемуся тексту
-
Выделите текст, к которому нужно применить стиль WordArt.
-
На вкладке Вставка нажмите кнопку WordArt и выберите нужный стиль WordArt.
В Office в Интернете вы можете просматривать объекты WordArt, которые уже содержатся в документе, презентации или на листе, но чтобы добавить другие объекты WordArt, нужно открыть или изменить файл в классической версии Word, PowerPoint или Excel.
Чтобы изменить цвет или размер шрифта, применить к тексту полужирное, курсивное или подчеркнутое начертание, в Office в Интернете можно использовать команды из группы Шрифт на вкладке Главная.
Если у вас нет классического приложения Word или PowerPoint, вы можете скачать пробную версию или купить его в составе последней версии Office.
Как в Ворде сделать шапку: 2 рабочих варианта
Нередко во время работы в Microsoft Word можно столкнуться с необходимостью создания таких документов, как заявления, объяснительные и им подобные. Их оформление, по большей части, является стандартизированным, а один из выдвигаемых критериев – это наличие шапки или, как ее еще называют, группы верхних реквизитов. Далее мы расскажем о том, как ее создать.
Читайте также: Как сделать фирменный бланк в Word
Делаем шапку в документе Ворде
Существует всего два варианта создания шапки общепринятого вида в Microsoft Word, а различие между ними заключается в первую очередь в том, какой тип выравнивания необходимо придать тексту – строго по правой границе документа или по любой из них, обеим или центру.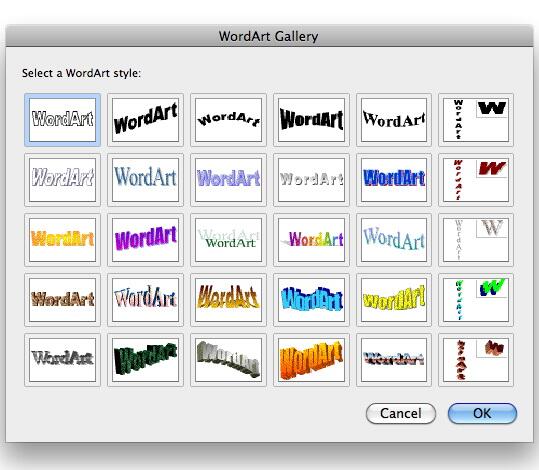
Вариант 1: С выравниванием по правому краю
Начнем с наиболее простого метода создания группы верхних реквизитов, выполняемого буквально в несколько кликов, но ограниченного по одному из важных критериев.
- Откройте документ Ворд, в котором необходимо создать шапку, и установите курсор в начале первой строки.
- Нажмите клавишу «ENTER» столько раз, сколько строк будет содержаться в шапке.
Примечание: Обычно шапка состоит из 5-6 строк, содержащих должность и имя того, кому документ адресован, название организации, должность и имя отправителя, а также, возможно, еще какие-то реквизиты.
- Установите курсор в начале первой строки, введите в нее необходимые данные. С помощью стрелки вниз на клавиатуре или мыши перейдите на следующую, заполните ее, а затем проделайте это же с оставшимися строками. В результате у вас должно получиться нечто подобное:
Примечание: Не ставьте пробелы в конце строк – это негативно скажется на конечном отображении группы верхних реквизитов в документе.

- Выделите текст в шапке документа с помощью мышки. Важно при этом не «захватить» лишние строки, идущие ниже.
- Во вкладке «Главная» на панели быстрого доступа, в группе инструментов «Абзац» нажмите кнопку «Выровнять по правому краю».
Примечание: Выровнять текст по правому краю можно и с помощью горячих клавиш — достаточно нажать «CTRL+R», предварительно выделив содержимое шапки мышкой.
Читайте также: Использование горячих клавиш в Word
Совет: Если вы еще не изменили шрифт текста в шапке на курсив (с наклоном), сделайте это — мышкой выделите текст в шапке и нажмите кнопку «Курсив», расположенную в группе «Шрифт». Как вариант, можно просто нажать «CTRL+I» на клавиатуре.
Читайте также: Как изменить шрифт в Ворд
Возможно, вас не устроит стандартный интервал между строками в шапке. Представленная по ссылке ниже инструкция поможет его изменить.
Представленная по ссылке ниже инструкция поможет его изменить.
Читайте также: Как изменить междустрочный интервал в Word
Это был наиболее простой и быстрый, но не единственный способ создания шапки в Ворде.
Вариант 2: С произвольным выравниванием
Недостаток рассмотренного выше варианта решения нашей сегодняшней задачи заключается в алгоритме его реализации – текст может быть выровнен только по правому краю, что далеко не всегда соответствует требованиям. Если же вам нужно, чтобы содержимое шапки выравнивалось относительно левой грани страницы, ее ширины или центра, действовать необходимо следующим образом:
- Повторите шаги №1-4 из предыдущей части статьи, то есть введите необходимый текст и выделите его мышкой. При этом важно, чтобы выделены были только заполненные строки, но не те, что идут за шапкой (ниже нее).
- Перейдите во вкладку «Вид» и включите отображение линейки в документе, установив галочку напротив одноименного пункта на ленте с инструментами.

Читайте также: Как в Word включить линейку - «Возьмитесь» левой кнопкой мышки за верхнюю направляющую на линейке и потяните ее вправо до тех пор, пока текст в шапке не упрется последними буквами строк в правую границу страницы.
- Таким образом вы поместите текст именно в той части документа, где он и должен находиться в случае со стандартизированной шапкой.
- Не снимая выделения с текста, перейдите во вкладку «Главная» и выровняйте его так, как посчитаете нужным – по левому краю, центру или ширине страницы.
Можно выравнивать и по правому краю, но именно это мы делали в первой части данной статьи значительно более простым способом.
Теперь, если есть такая необходимость, вы можете оформить текст в шапке либо просто снять с него выделение и продолжить работать с документом.
Читайте также: Как в Ворде сделать подпись
Такой вариант решения нашей сегодняшней задачи совсем немного сложнее предыдущего, зато он предоставляет дополнительные возможности для работы с текстом и типом его выравнивания.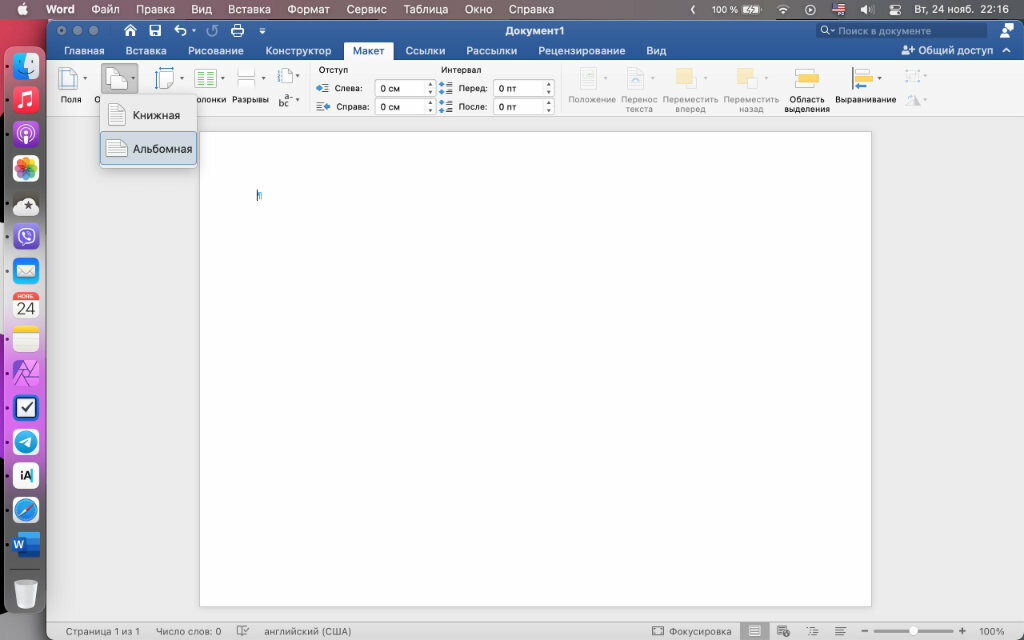
Читайте также: Как выровнять текст в Word
Заключение
Теперь вы знаете, как сделать шапку в Майкрософт Ворд. При желании ее можно сохранить как шаблон – это позволит значительно быстрее создавать стандартизированные документы.
Читайте также: Как в Word сделать шаблон документа
Мы рады, что смогли помочь Вам в решении проблемы.Опишите, что у вас не получилось. Наши специалисты постараются ответить максимально быстро.
Помогла ли вам эта статья?
ДА НЕТКак сделать красивую надпись в фотошопе в стиле «леттеринг»?
Благодаря умению пользоваться различными инструментами фотошопа, можно буквально творить чудеса с текстом. В этом уроке подробно будет рассмотрено как сделать эффектные надписи в разных стилях.
В этом уроке создадим надпись в стиле Typography Lettering в виде наклейки в Photoshop CC.
В этом стиле используется один или несколько шрифтов, объединенных в единую сбалансированную картинку.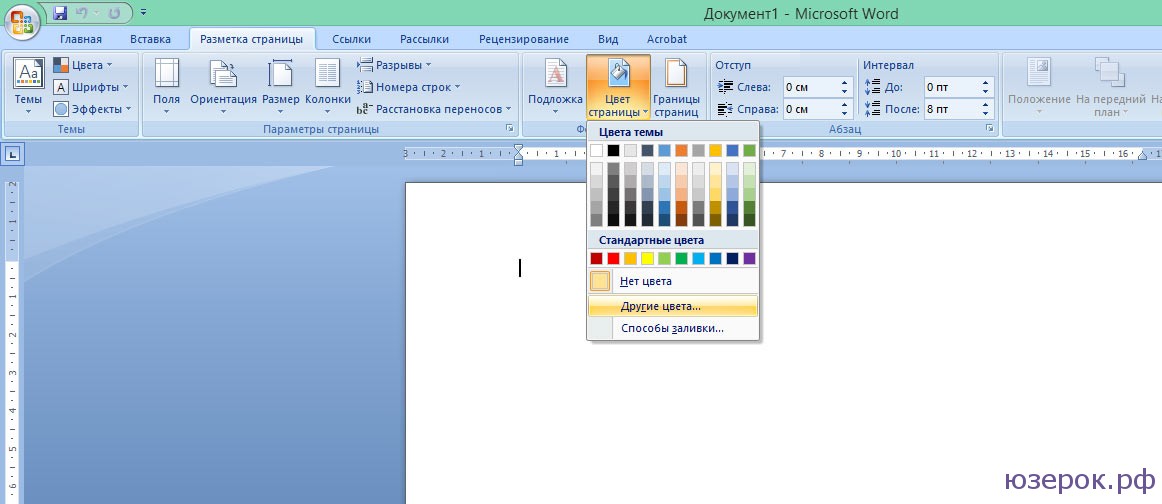 Иногда за основу взят готовый текст, а иногда текст рисуется с нуля.
Иногда за основу взят готовый текст, а иногда текст рисуется с нуля.
Выглядит такой текст очень модно и стильно. Поэтому приступайте с созданию своего стикера прямо сейчас.
Создание и размещение текста
В стиле «леттеринг» русские слова используются намного реже английских. Почему? Одна из причин это разница в начертании букв, русские буквы ровнее и в верхней части редко выступают за пределы строки.
Поэтому даже при использовании соответствующего шрифта русские слова не будут так красиво выглядеть и нуждаются в дополнительной прорисовке.
Мы рассмотрим самый простой способ. Возьмем за основу готовый шрифт, подходящий для этого.
Напишем три слова «don’t give up» на отдельных слоях, как показано на рисунке ниже:
Теперь надписи нужно так масштабировать и развернуть, чтобы не оставалось больших пустых мест между словами и слова читались в правильной последовательности.
Возможно, отдельные буквы или части букв придется подправить. Для этого переведите их в форму, нажмите правой кнопкой мыши по слою и выберите «Convеrt to Shape».
Затем, с помощью инструмента «Прямое выделение» вы сможете отредактировать форму букв.
Наложение эффектов
Когда форма готова наложите на текст эффекты: градиентная заливка и обводка. Я поставил желто-оранжевый градиент и черную обводку. Вы можете выбрать любые другие цвета, которые вам нравятся.
После этого, на дублирующем слое, лежащем снизу я сделаю голубую обтравку, которая будет немного смещена и создавать эффект тени.
На еще одном дублирующем слое сделаю черную обводку, а после еще и белую)) Основная суть этого приема — это создание большого количества обводок, сочетающихся по цвету.
Если между буквами остались дыры, то лучше их закрасить цветом обтравки, иначе это будет выглядеть некрасиво.
Для создания объема букв добавьте внутреннюю тень с режимом наложение «Overlay» (перекрытие). Тогда тень не будет черной, а будет вписываться в общий стиль.
Прорисовка деталей
Но если есть тень, то должен быть и свет. Красивый эффект получится от маленьких бликов на буквах с противоположной от тени стороны.
Нарисовать его можно с помощью инструмента перо «Pen Tool» используя белую заливку и прозрачную обводку.
Последним штрихом будет добавление слегка видимой текстуры под наклейкой. Для этого сделайте маску слоя на текстуре, залейте ее черным цветом и белой, слабой кистью аккуратно покажите часть фона под стикером.
Подробный видео урок
Ниже в подробном видео уроке описано как сделать надпись в фотошопе в стиле «Леттеринг».
Под видео есть ссылка на шрифт и файл используемый в видео:
(Visited 2 965 times, 1 visits today)
Использование функции «Разметка» на iPhone, iPad или iPod touch
С помощью функции «Разметка» можно редактировать снимки экрана и фотографии, регулировать уровень прозрачности и толщину текста, а также подписывать документы в формате PDF.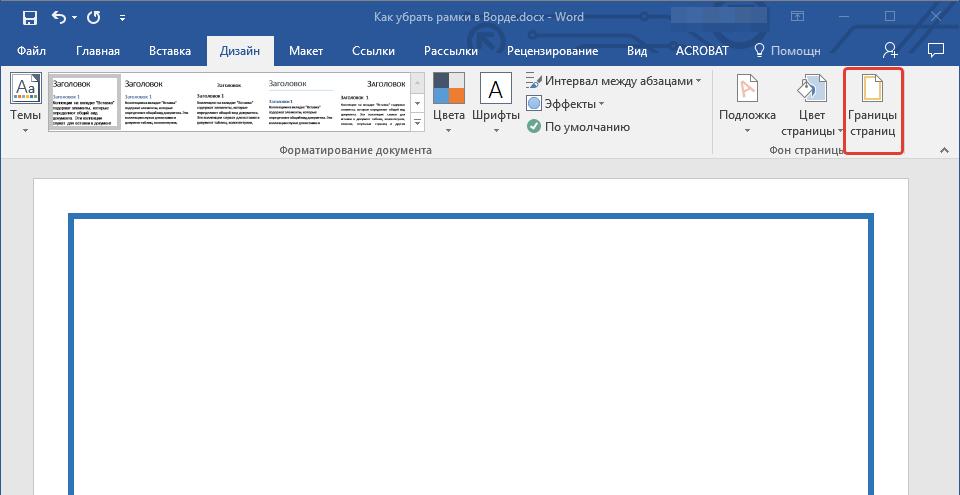
Программы и функции, в которых используется функция «Разметка»
Ниже перечислены некоторые программы, в которых используется функция «Разметка», и инструкции по началу работы с ней.
Почта
- Откройте программу «Почта» и нажмите кнопку создания сообщения , чтобы написать новое сообщение, или ответьте на любое другое.
- Нажмите в любой части сообщения и коснитесь значка или нажмите «Ввод», чтобы открыть панель форматирования. Вы можете также нажать в любой части сообщения, коснуться курсора и выбрать «Вставить фото/видео» или «Добавить документ».
 Может потребоваться нажать кнопку в виде стрелки , чтобы прокрутить доступные варианты.
Может потребоваться нажать кнопку в виде стрелки , чтобы прокрутить доступные варианты. - Нажмите кнопку камеры или документа , а затем выберите фотографию или файл PDF, которые нужно вложить или разметить.
- Коснитесь вложения, а затем нажмите . Нажмите «Разметка» , чтобы добавить разметку. Нажмите кнопку плюса , чтобы добавить подпись, текст и т. д.
- Нажмите «Готово» и отправьте сообщение.
Рисуйте с помощью функции «Разметка»
Выбрав инструмент «Разметка», например ручку , маркер или карандаш , можно выбрать цвет и начать рисовать. Чтобы изменить прозрачность цвета, выберите тот же инструмент, а чтобы изменить толщину линий — другой. Можно также нажать кнопку цвета , чтобы изменить оттенок цвета.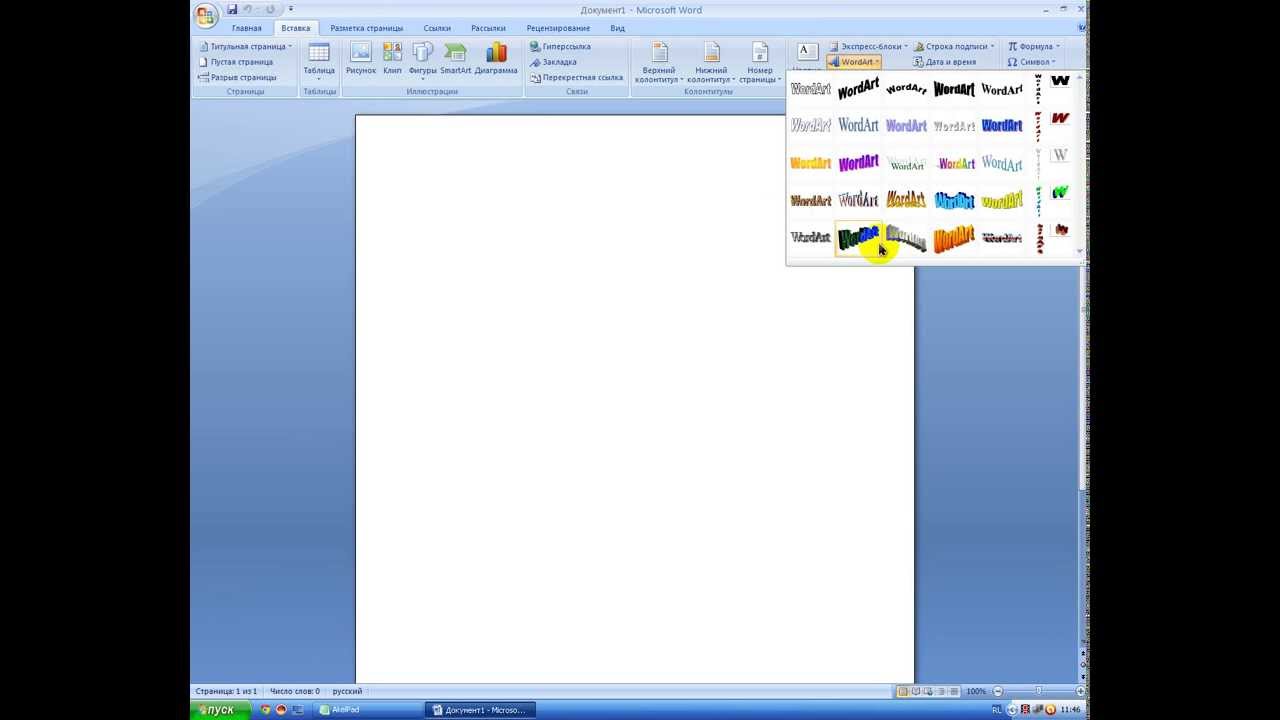
Перемещайте рисунок
Нарисовав что-либо, вы можете переместить рисунок. Нажмите «Лассо» (), обведите рисунок, который нужно переместить, в круг и перетащите его в нужное место.
Стирайте и редактируйте рисунки
Чтобы изменить рисунок, нажмите кнопку ластика и потрите пальцем область, которую необходимо стереть. Можно также отменить любое действие разметки с помощью кнопки отмены . Если вы случайно отменили разметку, можно встряхнуть устройство и нажать кнопку «Повторить».
Добавляйте текст, подписи, лупы и фигуры
Нажмите кнопку плюса , чтобы выбрать другие инструменты разметки.
Нажмите кружок, чтобы выбрать цвет текста, затем нажмите значок , чтобы выбрать шрифт, размер и расположение текста.
Быстро добавляйте или создавайте подписи в документах.
Перетяните лупу на нужное место и измените ее размер с помощью синей точки, а затем передвигайте зеленую точку, чтобы увеличить или уменьшить степень увеличения.
Нажмите фигуру, чтобы добавить ее в снимок экрана, на фотографию или файл PDF. Затем перетащите фигуру в нужное место и с помощью синих точек измените ее размер и форму. Чтобы изменить изгиб стрелки и вид текстового облачка, перемещайте зеленые точки.
Дополнительные возможности функции «Разметка»
Дата публикации:
Работа с картинками в Word
Возможности Microsoft Word не ограничиваются созданием и редактированием текстовых документов. Программа имеет неплохой набор инструментов для работы с графикой – можно не только добавлять рисунки и фото в текст, но и изменять их.
Как в Word вставить картинку
Некоторые графические элементы – таблицы, диаграммы, фигуры, надписи – легко создать непосредственно в Word или импортировать из других программ.
В документ можно вставить изображение любого формата, включая bmp, gif, jpeg, tiff, qtif, emf, wmf. Это легко и просто осуществить несколькими способами.
Способ 1
- Открыть папку, в которой расположен рисунок.
- Выделить его, кликнув левой кнопкой мышки.
- Нажать на клавиатуре комбинацию клавиш Ctrl+C.
- Перейти в документ. Установить курсор в той части страницы, куда будет добавлено изображение.

- Нажать сочетание клавиш Ctrl+V.
Способ 2
- Открыть рисунок в графическом редакторе (Microsoft Office, встроенное средство Windows или любом другом) и скопировать его. Либо найти нужное изображение в интернете, открыть его в новой вкладке. Клацнуть по нему правой кнопкой мышки и выбрать опцию «Копировать картинку».
- В документе установить курсор, щелкнуть правой кнопкой мышки и выбрать параметр вставки. Но проще всего использовать комбинацию Ctrl+V.
Способ 3
- Установить курсор в том месте, куда будет добавлено изображение.
- Перейти на вкладку «Вставка» и выбрать «Рисунок
- В открывшемся окне указать путь расположения графического объекта.
- Выделить его и нажать кнопку «Вставить» или дважды щелкнуть по нему левой кнопкой мышки.
Способ 4
Можно добавить изображение из коллекции Microsoft, которая очень обширна:
- Поставить курсор в нужном месте документа.

- Во вкладке «Вставка» выбрать инструмент «Картинка».
- Справа отобразится панель поиска. Отметить галочкой пункт «Включить контент сайта Office».
- В поисковую строку ввести название, нажать «Enter» или кнопку «Начать».
- Выбрать изображение и кликнуть по нему.
Таким же образом добавляется любая фигура, диаграмма, снимок, SmartArt.
Редактирование
После вставки картинки (но только если она выделена) на верхней панели появляется вкладка «Формат» – работа с рисунками.
Здесь можно задать яркость, контрастность, установить цвет, наложить тени, отражение или свечение, выбрать положение объекта на странице и многое другое.
Набор инструментов для работы с графикой во всех версиях Microsoft Word отличаются незначительно.
Как в Word повернуть картинку
Для поворота объекта следует выполнить следующие шаги:
- Выделить изображение, перейти во вкладку «Формат».
- В разделе «Упорядочить» найти опцию «Повернуть».

- Кликнуть по ней левой кнопкой мышки для вызова меню.
- Выбрать вариант поворота или отражения объекта.
При редактировании обычно не приходится задействовать другие параметры поворота.
Как в Word обрезать картинку
Делается это в несколько кликов:
- Выделить рисунок.
- В разделе «Размер» вкладки «Формат» найти опцию «Обрезка».
- Кликнуть по ней левой кнопкой мышки. Возле курсора появится инструмент обрезки.
- Навести его на любую из точек выделения, нажать левую кнопку и потянуть в нужную сторону.
Для более точной обрезки необходимо:
- Открыть параметры раздела «Размер», клацнув по значку со стрелкой в правом нижнем углу.
- В диалоговом окне перейти на вкладку «Рисунок».
- Указать значения для обрезки изображения со всех сторон.
- Нажать «Ок».
Как в Word наложить картинку на картинку
При вставке изображений стандартным способом они располагаются только один над другим или рядом.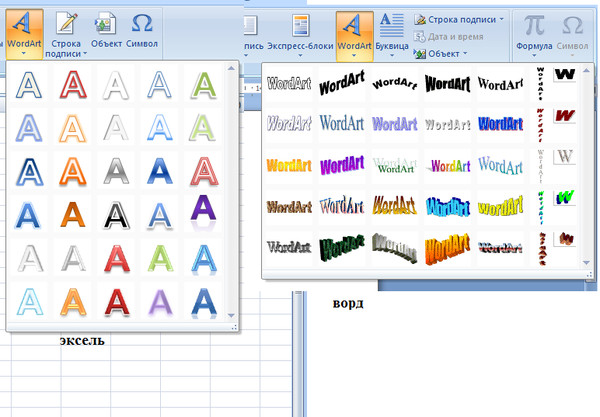 Наложить несколько объектов друг на друга возможно несколькими способами.
Наложить несколько объектов друг на друга возможно несколькими способами.
Чтобы два рисунка гармонично выглядели, один из них должен быть на прозрачном фоне, то есть в формате png.
С помощью «Обтекания текстом»
- Вставить изображения по очереди удобным способом.
- Выделить то, которое будет фоном, клацнув по нему левой кнопкой.
- Во вкладке «Формат» выбрать инструмент «Обтекание…» — «За текстом».
- Повторить действия со вторым рисунком, только выбрать вариант «Перед текстом».
- Перетащить левой кнопкой второй объект на фон.
С помощью «Надписи»
- Во вкладке «Вставка» найти раздел «Текст».
- Выбрать инструмент «Надпись» — подойдет простая, или можно нарисовать ее.
- В месте, где установлен курсор, появится рамка с текстом, которая перемещается по странице левой кнопкой мышки.
- Выделить и удалить текст кнопкой «Del» или «Backspace».
- Вставить внутрь пустой рамки картинку, используя опцию «Вставка» — «Рисунок» или комбинацию клавиш Ctrl+C и Ctrl+V.

- Второе изображение можно наложить на фон.
- Для скрытия рамки и белых полей нужно выделить объект и перейти во вкладку «Формат». В контуре и заливке фигуры установить вариант «Нет».
Как в Word вставить текст на картинку
Иногда требуется сделать так, чтобы текст располагался не под или над рисунком, а прямо на нем. Эта опция обычно актуальна для объяснения определенных фрагментов изображения или просто красивой надписи. Написание текста на графическом элементе осуществляется двумя способами.
С помощью «WordArt»
- После добавления рисунка в документ перейти во вкладку «Вставка», в разделе «Текст» выбрать инструмент «WordArt».
- В списке найти подходящий стиль и кликнуть по нему.
- На экране появится диалоговое окно. Нужно удалить пример, написать желаемую фразу, выбрать шрифт и размер, установить курсивное или жирное начертание.
- Нажать «Ок».
- Во вкладке «Формат» настраивается оформление надписи: заливка, контур, тени и т.
 д. Здесь также можно изменить текст.
д. Здесь также можно изменить текст. - Задать для надписи формат обтекания – «Перед текстом».
- Передвинуть готовую надпись на рисунок.
С помощью «Фигуры»
- Во вкладке «Вставка» раскрыть список с фигурами.
- Найти вариант «Надпись» и клацнуть по нему.
- На экране вместо курсора появится знак в виде «+».
- Левой кнопкой мышки кликнуть по любому месту на рисунке и протянуть прямоугольник до нужного размера.
- Вписать текст, выбрать шрифт, размер, цвет, заливку.
- При желании оформить надпись, используя инструменты во вкладке «Формат».
- Для изменения белого фона прямоугольника и удаления границ в «Заливке фигуры» и «Контуре фигуры» установить вариант «Нет».
- Щелкнуть в любом месте документа для применения изменений.
Читайте новости информационных технологий и экскурсов в безопасность в интернете на сайте www.techcraunch.com
Как сделать схему в Ворде, создать схему в Word 2003, 2007, 2010, 2013 или 2020
Если вам необходимо дополнить текст графическими элементами. Например, таблицами, графиками, диаграммами или схемами. То, это можно сделать прямо в текстовом редакторе Word. Не прибегая к использованию сторонних программ.
Например, таблицами, графиками, диаграммами или схемами. То, это можно сделать прямо в текстовом редакторе Word. Не прибегая к использованию сторонних программ.
Мы уже рассказывали о том, как сделать диаграмму в Word. В этот раз речь пойдет о схемах. Текстовый редактор Word оснащен множеством инструментов для создания схем. С их помощью вы можете рисовать различные геометрические фигуры, а также линии и стрелки. При этом нарисованную схему можно украсить с помощью с помощью теней или других графических эффектов.
Как сделать схему в Word 2007, 2010, 2013 или 2020
Итак, если вы хотите сделать схему в Word 2007, 2010, 2013 или 2016, то вам необходимо перейти на вкладку «Вставка». На этой вкладке есть две кнопки, которые можно использовать для создания схем в Ворде. Это кнопки «Фигуры» и «SmartArt».
При нажатии на кнопку «Фигуры» появляется огромный список фигур, которые вы можете вставить в документ.
Выбрав одну из этих фигур из списка, вы можете сразу нарисовать ее в любом удобном вам месте. Использовав несколько таких фигур вы без труда сможете сделать схему в Ворде. Пример простой схемы на скриншоте внизу.
Использовав несколько таких фигур вы без труда сможете сделать схему в Ворде. Пример простой схемы на скриншоте внизу.
При необходимости внешний вид нарисованных фигур можно менять. Для этого просто выделите одну из фигур и перейдите на вкладку «Формат». На данной вкладке можно изменить цвет фигуры, цвет рамки, цвет заливки, добавить тени и другие графические эффекты. Используя все эти возможности можно создать достаточно красивую схему (пример внизу).
Для того чтобы добавить на схему текст просто нажмите на нужную фигуру правой кнопкой мышки и выберите пункт меню «Добавить текст». После чего вы сможете вписывать текст прямо внутрь фигуры.
В итоге вы можете получить примерно вот такую схему.
Кроме этого вы можете сделать схему в Ворде при помощи кнопки «SmartArt». После нажатия на данную кнопку открывается каталог уже готовых схем. В котором вы можете выбрать один из подходящих вам вариантов.
После выбора подходящего варианта схемы на странице появится уже готовая схема.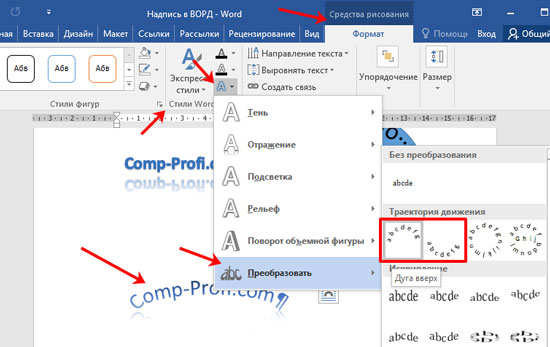
Вам нужно будет только добавить свой текст. Для этого достаточно просто кликнуть мышкой в один из блоков и вписать нужный текст.
Также вы можете изменить внешний вид сделанной вами схемы. Для этого выделите схему мышкой и перейдите на вкладку «Конструктор» или «Формат». Используя инструменты, доступные на этих вкладках, можно получить вот такую разноцветную и объемную схему как на скриншоте внизу.
Вопросы и ответы в сфере it технологий и настройке ПК
MS Office Word 2007 и 2010 — текстовые редакторы, чрезвычайно распространенные в пользовательской среде. Но о том, как рисовать в Ворде, знают далеко не все владельцы ПК. Являясь довольно универсальными пакетами, приложения в основном используются для создания текстовых документов. Иногда чуть более продвинутые пользователи вставляют в них картинки, но мало кому известно, что рисунок в MS Word можно создать, не прибегая к помощи других редакторов. Как нарисовать картинку в MS Word 2007 и 2010? После первого же урока по рисованию в популярном редакторе вы сможете стать хорошим иллюстратором.
Как сделать схему в Word 2003
Если вы используете Word 2003, то вы также можете сделать схему и добавить ее к вашему документу. Чтобы сделать это нужно сначала открыть меню «Вид» и включить панель инструментов «Рисование».
,
После этого в программе Word 2003 появится панель инструментов для рисования различных фигур. Здесь будет доступны такие фигуры как прямоугольник, круг, линия и стрелка.
Для того чтобы нарисовать более сложные фигуры, можно воспользоваться меню «Автофигуры».
Инструменты для рисования
Сразу после добавления нового полотна на страницу, в документе откроется вкладка «Формат», в которой и будут находиться основные инструменты для рисования. Рассмотрим детально каждую из групп, представленных на панели быстрого доступа.
Вставка фигур
«Фигуры» — нажав на эту кнопку, вы увидите большой перечень фигур, которые можно добавить на страницу. Все они разделены по тематическим группам, название каждой из которых говорит само за себя. Здесь вы найдете:
Здесь вы найдете:
- Линии;
- Прямоугольники;
- Основные фигуры;
- Фигурные стрелки;
- Фигуры для уравнений;
- Блок-схемы;
- Звезды;
- Выноски.
Создание обычной схемы
Многофункциональный редактор компании Microsoft является отличным решением для создания и редактирования текстовых файлов. Он включает в себя различные инструменты для удобного отображения текста, такие как различные шрифты, списки, таблицы или схемы.
В арсенале пользователя имеются квадрат, прямоугольник, круг и его производные, а также другие. Чтобы воспользоваться ими необходимо:
Для создания идентичных фигур нет надобности постоянно пользоваться вставкой и повторять вышеописанные действия заново – достаточно просто копировать их стандартным способом при помощи клавиш Clrl+С и Ctrl+V.
Для выравнивания элементов они поочередно выделяются при зажатой клавише Shift. После этого необходимо перейти в раздел «Формат» верхнего меню и выбрать пункт «Выровнять» в подразделе «Упорядочить». Откроется список, где можно выровнять фигуры, например, по нижнему краю.
Откроется список, где можно выровнять фигуры, например, по нижнему краю.
Как создать блок-схему в ворде
Чтобы можно было легко связывать объекты, например, при помощи стрелок, потребуется создать блок-схему. Для этого в разделе «Вставка» нужно перейти в «Фигуры», после чего в самом низу всплывшего списка нажать на «Новое полотно». Переместив в его пределы ранее созданные фигуры можно соединить их при помощи стрелок:
Суть в том, что при дальнейшем перемещении любого из новых созданных объектов, привязанные к ним указатели будут двигаться следом.
Такой инструментарий дает возможность не только создавать новые схемы, но также и корректировать их отображение при необходимости. С каждой новой редакцией Microsoft Word расширяет арсенал своих инструментов и технологий, а также совершенствует удобство и простоту их использования.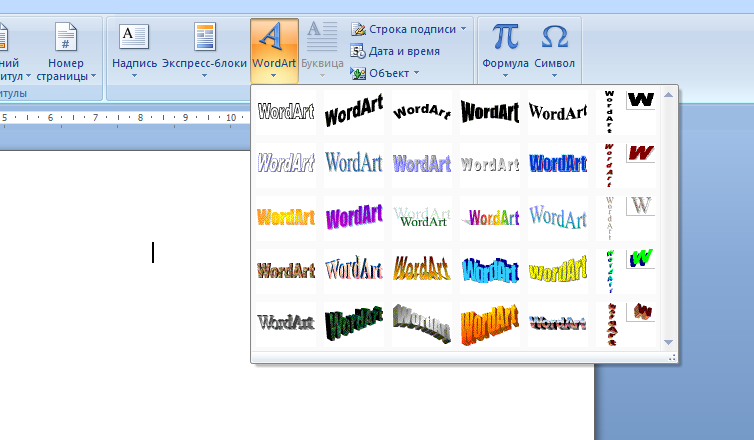
Работая в документе Ворд с текстом, Вам могут попадаться картинки, диаграммы, рисунки. Вставляя различные объекты в текст, он становится более наглядным, и тот, кто его читает, лучше воспринимает информацию.
В данной статье мы рассмотрим два способа, с помощью которых можно создать схему в текстовом редакторе MS Word – это рисунок SmartArt и вставка обычных Фигур. Показывать я буду в Ворде 2010, но данные скриншоты так же подойдут, если у Вас установлен Ворд 2007, 2013 или 2020.
На сайте уже есть статьи: как добавить рисунок в Ворд, и как сделать график в Ворде. Перейдя по ссылкам, Вы сможете их прочесть и сделать свой документ интересным и более информативным.
Средства рисования
Во вкладке «Рисование» в Ворде, вы можете видеть все те инструменты, с помощью которых можно рисовать в этой программе. Давайте подробно рассмотрим каждый из них.
Инструменты
В этой группе расположились три инструмента, без которых рисование попросту невозможно.
Выбрать: позволяет указать на уже нарисованный объект, расположенный на странице документа.
Рисовать пальцем: предназначен, в первую очередь, для сенсорных экранов, но может использоваться и на обычных. В таком случае вместо пальца будет использоваться указатель курсора — все как в Paint и других подобных программах.
Примечание: Если вам необходимо изменить цвет кисти, которой вы рисуете, сделать это можно в соседней группе инструментов — «Перья», нажав на кнопку «Цвет».
Ластик: этот инструмент позволяет стереть (удалить) объект или его часть.
В этой группе вы можете выбрать одно из множества доступных перьев, которые отличаются, в первую очередь, по типу линии. Нажав на кнопку «Больше», расположенную в правом нижнем углу окна со стилями, вы сможете увидеть предпросмотр каждого доступного пера.
Рядом с окном стилей расположены инструменты «Цвет» и «Толщина», позволяющие выбрать цвет и толщину пера, соответственно.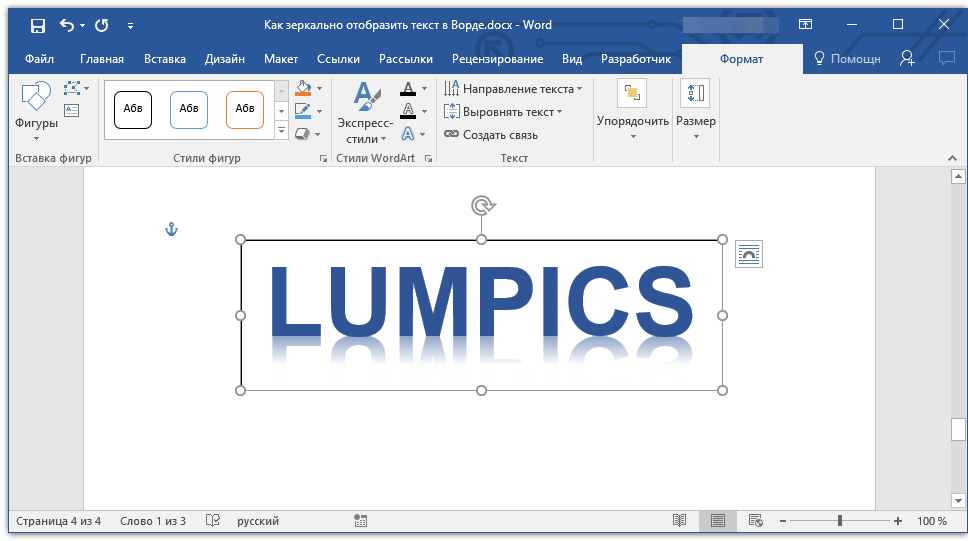
Преобразовать
Инструменты, расположенные в этой группе, предназначены не совсем для рисования, а то и вовсе не для этих целей.
Редактирование от руки: позволяет выполнять редактирование документов с помощью пера. Используя этот инструмент, можно вручную обводить фрагменты текста, подчеркивать слова и фразы, указывать на ошибки, рисовать указательные стрелки и т.д.
Преобразовать в фигуры: сделав набросок какой-либо фигуры, вы можете преобразовать ее из рисунка в объект, который можно будет перемещать по странице, можно будет изменять его размер и выполнять все те манипуляции, которые применимы для других рисованых фигур.
Для преобразования наброска в фигуру (объект) необходимо просто указать на нарисованный элемент, воспользовавшись инструментом «Выбрать», а затем нажать кнопку «Преобразовать в фигуры».
Рукописный фрагмент в математическом выражении: мы уже писали о том, как добавлять математические формулы и уравнения в Word.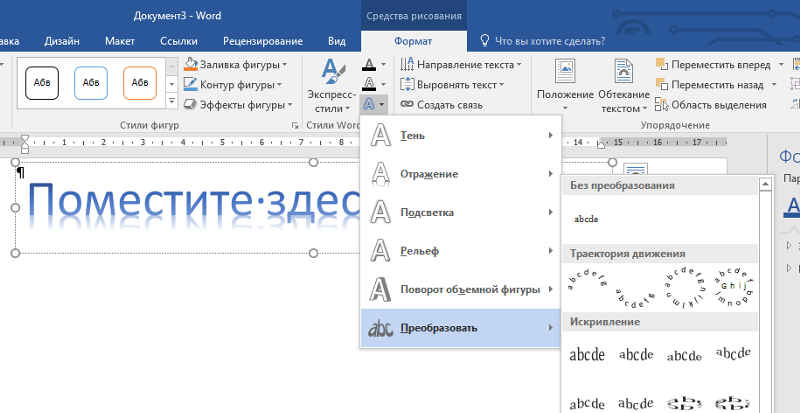 С помощью данного инструмента группы «Преобразовать» вы можете вписать в эту формулу символ или знак, которого нет в стандартном наборе программы.
С помощью данного инструмента группы «Преобразовать» вы можете вписать в эту формулу символ или знак, которого нет в стандартном наборе программы.
Воспроизведение
Нарисовав или написав что-то с помощью пера, вы можете включить визуальное воспроизведение этого процесса. Все, что для этого требуется, нажать кнопку «Воспроизведение рукописного ввода», расположенную в группе «Воспроизведение» на панели быстрого доступа.
Собственно, на этом можно было бы и закончить, так как мы с вами рассмотрели все инструменты и возможности вкладки «Рисование» программы Microsoft Word. Вот только рисовать в этом редакторе можно не только от руки, но и по шаблонам, то есть, используя для этого готовые фигуры и объекты.
С одной стороны такой подход может оказаться ограниченным в плане возможностей, с другой стороны — он предоставляет куда более широкий выбор средств для редактирования и оформления создаваемых рисунков.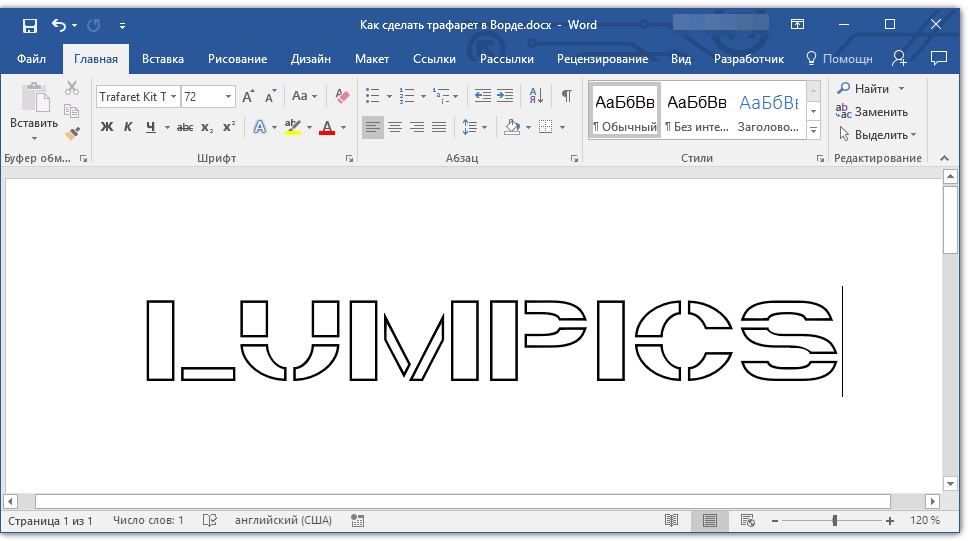 Более подробно о том, как в Ворде рисовать фигуры и рисовать с помощью фигур, читайте ниже.
Более подробно о том, как в Ворде рисовать фигуры и рисовать с помощью фигур, читайте ниже.
Как рисовать схемы с помощью SmartArt
Схема в текстовый редактор добавляется вставкой в документ рисунока SmartArt. Для этого перейдите на вкладку «Вставка» и в группе «Иллюстрации» нажмите на кнопку «SmartArt».
Появится вот такое окно. В нем нужно выбрать подходящий рисунок. Слева кликните по разделу, в примере «Иерархия», и выберите один из предложенных рисунков. Справа область предпросмотра, посмотрите, как она выглядит, и для чего больше подойдет.
Теперь приступим к размещению блоков. Удалить ненужные можно, выделив его мышкой и нажав кнопку «Delete». Уберите, таким образом, все лишние прямоугольники.
Дальше необходимо добавить блоки. Выделите тот, под которым нужно вставить дополнительные, и на вкладке «Работа с рисунками SmartArt» – «Конструктор» нажмите на кнопку «Добавить фигуру», в списке кликните по пункту «Добавить фигуру ниже».
После этого снова выделите верхний прямоугольник и добавьте еще один ниже.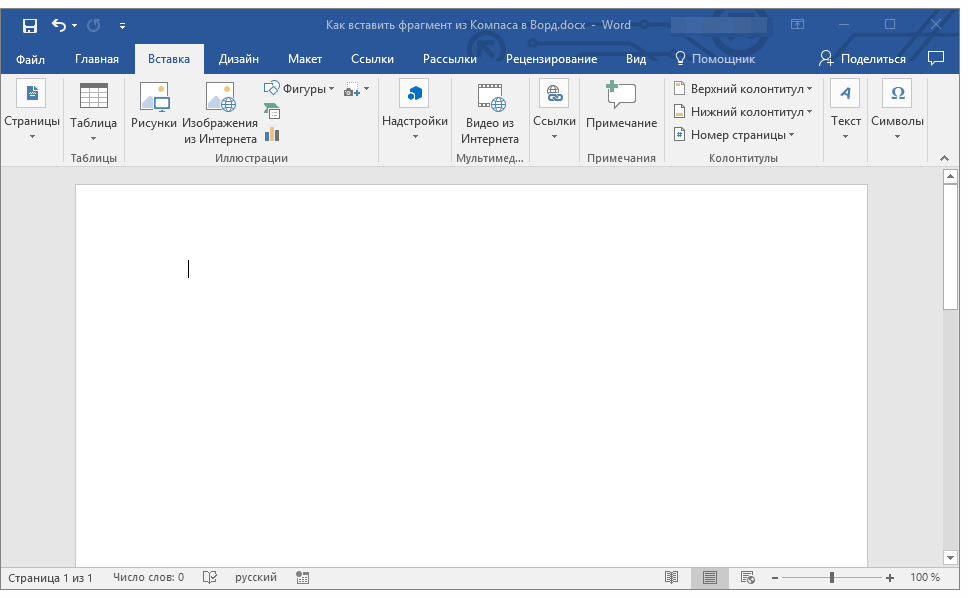 Здесь же Вы можете выбрать добавление нужного объекта выше выбранного блока, перед ним, или за ним.
Здесь же Вы можете выбрать добавление нужного объекта выше выбранного блока, перед ним, или за ним.
После того, как Вы сделаете предыдущий пункт, нужно напечатать текст. Выделите область схемы и на вкладке «Работа с рисунками SmartArt» – «Конструктор» нажмите на кнопку «Область текста». Или же на левой границе нажмите на кнопку с двумя маленькими стрелочками.
Откроется сбоку небольшое окошко. В нем нужно ввести текст для каждого из блоков. Здесь маркерами обозначены уровни, а кликнув напротив маркера можно посмотреть, куда будет вписан текст.
Напишите напротив каждого маркера, какой текст должен быть в каком объекте.
5 способов сделать ТЕКСТ В РАМКЕ MS Word ☞ ИНСТРУКЦИЯ
Как сделать так, чтоб текст в Word был в рамке?
Иногда хочется как-то по-особенному выделить некоторые части текста и тогда мы начинаем искать в интернете инфо о том, как, к примеру, выделить отрывок каким-то цветом, как изменить шрифт или добавить рамку.
Сегодня мы будем говорить о последнем.
Существует довольно много способов для того, чтобы это сделать. Большинство из них актуальны для всех версий Microsoft Word и они все выполняются максимально просто.
В данном случае не нужно очень много знать об устройстве данной программы или даже быть более-менее продвинутым пользователем, достаточно просто следовать инструкциям, приведённым ниже.
Поехали!
Содержание:
Способ №1. Стандартный
Если коротко, данный способ заключается в том, чтобы просто выделить текст, найти в одной из вкладок программы на верхней панели пункт «Границы и заливка» и с его помощью уже сделать рамку вокруг выделенного фрагмента.
Если подробнее, то всё это выглядит следующим образом:
- Выделяем определённый фрагмент текста путём нажатия левой кнопкой мыши в его начале и, не отпуская, в конце.
- После этого переходим на вкладку «Разметка страницы» в Word 2010 и 2007, на вкладку «Дизайн» в Word 2013 и в меню «Формат» в Word 2003.

- Нажимаем на пункт «Границы страниц» в Word 2007, 2010 и 2013 и на пункт «Границы и заливка» в Word 2003.
Откроется одинаковое для всех версий окно «Границы и заливка» (отличаться будет только оформление самого окна).
- Переходим на вкладку «Граница».
Важно: при открытии данного окна автоматически открывается вкладка «Страница». Интерфейс у них одинаковый, но первая будет выполнять определённые действия для выделенного фрагмента текста, а вторая – для всей страницы целиком.
В открытой вкладке «Граница» выбираем на тип «рамка».
Процесс добавления рамки к фрагменту текста через меню «Границы и заливка»
Жмём «ОК» внизу окна – и всё готово.
Это интересно: попробуйте поэкспериментировать с типом границ рамки. Для этого есть специальный раздел, который так и называется – «Тип».Как видим, там можно выбрать рамку с границами в виде точки-тире, штрихпунктира и так далее.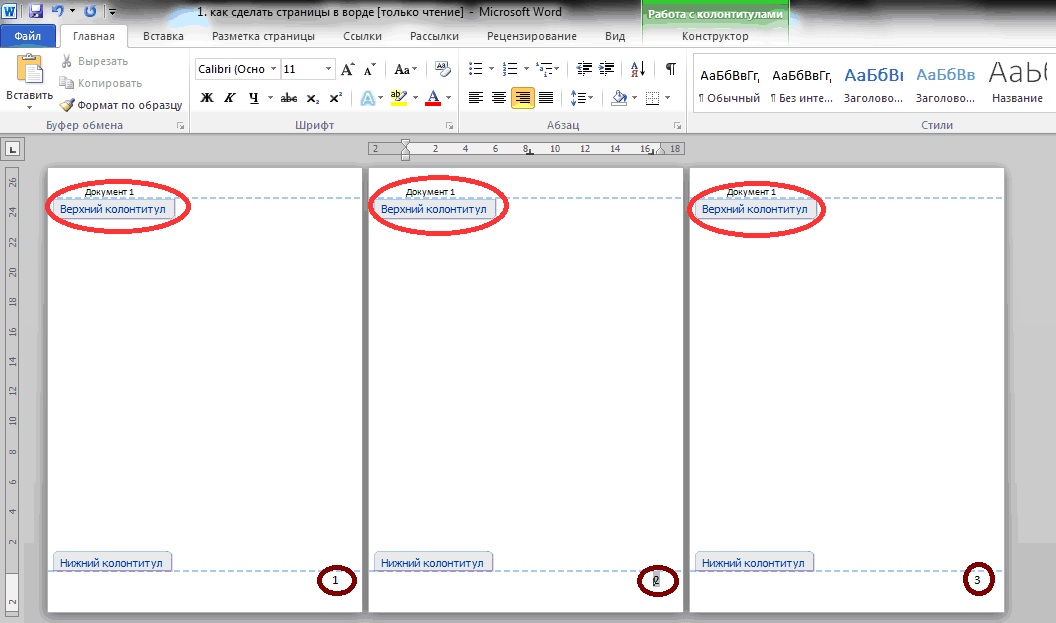 Также в этом окне можно выбрать цвет линий, их ширину и много других параметров.
Также в этом окне можно выбрать цвет линий, их ширину и много других параметров.
А саму рамку можно сделать объёмной, с тенью, бесцветной или сделать её особенной другими способами.
Данное окно точно пригодится людям, которые часто работают с Вордом.
к содержанию ↑Способ №2. С помощью таблиц
Этот способ тоже работает в абсолютно всех версиях Microsoft Word и не вызывает особых сложностей.
Заключается он в том, чтобы сначала создать таблицу на одну ячейку и один столбец, написать в нём какой-то текст, а потом просто «подогнать» размер таблицы под размер текста.
Если более детально, то в Microsoft Word 2007, 2010 и 2013 все это выполняется следующим образом:
- Переходим на вкладку «Вставка» на верхней панели программы;
- Нажимаем кнопку «Таблица»;
- Наводим на сетку таким образом, чтобы был выделен всего один квадратик. Жмём на него.
Процесс вставки таблицы на один столбец и одну строку
- На экране появится нужная нам таблица 1×1.

- Наводим на неё курсор мыши, жмём левой кнопкой и вводим нужный текст.
- Наводим курсор мыши на границы данной таблицы, видим, что он приобретает вид линии со стрелками с двух сторон. Перемещаем их таким образом, чтобы уменьшить размеры таблицы.
В Microsoft Word 2003 то же самое происходит вот так:
- На верхней панели выбираем меню «Таблица»;
- В выпадающем списке наводим курсор на пункт «Вставить», затем снова «Таблица»
- Откроется окно, где возле надписей «Число столбцов» и «Число строк» нужно указать «1»;
- Дальнейшие действия точно такие же – нажимаем на таблицу, вставляем туда нужный текст и изменяем её размеры при помощи курсора мыши.
Процесс создания таблицы размером 1×1 в Word 2003
В принципе, таким путём можно создавать таблицы и в более поздних версиях Microsoft Word, но там уже есть более удобный способ, который и был описан выше.
к содержанию ↑Способ №3. При помощи фигур
Как известно, в Microsoft Word есть возможность вставлять в документ всевозможные прямоугольники, круги, конусы и тому подобное. Во всех версиях наборы фигур идентичны.
Во всех версиях наборы фигур идентичны.
Суть способа – создать обычный квадрат и в него добавить текст.
Фактически мы создаем ту же таблицу 1×1, только уже в виде рисунка. В Microsoft Word 2007, 2010 и 2013 данный способ подразумевает следующие действия:
- Заходим во вкладку «Вставка»;
- Выбираем пункт «Фигуры»;
- Выбираем обычный прямоугольник. Во время нанесения прямоугольника пользователь сразу может редактировать его размеры;
- Когда прямоугольник нанесён на страницу, нажимаем на прямоугольнике правой кнопкой мыши и выбираем пункт «Вставить текст»;
- Пишем нужный текст.
Процесс добавления прямоугольника в Word 2007, 2010 и 2013
В Microsoft Word 2003 весь этот процесс выглядит несколько иначе. В этой программе список фигур просто находится в другом месте.
Но сами фигуры, как говорилось выше, точно те же самые, что и в более поздних версиях. Там чтобы добавить прямоугольник, нужно сделать следующее:
- На нижней панели навести курсор мыши на пункт «Автофигуры».

- В выпадающем меню выбираем пункт «Основные фигуры».
- В списке стоит просто нажать на прямоугольник (цифра 1 на рисунке ниже).
- Дальше работа с фигурой происходит точно таким же образом, как и в более поздних версиях Word – расширяем или сужаем, нажимаем правой кнопкой мыши, выбираем «Добавить текст» и вставляем нужную надпись.
Есть другой способ, который состоит в том, чтобы просто нажать на прямоугольник на нижней панели и дальше работать с ним таким же образом.
Этот вариант на рисунке ниже обозначен цифрой 2.
Процесс добавления прямоугольника в Word 2003
Как видим, все эти способы крайне простые и не должны вызывать особых сложностей. Чтобы найти нужные пункты меню, не нужно долго ходить по вкладкам Ворда и искать нужное.
Зато результат будет очень эффектным.
к содержанию ↑Способ №4. Инструмент «Надпись»
В Microsoft Word 2007, 2010 и 2013 есть инструмент «Надпись».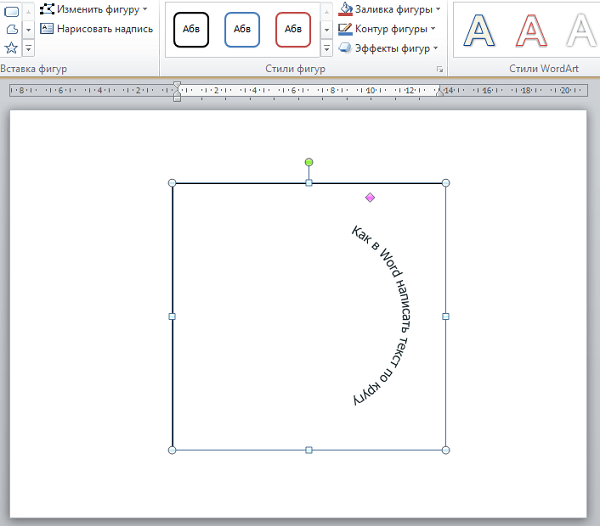 Он находится во вкладке «Вставка».
Он находится во вкладке «Вставка».
Чтобы сделать текст в рамке с помощью такого инструмента, необходимо выполнить такие действия:
- Открыть вкладку «Вставка»;
- Нажать на кнопку «Надпись».
- Выбрать один из стилей надписи.
Как видим, самый первый стиль представляет собой обычную рамку. Жмём на неё, вставляем текст и нажимаем на пустое место страницы.
После этого рамку можно редактировать традиционным способом – менять размеры, перемещать и так далее.
Процесс добавления текста в рамке через инструмент «Надпись» в Word 2007, 2010 и 2013
Как видим, в этом меню имеются и другие варианты вставки текста – к примеру, есть очень эффектная надпись в виде панели сбоку. В Word 2003 такой инструмент тоже имеется.
Там весь процесс его использования выглядит вот так:
- Нажимаем на меню «Вставка»;
- В нём выбираем пункт «Надпись».
Дальше все выглядит практически так же, как и в более поздних версиях Microsoft Word, только варианты вставки надписи показываются в одном окне, а не в виде выпадающего списка в той же панели.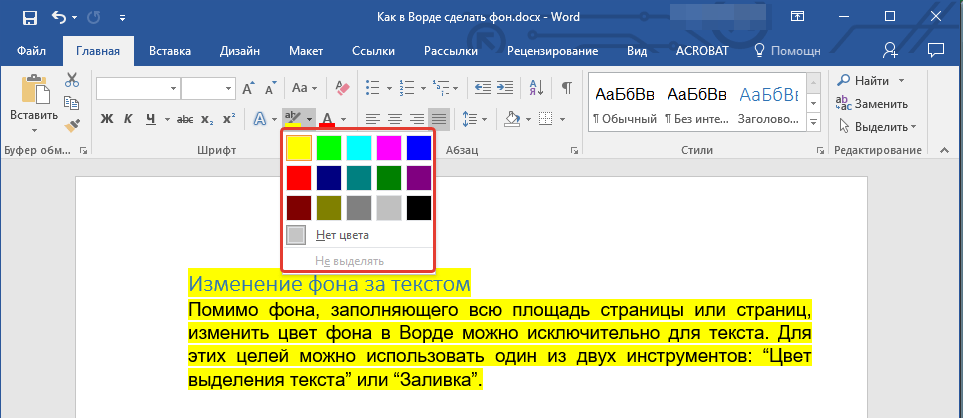
Процесс добавления текста в рамке через инструмент «Надпись» в Word 2003
В любом случае использовать данный инструмент очень удобно.
к содержанию ↑Способ №5. Использование линий
В одном из способов выше мы рассматривали процесс использования меню «Фигуры» для нанесения прямоугольника на страницу с текстом.
Но в том же меню есть и другой элемент, который поможет нам сделать рамку вокруг определённого фрагмента текста. Этот элемент – самые обычные линии.
В Microsoft Word 2007, 2010 и 2013 этот способа состоит в следующем:
- Выбираем меню «Фигуры» во вкладке «Вставка»;
- Выбираем обычную линию;
- Наносим линию 4 раза со всех сторон текста таким образом, чтобы их края совпадали, то есть получилась единая фигура.
Чтобы изменить цвет, нужно выбрать его среди вариантов на верхней панели (на рисунке ниже выделено красным овалом).
Нанесение рамки с помощью линий в Word 2007, 2010 и 2013
В Word 2003, соответственно, процесс будет точно таким же, только там линию нужно выбирать на панели снизу в меню «Автофигуры». В остальном процесс нанесения тот же и правила те же.
Наверняка один из этих способов поможет вам сделать рамку вокруг текста в вашей версии Word.
Возможно, вам также будет интересно почитать наш материал про изготовление визитки в Word, автоматическое создание оглавления в Word, или пошаговое руководство по созданию формул в Word.
В видеоролике ниже вы увидите наглядную инструкцию по созданию рамки вокруг текста
Гравировка текста (Microsoft Word)
Одним из способов форматирования текста в документе является применение того, что Word называет «гравировкой». Когда вы гравируете текст, он кажется утопленным в странице с затемнением по краям. Гравированный текст противоположен тисненому тексту. (См. Рисунок 1.)
Когда вы гравируете текст, он кажется утопленным в странице с затемнением по краям. Гравированный текст противоположен тисненому тексту. (См. Рисунок 1.)
Рис. 1. Обычные, гравированные и тисненые заголовки.
Чтобы выгравировать текст, выполните следующие действия:
- Выберите текст, который хотите выгравировать.
- Убедитесь, что на ленте отображается вкладка «Главная».
- Щелкните маленький значок в правом нижнем углу группы «Шрифт». Word отображает диалоговое окно «Шрифт». (См. Рисунок 2.)
- Убедитесь, что установлен флажок «Гравировать».
- Щелкните ОК.
Рисунок 2. Диалоговое окно «Шрифт».
Вы также можете поиграть с разными цветами шрифта и цветом фона, чтобы выгравированный текст выглядел по-разному.
Если вы используете файл документа в Word 2010 или Word 2013 в режиме совместимости (другими словами, файл находится в формате DOC, а не DOCX или DOCM), параметры гравировки и тиснения будут отображаться в диалоговом окне «Шрифт», как и они находятся в Word 2007.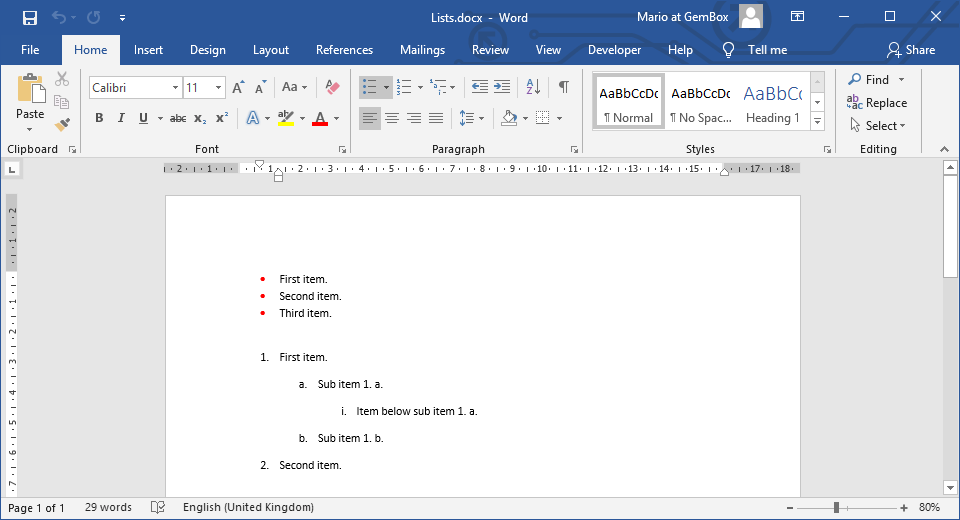 Однако Microsoft удалила из Word 2010 и Word 2013 параметры для собственных файлов DOCX и DOCM.
Однако Microsoft удалила из Word 2010 и Word 2013 параметры для собственных файлов DOCX и DOCM.
WordTips — ваш источник экономичного обучения работе с Microsoft Word. (Microsoft Word — самая популярная программа для обработки текстов в мире.) Этот совет (7793) применим к Microsoft Word 2007, 2010 и 2013. Вы можете найти версию этого совета для старого интерфейса меню Word здесь: Engraving Text .
Автор Биография
Аллен Вятт
Аллен Вятт — всемирно признанный автор, автор более чем 50 научно-популярных книг и многочисленных журнальных статей.Он является президентом Sharon Parq Associates, компании, предоставляющей компьютерные и издательские услуги. Узнать больше о Allen …
Комментарии к форматированию
Нужно изменить внешний вид текста в комментариях? Это легко сделать, используя уже знакомые вам техники.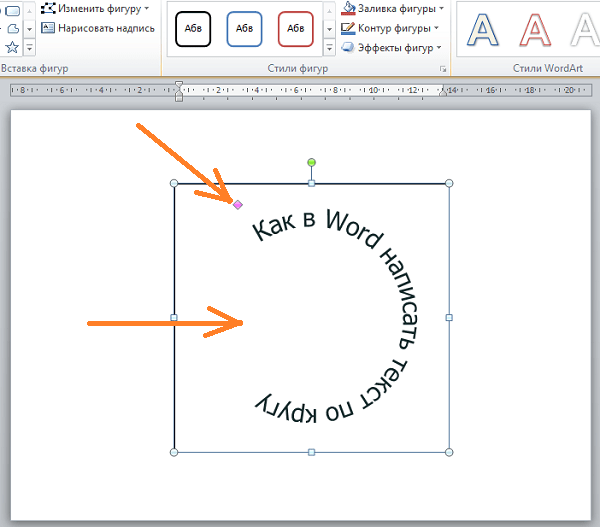
Защита рабочих листов от удаления
Если вы делитесь книгой с другими в вашем офисе, вы, вероятно, захотите убедиться, что некоторые из рабочих листов этого не делают…
Узнать большеУстановка верхнего порога для ячейки
Вы хотите ограничить то, что можно ввести в определенную ячейку на листе? Вот три разных способа …
Узнать большеКак добавить водяной знак в Word [Пошаговое руководство]
Недавно я отправил статью другу на рецензию. Вместо обсуждения статьи он хотел узнать о «призрачном тексте».«Я был озадачен этой фразой, пока не понял, что он хочет узнать, как добавить водяной знак в Word, который читается как Draft . А приложив немного больше усилий, так же легко создать собственный текстовый или графический водяной знак. Вы даже можете добавить логотип своей компании.
Зачем нужны водяные знаки?
Как и многие люди, если я отправляю бизнес-документ конфиденциально или черновик , я добавляю водяной знак.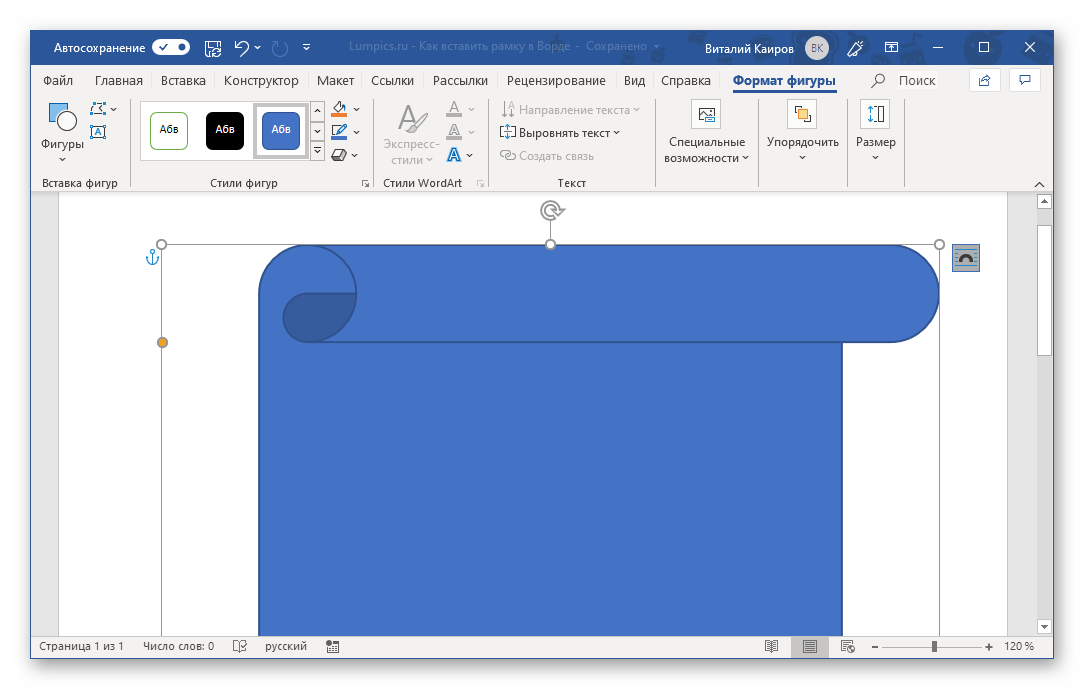 Эти водяные знаки добавляют контекст к элементу и передают его статус или важность.Более того, они также могут добавить подразумеваемый уровень защиты. Например, немногие люди могут неверно истолковать ваш черновик как окончательный или переслать конфиденциальный документ.
Эти водяные знаки добавляют контекст к элементу и передают его статус или важность.Более того, они также могут добавить подразумеваемый уровень защиты. Например, немногие люди могут неверно истолковать ваш черновик как окончательный или переслать конфиденциальный документ.
Есть еще одна группа пользователей, которые создают собственные водяные знаки с помощью изображения. Это отличается от использования логотипа в шаблоне фирменного бланка, поскольку изображение занимает большую часть страницы, чем область заголовка. Эти полупрозрачные элементы появляются на заднем плане, а ваш текст располагается сверху. Текст документа хорошо читается, но виден водяной знак.
Текстовые водяные знаки по умолчанию
По умолчанию в Microsoft Word есть шесть предопределенных водяных знаков. Эти простые варианты текста включают в себя:
- Конфиденциально
- Не копировать
- Черновик
- Образец
- Как можно скорее
- Срочно
Указанные выше элементы — это самые простые водяные знаки для вставки в документ. И, как и со всеми водяными знаками, вам не нужно беспокоиться об обтекании текста текстом. Вместо этого водяной знак находится на другом слое.
И, как и со всеми водяными знаками, вам не нужно беспокоиться об обтекании текста текстом. Вместо этого водяной знак находится на другом слое.
Как добавить водяной знак в Word
Необходимое время: 5 минут.
Вы можете сначала создать водяной знак, либо добавить позже. Я предпочитаю сначала написать свой документ, потому что считаю, что водяной знак может отвлекать.
- Напишите свой документ. По умолчанию ваш водяной знак будет отображаться на каждой странице.
- В главном меню щелкните вкладку Design .
- Найдите группу Фон страницы . Этот раздел находится справа.
- Нажмите кнопку Watermark .Если вы видите небольшое окно определения, нажмите кнопку еще раз.
- Откроется раскрывающаяся панель с примерами по умолчанию. Каждый пример включает наклонную и горизонтальную компоновку.
- Щелкните желаемую версию водяного знака.
 Ваш выбор будет отображаться под текстом светло-серым цветом.
Ваш выбор будет отображаться под текстом светло-серым цветом.
Добавить собственный текст водяного знака
Элементы по умолчанию подходят для большинства случаев использования. Однако бывают случаи, когда вам нужно что-то другое.Возможно, изменение формулировки или ориентации. В любом случае Microsoft Word может удовлетворить ваши потребности.
- Выполните шаги 1–4 из предыдущего раздела.
- Просканируйте миниатюры по умолчанию и выберите Пользовательский водяной знак .
- Откроется диалоговое окно « Печатный водяной знак ».
- Удалите значение из текстового поля Text и введите текст водяного знака.
- Настройте параметры шрифта, размера, цвета и макета в соответствии с вашим стилем.
- Щелкните Применить .
- Щелкните Закройте .

Ваша индивидуальная версия должна отображаться на каждой странице. В моем случае он заменил мой предыдущий черновой водяной знак с помощью My Custom Watermark. Как видите, на странице можно использовать только один водяной знак.
✪ Если вы часто используете водяные знаки, вы можете создать собственное сочетание клавиш Word. Например, вы можете назначить Alt + W , чтобы открыть диалоговое окно Печатный водяной знак , показанное выше.Или вы можете использовать настраиваемый стандартный блок, назначенный для DRAFT.
Создание изображения водяного знака
Возможно, слов недостаточно. Иногда хочется украсить вещи изображением. Это может быть простой рисунок или даже логотип. Идея состоит не в том, чтобы выбрать изображение, которое конкурирует с вашим документом или потребляет чернила вашего принтера.
- Найдите подходящее изображение. Самое простое, наверное, лучше.
- Выполните шаги 1-3, описанные выше.

- В диалоговом окне Печатный водяной знак щелкните переключатель для водяного знака изображения.
- Нажмите кнопку Select Picture .
- Откроется панель Вставить изображение .
- Выберите вариант вставки и перейдите в папку с изображением. Microsoft Word поддерживает большинство форматов файлов изображений, кроме SVG.
- Щелкните Применить .
- Щелкните Закройте .
Как и в других примерах, вставленное изображение появится в фоновом режиме. По умолчанию Word выполняет автоматическое масштабирование для наилучшего соответствия .
PinSample документ с водяным знаком логотипаКак удалить водяной знак Word
Так же легко, как вставить водяной знак в Word, также легко удалить водяной знак. Проблема в том, что нет объекта, который можно щелкнуть или выделить для удаления. Вы должны изменить свои шаги.
Вы должны изменить свои шаги.
Чтобы удалить водяной знак,
- Откройте документ Word.
- Щелкните вкладку Design .
- В группе Фон страницы дважды щелкните кнопку Watermark .
- Под примерами щелкните запись Удалить водяной знак .
Независимо от того, предпочитаете ли вы текст или изображения, Microsoft Office 365 и Word предоставят вам множество вариантов, не полагаясь на WordArt. Например, водяные знаки могут стать ценным улучшением любого документа Microsoft Word. Они помогают передать статус документа, например водяной знак «Черновик», или продвигать ваш бренд с помощью изображения. А когда вы, наконец, выйдете из режима «Черновик», во встроенном меню есть опция «Удалить водяной знак».
Вам также могут понравиться эти уроки
Что написать в книге в подарок: 40 книжных цитат, готовых к начертанию
Что может быть лучше подарка, чем книга, обернутая бантом? Запах новой книги и возможность незабываемого рассказа — это только начало. Есть также часы, когда вы с ним сворачиваетесь, мысли и персонажи, которые останутся с вами надолго, и, конечно же, вспоминание человека, который получил это для вас. Человек, подаривший вам книгу, возможно, написал вам надпись на лицевой стороне обложки.Как получатель подарка, эта надпись означает столько же, сколько и книга — на самом деле, быстрый поиск в Интернете обнаруживает множество заветных изображений надписей на книгах, которым несколько десятилетий. Итак, когда вы дарите, что написать в книге в качестве подарка — один из самых важных вопросов, который нужно решить, прежде чем достать оберточную бумагу.
Есть также часы, когда вы с ним сворачиваетесь, мысли и персонажи, которые останутся с вами надолго, и, конечно же, вспоминание человека, который получил это для вас. Человек, подаривший вам книгу, возможно, написал вам надпись на лицевой стороне обложки.Как получатель подарка, эта надпись означает столько же, сколько и книга — на самом деле, быстрый поиск в Интернете обнаруживает множество заветных изображений надписей на книгах, которым несколько десятилетий. Итак, когда вы дарите, что написать в книге в качестве подарка — один из самых важных вопросов, который нужно решить, прежде чем достать оберточную бумагу.
Конечно, вы захотите написать что-нибудь личное — о получателе или о событии, или о книге, или о вашем любимом отрывке из нее.Никто, кроме вас, не сможет придумать эти слова, но если вы хотите добавить немного больше о радостях чтения и чтения, мы собрали список цитат, чтобы помочь вам передать идеальное сообщение.
Что написать в книге в подарок тому, кто умеет читать весь день, каждый день
Зимой она качается вокруг хорошей книги и мечтает от холода. ―Бен Ааронович
Информационный бюллетень
Подпишитесь на нашу рассылку Book Deals и получите скидку до 80% на книги, которые вы действительно хотите читать.
Спасибо за регистрацию! Следите за своим почтовым ящиком.
Регистрируясь, вы соглашаетесь с нашими условиями использованияЧтение — лучшее состояние, чтобы сдержать абсолютное одиночество. —Уильям Стайрон
Люди говорят, что жизнь — это вещь, но я предпочитаю читать. —Логан Пирсолл Смит
Мне никогда не достать достаточно большой чашки чая или достаточно длинной книги. —C.S. Льюис
Чтение для ума — то же самое, что упражнения для тела. — Джозеф Аддисон
Для того, чей мир расширяется через книги
Мир был ее для чтения.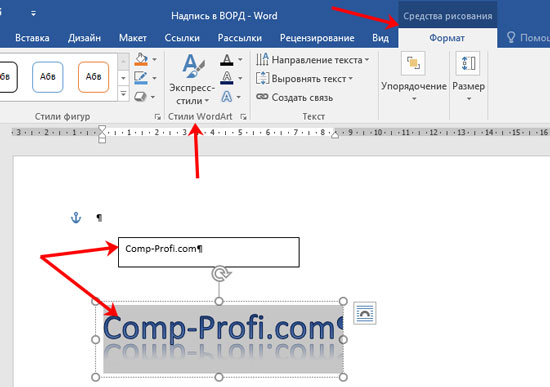 —Бетти Смит
—Бетти Смит
Книга — это мечта, которую вы держите в руках. — Нил Гейман
Это неправда, что у нас есть только одна жизнь; если мы умеем читать, мы можем прожить столько жизней и столько жизней, сколько захотим. —S.I. Хаякава
Чтение — это билет со скидкой везде. —Мэри Шмих
В этом вся суть книг.Они позволяют путешествовать, не двигая ногами. — Джумпа Лахири
Чтение всех нас делает иммигрантами. Он уводит нас вдали от дома, но, что более важно, он находит для нас дом повсюду. —Джин Рис
Чтения отъезд и приезд. —Terri Guillemets
Книги и самолет, и поезд, и дорога. Они цель и путешествие. Они дома. — Анна Куиндлен
Для тех, кто коллекционирует книги, как будто они выходят из моды
Я всегда представлял себе рай будет своего рода библиотекой. — Хорхе Луис Борхес,
Обожаю запах книжных чернил по утрам.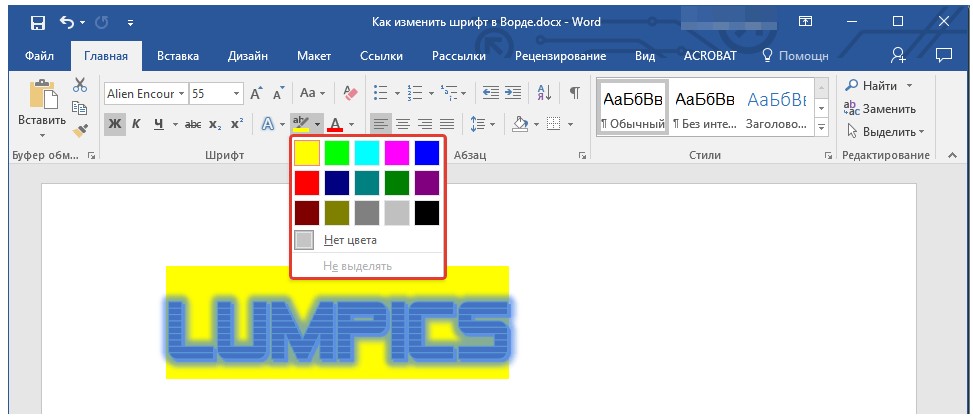 —Умберто Эко
—Умберто Эко
Так много книг, так мало времени. —Фрэнк Заппа
Книги не предназначены для мебели, но ничто другое не украшает дом так красиво. — Генри Уорд Бичер,
Для тех, кто любит книгу, которая заставляет их задуматься
Книга, которую нужно читать, — это не та книга, которая думает за вас, а та, которая заставляет вас думать. — Харпер Ли
Если вы читаете только те книги, которые читают все остальные, вы можете думать только о том, что думают все остальные. — Харуки Мураками
Классика — это книга, которая никогда не заканчивает говорить то, что она должна сказать. —Итало Кальвино
Книги, которые мир называет аморальными, — это книги, которые показывают миру его собственный позор. —Оскар Уайльд
Для тех, кто говорит о книгах как о людях
В первой книге есть сладость первой любви. —Роберт Арис Уиллмотт
Лучше знать одну книгу близко, чем сотню поверхностно.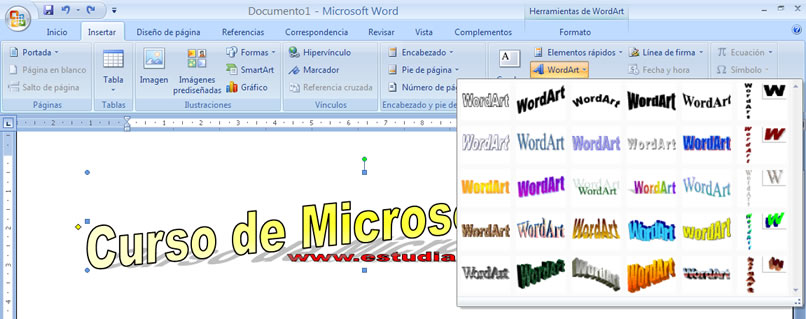 —Донна Тартт
—Донна Тартт
Нет друга более преданного, чем книга. — Эрнест Хемингуэй
С книгами я ускользаю из своей жизни и оказываюсь в самой отборной компании. — Кэтрин Янг
Книги — самые тихие и постоянные друзья; они самые доступные и самые мудрые из консультантов и самые терпеливые из учителей. — Чарльз Уильям Элиот
Пожалуй, нет дней нашего детства, которые мы прожили бы так полно, как те, которые мы провели с любимой книгой. —Марсель Пруст
Для друга, который часами разговаривает с вами о книгах
Нет более быстрой или крепкой дружбы, чем те, которые возникают между людьми, любящими одни и те же книги. — Ирвинг Камень
Книг, как и друзей, должно быть немного, и они должны быть хорошо выбраны. — Чарльз Калеб Колтон,
Мой лучший друг — это человек, который подарит мне книгу, которую я не читал. — Авраам Линкольн
Для тех, кто ценит юмор
Всегда читайте материал, который поможет вам хорошо выглядеть, если вы умрете посреди этого.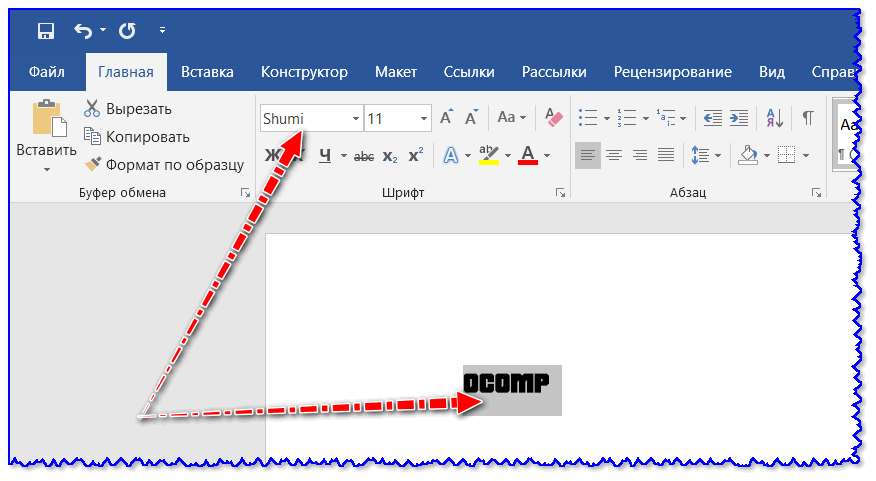 —П.Дж. О’Рурк
—П.Дж. О’Рурк
Есть два мотива для чтения книги: во-первых, чтобы она вам понравилась; другой, которым вы можете похвастаться. —Бертран Рассел
«Классика». Книга, которую люди хвалят и не читают. —Марк Твен
Книга — лучший друг человека вне собаки.Внутри собаки слишком темно, чтобы читать. — Граучо Маркс
Я думаю, это хорошо, что книги все еще существуют, но они заставляют меня спать. —Фрэнк Заппа
Никогда не судите книгу по фильму. —J.W. Иган
Для тех, чьи мечты подпитываются книгами
Книги были моим пропуском к личной свободе. —Опра Уинфри
Сегодня читатель, завтра лидер. —Маргарет Фуллер
Как только вы научитесь читать, вы навсегда станете свободными. —Фредерик Дуглас
Вы читаете то, что, как вы думали, произошло только с вами, и обнаруживаете, что это произошло 100 лет назад с Достоевским. Это очень великое освобождение для страдающего, борющегося человека, который всегда думает, что он один. — Джеймс Болдуин
Это очень великое освобождение для страдающего, борющегося человека, который всегда думает, что он один. — Джеймс Болдуин
Не можете найти нужную надпись в этом списке цитат? Многие из них взяты непосредственно из литературы, поэтому вы всегда можете открыть книгу, которую вы даете, и найти нужные слова на ее страницах.В конце концов, как это часто бывает в книгах, у авторов есть способ выразить то, о чем вы всегда думали, так, как вы никогда не думали об этом. С другой стороны, их слова могут вдохновить вас самому придумать идеальное настроение. Но какими бы они ни были слова, многозначительная надпись — самый красивый лук, который можно повесить на книгу в этот праздник.
Чтобы получить больше вдохновения о том, что написать в книге в качестве подарка, ознакомьтесь с этими цитатами, которые прославляют читательскую жизнь, и этими цитатами, которые напоминают нам, почему мы так любим книги.
Как написать книгу: личные надписи
Вы когда-нибудь снимаете книгу с полки, взламываете ее и находите старую надпись, написанную человеком, который вам ее дал?
Я не говорю о том неразборчивом автографе от «Mr Famous Authorpants», который вы получили в тот день, когда три часа стояли в очереди в Barnes & Noble.
Я говорю о той записке от вашего любимого дяди, который дал вам свой потрепанный экземпляр Catch-22. Знаете, тем летом вы начали бриться и учились водить палку:
август 1992 года. Для Дэвида. Наконец-то вы стали достаточно мужчиной, чтобы ценить настоящую фантастику. Наслаждайтесь, дядя Джим.
Подарить кому-нибудь книгу с личным посланием внутри — один из самых продуманных подарков, которые вы можете подарить.
Зачем подписывать книги, которые вы дарите в подарок?
Во-первых, книга сама по себе — отличный подарок.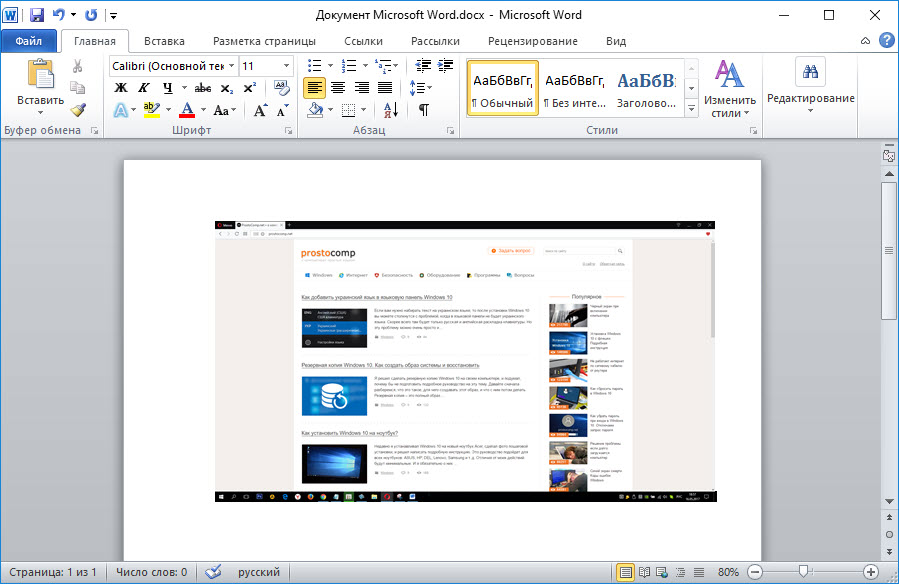 Предположительно, вы дарите кому-то книгу потому, что вы ее прочитали, она вам понравилась и вы думаете, что она может понравиться и им.Или вы изучили книгу и считаете, что она хорошо сочетается с интересами человека. Дело в том, что подарить кому-то книгу — один из самых личных подарков, которые вы можете подарить. Но если вы дарите книгу, не подписывая ее личным сообщением, вы упускаете возможность.
Предположительно, вы дарите кому-то книгу потому, что вы ее прочитали, она вам понравилась и вы думаете, что она может понравиться и им.Или вы изучили книгу и считаете, что она хорошо сочетается с интересами человека. Дело в том, что подарить кому-то книгу — один из самых личных подарков, которые вы можете подарить. Но если вы дарите книгу, не подписывая ее личным сообщением, вы упускаете возможность.
Если использовать действительно плохой современный пример: это все равно, что пересылать кому-то вложение электронной почты с чем-то, что вы считаете действительно особенным, и оставлять тело сообщения полностью пустым. А теперь представьте, что вложение к электронному письму должно было быть чьим-то подарком на день рождения.Кажется немного ленивым, не правда ли? И не очень личное. Для получателя книжная надпись становится маленькой пыльной капсулой времени, напоминающей ему определенное время или особенного человека в их жизни. И это делает книгу больше, чем просто собрание пожелтевших страниц, ниток, клея и картона.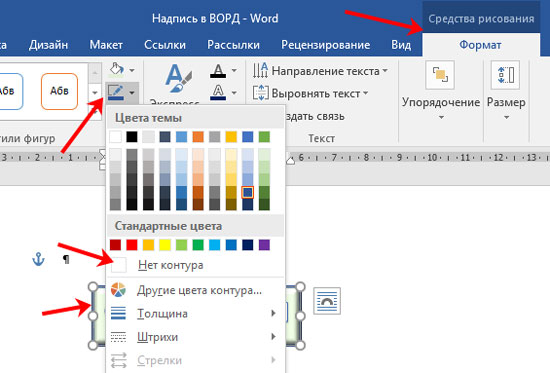 Это станет драгоценным подарком на память.
Это станет драгоценным подарком на память.
Когда писать книгу?
Я думаю, что В ЛЮБОЙ раз, когда вы дарите книгу, вы должны подписать ее. Итак, действительно, в любом случае, когда вы дарите подарок, например, на Хануку, Рождество, дни рождения, выпускные, юбилеи … Получателю еще не нужно уметь читать.Фактически, некоторые из наиболее трогательных надписей находятся в детских книжках, когда даритель сознательно пишет записку, которую будут читать и понимать спустя годы. Единственный случай, когда вы можете захотеть избежать надписи в книге, — это если вы покупаете кому-то учебник для колледжа, который, как вы знаете, будет обменен после того, как он закончит урок. В этом случае самому ученику может быть интересно подписать книгу для будущих получателей:
«Примечание для будущего владельца: я бы сжег эту книгу, но это было смехотворно дорого, и если бы я сжег ее, я не смог бы продать его вам по умеренно лучшей цене.”Но что, если это написание испортит книгу?
Некоторые люди говорят, что НИКОГДА не подписывайте книгу, когда дарите ее, потому что отменить ее невозможно. Одна группа скептиков думает: «А что, если им не нужна книга и они решат ее вернуть?» Другая группа скептиков говорит, что вам не следует подписывать книгу, особенно если она редкая или винтажная, потому что это может испортить стоимость при перепродаже . Что ж, я думаю, что обе эти идеи безумны. Возможно ли, что получателю не понравится книга, и он захочет ее вернуть? Конечно, но это не значит, что вам не нужно ничего настраивать.Обидно, если они хотят вернуть твой подарок. Но в худшем случае они всегда могут отправить его в магазин подержанных книг.
Одна группа скептиков думает: «А что, если им не нужна книга и они решат ее вернуть?» Другая группа скептиков говорит, что вам не следует подписывать книгу, особенно если она редкая или винтажная, потому что это может испортить стоимость при перепродаже . Что ж, я думаю, что обе эти идеи безумны. Возможно ли, что получателю не понравится книга, и он захочет ее вернуть? Конечно, но это не значит, что вам не нужно ничего настраивать.Обидно, если они хотят вернуть твой подарок. Но в худшем случае они всегда могут отправить его в магазин подержанных книг.
Меня поражает количество книг, заполненных вдумчивыми надписями, которые люди только что выбросили. Положительным моментом является то, что найти подержанную книгу с чьей-то личной надписью, как некоторые из приведенных ниже примеров, может быть настоящим сокровищем. Это как маленькое окно в чужой мир. Что касается вопроса о «стоимости при перепродаже», если вы покупаете книгу для коллекционера, который увлекается книгами ради «финансовых вложений», возможно, вам стоит позволить ему купить их собственных, редких и ценных книг.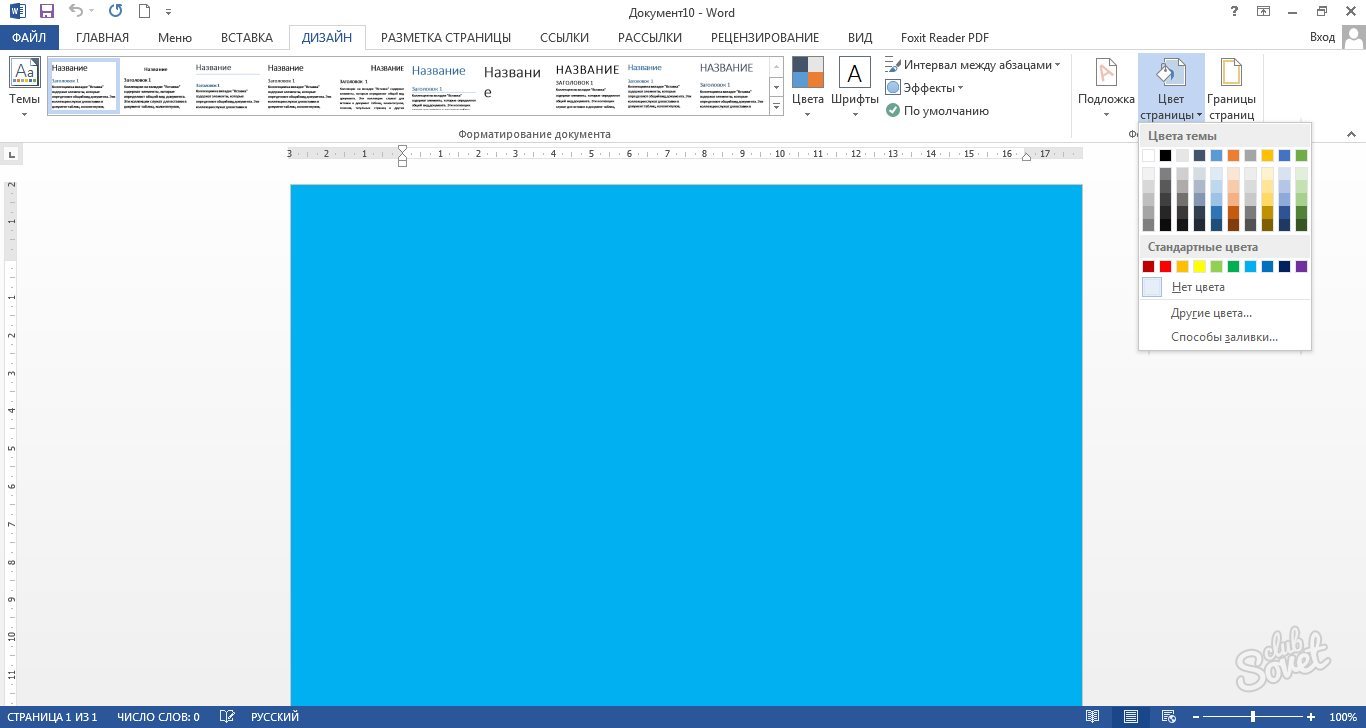 Вы можете просто сосредоточиться на том, чтобы найти для них ПРОМЫШЛЕННУЮ книгу, в которую вы можете вписать личное сообщение. Кого волнует, что это не будет стоить кучу денег? Не в этом дело. Дело в том, что вы о них думали. Или, если вы действительно думаете, что они все равно будут использовать вашу книгу в качестве потенциального «предмета коллекционирования» для перепродажи, используйте чит ниже в разделе «Где мне написать книгу?»
Вы можете просто сосредоточиться на том, чтобы найти для них ПРОМЫШЛЕННУЮ книгу, в которую вы можете вписать личное сообщение. Кого волнует, что это не будет стоить кучу денег? Не в этом дело. Дело в том, что вы о них думали. Или, если вы действительно думаете, что они все равно будут использовать вашу книгу в качестве потенциального «предмета коллекционирования» для перепродажи, используйте чит ниже в разделе «Где мне написать книгу?»
Что писать в надписи?
Надпись на книге призвана добавить индивидуальности и без того (по крайней мере, надеюсь) продуманному подарку.Но это также может служить практическим целям. Тон надписи может варьироваться от серьезного до юмористического, до… совершенно странного. Тем не менее, лучшие книжные надписи соответствуют одному или нескольким из следующего:
1. Документ, когда книга была дана и кто ее дал
«12 июля 1997 года. Сильва, 37 лет моя книга По находится на моем сайте. книжная полка. Желаю вам не меньше удовольствия от вашего.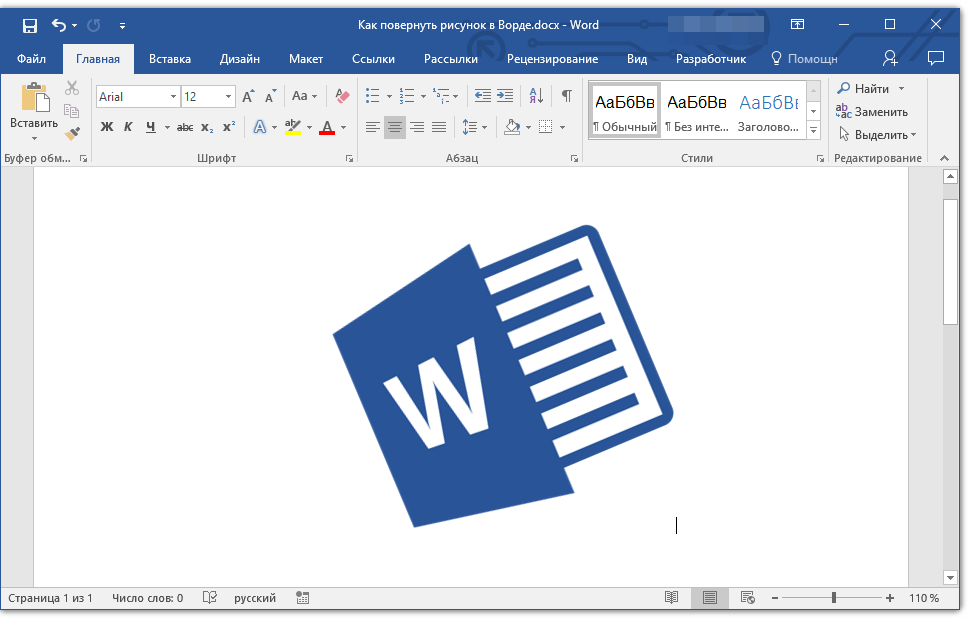 Люблю папу.»
Люблю папу.»2. Объясните, почему эта книга предназначена для получателя.
«4/96.Лиз: Надеюсь, это поможет американцу объяснить одну навязчивую идею европейцев — футбол / футбол. Ник Хорнби не фанат «Ливерпуля», но эта книга до сих пор волнует затылок [t]. Всегда теплые мысли, Тим.3. Скажите, что даритель думал о нем особенного.
«Дорогой Дункан, Истина и красота ярко сияют под любым именем — этот том принес многое мне обоим, и я надеюсь, что это принесет вам. С уважением, Эд ».4. Пожелайте получателю удачи в конкретном случае
«Моему замечательному мужу — пусть все годы нашего брака будут такими же счастливыми, как и этот первый.Всегда люби, Карен. 8.8.89 ».5. Дайте какой-нибудь жизненный совет
«Представлено большому Рону — Когда все остальное терпит неудачу, прочтите инструкции. [Гордится?] Удачи и помни, Помощь близка… С любовью, Макс и Дорис ».
6. Отражайте идею в книге, часто цитируя
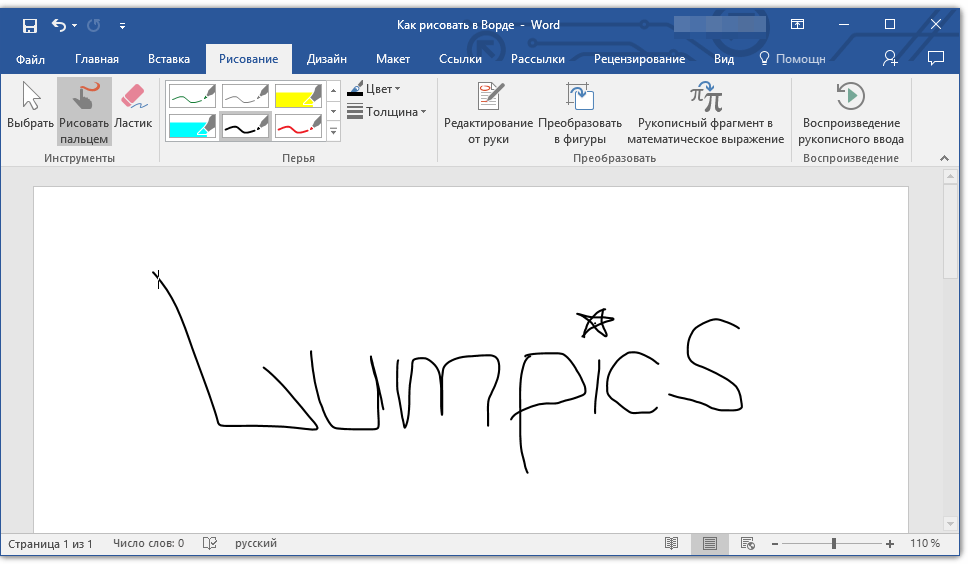 Шпионы и страховые компании… Никто не хочет признавать их или слышать от них, пока не возникнут проблемы. D »
Шпионы и страховые компании… Никто не хочет признавать их или слышать от них, пока не возникнут проблемы. D »7. Служить капсулой времени для потомков, особенно когда получатель уже не
« Вт.27 мая 1930 г. Р. Харрис из «Э. Харланд Дакворт». Чтобы напомнить вам день на берегу Северна, когда мы услышали соловей в то время, когда нам обоим требовалось немного мужества.8. Содержат загадочные загадки или случайные размышления
«Космические путешествия сравнимы по значимости с выходом рыб из воды 350 миллионов лет назад».Где написать книгу?
Лучшее место для надписи на книге — это традиционно верхняя часть внутренней или внутренней обложки.Дело в том, чтобы найти одну из первых страниц книги, на которой не было бы слишком много постороннего текста, чтобы надпись выделялась. Если вы думаете, что получатель действительно будет обеспокоен тем, что вы пишете в книге, вы можете использовать сделанную со вкусом вставку, используя отдельный кусок канцелярской бумаги (этот трюк хорошо подходит и для привередливого коллекционера). Но проблема в том, что вы рискуете его потерять. И это будет позором для того, кто действительно хочет держаться за это.
Но проблема в том, что вы рискуете его потерять. И это будет позором для того, кто действительно хочет держаться за это.
Книжка с надписями как поздравительная открытка
Хотя я лично не видел, чтобы это было сделано, я читал о дальновидных людях, которые начинают использовать книги с надписями вместо поздравительных открыток.Должен признать, это звучит как довольно крутая идея. Если вы собираетесь использовать готовую поздравительную открытку с напечатанными на ней чужими словами, почему бы не пойти еще дальше и не дать им целую книгу, в которой написаны чужие слова, особенно если это классика, которая им может понравиться. Просто до тех пор, пока вы персонализируете заметку заранее … Тогда вместо того, чтобы иметь визитную карточку, они бросают в коробку или ящик, они могут положить книгу на свою полку и любоваться ею всю жизнь. Кто-нибудь когда-нибудь писал для вас книгу? Что там написано? Пожалуйста, поделитесь в комментариях!
12 советов по нанесению надписей на надгробие »Урны
Последнее обновление 10.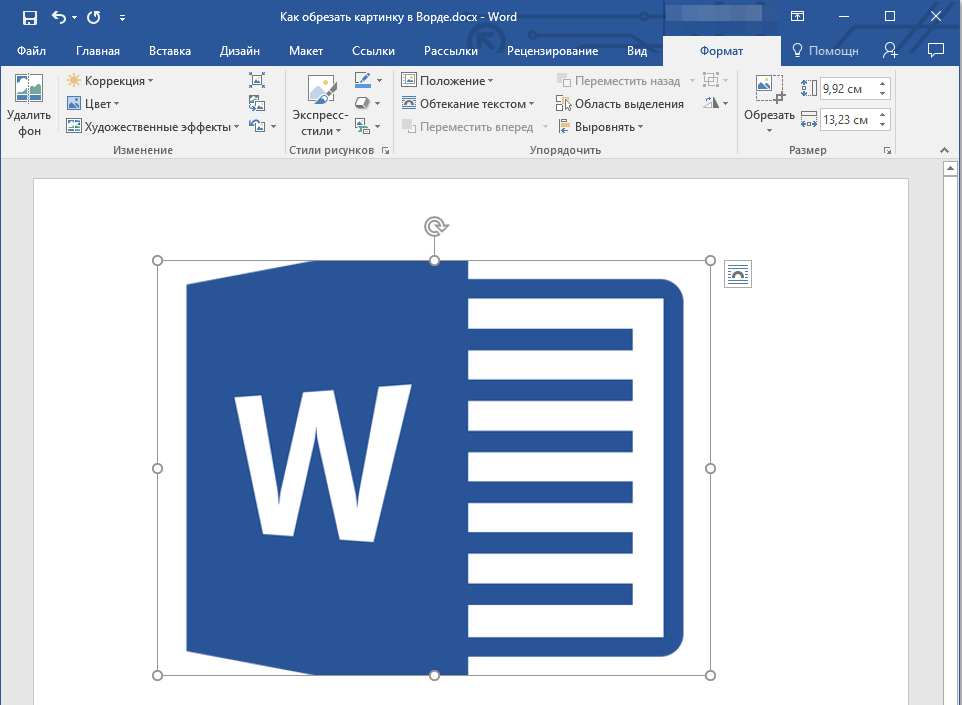 06.2020
06.2020
Надгробия большие, дорогие и долговечные, поэтому вам нужно сделать это правильно.Надпись на надгробии может представлять собой длинное описание, короткое предложение или что-то среднее между ними, но какой бы длины или стиля вы ни хотели, чтобы она была сделана хорошо.
С этой целью вот 12 советов, которые помогут вам правильно нарисовать надпись на надгробии. Эти подсказки одинаково хорошо подходят для надписей на кремационных урнах , , крышках ниш, памятных подарках , и других.
Эти подсказки основаны на классических трех или четырехлинейных схемах:
3 строки с верхней строкой:
Верхняя строка
Имя
Даты
4 линия:
Top Line
Имя
Даты
Epitaph
3 строки с эпитафией:
Название
Даты
Эпитафия
Верхняя строка часто звучит как «В любящей памяти» или «В состоянии покоя». Строка эпитафии обычно представляет собой краткую цитату или фразу, которая подводит итог жизни умершего.
Строка эпитафии обычно представляет собой краткую цитату или фразу, которая подводит итог жизни умершего.
Это будет один человек в вашей семье, который сможет провести исследование, придумать, что в нем должно быть сказано, найти (или договориться!) Лучшую цену и просто сделать это.
Хотя этот человек должен принимать мнения других членов семьи, мой опыт работы с семьями над надписями на урнах для кремации подсказывает мне, что групповые решения редко работают для всех.Если на кухне слишком много поваров, дела идут наперекосяк. Все ставки снимаются, особенно когда начинают вноситься исправления и изменения.
Лучше иметь одного руководителя, который хорошо с этим справится. Пока имя и даты указаны, все будет в порядке.
2. Не торопитесь Надгробие — большая покупка. Никогда не следует подталкивать к тому, чего вы не хотите, или торопиться и в конечном итоге забыть о чем-то важном. Или, не дай бог, ошибиться с датой рождения или смерти.
Никогда не следует подталкивать к тому, чего вы не хотите, или торопиться и в конечном итоге забыть о чем-то важном. Или, не дай бог, ошибиться с датой рождения или смерти.
Найдите время, чтобы обдумать то, что вы хотите. Формулировка, шрифт, стиль. Затем, когда у вас все будет, еще раз проверьте написание и дату в свидетельстве о рождении, а также дату в свидетельстве о смерти. Удивительно, насколько легко ошибиться в дате рождения или смерти, особенно с учетом всех стрессов, связанных со смертью, похоронами и похоронами. Не спеши.
3. Будьте прощеПростой минимализм = стильный и всегда стильный.Вы не ошибетесь, если будете краткими и милыми.
Надгробные камни могут включать в себя множество наворотов, дополнений и индивидуальных опций. Выбор действительно огромен. При таком большом количестве вариантов кажется, что у вас есть много способов сделать это правильно. Но в конечном итоге вы обнаружите, что верно обратное. При таком большом количестве вариантов есть так много способов все испортить.
При таком большом количестве вариантов есть так много способов все испортить.
Вместо этого выберите заниженный класс. Назовите и даты обязательно, и рассмотрите краткую надпись или цитату.Держите орнамент простым; цветок или крест часто будут выглядеть лучше, чем выгравированные или сублимированные изображения собак, детей и так далее.
Будьте проще, и вы не только сократите расходы, но и получите лучший и красивый надгробный камень.
4. Избегайте тенденцийВыбирайте неподвластные времени надписи и стили. Шрифты с засечками всегда будут хорошо смотреться на надгробии. Вы можете выбирать между заглавными буквами и сочетанием прописных и строчных букв (или комбинацией обоих стилей), и это будет отлично смотреться.
Но избегайте шрифтов со шрифтами, стилизованных шрифтов и шрифтов без засечек. Они могут выглядеть круто, и, возможно, они будут в моде через 30 лет, когда тенденции снова зациклится, но через 10, 15 или 50 лет вы пожалеете, что стали жертвой тенденции шрифтов для фермерских домов или чего-то еще ». в этом году.
5. Избегайте юмораДа, наверное, у покойного было прекрасное чувство юмора. Но с юмором сложно; то, что сегодня кажется забавным, может показаться не таким остроумным спустя годы.
Культуры и вкусы меняются, и письменное слово (особенно формальный стиль, необходимый для надгробий!) Сильно отличается от остроумия, сказанного лично в данном контексте.
Слишком сложно запечатлеть острый, забавный юмор на надгробии вне времени. Наш совет? Пропустить это. Сохраните его для мемориальных альбомов и фотоальбомов, и пусть надгробие останется простым, стильным и неподвластным времени.
6. Помните, что ваш любимый человек уже уникаленПерсонализация сейчас является модным словом в похоронной индустрии.Люди настраивают свои похороны больше, чем когда-либо, что приводит к сумасшедшим вещам , таким как проводы викингов, танцевальные вечеринки, фейерверки и многое другое.
Все в порядке. Вы хотите, чтобы памятник отражал реальность, ведь каждый человек поистине уникален.
Но иногда стремление сделать все уникальным кажется мне чем-то сверхкомпенсационным. Возможно, это способ преодолеть сожаления или смириться с трудной ситуацией. В любом случае вполне приемлемо решить, что персонализации их имени и дат достаточно.
Помните, что ваш любимый человек уже уникален. Никакая фраза, стихотворение или изображение не могут полностью или идеально передать их. И это нормально.
7. Выберите хорошую первую строкуВсе делают «С любовью». Это классика, и это прекрасно. Но если вы стремитесь к простоте и избегаете тенденций, вы все равно можете позволить себе немного ограниченного творчества.
Рассмотрим альтернативные начальные строки, например , некоторые из этих :
- Памяти
- Памяти
- Счастливых воспоминаний
- Самая светлая память
- Заветная память
- Здесь лежит
- Светлая память
- Светлая память
- Жизнь хорошо прожитая
- На Дом
- На отдыхе
- Слишком скоро
В соответствии с советом «сохранять простоту» рекомендуется избегать беспорядка, когда это возможно. Например, вместо того, чтобы записывать даты рождения и смерти, некоторые надгробия украшают только годами.
9. Стремление к эмоциональному резонансуСтрока описания, которая идет после имени и даты, — еще одна строка, которая может легко запутаться. Многие надписи заполнены прилагательными и атрибутами: «Любящая и преданная жена Джона и мать Сюзанны, Эллен, Тайлера и Натана» и т. Д.
Вместо этого выберите хорошо составленное предложение, которое резюмирует то, что вы пытаетесь сказать: «Ее добрые поступки будут дорожить». Это такая штука
10. Вдохновляйтесь классикойЕсли вам сложно создать собственную эмоционально резонирующую надпись, вдохновляйтесь лучшим. Выберите строчку из стихотворения, гимна, песни, отрывка из Священного Писания или известного автора. Эти слова уже оказали глубокое влияние на многих людей вашего поколения или на протяжении всей истории.Почему бы не пойти с великими?
11. Спросите мнение мастера надгробияКонечно, некоторые резчики надгробий просто хотят бросить курить и отправиться домой, в то время как другие посоветуют вам добавить все дорогостоящие специальные функции. Эти типы будут пытаться продать вам самые простые или самые изысканные варианты. Такого рода советы легко заметить и проигнорировать.
Но самые целеустремленные мастера гордятся своей работой и не ошибутся. Попробуйте спросить их о самом классном надгробии, самом значимом или самом интересном.Спросите, что они повесят на свое надгробие. Несколько творческих вопросов, заданных эксперту, должны дать полезные и увлекательные выводы.
12. Подумайте о своих повторных посещенияхПопробуйте думать наперед. Какое надгробие, цитата или описание любимого человека вы будете ценить через год? Через пять лет? Что согреет ваше сердце после всей суеты и хлопот, когда иссякнет струя замороженной лазаньи? Что вызовет самые теплые воспоминания?
Будьте проще, думайте о качествах характера, которые действительно находят отклик, и действуйте с душой.Это слова, которые вы узнаете и будете ценить при каждом повторном посещении могилы.
Примеры надписей на надгробияхОбратите внимание на эти красивые могильные указатели , на которых можно выгравировать фотографию вашего любимого человека.
На большинстве надписей на надгробиях будут указаны имя и даты.
Имена. Используйте полное официальное имя умершего. Это включает отчество (имена) и любые суффиксы, такие как Jr.или III.
Сара Мари Элмор
Джеки Джеймс Глисон IV
Арленис Кало Гутьеррес
Если у умершего было прозвище, лучше всего поместить его в кавычки после первого имени. Например, если бы Джо Смит был известен всем как «Попс», традиционная установка была бы такой:
Джо «Попс» Смит
Даты. Иногда люди пишут «родился» и «умер», но обычно достаточно дат, разделенных тире или двумя строками.Традиционная формула для дат включает месяц, за которым следует дата, запятая и год.
13 сентября 1922 — 1 августа 2007
Другие варианты дат:
13.09.1922 — 01.08.2007
13 сентября 1922 — 01 августа 2007
1922-2007
Родился: 13.09.22 Умер: 01.08.07
Чувства надгробия. Часто семьи добавляют краткую цитату, поговорку, стих или мнение.Это может быть просто «В любящей памяти» или «Навсегда любимый» над именем и датами. Он может быть настолько длинным или подробным, насколько вы хотите (или можете себе позволить).
Вот еще несколько примеров того, что можно сказать на надписи на надгробии:
Всегда в наших сердцах
Вечно любил, навсегда пропустил
Покойся с миром
В объятиях Иисуса
Ушли на рыбалку
Навсегда вместе
Пока мы не встретимся снова
Любящий муж и преданный отец
Любимая жена, мать и бабушка
Хорошо сделано, добрый и верный слуга
Лучшее еще впереди
Дополнительные идеи для надписей см. здесь , здесь , здесь , здесь и здесь .
PIN ITМы надеемся, что эта статья вам помогла! Прикрепите его к мемориалу или похоронной доске, чтобы потом было удобно обращаться к нему.
100+ выпускных цитат и высказываний
Почтите своего выпускника, поделившись одной из этих задушевных выпускных цитат и высказываний, чтобы отпраздновать и вдохновить новых выпускников на их обряд посвящения. Эти мудрые слова наверняка подойдут для любой продуманной выпускной открытки, подарочной надписи или хорошо принятой подписи к выпускному в Instagram.Они также являются прекрасной преамбулой к добавлению к выпускным продуктам нашего выпускного штаба. Хорошо сформулированное желание благополучия подтвердит, насколько важно это достижение для всех, от крошечных школьников до высококвалифицированных врачей и юристов.
В этом году выпускные могут выглядеть немного иначе — семьи и друзья соберутся для тоста удаленно с безопасного расстояния, пока студенты все вместе бросают кепки в видеочате. В любом случае, выпускной всегда будет время, чтобы отпраздновать достижения любимых учеников и те захватывающие вещи, которые ждут их впереди.Как родственник или близкий друг выпускника, вы уже сделали свою работу по формированию их ума и наполнению их сердца. Пришло время сделать шаг назад и позволить им сиять. Если в это захватывающее время вы не можете найти слов, чтобы написать в их выпускных открытках, дарите им выпускные подарки и напишите отличную выпускную цитату, которая поможет вам поделиться мудростью и знаниями.
Цитаты об окончании колледжа
По мере того, как ваш выпускник переходит из студенческой жизни в реальный мир, пожелайте им всего наилучшего, сказав эти цитаты об окончании колледжа о достоинствах высшего образования.Выпускник колледжа оценит любую из этих цитат в сентиментальной выпускной карточке в сочетании с подарком на новую квартиру или новый офис.
- «Делайте все остальное, амбициозные дела — путешествуйте, обогащайтесь, становитесь знаменитыми, вводите новшества, ведите себя, влюбляйтесь, зарабатывайте и теряйте состояния… но как вы это делаете, в той степени, в которой вы можете, ошибаться в направление доброты ».
—Джордж Сондерс - «Нет ничего прекраснее, чем найти свой курс, если вы уверены, что бесцельно двигаетесь по течению.Разве вы не знали, что ваш путь был там все время, ждал, когда вы постучите, ждал, когда вы станете. Этот путь не принадлежит вашим родителям, учителям, руководителям или возлюбленным. Ваш путь — это ваш персонаж, который каждый день определяет себя все более и более, как фотография, попадающая в фокус ».
—Джоди Фостер - «Вы образованы. Ваш сертификат находится в вашей степени. Вы можете думать об этом как о билете в хорошую жизнь. Позвольте мне попросить вас подумать об альтернативе. Думайте об этом как о своем билете, чтобы изменить мир.
—Том Брокоу - «Образование позволяет людям легко руководить, но трудно управлять ими: легко управлять, но невозможно поработить».
— Генри Питер Брум - «То, чему мы учимся с удовольствием, мы никогда не забываем».
—Альфред Мерсье - «Жизнь — это мой колледж. Могу я хорошо закончить школу и заработать несколько отличий! »
—Луиза Мэй Олкотт - «Обучение заканчивается в классе, но образование заканчивается только жизнью».
—Frederick W. Robertson - «Инвестиции в знания всегда приносят максимальную прибыль.
— Бенджамин Франклин - «Ваше образование — это генеральная репетиция жизни, которую вы должны вести».
—Нора Эфрон - «Вы не ходите в университет, поэтому можете пробить часы. Вы идете в университет, чтобы иметь возможность изменить ситуацию к лучшему ».
— Джанет Наполитано - «В обучении прекрасно то, что никто не может отнять его у вас».
—Б.Б. King - «Что скульптура для куска мрамора, то образование для души человека».
—Джозеф Аддисон - «Интеллект плюс характер — вот цель настоящего образования.
— Мартин Лютер Кинг-младший. - «Возможно, мы живем в эпоху обмена мгновенными сообщениями, мгновенного вознаграждения и Instagram, но нет никакого способа сократить путь к успеху».
—Тори Берч - «Все еще возможно изменить ситуацию».
—Мишель Обама - «Высший результат образования — толерантность».
—Helen Keller - «Образование — это наш пропуск в будущее, потому что завтра принадлежит людям, которые готовятся к нему сегодня».
—Malcolm X
Цитаты об окончании средней школы
Окончание средней школы — это захватывающе — это пробуждает надежду на будущее и побуждает выпускников мечтать о большом.Подбодрите их этими оптимистичными посланиями об окончании средней школы. Используйте эти цитаты при отправке приглашений или объявлений на вечеринку в их колледжах, чтобы отпраздновать их невероятные достижения.
- «Самое важное в твоей жизни — жить честно и не поддаваться давлению со стороны сверстников, пытаясь быть тем, кем ты не являешься».
—Эллен ДеДженерес - «Старые правила рушатся, и никто не знает, каковы новые правила. Так что создавайте свои собственные правила.
— Нил Гейман - «Выпускной экзамен — это не конец; это начало «.
—Сенатор Оррин Хэтч - «Начните с того места, где вы находитесь. Используйте то, что у вас есть. Делать то, что вы можете.»
—Артур Эш - «Образование — это не подготовка к жизни; образование — это сама жизнь ».
—Джон Дьюи - «Впереди нас ждут гораздо, намного лучшие вещи, чем все, что мы оставим позади».
—C.S. Льюис - «Чтобы достичь великих дел, мы должны не только действовать, но и мечтать, не только планировать, но и верить.
—Анатоль Франс - «Ваша жизнь — это ваша история, а предстоящее вам приключение — это путешествие, направленное на реализацию вашей собственной цели и потенциала».
—Керри Вашингтон - «То, что лежит позади нас и что впереди, — мелочи по сравнению с тем, что лежит внутри нас».
—Ральф Уолдо Эмерсон - «Сегодня начинается фейерверк. Каждый диплом — это зажженный матч. Каждый из вас — запал ».
—Эдвард Кох - «В жизни нет сожалений. Просто уроки ».
— Дженнифер Энистон - «Гордитесь тем, как далеко вы продвинулись.Верьте в то, как далеко вы можете зайти. Но не забывай получать удовольствие от путешествия ».
—Майкл Джозефсон - «Единственное, что вы можете делать в этой жизни, — это преследовать свои увлечения, отмечать свои ошибки и никогда не переставать следовать своим страхам».
—Грейс Хельбиг - «Малыш, ты свернешь горы».
— Д-р. Seuss - «Ваше воображение — это ваше представление о будущих достопримечательностях».
—Альберт Эйнштейн - «Каждый человек, с которым вы встречаетесь, знает то, чего вы не знаете; учиться у них ».
—H Джексон Браун мл. - «Через двадцать лет вы будете больше разочарованы тем, чего не делали, а не тем, что делали. Так что скиньте боулинги. Отплыть из безопасной гавани. Поймай быка за гора. Исследовать. Мечтать. Обнаружить.»
—Марк Твен
Вдохновляющие цитаты о выпускном
Выпускной может казаться первым днем в оставшейся части жизни вашего выпускника. Пусть этот день будет уверенным и вдохновляющим с этими вдохновляющими цитатами. Если у вас есть выпускник средней школы, им понравятся эти вдохновляющие цитаты об индивидуальном декоре общежития, которые они могут повесить, чтобы сохранять мотивацию в течение всего года.В качестве подарков по окончании колледжа подумайте о том, чтобы добавить эти цитаты выпускников в ежемесячный планировщик, чтобы помочь им оставаться воодушевленными на работе.
- «Теперь первое предложение — стремиться к высокому уровню, но имейте в виду, что даже до того, как вы достигнете своей высшей профессиональной цели, если вы всегда стремитесь к совершенству, вы можете и должны оказать существенное влияние на мир, в котором вы живете. ”
—Сандра Дэй О’Коннор - «Настоящее мужество — это удержать в вашей голове тихий голос, который говорит:« Я должен продолжать.Это тот голос, который говорит, что ничто не является неудачей, если оно не окончательно. Тот голос, который говорит тебе: «Встань с постели. Продолжай идти. Я не уйду ».
— Кори Букер - « Уходя отсюда, не забывай, зачем ты пришел ».
—Адлай Э. Стивенсон - «Успех — это способность переходить от одной неудачи к другой без потери энтузиазма».
—Уинстон Черчилль - «Я получил много замечательных уроков от своего отца, не последним из которых было то, что ты можешь потерпеть неудачу в том, чего не хочешь, поэтому ты можешь рискнуть и заняться любимым делом.
— Джим Керри - «Ваше время ограничено, поэтому не тратьте его зря на чужую жизнь».
—Стив Джобс - «Невозможно жить, не терпя неудач, если только вы не живете так осторожно, чтобы с таким же успехом можно было вообще не жить — в этом случае вы терпите неудачу по умолчанию».
—J.K. Роулинг - «Когда вы рискуете, вы узнаете, что будут времена, когда вы добьетесь успеха, а будут времена, когда вы проиграете, и оба они одинаково важны».
—Эллен ДеДженерес - «Итак, я говорю вам, забудьте о скоростной полосе.Если вы действительно хотите летать, просто используйте свою силу для своей страсти. Уважайте свое призвание. Он есть у всех. Доверьтесь своему сердцу, и успех придет к вам ».
—Опра Уинфри - «Уверенно идите в направлении своей мечты. Живите той жизнью, которую вы себе представляли ».
— Генри Дэвид Торо - «Самые полезные вещи в жизни часто выглядят так, как будто они не могут быть выполнены».
—Арнольд Палмер - «А теперь иди и делай интересные ошибки, совершай удивительные ошибки, совершай великолепные и фантастические ошибки.Нарушать правила. Оставьте мир более интересным, если вы здесь. Создавайте хорошее искусство ».
—Нил Гейман - «Если вы слышите голос внутри себя, говорящий« вы не можете рисовать », тогда во что бы то ни стало рисуйте, и этот голос заглушится».
—Винсент Ван Гог - «В ответ тем, кто говорит, что нужно перестать мечтать и смотреть в лицо реальности, я говорю: продолжайте мечтать и воплощайте в жизнь».
—Кристиан Кан - «Если вы хотите чего-то, чего у вас никогда не было, вы должны быть готовы сделать то, чего никогда не делали».
—Томас Джефферсон - «Каждый день вы должны немного танцевать, прежде чем выходить в мир, потому что это меняет вашу походку.
— Сандра Буллок - «Будьте собой и говорите, что чувствуете, потому что те, кто возражает, не имеют значения, а те, кто имеет значение, не возражают».
— Д-р. Seuss
Цитаты на выпускной о жизни
Дайте своему выпускнику мотивационные слова, которыми можно будет жить, с помощью известных цитат из самых известных авторов, поэтов, певцов, тренеров и спортсменов. Эти цитаты могут отлично вписаться в индивидуальную рамку для фотографий с их любимыми фотографиями из средней школы или колледжа.
- «Никогда не путайте и то, и другое — свою жизнь и работу.Второе — лишь часть первого ».
—Анна Куиндлен - «Я призываю вас жить жизнью. Будьте смелыми, отважными. Дайте нам завтра больше, чем мы заслуживаем ».
—Maya Angelou - «Занимайся жизнью или займись смертью».
—Стивен Кинг - «Жизнь — это десять процентов того, что происходит с вами, и девяносто процентов, как вы на это реагируете».
—Чарльз Суиндолл - «Большинство людей упускают возможность, потому что они одеты в комбинезоны и выглядят как рабочие».
—Томас Эдисон - «Не позволяйте зарабатыванию на жизнь мешать вам зарабатывать на жизнь.
—Джон Вуден - «В этой жизни мы не можем делать великие дела. С большой любовью мы можем делать только маленькие дела ».
—Мать Тереза - «Лучше всего получается у людей, которые извлекают максимум пользы из того, что складывается».
—Art Linkletter - «Если вы можете вообразить это, вы можете достичь этого; если ты можешь мечтать об этом, ты можешь им стать ».
—Уильям Артур Уорд - «Любите жизнь, которой вы живете. Живите жизнью, которую любите ».
—Боб Марли - «Никогда нельзя быть чрезмерно одетым или слишком образованным.
—Оскар Уайльд - «Возможность не стучит, она открывается, когда вы выбиваете дверь».
—Кайл Чендлер - «У вас в голове есть мозги. У тебя ноги в обуви. Вы можете двигаться в любом выбранном вами направлении ».
— Д-р. Seuss - «Живите на солнышке, плавайте в море, пейте дикий воздух».
—Ральф Уолдо Эмерсон - «Никогда не позволяйте страху нанести удар, мешающему вам играть в игру».
—Бабэ Рут - «Единственное невозможное путешествие — это то, чего вы никогда не начнете.
— Энтони Роббинс - «Жизнь — это то, что мы делаем, всегда была, всегда будет».
—Бабушка Моисей
Веселые выпускные цитаты
Ваш выпускник уже переполнен эмоциями? Окончание средней школы или колледжа — это большое время, и оно может быть наполнено волнением, а также горько-сладкими чувствами. Сделайте это легким с помощью этих юмористических выпускных сообщений. Выпускнику понравится видеть эти забавные сообщения в индивидуальной поздравительной открытке, особенно если вы будете далеко друг от друга в важный день.Улыбнитесь им прямо перед тем, как они начнут новую главу!
- «Мои дорогие перепуганные выпускники, вам предстоит вступить в самый тревожный и волнующий период своей жизни. Истории, которые вы собираетесь прожить, — это те, которые вы будете рассказывать своим детям, внукам и терапевтам ».
—Лин-Мануэль Миранда - «Единственное, что когда-либо приводило к успеху, — это курица».
—Sarah Brown - «Даже если вы на правильном пути, вас могут сбить с ног, если вы просто сидите там.
—Уилл Роджерс - «Следуй за своей страстью. Будь честен с собой. Никогда не идите по чужому пути, если только вы не в лесу, не заблудились и не видите тропу. Во что бы то ни стало, вы должны следовать этому ».
— Эллен ДеДженерес - «Я никогда не позволяла учебе мешать моему образованию».
—Марк Твен - «Ваши семьи очень гордятся вами. Вы не можете себе представить, какое облегчение они испытывают. Сейчас самое подходящее время, чтобы попросить денег ».
—Гэри Болдинг - «Тем из вас, кто получил почести, награды и отличия, я говорю молодец.А студентам-классикам я говорю, что вы тоже можете однажды стать президентом Соединенных Штатов ».
— Джордж У. Буш - «Если вы думаете, что слишком малы, чтобы действовать эффективно, вы никогда не были в темноте с комаром».
—Бетти Риз - «Люди часто говорят, что мотивация недолговечна. Ну и купание тоже; вот почему мы рекомендуем его ежедневно ».
—Зиг Зиглар - «Всегда занимай деньги у пессимиста. Он не будет ожидать этого назад ».
—Оскар Уайльд - «Я не проиграл.Я только что нашел 10 000 способов, которые не работают ».
—Томас Эдисон - «Лифт к успеху вышел из строя. Тебе нужно будет подняться по лестнице. . . один шаг за раз.»
—Joe Girard - «Дорога к успеху всегда строится».
—Lily Tomlin - «Бывают дни, когда вы говорите себе:« Я не могу ». Я даже не могу ». Но ты можешь! Вы,
, можете даже! »
—Кэти Курик - «Не беспокойтесь о сегодняшнем конце света. В Австралии уже завтра.
—Чарльз Шульц - «Человек, который никогда не ходил в школу, может украсть из грузового вагона, но если у него есть университетское образование, он может украсть всю железную дорогу».
—Теодор Рузвельт - «Нет ничего невозможного. Само слово говорит: «Я возможен!» »
— Одри Хепберн
Короткие выпускные цитаты
Иногда коротко и мило. Вот 15 цитат для начала. Не знаете, что написать в выпускной карточке? Эти простые высказывания — отличная отправная точка.Часто они могут даже резюмировать именно то, что вы хотите сказать, простым и приятным языком.
- «Будь смелым, будь храбрым, будь лучшим».
—Габриэль Гиффордс - «Нет сценария. Живи своей жизнью. Впитайте все это ».
—Дик Костоло - «Куда бы вы ни пошли, идите от всего сердца».
— Конфуций - «Следуй за своим страхом».
— Тина Фей - «Если нет возможности, сделай дверь».
—Milton Berle - «Неудача — это приправа, придающая успеху его аромат.
— Труман Капоте - «Мы знаем, кто мы, но не знаем, кем мы можем быть».
—Шекспир - «Кисточка стоит хлопот».
— Аноним - «Не ждите. Время никогда не будет подходящим ».
— Наполеон Хилл - «Верьте и действуйте, если бы невозможно было потерпеть неудачу».
—Чарльз Кеттеринг - «Распространяйте радость. Преследуй свои самые смелые мечты ».
— Патч Адамс - «Мечтайте масштабно и не бойтесь потерпеть неудачу».
—Норман Воан - «Я иду искать Великого Возможно.
—Франсуа Рабле - «Творчество — это развлечение интеллекта».
—Альберт Эйнштейн - «Невозможно подняться по лестнице успеха, засунув руки в карманы».
—Арнольд Шварценеггер - «Образование — ключ к открытию мира, пропуск к свободе».
—Опра Уинфри - «Ничто не может приглушить свет, исходящий изнутри».
—Maya Angelou
Цитаты мудрости для выпуска
Предложите своему выпускнику несколько ценных мудрых слов, которые помогут им пройти через трудные времена, с которыми они столкнутся.Эти мудрые слова отлично подойдут для подарков на выпускной, независимо от того, понадобится ли им домашний декор, посуда или офисные аксессуары.
- «В этой жизни есть несколько вещей более раскрепощающих, чем реализация вашего худшего страха».
—Конан О’Брайен - «Но настоящее лидерство происходит от тихого подталкивания внутреннего голоса. Это происходит от осознания того, что настало время перейти от ожидания к делу ».
—Мадлен Олбрайт - «Всякий, кто перестает учиться, стар, будь то двадцать или восемьдесят.Любой, кто продолжает учиться, остается молодым ».
—Генри Форд - «Когда одна дверь закрывается, открывается другая; но мы часто так долго и с таким сожалением смотрим на закрытую дверь, что не видим той, которая открылась для нас ».
—Александр Грэм Белл - «Выпускной экзамен — это всего лишь концепция. В реальной жизни каждый день заканчиваешь учебу. Выпускной — это процесс, который продолжается до последнего дня вашей жизни. Если вы поймете это, вы все измените ».
—Arie Pencovici - «Знание — это не сила.Внедрение знаний — сила ».
—Ларри Уингет - «Обучение — единственное, о чем ум никогда не утомляет, никогда не боится и никогда не сожалеет».
—Леонардо да Винчи - «Давайте никогда не будем предавать нас, говоря, что мы закончили образование; потому что это означало бы, что мы перестали расти ».
— Джулия Х. Гулливер - «Вы никогда не сможете спланировать будущее прошлым».
—Эдмунд Бёрк - «Мы можем познать мудрость тремя способами: во-первых, размышляя, что благороднее всего; Во-вторых, подражанием, что проще всего; и в-третьих, по опыту, который является самым горьким.
—Конфуций - «Дисциплина — это мост между целями и достижением».
— Джим Рон - «Следи за своими мыслями; они становятся словами. Следи за своими словами; они становятся действиями. Следите за своими действиями;
они
становятся привычками. Следите за своими привычками; они становятся персонажами. Наблюдайте за своим персонажем; это станет вашей судьбой
».
—Lao-Tze - «Жизнь — это импровизация. Вы не представляете, что будет дальше, и в основном придумываете что-то по ходу дела.
— Стивен Кольбер - «Если вы не горите энтузиазмом, вы будете уволены энтузиазмом».
—Винс Ломбарди - В деловом мире каждому платят двумя монетами: наличными и опытом. Сначала возьмите опыт; наличные придут позже ».
— Гарольд Джинен - «Имейте в виду, что ни успех, ни неудача никогда не окончательны».
—Роджер Бэбсон - «Важно вот что: иметь возможность отказаться в любой момент от всего, чем мы являемся, ради того, кем мы можем стать.
—DeSeaux
Цитаты на выпускной от родителей
Выразите, насколько вы гордитесь, счастливы и взволнованы своим ребенком, когда он вступает в следующую главу своей жизни, и дайте им понять, как много они значат для вас с помощью сентиментальной цитаты .
- «Вам ничего не передадут. Вы должны заставить вещи происходить ».
— Флоренс Гриффит-Джойнер - «Если сначала у вас не получится, сделайте так, как вам говорила мать».
—Неизвестно - «Выпускной день тяжелый для взрослых.Они идут на церемонию как родители. Они возвращаются домой современниками. После 22 лет воспитания детей они остались без работы ».
— Эрма Бомбек - «Теперь, когда вы закончили школу, просто помните: начальство обычно не принимает записки от вашей матери».
—Мелани Уайт - «Я обнаружила, что лучший способ дать совет вашим детям — это узнать, чего они хотят, а затем посоветовать им это сделать».
—Гарри С. Трумэн - «Возможно, мы не сможем подготовить будущее для наших детей, но мы, по крайней мере, можем подготовить наших детей к будущему.
—Franklin D. Roosevelt - «Родители могут дать только хороший совет или направить их на правильный путь, но окончательное формирование характера человека находится в их руках».
—Анна Франк - «Будущее принадлежит тем, кто верит в красоту своей мечты».
—Элеонора Рузвельт - «Жизнь не дает большей ответственности, нет больших привилегий, чем воспитание следующего поколения».
—C. Эверетт Куп - «Необязательно быть знаменитым. Вам просто нужно, чтобы ваши мать и отец гордились вами, и вы это уже сделали.
—Мерил Стрип - «Человек скоро узнает, как мало он знает, когда ребенок начинает задавать вопросы».
—Ричард Л. Эванс - «Никогда не позволяйте говорить, что мечтать — это пустая трата времени, потому что мечты — это реальность нашего ожидания. Во сне мы сеем семена нашего будущего ».
—Неизвестно - «Я надеюсь, что ваши мечты приведут вас в уголки ваших улыбок, к высшим надеждам, в окна ваших возможностей и в самые особенные места, которые когда-либо знало ваше сердце.
—Неизвестно - «Начинайте каждый день с верой в свои мечты. Знайте без сомнения, что вы созданы для великих дел ».
—Джош Хайндс - «Всегда будьте первоклассной версией самого себя, а не второсортной версией кого-то другого».
—Judy Garland - «Вы должны продолжать видеть дикий сон, который вам приснился, когда вы были молоды».
—Майк Томлин - «Лучше потерпеть неудачу в том, что ты любишь, чем добиться успеха в том, что ненавидишь.
—Джордж Бернс
Цитаты об окончании школы по религии
Передайте дар веры своему выпускнику, когда он или она отправляется в свое духовное путешествие.
- «Вы должны сознательно решать, что имеет значение, а что нет. Вы сами решаете, чему поклоняться ».
—Дэвид Фостер Уоллес - «Твое слово — светильник для моих ног, свет на моем пути. Я дал клятву и подтвердил ее, что буду следовать вашим праведным законам ».
— Псалом 119: 105-106 - «Ибо я знаю планы, которые у меня есть для вас, — провозглашает Господь, — планы, которые помогут вам добиться успеха, а не навредить вам, планы дать вам надежду и будущее.
— Иеремия 29:11 - «Она облечена в силу и достоинство и смеется, не боясь будущего».
— Притчи 31:25 - «Бог никогда не говорил, что путешествие будет легким, но Он сказал, что прибытие того стоит».
—Макс Лукадо - «Я могу делать все через Христа, Который меня укрепляет».
— Филиппийцам 4:13 - «Не позволяйте никому смотреть на вас свысока, потому что вы молоды, но подавайте пример верующим в словах, в жизни, в любви, в вере и чистоте.
— Тимофею 4:12 - Вверяйте Господу все, что вы делаете, и ваши планы осуществятся ».
— Притчи 16: 3 - «Сам Господь идет впереди вас и будет с вами; он никогда не оставит вас и не покинет вас. Не бойтесь
,
; не расстраивайтесь ».
— Второзаконие 31: 8 - «Необразованный человек, который знает, как размышлять о Господе, научился гораздо большему, чем человек с высшим образованием, который не знает, как медитировать».
—Rev. Чарльз Стэнли - «Сделайте первый шаг в вере.Вам не обязательно видеть всю лестницу, просто сделайте первую ступеньку ».
—Мартин Лютер Кинг, младший. - «Цель человеческой жизни — улучшить черты характера, работая над собой каждый день. Вот почему Бог дает нам сегодня — и завтра ».
—Сара Йохевед Риглер - «Лучшее средство для тех, кто напуган, одинок или несчастен, — это выйти на улицу, где они могут побыть наедине с небом, природой и Богом. Ибо только тогда вы сможете почувствовать, что все так, как должно быть, и что Бог хочет, чтобы люди были счастливы среди красоты и простоты природы.
— Анна Франк - «Все, что я видела, учит меня доверять Создателю во всем, чего я не видела».
—Ральф Уолдо Эмерсон - «Моя религия очень проста. Моя религия — доброта ».
— Далай-лама - «Вы начинаете жить, когда посвящаете себя делу более высокому, чем вы сами. Вы должны научиться полагаться на божественную силу для выполнения более высокого призвания ».
—Lailah Gifty Akita - «Когда вы обнаруживаете, что нуждаетесь в духовном питании, именно в возможности служить другим вы найдете изобилие, которое ищете.
—Стив Мараболи
Пожелания на выпускной для сына
Поздравьте своего сына с его знаменательным днем в специальной карточке выпускника! Вдохновите его будущий успех одной из этих обучающих цитат. Предложение этих пожеланий на выпускной в открытке также будет хорошо сочетаться с индивидуальным подарком для него.
- «Секрет успеха в жизни заключается в том, чтобы мужчина был готов к возможности, когда она появится».
—Бенджамин Дизраэли - «Не молитесь о более легкой жизни, молитесь о том, чтобы стать сильнее.
—Джон Ф. Кеннеди - «Старайтесь не стать успешным человеком, а старайтесь стать ценным человеком».
—Альберт Эйнштейн - «Вы не воспитываете героев, вы растите сыновей. А если относиться к ним как к сыновьям, они окажутся героями, даже если это будет только в ваших глазах ».
— Уолтер М. Ширра, старший. - «Успешный человек — это тот, кто может заложить прочное основание с помощью кирпичей, которые в него бросали другие».
—Дэвид Бринкли - «Мужчины — это то, чем их сделали матери.
—Ральф Уолдо Эмерсон - «Есть два долгосрочных наследства, которые мы можем дать нашим детям. Один из них — корни. Другой — крылья ».
— Ходдинг Картер младший. - «Если у меня есть памятник в этом мире, то это мой сын».
—Maya Angelou - «Человек успешен, если он встает утром и ложится спать ночью, а в перерывах делает то, что хочет».
—Боб Дилан - «Есть только один успех: иметь возможность проводить свою жизнь по-своему».
—Кристофер Морли - «Дайте мне биржевого клерка с целью, и я дам вам человека, который войдет в историю.Дайте мне человека без цели, и я дам вам биржевого клерка.
— Джеймс Кэш Пенни - «Образование — самое мощное оружие, которое вы можете использовать, чтобы изменить мир».
— Нельсон Мандела - «Лучший способ предсказать будущее — это создать его».
— Авраам Линкольн - «Чтобы вырасти и стать тем, кем вы есть на самом деле, нужно мужество».
—E. Э. Каммингс - «Отец — это мужчина, который ожидает, что его сын будет таким же хорошим человеком, каким он и задумал».
—Фрэнк А. Кларк - «Человек должен быть достаточно большим, чтобы признать свои ошибки, достаточно умен, чтобы извлечь из них выгоду, и достаточно сильным, чтобы исправить их.
—Джон К. Максвелл - «Ничто не может помешать человеку с правильным умственным настроем достичь своей цели; ничто на земле не может помочь человеку с неправильным умственным настроем ».
—Томас Джефферсон
Пожелания на выпускной для дочери
Ваша дочь — свет вашей жизни. Покажите ей свою любовь с трогательной цитатой. В качестве идеального праздничного подарка поместите ее лучшие выпускные фотографии в специальную рамку для выпускных.
- «Для красивых глаз ищите хорошее в других; для красивых губ говорите только добрые слова; а для уравновешенности ходите с осознанием того, что вы никогда не одиноки.
—Одри Хепберн - «Храбрые не могут жить вечно, но осторожные вообще не живут».
— Дневники принцессы - «Я не могу придумать лучшего представления красоты, чем тот, кто не боится быть собой».
—Эмма Стоун - «Что бы вы ни выбрали, сколько бы дорог вы ни путешествовали, я надеюсь, что вы решите не быть леди. Я надеюсь, ты найдешь способ нарушить правила и устроить там небольшие проблемы. И я также надеюсь, что вы решите устроить некоторые из этих проблем от имени женщин.
— Нора Эфрон - «Она превратила свои консервы в банки, а свои мечты — в планы».
—Коби Ямада - «Лучшая защита, которую может иметь любая женщина, — это смелость».
— Элизабет Кэди Стэнтон - «И хотя она маленькая, она жестокая».
—Шекспир - «Никогда не отращивай поперечный рычаг, дочь, там, где должен быть твой позвоночник».
—Клементина Пэдлфорд - «Все мечты, о которых я молился, чтобы вы стали, — это все, чем вы являетесь. Когда-то ты была моей маленькой девочкой, а теперь моей сияющей звездой.
— Аноним - «У вас есть все, что нужно, чтобы быть победоносной, независимой, бесстрашной женщиной».
— Тайра Бэнкс - «Воспитание ума без воспитания сердца — это совсем не образование».
—Аристотель - «Она считала, что может, поэтому она и сделала».
—R. С. Грей - «Вы воспитываете человека; вы воспитываете человека. Вы воспитываете женщину; вы воспитываете поколение ».
— Бригам Янг - «Нет предела тому, что мы, женщины, можем сделать».
—Мишель Обама - «Женщина с голосом — это по определению сильная женщина.
—Мелинда Гейтс - «Есть что-то особенное в женщине, которая доминирует в мужском мире. Требуются определенная грация, сила, интеллект, бесстрашие и смелость, чтобы никогда не принять отрицательный ответ ».
—Рианна - «Вопрос не в том, кто мне позволит; это кто меня остановит.
—Ayn Rand
Высказывания для выпускных карточек
Не можете выбрать идеальный вариант для письма? Выберите одну из этих цитат для вдумчивой, вдохновляющей записки, идеально подходящей для всех объявлений о выпускных.
- «Все наши мечты сбудутся, если у нас хватит смелости их осуществить».
—Уолт Дисней - «Только те, кто осмеливается сильно потерпеть неудачу, могут когда-либо добиться больших успехов».
—Бобби Кеннеди - «Некоторые люди видят вещи такими, какие они есть, и спрашивают, почему. Другие мечтают о вещах, которых никогда не было, и спрашивают, почему бы и нет ».
— Джордж Бернард Шоу - «Постарайтесь узнать что-нибудь обо всем и все о чем-то».
—Т. Х. Хаксли - «Я призываю вас не просто зарабатывать на жизнь, но и жить, чтобы что-то делать.
— Уэсли Чан - «Признак образованного ума — уметь воспринимать мысль, не принимая ее».
—Aristotle - «Меня впечатлила срочность выполнения этой задачи. Недостаточно знать; мы должны подать заявку. Одного желания недостаточно; мы должны сделать ».
—Леонардо да Винчи - «Я стремлюсь выполнить великую и благородную задачу, но моя главная обязанность — выполнять небольшие задачи, как
, если бы они были великими и благородными».
—Helen Keller - «Горизонт наклонен вперед, предлагая вам место для новых шагов перемен.
—Maya Angelou - «Цель образования — заменить пустой ум открытым».
—Малкольм С. Форбс - «Никто не любит неудачи, но неудачи — это неотъемлемая часть жизни и обучения. Если ваша форма не испачкана, значит, вы не участвовали в игре ».
—Бен Бернанке - «Следуй за своей стрелой, куда бы она ни указала».
—Кейси Масгрейвс - «Иногда вы узнаете, что должны делать, делая то, что вам не положено делать».
—Опра Уинфри - «Если вы готовы отстаивать то, во что верите.. . от меня тебе не потребуются советы, потому что ты справишься со всем, что придет ».
— Вупи Голдберг - «Не попадайтесь в ловушку догм, которые живут за счет результатов мышления других людей. Не позволяйте шуму чужих мнений заглушить ваш собственный внутренний голос. И самое главное, имейте смелость следовать своему сердцу и интуиции ».
—Стив Джобс - «С моей точки зрения, которая является точкой зрения рассказчика, я вижу вашу жизнь уже искусной, ожидающей, просто ожидающей и готовой к тому, чтобы вы сделали ее искусством.
— Тони Моррисон - «Не бойся страха. Потому что он обостряет вас, бросает вам вызов, он делает вас сильнее; и когда вы убегаете от страха, вы также убегаете от возможности быть лучшим из возможных «я» ».
—Ed Helms
Ресурсы, связанные с сообщениями и пожеланиями на выпускной
В связи с волнением эмоций, с которым ваш любимый сталкивается в день выпуска, простая цитата может иметь решающее значение. Если вы найдете слова, которые успокаивают их нервы при вступлении на новый путь, или придаете им необходимую мудрость, вы отправляете вдохновляющее сообщение.Это просто позитивный настрой, который должен иметь ваш выпускник при подготовке ко всем новым возможностям, которые его ждут. Не забудьте включить всех важных людей, которые помогали вашему выпускнику на этом пути. Чтобы получить больше вдохновения относительно идей и советов по выпуску, ознакомьтесь с соответствующими ресурсами ниже:
Короткие памятные цитаты для любимых
Подобрать правильные слова, чтобы идеально почтить память потерянного любимого человека, может быть чрезвычайно сложно. Даже если вы искусны в словах, так трудно отдать должное памяти человека, и резюмировать всю жизнь в одной короткой надписи может показаться еще одним давлением на многие из тех, кто приходит с уходом кого-то из близких вам людей.
В современном мире надписи могут иметь любую форму. Почтите ли вы память любимого человека традиционным надгробием, кладете его в склеп, пишете эпитафию для мемориальной доски в колумбарии или даже на скамейке в парке, движущаяся надпись не только поможет вам отпраздновать отношения, которые у вас были с умершим, но это также будет значимым образом передать эти отношения другим.
Надпись на мемориале вашего любимого человека будет оставаться там много лет — возможно, еще долго после того, как вы скончались.Поэтому жизненно важно выбрать идеальное послание, которое сохранит их память на протяжении десятилетий.
При создании мемориальной надписи полезно искать источники вдохновения. Вот список коротких памятных цитат для близких, которые вдохновят вас и помогут вам принять важное решение.
Надгробные надгробия для обоих родителей
Общие могилы и мемориалы — прекрасный способ отметить вечную любовь. Если вы укладываете обоих родителей в одно и то же место, важно выбрать памятную надпись, которая будет отражать их индивидуальные особенности и отмечать их отношения.
Если вы пишете надгробные эпитафии для родителей на общей могиле, один хороший способ сделать это — совместить обе их надписи со второй совместной надписью, которая увековечивает их обоих. С другой стороны, если ваши родители похоронены в том же месте, но имеют разные надгробия, вы можете выгравировать на них похожий дизайн или две дополнительные надписи.
Вот несколько примеров надписей на надгробиях для обоих родителей:
- Любимые всеми, кто их знал
- Наша любовь вечная
- Смерть не может их разлучить
- Все пропустили
- Безопасный дом
- Навсегда вместе, мама и Папа
- Жизнь не вечна — любовь — это
- До тех пор, пока мы не встретимся снова
- Всегда вместе, никогда не расстаемся, объединены единым сердцем
- Ушли, но не забыты
- Спокойной ночи и благослови тебя Бог
- Я люблю тебя
- Женат [ введите количество лет здесь]
- Дорогие воспоминания наших дорогих родителей
Цитаты в память об отцах
Вот несколько примеров надгробных эпитафий в память о вашем отце:
- Наш любящий отец
- Любимый отец
- Преданный отец
- В любящей памяти [вставить сюда имя]
- Любимый всеми, кто его знал
- Ушел, но не забыт
Поговорки для матерей на надгробии
Вот список примеров надписей на надгробиях в память о вашей матери:
- Наша любящая мать
- Любимая мать
- Преданная мать
- В любящую память о [вставить имя] здесь]
- Любимая всеми, кто знал ее
- Ушла, но не забыта
Цитаты из памяти сестры
Вот несколько цитат из памятника сестре на надгробие вашей сестры:
- Любимая сестра
- В память о нашей сестре [ вставьте имя здесь]
- Покойся с миром
- Наша любящая сестра
- Ваша память живет
- Пропущена навсегда
- Прощание
Цитаты памяти братьев
Рассмотрите возможность использования одной из этих цитат в память о вашем брате:
- Мой дорогой брат
- Прощай
- Любимый брат
- Наша любовь g брат
- В любящую память нашего брата [вставьте имя здесь]
- Ваша память живет
- Покойся с миром
- Пропущенный навсегда

 (Если текст слишком длинный, может потребоваться изменить размер шрифта.) В приложении Word вы также можете преобразовать существующий текст в объект WordArt.
(Если текст слишком длинный, может потребоваться изменить размер шрифта.) В приложении Word вы также можете преобразовать существующий текст в объект WordArt.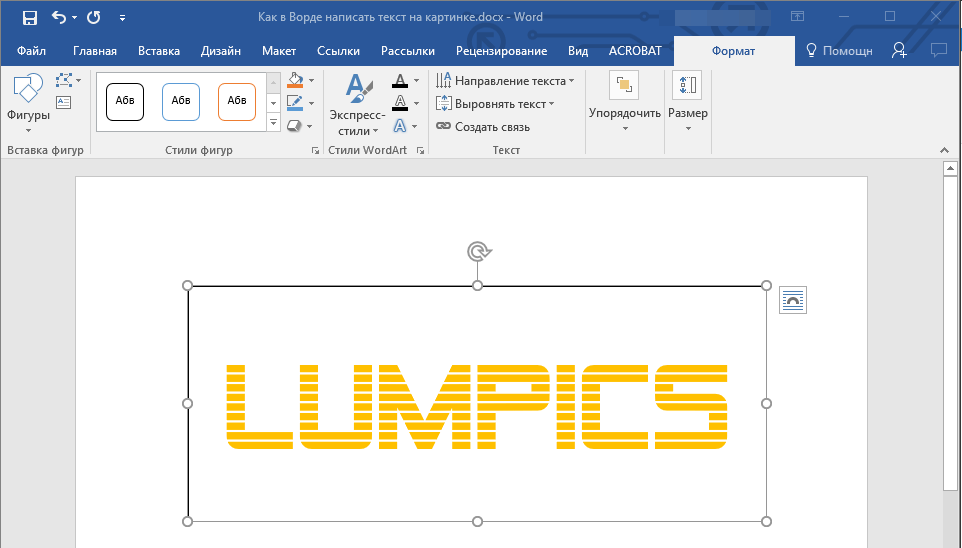
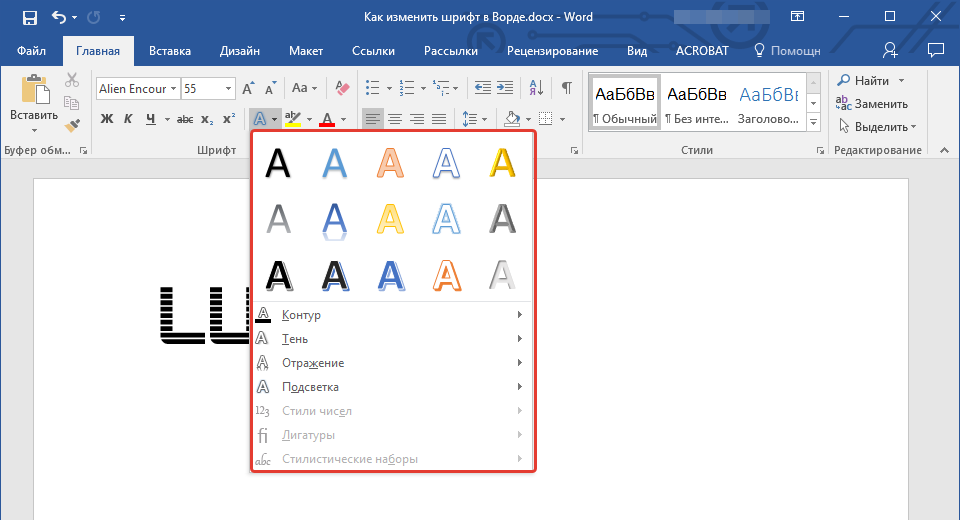
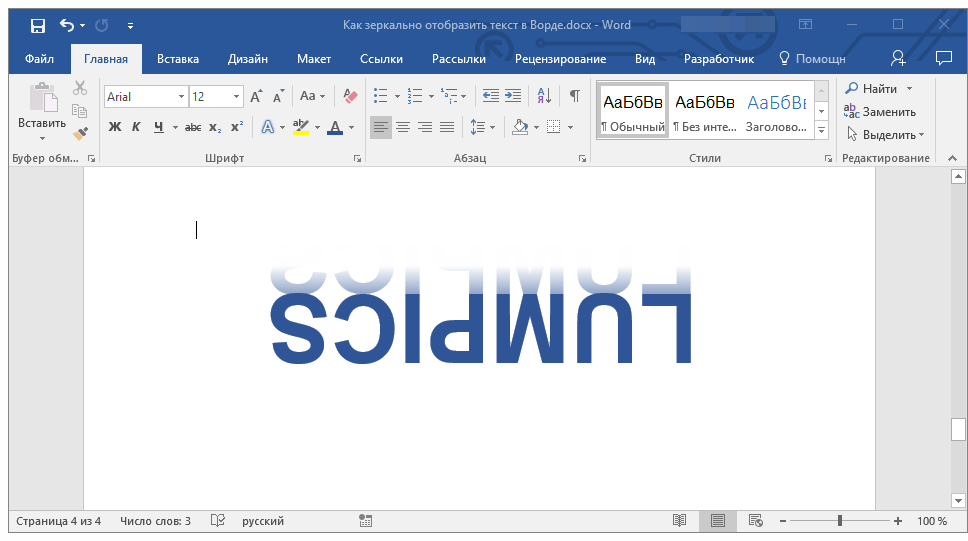
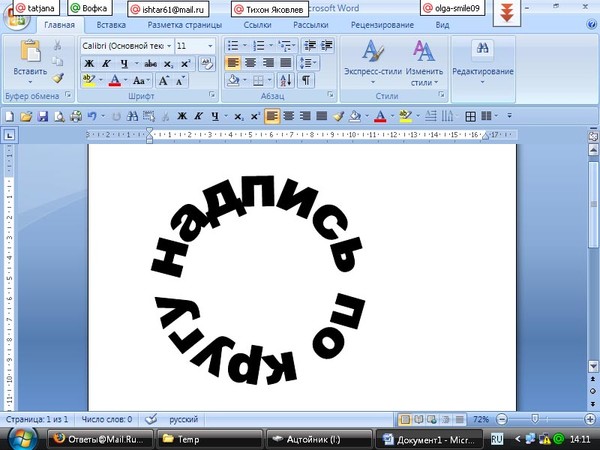
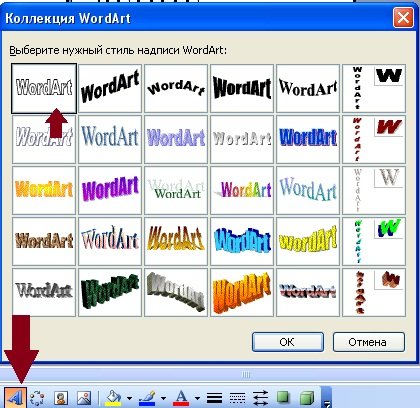
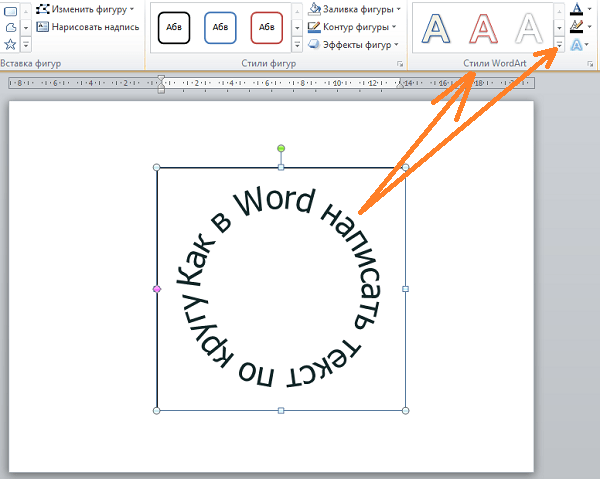

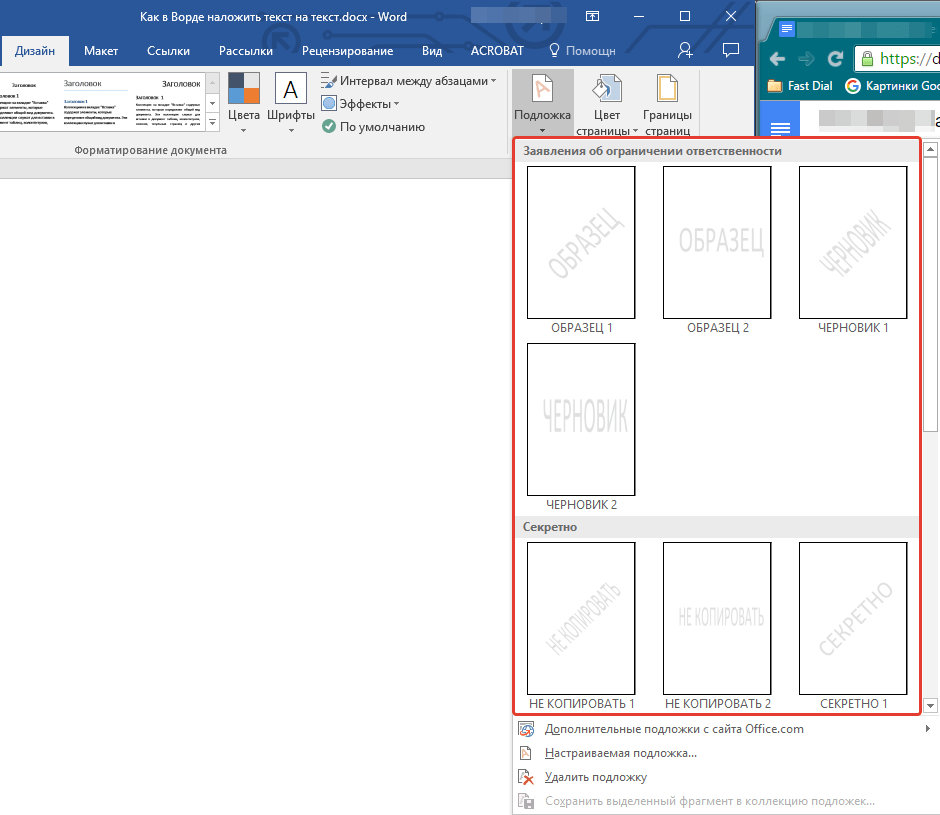
 статью Выравнивание или расположение рисунка, фигуры, надписи или объекта WordArt.
статью Выравнивание или расположение рисунка, фигуры, надписи или объекта WordArt. статью Добавление и удаление заливки, контура и эффектов для надписей и объектов WordArt.
статью Добавление и удаление заливки, контура и эффектов для надписей и объектов WordArt.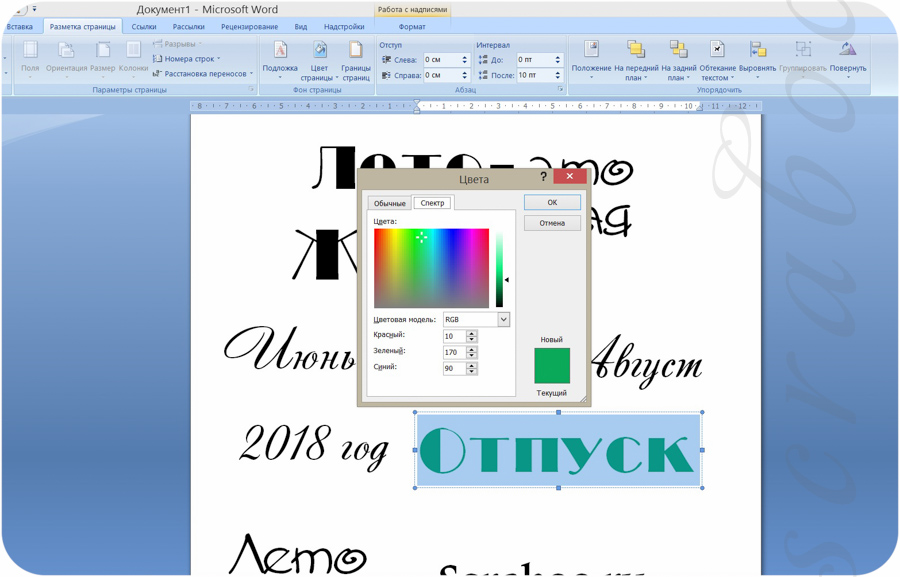 статью Выравнивание или расположение рисунка, фигуры, надписи или объекта WordArt.
статью Выравнивание или расположение рисунка, фигуры, надписи или объекта WordArt.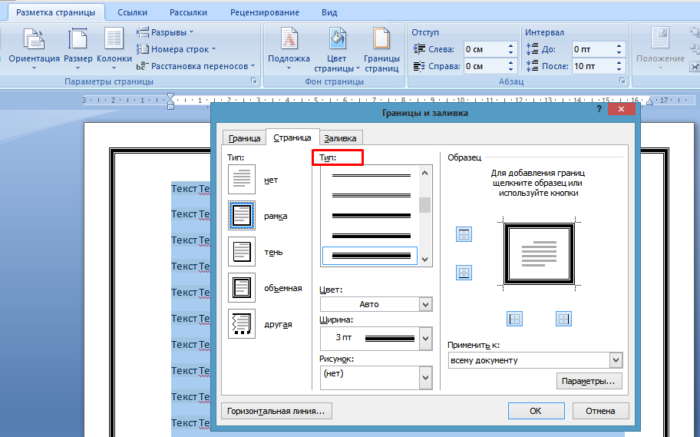 статью Добавление и удаление заливки, контура и эффектов для надписей и объектов WordArt.
статью Добавление и удаление заливки, контура и эффектов для надписей и объектов WordArt. статью Выравнивание или расположение рисунка, фигуры, надписи или объекта WordArt.
статью Выравнивание или расположение рисунка, фигуры, надписи или объекта WordArt.

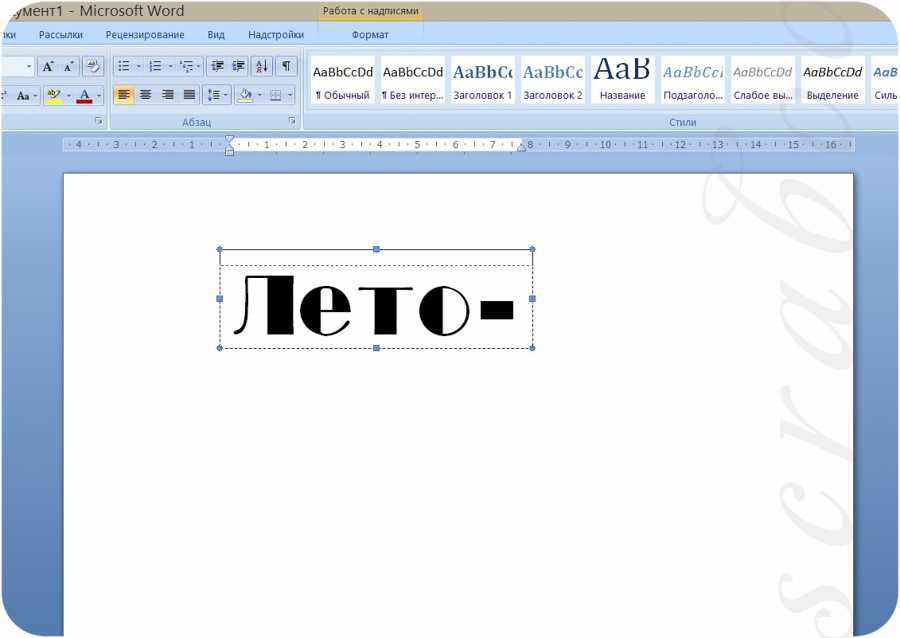
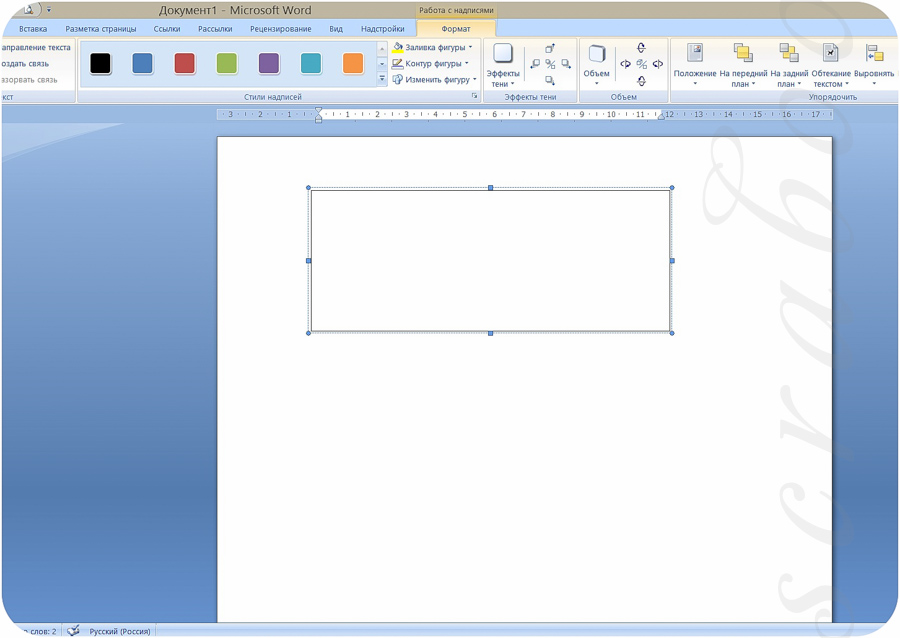


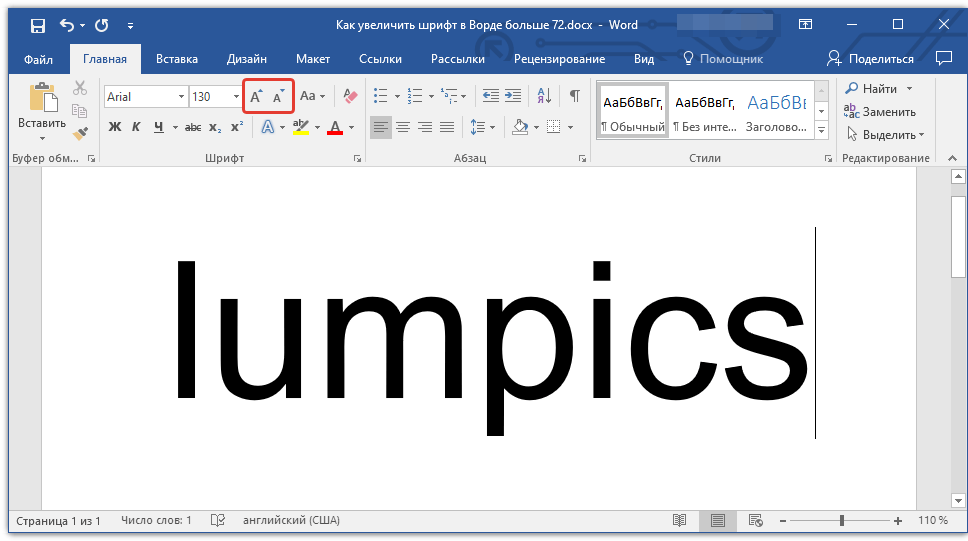 Может потребоваться нажать кнопку в виде стрелки , чтобы прокрутить доступные варианты.
Может потребоваться нажать кнопку в виде стрелки , чтобы прокрутить доступные варианты.

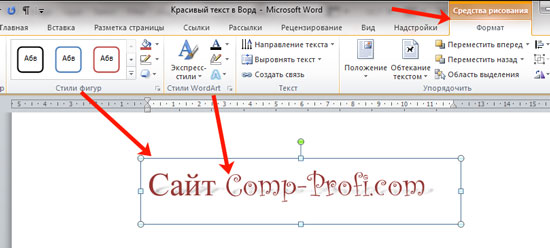

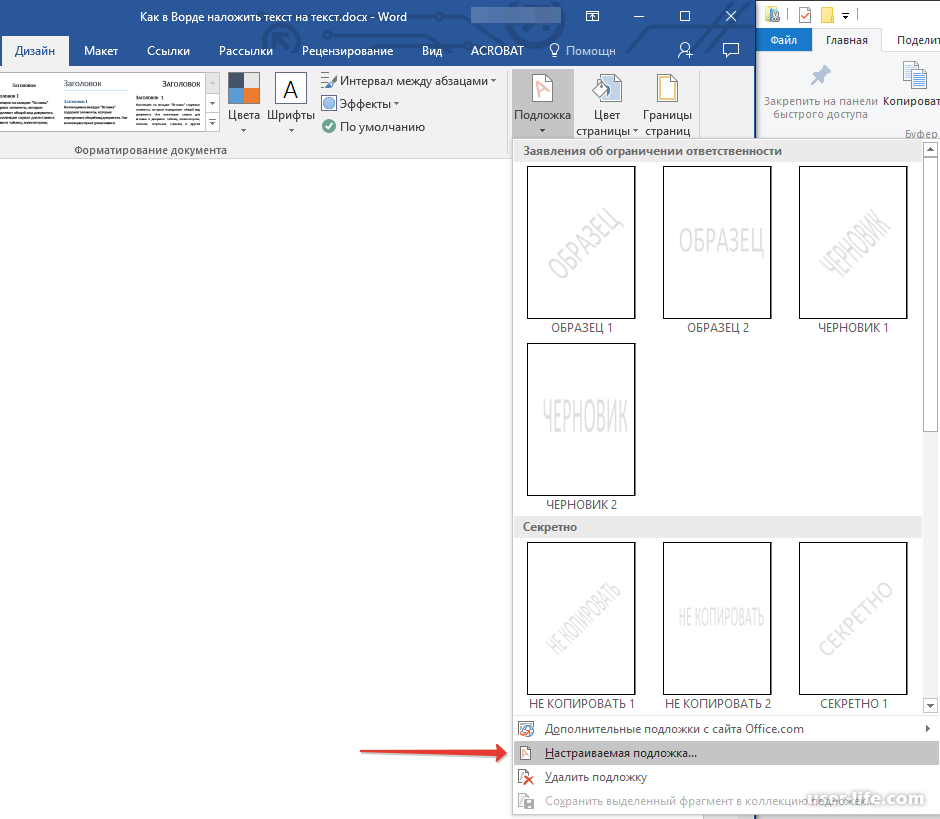 д. Здесь также можно изменить текст.
д. Здесь также можно изменить текст.
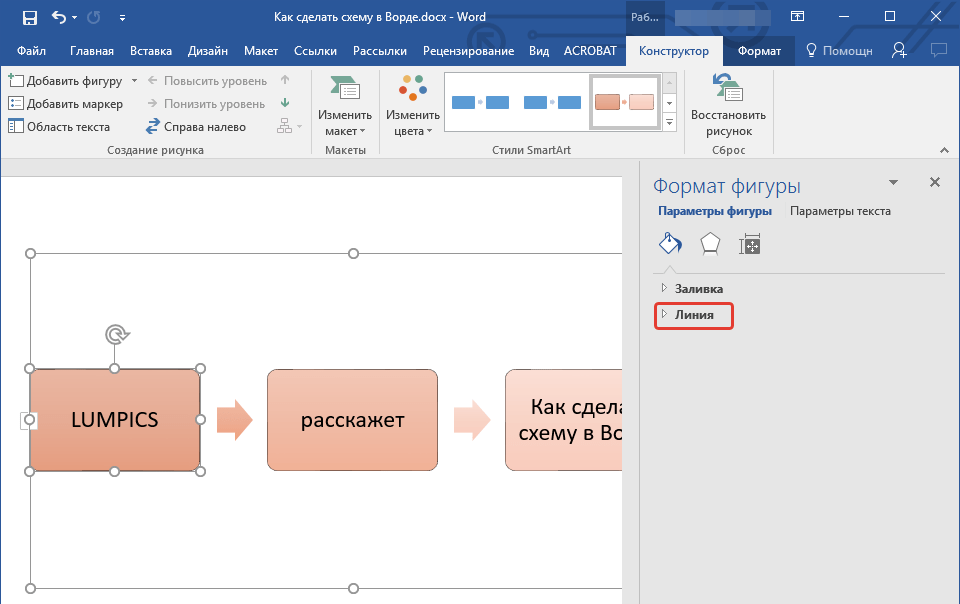
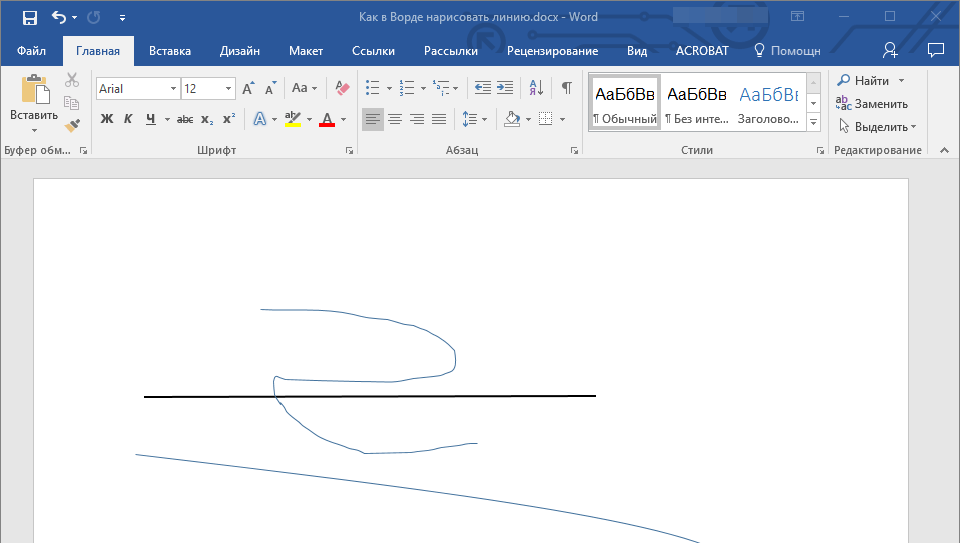
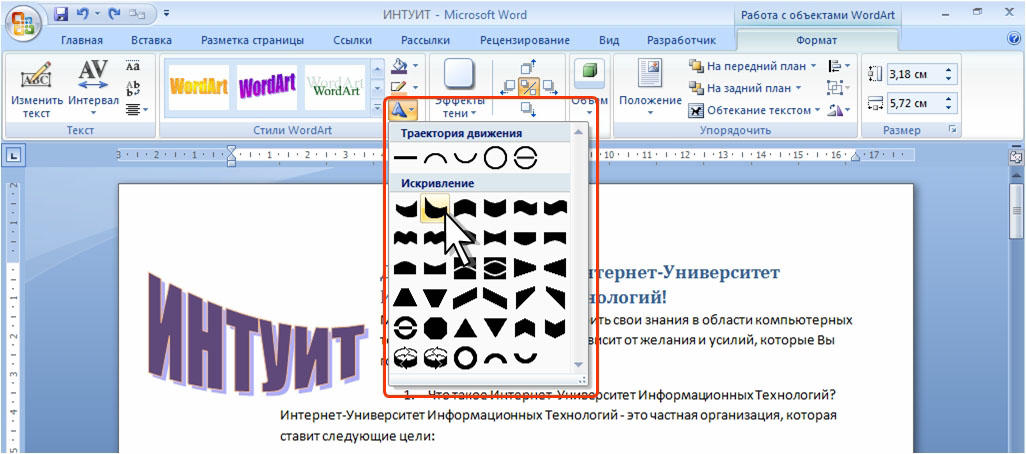 Ваш выбор будет отображаться под текстом светло-серым цветом.
Ваш выбор будет отображаться под текстом светло-серым цветом.