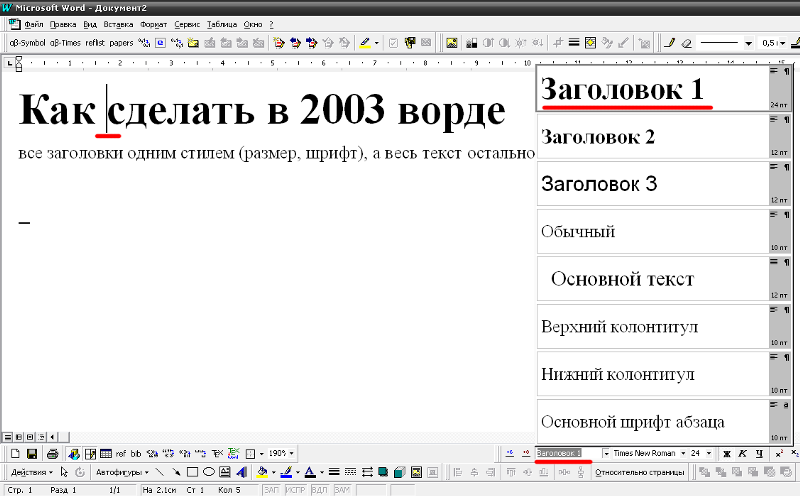как поставить, уровни, стиль, форматирование
Текстовый редактор от Microsoft Office обладает большим количеством инструментов для настройки текста. Иногда в документе нужно сделать акценты на определенные названия или важные фрагменты.
Можно воспользоваться стандартным набором: шрифт, высота, цвет, жирность или курсив. Однако такой подход слишком примитивен и не позволит создать красивый текст.
Microsoft Word имеет в своем арсенале целый набор различных стилей для создания заголовков и сегодня разберемся, как сделать в ворде заголовок.
Содержание
- Заголовок 1 — первого уровня
- Заголовок 2 — второго уровня
- Создать свой стиль
Заголовок 1 — первого уровня
Быстрее всего создать заголовок первого уровня можно при помощи раздела Стили во вкладке Главная на Панели инструментов. Выделяете нужный фрагмент текста и нажимаете быструю кнопку.
Такой формат обычно используется для заглавных названий статей или для выделения главных разделов в оглавлении к работе.
Заголовок 2 — второго уровня
Создание такого заголовка аналогично предыдущему методу, только нужно использовать другую кнопку.
Заголовок 2 уровня используется для создания разделов в статье или подразделов в содержании к работе, также как заголовок над таблицей.
Панель быстрого доступа к стилям присутствует в более свежих версиях ворд, начиная с 2007 года. Но что делать, если по какой-либо причине нет такого удобного меню? Тогда нужно в разделе Стили нажать на стрелочку в правом нижнем углу блока, и откроется дополнительная панель, в которой будут все стандартные форматы текста.
Выделив текст, можно щёлкать по нужной строчке и сразу видеть результат форматирования. При помощи этой панели можно идеально подобрать стиль написания текста, чтобы он легко читался и не создавал напряжение для глаз.
Word также позволяет перенастраивать существующие форматы. Для этого нужно нажать на кнопку Изменить стили и произвести настройки.
Каждая из строк в меню обладает широким спектром инструментов, начиная от наборов стилей, заканчивая встроенными шрифтами и палитрами цветов.
Создать свой стиль
Помимо стандартного перечня форматов текста Microsoft Office Word позволяет создать свой собственный стиль. Для этого нужно проделать следующие действия:
- Войдите в меня создания стиля
- В появившемся окне поочередно заполняете все строки. Даете свое название, выбираете вид фрагмента текста, для которого создаете формат. Это может быть абзац, таблица, список.
- Далее переходите непосредственно в раздел форматирование, где выбираете шрифт, его тип, высоту и цвет. Выбираете тип выравнивания из четырех предложенных: справа, по центру, слева, по ширине. В конце выбираете желаемый межстрочный интервал, а также размеры отступов и выступов.
- Ниже есть специальное окно, в котором отображается текст с вашими настройками форматирования и его описание.
- В последнем блоке предлагаются варианты сохранения шаблона
Подтвердив все действия, уникальный стиль будет сохранен в экспресс-панели и появится возможность использовать его в любом месте документа.
Как видите, ворд позволяет сделать текст более красивым и презентабельным за счет встроенных настроек форматирования. А если шаблон подобрать не удалось, то есть возможность создать свой уникальный стиль, в котором можно учесть все мелочи.
Поделись с друзьями!
Как сделать заголовок в Ворде (Решение)
Всем привет! Сегодня я расскажу, как сделать заголовок в Ворде. Статью я для удобства разбил на две части. В первой главе мы подробно рассмотрим встроенными стили заголовков. Там вы поймете, почему стоит использовать стили заголовков именно оттуда, а не форматировать главы вручную. Во второй главе мы подробно рассмотрим способ создания заголовка по своим конкретным требованиям.
Содержание
- Использование встроенных стилей
- Как сделать свои стили?
- Задать вопрос автору статьи
Использование встроенных стилей
Давайте посмотрим, как же правильно можно сделать заголовок в Word. Конечно, первая мысль – это увеличить немного шрифт и выровнять текст по центру.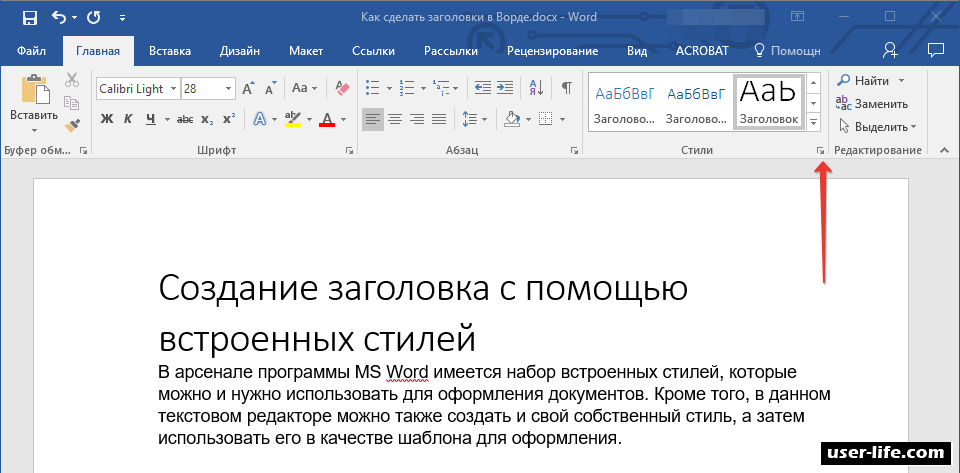 Но делать так не стоит. Во-первых, если вы работаете с однотипными документами по одному и тому же ГОСТ, то вам нужно будет постоянно вручную выбирать шрифт, нажимать на кнопку центрировать текст и т.д. Во-вторых, если вы в будущем захотите сделать оглавление, вам придется делать это вручную. В-третьих, это просто неправильный подход с точки зрения профессионального решения.
Но делать так не стоит. Во-первых, если вы работаете с однотипными документами по одному и тому же ГОСТ, то вам нужно будет постоянно вручную выбирать шрифт, нажимать на кнопку центрировать текст и т.д. Во-вторых, если вы в будущем захотите сделать оглавление, вам придется делать это вручную. В-третьих, это просто неправильный подход с точки зрения профессионального решения.
В этой главе я расскажу про встроенные стили, тут мы должны понять, как они вообще работают и как их применять.
- В качестве примера я взял текст со страницы «О нас» на нашем сайте. Давайте выделим первое оглавление – достаточно просто кликнуть один раз левой кнопкой мыши. Выделять текст полностью не нужно.
- После этого перейдите на вкладку «Главная».
- Находим раздел «Стили» и раскрываем полный список.
- Найдите «Заголовок 1» или, если говорить правильнее, Заголовок первого уровня. Кликните на него.
- Наша первая надпись стала заголовком первого уровня.
 Как видите, надпись стала выделяться на фоне остального текста, как цветом, так и размером. Теперь давайте для остальных подзаголовков установим другой стиль. Выделяем подзаголовок ниже.
Как видите, надпись стала выделяться на фоне остального текста, как цветом, так и размером. Теперь давайте для остальных подзаголовков установим другой стиль. Выделяем подзаголовок ниже.
- Выбираем заголовок 2-го уровня.
- Текст стал более понятный, но самое главное мы применили конкретные стили, которые можно будет использовать по назначению.
- Для удобства чтения вы можете установить их по центру, но, если у вас большой документ, делать эту вручную постоянно тоже не удобно, поэтому можете пока отложить это занятие. Мы этим займемся во второй главе.
Давайте теперь посмотрим иерархию заголовков. На самом деле все достаточно просто, и каждый новый уровень является подзаголовком предыдущего:
- Заголовок 1
- Заголовок 2
- Заголовок 3
- Заголовок 4
И т. д. Вы можете обратить внимание, что заголовок 3 и 4 уровня не появится в списке стилей, пока вы не установите хотя бы один из заголовков более высокого уровня.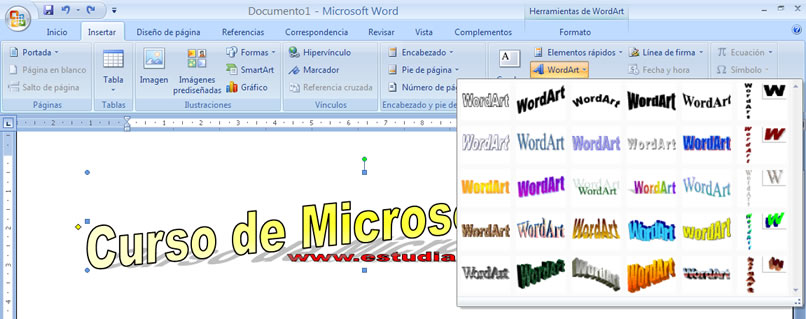 Ради интереса попробуйте убрать стили со всех надписей и посмотрите в список стилей – и вы поймете, о чем я говорю. Насчет иерархии, я думаю, вы поняли.
Ради интереса попробуйте убрать стили со всех надписей и посмотрите в список стилей – и вы поймете, о чем я говорю. Насчет иерархии, я думаю, вы поняли.
А теперь давайте посмотрим, для чего вообще нужны эти заголовки и почему всегда нужно работать именно с окном «Стили», а не делать все вручную. Я установил разного рода стили заголовков для нашего текста. Можете сделать то же самое для своего. Теперь перейдите во вкладку «Вид», и в разделе «Показать», включите галочку «Область навигации» – это удобный навигатор, который позволяет быстро переходить к конкретной главе при работе с большими документами. Попробуйте кликнуть левой кнопкой мыши по любой главе, и вы сразу на неё перейдете.
Ну и самое главное, обратите внимание, что все заголовки идут по четкой иерархии. Таким образом автору текста проще ориентироваться в тексте.
СОВЕТ! Как правило, заголовок 1-го уровня в книге или документе только один – это уже конкретное название файла.
Но лучше уточнять этот момент из ГОСТ, по которому вы форматируете текст.
Как вы уже поняли, при установке стилей, каждый заголовок становится конкретным объектов, который уже можно использовать в навигации. Также эти стили нужны для того, чтобы сделать содержание всей книги, реферата или документа.
Обязательно ознакомьтесь с уроком – как правильно сделать содержание документа.
Дополнительно это полезно, если вы работаете с Web-сайтами и размещаете статьи и тексты в интернете. При копировании и вставке такого текста, например, в тот же самый WordPress редактор – текст автоматически делится на подзаголовки нужного уровня.
Как сделать свои стили?
Итак, мы теперь поняли, что работу с заголовками стоит вести только через окно стилей. Но проблема в том, что использовать встроенные стили не всегда уместно, да и по ГОСТ они не подходят. Поэтому лучше создать свой заголовок в Word. Для этого в том же разделе нажмите по маленькому квадратику со стрелкой.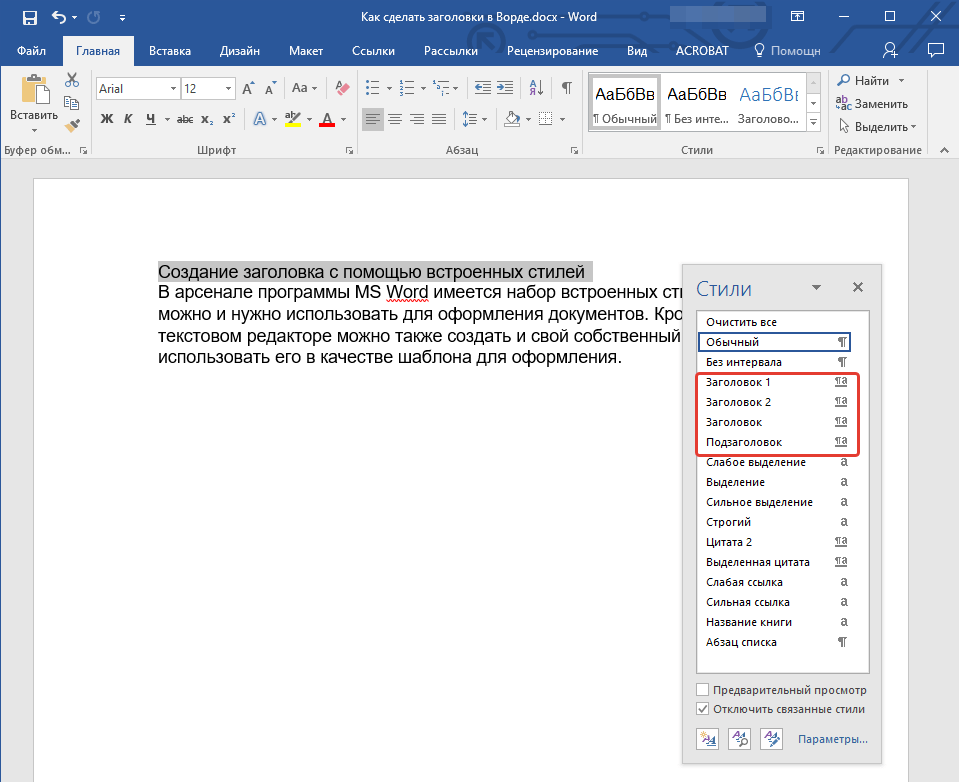 Откроется вспомогательное окно – найдите кнопку «Создать стиль» и нажмите по ней. Кнопка находится внизу.
Откроется вспомогательное окно – найдите кнопку «Создать стиль» и нажмите по ней. Кнопка находится внизу.
Теперь давайте разберем все настройки:
- Имя – то наименование, которое будет находиться в окне стилей. Лучше придумать хорошее название, чтобы можно быстро находить этот заголовок.
- Стиль – определяет к какому именно объекту будет применено форматирование. В нашем случае это «Абзац», так как мы используем обычный текст.
- Основан на стиле – вы можете взять как основу, уже созданные ранее, или стили по умолчанию.
- Стиль следующего абзаца – какой уровень заголовка будет использовать.
- Форматирование – здесь мы устанавливаем шрифт, цвет, а проводим другие изменения текста. Обратите внимание, что отступ сверху и снизу установить с точным параметром нельзя. Но его можно потом изменить.
В качестве дополнительных настроек:
- Добавлять в коллекцию стилей – если вы хотите, чтобы стиль сохранился в программе.

- Обновлять автоматически – если вы будете потом изменять стиль, он будет автоматически сохраняться в программе. Таким образом можно поправить отступы сверху и снизу, про которые я говорил выше.
Вы можете заметить еще одну кнопку «Формат» – через неё можно более точно настроить стиль. Там же можно изменить отступы, добавить границу и изменить шрифт. Подробно рассматривать окно «Формат» мы не будем, с этими параметрами можете поиграться самостоятельно. После всего, нажимаем «ОК» и применяем наш стиль.
Я понимаю, что создавать стили не очень удобно и достаточно муторно, но сделав это один раз, вы существенно сэкономите себе время при работе с большими документами. На этом все, дорогие друзья. Советую ознакомиться и с другими уроками на нашем портале WiFiGiD.RU. Всем добра!
Создайте стиль заголовка в Word, чтобы сэкономить время и клики мышью
Создайте стиль заголовка в Word, чтобы сэкономить время и клики мышью
Легко определить собственный стиль для заголовков ваших документов, и это значительно упростит задачу форматирования текста заголовков.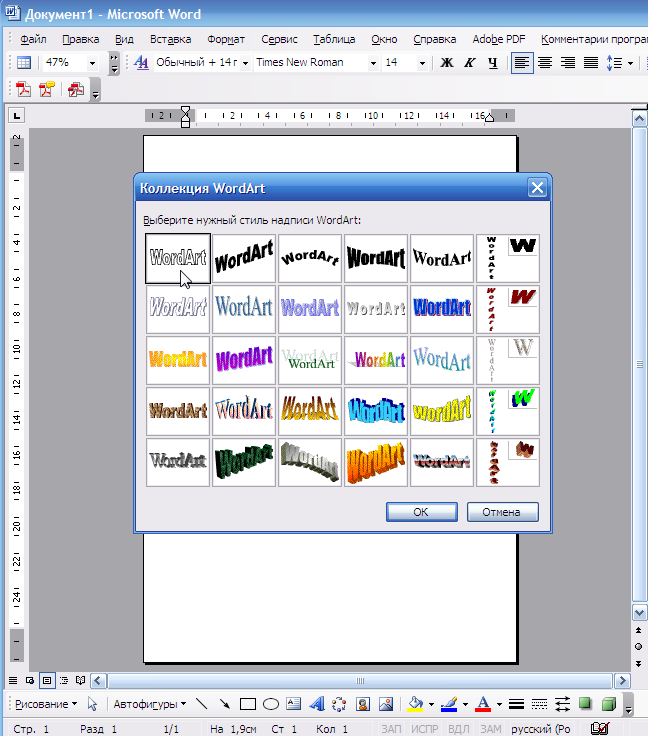
Вы обнаружили, что после того, как вы напечатали и отформатировали заголовок или заголовок и нажали Enter, вам нужно вручную изменить стиль текста абзаца обратно на обычный? Вы можете сэкономить много времени, создав собственный заголовок или стиль заголовка, который сделает всю работу за вас. Выполните следующие действия, чтобы создать собственный стиль заголовка:
- Откройте пустой документ и введите Заголовок
- Выберите Заголовок и нажмите кнопки «Полужирный» и «По центру» на панели инструментов «Форматирование» или на вкладке «Главная».
- Измените шрифт на 22 пункта.
- Щелкните в любом месте текста заголовка.
- Перейти к просмотру | Панель задач, щелкните стрелку в поле «Новый документ» и выберите «Стили и форматирование». В Word 2007 нажмите кнопку запуска диалогового окна «Стили» в группе «Стили» на вкладке «Главная».
- Нажмите кнопку «Новый стиль» на панели задач.
 На рис. A показана кнопка «Новые стили» в Word.)
На рис. A показана кнопка «Новые стили» в Word.)
Рисунок А
- Щелкните в поле Имя и введите Моя должность .
- Выберите «Обычный» в раскрывающемся списке «Стиль для следующего абзаца».
- Если вы хотите, чтобы этот стиль был доступен для всех документов, с которыми вы работаете, установите флажок «Добавить в шаблон». В Word 2007 нажмите кнопку «Новые документы на основе этого шаблона» (, рис. B, ).
Рисунок В
- Нажмите ОК.
Стиль My Title должен появиться на панели задач. Теперь, когда вы вводите текст заголовка, нажмите «Мой заголовок» на панели задач «Стили». Word автоматически форматирует текст заголовка. Когда вы нажмете Enter, чтобы начать печатать следующий абзац, Word автоматически вернется к обычному стилю. Вы можете использовать ту же процедуру для создания пользовательских заголовков, которые экономят нажатия клавиш.
Пропустили совет Word?
Ознакомьтесь с архивом Microsoft Word и другими советами по работе с Word.
Помогите пользователям повысить производительность, автоматически подписавшись на бесплатный информационный бюллетень Microsoft Office Suite от TechRepublic, содержащий советы по Word, Excel и Access, которые рассылаются каждую среду.
Марианн Ричардсон
- Программное обеспечение
Выбор редактора
- Изображение: Rawpixel/Adobe Stock
ТехРеспублика ПремиумРедакционный календарь TechRepublic Premium: ИТ-политики, контрольные списки, наборы инструментов и исследования для загрузки
Контент TechRepublic Premium поможет вам решить самые сложные проблемы с ИТ и дать толчок вашей карьере или следующему проекту.

Персонал TechRepublic
Опубликовано: Изменено: - Изображение: ириска/Adobe Stock
Искусственный интеллект
Шпаргалка ChatGPT: полное руководство на 2023 год
Приступайте к работе с ChatGPT с помощью этой исчерпывающей памятки. Узнайте все, от бесплатной регистрации до примеров корпоративного использования, и начните быстро и эффективно использовать ChatGPT.
Меган Краус
Опубликовано: Изменено: Читать далее Увидеть больше Искусственный интеллект - Изображение: Каролина Грабовска/Pexels
Начисление заработной платы
8 лучших программ для расчета заработной платы с открытым исходным кодом на 2023 год
Получите максимальную отдачу от своего бюджета на заработную плату с помощью этих бесплатных вариантов программного обеспечения для расчета заработной платы с открытым исходным кодом. Мы оценили восемь лучших вариантов и предоставили вам информацию, необходимую для того, чтобы сделать правильный выбор.
Девин Партида
Опубликовано: Изменено: Читать далее Увидеть больше - Источник: ArtemisDiana/Adobe Stock
- Изображение: Nuthawut/Adobe Stock
Программное обеспечение
10 лучших программ и инструментов для управления проектами на 2023 год
Имея так много вариантов программного обеспечения для управления проектами, может показаться сложным найти то, что подходит для ваших проектов или компании. Мы сузили их до этих десяти.
Коллинз Аюя
Опубликовано: Изменено: Читать далее Увидеть больше Программное обеспечение - Изображение Lede, созданное Марком Кэлином из общедоступных изображений.
Добавление названия документа в документ Word или PDF
Главная » Учебные пособия для преподавателей » Специальные возможности » Серия специальных возможностей » Как добавить название документа в документ Word или PDF
Автор Сандра Чайлдерс
В этом руководстве объясняется, как добавить название документа в документ Microsoft Word. Название гарантирует, что ваши документы Word и итоговые PDF-файлы станут более доступными для всех.
Название документа обеспечивает легкий для чтения заголовок для всех ваших учащихся, включая тех, кто использует программу чтения с экрана. Если заголовок установлен, программа чтения с экрана указывает заголовок вместо имени файла.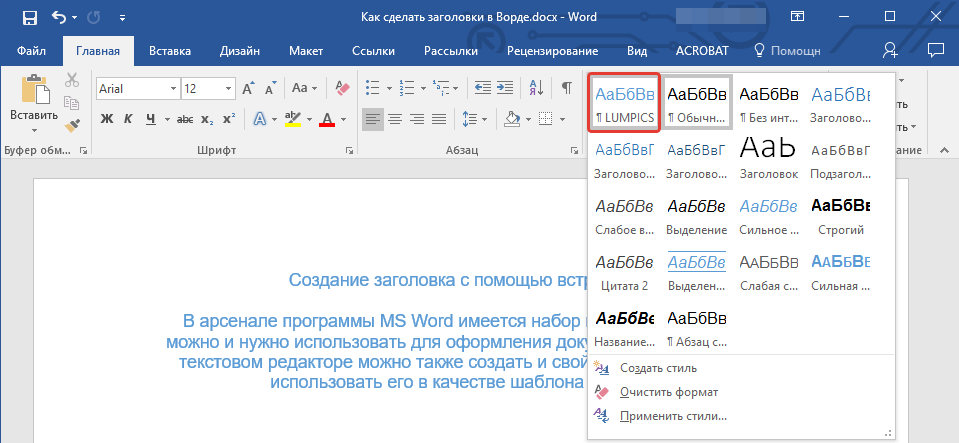
В идеале вы хотите установить заголовок документа в исходном источнике, но если у вас его нет, отредактируйте PDF с помощью Adobe Acrobat (не Adobe Reader).
- Добавить заголовок документа в Microsoft Word
- Установите заголовок документа в Adobe Acrobat
Добавление заголовка документа в Microsoft Word
Word предоставляет простой (хотя и несколько скрытый) способ добавления заголовка документа.
Примечание: Обновите исходный документ Word, если он у вас есть; всегда есть шанс, что вам нужно будет внести больше правок. Если вы не отредактируете оригинал, вам придется неоднократно исправлять полученные PDF-файлы, что может быть огромной тратой времени.
- Скопируйте Заголовок 1 вашего документа, чтобы использовать его в качестве заголовка.
 (Необязательно)
(Необязательно) - Перейдите к Файл > Информация > Свойства > Заголовок .
- Нажмите «Добавить заголовок» и вставьте заголовок 1 в текстовое поле.
- Или введите удобочитаемое название документа (например, «ENGR 101 Fall 2021 Syllabus»).
- Сохраните документ.
- Используйте Сохранить как для преобразования в PDF и успешного переноса заголовка в PDF.
Перейти к началу
Установка заголовка документа в Adobe Acrobat
Если у вас нет исходного документа Word для PDF-файла, вы все равно можете исправить отсутствующий заголовок в Adobe Acrobat. Примечание: Вы не можете редактировать заголовок с помощью Adobe Reader.
- Откройте PDF-файл в Adobe Acrobat.
- В текстовом поле Инструменты поиска справа начните вводить «Специальные возможности» для поиска специальных возможностей Acrobat.

- Выберите Проверка доступности , чтобы проверить доступность вашего PDF-файла.
Слева откроется панель проверки читаемости, чтобы показать проблемы со специальными возможностями, обнаруженные Acrobat в вашем PDF-файле.
- Щелкните значок «больше» (>) рядом с « Document (# Issues) », чтобы открыть этот раздел.
Примечание. Adobe Acrobat постоянно отмечает два предупреждения (проблемы) в разделе документа . Следовательно, если вы видите число больше 2, скорее всего, в вашем PDF-файле есть ошибка.
- В разделе Документ щелкните правой кнопкой мыши Заголовок — Ошибка , затем выберите Исправить в контекстном меню.
Нет названия в исходном коде
Если в исходном источнике не было задано ни одного заголовка, появится диалоговое окно Описание .
 В верхнем разделе показано отсутствующее название.
В верхнем разделе показано отсутствующее название.- Снимите флажок « Оставить как есть » и введите удобный для чтения заголовок.
- Нажмите OK для установки заголовка.
- Сохраните PDF-файл, чтобы сохранить изменения.
Заголовок установлен, но не установлен в PDF
Если заголовок был установлен в Word, но неудачно задан в PDF (например, функция Сохранить как не использовалась для преобразования), то при выборе Исправить заголовок будет автоматически исправлен. Тем не менее, , вы всегда должны убедиться, что заголовок легко читается.
- В Acrobat выберите Файл > Свойства и просмотрите Заголовок на вкладке Описание .
- Если заголовок документа неудобен для чтения (или содержит имя файла), нажмите кнопку Дополнительные метаданные… в правой средней части диалогового окна.

- В Acrobat выберите Файл > Свойства и просмотрите Заголовок на вкладке Описание .

 Как видите, надпись стала выделяться на фоне остального текста, как цветом, так и размером. Теперь давайте для остальных подзаголовков установим другой стиль. Выделяем подзаголовок ниже.
Как видите, надпись стала выделяться на фоне остального текста, как цветом, так и размером. Теперь давайте для остальных подзаголовков установим другой стиль. Выделяем подзаголовок ниже.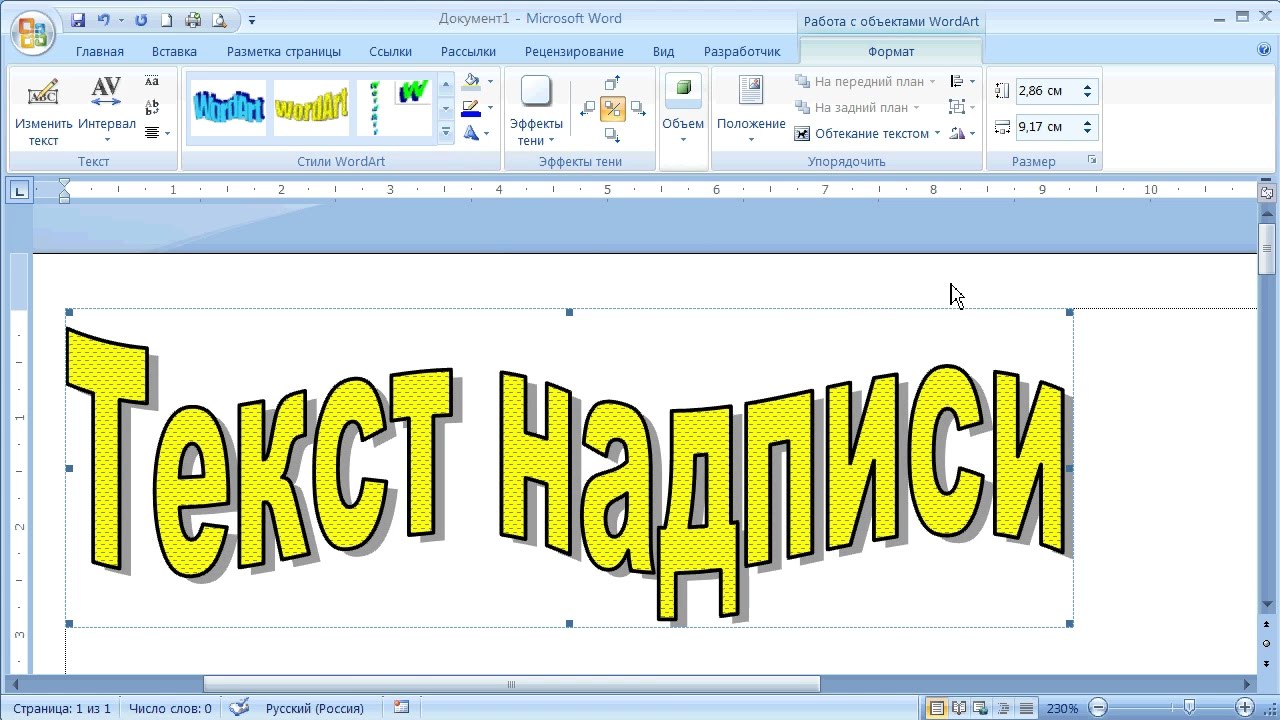 Но лучше уточнять этот момент из ГОСТ, по которому вы форматируете текст.
Но лучше уточнять этот момент из ГОСТ, по которому вы форматируете текст.
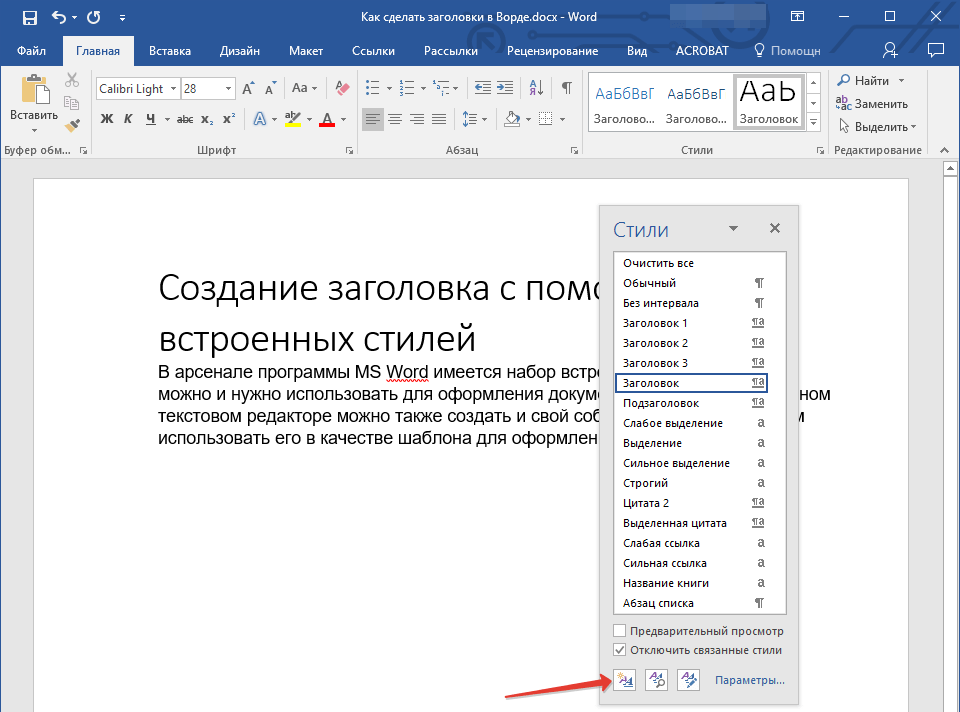 На рис. A показана кнопка «Новые стили» в Word.)
На рис. A показана кнопка «Новые стили» в Word.)
 (Необязательно)
(Необязательно)
 В верхнем разделе показано отсутствующее название.
В верхнем разделе показано отсутствующее название.