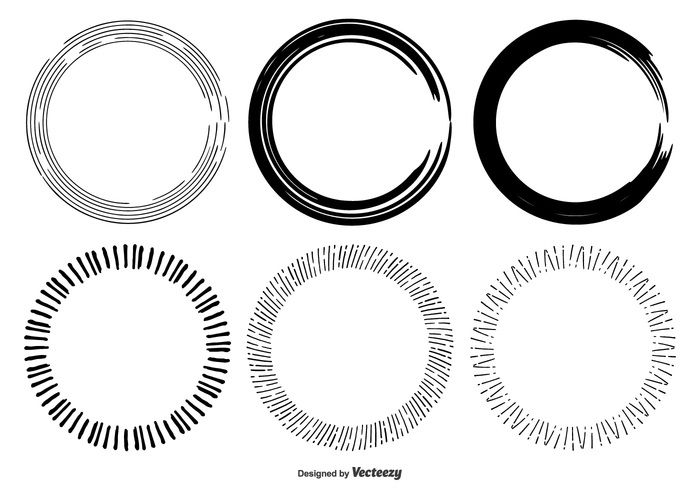Создаем в фотошопе круглый логотип с декоративным элементом | DesigNonstop
Уроки / Логотипы
63347
21-01-2012
Сегодня мы создадим в фотошопе круглый логотип с гранжевой подложкой, декоративным элементом в виде шестеренки, крупным текстом и надписью по кругу. Сначала мы создадим фон, добавим немного шума. Потом последовательно будем создавать шестеренку, используя технику записи по кругу с помощью контуров. Далее добавим декоративные круги и звездочки. Посередине напишем крупный текст и применим к нему стиль слоя. И наконец напишем несколько слов по кругу внутри логотипа. Для этого мы опять напишем несколько слов по кругу с помощью контуров.
Шаг 1.
Создаем в фотошопе новый документ, заливаем его цветом #d2d2d2.
Шаг 2.
Воспользуемся «Фильтр» (Filter) > «Шум» (Noise) > «Добавить шум…» (Add Noise…) со значением 6, распределение равномерное, монохромный.
Шаг 3.
Применим к фону стиль слоя «Внутреннее свечение» (Inner Glow), цвет #d1d0d0.
Шаг 4.
Получили такой результат.
Шаг 5.
На новом слое создаем круг, цвет #1f1f1f.
Шаг 6.
Теперь сделаем так. Удерживая Ctrl, щелкаем по слою с кругом, чтобы выделить его. В верхнем меню выбираем «Окно» (Window) > «Контуры» (Paths). В открывшемся диалоговом окошке щелкаем по нижней иконке «Сделать из выделенной области рабочий контур» (Make Work Path From Selection). Получили рабочий контур. Теперь выбираем инструмент «Текст» (Text Tool) и пишем простой точкой по контуру. Настройки шрифта как на рисунке ниже. Более подробно посмотреть как написать текст по кругу можно посмотреть в соответствующем уроке.
Шаг 7.
После этого, удерживая Ctrl, щелкаем по слою с точками, чтобы выделить фигуры. Слой с точками можно отключить.
Шаг 8.
Находясь на слое с кругом, нажимаем Del и получаем нашу декоративную фигуру, похожую на шестеренку.
Шаг 9.
Выделяем в центер круг и нажимаем Del, чтобы удалить середину шестеренки.
Шаг 10.
Делаем еще два декоративных круга внутри шестеренки. Для этого на новом слое создаем круг, цвет #d2d2d2. Вырезаем у него середину, оставив кромку шириной 3 пикселя. К оставшейся фигуре применим стиль слоя «Обводка» (Stroke) шириной 2 пикселя и цветом #1f1f1f.
Для этого на новом слое создаем круг, цвет #d2d2d2. Вырезаем у него середину, оставив кромку шириной 3 пикселя. К оставшейся фигуре применим стиль слоя «Обводка» (Stroke) шириной 2 пикселя и цветом #1f1f1f.
Шаг 11.
На новом слое выделяем два круга, как на рисунке ниже и заливаем цветом #1f1f1f.
Шаг 12.
В образовавшиеся темные области ставим звездочки.
Шаг 13.
Выбираем узкий активный шрифт и на новом слое пишем слово, в данном случае DESIGNONSTOP. Применим к тексту трехпиксельную обводку цветом #d4d4d4.
Шаг 14.
Теперь напишем текст по кругу. Опять воспользуемся уроком «Как написать текст по кругу«. Настройки шрифта, как на рисунке ниже. Сначала пишем текст сверху.
Шаг 15.
Потом пишем текст снизу. В результате получили такой вот логотип.
Написать комментарий с помощью формы ВКонтакте
Написать комментарий с помощью формы Facebook
Написать комментарий с помощью обычной формы блога
Не пишите пожалуйста всякую ерунду и критику, все-равно все удалю. Спасибо за комментарий!
Спасибо за комментарий!
История логотипа Тойота: развитие и эволюция бренда
Пример HTML-страницыКомпания Тойота (Toyota Motor Corporation) является крупнейшей японской автомобилестроительной корпорацией. Кроме выпуска авто бренд занимается предоставлением финансовых услуг. Штаб-квартира расположена в Японии (город Тоёта). Основатель компании — Киитиро Тоёда.
История бренда Тойота
Впервые о «Тойоте» стало известно в 1924 году: японский изобретатель Сакити Тоёда создал автоматический ткацкий станок, получивший название «Тойода». До 1929 года устройства собирались на маленьком японском конвейере, затем патент на сборку основатель продал британской компании. Вырученные средства стали первым крупным вложением в развитие производства автомобилей.
1930 год: сын Сакити Тоёды приступил к конструированию транспорта с бензиновым двигателем: идеи, как и замыслы реализации, появились после поездки в Европу и США. Уже летом 1935 года с производственной линии сошли две новые модели автомобилей: легковая машина А1 и грузовик G1.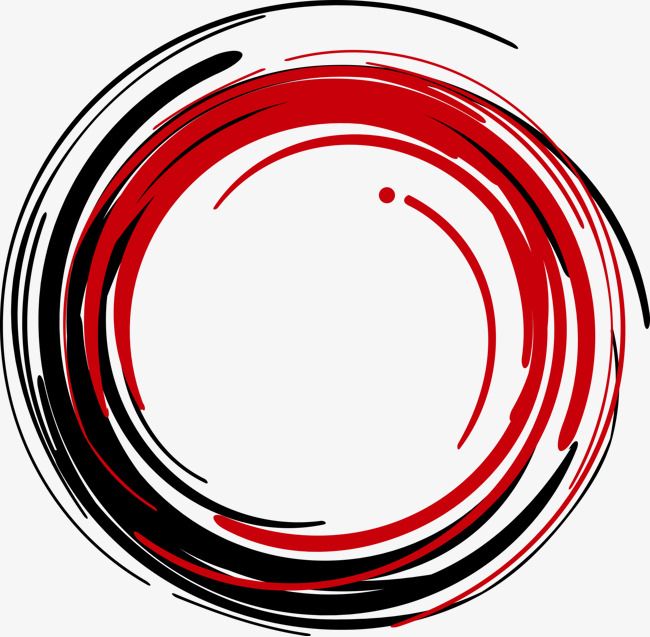
Только в 1937 году Toyota Motor Corporation становится самостоятельной компанией. В то же время решается изменить название бренда на «Тоёта» (хотя фамилия основателя читалась как «Тоёда»). Это было обусловлено желанием упростить произношение наименования для японцев.
Кроме этого, новое название на японском имело вид 豊田. Второй символ напоминал число 8, которое должно было принести компании удачу.
Что означает логотип Тойота
О том, что значит логотип Тойота догадываются немногие: эмблема проста в изображении, но достаточно сложна в трактовке.
Два пересекающихся внутренних овала олицетворяют связь, возникающую между сердцами клиентов и сердцем компании. Они также символизируют доброжелательные и прочные доверительные отношения. Кроме того, овалы складываются в скруглённую букву «T» — первую букву фамилии основателя.
Существует ещё одно значение: вертикальный овал — игла, полуовал — нить, продетая в её ушко (отсылка к изначальному виду деятельности).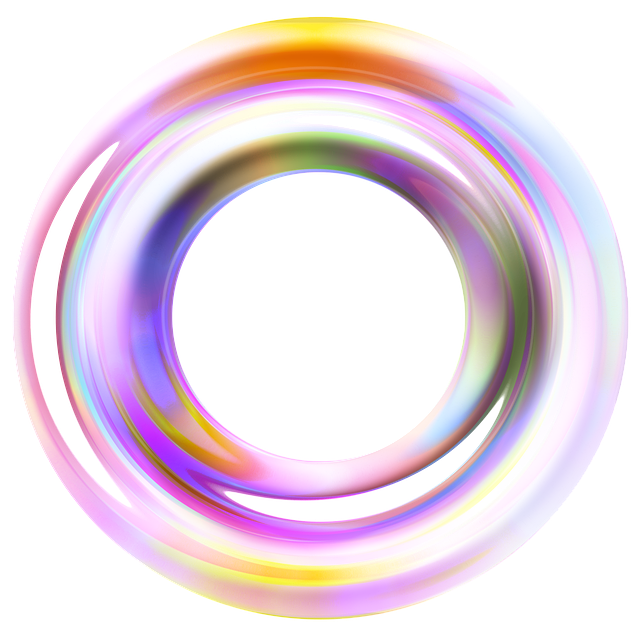 Третий овал логотипа Toyota представляет собой Землю, ведь бренд популярен во всём мире.
Третий овал логотипа Toyota представляет собой Землю, ведь бренд популярен во всём мире.
Первый логотип Тойота
С 1937 года начинается история логотипа Тойота. Эмблема представляет собой красную надпись «Toyoda», заключённую в прямоугольник со скруглёнными углами. Он в свою очередь помещён внутрь вытянутого по горизонтали восьмиугольника, напоминающего бриллиант.
История изменения логотипа Тойота
Бренд Тойота прошел большой путь от основания компании до наших дней. За это время менялись не только товары фирмы, но и логотип.
1949
1949 год — Тойота лого круглый и красный, обведён белой линией. Внутри располагается фамилия основателя, написанная на японском языке.
1958
1958 год — эмблема имеет вид печати, в которую помещена буква «T».
1969
1969 год — логотип Тойота упрощается: теперь он состоит из надписи «Toyota», которая расположена внутри скруглённого прямоугольника.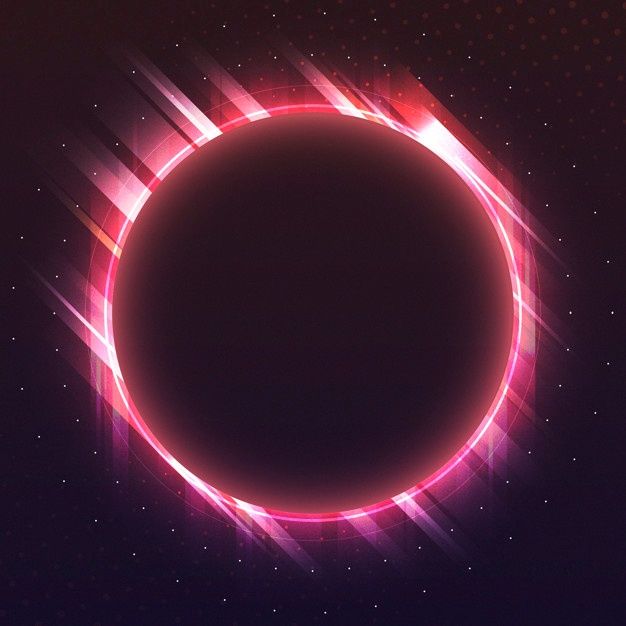
1978
1978 год — название бренда на эмблеме становится красным, исчезает прямоугольник.
1989
1989 год — к красной надписи «Toyota» слева добавляется всем знакомый графический символ Тойота: пересекающиеся овалы. Этот элемент также представлен в красном цвете.
2005
2005 год — появляется современный символ Тойота лого. Красная надпись сохраняется, как и изображение овалов. Однако графический элемент принимает несколько другой вид: становится белым, его текстура теперь напоминает метал. Кроме этого, меняется расположение компонентов на логотипе: надпись — снизу, символ Тойота — сверху. Данный вариант фирменного знака до сих пор актуален и используется компанией.
Заключение
Значение логотипа Тойота столь же уникально, как и его изображение. Минималистичность, лаконичность и непревзойдённое качество техники — вот что отличает компанию на протяжении десятков лет.
Пример HTML-страницыPhotoshop Logo — Etsy.
 de
deEtsy больше не поддерживает старые версии вашего веб-браузера, чтобы обеспечить безопасность пользовательских данных. Пожалуйста, обновите до последней версии.
Воспользуйтесь всеми преимуществами нашего сайта, включив JavaScript.
Найдите что-нибудь памятное, присоединяйтесь к сообществу, делающему добро.
(более 1000 релевантных результатов)
Как создать буквенный логотип в стиле WordPress
Буквенный логотип обычно представляет собой бизнес или, по крайней мере, название бизнеса.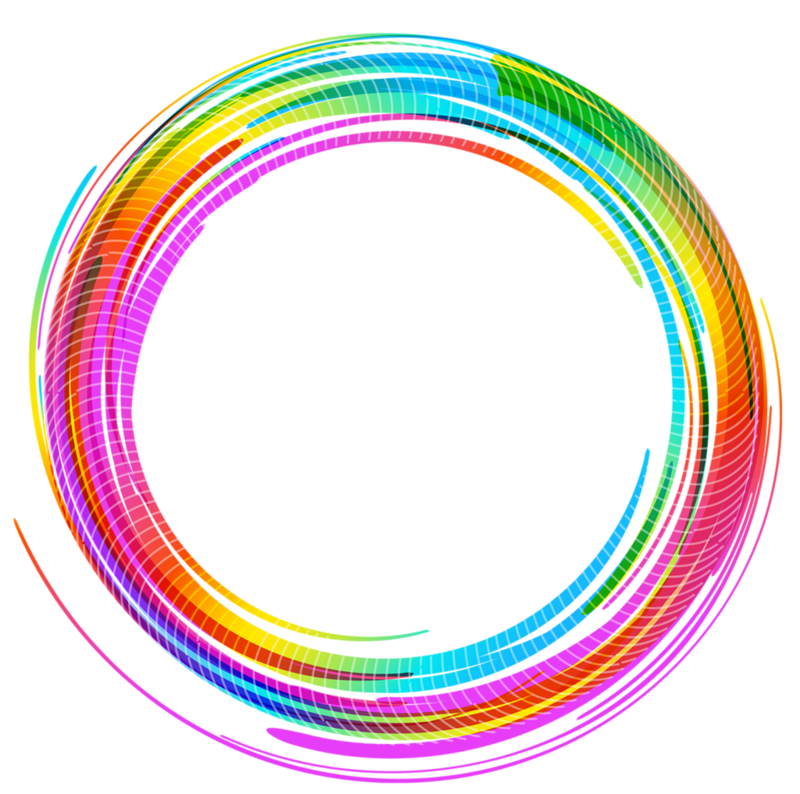 Многие крупные компании, такие как Google, Facebook и WordPress, используют свои первые инициалы в своих логотипах.
Многие крупные компании, такие как Google, Facebook и WordPress, используют свои первые инициалы в своих логотипах.
Хорошо, я хочу придерживаться темы WordPress, которую я создаю для этого блога, поэтому в этом уроке я покажу вам, как создать значок/логотип в стиле WordPress. Вы знаете, сделать логотип непросто, поэтому я разобью его на две части: часть формы и часть текста.
Следуйте инструкциям ниже!
Примечание. Все скриншоты взяты из версии Adobe Photoshop 2021 для Mac. Windows или другие версии могут выглядеть иначе. Пользователи Windows могут изменить клавишу Command на Crtl и клавишу Option на Alt.
Содержание
- Часть 1. Форма и контур
- Часть 2. Шрифт и надписи
- Вот и все!
Часть 1. Форма и контур
Шаг 1: Создайте новый пустой документ в Photoshop. Вы можете выбрать любой размер, потому что логотип будет векторным, а это значит, что вы сможете масштабировать его позже без потери качества. Я установлю размер холста 550 x 400 пикселей. Не стесняйтесь делать то же самое.
Я установлю размер холста 550 x 400 пикселей. Не стесняйтесь делать то же самое.
Шаг 2: Используйте инструмент Ellipse Tool на панели инструментов и нарисуйте круг в центре холста. Удерживая нажатой клавишу Shift , перетащите указатель мыши, чтобы создать идеальный круг.
Шаг 3: Выберите инструмент Path Selection Tool на панели инструментов, щелкните и перетащите указатель мыши по кругу, чтобы выбрать.
Когда круг выделен, нажмите Command + C для копирования и Command + V вставить на тот же слой.
Шаг 4: Активируйте инструмент Free Transform Tool ( Command + T ), удерживайте нажатой клавишу Shift и Option , щелкните и перетащите вставленный круг к центральной точке, чтобы уменьшить размер в пропорции.
Нажмите Вернуть / Введите , когда вы будете довольны новой позицией.
Шаг 5: Выделив внутренний круг, добавьте маску слоя.
Шаг 6: Выберите внутренний круг, перейдите на верхнюю панель инструментов и выберите Вычесть переднюю форму .
Теперь ваш круг должен выглядеть так.
Шаг 7: Используйте Инструмент выбора контура, чтобы выбрать внешний круг, скопировать и вставить.
Новый круг покроет белую область, потому что вы сделали копию внешнего круга такого же размера, как и внешний круг, но больше, чем белая область.
Используйте инструмент преобразования, чтобы изменить его размер, чтобы он был меньше белого круга. Результат должен выглядеть примерно так:
Сейчас начинает появляться ощущение логотипа WordPress. Есть еще пара шагов, чтобы закончить контур и форму, затем мы можем перейти к работе над частью шрифта и надписей.
Шаг 8: Выберите только внутренний круг и скопируйте его. Создайте слой с фигурой и вставьте его на слой с фигурой.
Подсказка. Вы можете выбрать любой инструмент формы и нарисовать его на холсте, чтобы создать слой формы. Неважно, какой размер или форму вы рисуете, потому что это просто для создания слоя формы, и вы удалите фигуру позже, оставив только круг.
Хорошо, теперь мы наконец можем начать работать над шрифтом логотипа.
Часть 2. Шрифт и надписи Слой типа должен быть поверх слоев формы.
Верно, выглядит не очень. Итак, следующий шаг — сделать так, чтобы это выглядело красиво.
Шаг 2: Выберите шрифт и установите размер букв. В идеале буквы должны заполнять центральную область и перекрываться белой областью, но не внешним кругом. Я выбрал шрифт Champignon Alt Swash (это бесплатно!).
Шаг 3: Когда вы довольны размером и внешним видом, щелкните правой кнопкой мыши текстовый слой и выберите Преобразовать в форму .
Буква B должна быть преобразована в векторную форму, что означает, что вы больше не можете изменить ее шрифт. Вы будете редактировать его как векторную фигуру.
Совет: если вы еще не уверены на 100%, продублируйте слой и скройте его на случай, если вы захотите отредактировать его снова.
Шаг 4: Выберите слой Letter, скопируйте и вырежьте. Слой B исчезнет. Затем нажмите на слой с внутренним кругом (Эллипс 2), вставьте букву B.
С выделенной буквой B выберите инструмент «Перо», перейдите в верхнее меню и выберите Вычесть переднюю форму .
Это будет выглядеть так.
Я знаю, что вы, вероятно, не заметите разницы. Но если вы добавите сплошной цветной слой под ним. Вы увидите, что буквенная часть за пределами круга исчезла.
Да, мы почти у цели. Последний шаг — объединить все в один слой.
Шаг 5: Используйте инструмент прямого выделения, чтобы выбрать меньший внешний круг (белый круг).![]() Удерживая нажатой клавишу Shift, выберите все опорные точки, скопируйте, вырежьте и вставьте на слой «Эллипс 2».
Удерживая нажатой клавишу Shift, выберите все опорные точки, скопируйте, вырежьте и вставьте на слой «Эллипс 2».
Теперь вы увидите окно с сообщением, когда вырежете фигуру, нажмите «Да», и вы увидите сплошной круг.
При вставке слоя с кругом контур может быть не виден. Вы можете скрыть нижний слой (Эллипс 1).
Выберите инструмент «Перо» и выберите Исключить перекрывающиеся фигуры .
Снова включите видимость Эллипса 1 и повторите тот же шаг, чтобы добавить внешний круг к слою Эллипс 2.
Выберите последний внешний круг с помощью инструмента «Прямое выделение», скопируйте, вырежьте и вставьте на слой «Эллипс 2».
Выберите инструмент «Перо» и выберите « Исключить перекрывающиеся фигуры». Теперь все должно быть на одном слое. Теперь, когда я скрываю другие слои, все видно на Эллипсе 2.
Вот и все!
Создание логотипа в Photoshop — это работа со слоями. Вы должны обратить внимание на то, над каким слоем вы работаете.