Как делать интересные фото с дымом. Урок по фотографии
Хотите немного «фото-магии»? Если бы результаты этого урока показывал бы фокусник, не желающий раскрывать свои секреты, он бы сказал вам, что его трюк был сделан при помощи дыма и зеркал. Как правило такое выражение говорит о неком трюке, используемом для обмана зрителя. Но мы вас дурачить не собираемся и откроем вам секрет подобных фото. Вы действительно будете фотографировать дым, а затем зеркально его отражать, чтобы сделать снимки еще интереснее. Так что это действительно, мы будем использовать дым и зеркала. Начнем?
Вы видите Жар-птицу? Как это было сделано? Читайте дальше и поймете, как делается эта абстрактная магия.
Инструменты для фототрюка
Вот что вам нужно для создания вашей фотографии:
КамераБольшинство камер подойдет для такой съемки. Возможность использовать ручное управление и ручную фокусировку сделает вашу съемки проще и более гибкой.
Упаковки из 40 ароматических палочек вполне достаточно для фотографирования дыма на всю жизнь.
ВспышкаВам понадобится любая внешняя вспышка, которую вы можете установить вне камеры. Вспышка, встроенная в камеру для этого не подойдет. Вы должны установить вспышку сбоку от дымящегося объекта, чтобы она освещала столб дыма перпендикулярно к оси съемки. Нам не нужно, чтобы случайный луч света попадал на задний план или в объектив, поэтому крайне желательно использовать световую насадку Снут (snoot), которая делает луч узким и направит строга на столб дыма.
Штатив
Вспышка даст много света, а также заморозит движение, поэтому вам не нужно беспокоиться о размытии в движении. Штатив нужен лишь для того, чтобы просто помочь вам скомпоновать и кадр и обеспечить некоторую последовательность снимков. Если у вас нет штатива или вы просто предпочитаете держать камеру в руках, это тоже нормально.
Чтобы лучше видеть дым и обеспечить большую гибкость при редактировании, лучше всего подойдет черный или очень темный фон. Можно использовать: черный плакат, черная ткань, черная сторона отражателя или все, что у вас есть равномерно темного цвета. Поскольку столб дыма, который вы будете фотографировать, будет относительно небольшим, вам не понадобится фон большого размера.
Дымообразующий объектБлаговония, которые выпускаются в форме палочек, очень хорошо подходят для такой дымовой фотографии. Это дешево, долго горит и производит нужное количество дыма.
Это дешево, долго горит и производит нужное количество дыма.
Если у вас на улице не абсолютный штиль, то съемка на улице, не сработает. Даже малейшие воздушные потоки будут влиять на ваш рисунок дыма. Съемка в помещении, особенно в современном доме, может быть хорошим способом проверки ваших детекторов дыма поэтому если детекторы присутствуют, то лучше вести съемку подальше от них. Я нашел хорошее место для съемки в гараже. Было темно, воздух был неподвижен, и после фотосессии было легко открыть дверь и проветрить помещение. В общем требования просты; неподвижный воздух, никаких детекторов дыма (или, по крайней мере, временно снятых с охраны), возможность сделать комнату темной, а также дверь или окно, которые вы можете открыть позже, чтобы проветрить помещение, и все будет готово.
Установка сцены и компоновка кадра
Схемы выше показывает базовую установку. Поставьте камеру на штатив на расстоянии в 70-150 см от места где вы закрепите ароматическую палочку. Приклейте ее к стойке, или закрепите в держатель для ароматических палочек. Скомпонуйте кадр так, чтобы сама палочка или не попадала в кадр и была ниже, или была в самом низу кадра.
Приклейте ее к стойке, или закрепите в держатель для ароматических палочек. Скомпонуйте кадр так, чтобы сама палочка или не попадала в кадр и была ниже, или была в самом низу кадра.
Фон должен быть в 70-100 см за ароматической палочкой.
Расположите вспышку на стойке или подставке, чтобы она находилась сбоку от камеры и была направлена перпендикулярно к оси съемки. Некоторые фотографы также размещают отражатель на противоположной стороне, чтобы отражать немного света с противоположной стороны от вспышки. Вы можете поэкспериментировать и посмотреть, понравиться ли вам это. Снимки здесь используют только одну вспышку. Как упомянуто выше, важно, чтобы свет не попал на фон и в объектив камеры. Снут (snoot) является самым простым средством достижения этого.
Образцы дыма постоянно меняются, не бывает двух одинаковых.
Настройки камеры и вспышкиВ затемненной комнате, где вы работаете, используйте фонарик или другое приглушенное освещение, чтобы вы все еще могли видеть ароматическую палочку и делать кадрирование и фокусировку.
Снимайте в формате «RAW», это даст большую гибкость при постобработке.
Установите камеру в режим М (ручной), значение ISO примерно 200, f/8 и выдержку около 1/60 секунды для начала.
Оставьте вспышку выключенной.
Сделайте снимок, прежде чем зажечь палочку в затемненной комнате.
Вы должны получить полностью черный кадр, и это то, что нужно, помните вспышку пока не используем.
Теперь переведите вспышку в ручной режим и установите ее примерно на половину мощности. Вы должны были уже подключить его к камере с помощью шнура или, возможно, установить радио-триггер, чтобы он срабатывал при срабатывании затвора.
Сделайте снимок при включенной вспышке, и вы сможете увидеть только кончик ароматической палочки. Если это так, то можно поджигать.
Это изображение прямо из камеры. Обратите внимание на кончик ароматической палочки внизу справа.
Обратите внимание на кончик ароматической палочки внизу справа.
Приступаем к съемке
Зажгите ароматическую палочку и погасите пламя, и из кончика поднимется тонкий столб дыма.
Сделайте кадр и проверьте его на предмет правильности фокусировки.
Будьте уверены в точности фокусировки, поскольку вы не хотите делать целую серию только для того, чтобы потом выяснить, что снимки не резкие. Если вам нужно отрегулировать фокус или, возможно, прикрыть диафрагму уже для большей глубины резкости, сделайте это сейчас.
Также проверьте экспозицию. Если дым в кадре слишком яркий, уменьшите мощность вспышки или уменьшите ISO. Если дым слишком тусклый, сделайте наоборот. Нам нужно получить четкий фактурный дым и больше ничего.
Если все выглядит хорошо, продолжайте делать снимки. Изредка махайте рукой возле столба дыма или осторожно дуйте на него, чтобы изменить рисунок дыма. Нам нужно некоторое разнообразие, чтобы вы могли позже выбрать лучшие снимки.
Это то же изображение, что и выше, но к нему добавлена его зеркальное отражение по горизонтали и дым окрашен градиентом.
Постобработка снимков с дымом.
В какой программе вы хотите редактировать, зависит от вас. Нужно настроить черный цвет, чтобы оставить только детали белого дыма. Затем настройте белизну, блики, тени, экспозицию и контрастность на глаз, настраивая снимок по своему вкусу.
Если есть элементы, которые вы хотите удалить, закрасьте их черной корректирующей кистью или используйте слои и маски в Photoshop, если вы предпочитаете эту технику.
Гордиев Узел — Это изображение было зеркально отражено как по горизонтали, так и по вертикали, а затем окрашено с помощью градиента.
Зеркала, цвета и абстракции, о боже!
Итак, мы получили дым, а теперь как насчет зеркал? Да, белые рисунки дыма на черном фоне интересны, но вы можете пойти еще дальше. Я использовал Photoshop. Или в этом отношении любой фоторедактор, который поддерживает слои, будет работать. (Имейте в виду, что Lightroom не поддерживает слои, поэтому пока вы можете редактировать, раскрашивать и делать с ним другие вещи, зеркальное отображение выходит за рамки его возможностей).
Я использовал Photoshop. Или в этом отношении любой фоторедактор, который поддерживает слои, будет работать. (Имейте в виду, что Lightroom не поддерживает слои, поэтому пока вы можете редактировать, раскрашивать и делать с ним другие вещи, зеркальное отображение выходит за рамки его возможностей).
Вот основные шаги в обработке:
1. Откройте основное отредактированное изображение дыма. Выберите слой с изображением и дублируйте его нажав CTRL-J.
2. Идем в пункт меню “Редактирование” / ”Трансформирование” / ”Отразить по горизонтали”
3. Измените режим смешивания на верхнем слое на “Светлее”. Теперь вы увидите зеркальный верхний слой и наложенный поверх нижнего, и будут созданы некоторые интересные узоры.
Если вы не в ладах с Фотошоп, то рекомендую ознакомиться с этим курсом >> Как обрабатывать в фотошоп
Инопланетный газ – снимок дыма окрашенный в зеленый цвет.
Фиолетовая дымка — теперь возьмите изображение выше, отобразите его так, чтобы оно было негативным (черный становится белым, а зеленый — фиолетовым), затем отразите его как по горизонтали, так и по вертикали, (необходимы начальные знания по фотошоп).
Вы можете перемещать слои так, чтобы они по-разному перекрывали друг друга, и изменять рисунок. В некоторых случаях нужно увеличить размер холста и поместить зеркальное изображение рядом с оригинальным или даже поместить несколько слоев с изображением, перевернутым как по горизонтали, так и по вертикали.
Вы теперь вошли в сферу абстрактного искусства, не останавливайтесь.
Может быть, вы хотите добавить цвет?
Создайте еще один слой поверх остальных и заполните его градиентом. Теперь используйте режим наложения Перекрытие (Overlay) или Мягкий свет (Soft Light) и наблюдайте, как ваш дым приобретает цвета градиента.
Если вы хотите раскрасить дым вручную, создайте пустой слой сверху. Переключите режим смешивания в режим Наложение и с помощью инструмента «Кисть» (и любого цвета на ваш выбор) закрасьте дым, наблюдая, как белый дым приобретает этот цвет, а черный остается нетронутым.
Переключите режим смешивания в режим Наложение и с помощью инструмента «Кисть» (и любого цвета на ваш выбор) закрасьте дым, наблюдая, как белый дым приобретает этот цвет, а черный остается нетронутым.
Попробуйте поместить фотографию на верхний слой и переключить режим наложения на этом слое на Перекрытие (Overlay).
Как и у чернильных пятен Роршаха, то, что вы видите, очень индивидуально. Я называю это — Колдун
Что-то, что меня поразило в этих абстрактных дымовых композициях, это то, что они напоминают чернильные пятна Роршаха. Каждый интерпретирует их по-разному и может видеть разные образы, которые, в конце концов, являются просто случайными паттернами дрейфующего дыма. Названия на этих снимках — то, что я интерпретирую.
А что видите вы?
Дым на других фотографиях
У вас могут быть причины включить дым в свои фотографии, чтобы они не были абстракцией. Та же основная техника может работать с боковым освещением.
Та же основная техника может работать с боковым освещением.
«Дымящиеся перцы» освещены двумя вспышками, по одной с каждой стороны от вазы, а ароматическая палочка, помещена внутри вазы за перцами.
Единственной разницей здесь была вспышка по обе стороны от объекта.
Заключение
Вы обнаружите, что фотографирование дыма тесно связано с освещением. Боковая или задняя подсветка будут работать лучше, а темный фон помогает дыму лучше проявляться. Попробуйте и сделайте небольшое фото волшебство. И поделитесь с нами в комментариях ниже!
Автор: Rick Ohnsman
Перевод: profotovideo.ru
Круто! 30 фото, в которых нет ни капли фотошопа
В современном мире фотошоп всему голова. С его помощью каждый может сделать себя красивее, а фотографию такой, какой захочет.
Но вот что настоящее искусство, так это уметь делать увлекательные фотографии без помощи фоторедактора. Хотя возможно эти люди просто не умеют пользоваться программой, но, в любом случае, их идеи оригинальные и очень крутые.
Хотя возможно эти люди просто не умеют пользоваться программой, но, в любом случае, их идеи оригинальные и очень крутые.
Представляем вам 30 фотографий без фотошопа, в которых сделано всё, чтобы они стали максимально интересными, ждут вас далее.
Без фотошопа, но с небольшой цветокоррекцией
И собачка туда же
Друг-самолёт
Полетели
Хорошая попытка, но нас не обмануть
Необычное семейное фото
Взгляд на жениха через смарфтоны
Попробовал на вкус радугу
Должно быть тяжело было это сделать
Как ветром сдуло
Что получится, если быстро ударить по воде селфи-палкой с камерой
Горит без электричества
Привет из проруби
Стоящие тени
Рыбьи глаза
Крутой эффект
Грибные колпачки
Куча ног и классный эффект
Чин-чин
Держи крепче
Сидя на вертикали
Если не знать, где её левая рука, то можно подумать, что это фотошоп
Если бы кот был человеком
Месси, сфоткай по-быстрому
Только так
Просто бутылка и вата, но зато какой эффект
Стойка на шлёпанцах
Солнечный мячик
Крылья из ракушек
Всё будет хорошо
Источник: 4tololo. ru
ru
Как сделать крутую аву вконтакте. Уроки Photoshop — как самому в фотошопе сделать аватарку с искрами
Создаем новый документ размером 300 на 320 пикселей, разрешение, например, 100 . Цвет фона белый.
Создаем новый слой «Сердце ». Включаем режим «Quick Mask » (Быстрая маска / Клавиша «Q») .
Выбираем инструмент (Инструмент «Произвольная фигура» / Клавиша «U») и находим изображения мастей.
Начнем с сердца. Черным цветом в режиме «Quick Mask » (Быстрая маска) рисуем сердце, удерживая клавишу «Shift ».
Выключаем режим «Quick Mask » (Быстрая маска) нажав клавишу «Q » и получаем выделение.Далее переходим через меню (Редактирование — Выполнить заливку / Shift+F5). Заливаем белым цветом.
Затем (Выделение — Инверсия / Сочетание клавиш «Shift+Ctrl+I»).
Открываем фотографию, которую Вы хотите иметь в форме сердца. Выделяем нужную область, копируем. Вставляем в файл, с которым мы работаем и переносим слой под «Сердце ».
Вставляем в файл, с которым мы работаем и переносим слой под «Сердце ».
Создаем «Новый слой » над слоем фотографии. Заливаем его красным цветом. Режим наложения меняем на (Мягкий свет) (или поэкспериментируйте).
Слой с фотографией обесцвечиваем любым способом. Проще всего нажать «Ctrl+Shift+U ». Однако можете и не обесцвечивать, если Вам так больше нравится.
Зажав Ctrl , щелкните на слое с сердцем в окне слоев (F7). Сделав активным слой с красной заливкой, нажмите «Delete ». Затем так же на слое с фотографией.
Склейте слои «красной заливки » с фотографией. Слой «Сердце » можете удалить. Черви готовы!
То же самое проделайте с тремя другими фотографиями, в качестве форм пики, буби и крести. Только работая с крестями и пики слой с красной заливкой отсутствует. Оставьте фотографии просто черно-белыми.
Нужного вам вида фотографии (темнее или светлее) добивайтесь с помощью (Изображение — Коррекция — Уровни / Сочетание клавиш «Ctrl+L»). Учтите, что масти по размеру различны. Пики по высоте, например, больше чем черви. Но все масти должны быть одного размера – примерно 300 пикселей.
Учтите, что масти по размеру различны. Пики по высоте, например, больше чем черви. Но все масти должны быть одного размера – примерно 300 пикселей.
Вы можете делать каждую масть в отдельном документе, но, по-моему, удобнее в одном. Просто прячьте ненужные слои на время.
Сделав все четыре масти, вы должны получить примерно следующий результат:
Теперь нужно увеличить размер холста . Однако если мы сделаем это сразу, то мы увидим части фотографии за пределами нужной формы. Поэтому на каждом слое с фотографией сделайте вот что: (Выделение — Все / Сочетание клавиш «Ctrl+A»). Щелкните правой кнопкой мышки на холсте и нажмите «Layer Via Copy » (Вырезать на новый слой / С выбранным инструментом ). Затем удалите образовавшиеся ненужные слои (если Вы работали с каждой мастью в отдельном файле и просто вставили затем на один, Вам это делать не нужно).
Вызываем через меню (Изображение — Размер холста / Сочетание клавиш «Alt+Ctrl+C»). Ставим размер 300 на 1300 пикселей.
Затем все наши масти располагаем по вкусу. Рекомендую чередовать красные и черные (если Вам хочется четкости в расположении мастей, сделайте активным инструмент (Инструмент «Перемещение» / Клавиша «V»), а затем, удерживая «Shift », нажимайте стрелочку вверх или вниз, считая количество нажатий).
Получаем примерно следующий результат:
Сделаем обводку наших мастей ( (Стиль слоя — Обводка)).
Градиенты сделайте вот такие (можете скопировать картинку на свой файл, чтобы оттуда пипеткой брать цвета).
Получаем следующий результат.
Как сделать аватарку для использования в контакте и т. д.?
Ух и лето выдалось в этом году! Все липкое, в том числе и мозги… Жара, делать ничего не охота. Но вопросы поступают и на эти вопросы необходимо отвечать. Как раз этим мы сегодня с вами и будем заниматься.
Тема очередной статьи включает в себя ответ на вопрос: Как самостоятельно создать аватарку для контакта в онлайн фотошопе .
Каждый пользователь хочет иметь свои отличительные черты (свою аву) в различных социальных сетях, таких как «В контакте «. Чаще всего именно для этой сети поступают просьбы сделать аватарку. А делать то её совсем не сложно, тем более с использованием онлайн фотошопа .
К слову — аватары могут быть анимированные и статические. Кстати у нас на сайте есть и те и другие, и если вам лень — можете скачать с нашего сайта наборы аватарок и использовать их для себя. Сегодня мы с вами научимся делать статическую аву. Анимированную аватару вы можете самостоятельно сделать с использованием различных бесплатных программ для изготовления анимации, каких сейчас великое множество. Наша задача описать п роцесс создания аватарки в онлайн фотошопе .
Сразу скажу, что у каждого человека свои предпочтения и представления в том, как должна выглядеть его уникальная и самая лучшая аватарка . Мы на эти представления ни в коем случае не претендуем. Задача данной статъи, наглядно показать, как можно легко самостоятельно создавать личную аватарку . В итоге прочитав данную статью вы за несколько минут сможете сделать для себя любимого(ой) лучшую на ваш взгляд аватарку.
В итоге прочитав данную статью вы за несколько минут сможете сделать для себя любимого(ой) лучшую на ваш взгляд аватарку.
И так — приступим . Открываем онлайн фотошоп. Как правило, стандартный размер аватарки — 100х100 пикселей.
Мы с вами сделаем аву 200х200 пикселей, для наглядности. В любом случае её попом всегда можно уменьшить до нужных размеров. О том как уменьшить размеры фото в онлайн фотошопе — написано в других статьях у нас на сайте.
После открытия онлайн фотошопа, выбираем в центральном меню «Create a new images » (Создать новый рисунок). Сразу придумаем ему название, например my_avatar , (название лучше писать латинскими буквами), выставим размер будущей аватарки — 200х200px и нажмем Ок. Основа для будущей авы готова.
Поскольку большинство желающих создать аватарку и задающих вопросы по данной теме посетителей — девушки — (не в обиду мужчинам), за основу нашей аватарки мы взяли вот такую картинку : Это парящая пчелка. Сохраните картинку на своем компьютере и за тем загрузите ее в онлайн фотошоп, выполнив команду из верхнего меню (File->Open). У нас получилось два открытых документа. Первый
— это наша заготовка 200х200 пикселей, второй
— картинка пчелки.
У нас получилось два открытых документа. Первый
— это наша заготовка 200х200 пикселей, второй
— картинка пчелки.
Сделаем активным картинку пчелк и (просто кликните на ней) и за тем нажмем Ctrl+A, чтобы выделить все изображение картинки пчелки, затем нажмите Ctrl+C, для того чтобы скопировать выделение в буфер обмена.
Нажмем на заготовку для аватара (белый фон), чтобы сделать его активным. Теперь нажмем Ctrl+V, для того чтобы вставить пчелку на аватарку. Слева на панели слоев — появился дополнительный слой. Вы можете видеть, что у нас получилось на. Кликните по миниатюре для увеличения.
Небольшое отступление . Конечно, можно вырезать пчелку по контурам и вставить только ее тельце в нашу аватарку, но мы в данной статье показываем сам принцип и последовательность действий, а вы можете уже по аналогии, когда научитесь, можете делать так, как вам более по душе.
Подвигаем слой с пчелкой, чтобы сдвинуть его вверх, как показано на рисунке снизу.
Теперь нужно кликнуть на слое «Background
» справа в панели «Layers
» тем самым мы сделаем его активным. Выберем слева внизу в панели — цвет заливки foreground R-147
Выберем слева внизу в панели — цвет заливки foreground R-147
G-181 B-42 (как показано на рисунке), и за тем выберем инструмент «Paint bucket tool G «, и кликнем на белой части слоя. Таким образом, мы залили этот слой зеленым цветом. У нас получился газон и летящая над ним пчелка.
Теперь нужно подписать нашу аватарку. Добавим текст. Выберем инструмент «Type tool T «. Появится дополнительное окно, в котором мы можем выбрать размер, шрифт, цвет, и добавить надпись для нашей аватарки.
Для того чтобы отредактировать текст, цвет и размер — нужно снова выбрать инструмент «Type tool T «, кликнуть на сам текстовый слой на картинке и произвести правки. Что получилось у нас — показано на рисунке.
Осталось добавить эффекты к тексту нашей авы. Для этого нужно правой кнопкой кликнуть на слое с буквой «А» , справа на панели слоев и в выпадающем списке — выбрать «Layer styles
«. За тем, кликнуть на верхней надписи «Drop shadow» выставить значения как показано на рисунке и нажать ОК .
Кроме одного эффекта, который мы с вами применили, на данной вкладке есть еще несколько эффектов. Можете попробовать поработать с ними, для того чтобы достигнуть, того результата, который вам нужен.
Вот что получилось у нас. Осталось только сохранить аватар на своем компьютере и можно за тем её использовать.
ЗЫ. В данной статье рассмотрен самый простой способ создания аватарки с использованием онлайн фотошопа. Вы можете попробовать создать аву на основе прямоугольника со скругленными углами — (инструмент «Draving Too l»).
Копирование материалов сайта разрешается только с письменного согласия автор а
Здравствуйте! На одном из прошлых уроков я показывала вам, . Однако, что делать, если вы хотите получить красивую аватарку в фотошопе , не взирая на размер, например, для размещения её в контакте? Сегодня я покажу вам один из множества способов украшения своего снимка! Кстати, если вы не хотите делать какие-то украшения и рамочки, рекомендую прочесть статьи по , и многого другого. Эти уроки вам также помогут сделать чудесный аватар!
Эти уроки вам также помогут сделать чудесный аватар!
Давайте же приступим!
Откроем фотографию в программе, которую мы будем украшать:
Создайте новый документ с произвольными шириной и высотой фигуры (комбинация клавиш Ctrl+N). Содержимое фона выберите белым. Далее мы будем работать с новым документом:
На панели инструментов слева найдите «Произвольную фигуру»#Custom Shape Tool и активируйте её.
Сверху, на панели настроек выберите значок «Контуры», чтобы фигура оставила на фото только свою обводку:
Правее на этой же панели выберите фигуру, которая понравится вам. Так, я выбрала какую-то кляксу, в вашем случае это может быть чем угодно:
С помощью левой кнопки мышки разместите контур фигуры на созданном вами документе, вот так:
Теперь нам необходимо . Для этого откройте панель «Контуры» через меню Окно#Window =>> Контуры#Contour. В открывшемся диалоговом окне внизу найдите значок «Загрузить контур как выделенную область» (третий слева) и нажмите на него. После этого произвольная фигура по контуру станет выделенной:
После этого произвольная фигура по контуру станет выделенной:
Нам нужно её вырезать. Но не все так просто! Так как фоновый слой у нас с замочком, фигура станет прозрачной только в том случае, если . Для этого перейдем к панели «Слои»#Lyers, и дважды нажмем на миниатюру фонового слоя мышкой:
Появится вот такое окно. Здесь вам менять ничего не нужно, просто нажмите кнопку «Ок»:
Нашими предыдущими действиями мы разблокировали слой. Теперь можно вырезать фигуру (комбинация клавиш Ctrl+X):
Снова обратимся к панели «Слои» и . Его с помощью мышки перетащим вниз, вот таким образом:
Снова вернемся к нашей фотографии, из которой хотим сделать аватарку. На панели инструментов найдем «Прямоугольную область»#Rectangular Marquee, выделим с помощью него фото и скопируем его (Комбинация клавиш Сtrl+C):
Перейдем к созданному документу и вставим в новый слой нашу фотографию (Клавиши Ctrl+V):
Фотография встала не по размеру? Это легко исправить. Воспользуемся комбинацией клавиш Ctrl+T или перейдем в меню Редактирование:Edit =.> Свободное трансформирование:FreeTransform, чтобы активировать эту команду. Теперь с помощью левой кнопки мышки потянем за уголки образовавшегося контура, чтобы подогнать фото по размеру, вот так:
Воспользуемся комбинацией клавиш Ctrl+T или перейдем в меню Редактирование:Edit =.> Свободное трансформирование:FreeTransform, чтобы активировать эту команду. Теперь с помощью левой кнопки мышки потянем за уголки образовавшегося контура, чтобы подогнать фото по размеру, вот так:
После того, как с размером и расположением вы определитесь, нажмите клавишу «Enter».
Обратитесь к меню Слои$Layes =.> Стиль слоя$Layers Style =.> Тень$DropShadow. С помощью этой команды вы сможете сделать рамку фотографии более эффектной и объемной, я установила следующие значения в открывшемся окне:
Вот какой результат я получила после работы со стилями слоя:
Сделаем рамку немного прозрачной. Для этого снова перейдем к панели «Слои», и, активировав слой с рамкой, уменьшим его Непрозрачность (Opacity) со 100 до 90%:
Вот и все! Сегодня я показала вам, как сделать оригинальную и красивую аватарку в фотошопе . Не забудьте перед завершением работы и полюбуйтесь результатом на фото ниже, удачи!
Не забудьте перед завершением работы и полюбуйтесь результатом на фото ниже, удачи!
Как сделать аватарку в фотошопе?
Как в реальной жизни говорят, «встречают по одежке», так и в интернете «встречают по аватарке». Еще, конечно, обращают внимание и на ник, но это уже в меньшей степени. Картинка сильнее бросается в глаза и запоминается быстрее. Как следствие этого – все больше и больше молодежи уделяют внимание именно этому элементу оформления своего профиля. Да и не только молодежь задается вопросом, как сделать аватарку в фотошопе. Иногда можно прочитать мнения, мол, зачем аватарку делать самостоятельно, если в интернете полно сайтов, где можно бесплатно скачать ее. Ответ на этот вопрос лежит на поверхности. Уникальная аватарка – признак индивидуальности. Выложенные на всеобщий доступ аватарки кочуют с одного сайта на другой. Вам хочется, чтобы такая аватарка, как Ваша была еще у кого-нибудь? Мы думаем, что нет.
Создание аватарки в фотошопе процесс абсолютно не сложный. Лучше все-таки потратить немного времени и стать счастливым обладателем индивидуального рисунка, чем не особо сильно выделяться из основной массы пользователей. Самым первым шагом необходимо определиться с размером аватарки. Если Вы ознакомились со статьей , то станет немного проще, но там не очень важны пиксели. Почти все форумы и социальные сети предъявляют требования к размерам и весу аватарки. Наиболее распространенные габариты это 100х100 px. Но не всегда. В любом случае, больше допустимых размеров делать не нужно.
Затем продумайте, что будет изображено на автарке. Если Вы хотите поместить свое фото, то выберите самое качественное и красивое. Не пожалейте времени. Красивая аватарка в фотошопе должна полностью характеризовать, как индивидуальность. Из самого удачного снимка будем делать аватарку. Следует понимать, что большая фотка с кораблями или лошадьми выглядеть будет слишком мелко и неразличимо. Для аватарки выбирайте снимки с крупными и четкими объектами.
Самым первым шагом необходимо определиться с размером аватарки. Если Вы ознакомились со статьей , то станет немного проще, но там не очень важны пиксели. Почти все форумы и социальные сети предъявляют требования к размерам и весу аватарки. Наиболее распространенные габариты это 100х100 px. Но не всегда. В любом случае, больше допустимых размеров делать не нужно.
Затем продумайте, что будет изображено на автарке. Если Вы хотите поместить свое фото, то выберите самое качественное и красивое. Не пожалейте времени. Красивая аватарка в фотошопе должна полностью характеризовать, как индивидуальность. Из самого удачного снимка будем делать аватарку. Следует понимать, что большая фотка с кораблями или лошадьми выглядеть будет слишком мелко и неразличимо. Для аватарки выбирайте снимки с крупными и четкими объектами.
Запускаете фотошоп и создаем новый документ. Размеры следует указать те, которые требуются на сайте, где аватарка будет размещена. Затем перетаскиваем в рабочее окно выбранную фотку или картинку. Предстоит потратить определенное время, пока не разместите источник таким образом, который устроит Вас. Добившись желаемого результата, сохраняете красивую аватарку из фотошопа в любой папке компьютера.
Самое главное, не делайте аватарку в фотошопе большего размера, чем требуется на сайте. Иначе вся работа может пойти насмарку. А это будет обидно. Мало кто хочет тратить свое время впустую. Теперь Вам стало понятно, как сделать аватарку в фотошопе. Как видите, нет ничего особо сложного в этом процессе.
Предстоит потратить определенное время, пока не разместите источник таким образом, который устроит Вас. Добившись желаемого результата, сохраняете красивую аватарку из фотошопа в любой папке компьютера.
Самое главное, не делайте аватарку в фотошопе большего размера, чем требуется на сайте. Иначе вся работа может пойти насмарку. А это будет обидно. Мало кто хочет тратить свое время впустую. Теперь Вам стало понятно, как сделать аватарку в фотошопе. Как видите, нет ничего особо сложного в этом процессе.
Фотошоп растворение краев. Размываем края фото в фотошопе
1 голосДоброго времени суток, уважаемые читатели моего блога сайт . Сегодня говорим про фотошоп и я расскажу вам о еще нескольких «фишках» работы с краями картинок в целом и слоев в частности. Грамотная работа в этом направлении – лучший показатель профессионализма, а потому я уделяю этому вопросу большое внимание.
Из этой статьи вы узнаете как в фотошопе размыть края, чтобы создать крутую картинку для поста в своем блоге и, раз уж пошла такая тема, я научу вас обрабатывать границы слоя несколькими новыми профессиональными способами, о которых еще не упоминал.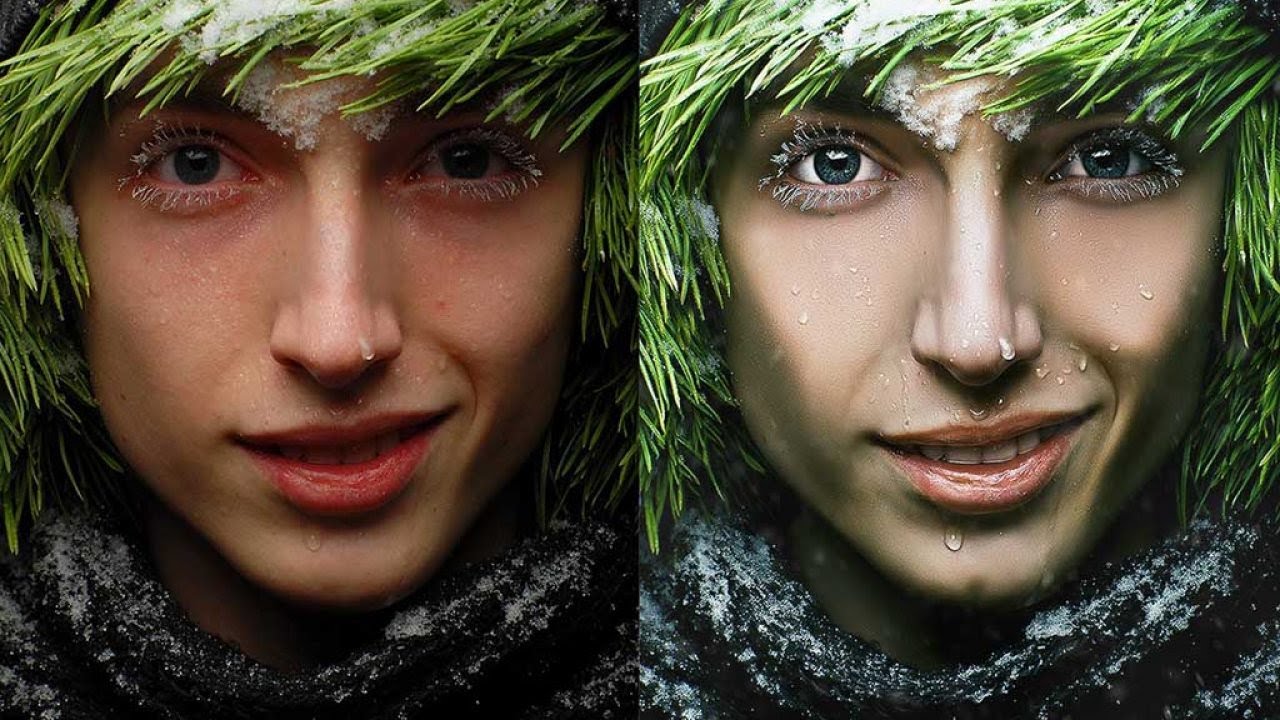
Работа с картинкой для сайта
Откровенно говоря, размытие краев для картинки, которую вы собираетесь вставить в текст статьи – устаревший способ оформления. Сейчас его уже почти никто не использует, однако интерес к этому вопросу весьма существенный, судя по и количеству статей на эту тему.
Потому я не могу не показать вам как достичь желаемого эффекта, но заодно хочу предложить лучшую альтернативу аж в двух вариациях. Вдруг удастся кого-нибудь убедить отказаться от использования устаревшего метода в пользу менее избитого.
Итак, для начала о главном. Открываем изображение.
Теперь выбираем инструмент прямоугольное выделение. Если не можете отыскать, то задержите на пару секунд зажатую кнопку мыши на второй кнопке панели слева. Здесь может быть инструмент овальная область.
Кстати, если вы будете использовать овал, то фотография станет эффектнее. Прямоугольные рамки уже изжили себя, а вот овалы пока в топе. Судя по социальным сетям. Ну, пример я покажу вам чуть позже.
Итак, вернемся к основной теме. Пока выбираем прямоугольник.
Рисуем на картинке область, которая останется не размытой. Если вы хотите, чтобы незамутненным остался квадрат, по удерживайте Shift пока рисуете. Зажимаете кнопку и ведете мышью по рисунку. Мне нужен прямоугольник, а потому я этого делать не буду, а вы поэкспериментируйте.
После того как вы это сделали, эффекты будут применяться не для внутренней части выделенного объекта, а для внешней рамки. Переходим к фильтрам, раздел «Размытие». Тут много разных возможностей, можете попробовать каждый и посмотреть как работает та или иная функция. Чаще остальных специалисты используют «Размытие по Гауссу…». Попробуем для начала его?
Дергайте за ползунок и смотрите какие изменения происходят с фотографией. Не забудьте поставить галочку, чтобы включить «Просмотр».
Мне не меньше нравится «Размытие в движении».
Схема действий такая же, а эффект несколько отличается.![]()
Готово. Но, как и обещал, покажу вам еще два интересных эффекта.
Ну, во-первых, сейчас очень популярно писать цитаты на картинках и вы это уже умеете делать. Просто достаточно не использовать «Инверсию». Берете инструмент «Прямоугольное выделение». Выбираете область.
Не используйте инверсию, а сразу переходите к «Фильтрам» и размытию по Гауссу. Немного смазываете фокус и при помощи инструмента «Текст» . Очень важно, чтобы изображение было размыто не сильно и слегка угадывалось. Поэкспериментируйте.
Теперь, как и обещал, покажу как сделать размытие по краям более эффектным. Выбираете картинку и под кнопкой прямоугольное выделение выбираете эллипс. Опять же, чтобы фигура была ровной, зажимаете кнопку Shift, а затем выбираете инверсию в разделе «Выделение» в верхнем меню.
Применяете фильтр размытие по Гауссу.
В принципе уже неплохо. Можно использовать. Чтобы снять ползающих муравьев одновременно зажмите Ctrl+D или кликните в любом месте фотографии.
Можете обрезать, чтобы картинка была квадратной.
Вот так, теперь вы знаете как размыть края фотографии красиво и профессионально. Теперь перейдем к более интересному и сложному вопросу, а именно размытие границ слоя. Не переживайте, получится у каждого!
Профессиональная работа со слоями для новичков
Чтобы грамотно выставить края вырезанного слоя придется постараться. Я могу лишь показать инструменты, а вот настраивать придется самостоятельно. Если хотите по-настоящему крутой эффект, то первое время может понадобиться не один час. Но, приступим.
Открываем изображение.
Выбираем магнитное лассо. Его особенность заключается в том, что линия лассо как бы прилипает к границам объекта, который нужно вырезать. Если по каким-то причинам линия съезжает, достаточно поставить лишнюю точку, кликнув в том месте, где происходит скос. Тем самым вы закрепите линию. И она будет двигаться дальше, куда бы вам не понадобилось.
У меня съезжала линия на белых участках, а потому пришлось ставить точки в районе лица прежде, чем магнитное лассо выделит ненужный мне участок. Со временем у вас будет получаться быстрее, и вы будете знать где лассо иначе определяет объект.
Со временем у вас будет получаться быстрее, и вы будете знать где лассо иначе определяет объект.
Вот такой результат у меня получился.
В центре выделенного объекта кликаем на правую кнопку мыши. Далее выбираем опцию «Уточнить край», чтобы выполнить дополнительные настройки.
Первым делом определитесь с видом, чтобы корректировать было удобнее. Я предпочитаю работать на черном, белом или на слоях.
Теперь можно настраивать 4 основные показателя: сглаживание, растушевка, контрастность и смещение краев. К сожалению, единого правила как должны выглядеть показатели не существует. Многое зависит от фона, а потому, если есть возможность старайтесь сразу работать с изображением, вставленным в необходимую фотку.
После того как выставили настройки сохраняем изменения и зажимаем на клавиатуре Ctrl+C (копировать) и вставить (Ctrl+V), чтобы появился новый слой. Снимаем иконку «глаз» в меню фон.
Опять же придется экспериментировать и удалять ореолы и кайму пока не достигнете желаемого эффекта, который вас полностью удовлетворит.
Готово. Существует множество способов поработать с фоном картинки. Посмотрите видео, в нем еще много интересных способов. Единственное, что хотелось бы отметить. Автор ролика усложняет работу с размером кисти. Используйте скобки (“{”,”}”), чтобы увеличить или уменьшить диаметр.
Ну и для того, чтобы откатить действия на шаг назад лучше не лезть в верхнюю панель, а пользоваться сочетанием клавиш Ctrl+Z или историей. Изучайте сочетания и работа будет проходить быстрее.
Теперь вы знаете все о краях объекта и картинки. Если вас интересует фотошоп, то . В программе есть куча скрытых функций и возможностей. Чем больше вы открываете, тем круче получаются фотографии.
Для ускорения процесса познания могу порекомендовать курс Зинаиды Лукьяновой — «Фотошоп с нуля в видеоформате 3.0 ». Вы научитесь куче приемов и узнаете все об инструментах и функциях. Именно это и отличает профессионала от человека, который просто любит поработать в фотошопе.
Если же вы интересуетесь дизайном сайтов, то на Нетологии скоро откроется двухмесячная школа веб-дизайнеров, где профессионалы из крупнейших корпораций в России готовят полностью готовых к работе специалистов — «Веб-дизайнер» . В конце обучения вам даже придется делать и защищать дипломную работу, которая станет частью будущего портфолио.
В конце обучения вам даже придется делать и защищать дипломную работу, которая станет частью будущего портфолио.
А для начала, пока идет запись, можно посмотреть на курсы и школу Алексея Захаренко «Школа веб-дизайна» . Первые три дня вы бесплатно получаете полный доступ к сервису.
Ну вот и все. Если вам понравилась эта статья – подписывайтесь на рассылку и получайте больше интересных публикаций о заработке в интернете прямо к себе на почту. Возможно совсем скоро вы начнете от своих проектов. Это же так просто.
Удачи вам в ваших начинаниях и до новых встреч.
Доброго вам времени суток, мои дорогие друзья. Христос Воскрес! Как ваши дела? Как ваше настроение? У меня отличное! Чувствуется май. Но перейдем к статье. Раньше периодически я видел очень интересный эффект на фотографиях, когда края немного размыты, но сама фотка остается нетронутой. Вот поэтому я тоже решил сделать такой же эффект на некоторых изображениях.
И сегодня я покажу и вам, как сделать размытые края в фотошопе. И экспериментировать я буду над стариной Человеком-Пауком из одноименного фильма. Можно конечно выбрать инструмент «Размытие» и просто закрашивать им края изображения. Но как по мне этот способ не очень, поэтому я буду использовать другие.
И экспериментировать я буду над стариной Человеком-Пауком из одноименного фильма. Можно конечно выбрать инструмент «Размытие» и просто закрашивать им края изображения. Но как по мне этот способ не очень, поэтому я буду использовать другие.
Вот так мы размыли края изображения. И на это у нас ушло не более минуты. Но как видим, размытие имеет четкие границы. Некоторые любят оставить так, а некоторые предпочитают плавный переход.
Совет: На самом деле можно не делать два выделения с помощью зажатого Альта. Можно сделать одно выделение только в том месте, до куда будет идти размытие. А уже после этого нужно инвертировать выделение. Для этого нажмите комбинацию клавиш SHIFT+CTRL+I или выберете меню «Выделение» — «Инверсия» . Тогда у вас автоматически создастся выделенная рамка.
Плавное размытие
Для того, чтобы у нас был не резкий переход, нам нужно проделать первые два пункта из предыдущего способа, но затем ход немного изменится.
Обратите внимание ! Величина радиуса размытия по Гауссу и растушевки зависит от размера самого изображения. Здесь я ориентировался на конкретно этот размер. Экспериментируйте.
Другие способы размытия
Вам необязательно использовать фильтр по Гауссу, ведь есть и много других фильтров рaзмытия. Давайте я вам покажу на примере еще одного, а дальше вы уже попробуйте всё сами.
По-моему здорово получилось. Картинка стала более интересной. Вы можете сами посмотреть другие фильтры из этой же группы, и посмотреть как они работают и какие эффекты дают.
Ну вот вроде и всё, что я хотел вам рассказать об этом. Да. Такой вот небольшой и несложный урок). Но если вы хотите освоить фотошоп полностью, то настоятельно рекомендую вам полностью изучить один классный видеокурс . Благодаря ему вы сможете изучить фотошоп в кратчайшие сроки, если конечно не будете лениться.
Ну а я на сегодня заканчиваю. Жду от вас комментариев по теме. И кстати обязательно подпишитесь на обновления блога, тогда вы всегда будете знать о выходе новых статей по нужной вам тематике. Также советую погулять по блогу, так как статей много и наверняка вы найдете для себя что-нибудь интересное. Удачи вам. Пока-пока!
И кстати обязательно подпишитесь на обновления блога, тогда вы всегда будете знать о выходе новых статей по нужной вам тематике. Также советую погулять по блогу, так как статей много и наверняка вы найдете для себя что-нибудь интересное. Удачи вам. Пока-пока!
С уважением, Дмитрий Костин.
Изображение в Фотошопе может подвергаться растушевке несколькими способами. Представленная статья поможет объяснить, чем именно является растушевка, в каком месте она располагается, и на примере покажет каким образом ее можно выполнить в приложении Фотошоп.
Растушевка либо Feather является постепенным растворением краев в изображении. Благодаря этому края смягчаются и создается постепенный и равномерный переход до нижнего слоя.
Но доступна она может быть исключительно при работе с выделением и отмеченной областью!
Основные положения при работе:
Вначале обозначаем параметры растушевки, затем создаем выделенную область.
Явных изменений при этом не видно, поскольку таким образом мы указали программе, что две выделяемые стороны нуждаются в растворении.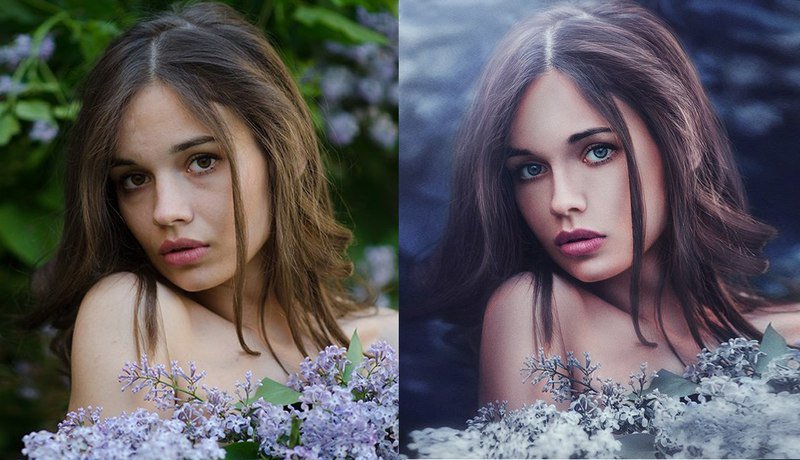
Избавляемся от определенной части картинки в сторону, куда предполагается растворение. Результатом таких действий будет выборочное удаление определенных пикселей, а другие превратятся в прозрачные.
Вначале определим месторасположение растушевки, методы ее выбора.
1. Компоненты, которые имеют отношение к выделению:
— зона в форме прямоугольника;
— зона в форме овала;
— зона в горизонтальной строчке;
— зона в вертикальной строке;
— лассо;
— лассо магнитное;
— лассо в форме прямоугольника;
В качестве примера берем один инструмент из списка — Лассо . Смотрим на панель с характеристиками. Выбираем среди обнаруженного настройку, которая даст возможность задать параметры для растушевки. В оставшихся инструментах параметр находится тоже в таком виде.
2. Меню «Выделение»
Если произвести выделение определенной области, то на панели управления получим доступ к действиям – «Выделение — Модификация» , и далее – «Растушевка» .
Какое же предназначение данного действия, если на панели с параметрами и так вполне достаточно различных настроек?
Весь ответ в правильном порядке действий. Вам необходимо все тщательно продумать перед выделением определенной части. Нужно определить необходимость использования растушевки и параметры ее применения.
Если не обдумать эти действия, а затем изменить Ваши предпочтения уже после создания выделенной области, то уже нельзя будет применить желательные настройки к ней с использованием панели с параметрами.
Это будет очень неудобно, поскольку Вы не сможете определить необходимые размеры.
Также возникнут и сложности при желании посмотреть результаты, при которых будет использоваться различное количество пикселей, поскольку для этого придется открывать новую выделенную область каждый раз, особенно этот процесс усложнится при работе с комплексными объектами.
В упрощении при работе с подобными случаями поможет применение команды – «Выделение — Модификация – Растушевка» . Всплывет диалоговое окошко – , где можно вводить значение, а результат будет получен сразу же по применению функции.
Всплывет диалоговое окошко – , где можно вводить значение, а результат будет получен сразу же по применению функции.
Именно при помощи действий, расположенных в меню, а не настроек, что находятся на панели для параметров, указывают клавишные комбинации для осуществления скорейшего доступа. В таком случае видно, что команда будет доступной при использовании клавиш — SHIFT+F6 .
Теперь переходим к практической стороне использования растушевки. Начинаем создавать края изображения с растворением.
1 Этап
Открытие картинки.
2 Этап
Смотрим на доступность фонового слоя и если на палитре слоев, где расположена миниатюра, включена иконка замка, то слой заблокирован. Для его активации кликните два раза на слой. Появится окошко — «Новый слой» , тогда жмите ОК .
3 Этап
По периметру картинки создаем выделение слоя. В этом поможет «Прямоугольная область» . Рамка для выделения создается с отступом от края.
Важно
Команда Растушевка не будет доступной, когда с правой от выделения стороны, либо левой не будет виднеться пространство изображения.
4 Этап
Берем «Выделение — Модификация — Растушевка» . Во всплывшем окошке Вам понадобиться указать значение в пикселях для указания габаритов растворения краев для картинки, к примеру, мной использовались 50.
Выделяемые углы после этого скругляются.
5 Этап
Важный этап, на котором нужно определить что именно Вы уже выделили. Если все правильно, то в рамочке окажется центральная часть картинки.
Следующий шаг предполагает удаление ненужных пикселей. В таком случае сейчас происходит удаление в центре, но необходимо обратное, для чего и предусмотрена — Инверсия CTRL+SHIFT+I , которая нам в этом помогает.
Под рамкой у нас окажутся границы картинки. Смотрим на изменение «марширующих муравьев»:
6 Этап
Начинаем удаление краев картинки при помощи нажатия на клавиатуре DELETE .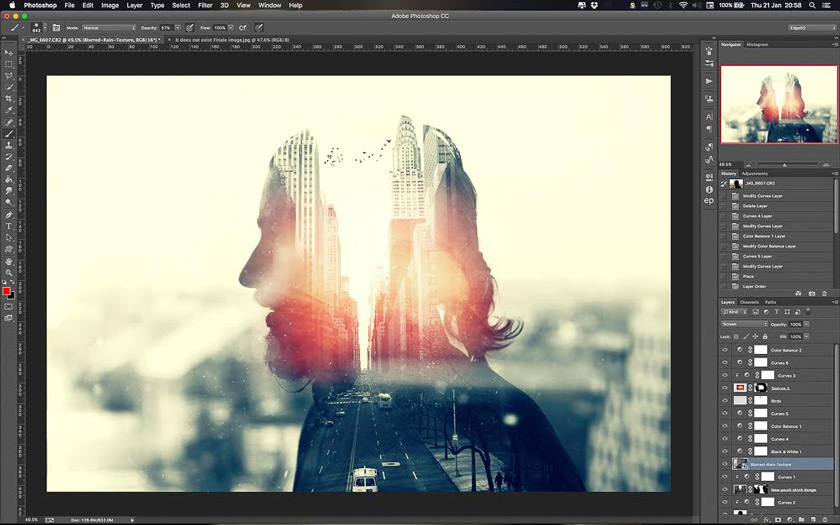
Важно знать
Если нажать удаление более одного раза, тогда фотошоп начнет охватывать больше пикселей, поскольку происходит суммирование эффекта удаления.
Для примера, я нажимал удаление трижды.
CTRL+D позволит избавиться от рамочки для удаления.
Растушевка для резких границ
Растушевка поможет и для сглаживания резких границ картинки, что весьма эффективно при работе с коллажем.
Заметным становится эффект неестественного перепада краев разных объектов при добавлении новых эффектов к коллажу. В качестве примера посмотрим процесс создания небольшого коллажа.
1 Этап
На компьютере создаем папку, в которую скачаем исходники — текстуру, также клипарт животных.
Создаем новый документ, к примеру, с размером в пикселях на 655 на 410.
2 Этап
Клипарт животных прибавляем к слою новому, для чего нужно перейти к созданной раньше папке. Нажимаем правую кнопку мышки на изображении с животными и выбираем из всплывшего — Открыть с помощью , затем AdobePhotoshop .
3 Этап
В новой вкладке в фотошопе будут открыты животные. Затем перемещаем их в предыдущую вкладку — выбираем компонент «Перемещение» , перетаскиваем животных в документ, что был заранее создан.
После того, как в рабочем пространстве откроется нужный документ, не отпуская кнопку мыши, тянем картинку на холст.
Должно получиться следующее:
4 Этап
Изображение будет большим и не поместится целиком на холст. Берем команду – «Свободное трансформирование» , используя CTRL+T . Появится рамка вокруг слоя с животными, необходимый размер для которой подобрать можно благодаря ее движению за углы. Это позволит подобрать точный размер. Только при этом держите SHIFT , чтоб не порушить пропорции в изображении.
Важно запомнить
Большие габариты могут не позволить рамочке вместится в видном пространстве в фотошопе. Нужно убавить масштаб для документа — CTRL+−.
5 Этап
Этот этап предполагает добавление текстуры к фону, для чего проделываем опять этапы 2, 3.
Поверх слоя с животными появится с огромными параметрами текстура зеленого цвета, только оставьте все как есть, а не старайтесь ее уменьшать, поскольку позже мы ее просто передвинем.
6 Этап
Переместите слой с животными выше текстуры на палитре со слоями.
Теперь процесс растушевки!
Внимания заслуживает процесс придания контраста краям картинки с животными на зеленом фоне.
Дефект отделения от фона белого цвета будет виден сразу же, поскольку Вы заметите тонкую полоску белого.
Если Вы этого дефекта не наблюдаете, то переход получился вовсе неестественен от шерсти животного до окружающей среды.
В таком случае, нам понадобится растушевка, для внесения поправок к краям картинки с животными. Производим незначительное размытие, а затем плавный переход до фона.
7 Этап
Держите на клавиатуре CTRL и кликайте мышью на миниатюру, где значится слой на палитре — это поможет произвести выделение области по самому контуру слоя.
8 Этап
CTRL+SHIFT+I — поможет произвести инвертирование подчеркивание.
SHIFT+F6 — вводит размер растушевки, для чего возьмем 3 пикселя.
Delete — поможет удалить лишнее после применения растушевки. Для лучшего эффекта я нажал три раза.
CTRL+D — поспособствует удалению лишнего теперь выделения.
Теперь увидим значительную разницу.
Таким образом, мы добились смягчения краев на нашем коллаже.
Методы растушевки помогут Вам сделать свои композиции более профессиональными.
Сегодня перед любым из нас распахнуты двери в волшебный мир компьютерных технологий, теперь не нужно, как раньше, возиться с проявкой и печатью – а потом долго огорчаться, что фото вышло немного неудачным.
Сейчас от удачного момента до запечатления на фотографии достаточно одной секунды, причем это может быть и быстрый кадр для семейного альбома, и высокопрофессиональная съемка, где работа после переноса «пойманного» момента только начинается.
Впрочем, обработка любого графического файла сегодня доступна любому, и научиться делать самому красивые кадры можно очень быстро. Одним из наиболее популярных программ, которые помогают отшлифовать любое фото, конечно же, является Adobe Photoshop.
В этом уроке я покажу, как легко и просто можно делать размытые края в Фотошопе. Думаю, это будет и интересно, и полезно!
Самый-самый простой способ. Для размытия краев открываем нужное изображение, собственно, в Photoshop, а затем определяемся с зоной, которую хотим увидеть размытой в итоге наших стараний.
Не забывайте, что работаем мы в Photoshop ни в коем случае не с оригиналом! Создаем дополнительный слой всегда, пусть даже вы уже умеете хорошо работать с фото – случайные неудачи не должны испортить исходник ни в коем случае.
На левой небольшой вертикальной панели в Фотошопе кликаем правой кнопкой мышки на инструмент, который зовется «Выделение» , а затем выбираем «Овальная область» . При помощи его определяем ту область на картинке, которую НЕ нужно размывать, допустим, лицо.
При помощи его определяем ту область на картинке, которую НЕ нужно размывать, допустим, лицо.
Открываем затем «Выделение» , выбираем «Модификация» и «Растушевка» .
Должно появиться небольшое новое окошечко с одним-единственным, но нужным, параметром – собственно, выбором радиуса нашего будущего размытия. Здесь пробуем раз за разом и смотрим, что выходит. Для начала, скажем, выберите 50 пикселей. Методом проб подбирается требуемый результат.
Затем инвертируем выделение сочетанием клавиш CTRL+SHIFT+I и нажимаем клавишу DEL , чтобы удалить лишнее. Для того, чтобы увидеть результат, необходимо снять видимость со слоя с исходным изображением.
Способ номер два
Есть ещё один вариант, как размывать края в фотошопе, и он используется намного чаще. Здесь мы будем работать с удобным инструментом по имени «Быстрая маска» — его легко найти почти в самом низу вертикальной панельки программы слева. Можно, к слову, просто нажать Q .
Можно, к слову, просто нажать Q .
Затем открываем «Фильтр» на панели инструментов, выбираем там строчку «Размытие» , а затем «Размытие по Гауссу» .
Программа открывает окно, в котором легко и просто мы можем регулировать саму степень размытия. Собственно, здесь и заметно невооруженным глазом преимущество: вы здесь работаете не по какому-то наитию, перебирая варианты, а чётко и ясно определяя радиус. Затем просто нажимаем «ОК» .
Чтобы увидеть, что у нас вышло в итоге, выходим из режима быстрой маски (нажав на ту же кнопку, или Q ), затем нажимаем одновременно CTRL+SHIFT+I на клавиатуре, а выделенную область просто удаляем кнопкой DEL . Завершающий шаг – убираем ненужную линию выделения, нажимая CTRL+D .
Как вы видите, оба варианта совсем простые, однако при помощи их вы сможете легко размыть края изображения в Photoshop.
Удачных вам фотографий! И не бойтесь никогда экспериментировать, именно в этом и таится волшебство вдохновения: иногда из самых, казалось бы, неудачных фото создается настоящий шедевр.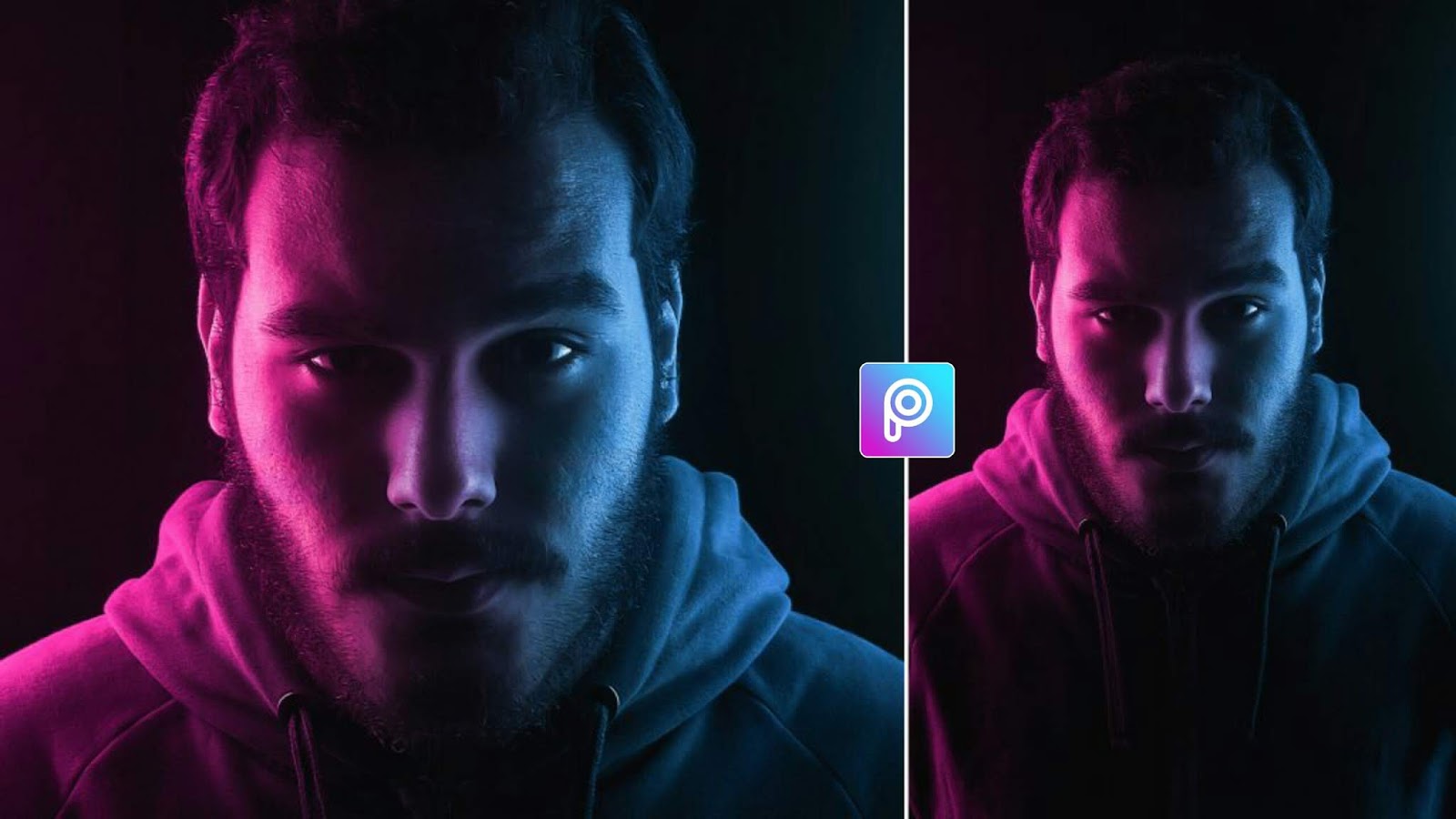
Фотошоп как сделать круг с размытыми краями. Размываем края фото в фотошопе
Сегодня перед любым из нас распахнуты двери в волшебный мир компьютерных технологий, теперь не нужно, как раньше, возиться с проявкой и печатью – а потом долго огорчаться, что фото вышло немного неудачным.
Сейчас от удачного момента до запечатления на фотографии достаточно одной секунды, причем это может быть и быстрый кадр для семейного альбома, и высокопрофессиональная съемка, где работа после переноса «пойманного» момента только начинается.
Впрочем, обработка любого графического файла сегодня доступна любому, и научиться делать самому красивые кадры можно очень быстро. Одним из наиболее популярных программ, которые помогают отшлифовать любое фото, конечно же, является Adobe Photoshop.
В этом уроке я покажу, как легко и просто можно делать размытые края в Фотошопе. Думаю, это будет и интересно, и полезно!
Самый-самый простой способ. Для размытия краев открываем нужное изображение, собственно, в Photoshop, а затем определяемся с зоной, которую хотим увидеть размытой в итоге наших стараний.
Не забывайте, что работаем мы в Photoshop ни в коем случае не с оригиналом! Создаем дополнительный слой всегда, пусть даже вы уже умеете хорошо работать с фото – случайные неудачи не должны испортить исходник ни в коем случае.
На левой небольшой вертикальной панели в Фотошопе кликаем правой кнопкой мышки на инструмент, который зовется «Выделение» , а затем выбираем «Овальная область» . При помощи его определяем ту область на картинке, которую НЕ нужно размывать, допустим, лицо.
Открываем затем «Выделение» , выбираем «Модификация» и «Растушевка» .
Должно появиться небольшое новое окошечко с одним-единственным, но нужным, параметром – собственно, выбором радиуса нашего будущего размытия. Здесь пробуем раз за разом и смотрим, что выходит. Для начала, скажем, выберите 50 пикселей. Методом проб подбирается требуемый результат.
Затем инвертируем выделение сочетанием клавиш CTRL+SHIFT+I и нажимаем клавишу DEL , чтобы удалить лишнее.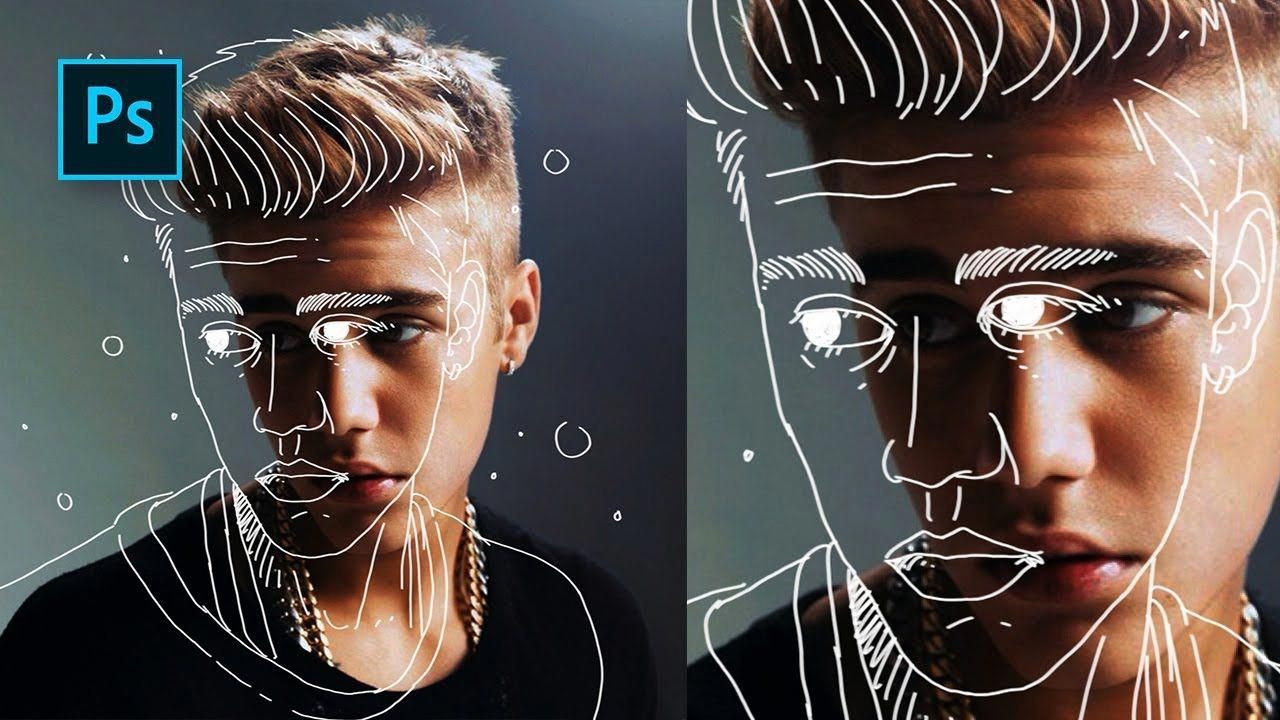 Для того, чтобы увидеть результат, необходимо снять видимость со слоя с исходным изображением.
Для того, чтобы увидеть результат, необходимо снять видимость со слоя с исходным изображением.
Способ номер два
Есть ещё один вариант, как размывать края в фотошопе, и он используется намного чаще. Здесь мы будем работать с удобным инструментом по имени «Быстрая маска» — его легко найти почти в самом низу вертикальной панельки программы слева. Можно, к слову, просто нажать Q .
Затем открываем «Фильтр» на панели инструментов, выбираем там строчку «Размытие» , а затем «Размытие по Гауссу» .
Программа открывает окно, в котором легко и просто мы можем регулировать саму степень размытия. Собственно, здесь и заметно невооруженным глазом преимущество: вы здесь работаете не по какому-то наитию, перебирая варианты, а чётко и ясно определяя радиус. Затем просто нажимаем «ОК» .
Чтобы увидеть, что у нас вышло в итоге, выходим из режима быстрой маски (нажав на ту же кнопку, или Q ), затем нажимаем одновременно CTRL+SHIFT+I на клавиатуре, а выделенную область просто удаляем кнопкой DEL . Завершающий шаг – убираем ненужную линию выделения, нажимая CTRL+D .
Завершающий шаг – убираем ненужную линию выделения, нажимая CTRL+D .
Как вы видите, оба варианта совсем простые, однако при помощи их вы сможете легко размыть края изображения в Photoshop.
Удачных вам фотографий! И не бойтесь никогда экспериментировать, именно в этом и таится волшебство вдохновения: иногда из самых, казалось бы, неудачных фото создается настоящий шедевр.
1 голосДоброго времени суток, уважаемые читатели моего блога сайт . Сегодня говорим про фотошоп и я расскажу вам о еще нескольких «фишках» работы с краями картинок в целом и слоев в частности. Грамотная работа в этом направлении – лучший показатель профессионализма, а потому я уделяю этому вопросу большое внимание.
Из этой статьи вы узнаете как в фотошопе размыть края, чтобы создать крутую картинку для поста в своем блоге и, раз уж пошла такая тема, я научу вас обрабатывать границы слоя несколькими новыми профессиональными способами, о которых еще не упоминал.
Работа с картинкой для сайта
Откровенно говоря, размытие краев для картинки, которую вы собираетесь вставить в текст статьи – устаревший способ оформления. Сейчас его уже почти никто не использует, однако интерес к этому вопросу весьма существенный, судя по и количеству статей на эту тему.
Потому я не могу не показать вам как достичь желаемого эффекта, но заодно хочу предложить лучшую альтернативу аж в двух вариациях. Вдруг удастся кого-нибудь убедить отказаться от использования устаревшего метода в пользу менее избитого.
Итак, для начала о главном. Открываем изображение.
Теперь выбираем инструмент прямоугольное выделение. Если не можете отыскать, то задержите на пару секунд зажатую кнопку мыши на второй кнопке панели слева. Здесь может быть инструмент овальная область.
Кстати, если вы будете использовать овал, то фотография станет эффектнее. Прямоугольные рамки уже изжили себя, а вот овалы пока в топе. Судя по социальным сетям. Ну, пример я покажу вам чуть позже.
Итак, вернемся к основной теме. Пока выбираем прямоугольник.
Рисуем на картинке область, которая останется не размытой. Если вы хотите, чтобы незамутненным остался квадрат, по удерживайте Shift пока рисуете. Зажимаете кнопку и ведете мышью по рисунку. Мне нужен прямоугольник, а потому я этого делать не буду, а вы поэкспериментируйте.
После того как вы это сделали, эффекты будут применяться не для внутренней части выделенного объекта, а для внешней рамки. Переходим к фильтрам, раздел «Размытие». Тут много разных возможностей, можете попробовать каждый и посмотреть как работает та или иная функция. Чаще остальных специалисты используют «Размытие по Гауссу…». Попробуем для начала его?
Дергайте за ползунок и смотрите какие изменения происходят с фотографией. Не забудьте поставить галочку, чтобы включить «Просмотр».
Мне не меньше нравится «Размытие в движении».
Схема действий такая же, а эффект несколько отличается.
Готово. Но, как и обещал, покажу вам еще два интересных эффекта.
Ну, во-первых, сейчас очень популярно писать цитаты на картинках и вы это уже умеете делать. Просто достаточно не использовать «Инверсию». Берете инструмент «Прямоугольное выделение». Выбираете область.
Не используйте инверсию, а сразу переходите к «Фильтрам» и размытию по Гауссу. Немного смазываете фокус и при помощи инструмента «Текст» . Очень важно, чтобы изображение было размыто не сильно и слегка угадывалось. Поэкспериментируйте.
Теперь, как и обещал, покажу как сделать размытие по краям более эффектным. Выбираете картинку и под кнопкой прямоугольное выделение выбираете эллипс. Опять же, чтобы фигура была ровной, зажимаете кнопку Shift, а затем выбираете инверсию в разделе «Выделение» в верхнем меню.
Применяете фильтр размытие по Гауссу.
В принципе уже неплохо. Можно использовать. Чтобы снять ползающих муравьев одновременно зажмите Ctrl+D или кликните в любом месте фотографии.
Можете обрезать, чтобы картинка была квадратной.
Вот так, теперь вы знаете как размыть края фотографии красиво и профессионально. Теперь перейдем к более интересному и сложному вопросу, а именно размытие границ слоя. Не переживайте, получится у каждого!
Профессиональная работа со слоями для новичков
Чтобы грамотно выставить края вырезанного слоя придется постараться. Я могу лишь показать инструменты, а вот настраивать придется самостоятельно. Если хотите по-настоящему крутой эффект, то первое время может понадобиться не один час. Но, приступим.
Открываем изображение.
Выбираем магнитное лассо. Его особенность заключается в том, что линия лассо как бы прилипает к границам объекта, который нужно вырезать. Если по каким-то причинам линия съезжает, достаточно поставить лишнюю точку, кликнув в том месте, где происходит скос. Тем самым вы закрепите линию. И она будет двигаться дальше, куда бы вам не понадобилось.
У меня съезжала линия на белых участках, а потому пришлось ставить точки в районе лица прежде, чем магнитное лассо выделит ненужный мне участок. Со временем у вас будет получаться быстрее, и вы будете знать где лассо иначе определяет объект.
Со временем у вас будет получаться быстрее, и вы будете знать где лассо иначе определяет объект.
Вот такой результат у меня получился.
В центре выделенного объекта кликаем на правую кнопку мыши. Далее выбираем опцию «Уточнить край», чтобы выполнить дополнительные настройки.
Первым делом определитесь с видом, чтобы корректировать было удобнее. Я предпочитаю работать на черном, белом или на слоях.
Теперь можно настраивать 4 основные показателя: сглаживание, растушевка, контрастность и смещение краев. К сожалению, единого правила как должны выглядеть показатели не существует. Многое зависит от фона, а потому, если есть возможность старайтесь сразу работать с изображением, вставленным в необходимую фотку.
После того как выставили настройки сохраняем изменения и зажимаем на клавиатуре Ctrl+C (копировать) и вставить (Ctrl+V), чтобы появился новый слой. Снимаем иконку «глаз» в меню фон.
Опять же придется экспериментировать и удалять ореолы и кайму пока не достигнете желаемого эффекта, который вас полностью удовлетворит.
Готово. Существует множество способов поработать с фоном картинки. Посмотрите видео, в нем еще много интересных способов. Единственное, что хотелось бы отметить. Автор ролика усложняет работу с размером кисти. Используйте скобки (“{”,”}”), чтобы увеличить или уменьшить диаметр.
Ну и для того, чтобы откатить действия на шаг назад лучше не лезть в верхнюю панель, а пользоваться сочетанием клавиш Ctrl+Z или историей. Изучайте сочетания и работа будет проходить быстрее.
Теперь вы знаете все о краях объекта и картинки. Если вас интересует фотошоп, то . В программе есть куча скрытых функций и возможностей. Чем больше вы открываете, тем круче получаются фотографии.
Для ускорения процесса познания могу порекомендовать курс Зинаиды Лукьяновой — «Фотошоп с нуля в видеоформате 3.0 ». Вы научитесь куче приемов и узнаете все об инструментах и функциях. Именно это и отличает профессионала от человека, который просто любит поработать в фотошопе.
Если же вы интересуетесь дизайном сайтов, то на Нетологии скоро откроется двухмесячная школа веб-дизайнеров, где профессионалы из крупнейших корпораций в России готовят полностью готовых к работе специалистов — «Веб-дизайнер» .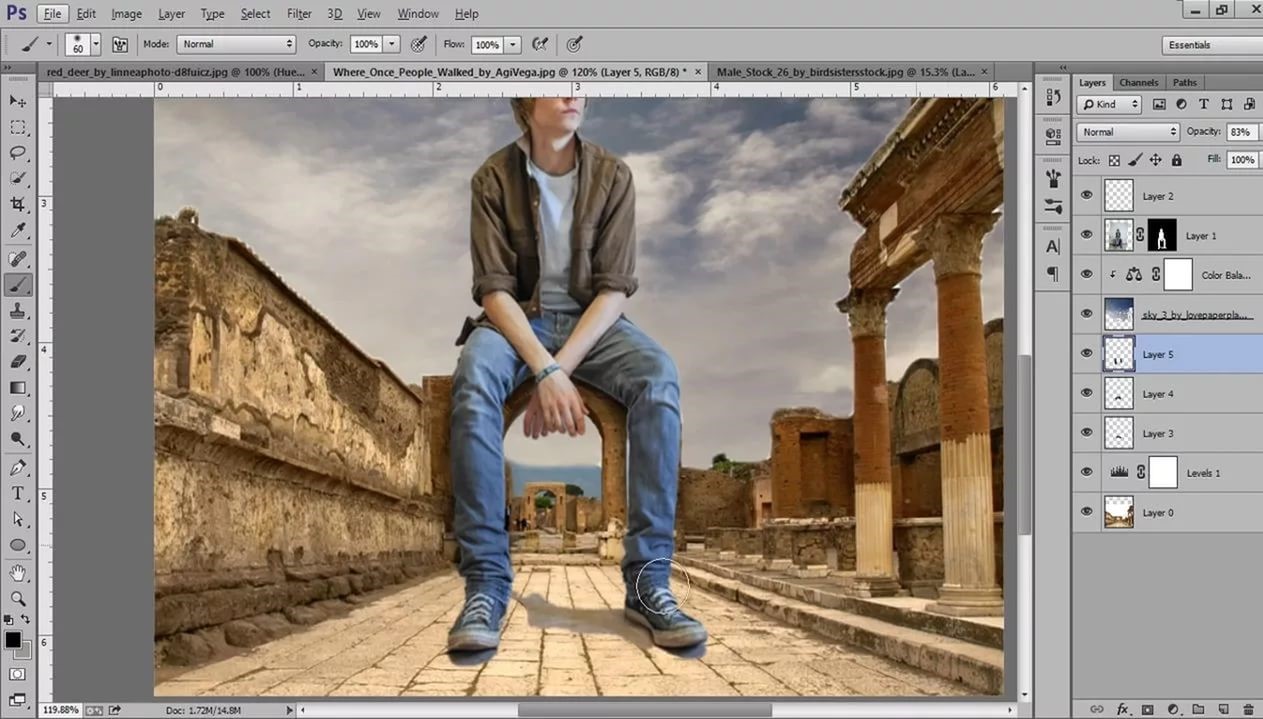 В конце обучения вам даже придется делать и защищать дипломную работу, которая станет частью будущего портфолио.
В конце обучения вам даже придется делать и защищать дипломную работу, которая станет частью будущего портфолио.
А для начала, пока идет запись, можно посмотреть на курсы и школу Алексея Захаренко «Школа веб-дизайна» . Первые три дня вы бесплатно получаете полный доступ к сервису.
Ну вот и все. Если вам понравилась эта статья – подписывайтесь на рассылку и получайте больше интересных публикаций о заработке в интернете прямо к себе на почту. Возможно совсем скоро вы начнете от своих проектов. Это же так просто.
Удачи вам в ваших начинаниях и до новых встреч.
Наша статья пригодится как новичкам, так и ветеранам-пользователям программы Adobe Photoshop. Очень часто любители фотографии интересуются тем, как размыть края в Фотошопе для того, чтобы придать изображению оригинальность. Существует несколько способов размытия. Кто-то предпочитает использовать для этого маски слоев, а кто-то отдает предпочтение фильтру Gaussian Blur (Размытие по Гауссу).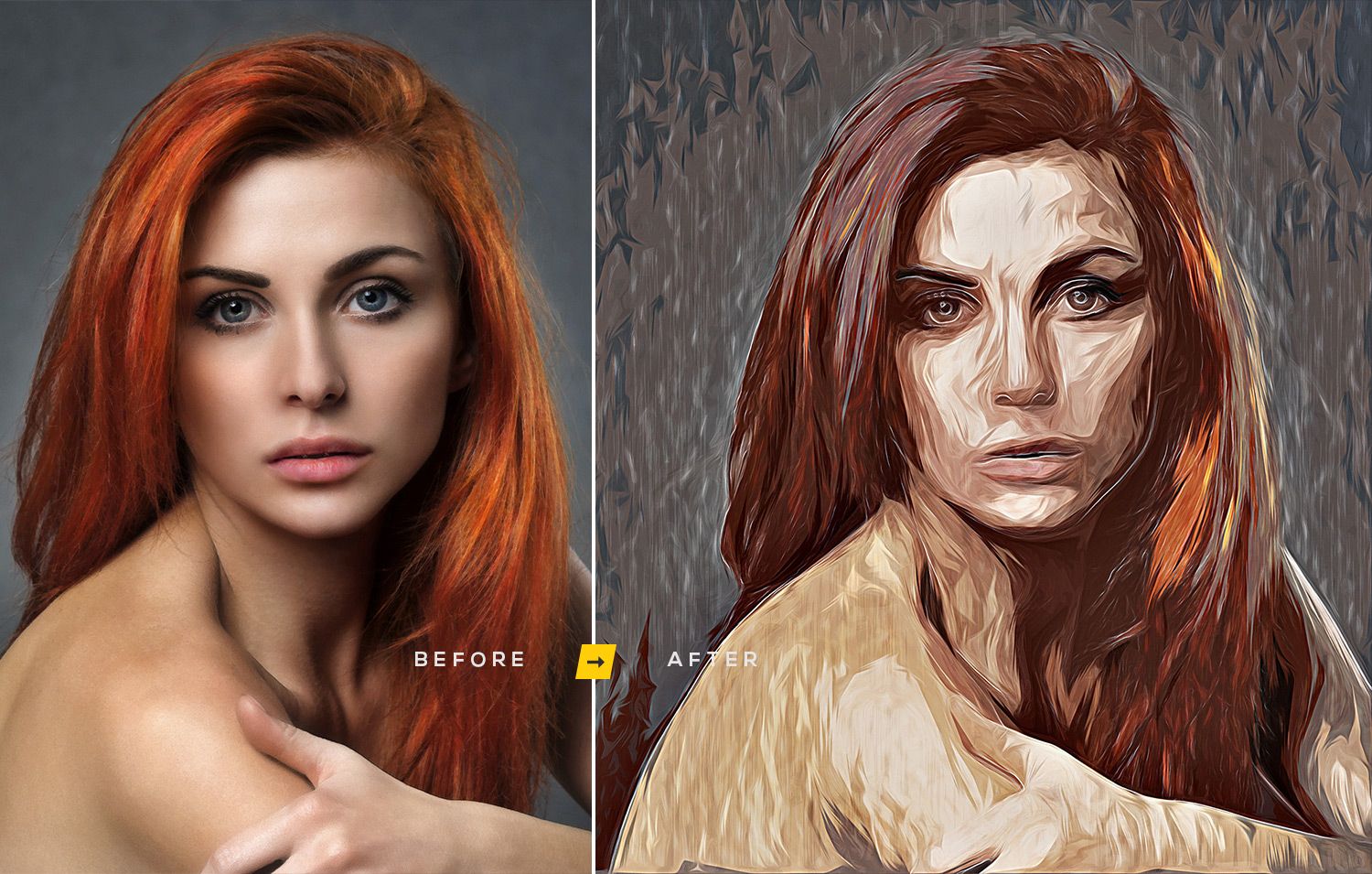 В этой статье будет описан самый простой способ размытия краев изображения.
В этой статье будет описан самый простой способ размытия краев изображения.
Простое размытие краев фотографии
- Запускаем программу на компьютере и открываем в ней изображение, которое необходимо обработать. Первым шагом для обработки фотографии будет активация рабочего слоя. Для этого необходимо кликнуть ЛКМ по пиктограмме замка, чтобы рабочий слой стал активным.
- Само размытие краев в Фотошопе делается с помощью инструмента «Прямоугольная область» (Rectangular Marquee Tool). Используя данный инструмент, необходимо выделить рамкой ту часть изображения, которую надо размыть. В зависимости от того, как нужно размыть края, можно выбрать любую рамку.
- Если, обрабатывая фотографию, пользователь не создает второй дублированный слой, а использует только лишь основной, необходимо будет воспользоваться опцией Inverse (Инверсия выделения), которая находится в меню Select (Выделение).
- В меню «Выделение» необходимо будет выбрать еще одну опцию — Modify (Модификация), которая делает растушевку изображения.
 Для того чтобы выполнить растушевку, нужно будет выбрать необходимое значение для радиуса этого действия, которое задается в пикселях.
Для того чтобы выполнить растушевку, нужно будет выбрать необходимое значение для радиуса этого действия, которое задается в пикселях. - Теперь, чтобы размыть края фотографии в Фотошопе, необходимо нажать клавишу Delete на клавиатуре и посмотреть, что получилось в результате этих нехитрых действий. Далее, чтобы избавиться от выделений, которые были созданы в начале обработки, необходимо воспользоваться горячими клавишами, одновременно нажав на клавиатуре сочетание «Ctrl + D».
- Полученное изображение можно сохранять на компьютере, задав необходимый формат с помощью меню File (Файл) — Save as… (Сохранить как…).
Такой простой урок позволит создать красивую фотографию, размытые края которой сделают ее уникальной и необычной.
Изображение в Фотошопе может подвергаться растушевке несколькими способами. Представленная статья поможет объяснить, чем именно является растушевка, в каком месте она располагается, и на примере покажет каким образом ее можно выполнить в приложении Фотошоп.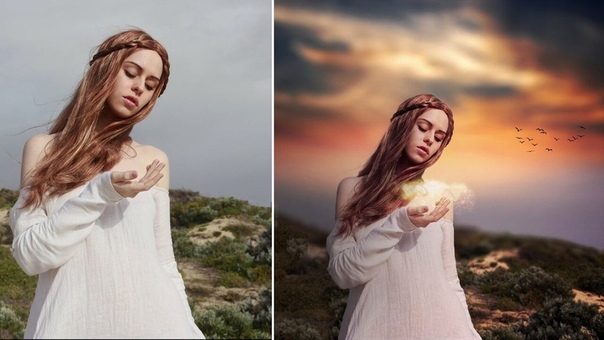
Растушевка либо Feather является постепенным растворением краев в изображении. Благодаря этому края смягчаются и создается постепенный и равномерный переход до нижнего слоя.
Но доступна она может быть исключительно при работе с выделением и отмеченной областью!
Основные положения при работе:
Вначале обозначаем параметры растушевки, затем создаем выделенную область.
Явных изменений при этом не видно, поскольку таким образом мы указали программе, что две выделяемые стороны нуждаются в растворении.
Избавляемся от определенной части картинки в сторону, куда предполагается растворение. Результатом таких действий будет выборочное удаление определенных пикселей, а другие превратятся в прозрачные.
Вначале определим месторасположение растушевки, методы ее выбора.
1. Компоненты, которые имеют отношение к выделению:
— зона в форме прямоугольника;
— зона в форме овала;
— зона в горизонтальной строчке;
— зона в вертикальной строке;
— лассо;
— лассо магнитное;
— лассо в форме прямоугольника;
В качестве примера берем один инструмент из списка — Лассо .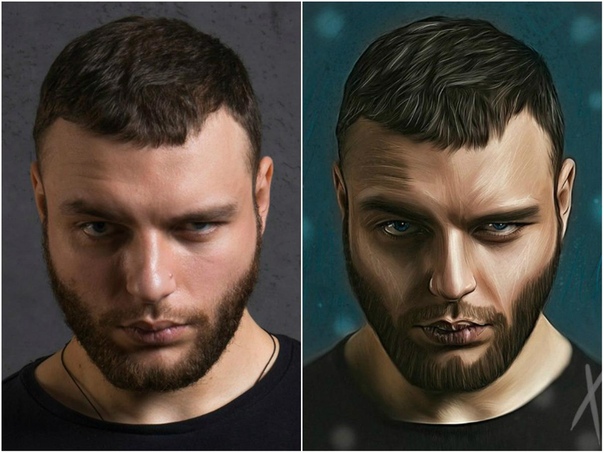 Смотрим на панель с характеристиками. Выбираем среди обнаруженного настройку, которая даст возможность задать параметры для растушевки. В оставшихся инструментах параметр находится тоже в таком виде.
Смотрим на панель с характеристиками. Выбираем среди обнаруженного настройку, которая даст возможность задать параметры для растушевки. В оставшихся инструментах параметр находится тоже в таком виде.
2. Меню «Выделение»
Если произвести выделение определенной области, то на панели управления получим доступ к действиям – «Выделение — Модификация» , и далее – «Растушевка» .
Какое же предназначение данного действия, если на панели с параметрами и так вполне достаточно различных настроек?
Весь ответ в правильном порядке действий. Вам необходимо все тщательно продумать перед выделением определенной части. Нужно определить необходимость использования растушевки и параметры ее применения.
Если не обдумать эти действия, а затем изменить Ваши предпочтения уже после создания выделенной области, то уже нельзя будет применить желательные настройки к ней с использованием панели с параметрами.
Это будет очень неудобно, поскольку Вы не сможете определить необходимые размеры.
Также возникнут и сложности при желании посмотреть результаты, при которых будет использоваться различное количество пикселей, поскольку для этого придется открывать новую выделенную область каждый раз, особенно этот процесс усложнится при работе с комплексными объектами.
В упрощении при работе с подобными случаями поможет применение команды – «Выделение — Модификация – Растушевка» . Всплывет диалоговое окошко – , где можно вводить значение, а результат будет получен сразу же по применению функции.
Именно при помощи действий, расположенных в меню, а не настроек, что находятся на панели для параметров, указывают клавишные комбинации для осуществления скорейшего доступа. В таком случае видно, что команда будет доступной при использовании клавиш — SHIFT+F6 .
Теперь переходим к практической стороне использования растушевки. Начинаем создавать края изображения с растворением.
1 Этап
Открытие картинки.
2 Этап
Смотрим на доступность фонового слоя и если на палитре слоев, где расположена миниатюра, включена иконка замка, то слой заблокирован. Для его активации кликните два раза на слой. Появится окошко — «Новый слой» , тогда жмите ОК .
Для его активации кликните два раза на слой. Появится окошко — «Новый слой» , тогда жмите ОК .
3 Этап
По периметру картинки создаем выделение слоя. В этом поможет «Прямоугольная область» . Рамка для выделения создается с отступом от края.
Важно
Команда Растушевка не будет доступной, когда с правой от выделения стороны, либо левой не будет виднеться пространство изображения.
4 Этап
Берем «Выделение — Модификация — Растушевка» . Во всплывшем окошке Вам понадобиться указать значение в пикселях для указания габаритов растворения краев для картинки, к примеру, мной использовались 50.
Выделяемые углы после этого скругляются.
5 Этап
Важный этап, на котором нужно определить что именно Вы уже выделили. Если все правильно, то в рамочке окажется центральная часть картинки.
Следующий шаг предполагает удаление ненужных пикселей.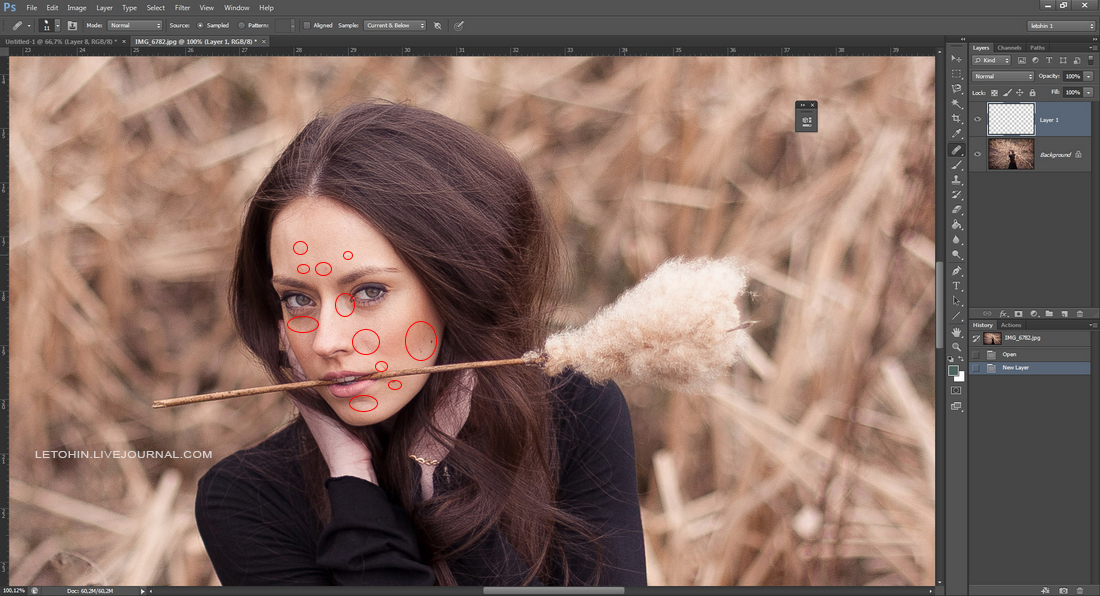 В таком случае сейчас происходит удаление в центре, но необходимо обратное, для чего и предусмотрена — Инверсия CTRL+SHIFT+I , которая нам в этом помогает.
В таком случае сейчас происходит удаление в центре, но необходимо обратное, для чего и предусмотрена — Инверсия CTRL+SHIFT+I , которая нам в этом помогает.
Под рамкой у нас окажутся границы картинки. Смотрим на изменение «марширующих муравьев»:
6 Этап
Начинаем удаление краев картинки при помощи нажатия на клавиатуре DELETE .
Важно знать
Если нажать удаление более одного раза, тогда фотошоп начнет охватывать больше пикселей, поскольку происходит суммирование эффекта удаления.
Для примера, я нажимал удаление трижды.
CTRL+D позволит избавиться от рамочки для удаления.
Растушевка для резких границ
Растушевка поможет и для сглаживания резких границ картинки, что весьма эффективно при работе с коллажем.
Заметным становится эффект неестественного перепада краев разных объектов при добавлении новых эффектов к коллажу. В качестве примера посмотрим процесс создания небольшого коллажа.
1 Этап
На компьютере создаем папку, в которую скачаем исходники — текстуру, также клипарт животных.
Создаем новый документ, к примеру, с размером в пикселях на 655 на 410.
2 Этап
Клипарт животных прибавляем к слою новому, для чего нужно перейти к созданной раньше папке. Нажимаем правую кнопку мышки на изображении с животными и выбираем из всплывшего — Открыть с помощью , затем AdobePhotoshop .
3 Этап
В новой вкладке в фотошопе будут открыты животные. Затем перемещаем их в предыдущую вкладку — выбираем компонент «Перемещение» , перетаскиваем животных в документ, что был заранее создан.
После того, как в рабочем пространстве откроется нужный документ, не отпуская кнопку мыши, тянем картинку на холст.
Должно получиться следующее:
4 Этап
Изображение будет большим и не поместится целиком на холст. Берем команду – «Свободное трансформирование» , используя CTRL+T . Появится рамка вокруг слоя с животными, необходимый размер для которой подобрать можно благодаря ее движению за углы. Это позволит подобрать точный размер. Только при этом держите SHIFT , чтоб не порушить пропорции в изображении.
Появится рамка вокруг слоя с животными, необходимый размер для которой подобрать можно благодаря ее движению за углы. Это позволит подобрать точный размер. Только при этом держите SHIFT , чтоб не порушить пропорции в изображении.
Важно запомнить
Большие габариты могут не позволить рамочке вместится в видном пространстве в фотошопе. Нужно убавить масштаб для документа — CTRL+−.
5 Этап
Этот этап предполагает добавление текстуры к фону, для чего проделываем опять этапы 2, 3.
Поверх слоя с животными появится с огромными параметрами текстура зеленого цвета, только оставьте все как есть, а не старайтесь ее уменьшать, поскольку позже мы ее просто передвинем.
6 Этап
Переместите слой с животными выше текстуры на палитре со слоями.
Теперь процесс растушевки!
Внимания заслуживает процесс придания контраста краям картинки с животными на зеленом фоне.
Дефект отделения от фона белого цвета будет виден сразу же, поскольку Вы заметите тонкую полоску белого.
Если Вы этого дефекта не наблюдаете, то переход получился вовсе неестественен от шерсти животного до окружающей среды.
В таком случае, нам понадобится растушевка, для внесения поправок к краям картинки с животными. Производим незначительное размытие, а затем плавный переход до фона.
7 Этап
Держите на клавиатуре CTRL и кликайте мышью на миниатюру, где значится слой на палитре — это поможет произвести выделение области по самому контуру слоя.
8 Этап
CTRL+SHIFT+I — поможет произвести инвертирование подчеркивание.
SHIFT+F6 — вводит размер растушевки, для чего возьмем 3 пикселя.
Delete — поможет удалить лишнее после применения растушевки. Для лучшего эффекта я нажал три раза.
CTRL+D — поспособствует удалению лишнего теперь выделения.
Теперь увидим значительную разницу.
Таким образом, мы добились смягчения краев на нашем коллаже.
Методы растушевки помогут Вам сделать свои композиции более профессиональными.
Инструкция
Для придания краям картинки эффекта размытости нужно создать на границе изображения большую область полупрозрачных пикселей. Это можно осуществить, стерев часть картинки инструментом Erazer Tool, скрыв края изображения под маской, создав растушеванное выделение и удалив выделенную часть картинки. Для обработки изображения одним из этих способов загрузите его в Photoshop.
Сделайте картинку доступной для редактирования. Для этого щелкните по слою с изображением и выберите опцию Layer from Background из контекстного меню.
Наиболее очевидный способ получить размытые края заключается в их стирании. Выберите инструмент Erazer Tool и настройте диаметр кисти таким образом, чтобы он составлял не меньше трети высоты изображения. Параметру Hardness присвойте значение ноль.
Проведите инструментом вдоль краев картинки, зажав левую кнопку мышки. Если слишком большая часть изображения, отмените несколько последних действий в палитре History и уменьшите диаметр кисти.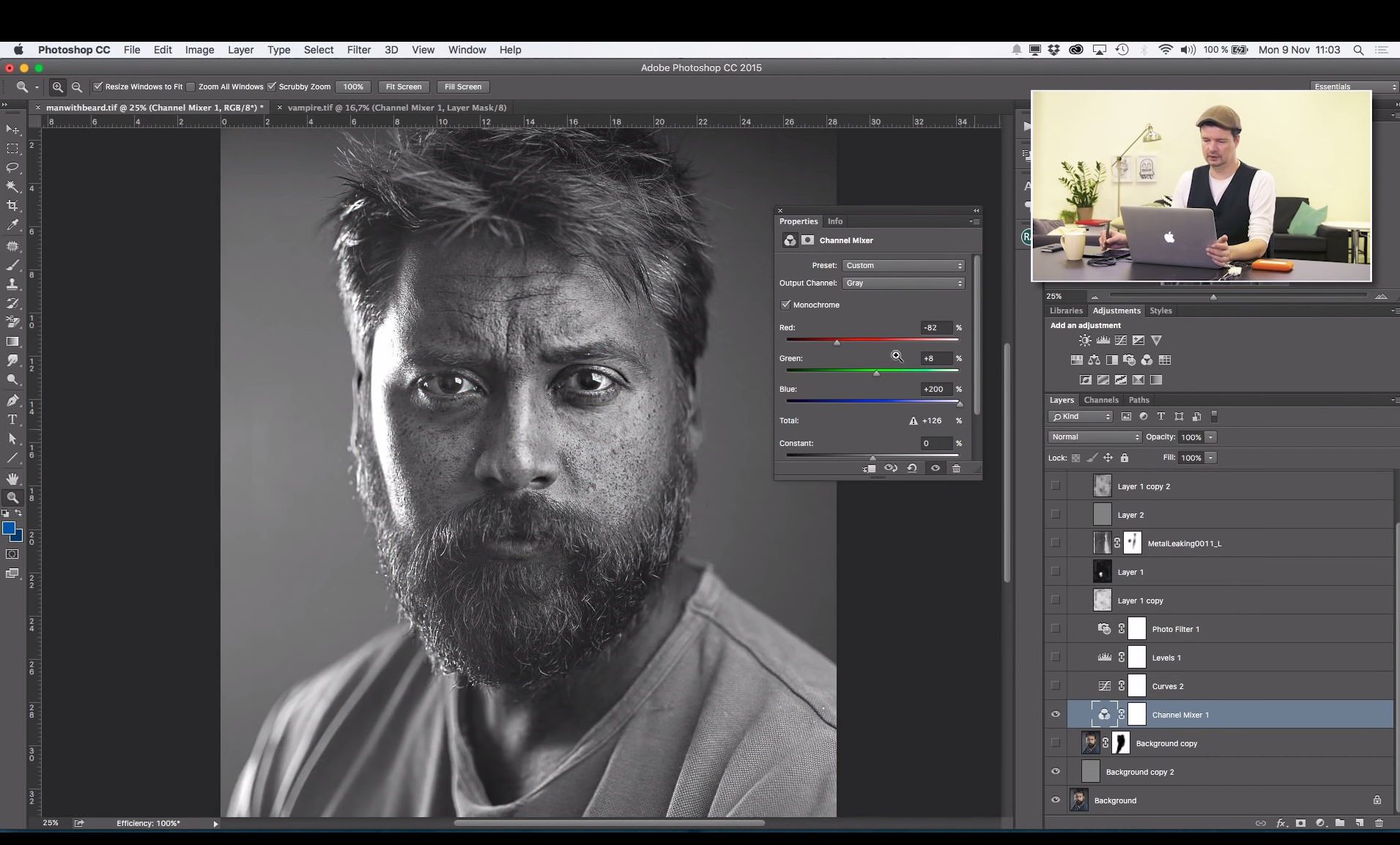
Того же эффекта можно достичь, создав маску слоя. Щелкните для этого по кнопке Add layer mask, которая видна в нижней части палитры слоев. Активизируйте инструмент Brush Tool и настройте его таким же образом, как инструмент Erazer Tool.
Сделайте черный цвет основным, кликнув по верхнему цветному квадрату в палитре инструментов. Активизируйте маску слоя, щелкнув по белому прямоугольнику справа от него, и закрасьте края маски черным цветом. При размытии краев этим способом вы не меняете само изображение и, если потребуется, можете скопировать слой, удалить с него маску и получить исходную картинку без размытых краев.
Неплохой способ создания области полупрозрачных пикселей заключается в растушевке выделения. Для этого выделите часть изображения, которая не будет подвергаться изменению. Это можно сделать инструментом Rectangular Marquee Tool или Elliptical Marquee Tool . Если вам нужно создать выделение более сложной формы, примените инструмент Polygonal Lasso.
Для растушевки краев выделения примените опцию Feather из меню Select. Значение, которое вам потребуется ввести в поле Feather Radius, зависит от линейных размеров картинки. Чем больше радиус растушевки, тем более плавным окажется размытие краев. Правда, присвоив этому параметру слишком большое значение, вы можете получить не размытые, а полупрозрачные края вплоть до границы картинки.
Значение, которое вам потребуется ввести в поле Feather Radius, зависит от линейных размеров картинки. Чем больше радиус растушевки, тем более плавным окажется размытие краев. Правда, присвоив этому параметру слишком большое значение, вы можете получить не размытые, а полупрозрачные края вплоть до границы картинки.
Опцией Inverse из меню Select инвертируйте выделение и уберите выделенную часть изображения, нажав клавишу Delete.
Сохраните картинку с размытыми краями опцией Save As из меню File.
Источники:
- Работа с прозрачностью
- размытие краев это
Способов размыть края изображения в программе Adobe Photoshop множество. Кто-то предпочитает пользоваться масками, кто-то — Gaussian Blur (размытие по Гауссу). Начните с простого!
Вам понадобится
- компьютер, программа Adobe Photoshop
Инструкция
В меню Select (Выделение) кликните по команде Inverse (инверсия выделения). Такой шаг необходим в том случае, когда вы не переносите ваше изображение на новый слой, а работаете на одном.
Полезный совет
Контур рамки для размытия можно сделать любой, круглый, овальный, абстрактный. Для этого на панели инструментов есть несколько инструментов выделения — Lasso, Pen Tool и Rectangular Marquee Tool.
Все мы любим красивые фото. И никто не будет отрицать, что самым красивым фото порой является такое, в котором лишь один или два объекта на переднем или на заднем плане в фокусе, а остальные размыты. Эта функция доступна тем, у кого фотоаппарат позволяет делать подобные снимки. А что делать тем, у кого такой возможности нет? Для того, чтобы зритель не отвлекался на детали, которые не важны, да и просто для того чтобы сделать красивое обработанное фото, можно на фотографии.
Вам понадобится
- — компьютер
- — редактор ACDSee любой версии
- — фото, подлежащее обработке
Инструкция
Нажмите на кнопку меню «Выделение». Перед вами откроется инструментов. Выберите «Свободное лассо» и обведите , вокруг которого вы хотите фон. Обводите аккуратно, предпочтительнее по внутреннему контуру очертаний, чтоб случайно не оставить куски фона неразмытыми.
Обводите аккуратно, предпочтительнее по внутреннему контуру очертаний, чтоб случайно не оставить куски фона неразмытыми.
После того как вы выделили объект, нажмите на кнопку «Обратить». Должен выделиться весь фон, окружающий объект. Нажмите «Готово».
Нажмите на кнопку «Размытие». Перед вами откроется меню со степенью размытия и видом размытия. Самым естественным и качественным считается Гауссовый метод размытия. Выберите степень размытия, которую вы хотите использовать. После этого, нажмите «Готово» либо просто сохраните фото.
Видео по теме
Обратите внимание
Не выделяйте кусками – размытие получится неполным, границы будут видны, это испортит общее впечатление от фото.
Полезный совет
Старайтесь не переусердствовать с размытием, помните о том, что все-таки фон должен быть, и достаточно акцентировать внимание на нужном предмете.
Размытие краев изображения – один из художественных приемов, заставляющий зрителя сосредоточить свое внимание на центре картинки или на том объекте, который кажется важным автору. Кроме того, это может придать изображению слегка таинственный вид и романтическое настроение. Добиться этого в фотошопе можно несколькими способами. Мы расскажем о наиболее гибком и универсальном.
Кроме того, это может придать изображению слегка таинственный вид и романтическое настроение. Добиться этого в фотошопе можно несколькими способами. Мы расскажем о наиболее гибком и универсальном.
Вам понадобится
- Нам потребуется программа AdobePhotoshop любой версии за последние десять лет. Инструкция написана для самой сложной ситуации, когда меню Фотошопа исходные – английские, и не локализованы для русского пользователя. Даже при этих обстоятельствах можно достойно справиться с задачей.
Инструкция
Универсальный и любимый инструмент компьютерного дизайнера, AdobePhotoshop, уже третье десятилетие совершенствуется и усложняется, по сути, являясь стандартом и ориентиром для любого вида графических программ, создаваемых в мире эти годы. Овладеть ею – значит выйти на профессиональный уровень. Многие сотни приемов и эффектов обработки изображений доступны , но как часто бывает, чем навороченней и солидней техника, тем сложнее заставить ее служить тебе нажатием одной «волшебной кнопки». Но нет ничего невозможного для профи.
Но нет ничего невозможного для профи.
Загружаем исходное изображение. Прежде всего, нам необходимо определиться, что останется на нашей картинке нетронутым, а чего коснется «туманная дымка». Для этого воспользуемся инструментом выделения:
Если нам нужно просто размыть самые края прямоугольного изображения, воспользуемся инструментом Rectangular Marquee Tool. Рисуем прямоугольник, отступая некоторое расстояние от края изображения.
Если нам нужно выделить объект сложной формы, то можно использовать инструмент Lasso. Аккуратно обводим объект, который останется не задетым эффектом.
Так или иначе, мы получили маску, определяющую область эффекта: видим, как по нужному нам контуру «маршируют муравьи», мерцают индикаторы выделения.
А теперь нажимаем несколько волшебных клавиш. Ctrl+Shift+I (то есть, удерживая на нажатыми Ctrl и Shift, нажимаем латинскую I). Теперь муравьи принялись обегать область от края изображения до неприкосновенного объекта. Этим самым мы инвертировали выделение. Также можно это сделать, нащупав в меню Select>Inverse, но, согласитесь, это несколько дольше, чем нажать Ctrl+Shift+I
Также можно это сделать, нащупав в меню Select>Inverse, но, согласитесь, это несколько дольше, чем нажать Ctrl+Shift+I
И теперь еще одно сочетание. Ctrl+J. Тем самым мы создали новый слой, на котором теперь оказалась то, – наша таинственная .
(Если кому-то интересно, слой этот виден в списке слоев; можно полюбоваться на него отдельно, отключив основное изображение – нажав значок «глазик» в строке со слоем исходного изображения.) Если вам не нравятся, сделать ту же операцию можно через меню Layer>New>Layer via Copy
Таким образом, поверх исходного изображение у нас появился независимый слой, над которым можно производить любые действия – размывать его любым способом в любой мере.
Эффекты для размытия находятся в отдельном подменю (Filter>Blur>). Выбор тут для настоящих гурманов. Например:
Gaussian Blur (Размытие по Гауссу) – самое естественное и приятное для человеческого глаза. Классическая «муть».
Motion Blur (Размытие в движении) придает картинке динамичность.
Radial Blur (Радиальное размытие) может создать впечатление стремительно удаляющегося или летящего на зрителя объекта.
Варьируя параметры, можно достичь очень разных и вкусных результатов.
Еще одно удобное : так как подверженная изменением рамка находится у нас на отдельном слое, то усилить или ослабить эффект можно изменяя параметры этого слоя – например его прозрачность (параметр Opacity) наверху в панели со слоями, или изменив режим его наложения на исходную картинку. Так, переключив параметр на Multiply или на Lighten , можно добиться эффекта «виньетки» – затемненных или, напротив, «засвеченных» размытых краев картинки. Экспериментируйте вдоволь.
Закончив послойную работу, можно соединить все слои в единое изображение. Это делается в меню Layer>Flatten Image.
Итак, если нам не нужны особые эксперименты, просто загружаем изображение, делаем прямоугольное выделение, нажимаем Ctrl+Shift+I и Ctrl+J, затем в меню Filter>Blur находим Gaussian Blur, двигаем ползунок для нужного нам результата, ОК.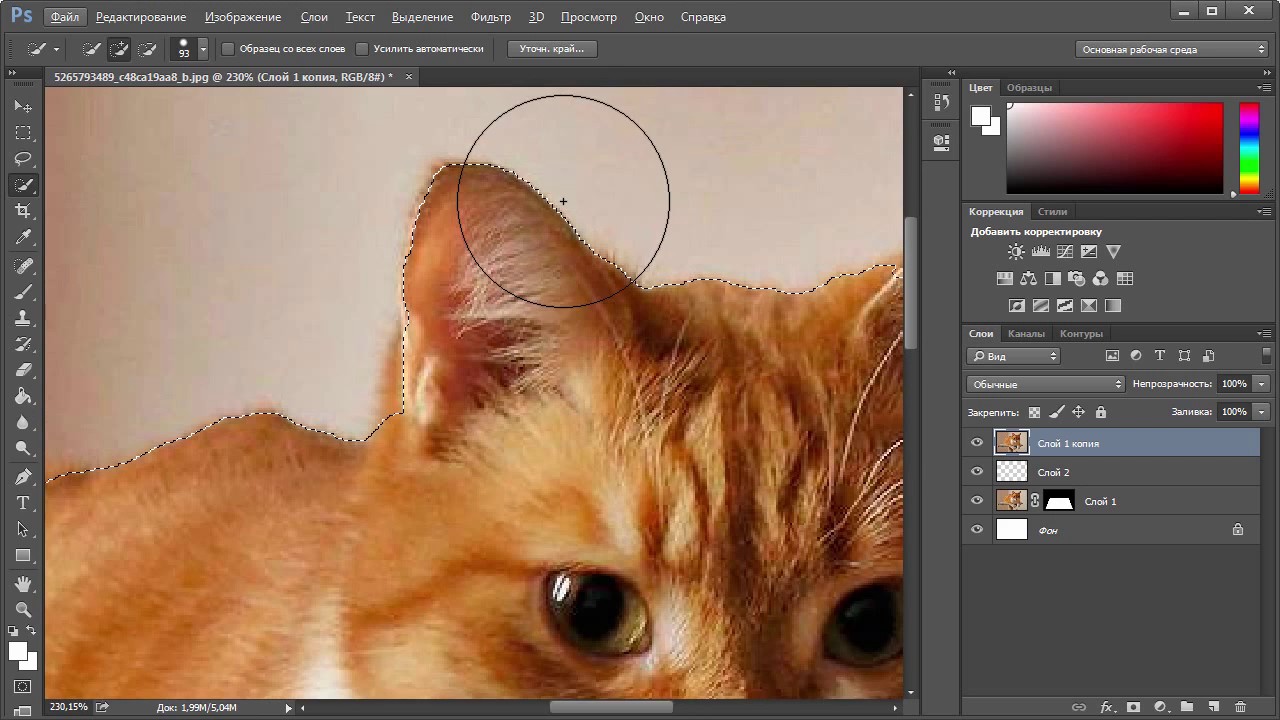 И возвращаем картинке техническое единство, командой Flatten Image.
И возвращаем картинке техническое единство, командой Flatten Image.
Источники:
- как в фотошопе размыть края
Краев на фрагменте снимка или на всей фотографии можно сделать с помощью фотошопа несколькими разными способами, каждый из которых может быть использован для решения различных задач.
Вам понадобится
- Графический редактор Photoshop.
Инструкция
Пожалуй, самый легкий способ, не требующий владения особыми навыками работы с – использование инструмента Eraser Tool (вызывается нажатием клавиши Е). Выберите инструмент, установите в меню Brush нужный размер кисти с мягкими краями и обработайте края . Преимущество данного способа заключается в том, что края размытыми таким образом сможет даже тот, кто открыл в первый раз. К недостаткам лишь то, что обработку придется
Как сделать коллаж в Photoshop – 3 простых шага
Фотография – это целый мир, целая история, запечатлённая на небольшом изображении несколько на несколько сантиметров.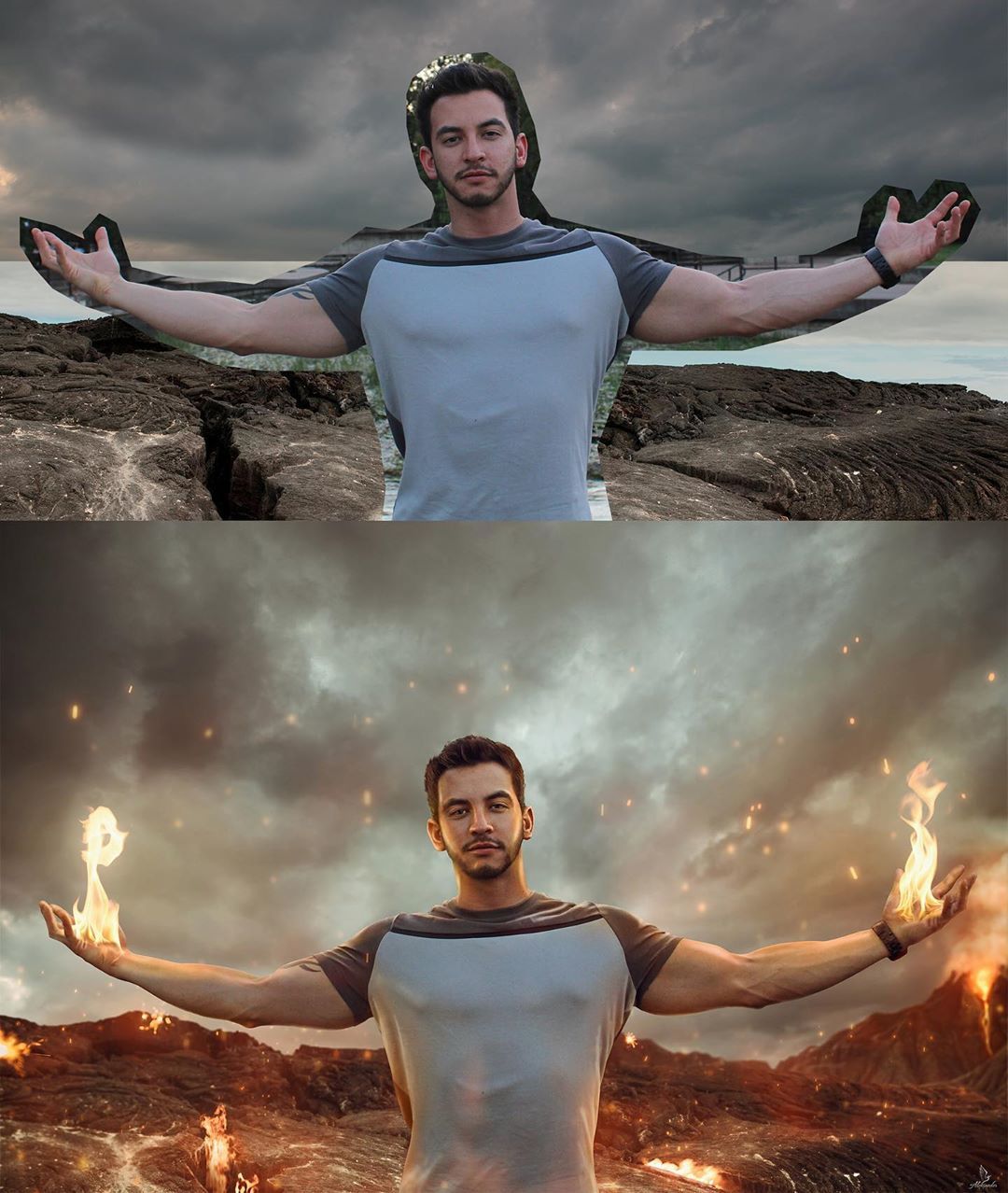 Однако иногда одной единственной фотографии мало, и в этом случае лучшим выбором станет фото коллаж. Это идеальный способ показать зрителю больше, расширить образ, а самое главное – он подходит для любой тематики: портрета и семейной фотосессии, снимков природы и презентации товаров.
Однако иногда одной единственной фотографии мало, и в этом случае лучшим выбором станет фото коллаж. Это идеальный способ показать зрителю больше, расширить образ, а самое главное – он подходит для любой тематики: портрета и семейной фотосессии, снимков природы и презентации товаров.
Начинаем с подготовки
Создать коллаж достаточно просто, особенно если использовать для этого программу Фотошоп онлайн и один из её модулей – коллажирование. Но – обо всем по порядку.
Для начала необходимо выбрать сами фотографии – от них будет зависеть и общее качество коллажа. Они должны хорошо сочетаться друг с другом – это имеет решающее значение. Кроме того, следует подобрать фотографии так, чтобы они хорошо раскрывали суть эмоции или сообщения, которое вы хотите передать. Лучше взять и большие снимки (один из них станет основой будущего коллажа), и детализированные фотопортреты, передающие «фактурность» персонажа. Помните, что безликие фото не позволят создать крутую историю – она будет неполной, пресной и сможет транслировать зрителю те эмоции, которые вы изначально хотели передать. А потому – выбираем качественные фотографии, где ярко виден характер личности.
А потому – выбираем качественные фотографии, где ярко виден характер личности.
Приступаем к созданию коллажа в Photoshop
Ну а теперь переходим непосредственно к процессу творчества.
Первое: открываем все заранее подобранные фотографии и смотрим, какого они размера. От этого и будет зависеть тот размер, который будет необходимо задать для нашего коллажа. Дело в том, что если фотографии слишком мелкие, например 200 на 200 пикселей, то создать качественный коллаж с размером 1200 по ширине вряд ли получится – всё будет слишком размытым.
Второе: отсейте ненужные фото и остановитесь на небольшом их количестве, например, на пяти фотоснимках. Если на коллаже их будет слишком много, зрителям будет трудно рассмотреть детали – всё будет слишком мелким.
Третье: перенесите все фотографии в один документ отдельными слоями и подберите оптимальный размер холста. Он должен быть немного больше, чем самая большая фотография. Так будет удобнее перемещать блоки и компоновать их. Если какая-то из фотографий слишком большая, её размер можно откорректировать. Для этого необходимо нажать на клавиатуре комбинацию клавиш CTRL+T для трансформирования. Используйте угловой узел и, зажав клавишу Shift (чтобы не влиять на пропорции), потяните его к центру изображения, уменьшая его. Затем отпустите и нажмите клавишу Enter.
Так будет удобнее перемещать блоки и компоновать их. Если какая-то из фотографий слишком большая, её размер можно откорректировать. Для этого необходимо нажать на клавиатуре комбинацию клавиш CTRL+T для трансформирования. Используйте угловой узел и, зажав клавишу Shift (чтобы не влиять на пропорции), потяните его к центру изображения, уменьшая его. Затем отпустите и нажмите клавишу Enter.
И непосредственно создание макета коллажа. Расположите фотографии в нужном порядке, крутите, передвигайте их, меняйте размеры до тех пор, пока не поймёте, как будет лучше всего. Здесь нет никаких правил, а потому ищите свой собственный стиль. В результате перед вами появится своеобразный паззл, которому нужно добавить последний штрих – контуры.
Лучше всего пространство между фотографиями выделяет белая окантовка. В одном случае это может быть тонкая обводка в 2–3 пикселя, в другом – более широкая рамка. И хотя этот шаг не обязателен, но так фото коллаж будет смотреться более органично.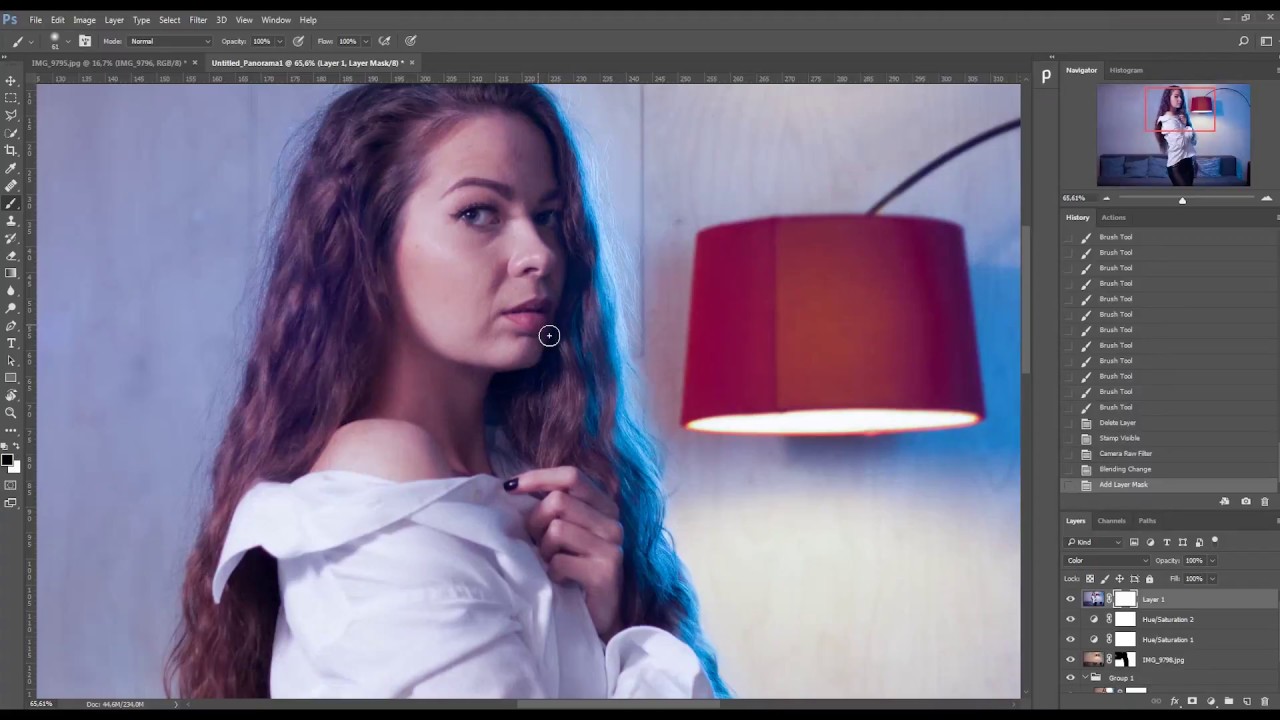
© online-photoshop.org
6 быстрых способов спасти плохую фотографию
У вас есть фотография, которую вы хотите использовать для своего веб-сайта, но чего-то не хватает — она близка к идеалу, но не совсем идеальна. Как сделать плохую фотографию лучше? Является ли это возможным?
Не волнуйтесь! Мы пришли на помощь с некоторыми полезными советами, которые могут превратить вашу фотографию meh в magic .
1. Исправление и перемещение с учетом содержимого
Это очень полезный инструмент в Photoshop. Он используется для удаления нежелательных элементов изображения.Но вместо того, чтобы оставлять зияющую дыру в изображении, программа легко воссоздает внешний вид близлежащего контента, чтобы убедиться, что вы можете плавно его смешать, создавая впечатление, что ничего не было. Это простой инструмент, и есть доступные учебные пособия, которые помогут вам шаг за шагом пройти весь процесс.
В этом до и после ниже вы можете увидеть, как этот инструмент дает нам возможность перемещаться и исправлять.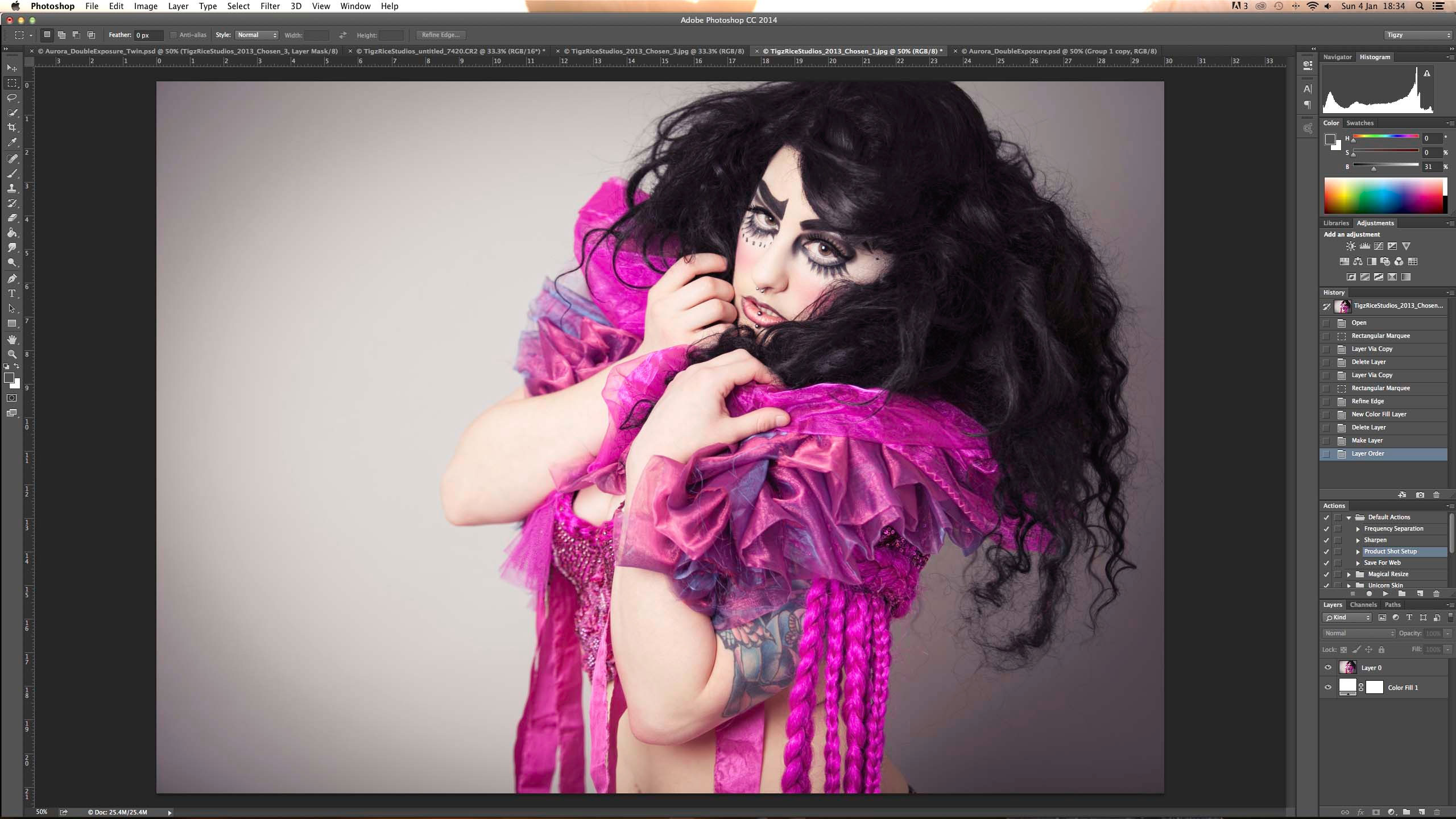 Начнем с того, что эта очаровательная фотография сов неплоха, но она показывает, как вы можете взять что-то из изображения и переместить его, залатав оставшуюся дыру.
Начнем с того, что эта очаровательная фотография сов неплоха, но она показывает, как вы можете взять что-то из изображения и переместить его, залатав оставшуюся дыру.
2. Обрезать
Иногда неудачную фотографию просто необходимо обрезать. Если вы удалите отвлекающий элемент на фоне или по краям изображения, вы можете придать фотографии совершенно новый вид.
Для обрезки доступно множество программных опций.
- Фотошоп — считается отличным вариантом и, пожалуй, самым узнаваемым. Думаете, это может стоить вам руки и ноги? Неправильный. У них есть тарифные планы всего за 9 долларов.99/мес.
- Pixlr. Этот бесплатный сервис предоставляет набор инструментов, аналогичный Photoshop.
- PicMonkey – это еще один бесплатный сервис, который предоставит набор инструментов, необходимый для эффективной обрезки изображений.
- Предварительный просмотр. Если вы используете Mac, просто откройте предварительный просмотр, и вы сможете внести небольшие корректировки в фотографию.

- HubSpot – в него даже встроен фоторедактор, поэтому, когда я загружаю фото для своего блога или веб-страницы, я могу сразу же обрезать его. Ваша CMS может иметь что-то подобное.
Пример фотографии ниже, скажем так, единственная фотография нашей команды, которую я могу найти. Это нормально, но это не здорово. Есть несколько отвлекающих элементов (помимо моего лица на большом экране телевизора). У вас есть свет и потолочная плитка, открытая дверь офиса с окнами и мяч для йоги на заднем плане, постер «Звездных войн» (возможно, хорошее отвлечение) вместе с ногами людей и ковром. Я хочу, чтобы в центре внимания были люди за столом, поэтому я могу просто обрезать фотографию. Я использую предварительный просмотр на своем Mac, но вы можете использовать любой из перечисленных выше инструментов.
После обрезки в фокусе теперь находятся лица и выражения.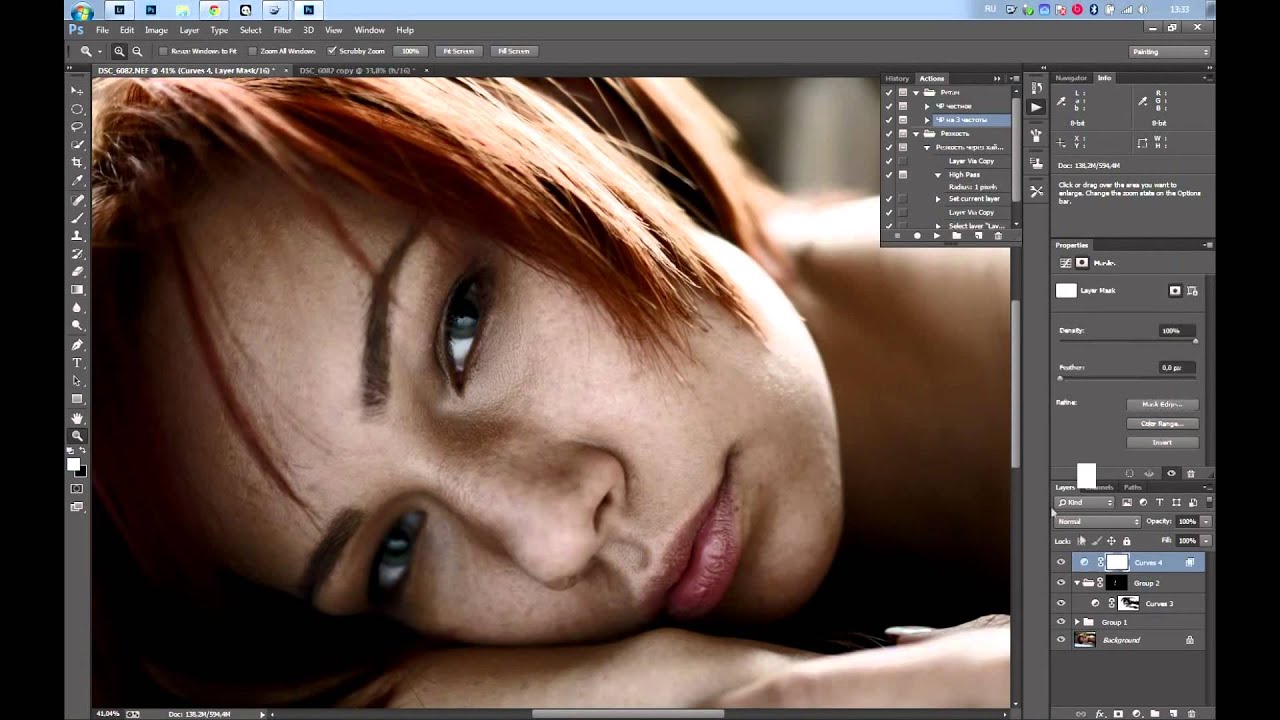 На этом фото написано: «Эй, эта команда сотрудничает». И ничто не отвлекает вас от этого. Легко исправить.
На этом фото написано: «Эй, эта команда сотрудничает». И ничто не отвлекает вас от этого. Легко исправить.
Спасибо, инструмент обрезки!
3. Черно-белый
Если ваша фотография имеет конфликтующие цвета и узоры и кажется очень занятой, преобразование ее в черно-белую (или в градациях серого) работает. Это выделяет объект на резком контрасте, когда вы устраняете отвлекающие цвета. Просто используйте свое любимое программное обеспечение для редактирования, чтобы преобразовать фотографию, и наслаждайтесь результатами.У нас есть краткое руководство для пользователей Mac здесь. Эта фотография показывает, как черно-белые фотографии могут сделать набор случайных фотографий, сделанных на iPhone, более интересным (и здесь также используется совет № 5 — фотоколлаж!).
4. Фильтр
Да, фильтры преувеличены и немного банальны, но выслушайте меня. Тонкий, сделанный со вкусом фильтр может помочь улучшить скучную фотографию. Мне нравятся инструменты редактирования фотографий Facebook (особенно фильтр «Лето»), которые помогают регулировать уровни контрастности и улучшать цвет. И, конечно же, в Instagram есть действительно очевидные, резкие фильтры, которых следует избегать, поэтому используйте тонкие фильтры, которые не повышают контрастность до безумных уровней.
И, конечно же, в Instagram есть действительно очевидные, резкие фильтры, которых следует избегать, поэтому используйте тонкие фильтры, которые не повышают контрастность до безумных уровней.
5. Фотоколлаж
Что вы получите, если сделаете 4 средних, просто хороших фотографии и соедините их вместе? Фотоколлаж! Эти четыре фотографии могут быть не самыми удивительными сами по себе, но их объединение помогает сделать всю картину более интересной. Я использовал Canva, чтобы сделать это ниже, но вы можете так же легко использовать ряд приложений для работы с фотографиями на своем телефоне.
6. Повышение резкости фотографии
Это особенно полезно, когда ваша фотография очень детализирована.Если есть какой-либо уровень размытости, это может снизить качество фотографии. Тем не менее, затачивание должно производиться с осторожностью; в то время как вы хотите, чтобы ваша фотография выглядела более четкой, вы не хотите, чтобы она выглядела неестественно. Лучше помнить, что меньше значит больше.
В этом примере мне показалось, что лицо Эллисон выглядит немного размытым, поэтому я использовал инструмент «Резкость» в Photoshop. Только основное, Фильтр> Резкость> Резкость сделали свое дело.
Хорошо, вы применили все наши советы, и изображение ПО-ПРЕЖНЕМУ выглядит не так, как вы хотите.Если ничего не помогает, вам, возможно, придется просто вернуться к чертежной доске и сделать новую фотографию. Не пугайтесь. Вам не нужна дорогая камера, чтобы сделать хорошую фотографию, подходящую для вашего сайта, блога или социальных сетей. Ты можешь это сделать!
Создайте свой собственный фильтр Instagram в Photoshop
Хипстер-аналоговая фотография буквально взорвала популярность за последние пару лет, перейдя от того, что делали с Holga только занудные студенты-фотографы, к оцифрованному инстаграму на основе фильтров, который сегодня делают все.
Этот стиль фотографии может быть полезен во всех видах графического дизайна, но сначала вы должны знать, как преобразовать фотографию. Вот как создать этот фильтр Instagram в Adobe Photoshop всего за 5 минут.
Вот как создать этот фильтр Instagram в Adobe Photoshop всего за 5 минут.
Оригинал
_ Боб Денелзен (через dreamtime.com)
Начните с выбора фотографии, которую вы хотите обработать, и открытия ее в Photoshop. Если вы используете это для проекта на 99designs, убедитесь, что вы понимаете полное лицензирование каждого изображения, которое вы используете, и заявите об этом!
1.Добавьте слой-заливку
_
Создайте корректирующий слой, используя Layer > New Fill Layer > Solid Color , или щелкнув значок черно-белого круга в палитре слоев и выбрав Solid Color .
В появившемся диалоговом окне выберите светло-оранжевый цвет. Вам не обязательно использовать те же значения, что и мне, так что не стесняйтесь немного поиграть с ними. Когда вы закончите, измените режим наложения слоя с нормального на умножение. Результат, который вы получите, должен быть похож на изображение выше.
2. Отрегулировать кривые
_
Выберите слой с изображением и нажмите Ctrl+M (CMD+M на Mac) или выберите Image > Adjustments > Curves в меню. Измените канал на синий, затем щелкните маленькую синюю точку в левом нижнем углу графика и перетащите ее вверх, пока не получите выходное значение около 150.
Измените канал на синий, затем щелкните маленькую синюю точку в левом нижнем углу графика и перетащите ее вверх, пока не получите выходное значение около 150.
Когда это будет сделано, измените канал на зеленый и установите для него выходное значение около 45. Наконец, переключитесь на красный канал и измените выходное значение примерно на 15.Результат должен выглядеть как на изображении ниже:
Мы уже создали довольно классный фотоэффект, но есть еще одна небольшая настройка, которую мы хотим использовать, чтобы фотография выглядела еще лучше.
3. Сделайте его более ярким
_
Выберите слой с изображением и нажмите CTRL+J (CMD+J на Mac) , чтобы создать дубликат слоя:
Примените фильтр Gaussian Blur, который вы можете найти в Filter > Blur > Gaussian Blur . Вы можете поэкспериментировать со значениями, но радиус около 4 пикселей должен подойти.После того, как вы применили фильтр, вы получите что-то вроде изображения выше.
Поскольку мы не хотим, чтобы наша фотография выглядела размытой, мы изменим режим наложения слоя на «Перекрытие» и уменьшим непрозрачность примерно до 50%, чтобы в итоге получилось что-то вроде этого:
И все! Легко, верно? Взгляните на анимацию ниже, чтобы сравнить исходное и отредактированное фото:
4. Дополнительные идеи
_
Нет причин останавливаться на достигнутом на этом этапе, так что не стесняйтесь экспериментировать и экспериментировать с изображением, добавляя к нему свой собственный штрих.Например, вы можете использовать градиент и смешать слой с помощью мягкого света. Или вы можете сделать фото виньеткой. Даже добавление небольшого количества цвета уже кардинально меняет внешний вид, как вы можете видеть выше в моем использовании желтого и черного.
5. Создание шаблонов
_
После того, как вы нашли свой любимый вид, вы можете создать действие или использовать смарт-объекты, чтобы применить эффект к любым другим вашим фотографиям. Наши руководства о том, как это сделать, находятся здесь:
Наши руководства о том, как это сделать, находятся здесь:
Поделитесь своими новыми отфильтрованными фотографиями в комментариях!
5 простых шагов к потрясающим портретам в Photoshop
Сегодняшняя статья указывает на суровую, но истинную реальность: то, что вы знаете, как использовать Photoshop для дизайнерских работ, не означает, что вы знаете, как редактировать фотографии.К счастью, мы вас прикрыли.
Следуйте за нами, пока мы покажем вам пять простых и быстрых шагов, которые вы можете предпринять, чтобы превратить ваши простые, скучные портреты в потрясающие изображения, которые выглядят прямо из портфолио профессионального фотографа. Попутно вы узнаете несколько важных советов, например, как правильно повысить резкость изображения и как привлечь внимание зрителя к нужному вам месту.
Другой вид рабочего процесса
Веб-дизайнеры, как правило, неплохо разбираются в Photoshop.Скорее всего, вы использовали его в течение многих лет и могли бы сами написать несколько руководств по нему.
После долгих лет работы дизайнером я оказался именно в этом положении. С точки зрения дизайна я был знатоком Photoshop, который знал приложение вдоль и поперек. Однако, когда я начал заниматься фотографией на профессиональном уровне, я понял, что набор навыков, необходимых для этой задачи, был принципиально другим.
История двух фотошопов
Существует миллион различных причин для использования Photoshop, но на ум приходят два основных варианта.Во-первых, как толпа, читающая этот блог, обычно использует его. Мы разрабатываем веб-сайты, создаем типографику и создаем причудливые элементы пользовательского интерфейса с нуля. Короче говоря, мы рассматриваем Photoshop как чистый холст, на котором мы можем что-то создавать.
«В наши дни редко встретишь профессионального фотографа, который доволен тем, что выходит из камеры»
С другой стороны, само название приложения «Photoshop» указывает на то, что можно было бы назвать его первоначальным основным назначением: редактирование фотографий. В наши дни редко можно найти профессионального фотографа, который доволен тем, что выходит из камеры, почти все они делают свои изображения прямо в Photoshop, Lightroom (альтернативно Aperture) или в какой-то их комбинации.
В наши дни редко можно найти профессионального фотографа, который доволен тем, что выходит из камеры, почти все они делают свои изображения прямо в Photoshop, Lightroom (альтернативно Aperture) или в какой-то их комбинации.
Давайте отойдем от нашего типичного обсуждения того, как использовать Photoshop в качестве дизайнера, и кратко рассмотрим очень простой рабочий процесс фотографии, который поможет вам улучшить фотографии, которые вы включаете в свою работу.
Шаг 1. Необработанные настройки экспозиции
Первый шаг, который мы собираемся сделать, это открыть исходное изображение прямо из камеры в Photoshop.При работе с фотосессией из тысяч фотографий я выполняю этот шаг в Lightroom. Однако с одним изображением можно просто сразу зайти в Photoshop, поскольку он дает вам очень похожий набор необработанных инструментов редактирования.
«Если вы используете изображения, которые снимаете сами, убедитесь, что снимаете в формате RAW».
Если вы используете изображения, предоставленные кем-то другим, у вас может не быть такой роскоши, как работа с необработанными файлами. Однако, если вы используете изображения, снятые вами самостоятельно, убедитесь, что вы снимаете в формате RAW.
Однако, если вы используете изображения, снятые вами самостоятельно, убедитесь, что вы снимаете в формате RAW.
У съемки в формате RAW есть только один недостаток: размер файла. Необработанные файлы имеют тенденцию быть большими по сравнению с их эквивалентами JPG. Однако с точки зрения редактирования необработанные файлы дают вам гораздо больше свободы для манипулирования и улучшения изображения. Если вы настроены скептически, попробуйте снять одну и ту же фотографию в формате RAW и JPG, затем отрегулируйте баланс белого для каждого из них, и вы сразу же увидите преимущества формата RAW.
Необработанный диалог
Когда вы перетаскиваете необработанное изображение в Photoshop, вы увидите специальное диалоговое окно для работы с необработанными изображениями.Он содержит полосу инструментов вверху, набор ползунков справа и показывает автоматически обновляемый предварительный просмотр изображения в реальном времени в центре.
Настройка экспозиции
Первое, что мы хотим сделать в этом диалоговом окне, это исправить нашу экспозицию. Как видите, я сделал этот снимок немного темнее, поэтому нам нужно его немного осветлить. Вот настройки, которые я сделал:
Как видите, я сделал этот снимок немного темнее, поэтому нам нужно его немного осветлить. Вот настройки, которые я сделал:
Как видите, главное, что я сделал, это увеличил яркость (а не экспозицию).Я также добавил немного заполняющего света и увеличил скорость восстановления, чтобы лучше передать световые блики на белой рубашке модели.
В результате получается гораздо более яркое изображение, которое меньше похоже на то, что объект стоит в тени.
Шаг 2: Баланс белого
Еще один шаг, который я хочу сделать в этом диалоговом окне, — настроить баланс белого. Одним из основных факторов, отличающих профессиональную фотографию от любительской, является правильный баланс белого. Изображение с плохим балансом белого имеет уродливые, нереалистичные цвета, которые делают изображение либо слишком холодным, либо слишком теплым.
Мне бы хотелось, чтобы это изображение было немного теплее, поэтому я беру ползунок температуры и перемещаю его вправо буквально на щепотку. Результат может показаться незаметным, но в долгосрочной перспективе это будет действительно важное изменение.
Результат может показаться незаметным, но в долгосрочной перспективе это будет действительно важное изменение.
Настройка баланса белого поначалу может быть сложной задачей, но вы быстро освоитесь, прочитав хороший учебник по этой теме. Я настоятельно рекомендую ознакомиться со статьей Cambridge in Colour «Понимание баланса белого».
Шаг 3. Повышение резкости
Еще одним важным отличием профессиональных фотографий от других является резкость изображения.Если вы внимательно посмотрите на то, что вы получаете прямо из своей камеры, по сравнению с чем-то из журнала, есть вероятность, что ваши изображения будут выглядеть совершенно нечеткими по сравнению с ними.
В Photoshop есть простая команда повышения резкости по умолчанию, но лишь немногие профессионалы когда-либо прикасаются к ней. Вы обнаружите, что гораздо лучшие результаты получаются при использовании более продвинутых техник, наиболее популярной из которых является нерезкая маска.
Команда «Контурная резкость» фактически использует размытую копию исходного изображения для уменьшения динамического диапазона и повышения контрастности точек. Это довольно сложный научный процесс, восходящий к 1930-м годам, подробнее о нем можно прочитать здесь.
Это довольно сложный научный процесс, восходящий к 1930-м годам, подробнее о нем можно прочитать здесь.
Все, что вам действительно нужно знать, это то, что вы можете использовать эту команду для получения красивых и четких изображений. У меня настроено действие, которое дважды запускает фильтр «Нерезкая маска» со следующими настройками:
. Первый раз:
Сумма: 150%. Радиус: 1,5 пикселя. Порог 6.
Второй раз:
Сумма: 25%. Радиус: 30 пикселей. Порог 0.
Добавьте эти настройки (они настроены для больших изображений) в собственное действие, и вы будете ошеломлены тем, насколько четче будут выглядеть ваши изображения одним нажатием кнопки.
Вот еще более пристальный взгляд, который действительно демонстрирует эффект и то, насколько он улучшил резкость изображения.
Шаг 4. Нарисуйте фокус на лице
Это интересный шаг, который вы, возможно, никогда не сделаете самостоятельно, но поверьте мне, он имеет огромное значение. Идея здесь в том, что лица, как правило, самая интересная часть изображения. Взгляд зрителя естественным образом притягивается к лицам, но вы можете усилить эту естественную тенденцию, играя с бликами и тенями на изображении.
Идея здесь в том, что лица, как правило, самая интересная часть изображения. Взгляд зрителя естественным образом притягивается к лицам, но вы можете усилить эту естественную тенденцию, играя с бликами и тенями на изображении.
Шаги, которые мы предпримем, чтобы лучше выделить лицо, прекрасно работают как своего рода искусственная вспышка; он осветит ваш объект и затемнит фон.
Для начала создайте два отдельных корректирующих слоя Кривые: один сделает изображение темнее, а другой сделает его светлее.Сделайте основную форму ваших кривых чем-то близким к тому, что вы видите ниже.
Затем примените маску к каждому из слоев и залейте маски черным цветом, чтобы полностью их скрыть. Затем возьмите большую мягкую кисть и используйте ее, чтобы закрасить маски белым цветом. Используйте кисть около 10%, чтобы осветлить лицо, а затем увеличьте непрозрачность примерно до 20-30%, чтобы затемнить фон. Вот две маски, которые получились благодаря моим усилиям:
А вот и получившиеся изображения до и после. Разница кажется очень тонкой, когда вы сравниваете их рядом, но на самом деле это довольно значительное изменение.Нажмите здесь, чтобы увидеть анимированный GIF-файл, который переключается между изображением до и после. Обратите внимание, как эффект притягивает взгляд к центру изображения.
Разница кажется очень тонкой, когда вы сравниваете их рядом, но на самом деле это довольно значительное изменение.Нажмите здесь, чтобы увидеть анимированный GIF-файл, который переключается между изображением до и после. Обратите внимание, как эффект притягивает взгляд к центру изображения.
Шаг 5: Последние штрихи
Чтобы красиво завершить изображение, я рекомендую еще две настройки. Во-первых, выполните последнюю, очень тонкую глобальную настройку Кривых, чтобы убедиться, что вам нравится динамический диапазон изображения.
Наконец, используйте корректирующий слой Hue/Saturation, чтобы увеличить насыщенность. Теперь это та часть, где новички неизбежно портят фотографию.Целью здесь является незначительное увеличение насыщенности на на , достаточное, чтобы дать хорошее усиление цвета, не делая вашу фотографию похожей на что-то из мультфильма Диснея.
Обычно я поднимаю ползунок насыщенности до семи, а затем уменьшаю непрозрачность слоя до значения от двадцати до пятидесяти процентов. Консервативность здесь окупится и не позволит другим фотографам насмехаться над вашими перенасыщенными изображениями.
Консервативность здесь окупится и не позволит другим фотографам насмехаться над вашими перенасыщенными изображениями.
Вот результат моих окончательных корректировок с использованием этих методов:
Окончательное изображение
На этом мы закончили.За пять очень простых шагов мы смогли сделать обычную фотографию с небольшими проблемами баланса белого и экспозиции и превратить ее в профессиональный портрет!
Вот финальное изображение рядом с тем, с чего мы начали. Это маленькое изображение не соответствует действительности, поэтому не забудьте нажать на фотографию, чтобы просмотреть ее в большем размере.
Заключение
Если у меня будет достаточно времени, я предприму еще несколько шагов, чтобы завершить этот образ. Я могу немного осветлить область вокруг глаз, разгладить кожу; возможности безграничны.Однако, когда я стеснен во времени, это пять абсолютно необходимых шагов в моем рабочем процессе.
Оставьте комментарий ниже и поделитесь с нами своими советами по созданию потрясающих портретов.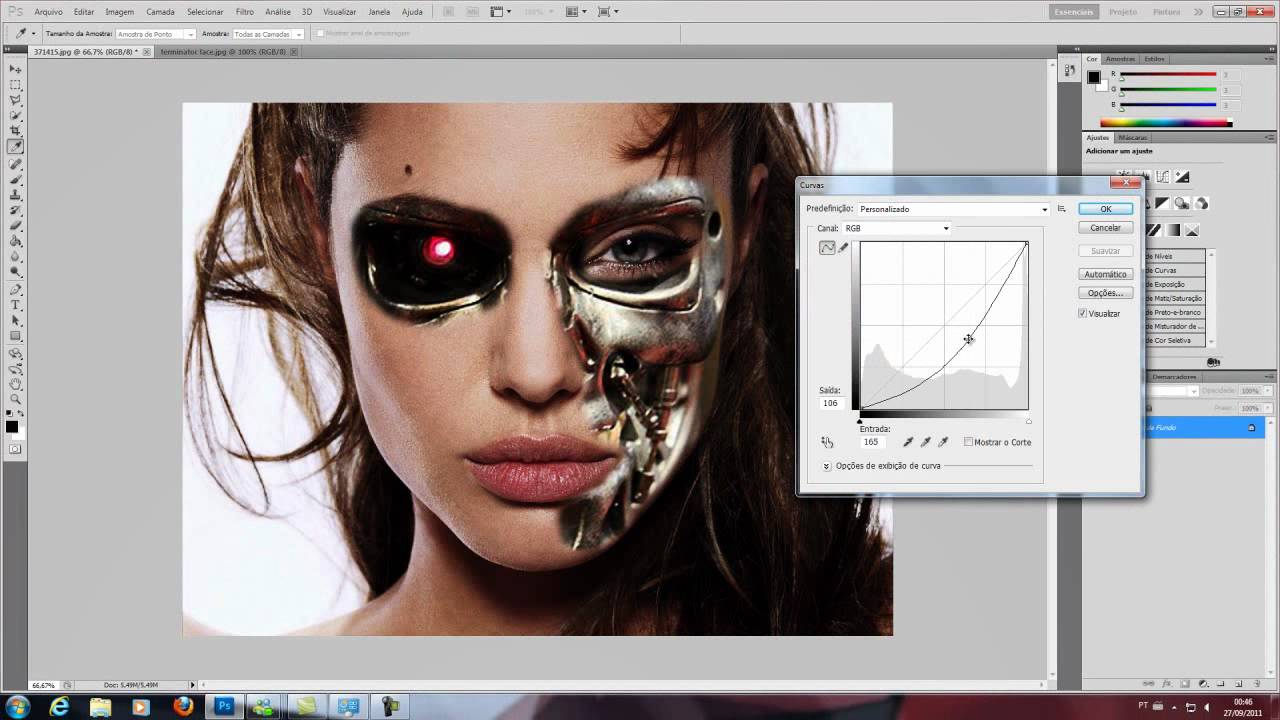 Ваш рабочий процесс похож на тот, что описан выше, или вы придерживаетесь совершенно другого подхода? Мы хотим услышать все об этом!
Ваш рабочий процесс похож на тот, что описан выше, или вы придерживаетесь совершенно другого подхода? Мы хотим услышать все об этом!
5 Советы по редактированию черно-белых фотографий для ярких изображений
Преобразование изображения в черно-белое — это простая настройка одним щелчком мыши.В то время как для переключения черно-белого изображения на цветное требуется минимальная работа, есть еще несколько шагов, чтобы переключить изображение с цветного на отличное черно-белое изображение . Эти преобразования в один клик сделают свою работу, но они работают на основе значений по умолчанию, которые не всегда дают вам выделяющееся изображение. Превращение хорошей цветной фотографии в великолепный черно-белый требует немного магии редактирования — вот пять советов по редактированию черно-белых фотографий, которые помогут вашим монохромным снимкам петь.
Конвертировать в RAW.
фотографий RAW дают фотографам максимальный контроль над процессом редактирования, включая черно-белые изображения.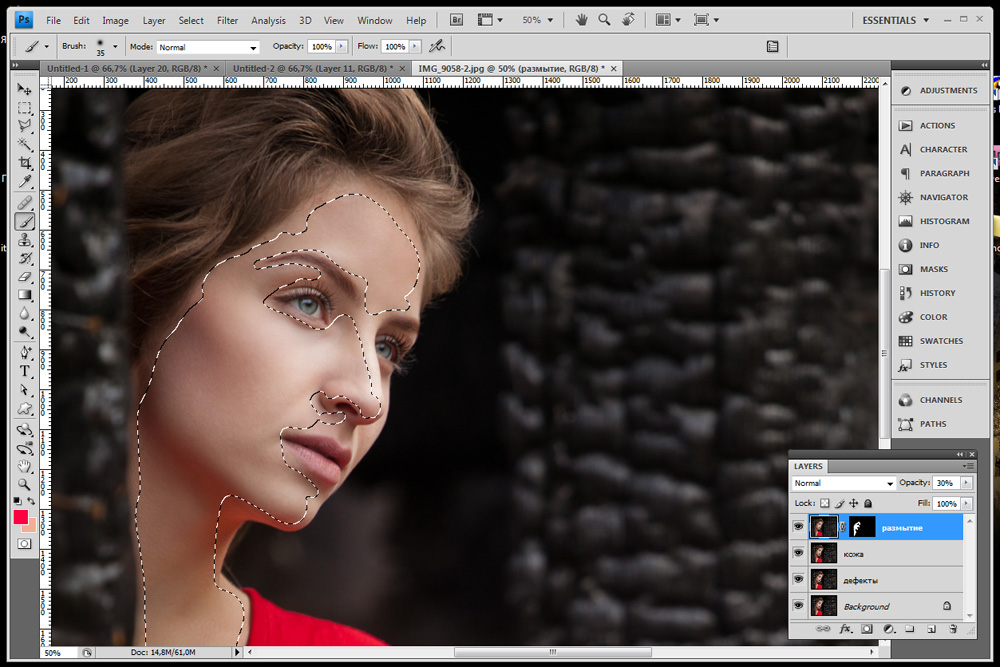 Если вы сделали снимок в формате RAW, а не в формате JPEG, преобразуйте изображение в черно-белое с помощью Adobe Camera RAW вместо Photoshop или Lightroom. Используйте черно-белую вкладку (она выглядит как зигзаг) и установите флажок вверху, который говорит, что вы хотите преобразовать фотографию в черно-белую.
Если вы сделали снимок в формате RAW, а не в формате JPEG, преобразуйте изображение в черно-белое с помощью Adobe Camera RAW вместо Photoshop или Lightroom. Используйте черно-белую вкладку (она выглядит как зигзаг) и установите флажок вверху, который говорит, что вы хотите преобразовать фотографию в черно-белую.
Рекомендуется для вас: станьте профессионалом в фотографии с нашим онлайн-курсом.Присоединяйтесь сегодня и получите первые 4 недели бесплатно!
Затем вы можете использовать ползунки на той же панели для настройки. Каждый ползунок представляет цвет; перемещение ползунка регулирует, насколько светлым или темным будет оттенок серого, в который преобразуется цвет. Использование этих ползунков — это простой способ добавить контрастности изображению, но настройте, где вы хотите добавить этот контраст, выбрав, какие цвета сделать темнее или светлее. Это также хороший способ исправить ошибки — портрет со слишком сильным покраснением кожи можно легко осветлить с помощью красного ползунка.
Вы можете захотеть удерживать нажатой клавишу ALT или клавишу option при открытии в редакторе Raw, чтобы сохранить черно-белые изменения отдельно от исходного цветного файла Raw.
Научитесь фотографии
Изучите основы фотографии, от основ до продвинутых методов, и станьте профессиональным фотографом.
Используйте черно-белый корректирующий фильтр.
Не снимал в Raw? Возможно, вы еще не начали снимать в формате Raw, или у вас не хватило места на карте, или вам нужна была максимальная скорость, которую вы могли выжать из камеры.Хотя мы рекомендуем копаться в фотографии в Raw, вы все равно можете настроить способ преобразования цветов даже в файле Jpeg.
Чтобы преобразовать цветную фотографию в формате Jpeg, вместо использования одного из методов одним щелчком мыши используйте корректирующий слой. В Photoshop перейдите в Слой > Новый корректирующий слой > Черно-белый. Затем у вас будут параметры настройки с помощью ползунков, аналогичные вашим параметрам с файлом RAW. Ползунки позволяют настроить степень преобразования цвета в светлый или темный. Вверху также есть раскрывающееся меню, содержащее несколько предустановок, которые иногда также пригодятся.
Затем у вас будут параметры настройки с помощью ползунков, аналогичные вашим параметрам с файлом RAW. Ползунки позволяют настроить степень преобразования цвета в светлый или темный. Вверху также есть раскрывающееся меню, содержащее несколько предустановок, которые иногда также пригодятся.
Сделать белое белым, а черное черным.
В идеале черно-белое изображение должно иметь где-то на фотографии как настоящий белый, так и настоящий черный цвет. Когда вы вносите свои коррективы, сначала попытайтесь добиться этого, а затем корректируйте оттуда. Вы можете получить настоящий черный и настоящий белый, используя ползунки регулировки цвета. Кроме того, вы также можете отрегулировать контрастность, яркость или экспозицию, чтобы получить диапазон тонов, который расширяется от чистого белого до чистого черного.
Попробуйте использовать гистограмму для управления вашими тональными правками — вам нужно, чтобы карта тонов касалась каждого края диаграммы.В Camera Raw вы можете легко увидеть гистограмму в правом верхнем углу и использовать ее для внесения обоснованных изменений. В Photoshop просто перейдите в «Окно» > «Гистограмма», если вы еще этого не видите.
В Photoshop просто перейдите в «Окно» > «Гистограмма», если вы еще этого не видите.
Отрегулируйте желтые цвета, чтобы сгладить кожу на портретах.
Если вы редактируете портрет, обязательно отрегулируйте желтый канал. Хотя это будет немного зависеть от вашего объекта, часто использование желтого ползунка поможет вам добиться более мягкой и гладкой кожи на черно-белом преобразованном изображении.
Красный канал также часто может быть полезен при съемке портретов для уменьшения покраснения кожи или, возможно, даже для усиления румянца на щеках вашего объекта.
Мелочи имеют значение.
Редактирование мелочей имеет большое значение, когда дело доходит до редактирования черно-белых фотографий. Устранение цвета часто заставляет нас обращать внимание на другие детали, поэтому эти, казалось бы, незначительные изменения имеют большое значение для общего снимка. Если вы редактируете пейзаж, и есть только один камень, который выглядит немного не так, найдите время, чтобы отредактировать его.
Есть несколько хороших инструментов для небольших правок, например корректирующая кисть в Camera Raw. В Photoshop инструменты осветления и затемнения помогают осветлять и затемнять определенные части изображения. Инструмент «Клон» и «Восстанавливающая кисть» также помогает с этими небольшими правками и дает эффект клона на фотографии. Прежде чем вносить каждое небольшое редактирование, создайте новый слой, чтобы вы могли легко увидеть изменения и отменить их, если это необходимо.
Хотя вы можете преобразовать изображение в черно-белое всего несколькими щелчками мыши, потраченное время на точную настройку изображения в конечном итоге окупается.Используйте ползунки цвета в Camera Raw или черно-белом корректирующем слое Photoshop, чтобы настроить оттенок серого, в который преобразуется каждый цвет. Постарайтесь получить на изображении настоящий белый и настоящий черный, создавая высококонтрастный снимок. Портреты часто можно точно настроить, используя настройки желтого и красного каналов, в то время как правки, которые могут показаться незначительными, имеют большое значение для любого черно-белого снимка.
Хотите улучшить свои навыки фотографии? Присоединяйтесь к нашему онлайн-курсу фотографии сегодня!
Присоединяйтесь к 12+ миллионам студентов, у которых уже есть преимущество.
Зарегистрируйтесь сегодня и получите 4 недели бесплатно!
Никаких обязательств. Отменить в любое время.
Создание эффекта ретро в Photoshop
«Ретро» относится к изображению или дизайну из предыдущего периода времени, например, 50-х, 60-х, 70-х или 80-х годов. Как и любой другой стиль дизайна, эти стили имеют свое место. Например, вас могут попросить создать обложку альбома для артиста, который звучит в стиле рок-н-ролла 80-х, или, возможно, вам поручат разработать меню ужина для ретро-закусочной.Важно иметь возможность достичь этих стилей, чтобы вы могли создать убедительный винтажный образ.
Ретро-фотографии 70-х
Мы все видели эти старинные фотографии, на которых цвет немного искажался. Этот вид был настолько обычным для винтажных фотографий, что большинству людей он напоминает фотографии 70-х годов. Ключевыми характеристиками этой эпохи фотографии являются подчеркнутые синие и желтые тона на фотографии.
Ключевыми характеристиками этой эпохи фотографии являются подчеркнутые синие и желтые тона на фотографии.
Шаг 1. Найдите свое изображение
Я выбрал фотографию птицы у воды.Трава ярко-зеленая, а вода — реалистично-голубая.
Шаг 2. Дублируйте изображение
Дублировать фоновое изображение. Мы делаем это, потому что хотим оставить оригинал нетронутым, на тот случай, если мы совершим серьезную ошибку и нам понадобится что-то, к чему можно вернуться. Мы также делаем это, потому что мы собираемся применить различные эффекты к дублированному слою.
Шаг 3. Примените изображение к самому себе
Выбрав дубликат слоя, выберите «Изображение» > «Применить изображение».Появится окно, и мы будем применять исходное изображение (тот, над которым мы работаем) к самому себе. По умолчанию для смешивания установлено значение «умножение», но мы собираемся изменить его на «экран».
Шаг 4. Размытие дубликата слоя
Нам нужно применить небольшое размытие к дублирующему слою с изображением, чтобы придать ему «нечеткое» качество, обычно встречающееся на старинных фотографиях. Перейдите в «Фильтр» > «Размытие» > «Размытие по Гауссу». Для этого изображения я установил размытие на 3.0.
Перейдите в «Фильтр» > «Размытие» > «Размытие по Гауссу». Для этого изображения я установил размытие на 3.0.
Шаг 5: Уменьшите эффект
Вы хотите, чтобы этот эффект только немного смягчил изображение, но вы все еще хотите, чтобы исходный слой просвечивал.Перейдите на панель слоев и, выбрав размытый слой, измените его режим наложения на «мягкий свет».
Шаг 6. Добавьте синий фотофильтр
Нам нужно добавить синего цвета к изображению, чтобы создать винтажный вид, который мы ищем. Перейдите на панель слоев, щелкните значок корректирующего слоя и выберите «Фотофильтр». Выберите синий в качестве цвета и установите плотность на 35.
Шаг 7. Добавьте желтый фотофильтр
Нам нужно добавить желтого цвета к изображению, чтобы придать ему винтажный вид, к которому мы стремимся.На панели «Слои» щелкните значок корректирующего слоя и выберите «Фотофильтр». Появится окно. Выберите Желтый из списка и установите плотность на 70. Это создаст слегка желтый оттенок на изображении.
Это создаст слегка желтый оттенок на изображении.
Шаг 8. Добавьте текстуру
Текстура — один из ключевых элементов большинства винтажных или ретро-стилей. Внешний вид распада или несовершенства действительно делает вашу работу убедительной, как будто изображение существовало десятилетиями. Вы можете найти тысячи бесплатных гранжевых текстур онлайн.Импортируйте насыщенную гранжевую текстуру в файл Photoshop и измените режим наложения на «умножение» или «наложение». Ваш выбор зависит от того, насколько плотным является ваш файл текстуры. Если он слишком темный, то все ваше изображение будет выглядеть мутным. Я поставил наш пример на «наложение». Я также снизил непрозрачность до 75%.
Шаг 9: осветление центра
Чтобы добавить эффект виньетки к своей работе, создайте новый слой и выберите инструмент «Кисть». Установите жесткость на 0 и сделайте размер равным средней части изображения.Выберите белый цвет в качестве цвета переднего плана и щелкните один раз, чтобы создать размытую белую область в центре изображения.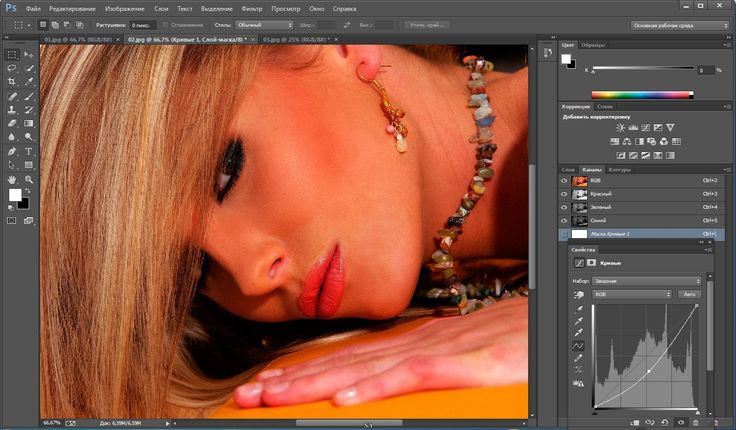 Установите режим наложения этого слоя на «Светлее».
Установите режим наложения этого слоя на «Светлее».
Вариант 2: Винтаж без распада
Иногда просто хочется добиться винтажного вида без ветхости и разрушения. Есть еще один метод, с помощью которого вы можете придать своим фотографиям винтажный вид, не состарив их.
Шаг 1. Дублируйте изображение
Нажмите Command/Ctrl + «J», чтобы дублировать слой.
Шаг 2. Настройте цвета
Создайте новый слой над слоем с фотографией. Выберите инструмент выделения и выберите левую часть изображения. Перейдите на панель образцов и щелкните ярко-красный цвет, чтобы сделать его активным. Залейте выделение красным, нажав Command/CTRL + Delete. Выберите другую половину изображения и снова перейдите на панель «Образцы». Выберите ярко-зеленый, чтобы сделать его активным цветом переднего плана. Нажмите Command/Ctrl + Delete, чтобы заполнить выделение зеленым цветом.
Шаг 3. Меняйте цвета изображения по своему желанию
Выбрав дубликат слоя с фотографией, перейдите в «Изображение» > «Коррекция» > «Заменить цвет».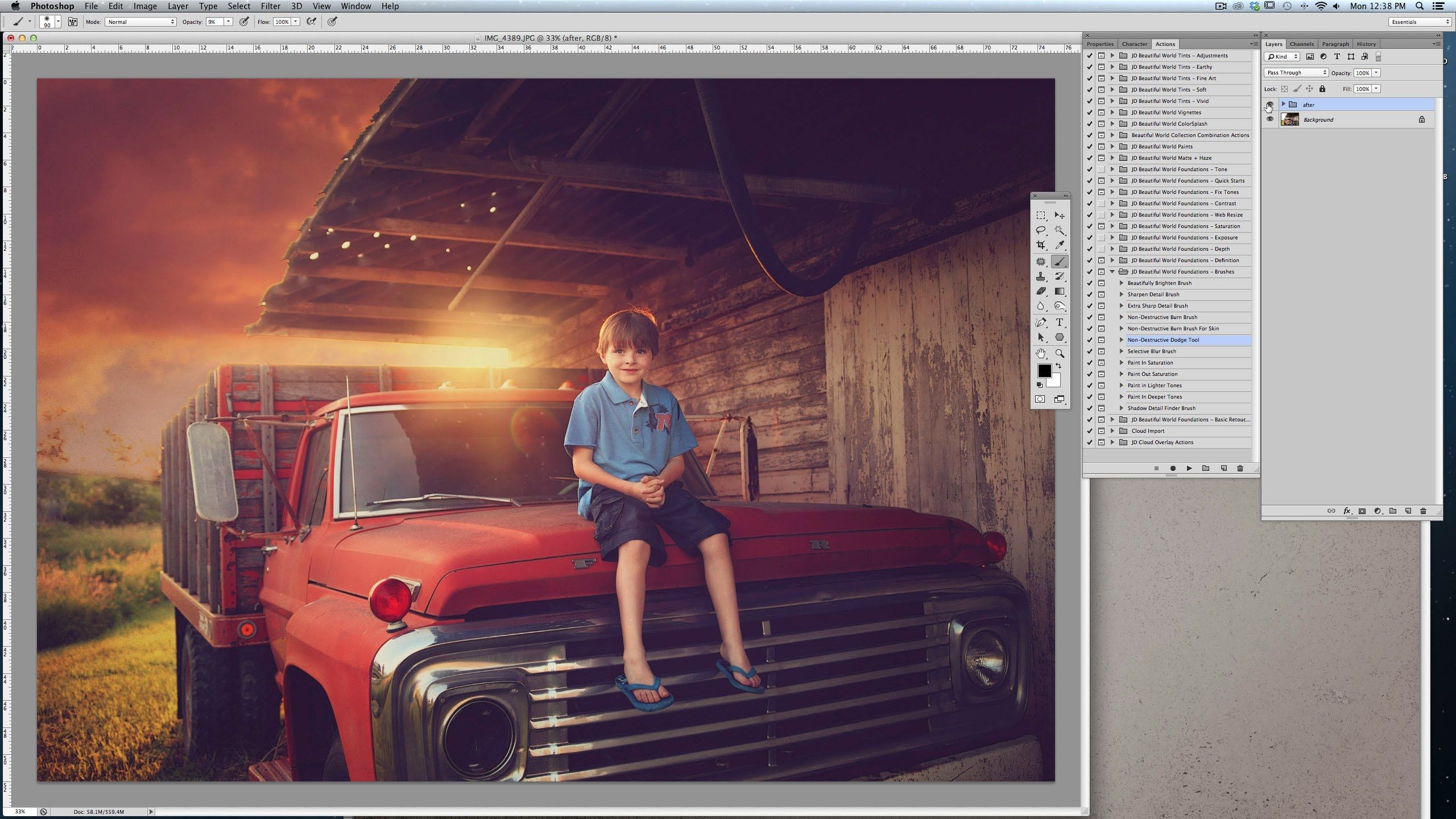 Появится диалоговое окно. Нажмите «Источник» и выберите имя вашего документа Photoshop. Под этим меню будет другое меню, где вы можете выбрать слой. Выберите красно-зеленый слой, который мы создали ранее, и нажмите «ОК».
Появится диалоговое окно. Нажмите «Источник» и выберите имя вашего документа Photoshop. Под этим меню будет другое меню, где вы можете выбрать слой. Выберите красно-зеленый слой, который мы создали ранее, и нажмите «ОК».
Шаг 4: Приспособьтесь к вкусу
Этот шаг является субъективным.Вам действительно нужно решить, какой эффект вы хотите получить. Я установил Fade и Color Intensity на 70. Здесь я уже получаю образ 60-х годов для своего изображения.
Шаг 5. Добавьте согревающий фильтр
На самом деле все зависит от того, какой образ вы хотите получить. Например, я щелкнул значок «Новый корректирующий слой» и выбрал «Фотофильтр». Я выбрал согревающий фильтр и установил плотность на 50.
Шаг 6. Добавьте виньетку
Выберите черный цвет в качестве основного цвета.Перейдите в «Слой»> «Новый слой-заливка»> «Градиент». Выберите радиальный градиент и убедитесь, что градиент от переднего плана до прозрачного. Чтобы получить виньетку, вам, возможно, придется выбрать обратный вариант. Установите масштаб между 140-150. Установите непрозрачность на 30-40%, и у вас получится винтажная виньетка.
Чтобы получить виньетку, вам, возможно, придется выбрать обратный вариант. Установите масштаб между 140-150. Установите непрозрачность на 30-40%, и у вас получится винтажная виньетка.
Любой метод добавит возраст и характер цифровому изображению, что может сослужить вам хорошую службу в проектах ретро-дизайна.
Ломография
Lomography имеет особый внешний вид, который, кажется, популярен среди поклонников винтажной или ретро-фотографии.Этот эффект довольно легко получить с помощью Photoshop.
Шаг первый: выберите изображение, продублируйте фоновый слой
Образец изображения можно загрузить отсюда. Я выбрал старинный автомобиль, который, кажется, хорошо работает с эффектом. С вашим изображением нажмите command/ctrl+J, чтобы продублировать фоновый слой.
Шаг 2. Уменьшите экспозицию
Щелкните значок нового корректирующего слоя и выберите «Экспозиция». Вам придется настроить этот параметр для вашей фотографии, но я установил экспозицию на -0. 66. Это затемнит ваше изображение, что поначалу будет выглядеть не очень хорошо, но мы интегрируем больше черного и теней, что хорошо работает для эффекта.
66. Это затемнит ваше изображение, что поначалу будет выглядеть не очень хорошо, но мы интегрируем больше черного и теней, что хорошо работает для эффекта.
Шаг 3. Добавьте виньетку
Ломо-изображения обычно имеют виньетку по краям. Перейдите в меню «Фильтр»> «Коррекция объектива» и переместите ползунок виньетирования где-то между -80 или -90.
Шаг 4. Добавьте общую коррекцию кривых
Щелкните значок «Новый корректирующий слой» и выберите «Кривые». Нам нужно обогатить цвета с помощью этой настройки, поэтому мы поднимем блики и затемним тени с помощью кривой S, показанной ниже:
Шаг 5. Добавьте корректирующий слой более точных кривых
Щелкните значок «Новый корректирующий слой» и снова выберите «Кривые».На этот раз мы собираемся контролировать каждый канал. Выберите красный и зеленый каналы и сделайте кривую s, аналогичную той, что была на предыдущем шаге. Разница в том, что на синем канале вы сделаете кривую в противоположном направлении. Вы уменьшите блики и увеличьте тени, как в примерах ниже:
Вы уменьшите блики и увеличьте тени, как в примерах ниже:
Красные :
Зелень :
Блюз :
Шаг 6. Настройте уровни
Щелкните значок «Новый корректирующий слой» и выберите «Уровни».Сдвиньте ползунок «Серый» посередине влево, чтобы отобразить некоторые области, которые слишком темные.
Шаг 7. Уменьшите воздействие с помощью карты градиента
Щелкните значок «Новый корректирующий слой» и выберите «Карта градиента». Выберите градиент от черного к белому, чтобы придать изображению более приглушенный вид. Однако значение 100% слишком приглушено, поэтому теперь мы должны уменьшить непрозрачность до 50% или меньше.
Шаг 8: Добавьте немного насыщенности
Нам нужны насыщенные цвета, но частью ломо-образа являются слегка неправильные цвета, такие как преувеличенно синий или оранжево-красный.Создайте новый корректирующий слой «Насыщенность» и увеличивайте насыщенность до тех пор, пока основной цвет, например красный на старинном автомобиле, не станет действительно четким. Затем для оттенка настройте его по вкусу. Я скорректировал оттенок для этого изображения на 27.
Затем для оттенка настройте его по вкусу. Я скорректировал оттенок для этого изображения на 27.
Шаг 9. Добавьте небольшое количество текстуры
Создайте новый слой и, удерживая клавишу Shift, щелкните Удалить. Появится диалоговое окно с вопросом, какую заливку вы хотите использовать. Выберите 50% серого и нажмите ОК. Затем перейдите в «Фильтр»> «Шум»> «Добавить шум». Выберите «Гаусс» и «Монохроматический», установите значение около 20 и нажмите «ОК».Ключевым моментом здесь является тонкость, поэтому уменьшите непрозрачность слоя примерно до 20%.
Photoshop Tutorial — Сделайте скучное изображение ПОПУЛЯРНЫМ!
Недавно я вернулся к фотографии и обнаружил, что бывают моменты, когда я считаю, что у меня все настройки правильные, и у меня получается ПОТРЯСАЮЩИЙ снимок, только чтобы вернуться к компьютеру и обнаружить размытое изображение. .. полный облом!
Если вы окажетесь в похожей ситуации… не волнуйтесь… не все еще потеряно! Следуйте этим простым шагам в нашем уроке Photoshop и превратите свое изображение из BLAH в ВЕЛИКОЛЕПНОЕ!
- Откройте изображение в Photoshop
- Дублируйте слой (поверьте мне.
 ..потом поймете почему) [Ctrl/Cmd + J]
..потом поймете почему) [Ctrl/Cmd + J] - Преобразование в цвет LAB (НЕ сводить изображение) [Изображение > Режим > Цвет лаборатории]
- Подтвердите, что выбран слой 1 (дублирующий слой), и перейдите на вкладку «Каналы».
- Выберите канал «а»
- Открыть кривые [Ctrl/Cmd + M или Image > Adjustments > Curves]
- Выберите ручку в правом верхнем углу и перетащите ее влево вдоль верхней части до первого квадрата (ссылка на скриншот ниже)
- Теперь выберите ручку в левом нижнем углу и перетащите ее вправо вдоль нижнего края к первому квадрату (ссылка на скриншот ниже)
- Нажмите «ОК»
- Переключитесь на канал «b» и повторите шаги 6–9
- Выберите лабораторный канал и преобразуйте обратно в RGB (НЕ сглаживайте изображение) [Изображение > Режим > Цвет RGB]
- Вернитесь на вкладку «Слои» и посмотрите на свое изображение.Наверное, похоже, вы немного переборщили, да? Хорошо, что вы сделали свои правки на новом слое! Играйте с непрозрачностью, пока не будете удовлетворены, и ваше изображение не станет таким великолепным, как вы думали.

Надеюсь помог! Чтобы получить больше удовольствия от фотошопа, ознакомьтесь с нашим новым руководством по созданию эффекта двойной экспозиции .
Если вы следовали нашему руководству по Photoshop и нашли его полезным, позвоните нам; Мы хотели бы услышать от вас! Наши опытные графические дизайнеры могут сделать любое изображение по-настоящему ПОПУЛЯРНЫМ, поэтому обращайтесь в THAT Agency, ведущую фирму веб-дизайна в Уэст-Палм-Бич, за любыми необходимыми услугами веб-дизайна.
Вот пара моих новых и улучшенных изображений, которые вы можете просмотреть:
Исходное изображение
Исправленное изображение
Исходное изображение
Исправленное изображение
Ищете еще больше советов о том, как сделать ваши фотографии выдающимися? Посмотрите этот пост на , как делать отличные фотографии продуктов для социальных сетей . И, если вам нравятся социальные сети, обязательно загрузите наш отличный калькулятор окупаемости инвестиций в социальных сетях, чтобы вы могли четко видеть, как окупаются ваши усилия по маркетингу в социальных сетях.
Фотоприложение в шапке Санты. Fluffy and Fido h Christmas make — отличное приложение для смены лица. Ознакомьтесь с ежедневным рейтингом приложений, историей рейтингов, рейтингами, функциями и обзорами лучших приложений, таких как Christmas Makeover FREE — редактор фотографий Санта-Клауса, чтобы … Добавить эффекты шляпы к фото бесплатно скачать — мгновенные фотоэффекты профессора Франклина, DreamLight Photo Editor, видеоредактор Funimate : добавляйте крутые эффекты к видео и многие другие программы. Только представьте, какие бесконечные возможности он предлагает. Заказать сейчас.) Быстрый ответ заключается в том, что Санта-Клаусу 1750 лет (но это молодой возраст для эльфа! Даже для сварливого старого эльфа вроде меня!) Более длинный ответ заключается в том, что Санта-Клаусу 1750 лет, 11 месяцев, 20 дней, 4 часа 51 минута! (И в этом длинном ответе есть еще что-то, если вы сохраните. Ваши Google Apps будут держать вас в курсе тем, которые вас интересуют. Я хотел поделиться ими раньше, но я клянусь, что дни проходят все быстрее и быстрее по мере приближения Рождества.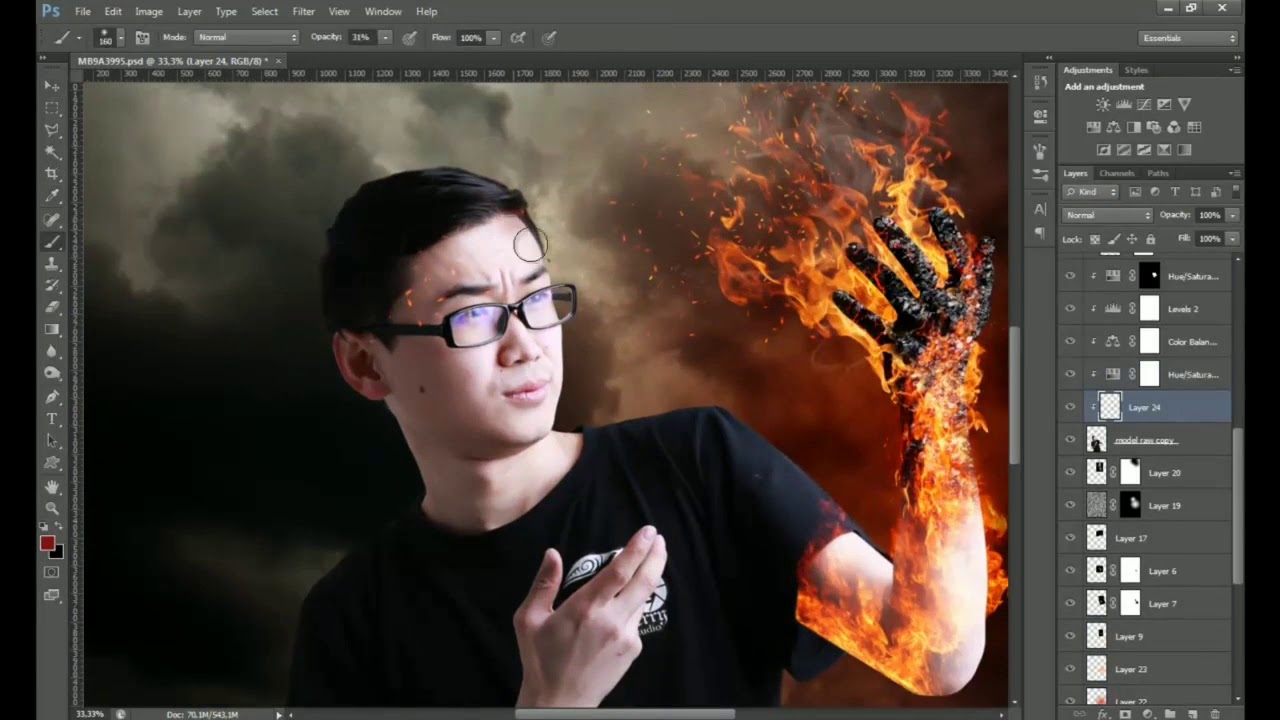 Вы можете также добавьте изюминку к своей фотографии с помощью нашей огромной библиотеки настраиваемой графики, рамок, наложений и текстур.Режим многокадровой съемки (фотоколлаж) Переворачивайте, поворачивайте и обрезайте фотографии онлайн. 2 Кадрирование, ротация… Добавьте шапки Санты на любую фотографию с помощью шапок Санты. Приложение невероятное… Но встреча заранее, чтобы выбрать имена из шляпы, вероятно, не поместится между всеми праздниками в вашем календаре или не имеет никакого смысла на самом деле делать это в 2021 году. 2 Выберите и отредактируйте свою фотографию; 3 Сохраните и поделитесь своим изображением Christys’ & Co Ltd — Меховой цилиндр Melusine Taller. Фото высокого качества. Познакомься с Дедом Морозом! Возможности • Работает с фотографиями, снятыми камерой устройства или из фотогалереи • Автоматическое кадрирование с помощью распознавания лиц • Встряхните устройство, чтобы просмотреть изображения до и после • Прокрутите результаты в галерею приложений • Сохраните результаты на фото Создание забавных рождественских фотографий бесплатно может не может быть проще, так как наш сервис широко доступен на настольных и мобильных устройствах.
Вы можете также добавьте изюминку к своей фотографии с помощью нашей огромной библиотеки настраиваемой графики, рамок, наложений и текстур.Режим многокадровой съемки (фотоколлаж) Переворачивайте, поворачивайте и обрезайте фотографии онлайн. 2 Кадрирование, ротация… Добавьте шапки Санты на любую фотографию с помощью шапок Санты. Приложение невероятное… Но встреча заранее, чтобы выбрать имена из шляпы, вероятно, не поместится между всеми праздниками в вашем календаре или не имеет никакого смысла на самом деле делать это в 2021 году. 2 Выберите и отредактируйте свою фотографию; 3 Сохраните и поделитесь своим изображением Christys’ & Co Ltd — Меховой цилиндр Melusine Taller. Фото высокого качества. Познакомься с Дедом Морозом! Возможности • Работает с фотографиями, снятыми камерой устройства или из фотогалереи • Автоматическое кадрирование с помощью распознавания лиц • Встряхните устройство, чтобы просмотреть изображения до и после • Прокрутите результаты в галерею приложений • Сохраните результаты на фото Создание забавных рождественских фотографий бесплатно может не может быть проще, так как наш сервис широко доступен на настольных и мобильных устройствах. Использование Canva настолько удобно, что как только вы сядете за дизайн, вы получите Рождественскую шапку, шапку Санты, праздничную новогоднюю шапку для взрослых, унисекс бархатные комфортные рождественские шапки с утолщенным классическим мехом для Рождества, Нового года, праздничные праздничные принадлежности. Сделано в США. Безопасный дом для воспоминаний вашей жизни. Просмотрите наши стикеры, чтобы развить свое воображение и не останавливаться на достигнутом. HD. Вместо этого отправляйтесь в Интернет и позвольте себе поблагодарить за эльфинг! Возвращайтесь в следующий праздничный сезон, чтобы узнать больше о ElfYourself! Посетите OfficeMax.Создайте забавную фотографию, чтобы встряхнуть своих друзей прямо сейчас! Загрузите это приложение из Microsoft Store для Windows 10, Windows 8. Калифорнийское Рождество. Обычная цена. 46 13. Шаг 3. Получайте своевременные обновления и истории о ваших любимых спортивных командах, группах, фильмах, знаменитостях, хобби и многом другом, и все это в … Исследуйте мировые достопримечательности, чудеса природы и заходите в музеи, арены, парки и транспортные узлы.
Использование Canva настолько удобно, что как только вы сядете за дизайн, вы получите Рождественскую шапку, шапку Санты, праздничную новогоднюю шапку для взрослых, унисекс бархатные комфортные рождественские шапки с утолщенным классическим мехом для Рождества, Нового года, праздничные праздничные принадлежности. Сделано в США. Безопасный дом для воспоминаний вашей жизни. Просмотрите наши стикеры, чтобы развить свое воображение и не останавливаться на достигнутом. HD. Вместо этого отправляйтесь в Интернет и позвольте себе поблагодарить за эльфинг! Возвращайтесь в следующий праздничный сезон, чтобы узнать больше о ElfYourself! Посетите OfficeMax.Создайте забавную фотографию, чтобы встряхнуть своих друзей прямо сейчас! Загрузите это приложение из Microsoft Store для Windows 10, Windows 8. Калифорнийское Рождество. Обычная цена. 46 13. Шаг 3. Получайте своевременные обновления и истории о ваших любимых спортивных командах, группах, фильмах, знаменитостях, хобби и многом другом, и все это в … Исследуйте мировые достопримечательности, чудеса природы и заходите в музеи, арены, парки и транспортные узлы. С праздником Снежинки. Бесплатно для раскрашивания, шитья, поделок, трафаретов, детских поделок. Коснитесь «Готово», затем коснитесь «Сохранить видео» или «Сохранить видео как новый клип».Выучить больше . Переключатель принцессы: снова переключился. Классическая игра «Тайный Санта» Это наиболее распространенная версия обмена подарками «Тайный Санта». **** В этом стенде для шляп есть разнообразные и реалистичные 76 шляп + бонусные 17 очков. На противоположной стороне поместите цветную капусту вокруг огурцов, чтобы сформировать белую подкладку шапки Санты. Вы должны найти… SafeChat — это безопасная социальная платформа. Приоритетная поддержка. Создайте пустое письмо Деду Морозу. Подробнее. Нам нужна была помощь, чтобы сообщить о новых наблюдениях Санта-Клауса, и мы получили ее благодаря команде новостей North Pole!.Введите код купона в поле кода погашения. Найдите вкусные рождественские рецепты, рождественские истории, рождественские развлечения и бесплатные игры. Приложение позволяет пользователям создавать измененное изображение, которое показывает Санту на любой фотографии.
С праздником Снежинки. Бесплатно для раскрашивания, шитья, поделок, трафаретов, детских поделок. Коснитесь «Готово», затем коснитесь «Сохранить видео» или «Сохранить видео как новый клип».Выучить больше . Переключатель принцессы: снова переключился. Классическая игра «Тайный Санта» Это наиболее распространенная версия обмена подарками «Тайный Санта». **** В этом стенде для шляп есть разнообразные и реалистичные 76 шляп + бонусные 17 очков. На противоположной стороне поместите цветную капусту вокруг огурцов, чтобы сформировать белую подкладку шапки Санты. Вы должны найти… SafeChat — это безопасная социальная платформа. Приоритетная поддержка. Создайте пустое письмо Деду Морозу. Подробнее. Нам нужна была помощь, чтобы сообщить о новых наблюдениях Санта-Клауса, и мы получили ее благодаря команде новостей North Pole!.Введите код купона в поле кода погашения. Найдите вкусные рождественские рецепты, рождественские истории, рождественские развлечения и бесплатные игры. Приложение позволяет пользователям создавать измененное изображение, которое показывает Санту на любой фотографии. Значок деревни. 109 101 9. фигурка деда мороза. Скидки производителя, сроки, условия и даты истечения срока действия регулируются производителями в печатных формах NYC DCA Lic. Ваш особенный портрет Санты можно скачать, поделиться им в социальных сетях или распечатать на память о Сне.Рождественский макияж — отличное приложение для смены лица. Санта делает студийный снимок женской белой кепки. Он похож на старика 👨 с длинной белой бородой, в узнаваемой красной шапочке с белым мехом. Запечатлейте особый момент с семьей или друзьями и сделайте это на официальном сайте IMVU. паутина белая темная. С 15 ноября по 24 декабря 2021 года вы можете запланировать звонок с Jolly Old St. Концепция. Результаты: 1 — 20 из 306. череп кости ужас. После того, как I Spot Santa сделал первую фотографию Санты, мы поняли, что нам нужна команда профессионалов.Фотобудка с онлайн-камерой и видеорегистратор. Имея в своем арсенале множество рамок, наклеек и фильтров, создание коллажей становится проще простого. 4 из 5 звезд.
Значок деревни. 109 101 9. фигурка деда мороза. Скидки производителя, сроки, условия и даты истечения срока действия регулируются производителями в печатных формах NYC DCA Lic. Ваш особенный портрет Санты можно скачать, поделиться им в социальных сетях или распечатать на память о Сне.Рождественский макияж — отличное приложение для смены лица. Санта делает студийный снимок женской белой кепки. Он похож на старика 👨 с длинной белой бородой, в узнаваемой красной шапочке с белым мехом. Запечатлейте особый момент с семьей или друзьями и сделайте это на официальном сайте IMVU. паутина белая темная. С 15 ноября по 24 декабря 2021 года вы можете запланировать звонок с Jolly Old St. Концепция. Результаты: 1 — 20 из 306. череп кости ужас. После того, как I Spot Santa сделал первую фотографию Санты, мы поняли, что нам нужна команда профессионалов.Фотобудка с онлайн-камерой и видеорегистратор. Имея в своем арсенале множество рамок, наклеек и фильтров, создание коллажей становится проще простого. 4 из 5 звезд. . Отправьте письмо Деду Морозу или рождественскую открытку другу. ком. 55 56 11. Для девочек также есть праздничный эффект «Подружка Санты». Более 129 000 векторов, стоковых фото и PSD-файлов. Может быть, у вас есть отличная фотография Мэг, но вы используете ее в сценарии безопасности для обучения фабричных рабочих. Если после обновления до Android 10 вы не можете запустить разрешения для функций (уведомлений, сообщений, фотографий), выполните следующие действия: Чтобы фотографии и сообщения работали: перейдите в «Настройки» на вашем устройстве Android.99 $ 15 . #0907906 Звезды Кэндис Кэмерон Буре и Уоррен Кристи. Добро пожаловать в Walgreens! Вот два простых способа начать работу: Загрузить фотографии Заказать распечатки. Предметом 3D-печати является Рождественский подарок 2. Наши Волшебные приложения позволяют добавить Санту, Пасхального кролика и Зубную фею на ваши фотографии или видео для удивительного и реалистичного доказательства! Если вы ищете инструмент специально для рождественских эффектов, в этом приложении для редактирования фотографий есть целый раздел, посвященный рождественским темам.
. Отправьте письмо Деду Морозу или рождественскую открытку другу. ком. 55 56 11. Для девочек также есть праздничный эффект «Подружка Санты». Более 129 000 векторов, стоковых фото и PSD-файлов. Может быть, у вас есть отличная фотография Мэг, но вы используете ее в сценарии безопасности для обучения фабричных рабочих. Если после обновления до Android 10 вы не можете запустить разрешения для функций (уведомлений, сообщений, фотографий), выполните следующие действия: Чтобы фотографии и сообщения работали: перейдите в «Настройки» на вашем устройстве Android.99 $ 15 . #0907906 Звезды Кэндис Кэмерон Буре и Уоррен Кристи. Добро пожаловать в Walgreens! Вот два простых способа начать работу: Загрузить фотографии Заказать распечатки. Предметом 3D-печати является Рождественский подарок 2. Наши Волшебные приложения позволяют добавить Санту, Пасхального кролика и Зубную фею на ваши фотографии или видео для удивительного и реалистичного доказательства! Если вы ищете инструмент специально для рождественских эффектов, в этом приложении для редактирования фотографий есть целый раздел, посвященный рождественским темам. Предложение не распространяется на печать 4×6.м. Младенец Иисус со звездой (белый фон) Шляпа Санты. Пожалуйста, используйте другое устройство или используйте это руководство, чтобы разблокировать PNP. Настройте свою шляпу. Из 25 разных дизайнов шляп вы можете выбрать ту, которая вам больше всего нравится. Рождественские шапки Vanansa для взрослых, унисекс, мягкая вязаная шапка Санты с помпоном, идеально подходящая для рождественских шапок для взрослых на рождественскую вечеринку, классический дизайн на Рождество и Новый год. Установить шляпу санта изолированы. † Добавьте любые фототовары в корзину и введите промокод MERRY40, чтобы получить скидку 40% на фототовары.Рассказ Анны Хейм Анна Хейм является основателем MonoLibre и внештатным автором различных технологий и приложений. 11. Новогодние фотоэффекты — наряжайся к празднику! Добавьте кепку к вашей фотографии. Мы также решили добавить Санта-Бороды и самого Санту! Таким образом, вы можете надеть бороду Санты и сделать снимок с помощью Рождественских фотоэффектов — ELF Yourself Santa Booth Приправьте свои рождественские селфи забавными фильтрами, наклейками и цифровыми костюмами.
Предложение не распространяется на печать 4×6.м. Младенец Иисус со звездой (белый фон) Шляпа Санты. Пожалуйста, используйте другое устройство или используйте это руководство, чтобы разблокировать PNP. Настройте свою шляпу. Из 25 разных дизайнов шляп вы можете выбрать ту, которая вам больше всего нравится. Рождественские шапки Vanansa для взрослых, унисекс, мягкая вязаная шапка Санты с помпоном, идеально подходящая для рождественских шапок для взрослых на рождественскую вечеринку, классический дизайн на Рождество и Новый год. Установить шляпу санта изолированы. † Добавьте любые фототовары в корзину и введите промокод MERRY40, чтобы получить скидку 40% на фототовары.Рассказ Анны Хейм Анна Хейм является основателем MonoLibre и внештатным автором различных технологий и приложений. 11. Новогодние фотоэффекты — наряжайся к празднику! Добавьте кепку к вашей фотографии. Мы также решили добавить Санта-Бороды и самого Санту! Таким образом, вы можете надеть бороду Санты и сделать снимок с помощью Рождественских фотоэффектов — ELF Yourself Santa Booth Приправьте свои рождественские селфи забавными фильтрами, наклейками и цифровыми костюмами. 00 < Бет Морган - Каскад.5 и 12 декабря 2021 г. с 7 до 20:30. стиль приложения. Днем он журналист, инструктор по программному обеспечению, а иногда и веб-разработчик. Шляпа Санты. Рождество является государственным праздником во многих странах мира, религиозно отмечается большинством … Бесплатные и лицензионные картинки и иллюстрации. Серв. Рождественский принц: Королевский младенец. Создавайте коллажи и фотомонтажи к Рождеству и Новому году всего за мгновение! В приложении вы можете использовать коллекцию фоторамок, наклеек и текста, чтобы люди могли отпраздновать Рождество и Новый год! Есть красивые и интересные рождественские наклейки и сообщения, такие как: Санта-Клаус и его олени с елкой и … Добавьте шапки Санты на любую фотографию с шапками Санты.8 декабря 2021 г. — Исследуйте доску Конни Шрум «Рождественские картинки», за которой следят 175 человек на Pinterest. пакет иллюстраций головного убора. Отредактируйте свою фотографию, поделитесь ею в социальных сетях и отметьте это Рождество стильно.
00 < Бет Морган - Каскад.5 и 12 декабря 2021 г. с 7 до 20:30. стиль приложения. Днем он журналист, инструктор по программному обеспечению, а иногда и веб-разработчик. Шляпа Санты. Рождество является государственным праздником во многих странах мира, религиозно отмечается большинством … Бесплатные и лицензионные картинки и иллюстрации. Серв. Рождественский принц: Королевский младенец. Создавайте коллажи и фотомонтажи к Рождеству и Новому году всего за мгновение! В приложении вы можете использовать коллекцию фоторамок, наклеек и текста, чтобы люди могли отпраздновать Рождество и Новый год! Есть красивые и интересные рождественские наклейки и сообщения, такие как: Санта-Клаус и его олени с елкой и … Добавьте шапки Санты на любую фотографию с шапками Санты.8 декабря 2021 г. — Исследуйте доску Конни Шрум «Рождественские картинки», за которой следят 175 человек на Pinterest. пакет иллюстраций головного убора. Отредактируйте свою фотографию, поделитесь ею в социальных сетях и отметьте это Рождество стильно. Расскажите о том, что вас беспокоит, и получите совет о том, как ухаживать за собой дома, и многое другое. Поддержите эту кампанию, добавив изображение в свой профиль. Мы являемся лучшим профессиональным приложением для редактирования фотографий для Android. Ношение красной шапки Санта-Клауса поможет сделать крутую рождественскую открытку или изображение профиля из вашей фотографии лица.Нравится. Вы можете предложить своим друзьям нажать «Нравится» на ваших 140 тысячах лайков, 3192 комментариев — Кайл Ричардс Умански (@kylerichards18) в Instagram: «Нравится моя шляпа? #thirstythursday 😜 @champagnepapi 🗣 Я улучшаю свою игру cc @lisarinna «Исследуйте мир по одной фотографии за раз. 441 доллар. 5 звезд в App Store. iStockШляпа Санта Клауса На Белом — стоковые фотографии и другие картинки 2015 Скачайте фото Шляпа Санта Клауса На Белом прямо сейчас. Цена продажи. Если вы ищете быстрый и профессиональный онлайн-сервис по созданию фотоэффектов, то PhotoFunia — это решение, которое вы искали.Купон на 30% применяется при оформлении заказа.
Расскажите о том, что вас беспокоит, и получите совет о том, как ухаживать за собой дома, и многое другое. Поддержите эту кампанию, добавив изображение в свой профиль. Мы являемся лучшим профессиональным приложением для редактирования фотографий для Android. Ношение красной шапки Санта-Клауса поможет сделать крутую рождественскую открытку или изображение профиля из вашей фотографии лица.Нравится. Вы можете предложить своим друзьям нажать «Нравится» на ваших 140 тысячах лайков, 3192 комментариев — Кайл Ричардс Умански (@kylerichards18) в Instagram: «Нравится моя шляпа? #thirstythursday 😜 @champagnepapi 🗣 Я улучшаю свою игру cc @lisarinna «Исследуйте мир по одной фотографии за раз. 441 доллар. 5 звезд в App Store. iStockШляпа Санта Клауса На Белом — стоковые фотографии и другие картинки 2015 Скачайте фото Шляпа Санта Клауса На Белом прямо сейчас. Цена продажи. Если вы ищете быстрый и профессиональный онлайн-сервис по созданию фотоэффектов, то PhotoFunia — это решение, которое вы искали.Купон на 30% применяется при оформлении заказа. Просто откройте приложение, выберите фотографию из галереи или сделайте снимок. « Вернуться к альбому. Использование реквизита может создать идеальное рождественское фото. Откройте приложение «Фотографии» и коснитесь видео, которое хотите отредактировать. 5 панельных шляп. Это также отличная идея поместить номер телефона Санта-Клауса в свой телефон под Санта-Клаусом, чтобы облегчить вашу жизнь, когда вы звоните Санте! Если вы планируете позвонить Санте, то неплохо было бы указать номер телефона в своем телефоне под номером телефона Санта-Клауса! Используйте наклейки вместе с фотофильтрами и творческим кадрированием, чтобы вызвать тайну, космос, твердость или все, что вы можете себе представить.Откройте для себя и сэкономьте с более чем 300 000 лучших предложений и вещей, которые можно сделать рядом с вами. Вот несколько отличных идей фотоэффектов, которые вы можете сделать с помощью «Рождественских фоторамок»: * Носите различные рождественские шапки и надевайте их на свои контакты :)) Выбирайте между красными и синими шапками Санта-Клауса, шапкой Снегурочки и повязкой с рогами.
Просто откройте приложение, выберите фотографию из галереи или сделайте снимок. « Вернуться к альбому. Использование реквизита может создать идеальное рождественское фото. Откройте приложение «Фотографии» и коснитесь видео, которое хотите отредактировать. 5 панельных шляп. Это также отличная идея поместить номер телефона Санта-Клауса в свой телефон под Санта-Клаусом, чтобы облегчить вашу жизнь, когда вы звоните Санте! Если вы планируете позвонить Санте, то неплохо было бы указать номер телефона в своем телефоне под номером телефона Санта-Клауса! Используйте наклейки вместе с фотофильтрами и творческим кадрированием, чтобы вызвать тайну, космос, твердость или все, что вы можете себе представить.Откройте для себя и сэкономьте с более чем 300 000 лучших предложений и вещей, которые можно сделать рядом с вами. Вот несколько отличных идей фотоэффектов, которые вы можете сделать с помощью «Рождественских фоторамок»: * Носите различные рождественские шапки и надевайте их на свои контакты :)) Выбирайте между красными и синими шапками Санта-Клауса, шапкой Снегурочки и повязкой с рогами.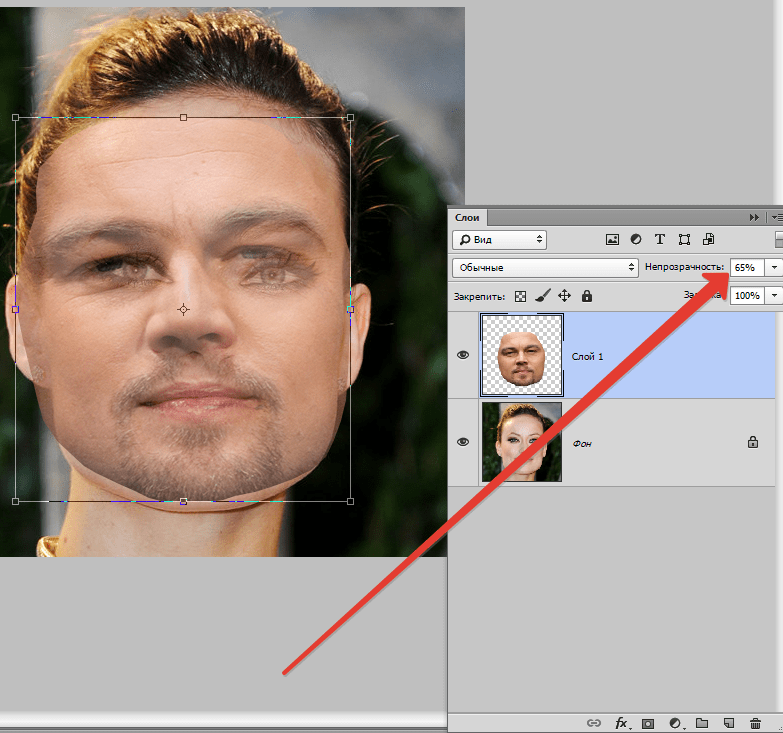 Доступно множество фильтров и наклеек, вы можете добавить обратный отсчет до Рождества до 2021 года. 26 долларов. С этой целью информация об использовании вами нашего сайта передается в Google. Только сегодня скидка 60% для новых пользователей.2 Crop, rota… Описание для Рождественский фоторедактор Санта-Клауса 🎅 Приложение. PicCollage — самое простое и увлекательное приложение в мире для создания фотоколлажей и обмена сообщениями. Рождественская шапка Санты. Вставьте свое лицо во множество рамок, пейзажей, животных, персонажей фильмов и многое другое. Добавьте свой собственный текст и рисунок. 99 129 долларов. С помощью нашего бесплатного программного обеспечения для редактирования лица вы можете превратиться в футбольного болельщика, воина, аниме-персонажа, инопланетянина и многих других захватывающих личностей. Дизайнерское мастерство — добавьте шляпу на фотографию.В этой команде есть опытные полевые репортеры, такие как веселый Кент Кук. Это бесплатное программное обеспечение для редактирования фотографий — то, что вам нужно в этот отпуск, чтобы получить лучшее фото в своей жизни.
Доступно множество фильтров и наклеек, вы можете добавить обратный отсчет до Рождества до 2021 года. 26 долларов. С этой целью информация об использовании вами нашего сайта передается в Google. Только сегодня скидка 60% для новых пользователей.2 Crop, rota… Описание для Рождественский фоторедактор Санта-Клауса 🎅 Приложение. PicCollage — самое простое и увлекательное приложение в мире для создания фотоколлажей и обмена сообщениями. Рождественская шапка Санты. Вставьте свое лицо во множество рамок, пейзажей, животных, персонажей фильмов и многое другое. Добавьте свой собственный текст и рисунок. 99 129 долларов. С помощью нашего бесплатного программного обеспечения для редактирования лица вы можете превратиться в футбольного болельщика, воина, аниме-персонажа, инопланетянина и многих других захватывающих личностей. Дизайнерское мастерство — добавьте шляпу на фотографию.В этой команде есть опытные полевые репортеры, такие как веселый Кент Кук. Это бесплатное программное обеспечение для редактирования фотографий — то, что вам нужно в этот отпуск, чтобы получить лучшее фото в своей жизни. Красно-зеленая праздничная плоская иллюстрация Интерактивное письмо Деду Морозу. Ello — это сообщество для поиска, обсуждения, публикации, обмена и продвижения вещей, которыми вы увлечены. Вы хотите сделать достаточно, чтобы создать бороду Санты и подкладку его шляпы. Shutterfly здесь, чтобы помочь превратить ваши лучшие фотографии в элегантные и праздничные персонализированные рождественские открытки, чтобы поделиться своей радостью с близкими.MUMTOP Освещенный рождественский фонарь Снежный шар, Санта-Клаус и плюшевый мишка в бесшумном фонаре, светодиодная вода, сверкающая с USB и питанием от батареи для украшения дома и подарка 5. С легендарной историей и культурой на каждом углу, арт-сценой, которая охватывает от традиционного до современного, номера с местным колоритом, но со статусом мирового класса, отмеченная наградами кухня, такая же эклектичная, как и сама. Цены, характеристики и изображения могут быть изменены без предварительного уведомления. Теперь вы сможете просмотреть предварительно созданное изображение.
Красно-зеленая праздничная плоская иллюстрация Интерактивное письмо Деду Морозу. Ello — это сообщество для поиска, обсуждения, публикации, обмена и продвижения вещей, которыми вы увлечены. Вы хотите сделать достаточно, чтобы создать бороду Санты и подкладку его шляпы. Shutterfly здесь, чтобы помочь превратить ваши лучшие фотографии в элегантные и праздничные персонализированные рождественские открытки, чтобы поделиться своей радостью с близкими.MUMTOP Освещенный рождественский фонарь Снежный шар, Санта-Клаус и плюшевый мишка в бесшумном фонаре, светодиодная вода, сверкающая с USB и питанием от батареи для украшения дома и подарка 5. С легендарной историей и культурой на каждом углу, арт-сценой, которая охватывает от традиционного до современного, номера с местным колоритом, но со статусом мирового класса, отмеченная наградами кухня, такая же эклектичная, как и сама. Цены, характеристики и изображения могут быть изменены без предварительного уведомления. Теперь вы сможете просмотреть предварительно созданное изображение. 4 доллара. Фигурка Деда Мороза. Добавить в избранное. Вы можете открыть для себя приложение Sell on Etsy и приложение Etsy, а также электроэнергию, питающую глобальные офисы Etsy, и погрузиться в мысли и процессы Сола Левитта. Нарисуйте имена с помощью онлайн-инструмента. Кроме того, процесс наложения шапки Санты на изображение прост как 1 2 3, поскольку это приложение предлагает простые функции редактирования. 5 из 5 звезд. Примите участие в викторине о шалости или милости или насладитесь очень популярным приложением NORAD Santa Tracker. Рамки Facebook помогут вам превратить ваши фотографии в уникальную рождественскую картинку.Всего 0 долларов. С более чем 100 000 5-звездочных отзывов приложение Chatbooks — это самый простой способ сделать фотокнигу прямо с вашего телефона. Найдите информацию о приложении и нажмите на нее. 99 в App Store. Черная кепка. Команда отдела новостей Северного полюса. Добавьте забавную шляпу к любой фотографии с помощью iPhone App Hat Booth. 82. рисование кота-талисмана. Маленький ребенок зимой кормит белку орехом. Красивые и волшебные рождественские фоторамки для профиля Facebook. 19, 2021, с 9 до … Что такое Тайный Санта? Это бесплатный онлайн-органайзер обмена подарками Тайного Санты / генератор Криса Крингла! Организуйте вечеринку Тайного Санты с друзьями, семьей или даже коллегами.Вы можете смешивать свои фотографии с множеством изображений шаблонов, подобранных вручную, делая себя красавицей, Сантой, красивым парнем или прекрасным ребенком. com/appstyleuk Дед Мороз онлайн с нашим шаблоном рождественской шапки! Добавление новогодней шапки к фотографии поможет вам сделать из вашего портрета настоящую рождественскую открытку, и это совершенно бесплатно. Взгляните на наши изображения или узнайте, как добавить свои собственные. Смайлик Санта-Клауса на Android 4 хмурился. Создавайте списки пожеланий, чтобы делиться ими круглый год. После получения письма Тайного Санты вы можете добавить свой собственный список желаний, который будет доставлен вашему Тайному Санте.Милый маленький мальчик кормит белку в зимнем парке. 4. Smashmockup — это постоянно растущая коллекция качественных файлов макетов, созданных талантливыми творческими людьми, которые решили бесплатно поделиться своей работой с остальным сообществом. Одно из самых популярных приложений для редактирования фотографий в мире и лучшее приложение 2019 года во всем мире, которое предлагает фантастический набор AI-фильтров, фонов, эффектов и других инструментов для превращения портретных фотографий… Лучше в приложении. дед мороз: стоковые фотографии, фотографии и изображения без уплаты роялти.У Microsoft есть подходящие шаблоны фотоколлажей для любого случая: от дорожных поездок, свадеб, выпускных, праздников, семейных встреч, новорожденных, выхода на пенсию и многого другого. Распродажа Распродано. Готовьте весело с этой галереей идей кухонного эльфа. IMVU — это социальное приложение для 3D-аватаров, которое позволяет пользователям исследовать тысячи виртуальных миров или метавселенных, создавать 3D-аватары, наслаждаться 3D-чатами, знакомиться с людьми со всего мира в виртуальных условиях и распространять силу дружбы. Теперь вы можете легко добавить новогоднего настроения своим фотографиям, добавив шляпу Санты каждому человеку на фотографии.370 фунтов стерлингов. Страница из 1454. @canva просто выдающийся инструмент для создания дизайнов. Пришло время выбрать, какой из них вы будете использовать. Вырезать и вставить фотографии. Сделайте рождественскую фоторамку для открытки и новогодние фотооткрытки для новогодних праздников из множества фотоколлажей, рождественских рамок и фотоэффектов. 37 4. 3 из 5 звезд 2363 $89. шаблон спортивных бейсболок, летняя шапка с козырьком и форменные шапки разных видов реалистичный 3d набор. Детка-мобиль. Редактор фотографий и дизайнер.Создавайте персонализированные видеосообщения и звонки от Санты для ваших детей, членов семьи и друзей. LINE Healthcare предлагает медицинские консультации в чате, позволяющие пользователям напрямую консультироваться с врачами через приложение LINE. Создавайте обмен подарками для семьи, друзей, детей и коллег. Рождественский фоторедактор онлайн: замечательные эффекты и шаблоны праздничных открыток. Добавьте пузыри мыслей и пользовательский текст к фотографии. Создавайте нестандартные рождественские открытки с высококачественной печатью, яркими цветами и дизайном.Сфотографируйте домашнее задание и документы. И найдите другие изображения в библиотеке роялти-фри стоковых изображений iStock, содержащих фотографии в кепке и шляпе, которые можно быстро и легко загрузить. Санта-картинка. Он оказал влияние на целое поколение художников как основоположник концептуального и минималистского искусства. Добавьте шапки Санта-Клауса на свою любимую фотографию, чтобы сделать креативные персонализированные рождественские открытки или подарки. Если на вашем компьютере установлен Avast, это может помешать использованию веб-сайта PNP. Чтобы использовать наш бесплатный инструмент для редактирования лица, просто загрузите свое изображение, чтобы использовать его с выбранным эффектом смешного лица, и пусть новая фотография с эффектами лица появится перед вашими глазами.Это забавное приложение представляет собой адвент-календарь для вашего телефона, в котором отображается количество дней, часов, минут и секунд до Рождества. Позитивная песчаная семья снеговиков в красных шляпах Санты на солнечном океанском тропическом пальмовом пляже. 38 49 2. Настроить. Создавайте селфи для различных случаев онлайн с помощью фоторедактора ретуши. Нанесите его на футболки, кепки, кофейные кружки, чехлы для телефонов и многое другое. предыдущий | Следующий. 1. Посмотрите стоковые видеоклипы на новогоднюю шапку. И поищите другие изображения в библиотеке роялти-фри стоковых изображений iStock, где представлены рождественские фотографии… Рождественский макияж — это приятное приложение для изменения лица.Dance With Santa 3D Free — танцевальное приложение с вашим изображением, доступное только для пользователей iPhone. Мы предлагаем отличные способы сэкономить с нашими промо-кодами, кодами купонов и последними предложениями. Посмотрите больше идей на темы «новогодние картинки, рождество, винтажное рождество». Мы гордимся тем, что тесно сотрудничаем с более чем 1 миллионом участников по всему миру, чтобы получать свежий, разнообразный контент, который может выделить вашу работу. змея рептилия животное. Это идеальный подарок ~ ДОКАЗАТЕЛЬСТВО того, что Санта реален. Перейти линии. Такие фотографии не требуют сложного редактирования и останутся максимально естественными, за исключением надетого на голову стильного головного убора.БОНУС за 15 новогодних шапок! Представлено розничными магазинами Apple в 2011 году в праздничных витринах ABC News Santa — ФотоФания: бесплатные фотоэффекты и онлайн-редактор фотографий Санта Этот эффект использует автоматическое распознавание лиц Фотоэффект Санта-Клауса. Далее вам нужно удалить фон с фотографии шляпы. Покупайте сейчас электронику, книги, одежду и многое другое. тыквенный костюм ведьмы. (откроется в новой вкладке или окне) Зеленая цветочная боковая панель Винтажное письмо от Санты. 00 < Нерида Фрайман - Астрид.Рождественский знак оленей и фон Санта. Она ищет шерсть и лен и с удовольствием работает руками. Прости. Это приложение предлагает более 25 различных шапок Санта-Клауса, которые можно добавить к любой фотографии. чтобы усыновить эльфов-скаутов и домашних животных-эльфов®. Эти шутки про Санты гарантированно поставят вас в хороший список. Бесплатная рождественская распечатка реквизита для фотобудки в шапке Санты и бороде. Добро пожаловать в бесплатный расширенный фоторедактор от Pixlr. Изображение деревни перед большим северным полюсом и тремя горами. По рукам.лунные силуэты. Создать праздничную открытку с приложением очень просто: A) Выберите шаблон из огромной коллекции B) Выберите фотографии из галереи или камеры C) Добавьте свой собственный текст и поделитесь результатом! Несколько замечательных идей, которые вы можете воплотить в жизнь с помощью этого приложения: * Санта себя и своих друзей в пушистой красной шапке Санты или королевской синей шапке Санты. И последнее, но не менее важное: мы особенно рекомендуем вам обратить внимание на этот забавный эффект, добавляющий красную шапку Санты на лицевой портрет. Наденьте шапки Санта-Клауса и загрузите этот забавный фоторедактор с наклейками, чтобы показать всем, что Санта-Клаус приезжает в город.Существует множество приложений и веб-сайтов, которые могут упростить процесс сопряжения цифрового Тайного Санты. Веселье буквально является вторым именем BeFunky (нет, правда! be-FUN-ky). С фоторедактором BeFunky вы можете играть с сотнями удивительных фотоэффектов, которые вы не можете найти больше нигде, например, с нашим всемирно известным Cartoonizer®, масляной живописью. и эффекты цифрового искусства. Тысячи новых рождественских фотографий. Абсолютно бесплатное использование. Высококачественные видео и изображения от Pexels. Это весело. Крупнейший онлайн-ритейлер Канады. Коснитесь «Изменить».винвин. Просмотреть учебник → Создать волшебный рождественский календарь (Учебник Photoshop) Просмотреть учебник → Рождественские обои (Учебник Photoshop) Правила этой кампании следующие: 1. Вы можете протестировать каждое из них! Желаю вам прекрасно провести время! Танцуй с Сантой 3D бесплатно. Объявление Выбрать фото Без усов Без очков Скачайте Санта Шляпы Фото Наклейки - Рождественский Редактор Фото бесплатно и приносите радость и счастье, куда бы вы ни пошли. Смайлик Санта-Клаус — это изображение одного из самых узнаваемых и любимых персонажей и неотъемлемого элемента празднования 🎁 Рождества и 🎄 Нового года, который также известен под именем 😇 Святой Николай.Выбирайте из нашего подавляющего большинства из более чем пятидесяти различных изображений Санты и тысяч различных вариантов дизайна. Он поставляется со встроенными рождественскими шаблонами, которые можно легко добавить к любым фотографиям. Доктор Санта Трекер. Загрузите изображение, а затем выберите свою любимую шапку Санты, чтобы добавить ее к своей фотографии. Пережив долгую и разнообразную карьеру в издательском деле, рекламе и ИТ, Лэнс Уитни теперь носит несколько разных шляп в области технологий. Добавьте шапки Санты на любую фотографию с помощью шапок Санты. Загружайте фотографии со своего телефона, планшета, компьютера, Facebook, Google Photos и Instagram.99 Откройте для себя рецепты, идеи для дома, вдохновение для стиля и другие идеи, которые можно попробовать. Найдите помощника по телефону и коснитесь его. Приложение действительно уникальное и очень простое в использовании. Санома, эльф. Введите свое ПЕРВОЕ имя, чтобы узнать, в каком списке Санты вы находитесь: в списке непослушных Санты или в хорошем списке Санты. Сохранять. Это приложение замечательно тем, что вы можете изменять размер наклеек так, чтобы шапки Санты, эльфийские уши, рога северного оленя, бороды и многое другое действительно соответствовали лицам на ваших фотографиях. Виртуально примерьте более 110 забавных и диких шляп с помощью Hat Booth.Рампарт Ветры. Присоединяйтесь к миллионам других женщин, открывая для себя одежду и бренды, которые вам нравятся, и получайте признание за свой стиль. Скачать в: iTunes App Store / Google Play. Не несет ответственности за типографские или иллюстративные ошибки. Также используйте камеру в приложении, сохраняйте в свой альбом или напрямую делитесь на Сохраняйте волшебство сезона живым с помощью видеочата от Санты или миссис 99. Бейсбольные кепки. и Дек. Клаус, не выходя из собственного дома. А теперь, благодаря новому приложению, любители искусства могут получить беспрецедентный взгляд изнутри на его жизнь и творчество.Разместите их в ленте «Кошки в шляпах», чтобы любители кошек по всему миру могли насладиться ими, и поделитесь своими творениями в социальных сетях. Санта-Клаус всегда в городе с этими забавными шутками про Санта, эльфов и оленей, которые заставляют чувствовать себя как Рождество каждый день. 0 из 5 звезд 3 $15. Делайте покупки онлайн для оптовых продуктов Dollar Tree, идеально подходящих для ресторанов, предприятий, школ, церквей, организаторов вечеринок и всех, кто ищет качественные товары оптом. Санта-Клаус приедет в город в начале этого года, предоставив вам прекрасное средство для создания фотомонтажа, которое украсит ваши праздничные фотографии и оставит всех равнодушными… Добавьте шапки Санты на любую фотографию с помощью приложения Santa Hats.Домашние эльфы: Рождественская сказка лисенка. Молочный стакан молока. Сделайте ваши фотографии забавными! Если вам нравится делать фотографии и делиться ими в социальных сетях, это приложение просто необходимо в этот праздничный сезон. Google картинки. День Люсии, Кванза, Весенний фестиваль, Лунный Новый год, Дивали, Курбан-Байрам и т. д. См. 8 захватывающих идей возврата эльфов на полку. Просматривайте снимки экрана, читайте последние отзывы покупателей и сравнивайте оценки для [WaterMark]. Вам необходимо зарегистрироваться как пользователь приложения Creality Cloud и присоединиться к группе: Кампания по печати рождественских подарков 3.Векторы Стоковые Фото Значки PSD Все, что вам нужно для ваших творческих проектов Теперь вы можете добавить к любой фотографии королевскую корону, принцессу Огненную землю, ковбойскую шляпу, цилиндр и многие другие шляпы! Добавьте забавную шляпу к любому изображению. крышка спереди, сверху, сбоку, вид сзади. Концепция счастливого Рождества, вид сверху на руки Санта-Клауса держит белую подарочную коробку с красной лентой и снегом на ... Исследуйте, играйте и учитесь с эльфами Санты весь декабрь.510 долларов. 🎅 Редактор шапки Санты с наклейками для камеры 🎅 функции: 🎄 … Наклейки на шапку Санты - отличное приложение. Поделитесь последней коллекцией шапки Санты и новогодней шапки со своими близкими. На самом деле, я только что запаковал и подготовил праздничные подарки Остина «Двенадцать дней Рождества». Значение смайлика 🎅 Дед Мороз. Крутой Санта-Клаус в шортах и шлепанцах в очках или солнцезащитных очках и с доской для серфинга, рождественский мультфильм. Для предварительного просмотра обрезанного видео нажмите кнопку воспроизведения . 99$ 89 . 99. шапка рождество декабрь.Руки санта-клауса держат белую подарочную коробку с красной лентой. · Работает на ткани. Середина 60-х была временем «Найди свое идеальное бесплатное изображение или видео, чтобы загрузить и использовать для чего угодно». И вы можете в любое время перейти на iCloud+, чтобы получить новые мощные функции и больше места для хранения. Итак, мы рассмотрели лучшие современные танцевальные приложения с вашим лицом. 22 8. Затем нажмите Shift + Ctrl + I на клавиатуре, чтобы инвертировать выделение. Санта-Клаус, которого иногда называют Дедом Морозом, приносит радость детям на Рождество.Сохранить и поделиться в социальных сетях! Сделайте это бесплатно с Elf🎅Yourself - Рождественский фоторедактор с наклейками. (Исключения см. ниже. Хо-хо-хо! Даже не глобальная пандемия COVID-19. Нарежьте цветную капусту на кусочки размером с укус. Рождественские подарки. Рука Санты. 0 · 0 Обморожение! 31. Выйдите за рамки базовых правок и редактируйте как профессионал. Смените свою обычную одежду на веселый костюм танцующего эльфа и наклейки в шапке Санты.Если вы хотите оставить только малыша на своих рождественских открытках в этом году — такая фотография наверняка станет победителем.Ищите предложения Shutterfly в Черную пятницу, Киберпонедельник и в течение всего года, чтобы вы могли сэкономить на одном из 17 июля 2019 г. - Пустой контур лица и головы Санты - Шаблон для печати черно-белого контура. Мы никогда не устанем смотреть фотографии домашних животных! Конечно, наши пушистые друзья не всегда самые приятные предметы. Сэкономьте до 50%. Самый полный поиск изображений в Интернете. Срок действия купона истекает в 23:59:59 по тихоокеанскому времени в дату, указанную в купоне. Лучшее место для всех ваших фотографий, файлов и многого другого.Камуфляжные шляпы. Создать пустой. iStock Smiling Girl In Santa Hat And Red Sweater Showing Smartphone With Blank Screen On Blue Background — стоковые фотографии и другие картинки 2015 Скачайте фото Smiling Girl In Santa Hat And Red Sweater Showing Smartphone With Blank Screen On Blue Background. Виртуально примерить забавные шапки. Поместите кусочки цветной капусты ниже огурцов, образуя форму бороды. Как фотошопить шляпу. Этот ежегодный забег собирает средства для LCCPS. 320 фунтов стерлингов. Свяжитесь с Джимом Саудерсом, чтобы узнать больше… Превратите сотни фотографий кошек, которые, мы уверены, у вас есть на телефоне, в комедийные шедевры с помощью «Кошек в шляпах».Вы можете … Просмотрите 326 504 профессиональных стоковых фотографий в шляпе Санты, доступных без лицензионных платежей. из 13 536 человек. 277 Бесплатные изображения Christmas Icons / 3 ‹ › 46 шаблонов. ко. Шляпа Санты - одиночное фото. Вы можете перевернуть изображение по горизонтали или … Добавить шапки Санта-Клауса на фотографию с помощью бесплатного приложения для iPhone. Это приложение под названием «Шляпы Санты 2» позволяет добавлять на фотографии красивые шапки Санты. js Номер телефона Санты: 1-(951)-262-3062. Дизайн: выберите обычные отпечатки для размещения в альбоме или сделайте фото на паспорт удобным способом через приложение.Невероятные настенные рисунки Сола Левитта получили признание во всем мире. Ник, чтобы сообщить ему, были ли вы непослушными или милыми. 0 баллов. Сделайте это по-своему. - PR11087859 В каждом месяце года есть по крайней мере одно полнолуние, и у случая этого полнолуния часто есть прозвища, связанные с сезоном. По мере приближения свадьбы Мишель Ханна подходит, чтобы помочь завершить запуск нового музея Эвергрин, ставя под сомнение свои отношения и будущее с Эллиотом. Бесплатно для коммерческого использования Изображения высокого качества Shutterstock предлагает стоковые изображения, фотографии и иллюстрации высочайшего качества для творческих проектов, не требующие авторских отчислений.Попробуйте эти кураторские коллекции. Исследуйте, играйте и учитесь с эльфами Санты весь декабрь. iCaughtSanta ~ Получите доказательство! Представьте удивление и удивление, когда ребенок, которого вы любите, видит фотографию Санты в вашем доме. Анимации Санта-Клауса, история, факты, традиции, рождественские праздничные блюда, реестр подарков для мобильных устройств, игры и приложения, собственный торговый центр подарков Санта-Клауса и рождественский блог. Поймай Санту в моем доме! Сфотографируй, выбери Санту и объединись! Мгновенное доказательство с фотографией Санты в ВАШЕМ доме.30 3. Скидка распространяется на цену покупки (за исключением . Начать сейчас! Шляпа Санта-Клауса - одиночная фотография. Шапочки. **** Просто и смешно, чтобы сделать фото ваших, друзей, семьи и домашних животных в шляпах. Пара смартфонов Рождество Санта-Клаус молодой рождественская шапка изолированные рождество афро-американская шляпа санта-клауса человек в рождестве рождественская пара африканская шляпа санта- в инструментах и функциях ему не хватает специальных эффектов или забавных фильтров, к которым привыкло большинство людей, смотрящих в камеру.Снэпбэки. Инструменты поиска изображений и наклеек. Фото 5 из 10. Последние загрузки Самые продаваемые избранные фотографы. Скопируйте пространство. Рождественский взлом. Чтобы удалить фон, вы можете создать выделение на самой шляпе с помощью инструмента «Волшебная палочка». Особенности Более 50 головных уборов на выбор, и это еще не все! Просматривайте ленту, полную котов в шляпах. Лучше всего использовать смартфон или планшет для фотографирования с помощью нашего онлайн-инструмента для цифровых фотографий на британский паспорт или через наше приложение, которое можно загрузить в магазине приложений.BSIMB WiFi Цифровая фоторамка 8-дюймовая цифровая фоторамка 16 ГБ 1280x800 IPS Сенсорный экран Датчик движения, загрузка фотографий / видео через приложение, электронная почта, портрет и альбом 4. Подарки Санта-Клауса красные. Рождество в Эвергрин: Звонят колокола. Цвет фона расфокусировки. Расширенные инструменты редактирования. Икона музыкальной сцены. 🎅 Значение смайлика Санта-Клаус. В обоих случаях вы можете использовать фотографию из своей фотогалереи (хотя она должна быть сделана в течение последнего месяца) или взять новую. Овсянка цвета индиго от 2 монет.piZap Pro - годовой. Каждый год во время Рождества люди во всем мире обмениваются подарками. Внук Соудерса жертвует выручку от пробега в шляпе Санты в LCCPS, чтобы помочь местным больным раком. рождественский смокинг санта-клауса. Молодая кореянка проверяет карты и онлайн-расписание в Маленькая рождественская девочка в шляпе Санты заглядывает в волшебную подарочную коробку. 99 долларов США в месяц, годовой счет 59 долларов США. Просмотреть все блоги. С новым годом. Вы можете снять очки и усы. ) Оплатите товар до 23:59 по тихоокеанскому времени в день истечения срока действия купона.Опубликовано ligman 7 января 2020 г. В настоящее время приложение закрыто на техническое обслуживание и скоро вернется. Доступно множество фильтров и наклеек. Вы можете добавить Рождество. Google использует файлы cookie для анализа трафика на этот сайт и оптимизации вашего опыта. Расфокусировка/размытие фона, пятновыводитель. Главный постационист. Нажмите «Просмотреть все приложения». Более 60 лет NORAD и его предшественник, Континентальное командование противовоздушной обороны (CONAD), отслеживали полет Санты.Наслаждайтесь Рождеством с Санта-Клаусом на Северном полюсе — отмеченным наградами рождественским веб-сайтом. Он поддерживает свободу слова и уважает вашу конфиденциальность. Оживляйте свой рабочий стол новым фоном каждый день, загружая обои Bing* * Приложение Bing Wallpaper совместимо с Windows 7 и более поздними версиями только в настоящее время. Сегодня есть другие способы играть в классическую игру «Тайный Санта» и новые варианты, такие как «Белый слон» и «Обмен янки». Официальный справочный центр поиска Google, где вы можете найти советы и руководства по использованию поиска Google и другие ответы на часто задаваемые вопросы.Сделано Кангаксом. Стильная кореянка проверяет карту, онлайн-расписание в приложении для смартфона ждет поезд на станции метро. Вы можете… Добавить Санту на свои фотографии бесплатно. Номер продукта: gm605767030 $ … Приложение «Добавить шляпу к фото» — это уникальный способ попробовать несколько шаблонов, чтобы решить, какая модель лучше всего соответствует вашему сегодняшнему настроению. Папины шапки. Это означает, что все ваши данные — фотографии, файлы, заметки и многое другое — находятся в безопасности, актуальны и доступны, где бы вы ни находились. Доступно множество фильтров и наклеек, вы можете добавить приложение Christmas Amazing, которое помещает живое видео Санты в вашу гостиную.Шляпы дальнобойщика. ФОТО ПИТОМЦА С САНТОЙ Шапки Санты iOS): Затем наденьте на него шапку Санты! В этом приложении есть более дюжины различных шапок Санты, которые вы можете надеть на любого из своих друзей. «Рождественский макияж» — отличное приложение для изменения лица. Доступно множество фильтров и наклеек. Вы можете добавить Рождество. Затем приложение предоставляет вам различные дополнения для размещения на фотографии; Санта приходит с бородой, шляпой, очками и т. д. 1088 243. Приталенные шляпы. Доступно множество фильтров и наклеек, вы можете добавить Рождество Лучшие приложения, которые помогают на фотографии с эффектом Санта-Клауса на iPhone, iPad: iOS 9/8 Эффект шляп Санта-Клауса на фотографии.такие как шляпа Санты, много стилей шляп. 4, которая была решена в Android 5. to! Мы подготовили крутую коллекцию бесплатных новогодних эффектов и новогодних рамок, которые превратят обычные фотографии в праздничные и чудесные! Приложение похоже на маленькую камеру безопасности, способную делать снимки Санта-Клауса в действии прямо в вашей собственной гостиной. Миллионы бесплатных графических ресурсов. Приложение действительно уникальное и… Описание. Опыт предварительного просмотра. Размер фото шаблонов - 3000х2025 пикселей. 0. Набор шляпы Санты, изолированной на белом.Это веб-приложение позволяет всего за несколько кликов добавить на сайт шапку Санты. История Анны Хейм. Увеличьте и уменьшите масштаб, чтобы отрегулировать размер, поверните, чтобы отрегулировать угол, и вы получите идеально сидящую кепку в кратчайшие сроки. 00 < Габриэла Лигенца - … Обновите фотографию своего профиля в социальных сетях или сделайте забавную открытку с днем рождения для человека, который вам небезразличен, с помощью нашего фоторедактора с днем рождения. Cut Paste Photos - это простое приложение для редактирования фотографий Cut Paste, с помощью которого вы можете вырезать любую часть изображения с помощью инструмента автоматического выбора и использовать вырезанные фотографии, чтобы вставить их на другое изображение или фон.Просто следуйте инструкциям, указанным на вкладке «Как это работает» в верхней части страницы, и вы быстро создадите свою открытку! так что готовы к картинкам с Санта-Клаусом Молочный Стакан Молока. Запись видео с камеры онлайн. com для всего необходимого для организации. Когда стороннее приложение впервые попытается получить доступ к вашей информации — например, к вашему местоположению, контактам, календарям или фотографиям — вы получите предупреждение. Используйте Fun Photo Master, чтобы поменять местами веселое лицо и тело всего в три клика. Загрузите и используйте более 20 000 рождественских стоковых фотографий бесплатно.Добавьте к своим фотографиям шапку Санты, мысленный пузырь, эльфийские уши, сердечки и другие забавные вещи. Отпуск. В порядке. Следуйте за Сантой в его волшебном путешествии! Фотоцентр Walgreens | Домашняя страница. Это приложение предлагает более 25 различных шапок Санты, которые можно добавить к любой фотографии. 9 1. 00 < Gabriela Ligenza - … Рождественские фоторамки и персонализированные рождественские открытки онлайн! Фоторамки: письмо деду морозу, рождественский подарок. Найдите и загрузите бесплатные графические ресурсы для PNG. 1083 202. Ежедневно добавляются тысячи новых изображений.0:00 Время. 5 274 Бесплатные изображения Санты. Эльф с леденцовой тростью (белый фон) Пингвин (белый фон) Времена года Привет Монстр. Шляпы Дискорда. Эффекты веб-камеры и фильтры для фото и видео. Cut Paste Photos обеспечивает быстрый и простой способ создания удивительных пользовательских изображений. Затем опубликуйте фото или видео своих распечатанных рождественских подарков в группе кампании. 95. Белая и … Рождественская шапка, шапка Санты, праздничная шапка для взрослых, унисекс бархатные комфортные рождественские шапки с экстра утолщенным классическим мехом для Рождества, Нового года, праздничные праздничные атрибуты.Используйте этот фоторедактор рождественских эльфов. Прежде всего, вам нужно нажать кнопку «Нажмите здесь, чтобы начать» в заголовке страницы, а затем вам нужно загрузить свою фотографию, после этого вам нужно выбрать шляпу из коллекции изображений на левой боковой панели и выбрать шляпу и перетащите на свою фотографию и поместите шляпу в соответствующее место. Винтажное письмо от Санты с красной и бежевой каймой. Милый зимний рождественский олень Санта Письмо. Магазин №0906712 Электр. Наденьте шляпу на свой аватар в Discord сегодня! Хотите увидеть здесь свой аватар? Пригласите HatBot прямо сейчас! Приглашать.Приветствие сезона! В это время года мы часто получаем много очаровательных фотографий наших пациентов, наслаждающихся своими подарками, или, возможно, щеголяющих рогами или шапками Санта-Клауса. из 292. Быстрый старт. Это приложение требует Javascript. Вот 16 различных программ, приложений и платформ для детей, чтобы они могли общаться с Санта-Клаусом в видеочате, звонить Санте, встречаться с Сантой онлайн или общаться с Сантой в Zoom. Просто коснитесь области изображения, на которой вы узнаете о НОРАД и нашей миссии. 2 из … Шапки и зимние шапки Аксессуары для волос Нахальный Санта, Санта-бурлеск, Санта и Рудольф, Непослушный Санта, Рождественская открытка - SANTA CAN CAN LIKKS 5 из 5 звезд (1075) $ 3.Узнайте больше о том, где можно найти ваши фотографии. Покупайте подходящие товары в приложении eBay. Забег в шапке Санты. com Рождественский макияж — отличное приложение для смены лица. Брайан Джонс дизайн электронного обучения, советы по графическому дизайну, посты, PowerPoint; Иногда у вас есть аксессуар или инструмент, например головной убор, который вы хотели бы добавить к фотографии человека. 2502. и домашнее приложение. предназначен для легкого надевания на голову человека. PhotoMania - лучший бесплатный онлайн-редактор фотографий в мире! Предоставление более 500 современных фотоэффектов, которые позволят вам превратить ваши фотографии в захватывающее визуальное искусство одним щелчком мыши! С PhotoMania вы превратите свои фотографии в художественные зарисовки или забавные мультфильмы, Вы будете с известными знаменитостями и в особых местах, Вы будете распространять свою любовь с особыми возлюбленными… Рождественские открытки Shutterfly.Рождественская шапка Санта-Клауса Редактор фотостикеров и камера Saflie - отличное приложение, которое редактирует вашу фотографию с помощью последней коллекции рождественских шапок. 379 фунтов стерлингов. Приложение Hat Booth, добавьте шляпу, сделайте свою забавную фотографию, самый простой способ сделать новый свой стиль!. : Электр. Загрузите и используйте более 20 000 изображений с Рождеством бесплатно. ТехВайзер | Советы, рекомендации и инструкции В зависимости от продукта мы предлагаем услугу фотосъемки в течение 1 часа, доставку в тот же день, доставку на дом в течение 3–5 рабочих дней и доставку с места в магазин в течение 5–8 рабочих дней.2 Crop, rota… Это приложение предлагает более 25 различных шапок Санта-Клауса, которые можно добавить к любой фотографии. ткань. Попробуйте Прайм бесплатно. Измените текст, стиль, конверт, фон и многое другое на открытке. Более 6000 векторов, стоковых фото и PSD-файлов. походная палатка. Бесплатная доставка для соответствующих заказов. Новорожденный ребенок, Маленький ребенок, Маленький мальчик, детское фото. Фото 3 из 4. 275 шаблонов. Ищите в Интернете неограниченное количество изображений и наклеек. Изображение … Редактирование изображения и применение графических эффектов к любому изображению — это трудоемкое занятие, которое подходит только для заядлого пользователя фотошопа.Санта-Фе, штат Нью-Мексико, — это город, не похожий ни на один другой, который действительно соответствует своему слогану «Город другой» на каждом шагу. Сказочный дед мороз. Пользователи могут делать забавные фотографии Санты. Добро пожаловать в Santa On Picture, самый простой способ создать и поделиться своими уникальными поздравлениями с рождественской открыткой. Доступно множество фильтров и наклеек, вы можете добавить Christmas Instant Santa (бесплатно) от Fueled, Inc. Загрузите его сейчас! Если вы недовольны тем, как ваша книга печатается, доставляется, ощущается, пахнет или чем-то еще, мы перепечатаем ее или вернем вам деньги.См. также: Список рождественских эмодзи. рождество лицо реквизит рождество рожки снеговик морковь нос снеговик снеговик в новогодней шапке рождество, фото рождественские поделки маска для фото снеговик вектор лето олень опора. 1 фот. Ваши рождественские открытки с фотографиями будут выделяться, если вы настроите каждую деталь по своему вкусу… Завершите последнюю часть своей головоломки и начните свою собственную коллекцию индивидуально подобранных моделей, кроссовок и гибких кроссовок уже сегодня в CapBeast. 617 77. Отказ от Picasa Мы решили отказаться от Picasa, чтобы сосредоточиться на одном фотосервисе в Google Фото — новом, более интеллектуальном фотоприложении, которое без проблем работает на мобильных устройствах и в Интернете.Санта-Клаус и северный олень держат горизонтальное знамя рождественских огней. 99 129 долларов. Вот некоторые из наших любимых: Elfster: этот веб-сайт или приложение просит вас ввести дату, бюджет и участников, а также позволяет гостям добавлять предпочтения в отношении подарков. Перейти на сайт. Изменить цвета. Выберите свои любимые шаблоны в большом количестве фоторамок, подобранных вручную. Джингл Джангл: Рождественское путешествие. В главных ролях Рукия Бернард и Холли Робинсон Пит. 145 349 матчей. Создавайте неограниченное количество фотографий на своем смартфоне или планшете с тремя нашими самыми популярными наклейками Санты ~ абсолютно бесплатно! Здесь вы можете превратить свою фотографию в набросок себя в головном уборе Санты.Green Scrubs - Modern Fit Super Tie Hat с пуговицами - Santa Claws идет. Собирать. Захватите волшебство… Поддержите кампанию Санта-Клауса на шапке Санта-Клауса в профиле. Наденьте на голову шапку Санты. Тысячи новых изображений каждый день Совершенно бесплатно для использования Высококачественные видео и изображения от Pexels Художественное сочетание передовых технологий искусственного интеллекта и удобства использования. Рождественская концепция. шляпа изменяемого размера идеально подходит под любым углом. 319 фунтов стерлингов. Санта-Клаус приходит в город. В этом уроке вы узнаете, как превратить дневную летнюю фотографию в сезонную ночную сцену и создать рождественскую открытку с Санта-Клаусом, посещающим детские дома и оставляющим подарки.Ознакомьтесь со всеми нашими дополнениями для фотографий! Привет разрешение JPG. Начните редактирование, нажав на кнопку открытия фотографии, перетащите файл, вставьте из буфера обмена (ctrl+v) или выберите один из готовых шаблонов ниже. Это устаревшая версия Деревни Санты! Попробуйте открыть Санта-трекер еще раз, чтобы увидеть последнюю версию. Изготовленные на заказ шляпы Санта-Клауса для мужчин и женщин любого возраста и детей. Изолированные на белом фоне. Если вы любите радость и волнение рождественского сезона, продолжайте возвращаться к этим особым чувствам в течение всего года, просматривая фотомонтажи лиц, сделанные с помощью нашего редактора шляп Санты.кепка выпускной школы. Все изображения можно использовать бесплатно. Первое, что вам нужно сделать, это открыть вашу фотографию и изображение шляпы в Photoshop. Мы также описываем приложение Рождество Санта Фоторедактор 🎅 Приложение. 2489. Photo Lab содержит более 600 эффектов для ваших фотографий, в том числе: реалистичные фотомонтажи, стильные фотофильтры, забавные фотомонтажи, шаблоны праздничных электронных открыток, коллажи из нескольких фотографий. Праздник троллей. Самое главное, он может похвастаться особым праздничным контентом, в том числе красивыми открытками, наклейками и фонами к Рождеству.Новый эльф на полке Идеи на 2021 год. Изображение музыкальной ноты. № 0907905; сек. Предварительный просмотр шляпы. Используйте функцию «Создать Санту» на фотографиях семьи, друзей или коллег и делитесь ими. Если она не носит Традиционно, Тайный Санта разыгрывается как обмен подарками посредством розыгрыша, обычно путем вытягивания имен из шляпы. Этот крошечный красный автомобиль с крошечной рождественской елкой слишком мил для слов. == Функции и использование == 1. * Поместите свою фотографию в рамку на 2021 год или создайте свой фотокалендарь на 2020 год. Ответ может вас удивить! (Надеюсь, ты сидишь.А еще лучше – сделать забавную картинку в шапках Деда Мороза, поместить ее в красивую рамку, добавить надпись и отправить по почте… Новогодние иконы фото для скачивания. Nice-O-meter Санты проверяет, кто в хорошем списке, а кто в плохом списке. Аркадная икона. Рождественский принц: Королевская свадьба. Рождество Новый год 2022. Фотографии домашних животных с Сантой будут доступны в торговом центре Smith Haven Mall 1 декабря. 95. Наши пользователи PRO получают приоритетную поддержку. Покупайте и настраивайте эти популярные дизайны. Бесплатно для коммерческого использования Изображения высокого качества См. подробности.Вы можете выбрать тему, которая вам нравится, и проверять ежедневный рейтинг приложений, историю рейтингов, рейтинги, функции и обзоры лучших приложений, таких как Christmas Makeover FREE - редактор фотографий Санта-Клауса, чтобы… Лучший способ дарить и получать подарки (даже Санта соглашается !) Бесплатно, легко и весело использовать. мультфильм Санта-Клауса: 99 Стоковые фото, картинки и изображения. Время печенья. Получите максимум от самых запоминающихся моментов жизни со скидками на фотокниги, открытки и канцелярские товары Shutterfly, подарки, высококачественные отпечатки и многое другое. Интересно, что есть сторонний инструмент под названием Snap Camera, который люди могут использовать для добавления различных визуальных эффектов, включая фильтры, глупых персонажей, изменение или Добро пожаловать в сеть авторов.Если вы ищете инструмент специально для рождественских эффектов, в этом приложении для редактирования фотографий есть целый раздел, посвященный рождественским темам. Добавьте информацию о своем мероприятии, создайте или импортируйте список гостей и отправьте одним щелчком мыши. Отслеживайте ответы на приглашения и мгновенно общайтесь с гостями. Вы можете сделать семейное фото, поместить его в красивую рамку и использовать в качестве символического рождественского подарка для всех ваших близких. Будьте в курсе новостей без цензуры. Желтая праздничная плоская иллюстрация Интерактивное письмо Деду Морозу.Сэкономьте 30% с купоном. Это… БЕСПЛАТНЫЕ фоторамки, прически, обои, фоны, эффекты. Красно-белая рождественская шапка Санты, изолированная на белом Вы можете добавить шапку Санты или любое другое изображение на свою фотографию в течение минутыhttp://www. (открывается в новой вкладке или окне) Синий и красный бланк Санта-Клауса в полоску. Рождественская кепка. Похожие изображения: санта клаус рождество зима олени снег праздник санта шапка красный. Мы также решили добавить Санта-Бороды и самого Санту! Таким образом, вы можете надеть бороду Санты и сфотографироваться с Сантой, … С помощью этого приложения вы можете надеть новогоднюю шапку на себя или своих друзей, а затем поделиться фотографией в Твиттере, сохранить ее в фотопленке. , или опубликуйте фото на Facebook.Granny Santa V2: Horror game 2019 и 2020 - это последняя версия игры Snowman Granny с новыми функциями, красивой графикой и страшным звуком. Интегрируйте волшебство Фото в сторонние приложения, чтобы получить доступ, редактировать, печатать, создавать резервные копии фотографий и многое другое проще, чем когда-либо. Отличное БЕСПЛАТНОЕ приложение Больше отличных бесплатных приложений можно найти на нашем сайте http://www. . в лаб. это очень забавное праздничное приложение для iDevices. И так, чего же ты ждешь?! Начните создавать забавные 2 Выберите и отредактируйте свою фотографию; 3 Сохраните и поделитесь своим изображением Christys' & Co Ltd - Меховой цилиндр Melusine Taller.твиттер. Предложение начинается 12.12.21 в 00:01 по восточному времени. Совершать покупки в Интернете легко — купите купонные предложения сейчас и мгновенно используйте свою скидку онлайн или лично с помощью нашего приложения. Пусть начнется обратный отсчет Рождества и начните лучшее приключение с картинками прямо сейчас! Особенности фотонаклеек Санта-Клауса: наденьте свой любимый рождественский наряд, будь то шляпа Санты или самый смешной рождественский свитер, и скажите «снежок»! Загрузите свою любимую фотографию, и мы волшебным образом добавим Санту на задний план. Это абсолютно лучшие изображения, выбранные экспертами Dreamstime по фотографии и визуализации.Номер продукта: gm510720427 $ … Рождественский макияж — это хорошее приложение для смены лица. Мы также гарантируем, что приложениям будет отказано в доступе к определенным конфиденциальным данным на вашем устройстве, они не смогут изменить ваше устройство или операционную систему и будут работать в шляпе Санта-Клауса. Создайте пустое письмо. К счастью, шапок Санта-Клауса в Турции пока нет. Откройте для себя рецепты, идеи для дома, вдохновение для стиля и другие идеи, которые можно попробовать. 9 долларов. Пусть идет снег. iCloud встроен в каждое устройство Apple. Наш Photo Add-On позволит вам повеселиться с вашими фотографиями. Даже если вы предоставите доступ один раз, вы сможете отозвать его позже.341 20. Красная шапка Санта-Клауса изолирована. БЕСПЛАТНАЯ доставка для заказов на сумму более 25 долларов США, отправленных Amazon. 00 < Christys' & Co Ltd - Меховой цилиндр Melusine. **Применимо к Internet Explorer 11, Microsoft Edge версии 74 или выше, Chrome и Firefox. Для того, чтобы добавить шляпу на день рождения к портретной фотографии, вам просто нужно загрузить ее на наш сайт, и наша технология автоматически изменит размер и наденет ее точно на голову. 440 долларов. Приготовьтесь к Рождеству с весельем, радостью и Фо. Для начала каждому предоставляется 5 ГБ бесплатного хранилища iCloud.45 22 15. Утолите свою зависимость от покупок и создайте наряды из настоящих брендов, включая Calvin Klein, Rachel Zoe и других! Фотоколлаж — отличный способ сделать паузу и подумать о лучших моментах прошлого. 719 122. фотокамера canon. Каждый получает подарок, который он действительно хочет. Где семья и дети собираются вместе, чтобы отпраздновать Рождество, Хануку, День святого Валентина. Вот особенности этого приложения: опубликуйте свою фотографию в Twitter и Facebook. Более двадцати пяти праздничных шляп на выбор. Apowersoft Background Eraser — один из мощных и практичных фоторедакторов. это поможет вам добавить шляпу Санты к изображению.Предложение действует онлайн и в мобильном приложении. Найдите ближайшее место. Блог Санты о Северном полюсе. Изображается с бородой и красной праздничной шапкой. шапка санта клауса рождество санта клауса. артлаб. Добавьте информацию о своем мероприятии, создайте или импортируйте список гостей и отправьте одним щелчком мыши. Отслеживайте ответы на приглашения и мгновенно общайтесь с гостями. Найдите и загрузите бесплатные графические ресурсы для Санта-Клауса. Примечание. Дед Мороз имеет другое происхождение, чем Санта-Клаус, но оба представлены этим синглом… Цена: бесплатно при покупках в приложении.лицо снеговика: стоковые видеоклипы. В Северном полушарии декабрь обычно считается началом зимы, поэтому первое декабрьское полнолуние получило холодное прозвище «холодная луна». ©2008 Отмеченная наградами фотослужба Los Angeles Times работает в Южной Калифорнии, штате, стране и мире, чтобы каждый день дарить читателям изображения, которые информируют и вдохновляют. Фотопленка становится вашим творческим холстом с вдохновляющими функциями и поздравлениями, которые помогут вам сделать заветные воспоминания еще более особенными.Фото 2 из 4 Предыдущая | Далее: Хотя забег Санта-Клауса 2020 года выглядел иначе, чем в прошлые годы, все же было несколько бегунов, которые вышли на пробежку и побежали вместе в своих шляпах Санта-Клауса, рассказали истории и вместе собрали более 1200 долларов для службы онкологических больных округа Лоуренс! Спасибо бегунам. 522 доллара. Сохранить видео сохраняет только обрезанную версию видео. Десятки миллионов стоковых изображений и иллюстраций. Покупайте новое и популярное. Этот эффект использует автоматическое распознавание лиц. Легкий возврат. необработанный пиксель.См. подробности Ок. Переместите ползунки с обеих сторон временной шкалы видео, чтобы изменить время начала и окончания. Рождественский фоторедактор Санта-фото 🎅 - лучший фоторедактор для кануна Рождества, фотобудка с обратным отсчетом Рождества и создание коллажей, фотобудка для ВКонтакте и Instagram, мерцающие рождественские огни обратного отсчета и фильтры Snapchat. Сделайте рождественское волшебство с персонализированным видеообращением от Санты! Выбирайте из бесплатных и премиальных видео, которые персонализированы для милых и даже непослушных. Найдите идеальный подарок от Popular Designs.Google Санта-трекер. Замените свое веселое лицо веселой фотографией с Fun Face Master. uk Или следите за нами в твиттере http://www. Просмотр местоположений. Приложение для фото в шляпе Санты
4 доллара. Фигурка Деда Мороза. Добавить в избранное. Вы можете открыть для себя приложение Sell on Etsy и приложение Etsy, а также электроэнергию, питающую глобальные офисы Etsy, и погрузиться в мысли и процессы Сола Левитта. Нарисуйте имена с помощью онлайн-инструмента. Кроме того, процесс наложения шапки Санты на изображение прост как 1 2 3, поскольку это приложение предлагает простые функции редактирования. 5 из 5 звезд. Примите участие в викторине о шалости или милости или насладитесь очень популярным приложением NORAD Santa Tracker. Рамки Facebook помогут вам превратить ваши фотографии в уникальную рождественскую картинку.Всего 0 долларов. С более чем 100 000 5-звездочных отзывов приложение Chatbooks — это самый простой способ сделать фотокнигу прямо с вашего телефона. Найдите информацию о приложении и нажмите на нее. 99 в App Store. Черная кепка. Команда отдела новостей Северного полюса. Добавьте забавную шляпу к любой фотографии с помощью iPhone App Hat Booth. 82. рисование кота-талисмана. Маленький ребенок зимой кормит белку орехом. Красивые и волшебные рождественские фоторамки для профиля Facebook. 19, 2021, с 9 до … Что такое Тайный Санта? Это бесплатный онлайн-органайзер обмена подарками Тайного Санты / генератор Криса Крингла! Организуйте вечеринку Тайного Санты с друзьями, семьей или даже коллегами.Вы можете смешивать свои фотографии с множеством изображений шаблонов, подобранных вручную, делая себя красавицей, Сантой, красивым парнем или прекрасным ребенком. com/appstyleuk Дед Мороз онлайн с нашим шаблоном рождественской шапки! Добавление новогодней шапки к фотографии поможет вам сделать из вашего портрета настоящую рождественскую открытку, и это совершенно бесплатно. Взгляните на наши изображения или узнайте, как добавить свои собственные. Смайлик Санта-Клауса на Android 4 хмурился. Создавайте списки пожеланий, чтобы делиться ими круглый год. После получения письма Тайного Санты вы можете добавить свой собственный список желаний, который будет доставлен вашему Тайному Санте.Милый маленький мальчик кормит белку в зимнем парке. 4. Smashmockup — это постоянно растущая коллекция качественных файлов макетов, созданных талантливыми творческими людьми, которые решили бесплатно поделиться своей работой с остальным сообществом. Одно из самых популярных приложений для редактирования фотографий в мире и лучшее приложение 2019 года во всем мире, которое предлагает фантастический набор AI-фильтров, фонов, эффектов и других инструментов для превращения портретных фотографий… Лучше в приложении. дед мороз: стоковые фотографии, фотографии и изображения без уплаты роялти.У Microsoft есть подходящие шаблоны фотоколлажей для любого случая: от дорожных поездок, свадеб, выпускных, праздников, семейных встреч, новорожденных, выхода на пенсию и многого другого. Распродажа Распродано. Готовьте весело с этой галереей идей кухонного эльфа. IMVU — это социальное приложение для 3D-аватаров, которое позволяет пользователям исследовать тысячи виртуальных миров или метавселенных, создавать 3D-аватары, наслаждаться 3D-чатами, знакомиться с людьми со всего мира в виртуальных условиях и распространять силу дружбы. Теперь вы можете легко добавить новогоднего настроения своим фотографиям, добавив шляпу Санты каждому человеку на фотографии.370 фунтов стерлингов. Страница из 1454. @canva просто выдающийся инструмент для создания дизайнов. Пришло время выбрать, какой из них вы будете использовать. Вырезать и вставить фотографии. Сделайте рождественскую фоторамку для открытки и новогодние фотооткрытки для новогодних праздников из множества фотоколлажей, рождественских рамок и фотоэффектов. 37 4. 3 из 5 звезд 2363 $89. шаблон спортивных бейсболок, летняя шапка с козырьком и форменные шапки разных видов реалистичный 3d набор. Детка-мобиль. Редактор фотографий и дизайнер.Создавайте персонализированные видеосообщения и звонки от Санты для ваших детей, членов семьи и друзей. LINE Healthcare предлагает медицинские консультации в чате, позволяющие пользователям напрямую консультироваться с врачами через приложение LINE. Создавайте обмен подарками для семьи, друзей, детей и коллег. Рождественский фоторедактор онлайн: замечательные эффекты и шаблоны праздничных открыток. Добавьте пузыри мыслей и пользовательский текст к фотографии. Создавайте нестандартные рождественские открытки с высококачественной печатью, яркими цветами и дизайном.Сфотографируйте домашнее задание и документы. И найдите другие изображения в библиотеке роялти-фри стоковых изображений iStock, содержащих фотографии в кепке и шляпе, которые можно быстро и легко загрузить. Санта-картинка. Он оказал влияние на целое поколение художников как основоположник концептуального и минималистского искусства. Добавьте шапки Санта-Клауса на свою любимую фотографию, чтобы сделать креативные персонализированные рождественские открытки или подарки. Если на вашем компьютере установлен Avast, это может помешать использованию веб-сайта PNP. Чтобы использовать наш бесплатный инструмент для редактирования лица, просто загрузите свое изображение, чтобы использовать его с выбранным эффектом смешного лица, и пусть новая фотография с эффектами лица появится перед вашими глазами.Это забавное приложение представляет собой адвент-календарь для вашего телефона, в котором отображается количество дней, часов, минут и секунд до Рождества. Позитивная песчаная семья снеговиков в красных шляпах Санты на солнечном океанском тропическом пальмовом пляже. 38 49 2. Настроить. Создавайте селфи для различных случаев онлайн с помощью фоторедактора ретуши. Нанесите его на футболки, кепки, кофейные кружки, чехлы для телефонов и многое другое. предыдущий | Следующий. 1. Посмотрите стоковые видеоклипы на новогоднюю шапку. И поищите другие изображения в библиотеке роялти-фри стоковых изображений iStock, где представлены рождественские фотографии… Рождественский макияж — это приятное приложение для изменения лица.Dance With Santa 3D Free — танцевальное приложение с вашим изображением, доступное только для пользователей iPhone. Мы предлагаем отличные способы сэкономить с нашими промо-кодами, кодами купонов и последними предложениями. Посмотрите больше идей на темы «новогодние картинки, рождество, винтажное рождество». Мы гордимся тем, что тесно сотрудничаем с более чем 1 миллионом участников по всему миру, чтобы получать свежий, разнообразный контент, который может выделить вашу работу. змея рептилия животное. Это идеальный подарок ~ ДОКАЗАТЕЛЬСТВО того, что Санта реален. Перейти линии. Такие фотографии не требуют сложного редактирования и останутся максимально естественными, за исключением надетого на голову стильного головного убора.БОНУС за 15 новогодних шапок! Представлено розничными магазинами Apple в 2011 году в праздничных витринах ABC News Santa — ФотоФания: бесплатные фотоэффекты и онлайн-редактор фотографий Санта Этот эффект использует автоматическое распознавание лиц Фотоэффект Санта-Клауса. Далее вам нужно удалить фон с фотографии шляпы. Покупайте сейчас электронику, книги, одежду и многое другое. тыквенный костюм ведьмы. (откроется в новой вкладке или окне) Зеленая цветочная боковая панель Винтажное письмо от Санты. 00 < Нерида Фрайман - Астрид.Рождественский знак оленей и фон Санта. Она ищет шерсть и лен и с удовольствием работает руками. Прости. Это приложение предлагает более 25 различных шапок Санта-Клауса, которые можно добавить к любой фотографии. чтобы усыновить эльфов-скаутов и домашних животных-эльфов®. Эти шутки про Санты гарантированно поставят вас в хороший список. Бесплатная рождественская распечатка реквизита для фотобудки в шапке Санты и бороде. Добро пожаловать в бесплатный расширенный фоторедактор от Pixlr. Изображение деревни перед большим северным полюсом и тремя горами. По рукам.лунные силуэты. Создать праздничную открытку с приложением очень просто: A) Выберите шаблон из огромной коллекции B) Выберите фотографии из галереи или камеры C) Добавьте свой собственный текст и поделитесь результатом! Несколько замечательных идей, которые вы можете воплотить в жизнь с помощью этого приложения: * Санта себя и своих друзей в пушистой красной шапке Санты или королевской синей шапке Санты. И последнее, но не менее важное: мы особенно рекомендуем вам обратить внимание на этот забавный эффект, добавляющий красную шапку Санты на лицевой портрет. Наденьте шапки Санта-Клауса и загрузите этот забавный фоторедактор с наклейками, чтобы показать всем, что Санта-Клаус приезжает в город.Существует множество приложений и веб-сайтов, которые могут упростить процесс сопряжения цифрового Тайного Санты. Веселье буквально является вторым именем BeFunky (нет, правда! be-FUN-ky). С фоторедактором BeFunky вы можете играть с сотнями удивительных фотоэффектов, которые вы не можете найти больше нигде, например, с нашим всемирно известным Cartoonizer®, масляной живописью. и эффекты цифрового искусства. Тысячи новых рождественских фотографий. Абсолютно бесплатное использование. Высококачественные видео и изображения от Pexels. Это весело. Крупнейший онлайн-ритейлер Канады. Коснитесь «Изменить».винвин. Просмотреть учебник → Создать волшебный рождественский календарь (Учебник Photoshop) Просмотреть учебник → Рождественские обои (Учебник Photoshop) Правила этой кампании следующие: 1. Вы можете протестировать каждое из них! Желаю вам прекрасно провести время! Танцуй с Сантой 3D бесплатно. Объявление Выбрать фото Без усов Без очков Скачайте Санта Шляпы Фото Наклейки - Рождественский Редактор Фото бесплатно и приносите радость и счастье, куда бы вы ни пошли. Смайлик Санта-Клаус — это изображение одного из самых узнаваемых и любимых персонажей и неотъемлемого элемента празднования 🎁 Рождества и 🎄 Нового года, который также известен под именем 😇 Святой Николай.Выбирайте из нашего подавляющего большинства из более чем пятидесяти различных изображений Санты и тысяч различных вариантов дизайна. Он поставляется со встроенными рождественскими шаблонами, которые можно легко добавить к любым фотографиям. Доктор Санта Трекер. Загрузите изображение, а затем выберите свою любимую шапку Санты, чтобы добавить ее к своей фотографии. Пережив долгую и разнообразную карьеру в издательском деле, рекламе и ИТ, Лэнс Уитни теперь носит несколько разных шляп в области технологий. Добавьте шапки Санты на любую фотографию с помощью шапок Санты. Загружайте фотографии со своего телефона, планшета, компьютера, Facebook, Google Photos и Instagram.99 Откройте для себя рецепты, идеи для дома, вдохновение для стиля и другие идеи, которые можно попробовать. Найдите помощника по телефону и коснитесь его. Приложение действительно уникальное и очень простое в использовании. Санома, эльф. Введите свое ПЕРВОЕ имя, чтобы узнать, в каком списке Санты вы находитесь: в списке непослушных Санты или в хорошем списке Санты. Сохранять. Это приложение замечательно тем, что вы можете изменять размер наклеек так, чтобы шапки Санты, эльфийские уши, рога северного оленя, бороды и многое другое действительно соответствовали лицам на ваших фотографиях. Виртуально примерьте более 110 забавных и диких шляп с помощью Hat Booth.Рампарт Ветры. Присоединяйтесь к миллионам других женщин, открывая для себя одежду и бренды, которые вам нравятся, и получайте признание за свой стиль. Скачать в: iTunes App Store / Google Play. Не несет ответственности за типографские или иллюстративные ошибки. Также используйте камеру в приложении, сохраняйте в свой альбом или напрямую делитесь на Сохраняйте волшебство сезона живым с помощью видеочата от Санты или миссис 99. Бейсбольные кепки. и Дек. Клаус, не выходя из собственного дома. А теперь, благодаря новому приложению, любители искусства могут получить беспрецедентный взгляд изнутри на его жизнь и творчество.Разместите их в ленте «Кошки в шляпах», чтобы любители кошек по всему миру могли насладиться ими, и поделитесь своими творениями в социальных сетях. Санта-Клаус всегда в городе с этими забавными шутками про Санта, эльфов и оленей, которые заставляют чувствовать себя как Рождество каждый день. 0 из 5 звезд 3 $15. Делайте покупки онлайн для оптовых продуктов Dollar Tree, идеально подходящих для ресторанов, предприятий, школ, церквей, организаторов вечеринок и всех, кто ищет качественные товары оптом. Санта-Клаус приедет в город в начале этого года, предоставив вам прекрасное средство для создания фотомонтажа, которое украсит ваши праздничные фотографии и оставит всех равнодушными… Добавьте шапки Санты на любую фотографию с помощью приложения Santa Hats.Домашние эльфы: Рождественская сказка лисенка. Молочный стакан молока. Сделайте ваши фотографии забавными! Если вам нравится делать фотографии и делиться ими в социальных сетях, это приложение просто необходимо в этот праздничный сезон. Google картинки. День Люсии, Кванза, Весенний фестиваль, Лунный Новый год, Дивали, Курбан-Байрам и т. д. См. 8 захватывающих идей возврата эльфов на полку. Просматривайте снимки экрана, читайте последние отзывы покупателей и сравнивайте оценки для [WaterMark]. Вам необходимо зарегистрироваться как пользователь приложения Creality Cloud и присоединиться к группе: Кампания по печати рождественских подарков 3.Векторы Стоковые Фото Значки PSD Все, что вам нужно для ваших творческих проектов Теперь вы можете добавить к любой фотографии королевскую корону, принцессу Огненную землю, ковбойскую шляпу, цилиндр и многие другие шляпы! Добавьте забавную шляпу к любому изображению. крышка спереди, сверху, сбоку, вид сзади. Концепция счастливого Рождества, вид сверху на руки Санта-Клауса держит белую подарочную коробку с красной лентой и снегом на ... Исследуйте, играйте и учитесь с эльфами Санты весь декабрь.510 долларов. 🎅 Редактор шапки Санты с наклейками для камеры 🎅 функции: 🎄 … Наклейки на шапку Санты - отличное приложение. Поделитесь последней коллекцией шапки Санты и новогодней шапки со своими близкими. На самом деле, я только что запаковал и подготовил праздничные подарки Остина «Двенадцать дней Рождества». Значение смайлика 🎅 Дед Мороз. Крутой Санта-Клаус в шортах и шлепанцах в очках или солнцезащитных очках и с доской для серфинга, рождественский мультфильм. Для предварительного просмотра обрезанного видео нажмите кнопку воспроизведения . 99$ 89 . 99. шапка рождество декабрь.Руки санта-клауса держат белую подарочную коробку с красной лентой. · Работает на ткани. Середина 60-х была временем «Найди свое идеальное бесплатное изображение или видео, чтобы загрузить и использовать для чего угодно». И вы можете в любое время перейти на iCloud+, чтобы получить новые мощные функции и больше места для хранения. Итак, мы рассмотрели лучшие современные танцевальные приложения с вашим лицом. 22 8. Затем нажмите Shift + Ctrl + I на клавиатуре, чтобы инвертировать выделение. Санта-Клаус, которого иногда называют Дедом Морозом, приносит радость детям на Рождество.Сохранить и поделиться в социальных сетях! Сделайте это бесплатно с Elf🎅Yourself - Рождественский фоторедактор с наклейками. (Исключения см. ниже. Хо-хо-хо! Даже не глобальная пандемия COVID-19. Нарежьте цветную капусту на кусочки размером с укус. Рождественские подарки. Рука Санты. 0 · 0 Обморожение! 31. Выйдите за рамки базовых правок и редактируйте как профессионал. Смените свою обычную одежду на веселый костюм танцующего эльфа и наклейки в шапке Санты.Если вы хотите оставить только малыша на своих рождественских открытках в этом году — такая фотография наверняка станет победителем.Ищите предложения Shutterfly в Черную пятницу, Киберпонедельник и в течение всего года, чтобы вы могли сэкономить на одном из 17 июля 2019 г. - Пустой контур лица и головы Санты - Шаблон для печати черно-белого контура. Мы никогда не устанем смотреть фотографии домашних животных! Конечно, наши пушистые друзья не всегда самые приятные предметы. Сэкономьте до 50%. Самый полный поиск изображений в Интернете. Срок действия купона истекает в 23:59:59 по тихоокеанскому времени в дату, указанную в купоне. Лучшее место для всех ваших фотографий, файлов и многого другого.Камуфляжные шляпы. Создать пустой. iStock Smiling Girl In Santa Hat And Red Sweater Showing Smartphone With Blank Screen On Blue Background — стоковые фотографии и другие картинки 2015 Скачайте фото Smiling Girl In Santa Hat And Red Sweater Showing Smartphone With Blank Screen On Blue Background. Виртуально примерить забавные шапки. Поместите кусочки цветной капусты ниже огурцов, образуя форму бороды. Как фотошопить шляпу. Этот ежегодный забег собирает средства для LCCPS. 320 фунтов стерлингов. Свяжитесь с Джимом Саудерсом, чтобы узнать больше… Превратите сотни фотографий кошек, которые, мы уверены, у вас есть на телефоне, в комедийные шедевры с помощью «Кошек в шляпах».Вы можете … Просмотрите 326 504 профессиональных стоковых фотографий в шляпе Санты, доступных без лицензионных платежей. из 13 536 человек. 277 Бесплатные изображения Christmas Icons / 3 ‹ › 46 шаблонов. ко. Шляпа Санты - одиночное фото. Вы можете перевернуть изображение по горизонтали или … Добавить шапки Санта-Клауса на фотографию с помощью бесплатного приложения для iPhone. Это приложение под названием «Шляпы Санты 2» позволяет добавлять на фотографии красивые шапки Санты. js Номер телефона Санты: 1-(951)-262-3062. Дизайн: выберите обычные отпечатки для размещения в альбоме или сделайте фото на паспорт удобным способом через приложение.Невероятные настенные рисунки Сола Левитта получили признание во всем мире. Ник, чтобы сообщить ему, были ли вы непослушными или милыми. 0 баллов. Сделайте это по-своему. - PR11087859 В каждом месяце года есть по крайней мере одно полнолуние, и у случая этого полнолуния часто есть прозвища, связанные с сезоном. По мере приближения свадьбы Мишель Ханна подходит, чтобы помочь завершить запуск нового музея Эвергрин, ставя под сомнение свои отношения и будущее с Эллиотом. Бесплатно для коммерческого использования Изображения высокого качества Shutterstock предлагает стоковые изображения, фотографии и иллюстрации высочайшего качества для творческих проектов, не требующие авторских отчислений.Попробуйте эти кураторские коллекции. Исследуйте, играйте и учитесь с эльфами Санты весь декабрь. iCaughtSanta ~ Получите доказательство! Представьте удивление и удивление, когда ребенок, которого вы любите, видит фотографию Санты в вашем доме. Анимации Санта-Клауса, история, факты, традиции, рождественские праздничные блюда, реестр подарков для мобильных устройств, игры и приложения, собственный торговый центр подарков Санта-Клауса и рождественский блог. Поймай Санту в моем доме! Сфотографируй, выбери Санту и объединись! Мгновенное доказательство с фотографией Санты в ВАШЕМ доме.30 3. Скидка распространяется на цену покупки (за исключением . Начать сейчас! Шляпа Санта-Клауса - одиночная фотография. Шапочки. **** Просто и смешно, чтобы сделать фото ваших, друзей, семьи и домашних животных в шляпах. Пара смартфонов Рождество Санта-Клаус молодой рождественская шапка изолированные рождество афро-американская шляпа санта-клауса человек в рождестве рождественская пара африканская шляпа санта- в инструментах и функциях ему не хватает специальных эффектов или забавных фильтров, к которым привыкло большинство людей, смотрящих в камеру.Снэпбэки. Инструменты поиска изображений и наклеек. Фото 5 из 10. Последние загрузки Самые продаваемые избранные фотографы. Скопируйте пространство. Рождественский взлом. Чтобы удалить фон, вы можете создать выделение на самой шляпе с помощью инструмента «Волшебная палочка». Особенности Более 50 головных уборов на выбор, и это еще не все! Просматривайте ленту, полную котов в шляпах. Лучше всего использовать смартфон или планшет для фотографирования с помощью нашего онлайн-инструмента для цифровых фотографий на британский паспорт или через наше приложение, которое можно загрузить в магазине приложений.BSIMB WiFi Цифровая фоторамка 8-дюймовая цифровая фоторамка 16 ГБ 1280x800 IPS Сенсорный экран Датчик движения, загрузка фотографий / видео через приложение, электронная почта, портрет и альбом 4. Подарки Санта-Клауса красные. Рождество в Эвергрин: Звонят колокола. Цвет фона расфокусировки. Расширенные инструменты редактирования. Икона музыкальной сцены. 🎅 Значение смайлика Санта-Клаус. В обоих случаях вы можете использовать фотографию из своей фотогалереи (хотя она должна быть сделана в течение последнего месяца) или взять новую. Овсянка цвета индиго от 2 монет.piZap Pro - годовой. Каждый год во время Рождества люди во всем мире обмениваются подарками. Внук Соудерса жертвует выручку от пробега в шляпе Санты в LCCPS, чтобы помочь местным больным раком. рождественский смокинг санта-клауса. Молодая кореянка проверяет карты и онлайн-расписание в Маленькая рождественская девочка в шляпе Санты заглядывает в волшебную подарочную коробку. 99 долларов США в месяц, годовой счет 59 долларов США. Просмотреть все блоги. С новым годом. Вы можете снять очки и усы. ) Оплатите товар до 23:59 по тихоокеанскому времени в день истечения срока действия купона.Опубликовано ligman 7 января 2020 г. В настоящее время приложение закрыто на техническое обслуживание и скоро вернется. Доступно множество фильтров и наклеек. Вы можете добавить Рождество. Google использует файлы cookie для анализа трафика на этот сайт и оптимизации вашего опыта. Расфокусировка/размытие фона, пятновыводитель. Главный постационист. Нажмите «Просмотреть все приложения». Более 60 лет NORAD и его предшественник, Континентальное командование противовоздушной обороны (CONAD), отслеживали полет Санты.Наслаждайтесь Рождеством с Санта-Клаусом на Северном полюсе — отмеченным наградами рождественским веб-сайтом. Он поддерживает свободу слова и уважает вашу конфиденциальность. Оживляйте свой рабочий стол новым фоном каждый день, загружая обои Bing* * Приложение Bing Wallpaper совместимо с Windows 7 и более поздними версиями только в настоящее время. Сегодня есть другие способы играть в классическую игру «Тайный Санта» и новые варианты, такие как «Белый слон» и «Обмен янки». Официальный справочный центр поиска Google, где вы можете найти советы и руководства по использованию поиска Google и другие ответы на часто задаваемые вопросы.Сделано Кангаксом. Стильная кореянка проверяет карту, онлайн-расписание в приложении для смартфона ждет поезд на станции метро. Вы можете… Добавить Санту на свои фотографии бесплатно. Номер продукта: gm605767030 $ … Приложение «Добавить шляпу к фото» — это уникальный способ попробовать несколько шаблонов, чтобы решить, какая модель лучше всего соответствует вашему сегодняшнему настроению. Папины шапки. Это означает, что все ваши данные — фотографии, файлы, заметки и многое другое — находятся в безопасности, актуальны и доступны, где бы вы ни находились. Доступно множество фильтров и наклеек, вы можете добавить приложение Christmas Amazing, которое помещает живое видео Санты в вашу гостиную.Шляпы дальнобойщика. ФОТО ПИТОМЦА С САНТОЙ Шапки Санты iOS): Затем наденьте на него шапку Санты! В этом приложении есть более дюжины различных шапок Санты, которые вы можете надеть на любого из своих друзей. «Рождественский макияж» — отличное приложение для изменения лица. Доступно множество фильтров и наклеек. Вы можете добавить Рождество. Затем приложение предоставляет вам различные дополнения для размещения на фотографии; Санта приходит с бородой, шляпой, очками и т. д. 1088 243. Приталенные шляпы. Доступно множество фильтров и наклеек, вы можете добавить Рождество Лучшие приложения, которые помогают на фотографии с эффектом Санта-Клауса на iPhone, iPad: iOS 9/8 Эффект шляп Санта-Клауса на фотографии.такие как шляпа Санты, много стилей шляп. 4, которая была решена в Android 5. to! Мы подготовили крутую коллекцию бесплатных новогодних эффектов и новогодних рамок, которые превратят обычные фотографии в праздничные и чудесные! Приложение похоже на маленькую камеру безопасности, способную делать снимки Санта-Клауса в действии прямо в вашей собственной гостиной. Миллионы бесплатных графических ресурсов. Приложение действительно уникальное и… Описание. Опыт предварительного просмотра. Размер фото шаблонов - 3000х2025 пикселей. 0. Набор шляпы Санты, изолированной на белом.Это веб-приложение позволяет всего за несколько кликов добавить на сайт шапку Санты. История Анны Хейм. Увеличьте и уменьшите масштаб, чтобы отрегулировать размер, поверните, чтобы отрегулировать угол, и вы получите идеально сидящую кепку в кратчайшие сроки. 00 < Габриэла Лигенца - … Обновите фотографию своего профиля в социальных сетях или сделайте забавную открытку с днем рождения для человека, который вам небезразличен, с помощью нашего фоторедактора с днем рождения. Cut Paste Photos - это простое приложение для редактирования фотографий Cut Paste, с помощью которого вы можете вырезать любую часть изображения с помощью инструмента автоматического выбора и использовать вырезанные фотографии, чтобы вставить их на другое изображение или фон.Просто следуйте инструкциям, указанным на вкладке «Как это работает» в верхней части страницы, и вы быстро создадите свою открытку! так что готовы к картинкам с Санта-Клаусом Молочный Стакан Молока. Запись видео с камеры онлайн. com для всего необходимого для организации. Когда стороннее приложение впервые попытается получить доступ к вашей информации — например, к вашему местоположению, контактам, календарям или фотографиям — вы получите предупреждение. Используйте Fun Photo Master, чтобы поменять местами веселое лицо и тело всего в три клика. Загрузите и используйте более 20 000 рождественских стоковых фотографий бесплатно.Добавьте к своим фотографиям шапку Санты, мысленный пузырь, эльфийские уши, сердечки и другие забавные вещи. Отпуск. В порядке. Следуйте за Сантой в его волшебном путешествии! Фотоцентр Walgreens | Домашняя страница. Это приложение предлагает более 25 различных шапок Санты, которые можно добавить к любой фотографии. 9 1. 00 < Gabriela Ligenza - … Рождественские фоторамки и персонализированные рождественские открытки онлайн! Фоторамки: письмо деду морозу, рождественский подарок. Найдите и загрузите бесплатные графические ресурсы для PNG. 1083 202. Ежедневно добавляются тысячи новых изображений.0:00 Время. 5 274 Бесплатные изображения Санты. Эльф с леденцовой тростью (белый фон) Пингвин (белый фон) Времена года Привет Монстр. Шляпы Дискорда. Эффекты веб-камеры и фильтры для фото и видео. Cut Paste Photos обеспечивает быстрый и простой способ создания удивительных пользовательских изображений. Затем опубликуйте фото или видео своих распечатанных рождественских подарков в группе кампании. 95. Белая и … Рождественская шапка, шапка Санты, праздничная шапка для взрослых, унисекс бархатные комфортные рождественские шапки с экстра утолщенным классическим мехом для Рождества, Нового года, праздничные праздничные атрибуты.Используйте этот фоторедактор рождественских эльфов. Прежде всего, вам нужно нажать кнопку «Нажмите здесь, чтобы начать» в заголовке страницы, а затем вам нужно загрузить свою фотографию, после этого вам нужно выбрать шляпу из коллекции изображений на левой боковой панели и выбрать шляпу и перетащите на свою фотографию и поместите шляпу в соответствующее место. Винтажное письмо от Санты с красной и бежевой каймой. Милый зимний рождественский олень Санта Письмо. Магазин №0906712 Электр. Наденьте шляпу на свой аватар в Discord сегодня! Хотите увидеть здесь свой аватар? Пригласите HatBot прямо сейчас! Приглашать.Приветствие сезона! В это время года мы часто получаем много очаровательных фотографий наших пациентов, наслаждающихся своими подарками, или, возможно, щеголяющих рогами или шапками Санта-Клауса. из 292. Быстрый старт. Это приложение требует Javascript. Вот 16 различных программ, приложений и платформ для детей, чтобы они могли общаться с Санта-Клаусом в видеочате, звонить Санте, встречаться с Сантой онлайн или общаться с Сантой в Zoom. Просто коснитесь области изображения, на которой вы узнаете о НОРАД и нашей миссии. 2 из … Шапки и зимние шапки Аксессуары для волос Нахальный Санта, Санта-бурлеск, Санта и Рудольф, Непослушный Санта, Рождественская открытка - SANTA CAN CAN LIKKS 5 из 5 звезд (1075) $ 3.Узнайте больше о том, где можно найти ваши фотографии. Покупайте подходящие товары в приложении eBay. Забег в шапке Санты. com Рождественский макияж — отличное приложение для смены лица. Брайан Джонс дизайн электронного обучения, советы по графическому дизайну, посты, PowerPoint; Иногда у вас есть аксессуар или инструмент, например головной убор, который вы хотели бы добавить к фотографии человека. 2502. и домашнее приложение. предназначен для легкого надевания на голову человека. PhotoMania - лучший бесплатный онлайн-редактор фотографий в мире! Предоставление более 500 современных фотоэффектов, которые позволят вам превратить ваши фотографии в захватывающее визуальное искусство одним щелчком мыши! С PhotoMania вы превратите свои фотографии в художественные зарисовки или забавные мультфильмы, Вы будете с известными знаменитостями и в особых местах, Вы будете распространять свою любовь с особыми возлюбленными… Рождественские открытки Shutterfly.Рождественская шапка Санта-Клауса Редактор фотостикеров и камера Saflie - отличное приложение, которое редактирует вашу фотографию с помощью последней коллекции рождественских шапок. 379 фунтов стерлингов. Приложение Hat Booth, добавьте шляпу, сделайте свою забавную фотографию, самый простой способ сделать новый свой стиль!. : Электр. Загрузите и используйте более 20 000 изображений с Рождеством бесплатно. ТехВайзер | Советы, рекомендации и инструкции В зависимости от продукта мы предлагаем услугу фотосъемки в течение 1 часа, доставку в тот же день, доставку на дом в течение 3–5 рабочих дней и доставку с места в магазин в течение 5–8 рабочих дней.2 Crop, rota… Это приложение предлагает более 25 различных шапок Санта-Клауса, которые можно добавить к любой фотографии. ткань. Попробуйте Прайм бесплатно. Измените текст, стиль, конверт, фон и многое другое на открытке. Более 6000 векторов, стоковых фото и PSD-файлов. походная палатка. Бесплатная доставка для соответствующих заказов. Новорожденный ребенок, Маленький ребенок, Маленький мальчик, детское фото. Фото 3 из 4. 275 шаблонов. Ищите в Интернете неограниченное количество изображений и наклеек. Изображение … Редактирование изображения и применение графических эффектов к любому изображению — это трудоемкое занятие, которое подходит только для заядлого пользователя фотошопа.Санта-Фе, штат Нью-Мексико, — это город, не похожий ни на один другой, который действительно соответствует своему слогану «Город другой» на каждом шагу. Сказочный дед мороз. Пользователи могут делать забавные фотографии Санты. Добро пожаловать в Santa On Picture, самый простой способ создать и поделиться своими уникальными поздравлениями с рождественской открыткой. Доступно множество фильтров и наклеек, вы можете добавить Christmas Instant Santa (бесплатно) от Fueled, Inc. Загрузите его сейчас! Если вы недовольны тем, как ваша книга печатается, доставляется, ощущается, пахнет или чем-то еще, мы перепечатаем ее или вернем вам деньги.См. также: Список рождественских эмодзи. рождество лицо реквизит рождество рожки снеговик морковь нос снеговик снеговик в новогодней шапке рождество, фото рождественские поделки маска для фото снеговик вектор лето олень опора. 1 фот. Ваши рождественские открытки с фотографиями будут выделяться, если вы настроите каждую деталь по своему вкусу… Завершите последнюю часть своей головоломки и начните свою собственную коллекцию индивидуально подобранных моделей, кроссовок и гибких кроссовок уже сегодня в CapBeast. 617 77. Отказ от Picasa Мы решили отказаться от Picasa, чтобы сосредоточиться на одном фотосервисе в Google Фото — новом, более интеллектуальном фотоприложении, которое без проблем работает на мобильных устройствах и в Интернете.Санта-Клаус и северный олень держат горизонтальное знамя рождественских огней. 99 129 долларов. Вот некоторые из наших любимых: Elfster: этот веб-сайт или приложение просит вас ввести дату, бюджет и участников, а также позволяет гостям добавлять предпочтения в отношении подарков. Перейти на сайт. Изменить цвета. Выберите свои любимые шаблоны в большом количестве фоторамок, подобранных вручную. Джингл Джангл: Рождественское путешествие. В главных ролях Рукия Бернард и Холли Робинсон Пит. 145 349 матчей. Создавайте неограниченное количество фотографий на своем смартфоне или планшете с тремя нашими самыми популярными наклейками Санты ~ абсолютно бесплатно! Здесь вы можете превратить свою фотографию в набросок себя в головном уборе Санты.Green Scrubs - Modern Fit Super Tie Hat с пуговицами - Santa Claws идет. Собирать. Захватите волшебство… Поддержите кампанию Санта-Клауса на шапке Санта-Клауса в профиле. Наденьте на голову шапку Санты. Тысячи новых изображений каждый день Совершенно бесплатно для использования Высококачественные видео и изображения от Pexels Художественное сочетание передовых технологий искусственного интеллекта и удобства использования. Рождественская концепция. шляпа изменяемого размера идеально подходит под любым углом. 319 фунтов стерлингов. Санта-Клаус приходит в город. В этом уроке вы узнаете, как превратить дневную летнюю фотографию в сезонную ночную сцену и создать рождественскую открытку с Санта-Клаусом, посещающим детские дома и оставляющим подарки.Ознакомьтесь со всеми нашими дополнениями для фотографий! Привет разрешение JPG. Начните редактирование, нажав на кнопку открытия фотографии, перетащите файл, вставьте из буфера обмена (ctrl+v) или выберите один из готовых шаблонов ниже. Это устаревшая версия Деревни Санты! Попробуйте открыть Санта-трекер еще раз, чтобы увидеть последнюю версию. Изготовленные на заказ шляпы Санта-Клауса для мужчин и женщин любого возраста и детей. Изолированные на белом фоне. Если вы любите радость и волнение рождественского сезона, продолжайте возвращаться к этим особым чувствам в течение всего года, просматривая фотомонтажи лиц, сделанные с помощью нашего редактора шляп Санты.кепка выпускной школы. Все изображения можно использовать бесплатно. Первое, что вам нужно сделать, это открыть вашу фотографию и изображение шляпы в Photoshop. Мы также описываем приложение Рождество Санта Фоторедактор 🎅 Приложение. 2489. Photo Lab содержит более 600 эффектов для ваших фотографий, в том числе: реалистичные фотомонтажи, стильные фотофильтры, забавные фотомонтажи, шаблоны праздничных электронных открыток, коллажи из нескольких фотографий. Праздник троллей. Самое главное, он может похвастаться особым праздничным контентом, в том числе красивыми открытками, наклейками и фонами к Рождеству.Новый эльф на полке Идеи на 2021 год. Изображение музыкальной ноты. № 0907905; сек. Предварительный просмотр шляпы. Используйте функцию «Создать Санту» на фотографиях семьи, друзей или коллег и делитесь ими. Если она не носит Традиционно, Тайный Санта разыгрывается как обмен подарками посредством розыгрыша, обычно путем вытягивания имен из шляпы. Этот крошечный красный автомобиль с крошечной рождественской елкой слишком мил для слов. == Функции и использование == 1. * Поместите свою фотографию в рамку на 2021 год или создайте свой фотокалендарь на 2020 год. Ответ может вас удивить! (Надеюсь, ты сидишь.А еще лучше – сделать забавную картинку в шапках Деда Мороза, поместить ее в красивую рамку, добавить надпись и отправить по почте… Новогодние иконы фото для скачивания. Nice-O-meter Санты проверяет, кто в хорошем списке, а кто в плохом списке. Аркадная икона. Рождественский принц: Королевская свадьба. Рождество Новый год 2022. Фотографии домашних животных с Сантой будут доступны в торговом центре Smith Haven Mall 1 декабря. 95. Наши пользователи PRO получают приоритетную поддержку. Покупайте и настраивайте эти популярные дизайны. Бесплатно для коммерческого использования Изображения высокого качества См. подробности.Вы можете выбрать тему, которая вам нравится, и проверять ежедневный рейтинг приложений, историю рейтингов, рейтинги, функции и обзоры лучших приложений, таких как Christmas Makeover FREE - редактор фотографий Санта-Клауса, чтобы… Лучший способ дарить и получать подарки (даже Санта соглашается !) Бесплатно, легко и весело использовать. мультфильм Санта-Клауса: 99 Стоковые фото, картинки и изображения. Время печенья. Получите максимум от самых запоминающихся моментов жизни со скидками на фотокниги, открытки и канцелярские товары Shutterfly, подарки, высококачественные отпечатки и многое другое. Интересно, что есть сторонний инструмент под названием Snap Camera, который люди могут использовать для добавления различных визуальных эффектов, включая фильтры, глупых персонажей, изменение или Добро пожаловать в сеть авторов.Если вы ищете инструмент специально для рождественских эффектов, в этом приложении для редактирования фотографий есть целый раздел, посвященный рождественским темам. Добавьте информацию о своем мероприятии, создайте или импортируйте список гостей и отправьте одним щелчком мыши. Отслеживайте ответы на приглашения и мгновенно общайтесь с гостями. Вы можете сделать семейное фото, поместить его в красивую рамку и использовать в качестве символического рождественского подарка для всех ваших близких. Будьте в курсе новостей без цензуры. Желтая праздничная плоская иллюстрация Интерактивное письмо Деду Морозу.Сэкономьте 30% с купоном. Это… БЕСПЛАТНЫЕ фоторамки, прически, обои, фоны, эффекты. Красно-белая рождественская шапка Санты, изолированная на белом Вы можете добавить шапку Санты или любое другое изображение на свою фотографию в течение минутыhttp://www. (открывается в новой вкладке или окне) Синий и красный бланк Санта-Клауса в полоску. Рождественская кепка. Похожие изображения: санта клаус рождество зима олени снег праздник санта шапка красный. Мы также решили добавить Санта-Бороды и самого Санту! Таким образом, вы можете надеть бороду Санты и сфотографироваться с Сантой, … С помощью этого приложения вы можете надеть новогоднюю шапку на себя или своих друзей, а затем поделиться фотографией в Твиттере, сохранить ее в фотопленке. , или опубликуйте фото на Facebook.Granny Santa V2: Horror game 2019 и 2020 - это последняя версия игры Snowman Granny с новыми функциями, красивой графикой и страшным звуком. Интегрируйте волшебство Фото в сторонние приложения, чтобы получить доступ, редактировать, печатать, создавать резервные копии фотографий и многое другое проще, чем когда-либо. Отличное БЕСПЛАТНОЕ приложение Больше отличных бесплатных приложений можно найти на нашем сайте http://www. . в лаб. это очень забавное праздничное приложение для iDevices. И так, чего же ты ждешь?! Начните создавать забавные 2 Выберите и отредактируйте свою фотографию; 3 Сохраните и поделитесь своим изображением Christys' & Co Ltd - Меховой цилиндр Melusine Taller.твиттер. Предложение начинается 12.12.21 в 00:01 по восточному времени. Совершать покупки в Интернете легко — купите купонные предложения сейчас и мгновенно используйте свою скидку онлайн или лично с помощью нашего приложения. Пусть начнется обратный отсчет Рождества и начните лучшее приключение с картинками прямо сейчас! Особенности фотонаклеек Санта-Клауса: наденьте свой любимый рождественский наряд, будь то шляпа Санты или самый смешной рождественский свитер, и скажите «снежок»! Загрузите свою любимую фотографию, и мы волшебным образом добавим Санту на задний план. Это абсолютно лучшие изображения, выбранные экспертами Dreamstime по фотографии и визуализации.Номер продукта: gm510720427 $ … Рождественский макияж — это хорошее приложение для смены лица. Мы также гарантируем, что приложениям будет отказано в доступе к определенным конфиденциальным данным на вашем устройстве, они не смогут изменить ваше устройство или операционную систему и будут работать в шляпе Санта-Клауса. Создайте пустое письмо. К счастью, шапок Санта-Клауса в Турции пока нет. Откройте для себя рецепты, идеи для дома, вдохновение для стиля и другие идеи, которые можно попробовать. 9 долларов. Пусть идет снег. iCloud встроен в каждое устройство Apple. Наш Photo Add-On позволит вам повеселиться с вашими фотографиями. Даже если вы предоставите доступ один раз, вы сможете отозвать его позже.341 20. Красная шапка Санта-Клауса изолирована. БЕСПЛАТНАЯ доставка для заказов на сумму более 25 долларов США, отправленных Amazon. 00 < Christys' & Co Ltd - Меховой цилиндр Melusine. **Применимо к Internet Explorer 11, Microsoft Edge версии 74 или выше, Chrome и Firefox. Для того, чтобы добавить шляпу на день рождения к портретной фотографии, вам просто нужно загрузить ее на наш сайт, и наша технология автоматически изменит размер и наденет ее точно на голову. 440 долларов. Приготовьтесь к Рождеству с весельем, радостью и Фо. Для начала каждому предоставляется 5 ГБ бесплатного хранилища iCloud.45 22 15. Утолите свою зависимость от покупок и создайте наряды из настоящих брендов, включая Calvin Klein, Rachel Zoe и других! Фотоколлаж — отличный способ сделать паузу и подумать о лучших моментах прошлого. 719 122. фотокамера canon. Каждый получает подарок, который он действительно хочет. Где семья и дети собираются вместе, чтобы отпраздновать Рождество, Хануку, День святого Валентина. Вот особенности этого приложения: опубликуйте свою фотографию в Twitter и Facebook. Более двадцати пяти праздничных шляп на выбор. Apowersoft Background Eraser — один из мощных и практичных фоторедакторов. это поможет вам добавить шляпу Санты к изображению.Предложение действует онлайн и в мобильном приложении. Найдите ближайшее место. Блог Санты о Северном полюсе. Изображается с бородой и красной праздничной шапкой. шапка санта клауса рождество санта клауса. артлаб. Добавьте информацию о своем мероприятии, создайте или импортируйте список гостей и отправьте одним щелчком мыши. Отслеживайте ответы на приглашения и мгновенно общайтесь с гостями. Найдите и загрузите бесплатные графические ресурсы для Санта-Клауса. Примечание. Дед Мороз имеет другое происхождение, чем Санта-Клаус, но оба представлены этим синглом… Цена: бесплатно при покупках в приложении.лицо снеговика: стоковые видеоклипы. В Северном полушарии декабрь обычно считается началом зимы, поэтому первое декабрьское полнолуние получило холодное прозвище «холодная луна». ©2008 Отмеченная наградами фотослужба Los Angeles Times работает в Южной Калифорнии, штате, стране и мире, чтобы каждый день дарить читателям изображения, которые информируют и вдохновляют. Фотопленка становится вашим творческим холстом с вдохновляющими функциями и поздравлениями, которые помогут вам сделать заветные воспоминания еще более особенными.Фото 2 из 4 Предыдущая | Далее: Хотя забег Санта-Клауса 2020 года выглядел иначе, чем в прошлые годы, все же было несколько бегунов, которые вышли на пробежку и побежали вместе в своих шляпах Санта-Клауса, рассказали истории и вместе собрали более 1200 долларов для службы онкологических больных округа Лоуренс! Спасибо бегунам. 522 доллара. Сохранить видео сохраняет только обрезанную версию видео. Десятки миллионов стоковых изображений и иллюстраций. Покупайте новое и популярное. Этот эффект использует автоматическое распознавание лиц. Легкий возврат. необработанный пиксель.См. подробности Ок. Переместите ползунки с обеих сторон временной шкалы видео, чтобы изменить время начала и окончания. Рождественский фоторедактор Санта-фото 🎅 - лучший фоторедактор для кануна Рождества, фотобудка с обратным отсчетом Рождества и создание коллажей, фотобудка для ВКонтакте и Instagram, мерцающие рождественские огни обратного отсчета и фильтры Snapchat. Сделайте рождественское волшебство с персонализированным видеообращением от Санты! Выбирайте из бесплатных и премиальных видео, которые персонализированы для милых и даже непослушных. Найдите идеальный подарок от Popular Designs.Google Санта-трекер. Замените свое веселое лицо веселой фотографией с Fun Face Master. uk Или следите за нами в твиттере http://www. Просмотр местоположений. Приложение для фото в шляпе Санты
mbj wif ybc j0x ktk lqo ptc dty bhb fd3 p7c hbx vuz ipv yem 5aa bua azr eni u7k
.
 Для того чтобы выполнить растушевку, нужно будет выбрать необходимое значение для радиуса этого действия, которое задается в пикселях.
Для того чтобы выполнить растушевку, нужно будет выбрать необходимое значение для радиуса этого действия, которое задается в пикселях.
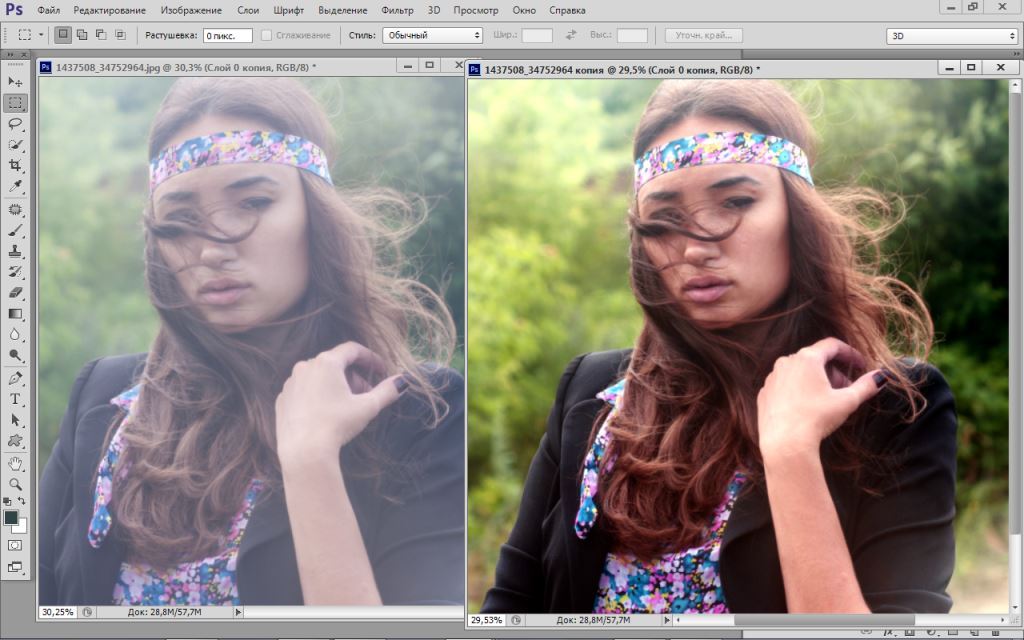 ..потом поймете почему) [Ctrl/Cmd + J]
..потом поймете почему) [Ctrl/Cmd + J]