Как настроить Senler в группе ВКонтакте — Маркетинг на vc.ru
24 999 просмотров
Хотите разобраться в том, как настроить Senler в группе ВКонтакте? Читайте наш чек-лист и применяйте этот полезный сервис для своего бизнеса.
Особенности Senler
Итак, вы решили подключить сервис Senler для своей группы в ВКонтакте. Вас устроит удобный интерфейс, понятный даже новичку.
Бесплатный тариф подразумевает рассылку до 150 сообщений. Что неплохо, потому, что в бесплатной версии есть все тоже самое, что и в платных.
У Senler есть три типа рассылок.
- Групповая рассылка — сообщения пользователям, подписавшимся на рассылку группы.
- Автосообщения — цепочка сообщений для прогрева аудитории.
- Целевая рассылка — сообщения приходят заранее выбранным подписчикам сообщества. Например, если нужно оповестить об акции.
Как подключить Senler
С особенностями разобрались.
Для начала, зарегистрируйтесь на сайте senler.ru. После регистрации вас отправят прямиком в сервис. Нажимаете кнопку “подключить сообщество” и выбираете то, которое нужно.
Даете все необходимые доступы приложению:
Создайте группу подписчиков, для того, чтобы внутри нее можно было отправлять сообщения. Можно сделать одну общую группу, но лучше создавать отдельные, под каждую цель. Так получится сделать сегментированную базу.
Далее вносите информацию и картинки в группу сообщений в поля.
Выбираете название. Можно тезисно, чтобы не запутаться потом. Придумайте заголовок. Кстати, если заголовок совпадает с названием, то оставьте поле «Заголовок» пустым.
Добавляете подходящее изображение.
Добавьте описание. Расскажите о том какое у вас есть выгодное предложение для пользователя, подписавшегося на рассылку. Не забудьте добавлять переменные, например — имя, чтобы создать ощущение индивидуального подхода.
Не забудьте про кнопки. Их можно просто оставить со скучным “подписаться” и “отписаться”. Можно добавить что-то поинтереснее. В пределах разумного, конечно.
Нажмите “сохранить”.
В результате у вас будет ссылка на страницу подписки.
Посмотрите как она выглядит. Эту ссылку можно будет использовать в рекламных объявлениях. Проверьте, все ли нормально.
Создание цепочки сообщений
После того, как вы создадите группу подписчиков, можно приступать к созданию цепочки сообщений.
Выбираете в меню “цепочка сообщений”, потом “ новая рассылка”.
Всплывет подсказка, в которой нужно выбрать подходящий тип рассылки.
В названии цепочки можно написать ее номер (у вас скорее всего их будет много, так что лучше приступить к нумерации сейчас). Также можно кратко описать в чем суть рассылки. Название пользователи не увидят.
Не забудьте, кстати, кнопку “отписаться” во вкладках “переменные”.
После этого активируйте рассылку
Можно отправить сообщение себе, на всякий случай, чтобы проверить все ли в порядке.
Как видите, интерфейс не сложный. Можно делать групповые рассылки. Также в функционал входит много разных фишек, в том числе чат-бот.
Для этого нужно добавить этот инструмент и дать ему название.
Потом нужно создать сообщение и ответы к нему. Напишите пользователю предложение и дайте ему возможность ответить. Подумайте над кнопками, с помощью которых вам будут отвечать. Например, “да” или “нет”, “хочу” или “не хочу”.
Чат-бот — это тема для отдельной статьи. Мы ее обязательно напишем и расскажем вам все об этом классном инструменте подробно.
Надеемся, мы смогли вам помочь и разобраться как настроить Senler. Если хотите, чтобы мы сделали всю работу для привлечения горячих лидов и повышения продаж, то свяжитесь с нами. Менеджеры ответят на вопросы.
Группа ВКонтакте
Профиль в Instagram
YouTube-канал
Страница в Facebook
Телеграм-канал
Как создать пользовательскую группу таблиц с помощью Supermetrics
Группа поддержки сайта Supermetrics Дата изменения: Пн, 26 июня 2023 г.
Настраиваемые группы таблиц, ранее называвшиеся настраиваемыми схемами, позволяют вам выбирать именно те поля, которые вы хотите перенести в свое хранилище данных или озеро данных.
Группы пользовательских таблиц зависят от источника данных. Группа таблиц, созданная для одного источника данных, не будет отображаться при создании переносов для других источников данных.
Сохраненные таблицы также можно использовать в качестве запросов в других местах назначения Supermetrics. Обратите внимание, что при использовании таблиц в качестве запросов API в продукте Supermetrics API учетные записи, фильтры и параметры, выбранные при сохранении таблицы, влияют на результаты запроса.
Создайте пользовательскую группу таблиц с помощью Table Manager
- Войдите в Supermetrics Hub.

- В меню слева в разделе Хранилище данных щелкните Диспетчер таблиц .
- Выберите источник данных, для которого вы хотите создать группу таблиц.
- В представлении списка таблиц щелкните Новая группа таблиц , чтобы создать новую группу таблиц. Обратите внимание, что группы таблиц ранее назывались схемами.
- Дайте имя группе таблиц, чтобы ее было легко идентифицировать.
- После создания группы таблиц щелкните Добавить таблицу , чтобы создать новый запрос для группы таблиц. Таблицы определяют набор полей, которые вы хотите записать в свое хранилище данных. Обратите внимание, что Таблицы ранее назывались Запросами.
- Выберите соответствующие поля (ранее запросы) для включения в запрос.
 Вы можете выбрать один из готовых запросов или создать собственные запросы.
Вы можете выбрать один из готовых запросов или создать собственные запросы. - Для предварительного просмотра данных можно выбрать фильтры, параметры, диапазоны дат и учетные записи. Однако эти настройки не повлияют на передачу хранилища данных. Одни и те же группы таблиц можно использовать в нескольких передачах, каждая из которых извлекает данные для разных диапазонов дат и рекламных аккаунтов.
- Щелкните Сохранить , чтобы добавить запрос в группу таблиц.
Чтобы добавить в группу другие таблицы, повторите шаги 6–9.
При создании переноса данных вы можете выбрать пользовательскую группу таблиц, которую хотите перенести в хранилище данных. Это позволяет вам легко управлять и передавать точные наборы данных, которые вам нужны.
Создание пользовательской группы таблиц с помощью Query Manager
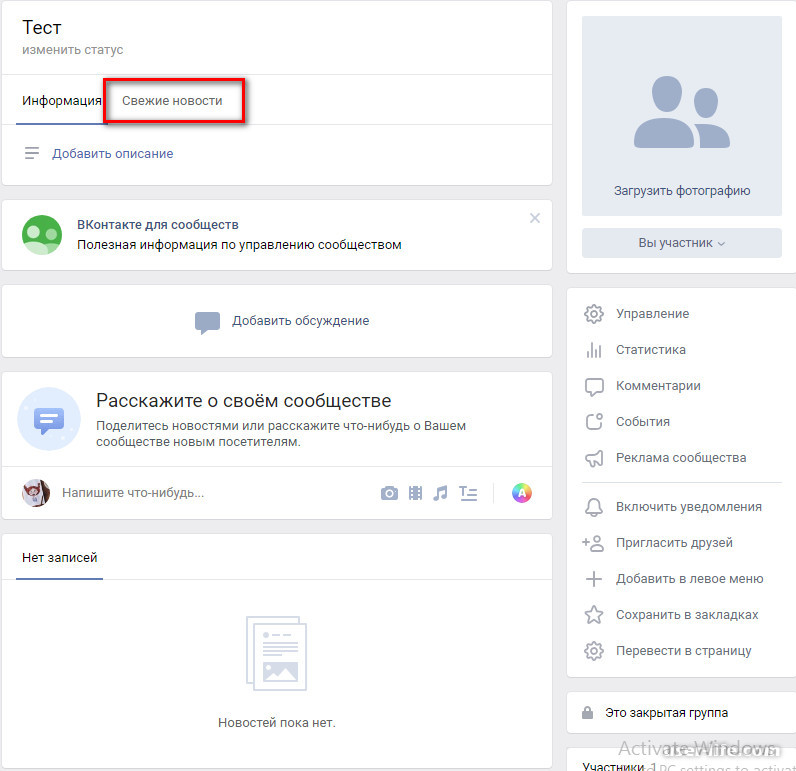 Диспетчер запросов по-прежнему использует старую терминологию. — Запросы для таблиц и схемы для групп таблиц.
Диспетчер запросов по-прежнему использует старую терминологию. — Запросы для таблиц и схемы для групп таблиц.- Войдите в Supermetrics Hub.
- В меню слева в разделе Преобразование щелкните Диспетчер запросов (API) .
- Выберите для хранилища данных из раскрывающегося меню рядом с заголовком страницы.
- Выберите источник данных, для которого вы хотите создать схему.
- Откройте вкладку Запрос .
- Выберите метрики и параметры для вашего запроса.
- В качестве шаблона можно использовать запросы из готовых схем.
 В Схемы щелкните запрос под любой схемой по умолчанию — это вернет вас на вкладку
В Схемы щелкните запрос под любой схемой по умолчанию — это вернет вас на вкладку - Установить Выберите даты как 1-дневный диапазон, желательно вчера. Одной учетной записи должно быть достаточно для предварительного просмотра данных.
- Включите в запрос измерение даты, чтобы загружать данные постепенно, день за днем. Если дата не указана, мы будем делать снимок всей доступной истории, перезаписывая ее каждый день.
- Нажмите Выполнить , чтобы проверить запрос.
- Нажмите Сохранить как , чтобы сохранить запрос и добавить его в схему.


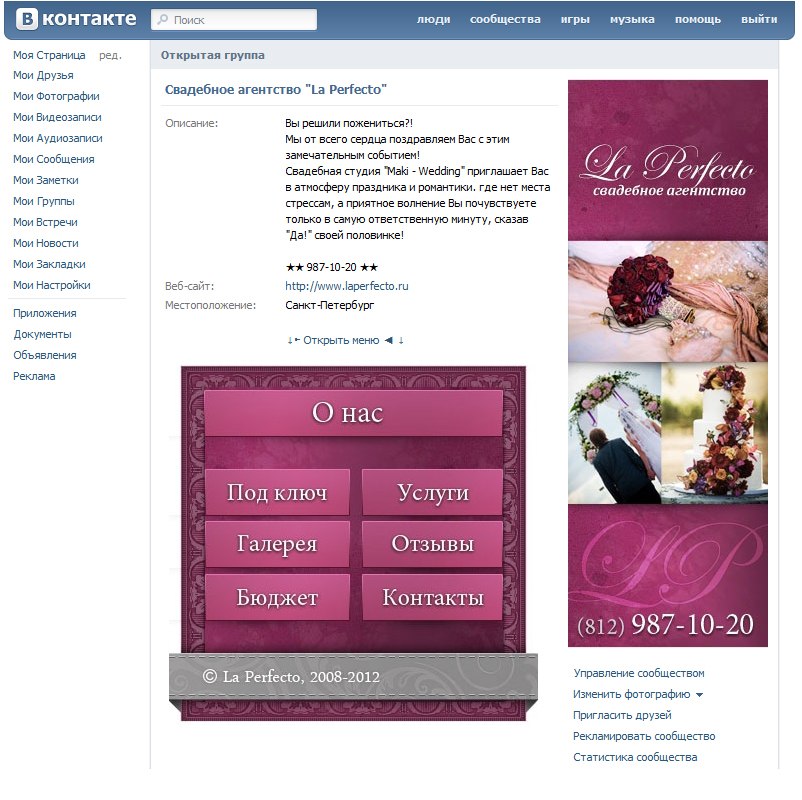
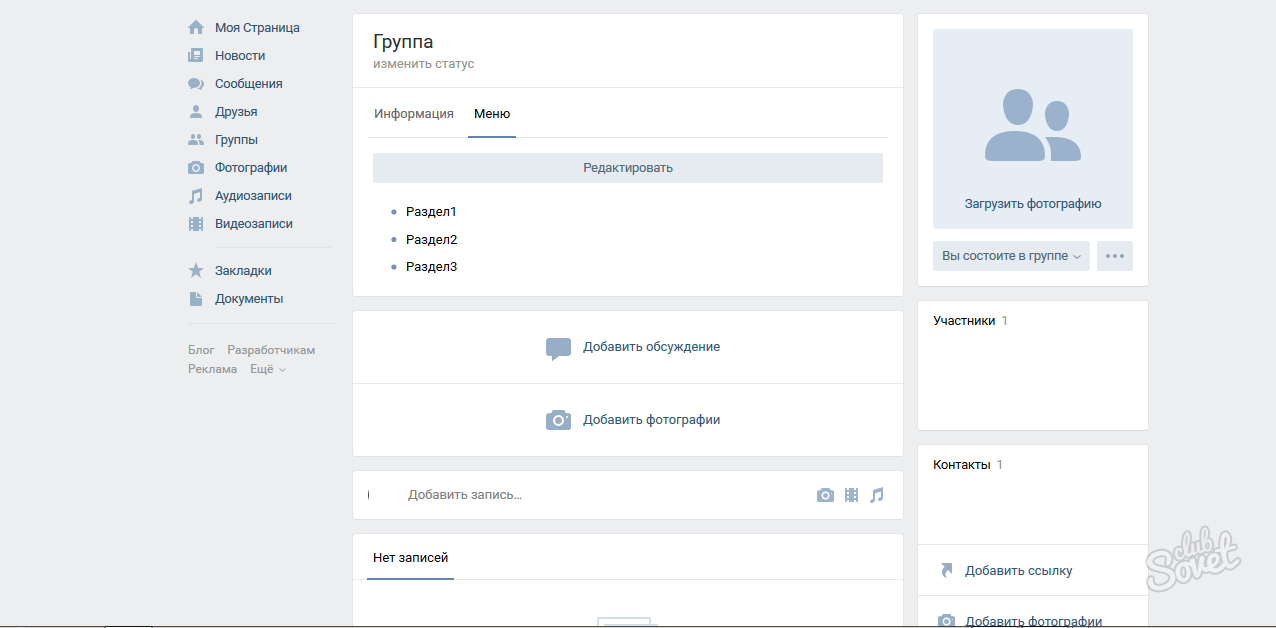 Вы можете выбрать один из готовых запросов или создать собственные запросы.
Вы можете выбрать один из готовых запросов или создать собственные запросы. В Схемы щелкните запрос под любой схемой по умолчанию — это вернет вас на вкладку
В Схемы щелкните запрос под любой схемой по умолчанию — это вернет вас на вкладку 