Добавление водяного знака в фотографию с помощью приложения PowerPoint
PowerPoint
Создание слайдов
Водяные знаки
Водяные знаки
Добавление водяного знака в фотографию с помощью приложения PowerPoint
PowerPoint для Microsoft 365 PowerPoint 2021 PowerPoint 2019 PowerPoint 2016 PowerPoint 2013 PowerPoint 2010 Еще…Меньше
Если вы хотите пометить фотографии своим именем или другим опознавательных знаками, вы можете добавить водяной знак.
Добавление водяного знака к фотографии с помощью PowerPoint включает три основные задачи: добавление водяного знака, ее форматирование, чтобы она выглядела прозрачной, а затем группировка и сохранение фотографии.
После того как вы настроили водяной знак для первой фотографии, вы можете быстро пометить другие фотографии, отменить группировку водяного знака и изменить фотографию.
-
Добавление водяного знака
-
Форматирование водяного знака
-
Сохранение фотографии с водяным знаком
-
Быстрое добавление водяного знака на другую фотографию
Добавление водяного знака
- org/ListItem»>
-
На вкладке Вставка в группе Изображения нажмите кнопку Рисунки
-
Перейдите к фотографии, на которую вы хотите добавить водяной знак, щелкните ее и нажмите кнопку Вставить.
-
На вкладке Вставка в группе Текст нажмите кнопку WordArt и выберите нужный стиль текста.
org/ListItem»>
-
Вы выберите текст внутри водяного знака и введите нужный текст.
Откройте новый пустой PowerPoint слайд.
Вы выберите водяной знак и перетащите его в нужное место.
Форматирование водяного знака
-
Щелкните подложку, чтобы выделить ее.
-
На вкладке Средства рисования нажмите кнопку запуска диалогового окна Стили WordArt .
-
Нажмите кнопку Контур текста, выберите нужный цвет контура и установите для ползунок Прозрачность 75 процентов.
И любые другие эффекты на вкладке Текстовые эффекты, например тень или объемный эффект.
В области Формат фигуры на вкладке Заливка текста & Контур нажмите кнопку Заливка текста, выберите нужный цвет и установите ползунок Прозрачность на 80 процентов.
Сохранение фотографии с водяным знаком
Нажмите CTRL+A, чтобы выбрать wordArt и фотографию, а затем перейдите на вкладку Средства работы с рисунками .
В группе Упорядока нажмите кнопку Группировать и выберите группировать.
Щелкните фотографию правой кнопкой мыши , выберите сохранить как рисунок и сохраните фотографию с водяным знаком под новым именем.
Быстрое добавление водяного знака на другую фотографию
В PowerPoint выберите фотографию с водяном знаком.
На вкладке Средства работы с рисунками в группе Упорядоканажмите кнопку Группировать и выберите разгруппировать
Выберите только рисунок и нажмите кнопку DELETE.
На вкладке Вставка в группе Изображения нажмите кнопку Рисунки.
Перейдите к новому рисунку, щелкните его и нажмите кнопку Вставить.
Примечание: Если вы не видите водяной знак, нажмите кнопку Назад в группе Упорядоставить на вкладке Средства работы с рисунками.
Нажмите CTRL+A, чтобы выбрать wordArt и фотографию, а затем выберите группировать
Щелкните фотографию правой кнопкой мыши , выберите сохранить как рисунок и сохраните фотографию с водяным знаком под новым именем.
К началу страницы
-
Добавление водяного знака
-
Форматирование водяного знака
-
Сохранение фотографии с водяным знаком
-
Быстрое добавление водяного знака на другую фотографию
Добавление водяного знака
Откройте новый пустой PowerPoint файл.
На вкладке Вставка в группе Изображения нажмите кнопку Рисунок.
Перейдите к фотографии, на которую вы хотите добавить водяной знак, щелкните ее и нажмите кнопку Вставить.
На вкладке Вставка в группе Текст нажмите кнопку WordArt и выберите нужный стиль текста.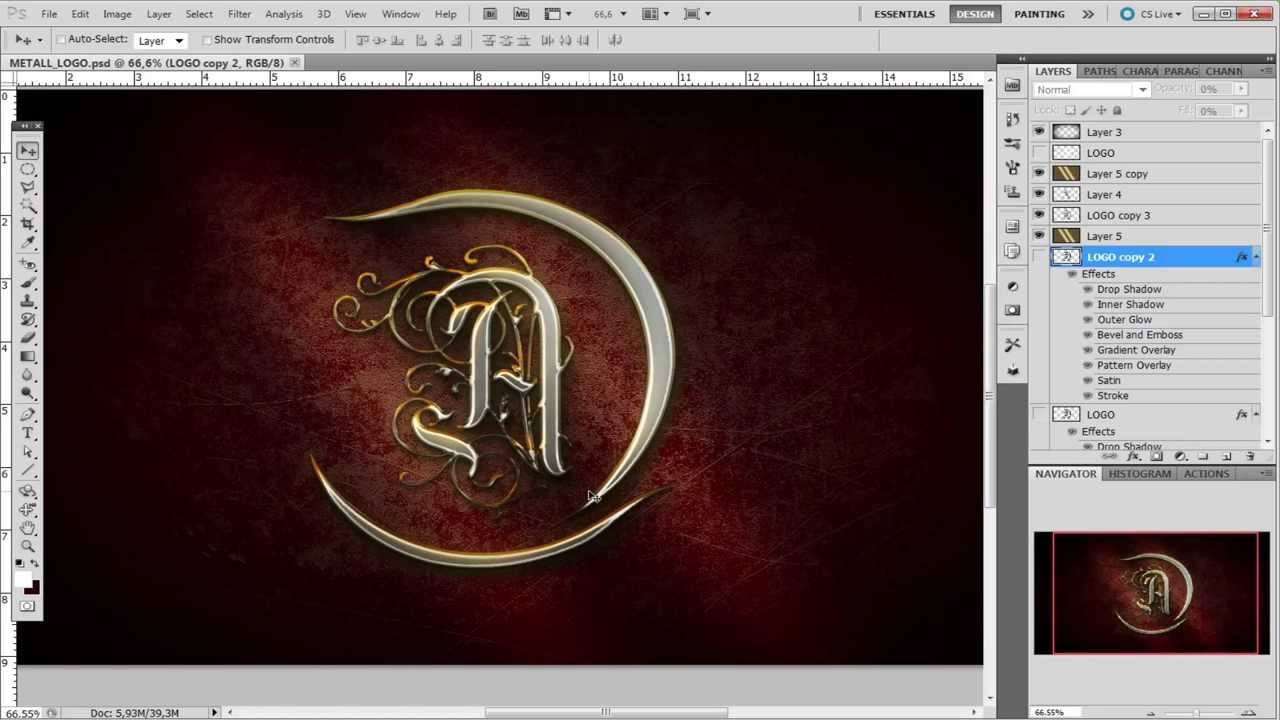
Вы выберите водяной знак и перетащите его в нужное место.
Вы выберите текст внутри водяного знака и введите нужный текст.
Форматирование водяного знака
-
Щелкните подложку, чтобы выделить ее.
org/ListItem»>
-
Нажмите кнопку Заливка текста, выберите нужный цвет и установите ползунок Прозрачность на 80 процентов.
-
Нажмите кнопку Контур текста, выберите нужный цвет контура и установите для ползунок Прозрачность 75 процентов.
-
И другие нужные эффекты, например тень или объемный эффект, а затем нажмите кнопку ОК.

На вкладке Средства рисования нажмите кнопку запуска диалогового окна Стили WordArt .
Сохранение фотографии с водяным знаком
-
Нажмите CTRL+A, чтобы выбрать wordArt и фотографию, а затем перейдите на вкладку Средства работы с рисунками .
-
В группе Упорядока нажмите кнопку Группировать и выберите группировать.
-
Щелкните фотографию правой кнопкой мыши , выберите сохранить как рисунок и сохраните фотографию с водяным знаком под новым именем.

Быстрое добавление водяного знака на другую фотографию
-
В PowerPoint выберите фотографию с водяном знаком.
-
На вкладке Средства работы с рисунками в группе Упорядоканажмите кнопку Группировать и выберите разгруппировать.
-
Выберите только рисунок и нажмите кнопку DELETE.

-
На вкладке Вставка в группе Изображения нажмите кнопку Рисунок.
-
Перейдите к новому рисунку, щелкните его и нажмите кнопку Вставить.
Примечание: Если вы не видите водяной знак, нажмите кнопку Назад в группе Упорядоставить на вкладке Средства работы с рисунками.
-
Нажмите CTRL+A, чтобы выбрать wordArt и фотографию, а затем выберите группировать в группеУпорядока .

-
Щелкните фотографию правой кнопкой мыши , выберите сохранить как рисунок и сохраните фотографию с водяным знаком под новым именем.
К началу страницы
Добавление фонового рисунка на слайды презентации
Удаление или изменение текущей темы
Как добавить водяной знак на фото
Как добавить водяной знак на фото?
15 639
Один из лучших способов защитить фотографии от нелегального использования – добавить водяной знак на картинку.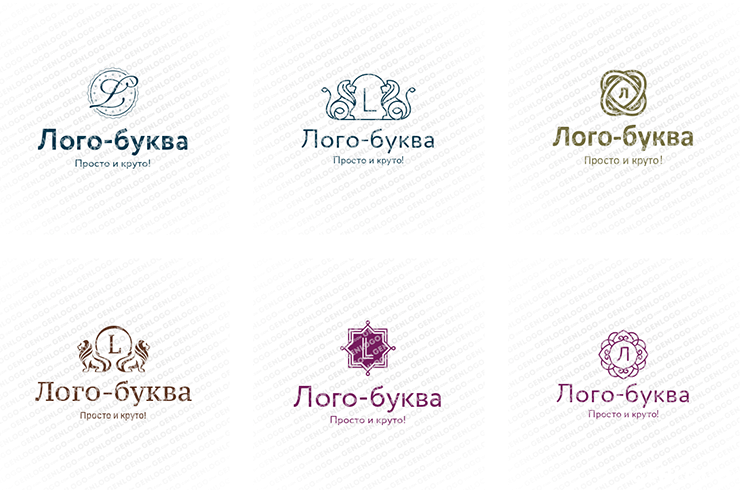 Водяной знак (англ. Watermark) – это полупрозрачный логотип, который указывает, кому принадлежат авторские права на фотографию. Профессиональные фотографы и фотобанки добавляют водяные знаки на изображения, чтобы разместить свои контактные данные и предотвратить использование фотографий без согласия владельца.
При добавлении водяного знака на изображение необходимо соблюдать несколько простых правил. Во-первых, настройте размер и прозрачность логотипа таким образом, чтобы его сложно было удалить с фотографии. Во-вторых, выберите место на картинке, куда вы хотите поместить водяной знак. Постарайтесь, чтобы логотип не был слишком броским и не отвлекал внимание от фотографии.
В этой инструкции мы расскажем, как сделать водяной знак на фото при помощи Movavi Photo Editor.
Водяной знак (англ. Watermark) – это полупрозрачный логотип, который указывает, кому принадлежат авторские права на фотографию. Профессиональные фотографы и фотобанки добавляют водяные знаки на изображения, чтобы разместить свои контактные данные и предотвратить использование фотографий без согласия владельца.
При добавлении водяного знака на изображение необходимо соблюдать несколько простых правил. Во-первых, настройте размер и прозрачность логотипа таким образом, чтобы его сложно было удалить с фотографии. Во-вторых, выберите место на картинке, куда вы хотите поместить водяной знак. Постарайтесь, чтобы логотип не был слишком броским и не отвлекал внимание от фотографии.
В этой инструкции мы расскажем, как сделать водяной знак на фото при помощи Movavi Photo Editor.
1. Установите Movavi Photo Editor
Скачайте программу для нанесения водяного знака на фото. Запустите установочный файл и следуйте инструкциям на экране компьютера. По завершении установки Photo Editor откроется автоматически.
По завершении установки Photo Editor откроется автоматически.
2. Загрузите изображение в программу
Чтобы добавить изображение в программу, нажмите кнопку Открыть файл и выберите картинку, на которую хотите наложить водяной знак. Вы также можете перетащить файл из папки в окно программы.
3. Добавьте водяной знак на фото
Вы можете нанести на фотографию водяной знак в виде изображения или текста.
Чтобы добавить изображение в качестве водяного знака, откройте вкладку Вставка картинки. Нажмите кнопку Вставить изображение и выберите картинку, которую хотите использовать в качестве водяного знака.
Удерживайте левую кнопку мыши, чтобы переместить объект на нужное место. Если необходимо изменить размер водяного знака, потяните за один из его уголков. Чтобы сделать картинку более прозрачной, воспользуйтесь ползунком Непрозрачность. Нажмите Применить, чтобы сохранить изменения.
Чтобы добавить текстовый водяной знак, откройте вкладку Текст. Нажмите кнопку Добавить надпись и введите текст в поле для ввода. Затем настройте размер и положение текста на фотографии. Вы также можете изменить шрифт, цвет и другие параметры текста, сделать его более прозрачным, добавить обводку или подложку.
4. Сохраните готовое изображение
Нажмите кнопку Сохранить и в открывшемся окне введите имя файла, выберите его формат и папку для сохранения. Затем нажмите Сохранить.
Теперь вы знаете, как защитить свои фотографии от копирования. Однако возможности Movavi Photo Editor не ограничиваются наложением на фото водяных знаков! При помощи этой программы вы сможете повысить четкость картинки, добавить на фото различные эффекты, заменить фон на фотографии и многое другое.
Качественная обработка фото – это легко!
Остались вопросы?
Если вы не можете найти ответ на свой вопрос, обратитесь в нашу службу поддержки.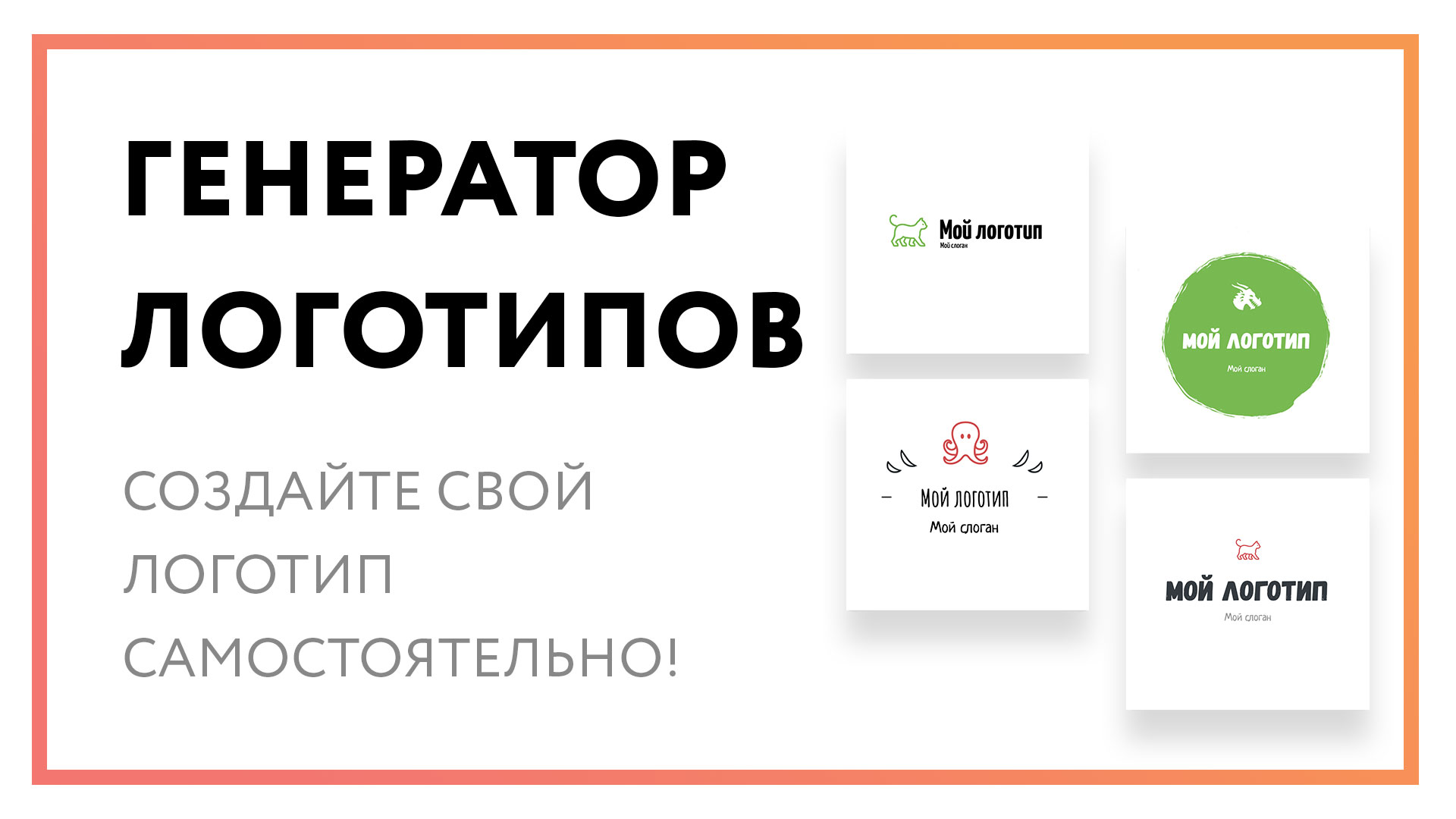
Подпишитесь на рассылку о скидках и акциях
Подписываясь на рассылку, вы соглашаетесь на получение от нас рекламной информации по электронной почте и обработку персональных данных в соответствии с Политикой конфиденциальности Movavi. Вы также подтверждаете, что не имеете препятствий к выражению такого согласия. Читать Политику конфиденциальности.
Как разместить свой логотип на любом изображении продукта
В этом уроке мы покажем вам, как разместить свой логотип на изображении любого продукта и создать презентацию продукта, подходящую для бренда. Вам не нужно загружать какое-либо программное обеспечение, например. Photoshop — логотип будет отображен прямо в вашем браузере. Вы можете следовать этому руководству как в видео, так и в текстовом формате.
Автор: Mockover
Обновлено: 10 февраля 2022 г.
InstagramTwitter Следуйте этому руководству, чтобы узнать, как добавить свой логотип к продуктам и создать фирменную презентацию. Прежде чем перейти к деталям, давайте рассмотрим требования и результаты обучения.
Прежде чем перейти к деталям, давайте рассмотрим требования и результаты обучения.
Требования
- Веб-браузер
- Логотип бренда
- Изображение продукта
Результат обучения
- Чтобы нанести логотип на продукт, онлайн.
Другое
- Продолжительность: 5 минут
- Уровень сложности: легкий
- Требуется загрузка программного обеспечения: Нет
В этом руководстве будет создано только объединенное изображение, которое можно использовать для онлайн-презентаций и изображений продуктов. Я бы посоветовал ознакомиться с другими руководствами, если вы хотите физически напечатать логотип на продуктах.
Зачем добавлять свой логотип к продуктам
Существует множество причин, по которым вы хотите, чтобы ваш логотип отображался на продуктах. Самые популярные:
Реклама
Самая очевидная причина для добавления вашего логотипа к вашей продукции — бесплатная реклама.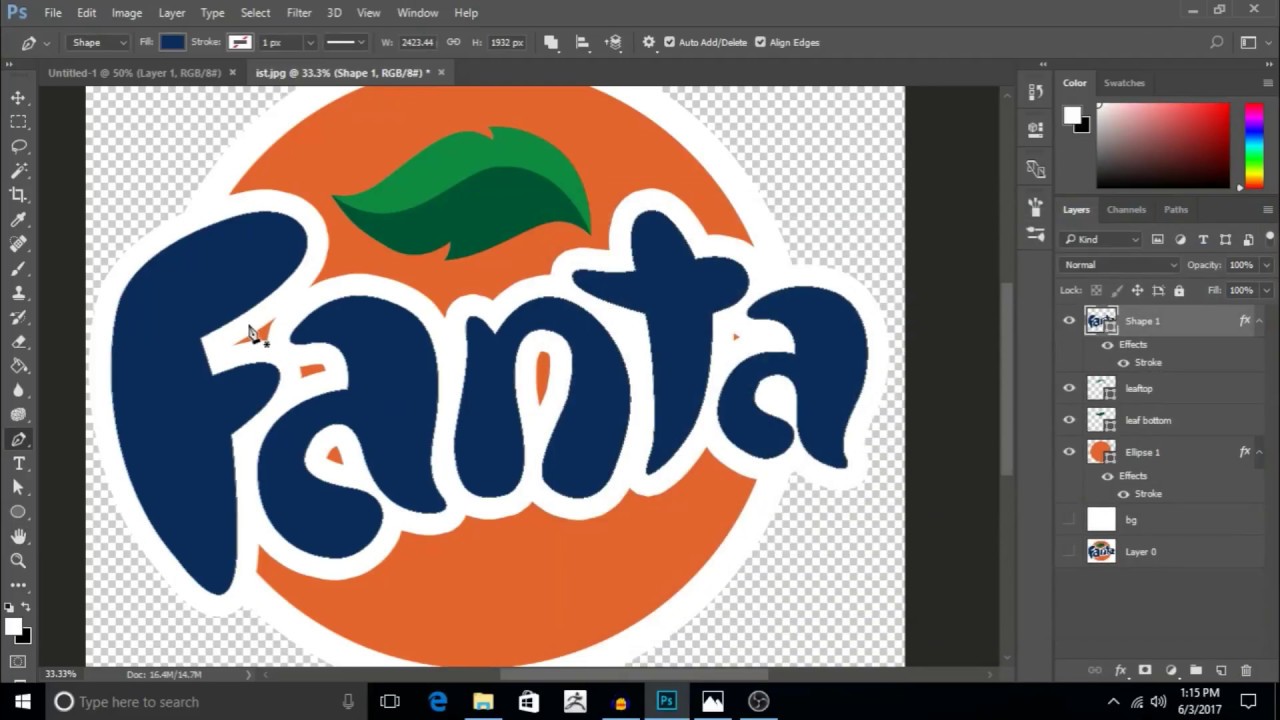 Люди, которые используют ваши фирменные товары, рекламируют их всем, кто видит ваш продукт.
Люди, которые используют ваши фирменные товары, рекламируют их всем, кто видит ваш продукт.
Защита бренда
Если вы продаете через Интернет, вы должны защитить свой бренд, добавив свой логотип, который действует как водяной знак. Для кого-то намного сложнее удалить ваш логотип, чем просто вставить свой собственный логотип в продукт.
Лучшая презентация
Профессионально выглядящий логотип может добавить продукту элемент роскоши.
На какие продукты я могу нанести свой логотип?
Наш редактор предназначен для множества вариантов использования. Короче говоря, вы можете разместить свой логотип на чем угодно. Вы ограничены только вашим воображением.
Некоторые распространенные варианты использования включают:
- Добавление логотипа к предметам одежды, которые могут мяться, например футболки, толстовки
- Размещение логотипов на упаковке с ориентацией в трехмерном пространстве
- Нанесение вашего логотипа на такие товары, как кружки и другие гладкие предметы
Пошаговая инструкция
Всего за 4 шага я научу вас, как вставить свой логотип в любой предмет. Полученный продукт с спроектированным логотипом можно использовать для презентации вашего товара вашим покупателям!
Полученный продукт с спроектированным логотипом можно использовать для презентации вашего товара вашим покупателям!
0. Загрузить редактор
Перейдите к инструменту проецирования логотипа и нажмите кнопку CTA, чтобы загрузить редактор. Мы будем использовать этот онлайн-инструмент для проецирования логотипа.
Чтобы наглядно представить все этапы, см. изображение ниже.
1. Загрузите фотографию вашего продукта
Начните с поиска подходящего изображения продукта, на котором вы хотели бы разместить свой логотип. В нашем примере мы выбрали простую белую упаковочную коробку. Не стесняйтесь выбирать любой другой элемент. Наш универсальный редактор работает со всеми элементами.
Вы можете просмотреть Unsplash, чтобы найти подходящее изображение продукта.
2. Создайте и отредактируйте заполнитель логотипа
В зависимости от типа продукта вы выберете другой тип заполнителя и настроите его. Например, для плоских поверхностей, таких как коробки, подойдет линейная деформация. Таким образом, давайте выберем настройку линейной деформации и перетащите углы заполнителя, чтобы они соответствовали 3D-перспективе блока.
Таким образом, давайте выберем настройку линейной деформации и перетащите углы заполнителя, чтобы они соответствовали 3D-перспективе блока.
Если вы наносите на карту сложные 3D-продукты, вы можете использовать заполнитель деформации 3D-сетки.
3. Загрузите свой логотип
После того, как вы определили местозаполнитель, вы должны загрузить пользовательский контент на карту. В нашем случае это логотип бренда. Нажмите кнопку-заполнитель для загрузки изображения и выберите файл логотипа.
4. Загрузите результат
Нажмите кнопку загрузки, чтобы завершить проецирование логотипа и экспортировать результат в формате .png , который можно использовать для демонстрации своей продукции в Интернете.
Вот пример того, как выглядит наш собственный логотип Mockover.
Резюме
К настоящему моменту вы должны чувствовать себя комфортно, используя наш онлайн-инструмент для проецирования логотипа, чтобы сопоставить свой логотип с любым изображением продукта в Интернете.
Я очень ценю ваши отзывы о Mockover. Не стесняйтесь обращаться ко мне через контактную форму, чтобы предложить новые функции, идеи для постов в блоге или что-нибудь, о чем вы думали в последнее время.
Удачи на вашем пути!
Добавьте логотип на слайды
Слайды и макеты
обучение PowerPoint
Слайды и макеты
Слайды и макеты
Добавьте логотип на слайды- Добавляйте и удаляйте слайды
видео - Применение или изменение макета слайда
видео - Применение тем к презентациям
видео - Получить идеи дизайна для слайдов
видео - Изменить мастер слайдов
видео - Изменить ориентацию страницы
видео - Добавьте водяной знак на слайды
видео - Разделите слайды на разделы
видео - Добавьте логотип на слайды
видео
Следующий: Текст и таблицы
Добавление графического водяного знака к тексту слайдов — отличный способ отобразить логотип или другое значимое изображение. PowerPoint позволяет настроить прозрачность изображения после его размещения на слайде.
PowerPoint позволяет настроить прозрачность изображения после его размещения на слайде.
Чтобы добавить логотип ко всем слайдам, выберите Вид > Образец слайдов . Прокрутите до верхней части панели эскизов слева и выберите первый элемент — образец слайдов.
Выберите Вставьте > Фигуры , выберите фигуру, а затем щелкните и перетащите, чтобы нарисовать текстовое поле на образце слайдов. Он должен быть примерно такого же размера, как ваш логотип. Примечание. Если ваш логотип круглый, используйте круглую форму.




