Создание оглавлиния вручную в PowerPoint
PowerPoint для Microsoft 365 PowerPoint для Microsoft 365 для Mac PowerPoint 2021 PowerPoint 2021 for Mac PowerPoint 2019 PowerPoint 2019 для Mac PowerPoint 2016 PowerPoint 2016 для Mac PowerPoint 2013 PowerPoint 2010 PowerPoint 2007 PowerPoint для Mac 2011 Еще…Меньше
Можно вручную создать слайд сводки или оглавления, скопировав заголовки слайдов на новый слайд и (при необходимости) создав гиперссылку на каждый слайд.
Сначала выберите Главная > Создать слайд , чтобы создать слайд для оглавление. Затем используйте две приведенные ниже процедуры, чтобы (1) скопировать все заголовки слайдов, которые нужно включить в оглавление, и (2) создать гиперссылки, указывающие на эти слайды.
(PowerPoint для Microsoft 365, PowerPoint 2021 и PowerPoint 2019 ) Вместо того, чтобы использовать описанный ниже процесс вручную, можно автоматически создать оглавление с гиперссылкой на основе рисунков.
Копирование заголовков слайдов в режиме структуры
Самый быстрый способ скопировать заголовки всех слайдов в сводку или оглавление — использовать режим структуры.
-
На вкладке Вид выберите Режим структуры.
-
Щелкните правой кнопкой мыши в области эскизов, наведите указатель на пункт
Свернуть и выберите свернуть все.
org/ListItem»>
-
На вкладке Вид
-
Переключитесь в текстовое поле на слайде оглавление и на вкладке Главная выберите Вставить > Специальная вставка.
-
В диалоговом окне Специальная вставка выберите форматированный текст (RTF) или Неформатированный текст и нажмите кнопку ОК.

Щелкните и перетащите фигуру, чтобы выбрать все названия слайдов, которые нужно включить, а затем щелкните правой кнопкой мыши и выберите команду Копировать.
Создание гиперссылок на отдельные слайды в оглавлении
После создания заголовков на слайде оглавливания превратите каждый из них в гиперссылку, которая переходит на соответствующий слайд в презентации.
-
Выберите один из заголовков, которые вы вставили на слайд оглавливания.
-
На вкладке Вставка нажмите кнопку Ссылка.
org/ListItem»>
В поле Выберите место в этом документе в разделе Названия слайдов выберите заголовок слайда, соответствующий заголовку, выбранному на шаге 1.
-
Нажмите кнопку ОК , чтобы вставить гиперссылку в таблицу слайда содержимого.
-
Повторите шаги 1–5 для каждой гиперссылки, которую вы хотите создать в оглавлении.
В диалоговом окне Вставка гиперссылки выберите вкладку Место в этом документе .
(PowerPoint для Microsoft 365 для Mac ) Вместо того, чтобы использовать описанный ниже процесс вручную, можно автоматически создать оглавление с гиперссылкой на основе рисунков. Дополнительные сведения см. в статье Использование масштабирования для PowerPoint .
Дополнительные сведения см. в статье Использование масштабирования для PowerPoint .
Копирование заголовков слайдов в режиме структуры
Самый быстрый способ скопировать заголовки всех слайдов в сводку или оглавление — использовать режим структуры.
На вкладке Вид выберите Режим структуры.
-
Нажмите клавиши CTRL или щелкните правой кнопкой мыши в области эскизов, наведите указатель мыши на пункт Свернуть, а затем выберите свернуть все.
-
На вкладке Вид выберите Обычный.
-
Щелкните текстовое поле на слайде оглавление и нажмите кнопку
Изменить > Специальная вставка. -
В диалоговом окне Специальная вставка выберите форматированный текст (RTF) или Неформатированный текст и нажмите кнопку ОК.
 Для изменения вида сводки или оглавления вы можете настроить параметры шрифта на вкладке Главная.
Для изменения вида сводки или оглавления вы можете настроить параметры шрифта на вкладке Главная.
Щелкните и перетащите ее, чтобы выбрать все заголовки слайдов, которые вы хотите включить, а затем скопируйте их. (Нажмите клавиши CTRL или щелкните правой кнопкой мыши, а затем выберите команду Копировать.)
Создание гиперссылок на отдельные слайды в оглавлении
-
Выберите одно из заголовков, вставленных в таблицу слайдов содержимого.
-
В меню Вставка выберите Гиперссылка.
-
Щелкните треугольник рядом с элементом Названия слайдов , чтобы развернуть список заголовков слайдов для текущей презентации. Затем выберите заголовок слайда, соответствующий заголовку, выбранному на шаге 1.
-
Нажмите кнопку ОК , чтобы вставить гиперссылку в таблицу слайда содержимого.
-
Повторите шаги 1–5 для каждой гиперссылки, которую вы хотите создать в оглавлении.

В диалоговом окне Вставка гиперссылки выберите вкладку Этот документ .
Как сделать содержание в powerpoint 2016?
Опубликовано автором Konsultant
Содержание
- 1 Как сделать оглавление в PowerPoint
- 1.1 1. Открываем презентацию PowerPoint
- 1.2 2. Копируем структуру PowerPoint презентации
- 1.3 3. Добавляем информацию оглавления PowerPoint
- 1.4 4. Завершаем оглавление в PowerPoint
- 1.5 Закругляемся!
- 2 Больше руководств по PowerPoint на Envato Tuts+
- 3 Создание отличных презентаций (скачать бесплатно книгу в PDF)
Оглавление в PowerPoint может действительно заложить основу для того, чтобы ваш читатель или аудитория узнали, куда направляется презентация. Давайте научимся делать оглавление в PowerPoint в этом кратком уроке.
А ещё у нас есть полезное дополнение к этому уроку. Скачаете нашу БЕСПЛАТНУЮ электронную книгу: The Complete Guide to Making Great Presentations (Полное руководство по созданию отличных презентаций. На английском.). Получите книгу прямо сейчас.
На английском.). Получите книгу прямо сейчас.
Примечание: В этом уроке мы используем PowerPoint шаблон Iconic. Вы можете найти отличные шаблоны для презентаций PPT на GraphicRiver или Envato Elements. Несколько примеров вы можете найти в нашем полном руководстве по лучшим шаблонам — Ultimate Guide to the Best Microsoft PowerPoint Templates.
Как сделать оглавление в PowerPoint
Примечание: посмотрите этот короткий видео урок или следуйте шагам, описанными ниже.
1. Открываем презентацию PowerPoint
Начните с чистого PowerPoint слайда, на который вы можете добавить оглавление.
Откройте новый слайд PowerPoint, который вы будете использовать для списка содержимого.
2. Копируем структуру PowerPoint презентации
На вкладке Вид нажмите кнопку Режим структуры. Это покажет упрощенный вид структуры содержимого вашей презентации в боковой панели. Дальше я выделяю и копирую это в буфер обмена, с помощью Ctrl+C на Windows или Cmd+C на Mac.
Это покажет упрощенный вид структуры содержимого вашей презентации в боковой панели. Дальше я выделяю и копирую это в буфер обмена, с помощью Ctrl+C на Windows или Cmd+C на Mac.
Используйте Режим структуры в PowerPoint, для отображения структуры презентации.
Для оставшейся части урока я перехожу к Обычному виду.
3. Добавляем информацию оглавления PowerPoint
На этот пустой слайд я просто вставляю то, что было в моём буфере обмена. Здесь у меня все пункты, которые мне нужны.
Чтобы сделать оглавление в PowerPoint, вставьте структуру презентации на пустой слайд.
Это то, как структура действительно может быстро принять форму в Microsoft PowerPoint, поскольку она переносится из структуры содержимого в вид списка.
4. Завершаем оглавление в PowerPoint
Возможно, потребуются некоторые правки, но это отличное начало. Когда вы вставляете пункты из Режима структуры, вам может потребоваться очистка или добавление, или удаление точек.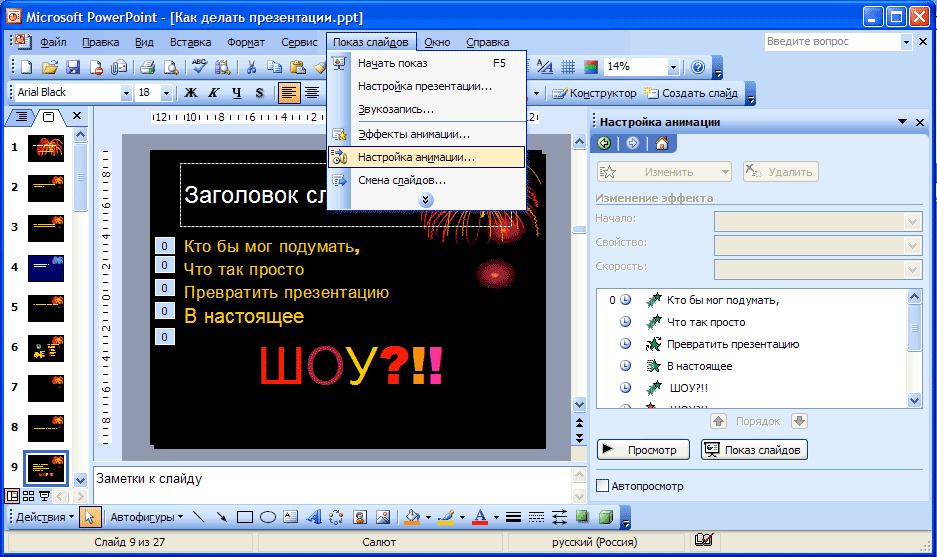 Тем не менее, это даёт вам большую отправную точку, нежели воссоздания с самого начала.
Тем не менее, это даёт вам большую отправную точку, нежели воссоздания с самого начала.
Как только вы скопируете информацию на ваш пустой слайд, могут потребоваться некоторые настройки отображения вашего оглавления в PowerPoint.
Закругляемся!
Этот метод добавления оглавления в презентацию PowerPoint самый быстрый и лучший способ, который я знаю.
Больше руководств по PowerPoint на Envato Tuts+
Найдите исчерпывающие уроки по PowerPoint на Envato Tuts+, которые помогут вам научиться лучше использовать PowerPoint. У нас также есть короткие 60-секундые серии видеоуроков по PowerPoint, которые помогут вам быстро освоить PowerPoint.
Вот несколько видео о PowerPoint, которые вы можете посмотреть прямо сейчас:
Создание отличных презентаций (скачать бесплатно книгу в PDF)
А ещё у нас есть идеальное дополнение к этому уроку, которое проведёт вас через весь процесс создания презентаций. Научитесь как писать вашу презентацию, оформлять как профессионал, подготовиться к эффектному показу.
Скачайте нашу новую eBook: The Complete Guide to Making Great Presentations (Полное руководство по созданию отличных презентаций). Она доступна бесплатно при подписке на новостную рассылку от Tuts+ Business.
В этом уроке о PowerPoint мы научимся делать умное интерактивное содержание для презентации.
Содержание (оглавление) — это отдельный слайд, на котором указаны ссылки на ключевые разделы, главы или слайды документа.
По нажатию на ссылку — вы сразу переходите на необходимый слайд, вам не нужно листать презентацию вручную.
1. Создайте простой текстовый список с названием разделов.
2. Выделите первое название мышкой и нажмите сочетание Ctrl + K.
3. В открывшемся окне выберете раздел «Место в документе«, после чего выберете в списке нужный слайд — Рисунок 1.
4. Повторите процедуру (2-3) со всеми разделами.
| Рисунок 1: Делаем ссылки на слайды |
Если вас не устраивает, что содержание получается синего цвета (стандартный цвет ссылки в PowerPoint), то читайте статью:
Powerpoint
Как создать полуавтоматическое оглавление в PowerPoint
Иногда вы настолько привыкаете к функции в одном приложении, что ожидаете, что она будет во всех других приложениях, которые вы используете, особенно когда приложения находятся в одном приложении. пакет, такой как Microsoft Office.
пакет, такой как Microsoft Office.
В Microsoft Word очень просто создать оглавление — перейдите на вкладку «Ссылки», нажмите кнопку «Оглавление» и бум! — один создан для вас. Тогда просто не забудьте обновить его, когда закончите редактирование документа.
Мастер оглавления в Microsoft Word
Но в Microsoft PowerPoint все не так просто.
Встроенные параметры PowerPoint
В PowerPoint есть 3 способа создания оглавления:
- Перетаскивание слайдов в область содержимого
- Использовать вид схемы
- Соберите вручную
Давайте рассмотрим каждый из них.
Перетаскивание слайдов
Чтобы быстро создать оглавление путем перетаскивания:
- Создайте новый слайд, который будет использоваться в качестве оглавления.
- Прокрутите панель эскизов слева, чтобы найти слайд, который нужно добавить.

- Перетащите его на слайд.
Вы можете увидеть пример этого стиля ниже. Изображение каждого связанного слайда добавляется к содержимому. В режиме презентации на них можно щелкнуть, и зритель перейдет к этому слайду.
Пример оглавления, созданного путем перетаскивания
Преимущества
Перетаскивание — это просто! Ссылки и изображения сделаны за вас. Легко быстро создать оглавление верхнего уровня.
Недостатки
Нет простого индикатора, на который можно нажать, или на каком номере страницы они находятся. Если вы создаете PDF-файл презентации для отправки, зритель может даже не знать, что он может щелкнуть. Связанные изображения слайдов также могут не соответствовать стилю или макету для миниатюр этого типа. Если вы хотите сделать больше, чем несколько слайдов, это может быть сложно красиво оформить.
Использование представления «Структура»
Чтобы создать подробное оглавление с помощью представления «Структура»:
- Создайте новый слайд, который будет использоваться в качестве оглавления.

- Перейти к представлению «Структура».
- Щелкните правой кнопкой мыши страницу «Структура» и выберите «Свернуть все», чтобы отобразить только заголовки слайдов.
- Перетащите, чтобы выбрать нужные слайды. (Примечание: вы можете удерживать Ctrl при перетаскивании, чтобы выбрать отдельные слайды вместо одной огромной группы)
- Щелкните правой кнопкой мыши выбранный слайд и выберите «Копировать».
- Вернитесь к новому слайду «Оглавление» и нажмите «Вставить».
- Отредактируйте и отформатируйте список слайдов.
Вы можете увидеть пример этого стиля ниже. Все скопированные вами слайды отображаются в списке, но автоматически не добавляются номера страниц или ссылки.
Пример оглавления, созданного в представлении структуры.
Преимущества
Если вам нужно много заголовков слайдов для подробного оглавления, то это самый простой способ их получить. Немного поработав, вы сможете добавить иерархию, номера страниц, форматирование и гиперссылки.
Немного поработав, вы сможете добавить иерархию, номера страниц, форматирование и гиперссылки.
Недостатки
Получение нужных слайдов может быть болезненным, как и поиск и добавление номеров страниц и ссылок. Больше работы по форматированию, чтобы это выглядело красиво, так как это просто текст. Вы должны вручную обновлять номера страниц при их изменении.
Создайте сами
Самостоятельное создание пользовательского оглавления
- Создайте новый слайд, который будет использоваться в качестве оглавления.
- Создайте базовую форму и формат для каждого слайда.
- Дублируйте это для каждого нового слайда.
- Добавьте номера страниц и ссылки вручную.
Вы можете увидеть пример этого стиля ниже. Каждый слайд представляет собой группу настраиваемых фигур, включая краткое описание и номер страницы, на которой находится слайд.
Пример пользовательского оглавления
Преимущества
Вы можете сделать это так, как хотите, и добавить дополнительную информацию для каждого слайда.
Недостатки
Необходимо вручную добавлять номера страниц и ссылки и обновлять номера страниц при их изменении. Если у вас получится больше страниц, чем вы ожидаете, вам, возможно, придется выложить все заново.
Полуавтоматическое обновление номеров страниц
Если вы выберете описанный выше метод «Структура» или «Пользовательский», одна из самых больших проблем заключается в том, что отображаемые номера страниц могут быстро устареть, даже если ссылки остаются правильными.
Решение — простая функция VBA, которая проходит по гиперссылкам и обновляет номер страницы, чтобы он соответствовал текущему значению. Просто запустите этот макрос, и он сделает свое дело. Несколько предостережений:
- Макрос ожидает, что ваше оглавление будет на слайде 2.
 Если это не так, измените 2 в «Set pTableOfContent = ActivePresentation.Slides(2)» на правильный номер слайда.
Если это не так, измените 2 в «Set pTableOfContent = ActivePresentation.Slides(2)» на правильный номер слайда. - Макрос предполагает, что вы уже создали несколько гиперссылок на этой странице для обновления. Если вы еще этого не сделали, перейдите в оглавление и создайте гиперссылки на соответствующий слайд с любым отображаемым текстом «Пример. Страница X». Затем запустите макрос, и он их обновит.
Код макроса
Sub TableOfContentUpdater()
Dim pTableOfContent как слайд
Установите pTableOfContent = ActivePresentation.Slides(2)
Для каждой ссылки pHyperLink в pTableOfContent.Hyperlinks
Dim pLinkNumber как строка
Dim pLinkedSlide как слайд
pLinkNumber = Left(pHyperLink.SubAddress, InStr(pHyperLink.SubAddress, ",") - 1)
pHyperLink.TextToDisplay = ActivePresentation.Slides.FindBySlideID(CLng(pLinkNumber)).SlideIndex
Следующий pHyperLink
Конец сабвуфера
Надеюсь, это поможет вам создавать оглавления и управлять ими так же легко, как и нам. Дайте нам знать в комментариях, если у вас есть какие-либо вопросы.
Дайте нам знать в комментариях, если у вас есть какие-либо вопросы.
Как создать оглавление в PowerPoint? [ЛЕГКИЙ способ!]
Наличие оглавления в презентации PowerPoint — отличный способ показать аудитории обзор тем, которые будут затронуты в презентации. Однако, в отличие от некоторых других приложений, PowerPoint не предоставляет кнопку одним нажатием, чтобы добавить оглавление к вашим слайдам!
Вы можете задаться вопросом, как создать оглавление в PowerPoint?
Чтобы создать оглавление, сначала добавьте пустой слайд. Затем вы можете перетаскивать слайды из презентации на слайд оглавления, использовать просмотр в реальном времени, использовать функцию масштабирования или параметры SmartArt. Вы также можете создать оглавление вручную или использовать «Макрос», чтобы сделать это автоматически.
В этой статье мы рассмотрим пять различных способов добавления оглавления к слайдам с пошаговым объяснением и визуальными ссылками. Некоторые из этих методов автоматизированы и уникальны.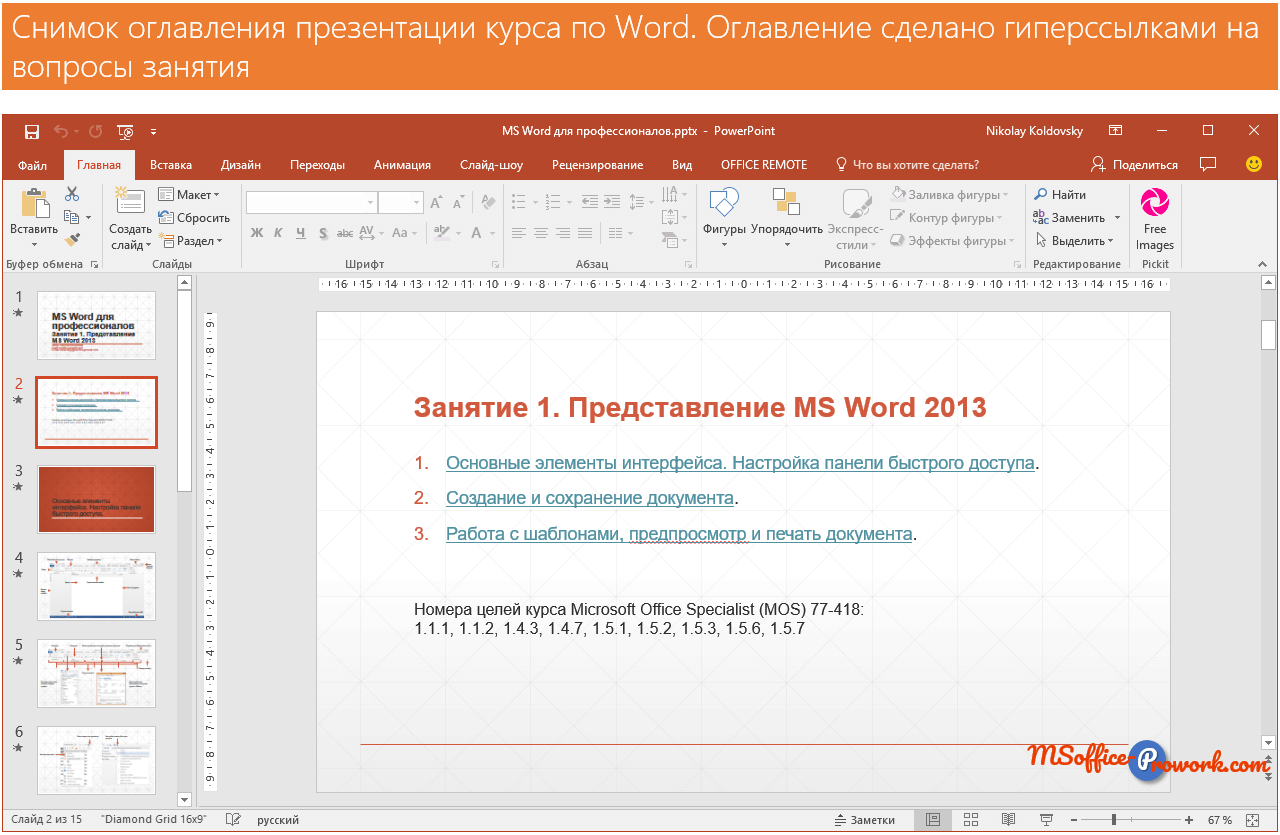 Итак, обязательно дочитайте статью до конца, чтобы узнать, какой из них лучше всего подходит для вас!
Итак, обязательно дочитайте статью до конца, чтобы узнать, какой из них лучше всего подходит для вас!
5 способов создать оглавление в PowerPoint
К сожалению, в отличие от Microsoft Word, PowerPoint не предоставляет кнопку одним нажатием, чтобы добавить оглавление непосредственно на слайды (что, я думаю, следует делать!)
Тем не менее, существует несколько различных способов создать оглавление для презентации в Microsoft PowerPoint. Я поделюсь с вами исчерпывающим списком из пяти различных методов.
Некоторые из этих методов автоматизированы, однако вам все равно придется проделать некоторую работу, чтобы заставить их работать.
Ниже описаны все пять методов:
Способ 1. Перетаскивание слайдов в презентацию (только для пользователей Windows)
Чтобы создать оглавление презентации PowerPoint путем перетаскивания слайдов в презентации, чтобы открыть новый пустой слайд, а затем перетащите слайды один за другим.
Весь процесс подробно описан ниже.
Шаг 1: Добавить новый слайд
Первый шаг процесса — добавьте новый слайд в презентацию PowerPoint , который будет действовать как слайд оглавления. Для этого вам нужно нажать кнопку « New Slides », которая находится в разделе « Slide » на вкладке « File ».
Шаг 2: перетащите слайды в новый слайд
После того, как вы добавили новый слайд в презентацию PowerPoint, который будет действовать как слайд оглавления, просто щелкните слайды, которые вы хотите добавить к содержанию страницу и поместите их внутрь слайда оглавления, удерживая кнопку « Левая кнопка мыши ”.
После того, как вы поместите все слайды на новую страницу, миниатюры в вашем слайде оглавления станут кликабельными, и вы перейдете к слайду миниатюры.
Способ 2. Использование представления «Структура»
Чтобы создать оглавление презентации PowerPoint с помощью представления «Структура», выполните простые шаги, указанные ниже.
Шаг 1. Переход к представлению «Структура»
Первым шагом процесса является открытие представления «Структура» в PowerPoint. Для этого перейдите в «9Вкладка «0007 View » на ленте презентации PowerPoint, а затем нажмите кнопку « Outline View », расположенную в разделе « Presentation Views ».
Шаг 2: Скопируйте все заголовки слайдов
После доступа к « Outline View » вы сможете увидеть все фрагменты слайдов в презентации PowerPoint. Теперь просто выберите все заголовки на панели навигации слайда « Outline view », щелкните правой кнопкой мыши один из них и выберите « Копировать ” из выпадающего меню.
Шаг 3: Вставьте заголовки
После того, как вы скопировали все заголовки слайдов в презентации PowerPoint из « Структурный вид », вернитесь к слайду с содержанием.
Во-первых, убедитесь, что на слайде есть текстовое поле. Если нет, вставьте текстовое поле на слайд, а затем вставьте заголовки с помощью одновременного нажатия кнопок « Ctrl + V » на клавиатуре вашего компьютера.
Если нет, вставьте текстовое поле на слайд, а затем вставьте заголовки с помощью одновременного нажатия кнопок « Ctrl + V » на клавиатуре вашего компьютера.
Кроме того, вы также можете щелкнуть правой кнопкой мыши внутри текстового поля и нажать «Вставить», чтобы вставить схему презентации.
После добавления заголовков вы можете сделать их интерактивными, добавив ссылки в текст презентации PowerPoint.
Шаг 4: Форматирование заголовков
Последним шагом в этом методе является форматирование текста контура, который вы только что вставили. Во-первых, вы можете выровнять текст в поле по левому краю. Затем я бы порекомендовал вам добавить маркеры к тексту. Возможно, также разделить в столбцы (предпочтительно в два столбца), чтобы правильно распределить все пункты повестки дня.
Способ 3. Использование функции масштабирования слайдов в PowerPoint
Чтобы использовать функцию масштабирования в презентации для создания оглавления, выполните простые действия, описанные ниже.
Шаг 1: Нажмите кнопку «Масштаб»
Первым шагом процесса является нажатие на кнопку « Масштаб », которая находится в разделе « Ссылки » раздела « Вставка ” закладка. После того, как вы нажмете на кнопку « Zoom », на вашем экране появится выпадающее меню.
Шаг 2: Нажмите на опцию «Slide Zoom»
После того, как вы откроете раскрывающееся меню, выберите опцию « Slide Zoom », которая является последней опцией в этом раскрывающемся меню. Нажав на опцию « Slide Zoom », на вашем экране появится всплывающее окно.
Шаг 3: Выберите слайды
После того, как вы откроете всплывающее окно, выберите слайды, которые вы хотите добавить к слайду содержимого, а затем нажмите « Кнопка «Вставить ». После того, как вы нажмете « Вставить », связанные эскизы выбранных слайдов будут добавлены к вашему слайду содержимого.
Теперь все, что вам нужно сделать, это отформатировать их и изменить расположение значков слайдов в соответствии с вашим стилем.
Способ 4. Использование SmartArt в PowerPoint
Чтобы использовать SmartArt в презентации PowerPoint для создания оглавления, выполните простые действия, описанные ниже.
Шаг 1: Нажмите кнопку «SmartArt»
Первым шагом процесса является открытие опции SmartArt. Для этого перейдите на вкладку « Вставить », которая находится на ленте вашего PowerPoint.
Затем нажмите кнопку « SmartArt », которая находится в разделе « Иллюстрации » вкладки « Вставка ».
Шаг 2: Выберите предпочитаемый SmartArt
После нажатия кнопки SmartArt на экране появится всплывающее окно. Теперь просто выберите SmartArt, который вы хотите добавить в качестве оглавления, а затем нажмите «9».0007 Ок ”кнопка.
Шаг 3.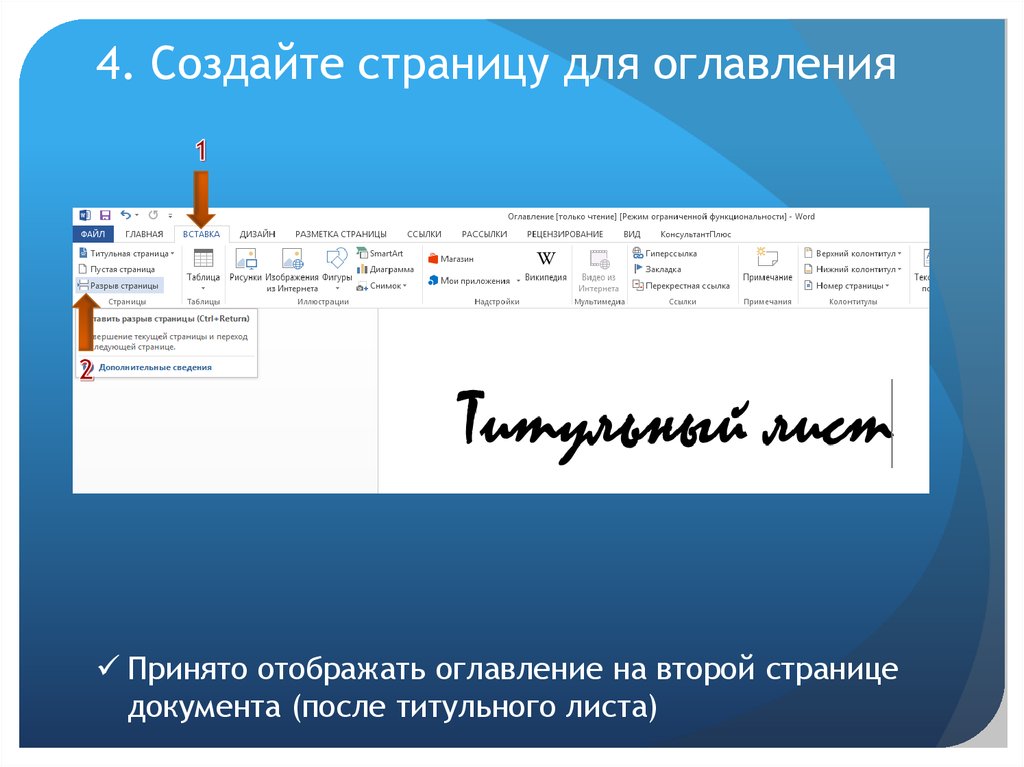 Добавьте гиперссылку
Добавьте гиперссылку
После добавления SmartArt в презентацию PowerPoint отредактируйте тексты в SmartArt и введите заголовки слайдов в PowerPoint. После этого выберите заголовок и « Щелкните правой кнопкой мыши ». В раскрывающемся меню выберите опцию « Link ».
Шаг 4: Связать текст с соответствующими слайдами
После того, как вы нажали « Ссылка », на экране появится всплывающее окно.
В этом всплывающем окне выберите параметр « Поместить в этот документ » на панели « Ссылка на » в левой части всплывающего окна. Затем выберите слайд, соответствующий заголовку в оглавлении, и нажмите кнопку « Ok ».
После этого заголовок будет привязан к соответствующему слайду. Повторите этот процесс для остальных заголовков в оглавлении SmartArt, и вы сможете создать полное оглавление, используя функцию SmartArt.
Способ 5.
 Создание оглавления вручную с помощью фигур
Создание оглавления вручную с помощью фигур Чтобы вручную создать оглавление в презентации PowerPoint, вам потребуется вставить фигуры на слайд и создать оглавление.
Сначала нажмите на вкладку «Вставка». Затем нажмите на опцию «Фигуры». В раскрывающемся списке выберите форму. Я бы рекомендовал использовать «Прямоугольник» или «Изогнутый прямоугольник».
Затем перетащите курсор мыши на слайд, чтобы создать фигуру. После того, как фигура добавлена, вы можете отформатировать фигуру и продублировать фигуру, используя скопируйте и вставьте в PowerPoint .
Если вы не знаете, как все это сделать, ознакомьтесь с нашим полным руководством по работе с фигурами в PowerPoint .
Можете ли вы создать связанное оглавление в PowerPoint?
Да, в PowerPoint можно создать связанное оглавление. Существует несколько способов сделать это. Следуйте любому из методов, описанных в предыдущем разделе этой статьи, и вы сможете создать связанное оглавление для презентации PowerPoint.
Как добавить номера страниц в оглавление в PowerPoint?
К сожалению, нет прямого или автоматического способа добавления номеров страниц в презентацию PowerPoint. Итак, если вы хотите добавить номера страниц в оглавление в PowerPoint, создайте таблицу с отдельным столбцом для добавления номеров страниц, а затем добавьте их вручную.
Как автоматически обновлять оглавление в PowerPoint?
Вы не можете автоматически обновлять оглавление в PowerPoint. Но чтобы обойти эту проблему, вы можете использовать код макроса, который будет выполняться через всю презентацию, а затем обновлять оглавление, включая форматирование.
Вы можете использовать «Макрос» для автоматического обновления оглавления в презентации PowerPoint. Макрос действует только тогда, когда в презентации есть содержимое. Таким образом, рекомендуется запускать макрос в конце, когда вы разработали все свои слайды —
Для этого выполните шаги, указанные ниже —
Шаг 1: Создайте черновик оглавления
create оглавление с номерами страниц, а затем гиперссылка на номер страницы с соответствующими слайдами.
В столбце с номером страницы напишите «Номер страницы. x’, и макрос автоматически обновит номера страниц.
После того, как вы закончите создание оглавления и привязку номеров страниц, выполните простые шаги, указанные ниже. Шаг 2. Откройте функцию VBA вкладку (как показано на изображении выше).
Шаг 3: Нажмите кнопку «Модуль»
После нажатия кнопки « Visual Basics » на экране появится всплывающее окно. В этом всплывающем окне нажмите на опцию « Module », которая находится на вкладке « Insert » во всплывающем окне.
Шаг 4: Вставьте код
После того, как вы выбрали опцию « Module », на вашем экране появится еще одно всплывающее окно. В этом всплывающем окне вставьте следующий код и закройте окно.
Sub updateIndexes()
Dim slideNumbs As Variant
‘ TODO: в Array() введите номера слайдов для оглавления (например, у нас есть 7 слайдов для разных разделов оглавления)
slideNumbs = Array(6, 14, 22, 33, 51, 60, 69)
‘ИТИТЕРИЯ через содержимое содержимого слайды
для каждого TocSlideNumber in slidenumbs
Dim ptableOfContent As Slide
SET PTABLEOFContent = ActivePresentation.


 Для изменения вида сводки или оглавления вы можете настроить параметры шрифта на вкладке Главная.
Для изменения вида сводки или оглавления вы можете настроить параметры шрифта на вкладке Главная.
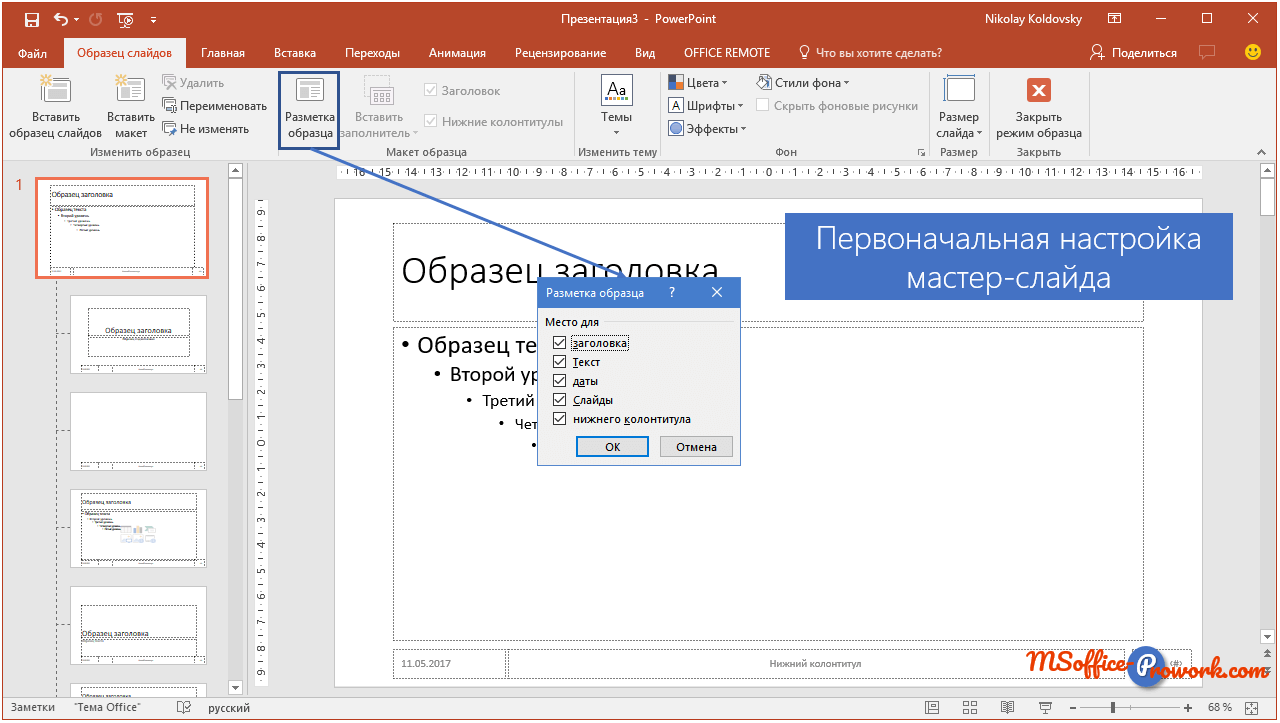
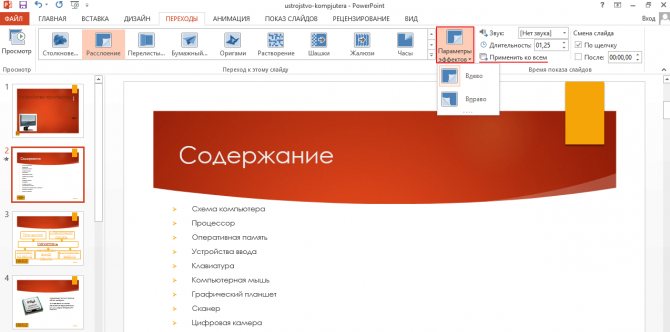
 Если это не так, измените 2 в «Set pTableOfContent = ActivePresentation.Slides(2)» на правильный номер слайда.
Если это не так, измените 2 в «Set pTableOfContent = ActivePresentation.Slides(2)» на правильный номер слайда.