Падают листья. |
Осенняя тема продолжается . За окном листопад и у меня здесь тоже падают листья, но падают красиво. В программе Фотошоп можно сделать летящие листья в любых направлениях. Анимация падающих листьев не сложна, но требует внимания, чтобы не запутаться со слоями.
1- Файл-открыть. Откроем картинку кленового листа на прозрачном фоне.
Создадим новый документ, где будет анимация падающих листьев.
2-Файл создать.
3- Выбрать инструмент «перемещение » на вертикальной панели инструментов и перетащить лист на созданный документ.
5- Редактирование-свободное трансформирование. Уменьшить лист и немного повернуть.
6-Инструментом «перемещение» поместить лист выше, в правый угол.
7-Слой-создать дубликат слоя. Окно слоев такое:
8- Переместить этот слой с листом в левый угол.
9-Редактирование -трансформирование-отразить по горизонтали.
10-Слой дубликат слоя. Сдвинуть листок вниз.
11-Применяя свободное трансформирование, повернуть лист и исказить. Нажать Enter на клавиатуре .
12-Слой-создать-дубликат слоя.
13-Переместить листок на противоположную сторону.
14-Редактирование-трансформирование-отразить по горизонтали.
15-Слой дубликат слоя. Сдвинуть листок вниз.
Свободным трансформированием исказить листок.
15-Слой дубликат слоя. Переместить лист на другую сторону.
16-Редактирование трансформирование -отразить по горизонтали.
17-Редактирование-свободное трансформирование. Повернуть и исказить листок.
18-Слой-создать дубликат слоя. Сместить листок еще ниже. Повернуть его и трансформировать.
20-Таким образам делать дубликаты слоев , перемещать и трансформировать, пока не получится такая картинка.
Окно слоев выглядит так:
Теперь нужно объединить слои по парам, чтобы в каждом слое было два листа , справа и слева. Активный верхний слой.
21-Слой-объединить с предыдущим.
22- Активировать «слой 2 копия 11»
23- Слой-объединить с предыдущим.
24-Активировать «слой 2 копия 9»
25-Слой-объединить с предыдущим.
Делать так последовательно, активируя «слой 2 копия 7», «слой 2 копия 5», «слой 2 копия 3», «слой 2 копия». Теперь в каждом слое по два листочка. Все готово к анимации «падают листья«
26-Активируем нижний слой( он у нас пустой, без листьев). и добавим сюда какой-нибудь фон. Для этого идем:
27-Редактирование -выполнить заливку и, в появившемся окне палитры выбрать любой цвет. В окне слоев и на картинке появится фон.
Я воспользовалась градиентом.
27-В окне анимации кликнуть на маленький треугольник и
выбрать, в появившемся окне, «создать кадры из слоев»
28-Первый кадр выделен. Нажать и удерживая Shift , активировать последний кадр, кликнув по нему (выделятся все кадры), затем поставить время на кадре 0,2 сек.
Нажать и удерживая Shift , активировать последний кадр, кликнув по нему (выделятся все кадры), затем поставить время на кадре 0,2 сек.
29-Кликнуть по второму кадру в окне анимации
и включить глазок на нижнем слое в окне слоев.
30- Так проделать с каждым кадром, включая глазок только на нижнем слое.
Теперь нажать в окне анимации на пуск и смотреть анимацию.
31-Cохранить для Web и устройств в формате Gif.
Подобную анимацию можно посмотреть в уроке анимация листопада.
Как сделать тень в фотошопе
/ Сергей Нуйкин / Уроки по фотошопу
Здравствуйте уважаемые читатели блога fotodizart.ru! Сегодня хочу затронуть тему связанную с тенью, а именно падающей тенью. Я расскажу, немного о тени, как сделать тень в фотошопе при помощи стиля слоя. Новичкам, возможно пригодится статья по основам фотошопа в которой мы изучали стили в фотошопе. Давайте для начала определимся, что это за такая тень, которую называют падающей. Вы спросите почему я заостряю внимание на падающей тени, потому как понятие тень обобщенное.
Вы спросите почему я заостряю внимание на падающей тени, потому как понятие тень обобщенное.
Тень состоит из:
- собственной тени;
- отбрасываемой или падающей тени;
- полутеней.
Падающая (отбрасываемая) тень – это тень, которую отбрасывает предмет на поверхность, на которой находится. Характеризуется особенностью повторять формы предмета, от которого она отбрасывается, так сказать, проецируя его на поверхность. Область тени у самого основания предмета будет темнее по отношению к участку тени более отдаленному от предмета.
С тем, какую тень мы будем рисовать я думаю стало понятно, теперь приступим к нашему уроку. Сделать тень в фотошопе, которую я собираюсь довольно просто. В этом нам помогут такие инструменты как стиль слоя, трансформация, линейный градиент и размытие по гауссу. Для создания нам нужно иметь фон, на который поместим предмет и сам предмет. Они должны располагаться на разных слоях друг от друга.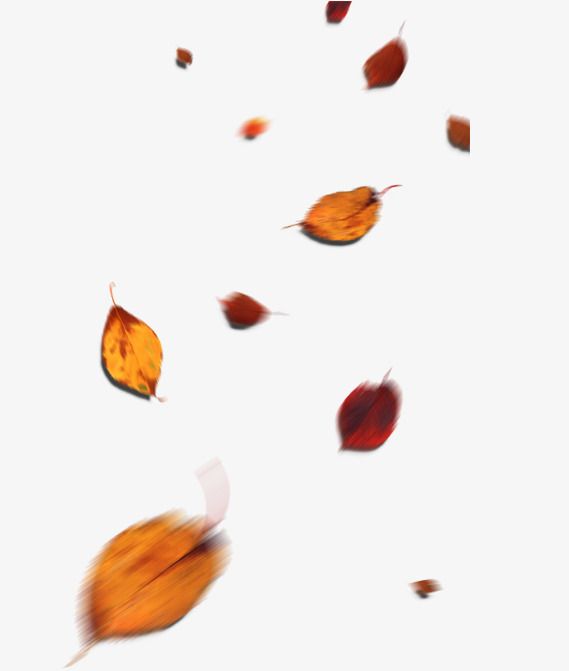 Итак, загрузим в фотошоп фон и поверх него предмет.
Итак, загрузим в фотошоп фон и поверх него предмет.
Я взял фон пустыни и предмет шахматную фигуру. На предмет при помощи обтравочной маски в режиме наложения цветность нанес рефлексы желтого цвета.
Далее выделим слой фигуры и вызовем стили слоя, для этого кликнем два раза левой кнопкой мыши за названием слоя или в меню слои > стиль слоя > параметры наложения. В открывшемся окне стили слоя выберем применение эффекта тени.
Установим следующие параметры эффекта тени:
- непрозрачность установим на 100%;
- угол 90°;
- смещение 0 пикс.;
- размер 0 пикс..
Применим стиль, нажав на кнопку в окне ОК. После чего у нашего слоя появится стиль слоя который мы на него наложили. Теперь из созданного стиля мы создадим отдельный слой, для этого кликнем правой кнопкой мыши по эффекту тень у нашего слоя с объектом и в появившемся меню выберем 
Выделим новый образовавшийся слой тени и при помощи трансформации отразим его по вертикали. Для этого идем редактировании > трансформирование > отразить по вертикали. И сдвигаем слой с тенью до нижнего уровня объекта.
Так как у нас предмет освещен сзади, то в принципе наша тень так и будет падать, но по закону перспективы приближаясь к нам, она будет казаться немного больше. Таким образом, мы должны внести небольшие перспективные изменения.
Для этого идем в редактировании > трансформирование > перспектива. Немного потянем одну крайнюю точку на ближнем к нам крае в сторону от центра тени, тем самым добьемся нужного нам результата. Если необходимо сделать чтобы тень падала левее или правее потяните за центральную точку.
Обращайте внимание на то откуда падает свет либо меняйте его на свое усмотрение, а тень всегда можно деформировать, наклонить, изменить перспективу при помощи инструмента трансформирование.
Ну вот форма нашей тени готова, теперь размоем совсем немного края для этого идем в фильтр > размытие > размытие по гауссу и установим параметры которые нас будут удовлетворять.
В заключение сделаем ее еще более правдоподобной для этого нам нужно сделать передний край тени более прозрачным, а непосредственно тот что у объекта практически непрозрачным. Чтобы это сделать к слою с тенью добавим слой маску.
Сделаем маску активной, после чего выберем инструмент градиент. Из предлагаемых градиентов выберем линейный черно — белый градиент.
Применим градиент к маске, тем самым получим эффект исчезающей тени.
Ну, вот и все ниже представлен результат, я немножко подкорректировал кривые у фона, но это не влияет на процесс создания тени. Вы наверное убедились, сделать подобную тень достаточно несложно и быстро.
На этом все в этом уроке я рассказал, как сделать тень в фотошопе.
Как сделать эффект осени с помощью падающих листьев Редактирование фотографий в Photoshop
-> HD Backgrounds Photos & PNGs.zip (Используется здесь)Что ж, сегодня в этом посте я пришел с очень востребованным видео и требованием аудитории показать, как редактировать точно так же, как эффект осени. Итак, в основном я покажу вам от начала до конца, шаг за шагом, как сделать цветокоррекцию как эффект осени в фотошопе.
Эта тема действительно выглядит очень очаровательно и выделяет ваши фотографии среди остальных. Это уникальная тема, которую вы можете сделать в фотошопе.
View this post on Instagram
#autumn_effect #moody_ports #bokeh_portraits #moody_ports #mensfashion #instagram_trending_ports #moodyports #portraitgames #globe_visuals #moodyports #bravoportraits#menswear #vscoportrait #moodygrams #moodyports #moodyphotography #globe_portraits #artofvisuals #vscoportraits #vscoports #globe_people #globeportraits #global_portraits #vsco_presets #moody_presets #ashvircreations #youtuber
Сообщение, опубликованное ashvircreations (@ashvircreations)
В настоящее время в Instagram очень часто можно увидеть неоновые портреты, и особенно бирюзовые оранжевые и голубые тона — очень популярные пресеты, которые большинство известных фотографов Instagram используют в своем профиле.
Посмотрите наш полный видеоурок на Youtube по этой творческой стильной фото теме, такой как трендовые фотографии Instagram, и не забудьте нажать значок колокольчика и подписаться на наш канал, поставить лайк этому видео и поделиться им со всеми своими друзьями на всех социальные платформы, такие как Whatsapp, Facebook, Instagram и т. д., чтобы вы могли легко изучить такую креативную фототему, как манипуляции с фотографиями в Instagram в фотошопе.

Получите это фото в формате HD:-stocks
Это фото вы можете использовать в качестве примера изображения, чтобы попробовать его самостоятельно и научиться создавать фото с эффектом осени.
Загрузите 50 лучших пресетов Lightroom для мобильных устройств бесплатно: — Нажмите здесь
Мы растем каждый день, так как каждый день загружаем новые видеоуроки для вас на Youtube, связанные с Adobe Photoshop, Adobe Lightroom , Adobe After Effects, Adobe Premiere Pro, редактирование фотографий, фотография, редактирование визуального искусства, фэнтезийные фотоманипуляции, учебные пособия по Photoshop, учебные пособия по Lightroom и многое другое.
Кроме того, мы также предоставляем вам совершенно новые пресеты Camera Raw, пресеты Lightroom, Luts, цветные фильтры, фоны, изображения PNG и все это бесплатно на нашем сайте. У нас есть почти более 1000 видеоуроков на нашем канале Youtube, так что вы можете смотреть и учиться бесплатно и улучшать свои навыки редактирования каждый день из наших видео на Youtube.

Будьте изобретательны, будьте потрясающими.
Спасибо за визит.
Подпишитесь на нас в Instagram
Подпишитесь на нас в Youtube и нажмите значок колокольчика
Нравится нам на Facebook
Предыдущий пост
Следующий пост
Анимация падающих листьев — Мистер Махтай
махтайх Компьютерное искусство 1
Теперь вы понимаете основные этапы создания Flash-анимации:
- Создание графического изображения/фигуры.
- Сгруппировать и Сохранить как символ в библиотеке
- Поместите символ на слой на временной шкале
- Разместите ключевых кадров на временной шкале так, как вы хотите, чтобы ваш символ двигался или изменялся.
- Вставьте анимацию движения /классическую анимацию движения , чтобы Animate создавала анимацию между ключевыми кадрами
- Экземпляр = Ключевой кадр + Символ — вы можете использовать Преобразование или Свойства для отдельного Экземпляра
- Вы можете повторно использовать тот же символ на других слоях, но ТОЛЬКО ОДИН СИМВОЛ НА СЛОЙ!
Теперь добавьте к этому: - К анимации движения/классической анимации можно применить вращение, наклон, масштаб
- Также в анимации движения/классической анимации можно Преобразовать символ — Масштаб, вращение, наклон
ПАДАЮЩИЕ ЛИСТЬЯ
- Создайте новый файл в Adobe Animate.
 Назовите его 3lastnameleaves. Сохранить в Документы.
Назовите его 3lastnameleaves. Сохранить в Документы. - Измените цвет фона на синий и измените частоту кадров (кадров в секунду) на 12.
- Мистер Махтай покажет классу, как использовать инструменты векторной графики для создания листа.
- СОЗДАНИЕ ЛИСТА: Вы нарисуете серию точек с помощью Pen Tool. Точки сформируют форму простого листа.
- Вы будете использовать инструмент «Стрелка», чтобы изменить кривую линий (сделать прямые линии изогнутыми) и изменить углы (удалить углы, сместить углы)
- Затем вы заполните вложенную форму листа с помощью ведра с краской. (Форма должна быть заключена, чтобы заполнить ее цветом). Затем вы можете добавить «прожилки» на свой лист с помощью инструмента «Линия».
- Когда лист готов, сгруппируйте его и поместите в библиотеку. Сохраните его как графический символ с именем leaf1.
- Поместите лист со сцены в левый верхний угол. Это будет место, где символ leaf1 будет начинаться на кадре 1 временной шкалы.

- Теперь поместите ключевой кадр в кадр 60. Переместите лист в правую часть сцены.
- В кадре 60 используйте инструмент Transform Tool, чтобы увеличить лист, повернуть лист и наклонить лист.
- Теперь поместите ключевой кадр в кадр 120. Переместите лист в нижний левый угол сцены — за пределы сцены.
- В кадре 120 с помощью инструмента «Трансформация» сделайте лист очень маленьким, поверните лист и наклоните его.
- Теперь примените классическую анимацию ко всему слою. Лист поплывет к нам (увеличится) вправо. Тогда листик уплывет от нас (уменьшится) влево.
- Используйте тот же символ leaf1 на втором слое. Не используйте одни и те же кадры для ключевых кадров — немного сдвиньте их. Используйте тот же лист на третьем слое. Еще раз настройте ключевые кадры.
- Создать второй лист. Этот второй лист должен быть более сложным, чем первый. Используйте этот второй лист на трех слоях.
- Применить поворот ко всем анимациям.


 Назовите его 3lastnameleaves. Сохранить в Документы.
Назовите его 3lastnameleaves. Сохранить в Документы.
