Работа с градиентами в Adobe Photoshop. » Adobe Photoshop
В этом уроке мы рассморим работу с градиентами.Под градиентом в графике подразумевают плавный переход от одного цвета к другому, как правило, через промежуточные оттенки этих цветов. Например, градиентом можно считать цветовую гамму, которая начинается с красного цвета, далее следуют белее светлые оттенки красного пока всё это дело не перейдёт в белый цвет. Такой градиент называется переходом от красного до белого цвета.
Работа с градиентами.
Под градиентом в графике подразумевают плавный переход от одного цвета к другому, как правило, через промежуточные оттенки этих цветов. Например, градиентом можно считать цветовую гамму, которая начинается с красного цвета, далее следуют белее светлые оттенки красного пока всё это дело не перейдёт в белый цвет. Такой градиент называется переходом от красного до белого цвета. Например:
 На самом деле подобный переход, только имеющий большее количество промежуточных оттенков, выглядит намного привлекательнее.
На самом деле подобный переход, только имеющий большее количество промежуточных оттенков, выглядит намного привлекательнее.Обращаю ваше внимание на то, что практически любой, вернее сказать любой графический редактор, имеет инструментарий градиентов. Можно смело выделить общие принципы градиентов, а затем перейти к частностям и особенностям градиентов в Photoshop.
Для градиентов всегда общей чертой являлся 
Итак, первый тип градиента, который носит название
Далее следует следующий тип перехода – радиальный переход . В данном случае цвета меняются от стартовой точки до конечной, но по всем направлениям. Линия от стартовой до конечной точки является радиусом радиального перехода.
Потом переход, который носит название конического или углового . В данном случае направление перехода лежит на окружности, а стартовая точка по местоположению на изображении совпадает с конечной.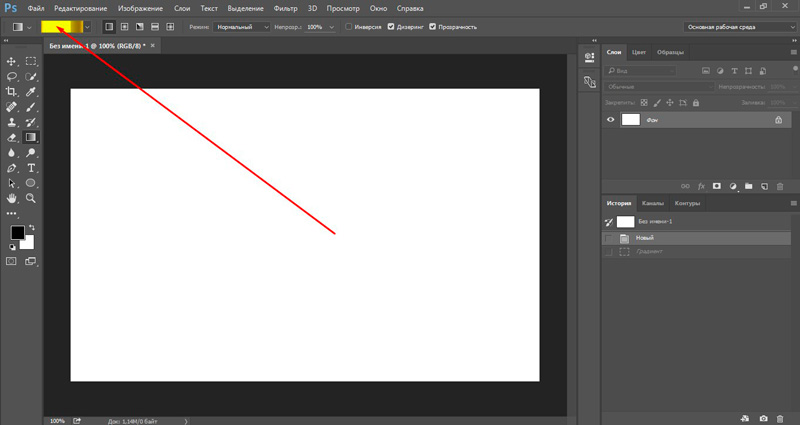 Первая иллюстрация показывает принцип, а вторая реальность.
Первая иллюстрация показывает принцип, а вторая реальность.
В качестве последнего распространённого типа градиента можно назвать ромбический (квадратный, square) или diamond (рука не поворачивается озвучить это по русски) переход. В данном случае трудно озвучить принцип на основании предидущих определений. В этом случае мы имеем дело не со стартовой точкой, а с стартовой фигурой в виде прямоугольника. Преобразование цвета происходит от центра фигуры к краям. При небольшом количестве промежуточных цветов зрелище довольно жуткое, однако в полноценной палитре такой градиент приобретает интересный вид благодаря которому возникло название diamond (бриллиант).
Градиенты могут состоять не только из двух основных цветов. В одном переходе может содержаться разумно большое количество
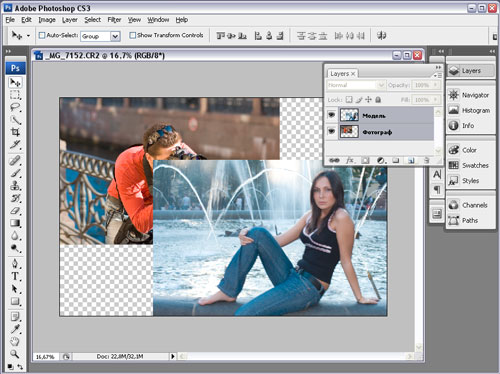 Применение в одном градиенте нескольких цветовых переходов позволяет создавать очень интересные эффекты.
Применение в одном градиенте нескольких цветовых переходов позволяет создавать очень интересные эффекты.Переход с несколькими ключевыми цветами бывает не только линейного типа. Такую возможноть можно реализовать и во всех остальных перечисленных выше типах градиентов.
Градиенты в Photoshop
Photoshop предоставляет специальный инструмент для работы с градиентами. Он находится на панели инструментов в одной группе с инструментом Paint Bucket. Для того, что бы воспользоваться этим инструментом нужно совершить ряд действий.
- Выбрать инструмент Gradient на панели инструментов.
- Щёлкнуть мышкой на том месте изображения,где вы хотите поставить стартовую точку вашего градиента.

- Не отпуская кнопку мыши, протяните направление градиента.
- Там, где будет отпущена кнопка мыши вы установите конечную точку градиента.
Обязательно обратите внимание на следующую особенность градиента. Цветовой переход происходит от стартовой до конечной точки. Но на изображении может быть и область, которая находится до стартовой точки и после конечной точки. В этом случае эффект будет несколько неожиданный. Та часть изображения которая находится до стартовой точки окрасится в стартовый цвет градиента, а та часть изображения, которая идёт
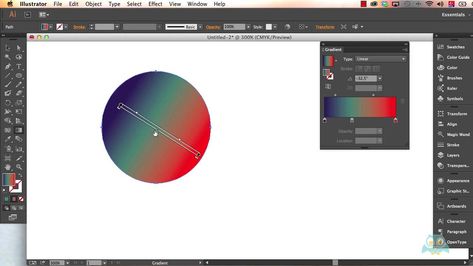
Данная особенность свойстенна всем типам градиентов и варьируется в зависимости от типа градиента. В случае градиентов у которых переход цвета присходит от центра (радиальный и ромбический) весь рисунок, начиная от конечной точки будет заполнен конечным цветом градиента.
Управление градиентом, как и любым инструментом находится на палитре Options.
Photoshop имеет ряд заготовок градиентных переходов. Заготовка включает в себя понятие заранее созданного набора параметров для градиента, т.е. количества ключевых точек, цвета ключевых точек расстояние между ключевыми точками и многие другие, пока неизвестные нам параметры. Если щёлкнуть на треугольничке выпадающего меню заготовок, то можно узреть весь список заготовок, предоставленных нам создателями Photoshop. Этот список можно редактировать, удаляя и добавляя свои заготовки.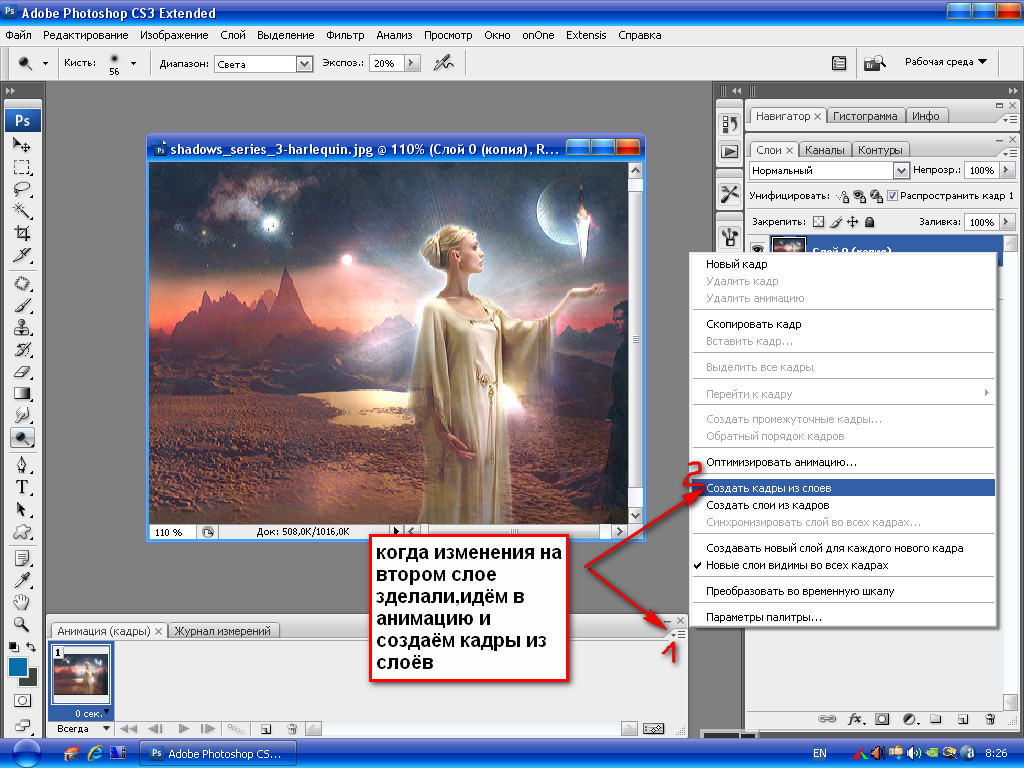
- Команда New Gradient вызывает окно редактирования параметров градиента
- Команда Rename Gradient даёт новое название старым заготовкам градиентов.
- Команда Delite Gradient удаляет заготовку.
- Команда Text Only включяет режим палитры, при котором вместо иконок будут только подписи.
- Команда Small Tambnails включяет режим палитры, при котором в палитре будет отображено содержимое в виде небольших по размеру иконок .

- Команда Large Tambnails включяет режим палитры, при котором в палитре будет отображено содержимое в виде больших по размеру иконок .
- Команда Small list включяет режим палитры, при котором в палитре будет отображено содержимое в виде небольших иконок и текстовой информации.
- Команда Large list включяет режим палитры, при котором в палитре будет отображено содержимое в виде больших иконок и текстовой информации.
- Команда Preset Manager вызывает менеджер (интерфейс) позволяющий загрузить заготовки из файлов, сохранить в виде файлов, перименовать и удалить.

- Команда Reset Gradients сбрасывает изменённые настройки заготовок до начальных згначений параметров.
- Команда Load Gradients загружает заготовки из файла. Полезно сохранять удачно получившиеся градиенты для дальнейшего использования.
- Команда Save Gradients сохраняет настройки градиента в виде заготовки.
- Команда Repalce Gradients змещает существующий градиент загружаемым.
- Команда Color Harmonis 1 загружает набор градиентов, который создатели Photoshop считают гармоничным по цветовой гамме.

- Команда Color Harmonis 2 загружает набор градиентов, который создатели Photoshop считают гармоничным по цветовой гамме. Серия №2.
- Команда Metals загружает набор градиентов, иммитирующмх всевозможные металлические блески.
- Команда Noise Samples загружает градиенты с некоторым цветовым «шумом».
- Команда Pastels загружает градиенты пастельных тонов.
- Команда Simple загружает совершенно простые градиенты.
- Команда Special Effects загружает нечто визуально приятное.

- Команда Spectrums загружает градиенты спектральных цветов.
Набор готовых градиентов это здорово, но порою нужно что-то особенное, своё. Для этого существует конструктор градиентов. Вызывается он просто — достаточно щёлкнуть по иконке заготовки на панели Options при выбранном инструменте Gradient. Вашему виду откроется следующее диалоговое окно.
Настроить градиент можно на основании заготовок, для этого они и приведены, но это называется не настройка, а подстройка. Займёмся серьёзным делом. Для этого наберём какое-либо своё имя в поле имени и нажмём кнопку NEW. В результате этого действия возникнет новый градиент, являющийся полной копией старого, но имеющий своё название. Теперь поработаем над цветом. Для начала выделим статовый стопор (ползунок слева внизу), который отвечает за цвет стартовой точки.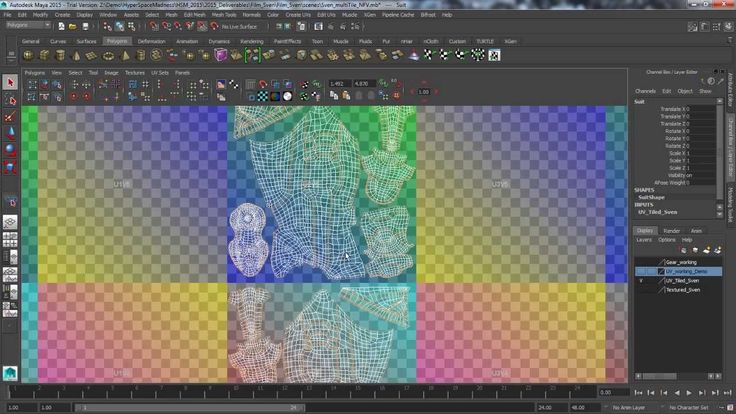 В нижней части окна станет активным маленькое окошко выбора цвета. У этого окошка есть меню, которое позволяет сделать следующее:
В нижней части окна станет активным маленькое окошко выбора цвета. У этого окошка есть меню, которое позволяет сделать следующее:
- Foregraund Color — Установить в качестве стартового цвета основной цвет (выбирается на панели инструментов). Это означает, что стартовый цвет вашего градиента всегда будет такой же, как и выставленный вами основной цвет.
- Background Color — Установить в качестве стартового цвета фоновый цвет (выбирается на панели инструментов). Это означает, что стартовый цвет вашего градиента всегда будет такой же, как и выставленный вами фоновый цвет.
- User Color — Вы устанавливаете фиксированный стартовый цвет, который можно выбрать в открывшемся диалоговом окне если щёлкнуть по пиктограмме цвета.

Если вы устанавливаете в качестве стартового цвет Foreground или Background, то получаеете возможность в дальнейшем изменять цвета градиента не углубляясь в столь серьёзные настройки. Достаточно выбрать вашу заготовку в списке заготовок градиентов, затем установить основной или фоновый цвет (в зависимости от того, какие настойки вы задали в заготовке), и ваша заготовка возмёт цвета из палитры инструментов.
Точно таким же образом вы сможете установить цвет конечной точки градиента. Только вместо левого нижнего ползунка нужно выделить правый нижний.
Для добавления промежуточных ключевых цветов нужно просто щёлкнуть мышкой между ползунками стартового и конечного цвета. Затем выбираем цвет точно такиже образом как для стартовой и конечной точки.
Для промежуточных ключевых точек существует ещё несколько характеристик.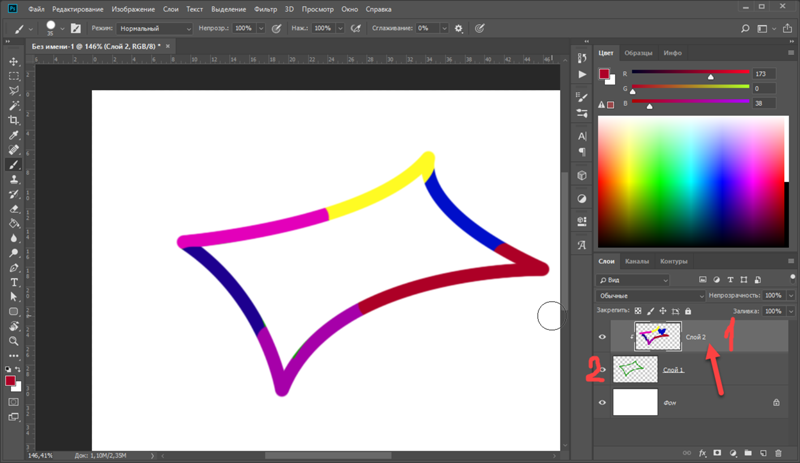 Параметр Location (поле этого параметра расположено так же внизу диалогового окна) указывает на расстояние между этой точкой и стартовой точкой градиента. Это расстояние измеряется в процентах, а за 100% процентов принимается расстояние между стартовой и конечной точкой.
Параметр Location (поле этого параметра расположено так же внизу диалогового окна) указывает на расстояние между этой точкой и стартовой точкой градиента. Это расстояние измеряется в процентах, а за 100% процентов принимается расстояние между стартовой и конечной точкой.
Вы наверное обратили внимание на появившиеся под образцом градиента маленькие ромбики. Эти ромбики показывают где находится середина перехода. Передвигая эти ромбики вы можете акцентировать переход на том или ином цвете. Добавлять ключевые точки можно в неограниченном количестве. Для того, что бы удалить промежуточный цвет нужно просто перетащить ползунок цвета за пределы окна.
Теперь настало время немного попрактиковаться. Попробуйте повторить созданные ниже рисунки.
После того, как это у вас получится, сохрание результат и предъявите преподавателю. Это часть вашего домашнего задания.
Это часть вашего домашнего задания.
Есть ещё одно очень полезное свойство у градиента в Photoshop — это локальная, градиентная прозрачность. Название я выдумал жуткое, но на самом деле всё относительно просто. Для проведения эксперемента проведём следующие подготовительные действия. Откройте любой документ (рисунок). Далее создадим новую заготовку градиента нажав кнопочку NEW в редакторе (конструкторе градиентов). У нас будет всего 2 ключевые точки — стартовая и конечная. Задайте обоим точкам одинаковый цвет, к примеру чёрный. Теперь обратите внимание на ползунки над образцом градиента. Это стартовая и конечная точка управления локальной прозрачностью или точнее говоря непрозрачностью. Щёлкните на левом верхнем ползунке (стартовая прозрачность градиента).
В нижней части окна станет доступным поле Opacity.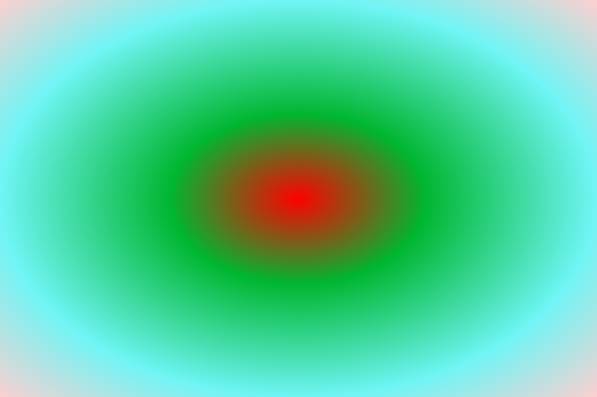 По умолчанию этот параметр равен 100%, т.е. абсолютно непрозрачно. Установите значение opacity для стартовой точки равным 0. Теперь У вас появились шашечки которые свидетельствуют о том, что прозрачность появилась. Если применить полученный градиент в «линейном типе» слева направо, то получится следующая картина:
По умолчанию этот параметр равен 100%, т.е. абсолютно непрозрачно. Установите значение opacity для стартовой точки равным 0. Теперь У вас появились шашечки которые свидетельствуют о том, что прозрачность появилась. Если применить полученный градиент в «линейном типе» слева направо, то получится следующая картина:
Точно также как и в случае с ключевыми цветами, вы имеете возможность расставлять ключевые прозрачности в неограниченном количесве. Для этого достаточно просто щёлкнуть мышкой между стартовой и конечной прозрачностью, а затем задать необходимый вам параметр opacity для этой промежуточной ключевой точки. Основываясь на этом примере прошу повторить следующие картинки:
Для получения резких границ можно использовать по две ключевые точки в одном месте (location). Ромбики между ползунками также помогут вам акцентировать прозрачность к началу градиента или к конечной точке. Орла вы сможете взять из папки sample находящейся в папке Adobe. Как только получится, сразу сохраняйте и приносите преподавателю на занятие. Это тоже домашнее задание.
Как только получится, сразу сохраняйте и приносите преподавателю на занятие. Это тоже домашнее задание.
Мы щё не разобрали выпадающее меню Gradient Type. Оно даёт вам возможность выбрать тип перехода. Всего два типа — solid и noise. Состоят в способе фофирования переходных цветов. В случае, если тип solid, то промежуточные пиксели (пиксели находящиеся между статовой точкой и конечной точкой) принимают значение промежуточных цветов (как вы помните пиксел имеет только одно значение — цвет). В случае если тип градиента noise то оттенок цвета получается при перемешивании пикселей начального и конечного цвета в разных пропорциях. Визуально это производит впечатление некоторого «шума».
Теперь, разобрав редактор градиентов вернёмся к палитре Options инструмента Gradient.
Теперь можно переключать тип градиента.
- — линейный градиент
- — радиальный градиент
- — угловой градиент
- — отражённый градиент
- — ромбический градиент
В Photoshop, кроме стандартных типов градиентов, присутствует ещё один тип — отражённый градиент. Он иммитирует блеск на какой либо поверхности.
При нанесении градиента на изображение можно изменять прозрачность инструмента. Это то, что я назвал глобальной прозрачностью. действие такое же как и у прозрачности инструмента «Кисть». Опция REVERSE позволяет менять местами стартовую и конечную точку градиента.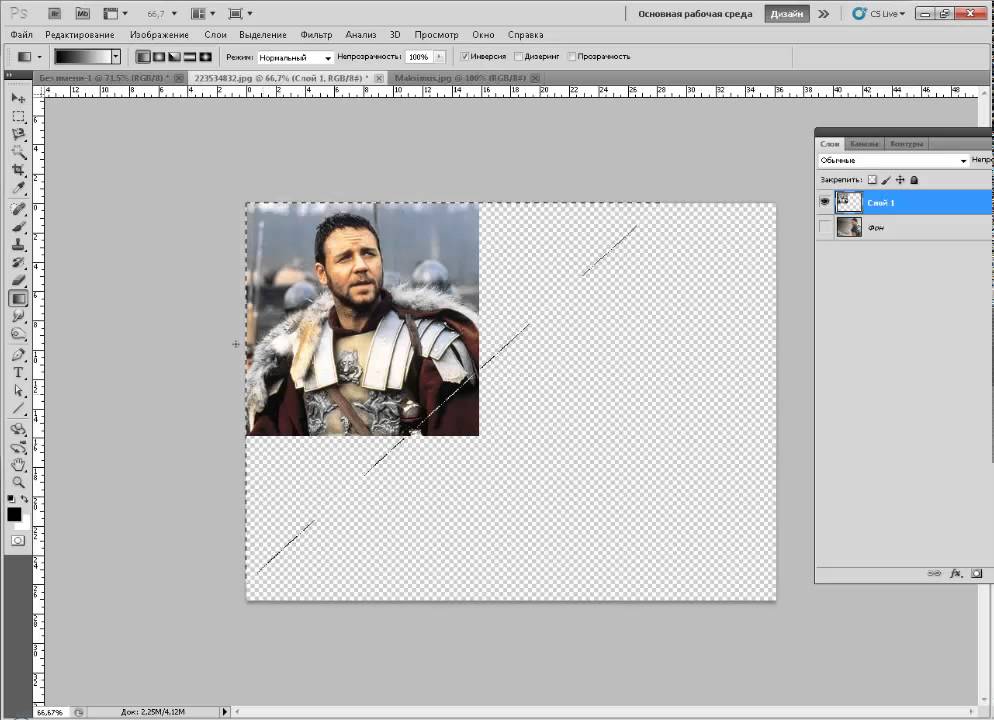 Опция Transparency включает или выключает прозрачность настроенную в редакторе градиентов. Так же существует понятие режимов наложение — смысл тот же, что и у кистей (см. урок первый).
Опция Transparency включает или выключает прозрачность настроенную в редакторе градиентов. Так же существует понятие режимов наложение — смысл тот же, что и у кистей (см. урок первый).
|
Еще один способ заливки — это заполнение выделенной области или всего изображения градиентом (цветовой растяжкой). Градиент — это плавный цветовой переход между заданными цветами. На протяжении цветовой растяжки могут меняться как цвета, так и прозрачность. Для применения и редактирования градиента используется инструмент Gradient (Градиент), он находится в той же группе, что и Paint Bucket (Заливка). 1.Выделите область неба на изображении документа Pyramid.jpg. Именно она будет залита градиентом. 2.Выберите инструмент Gradient (Градиент). В его панели свойств (рис. 3.65) есть уже знакомые элементы управления — это режим наложения и непрозрачность, а также раскрывающийся список образцов. Рис. 3.65. Панель свойств инструмента Gradient 3.Установите режим наложения нормальным, а непрозрачность 100%. Откройте список образцов (рис. 3.66.). В нем находятся градиенты из комплекта по умолчанию. Для выбора градиента щелкните на нужном образце. Меню списка предназначено для управления градиентами. Оно устроено точно так же, как меню списка кистей. Подробно о работе со списком образцов см. выше в разделе «Кисти» данной главы. Выполните команду Reset (Восстановить), чтобы привести список в соответствие с комплектом по умолчанию. Затем выберите среди образцов градиент Black, White. Рис. 3.66. Список градиентов с открытым меню
4.Кнопки панели свойств (рис. Для более гладкого цветового перехода установите в панели свойств флажок Dither (Сглаживание). 5.Поместите инструмент в выделенную область, нажмите кнопку мыши и перетащите курсор, рисуя линию градиента. Линия градиента определяет начальную и конечную точку цветового перехода. В зависимости от выбранного типа, программа строит соответствующую цветовую растяжку (рис. 3.68). На рисунке отрезок показывает линию градиента, кружком отмечена начальная точка. Испытайте разные типы градиентов, поэкспериментируйте с положением и наклоном линий градиента. При установленном флажке Reverse (Обратный порядок) порядок цветов в растяжке меняется на обратный. а б в гРис. 3.68. Градиенты: линейный (а), радиальный (б), конический (в), отраженный (г), квадратный (д) 6.Теперь выберите образец градиента Foreground to Background. 7.В состав градиента может входить прозрачность. Выбравобразец Foreground to Transparent,убедитесьвэтом. Чтобы определенная в градиенте прозрачность работала, необходимо в панели свойств установить флажок Transparency (Прозрачность). 8.Градиент может включать несколько цветов. В качестве примеров испытайте градиенты Violet, Green, Orange и Transparent Rainbow. В состав последнего также входит и прозрачность. 9.Плавность цветовой растяжки может быть различной. Сравните, например, градиенты Chrome и Black, White. У первого градиента есть очень резкий цветовой переход. 10.Наконец, Photoshop может создавать растяжку по двум разным алгоритмам. Один из них — переход между заданными цветами. Этот тип растяжки называется Solid (Цветовой). |
Adobe Photoshop — Как получить плавные переходы между цветами, сохраняя при этом четкие края?
спросил
Изменено 8 лет, 9 месяцев назад
Просмотрено 16 тысяч раз
Я пытаюсь сгладить изображения цветных волн, сохраняя при этом четкие края.
Пример исходного изображения:
У меня был ограниченный успех при использовании размытия поверхности, хотя переходы между каждым цветом более плавные Я теряю резкость по краям:
Есть ли техника, фильтр эффекта Я мог бы использовать, чтобы получить такой результат?
РЕДАКТИРОВАТЬ
вот результат благодаря @boblet
РЕДАКТИРОВАТЬ 2
Я нашел псевдо-альтернативу, которая несколько достигает той же цели, хотя и не такая красивая.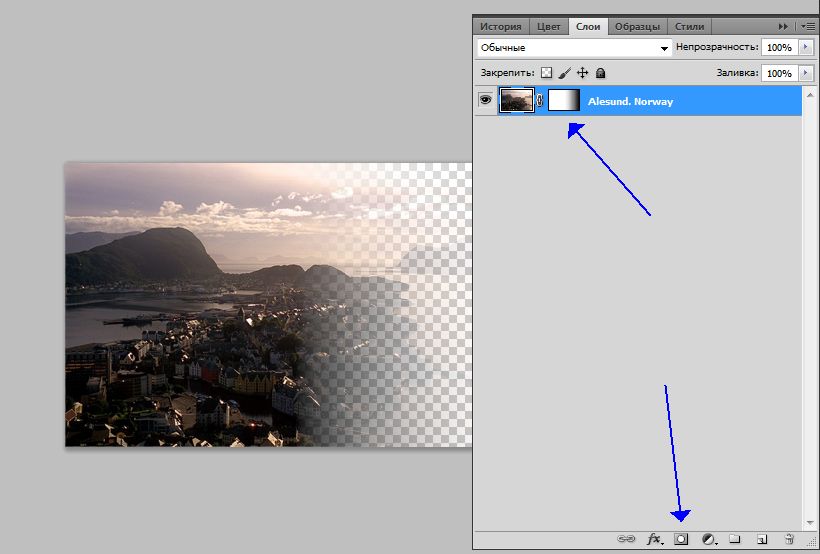
Суть в том, чтобы нарисовать градиентные линии со средним цветом (0,5) немного темнее.
На самом деле это вариант бедняка, пока я не разберусь с алгоритмом размытия поверхности, реализовать который не так просто, как кажется.
- adobe-photoshop
- gimp
- размытие
- paint.net
6
Paint.net и Gimp
Ниже приведен подробный пример того, как это сделать в Photoshop. Однако и Gimp, и paint.net имеют одинаковые возможности, хотя названия инструментов немного различаются.
Gimp эквивалентен инструменту Photoshop magic wand tool Fuzzy select. Вы должны быть в состоянии достичь того же результата.
фотошоп.
Выберите белый фон с помощью инструмента «Волшебная палочка» Вы делаете это, сначала щелкнув верхнюю часть белого, удерживая Shift, а затем выбрав нижнюю часть.
Щелкните правой кнопкой мыши и выберите , выберите в меню инверсию .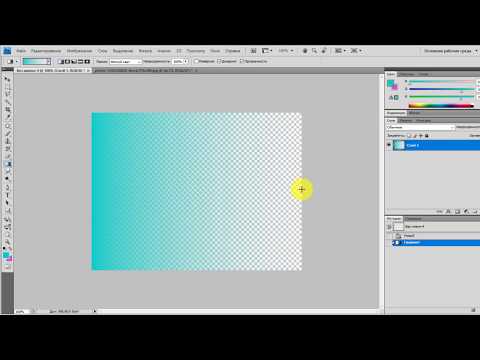
Выберите инструмент размытия,
и смешивайте цвета друг с другом, как душе угодно.
4
Зарегистрируйтесь или войдите в систему
Зарегистрируйтесь с помощью Google
Зарегистрироваться через Facebook
Зарегистрируйтесь, используя электронную почту и пароль
Опубликовать как гость
Электронная почта
Требуется, но никогда не отображается
Опубликовать как гость
Электронная почта
Требуется, но не отображается
Нажимая «Опубликовать свой ответ», вы соглашаетесь с нашими условиями обслуживания, политикой конфиденциальности и политикой использования файлов cookie
.
Adobe Photoshop. Как сделать резкие переходы цветов на этом изображении менее экстремальными, сохранив при этом качество изображения?
спросил
Изменено 4 года, 5 месяцев назад
Просмотрено 167 раз
Итак, у меня есть этот образ.
На изображении такие резкие изменения цвета.
Как в Paint.net сделать эти переходы менее экстремальными, не теряя при этом качества изображения и его мозаичности?
Я знаю, что сейчас изображение выглядит ужасно, работа над ним все еще продолжается. Изображение было изменено и обрезано из-за ограничения размера загружаемого файла. Также приветствуются ответы для GIMP, Photoshop и других программ.
- adobe-photoshop
- gimp
- качество изображения
- редактирование изображений
- paint.net
Частотное разделение позволит вам обрабатывать цвет отдельно от текстуры
Я [очень быстро] отделил и размазал вашу обведенную область на низкочастотном слое…
добавьте это обратно в высокочастотный слой
и вы получите…
Очевидно, что с немного большей осторожностью и вниманием вы можете добиться большего успеха 😉
0
Использование Photoshop
1) Используйте диапазон цветов, чтобы выбрать менее яркие/темные пиксели. Перейдите в раздел «Выбор» -> «Цветовой диапазон». С помощью пипетки выберите темную часть фотографии. Нажмите OK
2) Пока у вас есть активное выделение, создайте слой вибрации или насыщенности. Поднимите вибрацию. Это создаст маску корректирующего слоя, чтобы воздействовать только на более темные пиксели из цветового диапазона.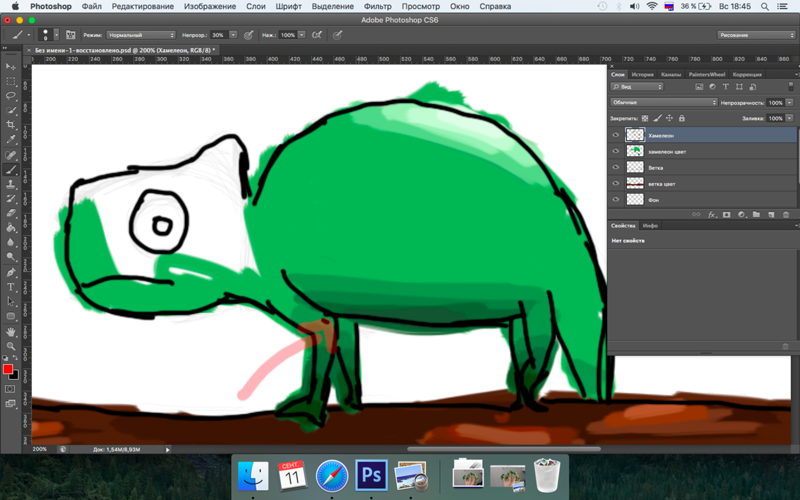


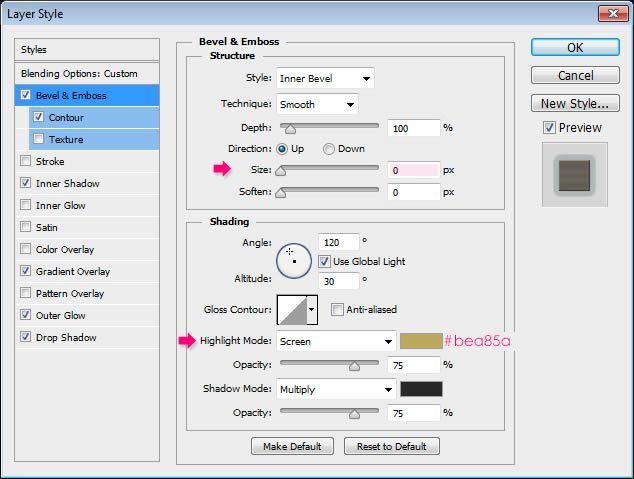

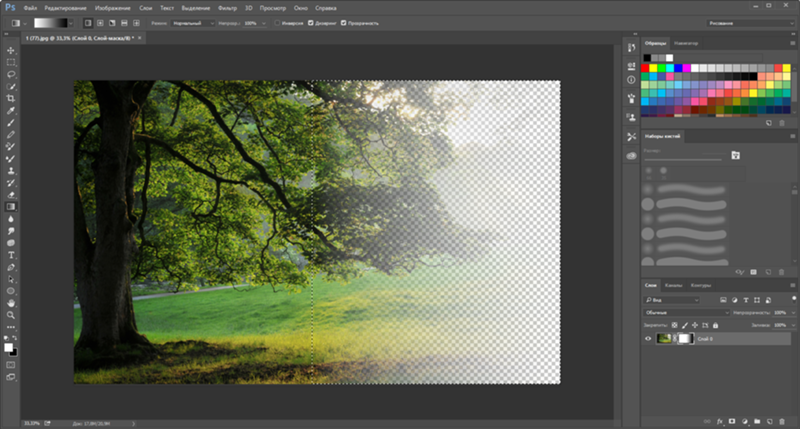


 Все параметры градиента нужно задавать до его построения.
Все параметры градиента нужно задавать до его построения. 3.67) задают тип градиента. Выберите, линейный градиент.
3.67) задают тип градиента. Выберите, линейный градиент. В качестве цветов растяжки программа будет использовать рабочий и фоновый цвета. Если изменить один из основных цветов, соответственно изменится и цвет в образце градиента
В качестве цветов растяжки программа будет использовать рабочий и фоновый цвета. Если изменить один из основных цветов, соответственно изменится и цвет в образце градиента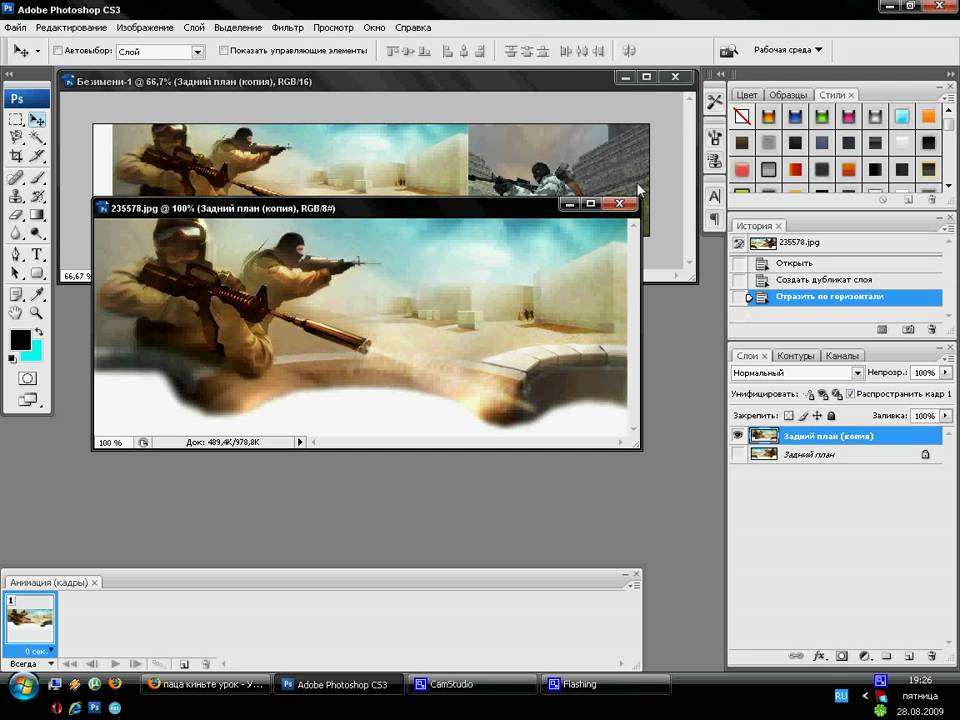 Второй — случайный цветной шум большей или меньшей контрастности (носит название Noize (Шумовой)). Выберите из меню списка комплект Noise Samples и примените его образцы к выделенной области,
Второй — случайный цветной шум большей или меньшей контрастности (носит название Noize (Шумовой)). Выберите из меню списка комплект Noise Samples и примените его образцы к выделенной области,