Создание презентации на Диске Google
Приветствую, друзья! Сегодня я не о копирайтинге – не хлебом единым жив копирайтер. Сегодня – о презентациях. Именно о том, как создать простенькую презентацию. А, может, и не простенькую. Внучке нужно было выступить с презентацией в школе на уроке биологии в 5 классе. Потому как бабушка у моих внуков – юзер опытный, к ней обычно с такими проблемами и обращаются.
Главный инструмент копирайтера – ворд, не считая мозгов, конечно, поэтому никаких программ для создания презентаций на компьютере не оказалось, а пакет Microsoft Office стартовый, бесплатный, под названием Microsoft Word Starter. Больше мне не надо. И отправилась я на поиски программы в Интернет, причем, искать онлайн программы.
На первой же строчке по запросу «создать презентацию онлайн» Гугл выдал что? Конечно же, Диск Google. Как я могла забыть о том, что на Диске Google можно создавать документы любых форматов, в том числе и презентации! Активный пользователь этого сервиса, называется! Презентацию мы создали, сохранили, скачали на компьютер, пятерку получили. Для тех, кто не ведает, как это делается, рассказываю в подробностях.
Итак, первое, что нужно, чтобы создать презентацию онлайн на Диске Google – аккаунт в сервисах Гугла, а он один и для почтового ящика gmail, и для социальной сети Google+, и для Ютубе, и для всего прочего гугловского.
Аккаунт есть. Заходим в документы Диска с интерфейса почтового ящика (все пути показывать не буду).

По иконке «Диск» заходим на сам диск и находим два заветных слова: «создать» и «презентация».

Сразу же можно выбрать одну из предложенных тем, например, белую, а затем создать любой фон.

Первый слайд презентации оформляется как титульный лист, и здесь не избежать написания заголовка и подзаголовка. Форматирование текста как обычно: тип шрифта, размер, цвет, курсив и все прочие радости. Чтобы переместить на странице текст, нужно использовать крестик в углу текстового поля.

Титул создан. Естественно, у вас он очень красивый. Сюда же можно добавить изображение, уменьшить его, перетащить в уголок. Но откуда взять изображение, покажу дальше, на следующем слайде. Чтобы появился следующий, стартуем снова из меню со слова «слайд» — «новый слайд». В этой вкладке меню можно также удалять ненужные слайды, менять тему, фон, дублировать слайды.
Для загрузки изображения обращаемся в меню к вкладке «Вставка». Не только картинку можно вставить в презентацию, но и линии, фигуры, элементы Word Art и даже видео. Изображение можно снять и вебкамерой тут же, но у меня получилось в плохом качестве. Есть возможность настройки переходов.
Когда презентация готова, в панели находим слово «файл», в выпадающем меню «скачать как», выбираем формат, зависимо от присутствия на компьютере программы для открытия файла, и скачиваем. По умолчанию презентация сохраняется в папку «Загрузки», без вариантов. Так же сохраняются и отдельные картинки, и презентация целиком в форматах изображений — jpg и png. Возможностей для творчества хоть отбавляй. Жаль, что в школу меня больше не возьмут, а других надобностей нет пока. 🙂 Смайлик, кстати, на образце из набора фигур Диска Google.
Почему Google Slides?
Для преподавателей и студентов Google Slides — один из самых интересных и универсальных инструментов, благодаря которому можно в режиме реального времени через скайп или другие сервисы представлять учебный проект, вести лекцию или урок, читать текст доклада или подготовить интересное творческое выступление.Наверняка вы знакомы с Microsoft PowerPoint и уже использовали ее для создания и представления слайдов. Google Slides — более удобный аналог популярной программы. И вот почему: с помощью презентации, созданной в Google, несколько человек (например, учеников), смогут совместно работать над одной презентацией в режиме реального времени.
Еще несколько фактов о Google Slides:
- Инструмент полностью бесплатный.
- Вы можете начать с чистого документа или использовать предварительно разработанный шаблон.
- Он доступен через интернет, мобильное приложение (Android , iOS, Windows).
- Кстати, файлы PowerPoint можно импортировать в Google Slides и затем редактировать. А презентации Google Slides можно экспортировать в виде файлов PowerPoint, PDF, JPEG, PNG и других.
- В презентации можно добавлять изображения, видео и аудио.
- Множество вариантов обмена для презентации Google Slides. Выберите, смогут ли люди просматривать или редактировать вашу презентацию.
- Если вы сотрудничаете с другими людьми в презентации Google Slides, то можете общаться в чате, оставлять комментарии и одновременно работать над одной и той же презентацией.
- Для Google Slides доступно множество дополнений. Это инструменты от сторонних разработчиков для добавления дополнительных функций. Большинство дополнений бесплатны, но некоторые имеют платные премиум-версии.
С чего начать?
Создайте аккаунт Google для доступа к Google Slides. Проверьте: возможно, вы уже зарегистрированы. Если у вас есть почтовый ящик с окончанием на gmail.com, то для входа в аккаунт вам понадобится ввести тот же логин и пароль, которые вы используете для Gmail и других продуктов Google.Google Drive — это место, где хранятся ваши презентации Google Slides. Еще это один из способов начать новую презентацию Google Slides. Вы получите доступ к своему Google Диску в Интернете через этот URL: https://drive.google.com
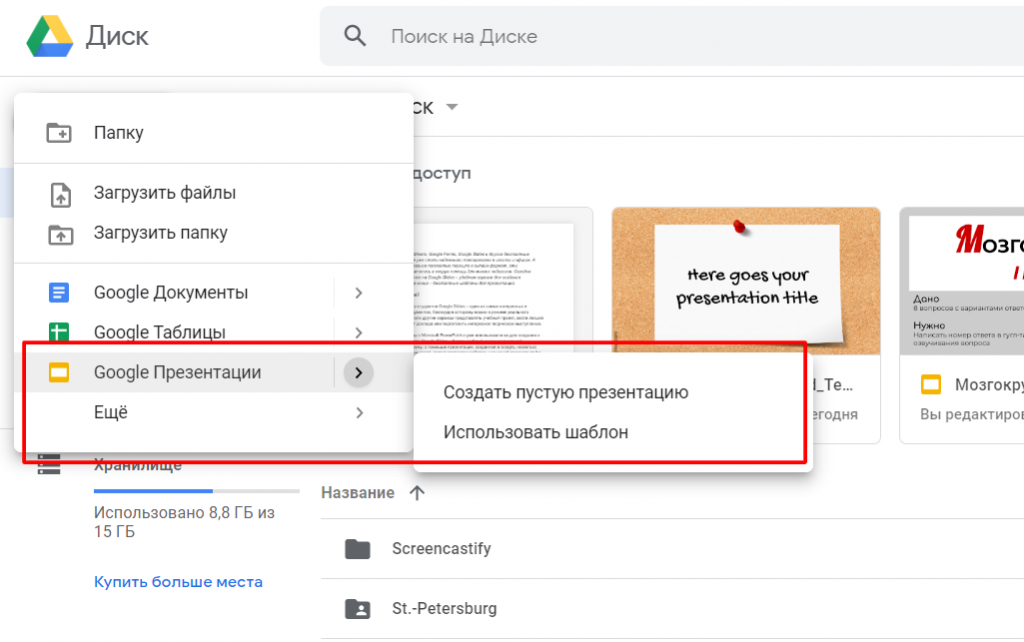
Как создать презентацию?
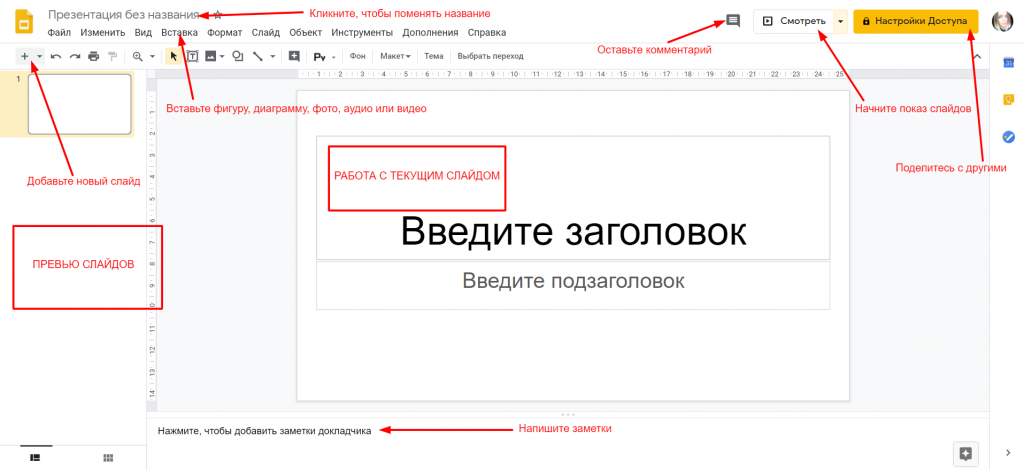
Итак, мы уже выяснили, что можно создать пустую презентацию, а можно работать в заранее заготовленном шаблоне. Оба варианта очень просты и доступны каждому, кто имеет хотя бы базовые навыки работы с компьютером. Вот основы создания презентации Google Slides.
Добавьте текст через текстовые поля, которые можно перетаскивать и форматировать по вашему усмотрению. Вставьте другие элементы через пункт меню «Вставка» на главной панели инструментов. Эти элементы включают в себя:
- изображения
- видео
- аудио
- формы
- таблицы
- графики
- диаграммы
- анимация
Используйте кнопку «+» в левом верхнем углу, чтобы добавить новый слайд.
Щелкните правой кнопкой мыши слайд на левой навигационной панели, чтобы скопировать его (иногда это проще, чем создать слайд с нуля). Дубликат также можно сделать с помощью пункта в меню «Слайд».
Использование Google Slides в дистанционном обучении
Единая презентация Google Slides
Создайте одну презентацию, которую будете использовать на дистанционке. Не меняйте ссылку. Ребята будут иметь доступ к этой ссылке каждый день. И, поскольку презентация Google Slides — это не вложение, которое вы загружаете, ученики всегда будут видеть обновленную версию при каждом доступе.Совет. Предварительно подготовьте дополнительные слайды в другой презентации Google Slides, скопируйте и вставьте их, когда будете готовы добавить слайды, которые видят ученики.
Google Slides работают даже оффлайн
В случае слабой связи Google Slides можно просматривать даже в автономном режиме. Единственный недостаток — обновления слайдов не будут доступны до повторного подключения. После обновления ребята могут использовать слайды в условиях плохой связи или отсутствия интернета дома.Предложите школьникам открыть Google Slides, прежде чем им понадобится их использовать. Это действие автоматически добавит презентацию в Google Drive.
Создайте изображения
Google Slides предлагает чистый холст, где есть пространство для безграничной фантазии! Для создания яркой презентации и добавления фотографий и картинок используйте файлы форматов JPEG и PNG.- Заголовки блога.
- Другие изображения в блогах.
- Сертификаты.
- комиксы.
- Фотографии с подписями.
- Блок-схемы, карты памяти или другие графические организаторы.
- Практические руководства.
- Этикетки для классной комнаты.
Переверните класс: создайте урок с самостоятельным руководством!
Слайды Google — это отличный способ провести урок в режиме реального времени.Помните, мы как-то писали про интересный прием в обучении — «перевернутый класс»? Так ученики могут изучать учебный материал за пределами класса, освобождая время для насыщенных дискуссий, проектов, совместной работы и других захватывающих вещей.
Бонус: красивые шаблоны для создания презентаций в Google Slides
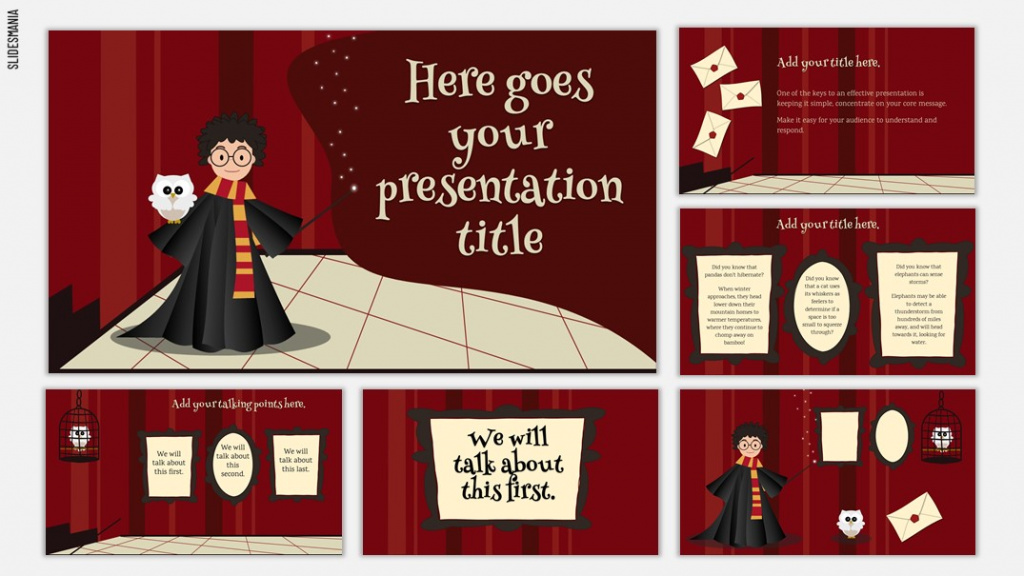
Правильные цвета и графика сыграют значимую роль при подаче презентации. Вам ли не знать? Но порой создание красивой темы требует времени и творческой энергии — ресурсов, которых нам не всегда хватает. Пола Мартинес, творческая девушка из Европы, нашла свое хобби в создании шаблонов для презентаций, и решила помочь учителям со всего мира, создав целую базу бесплатных шаблонов — Slides Mania.
На ресурсе можно найти более 150 тем для Google Slides. Вы точно увидите ту, которая подходит для следующей презентации или проекта. Многие из этих шаблонов наверняка идеально впишутся в уроки, которые вы уже преподаете. Учителя со всего мира использовали эти темы в своих презентациях для разных творческих и учебных целей.
Приятно, что все эти красивые презентации не нужно скачивать. А еще, они, конечно же, бесплатны. Если у вас есть аккаунт Google, просто откройте понравившийся шаблон и нажмите «Использовать шаблон» в правом верхнем углу экрана. Готово! Теперь презентация есть у вас в арсенале. Вы всегда можете вернуться к ней или создать копию.
Доска объявлений для мозгового штурма
Настольный органайзер
Школьный планировщик
Пишем письмо
Презентация в космическом стиле
20 интереснейших бесплатных тем для Google Slides найдете по ссылке: http://ditchthattextbook.com/free-google-slides-and-powerpoint-themes-for-teachers/1. Stickeroid

Stickeroid — это расширение, которое добавляет в «Google Презентации» большую коллекцию стикеров, логотипов и прочего клип-арта прямо на панель инструментов справа. Со всем этим изобилием изображений ваши слайды будут смотреться ярче и веселее. Вы можете искать нужные картинки с помощью строки поиска.

Разработчик: Разработчик
Цена: Бесплатно
2. Easy Accents

Расширение пригодится студентам, которые изучают иностранные языки, их преподавателям и тем, кто создаёт презентации для иностранных партнёров.
С Easy Accents можно вставлять в текст презентации специальные символы из разных языков через удобную боковую панель. Оно поддерживает больше 20 языков и позволяет создавать собственные наборы символов. Кроме того, у Easy Accents есть отдельный пункт, содержащий специальные математические символы.

Разработчик: Разработчик
Цена: Бесплатно
3. Math Equations

А это уже вариант для математиков, физиков и прочих представителей технических специальностей. Скопируйте в Math Equations код вашего уравнения в Latex, AsciiMath или MathML, и расширение преобразует его в картинку, которую легко можно будет разместить в слайде.

Разработчик: Разработчик
Цена: Бесплатно
4. Paletti

Paletti поможет вам без особого труда оформлять презентации так, чтобы они становились красивыми и красочными. Расширение используется для создания цветовых палитр, которые окрашивают слайды и их содержимое в одно нажатие. Можно использовать как готовые шаблоны, так и собственные наборы цветов.

Разработчик: Разработчик
Цена: Бесплатно
5. Pear Deck

Очень полезное расширение для преподавателей. Оно позволяет готовить интерактивные презентации, к которым студенты могут получать доступ со своих устройств через браузер, чтобы взаимодействовать со слайдами.
При должной фантазии Pear Deck открывает весьма интересные возможности. Например, можно выводить на общем экране вопросы и задания. Студенты на своих гаджетах будут давать ответы, и результаты автоматически отобразятся на экране преподавателя.

Разработчик: Разработчик
Цена: Бесплатно
6. Photo Slideshow

Простенькое дополнение, которое импортирует изображения из указанного альбома «Google Фото» или папки Google Drive, и по порядку размещает их на слайдах.
Пригодится, если вы, к примеру, захотите устроить презентацию своих снимков посреди доклада. И это гораздо удобнее, чем перетаскивать картинки в окно «Google Презентаций» вручную.

Приложение не найдено
7. Unsplash Photos

С помощью этого модуля можно прямо через боковую панель вставлять в свои презентации красочные фотографии с Unsplash — неисчерпаемого источника бесплатных изображений. Установите расширение, откройте его через меню дополнений, и на панели появится поиск по Unsplash и превью картинок. Один щелчок по нужному изображению — и оно уже на слайде.

Разработчик: Разработчик
Цена: Бесплатно
8. Top Stock Photos

Аналог Unsplash Photos, только это расширение берёт картинки с другого крупного ресурса — Pexels. Оно не так удобно, как Unsplash Photos, потому что не подгоняет картинку под размер слайда. Но коллекция изображений здесь тоже довольно богатая.
Работает дополнение так же, как и предыдущие: тут и поиск по ключевым словам, и просмотр превью.

Разработчик: Разработчик
Цена: Бесплатно
9. Insert Icons

Это расширение, которое предоставит вам большую коллекцию векторных иконок и изображений. Они пригодятся, чтобы красиво оформить презентацию. В коллекции два набора в стиле Font Awesome и Google Material Design — всего порядка 1 800 иконок.

Разработчик: Разработчик
Цена: Бесплатно
10. Lucidchart Diagrams

Lucidchart Diagrams используется для создания векторных изображений. С его помощью можно рисовать несложные диаграммы, графики, макеты, поясняющие схемы и даже планы интерьеров.
Добавляйте в диаграммы картинки, фото, блоки, стрелки и прочие элементы прямо в окне браузера, а затем размещайте получившиеся схемы в слайдах.

Разработчик: Разработчик
Цена: Бесплатно
11. Flat

Расширение для музыкантов и студентов консерваторий, которое умеет добавлять в ваши презентации нотные записи. Запустите дополнение, и перед вами откроется несложный редактор.
В нём вы сможете тщательно настроить начертание и оформление нот, внести текст песни, указать артикуляцию и динамику мелодии. А когда запись будет готова, ноты преобразуются в изображения и помещаются на слайде.

Разработчик: Разработчик
Цена: Бесплатно
12. Animated GIFs

GIPHY содержит десятки тысяч гифок на все случаи жизни. Animated GIFs позволит разместить любую из них на слайде, просто щёлкнув нужный вариант. Быстро найти подходящую анимацию по интересующей теме можно через встроенный поиск.

Приложение не найдено
Читайте также 🧐
- Обзор
- Что входит в пакет
close
Доступные приложения arrow_forward
- Gmail Собственный рабочий адрес электронной почты
- Meet Голосовой и видеочат
- Chat Групповой чат
- Календарь Общие календари
- Диск Облачное хранилище
- Документы Работа с текстовыми файлами
- Таблицы Таблицы
- Презентации Инструмент для создания презентаций
- Формы Инструмент для создания опросов
Советы для Google Документов, Таблиц и Презентаций
Офисные сервисы Google прошли долгий путь и превратились в мощные инструменты для работы с документами, таблицами и презентациями. Функций и возможностей так много, что неудивительно, если о некоторых из них не знают даже те, кто работает с этими программами ежедневно. Собрали самые полезные вещи, которые вы могли не знать.
1. Используйте ссылки для быстрого создания документов
Добавьте в закладки три адреса: docs.new, sheets.new и slides.new и используйте их, чтобы мгновенно перейти к созданию нового файла. С недавнего времени доступна похожая команда для быстрого добавления событий в Google Календарь.
2. Переходите в офлайн


Если у вас нестабильное подключение к интернету (например, в дороге или публичном месте с перегруженной сетью), проще полностью отключиться от сети, чем каждые несколько секунд ждать, пока Google подключится к серверу. Для этого в приложении нужно открыть настройки и включить офлайн-режим. После этого вы сможете в любой момент просматривать и редактировать свои файлы. Синхронизировать их можно будет позднее, когда к вам вернётся интернет.
3. Выводите больше данных на экран

Если вы пользуетесь веб-версиями этих сервисов, перейдите на страницу Google Диск и нажмите на иконку в виде шестерёнки → «Настройки». В поле «Интерфейс» можно настроить плотность расположения элементов. В режиме «Компактный» на экран влезает максимум данных.
4. Включите счётчик слов
В «Google Документах» недавно появилась долгожданная функция подсчёта слов в реальном времени. Для этого в верхней панели выберите «Инструменты» → «Статистика» и поставьте галочку возле чекбокса «Показывать статистику слов при вводе текста».
5. Связывайте свои документы ссылками
Нажмите Ctrl + K (или ⌘ + K на Маке) и дайте ссылку на свой другой документ — или найдите его через строку поиска в появившемся окне.
6. История изменений
В инструментах Google можно отменять не только последние действие. Нажмите «Файл» → «История версий», чтобы увидеть, как тот же файл выглядел до правок, которые вы внесли несколько дней назад.
7. Автоматическая замена слов и символов
Облегчите себе жизнь, научив Google расшифровывать сокращения вместо вас. Таким образом можно заставить редактор автоматически превращать «кмк» в «как мне кажется» или «ленни» — в «( ͡° ͜ʖ ͡°)» . Выберите «Инструменты» → «Настройки», чтобы добавлять и редактировать сокращения.
8. Меняйте шрифты

Нажмите на иконку ▼ возле названия шрифта и нажмите «Другие шрифты». У вас появится возможность просматривать все доступные шрифты и добавить себе понравившиеся.
9. Поворачивайте текст

В Google Таблицах можно поворачивать текст под любым углом. Для этого нажмите кнопку «Поворот текста» на панели инструментов и выберите один из шаблонов или вручную введите, на сколько градусов нужно повернуть надпись.
10. Узнавайте о любых изменениях
Если у других людей есть доступ к вашим таблицам, бывает важно сразу узнать, что кто-то внёс изменения или правки. Для этого нажмите «Инструменты» → «Настроить уведомления». Можно выбрать мгновенную отправку оповещений или ежедневные отчёты.
11. Учите сокращения
Горячие клавиши значительно ускоряют работу — так что их запоминание стоит усилий. Нажмите Сtrl + / (или (или ⌘ + /на Маке), чтобы открыть полный список горячих клавиш.
12. Доверьте часть работы макросам
Автоматизируйте работу и позвольте компьютеру выполнять рутинные задачи в Google Таблицах за вас. Нажмите «Инструменты» → «Макросы» → «Записать макрос». Сервис зарегистрирует все нажатия клавиш и клики и сможет повторить их в любое время. Это особенно удобно для быстрого форматирования новой таблицы.
13. Запрещайте редактировать отдельные части таблицы
Чтобы избежать путаницы, в таблицах с общим доступом можно ограничить доступ к редактированию отдельных областей. Выберите нужную область, кликните правой кнопкой мыши и выберите «Защитить диапазон». Появится окно, в котором вы сможете настроить, у кого есть доступ к редактирования этих клеток.
14. Копируйте элементы быстро
При работе над презентацией вам наверняка понадобится копировать элементы и слайды. Удерживайте Ctrl (или ⌥ на Маке), кликните на нужном объекте и потяните в сторону — рядом появится его копия.
15. Обрезайте видео прямо в Google Презентациях

Если вам нужно показать в презентации часть видео с YouTube, сделать это совсем не трудно. Кликните на видео правой кнопкой мыши (вставить его на слайд можно через «Вставка» → «Видео») и выберите «Параметры форматирования». В разделе «Воспроизведение видео» выберите время начала и конца фрагмента. В этом же разделе можно отключить звук и настроить автоматическое воспроизведение при переходе на слайд.
16. Располагайте элементы на слайдах ровно
Хотите, чтобы слайды в презентации были сбалансированы? Используйте направляющие: «Вид» → «Направляющие» → «Показать направляющие». Это добавит вертикальную и горизонтальную линии ровно по центру слайда. Также можно добавлять новые направляющие и располагать их так, как вам нужно. Это удобно, если вы хотите, чтобы элементы каждого слайда были на одном уровне и не скакали по высоте и ширине при переключении.
17. Используйте дополнения

Иногда проще не придумывать, как же оформить диаграмму или опрос, а воспользоваться готовыми дополнениями для Google Презентаций. Нажмите «Дополнения» → «Установить дополнения», чтобы перейти к магазину.
18. Не начинайте с нуля
Зачем каждый раз настраивать оформление слайда, если можно взять уже готовый слайд и поменять на нём текст? Кликните на нужном слайде правой кнопкой мыши и выберите «Дублировать слайд».
Читайте также 🧐
Благодаря онлайн-сервисам Вы можете сделать презентацию в Google и вставить на блог WordPress.
Какое обучение может пройти без презентации?
Конечно, если Вам нравится роль оратора и Вам удобнее выступать на аудиторию и фиксировать идеи и мысли в процессе, то можно обойтись и без неё. А вот для тех, кто любит готовится заранее, подбирать картинки, есть возможность воспользоваться презентацией, состоящей из слайдов.
Относитесь ко второй категории? Тогда эта статья будет для Вас полезна.
Для начала создадим презентацию в Goggle:
- В сетке приложений Google выберите «Документы»
- Нажмите сетку «Google документы»
- В выпадающем списке выберите «Презентации»
- Нажмите «+» справа внизу для создания нового документа
- Слева наверху нажмите на «Презентация без названия», удалите и введите своё
Все изменения сохраняются автоматически в программе и на Google диске.
Вы можете выбрать тему (шаблон) для своей презентации из того, что предлагается, а также создать свою
- В меню нажмите «Тема»
- Справа в боковой колонке выберите шаблон
- Нажмите в меню «Макет», чтобы посмотреть все шаблоны данной темы
Вы можете создать внешний вид слайдов в других программах для презентаций и импортировать их в Google
- В меню нажмите «Файл» и в выпадающем списке выберите «Импорт слайдов»
- Во всплывшем окне перейдите во вкладку «Загрузка» и нажмите «Выберите файл с компьютера».
Вы можете использовать форматы: PPTX, POT, POTM, POTX, PPS, PPSM, PPSX, ODP - Нажмите на ссылку «Все» или выберите необходимые, далее нажмите кнопку «Импорт слайдов»
Все слайды автоматически загрузятся в Google
- Вы можете изменить размер, для этого в меню «Файл» выберите «Настройки страницы»
- Во всплывшем окне нажмите на выпадающий список
- Выберите подходящий размер и нажмите «Ок»
После того, как Вы всё подготовили, пришло время скачать презентацию Google к себе на компьютер.
В меню «Файл» нажмите «Скачать как» и выберите вариант формата из списка
- Чтобы добавить новый слайд для начала отметьте слева тот, после которого будет новый
- Нажмите в меню на значок +
- Выберите шаблон слайда из предложенных под значком стрелки рядом с +
Для вставки текста в презентацию Google выполните следующие действия:
- В меню «Вставка» выберите из выпадающего списка «Текстовое поле»
- Отрегулируйте расположение синего блока и напишите текст внутри, отформатируйте его
Аналогично Вы можете добавить другие объекты
Для того, чтобы отредактировать объект или текст, нажмите правой кнопкой мыши на него и из контекстного меню выберите необходимое действие. Либо воспользуйтесь панелью для редактирования над слайдами.
- Для создания анимации нажмите в меню «Вид» вкладка «Анимация»
- Выберите объект на слайде для анимации, нажмите слева на «Добавить анимацию»
- Настройте индивидуально для каждого объекта:
- Как будет появляться и исчезать
- В какой момент (по щелчку, после предыдущей, одновременно с предыдущей)
- Нажмите «Воспроизведение»
- В этой же колонке Вы можете активировать переходы слайдов: нажмите «Слайд» и выберите тип перехода
Примените ко всем слайдам и нажмите «Воспроизведение»
Как Презентацию в Google Вставить на WordPress?
Перед публикацией на блоге выполните предварительные настройки:
- В пункте меню «Файл» перейдите в раздел»Опубликовать в интернет»
- Переключитесь на вкладку «Встроить»
- Для пользователей шаблона AB-Inspiration укажите размер слайдов — если для статьи или страницы с боковой колонкой, то выберите «Другой» и в поле ширина пропишите 650. Если будете использовать страницу «На всю ширину», то выберите размер 940. Для других пользователей придётся поиграть с размерами, они зависят от Вашей темы.
- Укажите с какой частотой будут меняться слайды
- Отметьте «Запустить слайд-шоу»
- Нажмите «Опубликовать»
- Дождитесь формирование кода и скопируйте его
Вставьте, как обычно, в текстовый редактор. Полезная о нём Редактор WordPress. Как пользоваться без слёз?
Более подробно с возможностями и настройками презентаций Google Вы можете познакомиться в Справочном центре.
А вот, что у нас получилось
Используйте презентации Google для продвижения себя и бизнеса, а также для разнообразия контента на Вашем блоге!
Информация оказалась полезной? Поделитесь ею с друзьями!
Чуть ниже Вы можете выразить своё мнение, прокомментировав данный материал
Берегите себя! С Верой в Вас и Ваш Успех, Ирина Клепикова
Как Сделать Презентацию в Google и Вставить на WordPress? 1 голос
Средняя оценка: 5 из 5
