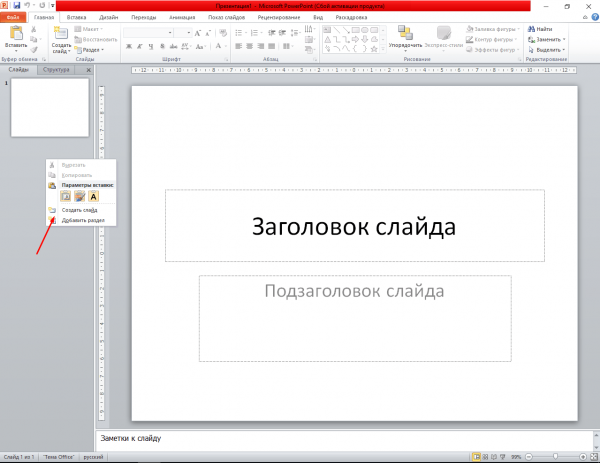Как сделать презентацию на компьютере пошаговая инструкция в powerpoint?
Презентация — это отличный способ сделать свой доклад более понятным и интересным публике. Сейчас презентации создают в основном в программе PowerPoint, которая идет в комплекте офисных программ от Microsoft. В этой статье вы можете ознакомиться с небольшой пошаговой инструкцией по созданию презентаций в программе Microsoft PowerPoint. Статья будет актуальна для PowerPoint 2007, 2010, 2013 и 2016.
Шаг 1. Запускаем PowerPoint.
Для того чтобы начать создание презентации, достаточно просто запустить программу PowerPoint. Это можно сделать с помощью ярлыка на рабочем столе.
Если же на вашем рабочем столе нет ярлыка PowerPoint, то вы можете запустить эту программу с помощью поиска в меню «Пуск». Для этого откройте меню «Пуск» и введите в поиск «PowerPoint».
Шаг № 2. Выбираем дизайн будущей презентации.
После того, как PowerPoint запущен можно сразу приступать к созданию презентации.
Справа от списка готовых дизайнов, есть кнопки «Цвета», «Шрифты», «Эффекты» и «Стили фона». С помощью этих кнопок можно подогнать выбранный дизайн под ваши требования. Вы можете изменить цвет и шрифт текста, цвет фона презентации, а также добавить дополнительные эффекты.
Если готовых дизайнов вам недостаточно, то вы можете поискать в интернете другие шаблоны для презентаций PowerPoint.
Шаг № 3. Создание слайдов.
После выбора дизайна, можно начинать создавать слайды будущей презентации. Делается это при помощи кнопки «Создать слайд», которая находится на вкладке «Главная». Нажмите на стрелку вниз, под кнопкой «Создать слайд», так чтобы открылось меню с доступными слайдами.
В открывшемся меню вы увидите слайды нескольких типов. Это «Титульный слайд, слайд «Заголовок и объект», слайд «Заголовок раздела», слайд «Два объекта» и т. д. Выберите подходящий вам тип слайда и кликните по нему мышкой. Для примера мы создадим слайд «Заголовок и объект». В результате появится новый слайд с заголовком в верхней части слайда и пустым полем внизу.
д. Выберите подходящий вам тип слайда и кликните по нему мышкой. Для примера мы создадим слайд «Заголовок и объект». В результате появится новый слайд с заголовком в верхней части слайда и пустым полем внизу.
Шаг № 4. Заполнение созданных слайдов.
После создания слайда его можно заполнить информацией. Для начала можно изменить заголовок слайда, для этого кликаем два раза мышкой по надписи «Заголовок слайда» и вводим другой текст.
После того, как заголовок введен, можно заполнять пустое поле под заголовком. Если под заголовком должен быть текст, то просто кликаем по пустому полю и вводим нужный текст.
Если же под заголовком должна быть какая-то другая информация, например, видео или картинка, то для этого нужно воспользоваться кнопками, которые находится посередине этого поля. Здесь доступно шесть кнопок для вставки таблиц, диаграмм, рисунков SmartArt, фотографий, картинок из библиотеки PowerPoint и видео.
При создании презентаций в PowerPoint чаще всего вставляют фотографии, поэтому рассмотрим именно этот вариант.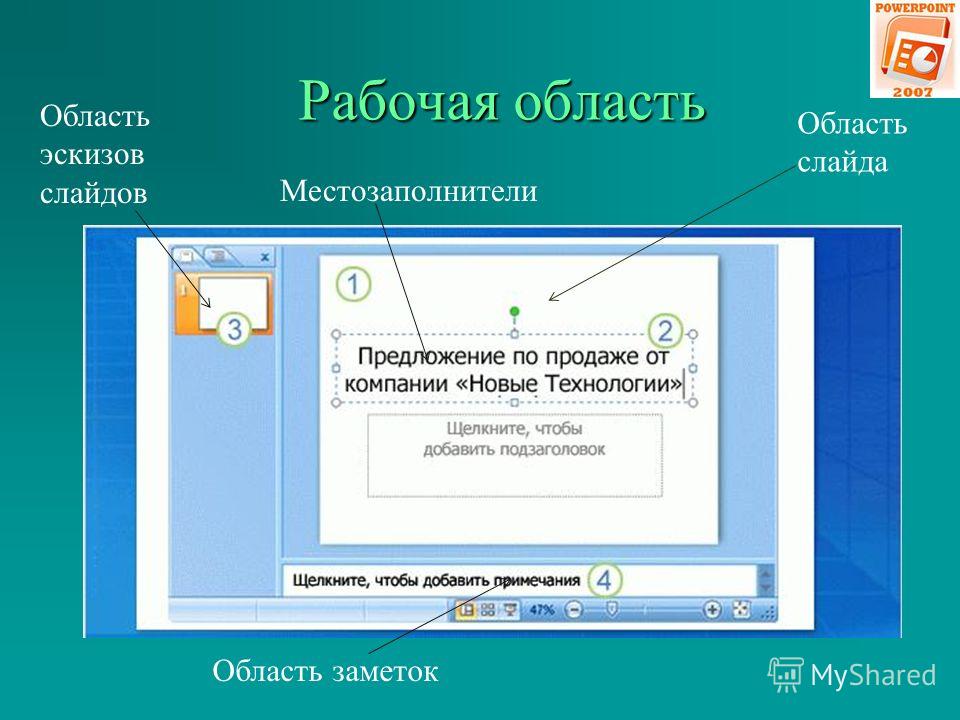 Для того чтобы вставить фотографию из файла нужно нажать на кнопку с изображением фотографии. После этого появится окно для выбора фотографии. Выбираем нужную фотографию и нажимаем на кнопку «Вставить».
Для того чтобы вставить фотографию из файла нужно нажать на кнопку с изображением фотографии. После этого появится окно для выбора фотографии. Выбираем нужную фотографию и нажимаем на кнопку «Вставить».
После этого выбранная вами фотография появится под заголовком слайда.
Таким образом вы создали презентацию PowerPoint из одного слайда. Для того чтобы добавить еще один слайд вернитесь на вкладку «Главная», снова нажмите на кнопку «Создать слайд» и добавьте в презентацию еще один слайд. После этого можно будет заполнить информацией еще один слайд. Повторяйте эту процедуру пока презентация не будет готова.
Шаг № 5. Предварительный просмотр презентации.
Для того чтобы оценить созданную презентацию перейдите на вкладку «Показ слайдов» и нажмите там на кнопку «С начала». После этого презентация откроется на весь экран, и вы сможете увидеть, как это будет выглядит в законченном виде.
Также можно нажать на кнопку «С текущего слайда». В этом случае воспроизведение презентации начнется не с начала, а с того кадра, на котором вы остановились при работе с презентацией.
В этом случае воспроизведение презентации начнется не с начала, а с того кадра, на котором вы остановились при работе с презентацией.
Шаг № 6. Сохранение презентации.
После того как презентация создана, ее нужно сохранить. Для этого нужно открыть меню «Файл» и выбрать вариант «Сохранить как».
В результате откроется окно для сохранения файла. В этом окне нужно выбрать папку и нажать на кнопку «Сохранить». Таким образом вы получите файл презентации PowerPoint в формате PPTX, который потом можно будет открыть и продолжить создание презентации.
Если ваша презентация уже готова к показу, то ее нужно дополнительно сохранить в другом формате. Для этого нужно точно также использовать меню «Файл – Сохранить как», но перед сохранением изменить формат на «Демонстрация PowerPoint».
После такого сохранения вы получите файл в формате PPSX. Преимуществом данного формата является то, что презентация начинает воспроизводиться сразу после его открытия, при этом интерфейс программы PowerPoint даже не появляется.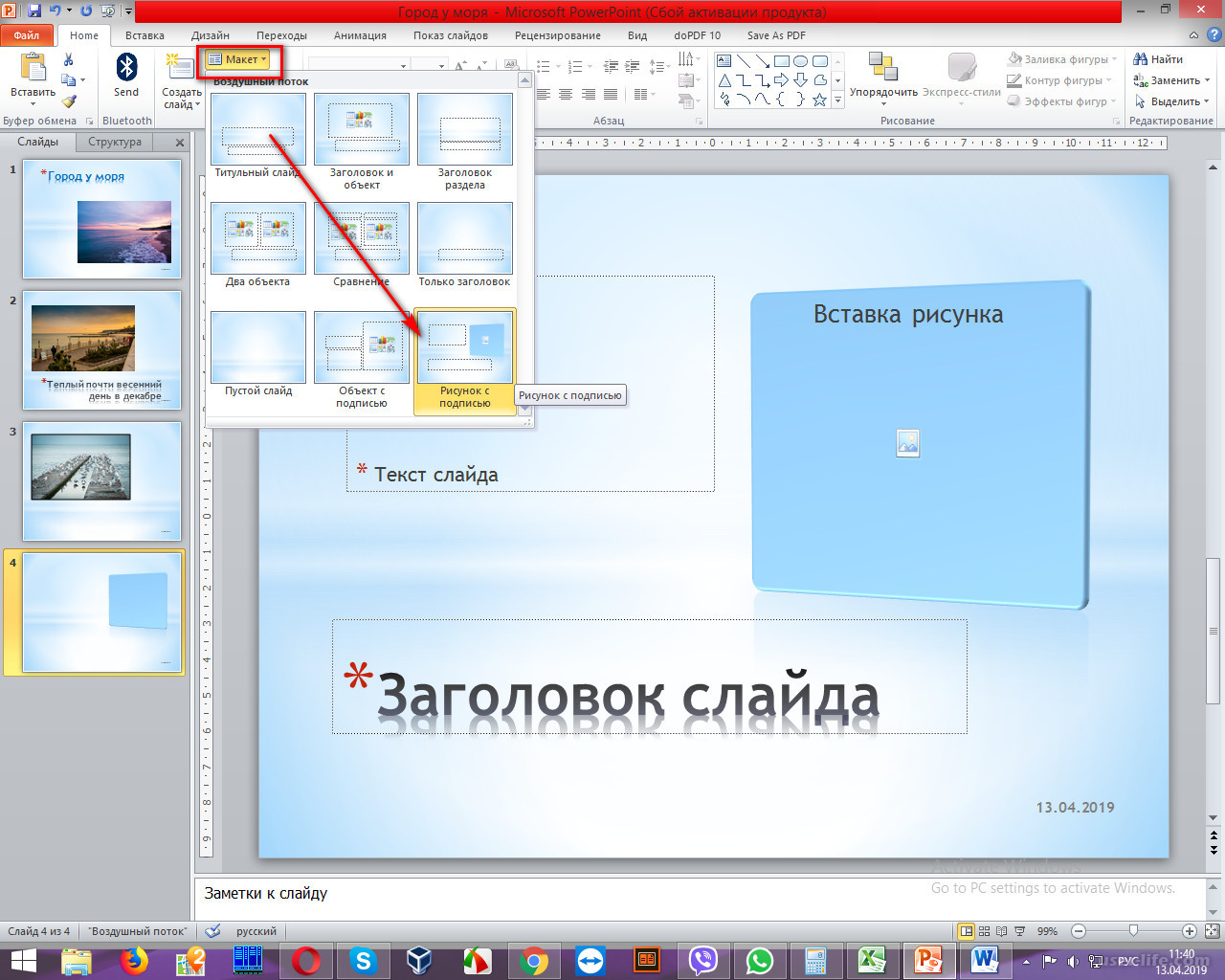
В современное время создание презентаций, это часть нашей повседневной жизни. Она может пригодится в учебе, любого рода. Можно и дома, для развлечений. Но основная составляющая это работа, особенно связанная с бизнесом. В общем эти знания очень важны, или по крайней мере не будут лишними.
Чтобы создать презентацию на компьютере необходимо иметь установленную программу PowerPoint, написанный и проверенный на ошибки текст, картинки хорошего качества, видеоматериалы и аудио материалы. Стоит отметить, что программа PowerPoint имеется на всех ПК, на которых установленный пакет Microsoft Office. Если его нет, то можно самостоятельно его установить с официального сайта Microsoft Office.
Содержание:
- Создание слайдов
- Работа с текстом
- Добавление картинок и работа с ними
- Добавление таблиц и графиков
- Работа с видео и звуковым сопровождением
- Добавление спецэффектов
- Сохранение и просмотр проекта
Создание слайдов
Из создания первого слайда и начинается работа в Microsoft PowerPoint.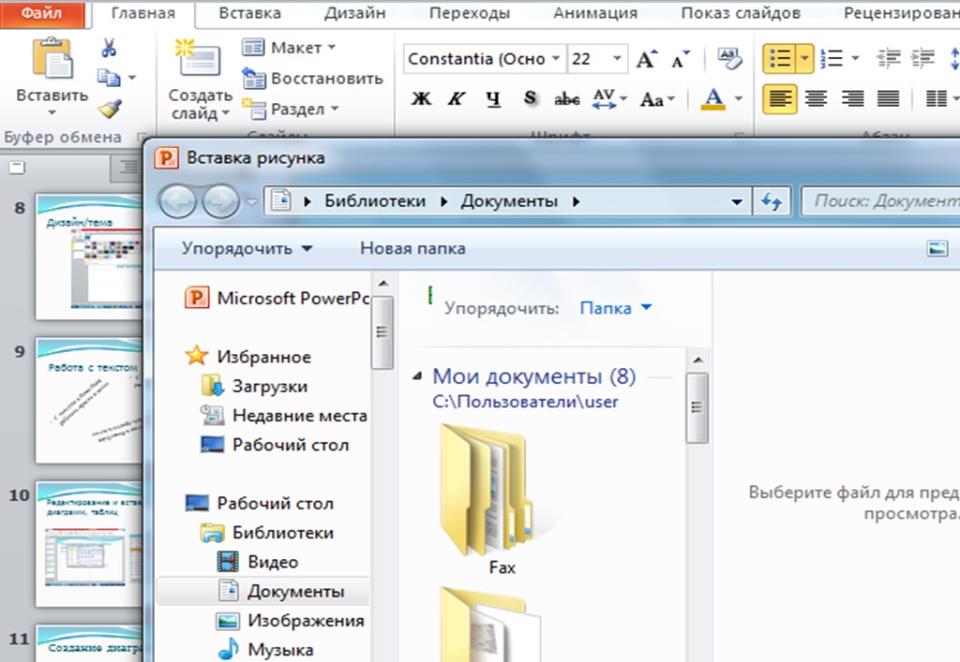 Чтобы создать начальный слайд стоит выполнить следующие действия:
Чтобы создать начальный слайд стоит выполнить следующие действия:
- Жмём «Пуск», «Все программы», выбираем «Microsoft Office». В списке ищем нужную программу.
- Откроется PowerPoint. Первый слайд создаётся автоматически. Он состоит из заголовка и подзаголовка.
- Заполняем эти поля. Вводим заголовок и подзаголовок.
- Для того, чтобы создать новый слайд, достаточно выбрать на панели инструментов соответствующую функцию или кликнуть правой кнопкой мыши в левом меню и выбрать «Создать слайд».
- Следующий слайд будет иметь другую структуру: заголовок и текст слайда.
- Если необходимо изменить структуру слайда, необходимо нажать на кнопку «Разметка слайда» и выбрать подходящий вариант.
Таким образом можно создать любое количество слайдов. Все эти слайды можно соответственно оформить. Белый фон можно заменить следующим способом.
- Переходим во вкладку «Дизайн» и выбираем подходящую тему.

- Все слайды автоматически поменяют своё оформление.
- Если вы хотите, чтобы определённая тема была применена к отдельным слайдам, стоит нажать правой кнопкой мыши на теме и выбрать из списка подходящий вариант. К примеру, «Применить к выделенным слайдам». Первый слайд получит отличимое оформление от второго. А корректировать назначенное оформление можно через кнопки «Цвета», «Шрифты», «Стили фона».
Перейти к содержанию.
Работа с текстом
Текст стоит заранее подготовить. Его нужно вычитать, проверить на ошибки. Только в таком случае можно подготовить качественную презентацию.
Для работы с текстом в редакторе PowerPoint есть специальные текстовые блоки. Текст в них можно напечатать или скопировать и вставить стандартным способом (Ctrl+A – выделить, Ctrl+С – копировать, Ctrl+V – вставить).
Вставленный текст можно отформатировать. Для этого на панели инструментов можно выбрать тип и размер шрифта, интервал, ориентацию текста, маркированный и нумерованный списки.
Также стоит отметить, что вместо заголовка можно вставить объект WordArt. Для этого переходим во вкладку «Вставка» и выбираем букву «А», которая отвечает за объекты WordArt.
Далее пишем текст. С помощью кнопок ориентации меняем расположение текста. Можем также поменять размер шрифта и изменить сам шрифт, то есть его стиль.
Таким способом добавляем текст для всех слайдов.
ВАЖНО! Не стоит вставлять слишком много текстов в слайды. Весь материал должен быть изложен лаконично. Человек, который будет смотреть презентацию, не должен быть занят чтением. У него должно быть время, чтобы послушать выступающего. И еще, желательно чтобы на слайдах был тот текст, который вы не будите озвучивать.
Перейти к содержанию.
Добавление картинок и работа с ними
Если в презентацию добавить картинку, она станет более интересной. Однако для одного слайда рекомендуем использовать не более двух качественных картинок. Переполнение одного слайда изображениями будет неуместным.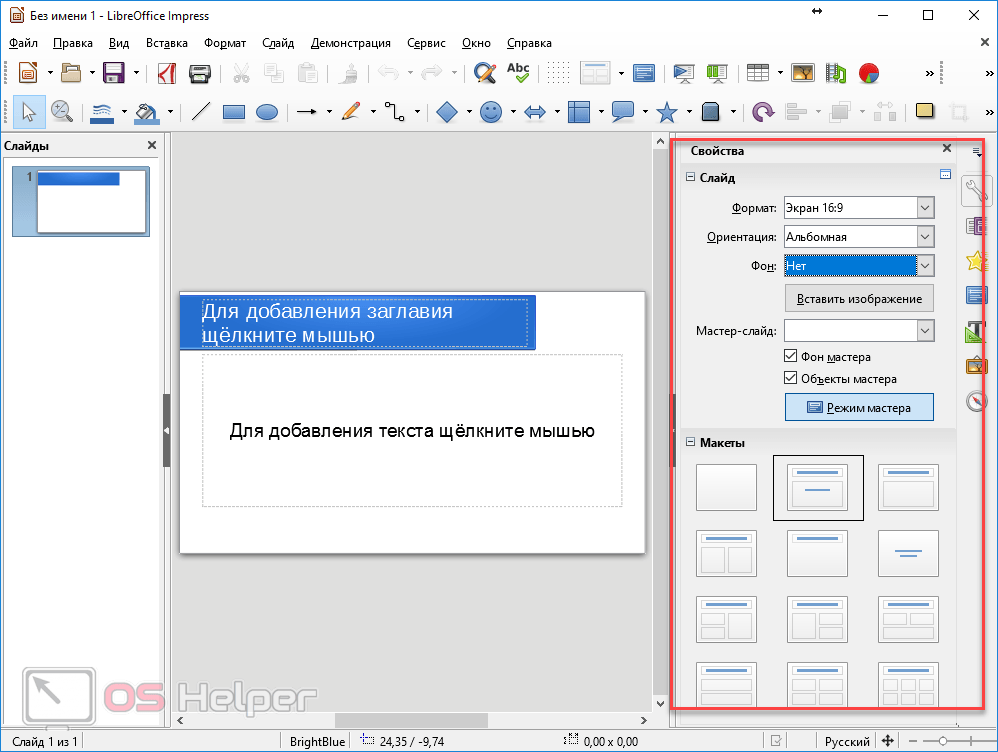
Для вставки изображения в редакторе PowerPoint есть целый блок. Достаточно перейти во вкладку «Вставка» и выбрать «Рисунок», «Картина», «Снимок», «Фотоальбом».
Стоит отметить, что какой бы вы способ ни выбрали, нужно будет указать место хранения картинки.
После выбора картинки и добавления её в слайд, положение и размер можно изменить. Для этого стоит воспользоваться точками по углам картинки.
Также, если картинка мешает, можно указать её расположение «на заднем плане». В таком случае текст будет накладываться поверх картинки.
Перейти к содержанию.
Добавление таблиц и графиков
Если вам необходимо подготовить деловую презентацию, в которой нужно использовать данные статистики, в программе есть функция вставки таблиц и диаграмм. Вставить таблицу можно из Excel или нарисовать и заполнить уже в редакторе.
В первом случае (вставка с Excel) стоит выполнить следующие действия:
- Выбираем «Вставка», «Таблица» и «Вставить с Excel».

- Далее выделяем с оригинальной таблицы заполненные ячейки, копируем и вставляем их в таблицу презентации.
Если же заполненной таблицы нет, стоит нажать «Таблица» и выбрать количество строк и столбцов. Во время выделения в окне презентации будут отображаться размеры таблицы. Однако их можно корректировать.
После заполняем таблицу необходимой информацией.
Также в презентацию можно добавить графики и диаграммы. Для этого во вкладке «Вставка» нужно нажать на кнопку «Диаграмма» или выбрать этот же значок на самом слайде.
После выбираем тип диаграммы.
Откроется файл Excel. Заполняем таблицу данными.
После заполнения таблицы возвращаемся назад к презентации. Здесь появится диаграмма.
Таким образом, презентацию можно использовать для предоставления отчётов, сравнения данных.
ВАЖНО! После закрытия файла Excel диаграмма не пропадет.
Перейти к содержанию.
Работа с видео и звуковым сопровождением
В презентацию также можно добавить видео и звук. Для того, чтобы добавить ролик. Стоит выполнить следующие действия:
Для того, чтобы добавить ролик. Стоит выполнить следующие действия:
- Переходим во вкладку «Вставка» и выбираем «Видео». Далее указываем «Из файла» или «Из сайта».
- Далее указываем, где находится видео. Выбираем ролик и нажимаем «Вставить».
- Вставка видео займёт некоторое время. Не стоит нажимать кнопку «Отмена». Чем больше файл, тем дольше будет длиться его
Чтобы добавить аудио, стоит нажать на кнопку рядом «Звук» и указать на файл.
Если вы хотите, чтобы звук длился в течение всей презентации, стоит во вкладке «Воспроизведение», в разделе «Начало» выставить значение «Для всех слайдов».
Также можно настроить громкость музыкального сопровождения. Для этого достаточно нажать на кнопку «Громкость» и указать уровень звучания.
Чтобы значок звука не отображался на слайдах, стоит поставить отметку «Скрывать при показе».
Перейти к содержанию.
Добавление спецэффектов
Под спецэффектами стоит подразумевать переходы между слайдами, появление и исчезновение текста. Чтобы добавит спецэффекты нужно выделить первый слайд, в нём заголовок и перейти во вкладку «Анимация». Здесь нажимаем «Добавить анимацию».
Чтобы добавит спецэффекты нужно выделить первый слайд, в нём заголовок и перейти во вкладку «Анимация». Здесь нажимаем «Добавить анимацию».
Далее выбираем «Вход».
Указываем «По щелчку» или задаем временной диапазон возникновения анимации.
Стоит отметить, что анимацию придется задавать для каждого заголовка и текста отдельно. Все анимированные элементы будут обозначаться цифрами.
Также можно для каждого элемента задать выход. Это спецэффект, с которым заголовок, картинка или текст будут исчезать. Данная функция находится в том же разделе, что и вход, только нужно будет прокрутить ползунок вниз.
После оформление первого слайда стоит перейти ко второму и задать анимацию для каждого элемента отдельно.
Перейти к содержанию.
Сохранение и просмотр проекта
После оформления всех слайдов необходимо настроить презентацию. Переходим к первому слайду и нажимаем «F5». Запустится просмотр проекта. Смотрим и изучаем недостатки. Выйти из режима показа, надо нажать кнопку ESC (эскейп) на клавиатуре.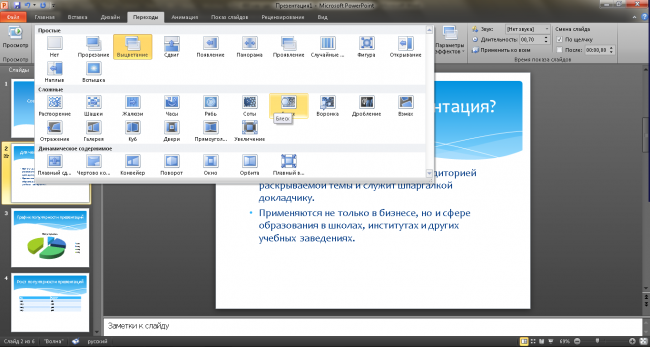 Исправляем недостатки. После переходим во вкладку «Показ слайдов» и нажимаем «Настройка демонстрации». Указываем, как будет происходить смена слайдов (по времени или вручную), параметры показа, очерёдность слайдов.
Исправляем недостатки. После переходим во вкладку «Показ слайдов» и нажимаем «Настройка демонстрации». Указываем, как будет происходить смена слайдов (по времени или вручную), параметры показа, очерёдность слайдов.
После нажимаем «Сохранить как…» и указываем, куда сохранить презентацию.
Запустить презентацию можно двойным щелчком.
Перейти к содержанию.
И еще представлю вашему вниманию видео обзор:
Добрый день!
В сегодняшней статье мы подробно рассмотрим как сделать презентацию, какие проблемы возникают при изготовлении, на что следует обратить внимание. Разберем некоторые тонкости и хитрости.
Вообще, что это такое? Лично, дал бы простое определение — это краткое и наглядное представление информации, помогающее докладчику более детально раскрыть суть его работы. Сейчас их используют не только бизнесмены (как раньше), но и простые студенты, школьники, да в общем, во многих сферах нашей жизни!
Как правило, презентация состоит из нескольких листов, на которых представляют изображения, диаграммы, таблицы, краткое описание.
И так, начнем разбираться со всем этим подробно…
Примечание! Рекомендую так же ознакомиться со статьей по правильному оформлению презентации —
Основные составляющие
Основная программа для работы — это Microsoft PowerPoint (причем, она есть на большинстве компьютеров, т. к. идет вместе в комплекте с Word и Excel).
Далее вам нужен качественный материал: текст, картинки, звуки, возможно и видео. Немного затронем тему, откуда все это взять…
Пример презентации.
Текст
Самый лучший вариант, если вы сами в теме презентации и сами можете написать текст из личного опыта. Для слушателей это будет интересно и увлекательно, но такой вариант подойдет не для всех.
Можно обойтись книгами, особенно, если у вас на полке неплохая коллекция. Текст из книг можно отсканировать и распознать, а далее перевести в формат Word. Если у вас нет книг, или их мало, можно воспользоваться электронными библиотеками.
Кроме книг, хорошим вариантом могут стать рефераты, возможно даже те, которые вы сами писали и сдавали ранее. Можно воспользоваться популярными сайтами из каталога. Если собрать несколько интересных рефератов по нужной тематике — может получиться отличная презентация.
Можно воспользоваться популярными сайтами из каталога. Если собрать несколько интересных рефератов по нужной тематике — может получиться отличная презентация.
Не лишним будет просто поискать статьи в интернете на различных форумах, блогах, сайтах. Очень часто попадаются отменные материалы.
Картинки, схемы, графики
Конечно, самым интересным вариантом были бы ваши личные фотографии, которые вы сделали в процессе подготовки к написанию презентации. Но можно обойтись и поиском Яндекса. К тому же, не всегда есть время и возможности для этого.
Графики и схемы можно начертить самому, если у вас есть какие-то закономерности, или вы считали что-нибудь по формуле. Например, для математических расчетов, есть интересная программа для составления графиков graph.
Если не сможете найти подходящую программу, график можно составить и вручную, нарисовать в Excel’e, или просто на листе бумаге, а затем его сфотографировать или отсканировать. Вариантов много…
Рекомендуемые материалы:
Перевод картинки в текст:
Делаем из картинок файл PDF:
Как сделать скриншот экрана:
Видео
Снять качественное видео — дело не простое, да еще и затратное. Одна видеокамера не всем по карману, а еще нужно правильно обработать видео. Если у вас есть такая возможность — непременно используйте ее. А мы попробуем постараться обойтись…
Одна видеокамера не всем по карману, а еще нужно правильно обработать видео. Если у вас есть такая возможность — непременно используйте ее. А мы попробуем постараться обойтись…
Если качеством видео можно несколько пренебречь — вполне для записи сойдет и мобильный телефон (во многих «средней» ценовой категории мобильников установлены камеры). Некоторые вещи можно снять и им, чтобы показать детально какую-то конкретную вещь, которую сложно объяснить на картинке.
Кстати, многие популярные вещи уже кто-то снял и их можно найти на youtube (или на других хостингах видео).
Кстати, не лишним будет статья о том, как редактировать видео:
И еще один интересный вариант создания видео — его можно записать с экрана монитора, причем добавить еще и звуковое сопровождение, например, свой голос, рассказывающий что происходит на экране монитора.
Пожалуй, если у вас все вышеперечисленное уже есть и лежит на жестком диске, можно приступить делать презентацию, точнее к ее оформлению.
Как сделать презентацию в PowerPoint
Прежде чем переходить к технической части, хотелось бы остановиться на самом главном — плане выступления (доклада).
План
Какой бы ни была красивой ваша презентация — без вашего выступления она всего лишь набор картинок и текста. Поэтому, прежде чем начинать делать, определитесь с планом вашего выступления!
Во-первых, кто будут слушатели вашего доклада? Какие у них интересы, что больше бы им понравилось. Порой успех зависит больше не от полноты информации, а от того, на чем вы сфокусируете внимание!
Во-вторых, определите главную цель вашей презентации. Что она доказывает или опровергает? Возможно, она рассказывает о каких-то методах или событиях, вашем личном опыте и пр. Не следует мешать разные направления в один доклад. Поэтому сразу определитесь с концепцией своего выступления, продумайте, что вы будете говорить вначале, в конце — и, соответственно, какие слайды и с какой информацией вам понадобятся.
В-третьих, большинство докладчиков не могут правильно рассчитать время своего доклада. Если вам дают совсем немного времени — то делать огромный доклад с видео и звуками — почти нет смысла. У слушателей не будет времени даже просмотреть ее! Гораздо лучше, сделать небольшое выступление, а остальной материал разместить в другой статье и всем заинтересовавшимся — скопировать ее на носители.
Если вам дают совсем немного времени — то делать огромный доклад с видео и звуками — почти нет смысла. У слушателей не будет времени даже просмотреть ее! Гораздо лучше, сделать небольшое выступление, а остальной материал разместить в другой статье и всем заинтересовавшимся — скопировать ее на носители.
Работа со слайдом
Обычно, первое что делают, при начале работ над презентацией — это добавление слайдов (т. е. страничек, которые будут содержать текстовую и графическую информацию). Сделать это просто: запускаете Power Point (кстати, в примере будет показана версия 2007), и нажимаете «главная/создать слайд«.
Кстати, слайды можно удалять (щелкните в колонке слева по нужному и нажмите клавишу DEL, перемещать, менять между собой местами — при помощи мышки).
Как мы уже заметили, слайд у нас получился самый простой: заголовок и текст под ним. Чтобы была возможность, например, разместить текст в две колонки (легко сравнивать объекты при таком расположении) — можно изменить макет слайда. Для этого щелкаем правой кнопкой мышки по слайду слева в колонке и выбираем настройку: «макет/…«. См. на картинку ниже.
Для этого щелкаем правой кнопкой мышки по слайду слева в колонке и выбираем настройку: «макет/…«. См. на картинку ниже.
Я добавлю еще пару слайдов и моя презентация будет состоять из 4-х страничек (слайдов).
Все страницы нашей работы — пока белые. Неплохо было бы придать им какой-нибудь дизайн (т.е. выбрать нужную тему). Для этого откройте вкладку «дизайн/темы«.
Теперь наша презентация уже не такая блеклая…
Пора перейти к редактированию текстовой информации нашей презентации.
Работа с текстом
С текстом в Power Point работать просто и легко. Достаточно нажать в нужный блок мышкой и вписать текст, либо просто его скопировать и вставить из другого документа.
Так же при помощи мышки его можно легко переместить или повернуть, если зажать левую кнопку мышки на границе рамочки, окружающей текст.
Кстати, в Power Point, как и в обычном Word, подчеркиваются красной чертой все слова, написанные с ошибками. Поэтому обращайте внимание на орфографию — очень неприятно, когда на презентации видишь грубые ошибки!
В своем примере я добавлю текст на все странички, получится примерно следующее.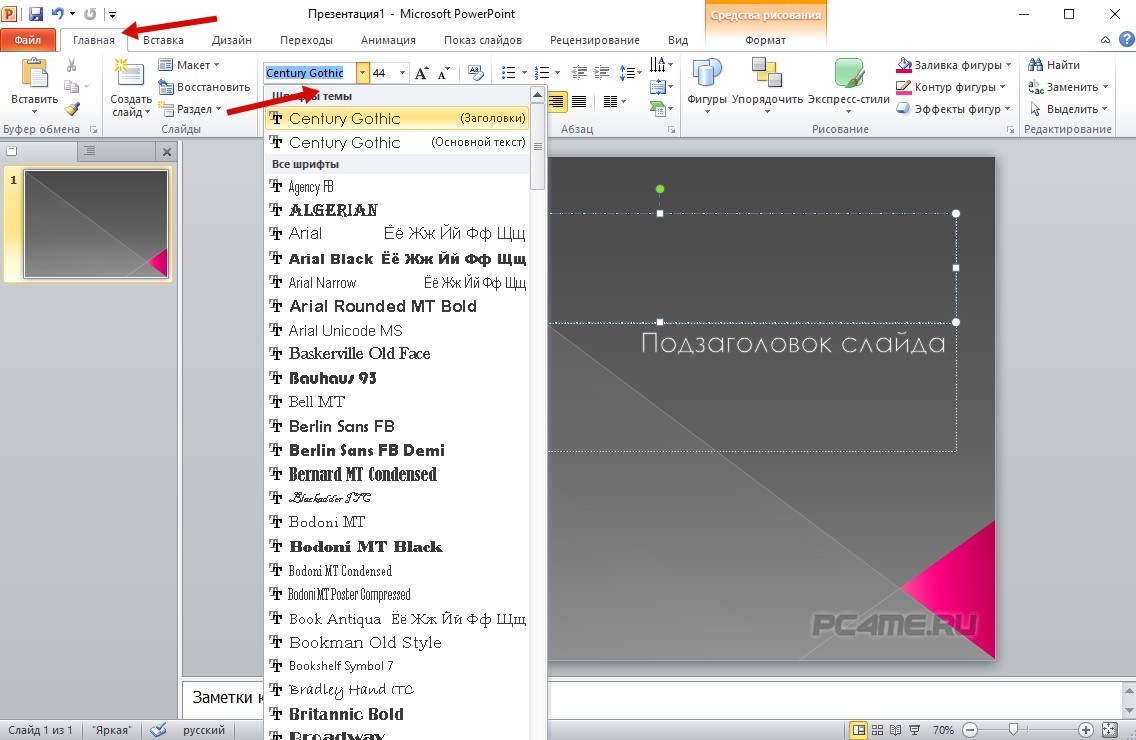
Редактирование и вставка графиков, диаграмм, таблиц
Диаграммы и графики, обычно, применяются для того, чтобы наглядно продемонстрировать изменение одних показателей, относительно других. Например, показать прибыль этого года, относительно прошлого.
Для вставки диаграммы, нажмите в программе Power Point: «вставка/диаграммы«.
Далее появится окно, в котором будет много различных видов диаграмм и графиков -вам осталось только выбрать подходящую. Здесь можно найти: круговые диаграммы, точечные, линейные и т.д.
После того, как вы определитесь с выбором, перед вами откроется окно Excel с предложение ввести показатели, которые будут отображаться на графике.
В своем примере я решил сделать показатель популярности презентаций по годам: с 2010 по 2013 год. См. картинку ниже.
Для вставки таблиц, нажмите на: «вставка/таблица«. Обратите внимание, что вы сразу же можете выбрать количество строк и столбцов в создаваемой табличке.
Вот, что получилось, после заполнения:
Работа с медиа
Современную презентацию очень сложно представить без картинок.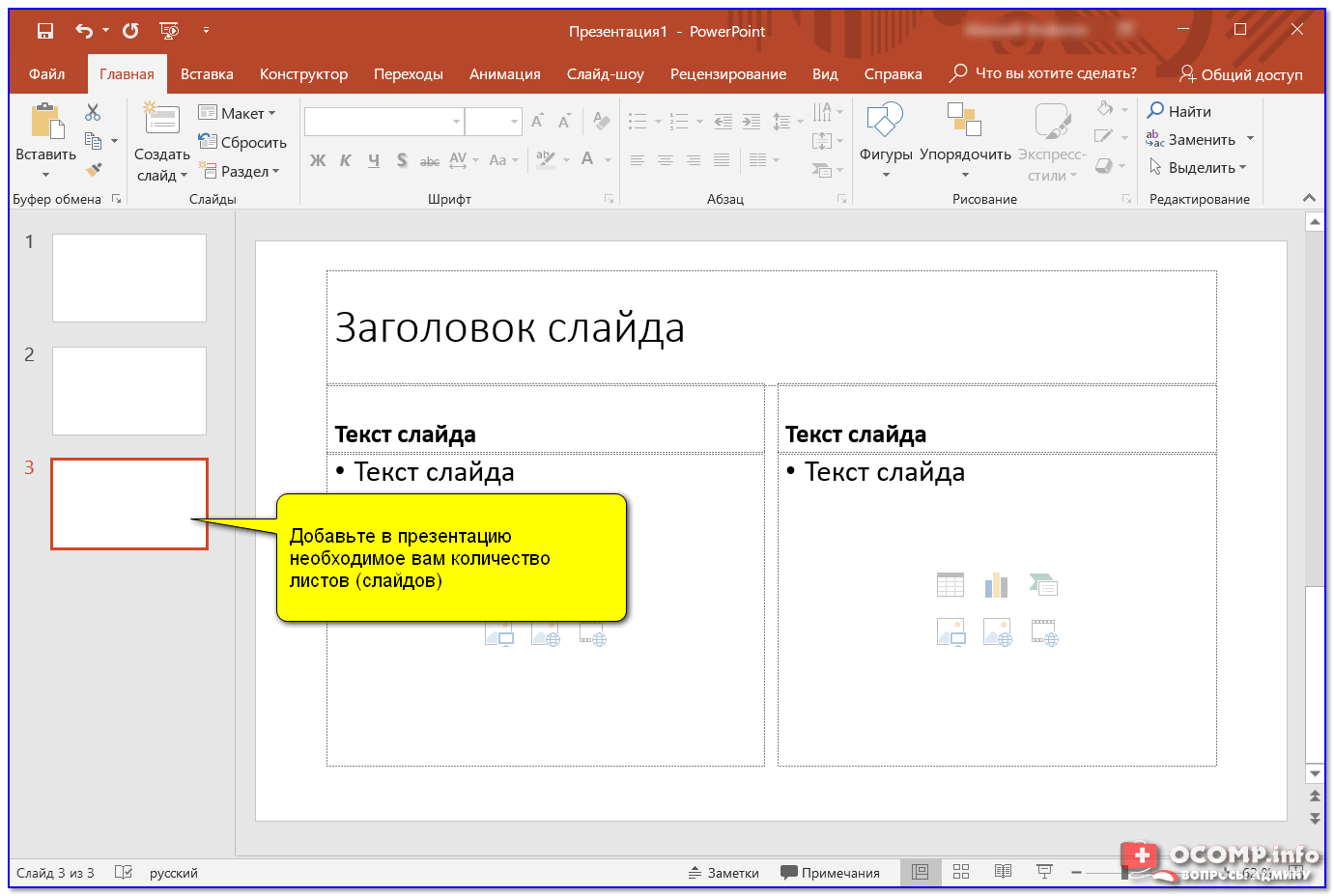 Поэтому вставлять их крайне желательно, ведь большинству людей будет скучновато, если не будет интересных снимков.
Поэтому вставлять их крайне желательно, ведь большинству людей будет скучновато, если не будет интересных снимков.
Для начала не мельчите! Старайтесь не размещать много картинок на одном слайде, лучше сделайте картинки по крупнее и добавьте еще один слайд. С задних рядов, иногда, очень сложно разглядеть маленькие детали изображений.
Добавить картинку просто: жмете «вставка/изображения«. Далее выбираете место, где хранятся у вас картинки и добавляете нужную.
Вставка звука и видео очень похожи по своей сути. Вообще, эти вещи не всегда и везде стоит включать в презентацию. Во-первых, не всегда и не везде уместно, если у вас будет звучать музыка посреди молчания слушателей, пытающихся проанализировать вашу работу. Во-вторых, на компьютере, на котором вы будете представлять свою презентацию может не оказаться нужных кодеков или еще каких-либо файлов.
Для добавления музыки или фильма, щелкните: «вставка/фильм(звук)«, далее укажите место на вашем жестком диске, где лежит файл.
Программа вас предупредит, что при просмотре данного слайда она автоматически начнет воспроизводить видео. Соглашаемся.
Наложение эффектов, переходов и анимации
Наверное, многие видели на презентациях, и даже в фильмах, что между некоторыми кадрами сделаны красивые переходы: например, кадр как страница книги, перелистывается на следующий лист, или плавно растворяется. То же самое можно сделать и в программе power Point.
Для этого выберите нужный слайд в колонке слева. Далее в разделе «анимация» выберите «стиль перехода». Здесь можно выбрать десятки разных смен страниц! Кстати, при наведении на каждую — вы будете видеть, как страничка будет отображаться при демонстрации.
Важно! Переход действует только на один слайд, который вы выбрали. Если вы выбрали первый слайд, то запуск начнется с этого перехода!
Примерно те же самые эффекты, которые накладываются на страницы презентации, можно наложить и на наши объекты на странице: например на текст (эта штука называется анимацией).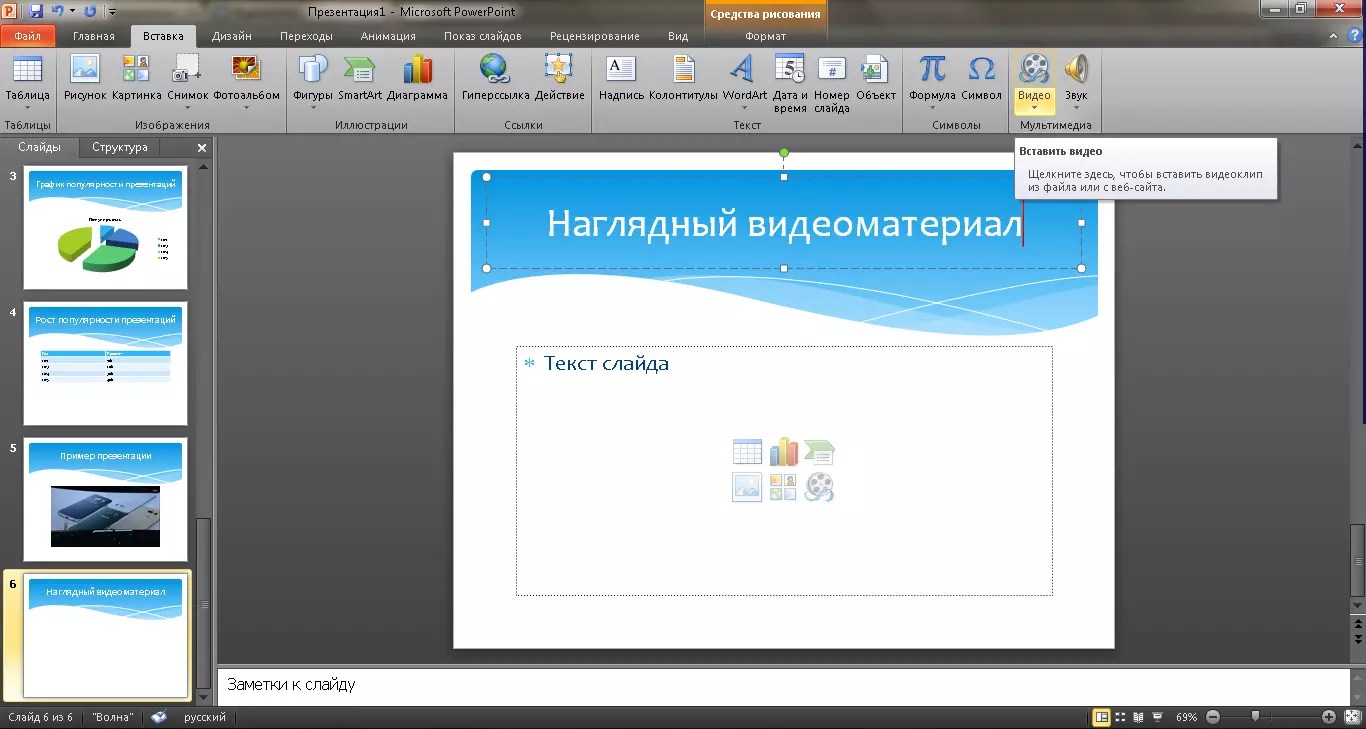 Это позволит сделать резко всплывающий текст, или появляющийся из пустоты и т.п.
Это позволит сделать резко всплывающий текст, или появляющийся из пустоты и т.п.
Для наложения такого эффекта выберите нужный текст, щелкните по вкладке «анимация», а затем нажмите по «настройке анимации».
Перед вами, справа, будет колонка, в которой можно добавить различные эффекты. Кстати, результат будет отображаться моментально, в режиме реального времени, поэтому вы без труда подберете нужные эффекты.
Демонстрация и представление
Для начала показа своей презентации можете нажать просто на кнопку F5 (или нажать вкладку «показ слайдов», а затем выбрать «начать показ с начала»).
Желательно еще зайти в настройки показа и отрегулировать все, как вам необходимо.
Например, можно запускать презентацию в полноэкранном режиме, менять слайды по времени или в ручную (здесь зависит от вашей подготовки и вида доклада), настроить параметры показа изображений и пр.
Как не допустить ошибок
- Проверяйте орфографию. Грубые орфографические ошибки могут полностью испортить общее впечатление о вашей проделанной работе. Ошибки в тексте подчеркиваются красной волнистой чертой.
- Если вы использовали звук или фильмы в своей презентации, и собираетесь ее представлять не со своего ноутбука (компьютера), то скопируйте эти мультимедиа файлы вместе с документом! Не лишним будет взять кодеки, которыми они должны воспроизводиться. Очень часто оказывается, что на другом компьютере отсутствуют данные материалы и вы не сможете продемонстрировать в полном свете свою работу.
- Следует из второго пункта. Если вы планируете доклад, и представить ее в бумажном виде — то не добавляйте в нее видео и музыку — все равно не будет видно и слышно на бумаге!
- Презентация – это не только слайды с картинками, ваш доклад – очень важен!
- Не мельчите – с задних рядов увидеть мелкий текст затруднительно.
- Не используйте блеклых цветов: желтый, светло серый и пр. Лучше замените их на черный, темно-синий, бардовый и пр. Это позволит слушателям более четко видеть ваш материал.
- Последний совет, наверное, очень пригодится студентам. Не откладывайте разработкуна последний день! По закону подлости — в этот день все будет идти наперекосяк!
В этой статье, в принципе, мы с вами создали самую обычную презентацию. В заключении не хотелось бы останавливаться на каких то технических моментах, или советах о использовании альтернативных программ. В любом случае, основа — это качество вашего материала, чем интереснее ваш доклад (добавьте к этому фото, видео, текст) — тем лучше будет ваше выступление. Удачи!
Оцените статью:
(48 голосов, среднее: 4.6 из 5)
Метод 1 Тема/Шаблон для компьютера (Office 2010)
Запустите программу PowerPoint. Вы увидите пустой экран с двумя рамками в середине экрана. В одной рамке написано: «Нажмите, чтобы добавить заголовок», в другой написано: «Нажмите, чтобы добавить подзаголовок».
На вкладке в верхней левой части экрана нажмите на «Файл».
На вертикальной панели инструментов слева нажмите на «Новый».
- Если вы хотите использовать шаблон, нажмите на поле «Типовые шаблоны».
- Шаблон представляет собой слайд-шоу с уже установленным фоном, разработанным для конкретных презентаций, таких как описание направления дороги или информационный отчет.
- Нажмите на тот шаблон, который подходит для вашей презентации.
- Если нет того шаблона, который вам нужен для презентации, тогда, наверно, лучше выбрать тему.
- Если хотите использовать тему, нажмите на поле «Темы» на вкладке «Новый».
- Тема представляет собой слайд-шоу с уже установленным фоном, который можно использовать для всех видов презентаций.
В меню нажмите на тот шаблон или тему, с которой вы хотите работать.
Как только тема загрузилась, нажмите на поля «Нажмите, чтобы добавить заголовок» и «Нажмите, чтобы добавить подзаголовок», напишите заголовок и подзаголовок презентации (если необходимо).
- После того, как заголовок будет выбран, нажмите на кнопку «Новый слайд» на вкладке «Слайды» вверху.
- Новый слайд также можно создать, нажав на быстрые клавиши (Ctrl + M).
Продолжайте добавлять информацию и картинки, которые вы считаете нужными. Однако, в PowerPoint, меньше – часто лучше.
Как только презентация будет готова, выберите «Файл > Сохранить как» и сохраните данные, таким образом вы сможете к ним вернуться.
- Если вы хотите посмотреть свою презентацию в виде серии слайдов, нажмите на вкладку «Показ слайдов», затем нажмите на «С начала» слева вверху.
- Если вы хотите сделать фильтрацию файлов, нажимайте на стрелочки влево и вправо на клавиатуре, чтобы вернуться назад или перейти вперед, соответственно.
Метод 2 Создание своей личной презентации для Mac
Запустите программу PowerPoint. В зависимости от того, какая у вас версия, пустая презентация может открыться автоматически, или вам нужно будет выбрать опцию для создания личной презентации.
Создайте свой первый слайд. Если вам нужен титульный лист для презентации, можно использовать стандартный шаблон титульного листа, предлагаемый программой PowerPoint. Если вы хотите изменить формат слайда, тогда можно выбрать один из вариантов в «Макет слайда» панели инструментов. Там есть различные макеты для заголовков, текстов, картинок, диаграмм и так далее.
- Добавьте новый слайд.
Это можно сделать, нажав на кнопку «Новый слайд» в панели инструментов вверху или выбрав «Вставить > Новый слайд».
- Каждый раз, когда вы создаете новый слайд, вы можете выбирать нужный формат в «Макет слайда» панели инструментов.
- Наполните слайды информацией.
В каждой версии PowerPoint есть несколько способов, как это сделать, и они могут быть разными в каждой версии. Здесь описаны 2 основных способа, как добавить различный контент (текстовые поля, картинки, диаграммы, другие мультимедийные файлы):
- Контент можно добавить с помощью меню «Вставить». Чтобы это сделать, нажмите «Вставить» и затем выберите, что вы хотите добавить в этот слайд. Вам предложат выбрать файл для вставки. Как вы можете видеть на картинке ниже, есть несколько вариантов, среди которых можно выбрать от Word Art до фильмов.
- Информацию можно добавить прямо из какого-нибудь слайда. Чтобы это сделать, выберите формат в «Макет слайда» панели инструментов, который предлагает варианты вставок. Потом нажмите на иконку того типа контента, который вы хотите добавить и найдите нужный файл.
- Поменяйте тему или фон слайда.
В PowerPoint можно выбрать уже готовые темы или создать свой фон слайда. Вы также можете выбирать свои фоновые цвета для тем.
- Чтобы выбрать тему, нужно нажать на «Тема слайда» в панели инструментов вверху или выбрать в главном меню «Формат > Тема слайда».
- Чтобы изменить цвет фона, нужно нажать на «Формат фона» в цветовой палитре форматирования или выбрать «Формат > Фон слайда…» в главном меню. Там очень много различных цветов и дизайнов, так что попробуйте разные варианты и выберите тот, который вам понравится больше всего. Когда закончите, нажмите «Применить» или «Применить ко всем» в зависимости от того, хотите ли вы, чтобы такой фон был только на этом слайде или на всех.
Посмотрите слайд-шоу. Чтобы посмотреть получившуюся презентацию, можно нажать на «Показ слайдов» или выбрать в главном меню «Показ слайдов > Посмотреть слайд-шоу».
Метод 3 Тема/Шаблон для компьютера (более старой версии)
Начните с шаблона или темы. Шаблон или тема украсят вашу презентацию готовыми макетами и цветовой гаммой. Выберите один, нажав на Office orb в левом верхнем углу и выбрав «Новый». Потом слева выберите «Установленные шаблоны» или «Установленные темы».
- Просмотрите слайды из шаблона и выберите то, что вам понравится.
На боковой панели слева можно нажать на различные слайды шаблона или темы, чтобы посмотреть, как они выглядят. Вот несколько вещей, которые можно сделать с различными слайдами:
- Дублировать слайды. Щелкните правой кнопкой мышки на слайд и выберите «Дублировать слайд».
- Удалять слайды. Щелкните правой кнопкой мышки на слайд и выберите «Удалить слайд» или нажмите на верхней панели «Главная», потом выберите «Удалить слайд».
- Поменять макет своих слайдов. Вы можете выбрать слайды, которые содержат больше или меньше текстовых полей, фотографии или любые другие элементы шаблона, которые вам нужны. Выберите слайд, щелкните правой кнопкой мышки и наведите курсор на «Макет». Или нажмите на верхней панели «Главная» и потом в появившемся меню выберите «Макет».
- Добавьте слайд. Если вы хотите, чтобы новый слайд выглядел точно так же, как и слайд до этого, щелкните правой кнопкой мышки на тот слайд и выберите «Новый». Или если вы хотите новый слайд с совершенно другим макетом, нажмите на «Главная», потом нажмите на появившееся меню под «Новый слайд».
- Установить порядок слайдов. Вы можете перемещать слайды в боковой панели слева, чтобы поменять их порядок.
- Начните добавлять контент.
Вот несколько советов, которые помогут вам добавить информацию в вашу презентации:
- Используйте короткие слова с четким значением, которые помогут направлять аудиторию, и делайте подробное описание. Наличие ключевых слов покажет, что вы хорошо разбираетесь в предмете по мере того, как вы углубляетесь в тему презентации. Например, используйте «обжигательная печь» в качестве ключевого слова презентации, но объясните этот процесс во время самой презентации.
- Подумайте о тезисах. Не используйте полные предложения в PowerPoint презентациях, если только в этом нет необходимости.
- Не бойтесь растягивать информацию на несколько слайдов. Это лучше, чем перегрузить презентацию информацией!
- Добавьте элементы.
Чтобы что-нибудь вставить (текст, диаграммы и так далее), просто нажмите на нужное поле, чтобы активировать его и начните вставлять.
- Чтобы сделать презентацию визуально интересной, вставляйте картинки и графики. Разбейте текст!
- Эффективно используйте цвет в презентации. Выберите основные цвета и последовательно используйте их, выделяя ключевые моменты. Благодаря этому, ваша презентация будет выглядеть более профессионально.
Предварительно просмотрите свою презентацию. Нажмите «Посмотреть»,а потом «Слайд-шоу» или просто клавишу F5, чтобы полюбоваться получившейся работой.
Советы
- Вместо того, чтобы сохранять презентацию с расширением *.ppt, нажмите «Файл > Сохранить как» и сохраните ее как *.pps (PowerPoint Show). Это позволит сохранить файл на рабочем столе, поэтому, когда вы будете нажимать на него, презентация будет запускаться автоматически. Не открывайте сначала программу PowerPoint!
- Эти инструкции могут немного отличаться для разных версий PowerPoint.
- Если вы все равно не до конца разбираетесь, даже после того, как вторая презентация уже готова (ничего страшного), возьмите руководство из местной библиотеки или попросите кого-нибудь показать вам, как делать презентации.
- Если вы хорошо разбираетесь в Word, тогда, возможно, вы заметили, что в PowerPoint многие правила такие же. Например, выделение и удаление слайдов делается так же, как и текстовых абзацев.
- Постоянно сохраняйте свою работу. Таким образом, если вы случайно нажмете кнопку выключения или ваш компьютер сам выключится, вы не потеряете всю проделанную работу!
- Всегда делайте резервную копию, чтобы не было проблем, если вдруг что-то случится с флеш-картой, сломается дискета, будет плохое подключение к интернету и (или) поцарапается диск.
- Убедитесь, что PowerPoint презентация совместима с тем устройством, на котором вы будете ее представлять. У вас может быть совсем другая версия PowerPoint. Если хотите, чтобы ваша презентация всегда работала на других компьютерах, неплохо иметь при себе копию Microsoft’s PowerPoint Viewer 2007.
- В презентацию можно вставить любой тип файла, даже макросы, чтобы сделать ее интерактивной.
- Если у вас нет PowerPoint, вы можете скачать OpenOffice.org Suite и бесплатно сохранять файлы в формате PowerPoint.
Предупреждения
- Не надо слишком много спецэффектов, потому что это может отвлекать внимание или раздражать.
- Помните, что чем больше объектов вставляете в презентацию, тем больше будет ее размер. Поэтому, если вы собираетесь сохранять ее на диск, нужно чтобы ее размер был небольшим, если не сохраняете ее на флешку или не записываете на CD.
- Не используйте слишком большие тексты в одном шаблоне. Иначе, она будет казаться переполненной, и глазам будет трудно на нее смотреть. Не говоря о том, что это будет скучно.
Информация о статье
Категории: Компьютеры и электроника
На других языках:
English: Create a PowerPoint Presentation, Italiano: Creare una Presentazione con PowerPoint, Español: crear una presentación con Power Point, Deutsch: Erstellung einer PowerPoint Präsentation, Português: Criar uma Apresentação no PowerPoint, 中文: 创建PowerPoint演示文稿, Français: créer une présentation avec Powerpoint, Nederlands: Een Powerpoint presentatie maken, Bahasa Indonesia: Membuat Presentasi Menggunakan PowerPoint, हिन्दी: पावरपॉइंट में प्रेजेंटेशन बनाएँ, العربية: إعداد عرض تقديمي باستخدام باوربوينت, ไทย: สร้างสไลด์พาวเวอร์พอยท์, Čeština: Jak vytvořit prezentaci v PowerPointu, Tiếng Việt: Tạo bài Trình bày bằng PowerPoint, 日本語: パワーポイントでプレゼンを作成する, 한국어: 파워포인트 프레젠테이션 만드는 방법, Türkçe: PowerPoint Sunusu Nasıl Oluşturulur
- Печать
- Править
- Написать благодарственное письмо авторам
Эту страницу просматривали 133 388 раза.
Была ли эта статья полезной?
Создание презентации в программе PowerPoint. Пошаговая инструкция с фото
Основные приемы работы в Microsoft PowerPoint 2013
Муниципальное бюджетное образовательное учреждение дополнительного образования детей Дворец творчества детей и молодежи городского округа Тольятти Основные приемы работы в Microsoft PowerPoint 2013 Автор:
Подробнее«Утверждаю» зав. кафедрой З.А. Филимонова
«Утверждаю» зав. кафедрой З.А. Филимонова Методические рекомендации для выполнения самостоятельной работы студентов по информатике для студентов первого курса фармацевтического факультета Тема 4: Программа
ПодробнееПошаговая инструкция
Пошаговая инструкция Вступление..3 1 шаг. Создаем презентацию Microsoft Power Point…4 2 шаг. Открываем презентацию…5 3 шаг. Задаем размер страницы…6 4 шаг. Создаём фон…7 5 шаг. Вставляем рисунок…10
ПодробнееПРАКТИЧЕСКАЯ РАБОТА 1.
ПРАКТИЧЕСКАЯ РАБОТА 1. Тема 4.1. Интерфейс PowerPoint. Работа со структурой презентации. Практическая часть I. Тема и цель. В качестве темы первой презентации возьмем «Презентация о создании презентации»,
ПодробнееСпособы создания презентаций
Лекция посвящена созданию презентаций в Microsoft PowerPoint. Определены основные этапы создания презентации. Описаны способы создания презентаций. Показаны процедуры создания презентаций с использованием
ПодробнееНачало создания новой. презентации:
Оглавление Начало создания новой презентации. Создание первого слайда презентации. Создание второго слайда презентации. Создание Фона презентации. Настройка эффектов показа презентации. Использование гиперссылок.
ПодробнееСОЗДАНИЕ ПРЕЗЕНТАЦИЙ
МУНИЦИПАЛЬНОЕ ОБЩЕОБРАЗОВАТЕЛЬНОЕ УЧРЕЖДЕНИЕ «СРЕДНЯЯ ОБЩЕОБРАЗОВАТЕЛЬНАЯ ШКОЛА 9» ИННОВАЦИОННАЯ ПЛОЩАДКА (ИРЦ) ПРАКТИЧЕСКИЙ СЕМИНАР ДЛЯ ПСИХОЛОГОВ «Скажи мне — и я забуду, Покажи — и я запомню, Дай мне
ПодробнееВизуализация учебных материалов
Визуализация учебных материалов Электронная презентация представляет собой набор слайдов, которые могут содержать текст, изображения, аудиоматериалы и видеоролики. Создать ее очень просто, и это не отнимет
ПодробнееMicrosoft Word Работа с графикой
Microsoft Word Работа с графикой Лектор Ст. преподаватель Купо А.Н. Графические возможности MS Word Microsoft Word предоставляет достаточно большие возможности работы с графикой. Наличие графических объектов
ПодробнееПонятие о презентации и слайдах.
Цели урока: Понятие о презентации и слайдах. познакомить учащихся с режимами отображения презентации, возможностями панелей инструментов вкладки Главная; повторить и закрепить изученный материал. Задачи
ПодробнееОглавление. Введение… 1
Оглавление Введение… 1 Глава 1. Создание 3D-эффектов в Photoshop Extended CS5 и After Effects CS5… 3 1.1. Создание 3D-эффектов в Photoshop Extended CS5… 3 1.1.1. Настройки и инструменты 3D рабочей
ПодробнееМатериалы для самостоятельного изучения
Материалы для самостоятельного изучения ОБРАБОТКА ИЗОБРАЖЕНИЯ С ПОМОЩЬЮ ГРАФИЧЕСКОГО РЕДАКТОРА MICROSOFT PHOTO EDITOR И ИСПОЛЬЗОВАНИЕ ЕГО В ПРЕЗЕНТАЦИИ При подготовке презентации часто приходится использовать
Подробнее«Редактирование графических материалов»
, размещение надписей и «уменьшение веса» и размера фотографий и другого графического материала Материал распространяется только по подписке. Может с согласия автора добавляться к платным продуктам для
Подробнее1. Вставка и создание таблиц в Word 2007
1. Вставка и создание таблиц в Word 2007 Таблицы Word применяются для структурирования содержимого страницы. Кроме того, таблицы используются для вычислений. В Word используется технология вставки и создания
ПодробнееOpenOffice.org Impress
OpenOffice.org Impress Impress программа в составе OpenOffice.org для работы со слайд-шоу (презентациями). Вы можете создавать слайды, которые содержат много различных элементов, включая текст, маркированные
ПодробнееАнимация в среде Microsoft PowerPoint 2013
Муниципальное бюджетное образовательное учреждение дополнительного образования детей Дворец творчества детей и молодежи городского округа Тольятти Методическое пособие к общеобразовательной дополнительной
ПодробнееРАБОТА В Microsoft PowerPoint
МИНИСТЕРСТВО ОБРАЗОВАНИЯ И НАУКИ СТАВРПОЛЬСКОГО КРАЯ ГОСУДАРСТВЕННОЕ ОБРАЗОВАТЕЛЬНОЕ УЧРЕЖДЕНИЕ ВЫСШЕГО ПРОФЕССИОНАЛЬНОГО ОБРАЗОВАНИЯ СТАВРОПОЛЬСКИЙ ГОСУДАРСТВЕННЫЙ ПЕДАГОГИЧЕСКИЙ ИНСТИТУТ ЕФИМЦЕВА И.В.
ПодробнееЛекция Основы мультимедиа
Министерство образования Республики Беларусь Учреждение образования Гомельский государственный университет им. Ф. Скорины Физический факультет «Инженерная и компьютерная графика» Лекция Основы мультимедиа
ПодробнееТЕХНОЛОГИЯ МУЛЬТИМЕДИА
Муниципальное бюджетное нетиповое общеобразовательное учреждение «Гимназия 62» МБ НОУ «Гимназия 62» ТЕХНОЛОГИЯ МУЛЬТИМЕДИА Составитель: И.В.Баринова, учитель информатики Новокузнецк, 2012 Теоретический
ПодробнееЛАБОРАТОРНАЯ РАБОТА 5
ЛАБОРАТОРНАЯ РАБОТА 5 «Работа с объектами в текстовом процессоре MS Word» Цель работы: Изучение возможностей текстового процессора MS Word для работы с объектами, а именно использование готовых рисунков
ПодробнееСоздание презентации в OpenOffice.org Impress 2.0 Часть 1
Создание презентации 2.0 Часть 1 Вступление Удаление текстового блока Сохранение презентации Вставка видео фрагмента Просмотр видеофрагмента Размещение надписи на странице Поворот выделенного объекта Центрирование
ПодробнееРабота в приложении Microsoft Office PowerPoint
«Национальный открытый институт г.санкт-петербург» Боброва Л.В., Рыбакова Е.А. Работа в приложении Microsoft Office PowerPoint Методические указания к выполнению практических работ Рекомендовано Методической
ПодробнееПРАКТИЧЕСКОЕ ЗАНЯТИЕ 6
ПРАКТИЧЕСКОЕ ЗАНЯТИЕ 6 ТЕМА: Редактирование объектов MS Office в PowerPoint ЦЕЛЬ РАБОТЫ: Научиться создавать слайды различной структуры, задавать необходимый фон, добавлять в презентацию рисунки, объекты
ПодробнееКраткое руководство по началу работы
Краткое руководство по началу работы Интерфейс Microsoft PowerPoint 2013 изменился по сравнению с предыдущими версиями, и мы создали это руководство, чтобы помочь вам быстрее освоиться с ним. Поиск нужных
ПодробнееАлексей Анатольевич ЖУРИН PUBLISHER 2000
Алексей Анатольевич ЖУРИН PUBLISHER 2000 Если программа Microsoft Publisher еще не запущена: 1. Установите указатель мыши на кнопку «Пуск», которая расположена в левом нижнем углу экрана. 2. Нажмите на
Подробнее2. ЭТАПЫ СОЗДАНИЯ ПРЕЗЕНТАЦИИ
1. ВВЕДЕНИЕ Данная программа также является частью пакета MS Office. Она предназначена для создания и представления документов, называемых презентациями. Содержанием презентации чаще всего бывает рекламная
ПодробнееСоздание презентаций в POWER POINT
Создание презентаций в POWER POINT. Программы презентационной графики специализированные приложения, предназначенные для создания изображения и их показа на экране монитора, видеопроектора или телевизора,
ПодробнееОсновы работы в Word
Основы работы в Word Word это предлагающий широкие возможности текстовый редактор и приложение для настройки макета документов, но чтобы использовать его наиболее эффективно, необходимо знать основы работы
Подробнее5. Эффекты для презентации
5. Эффекты для презентации Как вы знаете из предыдущих модулей, переход между следующими друг за другом слайдами в презентации всегда один и тот же: старый слайд исчезает, и на его месте тут же возникает
ПодробнееТехнология создания электронного курса
Технология создания электронного курса WebsoftCourseLab — это мощное средство для создания интерактивного учебного материала (электронного курса), который может быть использован в сети Интернет, в системах
ПодробнееХарактеристика тары. Количество сырья, кг, шт. Допустимая нагрузка, кг/м 2. Количество тары, шт. Скорректированная масса продукта, кг
Количество сырья, кг, шт. Длина Ширина Высота Ёмкость тары, кг, шт, л. Количество тары, шт Скорректированная масса продукта, кг Вид складского оборудования Количество оборудования Длина Ширина Высота Площадь
Подробнее3. Основы работы в MicrosoftWord 2010
Как открыть программу Microsoft Word 2010 3. Основы работы в MicrosoftWord 2010 MicrosoftWord это многофункциональная программа обработки (редактор) текстов настольная издательская система. В Word е мы
ПодробнееКак создать презентацию в powerpoint пошаговая инструкция
Приветствую, друзья! Сегодня разберем, как создать презентацию в PowerPoint. В предыдущей статье я рассказал об ошибках и правилах оформления информации на слайдах. Теперь уже на практике в пошаговой инструкции будем применять наши знания.
Итак, цель сегодняшнего занятия: создать несколько слайдов, разместить на них картинки(фото), текст и сделать анимированные переходы при смене слайдов. такую презентацию можно сделать как в онлан-редакторе (я уже писал про создание документов Word, там и презентации можно делать), так и в установленной на вашем компьютере программе PowerPoint. Версия может быть от 2007 и выше, так как принципиального различия в интерфейсе нет.
Вот что должно получиться:
Если вы не видите демонстрацию выше, разрешите запуск плагина Adobe Flash
Как сделать слайды?
Открываем программу PowerPoint. На экране появится следующее окно с пустым слайдом.
Вам достаточно выполнить все по указанным шагам, чтобы достичь результата.
Создаем первый слайд
Итак, по умолчанию программа нам выдала слайд с титульной разметкой. В нашем случае мы будем использовать разметку Только заголовок. Чтобы ее установить на вкладке Главная в группе Слайды нажимаем кнопку Разметка слайда для изменения текущего макета. В выпадающем списке выбираем нужную разметку.
Разметка слайда — области предназначенные для быстрого размещения контента на слайде. Используйте их для различных вариантов расположения текста, таблиц, картинок, видео на слайдах. Разметку можно изменить для существующего слайда — выберите слайд и в пункте Макет укажите другую разметку.
Теперь кликаем внутрь рамки Заголовок слайда и пишем наш текст Принтеры. Следующим шагом добавим подготовленные картинки. Вы их можете скачать для тренировок.
Вставляем рисунки
Переходим на вкладку Вставка и в группе Изображения выбираем кнопку Рисунок, чтобы вставить картинку из файла на нашем компьютере.
Откроется окно вставки рисунка. Нужно просто указать необходимое изображение и нажать вставить или дважды кликнуть по нему.
Вставку рисунка или фото можно выполнить простым перетаскиванием на слайд прямо из папки.
Может произойти такая ситуация, что картинка закроет весь слайд из-за своих размеров. Ничего страшного, уменьшим ее. Захватываем мышкой любой угол картинки и перемешаем его к центру, удерживая левую кнопку мыши — изображение уменьшится.
Обратите внимание! Если тянуть за средние маркеры, то пропорции будут нарушены. Так что тянем только за угловые маркеры-кружочки.
Чтобы переместить картинку на слайде в другое место, наведите на нее стрелку мыши до изменения внешнего вида курсора на четырех направленную стрелку-крестик. Зажмите левую кнопку мыши и тащите картинку в нужное место, затем отпускаем кнопку. Теперь кликните мышкой на свободной области слайда, чтобы убрать выделение рамкой. Таким же образом вставляем другую картинку.
Делаем пояснительный текст
Далее вставим пояснительный текст под картинками. Для этого нам понадобиться инструмент Надпись. Он находится на вкладке Вставка в группе Текст.
После нажатия на данную кнопку, курсор примет вид перекрестия. С его помощью нужно начертить прямоугольник на слайде — область для ввода текста. Зажимаем левую кнопку мыши и чертим. За размер области не переживайте, после ввода текста внутрь рамки, ее также, как и с картинкой выше в примере, можно изменить. Текст тоже можно изменять (размер, начертание, цвет), только не забудьте его выделить внутри рамки.
Создаем второй слайд
Так как презентация — это набор слайдов, то нам нужно добавить еще несколько слайдов. Их миниатюры можно увидеть в столбике слева, а кликая по ним, можно выбирать нужный слайд для редактирования. Создадим второй слайд. На вкладке Главная в группе Слайды кликаем кнопку Создать слайд.
Появится чистый лист, но котором мы повторяем все выше описанные действия. И таким образом, создаем необходимое количество слайдов.
Делаем анимацию переходов
Просматривая презентацию в полный экран, будет здорово, когда новый слайд появляется каким-то необычным образом. Для этого нужно настроить анимацию при смене слайдов. Кликаем вкладку Переходы и выбираем эффект в группе Переход к этому слайду.
Кнопка Параметры эффектов позволяет выбрать дополнительные настройки. Можно настроить эффекты перехода для каждого слайда в отдельности, но я применил один эффект для всей презентации. Для этого в группе Время показа слайдов нажал кнопку Применить ко всем.
Смена слайдов обычно происходит по щелчку мыши, но можно сделать автоматической. В этой же группе убираем галочку в поле По щелчку и ставим ее в поле После. Там же указываем время отображения слайда. И опять нажимаем кнопку Применить ко всем.
Смотрим результат
Презентация готова. Можно посмотреть ее в полный экран. Для этого переходим на вкладку Показ слайдов (или Слайд-шоу) и кликаем кнопку С начала (можно нажать на клавиатуре кнопку F5).
Начнется показ. Если вы настроили все как описано выше, то слайды будут меняться либо автоматически, либо по клику мышью. Прервать показ можно нажатием кнопки Esc на клавиатуре.
Сохраняем презентацию
Чтобы наши труды были не напрасны, обязательно нужно сохранить презентацию. Для этого переходим на вкладку Файл и кликаем строку Сохранить.
В открывшемся окне указываем имя нашей презентации и папку для сохранения. Кликаем Сохранить.
Вот так создаются презентации. А так как сегодня презентации очень востребованы для школы, то эта инструкция будет полезна всем школьникам для подготовки домашних проектов и сообщений. В следующих статьях я расскажу про оформление и анимацию объектов. А статью про изменение фона слайда можно прочитать прямо сейчас. Друзья, если для вас был полезен этот урок, расскажите своим друзьям в социальных сетях. Кнопочки смотрите ниже. Если возникли проблемы, пишите в комментариях.
Дополнительная информация:
Дорогой читатель! Вы посмотрели статью до конца. Получили вы ответ на свой вопрос? Напишите в комментариях пару слов. Если ответа не нашли, укажите что искали или откройте содержание блога.
Как сделать презентацию на компьютере с помощью Microsoft PowerPoint пошаговая инструкция
В современное время создание презентаций, это часть нашей повседневной жизни. Она может пригодится в учебе, любого рода. Можно и дома, для развлечений. Но основная составляющая это работа, особенно связанная с бизнесом. В общем эти знания очень важны, или по крайней мере не будут лишними.
Чтобы создать презентацию на компьютере необходимо иметь установленную программу PowerPoint, написанный и проверенный на ошибки текст, картинки хорошего качества, видеоматериалы и аудио материалы. Стоит отметить, что программа PowerPoint имеется на всех ПК, на которых установленный пакет Microsoft Office. Если его нет, то можно самостоятельно его установить с официального сайта Microsoft Office.
Создание слайдов
Из создания первого слайда и начинается работа в Microsoft PowerPoint. Чтобы создать начальный слайд стоит выполнить следующие действия:
- Жмём «Пуск», «Все программы», выбираем «Microsoft Office». В списке ищем нужную программу.
- Откроется PowerPoint. Первый слайд создаётся автоматически. Он состоит из заголовка и подзаголовка.
- Заполняем эти поля. Вводим заголовок и подзаголовок.
- Для того, чтобы создать новый слайд, достаточно выбрать на панели инструментов соответствующую функцию или кликнуть правой кнопкой мыши в левом меню и выбрать «Создать слайд».
- Следующий слайд будет иметь другую структуру: заголовок и текст слайда.
- Если необходимо изменить структуру слайда, необходимо нажать на кнопку «Разметка слайда» и выбрать подходящий вариант.
Таким образом можно создать любое количество слайдов. Все эти слайды можно соответственно оформить. Белый фон можно заменить следующим способом.
- Переходим во вкладку «Дизайн» и выбираем подходящую тему.
- Все слайды автоматически поменяют своё оформление.
- Если вы хотите, чтобы определённая тема была применена к отдельным слайдам, стоит нажать правой кнопкой мыши на теме и выбрать из списка подходящий вариант. К примеру, «Применить к выделенным слайдам». Первый слайд получит отличимое оформление от второго. А корректировать назначенное оформление можно через кнопки «Цвета», «Шрифты», «Стили фона».
Работа с текстом
Текст стоит заранее подготовить. Его нужно вычитать, проверить на ошибки. Только в таком случае можно подготовить качественную презентацию.
Для работы с текстом в редакторе PowerPoint есть специальные текстовые блоки. Текст в них можно напечатать или скопировать и вставить стандартным способом (Ctrl+A – выделить, Ctrl+С – копировать, Ctrl+V – вставить).
Вставленный текст можно отформатировать. Для этого на панели инструментов можно выбрать тип и размер шрифта, интервал, ориентацию текста, маркированный и нумерованный списки.
Также стоит отметить, что вместо заголовка можно вставить объект WordArt. Для этого переходим во вкладку «Вставка» и выбираем букву «А», которая отвечает за объекты WordArt.
Далее пишем текст. С помощью кнопок ориентации меняем расположение текста. Можем также поменять размер шрифта и изменить сам шрифт, то есть его стиль.
Таким способом добавляем текст для всех слайдов.
ВАЖНО! Не стоит вставлять слишком много текстов в слайды. Весь материал должен быть изложен лаконично. Человек, который будет смотреть презентацию, не должен быть занят чтением. У него должно быть время, чтобы послушать выступающего. И еще, желательно чтобы на слайдах был тот текст, который вы не будите озвучивать.
Добавление картинок и работа с ними
Если в презентацию добавить картинку, она станет более интересной. Однако для одного слайда рекомендуем использовать не более двух качественных картинок. Переполнение одного слайда изображениями будет неуместным.
Для вставки изображения в редакторе PowerPoint есть целый блок. Достаточно перейти во вкладку «Вставка» и выбрать «Рисунок», «Картина», «Снимок», «Фотоальбом».
Стоит отметить, что какой бы вы способ ни выбрали, нужно будет указать место хранения картинки.
После выбора картинки и добавления её в слайд, положение и размер можно изменить. Для этого стоит воспользоваться точками по углам картинки.
Также, если картинка мешает, можно указать её расположение «на заднем плане». В таком случае текст будет накладываться поверх картинки.
Добавление таблиц и графиков
Если вам необходимо подготовить деловую презентацию, в которой нужно использовать данные статистики, в программе есть функция вставки таблиц и диаграмм. Вставить таблицу можно из Excel или нарисовать и заполнить уже в редакторе.
В первом случае (вставка с Excel) стоит выполнить следующие действия:
- Выбираем «Вставка», «Таблица» и «Вставить с Excel».
- Далее выделяем с оригинальной таблицы заполненные ячейки, копируем и вставляем их в таблицу презентации.
Если же заполненной таблицы нет, стоит нажать «Таблица» и выбрать количество строк и столбцов. Во время выделения в окне презентации будут отображаться размеры таблицы. Однако их можно корректировать.
После заполняем таблицу необходимой информацией.
Также в презентацию можно добавить графики и диаграммы. Для этого во вкладке «Вставка» нужно нажать на кнопку «Диаграмма» или выбрать этот же значок на самом слайде.
После выбираем тип диаграммы.
Откроется файл Excel. Заполняем таблицу данными.
После заполнения таблицы возвращаемся назад к презентации. Здесь появится диаграмма.
Таким образом, презентацию можно использовать для предоставления отчётов, сравнения данных.
ВАЖНО! После закрытия файла Excel диаграмма не пропадет.
Работа с видео и звуковым сопровождением
В презентацию также можно добавить видео и звук. Для того, чтобы добавить ролик. Стоит выполнить следующие действия:
- Переходим во вкладку «Вставка» и выбираем «Видео». Далее указываем «Из файла» или «Из сайта».
- Далее указываем, где находится видео. Выбираем ролик и нажимаем «Вставить».
- Вставка видео займёт некоторое время. Не стоит нажимать кнопку «Отмена». Чем больше файл, тем дольше будет длиться его загрузка.
Чтобы добавить аудио, стоит нажать на кнопку рядом «Звук» и указать на файл.
Если вы хотите, чтобы звук длился в течение всей презентации, стоит во вкладке «Воспроизведение», в разделе «Начало» выставить значение «Для всех слайдов».
Также можно настроить громкость музыкального сопровождения. Для этого достаточно нажать на кнопку «Громкость» и указать уровень звучания.
Чтобы значок звука не отображался на слайдах, стоит поставить отметку «Скрывать при показе».
Добавление спецэффектов
Под спецэффектами стоит подразумевать переходы между слайдами, появление и исчезновение текста. Чтобы добавит спецэффекты нужно выделить первый слайд, в нём заголовок и перейти во вкладку «Анимация». Здесь нажимаем «Добавить анимацию».
Далее выбираем «Вход».
Указываем «По щелчку» или задаем временной диапазон возникновения анимации.
Стоит отметить, что анимацию придется задавать для каждого заголовка и текста отдельно. Все анимированные элементы будут обозначаться цифрами.
Также можно для каждого элемента задать выход. Это спецэффект, с которым заголовок, картинка или текст будут исчезать. Данная функция находится в том же разделе, что и вход, только нужно будет прокрутить ползунок вниз.
После оформление первого слайда стоит перейти ко второму и задать анимацию для каждого элемента отдельно.
Сохранение и просмотр проекта
После оформления всех слайдов необходимо настроить презентацию. Переходим к первому слайду и нажимаем «F5». Запустится просмотр проекта. Смотрим и изучаем недостатки. Выйти из режима показа, надо нажать кнопку ESC (эскейп) на клавиатуре. Исправляем недостатки. После переходим во вкладку «Показ слайдов» и нажимаем «Настройка демонстрации». Указываем, как будет происходить смена слайдов (по времени или вручную), параметры показа, очерёдность слайдов.
После нажимаем «Сохранить как…» и указываем, куда сохранить презентацию.
Запустить презентацию можно двойным щелчком.
И еще представлю вашему вниманию видео обзор:
Как сделать успешную презентацию на компьютере — пошаговая инструкция
Презентация – это сочетание информативных и правильно оформленных слайдов с устным выступлением докладчика. Иллюстративные слайды в этом случае нужны для акцентирования внимания на основной выжимке информации, которую докладчик подает в своем выступлении. Оформление стандартными программами моментально узнаваемо и выглядит несколько скучно.
Если вы хотите подойти к созданию презентации креативно, используйте программы и сервисы с большим количеством шаблонов, а также возможностью их редактирования. Одним из сервисов с функционалом для создания рабочей или образовательной презентации является онлайн-редактор Canva.
Советы по созданию презентации
Прежде чем приступать к созданию презентации, исследуйте несколько рекомендаций, которые помогут создать красивые и информативные слайды:
- сделайте выжимку информации заранее – распределите данные, которые нужно подать, в несколько блоков, в соответствии с количеством слайдов;
- на каждом слайде не добавляйте больше 6 пунктов, они должны быть небольшими и отображать суть изложения;
- сохраняйте один стиль для всех слайдов – одинаковая цветовая гамма, шрифты;
- текст должен читаться легко, шрифт не каллиграфический, размер шрифта – от 24;
- по стандарту в слайдах используют только два шрифта – один для заголовков и один для основного текста.
- Обязательно добавляйте слайд приветствия и последний слайд с благодарностью за внимание, вне зависимости от того, для бизнеса вы создаете слайды или для учебы.
Пошаговое создание слайдов в Canva
Авторизуемся в сервисе Canva через электронную почту или аккаунт Гугл/Фейсбук. На главной странице в поисковой строке вписываем название дизайна и выбираем разрешение слайдов.
Кликаем на нужный вариант и переходим на открывшуюся вкладку. Здесь сразу предложены группы шаблонов презентаций: для визуальных диаграмм, образования, бизнеса, продаж, рекламы и многие другие. Можно выбрать шаблон по тематике или цветовой схеме.
Работа с цветами
Выбрав нужный шаблон, кликните мышкой по элементам, цвета которых вы хотите изменить. Обратите внимание, что в каждом наборе 30 слайдов, каждый из них добавляется кнопкой «Добавить страницу» под макетом.
Цвет можно выбрать из палитры или использовать фоновые изображения. Главное требование – они должны быть не слишком детализированными, иначе будут отвлекать от восприятия основной информации.
Графики, диаграммы
При необходимости предоставить данные в цифрах или сравнении, удобно использовать круговые диаграммы, гистограммы и графики. В сервисе они находятся на вкладке Элементы. Есть возможность сразу импортировать свои данные из электронных таблиц и не тратить время на ввод.
Диаграммы доступны в разных вариациях, цветах, формах. Выбрать любой вариант можно в области просмотра слева на вкладке Элементы.
Цветовую схему, размеры элементов, количество объектов в одной диаграмме и другие параметры легко редактируются мышкой прямо на макете, потому любой выбранный вариант может быть не окончательным.
Текст
На каждом слайде должно быть небольшое количество текста и он должен легко читаться с первого раза. Шрифты выбираем без каллиграфических элементов, используя не больше двух на одной презентации.
Выбрать шрифт можно на вкладке Текст или на панели инструментов над макетом. Добавить дополнительное поле для заголовка или обычной надписи можно на той же вкладке.
Загрузка
Готовую презентацию можно скачать в стандартном формате, предварительно выбрав анимацию для слайдов. Сервис также дает возможность транслировать слайды непосредственно из браузера, выбрав тип анимации перехода.
Экспериментируйте с шаблонами, цветами, элементами, их расположением. Соблюдая одну цветовую гамму, удобно создавать разные дизайны для учебных или рабочих презентаций, а простые инструменты сервиса Canva помогут реализовать творческий потенциал, даже если вы никогда не работали с графикой.
Как из презентации PowerPoint сделать полезное видео: пошаговая инструкция с пояснениями
Думаете над тем, как сделать видео-презентацию самостоятельно? Не знаете, какими инструментами воспользоваться? Боитесь, что ничего не получится? Специально для вас эксперты Studently разработали инструкцию, с помощью которой вам покорится любая презентация.
Запись презентации — отличный способ фиксации всех ее компонентов. Это касается речи, анимации, курсора, временных показателей и др. Таким образом резентация превращается в видеоклип.
Есть 2 варианта, как сделать из презентации PowerPoint видео:
- Сохраняем или экспортируем документ в формате видео. Это может быть WMV или MP4.
- Сохраняем презентацию в файле демонстрации PowerPoint (PPSX). При показе слайдов доступен полноэкранный режим.
Вам нужно создать слайды, записать время, голосовые комментарии, манипуляции указки-лазера.
После этого создаем видеофайл.
Пошаговая инструкция:
Размер и качество взаимосвязаны. Перед тем, как сделать окончательный выбор, протестируйте каждый вариант.
- сохраняем последние изменения. Нажимаем Файл — Сохранить;
- создаем видео. Файл — Экспорт — Создать видео. Второй вариант — вкладка Запись, опция Экспорт в видео;
- определяемся с качеством. При нажатии на кнопку Создать видео в первом выпадающем списке программа предложит вам выбрать качество.
Размер и качество взаимосвязаны. Перед тем, как сделать окончательный выбор, протестируйте каждый вариант.
- определяемся с речью и длительностью показа. Второй выпадающий список уточняет наличие голосового сопровождения и время, отведенное для показа.
Время показа слайдов меняется быстро и легко..
в отсутствии голосовых комментариев по умолчанию будет стоять опция Не использовать записанные речевое сопровождение и время показа слайдов.
В этом случае показ будет длиться пять секунд. Для изменения найдите Время показа каждого слайда — стрелками регулируйте длительность.
При записанном голосе все просто: стоит опция Использовать записанные речевое сопровождение и время показа слайдов;
- нажмите на кнопку Создать видео;
- назовите и сохраните документ. Выберете Имя файла и папку, куда он будет сохранен по окончанию работы — Сохранить;
- определитесь с Типом файла: Виндовс Медиа Видео или Видео MPEG-4.
Все совершенные вами действия отражает строка состояния (на экране внизу). Сколько времени уйдет на создание видео — определяется его продолжительностью и спецификой материала.
Если видео продолжительное, настройте и запустите его создание в ночное время.
- воспроизведите видео, проверьте, все ли соответствует запланированному.
Когда вы открываете файл демонстрации Поверпоинт, презентация показывается на весь экран (слайд-шоу).
Алгоритм действий в данном случае такой:
- Файл – Сохранить;
- Файл – Сохранить как;
- Выбираем папку для сохранения;
- Тип файла – Демонстрация PowerPoint;
Видео-файл дает возможность четкой и качественной демонстрации. Его можно отправить вложением в переписке по емейлу, опубликовать в сети, записать на дисковый носитель и т. д.
MPEG-4 (MP4) и WMV — два формата, в которых возможно сохранение. Они считаются общедоступными, в т. ч. чтобы воспроизводить в потоке Интернет.
Вот вам 6 причин от наших экспертов, почему стоит делать видео-презентацию. Это возможность:
- записывать и синхронизировать речь и перемещение указки;
- следить за качеством и размерами;
- включать переходы и анимацию;
- просматривать презентацию без приложения Поверпоинт;
- воспроизводить без внешнего контроля;
- параллельно работать над созданием видео и презентации.
К ним относятся:
- мультимедиа, которое вставлялось в другие версии программы. В таком случае объекты нужно будет обновить или преобразовать.
- файлы группы QuickTime. Но не все. При наличии стороннего кодека ffdShow и требований обязательной оптимизации совместимости.
- Макросы.
- Элементы ActiveX и OLE.
Например, вы вставляли медиа в PowerPoint 2007. В других версиях оно будет доступно, но когда вы решите его экспортировать, то связанный носитель удалится.
Как преобразовать:
- Файл — Сведения — Преобразовать;
- щелкаем по объекту — Обновить.
Кроме PowerPoint можно использовать программы Movavi Video Suite и VideoShow.
Нет времени во всем разбираться самостоятельно? Пусть этим занимаются опытные эксперты Studently.
пошаговая инструкция. Детские электронные презентации и клипы
Чтобы создать презентацию на компьютере под управлением Windows 7 и выше необходимо иметь установленную программу PowerPoint , написанный и проверенный на ошибки текст, картинки хорошего качества, видеоматериалы. Стоит отметить, что программа PowerPoint имеется на всех ПК, на которых установленный пакет Microsoft Office.
Создание слайдов
Из создания первого слайда и начинается работа в Microsoft PowerPoint. Чтобы создать начальный слайд стоит выполнить следующие действия:
- Жмём «Пуск», «Все программы», выбираем «Microsoft Office». В списке ищем нужную программу.
- Откроется PowerPoint. Первый слайд создаётся автоматически. Он состоит из заголовка и подзаголовка.
- Заполняем эти поля. Вводим заголовок и подзаголовок.
- Для того, чтобы создать новый слайд, достаточно выбрать на панели инструментов соответствующую функцию или кликнуть правой кнопкой мыши в левом меню и выбрать «Создать слайд».
- Следующий слайд будет иметь другую структуру: заголовок и текст слайда.
- Если необходимо изменить структуру слайда, необходимо нажать на кнопку «Разметка слайда» и выбрать подходящий вариант.
Таким образом можно создать любое количество слайдов. Все эти слайды можно соответственно оформить. Белый фон можно заменить следующим способом.
- Переходим во вкладку «Дизайн» и выбираем подходящую тему.
- Все слайды автоматически поменяют своё оформление.
- Если вы хотите, чтобы определённая тема была применена к отдельным слайдам, стоит нажать правой кнопкой мыши на теме и выбрать из списка подходящий вариант. К примеру, «Применить к выделенным слайдам».
- Как видим, первый слайд получил отличимое оформление от второго.
Работа с текстом
Текст стоит заранее подготовить. Его нужно вычитать, проверить на ошибки. Только в таком случае можно подготовить качественную презентацию.
Для работы с текстом в редакторе PowerPoint есть специальные текстовые блоки. Текст в них можно напечатать или скопировать и вставить стандартным способом (Ctrl+A – выделить, Ctrl+С – копировать, Ctrl+V – вставить).
Вставленный текст можно отформатировать. Для этого на панели инструментов можно выбрать тип и размер шрифта, интервал, ориентацию текста, маркированный и нумерованный списки.
Также стоит отметить, что вместо заголовка можно вставить объект WordArt. Для этого переходим во вкладку «Вставка» и выбираем букву «А», которая отвечает за объекты WordArt.
Таким способом добавляем текс для всех слайдов.
ВАЖНО! Не стоит вставлять слишком много текстов в слайды. Весь материал должен быть изложен лаконично. Человек, который будет смотреть презентацию, не должен быть занят чтением. У него должно быть время, чтобы послушать выступающего.
Добавление картинок и работа с ними
Если в презентацию добавить картинку, она станет более интересной. Однако для одного слайда рекомендуем использовать не более двух качественных картинок. Переполнение одного слайда изображениями будет неуместным.
Для вставки изображения в редакторе PowerPoint есть целый блок. Достаточно перейти во вкладку «Вставка» и выбрать «Рисунок», «Картина», «Снимок», «Фотоальбом».
Стоит отметить, что какой бы вы способ ни выбрали, нужно будет указать место хранения картинки.
После выбора картинки и добавления её в слайд, положение и размер можно изменить. Для этого стоит воспользоваться точками по углам картинки.
Также, если картинка мешает, можно указать её расположение «на заднем плане». В таком случае текст будет накладываться поверх картинки.
Добавление таблиц и графиков
Если вам необходимо подготовить деловую презентацию, в которой нужно использовать данные статистики, в программе есть функция вставки таблиц и диаграмм. Вставить таблицу можно из Excel или нарисовать и заполнить уже в редакторе.
В первом случае (вставка с Excel) стоит выполнить следующие действия:
- Выбираем «Вставка», «Таблица» и «Вставить с Excel».
- Далее выделяем с оригинальной таблицы заполненные ячейки, копируем и вставляем их в таблицу презентации.
Если же заполненной таблицы нет, стоит нажать «Таблица» и выбрать количество строк и столбцов. Во время выделения в окне презентации будут отображаться размеры таблицы. Однако их можно корректировать.
После заполняем таблицу необходимой информацией.
Также в презентацию можно добавить графики и диаграммы. Для этого во вкладке «Вставка» нужно нажать на кнопку «Диаграмма» или выбрать этот же значок на самом слайде.
После выбираем тип диаграммы.
Откроется файл Excel. Заполняем таблицу данными.
После заполнения таблицы возвращаемся назад к презентации. Здесь появится диаграмма.
Таким образом, презентацию можно использовать для предоставления отчётов, сравнения данных.
ВАЖНО! После закрытия файла Excel диаграмма не пропадет.
Работа с видео и звуковым сопровождением
В презентацию также можно добавить видео и звук. Для того, чтобы добавить ролик. Стоит выполнить следующие действия:
- Переходим во вкладку «Вставка» и выбираем «Видео». Далее указываем «Из файла» или «Из сайта».
- Далее указываем, где находится видео. Выбираем ролик и нажимаем «Вставить».
- Вставка видео займёт некоторое время. Не стоит нажимать кнопку «Отмена». Чем больше файл, тем дольше будет длиться его загрузка.
Чтобы добавить аудио, стоит нажать на кнопку «Звук» и указать на файл.
Если вы хотите, чтобы звук длился в течение всей презентации, стоит во вкладке «Воспроизведение», в разделе «Начало» выставить значение «Для всех слайдов».
Также можно настроить громкость музыкального сопровождения. Для этого достаточно нажать на кнопку «Громкость» и указать уровень звучания.
Чтобы значок звука не отображался на слайдах, стоит поставить отметку «Скрывать при показе».
Добавление спецэффектов
Под спецэффектами стоит подразумевать переходы между слайдами, появление и исчезновение текста. Чтобы добавит спецэффекты нужно выделить первый слайд, в нём заголовок и перейти во вкладку «Анимация». Здесь нажимаем «Добавить анимацию».
Указываем «По щелчку» или задаем временной диапазон возникновения анимации.
Стоит отметить, что анимацию придется задавать для каждого заголовка и текста отдельно. Все анимированные элементы будут обозначаться цифрами.
Также можно для каждого элемента задать выход. Это спецэффект, с которым заголовок, картинка или текст будут исчезать. Данная функция находится в том же разделе, что и вход, только нужно будет прокрутить ползунок вниз.
После оформление первого слайда стоит перейти ко второму и задать анимацию для каждого элемента отдельно.
Сохранение и просмотр проекта
После оформления всех слайдов необходимо настроить презентацию. Переходим к первому слайду и нажимаем «F5». Запустится просмотр проекта. Смотрим и изучаем недостатки. Исправляем их. После переходим во вкладку «Показ слайдов» и нажимаем «Настройка демонстрации». Указываем, как будет происходить смена слайдов (по времени или вручную), параметры показа, очерёдность слайдов.
Запустить презентацию можно двойным щелчком.
Как создать презентацию смотрите в видео:
В сегодняшней статье мы подробно рассмотрим как сделать презентацию, какие проблемы возникают при изготовлении, на что следует обратить внимание. Разберем некоторые тонкости и хитрости.
Вообще, что это такое? Лично, дал бы простое определение — это краткое и наглядное представление информации, помогающее докладчику более детально раскрыть суть его работы. Сейчас их используют не только бизнесмены (как раньше), но и простые студенты, школьники, да в общем, во многих сферах нашей жизни!
Как правило, презентация состоит из нескольких листов, на которых представляют изображения, диаграммы, таблицы, краткое описание.
И так, начнем разбираться со всем этим подробно…
Основные составляющие
Основная программа для работы — это Microsoft PowerPoint (причем, она есть на большинстве компьютеров, т. к. идет вместе в комплекте с Word и Excel).
Пример презентации.
Текст
Самый лучший вариант, если вы сами в теме презентации и сами можете написать текст из личного опыта. Для слушателей это будет интересно и увлекательно, но такой вариант подойдет не для всех.
Можно обойтись книгами, особенно, если у вас на полке неплохая коллекция. Текст из книг можно отсканировать и распознать, а далее перевести в формат Word. Если у вас нет книг, или их мало, можно воспользоваться электронными библиотеками.
Кроме книг, хорошим вариантом могут стать рефераты, возможно даже те, которые вы сами писали и сдавали ранее. Можно воспользоваться популярными сайтами из каталога. Если собрать несколько интересных рефератов по нужной тематике — может получиться отличная презентация.
Не лишним будет просто поискать статьи в интернете на различных форумах, блогах, сайтах. Очень часто попадаются отменные материалы.
Картинки, схемы, графики
Конечно, самым интересным вариантом были бы ваши личные фотографии, которые вы сделали в процессе подготовки к написанию презентации. Но можно обойтись и поиском Яндекса. К тому же, не всегда есть время и возможности для этого.
Графики и схемы можно начертить самому, если у вас есть какие-то закономерности, или вы считали что-нибудь по формуле. Например, для математических расчетов, есть интересная программа для составления графиков graph.
Если не сможете найти подходящую программу, график можно составить и вручную, нарисовать в Excel»e, или просто на листе бумаге, а затем его сфотографировать или отсканировать. Вариантов много…
Видео
Снять качественное видео — дело не простое, да еще и затратное. Одна видеокамера не всем по карману, а еще нужно правильно обработать видео. Если у вас есть такая возможность — непременно используйте ее. А мы попробуем постараться обойтись…
Если качеством видео можно несколько пренебречь — вполне для записи сойдет и мобильный телефон (во многих «средней» ценовой категории мобильников установлены камеры). Некоторые вещи можно снять и им, чтобы показать детально какую-то конкретную вещь, которую сложно объяснить на картинке.
Кстати, многие популярные вещи уже кто-то снял и их можно найти на youtube (или на других хостингах видео).
И еще один интересный вариант создания видео — его можно записать с экрана монитора, причем добавить еще и звуковое сопровождение, например, свой голос, рассказывающий что происходит на экране монитора.
Пожалуй, если у вас все вышеперечисленное уже есть и лежит на жестком диске, можно приступить делать презентацию, точнее к ее оформлению.
Как сделать презентацию в PowerPoint
Прежде чем переходить к технической части, хотелось бы остановиться на самом главном — плане выступления (доклада).
План
Какой бы ни была красивой ваша презентация — без вашего выступления она всего лишь набор картинок и текста. Поэтому, прежде чем начинать делать, определитесь с планом вашего выступления!
Во-первых, кто будут слушатели вашего доклада? Какие у них интересы, что больше бы им понравилось. Порой успех зависит больше не от полноты информации, а от того, на чем вы сфокусируете внимание!
Во-вторых, определите главную цель вашей презентации. Что она доказывает или опровергает? Возможно, она рассказывает о каких-то методах или событиях, вашем личном опыте и пр. Не следует мешать разные направления в один доклад. Поэтому сразу определитесь с концепцией своего выступления, продумайте, что вы будете говорить вначале, в конце — и, соответственно, какие слайды и с какой информацией вам понадобятся.
В-третьих, большинство докладчиков не могут правильно рассчитать время своего доклада. Если вам дают совсем немного времени — то делать огромный доклад с видео и звуками — почти нет смысла. У слушателей не будет времени даже просмотреть ее! Гораздо лучше, сделать небольшое выступление, а остальной материал разместить в другой статье и всем заинтересовавшимся — скопировать ее на носители.
Работа со слайдом
Обычно, первое что делают, при начале работ над презентацией — это добавление слайдов (т. е. страничек, которые будут содержать текстовую и графическую информацию). Сделать это просто: запускаете Power Point (кстати, в примере будет показана версия 2007), и нажимаете «главная/создать слайд».
Кстати, слайды можно удалять (щелкните в колонке слева по нужному и нажмите клавишу DEL, перемещать, менять между собой местами — при помощи мышки).
Как мы уже заметили, слайд у нас получился самый простой: заголовок и текст под ним. Чтобы была возможность, например, разместить текст в две колонки (легко сравнивать объекты при таком расположении) — можно изменить макет слайда. Для этого щелкаем правой кнопкой мышки по слайду слева в колонке и выбираем настройку: «макет/…». См. на картинку ниже.
Я добавлю еще пару слайдов и моя презентация будет состоять из 4-х страничек (слайдов).
Все страницы нашей работы — пока белые. Неплохо было бы придать им какой-нибудь дизайн (т.е. выбрать нужную тему). Для этого откройте вкладку «дизайн/темы».
Теперь наша презентация уже не такая блеклая…
Пора перейти к редактированию текстовой информации нашей презентации.
Работа с текстом
С текстом в Power Point работать просто и легко. Достаточно нажать в нужный блок мышкой и вписать текст, либо просто его скопировать и вставить из другого документа.
Так же при помощи мышки его можно легко переместить или повернуть, если зажать левую кнопку мышки на границе рамочки, окружающей текст.
Кстати, в Power Point, как и в обычном Word, подчеркиваются красной чертой все слова, написанные с ошибками. Поэтому обращайте внимание на орфографию — очень неприятно, когда на презентации видишь грубые ошибки!
В своем примере я добавлю текст на все странички, получится примерно следующее.
Редактирование и вставка графиков, диаграмм, таблиц
Диаграммы и графики, обычно, применяются для того, чтобы наглядно продемонстрировать изменение одних показателей, относительно других. Например, показать прибыль этого года, относительно прошлого.
Для вставки диаграммы, нажмите в программе Power Point: «вставка/диаграммы».
Для вставки таблиц, нажмите на: «вставка/таблица». Обратите внимание, что вы сразу же можете выбрать количество строк и столбцов в создаваемой табличке.
Работа с медиа
Современную презентацию очень сложно представить без картинок. Поэтому вставлять их крайне желательно, ведь большинству людей будет скучновато, если не будет интересных снимков.
Для начала не мельчите! Старайтесь не размещать много картинок на одном слайде, лучше сделайте картинки по крупнее и добавьте еще один слайд. С задних рядов, иногда, очень сложно разглядеть маленькие детали изображений.
Добавить картинку просто: жмете «вставка/изображения». Далее выбираете место, где хранятся у вас картинки и добавляете нужную.
Вставка звука и видео очень похожи по своей сути. Вообще, эти вещи не всегда и везде стоит включать в презентацию. Во-первых, не всегда и не везде уместно, если у вас будет звучать музыка посреди молчания слушателей, пытающихся проанализировать вашу работу. Во-вторых, на компьютере, на котором вы будете представлять свою презентацию может не оказаться нужных кодеков или еще каких-либо файлов.
Для добавления музыки или фильма, щелкните: «вставка/фильм(звук)», далее укажите место на вашем жестком диске, где лежит файл.
Программа вас предупредит, что при просмотре данного слайда она автоматически начнет воспроизводить видео. Соглашаемся.
Наложение эффектов, переходов и анимации
Наверное, многие видели на презентациях, и даже в фильмах, что между некоторыми кадрами сделаны красивые переходы: например, кадр как страница книги, перелистывается на следующий лист, или плавно растворяется. То же самое можно сделать и в программе power Point.
Для этого выберите нужный слайд в колонке слева. Далее в разделе «анимация» выберите «стиль перехода». Здесь можно выбрать десятки разных смен страниц! Кстати, при наведении на каждую — вы будете видеть, как страничка будет отображаться при демонстрации.
Важно! Переход действует только на один слайд, который вы выбрали. Если вы выбрали первый слайд, то запуск начнется с этого перехода!
Как не допустить ошибок
- Проверяйте орфографию. Грубые орфографические ошибки могут полностью испортить общее впечатление о вашей проделанной работе. Ошибки в тексте подчеркиваются красной волнистой чертой.
- Если вы использовали звук или фильмы в своей презентации, и собираетесь ее представлять не со своего ноутбука (компьютера), то скопируйте эти мультимедиа файлы вместе с документом! Не лишним будет взять кодеки, которыми они должны воспроизводиться. Очень часто оказывается, что на другом компьютере отсутствуют данные материалы и вы не сможете продемонстрировать в полном свете свою работу.
- Следует из второго пункта. Если вы планируете распечатать доклад, и представить ее в бумажном виде — то не добавляйте в нее видео и музыку — все равно не будет видно и слышно на бумаге!
- Презентация – это не только слайды с картинками, ваш доклад – очень важен!
- Не мельчите – с задних рядов увидеть мелкий текст затруднительно.
- Не используйте блеклых цветов: желтый, светло серый и пр. Лучше замените их на черный, темно-синий, бардовый и пр. Это позволит слушателям более четко видеть ваш материал.
- Последний совет, наверное, очень пригодится студентам. Не откладывайте разработкуна последний день! По закону подлости — в этот день все будет идти наперекосяк!
В этой статье, в принципе, мы с вами создали самую обычную презентацию. В заключении не хотелось бы останавливаться на каких то технических моментах, или советах о использовании альтернативных программ. В любом случае, основа — это качество вашего материала, чем интереснее ваш доклад (добавьте к этому фото, видео, текст) — тем лучше будет ваше выступление. Удачи!
созерцательВ сегодняшней статье мы подробно рассмотрим как сделать презентацию, какие проблемы возникают при изготовлении, на что следует обратить внимание. Разберем некоторые тонкости и хитрости.
Вообще, что это такое? Лично, дал бы простое определение — это краткое и наглядное представление информации, помогающее докладчику более детально раскрыть суть его работы. Сейчас их используют не только бизнесмены (как раньше), но и простые студенты, школьники, да в общем, во многих сферах нашей жизни!
Как правило, презентация состоит из нескольких листов, на которых представляют изображения, диаграммы, таблицы, краткое описание.
И так, начнем разбираться со всем этим подробно…
Основные составляющие
Основная программа для работы — это Microsoft PowerPoint (причем, она есть на большинстве компьютеров, т. к. идет вместе в комплекте с Word и Excel).
Пример презентации.
Текст
Самый лучший вариант, если вы сами в теме презентации и сами можете написать текст из личного опыта. Для слушателей это будет интересно и увлекательно, но такой вариант подойдет не для всех.
Можно обойтись книгами, особенно, если у вас на полке неплохая коллекция. Текст из книг можно отсканировать и распознать, а далее перевести в формат Word. Если у вас нет книг, или их мало, можно воспользоваться электронными библиотеками.
Кроме книг, хорошим вариантом могут стать рефераты, возможно даже те, которые вы сами писали и сдавали ранее. Можно воспользоваться популярными сайтами из каталога. Если собрать несколько интересных рефератов по нужной тематике — может получиться отличная презентация.
Не лишним будет просто поискать статьи в интернете на различных форумах, блогах, сайтах. Очень часто попадаются отменные материалы.
Картинки, схемы, графики
Конечно, самым интересным вариантом были бы ваши личные фотографии, которые вы сделали в процессе подготовки к написанию презентации. Но можно обойтись и поиском Яндекса. К тому же, не всегда есть время и возможности для этого.
Графики и схемы можно начертить самому, если у вас есть какие-то закономерности, или вы считали что-нибудь по формуле. Например, для математических расчетов, есть интересная программа для составления графиков graph.
Если не сможете найти подходящую программу, график можно составить и вручную, нарисовать в Excel»e, или просто на листе бумаге, а затем его сфотографировать или отсканировать. Вариантов много…
Видео
Снять качественное видео — дело не простое, да еще и затратное. Одна видеокамера не всем по карману, а еще нужно правильно обработать видео. Если у вас есть такая возможность — непременно используйте ее. А мы попробуем постараться обойтись…
Если качеством видео можно несколько пренебречь — вполне для записи сойдет и мобильный телефон (во многих «средней» ценовой категории мобильников установлены камеры). Некоторые вещи можно снять и им, чтобы показать детально какую-то конкретную вещь, которую сложно объяснить на картинке.
Кстати, многие популярные вещи уже кто-то снял и их можно найти на youtube (или на других хостингах видео).
И еще один интересный вариант создания видео — его можно записать с экрана монитора, причем добавить еще и звуковое сопровождение, например, свой голос, рассказывающий что происходит на экране монитора.
Пожалуй, если у вас все вышеперечисленное уже есть и лежит на жестком диске, можно приступить делать презентацию, точнее к ее оформлению.
Как сделать презентацию в PowerPoint
Прежде чем переходить к технической части, хотелось бы остановиться на самом главном — плане выступления (доклада).
План
Какой бы ни была красивой ваша презентация — без вашего выступления она всего лишь набор картинок и текста. Поэтому, прежде чем начинать делать, определитесь с планом вашего выступления!
Во-первых, кто будут слушатели вашего доклада? Какие у них интересы, что больше бы им понравилось. Порой успех зависит больше не от полноты информации, а от того, на чем вы сфокусируете внимание!
Во-вторых, определите главную цель вашей презентации. Что она доказывает или опровергает? Возможно, она рассказывает о каких-то методах или событиях, вашем личном опыте и пр. Не следует мешать разные направления в один доклад. Поэтому сразу определитесь с концепцией своего выступления, продумайте, что вы будете говорить вначале, в конце — и, соответственно, какие слайды и с какой информацией вам понадобятся.
В-третьих, большинство докладчиков не могут правильно рассчитать время своего доклада. Если вам дают совсем немного времени — то делать огромный доклад с видео и звуками — почти нет смысла. У слушателей не будет времени даже просмотреть ее! Гораздо лучше, сделать небольшое выступление, а остальной материал разместить в другой статье и всем заинтересовавшимся — скопировать ее на носители.
Работа со слайдом
Обычно, первое что делают, при начале работ над презентацией — это добавление слайдов (т. е. страничек, которые будут содержать текстовую и графическую информацию). Сделать это просто: запускаете Power Point (кстати, в примере будет показана версия 2007), и нажимаете «главная/создать слайд».
Кстати, слайды можно удалять (щелкните в колонке слева по нужному и нажмите клавишу DEL, перемещать, менять между собой местами — при помощи мышки).
Как мы уже заметили, слайд у нас получился самый простой: заголовок и текст под ним. Чтобы была возможность, например, разместить текст в две колонки (легко сравнивать объекты при таком расположении) — можно изменить макет слайда. Для этого щелкаем правой кнопкой мышки по слайду слева в колонке и выбираем настройку: «макет/…». См. на картинку ниже.
Я добавлю еще пару слайдов и моя презентация будет состоять из 4-х страничек (слайдов).
Все страницы нашей работы — пока белые. Неплохо было бы придать им какой-нибудь дизайн (т.е. выбрать нужную тему). Для этого откройте вкладку «дизайн/темы».
Теперь наша презентация уже не такая блеклая…
Пора перейти к редактированию текстовой информации нашей презентации.
Работа с текстом
С текстом в Power Point работать просто и легко. Достаточно нажать в нужный блок мышкой и вписать текст, либо просто его скопировать и вставить из другого документа.
Так же при помощи мышки его можно легко переместить или повернуть, если зажать левую кнопку мышки на границе рамочки, окружающей текст.
Кстати, в Power Point, как и в обычном Word, подчеркиваются красной чертой все слова, написанные с ошибками. Поэтому обращайте внимание на орфографию — очень неприятно, когда на презентации видишь грубые ошибки!
В своем примере я добавлю текст на все странички, получится примерно следующее.
Редактирование и вставка графиков, диаграмм, таблиц
Диаграммы и графики, обычно, применяются для того, чтобы наглядно продемонстрировать изменение одних показателей, относительно других. Например, показать прибыль этого года, относительно прошлого.
Для вставки диаграммы, нажмите в программе Power Point: «вставка/диаграммы».
Для вставки таблиц, нажмите на: «вставка/таблица». Обратите внимание, что вы сразу же можете выбрать количество строк и столбцов в создаваемой табличке.
Работа с медиа
Современную презентацию очень сложно представить без картинок. Поэтому вставлять их крайне желательно, ведь большинству людей будет скучновато, если не будет интересных снимков.
Для начала не мельчите! Старайтесь не размещать много картинок на одном слайде, лучше сделайте картинки по крупнее и добавьте еще один слайд. С задних рядов, иногда, очень сложно разглядеть маленькие детали изображений.
Добавить картинку просто: жмете «вставка/изображения». Далее выбираете место, где хранятся у вас картинки и добавляете нужную.
Вставка звука и видео очень похожи по своей сути. Вообще, эти вещи не всегда и везде стоит включать в презентацию. Во-первых, не всегда и не везде уместно, если у вас будет звучать музыка посреди молчания слушателей, пытающихся проанализировать вашу работу. Во-вторых, на компьютере, на котором вы будете представлять свою презентацию может не оказаться нужных кодеков или еще каких-либо файлов.
Для добавления музыки или фильма, щелкните: «вставка/фильм(звук)», далее укажите место на вашем жестком диске, где лежит файл.
Программа вас предупредит, что при просмотре данного слайда она автоматически начнет воспроизводить видео. Соглашаемся.
Наложение эффектов, переходов и анимации
Наверное, многие видели на презентациях, и даже в фильмах, что между некоторыми кадрами сделаны красивые переходы: например, кадр как страница книги, перелистывается на следующий лист, или плавно растворяется. То же самое можно сделать и в программе power Point.
Для этого выберите нужный слайд в колонке слева. Далее в разделе «анимация» выберите «стиль перехода». Здесь можно выбрать десятки разных смен страниц! Кстати, при наведении на каждую — вы будете видеть, как страничка будет отображаться при демонстрации.
Важно! Переход действует только на один слайд, который вы выбрали. Если вы выбрали первый слайд, то запуск начнется с этого перехода!
Как не допустить ошибок
- Проверяйте орфографию. Грубые орфографические ошибки могут полностью испортить общее впечатление о вашей проделанной работе. Ошибки в тексте подчеркиваются красной волнистой чертой.
- Если вы использовали звук или фильмы в своей презентации, и собираетесь ее представлять не со своего ноутбука (компьютера), то скопируйте эти мультимедиа файлы вместе с документом! Не лишним будет взять кодеки, которыми они должны воспроизводиться. Очень часто оказывается, что на другом компьютере отсутствуют данные материалы и вы не сможете продемонстрировать в полном свете свою работу.
- Следует из второго пункта. Если вы планируете распечатать доклад, и представить ее в бумажном виде — то не добавляйте в нее видео и музыку — все равно не будет видно и слышно на бумаге!
- Презентация – это не только слайды с картинками, ваш доклад – очень важен!
- Не мельчите – с задних рядов увидеть мелкий текст затруднительно.
- Не используйте блеклых цветов: желтый, светло серый и пр. Лучше замените их на черный, темно-синий, бардовый и пр. Это позволит слушателям более четко видеть ваш материал.
- Последний совет, наверное, очень пригодится студентам. Не откладывайте разработкуна последний день! По закону подлости — в этот день все будет идти наперекосяк!
В этой статье, в принципе, мы с вами создали самую обычную презентацию. В заключении не хотелось бы останавливаться на каких то технических моментах, или советах о использовании альтернативных программ. В любом случае, основа — это качество вашего материала, чем интереснее ваш доклад (добавьте к этому фото, видео, текст) — тем лучше будет ваше выступление. Удачи!
созерцательКак сделать обучающую детскую презентацию в PowerPoint?
Если до сих пор Вы занимались поиском и подбором детских презентаций, то это руководство позволит Вам стать их автором. Начнем с нуля. И Вы увидите, что делать презентации интересно и совсем не сложно. Замечательно, если Ваш ребенок будет помощником и консультантом.
Подробная инструкция с картинками как сделать детскую презентацию в PowerPoint
Попробуем создать небольшой интерактивный (то есть реагирующий на действия пользователя) обучающий ролик для дошкольника. Для начала определим тему, возраст детей, на которых ориентирована работа. Пусть это будет презентация по развитию речи, рассчитанная на детей 4-5 лет, тема «Мебель». ()
Следующий шаг — мы ищем картинки с изображением мебели. Нам нужны изображения мебели как в единичном количестве, так и в большИх количествах. Так же понадобятся изображения детской мебели. Внимание! При поиске иллюстраций в Интернет, не забывайте, что у каждой картинки есть авторы! Если Вы планируете использовать Вашу презентацию не только для домашнего просмотра, важно получить согласие автора на публикацию.
Открываем программу PowerPoint. При запуске программы создается новая презентация. На рабочем поле мы видим бланк слайда: слева – меню слайдов, участвующих в презентации, справа – список.
Теперь сохраним файл презентации. Пусть в нем еще ничего нет, но так будет спокойнее. Для этого входим в меню «Файл» и выбираем пункт «Сохранить как…». Выбираем место для сохранения, придумываем название и нажимаем кнопку «Сохранить».
Приступаем к самой презентации.
На правом меню «Макеты содержимого» щелкнем мышкой по чистому белому листу и на первом слайде напишем заголовок презентации. Для этого воспользуемся коллекцией WordArt. По Вашему желанию можно сделать (изменить) цвет шрифта, размеры, направление текста и пр.
Для того чтобы поставить на странице текст, входим в верхнее меню «Вставка» и выбираем пункт «Надпись». Или находим значок на нижней панели инструментов.
Щелкаем мышкой на странице в том месте, где хотим увидеть подпись, и печатаем необходимый текст. Все текстовые блоки размещаются в рамках. Захват за зеленую точку позволяет вращать выделенный объект. Угловые метки помогают изменить размеры. Если же в качестве объекта выступает текстовый блок, то его размер можно изменить щелчком по кнопкам «Увеличить размер шрифта» или «Уменьшить размер шрифта» на панели инструментов.
Пусть в нашей презентации слайды при демонстрации как — то открываются. Сделать это очень просто. Входим в вернее меню «Показ слайдов», выбираем «Смена слайдов».
Справа появляется меню настроек. Теперь находим эффект «Уголки влево — вниз»». Как выглядит этот эффект можно просмотреть, нажав на кнопки справа внизу: «просмотр» или «Показ слайдов».Щелкаем по кнопке «Применить ко всем слайдам». Теперь можно нажать клавишу «F5» на клавиатуре для проверки работы страницы. Если проверка прошла успешно, то приступаем к созданию страниц. Вставляем следующий слайд. Для этого щелкаем правой кнопкой мыши под изображением второго слайда в списке слева и нажимаем клавишу «Enter».
Начинаем располагать картинки на страницах презентации. На верхней панели «Вставка» выбираем «Рисунок» — «Из файла». Находим каталог с нашими подготовленными изображениями и выбираем нужный файл щелчком мыши. После этого щелкаем по кнопке «Вставить».
Картинка появилась на странице. Довольно мелкая, не правда ли? Нужно ее увеличить. Это сделать несложно, захватив за любую угловую метку и растянув рисунок до необходимых размеров. Из коллекции WordArt подберем нужный шрифт и напишем текст, отрегулируем размер. Пусть ребенок видит объект и слово, которым он обозначается.
Заполняем все слайды картинками и надписями. В нашем примере это изображения мебели. Сначала ребенок использует существительные в именительном падеже в единственном и множественном числе. (Чтобы ребенок сосредоточился на учебной задаче, я использовала одинаковые картинки. Один диван – много таких же диванов. Через копирование и уменьшение размера, можно быстро решить задачу). По нашей задумке, ребенок должен объединить видовые понятия в родовое – «мебель». Далее, идут грамматические упражнения на использование родительного падежа, образование уменьшительно – ласкательных суффиксов существительных. Последний слайд презентации – поощрение. Это результат нашей работы над темой. Я подобрала оригинальные детские диванчики и посредине написала слово «молодец!»
Теперь, чтобы все двигалось, менялось и переключалось, надо сделать анимацию. В верхней панели откроем «Показ слайдов» — «настройка анимации»
Если мы хотим, привлечь внимание ребенка к тексту, можно сделать эффекты мигания, увеличения размера, качания и др. Выделим вопрос «Что это?» правой кнопкой мыши и нажмем на функцию «Добавить эффект». Появятся 3 вида действий. Выбираем «Выделение» — «кратковременное расширение». Начало эффекта – «после предыдущего». Скорость – «Средняя».
Что получилось? Открывается картинка с изображением стола и мигает надпись «что это?». Теперь под изображением стола должна появиться надпись «стол». Открываем вкладку справа «Добавить эффект», выбираем «Вход» — «выцветание».
По умолчанию обозначено, что данный эффект будет начинаться по щелчку мыши. Нам этого не надо. Сделаем — «После предыдущего», установим среднюю скорость действия. На той же панели «Настройка анимации» внизу справа есть функции «Просмотр» и «Показ слайдов». Можно посмотреть результат нашей работы.
Следующее задание будет более сложным по техническому исполнению. Работаем с грамматическими формами: «Один стол, а много — столов». Сначала на слайде ребенок видит слово «один» и появляется картинка стола, затем под ней надпись «стол», далее посредине — союз «а», сверху — слово «много», под ним — картинка «столы» и внизу надпись «столов». Настраиваем эффекты «входа» в нужной нам последовательности.
Делаем игру «Угадай, чего не стало?» для отработки изменения существительного в родительном падеже. Ребенок запоминает все предметы мебели. (4-5 объектов), на нижнем слайде один предмет исчезает, затем появляется надпись и только после нее – сам предмет. Чтобы данное действие было не очень быстрым, и ребенок успел подумать, отсрочим появление отгадки. Для этого выделим слово «диванчика», затем справа на вкладке «настройка анимации» найдем этот объект и щелкнем по нему правой кнопкой. Выберем «время».
В открывшемся окне установим время задержки – 2 секунды.
Теперь нам нужно, чтобы это слово исчезло, а на его месте появилась картинка – отгадка. Справа в Настройках анимации добавим эффект «выход» — «исчезновение» — «после предыдущего».
Аналогичным образом поступим с другими объектами в следующем подобном игровом упражнении. Последний слайд – поощрение. Я выбрала вращение слова «молодец». Если эффект не понравится, что нажав на него в списке эффектов, появится возможность его изменения.
Итак, мы проделали довольно кропотливую работу: настроили анимацию в каждом слайде нашей презентации. Теперь подумаем, как будут слады сменять друг друга. (По умолчанию слайды сменяются по щелчку мыши). Нам бы хотелось, чтобы ребенок сидел и смотрел презентацию, а слайды сменялись бы автоматически. На верхней панели откроем вкладку «Показ слайдов» — «Смена слайдов».
Уберем флажок с варианта «По щелчку» и поставим «автоматически после» 3 –х секунд. И нажмем на кнопку «Применить ко всем» слайдам презентации. Проверим, как это работает, сможет ли ребенок успевать выполнять все задания. Еще раз нажмем на правую нижнюю кнопку «Показ слайдов». Если нужно поставить разное время смены слайдов, то надо будет делать это для каждого слайда в отдельности.
Работа подошла к концу. Ребенок видит слово поощрение и слышит аплодисменты. Где их взять? Там же справа в настройках смены слайдов. Открываем вкладку «Звук» и выбираем «Аплодисменты».
Если в Вашей фонотеке есть что-то более оригинальное, то выбираем «другой звук» и из Вашей папки ставим его в презентацию. Внимание! Звук должен быть формата WAV! При пересылке Вашей презентации, этот звуковой файл надо вложить в папку с презентацией. Сохраним результаты нашей работы. Мы можем в любой момент просмотреть то, что у нас получилось. Для этого нажимаем клавишу «F5» на клавиатуре. Она запускает проигрывание презентационного ролика. Для того чтобы выйти из проигрывания, щелкните два раза левой кнопкой мыши по свободному полю или кнопку Esc.
Творческих успехов, интересных задумок! Удачи!
Если до сих пор Вы занимались поиском и подбором детских презентаций, то это руководство позволит Вам стать их автором.
Начнем с нуля. И Вы увидите, что делать презентации интересно и совсем не сложно. Сделайте презентации о Вашей семье, о том, как растет Ваш ребенок, его любимых игрушках. Замечательно, если он станет помощником и консультантом.
Одной из программ, позволяющих изготавливать презентации, является программа «MS PowerPoint», входящая в состав пакета «Microsoft Office».
Основу презентационного ролика составляют так называемые слайды. На слайдах размещается текст, иллюстрации, видеофрагменты, звук. Слайды можно просматривать в автоматическом режиме или задавать их последовательность.
Итак, начнем.
Попробуем создать небольшой интерактивный (то есть реагирующий на действия пользователя) обучающий ролик для дошкольника.
Пусть это будет презентация по развитию речи.
Для начала определим тему, возраст детей, на которых ориентирована работа.
Если презентация обучающая, то должна предусматривать обучающие задачи.
Не продумав задач, можно столкнуться с тем, что Ваша презентация покажется ребенку слишком трудной или наоборот, легкой, а, значит, неинтересной.
Для примера возьмем обучающую презентацию по развитию речи для детей средней группы (4 — 5 лет) по лексической теме «Мебель».
Следующий шаг напрямую связан с нашими задачами: мы ищем картинки с изображением мебели. Нам нужны изображения мебели как в единичном количестве, так и в большИх количествах. Так же понадобятся изображения детской мебели.
Внимание! При поиске иллюстраций в Интернет, не забывайте, что у каждой картинки есть авторы! Если Вы планируете использовать Вашу презентацию не только для домашнего просмотра, важно получить согласие автора на публикацию.
Подготовительный этап пройден. Открываем программу PowerPoint. При запуске программы создается новая презентация. На рабочем поле мы видим бланк слайда: слева – меню слайдов, участвующих в презентации, справа – список.
Справа в списке находим иконку — «Новая презентация» и щелкнем по ней мышкой.
Теперь сохраним файл презентации. Пусть в нем еще ничего нет, но так будет спокойнее. Для этого входим в меню «Файл» и выбираем пункт «Сохранить как…».
Выбираем место для сохранения, придумываем название и нажимаем кнопку «Сохранить».
Приступаем к самой презентации.
На правом меню «Макеты содержимого» щелкнем мышкой по чистому белому листу и на первом слайде напишем заголовок презентации. Для этого воспользуемся коллекцией WordArt. По Вашему желанию можно сделать (изменить) цвет шрифта, размеры, направление текста и пр.
Для того чтобы поставить на странице текст, входим в верхнее меню «Вставка» и выбираем пункт «Надпись». Или находим значок на нижней панели инструментов.
Щелкаем мышкой на странице в том месте, где хотим увидеть подпись, и печатаем необходимый текст. Все текстовые блоки размещаются в рамках. Захват за зеленую точку позволяет вращать выделенный объект. Угловые метки помогают изменить размеры. Если же в качестве объекта выступает текстовый блок, то его размер можно изменить щелчком по кнопкам «Увеличить размер шрифта» или «Уменьшить размер шрифта» на панели инструментов.
Пусть в нашей презентации слайды при демонстрации как — то открываются. Сделать это очень просто. Входим в вернее меню «Показ слайдов», выбираем «Смена слайдов».
Справа появляется меню настроек. Теперь находим эффект «Уголки влево — вниз»». Как выглядит этот эффект можно просмотреть, нажав на кнопки справа внизу: «просмотр» или «Показ слайдов».
Щелкаем по кнопке «Применить ко всем слайдам».
Теперь можно нажать клавишу «F5» на клавиатуре для проверки работы страницы.
Если проверка прошла успешно, то приступаем к созданию страниц. Вставляем следующий слайд. Для этого щелкаем правой кнопкой мыши под изображением второго слайда в списке слева и нажимаем клавишу «Enter».
Начинаем располагать картинки на страницах презентации.
На верхней панели «Вставка» выбираем «Рисунок» — «Из файла».
Находим каталог с нашими подготовленными изображениями и выбираем нужный файл щелчком мыши. После этого щелкаем по кнопке «Вставить».
Картинка появилась на странице. Довольно мелкая, не правда ли? Нужно ее увеличить. Это сделать несложно, захватив за любую угловую метку и растянув рисунок до необходимых размеров.
Из коллекции WordArt подберем нужный шрифт и напишем текст, отрегулируем размер. Пусть ребенок видит объект и слово, которым он обозначается.
Заполняем все слайды картинками и надписями.
В нашем примере это изображения мебели. Сначала ребенок использует существительные в именительном падеже в единственном и множественном числе.
(Чтобы ребенок сосредоточился на учебной задаче, я использовала одинаковые картинки. Один диван – много таких же диванов. Через копирование и уменьшение размера, можно быстро решить задачу).
По нашей задумке, ребенок должен объединить видовые понятия в родовое – «мебель».
Последний слайд презентации – поощрение. Это результат нашей работы над темой. Я подобрала оригинальные детские диванчики и посредине написала слово «молодец!»
Теперь, чтобы все двигалось, менялось и переключалось, надо сделать анимацию.
В верхней панели откроем «Показ слайдов» — «настройка анимации»
Если мы хотим, привлечь внимание ребенка к тексту, можно сделать эффекты мигания, увеличения размера, качания и др.
Выделим вопрос «Что это?» правой кнопкой мыши и нажмем на функцию «Добавить эффект». Появятся 3 вида действий. Выбираем «Выделение» — «кратковременное расширение».
Начало эффекта – «после предыдущего». Скорость – «Средняя».
Что получилось?
Открывается картинка с изображением стола и мигает надпись «что это?».
Теперь под изображением стола должна появиться надпись «стол».
Открываем вкладку справа «Добавить эффект», выбираем «Вход» — «выцветание».
По умолчанию обозначено, что данный эффект будет начинаться по щелчку мыши. Нам этого не надо. Сделаем — «После предыдущего», установим среднюю скорость действия.
На той же панели «Настройка анимации» внизу справа есть функции «Просмотр» и «Показ слайдов». Можно посмотреть результат нашей работы.
Следующее задание будет более сложным по техническому исполнению.
Работаем с грамматическими формами: «Один стол, а много — столов».
Сначала на слайде ребенок видит слово «один» и появляется картинка стола, затем под ней надпись «стол», далее посредине — союз «а», сверху — слово «много», под ним — картинка «столы» и внизу надпись «столов».
Настраиваем эффекты «входа» в нужной нам последовательности.
Делаем игру «Угадай, чего не стало?» для отработки изменения существительного в родительном падеже.
Ребенок запоминает все предметы мебели. (4-5 объектов), на нижнем слайде один предмет исчезает, затем появляется надпись и только после нее – сам предмет.
Чтобы данное действие было не очень быстрым, и ребенок успел подумать, отсрочим появление отгадки.
Для этого выделим слово «диванчика», затем справа на вкладке «настройка анимации» найдем этот объект и щелкнем по нему правой кнопкой. Выберем «время».
В открывшемся окне установим время задержки – 2 секунды.
Теперь нам нужно, чтобы это слово исчезло, а на его месте появилась картинка – отгадка.
Справа в Настройках анимации добавим эффект «выход» — «исчезновение» — «после предыдущего».
Аналогичным образом поступим с другими объектами в следующем подобном игровом упражнении.
Последний слайд – поощрение. Я выбрала вращение слова «молодец». Если эффект не понравится, что нажав на него в списке эффектов, появится возможность его изменения.
Итак, мы проделали довольно кропотливую работу: настроили анимацию в каждом слайде нашей презентации.
Теперь подумаем, как будут слады сменять друг друга. (По умолчанию слайды сменяются по щелчку мыши).
Нам бы хотелось, чтобы ребенок сидел и смотрел презентацию, а слайды сменялись бы автоматически.
На верхней панели откроем вкладку «Показ слайдов» — «Смена слайдов».
Уберем флажок с варианта «По щелчку» и поставим «автоматически после» 3 –х секунд.
И нажмем на кнопку «Применить ко всем» слайдам презентации.
Проверим, как это работает, сможет ли ребенок успевать выполнять все задания. Еще раз нажмем на правую нижнюю кнопку «Показ слайдов».
Если нужно поставить разное время смены слайдов, то надо будет делать это для каждого слайда в отдельности.
Работа подошла к концу.
Ребенок видит слово поощрение и слышит аплодисменты.
Где их взять?
Там же справа в настройках смены слайдов. Открываем вкладку «Звук» и выбираем «Аплодисменты».
Если в Вашей фонотеке есть что-то более оригинальное, то выбираем «другой звук» и из Вашей папки ставим его в презентацию.
Внимание! Звук должен быть формата WAV! При пересылке Вашей презентации, этот звуковой файл надо вложить в папку с презентацией.
Сохраним результаты нашей работы.
Мы можем в любой момент просмотреть то, что у нас получилось. Для этого нажимаем клавишу «F5» на клавиатуре. Она запускает проигрывание презентационного ролика. Для того чтобы выйти из проигрывания, щелкните два раза левой кнопкой мыши по свободному полю.
Посмотреть готовую презентацию еще раз можно тут: http://u-mama.ru/files/mebel.ppt
Думаю что, начав самостоятельно делать презентации, уже трудно будет остановиться.
Конечно, возможности программы MS PowerPoint по созданию презентаций обширны. Можно изучать программу методом «научного тыка», поскольку ничего сверхсложного программа собой не представляет. А можно приобрести специализированную литературу и стать асом в изготовлении презентаций.
Творческих успехов, интересных задумок! Удачи!
Как собрать ПК: пошаговое руководство по созданию лучшего ПК
Если вы учитесь собирать ПК и делаете первую попытку собрать его, это может показаться сложным. Однако на самом деле это не так сложно, как вы думаете. Вам просто нужно быть внимательным, выбирая правильные компоненты ПК и помещая их в соответствующие слоты и с правильными разъемами. На самом деле, сейчас отличное время, чтобы попробовать свою первую сборку.
Ничего страшного, если вы не знаете, с чего начать.На протяжении многих лет мы потратили много времени на сборку компьютеров и готовы поделиться с вами своим опытом создания ПК. Мы проведем вас через весь процесс, шаг за шагом, чтобы сделать что-то особенное из всех тех компонентов, на которые вы потратили свои кровно заработанные деньги. Прежде чем вы это узнаете, вы станете владельцем не только одного из лучших ПК на рынке, но и уникального, потому что вы построили его сами.
Прочтите, чтобы узнать, как собрать ПК, от инструментов, которые вам понадобятся, прежде чем вы начнете, до того, как соединить все эти компоненты вместе, чтобы создать работающую машину.
Изображение предоставлено: TechradarХотя одна крестообразная отвертка — это все, что вам нужно для создания ПК, на всякий случай вам может понадобиться еще несколько вещей. Например, игольчатые плоскогубцы или простой пинцет могут пригодиться, чтобы завинтить винты в труднодоступные места или извлечь их.
Застежки-молнии полезны для уборки всех кабелей вашего ПК и, к счастью, вам, скорее всего, не придется их покупать, поскольку они часто идут в комплекте с несколькими различными типами компьютерных компонентов.Вам также понадобится пара бокорезов (или просто ножницы), чтобы разрезать упомянутые застежки-молнии.
Вы не ошибетесь, если выберете антистатический браслет, хотя и не получите его. Если вы не бегаете весь день по ковру или у вас нет кошек, скорее всего, у вас недостаточно статического заряда, чтобы повредить электронику. Просто сделайте себе одолжение и разрядите скрытое электричество, положив руку на металл, например на корпус компьютера или блок питания.
Что касается вашего рабочего места, вам может понадобиться освободить немалую часть табличного пространства, так как вы, вероятно, будете переворачивать свой компьютер набок, ножки, заднюю часть и так или иначе, чтобы установить все.
И, прежде чем мы забудем, было бы неплохо настроить монитор, клавиатуру и мышь до того, как вы начнете строить, чтобы у вас было к чему их подключить, когда строительство будет завершено. У вас также должна быть розетка и подключение к Интернету.
В наши дни сложно найти современную сборку с оптическим приводом, поэтому поместите установщик Windows 10 на USB-накопитель (мы покажем вам, как это сделать). Если вы не можете найти удобный флэш-накопитель и ноутбук, мы бы разобрали старую установку для привода компакт-дисков или даже просто купили бы ее — в наши дни вы можете найти их в Интернете менее чем за 10 долларов.
Пора строить. Ну наконец то.
После нескольких недель составления списка компонентов ПК, нетерпеливого ожидания их поступления в продажу и доставки их к вашей двери, пора. У вас в руке крестообразная отвертка, и вы готовы к работе.
Теперь для целей нашего руководства по сборке ПК мы использовали следующие части в качестве примера того, как собрать полный компьютер. Эти компоненты — именно то, что вам нужно для создания скромного — пусть и немного последнего поколения — игрового ПК.
Соберите ПК с этими компонентами ПК
Пошагово
1. Разберите
Первое, что вам нужно сделать, это разобрать корпус настолько, насколько это возможно. Снимите все панели, которые вы можете, и храните их в надежном месте (лучше всего в коробке). Мы рекомендуем использовать таз (или лоток с магнитными деталями, если хотите изящно), чтобы удерживать винты на протяжении всего процесса сборки ПК.
2. Fan-tastic
Если вы приобрели запасные или запасные охлаждающие вентиляторы, сейчас самое время установить их там, где они вам нужны.Постарайтесь, чтобы система охлаждения была сбалансированной, чтобы втягивалось столько воздуха, сколько выдувается. Если вы не уверены, в какую сторону пойдет ветер, пластиковые решетки вентилятора обычно обозначают, где будет проходить воздух.
Обычно требуется, чтобы два вентилятора в передней части втягивали воздух, а по крайней мере один в задней части выдували воздух. Вы также можете прикрутить еще один или два дополнительных вентилятора к крыше корпуса ПК для дополнительной вытяжки, если в корпусе вашего ПК есть точки крепления для них.
Изображение предоставлено: Techradar3.Установка Mobo
Прежде чем мы приступим к установке материнской платы , вам нужно кое-что узнать о корпусе вашего ПК. Проверьте наличие предварительно установленных стоек на материнской плате, убедитесь, что их количество и расположение соответствуют отверстиям на материнской плате.
Во-вторых, проверьте, есть ли в корпусе вашего ПК большой вырез для процессора или окно, вырезанное в задней части рамы материнской платы. Если это не так, вы можете установить на этом этапе какие-либо задние панели кулера ЦП и твердотельные накопители M.2.
Теперь, когда все готово, сначала найдите заднюю панель ввода-вывода материнской платы и вставьте ее в прямоугольный слот на задней панели корпуса ПК. Убедитесь, что она находится правой стороной вверх, сопоставив рисунок вырезов с расположением портов на задней панели материнской платы.
Затем положите материнскую плату внутрь корпуса, аккуратно совместив ее задние порты с соответствующими отверстиями в только что установленном щитке ввода-вывода, поверх стоек, установленных в корпусе.
Тогда это простой случай крепления материнской платы винтами, которые идут в комплекте с корпусом.Убедитесь, что вы используете правильные из них, так как вы не хотите создавать тупики, на случай, если вам понадобится удалить их позже.
Изображение предоставлено: Techradar4. Установка процессора
Затем вставьте ваш процессор в материнскую плату. Здесь все немного отличается в зависимости от того, какой процессор семейства и / или марки вы решили использовать.
Для центральных процессоров Intel выдвиньте подпружиненный удерживающий рычаг вверх и вверх, затем поднимите скобу, оставив пластиковую крышку на месте.Затем аккуратно поместите процессор в гнездо, совместив золотой треугольник, расположенный в нижнем левом углу процессора, с треугольником на кронштейне гнезда.
Для следующего шага вам нужно сдвинуть фиксирующую скобу обратно в исходное положение, чтобы она зафиксировалась под винтом, и зафиксировать удерживающий рычаг обратно вниз. Во время этого процесса защитная пластиковая крышка должна оторваться, поэтому не волнуйтесь, если она налетит на вас. Обязательно уберите крышку в безопасное место, так как она защитит чувствительные контакты материнской платы, если вы решите снять процессор с материнской платы.
Если вы устанавливаете процессор AMD, к счастью, установка будет намного проще. Здесь нет кронштейна, просто поднимите удерживающий рычаг в поднятом положении.
Затем возьмите процессор и совместите золотой треугольник в углу процессора Ryzen с треугольником на сокете. Как только контакты на нижней части процессора совпадают с отверстиями на сокете, опустите его на место. Слегка подтолкните его, чтобы убедиться, что он надежно закреплен, затем снова опустите удерживающий рычаг и зафиксируйте его на месте.
Установка процессора завершена, уф.
Изображение предоставлено: Techradar5. Вопросы памяти
Следующим на повестке дня стоит установка памяти компьютера . Нажмите защелки на концах слотов DDR4 на материнской плате. Затем совместите выемку в нижней части модуля памяти с выемкой в слоте. После этого вы можете установить память, осторожно вдавив обе стороны памяти в слот. Вы должны услышать щелкающий звук, когда память встанет на место и защелки снова защелкнутся.
Убедитесь, что вы используете самый дальний и второй ближайший к ЦП слот, если вы используете только две карты памяти. Завершите это, и все будет хорошо.
Изображение предоставлено: Techradar6. Крепление кулера
Вот последний сложный элемент в процессе сборки ПК, кулеры процессора .
Для большинства кулеров сторонних производителей требуется установка задней панели, которую вы, возможно, уже сделали на третьем шаге нашего руководства по сборке ПК.У каждого отдельного кулера будет свой собственный набор инструкций, которым вы должны следовать, но суть большинства установок требует прикрепления задней панели и продевания четырех контактов через заднюю часть материнской платы.
Оттуда вы захотите нанести термопасту, если ваш кулер для процессора еще не был нанесен заранее. Пользователи захотят выдавить небольшую каплю размером с половину горошины в середину процессора. Он будет распространяться после установки кулера и обеспечивать достаточное количество материала термоинтерфейса для успешной передачи тепла от кристалла процессора к выбранному вами кулеру.
Для воздухоохладителей большинство моделей рекомендуется устанавливать с отсоединенными вентиляторами. Тщательно сориентируйте радиатор на шпильках или резьбе монтажной пластины и закрепите на месте любыми прилагаемыми винтами с накатанной головкой или обычными винтами. После этого нужно просто повторно прикрепить вентилятор к башне и подключить 4-контактный разъем вентилятора PWM к разъему вентилятора процессора на материнской плате.
Жидкостные охладители выполняют в основном тот же процесс, но требуют более предварительной работы. Вероятно, вам придется заранее прикрепить вентиляторы к радиатору и установить его в корпус вашего ПК.В зависимости от того, какой жидкостный кулер вы используете, вам также может потребоваться подключить второй четырехконтактный кабель к выделенному кулеру AIO или дополнительному разъему для кулера на материнской плате.
Это также хорошая возможность подключить остальные системные вентиляторы в любые доступные слоты на плате. Или, в качестве альтернативы, если ваш корпус ПК имеет встроенный контроллер вентиляторов на задней панели корпуса, чтобы направить все ваши вентиляторы, а затем прямо на материнскую плату. Его также необходимо будет подключить к материнской плате через разъем USB.
7. Установка хранилища
Как только память заполнена, пора сосредоточиться на энергонезависимой памяти, жестких дисках и твердотельных дисках . У нашего NZXT h500i есть небольшой кронштейн SSD на передней панели. Установить 2,5-дюймовые диски в эти кейсы не составит труда, так как вы можете просто вставить его на место, полностью закрепив с помощью четырех винтов.
В большинстве современных корпусов ПК есть отсеки для твердотельных накопителей. Но если это не так, то 3.Кейсы для 5-дюймовых дисков, обычно предназначенные для жестких дисков, должны иметь совместимые точки крепления. Независимо от того, какой тип накопителя вы устанавливаете, убедитесь, что порты подключения направлены в сторону прорези для кабеля внутри корпуса, так как это упростит прокладку кабелей.
Изображение предоставлено: Techradar8. Расположение блока питания
Теперь, когда у вас установлены материнская плата, процессор и память, вы захотите установить блок питания следующим образом. Если у вас модульный блок питания, заранее определите, какие кабели вам понадобятся, и сначала подключите их к источнику питания.
Если корпус вашего ПК поставляется с кронштейном блока питания, снимите его заранее и прикрепите к задней части устройства. Затем сначала пропустите кабели через слот блока питания в задней части корпуса, а затем задвиньте блок питания на место, закрепив скобу обратно на шасси.
В противном случае в старых корпусах вам придется вставить блок питания через внутреннюю часть корпуса и плотно прижать его к внутренней стене, когда вы прикрепляете его четырьмя винтами.
В зависимости от конструкции вашего корпуса, вы можете направить вентилятор в сторону встроенных в него вентиляционных зон.В большинстве случаев мы рекомендуем повернуть вентилятор вниз или в сторону от внутренней части вашего ПК. Таким образом, ваш блок питания может забирать свежий воздух и выводить тепло через заднюю часть.
Изображение предоставлено: Techradar9. Все кнопки
Для правильной работы кнопок питания на передней панели ввода-вывода необходимо подключить соответствующие кабели. К счастью, на нашем NZXT h500i это единый блок, который подключается непосредственно к передним разъемам ввода / вывода на материнской плате, убедитесь, что вы правильно сориентировали его, а затем вставьте его на место на штырях.
Для всех остальных возьмите отдельные контакты и, используя руководство по установке материнской платы, определите, какие контакты и кабели необходимо подключить. Старайтесь делать эту часть аккуратно, чтобы не погнуть булавки. Важно отметить, что любые светодиодные индикаторы (HDD и Power) должны быть правильно ориентированы, а кабели + и — вставлены в контакты + и — на плате.
Это также хорошее время для подключения заголовка USB 3.0, заголовка USB 2.0 и сквозной передачи звука. Аудио находится в нижнем левом углу большинства материнских плат.Он будет помечен, а его выводы будут отличаться от разъемов USB 2.0. Установите кабели USB 3.0 (обозначенные синим концом) в любые доступные слоты на плате, совместив контакты с отверстиями в кабелях USB 3.0.
10. Сборка кабелей
Теперь вы можете подключить остальные силовые кабели.
Найдите свой 8-контактный кабель EPS, продвиньте его вверх по задней части корпуса через кабельную втулку и вставьте его в 8-контактный разъем питания в верхней части материнской платы.Затем найдите более громоздкий 24-контактный кабель, пропустите его через любые углубления для прокладки кабелей на корпусе и подключите его к соответствующему 24-контактному разъему питания ATX на материнской плате.
Затем подключите питание SATA к любым накопителям. Если у вас что-то установлено на передней части корпуса, пропустите этот кабель питания SATA через кожух блока питания, соответствующие втулки или отверстия в передний 2,5-дюймовый накопитель. Это хорошая возможность подключить кабели данных SATA между любыми накопителями и материнской платой.
Наконец, вам нужно пропустить кабель питания PCIe через вырез в крышке блока питания или любые боковые втулки / отверстия, чтобы он был готов к установке графического процессора.
Изображение предоставлено: Techradar11. Графически правильное изображение
Наконец, у нас есть последний кусок головоломки, который нужно вставить на место.
Сначала взгляните на свою материнскую плату и найдите слот PCIe, ближайший к вашему процессору. Оттуда найдите два слота PCIe рядом с тем местом, где вы хотите установить графический процессор, и снимите их.В большинстве случаев с ПК для этого нужно открутить два винта на крышках слотов PCIe и удалить их.
Извлеките видеокарту из антистатического пакета и совместите ее со слотами, которые мы только что открыли. Задний ввод-вывод на графическом процессоре должен быть обращен к задней части корпуса. Как только позолоченные контакты на вашем графическом процессоре коснутся разъема PCIe, осторожно вставьте его на место, пока не услышите щелчок. Затем используйте те же винты, которые мы вынули из крышки слота PCIe, чтобы закрепить графический процессор на месте.
Тогда это просто случай подключения вашего питания PCIe, которое вы направили на нашем последнем шаге — и у нас есть полностью собранный ПК (в основном).
12. В BIOS
Теперь система построена, не подключайте все панели заново. Сначала вы должны убедиться, что он действительно включается и работает правильно.
Перенесите временно построенную башню на место заранее подготовленного компьютера и подключите ее к источнику питания, а также к экрану, клавиатуре и мыши. Включите его и нажмите клавишу удаления, чтобы попасть на экран BIOS. Проверьте температуру вашего процессора, убедитесь, что он работает где-то около 30-40 градусов C, и убедитесь, что ваш загрузочный диск регистрируется правильно.
Если все работает, то сейчас самое время включить XMP для Intel или DOCP для AMD, чтобы убедиться, что ваша память работает с правильной частотой. Затем нажмите F10, сохраните и выйдите. Затем отключите питание.
13. Приведение в порядок
Теперь, когда мы уверены, что машина работает, отсоедините ее снова и верните на рабочее место. Это стоит того, потому что вы захотите снова прикрепить все эти панели корпуса ПК и убрать отсоединенные кабели.
Это означает использование кабельных стяжек, чтобы связать кабели как можно больше.В большинстве корпусов ПК есть отверстия для кабелей, которые можно использовать в качестве точек крепления. Там, где их нет, мы обычно используем более толстые кабели, чтобы прижать меньшие к внутренней части корпуса нашего компьютера.
Изображение предоставлено: Techradar14. Установка Windows
Верните систему на свой компьютер, где она будет стоять вечно — или, по крайней мере, до следующего обновления — так как мы захотим установить операционную систему следующий.
На большинстве современных компьютеров отсутствует оптический привод для установки вашей ОС, поэтому вам нужно будет создать установку через USB на другом ПК.Для этого загрузите Windows 10 Media Creation Kit , а затем установите Windows 10 на USB-накопитель с объемом не менее 8 ГБ.
Затем, когда он будет готов, просто подключите его к своей новой системе. Вернитесь в свой BIOS, чтобы система сначала загрузилась с USB-накопителя. Оттуда вы можете выполнить инструкции по установке операционной системы на новую установку. Не беспокойтесь о том, что во время установки у вас не будет программного ключа, вы можете активировать Windows 10, как только вы перейдете на рабочий стол.
15. Техническое обслуживание настольного компьютера
После того, как вы, наконец, войдете в систему, перейдите на веб-сайт производителя, найдите свою материнскую плату, обратитесь в сервисный центр и загрузите правильные драйверы набора микросхем для вашей системы.
Ninite — отличный инструмент, позволяющий быстро получить все нужные вам программы, не беспокоясь об установке каждой из них по отдельности. На сайте Ninite вы можете выбрать, какие программы вы хотите, загрузить установщик и позволить ему запустить свою магию.После этого скачайте и установите правильный графический драйвер для своей карты, и вы будете готовы сидеть сложа руки и наслаждаться.
Объяснение компонентов ПК: как выбрать лучшие компоненты для вашего ПК
При создании ПК необходимо найти лучшие компоненты ПК, которые действительно испытают ваше терпение и выносливость. Это особенно с учетом того, что есть из чего выбирать, а производители выпускают новые каждые несколько месяцев. Фактически, процесс сборки ПК может быть самой легкой частью процесса.
Таким образом, выбор идеальной видеокарты, процессора, материнской платы или даже оперативной памяти в соответствии с вашими потребностями и бюджетом никогда не будет прогулкой по парку. Но мы здесь, чтобы помочь — возможно, даже помочь вам заключить отличную сделку.
Хорошее представление о том, что вы хотите, может сделать ваш ПК намного лучше. И с помощью этого руководства мы можем помочь вам начать планирование и исследование, а также найти лучшие компоненты для ПК по разумной цене. Это поможет вам встать на верный путь к выбору лучших компонентов ПК.Таким образом, вы можете запустить свою установку без дополнительных нагрузок.
Бюджет
Забудьте все, что вам говорят, каждая сборка должна начинаться с двух ключевых моментов. Бюджет и амбиции. Бюджет очевиден: сколько денег вы готовы потратить на свою новую блестящую установку. А амбиции? Что ж, теперь выясняется, что именно вы хотите делать со своей новенькой машиной.
Это может показаться безумным, но стоимость системы, которая стоит 700 долларов, намного выше, чем ценность, которую вы можете извлечь из монстра за 4000 долларов.Чем меньше бюджет, тем больше вам придется тратить каждый доллар на приобретение нескольких компонентов ПК. Однако сезонные распродажи могут облегчить соблюдение бюджета.
Мы советуем вам создать игровой ПК, который будет преследовать единственную цель. Вы хотите один из лучших игровых ПК? Или вы бы предпочли компьютер домашнего кинотеатра, который органично вписался бы в вашу гостиную? Вы хотите редактировать видео в 4K? Все это требует различных компонентов ПК для максимальной экономии и производительности.
Несмотря на то, что большинство ПК должны справляться практически с любыми задачами, лучше сосредоточиться на действительно необходимых компонентах ПК. Потому что с лучшими ПК вам не нужен мастер на все руки и ни в чем не разбирающийся.
Когда вы точно знаете, что вы хотите делать со своей новой сборкой ПК, и знаете, как выглядит ваш бюджет, вам нужно определиться с форм-фактором и выбрать между Intel или AMD. И, как только это все устранено, вы готовы к строительству.
Изображение предоставлено: TechRadarОбработайте это
Мы не зря называем ЦП центральным процессором, это буквально самая важная часть любой сборки ПК, и по этой причине мы начинаем с этого.Выбор лучшего процессора начинается с выбора между AMD или Intel, поскольку они являются основными производителями микросхем в этой категории.
Далее нужно выбрать деталь, подходящую для вашего бюджета. AMD Athlon, а также Intel Pentium и Celeron доступны по цене и лучше всего подходят для основных вычислительных задач, воспроизведения мультимедиа и простых приложений для повседневной жизни. Между тем, Intel Core и AMD Ryzen обслуживают самый широкий круг пользователей, желающих создать что угодно, от дешевого HTPC до игрового ПК для энтузиастов.Наконец, на уровне high-end есть Intel Core X и AMD Ryzen Threadripper для более интенсивных рабочих нагрузок, таких как производство видео, 3D-моделирование и потоковые игры.
Процессоры Intel Core i5 традиционно используются в игровых ПК. Это связано с тем, что большинство массовых игр (за исключением странных стратегий) более требовательны к графике, чем к процессору, поэтому вам не нужен самый балластный кристалл. Однако в последние несколько лет ситуация постепенно меняется, и в таких играх, как Battlefield V, используется многопоточная производительность процессоров более высокого уровня.Тем не менее, с Intel Core i5-9400 у вас все должно быть хорошо, так как он не отстает от большинства игр.
И, конечно же, поскольку AMD наконец-то вернулась в строй, мы также настоятельно рекомендуем AMD Ryzen 5 2600X. И Intel i5-8400, и AMD Ryzen 5 2600X обладают феноменальной мощностью, когда дело доходит до игр. Intel немного уступает в производительности одноядерных процессоров в игре, в то время как AMD возвращается в вычислительные задачи и более требовательные рабочие нагрузки.
Итак, что мы подразумеваем под этим? По сути, Ryzen 5 2600X обладает многопоточностью, что означает шесть ядер и 12 потоков настоящей ярости Ryzen, а также целую тонну резервной вычислительной мощности для любых приложений, которые вы запускаете на стороне, что делает его идеальным для потоковой передачи.
Лучшие современные процессоры
Изображение предоставлено: MSIМатеринская плата всех плат
Ни один хороший процессор не обходится без хорошей материнской платы . В зависимости от того, какой чип вы выберете, вы будете заблокированы на выбор мобильных устройств с различными доступными вам наборами микросхем. Но первый вопрос, на который мы поможем вам ответить: какой размер материнской платы вам подходит?
Платы ATX, E-ATX и XL-ATX предназначены для обширных решений для хранения данных и массивных видеокарт.А если вам нужна система меньшего размера, вам подойдет Micro-ATX или Mini-ITX, обеспечивающий более компактный размер — хотя и за счет меньшего количества слотов для видеокарт , и других карт расширения PCIe.
Оттуда ваш выбор процессора также определит, какая материнская плата будет работать с вашей системой. Это включает в себя обеспечение линейки сокетов ЦП, а также наличие правильного набора микросхем. Например, чипы Intel Coffee Lake и Kaby Lake технически устанавливаются на один и тот же LGA1151, но для первого требуется набор микросхем серии 300, а для второго был выпущен набор микросхем серии 200.Точно так же Ryzen и Ryzen 2-го поколения используют один и тот же сокет AM4, но последние чипы AMD получают наибольшую выгоду от последней платформы X470.
В зависимости от размера вашего корпуса и если вы использовали процессор Intel, это ASRock Fatal1ty Z370 Gaming K6 (для ATX), Asus Z370-G (для Micro-ATX) или Asus ROG Strix Z370-I Gaming (Mini-ITX) идеально подходят для современного ПК с процессором Intel.
Лучшие на сегодняшний день материнские платы Intel
Для наших сборщиков AMD мы рекомендуем Aorus X470 Gaming 7 Wi-Fi для сборки ATX, MSI B350M Mortar (действительно прекрасная бюджетная плата), для установок Micro-ATX и ASUS ROG Strix X470-I Gaming для любителей mini-ITX.
В конечном итоге, независимо от того, согласны вы с нашими предложениями или нет, всегда стоит помнить, что ваш выбор материнской платы в конечном итоге будет определять ваш набор функций, память и хранилище, ваш корпус и то, насколько хорошо ваш чип будет разгоняться (если вы инвестируете в разблокированная часть).
Изображение предоставлено: TechRadarГрафические карты
Завершая триединство основных компонентов каждой сборки ПК, графические карты определяют, что ваш рабочий стол сможет визуально отображать. В то время как ПК могут обойтись только встроенной графикой для простых задач и даже потоковой передачей 4K, создание собственного мультимедийного и игрового бокса требует дискретной графической мощности, которую может предложить только выделенный графический процессор.
Если вы просто хотите играть в игры с разрешением 1080p, возможно, вы захотите взглянуть на Nvidia GeForce GTX 1660 Ti или Nvidia GeForce GTX 1660. Любая из этих карт будет безопасным вариантом «за деньги». и они легко достигают 60 кадров в секунду в большинстве игр AAA при разрешении 1080p. Обе карты должны хватить на следующие 2 года.
Существуют альтернативы, AMD Radeon RX Vega 64, Vega 54 и RX 580 (если вы их найдете) — отличные соперники этой видеокарты, но они просто не могут сравниться с уровнем цен.
Однако, если вы действительно хотите сделать все возможное и поиграть в высококачественные игры 4K, вы захотите сбросить несколько стеков на Nvidia GeForce RTX 2080 или RTX 2080 Ti — хотя поклонники AMD могут захотеть пойти с Radeon VII. Это дорогие карты, но если вы хотите, чтобы игры в формате 4K без ограничений заставили PS4 Pro выглядеть как дешевая игрушка, вам понадобятся 11 ГБ видеопамяти GDDR6 и 4352 ядра CUDA только для 2080 Ti. может предложить.
Лучшие на сегодняшний день видеокарты
Изображение предоставлено: TechRadarПамять
Что такое оперативная память? Память или оперативная память (оперативная память) — это практически жизненная сила любого ПК, и вам понадобится ее в достаточном количестве для нормальной работы машины.Подобно вашей краткосрочной памяти, оперативная память хранит пакеты информации в течение ограниченного времени для быстрого выполнения задач, поэтому буквально все ваши данные будут проходить через этот компонент вашего ПК.
Помня об этом, мы обычно всегда отдавали предпочтение емкости, а не скорости, когда дело касалось производительности. В конце концов, ничто не говорит о «убийственной установке», как наличие 38 открытых вкладок Google Chrome, плюс Discord и игра по вашему выбору одновременно.
Corsair Vengeance LED, HyperX Fury и G.Skill Rampage V — предпочтительные комплекты памяти, сочетающие в себе доступность, скорость и надежность.16 ГБ (2 x 8 ГБ) двухканальной памяти DDR4 с частотой 3200 МГц идеально подходят для игр в разрешении 1080p на данный момент и должны быть надежными в будущем, по крайней мере, в течение следующих 3-4 лет.
Для самых простых игр и просмотра веб-страниц достаточно 8 ГБ, но в целом мы рекомендуем 16 ГБ в качестве подходящего для любой сборки сегодня. Для редактирования видео и фотографий чем больше у вас памяти, тем лучше.
Что касается скорости, то стоит отметить, что процессоры Intel обычно не выигрывают от более быстрой памяти в повседневных задачах, однако Ryzen может увидеть прирост производительности от 10 до 15% исключительно за счет использования более быстрой памяти.В конечном итоге все, что близко к 2500 МГц или выше, является золотым, хотя вы найдете современную оперативную память, приближающуюся к 5000 МГц.
Имейте в виду, что материнские платы не поддерживают неограниченную скорость памяти, поэтому проверьте спецификации, прежде чем покупать невероятно быструю память. Например, было бы напрасной тратой получить оперативную память с частотой 4000 МГц и обнаружить, что она может достигать только 3000 МГц из-за ограничений материнской платы.
Изображение предоставлено: TechRadarStorage
Если оперативная память похожа на краткосрочную память, хранилище — это, по сути, долговременная память вашего компьютера.Здесь хранятся все ваши данные, будь то документ, изображение, фильм, сохраненные игры, программы и даже операционная система.
Точно так же накопители могут иметь множество форм и номинальных скоростей. Жесткие диски отлично подходят для хранения тонны данных по очень низкой цене. Между тем, твердотельные накопители могут быть экспоненциально быстрее, но выбор большой емкости обойдется вам дорого.
К счастью, твердотельные накопители с интерфейсом SATA стали уже устаревшими: средний Джо может найти диски с емкостью в один или несколько терабайт по цене немногим больше, чем стоит гораздо более медленный жесткий диск.Это все, что вам нужно для быстрой и удобной системы, и мы всем сердцем рекомендуем Samsung 860 Evo . Установите здесь свою ОС и несколько избранных игр, и смотрите, как время загрузки и общий пользовательский опыт улетучиваются. Накопители
NVMe также в моде, поскольку они могут предложить в пять-шесть раз более высокую скорость передачи данных, и сейчас на рынке даже есть некоторые доступные варианты. Adata XPG SX8200 — фантастически доступный и быстрый привод. Если вы хотите просто перейти на верхнюю полку, Samsung 970 Evo и WD Black NVMe SSD являются одними из самых быстрых накопителей, которые вы встретите сегодня.
Для увеличения объема мы рекомендуем также приобрести старый жесткий диск емкостью 1 ТБ, если это возможно. Диски Western Digital Blue обычно являются отличным местом для начала, и вы можете брать их с собой большую часть времени.
Лучшие предложения по хранению на сегодняшний день
Блок питания
Надежный блок питания — самая важная часть сборки вашего ПК, поскольку он отвечает за подачу питания для работы любых и всех других компонентов вашего компьютера. Без этого важного фундамента ваш компьютер не сможет даже запуститься, а система, построенная на неустойчивой почве, также обречена на неудачу.
В реальном мире маловероятно, что вам когда-либо понадобится более 650 Вт для сборки с одним графическим процессором, как мы рекомендуем здесь. При покупке блока питания рекомендуется приобретать блок с емкостью на 20% больше, чем вам нужно: 10% для разгона и еще 10%, чтобы блок питания не работал постоянно. Чем выше рейтинг эффективности (от хорошего к лучшему; бронза, серебро, золото, платина, титан), тем меньше электроэнергии вы потратите на тепло.
Если вы когда-нибудь не уверены, сколько сока вам понадобится, зайдите на PCPartPicker , введите свою спецификацию и посмотрите вверху страницы, чтобы узнать, сколько ватт система будет потреблять от стены. .
Не экономьте здесь. Когда дешевый блок питания выходит из строя, он может забрать с собой всю вашу систему.
Лучшие предложения Corsair RM650i на сегодняшний день
Изображение предоставлено: TechRadarКорпус ПК, который вы выбираете, не должен быть просто красивым; он должен быть как можно меньше инструментов, предлагать множество вариантов прокладки кабелей и достаточно места, равного амбициям вашего ПК. Что касается выбора корпуса, все начинается с того, какую материнскую плату вы используете для своей сборки. Мы говорим не о производителе, а о размере.Убедитесь, что вы выбрали корпус с хорошей циркуляцией воздуха и подходящий по размеру для вашей новой системы.
Здесь всегда можно сэкономить, но чем больше денег вы потратите, тем более приятным будет процесс сборки. Не говоря уже о том, что вы будете смотреть на этот корпус каждый день, так что вы, возможно, захотите убедиться, что он выглядит привлекательно.
Нашим фаворитом на данный момент является серия NZXT Hx00i, поскольку они бывают разных размеров и отличаются исключительным потоком воздуха, боковой панелью из закаленного стекла, встроенной RGB-подсветкой и контроллером вентилятора.
Изображение предоставлено: TechRadarКулеры для ЦП
Вам понадобится приличный кулер для ЦП, чтобы охладить любой процессор Ryzen или Intel по вашему выбору. Кулеры ЦП делятся на два основных типа: воздушные и жидкостные.
Воздухоохладители, как вы уже догадались, используют воздух для отвода тепла через множество тепловых трубок и ребер, называемых радиатором. Эти типы кулеров ЦП обычно доступны по цене и просты в установке, но иногда могут мешать установке памяти с высокими радиаторами или крупногабаритными видеокартами.
С другой стороны, жидкостные охладители немного сложнее, поскольку они используют замкнутый контур охлаждающей жидкости для охлаждения процессоров. Они часто более эффективны и могут поддерживать работу вашего процессора при более низких температурах, чем воздушный охладитель. Единственным недостатком является то, что эти блоки жидкостного охлаждения могут быть более дорогими и сложными в установке на первых порах.
Благодаря технологическим достижениям и навязчивому стремлению к полной тишине, есть также несколько пассивных кулеров, которые представляют собой не что иное, как хитроумно спроектированные радиаторы.
Независимо от того, какой тип кулера ЦП вы приобретаете, вы должны убедиться, что выбранный вами продукт совместим с вашей системой. Если вы собираетесь использовать Intel, вам понадобится стандартный разъем LGA 1151, который поддерживает большинство основных процессоров Core. Если вы выбираете AMD, вам следует обратить внимание на сокет AM4.
Всегда проверяйте совместимость кулера с вашим корпусом, разъемом и процессором, на которые вы его устанавливаете. К счастью, большинство кулеров поставляются с набором аксессуаров, которые делают их совместимыми с любой платформой и даже с другими.
Лучшие на сегодняшний день кулеры для процессора
Следующий шаг
Надеюсь, мы помогли вам создать полный список компонентов, готовых для создания полноценного ПК. Следующим шагом является сборка настоящего ПК, и, хотя это может быть непросто, мы также создали полное пошаговое руководство, чтобы упростить вам процесс.
Что такое оперативная память? | TechRadar
Что такое оперативная память? Оперативная память (более известная как ОЗУ) — это основная часть компьютеров, игровых консолей, смартфонов, серверов и практически любой компьютерной техники.
Это оборудование действует как своего рода посредник между центральным процессором (или процессором) вашего устройства и данными, хранящимися на его жестком диске, так что, когда вы получаете доступ к этим данным, запускаете программы и т. Д., Оперативная память предназначена для их обслуживания. вам решать.
Но об оперативной памяти нужно знать гораздо больше, от различных поколений DDR до вопроса о том, сколько вам действительно нужно. Здесь мы рассмотрим все эти основы RAM.
Если вы хотите купить новую оперативную память, обязательно ознакомьтесь с нашим лучшим руководством по покупке оперативной памяти.
Объяснение ОЗУ
Давайте более подробно рассмотрим, что такое ОЗУ. Все ваши документы, видео, игры и программы хранятся на вашем жестком диске или твердотельном накопителе — «долговременной» памяти вашего компьютера, где все постоянно хранятся, пока вы их не удалите.
Когда вы открываете программу или загружаете компьютер, данные временно переходят с жесткого диска в оперативную память, которая затем содержит данные для обработки вашим процессором (или процессором). Обработанные данные затем возвращаются в ОЗУ, где они остаются до тех пор, пока вы не закроете программу или компьютер.
RAM — это временное и «энергозависимое» хранилище ваших данных по мере необходимости, например рабочий стол для вашего ПК. Чем больше у вас оперативной памяти, тем больше рабочий стол. Когда вы выключаете компьютер, все на рабочем месте очищается и упаковывается.
(Изображение предоставлено Shutterstock)То, что мы в просторечии называем ОЗУ, на самом деле называется DRAM (динамическое запоминающее устройство с произвольным доступом). Существуют и другие виды оперативной памяти, такие как VRAM, которая выполняет аналогичную функцию на видеокартах, но сегодня это не является нашей задачей.
Теоретически компьютер может работать без ОЗУ, но он будет работать намного медленнее, потому что ЦП должен будет читать его прямо с жесткого диска (даже современные твердотельные накопители NVMe имеют гораздо более медленное время отклика, чем ОЗУ DDR4). Однако в наши дни BIOS материнской платы также использует оперативную память, а это означает, что операционная система не запустится без нее.
(Изображение предоставлено TechRadar)DDR и частота
При покупке оперативной памяти после ее размера (8 ГБ, 16 ГБ и т. Д.) Вы увидите основные характеристики DDR и частоты в МГц.
DDR означает двойную скорость передачи данных и уже несколько десятилетий является стандартной формой оперативной памяти. Большинство материнских плат, которые вы покупаете сегодня, используют оперативную память DDR4. Если у вас немного более старая материнская плата с оперативной памятью DDR3, вам необходимо обновить материнскую плату, если вам нужна оперативная память DDR4.
DDR4 вышла в 2014 году и является более современной и продвинутой, чем DDR3, которая впервые появилась в 2007 году. ОЗУ DDR4 имеет более высокую базовую частоту 2133 МГц (что очень дорого для DDR3), а также более высокую пиковую полосу пропускания. .DDR4 также работает при более низком напряжении, что означает, что он лучше сохраняет время автономной работы на таких устройствах, как ноутбуки и телефоны.
С точки зрения производительности, это частота и полоса пропускания, которые имеют большее значение, чем фактическое количество DDR, но, поскольку DDR4 имеет большую емкость для обоих, вам, как правило, лучше покупать это.
Однако, если в настоящее время у вас есть, скажем, 16 ГБ оперативной памяти DDR3 2133 МГц, она будет работать примерно с той же скоростью, что и оперативная память 16 ГБ DDR 4 2133 МГц. Вы захотите получить более частую ОЗУ, чтобы увидеть разницу в производительности, но даже в этом случае она может быть незначительной.
Опять же, важно помнить, что если у вас оперативная память DDR3, вы не можете просто заменить ее на новую блестящую оперативную память DDR4, вам понадобится материнская плата, совместимая с DDR4. Однако если вы собираете новый компьютер или переходите на более современный процессор (для чего также может потребоваться новая материнская плата), имеет смысл приобрести оперативную память DDR4.
DDR5 RAM теперь также существует, с еще более высокими частотами и внутренними улучшениями, но она еще не доступна в продаже.
(Изображение предоставлено Corsair)Сколько оперативной памяти вам действительно нужно?
Когда впервые появилась DDR4, было много волнений по поводу того, как технически она может иметь модули размером до 512 ГБ.На самом деле, если вы не используете серверы, вам не понадобится в общей сложности более 16 ГБ ОЗУ или 32 ГБ сразу.
Ни одна игра не приблизилась к тому, чтобы использовать такой объем оперативной памяти, и если вы не работаете с высокоинтенсивным видеопроизводством и не имеете одновременного открытия множества программ и окон браузера, 16 ГБ должно быть более чем достаточно. Даже в самых требовательных играх производительность, вероятно, будет очень похожей на 8 ГБ ОЗУ и 32 ГБ ОЗУ, если ЦП и графический процессор идентичны.
Большинство материнских плат имеют четыре слота для оперативной памяти, поэтому при покупке оперативной памяти вы можете распределить ее между двумя или четырьмя разъемами.Но, скажем, 4 х 4 ГБ ОЗУ быстрее, чем 2 х 8 ГБ?
По большей части нет, но, учитывая, что большинство современных материнских плат поддерживают только двухканальную память, вам, вероятно, лучше выбрать всего два слота. Фактические тесты производительности показывают очень небольшую разницу между использованием двух и четырех модулей ОЗУ, если вы используете одинаковую емкость и частоту ОЗУ.
С точки зрения стабильности, чем меньше деталей, тем меньше будет ошибок, а также использование всего двух слотов ОЗУ означает, что вы можете заполнить два других в будущем (хотя вам нужно использовать точно такую же ОЗУ во всех слотах. ).
Как установить Windows 10 через USB или DVD
Если у вас возникли проблемы с компьютером или вам необходимо выполнить обновление и вы пытаетесь понять, как создать загрузочный USB-накопитель или DVD-диск Windows 10, вы попали в нужное место. За прошедшие годы Microsoft внесла множество долгожданных доработок и улучшений в Windows 10. Если вы все еще работаете с более старой ОС, сейчас идеальное время для перехода.
Microsoft предлагает несколько вариантов установки Windows 10, будь то обновление через Центр обновления Windows, если вы зарезервировали копию, на прилагаемый USB-накопитель, если вы приобрели розничную копию.Вероятно, вам следует создать загрузочный USB-накопитель или DVD-диск Windows 10 в качестве резервной копии (они также известны как загрузочный диск, загрузочный диск или загрузочный диск), особенно если вы приобрели свою копию в Интернете или потеряли исходный установочный носитель. Если у вас возникла серьезная проблема с вашей текущей установкой или вы столкнулись с новой машиной без установленной ОС, наличие загрузочного USB или DVD может быть спасением.
Но не волнуйтесь; это не так сложно, как кажется, и мы собираемся дать вам пошаговое руководство по установке Windows 10 с вашего собственного USB-накопителя или DVD.
Вот как найти ключ продукта Windows 10 и как активировать Windows 10, чтобы начать работу. После установки Windows 10 обязательно ознакомьтесь с нашей коллекцией руководств , которые помогут вам максимально эффективно использовать новую операционную систему.
(Изображение предоставлено TechRadar)Что вам понадобится
Возможно, самый простой вариант для создания резервного установочного диска — через USB. Если вы планируете пойти по этому пути, вам понадобится USB-накопитель размером не менее 4 ГБ.Имейте в виду, что все, что в данный момент находится на диске, будет удалено в процессе, поэтому рекомендуется сделать резервную копию всего, что вы могли сохранить на выбранном диске, прежде чем начать.
Кроме того, вы можете создать резервную копию установочного диска с DVD, если на вашем компьютере есть оптический привод.
В любом случае вам понадобится сторонняя программа для выполнения работы. Мы рекомендуем Rufus для USB или ImgBurn, если вы используете DVD.
Наконец, вам понадобится готовый ключ продукта Windows 10.Вы сможете найти его в своем электронном письме с подтверждением, если вы совершили покупку в Интернете, в коробке с Windows 10, если вы приобрели в розницу, или где-нибудь на своем компьютере, если вы купили ПК с Windows 10 из коробки.
Все еще не можете найти? Мы рекомендуем загрузить и запустить инструмент Belarc Advisor, который также может показать вам ключ продукта.
(Изображение предоставлено TechRadar)Загрузите файл ISO для Windows 10
Основным файлом, с которым мы собираемся здесь работать, является ISO Windows 10 ISO .Не вдаваясь в технические подробности, файл ISO — это, по сути, снимок установочного носителя Windows 10 в том виде, в котором он отображается на DVD или USB-диске.
Есть ряд мест, где вы можете найти файлы ISO в Интернете, если вы достаточно внимательно посмотрите, но мы рекомендуем придерживаться официальной загрузки от Microsoft.
Если вы загружаете его с устройства с Windows 7, Windows 8.1 или Windows 10, мы рекомендуем использовать средство создания мультимедиа от Microsoft . Если вы выполняете загрузку с устройства с операционной системой, которая не поддерживает средство создания мультимедиа Windows 10 — например, macOS — вам необходимо посетить страницу Загрузить образ диска Windows 10 .
Отсюда вам будет предоставлена возможность выбрать нужную версию: одну с последним обновлением May 2019 Update или с более старым October 2018 Update .
(Изображение предоставлено TechRadar)Создание установочного диска
После загрузки файла ISO и Rufus или ImgBurn пора создать установочный диск.
Для USB: вставьте флешку в порт вашего компьютера и просто загрузите Rufus. На главном экране убедитесь, что ваша флешка выбрана в разделе «устройство.«Оттуда щелкните значок диска рядом с« создать загрузочный диск с помощью », выберите свой ISO и нажмите кнопку« Пуск ». Процесс должен занять около 10 минут.
Чтобы создать DVD с помощью ImgBurn, просто загрузите программу с помощью ваш диск в оптическом приводе. Оттуда выберите «записать файл образа на диск», затем убедитесь, что ваш DVD-привод выбран в качестве места назначения. Под заголовком «источник» выберите свой ISO-файл и затем щелкните значок запуска. Оставить помните, что этот процесс может занять некоторое время.
(Изображение предоставлено TechRadar)До мелочей
Отсюда все довольно просто, если вы устанавливали с USB или DVD в прошлом. Первое, что вам нужно сделать, это перезагрузить компьютер со вставленным USB-накопителем или DVD.
Когда на экране появится логотип производителя, нажмите F12 или F2 (зависит от производителя), чтобы перейти в меню загрузки. Здесь вы скажете компьютеру продолжить загрузку с установочного диска, а не загружать Windows, как обычно.
Когда появится меню загрузки, просто выберите, хотите ли вы загрузиться с USB или DVD, а затем нажмите Enter. Отсюда должен загрузиться установщик Windows 10, и вы будете на правильном пути к новой установке.
(Изображение предоставлено TechRadar)Почти готово!
Теперь мы видим свет в конце туннеля. Но пока не празднуйте; осталось сделать еще несколько важных шагов. После загрузки установщика Windows 10 выберите языковые настройки и нажмите «Далее».Затем нажмите «Установить сейчас».
После того, как вы согласитесь с лицензионным соглашением, вы увидите экран, на котором вы можете обновить или выполнить выборочную установку. Если вы хотите перенести все из текущей установки Windows 7, 8 или 8.1, нажмите «Обновить» и следуйте инструкциям.
Если вы используете только что созданный компьютер или хотите выполнить чистую установку, щелкните Custom. На следующем экране будут показаны ваши разделы. Если вы используете только что созданный компьютер без установленной операционной системы, просто щелкните раздел «Нераспределенное пространство» и нажмите «Далее».Если вы просто собираетесь выполнить чистую установку на свой текущий компьютер, вы захотите удалить старые разделы, нажмите «Нераспределенное пространство», а затем нажмите «Далее».
(Изображение предоставлено TechRadar)Финальный отрезок
Отсюда и дальше все — подливка. Windows начнет копирование файлов и может перезапуститься несколько раз. Затем вы увидите несколько экранов, на которых вы сможете настроить свои параметры, создать учетную запись и войти в систему с помощью своей учетной записи Microsoft.
После того, как вы пройдете через процесс установки и позволите Windows сделать свое дело, вы попадете прямо на свой свежий и чистый рабочий стол.Имейте в виду, что вам может быть предложено ввести ключ продукта для активации Windows после того, как все будет настроено, но в противном случае вы должны быть в порядке.
Как собрать компьютер. Пошаговая инструкция по сборке рабочего стола компьютера и установке Linux
Пошаговая инструкция по сборке компьютер
Включая инструкции для установка Linux или Windows
Хотите собрать собственный компьютер для удовольствия?
Когда вы узнаете, как выбрать ПК, вы сможете узнать, как собрать ПК.Мы подумали, что некоторые из вас могут захотеть повеселиться и узнать сборка компа своими руками! Это намного проще, чем вы думаете. собери компьютер! Некоторым из вас может быть интересно узнать, как компьютер собирается или находится в стадии модернизации на вашем собственном ПК. Если ты хочешь Соберите ПК самостоятельно, вы можете заказать комплект деталей для ПК своими руками! Для получения информации для заказа см. Сборку нашего ПК. проект. Конечно, вы можете купить у нас и ПК в полностью собранном виде.
Вы также можете быть заинтересованы в ознакомлении с нашими рекомендуемыми деталями для обычных компьютеров и наши рекомендуемые запчасти для игрового компьютера, или наши руководства по выбору комплектующих для ПК.
Итак, вот пошаговая инструкция по сборке компьютера! В виде вы выполняете каждый шаг, нажмите кнопку «Шаг, чтобы сделать», чтобы изменить его на «Шаг готово, чтобы отметить ваш прогресс! Выполните последовательность шагов в порядке представлены некоторые шаги, которые необходимо выполнить в первую очередь, потому что доступ к ним может блокироваться другими частями, если они установлены в другом порядке.
Подготовка корпуса компьютера
Посмотрите, как выбрать компьютерный корпус. Положите ткань на столе, достаточно большом, чтобы вместить корпус, монитор, клавиатуру и динамики.Убедитесь, что розетка электросети доступна. Удалить дело из упаковочной коробки, стараясь не поцарапать и не повредить упаковку, которая может быть переработанным при транспортировке. Сохраните все упаковочные материалы обратно в упаковочную коробку. Поставьте футляр на стол. Открутите винты на задней стороне корпуса и снимите левую и правые боковые панели. Снимают переднюю панель, обычно потянув за нижнюю часть. передней панели. Снимите крышку верхнего отсека привода DVD с передней части дело.
Удалите руководство по эксплуатации, если оно есть, и извлеките пакет из корпуса.Хранить руководство в папке или конверте. Сделайте то же самое для всех руководств, гарантий, документы, DVD, компакт-диски, которые могут поставляться с каждым компонентом. Эта папка и ее содержимое должно оставаться в готовом компьютере. Совет — для этой папки вы можете используйте пластиковую обертку материнской платы, когда позже будете разворачивать материнскую плату.
Держите упаковку с винтами под рукой. Когда дело доходит до того, какие винты использовать где, поскольку винты разных размеров очень похожи, используйте размер что подходит лучше всего! Совет — обычно винты жесткого диска немного больше размер.Винты блока питания тоже такого же размера, но иногда имеют больший размер. Винты DVD немного меньше. Винты материнской платы могут быть такими же, как винты жесткого диска или DVD.
Для ПК CurrentBuild Dream, игрового ПК, готовящегося к установке двухслотовая видеокарта снимаем с тыльной стороны корпуса две металлические планки соответствующий слоту PCI Express x16 материнской платы и соседний с ним открутив их и / или защелкнув. Обычно это два самых высоких слоты. Если вы устанавливаете однослотовую видеокарту, удалите только один металл. планка, соответствующая слоту PCI Express x16.В зависимости от случая вы перед снятием металлических скоб, возможно, придется снять заглушку слота.
Если вы планируете установить внутреннюю карту адаптера, скажем, например, PCI Карта беспроводного адаптера Express, если вы хотите, чтобы ваш компьютер мог подключитесь к беспроводной сети в дополнение к проводной сети, удалите металл кронштейн с задней стороны корпуса, соответствующий слоту PCI Express x1 на вашем материнская плата, которая находится дальше всего от слота видеокарты PCI Express x16. Ты хочешь чтобы дать видеокарте, которую вы устанавливаете сейчас или добавить в будущем, как можно больше места по возможности для воздушного потока и охлаждения.
Установить блок питания (БП)
Посмотрите, как выбрать блок питания. УБЕЖДАТЬСЯ ПЕРЕКЛЮЧАТЕЛЬ НАПРЯЖЕНИЯ НА БП УСТАНОВЛЕН НА ПРАВИЛЬНОЕ НАПРЯЖЕНИЕ ДЛЯ ВАШЕЙ СТРАНЫ! Встаньте в футляр. Поместите блок питания в предназначенное для него место в корпусе с сетевой вилкой. гнездо обращено за пределы задней части корпуса, а сторона с вентилятором обращена внутрь корпуса, поэтому вы не хотите, чтобы вентилятор был обращен к потолку, полу или боковой панели корпуса. Закрутите 4 винта, которые идут в комплекте с корпусом, через заднюю часть корпуса в блок питания, чтобы удерживать блок питания на месте.Затягивайте все винты с усилием кончиками пальцев, чтобы избежать чрезмерной затяжки и возможного повреждения.
Установить DVD-привод
Посмотрите, как выбрать DVD-привод для компакт-дисков. Удалить из передняя панель корпуса верхний внешний 5,25-дюймовый отсек для дисковода DVD-привод, если это еще не было сделано при подготовке корпуса компьютера. Удалять любая стальная решетка от входа в этот отсек на корпусе, чтобы вы могли сдвинуть DVD-привод. Обычно в этом верхнем отсеке нет решетки.
Вставьте DVD-привод в этот отсек с передней части корпуса, чтобы он опирался на небольшие выступы внутри бухты.Сдвиньте внутрь так, чтобы он был на уровне передней панели, и чтобы отверстия для винтов на каждой стороне DVD-привода совпадали с отверстиями на отсек для дисковода корпуса. Закрепите 8 винтами, по 4 с каждой стороны.
Установить материнскую плату
Посмотрите, как выбрать материнскую плату. НЕ ПЛАТА С ЦАРАПИНАМИ, ЧТОБЫ ИЗБЕЖАТЬ ВОЗМОЖНОГО ПОВРЕЖДЕНИЯ ТРАВЛЕНИЙ НА ПЛАТЕ
Положите корпус на бок открытой стороной вверх, задняя часть корпуса (задние выходы сторона) ближайший к вам. Оберните все провода корпуса, включая провода блока питания, за пределы корпуса, Убедитесь, что не поцарапали корпус, чтобы очистить область материнской платы.Прикрепите металлический экран выводов, идущий в комплекте с материнской платой, в задние выводы корпуса раздел следующим образом. Защелкните его изнутри корпуса после совмещения три вертикальных круглых отверстия (отверстия для аудиовыхода) на щите справа от вас при столкновении с корпусом. Установите щит, защелкнув его по краям до мелких точек. придержи.
Прикрутите винты стойки материнской платы (они выглядят как шпильки с винтами), которые пришел с футляром в футляр. Материнские платы Mini-itx обычно требуют 4 крепежных винта, материнские платы micro-atx требуют 6 или 8 крепежных винтов, материнские платы atx требуют 9 крепежных винтов, проверьте свою материнскую плату, чтобы подтвердить.Прикрутите противостояние винты в 4, 6, 8 или 9 отверстий, которые будут совпадать с расположением отверстий на материнской плате при установке на упорные винты. Вы можете аккуратно держать материнскую плату над корпусом, чтобы визуально совместить отверстия на материнской плате и места для крепежных винтов корпуса.
Затяните крепежные винты в корпусе с усилием кончиками пальцев, используя только Инструмент для гаечного ключа 5 мм или аналогичный инструмент. Совет — производитель корпуса часто предоставляет 5-миллиметровый инструмент для отвертки или гаечного ключа вместе с упорными винтами материнской платы для эта работа.Посмотрите внимательно в упаковке с винтами, это гнездо может быть очень маленьким. предмет, и его легко спутать с винтом с накатанной головкой. Если инструмент не предоставляется, так как некоторые из этих мест расположения установочных винтов расположены близко к краю корпуса, 5 мм розетка с отверткой, которая поворачивает розетку — ваш самый дешевый инструмент вы могли бы просто дома. Вы можете немного наклонить отвертку, если корпус край мешает.
Проверьте, какой размер винта, поставляемого с корпусом, подходит к винтам стойки. перед установкой материнской платы на винты стойки.Трудно выбраться из винт неправильного размера, если материнская плата на месте. Поместите материнскую плату сверху винты стойки, в то же время выравнивая выход материнской платы разъемы с соответствующими отверстиями в металлическом выходном щите на корпусе. Закрутите 6 или 8 из этих винтов через материнскую плату в стойках. прикрутить материнскую плату к корпусу. Убедитесь, что винты не падают на материнская плата и используйте отвертку, которая хорошо подходит для винта, чтобы он не выскользнул на материнской плате при затяжке.Снова затяните винты кончиками пальцев. только во избежание повреждений. Также в какой-то момент в будущем вам может понадобиться еще один материнская плата и не хочется кошмара откручивание чересчур затянуло винты.
Установить процессор (CPU)
Посмотрите, как выбрать микросхему ЦП. Следовать любые инструкции по установке, прилагаемые к процессору. Обычно они следующие. Обращайтесь с процессором осторожно, прикасайтесь только к бокам! Не прикасайтесь к розетке на системная плата! Обратите внимание на расположение треугольника, отмеченного в одном углу процессора. пластиковая крышка, закрывающая разъем процессора на материнской плате.Треугольник тоже отмечен на металлическом кронштейне розетки под пластиковой крышкой, которую вы не видите В настоящее время. Пока оставьте пластиковую крышку на месте. Разблокируйте рычаг разъема ЦП на материнской плате и отверните пластиковую крышку разъема процессора и металлический кронштейн все еще вместе, обнажая сокет ЦП.
Совместите золотой треугольник на ЦП с углом разъема ЦП, где был отмечен треугольник, а также совместите две выемки на сторонах процессора с Разъем ЦП и поместите ЦП в разъем. Верните металлическую скобу гнезда ЦП над ЦП убедитесь, что передняя часть металлического кронштейна заходит под фиксирующую ручку на материнская плата, затем заблокируйте рычаг ЦП, чтобы зафиксировать ЦП на месте.Это действие удалит пластиковую крышку ЦП, отколовшись от нее. Храните его вместе с документацией к ПК, может понадобиться в будущем.
Установите радиатор процессора и вентилятор процессора
Следуйте инструкциям по установке, прилагаемым к радиатору ЦП и ЦП. поклонник. Обычно они следующие. Убедитесь, что термопаста на дне радиатор процессора нельзя стереть, если положить его на другую поверхность. Расслабьтесь CPU провод вентилятора вокруг вентилятора ЦП, иначе он ударится о лопасти вентилятора во время вентилятора операция.Поместите радиатор ЦП и вентилятор ЦП на ЦП, предварительно убедившись, что выравнивание радиатора не препятствует установке карт памяти, в этом случае используйте другое выравнивание. Во-вторых, учитывая, что первый не имеет ограничений по выравниванию, убедитесь, что при выравнивании радиатора провод вентилятора ЦП находится сбоку с легким доступом к разъему вентилятора ЦП (слоту или разъему) на материнской плате.
Подсоедините 4 разъема радиатора ЦП к разъему материнская плата в соответствии с инструкциями из руководства по процессору.Обычно сначала выравнивают и затем надежно вставьте эти разъемы в 4 отверстия на материнской плате. вокруг гнезда ЦП, закрепив его на материнской плате, или четыре винта, которые нужно закрепить. Если наверху каждого из 4 разъемов радиатора ЦП есть стрелки, они должны указывать в заблокированном положении, обычно в положении по умолчанию, когда вы впервые вынимаете радиатор ЦП из упаковочной коробки. Обратитесь к руководству по ЦП, чтобы подтвердить направление этих стрелки для заблокированного положения.
Подключите вентилятор ЦП к разъему вентилятора ЦП на материнской плате.Совместите разъем вентилятора с выступом на материнской плате разъем вентилятора процессора и вставьте. Заправьте провод вентилятора подальше от вентилятора ЦП и вентилятора блока питания. Обратитесь к руководству по материнской плате для материнской платы диаграмму, чтобы найти места для всех разъемов, перемычек и других разъемов на системная плата. Если у вас нет руководства к материнской плате, загрузите его с сайт производителя материнской платы, или вы можете просто посмотреть материнскую плату хотя маркировка часто закодирована и мелкая для чтения.
Установить память
Смотрите, как выбрать память.Установите одну карту памяти в слот памяти 1. Слоты памяти настольного компьютера теперь называются слотами DIMM. Если ты установка второй карты памяти установите ее в слот памяти, который находится в паре к слоту памяти 1. Пары разъемов памяти идентифицируются по одному цвету. Это может быть слот памяти 2 или слот памяти 3 на материнских платах с 4 модулями памяти. слоты. На материнских платах с 2 слотами памяти просто вставьте вторую карту памяти в слоте памяти 2.
Чтобы установить карту памяти, разблокируйте угловые фиксаторы слота памяти DIMM. вы будете использовать на материнской плате.Убедитесь, что выемка на карте памяти металлический край совпадает с выемкой в слоте памяти перед тем, как вставить его. Делать убедитесь, что вы полностью вставили карту памяти в слот. Обычно это вызывает угловые застежки слота DIMM, чтобы защелкнуть и зафиксировать карту памяти. место. Если этого не произошло, убедитесь, что карта памяти полностью вставлена. прорезь, а затем вручную зафиксируйте застежки.
Установите жесткий диск (HDD) и / или твердотельный накопитель (SSD) 2,5 дюйма или M.2 SSD
Узнайте, как выбрать жесткий диск.Проверить, какие пустой слот во внутреннем отсеке для 3,5-дюймового диска в корпусе лучше всего подходит для жесткий диск должен быть вставлен с минимальным вмешательством или блокировкой подключения материнской платы. Посмотрите на материнскую плату относительно этих слотов и решать. Для Sense PC это будет второй слот сверху, для Dream PC. это будет верхний слот. Подставка, вставьте жесткий диск в это выбранный отсек, убедившись, что сторона с этикеткой обращена вверх, а жесткий диск разъемы привода обращены в корпус.Вставьте жесткий диск, чтобы отверстия для винтов на каждой стороне жесткого диска выровняйте с отверстиями в отсеке для дисков корпус, а жесткий диск опирается на 4 небольших выступа внутри отсека для дисков. Закрутите 4 винта в эти отверстия, по 2 с каждой стороны, чтобы прикрепить жесткий диск к отсек для дисков.
Если вы устанавливаете 2,5-дюймовый твердотельный накопитель SSD в качестве замены или в дополнение к жесткому диску, проверьте, есть ли в вашем корпусе 2,5-дюймовый внутренний отсек для накопителя. Он может находиться на внутренней стороне корпуса, и для его крепления потребуется четыре винта. SSD во внутреннюю часть корпуса.Эти винты того же размера, что и DVD. приводные винты. Перед установкой убедитесь, что разъемы SSD обращены к материнская плата, чтобы вы могли подключить кабели SATA от материнской платы и провода блока питания к SSD.
Если в вашем корпусе нет 2,5-дюймового внутреннего отсека для твердотельного накопителя, вы можете потребуется использовать кронштейн адаптера для установки 2,5-дюймового SSD-диска в Внутренний отсек для 3,5-дюймового диска в корпусе компьютера. Кронштейн адаптера представляет собой отдельная часть. Это очень просто, просто прикрепите SSD-накопитель к кронштейну с помощью 4 винтов, а затем прикрепите кронштейн к отсеку для открытого корпуса, как описано. выше для жесткого диска, снова убедившись, что разъемы SSD обращены к материнская плата и верхняя часть SSD обращены к верхней части корпуса.Обратите внимание также на кронштейн должен быть прикреплен к отсеку для дисковода корпуса так, чтобы твердотельный накопитель находился сверху или опираться на основание кронштейна, а не находиться под ним или подвешиваться к нему основание кронштейна.
Если вы устанавливаете M.2 SSD, проверьте расположение отверстия или половины отверстия на одном конце M.2 SSD, а затем убедитесь, что в соответствующем месте на материнской плате есть винт и гайка, когда M. 2 SSD вставляется в слот M.2 на материнской плате. Если винт и гайка не находятся в соответствующем месте, снимите винт и гайку с материнской платы и поместите только гайку в соответствующее место.Если он находится в соответствующем месте, просто выверните винт. Вставьте M.2 SSD под углом в слот M.2 на материнской плате, аккуратно надавите на M.2 SSD, чтобы он ровно лежал на материнской плате, и закрепите его на материнской плате винтом и гайкой.
Очистите CMOS для сброса настроек BIOS или UEFI
Положите корпус на бок так, чтобы материнская плата была обращена вверх, нижняя часть корпуса. ближайший к вам, и провода корпуса и провода БП задрапированы снаружи корпуса. Чтобы сбросить BIOS или UEFI к настройкам по умолчанию, очистите память CMOS, используя заголовок CMOS на системная плата.Эти инструкции см. В руководстве к материнской плате. Обычно это включает в себя простое перемещение перемычки с контактов 1 и 2 на заголовке CMOS на контакты 2 и 3 на десять секунд, а затем верните перемычку обратно на контакты 1 и 2. где они остаются. Если контакта 3 нет, просто прикоснитесь к металлической части отверткой к контактам 1 и 2 на десять секунд (не царапайте материнскую плату).
Подоткнуть и связать провода блока питания
Если ваш блок питания имеет модульную схему подключения, устанавливайте только необходимые модули проводов во время сборки.Если ваш блок питания не имеет модульной проводки, начните с разделения проводов блока питания, которые вы будете использовать , а не , и заправьте и Свяжите эти провода за материнской платой, если в корпусе есть такая функция, или вокруг материнской платы в пустые области корпуса, стараясь максимально освободить отсеки для дисков для будущего расширения. По мере того, как вы будете выполнять описанные ниже действия, подключая остальные провода к разъемам, проделайте то же самое с этими проводами. Это сохраняет материнскую плату незагроможденной для потока воздуха, поэтому она остается прохладной и придает аккуратный и организованный вид.Это больше искусство, чем наука.
Подключите питание к материнской плате
Подключите 20 + 4-контактный разъем основного питания от блока питания к основному источнику питания. заголовок на материнской плате. Формы штифтов соответствуют гнездам для штифтов и могут быть только вставлен в одну сторону. Застежка на соединителе направит вас. Убедитесь, что застежки-замки к шапке.
Подключите питание к ЦП
Подключите 4-контактный разъем питания ЦП от блока питания к разъему питания ЦП. на материнской плате. Убедитесь, что вы подключили, сопоставив форму контактов на разъеме с контактом розетки на заголовке.Застежка на соединителе направит вас, и убедитесь, что застежка фиксируется на хедере. Если вы используете более мощный блок питания, эта мощность процессора разъем будет иметь 8 контактов, без проблем просто подключите 4 контакта, снова форма булавок и застежки подскажет, какие 4 булавки использовать, а направление, в котором он подключается. Если на вашей материнской плате есть 8-контактный разъем питания процессора затем подключите все 8 контактов к разъему питания процессора блока питания, снова совпадая с контактом и формы розеток. Обратите внимание, что на некоторых материнских платах mini-itx со встроенными процессорами нет разъема питания процессора. Чтобы убедиться в этом, обратитесь к руководству по материнской плате.
Подключите провода передней панели корпуса к материнской плате
Подключите следующие провода от корпуса к разъему передней панели (или заголовок системной панели) на материнской плате. Провод кнопки включения корпуса, сброс провод кнопки, провод светодиода питания и провод светодиода жесткого диска. Если в корпусе есть динамик, Подключите провод динамика корпуса к разъему динамика на материнской плате.
На схеме материнской платы в руководстве к материнской плате найдите расположение разъема на передней панели и разъема динамика.Вот где этот случай провода подключаются. Каждый провод корпуса имеет на конце пару разъемов, кроме провод динамика, у которого больше, которые вставляются через соответствующие штыри на этих заголовках материнской платы.
Перейдите на страницу в руководстве по материнской плате, где вы найдете подробную информацию на передней панели. соединения заголовка панели и, соответственно, подсоединить провода корпуса. Например, для провода кнопки питания корпуса в руководстве будут указаны два конкретных контакта на заголовок передней панели, к которому подключается этот провод.В руководстве будет показан один из эти контакты на заголовке как «кнопка питания», другой контакт будет отображаться как ‘земля’. На проводе кнопки питания корпуса есть крошечный треугольник, который трудно увидеть, помечено на конце одного из двух разъемов, что означает «питание». кнопку ‘или положительный разъем, другой разъем без треугольника — это разъем «земля». Соответственно подключите разъем кнопки включения к питанию. Штырь кнопки на жатке, а разъем заземления — к контакту заземления. Кончик — обычно разъемы проводов корпуса с этими треугольниками, обозначающими положительный Зарядка имеет цвет провода, отличный от белого, а провода заземления белые.Однако разные производители корпусов могут придерживаться разных соглашений, поэтому проверьте наличие треугольника, чтобы подтвердить, какой разъем положительный.
Как только вы поймете, где провод корпуса подключается к заголовку передней панели, зная, что искать в остальном, легко.
Подключите 3 провода USB передней панели корпуса к материнской плате
Подключите провод USB 3 на передней панели корпуса от корпуса к разъему USB 3 на системная плата. Совместите выемку на разъеме с выемкой на головке и вставьте соединитель.Если в вашем кейсе есть только кабель USB 2 на передней панели, подключите его к разъем USB 2 на материнской плате.
Подключите провод HD-аудио на передней панели корпуса к материнской плате
Подключите провод HD-аудио на передней панели корпуса от корпуса к аудиосистеме на передней панели. заголовок на материнской плате. Совместите разъем соответственно с отсутствующим контактом на заголовок и вставьте.
Подключение вентилятора корпуса к материнской плате
Подключите вентилятор корпуса к разъему вентилятора корпуса (или шасси, или cha_fan1, или sys_fan1). заголовок) на материнской плате.Ваш корпусный вентилятор может иметь 3-контактный или 4-контактный разъем, в то время как разъем для вентилятора вашего корпуса, скорее всего, представляет собой 4-контактный разъем. 4-й контакт может управлять скорость вентилятора. Остальные контакты — заземление, питание и контроль скорости вращения вентилятора. В любом случае, будь то 3-контактный или 4-контактный, убедитесь, что разъем совмещен с выступом. в заголовке, чтобы вы сделали правильное соединение.
Подключите питание к HDD / SSD и DVD
Подключите шину питания с разъемами SATA от блока питания к жесткому диску и / или твердотельному накопителю. Примечание для твердотельного накопителя M.2 разъем блока питания не требуется.
Подключите отдельную шину питания с разъемами SATA от блока питания к DVD.
Обратите внимание, что внутренняя часть разъемов SATA PSU имеет L-образную форму, поэтому выровняйте разъемы соответственно.
Подключите кабели SATA от материнской платы к HDD / SSD и DVD
Подключите кабель SATA, поставляемый с материнской платой, начиная с нижнего пронумерованный разъем материнской платы SATA 6 Гбит / с для HDD и / или SSD. Это может быть SATA 0 или SATA 1 в зависимости от материнской платы. Примечание для твердотельного накопителя M.2 кабель SATA от материнской платы не требуется.
Подключите другой кабель SATA, который идет в комплекте с материнской платой от следующего Пронумерованная материнская плата с разъемом SATA 6 Гбит / с для DVD.
Обратите внимание, что внутренняя часть разъемов материнской платы SATA имеет L-образную форму, поэтому соответствующим образом выровняйте разъемы.
Обратите внимание: если вы подключаете два HDD / SSD, подключите эти диски к нижнему а рядом пронумерованы разъемы SATA и DVD к третьему. Это важно где на материнской плате всего два разъема SATA 6 Гбит / с, а остальные — SATA 3 Гбит / с.Вы хотите, чтобы жесткие диски имели более быстрое соединение, DVD в порядке со скоростью SATA 3 Гбит / с.
Установить видеокарту
Посмотрите, как выбрать видеокарту. Добавление этого раздел для CurrentBuild Dream PC, игрового компьютера и мощного ПК, который использует отдельная видеокарта. Или воспользуйтесь этими инструкциями, если вы когда-нибудь захотите добавить видеокарту к вашему Sense PC, тем самым легко модернизируя ваш компьютер до игрового ПК!
Если это еще не сделано, снимите с задней части корпуса две металлические скобы. соответствует первому (ближайшему к процессору) разъему PCI Express x16 на материнской плате и расположенному рядом с ним.Обычно это два самых высоких слота, когда корпус находится в вертикальном положении. Это для видеокарты с двумя слотами, для однослотовой видеокарты снимите только один металлический кронштейн, соответствующий слот PCI Express x16 материнской платы. В зависимости от случая вам может потребоваться снимите крышку слота перед снятием металлического кронштейна (-ов).
Снимите все пластиковые крышки с металлических разъемов и вывода видеокарты. разъемы. Откройте (обычно это плоское / нижнее положение) угловую застежку на слоте PCI Express x16 на плате. материнская плата и вставьте видеокарту в слот, следя за тем, чтобы кончики двух или одного металлических скоб на видеокарте не поцарапали материнскую плату и правильно вошли в корпус.После вставки вручную закрыть (обычно это верхнее положение) угловой фиксатор видеокарты, он может сделать это автоматически, когда видеокарта вставлена, но убедитесь, что это сделано. Прикрутите видеокарту два / один металлический кронштейн к задней части корпуса для крепления карты. В некоторых случаях есть слот крышка, которая надевается на кронштейны перед привинчиванием кронштейнов к корпусу, в этом случае используйте и эту крышку. Снова убедитесь, что вы не поцарапаете материнская плата с металлическими скобами видеокарты или другой деталью.
Если на видеокарте есть слот для разъема питания, подключите к нему 6-контактный или 8-контактный разъем. контактный разъем питания PCI Express от блока питания, совпадающий с отверстиями слота на видеокарта. Более мощные видеокарты могут иметь два 6-контактных или два 8-контактных питания. разъемы, в этом случае подключите два разъема. Маршрутизация этого блока питания PCI Express провод за материнской платой, если в корпусе есть вырезы в пластине материнской платы для провода, в противном случае проложите его вокруг материнской платы за основным источником питания разъем, чтобы уменьшить беспорядок и увеличить поток воздуха.
Установите внутреннюю карту адаптера
Добавляем на тот случай, если вы хотите установить карту внутреннего адаптера, для например, беспроводной адаптер PCI Express, если вы хотите, чтобы ваш компьютер подключался к беспроводная сеть вместо проводной.
Снимите металлический кронштейн с задней стороны корпуса, если это еще не сделано. соответствует слоту PCI Express x1 материнской платы, который находится дальше всего от слот для видеокарты PCI Express x16. Как было сказано ранее, вы хотите дать видео карту, которую вы устанавливаете сейчас или добавляете в будущем как можно больше места для охлаждение.Вставьте карту адаптера в слот. Прикрутите металл платы адаптера кронштейн к задней части корпуса для крепления адаптера к корпусу. В некоторых случаях есть металлическая крышка, которая надевается на кронштейн перед тем, как привинтить кронштейн к чехол, в этом случае используйте и эту крышку. Присоедините любую антенну, поставляемую с карту беспроводного адаптера ко входам адаптера на задней стороне корпуса. Как обычно делают убедитесь, что вы не поцарапаете материнскую плату металлическим кронштейном карты адаптера или другая часть.
Поместите этикетку с логотипом ПК CurrentBuild Sense на корпус
Поместите наклейку CurrentBuild Sense по центру и вверху передней панели.
Контрольные соединения
Подключите шнур питания блока питания к блоку питания и сетевой розетке и включите компьютер. Использовать обычные меры предосторожности при обращении с электричеством! Протестируйте, чтобы увидеть следующее: работает — все 3 вентилятора — корпус, ЦП, блок питания (и вентилятор (ы) видеокарты, если отдельно видео карта установлена). Кнопка тестирования питания (ПК включается и выключается) и кнопка сброса (перезагрузка ПК). Проверьте работу всех 3 светодиодных индикаторов — PLED-индикатор (питание светится, когда компьютер включен), светодиод DVD (загорается при запуске, затем гаснет), загорается светодиод HDD (сначала мигает).
Поставить обратно корпус левая, правая и передняя панели
Прикрутите заднюю левую и правую панели корпуса винтами с накатанной головкой. Убедитесь, что вы получили стороны правильно, боковая панель корпуса с окном обращена к лицевой стороне материнская плата, обеспечивающая вентиляцию компонентов.
Защелкивающаяся задняя передняя панель.
Дополнительные испытания
Для тестирования ЦП / памяти / материнской платы / жесткого диска / DVD / блока питания / корпуса / клавиатуры / мыши / аудио — подключите монитор, клавиатуру, мышь, интернет-разъем и динамики к компьютер и установите операционную систему следующим образом.Если вы установили видеокарту, убедитесь, что вы подключили монитор к одному из выходов VIDEO CARD на задней панели компьютера, а НЕ К видеовыходу MOTHERBOARD, который находится рядом с другими разъемами материнской платы, которые также находятся на задней панели компьютера. Предпочтительный порядок подключения монитора к компьютеру: DisplayPort, HDMI, DVI и VGA, в зависимости от того, какие порты есть на вашем мониторе и ПК.
Установка Linux или Windows 10 с DVD или USB-накопителя привод
Посмотрите, как выбрать операционную система.Для установки Linux вам понадобится установочный файл ISO-образа Linux на DVD или флешка. Используйте этот бесплатный Linux Live DVD или USB Live флэш-накопитель. ты творишь дальше! Для Windows вам необходимо купить установочный DVD.
Узнайте, как вы сэкономите на Linux по сравнению с виндой.
Создайте бесплатный Linux Live DVD или USB-накопитель
Чтобы сделать это по-настоящему простым, об этом написано несколько страниц! На другом компьютер просто сделай следующее:
- Чтобы загрузить установочный файл ISO-образа Linux
- На ПК с Windows загрузите и установите бесплатный BitTorrent, это это программа загрузки, которая ускоряет большие загрузки и проверяет загрузка с помощью торрент-файлов.Или на ПК с Linux вы можете использовать бесплатный BitTorrent-программа Transmission. Кстати Передача включена в установку Linux Mint!
- Перейдите на страницу загрузки 64-битного ISO-файла Linux Mint 20.1 «Ulyssa» MATE и щелкните «Торрент», чтобы загрузить исходный торрент-файл, затем дважды щелкните по нему и BitTorrent или Передача должна открыться, и вы можете начать загрузку файла ISO, или
- Перейдите на страницу загрузки Ubuntu Desktop 20.04 LTS 64-битный ISO-файл, прокрутите до раздела BitTorrent и щелкните этот торрент-файл, чтобы начать загрузку. При появлении запроса используйте BitTorrent или Transmission для загрузки.
- Чтобы создать бесплатный Linux Live DVD
- На ПК с Windows загрузите и установите бесплатное программное обеспечение для записи DVD программа, есть много просто поискать или использовать любую запись DVD программное обеспечение, которое у вас уже может быть. Или на ПК с Linux вы можете использовать бесплатный Программа записи CD / DVD Brasero.Кстати Brasero включен в установку Linux Mint!
- Используйте программу записи DVD, чтобы записать установочный ISO-образ Linux файл, который вы только что загрузили на чистый одинарный DVD-диск для записи, или повторно используйте перезаписываемый DVD.
- Или создать бесплатную флешку Linux Live USB
- На ПК с Windows загрузите и установите программу ‘Универсальный USB Установщик — Easy as 1 2 3 ‘с сайта pendriveLinux.com. Ссылка для скачивания программы находится на этой странице и называется «ЗАГРУЗИТЬ. UUI ‘.Запустите эту программу и напишите Linux установочный файл ISO-образа, который вы только что скачали на USB-накопитель.
- На ПК с Linux Mint используйте программу «USB Image Writer», которая входит в состав Linux Mint, для записи файла ISO-образа установки Linux, который вы только что загрузили на USB-накопитель. Так просто. Эта программа требует, чтобы загруженный вами ISO-файл был гибридным ISO-файлом, а последние ISO-файлы дистрибутивов Ubuntu и Mint являются гибридными ISO-файлами.
- На ПК с Ubuntu используйте программу Startup Disk Creator (USB-creator-gtk), чтобы сделать то же самое.В других дистрибутивах Linux есть аналогичные инструменты, просто выполните поиск по запросу «Создатель USB» или «Загрузочный диск», и вы найдете утилиту.
- Вот и все!
Если по какой-либо причине вы не можете создать свой собственный бесплатный Linux Live DVD или USB-накопитель, как описано выше, и хотите, чтобы мы отправили вам DVD , мы сможем это сделать, если вы находитесь в США . Просто оплатите стоимость доставки, погрузки-разгрузки и самого диска. Выберите нужный дистрибутив Linux из раскрывающегося меню, и мы отправим версию, которую в настоящее время предварительно устанавливаем на наши ПК.Если вам нужен другой дистрибутив Linux, чем предлагаемые варианты, или 32-разрядная версия для старых ПК, или любая другая настройка дистрибутива, сообщите нам об этом в поле для комментариев при оформлении заказа, мы, скорее всего, сможем это сделать. Вы можете повторно использовать один бесплатный Linux Live DVD на любом количестве компьютеров, настольных и портативных компьютеров!
Обновление прошивки BIOS или UEFI
На материнской плате может быть установлена последняя версия микропрограммы BIOS или UEFI и ME (Intel Management Engine), а может и не быть. Хотя не обязательно иметь последнюю версию прошивки BIOS или UEFI и ME, это хорошо.Обратите внимание, что некоторые BIOS или UEFI не выполняют обновление ME.
Войдите в BIOS или UEFI, нажав клавишу удаления сразу после запуска компьютера. Обновите прошивку BIOS или UEFI и ME из интернет-прошивки в BIOS или в самом UEFI, если в нем есть эта утилита.
Если нет утилиты флэш-памяти для Интернета, возможно, в BIOS или UEFI есть служебная программа для флэш-памяти USB. Сначала на другом ПК загрузите последнюю версию прошивки BIOS или UEFI (в некоторых случаях с включенным ME) с веб-сайта производителя материнской платы, распакуйте файл, а затем скопируйте распакованный файл (ы) на USB-накопитель.Затем используйте утилиту BIOS или USB-накопителя UEFI для обновления до нового файла BIOS или UEFI на USB-накопителе.
НЕ ВЫКЛЮЧАЙТЕ ПК И НЕ ВЫКЛЮЧАЙТЕ USB-ФЛЕШ-НАКОПИТЕЛЬ, если используете этот метод, до завершения обновления (й).
Измените настройки BIOS или UEFI для подготовки к работе с операционной системой (ОС) установка
Войдите в BIOS или UEFI, нажав кнопку удаления сразу после запуска компьютер. Обратите внимание, что разные BIOS имеют разные меню и названия, поэтому руководствуйтесь приведенными ниже инструкциями.
Сначала подтвердите в BIOS или UEFI компоненты, которые вы установили в ПК. Если вы посмотрите в BIOS или UEFI, там будут указаны материнская плата, процессор, размер памяти, жесткий диск, DVD привод. Он также сообщит вам, какие разъемы на материнской плате имеют использовался для жесткого диска, DVD-привода и иногда для карт памяти. Это Хорошая первая проверка, что все хорошо.
Затем внесите следующие изменения
- Сегодня большинство, если не все материнские платы и некоторые другие аппаратные устройства, такие как видеокарты, используют режим загрузки UEFI, где UEFI — это программный уровень между прошивкой (BIOS) и ОС.Текущие версии Linux и Windows также поддерживают UEFI. Это текущий стандарт загрузки ОС, который имеет преимущества, поэтому, если ваше оборудование и ОС его поддерживают и, как уже говорилось, почти все новое, что есть сегодня, будет поддерживать его, вам следует использовать UEFI. Однако, если у вас установлены или планируются к установке операционные системы с двойной или мультизагрузкой, и одна из них была установлена без UEFI, не используйте UEFI. Чтобы использовать режим загрузки UEFI, в BIOS в меню загрузки или в меню Windows установите режим загрузки только на UEFI или отключите CSM (CSM или модуль поддержки совместимости поддерживает как режимы загрузки UEFI, так и устаревшие версии BIOS).Если этого параметра нет, то в меню загрузки BIOS в разделе «Приоритет порядка загрузки» сделайте первое загрузочное устройство своим CD / DVD-приводом UEFI или USB-накопителем UEFI в зависимости от установочного носителя ОС. Обратите внимание, что в некоторых новых BIOS вы не видите префикс UEFI, указанный перед устройством хранения в качестве опции в устройствах порядка загрузки, это означает, что режим загрузки UEFI может быть автоматически выбран первым в любом случае для выбранного вами устройства хранения. В некоторых старых версиях BIOS для использования режима загрузки UEFI в меню загрузки BIOS или иногда в расширенном меню или другом меню, или под заголовком, например CSM Configuration или CSM Support, в этом меню для режима загрузки для хранилища Устройство, видео и другие устройства PCI / PCI Express выбирают только режим UEFI или просто отключают CSM.
- BIOS или UEFI на некоторых материнских платах может также требовать от вас выбора операционной системы. Здесь выберите Другая ОС при установке Linux, однако в некоторых случаях вам может потребоваться выбрать Windows 10, чтобы использовать режим UEFI, даже если вы устанавливаете Linux. Кроме того, для установки Linux и если вы хотите использовать систему с двойной загрузкой сейчас или в будущем, отключите «Безопасную загрузку».
- Вам не нужно отображать брендинг материнской платы при запуске, поэтому отключите его. в загрузочном разделе.
- В разделе «Конфигурация интегрированной графики» или в другом аналогичном заголовке. Первичный графический адаптер — «Встроенный» или «Интегрированная графика», или «IGD», или какой-либо другой. аналогичное сокращение, если вы не устанавливаете отдельную видеокарту в в этом случае это должно быть PCI Express Graphics или «PEG» или аналогичное сокращение.
- Внесите другие изменения в BIOS или UEFI, если хотите. Просмотрите каждое меню и измените по желанию.
- Перед выходом из BIOS или UEFI вставьте установочный DVD ОС в DVD-привод или USB-накопитель. флэш-накопитель в USB-порт, затем сохраните настройки BIOS или UEFI и выйдите.Возможно, вам придется использовать порт USB 2.0 вместо порта USB 3.0, в зависимости от вашего набора микросхем, чтобы обеспечить загрузку UEFI. После перезагрузки ПК установка ОС автоматически загрузится.
Установить операционную систему
При загрузке компьютера с установочного DVD ОС или с USB-накопителя. привода, просто следуйте простым инструкциям на мониторе, чтобы установить рабочий система. Далее мы перечислили инструкции по установке Linux.
Установите Linux Mint 20.1 или рабочий стол Ubuntu 20.04
Вот пошаговые инструкции по установке Linux Mint 20.1 или Ubuntu Desktop 20.04, после установки операционной системы DVD или USB-накопителя диск загружается. У них много общих шагов, ведь Mint основан на Ubuntu, так что комбинируя приведенные ниже инструкции с отмеченными различиями
- На экране загрузки для Linux Mint выберите «Запустить Linux Mint 20.1 MATE». 64-разрядная версия, для Ubuntu выберите «Установить Ubuntu».
- Для Linux Mint дважды щелкните значок DVD на рабочем столе «Установить Linux. Монетный двор ».
- Выберите свой язык.
- Убедитесь, что на вашем компьютере есть свободное место на жестком диске и он подключен к Интернет. Интернет будет автоматически подключен, пока ваш Интернет-провайдер не требует логина и пароля и интернета jack подключен к компьютеру. Если вашему интернет-провайдеру требуется имя пользователя и пароль для подключения вам нужно будет настроить сеть. Например, для Linux Mint, если вы используете подключение к Интернету DSL, которое требуется имя пользователя и пароль, щелкните правой кнопкой мыши значок сети в в правом нижнем углу экрана, нажмите «Изменить подключения» и настройте DSL. соединение с вашим логином и паролем.Аналогично для Ubuntu. Убеждаться вы подключены, прежде чем продолжить.
- Для Ubuntu выберите «Загружать обновления при установке», а затем для Ubuntu и Linux Mint выберите «Установить стороннее программное обеспечение».
- Поскольку это установка на новый компьютер с пустым диском (жесткий диск
диск или SSD), выберите «Стереть диск и установить Linux Mint» или то же самое для Ubuntu. Обратите внимание на предупреждающее сообщение о том, что это приведет к удалению всех файлов на диске, он сделает то же самое, что и , поэтому не выбирайте эту опцию для диска, который не пустой.Кроме того, если у вас более одного жесткого диска или SSD, убедитесь, что вы выбрали пустой жесткий диск или SSD в качестве того, на котором вы хотите установить Linux. Оставьте другие жесткие диски и твердотельные накопители в покое. Если у вас есть другие операционные системы на других жестких дисках или твердотельных накопителях, установщик Linux должен их распознать и предоставить вам возможность загружаться с этими операционными системами при каждой загрузке после завершения установки Linux. Если у вас нет чистого диска, выберите «Другое» или «Разбиение на разделы вручную».Вот пример на этой же странице ручного разбиения на разделы, который вы можете использовать в качестве руководства — ручное разбиение жесткого диска для ПК с двойной загрузкой.
- Возможно, вам не понадобится полное шифрование диска (FDE), поэтому не устанавливайте этот флажок, если это так. Однако это очень полезная функция, если у вас будут конфиденциальные файлы на вашем ПК, которые вы хотите защитить в случае кражи или потери вашего ПК, или если вы работаете в отрасли, где требуется полное шифрование диска, например, финансы или здравоохранение, насколько это возможно. Примеры.Если вы установите этот флажок, ваш жесткий диск будет зашифрован, и у вас будет дополнительный пароль, необходимый для запуска ОС. Если вы планируете использовать компьютер с двойной загрузкой и хотите, чтобы шифрование не было установлено, не устанавливайте этот флажок, это потребует ручного шифрования разделов.
- Установите флажок LVM (Диспетчер логических томов), он поможет вам в в будущем, если вам нужно добавить жесткие диски и сохранить те же папки которые занимают более одного жесткого диска! Это довольно крутая концепция.LVM также позволяет более легко и гибко изменять размер разделов в будущее, если вы хотите установить другую ОС и хотите двойную загрузку или мультизагрузочный ПК в разные операционные системы. Для этого вам понадобится чтобы узнать, как работать с LVM, но это в другой день, просто знайте ваш компьютер будет к этому готов.
- Начните вводить свой город и выберите его в раскрывающемся меню. Там много городов с таким названием!
- Выберите раскладку клавиатуры.
- В поле «Ваше имя» укажите свое имя и фамилию, а остальные поля заполните.
автоматически, оставьте значения по умолчанию или измените их, если хотите, и введите
пароль. Запишите свой пароль в безопасном месте, если вы его забудете, вы не сможете войти!
- В целях безопасности рекомендуется входить в систему с паролем, однако вы можете выбрать «входить автоматически» для более быстрого запуска.
- Не устанавливайте флажок «Зашифровать мою домашнюю папку», если вам не нужен другой уровень безопасность.Также не устанавливайте флажок «Зашифровать мою домашнюю папку», если ранее вы выбрали полное шифрование диска, вам не нужно и то, и другое.
- Вот и все, скоро вы увидите сообщение «Установка завершена». Нажмите ‘Перезагрузить сейчас’. Дайте компьютеру выключиться. DVD-привод может открыться установочный DVD-диск ОС или извлеките USB-накопитель и нажмите Enter. В ПК перезагрузится автоматически, или, если вы все еще видите сообщение на своем монитор, который не меняется, или вы видите пустой экран, подождите пару минут, затем просто выключите и снова включите.ОС была установлены!
Установить Windows 10
После выполнения вышеуказанных настроек BIOS для подготовки к установке Windows с установочным DVD-диском Windows в DVD-приводе выключите компьютер, пока он полностью не выключится, затем снова запустите его и убедитесь, что вы нажимаете любую клавишу, когда на экране отображается сообщение любой ключ для загрузки с компакт-диска, это гарантирует, что установочный DVD-диск Windows запускается в режиме UEFI, если он был настроен в BIOS именно так. Выполните действия на мониторе после загрузки ПК с установочного DVD-диска Windows.
Введите код ключа продукта во время установки из Сертификата Наклейка для аутентификации, затем поместите эту наклейку на заднюю часть корпуса.
Сбросьте порядок загрузки и включите быструю загрузку в BIOS или UEFI после установки ОС
После завершения установки операционной системы удалите ОС. установочный DVD с DVD-привода или извлеките USB-накопитель, перезагрузите компьютер, войдите в BIOS или UEFI и сначала измените порядок загрузки обратно на жесткий диск UEFI и ваш привод CD / DVD UEFI второй.Или без UEFI в том же порядке, что и здесь если во время установки вы не использовали режим загрузки UEFI. Некоторые ОС будут автоматически изменить этот порядок загрузки, если во время загрузки использовался режим загрузки UEFI. установка, как вы можете видеть.
Для установки ОС Linux вы можете заметить, что время в BIOS или UEFI также изменилось, оставьте это как есть, время в ОС является правильным в зависимости от местоположения, которое вы указали во время установки ОС.
Включите быструю загрузку, если этот параметр существует в BIOS или UEFI в меню загрузки.
Сохраните и выйдите из BIOS или UEFI и проверьте новую ОС, установленную на вашем жестком диске. привод! Ух ты!
для Linux — обновления
В Linux перейдите в Меню — Администрирование — Диспетчер обновлений или аналогичный скачать и установить все улучшения, исправления безопасности и программные исправления для как ОС, так и пакеты программного обеспечения, которые предустановлены вместе с ОС.
Для Linux — Установите драйверы
Обычно все необходимые драйверы с открытым исходным кодом для оборудования на ПК автоматически устанавливаются во время установки самого Linux, поэтому вам не нужно устанавливать драйверы с DVD, поставляемого с материнской платой, и обычно это драйверы для Windows, а не для Linux. в любом случае.
Однако в некоторых случаях вам может понадобиться установить проприетарный драйвер для работы аппаратного устройства или он может понадобиться для повышения производительности или расширения возможностей. Например, проприетарный видеодрайвер или в некоторых случаях драйвер WiFi. Обычно все, что нужно, — это зайти в Меню — Администрирование — Диспетчер драйверов или Дополнительные драйверы и посмотреть, какие проприетарные драйверы были идентифицированы для имеющегося оборудования, и их можно просто установить через диспетчер драйверов с помощью пары щелчков мышью.
Для ПК мечты, у которого есть продвинутая видеокарта, которую вы хотите взять в полной мере использовать все его возможности. В диспетчере драйверов вы можете перейти с уже установленного видеодрайвера с открытым исходным кодом на последние проприетарные обновления драйверов NVIDIA, если у вас установлена видеокарта NVIDIA, или на проприетарный видеодрайвер AMD, fglrx-updates, если у вас видеокарта AMD. установлены. «Обновления» означают, что вы будете получать обновления драйверов по мере их появления. Вам не нужно удалять видеодрайвер с открытым исходным кодом.
Для Sense PC уже установлен видеодрайвер с открытым исходным кодом. штраф и никаких изменений не требуется.
Установите проприетарный драйвер WiFi при использовании адаптера WiFi точно так же, если во время установки ОС не был установлен драйвер с открытым исходным кодом для адаптера WiFi.
Для Linux — Установите браузер Google Chrome
Хотя обе установки Ubuntu и Linux Mint включают браузер Firefox, вы также можете установить браузер Google Chrome, следуя инструкциям на UbuntuUpdates.org и установите пакет с именем google-chrome-stable. Этот метод включает использование Терминала, если вы предпочитаете, вы можете сделать это на рабочем столе, просто добавив репозиторий на этой странице в Источники программного обеспечения, а затем выполнив поиск в Диспетчере программ для Chrome и установив его оттуда.
Для Linux и мини-ПК — Установите программное обеспечение домашнего кинотеатра Kodi
Преобразуйте любой ПК с Linux в HTPC (ПК домашнего кинотеатра), установив программное обеспечение домашнего кинотеатра Kodi, идеальный центр развлечений.Просто следуйте этим инструкциям по установке Kodi на любой компьютер с установленным Linux — КАК: Установить Kodi для Linux.
для Windows 10 — обновления
В Windows используйте обновления Windows для загрузки и установки всех обновлений и исправлений безопасности. для ОС.
Для Windows 10 — Установить драйверы
В Windows вставьте CD / DVD материнской платы, поставляемый с материнской платой. в привод DVD, чтобы установить драйверы, указанные ниже. Сравните эти драйверы на DVD с теми, которые находятся на странице поддержки веб-сайта производителя материнской платы для этой материнской плате и в каждом случае устанавливайте только самую последнюю версию драйвера.Если вы используете веб-сайт материнской платы, загрузите установочный zip-файл драйвера файл в новую папку, которую вы создаете на жестком диске, под названием «файлы установки драйвера» или похожее имя. Дважды щелкните каждый установочный zip-файл, чтобы извлечь файлы. а затем щелкните файл приложения с именем setup или install или что-то в этом роде похожий. Если во время установки вы получите сообщение, что более новая версия какой-либо драйвер уже установлен, не устанавливайте старую версию.
- Драйвер набора микросхем / дисплея
- Драйвер HD Audio
- Драйвер LAN
- Любые другие драйверы Intel для материнских плат на платформе Intel
- Любые другие драйверы AMD для материнских плат на платформе AMD
Для Windows 10 — Установите утилиты и обновите антивирус программное обеспечение
Снова с компакт-диска материнской платы или с веб-сайта установите любые утилиты, которые вы можете нравиться.Это необязательно, и следует избегать использования некоторых бесполезных утилит.
В Windows 10 убедитесь, что Защитник Windows включен в меню «Настройки», он входит в состав ОС в качестве защиты от вирусов и шпионского ПО, либо установите стороннюю программу.
Для Windows 10 — Установка программ
Загрузите и установите последнюю версию Firefox и / или Google Chrome и Adobe Reader с соответствующих веб-сайтов.
Разгон!
ЦП Dream PC имеет разблокированный множитель, что означает, что разгон ветер.Разгон может превратить быстрый ЦП в экстремальный ЦП без дополнительных затрат. Стоимость! Войдите в BIOS или UEFI, перейдите в меню OC или Overclock, измените CPU Ratio на 40, сохраните и выйдите из BIOS или UEFI. Угадайте, какой у вас процессор с тактовой частотой 4,0 ГГц! Разгон этот способ без изменения напряжения процессора — простой способ, насколько это было легко. Вы упускаете дополнительный потенциал разгона, не увеличивая Напряжение ЦП, но оно снижает температуру ЦП, когда вы держите ЦП на стоковое напряжение.
Если вы обнаружите, что система работает нестабильно на разогнанной частоте, то это ПК дает сбой, продолжайте уменьшать коэффициент использования ЦП на один или несколько, пока ПК не станет стабильным. очередной раз.С другой стороны, если компьютер какое-то время стабилен, и вы хотите нажать вы можете увеличить коэффициент использования процессора на единицу и посмотреть, стабильно ли он, а затем попробовать очередной раз. Не выходите за пределы 42 или крайние 44. Если ваш компьютер когда-нибудь достигнет момент, когда он не загружается, сбросьте CMOS, когда компьютер выключен, чтобы вернуть его в Значения BIOS или UEFI по умолчанию.
Если вы используете другой процессор и хотите разогнать его, если он разблокирован множитель и BIOS или UEFI материнской платы, который дает вам возможность разгона, вам нужно будет выяснить, насколько вы можете разогнать методом проб и ошибок, как выше.Безопаснее всегда начинать с низкого уровня, только на единицу выше коэффициента процессора по умолчанию и работайте оттуда, пока не достигнете максимума разгона, а затем отступите от там немного для стабильности. Если у ЦП нет разблокированного множителя, но у вас есть BIOS материнской платы или UEFI с возможностью разгона, это все еще может быть потенциально разогнан, изменяя внешнюю тактовую частоту, в аналогичной метод проб и ошибок. Снова не забудьте поменять внешние часы на маленькие приращения.
Разгон того стоит, но его следует делать осторожно, чтобы минимизировать риск. повреждения процессора.Разгон снимает гарантии с ЦП и потенциально материнская плата.
Еще больше испытаний
Воспроизведение музыкальных компакт-дисков и DVD-фильмов для тестирования (Windows 10 не имеет встроенного DVD-плеера при запуске продукта, в Linux их несколько). Вставьте флешку или другое USB-устройство в USB порт (ы) для тестирования. Сделанный!
Пакет
Протереть футляр бумажным полотенцем. Поместите футляр в полиэтиленовый пакет и закройте его по бокам. с упаковкой из пенопласта, переработанной из оригинальной упаковки. Затем поместите в оригинальную коробку вместе со следующими частями, компакт-дисками / DVD-дисками, документами и руководствами и запечатайте коробка с транспортировочной лентой.
с установленным Linux или Windows 10
Детали
- Шнур питания
- Дополнительные винты
- Крышка отсека для дополнительных дисков 5,25
- Пластиковая крышка разъема ЦП
Документы, руководства и драйверы
- Документация по процессору ЦП
- Документация по памяти
- Драйверы для материнской платы CD / DVD
- Руководство по материнской плате
- Документация по делу
- Компакт-диск с драйверами видеокарты, если установлен
- Документация по драйверам видеокарты, если установлена
- Документация блока питания
- CD / DVD с программным обеспечением SSD, если есть Документация по твердотельному накопителю
- , если есть
- Любая другая документация
Linux DVD или Microsoft Windows 10 DVD
- DVD с Linux или DVD с Windows 10
- Пароль Linux
Упаковка от производителей комплектующих
Корабль
Ваш компьютер готов! Смотри, сказал тебе, что это было легко! Поделитесь с нами вашими мыслями.Спасибо.
Основы работы с компьютером: Настройка компьютера
Урок 10: Настройка компьютера
/ en / computerbasics / понимание-приложения / содержание /
Настройка компьютера
Итак, у вас есть новый компьютер , и вы готовы его настроить. Это может показаться непосильной и сложной задачей, но на самом деле это намного проще, чем вы думаете! Большинство компьютеров настраиваются одинаково, поэтому не имеет значения, какой у вас компьютер.
Если вы настраиваете новый компьютер, который все еще находится в коробке, вы, вероятно, найдете руководство с практическими рекомендациями , которое включает в себя пошаговые инструкции . Даже если в нем нет инструкций, вы все равно можете настроить компьютер, выполнив несколько простых шагов . Мы проведем вас через различные шаги, необходимые для настройки обычного компьютера.
Посмотрите видео ниже, чтобы узнать, как настроить настольный компьютер.
Ищете старую версию этого видео? Вы все еще можете просмотреть это здесь.
Настройка портативного компьютера
Если у вас ноутбук, настройка должна быть простой: просто откройте его и нажмите кнопку питания. Если аккумулятор не заряжен, вам необходимо подключить адаптер переменного тока . Вы можете продолжать использовать ноутбук, пока он заряжается.
Если в вашем ноутбуке есть какие-либо периферийные устройства , например внешние динамики , вы можете прочитать приведенные ниже инструкции. Ноутбуки и настольные компьютеры обычно используют одни и те же типы подключений, поэтому будут применяться одни и те же действия.
Настройка настольного компьютера
Шаг 1
Распакуйте монитор и корпус компьютера из коробки. Удалите пластиковое покрытие или защитную ленту. Поместите монитор и корпус компьютера на стол или в рабочее место.
Обязательно размещайте корпус компьютера в хорошо вентилируемом помещении с хорошей циркуляцией воздуха. Это поможет предотвратить перегрев компьютера.
Шаг 2
Найдите кабель монитора .Существует несколько типов кабелей для монитора, поэтому кабель для вашего компьютера может отличаться от показанного на изображении ниже.
Если у вас возникли проблемы с поиском кабеля монитора, обратитесь к руководству по эксплуатации вашего компьютера. (Если у вас есть компьютер all-in-one , встроенный в монитор, вы можете перейти к шагу 4 ).
Шаг 3
Подключите один конец кабеля к порту монитора на задней панели корпуса компьютера , а другой конец — к монитору .
Многие компьютерные кабели подходят только определенным образом. Если кабель не подходит, не применяйте силу, иначе вы можете повредить разъемы. Убедитесь, что штекер совмещен с портом, затем подключите его.
Чтобы выяснить, какие кабели к каким портам относятся, попробуйте интерактивную программу Connecting Cables.
Шаг 4
Распакуйте клавиатуру и определите, использует ли она разъем USB (прямоугольный) или разъем PS / 2 (круглый). Если он использует разъем USB, подключите его к любому из портов USB на задней панели компьютера.Если он использует разъем PS / 2, подключите его к фиолетовому порту клавиатуры на задней панели компьютера.
Шаг 5
Распакуйте мышь и определите, использует ли она разъем USB или PS / 2 . Если он использует разъем USB, подключите его к любому из портов USB на задней панели компьютера. Если он использует разъем PS / 2, подключите его к зеленому порту мыши на задней панели компьютера.
Если ваша клавиатура имеет USB-порт , вы можете подключить мышь к клавиатуре вместо того, чтобы подключать ее напрямую к компьютеру.
Если у вас есть беспроводная мышь или клавиатура , вам может потребоваться подключить к компьютеру адаптер Bluetooth (USB-адаптер). Однако многие компьютеры имеют встроенный Bluetooth, поэтому адаптер может не понадобиться.
Шаг 6
Если у вас внешних динамиков или наушников , вы можете подключить их к аудиопорту вашего компьютера (на передней или задней части корпуса компьютера). Многие компьютеры имеют порты с цветовой кодировкой. Динамики или , наушники подключаются к зеленому порту , а микрофоны подключаются к розовому порту . Синий порт — это линия в , которую можно использовать с другими типами устройств.
Некоторые динамики, наушники и микрофоны имеют разъемы USB вместо обычного аудиоразъема. Их можно подключить к любому USB-порту. Кроме того, многие компьютеры имеют встроенные в монитор динамики или микрофоны.
Шаг 7
Найдите два кабеля питания , которые идут в комплекте с вашим компьютером. Подключите первый кабель питания к задней части корпуса компьютера , а затем к сетевому фильтру . Затем с помощью другого кабеля подключите монитор к сетевому фильтру .
Вы также можете использовать источник бесперебойного питания (ИБП) , который действует как сетевой фильтр и обеспечивает временное питание в случае отключения электроэнергии.
Шаг 8
Наконец, подключите сетевой фильтр к розетке. Вам также может потребоваться включить сетевой фильтр , если он имеет выключатель питания.
Если у вас нет сетевого фильтра, вы можете подключить компьютер прямо к стене. Однако это не рекомендуется , потому что скачки напряжения могут повредить ваш компьютер.
Шаг 9
Если у вас есть принтер , сканер , веб-камера или другие периферийные устройства , вы можете подключить их на этом этапе.Многие периферийные устройства поддерживают стандарт plug and play , что означает, что они будут распознаваться вашим компьютером, как только они будут подключены.
Другие периферийные устройства могут включать программное обеспечение , которое необходимо установить, прежде чем вы сможете начать их использовать. При необходимости используйте инструкции, прилагаемые к устройству, чтобы установить его.
Обычно периферийные устройства опционально , и вы можете добавить новые в любое время; вам не нужно добавлять все периферийные устройства во время первоначальной настройки вашего компьютера.
Настройка завершена!
Вот и все — вы закончили настройку своего компьютера, пора приступить к его использованию! Мы поговорим больше о том, как пользоваться вашим компьютером, в следующих нескольких уроках.
/ ru / computerbasics / Getting-started-with-your-first-computer / content /
Как собрать игровой ПК (Пошаговое руководство)
Поздравляем с решением собрать свой собственный компьютер! В этом руководстве мы шаг за шагом проведем вас через процесс сборки.Сборка собственного компьютера — невероятно полезный опыт. И хотя это может показаться пугающим процессом, на самом деле это не так уж и сложно, особенно если у вас есть подробное руководство, которое проведет вас через этот процесс.
В этом руководстве мы попытались изложить шаги по созданию компьютера простым и понятным образом. Мы предоставили письменные инструкции и дополнили их видео-инструкциями, чтобы упростить выполнение каждого шага.
Итак, есть ли у вас детали и готовы ли вы начать сборку, или вы готовитесь к предстоящей сборке и хотите заранее ознакомиться с процессом сборки, это поможет вам начать работу.
я. Выбор запасных частей
Если вы еще не выбрали детали, мы упростили процесс. Мы составили несколько списков деталей для различных бюджетов, которые вы можете использовать как есть или в качестве шаблона для изменения по своему вкусу.
Итак, если у вас огромный бюджет и вы хотите построить мощный игровой ПК, или вы работаете с ограниченным бюджетом и хотите построить доступную машину, которая все еще может обрабатывать игры на мониторе 1080P, ссылки ниже будут вам кучу разных вариантов сборки:
сборок для игровых ПК высокого класса (более 1000 долларов США)
сборок для бюджетных игровых ПК (от 300 до 800 долларов США)
И.Предварительная сборка
Прежде чем приступить к сборке нового компьютера, вам нужно иметь несколько вещей, несколько вещей, которые вы должны сделать, и ряд вещей, которые вы должны принять во внимание, прежде чем приступить к работе.
1. Убедитесь, что у вас есть следующие…
- Все компоненты, необходимые для сборки вашего компьютера.
- Отвертка с крестообразным шлицем № 1 или № 2 (идеально подойдет отвертка с магнитным наконечником).
- USB-накопитель с Windows 10 на нем (щелкните здесь, чтобы установить Windows 10 с USB-накопителя)
- Застежки-молнии для укладки кабелей (и кусачки или ножницы для их обрезки)
- Дополнительные кабели SATA, если вы устанавливаете несколько устройств хранения и / или оптический привод
- Может пригодиться фонарик или какой-нибудь другой источник света (свет от вашего смартфона будет работать)
- Доступ к Интернету, чтобы помочь вам устранить любые проблемы, которые могут возникнуть во время сборки
2.Прочтите наше руководство по наиболее распространенным ошибкам при сборке ПК
Мы составили список наиболее распространенных ошибок, которые делают новички при сборке своего ПК. Этот список поможет вам узнать, что делать , а не — что может быть так же полезно, как знание , что делать .
Ознакомьтесь со списком здесь.
* ПРИМЕЧАНИЕ: Если вы уже выбрали компоненты, вы можете пропустить список и перейти к разделу, непосредственно связанному с процессом сборки.
3. Прочтите руководство к материнской плате
Никто не любит читать мануалы. Но если вы собираете компьютер впервые, руководство, которое поставляется вместе с материнской платой, содержит много информации, которую должен знать, чтобы правильно собрать свой компьютер.
Итак, хотя вы, вероятно, захотите сразу приступить к сборке своего компьютера, если вы новичок, будет хорошей идеей потратить время на то, чтобы прочитать руководство по материнской плате, прежде чем приступить к работе.
По крайней мере, обязательно прочтите раздел об установке ОЗУ (правильное размещение ОЗУ может варьироваться от материнской платы к материнской плате) и обратите внимание на раздел, в котором рассказывается, как установить разъем передней панели из вашего корпуса — вам понадобится чтобы вернуться на эту страницу, когда придет время подключить разъем передней панели к материнской плате.
* ПРИМЕЧАНИЕ: Также стоит прочитать руководство по вашему кейсу.
4. Освободите место для строительства — желательно на большом столе
В сборку компьютера входит множество деталей, будь то сами компоненты или винты, стойки и кабели, которые крепят и соединяют все вместе.Поэтому важно предоставить себе достаточно места не только для сборки компьютера, но и для отслеживания всех ваших компонентов, а также деталей и кабелей, которые идут с ними.
И, если вы сможете организовать свои компоненты и винты / кабели, которые идут с ними, вам будет намного проще собрать вашу систему. Вы же не хотите, чтобы винты, которыми крепится материнская плата, смешивались с винтами, которыми блок питания крепится к корпусу.
В конечном счете, идеальное место для сборки вашей системы — большой хорошо освещенный стол.
И убедитесь, что вы не устанавливаете систему на ковре, так как накопление статического электричества в ковре может повредить ваши компоненты. Если стол, на котором вы собираете компьютер, расположен на ковре, было бы неплохо надеть антистатический браслет во время сборки, чтобы убедиться, что вы не передаете статическое электричество вашим компонентам.
5. Подумайте об организации кабелей, прежде чем строить
Во многих руководствах упоминается что-то вроде «Не забывайте об организации кабелей!» ближе к концу руководства.Однако с самого начала следует учитывать кабельную разводку.
Это будет сложно сделать для начинающих строителей, которые не знают, куда в конечном итоге будут уходить все их кабели. Но это можно сделать, если вы соответствующим образом спланируете.
Вот несколько советов, которые помогут вам ближе познакомиться с системой управления кабелями , прежде чем вы начнете собирать свой компьютер.
Совет № 1: Ознакомьтесь со списком хороших примеров организации кабелей.
Совет № 2: Прочтите руководство по материнской плате. Это даст вам хорошее представление о том, где все будет подключаться.
Совет № 3: Просмотрите это руководство перед сборкой, чтобы понять, когда вы будете устанавливать каждый компонент.
Совет № 4: Перед тем, как приступить к сборке, временно поместите материнскую плату в корпус, чтобы иметь представление о том, где расположены порты и вырезы для кабелей на корпусе. Это даст вам хорошее представление о том, где вы должны проложить кабели, чтобы они выходили ближе всего к портам, к которым они должны быть подключены.
Совет № 5: Как правило, вы хотите проложить как можно больше кабелей за лотком материнской платы и отсеками для хранения.
Совет № 6: Длина кабелей блока питания и размер корпуса будут иметь большое значение при прокладке кабелей. В некоторых случаях ваши кабели могут быть недостаточно длинными, чтобы их можно было проложить за лотком материнской платы. После установки блока питания рекомендуется провести тестовый запуск, пропустив кабели за лотком материнской платы и через вырезы, ближайшие к тому месту, где, по вашему мнению, они могут оказаться.Таким образом, у вас будет хорошее представление о том, можно ли запускать их за лотком, прежде чем начинать установку компонентов.
Совет № 7: В большинстве современных футляров есть крючки и вырезы, которые можно использовать, чтобы закрепить кабели с помощью стяжки. Используй их!
Совет № 8: Хотя модульные и полумодульные блоки питания более дороги, чем немодульные блоки питания, с ними намного проще управлять кабелями, поскольку вам не придется выяснять, где спрятать / закрепить лишние кабели. .
Совет № 9: Если вы собираетесь использовать немодульный источник питания, вы можете разместить лишние кабели внутри отсеков для жестких дисков / твердотельных накопителей или под кожухами блока питания (если в вашем случае таковой имеется).
Совет № 10: Свяжите вместе кабели, идущие в одном направлении.
Будет сложно добиться идеального укладки кабелей с первого раза. И действительно, ваша система управления кабелями не , а , чтобы быть идеальным . На самом деле цель состоит в том, чтобы убедиться, что у вас нет беспорядка с кабелями, которые ограничивают поток воздуха, входящего в корпус и выходящего из него.
Но иметь какой-то план по прокладке кабелей до того, как вы начнете строить , — это половина дела.
II. Сборка
Теперь, когда вы прошли через раздел Pre-Build Prep, пора приступить к сборке вашей сборки. В этом разделе мы рассмотрели пошаговый процесс сборки вашего компьютера, чтобы помочь вам собрать вашу систему быстро и эффективно.
1. Откройте чемодан
Первое, что вам нужно сделать, это открыть свое дело.
Снимите обе боковые панели. Обычно они удерживаются винтами с накатанной головкой на задней стороне корпуса.
Если вы устанавливаете дополнительные вентиляторы или моноблок на передней / верхней части корпуса, снимите также переднюю / верхнюю панель (если применимо).
Если у вас есть корпус с кожухом блока питания, неплохо снять и его сейчас.
И удалите всю упаковку, входящую в комплект (руководство, винты, монтажные скобы для HDD / SSD и т. Д.).). Мне также нравится развязывать / отпускать кабели корпуса и перенаправлять их за лоток материнской платы.
2. Установите дополнительные вентиляторы корпуса
Все современные корпуса оснащены как минимум одним вентилятором, установленным в задней части корпуса. Кроме того, в большинстве опций на передней панели корпуса установлен как минимум один вентилятор.
Если вы хотите добавить дополнительные вентиляторы корпуса, рекомендуется установить их сейчас.
Установить корпусные вентиляторы просто, так как почти во всех корпусах есть специальные слоты, в которые могут быть помещены дополнительные вентиляторы.И все, что вам нужно сделать, это использовать прилагаемые винты, чтобы прикрепить вентилятор к корпусу.
* ПРИМЕЧАНИЕ: Вы можете установить дополнительные вентиляторы корпуса позже, но когда вы начнете добавлять компоненты в свой корпус, у вас закончится место для работы, и установка вентиляторов корпуса может оказаться более сложной задачей позже. строительный процесс. Это особенно актуально для тех из вас, кто хочет установить вентиляторы на верхней панели корпуса — после установки кулера ЦП установка вентиляторов корпуса на верхнюю часть корпуса может быть затруднена.
Следует также отметить, что если вы установите дополнительные вентиляторы на верхнюю часть корпуса перед установкой материнской платы, и у вас более компактный корпус, то получить доступ к монтажным отверстиям в верхней части корпуса может быть сложно. материнская плата, что затрудняет прикручивание материнской платы к верхним стойкам.
Направление воздушного потока на вентиляторах корпуса
Как правило, рекомендуется втягивать воздух через переднюю часть корпуса и выпускать его через заднюю часть (и, если возможно, через верх) корпуса.
Итак, если вы устанавливаете на корпус дополнительные вентиляторы, убедитесь, что они направлены в правильном направлении.
Эта диаграмма от Newegg показывает общую конфигурацию воздушного потока на корпусе ПК. Ознакомьтесь с руководством Newegg о том, как настроить компьютерные вентиляторы, чтобы ознакомиться с лучшими способами установки корпусных вентиляторов.Прежде чем предположить, что передние вентиляторы втягивают воздух, а задние — вытягивают воздух, сначала проверьте существующую конфигурацию вентиляторов в вашем корпусе.
Если у вас есть корпус с одним вентилятором на задней стороне корпуса, вы, вероятно, можете предположить, что он выпускает воздух из задней части. И в этом случае можно безопасно установить дополнительный вентилятор (ы) в передней части корпуса во впускной конфигурации.
Кроме того, на большинстве вентиляторов есть стрелки, указывающие, в каком направлении вентилятор проталкивает воздух через себя. Стрелка поможет вам правильно настроить вентилятор, чтобы воздух шел в правильном направлении.
3. Установите блок питания
Блоки питаниядовольно просты в установке.Скорее всего, вы собираетесь установить их в нижнем заднем углу корпуса. Однако в некоторых случаях выбирают блок питания с верхним креплением.
Будет довольно легко определить, где должен быть установлен ваш блок питания, потому что на задней панели корпуса будет большой вырез, в который будет устанавливаться блок питания.
Для установки блока питания:
- Вставьте его в корпус рядом с вырезом для блока питания
- Если в вашем корпусе есть вентиляционное отверстие ниже того места, где будет находиться блок питания, установите блок питания так, чтобы вентилятор был направлен вниз
- Если в вашем корпусе , а не , есть вентиляционное отверстие внизу, где будет располагаться блок питания, установите блок питания так, чтобы вентилятор был направлен вверх
- Совместите отверстия для винтов в вырезе с отверстиями для винтов на блоке питания
- Используя винты, поставляемые с блоком питания, с помощью отвертки с крестообразным шлицем прикрепите блок питания к корпусу
* ПРИМЕЧАНИЕ: После установки блока питания рекомендуется провести пробную прокладку кабелей.Просто возьмите каждый из основных кабелей вашего блока питания (24-контактный кабель питания материнской платы, кабель питания процессора, кабель PCIe и провода корпуса), проложите их за лотком материнской платы и проведите через вырез, ближайший к тому месту, где они будут вставлены. в. Это даст вам хорошее представление о том, как правильно организовать прокладку кабелей.
Однако, когда вы собираетесь установить материнскую плату, просто убедитесь, что кабели не зажаты под материнской платой. И, поскольку вы уже проложили кабели за лотком материнской платы, когда вы кладете корпус на спину, он будет опираться на эти кабели, что может сделать его нестабильным.Я использую различные компоненты набивки, чтобы вклинить углы корпуса, чтобы он оставался ровным и устойчивым.
Если вы новичок в сборке, после пробной прокладки кабелей вы также можете временно поместить материнскую плату в корпус, чтобы понять, где все должно быть, и отрегулировать расположение кабелей. стратегия соответственно.
Вентилятор блока питания вверх или вниз?
Вентилятор вашего блока питания является приточным. Его работа заключается в том, чтобы втягивать воздух извне блока питания, чтобы помочь внутренним компонентам блока питания оставаться холодными.
Однако, если вентилятор блока питания направлен вверх в корпус, он будет втягивать воздух изнутри корпуса. Этот воздух будет теплее, чем воздух вне корпуса.
Итак, если в вашем корпусе есть вентиляционное отверстие ниже того места, где будет находиться блок питания, вы можете повернуть блок питания так, чтобы вентилятор был направлен вниз, и вместо этого блок питания будет втягивать более холодный воздух снаружи корпуса.
В большинстве современных корпусов есть вентиляционные отверстия, которые позволяют монтировать вентилятор блока питания вниз, но если в вашем корпусе , а не , такое отверстие есть, вам придется направить вентилятор блока питания вверх (потому что он направлен вниз, когда есть вентиляционные отверстия не заблокируют поток воздуха в блок питания).
4. Установите процессор (вне корпуса)
Для ЦП, памяти, кулера ЦП и устройств M.2 (если они у вас есть) рекомендуется установить их на материнскую плату до того, как вы прикрепите материнскую плату к корпусу.
Вы, , можете установить эти компоненты после установки материнской платы, но это усложняет процесс, и, в зависимости от того, какой у вас корпус, может быть сложно установить кулер процессора после установки материнской платы. Если вы сначала устанавливаете материнскую плату или , рекомендуется сначала установить кронштейны кулера процессора на , по крайней мере, на .
Но, на самом деле, вам будет гораздо лучше установить эти компоненты, прежде чем устанавливать материнскую плату в корпус. Вы можете сделать это, поместив материнскую плату на коробку, в которой она входила, и затем установив перечисленные выше компоненты.
И из этих компонентов первым, который вы должны установить, является ваш ЦП.
Вот как это сделать:
- Разблокируйте рычаг на гнезде материнской платы, нажав на него, отодвинув от гнезда и потянув назад
- Снимите пластиковую крышку гнезда ЦП (для процессоров Intel)
- Выньте процессор из пластикового пакета, удерживая его за края
- Совместите треугольный угол на ЦП с треугольным углом на разъеме ЦП на материнской плате
- Осторожно опустите ЦП в гнездо ЦП на материнской плате, пока он полностью не встанет на место (не пытайтесь вдавить его в гнездо или силой в гнездо!)
- Опустите рычаг обратно и зафиксируйте его на месте
* ПРИМЕЧАНИЕ: После того, как вы поместите ЦП в гнездо и перед тем, как зафиксировать рычаг на месте, убедитесь, что вы убедитесь, что ЦП установлен заподлицо внутри гнезда.Для процессоров AMD, если один из контактов согнут, он не полностью войдет в гнездо, и вам придется найти согнутый контакт и попытаться вернуть его на место.
5. Установите оперативную память (вне корпуса)
После того, как ваш процессор установлен, вы можете установить память.
Сначала обратитесь к руководству по материнской плате, чтобы узнать, в какой (ые) слот (а) вы хотите установить память.
После того, как вы ознакомитесь с руководством и узнаете, в какой (ые) слот (ы) должна входить ваша RAM, сделайте следующее:
- Разблокируйте фиксатор сбоку слота DIMM
- Совместите выемку на карте памяти с разделителем в слоте DIMM
- Опустите оперативную память в слот DIMM и убедитесь, что она выровнена правильно
- Надавите на карту памяти до тех пор, пока она не «защелкнется» на месте (зажим также должен встать на место)
* ПРИМЕЧАНИЕ: Чтобы полностью вставить ОЗУ в слот DIMM, может потребоваться значительное усилие.Должен раздаться довольно громкий «щелкающий» звук (а не треск или хруст), и зажим, который вы разблокировали, должен щелкнуть обратно на место.
6. Установите кулер для процессора (внешний корпус)
Способ установки кулера процессора будет зависеть от того, какой у вас кулер.
Если у вас есть стандартный кулер для ЦП Intel, вам нужно будет следовать определенному набору инструкций для его правильной установки. Если у вас стандартный кулер AMD, вам нужно будет выполнить другой набор инструкций.Если у вас есть вторичный воздухоохладитель, процесс установки, вероятно, будет другим. А если вы выбираете кулер AIO или индивидуальную настройку жидкостного охлаждения, вам придется следовать другим инструкциям, чтобы установить его.
Однако, кроме стандартного кулера Intel, установка воздушного кулера процессора или кулера AIO обычно требует прикрепления задней пластины за материнской платой, а затем установки кулера процессора / блока AIO на заднюю пластину с передней стороны материнской платы.
Как установить кулеры AMD Ryzen
- Открутите пластиковые скобы справа и слева от процессорного разъема
- Чтобы избежать помех для памяти в слоте A1, направьте логотип AMD на обод вентилятора в сторону портов ввода-вывода
- Опустите кулер ЦП так, чтобы он совпал с отверстиями для винтов на задней панели (где были ввинчены пластиковые скобы)
- Начните ввинчивать четыре подпружиненных винта, поворачивая каждый винт на несколько оборотов за раз крест-накрест вперед и назад
- Вверните винты до упора
- Вставьте кабель вентилятора в разъем CHA_FAN1
Как установить стандартный кулер Intel
- Убедитесь, что штифты на охладителе закручены так, чтобы стрелка вверху не указывала прямо на кожух вентилятора
- Совместите четыре контакта кулера с монтажными отверстиями кулера ЦП вокруг разъема ЦП материнской платы
- Убедитесь, что вентилятор расположен так, что провод вентилятора можно подключить к разъему CPU_FAN
- Опустите кулер так, чтобы все штыри проходили через отверстия в материнской плате
- Приложите усилие, направленное вниз, к штырям на противоположных углах охладителя, пока они не встанут на место.Затем переключите и нажмите на два других контакта.
* ПРИМЕЧАНИЕ. Охладители ЦП обычно поставляются с предварительно нанесенной на радиатор пастой. Это вполне нормально для использования, но если вы предпочитаете термопасту другого производителя, вы можете очистить предварительно нанесенную термопасту и нанести ее на заднюю часть процессора.
Охладители и моноблоки для вторичного рынка
Большинство послепродажных кулеров и моноблоков AIO будут поставляться с несколькими кронштейнами для разных сокетов ЦП.Итак, убедитесь, что если у вас есть процессор AMD, вы используете соответствующий кронштейн AMD, который поставляется с вашим кулером. (Фактически, не сможет использовать какие-либо другие кронштейны, потому что они не подходят.)
Для кулеров AIO также необходимо установить радиатор и вентиляторы на корпус. Но вам следует подождать, пока вы не установите материнскую плату, чтобы сделать это.
7. Если у вас есть устройство M.2, установите его сейчас (вне корпуса)
Если вы выбираете запоминающее устройство M.2, вам следует установить его сейчас, прежде чем монтировать материнскую плату.
Для установки запоминающего устройства M.2:
- Снимите радиаторы M.2 (если применимо) и винт, удерживающий устройство M.2 на месте
- Вставьте устройство M.2 в слот
- Удерживайте устройство M.2 так, чтобы оно опиралось на подставку и совместилось с отверстием для винта
- Прикрутите устройство M.2 на место
- Установите на место радиаторы M.2 (если применимо)
* ПРИМЕЧАНИЕ: На изображении выше M.2 установлено под радиатором. В некоторых корпусах радиатора нет, и вам просто нужно установить устройство M.2, надавить на него и закрепить винтом M.2.
8. Установите экран ввода-вывода
Щиток ввода-вывода, поставляемый с материнской платой, в основном представляет собой пластину с вырезами для портов материнской платы. Он устанавливается на заднюю часть корпуса.
Вам необходимо установить экран ввода-вывода до того, как поместите материнскую плату в корпус, потому что его нельзя установить после того, как материнская плата смонтирована.
Для установки экрана ввода / вывода:
- Извлеките экран ввода-вывода из пластиковой упаковки (если применимо)
- Изнутри корпуса опустите экран ввода-вывода на место, убедившись, что он находится лицевой стороной вверх.
- Вдавите щиток ввода-вывода в вырез до щелчка
* ПРИМЕЧАНИЕ. Чтобы установить экран ввода-вывода на место, может потребоваться приличное давление. Лучше всего работать в одном углу экрана ввода-вывода, а затем перемещаться по краям, пока он полностью не встанет в слот.
9. Установите стойки материнской платы
Стойки материнской платысоздают буфер между вашим корпусом и материнской платой. Если бы вы прикрутили материнскую плату прямо к корпусу, вы бы закоротили материнскую плату и повредили систему.
Итак, прежде чем вы сможете прикрепить материнскую плату к корпусу, вам нужно прикрутить стойки (то есть туда, куда ваша материнская плата будет вкручена).
Вот как установить стойки материнской платы:
- Найдите на корпусе схему, на которой указано, в какие отверстия нужно вставить стойки, чтобы поместилась на материнской плате
- Руками или головкой с крестообразным шлицем и отверткой с крестообразным шлицем ввинтите стойки
* ПРИМЕЧАНИЕ: В зависимости от вашего корпуса, на нем, вероятно, будет диаграмма, которая покажет вам, в какие отверстия вам нужно установить стойки, чтобы они соответствовали вашей материнской плате.Отверстия для крепления на корпусе отмечены соответствующим образом. Если у вас материнская плата micro-ATX, диаграмма покажет вам, в какие отверстия вам нужно вставить стойки, чтобы они соответствовали монтажным отверстиям на материнской плате (и то же самое верно, если у вас стандартный ATX, mini- ITX или материнская плата с расширенным ATX.)
** ПРИМЕЧАНИЕ: Ваша материнская плата, скорее всего, будет поставляться с небольшим инструментом, который выглядит как колпачок, на верхней части которого есть рисунок с крестообразным шлицем. Это опирается на шестигранную конструкцию стоек и позволяет использовать отвертку с крестообразным шлицем для их ввинчивания.
10. Установите материнскую плату (а также радиатор AIO и вентиляторы, если они у вас есть)
После установки стоек материнской платы вы можете установить материнскую плату.
Вот как:
- Опустите материнскую плату в корпус так, чтобы она опиралась на стойки
- Расположите материнскую плату так, чтобы ее порты совпадали с соответствующими слотами на плате ввода-вывода
- Сдвиньте материнскую плату к экрану ввода-вывода так, чтобы порты немного выступали
- Монтажные отверстия материнской платы теперь должны быть выровнены с отверстиями для винтов на стойках
- Используя винты, прилагаемые к материнской плате, начните прикручивать материнскую плату к стойкам
На этом этапе вы можете поставить корпус и подключить к материнской плате 24-контактный кабель питания и 4/8-контактный кабель питания процессора.
Вы также можете подключить к материнской плате вентиляторы корпуса.
И, если вы выбрали кулер AIO, вы захотите установить радиатор (и вентиляторы, которые идут с ним) прямо сейчас на корпус.
11. Установите устройства хранения
В большинстве случаев есть специальные места для установки жестких дисков и твердотельных накопителей, будь то в специальный отсек для жестких дисков / твердотельных накопителей или специальный слот для твердотельных накопителей.
В некоторых случаях установка запоминающих устройств в корпус требует их крепления на кронштейне с помощью винтов, а в других случаях этот процесс не требует инструментов.
Если вы не знаете, где установить запоминающее устройство, обратитесь к руководству по вашему чехлу. Это позволит вам узнать, куда будут отправляться ваши устройства хранения.
После того, как вы определились, где должны быть установлены устройства хранения…
- Установите запоминающее устройство (а) в соответствии с инструкциями в руководстве к кейсу.
- Подключите кабель SATA к устройству хранения данных, а другой конец подключите к порту SATA на материнской плате.
- Проложите кабель питания SATA от блока питания за лотком материнской платы и вокруг устройства хранения и подключите его
12.Подключение USB, аудио, проводов / кабелей к корпусу и вентиляторов корпуса
На данный момент вы установили почти все компоненты в своей системе. Осталось всего несколько проводов и кабелей, которые вам нужно вставить или подключить.
И, если вы добавляете в свою сборку автономную видеокарту, вам также необходимо установить ее.
Однако есть много небольших кабелей, которые необходимо установить в порты в нижней части материнской платы, и после установки видеокарты к этим портам будет трудно добраться.Поэтому рекомендуется установить эти кабели перед установкой видеокарты.
Эти кабели:
- Кабели USB
- HD Аудио
- Разъем на передней панели (питание, сброс, светодиод и т. Д.)
Чтобы узнать, где должны быть проложены эти кабели, вам нужно обратиться к руководству по материнской плате.
Заголовки USBи аудиоразъем HD довольно легко идентифицировать, поскольку они отмечены на материнской плате.
Провода корпуса немного сложнее, потому что они представляют собой группу крошечных 1- и 2-контактных кабелей, и они должны быть проложены определенным образом.Ваша материнская плата предоставит вам схему, которая точно показывает, как они должны быть установлены, поэтому, если вы будете следовать ей, у вас не должно быть проблем.
Plug-In для любых вентиляторов, которые еще не были подключены
Если вы еще не подключили вентиляторы корпуса к материнской плате, вы можете сделать это сейчас.
Заголовки вентиляторов на материнской плате будут обозначены как CHA_FAN1, CHA_FAN2, CHA_FAN3 и так далее и так далее.
При установке вентиляторов убедитесь, что паз на корпусе 3- или 4-контактных вентиляторов входит в скобу на разъеме вентилятора на материнской плате.
13. Установите графическую карту
Теперь, когда все подключено, все, что вам осталось сделать, это установить видеокарту.
Установить видеокарту довольно просто, но необходимо выполнить несколько шагов.
Вот как это сделать:
- Найдите самый верхний слот PCIe на материнской плате
- Возьмите видеокарту и опустите ее через слот PCIe (но не вставляйте внутрь)
- Посмотрите слева от видеокарты и обратите внимание на две панели, которые ее закрывают
- Выньте видеокарту из корпуса и выньте панели (вам придется либо сломать их, либо отвинтить верхнюю панель, которая удерживает их на месте)
- Когда эти панели освободятся, вы можете вставить видеокарту в слот PCIe.Нажмите на нее до щелчка
- Ваша видеокарта должна иметь стальной кронштейн, который теперь опирается на заднюю панель корпуса, а на кронштейне и корпусе должны быть отверстия для винтов, которые теперь совпадают. Используйте прилагаемые винты и прикрутите видеокарту к этой панели.
- Если была верхняя пластина, которая удерживала панели на месте, прикрутите ее обратно
- После установки видеокарты возьмите кабель питания PCIe от блока питания и подключите его к видеокарте (в идеале кабель питания PCIe должен быть проложен за лотком материнской платы.)
14. Включите сборку
Вот и все! Вы собрали свой компьютер!
Все, что вам нужно сделать, это включить его.
- Сначала подключите компьютер к заведомо исправной розетке
- Если розетка, к которой вы подключили компьютер, управляется настенным выключателем, убедитесь, что он находится в положении
- На задней панели блока питания включите блок питания (так что « | » не работает).
- На передней панели корпуса нажмите кнопку питания
Ваш компьютер загрузится! Все, что вам нужно сделать, это установить Windows или любую другую выбранную вами операционную систему, и вы сможете начать пользоваться своим компьютером!
III.Сообщение сборки
Отличная работа! Вы успешно создали свой компьютер! Однако впереди еще много работы. Вам необходимо установить операционную систему, обновить ОС и драйверы, провести стресс-тест и проверить температуру системы, а также завершить укладку кабелей.
1. Установите ОС
Теперь, когда ваша сборка активирована, вам нужно установить операционную систему. Если вы собираете игровой компьютер, вы, вероятно, захотите выбрать Windows 10 в качестве своей операционной системы.
Есть несколько способов установить Windows 10 на свой компьютер.Вы можете получить диск с ключом активации и установить его через оптический привод, или вы можете установить его с помощью USB-накопителя.
Нам нравится устанавливать Windows с USB-накопителя, поэтому нам не нужно покупать оптический привод только для установки Windows. Чтобы установить Windows 10 на USB-накопитель, следуйте нашему пошаговому руководству по установке Windows с USB-накопителя.
После установки Windows 10 на USB-накопитель выполните следующие действия:
- Вставьте флэш-накопитель USB в порт USB на компьютере
- Включите компьютер
- Во время запуска войдите в меню загрузки (обычно нажав F11 или другую F-клавишу)
- Оттуда выберите загрузку с USB
- Ваш компьютер должен перезагрузиться в программе установки Windows 10
- Выполните инструкции по установке Windows 10 на компьютер
* ПРИМЕЧАНИЕ: Во время установки Windows 10 вам будет предложено ввести ключ активации.Вы можете приобрести ключ активации на сайте microsoft.com. Однако вы также можете не вводить ключ активации и ввести его позже. На самом деле, нет реальных недостатков в использовании Windows 10 без ключа активации (кроме нескольких вариантов персонализации). Вы можете запускать Windows 10 бесконечно долго, даже если не активируете ее.
2. Быстро проверьте температуру процессора
Перед тем, как начать обновление Windows и установку новых драйверов графического процессора и материнской платы, вы должны быстро проверить, работает ли ваш процессор при безопасной температуре.
Для этого загрузите Core Temp и откройте его. Следите за своим процессором, чтобы узнать, насколько он нагревается.
Чтобы узнать, как определить, работает ли ваш процессор при надлежащих температурах, прочтите наше руководство по безопасным температурам процессора.
Или вы можете просто выполнить поиск в Google по запросу [ваш процессор] temp (например, Ryzen 5 3600 ) и просмотреть сообщения и форумы Reddit, чтобы узнать, что получают другие пользователи Temps.
В конечном счете, лучше подтвердить, есть ли сейчас серьезная проблема с вашим ЦП, чем проходить долгий процесс обновления Windows и драйверов, а затем обнаружит, что ваш ЦП перегревается.
* ПРИМЕЧАНИЕ: Перед тем, как начать стресс-тестирование вашей системы, рекомендуется пройти процесс обновления, чтобы вы могли исключить обновления драйверов и / или обновления Windows как виновника любых проблем, которые могут возникнуть во время стресс-тестирования. .
3. Обновления Windows
После установки Windows 10 убедитесь, что вы установили все последние обновления.
Для этого просто выполните следующие действия:
- В строке поиска Windows 10 на панели задач введите «Проверить наличие обновлений» и нажмите « ».
- В окне «Проверить наличие обновлений» нажмите кнопку «Проверить наличие обновлений».
- Windows выполнит поиск и загрузит все новые обновления
- После загрузки новых обновлений перезагрузите компьютер, чтобы их можно было установить
4.Обновить драйверы
Наряду с обновлением Windows вы также захотите обновить драйверы графического процессора и драйверы материнской платы.
И материнская плата, и видеокарта поставляются с диском с обновлением драйверов, но если у вас нет оптического привода, вы не сможете их установить. И, если с тех пор, как ваша материнская плата / графический процессор были упакованы в коробку, были выпущены какие-либо новые драйверы, на диске их не будет.
Итак, всегда полезно сразу перейти на сайт производителя и получить последние версии драйверов.
Вот как:
Обновите драйверы графического процессора AMD
- Перейдите на сайт amd.com/en/support
- В поле со списком продуктов найдите свою видеокарту
- Нажмите «Отправить»
- Выберите 64-разрядную версию Windows 10
- Нажмите «Загрузить» в опции с последней датой выпуска
- После завершения загрузки откройте .exe и нажмите «Установить».
- После извлечения файлов установки в окне лицензионного соглашения с конечным пользователем нажмите «Принять и экспресс-установка».
- Драйвера установят
- По завершении установки рекомендуется перезагрузить компьютер.
Обновите драйверы NVIDIA GPU
- Зайдите на nvidia.ru / Download / index.aspx
- В раскрывающихся меню выберите параметры, соответствующие вашей видеокарте и настройкам
- Нажмите «Поиск»
- На следующей странице нажмите «Загрузить».
- И на следующей странице снова нажмите «Загрузить».
- После завершения загрузки откройте .exe
- Выберите путь извлечения и нажмите «ОК».
- Когда появится лицензионное соглашение, нажмите «Принять и продолжить».
- Затем выберите «Экспресс (рекомендуется)» и нажмите «Далее».
- Когда драйверы завершат обновление, перезагрузите компьютер
* ПРИМЕЧАНИЕ. При установке новых драйверов графического процессора экран может на мгновение стать черным.Это нормально.
Обновите драйверы материнской платы
Обновление драйверов материнской платы немного отличается от процесса обновления драйверов графического процессора. В то время как на самом деле существует только два основных производителя графических процессоров, существует масса различных производителей материнских плат. И хотя обычно для вашего графического процессора требуется установить только один набор драйверов, для вашей материнской платы может потребоваться несколько драйверов.
Итак, вот общий процесс обновления драйверов материнской платы:
- Найдите «драйверы [производитель вашей материнской платы]» в Google (i.е. драйверы asrock)
- Вероятно, лучший результат — это тот вариант, который вам нужен — нажмите на него
- На этой странице используйте функцию поиска, чтобы найти конкретную модель материнской платы
- После того, как вы определите свою модель материнской платы, вы сможете просмотреть доступные драйверы
- Загрузите и установите драйверы, дата выпуска которых не превышает нескольких месяцев
5. Стресс-тест и контроль температуры
После того, как вы все обновите, следующее, что вам нужно сделать, это нагрузить компьютер и контролировать его температуру.
Список инструментов, которые вы можете использовать для стресс-тестирования вашей системы, можно найти в нашем руководстве «11 лучших инструментов для стресс-тестирования вашего ПК (ЦП, ОЗУ и ГП)».
* ПРИМЕЧАНИЕ: Для менее жесткого способа тестирования вашей системы вы можете просто начать играть в некоторые требовательные игры и следить за тем, насколько сильно нагреваются ваш процессор и графический процессор. (Вы можете использовать Core Temp и GPU-Z для мониторинга вашего процессора и графического процессора.)
6. Завершение укладки кабелей
Рекомендуется подождать, чтобы убрать кабели за лотком материнской платы, пока не узнает , что ваш компьютер получает питание.На самом деле, если вы хотите быть по-настоящему в безопасности, вероятно, лучше всего подождать до после , чтобы убедиться, что ваш компьютер работает должным образом (загрузил его, установил Windows и провел стресс-тестирование), чтобы вернуться и привести в порядок вверх кабели позади лотка материнской платы.
Причина этого в том, что если что-то не так, что не сразу заметно, и вы стягиваете все свои кабели, вам придется разрезать некоторые (или все) стяжки, устранить проблему и затем переделайте управление кабелем.
Итак, убедитесь, что ваш компьютер загружается и нагревается до нужной температуры, прежде чем вы вернетесь и уберете все кабели.
Готово! Типа…
Поздравляем! Вы построили свой собственный компьютер!
Система собрана, обновлена, и вы проверили ее, чтобы убедиться, что все работает нормально.
Теперь вам просто нужно загрузить свои любимые игры и программы (и вы, вероятно, также должны получить там антивирус как можно скорее), чтобы вы могли начать использовать свою систему по своему усмотрению.
Но важно отметить, что ваша работа никогда не заканчивается. Крайне важно, чтобы ваш компьютер работал наилучшим образом. Для этого вам нужно регулярно чистить компьютер изнутри, обновлять драйверы и проверять наличие обновлений Windows, а также следить за температурой оборудования.