Как сделать презентацию без программы Powerpoint
ГлавнаяТекстовые редакторы
Если речь идет о создании презентаций, то многим пользователям ПК на ум приходит программа «PowerPoint». Но существуют и аналоги, которые во многом даже превосходят продукт компании Microsoft.
Как сделать презентацию без программы Powerpoint
Чтобы выбрать лучшую программу, нужно отталкиваться от сложности выполнения вашей работы. Если ваш проект будет включать в себя эффектные слайды с информативными картинками и текстом, то можно воспользоваться более простыми редакторами, такими как: «Google docs», «LibreOffice Impress» и «OpenOffice Impress».
Важно! Важно знать, что если некоторые редакторы, которые будут представлены, окажутся слишком сложными, то не стоит сразу создавать задуманный проект. Для начала можно заняться изучением, просматривая видео-уроки и практикуя полученные знания.
Содержание
- Google docs
- LibreOffice Impress
- Prezi
- Goanimate
- Videoscribe
- Как создать лучшую презентацию
- Оформление
- Наглядность и читаемость
- Стиль проекта
- Общение и представление
- Оформление титульного листа презентации
- Создание презентации в Microsoft Office Word
- Добавление музыки в презентацию
- Видео — Как сделать презентацию без программы Powerpoint
Google docs
Программное онлайн-обеспечение Google docs
Данное программное обеспечение доступно «online». Поэтому такой способ создания презентаций самый быстрый и эффективный. Не нужно скачивать и устанавливать софт, достаточно открыть сайт в любом браузере и приступить к созданию проекта.
Поэтому такой способ создания презентаций самый быстрый и эффективный. Не нужно скачивать и устанавливать софт, достаточно открыть сайт в любом браузере и приступить к созданию проекта.
Для того чтобы приступить к работе, требуется проделать несколько простых шагов:
- Откройте любой удобный для вас браузер и в адресной строке введите «google.com».
В браузере в адресной строке вводим google.com
- Далее войдите в аккаунт google, если же у вас его нет, то создайте с нуля, выбрав пункт «Зарегистрироваться».
Входим в аккаунт google
- После успешной авторизации нужно ввести в поисковую строку «Google docs», и выбрать первую ссылку на сайт.
Вводим в поисковую строку «Google docs»
- Дождитесь загрузки сайта и выберите вкладку «Презентации». Там нужно кликнуть левой кнопкой мыши один раз по пункту «Открыть Google Презентации».
- Появится выбор шаблонов к презентации, приемлемым будет выбор чистого формата.

Выбираем чистый формат
Теперь лишь остается приступить к созданию самой презентации. Если возникли трудности с интерфейсом, то данная проблема решается простым путем. Требуется навести курсором мыши по непонятному значку, и возле него высветится небольшое окно с названием инструмента.
LibreOffice Impress
Программное приложение
Для того чтобы воспользоваться данным вариантом, нужно установить «LibreOffice», процесс займет незначительный отрезок времени. «LibreOffice» — очень хороший аналог продукции Microsoft, так как является бесплатным программным обеспечением. Также все функции расположены в одном окне.
Сначала нужно скачать и установить представленный софт. Загрузить его можно через любой браузер с официального браузера, а установка очень простая в понимании, после нее нужно лишь кликнуть по иконке «LibreOffice» на рабочем столе левой кнопкой мыши дважды и в открытом окне выбрать вкладку «Impress».
Рабочая среда приложения LibreOffice
OpenOffice Impress
OpenOffice Impress программное приложение
Данное программное обеспечение имеет большое сходство с предыдущим.
Дизайн рассматриваемого софта яркий и приятный глазу. Для того чтобы создать презентацию, нужно открыть «OpenOffice», кликнув дважды по ярлыку на рабочем столе. Далее требуется выбрать пункт «Презентация». Вы можете создавать свою работу с нуля, либо выбрать готовый шаблон, что упростит поставленную задачу.
Еще одним большим плюсом данного программного обеспечения является его скорость. Благодаря простоте программы задержка отклика минимальна, либо ее вообще нет.
Интерфейс программы позволяет в ней быстро создавать презентации
Что делать, если нужно создать презентацию сложного уровня?
Если ваша презентация должна сопровождаться звуком, анимированными картинками и видеороликами, то, используя представленные ранее программы, будет очень трудно осуществить идею.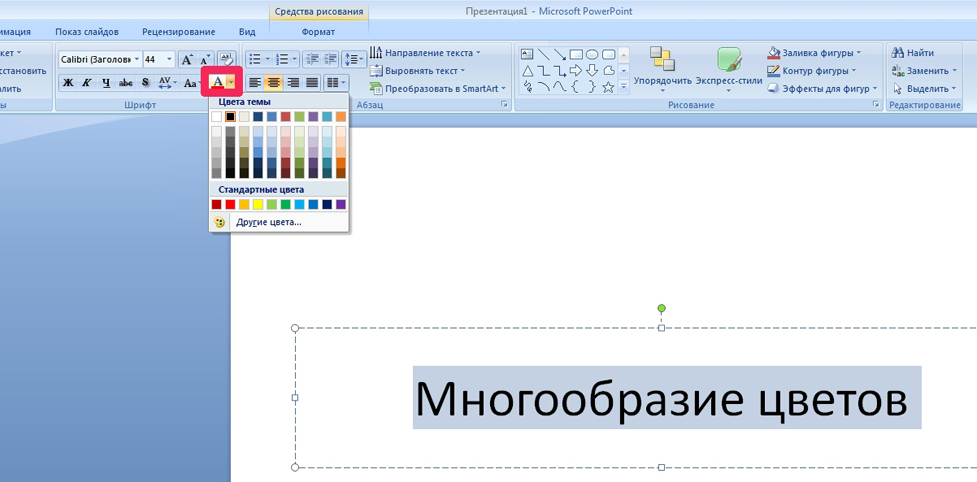 Но есть выход из данной ситуации, можно воспользоваться более продвинутыми редакторами. Такой список редакторов составляют, например «Prezi», «Goanimate» или «Videoscribe».
Но есть выход из данной ситуации, можно воспользоваться более продвинутыми редакторами. Такой список редакторов составляют, например «Prezi», «Goanimate» или «Videoscribe».
Prezi
Prezi — редактор презентаций «online»
Данный редактор презентаций доступен в интернете «online». Это сэкономит ваше время на загрузке и установке. Также не стоит переживать, если вы забыли «flash-накопитель» дома, когда нужно представлять презентацию. Достаточно зайти в ваш аккаунт на сайте и отрыть презентацию.
Для того чтобы воспользоваться данным способом редактирования презентации нужно проделать ряд простых действий:
- Откройте любой удобный для вас браузер и в поисковую строку запишите запрос «Prezi». Ссылка, указывающая на официальный сайт, будет первая в списке, по ней нужно перейти.
В браузере переходим на официальный сайт редактор-программы Prezi
- Далее на открытом сайте в верхнем правом углу необходимо кликнуть по кнопке «Get started».
Нажимаем «Get started»
- После требуется выбрать тип аккаунта, если вы хотите создать аккаунт бесплатно, то во вкладке «Basic» выберите тип «Basic».
 Также можно воспользоваться пробным периодом любого типа аккаунта, который продлится около 14 дней, что будет достаточным для создания пары презентаций.
Также можно воспользоваться пробным периодом любого типа аккаунта, который продлится около 14 дней, что будет достаточным для создания пары презентаций.Выбираем вариант работы с онлайн-приложением
Интерфейс данного редактора непростой, но на сайте есть обучающие видео, которые в подробностях исчерпают все ваши вопросы.
Goanimate
Goanimate редактор онлайн
«Goanimate» — хороший сайт, который нацелен на создание видео-презентаций. Данный многопользовательский сервис отвечает практически всем параметрам, необходимым для создания качественной презентации. Возможность выбирать шаблон для будущего проекта значительно ускорит процесс создания. Наличие понятных подсказок, несомненно, также ускорит время работы.
Многопользовательский сервис с большими возможностями
Регистрация на сайте простая и быстрая. Также аккаунт будет привязан к почте, что снимет все волнения по поводу запоминания пароля. Чтобы начать создавать эффектные проекты, требуется зайти на официальный сайт компании «Goanimate» и авторизироваться.
Регистрируемся на сайте Goanimate
Videoscribe
Videoscribe программа онлайн-редактор
Данный сервис уже более продвинутый и нацелен на создание полноценных качественных видео-роликов. Но данная направленность исключает тот факт, что можно работать и над презентациями, только уже в видео-формате.
Процесс регистрации и прочей подготовке к работе займет приемлемое количество времени, по сравнению с предыдущими проектами. Сначала нужно пройти авторизацию, регистрация очень простая, а система надежно защищена благодаря критериям по вводу пароля, иными словами при регистрации не удастся создать легкий пароль.
Проходим авторизацию на сайте
Далее требуется скачать программное обеспечение на персональный компьютер и установить. После, можно приступать к работе. «offline» режим полезен тем, что можно работать над проектом без доступа к интернету, так что если по каким-либо причинам у вас отключили интернет, вы можете спокойно продолжить работать над презентацией.
Как создать лучшую презентацию
Создаём эффективную презентацию
Если вы хотите своей будущей презентацией произвести впечатление на целевую аудиторию, то стоит соблюдать ряд правил по созданию хороших проектов. Ведь в большинстве случаев важен не сам продукт, а то, как его презентуют людям. С грамотно построенной логикой презентации, с эффектными картинками, и правильной речью можно успешно представить свой проект и выйти на новый уровень.
Оформление
Титульный лист является одним из важных атрибутов любого проекта. Ведь он не несет особой смысловой нагрузки, а значит, остановившись на нем, можно произнести вступительную речь. Также слайд с целями и задачами составит ясную картину предстоящей дискуссии зрителям и поможет избежать недопонимания. Ну и завершающий слайд со словами: «спасибо за внимание» или же что-то в этом роде является правилом хорошего тона.
Титульный лист является важным атрибутом проекта
Наглядность и читаемость
В Вашей презентации не должно быть много текста, ведь зрители устанут читать, им гораздо удобнее будет слушать. Так что можно ограничиться названиями и тезисами на слайдах для поддержания логической связи, а остальную информацию представлять устно, поэтому можно подготовить текст со словами.
Так что можно ограничиться названиями и тезисами на слайдах для поддержания логической связи, а остальную информацию представлять устно, поэтому можно подготовить текст со словами.
Стиль проекта
Хорошо подобранный стиль поднимет настроение аудитории и будет приятно смотреться. Выбрать дизайн можно, оттолкнувшись от темы презентации.
Выбираем дизайн проекта
Общение и представление
Нужно уметь общаться с аудиторией, грамотно отвечать на вопросы и показывать то, в чем нуждаются зрители, тогда ваш проект не покажется скучным и принесет успех.
Важно! Важно знать, что для создания лучшей презентации нужен большой опыт работы. Если вы новичок в данном виде работы, либо поверхностно владеете навыками создания презентаций, то стоит перед воплощением проекта проанализировать работы профессионалов, которые можно найти в интернете.
Будет уместным использовать некоторые «фишки» других продвинутых пользователей.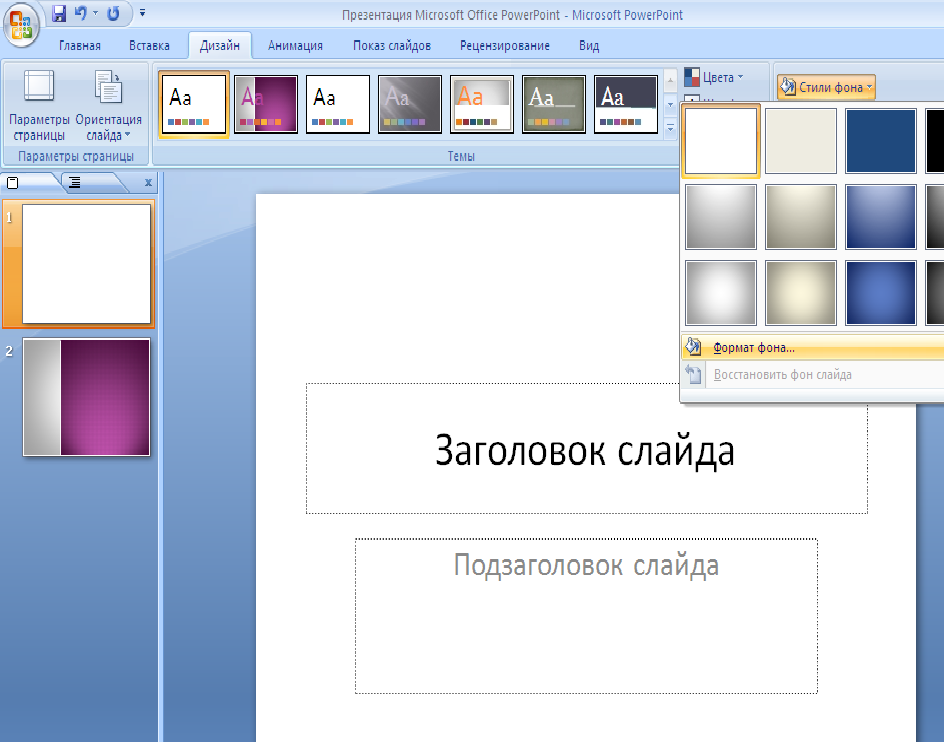
Оформление титульного листа презентации
Грамотное оформление презентации
Существуют разные шаблоны для грамотного оформления презентации. Однако верным способом на пути к решению вопроса с титульным листом будет соблюдение четких норм, которых придерживаются многие профессионалы в области создания презентаций.
Критерии оформления титульного листа:
- название презентации, как правило, должно находиться в центре, но можно расположить с небольшим смещением вверх;
- указание автора(-ов), под названием;
- учебное заведение, компания и т.п. в зависимости от места проведения презентации;
- город и год, пример: Москва – 2018. Обязательно снизу слайда.
Создаём шаблон для оформления презентации
Соблюдая данные критерии, ваша презентация будет приемлема для представления аудитории.
Создание презентации в Microsoft Office Word
Для того чтобы создать презентацию в документе «Word», нужно проделать ряд простых действий:
- Создайте новый документ.

Создаём новый документ в «Word»
- Запишите тему слайда и через «абзац» запишите текст этого слайда.
Пишем тему для слайда
- Так проделайте ровно столько, сколько в вашей презентации должно быть слайдов.
Создаём несколько вариантов тем
- Выделите уже написанную тему и во вкладке «Файл» в графе «Стили» выберите тип «Заголовок 1». Далее выделите текст и выберите уже «Заголовок 2».
Выделяем текст и создаём заголовки
- После всей проделанной работы сохраните документ и закройте программу.
- Откройте Microsoft PowerPoint и во вкладке «Файл» в графе «Создать слайд» выберите «Слайды из структуры».
В Microsoft PowerPoint выбираем «Слайды из структуры»
- Там требуется выбрать тот документ «Word», который вы создали ранее.
Выбираем нужный документ «Word»
Добавление музыки в презентацию
Для каждой программы существуют разные способы по добавлению музыки. Если говорить о «PowerPoint», то добавление аудиозаписи займет незначительно время.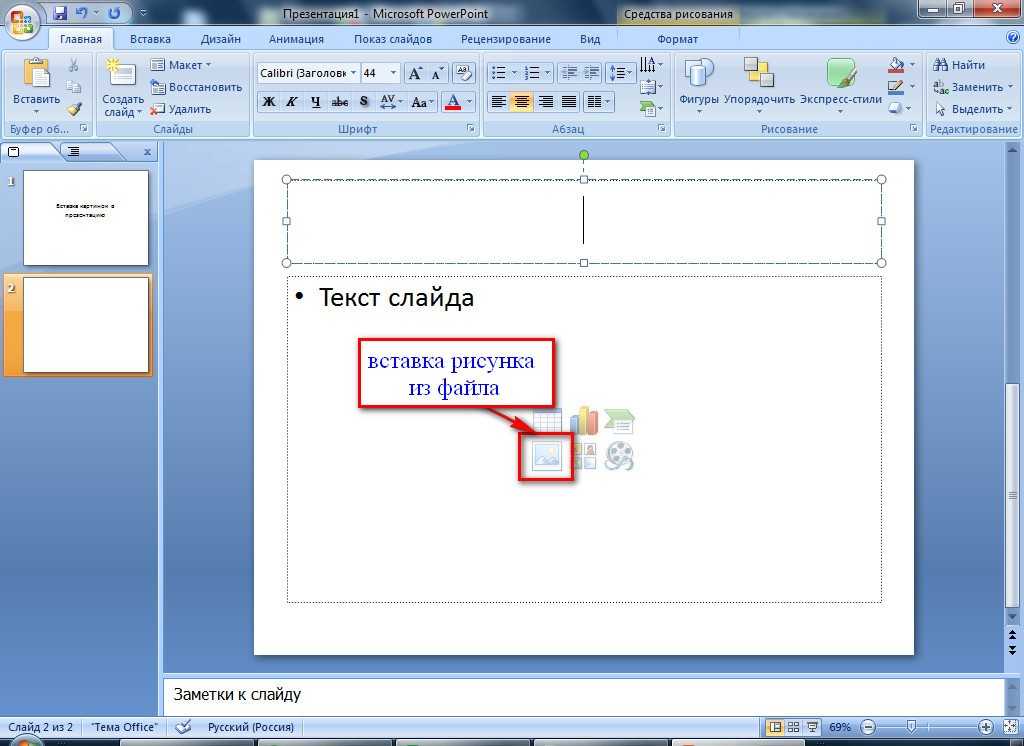 Достаточно перейти во вкладку «Вставка» и выбрать пункт «Звук».
Достаточно перейти во вкладку «Вставка» и выбрать пункт «Звук».
Добавляем музыку в презентацию
Самым лучшим вариантом, если требуется поставить фоновую музыку, которая не привязана к ключевым моментам презентации, будет включение аудио-трека отдельно от презентации через такие программы, как «Windows Media» и т.п.
Видео — Как сделать презентацию без программы Powerpoint
Понравилась статья?
Сохраните, чтобы не потерять!
Рекомендуем похожие статьи
Как сделать презентацию в Powerpoint
Презентация позволяет представить свой доклад в более понятной и содержательной форме. Это своеобразный документ из нескольких слайдов, где представлена текстовая и графическая информация. Для ее создания чаще всего используется программа PowerPoint. Некоторые пользователи никогда не сталкивались с подобными приложениями, что доставляет определенные трудности. Далее, мы разберем подробную инструкцию о том, как создать презентацию в программе Microsoft.
| Как создать презентацию ↓ | Как сохранить презентацию ↓ | |
Инструкция по созданию презентации в PowerPoint
Первым делом необходимо запустить программу, используя ярлык на рабочем столе, или нажав на рабочий стол правой кнопкой мыши – из списка выбрать соответствующе приложение. Также можно зайти в меню «Пуск» и воспользоваться функцией поиска, где необходимо ввести слово «PowerPoint».
Перед тем как сделать презентацию на компьютере, определяемся с ее оформлением. Чтобы начать с дизайна в открывшейся программе переходим в меню «Дизайн». В большом открывшемся списке дизайнерских решений выбираем наиболее подходящее и соответствующее нашей тематике.
В правой стороне от списка готовых шаблонов можно воспользоваться дополнительными возможностями – выбрать стили фона, шрифты, цвета, эффекты. Эти функции позволят настроить дизайн под необходимые требования, либо произвести изменение параметров в процессе редактирования. При недостаточном количестве шаблонов, можно воспользоваться поиском интересных вариантов в интернете.
При недостаточном количестве шаблонов, можно воспользоваться поиском интересных вариантов в интернете.
На следующем этапе мы создаем первые слайды. Во вкладке «Главная» есть кнопка «Создать слайд», после нажатия на которую откроется список доступных вариаций первого слайда. Каждый из них подписан в соответствии с назначением, что достаточно удобно для быстрого выбора. Кликаем по подходящему варианту – в рабочем поле появляется отображение нового слайда, где доступно редактирование блоков.
Далее, приступаем к заполнению созданных слайдов. Рекомендуется добавлять слайды и заполнять их постепенно. Например, для изменения заголовка титульного слайда, достаточно кликнуть по нему левой кнопкой мыши и ввести необходимый текст. После заполнения заголовка вносим информацию в пустое поле под ним. При необходимости добавить не текст, а картинку, видеоклип или картинку воспользуемся функциями, которые располагаются по центру этого слайда в нижнем рабочем поле.
Наиболее распространенный способ сделать красивую презентацию – добавить свои картинки. Нажимаем на кнопку изображения фотографии, перед нами открывается проводник, в котором необходимо указать путь к картинке, отметить ее левой кнопкой мыши и нажать на кнопку «Вставить».
Одно слайдовая презентация готова. Пора усложнить задачу и добавить еще один слайд. Возвращаемся в меню «Главная». Проделываем ту же процедуру, как и при создании первой страницы нашей презентации. Только теперь, скорее всего, понадобиться выбрать другой дизайн слайда, который будет соответствовать последовательной структуре презентации.
Дополнительные модули
Помимо текста, картинок и видео PowerPoint предлагает оформить презентацию более тщательно, например, вставить диаграммы или графики. Чтобы добавить такой модуль, выбираем меню «Вставка» и кликаем на инструмент «Диаграмма». Программа предложит выбрать среди доступных типов диаграммы в соответствии с ее тематикой.
А если у нас уже есть диаграмма, созданная в Excel, то для ее переноса достаточно выполнить копирование сочетанием клавиш на клавиатуре «Ctrl+C», перейти на свой слайд и нажать на «Ctrl+V» для вставки в рабочее поле.
Также программа автоматически предложит создать новую диаграмму в рамках окна PowerPoint, где откроется мини Excel-файл для добавления необходимых сведений.
Оценка и сохранение презентации
Для оценки созданной презентации переходим в меню «Показ слайдов», где выбираем функцию «С начала». Далее, презентация будет открыта в полноэкранном формате – так мы предварительно просматриваем готовый вариант – как то будет смотреться у зрителей. Нажатие на кнопку «С текущего слайда» приведет к запуску презентации с того места, которое у вас открыто в программе на текущий момент.
Созданная презентация обязательно сохраняется на локальный носитель.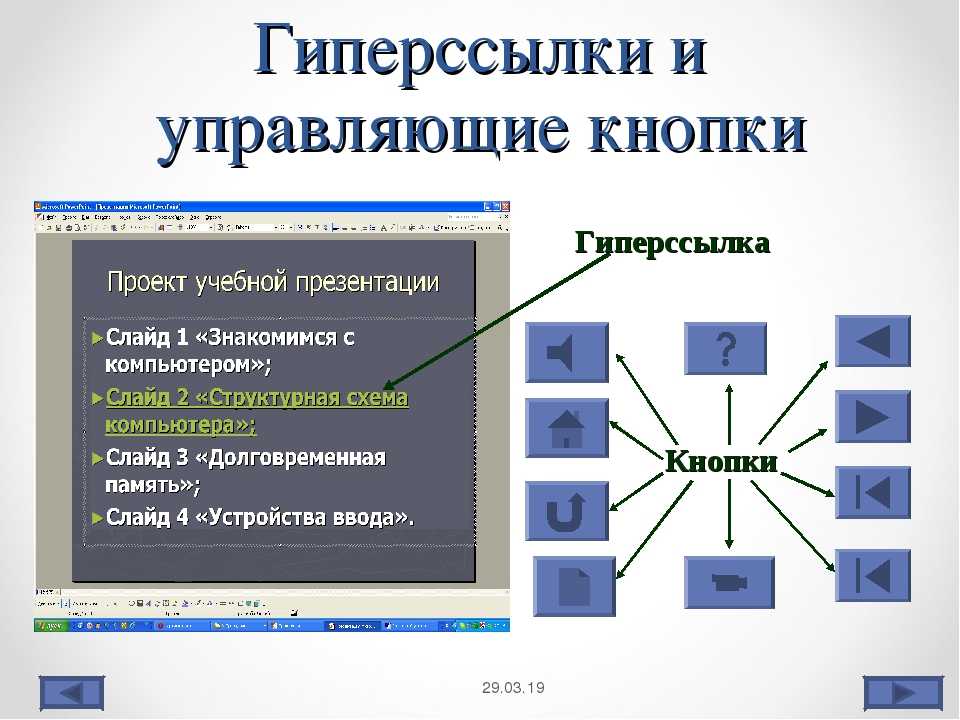 Воспользуемся вкладкой «Файл», где в открывшемся контекстном меню необходимо выбрать «Сохранить как». После открытия соответствующего окна с сохранением документа выбираем папку, в которой необходимо оставить презентацию и нажимаем на кнопку «Сохранить». Готовую презентацию сохраняем в формате «Демонстрация». Для этого нажимаем на маленькую стрелочку слева от кнопки «Сохранить» и в выпадающем списке выбираем соответствующий формат.
Воспользуемся вкладкой «Файл», где в открывшемся контекстном меню необходимо выбрать «Сохранить как». После открытия соответствующего окна с сохранением документа выбираем папку, в которой необходимо оставить презентацию и нажимаем на кнопку «Сохранить». Готовую презентацию сохраняем в формате «Демонстрация». Для этого нажимаем на маленькую стрелочку слева от кнопки «Сохранить» и в выпадающем списке выбираем соответствующий формат.
Данный формат обладает следующим преимуществом – воспроизведение презентации осуществляется с момента ее открытия без отображения интерфейса программы PowerPoint. Делать презентации не так уж и сложно, если знать основные функции программы. Чтобы подстраховать себя на случай когда срочно потребуется редактирование, лучше производить дополнительное в формате, который стандартно предлагается программой. Дальше, все зависит от воображения пользователя, ведь приготовить презентацию можно по-разному.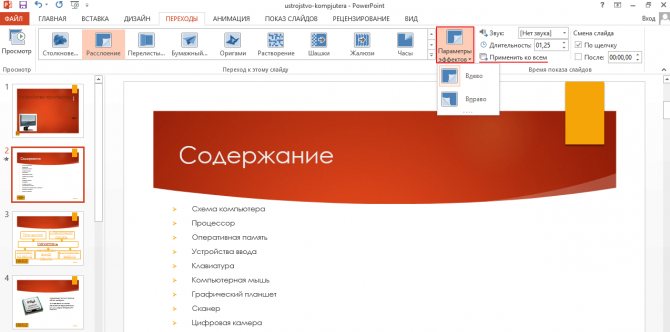
Как найти программу для презентаций на компьютере — Сборка-Доработка
В данной лекции мы рассмотрим составляющие слайда. И выясним где найти программу в вашем компьютере.
Скачать:
| Вложение | Размер |
|---|---|
| 2.docx | 19.87 КБ |
Предварительный просмотр:
Что такое слайд?
Презентация в PowerPoint подобна документу в Word или рабочей книге в Excel. Другими словами, презентация — это файл, созданный программой PowerPoint. Каждая презентация хранится на диске в отдельном файле.
Файлы презентаций PowerPoint имеют расширение .ppt. Например, Конференция дилеров.ppt и Реферат_по_истории.ppt — допустимые имена файлов презентаций. При вводе имени файла добавлять расширение не требуется — PowerPoint автоматически его присоединит. Часто расширения скрываются, и файл Конференция.ppt появляется просто под именем Конференция.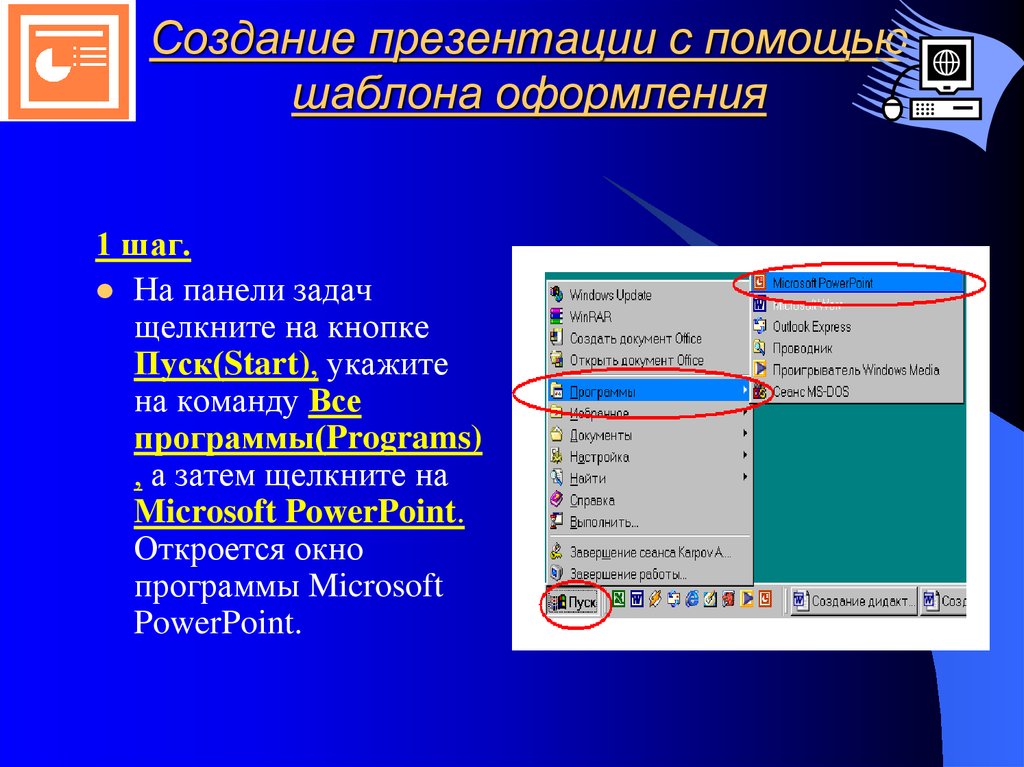
По умолчанию PowerPoint сохраняет файлы презентаций в папке Мои документы (My Documents), но их можно сохранять в любой папке жесткого диска. При желании можно сохранить презентацию и на дискете, чтобы в выходные поработать над ней дома или отдать сослуживцам. Если презентация имеет большой объем и на дискету не помещается, можно сохранить ее на CD (конечно, если в компьютере есть CD-RW).
Презентация PowerPoint состоит из одного или нескольких слайдов. Каждый слайд может содержать текст, графические и другие элементы. Программа предлагает ряд инструментов, которые позволяют легко форматировать и создавать привлекательные слайды.
- 9Макеты слайдов. У каждого слайда есть макет, который определяет расположение информации на слайде. Макет слайда — это просто набор заполнителей, расположенных в теле слайда и предназначенных для хранения информации. В зависимости от выбранного макета, на слайде может располагаться текст, графики, картинки, звуковые и видеофайлы, таблицы, диаграммы и пр.

- 9Фон. Каждый слайд имеет фон — основу для смыслового наполнения. Фон может быть однотонным, многоцветным, иметь текстуру (жатая бумага, кирпичная кладка и пр.) либо узор (диагональный, плитка и пр.). В качестве фона можно использовать и рисунок. Фон слайдов бывает разным, но обычно все слайды презентации имеют одинаковый фон, что обеспечивает целостность восприятия.
- Цветовая схема. PowerPoint располагает огромным количеством встроенных цветовых схем, которые облегчают создание качественных слайдов. При желании можно отказаться от существующих цветовых схем, но делать это стоит лишь в том случае, если в области цветовосприятия вы больший специалист, чем профессиональные дизайнеры из компании Microsoft.
- Образец слайдов. Управляет основными опциями дизайна и форматирования всех слайдов презентации. Образец слайда определяет местоположение и размер заголовка и текста слайда, фон и цветовую схему, используемые в презентации, настройки шрифтов (ти, цвет, размер). Образец слайдов может тоже содержать графические и текстовые элементы, которые должны помещаться на каждый слайд презентации.

- Шаблоны. Это просто файлы презентаций, содержащие предопределенные образцы слайдов, которые можно использовать, чтобы придать презентации профессиональный вид. При создании новой презентации можно взять за основу одну из презентаций, поставляемых в комплекте PowerPoint. Помимо шаблонов из библиотеки этого приложения, можно загрузить дополнительные шаблоны с Web-узла Microsoft, а также создать собственные.
Все описанные выше инструменты управляют внешним видом слайдов примерно так же, как стили и шаблоны определяют внешний вид документов Word. Отдельные слайды можно настроить, добавив в них следующие элементы.
- Заголовок и текст слайда. Большинство макетов слайдов содержат объекты заголовка и текста слайда. Вместо заполнителей можно ввести любой текст. По умолчанию PowerPoint форматирует введенный текст в соответствии с параметрами, заданными в образце слайда, но эти настройки вы имеете возможность изменять вручную, применив нужный тип шрифта, размер, цвет и начертание.

- Надписи. Текст можно поместить в любом месте слайда. Для этого добавьте надпись и введите текст. Надписи используются для добавления текста, который должен выделяться на слайде, и не смотрятся в областях, предназначенных для заголовка и текста слайда.
- Фигуры. Используйте средства рисования PowerPoint, чтобы добавить в слайд графические элементы. Можно применить готовые автофигуры (прямоугольники, овалы, звезды, ленты, стрелки и пр.), либо создать собственные, используя средства рисования линий, полилиний и кривых.
- Рисунки. В слайд можно поместить рисунки, отсканированные или полученные из Internet. В поставку PowerPoint входит также большая коллекция картинок.
- Диаграммы. PowerPoint позволяет создавать диаграммы разных типов: организационные, пирамидальные, диаграммы Венна, и пр.
- Медиафайлы. На слайды можно добавлять аудио- и видеоролики.
- Щелкните на кнопке Пуск (Start).
Обычно эта кнопка располагается в левом нижнем углу экрана.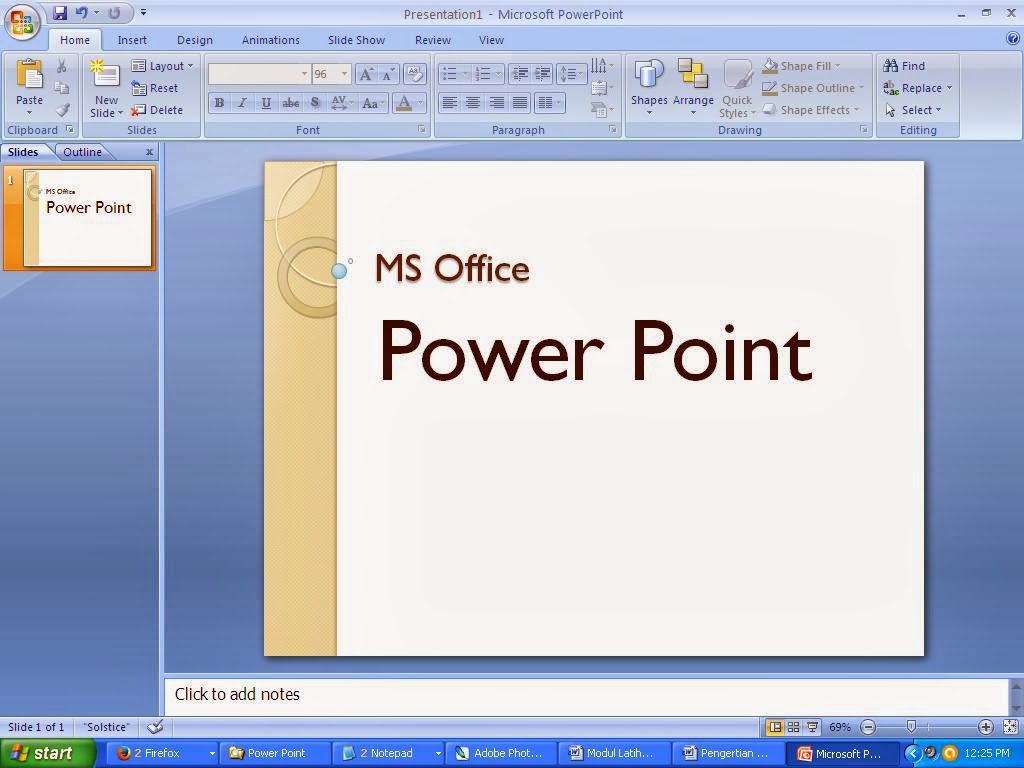 По щелчку на ней появляется меню Пуск (Start). Это меню работает одинаково независимо от используемой версии Windows.
По щелчку на ней появляется меню Пуск (Start). Это меню работает одинаково независимо от используемой версии Windows.
- В меню Пуск наведите указатель мыши на команду Все программы (All Programs). Или же подведите указатель мыши к команде Программы (Programs) и задержите его на несколько секунд. В любом случае появится новое меню с рядом элементов. (В Windows XP в меню Пуск находится команда Все программы, а в более ранних версиях Windows — команда Программы.)
- В меню Пуск наведите указатель мыши на команду Все программы (All Programs). Или же подведите указатель мыши к команде Программы (Programs) и задержите его на несколько секунд. В любом случае появится новое меню с рядом элементов. (В Windows XP в меню Пуск находится команда Все программы, а в более ранних версиях Windows — команда Программы.)
- Щелкните на Microsoft Office, а затем — на Microsoft PowerPoint. При частом использовании PowerPoint эта программа появится в списке часто используемых приложений непосредственно в меню Пуск, и обращаться к команде Все программыÖÖMicrosoft OfficeÖMicrosoft PowerPoint не придется.
 Чтобы PowerPoint постоянно находилась в верхней части меню Пуск, выполните команду ПускÖВсе программыÖMicrosoft Office, щелкните правой кнопкой мыши на Microsoft PowerPoint и в появившемся меню выберите команду Поместить в меню Пуск.
Чтобы PowerPoint постоянно находилась в верхней части меню Пуск, выполните команду ПускÖВсе программыÖMicrosoft Office, щелкните правой кнопкой мыши на Microsoft PowerPoint и в появившемся меню выберите команду Поместить в меню Пуск.
презентации PowerPoint часто используются в школах и предприятиях. Они являются мощными инструментами для обучения студентов и деловых людей, поскольку их можно легко захватить с помощью визуальных эффектов с соответствующими утверждениями. Вот почему они часто используются для объяснения, иллюстрации, демонстрации и обучения аудитории аудитории. Работа с PowerPoint также проста, и люди могут легко выразить то, что они хотят сказать. Проблема с работой со многими презентациями PowerPoint заключается в том, что они часто могут быть потеряны. Вот почему вам нужно знать, как легко найти презентацию PowerPoint.
Есть простые способы дать вам возможность найти презентацию PowerPoint, которую вы ищете. Во-первых, если вы хотите искать PPT-файлы на своем компьютере, самым простым способом является использование встроенного предварительного просмотра операционной системы.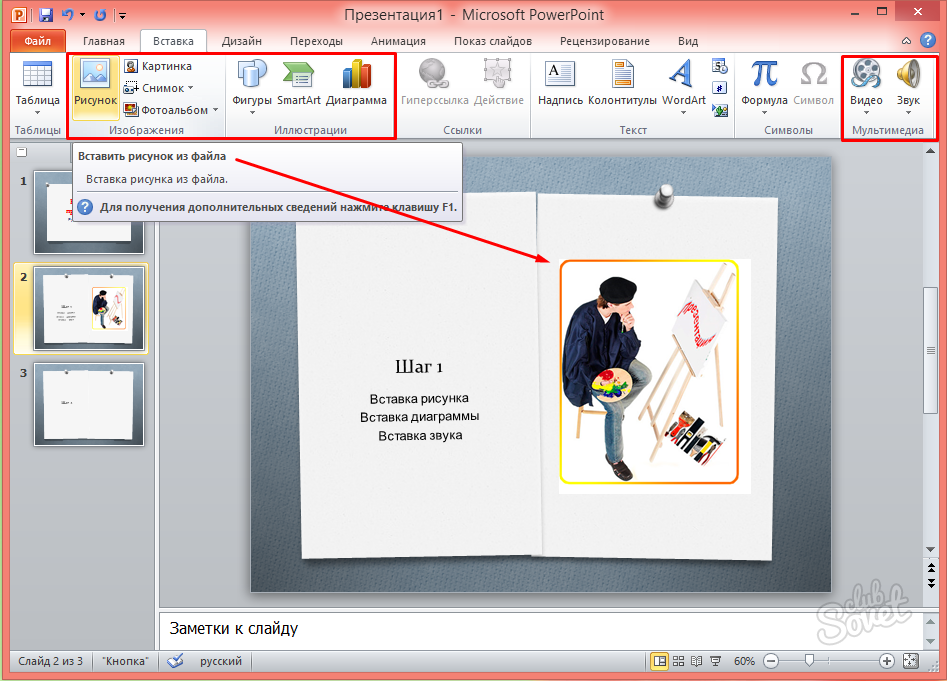 Пользователи Windows определенно считают это простой задачей, потому что они могут просто перейти к кнопке «Пуск», а затем выбрать «Найти или найти». Затем они могут указать имя файла PPT, который они ищут. Если вы забыли, что такое имя файла, не волнуйтесь, просто введите «* .PPT», и вы получите все файлы PowerPoint на вашем компьютере.
Пользователи Windows определенно считают это простой задачей, потому что они могут просто перейти к кнопке «Пуск», а затем выбрать «Найти или найти». Затем они могут указать имя файла PPT, который они ищут. Если вы забыли, что такое имя файла, не волнуйтесь, просто введите «* .PPT», и вы получите все файлы PowerPoint на вашем компьютере.
Вы также можете указать путь, который компьютер будет искать. Например, если вы считаете, что файл PPT находится на локальном жестком диске C, вы можете выбрать только C. в качестве местоположения, что даст вам более быстрые результаты. Если вы не знаете точное место, где вы сохранили файл, выберите «Рабочий стол». Однако вы должны быть готовы подождать несколько минут, особенно если у вас большая компьютерная система.
Между тем, при поиске файлов PowerPoint в Интернете синтаксис не совпадает. Конечно, вы можете использовать Google или любую поисковую систему, чтобы найти презентацию PowerPoint в Интернете, но она не ограничивает результаты в файлах PPT.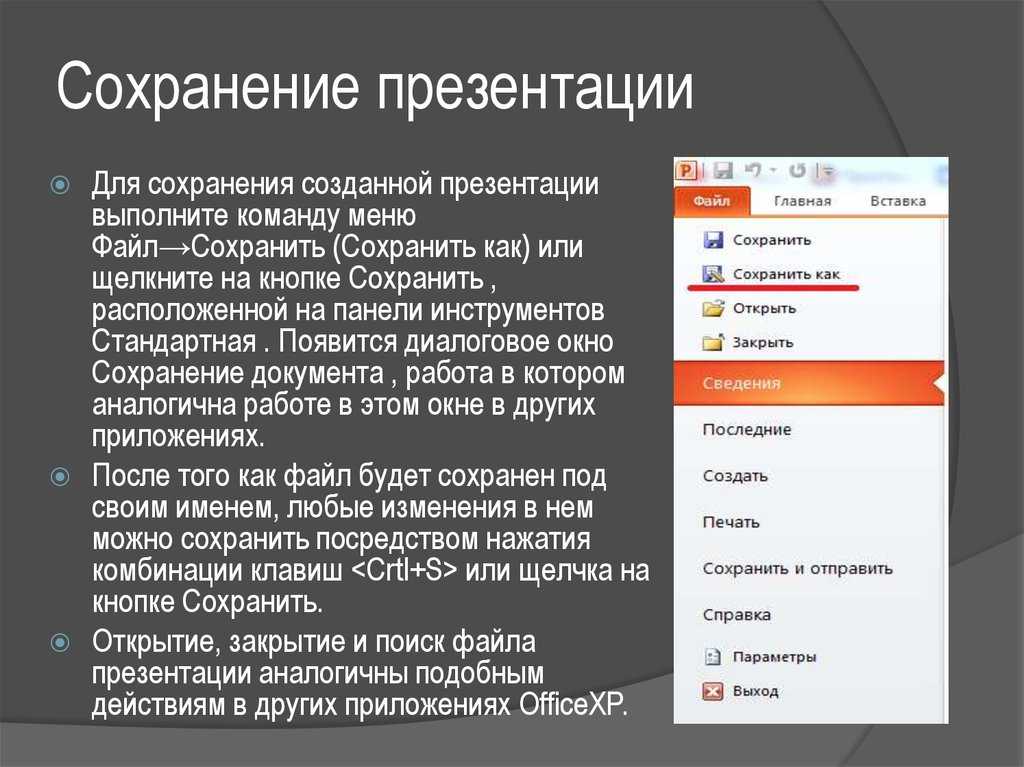 Хорошо, что есть способы улучшить поиск в Интернете. Для этого вы можете перейти в свою любимую поисковую систему и ввести тему, которую ищете. Затем введите «filetype: PPT». Например, вы ищете точную фразу «стратегические планы». Вам нужно будет ввести следующие поля в поле поиска: «Стратегические планы»; filetype: ppt.
Хорошо, что есть способы улучшить поиск в Интернете. Для этого вы можете перейти в свою любимую поисковую систему и ввести тему, которую ищете. Затем введите «filetype: PPT». Например, вы ищете точную фразу «стратегические планы». Вам нужно будет ввести следующие поля в поле поиска: «Стратегические планы»; filetype: ppt.
Чтобы сделать вашу работу еще проще, вы можете найти поисковую систему PowerPoint. Он ведет себя как поисковая система PowerPoint, чтобы помочь вам найти презентацию PowerPoint за последнее время. Вы можете извлечь из них выгоду, если вам действительно понадобятся файлы через несколько мгновений. Они могут дать вам результаты в минуту, а также дать точные результаты. Эти инструменты могут использоваться только при поиске файлов PPT на вашем компьютере. Если вы хотите искать такие файлы в Интернете, поисковая система может выполнить задачу для вас.
Установка любой программы выглядит достаточно простым занятием ввиду автоматизации и полной упрощенности процесса. Однако это не совсем касается установки частей Microsoft Office. Здесь все нужно делать тонко и четко.
Однако это не совсем касается установки частей Microsoft Office. Здесь все нужно делать тонко и четко.
Подготовка к установке
Сразу стоит оговориться, что не существует возможности скачать отдельное приложение MS PowerPoint. Оно абсолютно всегда идет только в составе Microsoft Office, и максимум, что может сделать человек – это установить только этот компонент, отказавшись от других. Так что если требуется установить только эту программу, то пути два:
- Установить только выбранный компонент из всего пакета;
- Воспользоваться аналогами PowerPoint.
Попытка найти и добыть в интернете отдельно эту программу чаще всего может увенчаться специфическим успехом в виде зараженности системы.
Отдельно стоит сказать про сам пакет Microsoft Office. Важно пользоваться лицензионной версией данного продукта, поскольку она стабильнее и надежнее, нежели большинство взломанных. Проблема использования пиратского Офиса заключается даже не в том, что это нелегально, что корпорация теряет деньги, а в том, что этот софт попросту нестабилен и может доставить массу неприятностей.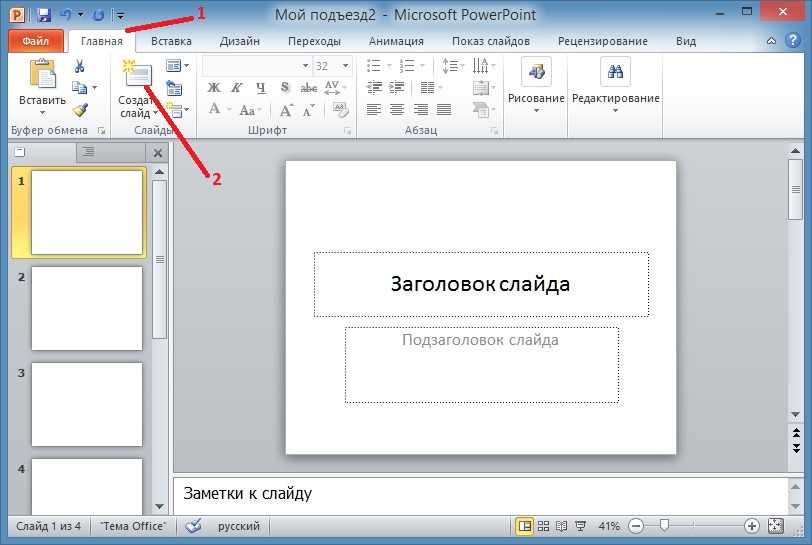
По указанной ссылке можно как приобрести Microsoft Office 2016, так и оформить подписку на Office 365. В обоих случаях доступна ознакомительная версия.
Установка программы
Как уже говорилось ранее, потребуется полная установка MS Office. Рассмотрен будет наиболее актуальный пакет от 2016 года.
- После запуска установщика программа первым делом предложит выбрать требуемый пакет. Нужен самый первый вариант «Microsoft Office…».
Появятся две кнопки на выбор. Первая – «Установка». Этот вариант автоматически запустит процесс со стандартными параметрами и базовой комплектацией. Второй – «Настройка». Здесь можно будет гораздо более точно настроить все необходимые функции. Лучше всего выбрать этот пункт, чтобы конкретнее знать, что будет происходить.
Все перейдет в новый режим, где все настройки расположены во вкладках вверху окна. В первой вкладке потребуется выбрать язык ПО.
Важно заметить, что все компоненты здесь рассортированы по разделам. Применение параметра запрета или разрешения установки к разделу распространяет выбор на все входящие в него элементы. Если же нужно отключать что-то конкретное, то нужно разворачивать разделы нажатием на кнопку с плюсиком, и там уже применять настройки к каждому необходимому элементу.
Применение параметра запрета или разрешения установки к разделу распространяет выбор на все входящие в него элементы. Если же нужно отключать что-то конкретное, то нужно разворачивать разделы нажатием на кнопку с плюсиком, и там уже применять настройки к каждому необходимому элементу.
Следует найти и поставить разрешение на установку «Microsoft PowerPoint». Можно даже выбрать только его, запретив все остальные элементы.
Далее идет вкладка «Расположение файлов». Тут можно указать расположение конечной папки после установки. Лучше всего устанавливать туда, куда сам установщик решит по умолчанию – на корневой диск в папку «Program Files». Так будет надежнее, в других местах программа может работать некорректно.
«Сведения о пользователе» позволяют указать, как ПО будет обращаться к пользователю. После всех этих настроек можно нажать кнопку «Установить».
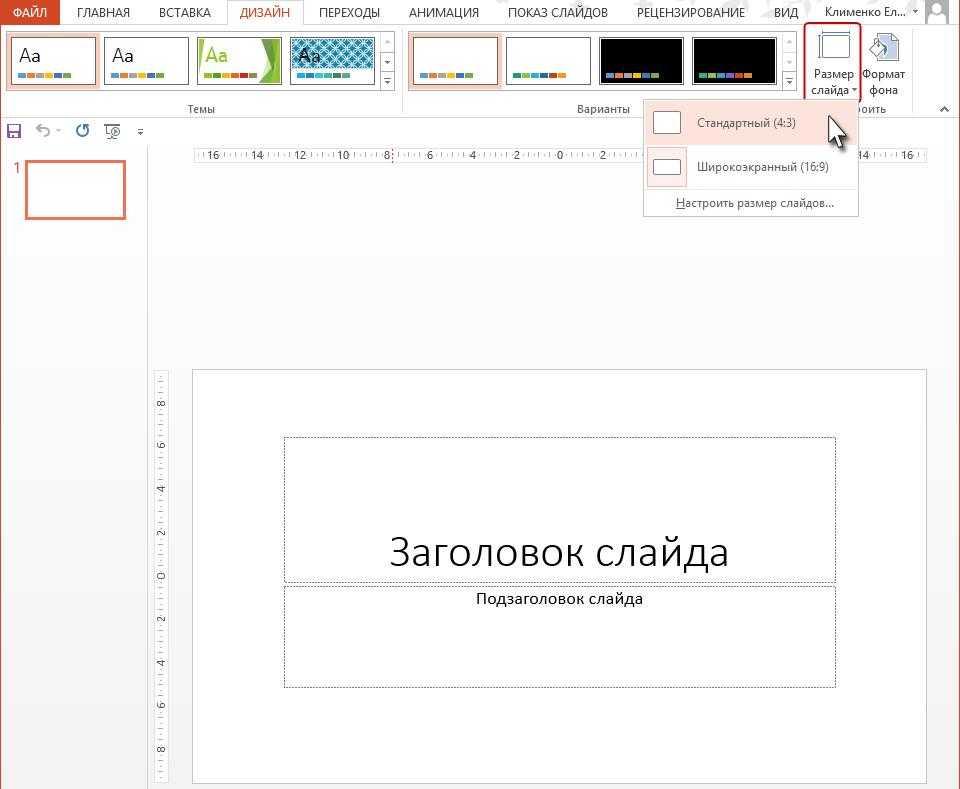 Продолжительность зависит от мощности устройства и степени его загруженности другими процессами. Хотя даже на достаточно сильных машинах процедура обычно выглядит достаточно длительной.
Продолжительность зависит от мощности устройства и степени его загруженности другими процессами. Хотя даже на достаточно сильных машинах процедура обычно выглядит достаточно длительной.Через какое-то время установка будет завершена и Office будет готов к использованию.
Добавление PowerPoint
Также следует рассмотреть случай, когда Microsoft Office уже установлен, но в списке выбранных компонентов не выбран PowerPoint. Это не значит, что нужно переустанавливать всю программу – установщик, к счастью, предусматривает возможность добавить ранее не установленные сегменты.
- В начале установки система точно так же спросит, что потребуется установить. Нужно снова выбрать первый вариант.
Теперь установщик определит, что MS Office уже стоит на компьютере и предложит альтернативные варианты. Нам потребуется первый – «Добавить или удалить компоненты».
 Во второй уже будет знакомое нам дерево компонентов, где потребуется выбрать MS PowerPoint и нажать кнопку «Установить».
Во второй уже будет знакомое нам дерево компонентов, где потребуется выбрать MS PowerPoint и нажать кнопку «Установить».Дальнейшая процедура ничем не отличается от прошлого варианта.
Известные проблемы
Как правило, установка лицензионного пакета Microsoft Office проходит без накладок. Однако могут быть и исключения. Следует рассмотреть краткий список.
- Сбой процедуры установки
Наиболее часто происходящая проблема. Сама по себе работа установщика сбивается очень редко. Чаще всего виновниками оказываются сторонние факторы – вирусы, сильная загруженность памяти, нестабильность работы ОС, аварийное выключение и так далее.
Решать каждый вариант надо в индивидуальном порядке. Наилучшим вариантом станет переустановка с перезагрузкой компьютера перед каждым шагом.
Фрагментация
В некоторых случаях может нарушиться работоспособность программы ввиду ее фрагментации по разным кластерам. В таком случае система может потерять какие-либо критически важные компоненты и отказаться работать.
Решение – произвести дефрагментацию диска, на который установлен MS Office. Если это не помогает, следует переустановить весь пакет приложений.
Занесение в реестр
Данная проблема наиболее тесно связана с первым вариантом. Разные пользователи сообщали о том, что в процессе установки программы происходил сбой процедуры, однако система уже вносила данные в реестр о том, что все поставлено успешно. Как итог, ничто из пакета не работает, а сам компьютер упорно считает, что все стоит и работает нормально и отказывается удалять или устанавливать заново.
В такой ситуации следует попробовать функцию «Восстановить», которая появляется среди вариантов в окне, описанном в главе «Добавление PowerPoint». Это работает не всегда, в некоторых случаях приходится полностью форматировать и переустанавливать Windows.
Также с решением данной проблемы может помочь CCleaner, который способен исправлять ошибки реестра. Сообщают, что иногда он обнаруживал недействительные данные и успешно удалял их, что позволило установить Office нормально.
Отсутствие компонентов в разделе «Создать»
Самый популярный способ использования документов MS Office – нажать правой кнопкой в нужном месте и выбрать вариант «Создать», а там уже и требуемый элемент. Может случиться так, что после установки комплекта программ новые варианты не появляются в этом меню.
Как правило, помогает банальная перезагрузка компьютера.
Сбой активации
После некоторых обновлений или ошибок в работе системы программа может терять записи о том, что активация была успешно произведена. Итог один – Office снова начинает требовать активацию.
Обычно решается банально повторной активацией каждый раз, как это потребуется. В случае невозможности сделать это, следует полностью переустановить Microsoft Office.
Нарушение протоколов сохранения
Также связанная с первым пунктом проблема. Иногда установленный Офис отказывается корректно сохранять документы любыми путями. Причин тому бывает две – либо произошел сбой в процессе установки программы, либо техническая папка, где приложение держит кэш и сопутствующие материалы, недоступна или функционирует неверно.
В первом случае поможет переустановка Microsoft Office.
Во втором тоже может помочь, однако следует предварительно проверить папки по адресу:
Здесь следует убедиться, что все папки для программ пакета (они носят соответствующие названия – «PowerPoint», «Word» и так далее) имеют стандартные настройки (не «Скрытые», не «Только для чтения» и т.д.). Для этого нужно нажать правой кнопкой на каждой из них и выбрать вариант свойства. Здесь следует изучить данные настройки для папки.
Также следует проверить техническую директорию, если она по каким-либо причинам не располагается по указанному адресу. Для этого нужно из любого документа войти во вкладку «Файл».
Здесь выбрать «Параметры».
В открывшемся окне перейти в раздел «Сохранение». Здесь нас интересует пункт «Каталог данных для автовосстановления». По указанному адресу расположен конкретно этот раздел, но там же должны находиться и остальные рабочие папки. Следует найти и проверить их указанным выше способом.
Следует найти и проверить их указанным выше способом.
Заключение
В конце хотелось бы сказать, что для снижения угрозы целостности документов стоит всегда пользоваться лицензионной версией от Microsoft. Взломанные варианты абсолютно всегда имеют определенные нарушения структуры, поломки и всевозможные недостатки, которые, даже если не видно с первого запуска, могут дать о себе знать в дальнейшем.
Отблагодарите автора, поделитесь статьей в социальных сетях.
Как сделать презентацию на компьютере в Powerpoint
Многие люди не знают, как сделать презентацию. Существует два способа ее создания в Windows7:
- Запустить фотографии через стандартное слайд шоу.
- С помощью программы Microsoft Power Point.
Power Point лучше, благодаря большому набору инструментов и множеству функций. В статье описана пошаговая инструкция, как сделать презентацию на компьютере.
Также не забывайте о том, что вы с легкостью можете создать презентацию онлайн!
Содержимое статьи
- 1 Как сделать презентацию на компьютере со слайдами в Powerpoint
- 1.
 1 Добавляем текст
1 Добавляем текст - 1.2 Добавляем картинки
- 1.3 Добавляем графики, диаграммы и таблицы
- 1.4 Как сделать фон в презентации в powerpoint
- 1.5 Составляем план
- 1.6 Делаем титульный лист
- 1.7 Что именно должно быть на титульном листе?
- 1.8 Как сделать слайды для презентации
- 1.9 Как сделать видео презентацию (добавляем видео)
- 1.10 Как сделать презентацию с музыкой?
- 1.11 Используем анимацию, эффекты и переходы
- 1.
- 2 Простая презентация со слайдами на компьютере (слайд-шоу)
- 3 Как из презентации сделать видеоролик?
- 4 Показываем презентацию
- 5 Вывод
Как сделать презентацию на компьютере со слайдами в Powerpoint
Для того чтобы сделать качественную презентацию на компьютере, нам понадобится программа Power Point. Она должна находиться в пакете Microsoft Office вместе с программой windows 10. При необходимости, ее можно скачать с интернета. Также нам понадобится текст и прочая необходимая для презентации информация (изображения и видео).
Для того чтобы сделать презентацию в Power Point, нам понадобятся слайды. Можно создать любое их количество. Но если вы хотите, чтобы ваша статья не была скучной, рекомендуется отобрать 10-15 слайдов, при наличии максимума таблиц, графиков и картинок, при минимуме текста.
Важно! Если мы хотим сделать нашу презентацию крутой, следует украсить ее.
Для начала тема. Она находится во вкладке «Дизайн». Выбранная вами тема изменит оформление всех слайдов. Но если вам нужно, чтобы тема присутствовала только на некоторых слайдах, можно нажать правую кнопку мыши и выбрать раздел «Применить только к выделенным слайдам». Таким образом, можно сделать разные темы для каждого слайда.
Чтобы сделать презентацию на ноутбуке, нам необходимы:
- Текст.
- Картинки.
- Графики таблицы.
- Видео.
- Анимации.
- Музыка.
Добавляем текст
Печатается или копируется с компьютера. Вы можете сделать гиперссылку в презентации.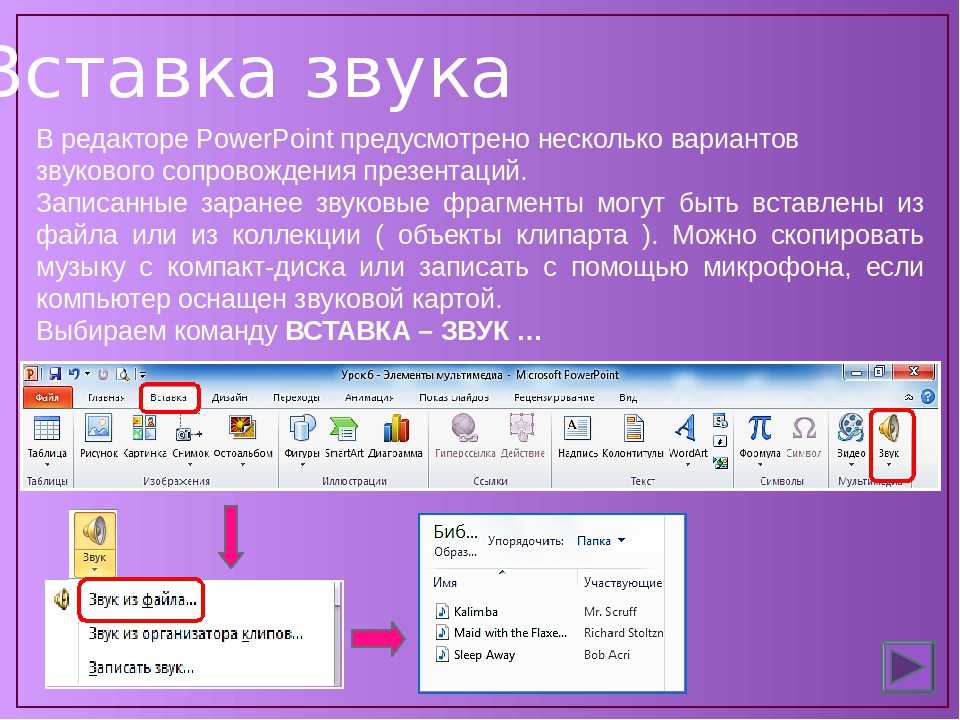 Для этого нужно:
Для этого нужно:
- Выделить текст.
- Нажать правую кнопку мыши.
- Выбрать пункт «Гиперссылка».
- Внизу задать адрес необходимой интернет страницы.
Можно приступать к его обработке. Панель инструментов для работы с текстом похожа на стандартный Microsoft word. Вы можете:
- Выбрать необходимый размер текста.
- Задать ему определенный цвет.
- Выделить его жирным или полужирным, а также подчеркнуть.
- Поменять шрифт.
- Выровнять текст (по левому или правому краю, а также по центру).
- Создать списки (нумерованные или маркированные).
Внимание! Сделать обтекание текстом не получится. Но можно вставить текст в любое место на слайде.
Добавляем картинки
Теперь можно вставить изображение. Есть 2 способа:
- Выбрать в разделе «Вставка» картинку или рисунок.
- Можно добавить ее непосредственно на слайде. В поле «текст слайда», мы увидим шесть маленьких значков.
 Один из них – для вставки фото.
Один из них – для вставки фото.
Мы можем менять размер картинки или ее расположение. Для этого необходимо использовать точки и квадратики вокруг. А еще можно поместить картинку на задний план, таким образом, напечатать текст поверх нее.
Для обоих способов нам откроется окно проводника, через которое мы можем найти необходимое нам фото на компьютере.
Внимание. Функции обтекания картинки текстом в Power Point пока нет. Возможно, она будет придумана в будущем. Но есть множество вариантов имитации. К примеру, вы можете сделать текст над объектом, справа и слева от него и под ним.
Добавляем графики, диаграммы и таблицы
Их также можно использовать в презентации. Таблицу можно скопировать с Microsoft Excel или нарисовать самостоятельно. В любом случае нам нужно перейти в раздел – вставить – вкладка – таблица.
Если вы выбрали Excel, таблица получится такой же, как и в Microsoft Excel.
Если вы решили нарисовать ее самостоятельно, задайте количество столбцов и строк. Вы можете менять размер таблицы и ячеек. Теперь следует заполнить ее нужной информацией.
Для того чтобы сделать диаграмму, нам нужно создать слайд и нажать на значок добавления диаграммы. У нас высветится окно для выбора ее типа. Самые распространенные:
- Круговая.
- Гистограмма.
- График.
После выбора нужной диаграммы у нас возникнет окно Excel. Нам нужно заполнить таблицу информацией. После этого у нас автоматически появляется диаграмма. Ничего рисовать не нужно.
Как сделать фон в презентации в powerpoint
Для презентации нужен фон. Это заливка цветом вокруг текста. Важно, чтобы он был не очень ярким, дабы люди смогли видеть написанный текст. Цвет фона может быть любым. Просто выберите нужный в панели инструментов.
Для того чтобы сделать фон, нам нужно нажать правой кнопкой мыши на место в презентации, где нет текста.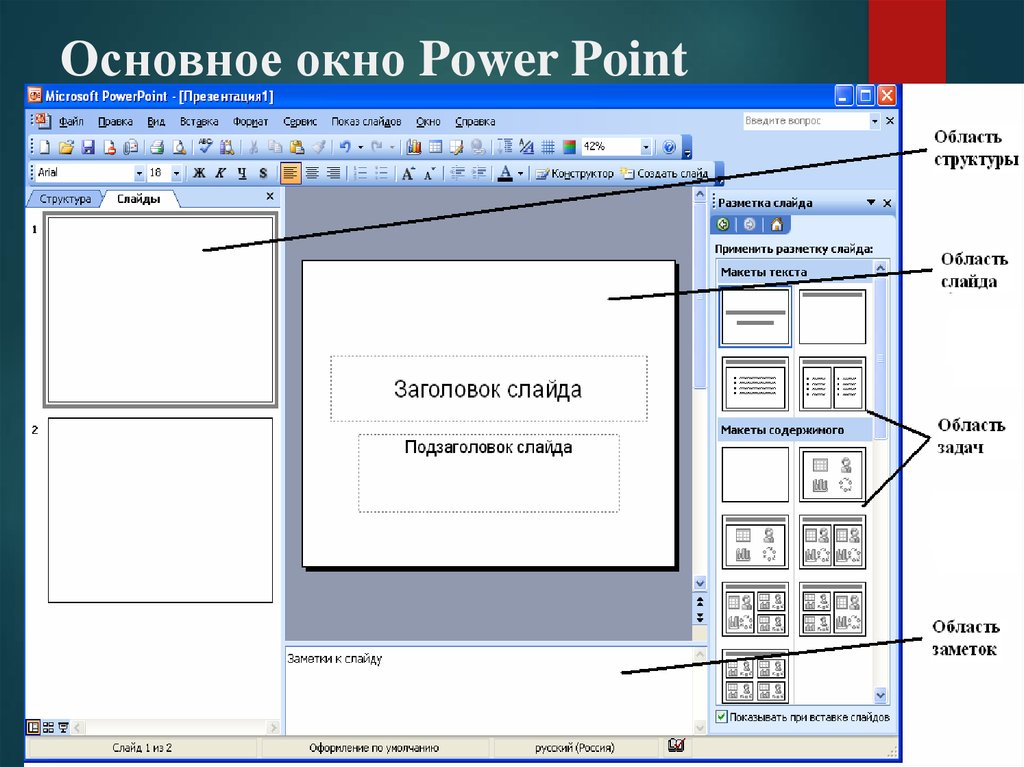 Выберите раздел «Формат фона». У вас высветится 4 варианта фона:
Выберите раздел «Формат фона». У вас высветится 4 варианта фона:
- Сплошная заливка. Фон будет одного цвета.
- Градиентная заливка. Фон будет состоять из нескольких цветов. Например, сверху синий, который будет постепенно менять яркость, переходя в красный. Вы сможете также задавать тип фона (изменение цвета сверху вниз, справа налево или с одного угла на другой). Также вы сможете задавать точки градиента. То есть установить, где именно будет синий или красный цвета.
- Рисунок или текстура. На фоне будут узоры. К примеру, капли воды или рыбки на песке.
- Узорная заливка. Фон будет в виде линий, точек или различных фигур. Их цвет вы сможете задать самостоятельно.
Самыми красивыми считаются варианты 2 и 3. Второй позволяет создать фон с несколькими цветами одновременно. Третий же – сделать красивые узоры на слайде.
Вы также можете использовать картинку в качестве фона для презентации. Для этого переходим в раздел 3 «Рисунок или текстура». Под функцией «Вставить из» будет кнопка «Файл».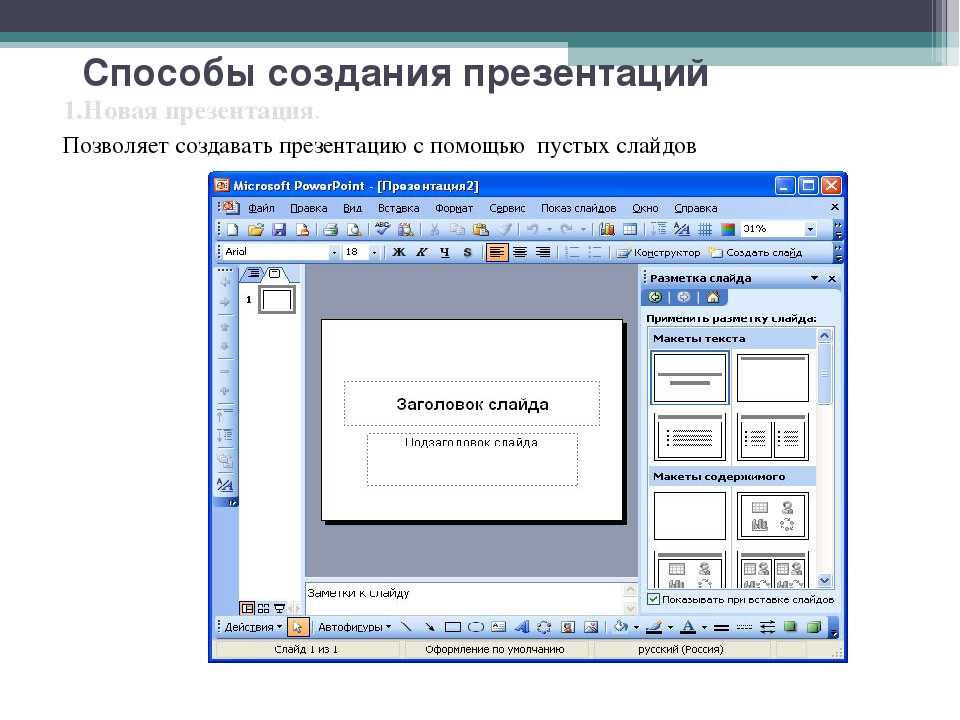 Нажмите на нее. Нам откроется проводник, где мы сможем выбрать фотографию.
Нажмите на нее. Нам откроется проводник, где мы сможем выбрать фотографию.
Составляем план
Чтобы сделать красивую презентацию, нам нужен план. Приготовьте текст и фото заранее. Рекомендуется также сделать схему слайдов (что будет в начале, а что в конце). Благодаря плану, мы поймем, как правильно сделать презентацию.
Делаем титульный лист
Это будет основой презентации. Титульный лист должен быть максимально красивым и завлекать людей посмотреть дальше. Обратите внимание на следующие аспекты:
- Цвет фона. Рекомендуется белый, но вы можете выбрать его по своему усмотрению. Самое главное – уделить внимание тексту, а не фону. Также рекомендуется воздержаться от звуковых эффектов.
- Размер текста должен быть крупным. Для заголовка подойдет 30 кегль. Для обычного текста – 22.
- Необходимо, чтобы титульная страница была в форме альбомного листа, то есть горизонтальной.
Титульный лист состоит из заголовка и подзаголовка. При необходимости можно добавить картинки или другие подзаголовки.
Что именно должно быть на титульном листе?
Если вы хотите, чтобы презентация была хорошей, следует сделать следующее:
- Название вашего проекта.
- Ваши инициалы. Фамилию, имя и должность.
- Коротко – цели вашего проекта. Значимость поставленной проблемы, а также результаты, которых необходимо достигнуть.
Для заголовка на титульном листе будет уместно применить объект «WordArt». Эти объекты позволяют сделать ваш текст красивее. Например, с цветным оттенком. Чтобы применить данную функцию, необходимо перейти во вкладку «Вставка» и выбрать большую букву «А» на панели инструментов. Теперь выбираем, какой именно объект мы хотим использовать.
Как сделать слайды для презентации
Чтобы создать новый слайд, нужно нажать правой кнопкой мыши по левому окну и выбрать пункт «Создать слайд». Другой способ – выбрать в панели инструментов нужную нам функцию. У нового слайда будет следующая структура:
- Заголовок сайда.

- Текст слайда.
В раздел «Текст слайда» можно написать текст, вставить таблицу, график или изображение.
Структуру слайда можно изменить. Для этого необходимо перейти в меню «Разметка слайда». Всего существует 9 вариантов структуры:
- Титульная страница. Самая первая станица презентации. Ее можно создавать повторно, если на презентации рассматриваются две отдельных темы.
- Заголовок и объект. Стандартный слайд с заголовком и текстом. Вместо текста могут быть график, диаграмма, изображение или таблица.
- Заголовок раздела. Если нам нужно только название раздела, без какой-либо информации.
- Два объекта. Подойдет, если необходимо, чтобы на слайде было два вида текста или два фото одновременно.
- Сравнение. По структуре похож на предыдущий. Но здесь еще появляется место, где можно написать результаты сравнения. Находятся они над изображениями или текстами с правой и с левой стороны.
- Только заголовок. Подойдет в качестве титульного слайда, если вам необходимо только название, без лишней информации.

- Пустой слайд. Делается, если вам необходимо отделить одну информацию от другой. На пустые слайды можно добавлять фоновое изображение. Текст же отсутствует.
- Объект с подписью. Состоит из трех частей. Слева находится заголовок текста и сам текст. Справа – необходимая нам картинка, таблица или график.
- Рисунок с подписью. На слайде будет находиться фото, а под ним – место для подписи. Подобные слайды не предусматривают наличие большого текста. Если вам нужно большое описание, лучше подойдет второй пункт. Для коротких же описаний рисунок с подписью будет незаменим.
Как сделать видео презентацию (добавляем видео)
Для добавления видео нам нужно перейти в раздел «Вставка» и «Выбрать видео». Там будет выбор между вставкой видео из файла или с сайта. Выбираем необходимое. С помощью проводника находим видео на компьютере и вставляем его. Теперь нам придется немного подождать, поскольку видео загружаются достаточно долго.
Добавить видеоролик можно на каждом из слайдов.
Как сделать презентацию с музыкой?
В Power point можно также добавить звуковое или музыкальное сопровождение.
Чтобы сделать презентацию с музыкой, в разделе «Вставка» выбираем пункт «Звук». Затем подраздел «Звук из файла». Нам откроется проводник для выбора музыки на компьютере. Если вы хотите, чтобы звуковое сопровождение присутствовало на всех слайдах, выберите пункт «Воспроизведение», раздел «Начало», значение «Для всех слайдов».
Вы можете также установить необходимую громкость. Для этого нужно зайти во вкладку «Воспроизведение», раздел «Громкость».
Когда вы добавляете звуковое сопровождение, на слайдах появляется небольшой значок. Вы можете его убрать, поставив галочку рядом с пунктом «Скрывать при показе».
Используем анимацию, эффекты и переходы
Необходимы для украшения презентации. Спецэффекты подразумевают анимации – появления текста при переходе между слайдами. Для того чтобы создать анимацию в презентации, выберите нужный слайд, перейдите во вкладку «Анимация» и выберите нужный эффект появления. Вы можете задать длительность анимации, а также время ее появления.
Вы можете задать длительность анимации, а также время ее появления.
Простая презентация со слайдами на компьютере (слайд-шоу)
Не обязательно создавать презентацию в программе Power Point. Если у вас ряд изображений, которые нужно показать, их можно просто запустить как слайд-шоу. Для этого придется зайти в папку, где находятся нужные нам изображения, и нажать клавишу F11. Или же выбрать меню «Показ слайдов», в нижней части экрана. Изображения будут меняться со щелчком мыши.
Недостатки данного способа:
- Невозможно задать время перехода с одного слайда на другой. Необходимо постоянно менять их вручную.
- Данным способом можно показывать только картинки, а не текст. Конечно, можно сделать скриншоты нужного нам текста.
- Невозможно задать фон, звуки, анимации.
- Невозможно менять размер нужного нам текста.
Слайд шоу работает только с картинками. Он не подойдет, если ваша презентация текстовая.
Как из презентации сделать видеоролик?
Презентацию можно превратить в видеоролик. Для этого нам понадобится:
Для этого нам понадобится:
- Звуковое сопровождение (музыка, или записанное текстовое сообщение).
- Анимация. Присутствует при смене слайдов.
- Время. Необходимо задать, через сколько времени поменяется слайд.
- Изображения. То, что вы хотите показать зрителям.
По своей сути, презентация, с перечисленными параметрами, уже считается видеороликом. Но ее можно полностью переделать в видеоролик. Есть два способа:
- Сохранить презентацию в формате MP
- Сохранить при помощи файла демонстрации PowerPoint (PPSX). Если вы откроете такой файл, презентация будет отображаться в режиме слайд-шоу на весь экран.
Показываем презентацию
Когда вы сделали все необходимое, стоит проверить, как будет работать ваша презентация. Чтобы начать показ слайдов, нажмите клавишу F5. Теперь можно скидывать презентацию на флешку.
Вывод
Сделать работу в среде программы Microsoft Power Point очень просто. В результате у вас получится очень красивая презентация.
Как сделать презентацию в PowerPoint — пошаговая инструкция
Приветствую уважаемые читатели BiznesSystem.ru. Сегодня я расскажу и покажу как сделать презентацию в PowerPoint на примере версии программы 2016 (интерфейс 2010 и 2007 отличается мало, так что по инструкции вы сможете работать и с ними). На первый взгляд может показаться что в создании презентации нет ничего сложного, но на деле плохо продуманная презентация может испортить все впечатление о выступлении. Рассмотрим вопрос оформления и наполнения презентации, функции показа слайдов и форматы сохранения файлов презентации.
Приступим.
Начало работы в PowerPoint
Запускаем программу PowerPoint через «Пуск» или ярлыком (предварительно она должна быть установлена — входит в стандартный пакет Microsoft Office).
После запуска откроется окно как на скриншоте выше, в этом окне вы можете выбрать уже готовый шаблон презентации, подходящий под вашу тематику.
Шаблон – это пример готовой презентации.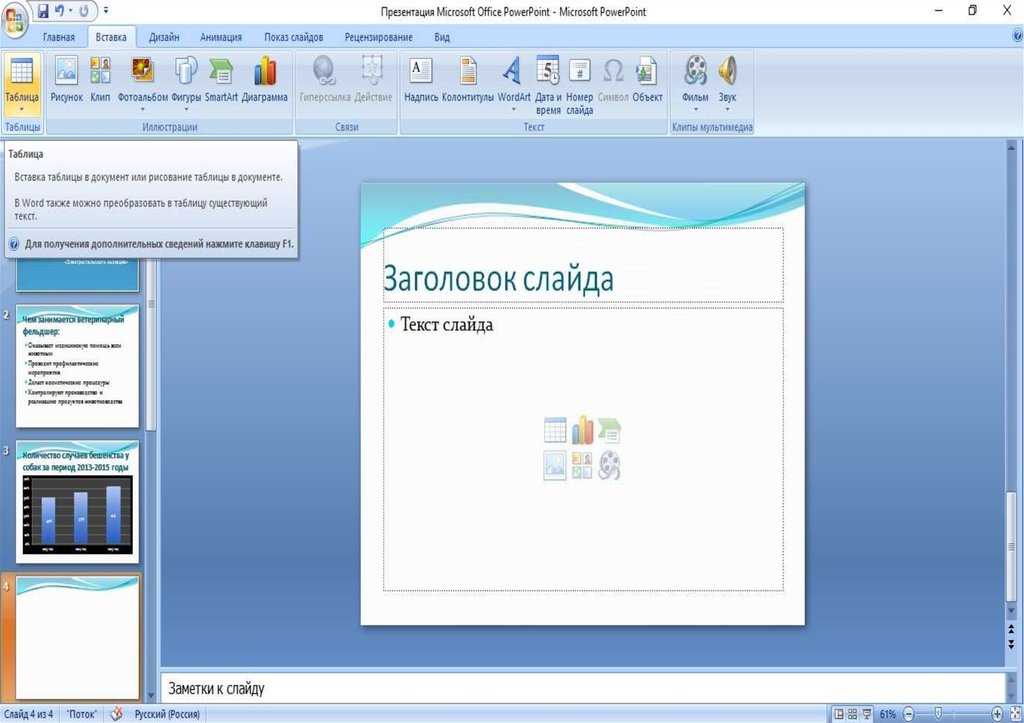 Вы можете открыть любой из предложенных вариантов и ознакомиться с внешним видом шаблона и параллельно прочитать информацию о нем.
Вы можете открыть любой из предложенных вариантов и ознакомиться с внешним видом шаблона и параллельно прочитать информацию о нем.
Но так как мы учимся создавать презентации самостоятельно, то нас интересует пустая презентация.
Перед началом создания презентации в PowerPoint познакомимся с рабочим пространством программы. Сверху находится меню ленточного типа. Слева навигация по слайдам, тут будут отображаться пиктограммы ваших слайдов, через навигацию вы можете удалить лишние слайды или изменить их порядок. По центру отображается слайд, который на данный момент вы редактируете.
Оформление презентации в PowerPoint
Создание слайда и выбор макета
Для начала добавим несколько слайдов, нажав на кнопку «создать слайд». Если нажать на белую иконку над надписью «создать слайд», то он автоматически будет добавлен с макетом заголовок и объект, если же нажать на саму надпись со стрелочкой вниз, то появится выпадающее меню со всеми доступными макетами.
По ходу создания презентации вы сможете изменить макет слайда нажав на кнопку «макет» рядом с кнопкой создания слайда.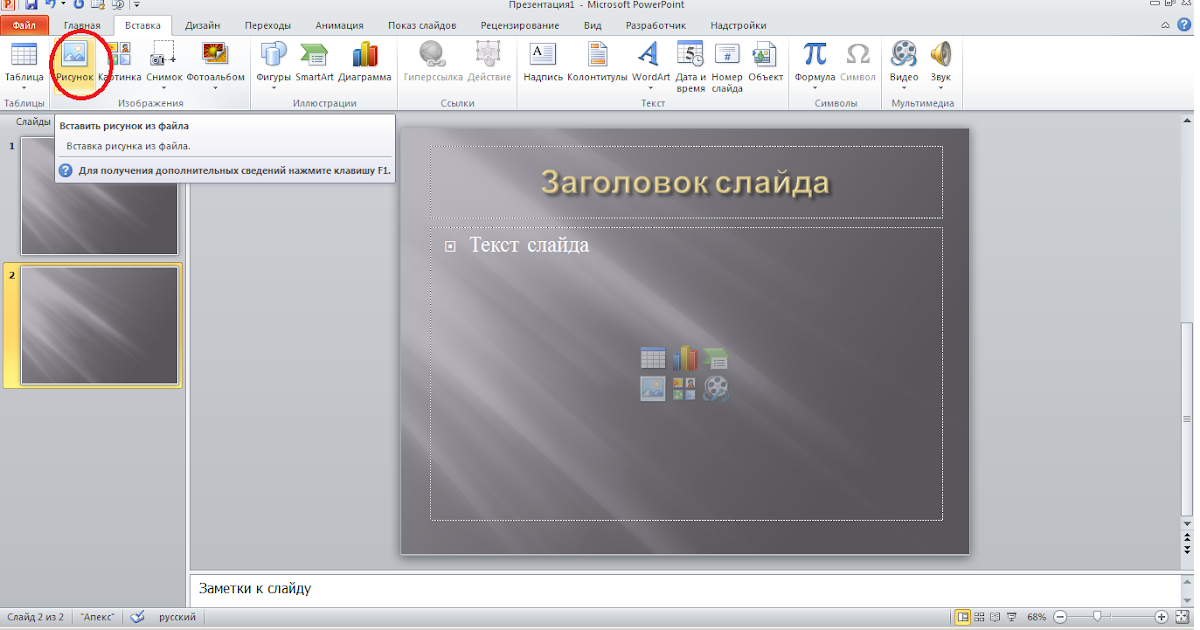
На данном этапе я обычно заполняю заголовки слайдов по своему докладу чтобы понять сколько мне необходимо слайдов и какие макеты им подойдут. После этого уже можно перейти к оформлению презентации.
Выбор темы презентации
Один из важных моментов в создании презентации в PowerPoint это её оформление. Для начала подберем тему, для этого переходим в меню во вкладку «дизайн».
В теме подобраны фон слайда и стиль текста
Для того чтобы открыть полный список тем нажмите на стрелочку с горизонтальной линией над ней. Тем не так уж и мало, есть из чего выбрать.
В каждой теме можно изменить цветовое решение, что расширяет ваши возможности. Для смены цветовой палитры в разделе «варианты» нужно открыть выпадающее меню нажав на стрелочку с горизонтальной линией и выбрать «цвет».
В некоторых темах слайды с разными макетами выглядят по-разному.
Не ограничивайте себя предустановленными в PowerPoint темами, поищите новые темы в сети, на сегодняшний день выбор огромен. Если вы работаете в крупной компании, где есть корпоративные цвета и свой логотип, то вероятно у этой компании есть и специально разработанная фирменная тема.
Если вы работаете в крупной компании, где есть корпоративные цвета и свой логотип, то вероятно у этой компании есть и специально разработанная фирменная тема.
Следите, чтобы оформление не отвлекало внимание от основной информации в презентации PowerPoint.
Последнее, на что стоит обратить внимание на вкладке «дизайн», это размер слайдов. PowerPoint предлагает два стандартных размера, но и предоставляет возможность настроить размеры вручную. Данная характеристика зависит от оборудования, на котором будет показываться презентация.
Переходы между слайдами
Перейдем на вкладку «переходы». Переходы – это анимация, с которой один слайд будет сменять другой. В PowerPoint существует три вида анимации переходов: простые, сложные и динамическое содержимое. Для каждого слайда можно выбрать свой переход, но лучше придерживаться единого стиля.
Вы можете настроить звук и длительность анимации перехода, звук сейчас используют крайне редко, а длительность должна быть как можно меньше.
Тут же можно настроить смену слайдов, будет ли один слайд сменять другой по вашей команде «по щелчку» или смена будет производиться автоматически после того как истечет указанное вами время. Если презентация сопровождает ваше выступление, то смену слайдов лучше делать «по щелчку», вы никогда не будете уверены, что на тот или иной слайд у вас уйдет именно столько времени, сколько было запланировано. Могут возникнуть неполадки или вам могут задать вопрос, при автоматической смене презентация убежит вперед. Если же вы создаете мини ролик с помощью PowerPoint, то автоматическая смена слайдов для вас.
Как лучше подавать информацию
Основные принципы заполнения при создании презентации в PowerPoint:
- меньше текста;
- больше наглядных материалов (рисунки, графики, таблицы).
Текст
Текст должен быть хорошо читаем. Используйте контрастный фон (темный текст и светлый фон). На большом экране может пострадать четкость картинки, поэтому не используйте шрифты с закруглениями и засечками, на большом расстоянии их будет трудно воспринимать.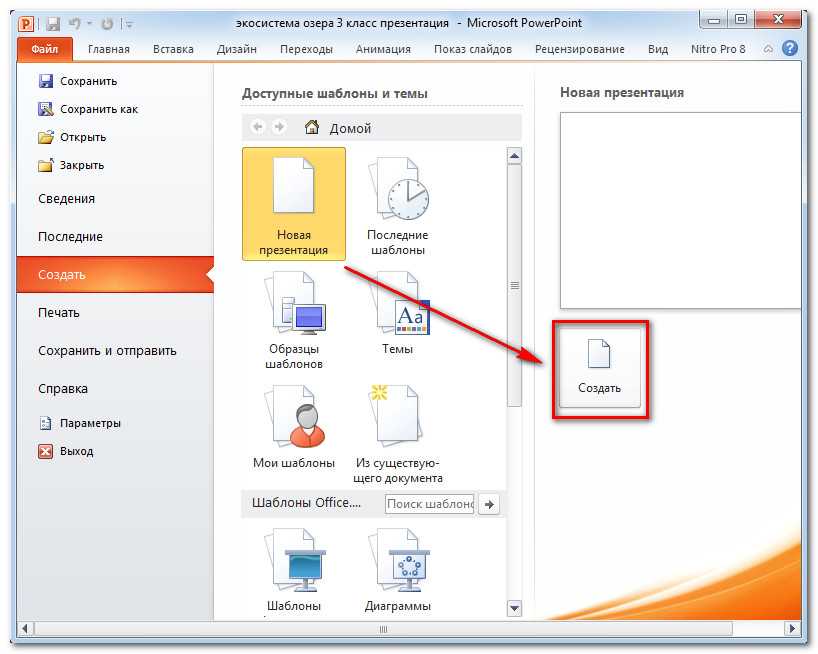
Пример:
Не используйте мелкий шрифт, для проверки читаемости уменьшите масштаб слайда до 50-60%, в случае необходимости внесите изменения. В идеале используйте размер шрифта от 28 и выше.
Вот несколько шрифтов, которые отлично подойдут для оформления презентации: Calibri, Arial, Tahoma, Verdana.
Выделение текста курсивом, подчеркивание и использование полужирного начертания допускается только для выделения ключевых моментов (1-2 штуки на слайд).
Наглядная информация
Изображения, графики и таблицы всегда воспринимаются лучше, чем длинные постулаты.
В большинстве макетов вставка различных медиа, таблиц и графиков уже предусмотрена, достаточно нажать на нужную иконку.
Или вы можете вставить определенный элемент через вкладку «вставка» в меню.
Даже при использовании наглядной информации необходимо следить за читаемостью, не надо впихивать таблицы с сотнями позиций в один слайд, лучше разбейте её на 2-3 слайда или оставьте только несколько позиций для примера.
Хочу обратить внимание на функцию SmartArt, с её помощью вы сможете систематизировать и без лишних усилий оформить любую информацию.
Как видно по скриншоту ниже, тут можно оформить списки, процессы, циклы и так далее. Помню, как в первых версиях PowerPoint приходилось мучиться при создании иерархии вырисовывая все простыми фигурами, а сколько времени все это занимало…
Сейчас же находим подходящий список и просто заносим в шаблон информацию. Стилистическое оформление блоков вы можете подогнать под оформление всей вашей презентации в любой момент.
Если с картинками, графиками, таблицами и схемами все более-менее понятно, то с использованием аудио и видео очень легко попасть в просак. Если при создании презентации в PowerPoint вы используете аудио или видео файлы, то при переносе файла презентации на другой накопитель обязательно переносите и медиа файлы, иначе они будут недоступны для воспроизведения.
Анимация в PowerPoint
Мы уже рассмотрели анимацию смены слайдов, но анимацию можно настроить абсолютно для всех элементов презентации.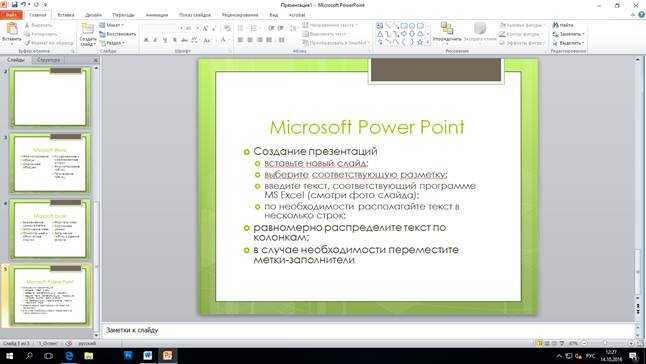 Для этого переходим на вкладку «анимация», выделяем, например, заголовок и выбираем любую анимацию.
Для этого переходим на вкладку «анимация», выделяем, например, заголовок и выбираем любую анимацию.
При настройке анимации, каждое действие будет происходить в определенном порядке, порядковые номера указываются слева сверху от объекта.
Порядок вы можете изменить в процессе создания презентации также на вкладке «анимация».
Самой необычной презентацией, которую я видел, была презентация, состоящая из 2ух слайдов: титульный и слайд с информацией, где элементы сменяли друг друга с помощью грамотной настройки анимации.
После полного оформления презентации PowerPoint переходим к показу.
Показ слайдов презентации PowerPoint
Для показа слайдов переходим в меню на вкладку «слайд-шоу».
Презентацию можно запустить как с самого начала, так и с текущего слайда (слайд, который открыт на данный момент).
Также PowerPoint предлагает настройку времени для автоматической смены слайдов, это своего рода репетиция перед выступлением. Программа запишет сколько времени вы тратите на каждый слайд и на основании этих данных вы можете скорректировать таймер смены слайдов.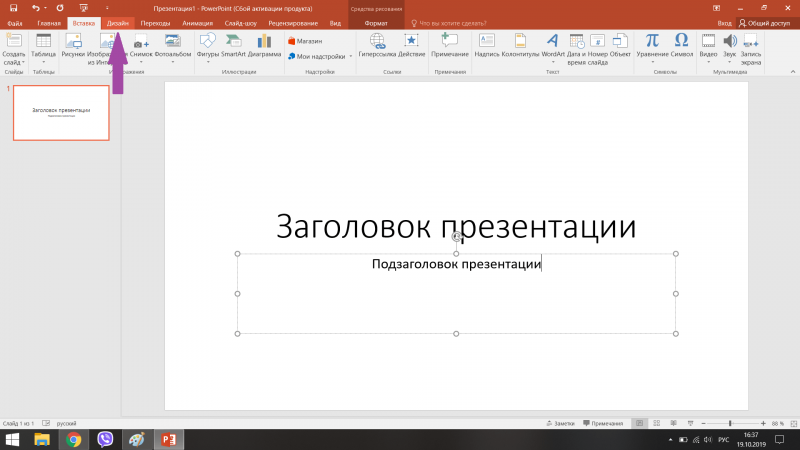
Звуковое сопровождение
Запись слайд-шоу позволяет записать текстовое сопровождение презентации, которое будет воспроизводиться при показе. Вы можете озвучить выборочно слайды или всю презентацию целиком. На озвученных слайдах будет значок и проигрыватель как на скриншоте ниже.
Произвольное слайд-шоу позволяет настроить показ не всей презентации, а лишь её части. Данная функция пригодится для адаптации презентации под разные группы зрителей.
Сохранение презентации (качество и типы файлов)
Презентация оформлена, заполнена, настроена и отрепетирована, можно перейти к её сохранению. Для этого в меню нажимаем «файл».
Если вы записывали звуковое сопровождение, то для начала настройте параметры сохранения записи.
PowerPoint предлагает три варианта сохранения мультимедиа и возможность отменять предыдущее сжатие.
Далее нажимаем «сохранить как», выбираем место для сохранения, название файла и указываем формат.
Если вы в дальнейшем планируете редактировать презентацию в PowerPoint, то выбираете «презентация PowerPoint.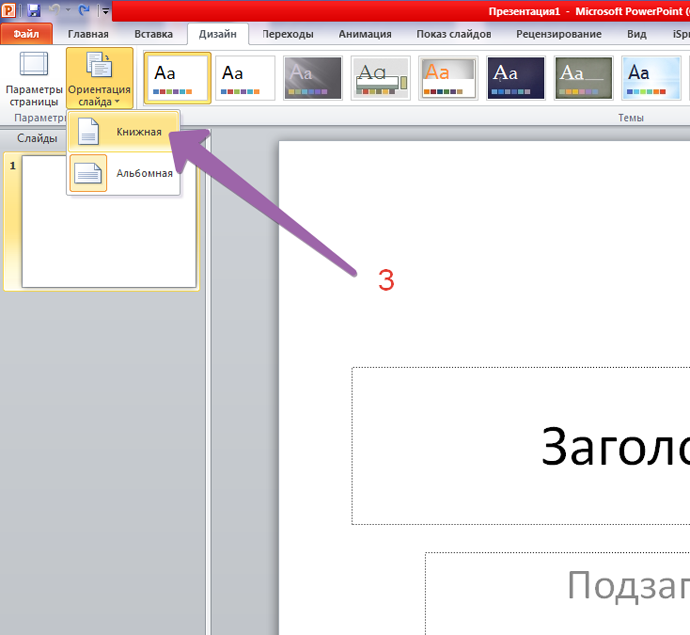 pptx».
pptx».
Для сохранения без возможности дальнейшего редактирования выбираете «демонстрация PowerPoint.ppsx». При выборе этого варианта презентация будет запускаться сразу при открытии файла.
Лучше всегда сохранять и .pptx и .ppsx файлы, легче отредактировать уже созданную презентацию, чем создавать её заново.
Теперь вы знаете как сделать презентацию в PowerPoint, используйте фантазию и помните об основных принципах создания, тогда все ваши выступления будут незабываемыми.
Как сделать презентацию на компьютере со слайдами: пошаговая инструкция
Всем привет! Сегодня мы посмотрим, как можно легко сделать презентацию для любого проекта на компьютере или ноутбуке со слайдами (картинками, фотариями и видео). Я подготовил для вас простую пошаговую инструкцию. Мы будем использовать всем известный Microsoft PowerPoint.
Не важно, куда именно вам нужно сделать презентацию: в школу, институт, на работу – все делается одинаково просто. Я постарался описать все как можно подробнее, с картинками и примерами. Если в процессе у вас возникнут какие-то трудности, что-то будет не получаться, то сразу пишите в комментариях, и я вам обязательно помогу.
Если в процессе у вас возникнут какие-то трудности, что-то будет не получаться, то сразу пишите в комментариях, и я вам обязательно помогу.
Содержание
- ШАГ 1: Запуск программы и создание пустой презентации
- ШАГ 2: Выбор дизайна и оформление первой страницы
- ШАГ 3: Добавление слайдов
- ШАГ 4: Картинки и фотографии
- ШАГ 5: Видео
- ШАГ 6: Диаграммы
- ШАГ 7: Таблицы
- ШАГ 8: Выбор типа слайда
- ШАГ 9: Анимация
- ШАГ 10: Проверка орфографии
- ШАГ 11: Сохранение и запуск презентации
- Советы
- Задать вопрос автору статьи
ШАГ 1: Запуск программы и создание пустой презентации
Итак, в первую очередь нам нужно запустить программу Microsoft PowerPoint. Надеюсь она у вас уже есть. Если нет, то можете погуглить информацию, по её установке. Проще всего запустить программу через поиск, нажмите по значку лупы в левом нижнем углу экрана и введите в строку поиска название:
PowerPoint
Если у вас поиск не работает, то вы можете нажать по кнопке «Пуск» и найти программу в разделе буквы «P».
На начальном экране вам будет предложено выбрать трафарет или тему. Для обучения мы выберем «Пустую презентацию».
Давайте немного познакомимся с рабочей областью. Как видите, тут есть два раздела:
- Левый блок – тут будут отображаться все ваши слайды в миниатюрном размере. Нажав по каждому слайду, вы можете переключаться между ними.
- Правый (основной) блок (или рабочая область) – здесь будет отображаться тот слайд, с которым мы сейчас работаем.
Слайд то мы создали, но нам его нужно куда-то сохранить, а то мало ли, свет выключат, или компьютер зависнет и все придется переделывать заново. Поэтому давайте его запишем на диск:
- Нажмите по вкладке «Файл» в самом верхнем углу экрана.
- Далее выбираем «Сохранить как», нажимаем на «Этот компьютер» и выбираем «Рабочий стол». Не важно, куда именно вы хотите сохранить презентацию, папку можно будет изменить.
- Я сохраню презентацию на рабочем столе, но вы можете изменить расположение.
 Также я для этого создам папку, где буду хранить все мои презентации, так будет куда удобнее. Кликните правой кнопкой мыши по пустой области основного окна и выберите «Создать» – «Папку».
Также я для этого создам папку, где буду хранить все мои презентации, так будет куда удобнее. Кликните правой кнопкой мыши по пустой области основного окна и выберите «Создать» – «Папку».
- Назовите папку как вам угодно. Я решил не придумывать и назвал просто:
Мои презентации
- Теперь кликните один раз левой кнопкой мыши по ней, чтобы выделить, и далее по кнопке «Открыть».
- Теперь мы находимся в этой папке. Напомню, что нам нужно сохранить нашу пустую презентацию, для этого в строке «Имя файла» вводим название и жмем по кнопке «Сохранить».
- Как видите, название изменилось, а значит она теперь существует, а не хранится в оперативной памяти. Переходим к следующему шагу.
ШАГ 2: Выбор дизайна и оформление первой страницы
На самом деле выбор дизайна – это одно из самых главных в презентации, и сейчас вы поймете почему.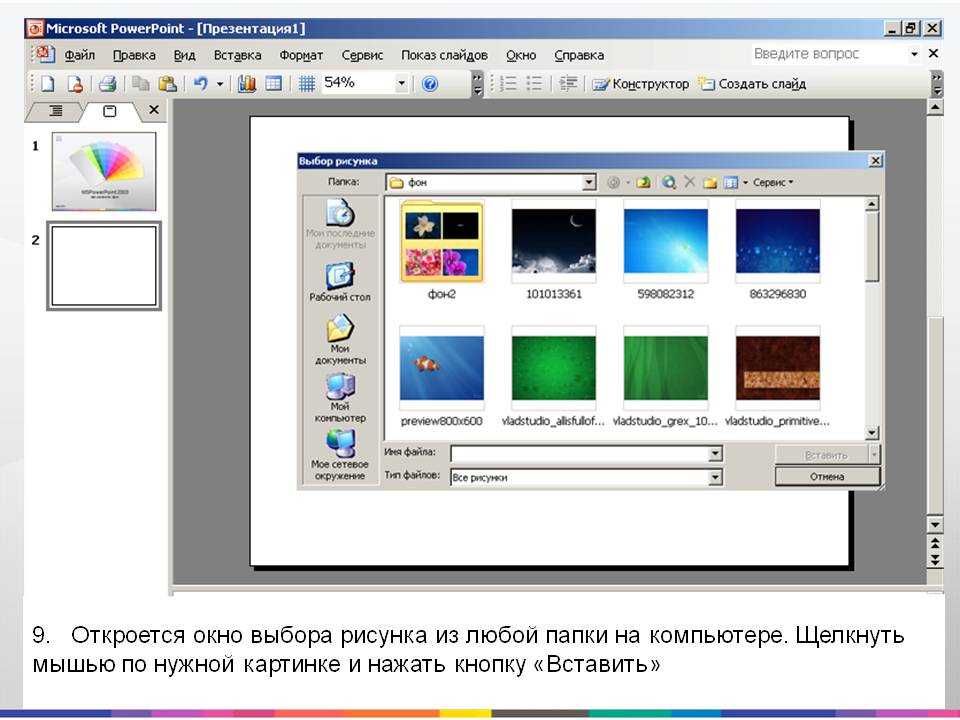 Нажмите по вкладке «Дизайн». Далее вы увидите почти все варианты по умолчанию, чтобы просмотреть все, нажмите по стрелочке в самом низу этого блока.
Нажмите по вкладке «Дизайн». Далее вы увидите почти все варианты по умолчанию, чтобы просмотреть все, нажмите по стрелочке в самом низу этого блока.
Теперь можно увидеть все варианты. В целом их можно разделить на две группы:
- Темные со светлыми буквами.
- Светлые с темными или черными буквами.
Наш глаз проще воспринимает информацию, написанную черными буквами на белом фоне. Поэтому первый вариант лучше не использовать, особенно, если презентация будет отображаться в большой аудитории или зале. Заднему ряду придется серьезно поднапрячь глаза, а нам это не нужно.
Поэтому я выбрал более-менее оптимальный вариант – белый фон с небольшим оформлением.
Давайте сразу введем заголовок (название презентации) и описание чуть ниже. Можете вписать любой текст, нам самое главное посмотреть, как он смотрится. Вот мы и встретились с первой проблемой нашего начального слайда. Попробуйте сами понять, что же тут не так?
Первый минус в цвете заголовка – слишком светлые буквы. Человек даже с хорошим зрением будет напрягать глаза, чтобы их увидеть. Давайте у основного заголовка изменим цвет – для этого сначала нажмите левой кнопкой мыши по заголовку. Далее переходим на «Главную», находим значок буквы «А» с полосой ниже, нажимаем по нему и выбираем более темный цвет. Я все же предпочитаю черный, но вы можете выбрать любой другой темный цвет.
Человек даже с хорошим зрением будет напрягать глаза, чтобы их увидеть. Давайте у основного заголовка изменим цвет – для этого сначала нажмите левой кнопкой мыши по заголовку. Далее переходим на «Главную», находим значок буквы «А» с полосой ниже, нажимаем по нему и выбираем более темный цвет. Я все же предпочитаю черный, но вы можете выбрать любой другой темный цвет.
Давайте еще немного увеличим размер заголовка, а то он что-то очень маленький. Находим блок размера с цифрой и выбираем размер побольше.
Теперь то же самое нужно будет сделать и с описанием нашей презентации. Полностью выделим текст и просто поменяем размер шрифта – этого, я думаю, будет достаточно.
Ура, теперь наш первый лист выглядит красиво, а текст читается вполне нормально. Вы должны всегда в голове представлять, как это будет смотреться в аудитории. Старайтесь избегать темные темы со светлым текстом, так как они воспринимаются и читаются куда хуже. Текст должен быть такого размера, чтобы его легко можно было прочесть даже на последней парте в аудитории, в которой вы будете выступать.
ШАГ 3: Добавление слайдов
Один слайд презентацией не назовешь, поэтому давайте добавим еще несколько страниц. Для этого выбираем «Вставка». Теперь наведите на надпись «Создать слайд» и кликните левой кнопкой мыши.
Откроется подменю, где вы можете выбрать тип слайда.
СОВЕТ! Если вы выбрали не тот слайд, что-то не то напечатали или сделали, но вы не знаете, как вернуться обратно – в таком случае поможет горячие клавиши Ctrl и Z (нажмите на них одновременно, чтобы вернуться на один шаг назад). В дальнейшем я частенько буду указывать другие вспомогательные горячие клавиши. Для теста, выберите любой слайд и нажмите одновременно на Ctrl + Z (на плюс нажимать не нужно).
Давайте выберем обычный «Заголовок и объект».
Как вы видите, слева начал отображаться еще один слайд – вы можете быстро переключаться между ними в левом блоке.
Вводим название слайда, а также основной текст.
ШАГ 4: Картинки и фотографии
А что, если нам нужно вставить еще и картинку? Давайте для начала создадим опять такой же слайд «Заголовок и объект». Вводим названием слайда и ниже вы можете увидеть несколько значков. У нас есть два способа вставки картинки или фотографии. Давайте рассмотрим оба варианта.
Вводим названием слайда и ниже вы можете увидеть несколько значков. У нас есть два способа вставки картинки или фотографии. Давайте рассмотрим оба варианта.
Первый вариант – это вставка фото, которое хранится на вашем компьютере. Нажимаем по значку «Рисунки».
Если вы уже нашли нужный рисунок, то вы можете сохранить его через браузер, просто кликните по нему правой кнопкой мыши и выберите «Сохранить картинку как…».
Далее сохраняем в папку с нашей презентацией.
Теперь вставляем эту картинку в наш проект.
Вы можете изменять размер картинки и крутить её как вам угодно.
Второй способ – это «Изображения из Интернета» (кликните по значку рядом).
Если вы используете «OneDrive», то можете скачать фото оттуда. Если вы хотите просто найти похожее изображение из интернета, то в строку поиска Bing введите название и кликните по клавише Enter.
Выбираем любое изображение и нажимаем «Вставить».
Ура, нам удалось вставить картинку.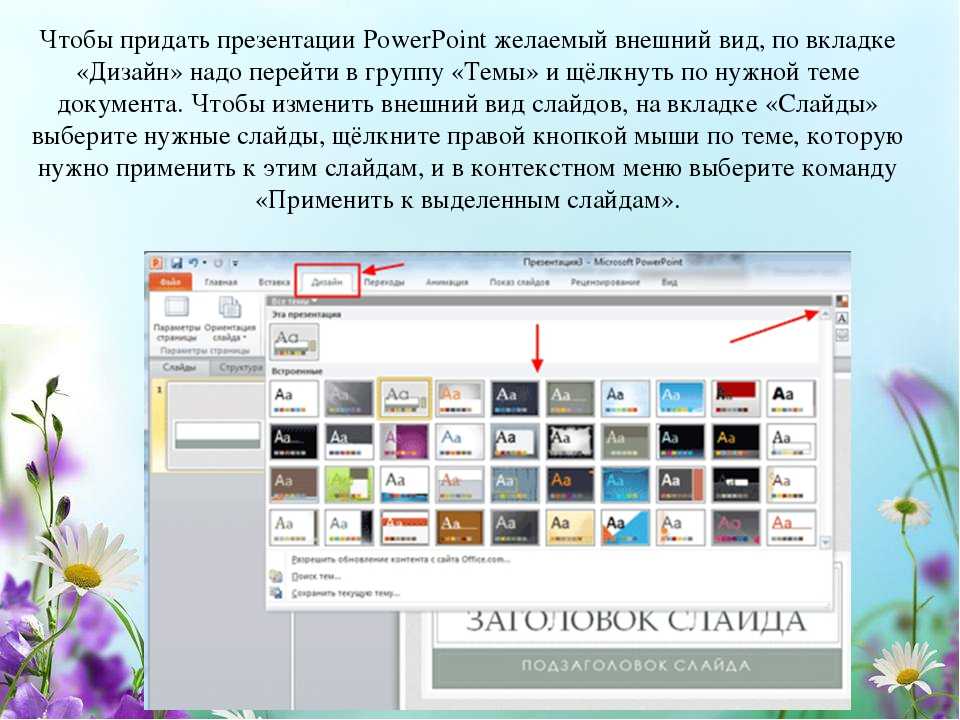
ШАГ 5: Видео
Давайте вставим слайд с видео – будем использовать все тот же шаблон страницы, но при вставке контента будем использовать кнопку «Вставка видеозаписи».
Смотрите у нас есть три варианта:
- Из файла – просто выбираем файл, который уже загружен у вас на компьютер. Я советую перенести или скопировать видео в папку с презентацией. Потому что, если вы перенесете презентацию, например, на флешку, и там этого видео не будет, то видеозапись не включится.
- YouTube – просто вводим запрос и ищем подходящее видео. Если вы будете выступать где-то в школе, в университете или на работе, перед этим обязательно подключите ноутбук к интернету, так как видео будет проигрываться оттуда.
- Из кода внедрения видео – это способ слишком сложный и мы его рассматривать не будем.
Если вы будете делать презентацию в месте, где нет подключения к интернету, то я вам советую скачать видео с YouTube или любого другого сервиса.
Если вам нужно скачать видео с ВК, то читаем эту инструкцию.
Далее я расскажу пример по скачке видео с YouTube и вставку его в презентацию.
- Найдите подходящее видео и зайдите на него.
- Кликните по адресной строке и перед надписью «com» впишите:
ss
- Нажмите на Enter.
- Вас перебросит на сервис «SaveFrom». Вам будет предложено скачать расширение, кликаем по ссылке «Скачать без установки». Откроется меню, где вы можете выбрать качество видео, после этого кликаем «Скачать».
- Обязательно сохраняем в папку с презентацией.
- При вставке видеозаписи выбираем «Из файла».
- Выбираем это видео и кликаем «Вставить».
Видеозапись можно растягивать и масштабировать, так же как и картинку. Ниже вы увидите меню воспроизведения.
ШАГ 6: Диаграммы
Все делается аналогично – выбираем «Добавление диаграммы».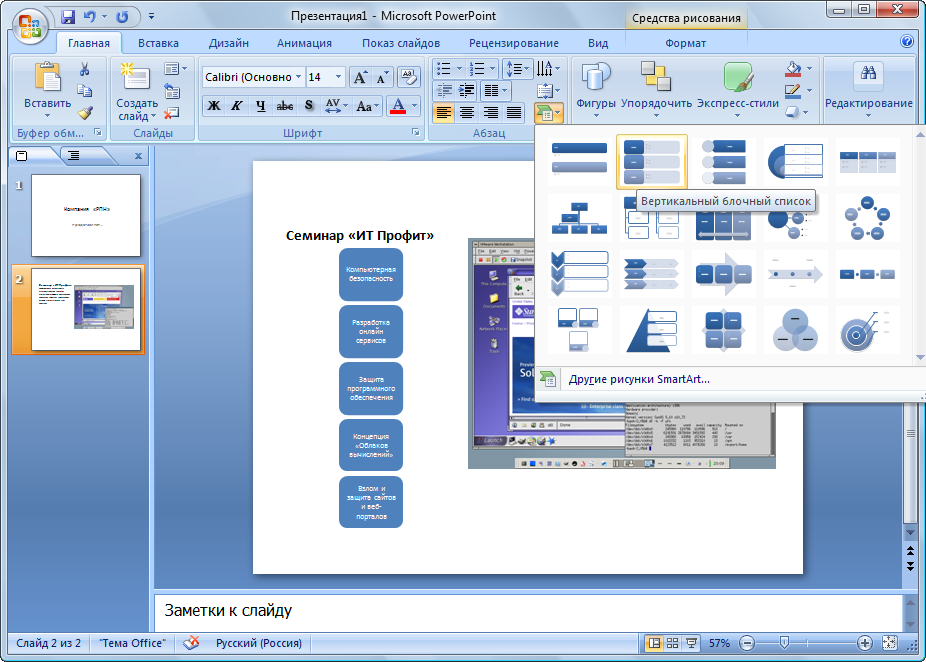
После этого откроется меню, выбора типа и дизайна диаграммы. Слева вы выбираем тип вашей диаграммы, а справа можно выбрать стиль отображения.
После того, как вы выбрали тип и вид диаграммы, откроется таблица (как в Exel), где вам нужно будет ввести значения свойств диаграммы. Эти мы сейчас заниматься не будем, тут и так все предельно понятно.
ШАГ 7: Таблицы
Теперь давайте посмотрим, как можно работать с таблицами. При выборе данного типа вам будет предложено сразу ввести количество строк и столбцов. Переживать не стоит, так как эти данные в процессе можно потом изменить.
Представим себе, что при заполнении таблицы, у нас не хватило строк или столбцов. В таком случае, кликаем левой кнопкой мыши по табличке, далее находим кнопку «Вставить» и выбираем, что именно вы хотите добавить в табличку.
ШАГ 8: Выбор типа слайда
Все прошлые примеры мы рассматривали с самым популярным типом слайда «Заголовок и объект», но что, если нам нужно что-то другое. Давайте рассмотрим другой тип «Два объекта», на основе него мы посмотрим, как вообще строится контент в слайдере.
Давайте рассмотрим другой тип «Два объекта», на основе него мы посмотрим, как вообще строится контент в слайдере.
Давайте его рассмотрим. У нас опять есть заголовок, а также две области, куда мы можем добавить:
- Текст
- Таблицу
- Картинку
- Видео
- Диаграмму
Как вы поняли, все остальные слайды плюс-минус имеют один и тот же функционал. Отличие только в расположении элементов. В качестве задания, попробуйте самостоятельно создать слайд с картинкой слева и текстом справа.
ШАГ 9: Анимация
Анимация позволяет выводить или наоборот убирать элементы, текст, видео на ваших презентациях. Самое главное с этим не переборщить. Для чего она вообще нужна? – чаще всего она необходима для того, чтобы можно было по очереди красиво выводить какие-то элементы слайда. Например, у вас есть список с какими-то свойствами или характеристиками, и вы хотите по очереди их выводить, чтобы можно было про каждый объект рассказать более подробно.
Для простоты примера, давайте переключимся на первый слайд, так как там всего два элемента.
Теперь выберите основной заголовок, перейдите на вкладку «Анимация» и нажмите по стрелочке вниз, чтобы увидеть все варианты.
Давайте для заголовка выберем «Вращение».
А для описания презентации выберем «Выскакивание».
Для того, чтобы посмотреть, что именно получилось, вам нужно нажать по кнопке «Просмотр».
Давайте попробуем запустить презентацию, чтобы посмотреть, как будет отображаться первая страничка. Нажмите по кнопке F5 на клавиатуре или найдите её в меню программы.
Если вы запустите презентацию, то вы увидите белый лист бумаги, а анимация не будет отображаться. Нажмите левой кнопкой мыши. В этот момент должен выпрыгнуть заголовок. Теперь нажимаем второй раз и уже вылетает описание. Нажмите Esc, чтобы выйти из презентации в рабочую область.
Вы можете заметить, что рядом с блоками появились цифры.1 и 2. По умолчанию вывод контента идет с щелчком левой кнопки мыши.
По умолчанию вывод контента идет с щелчком левой кнопки мыши.
Нажмите по описанию или заголовку и посмотрите в панель управления – в строке «Начало» можно увидеть «По щелчку».
А что если нам нужно сделать сразу вывод заголовка? В таком случае нажмите по заголовку и в строке «Начало» выбираем «С предыдущим». В итоге вывод этого блока будет без вашего участия, а цифра поменяется на ноль (0). Попробуйте теперь запустить презентацию (F5). Как итог, заголовок вылетит сразу, а вот описание уже по щелчку. Можете поиграться с этими значениями.
Вы можете также изменять «Длительность» и «Задержку» перед анимацией.
СОВЕТ! Старайтесь не переборщить с анимацией, так как в итоге самое главное – это информация, которую вы преподносите. Тут принцип – «Чем проще, тем лучше», поэтому старайтесь использовать простые анимационные выводы, типа «Возникновения» или «Выцветания».
ШАГ 10: Проверка орфографии
Вот вы сделали большую презентацию с большим количеством текста, картинок, видео. Теперь давайте проверим наш текст на наличие орфографических ошибок. Для этого нажимаем «Рецензирование» – «Орфография».
Теперь давайте проверим наш текст на наличие орфографических ошибок. Для этого нажимаем «Рецензирование» – «Орфография».
Программа с самого начала начнет искать ошибки и предлагать вам их исправить. Если слово написано привольно, но программа его выделяет, просто жмем «Пропустить».
ШАГ 11: Сохранение и запуск презентации
Так как мы в самом начале уже сохраняли презентацию, нам осталось просто пересохранить её еще раз. Для этого жмем по значку «Сохранить» или на сочетание клавиш Ctrl + S.
Если вы будете переносить презентацию на переносной носитель (флешка, жесткий диск, карта памяти), то обязательно вместе с презентацией сохраняйте видео и картинки. Презентация готова, осталось порепетировать в живую – нажимаем F5, чтобы начать с самого начала.
Если же вам нужно запустить слайд-шоу с какого-то определенного слайда – выбираем вкладку «Слайд-шоу», выбираем нужный слайд и далее кликаем по кнопке «С текущего слайда».
Советы
Некоторые советы по созданию презентации я уже говорил ранее, но повторюсь, для того, чтобы они отложились у вас в голове:
- Старайтесь не использовать темный фон и светлые буквы.

- Не используйте светлый или цветной текст – его будет сложно разглядеть, особенно в светлом помещении.
- Старайтесь использовать простую анимацию.
- Мелкий текст никто читать не будет, особенно в больших помещениях.
Если у вас еще остались какие-то вопросы по созданию презентаций, или у вас есть дополнение – пишите в комментариях.
Статьи PowerPoint — Dummies
Стр. 1
Стр. 2
Стр. 3
Стр. 4
Стр. 5
Стр. 6
Стр. 7
Page 8
Page
Page 100003
Page 110003.
Page 12
Page 13
Page 14
Page 15
Page 16
Page 17
Page 18
Page 19
Page 20
Результаты фильтра
192 Результаты
0003
Статьи 108
Статьи (108)Штал 5
Чит. 192 результатовPowerPoint Как создать гиперссылку на другой слайд в PowerPoint 2016
Шаг за шагом / Обновлено 15 сентября 2022 г.

В PowerPoint 2016 гиперссылка — это просто фрагмент текста или графическое изображение, по которому можно щелкнуть при просмотре слайда для вызова другого слайда, другой презентации или, возможно, какого-либо другого типа документа, например документа Word или электронной таблицы Excel. Гиперссылка также может вести на страницу в Интернете. Добавить гиперссылку в презентацию очень просто. Просто выполните следующие действия:
Просмотреть шаг за шагом
PowerPoint Как создать необычный текст с помощью WordArt в PowerPoint 2016
Статья / Обновлено 14 сентября 2022 г.
Предыдущие версии PowerPoint включали функцию WordArt, которая позволяла вставлять специальные объекты, которые могли включать в себя причудливые изображения. текстовые эффекты, такие как градиентная заливка или изогнутые контуры.
 Для PowerPoint 2016 Microsoft интегрировала WordArt в PowerPoint, так что вы можете применить форматирование WordArt к любому фрагменту текста в своей презентации, просто выделив текст и применив форматы WordArt.
На рисунке показан пример того, что можно сделать с помощью WordArt всего за пару минут.
Вы тоже можете создавать причудливые текстовые эффекты, подобные этому, с помощью WordArt.
Выполните следующие действия, чтобы превратить обыденный текст во что-то, на что стоит обратить внимание:
Выделите текст, к которому хотите применить форматирование WordArt.
Текст может быть где угодно в вашей презентации. Например, вы можете применить форматирование WordArt к заголовку слайда или основному тексту.
Перейдите на вкладку Формат инструментов рисования.
Вкладка «Формат средств рисования» включает группу «Стили WordArt», показанную здесь. Как видите, эта группа ленты включает в себя несколько предварительно настроенных стилей WordArt, а также кнопки, позволяющие управлять заливкой текста, стилем контура и текстовыми эффектами, такими как тени и свечение.
Для PowerPoint 2016 Microsoft интегрировала WordArt в PowerPoint, так что вы можете применить форматирование WordArt к любому фрагменту текста в своей презентации, просто выделив текст и применив форматы WordArt.
На рисунке показан пример того, что можно сделать с помощью WordArt всего за пару минут.
Вы тоже можете создавать причудливые текстовые эффекты, подобные этому, с помощью WordArt.
Выполните следующие действия, чтобы превратить обыденный текст во что-то, на что стоит обратить внимание:
Выделите текст, к которому хотите применить форматирование WordArt.
Текст может быть где угодно в вашей презентации. Например, вы можете применить форматирование WordArt к заголовку слайда или основному тексту.
Перейдите на вкладку Формат инструментов рисования.
Вкладка «Формат средств рисования» включает группу «Стили WordArt», показанную здесь. Как видите, эта группа ленты включает в себя несколько предварительно настроенных стилей WordArt, а также кнопки, позволяющие управлять заливкой текста, стилем контура и текстовыми эффектами, такими как тени и свечение. Группа «Стили WordArt» на вкладке «Формат средств рисования».
Нажмите кнопку «Дополнительно» в нижней части полосы прокрутки справа от предопределенных стилей WordArt.
Появится галерея экспресс-стилей WordArt, как показано здесь.
Галерея экспресс-стилей WordArt.
Выберите стиль WordArt, наиболее похожий на форматирование, которое вы хотите применить.
Не волнуйтесь, если ни один из вариантов галереи не соответствует желаемому эффекту; вы можете настроить внешний вид текста позже.
Поэкспериментируйте с другими элементами управления WordArt в группе «Стили WordArt» на вкладке «Формат средств рисования».
Кнопки на вкладке Формат инструментов рисования WordArt
Ниже приведены другие элементы управления в группе «Стили WordArt». Экспериментируйте с этими элементами управления сколько угодно, пока текст не будет выглядеть правильно.
Заливка текста: устанавливает цвет заливки. Заливка может быть простым цветом, градиентом (который смешивает два или более цветов), изображением, узором или текстурой.
Группа «Стили WordArt» на вкладке «Формат средств рисования».
Нажмите кнопку «Дополнительно» в нижней части полосы прокрутки справа от предопределенных стилей WordArt.
Появится галерея экспресс-стилей WordArt, как показано здесь.
Галерея экспресс-стилей WordArt.
Выберите стиль WordArt, наиболее похожий на форматирование, которое вы хотите применить.
Не волнуйтесь, если ни один из вариантов галереи не соответствует желаемому эффекту; вы можете настроить внешний вид текста позже.
Поэкспериментируйте с другими элементами управления WordArt в группе «Стили WordArt» на вкладке «Формат средств рисования».
Кнопки на вкладке Формат инструментов рисования WordArt
Ниже приведены другие элементы управления в группе «Стили WordArt». Экспериментируйте с этими элементами управления сколько угодно, пока текст не будет выглядеть правильно.
Заливка текста: устанавливает цвет заливки. Заливка может быть простым цветом, градиентом (который смешивает два или более цветов), изображением, узором или текстурой. Контур текста: задает свойства контура текста. Вы можете выбрать цвет, рисунок и толщину.
Текстовые эффекты: позволяет применять необычные текстовые эффекты, такие как тени, отражения, светящийся текст, скошенный текст, трехмерное вращение и преобразования.
Кнопка «Текстовые эффекты» является ключом к созданию причудливых логотипов, таких как текст, обтекающий круги, или текст, имеющий трехмерный вид. При нажатии на эту кнопку появляется меню с различными параметрами форматирования текста:
Тень: добавляет тень к тексту. Тень может быть непосредственно за текстом или может появляться под текстом, что создает впечатление, что текст парит над невидимой поверхностью.
Отражение: создает слабое отражение на невидимой поверхности под текстом.
Свечение: добавляет к тексту эффект свечения.
Скос: придает тексту эффект фаски, создавая впечатление, будто текст вырезан из твердого объекта.
Трехмерное вращение: поворачивает текст в трех измерениях.
Трансформировать: трансформирует общую форму текста.
Контур текста: задает свойства контура текста. Вы можете выбрать цвет, рисунок и толщину.
Текстовые эффекты: позволяет применять необычные текстовые эффекты, такие как тени, отражения, светящийся текст, скошенный текст, трехмерное вращение и преобразования.
Кнопка «Текстовые эффекты» является ключом к созданию причудливых логотипов, таких как текст, обтекающий круги, или текст, имеющий трехмерный вид. При нажатии на эту кнопку появляется меню с различными параметрами форматирования текста:
Тень: добавляет тень к тексту. Тень может быть непосредственно за текстом или может появляться под текстом, что создает впечатление, что текст парит над невидимой поверхностью.
Отражение: создает слабое отражение на невидимой поверхности под текстом.
Свечение: добавляет к тексту эффект свечения.
Скос: придает тексту эффект фаски, создавая впечатление, будто текст вырезан из твердого объекта.
Трехмерное вращение: поворачивает текст в трех измерениях.
Трансформировать: трансформирует общую форму текста.
Просмотреть статью
PowerPoint Как создать красивый текст в PowerPoint 2013 с помощью WordArt
Шаг за шагом / Обновлено 14 сентября 2022 г. текстовые эффекты, такие как градиентная заливка или изогнутые контуры. Для PowerPoint 2013 Microsoft интегрировала WordArt в PowerPoint, так что вы можете применить форматирование WordArt к любому фрагменту текста в презентации, просто выделив текст и применив форматы WordArt. Выполните следующие действия, чтобы превратить обыденный текст во что-то, на что стоит обратить внимание:
Просмотреть шаг за шагом
PowerPoint Как создать гиперссылку на другой слайд PowerPoint 2013
Шаг за шагом / Обновлено 08-10-2022
В PowerPoint 2013 гиперссылка — это просто фрагмент текста или графическое изображение, которое вы можете щелкнуть при просмотре слайда, чтобы вызвать другой слайд, другую презентацию или, возможно, какой-либо другой тип документа, например документ Word или электронную таблицу Excel.
 Гиперссылка также может вести на страницу во Всемирной паутине.
Добавить гиперссылку в презентацию очень просто. Просто выполните следующие действия:
Гиперссылка также может вести на страницу во Всемирной паутине.
Добавить гиперссылку в презентацию очень просто. Просто выполните следующие действия:Просмотреть шаг за шагом
PowerPoint 2019 Памятка для чайников
Памятка / Обновлено 05.04.2022
PowerPoint 2019 — самое мощное программное обеспечение для презентаций, доступное для создания и редактирования презентаций слайд-шоу для работы, дома или школа. PowerPoint 2019 предлагает ряд полезных сочетаний клавиш для быстрого выполнения задач. Вот несколько ярлыков для распространенных задач форматирования, редактирования и работы с файлами и документами в PowerPoint. Кроме того, после того, как вы создали свой шедевр, вы можете использовать ряд ярлыков при запуске слайд-шоу.
Посмотреть шпаргалку
PowerPoint 2021 Шпаргалка для чайников
Шпаргалка / Обновлено 17 февраля 2022 г.

PowerPoint 2021 — самое мощное программное обеспечение для презентаций, доступное для создания и редактирования презентаций в виде слайд-шоу для работы, дома или учебы. PowerPoint предлагает ряд полезных сочетаний клавиш для быстрого выполнения задач. Взгляните на некоторые из приведенных ниже ярлыков для общих задач форматирования, редактирования и работы с файлами и документами. Кроме того, после того, как вы создали свой шедевр, вы можете использовать несколько ярлыков при запуске слайд-шоу.
Просмотреть шпаргалку
PowerPoint Как удалить фон изображения в PowerPoint 2019
Статья / Обновлено 16-11-2018
Microsoft PowerPoint 2019 предоставляет немного волшебства редактирования изображений, позволяя удалять фон с изображения. Например, на следующем изображении показано изображение моей собаки Люси с удаленным фоном.
 (Удаление фона лучше всего работает с изображениями, которые имеют четкое высококонтрастное различие между объектом изображения и фоном.)
Чтобы выполнить эту часть магии редактирования фотографий, выполните следующие действия:
1. Выберите изображение, фон которого вы хотите удалить.
2. На вкладке Работа с рисунками → Формат нажмите кнопку Удалить фон (находится в группе Настройка).
Когда вы это сделаете, PowerPoint попытается определить, какая часть изображения является предметом изображения, а какая — фоном. PowerPoint создает ограничивающий прямоугольник, который содержит то, что, по его мнению, является предметом изображения. Затем он анализирует цвета на изображении, чтобы определить, что, по его мнению, является фоном изображения. Затем фон отображается фиолетовым цветом. Кроме того, на ленте появляется специальная вкладка «Удаление фона».
На этом рисунке показана первоначальная попытка PowerPoint удалить фон с изображения Люси. Как видите, PowerPoint нашел большую часть головы Люси, но сумел отрезать макушку, нос и правый глаз.
(Удаление фона лучше всего работает с изображениями, которые имеют четкое высококонтрастное различие между объектом изображения и фоном.)
Чтобы выполнить эту часть магии редактирования фотографий, выполните следующие действия:
1. Выберите изображение, фон которого вы хотите удалить.
2. На вкладке Работа с рисунками → Формат нажмите кнопку Удалить фон (находится в группе Настройка).
Когда вы это сделаете, PowerPoint попытается определить, какая часть изображения является предметом изображения, а какая — фоном. PowerPoint создает ограничивающий прямоугольник, который содержит то, что, по его мнению, является предметом изображения. Затем он анализирует цвета на изображении, чтобы определить, что, по его мнению, является фоном изображения. Затем фон отображается фиолетовым цветом. Кроме того, на ленте появляется специальная вкладка «Удаление фона».
На этом рисунке показана первоначальная попытка PowerPoint удалить фон с изображения Люси. Как видите, PowerPoint нашел большую часть головы Люси, но сумел отрезать макушку, нос и правый глаз. Результат немного обескураживает.
3. При необходимости измените размер ограничивающего прямоугольника, чтобы правильно заключить объект.
На этом рисунке показаны результаты после того, как я изменил размер ограничивающего прямоугольника, включив в него всю голову Люси.
4. При необходимости используйте кнопки «Отметить области для сохранения» и «Отметить области для удаления», чтобы уточнить расположение фона изображения.
Например, если область, являющаяся частью объекта, отображается в качестве фона, нажмите кнопку «Отметить области для сохранения». Затем либо щелкните область, которую вы хотите включить, либо щелкните и перетащите линию через большую часть области, которую необходимо включить. PowerPoint попытается определить, какую часть изображения вы отметили, и включить эту область в тему изображения. Обратите внимание, что вам не нужно обводить область, которую вы хотите включить, и вам не нужно быть слишком точным. PowerPoint сделает все возможное, чтобы выяснить, какие части изображения следует включить, основываясь на вашей оценке.
Результат немного обескураживает.
3. При необходимости измените размер ограничивающего прямоугольника, чтобы правильно заключить объект.
На этом рисунке показаны результаты после того, как я изменил размер ограничивающего прямоугольника, включив в него всю голову Люси.
4. При необходимости используйте кнопки «Отметить области для сохранения» и «Отметить области для удаления», чтобы уточнить расположение фона изображения.
Например, если область, являющаяся частью объекта, отображается в качестве фона, нажмите кнопку «Отметить области для сохранения». Затем либо щелкните область, которую вы хотите включить, либо щелкните и перетащите линию через большую часть области, которую необходимо включить. PowerPoint попытается определить, какую часть изображения вы отметили, и включить эту область в тему изображения. Обратите внимание, что вам не нужно обводить область, которую вы хотите включить, и вам не нужно быть слишком точным. PowerPoint сделает все возможное, чтобы выяснить, какие части изображения следует включить, основываясь на вашей оценке. Точно так же, если PowerPoint ошибочно принял часть фона за объект, нажмите кнопку «Отметить области для удаления» и щелкните или нарисуйте линию в области, которую необходимо удалить.
Если PowerPoint неверно интерпретирует вашу отметку, нажмите Ctrl+Z, чтобы отменить действие. Или нажмите кнопку «Удалить метку», а затем щелкните метку, которую хотите удалить.
5. Повторяйте шаг 4, пока не удалите фон изображения.
6. Нажмите кнопку Сохранить изменения.
Слайд возвращается в нормальное состояние, фон вашего изображения удаляется.
Точно так же, если PowerPoint ошибочно принял часть фона за объект, нажмите кнопку «Отметить области для удаления» и щелкните или нарисуйте линию в области, которую необходимо удалить.
Если PowerPoint неверно интерпретирует вашу отметку, нажмите Ctrl+Z, чтобы отменить действие. Или нажмите кнопку «Удалить метку», а затем щелкните метку, которую хотите удалить.
5. Повторяйте шаг 4, пока не удалите фон изображения.
6. Нажмите кнопку Сохранить изменения.
Слайд возвращается в нормальное состояние, фон вашего изображения удаляется.Просмотреть статью
Параметры звука PowerPoint в Microsoft PowerPoint 2019
Статья / Обновлено 16.11.2018
В Microsoft PowerPoint 2019 вы можете контролировать несколько важных аспектов воспроизведения аудиофайла, выбрав файл, чтобы открыть Контекстная вкладка Audio Tools на ленте, а затем открытие вкладки Playback, как показано здесь.
 Как видите, эта вкладка содержит несколько элементов управления, позволяющих редактировать способ воспроизведения звукового файла.
Управление воспроизведением звука
По умолчанию звуки не воспроизводятся, пока вы не щелкнете значок звука, который появляется на слайде. Если вы хотите, чтобы звук воспроизводился автоматически при отображении слайда, измените параметр в раскрывающемся списке «Пуск» (находится в группе «Параметры звука» на вкладке «Воспроизведение инструментов аудио») с «По щелчку» на «Автоматически».
Если вы выберете «По щелчку» или «Автоматически», звук автоматически остановится при переходе к следующему слайду. Чтобы звук продолжался на нескольких слайдах, выберите параметр «Воспроизвести через слайды» в раскрывающемся списке «Начало».
Зациклить звук
Если звуковой файл недостаточно длинный, вы можете зациклить его, чтобы он проигрывался снова и снова. Эта функция наиболее полезна, когда у вас есть тонкий звуковой эффект, такой как звук разбивающихся волн, который вы хотите продолжать до тех пор, пока вы оставляете слайд видимым.
Как видите, эта вкладка содержит несколько элементов управления, позволяющих редактировать способ воспроизведения звукового файла.
Управление воспроизведением звука
По умолчанию звуки не воспроизводятся, пока вы не щелкнете значок звука, который появляется на слайде. Если вы хотите, чтобы звук воспроизводился автоматически при отображении слайда, измените параметр в раскрывающемся списке «Пуск» (находится в группе «Параметры звука» на вкладке «Воспроизведение инструментов аудио») с «По щелчку» на «Автоматически».
Если вы выберете «По щелчку» или «Автоматически», звук автоматически остановится при переходе к следующему слайду. Чтобы звук продолжался на нескольких слайдах, выберите параметр «Воспроизвести через слайды» в раскрывающемся списке «Начало».
Зациклить звук
Если звуковой файл недостаточно длинный, вы можете зациклить его, чтобы он проигрывался снова и снова. Эта функция наиболее полезна, когда у вас есть тонкий звуковой эффект, такой как звук разбивающихся волн, который вы хотите продолжать до тех пор, пока вы оставляете слайд видимым. Чтобы зациклить аудиоклип, просто установите флажок «Зацикливать до остановки» в группе «Параметры звука».
Скрыть значок звука
По умолчанию значок аудиоклипа виден на слайде во время показа слайдов. Предполагая, что вы настроили автоматическое воспроизведение звука, вы, вероятно, не хотите, чтобы значок был виден.
Группа «Параметры звука» включает флажок «Скрыть, пока не воспроизводится», но он скрывает значок только тогда, когда звук не воспроизводится; значок виден при воспроизведении звука.
Самый простой способ полностью убрать значок со слайдов — просто перетащить значок за край содержащего его слайда. Звук по-прежнему будет частью слайда, поэтому он будет воспроизводиться автоматически при отображении слайда. Но поскольку значок находится за краем слайда, он не будет виден вашей аудитории.
Затухание звука
Элементы управления Fade In и Fade Out позволяют постепенно увеличивать и уменьшать яркость аудиоклипа. По умолчанию эти элементы управления установлены на 0, поэтому аудиоклип начинается и заканчивается на полной громкости.
Чтобы зациклить аудиоклип, просто установите флажок «Зацикливать до остановки» в группе «Параметры звука».
Скрыть значок звука
По умолчанию значок аудиоклипа виден на слайде во время показа слайдов. Предполагая, что вы настроили автоматическое воспроизведение звука, вы, вероятно, не хотите, чтобы значок был виден.
Группа «Параметры звука» включает флажок «Скрыть, пока не воспроизводится», но он скрывает значок только тогда, когда звук не воспроизводится; значок виден при воспроизведении звука.
Самый простой способ полностью убрать значок со слайдов — просто перетащить значок за край содержащего его слайда. Звук по-прежнему будет частью слайда, поэтому он будет воспроизводиться автоматически при отображении слайда. Но поскольку значок находится за краем слайда, он не будет виден вашей аудитории.
Затухание звука
Элементы управления Fade In и Fade Out позволяют постепенно увеличивать и уменьшать яркость аудиоклипа. По умолчанию эти элементы управления установлены на 0, поэтому аудиоклип начинается и заканчивается на полной громкости. Изменяя один или оба этих элемента управления на значение, например, 2 или 3 секунды, вы можете плавно увеличивать или уменьшать звук для более тонкого эффекта.
Обрезать аудиоклип
Нажатие кнопки Trim Audio вызывает диалоговое окно Trim Audio, показанное здесь. Это диалоговое окно позволяет выбрать только часть аудиоклипа для воспроизведения в презентации, позволяя выбрать время начала и окончания. Вы можете выбрать время начала и окончания, перетащив зеленый указатель начала или красный указатель конца на изображение формы волны аудиофайла. (Вы часто можете сказать, где остановить или закончить аудиоклип, взглянув на форму волны, отображаемую в диалоговом окне «Обрезка аудио».) Вы также можете ввести время (в секундах) в поля «Время начала» и «Время окончания». (В идеале следует выбирать начальную и конечную точки обрезки во время тихих фрагментов аудиофайла, чтобы избежать резкого начала и окончания.)
Изменяя один или оба этих элемента управления на значение, например, 2 или 3 секунды, вы можете плавно увеличивать или уменьшать звук для более тонкого эффекта.
Обрезать аудиоклип
Нажатие кнопки Trim Audio вызывает диалоговое окно Trim Audio, показанное здесь. Это диалоговое окно позволяет выбрать только часть аудиоклипа для воспроизведения в презентации, позволяя выбрать время начала и окончания. Вы можете выбрать время начала и окончания, перетащив зеленый указатель начала или красный указатель конца на изображение формы волны аудиофайла. (Вы часто можете сказать, где остановить или закончить аудиоклип, взглянув на форму волны, отображаемую в диалоговом окне «Обрезка аудио».) Вы также можете ввести время (в секундах) в поля «Время начала» и «Время окончания». (В идеале следует выбирать начальную и конечную точки обрезки во время тихих фрагментов аудиофайла, чтобы избежать резкого начала и окончания.)Просмотреть статью
PowerPoint Как делиться презентациями через веб-приложение PowerPoint
Статья / Обновлено 16.
 11.2018
11.2018Вы можете легко поделиться презентацией PowerPoint 2019 с другом или коллегой, отправив приглашение по электронной почте. Электронное письмо с приглашением будет содержать ссылку, которая откроет презентацию в веб-версии PowerPoint, которая называется PowerPoint Web App. Из PowerPoint Web App пользователь может просматривать презентацию. Если на компьютере пользователя установлен PowerPoint, он также может открыть презентацию в PowerPoint, отредактировать презентацию, добавить комментарии и сохранить отредактированную презентацию в исходном расположении OneDrive. Вот шаги для отправки приглашения: 1. Сохраните презентацию в OneDrive. 2. Выберите «Файл» → «Поделиться». Вы вернетесь в презентацию с открытой панелью задач «Общий доступ», как показано здесь. Появится страница «Поделиться с людьми», как показано на рисунке. На этой странице вы можете создать сообщение электронной почты, которое будет отправлено людям, с которыми вы хотите поделиться презентацией.
 3. Введите один или несколько адресов электронной почты в текстовое поле «Пригласить людей».
Если у вас несколько адресов электронной почты, просто разделите их запятыми или точками с запятой.
Вы можете щелкнуть значок адресной книги справа от текстового поля, чтобы открыть адресную книгу. Затем вы можете выбрать имена из своей адресной книги, а не вводить адреса электронной почты вручную.
4. Выберите разрешение на общий доступ, которое вы хотите предоставить.
Два варианта: «Может редактировать» и «Может просматривать». Используйте раскрывающийся список под текстовым полем «Пригласить людей», чтобы выбрать разрешение.
5. При желании введите сообщение в текстовое поле Включить сообщение [Необязательно] с приглашением.
Сообщение включается в электронное письмо, отправляемое получателям.
6. Щелкните Поделиться.
Появится подтверждающее сообщение, указывающее, что электронные письма были отправлены.
На рисунке показано типичное письмо с приглашением.
Чтобы открыть общую презентацию в PowerPoint Web App, просто щелкните ссылку в приглашении.
3. Введите один или несколько адресов электронной почты в текстовое поле «Пригласить людей».
Если у вас несколько адресов электронной почты, просто разделите их запятыми или точками с запятой.
Вы можете щелкнуть значок адресной книги справа от текстового поля, чтобы открыть адресную книгу. Затем вы можете выбрать имена из своей адресной книги, а не вводить адреса электронной почты вручную.
4. Выберите разрешение на общий доступ, которое вы хотите предоставить.
Два варианта: «Может редактировать» и «Может просматривать». Используйте раскрывающийся список под текстовым полем «Пригласить людей», чтобы выбрать разрешение.
5. При желании введите сообщение в текстовое поле Включить сообщение [Необязательно] с приглашением.
Сообщение включается в электронное письмо, отправляемое получателям.
6. Щелкните Поделиться.
Появится подтверждающее сообщение, указывающее, что электронные письма были отправлены.
На рисунке показано типичное письмо с приглашением.
Чтобы открыть общую презентацию в PowerPoint Web App, просто щелкните ссылку в приглашении. На следующем рисунке показана презентация, открытая в веб-приложении. Вы можете просмотреть всю презентацию в веб-приложении или открыть презентацию в PowerPoint, нажав кнопку «Открыть в PowerPoint». (Обратите внимание: чтобы открыть презентацию в PowerPoint, на вашем компьютере должна быть установлена копия PowerPoint.)
Если вы хотите вручную отправить свое электронное письмо со ссылкой, позволяющей пользователям просматривать или редактировать вашу презентацию, вы можете выбрать «Файл» → «Поделиться» → «Получить ссылку для общего доступа». Отобразится страница, позволяющая создать ссылку просмотра или ссылку редактирования, которую затем можно скопировать и вставить по мере необходимости.
На следующем рисунке показана презентация, открытая в веб-приложении. Вы можете просмотреть всю презентацию в веб-приложении или открыть презентацию в PowerPoint, нажав кнопку «Открыть в PowerPoint». (Обратите внимание: чтобы открыть презентацию в PowerPoint, на вашем компьютере должна быть установлена копия PowerPoint.)
Если вы хотите вручную отправить свое электронное письмо со ссылкой, позволяющей пользователям просматривать или редактировать вашу презентацию, вы можете выбрать «Файл» → «Поделиться» → «Получить ссылку для общего доступа». Отобразится страница, позволяющая создать ссылку просмотра или ссылку редактирования, которую затем можно скопировать и вставить по мере необходимости.Просмотреть статью
PowerPoint Как поделиться презентацией PowerPoint 2019 в облаке
Статья / Обновлено 16.11.2018
Microsoft интегрировала облачные вычисления в PowerPoint 2019, предоставив собственный выделенный ресурс облачного хранилища под названием OneDrive и обозначив его как одно из основных мест, где вы можете хранить свои презентации PowerPoint.
 (Раньше OneDrive назывался SkyDrive, но Microsoft пришлось изменить название из-за судебного разбирательства по поводу товарного знака.)
При установке Office 2019, вам предоставляется возможность создать бесплатную учетную запись OneDrive, которая предлагает до 15 ГБ бесплатного облачного хранилища с возможностью приобретения дополнительного хранилища. Если вы подписываетесь на Office 365, вы получаете 1 ТБ облачного хранилища.
Помимо хранения презентаций PowerPoint в OneDrive, вы также можете делиться своими презентациями с другими пользователями OneDrive, чтобы совместно просматривать и редактировать свою работу. Прежде чем вы сможете поделиться презентацией с другим пользователем, вы должны сначала сохранить презентацию в своей учетной записи OneDrive. Для этого просто выполните следующие действия:
1. Выберите «Файл» → «Сохранить как».
Появится страница «Сохранить как», которая предлагает несколько мест для сохранения презентации, как показано на рисунке. Расположение по умолчанию — ваша учетная запись OneDrive.
(Раньше OneDrive назывался SkyDrive, но Microsoft пришлось изменить название из-за судебного разбирательства по поводу товарного знака.)
При установке Office 2019, вам предоставляется возможность создать бесплатную учетную запись OneDrive, которая предлагает до 15 ГБ бесплатного облачного хранилища с возможностью приобретения дополнительного хранилища. Если вы подписываетесь на Office 365, вы получаете 1 ТБ облачного хранилища.
Помимо хранения презентаций PowerPoint в OneDrive, вы также можете делиться своими презентациями с другими пользователями OneDrive, чтобы совместно просматривать и редактировать свою работу. Прежде чем вы сможете поделиться презентацией с другим пользователем, вы должны сначала сохранить презентацию в своей учетной записи OneDrive. Для этого просто выполните следующие действия:
1. Выберите «Файл» → «Сохранить как».
Появится страница «Сохранить как», которая предлагает несколько мест для сохранения презентации, как показано на рисунке. Расположение по умолчанию — ваша учетная запись OneDrive. 2. Щелкните папку OneDrive, в которой вы хотите сохранить презентацию.
Появится диалоговое окно «Сохранить как», как показано на рисунке. Как видите, это диалоговое окно автоматически переходит в папку «Документы» вашей учетной записи OneDrive.
3. Перейдите в другую папку OneDrive или создайте новую папку OneDrive.
Вы можете перемещаться по OneDrive, как если бы это был локальный жесткий диск. И вы можете создать новую папку, нажав кнопку «Новая папка».
4. Измените имя файла и нажмите Сохранить.
Презентация сохраняется в OneDrive.
2. Щелкните папку OneDrive, в которой вы хотите сохранить презентацию.
Появится диалоговое окно «Сохранить как», как показано на рисунке. Как видите, это диалоговое окно автоматически переходит в папку «Документы» вашей учетной записи OneDrive.
3. Перейдите в другую папку OneDrive или создайте новую папку OneDrive.
Вы можете перемещаться по OneDrive, как если бы это был локальный жесткий диск. И вы можете создать новую папку, нажав кнопку «Новая папка».
4. Измените имя файла и нажмите Сохранить.
Презентация сохраняется в OneDrive.Просмотр статьи
Почему шрифты не отображаются должным образом в презентации PowerPoint?
Автор: Майк Пауэр
Если вы когда-нибудь разговаривали с кем-то о том, почему ваша презентация на их компьютере выглядит иначе, чем на вашем, то вы, вероятно, сталкивались с этой странной особенностью PowerPoint.
 Это рецепт для разочарования, а иногда и для горячих обменов между участниками, когда вы изо всех сил пытаетесь понять, как один и тот же файл может выглядеть по-разному на двух, казалось бы, одинаковых компьютерах.
Это рецепт для разочарования, а иногда и для горячих обменов между участниками, когда вы изо всех сил пытаетесь понять, как один и тот же файл может выглядеть по-разному на двух, казалось бы, одинаковых компьютерах.Если в презентации используется шрифт, который не установлен на вашем компьютере, PowerPoint автоматически заменит его другим шрифтом. Это делается для того, чтобы презентацию можно было использовать и редактировать.
Иногда он находит и использует очень похожий шрифт, но не всегда — это сильно зависит от конкретного шрифта, а также от того, доступна ли информация PANOSE, Charset и Pitch Family*.
* метаданные, описывающие характеристики шрифта, которые можно использовать для выбора аналогичной замены.
Вообще говоря, весьма вероятно, что символы и интервалы будут немного отличаться, что приведет к другому переносу текста или даже выходу за пределы текста, что изменит внешний вид презентации, иногда кардинально. См. приведенный ниже пример с использованием шрифта MetaOT-Black .

Оригинальная презентация с установленным MetaOT-Black
Презентация на компьютере без шрифта MetaOT-Black
Как вы можете видеть выше, шрифт по-прежнему указывается как MetaOT-Black, но текст в поле больше не отображается с использованием этого шрифта. Тот факт, что PowerPoint не сообщает в своем пользовательском интерфейсе, что он молча заменил шрифт, может вызвать всевозможные проблемы. Представьте, что вы отправляете дизайн презентации клиенту только для того, чтобы получить много отзывов об изменении макета, которые не имеют смысла, когда вы смотрите на исходный файл. Если вы и ваш клиент смотрите на разные макеты, не осознавая этого, то много времени будет потрачено впустую.
Почему PowerPoint заменяет шрифты?
Исходный шрифт записывается в файл XML.
 При открытии в системе без шрифта PowerPoint автоматически отображает с использованием аналогичного шрифта, но не меняет шрифт, указанный в XML. Это позволяет человеку без исходного шрифта вносить разумные изменения в презентацию, поскольку он сможет нормально видеть и редактировать текст. Когда они затем отправят файл обратно создателю, презентация по-прежнему будет использовать исходный шрифт.
При открытии в системе без шрифта PowerPoint автоматически отображает с использованием аналогичного шрифта, но не меняет шрифт, указанный в XML. Это позволяет человеку без исходного шрифта вносить разумные изменения в презентацию, поскольку он сможет нормально видеть и редактировать текст. Когда они затем отправят файл обратно создателю, презентация по-прежнему будет использовать исходный шрифт.Если PowerPoint изменит базовый шрифт, это вызовет новую проблему при обмене файлом с создателем. Если бы они не выбрали отображение альтернативного шрифта, любой, у кого не было бы шрифта, не мог бы вносить изменения в текст. Понятно, почему они выбрали такой подход. Однако, возможно, было бы лучше, если бы они также могли указать, когда это произошло, чтобы свести к минимуму любую путаницу.
Что ты умеешь делать?
Встроенные шрифты
Если вы являетесь владельцем исходного файла, вы можете внедрить шрифты, чтобы отправить их вместе с файлом и предотвратить замену шрифта на других машинах — у нас есть несколько инструкций по внедрению шрифтов здесь.
 Стоит отметить, что это увеличит размер файла, иногда значительно.
Стоит отметить, что это увеличит размер файла, иногда значительно.Однако это не всегда возможно, поскольку не все шрифты могут быть встроены из-за лицензионных или технических ограничений.
Начните использовать Slidewise
С помощью Slidewise вы можете попрощаться с этой конкретной проблемой. Slidewise — это надстройка для PowerPoint, которая предупредит вас о замене каких-либо шрифтов при открытии презентации, например:
.Открыв шрифт в Slidewise, вы можете увидеть все затронутые фигуры и сразу перейти к ним в презентации. Если шрифт является тем, которым можно поделиться, вы можете легко запросить его или загрузить и установить самостоятельно, чтобы презентацию можно было просматривать так, как задумано.
Если это шрифт, который можно внедрить, вы можете попросить создателя внедрить шрифт и повторно предоставить файл. Или, если это не имеет значения, вы можете внести свои правки, используя подставленный шрифт, но, по крайней мере, вас не будут смущать какие-либо проблемы с макетом или представлением текста.

Более того, благодаря Slidewise заменить шрифты, если они вам больше не нужны, — детская игра.
Смотреть Slidewise заменяет все шрифты в этом файле всего за несколько секунд.
С помощью Slidewise вы больше никогда не станете жертвой этой проблемы. Загрузите бесплатную 14-дневную пробную версию и попробуйте уже сегодня.PowerPointPresentationSlidewiseAdd-inFontsЗаменить шрифтыВстроить шрифтыУдалить шрифты
Майк Пауэр
PowerPoint Глава 1 – Бизнес-компьютеры 365
PowerPoint Глава 1: Создание презентаций- Планирование презентации
- Добавление и удаление слайдов
- Добавление текста слайда по сравнению с примечаниями к слайду
- Создание маркированных и нумерованных списков
- Сравнение видов презентации
- Использование таблиц и диаграмм
- Вставка и изменение графики
- Создание фотоальбома
- Вставка и изменение фигур
- Использование WordArt
- Вставка SmartArt
- Вставка нижних колонтитулов слайдов и раздаточных материалов
- Применение тем оформления
- Форматирование фона слайда
- Замена текста и шрифтов
- Печать презентации
Microsoft PowerPoint — это программа для создания презентаций, используемая для систематизации и представления информации другим пользователям.
 PowerPoint — это популярное средство для проведения презентаций, в котором используются визуальные и стимулирующие элементы, сопровождающие общение докладчика с помощью слайдов и мультимедийных инструментов. Планирование презентации требует определения цели презентации, определения целевой аудитории презентации и выбора типа вывода информации.
PowerPoint — это популярное средство для проведения презентаций, в котором используются визуальные и стимулирующие элементы, сопровождающие общение докладчика с помощью слайдов и мультимедийных инструментов. Планирование презентации требует определения цели презентации, определения целевой аудитории презентации и выбора типа вывода информации.Цель презентации обычно можно разделить на две основные области. Наиболее распространенной целью презентации является информирование аудитории путем предоставления фактов и цифр. Информационные презентации часто включают слайды с таблицами, диаграммами, графикой и текстом. Лекции в классе, в которых используется PowerPoint, обычно представляют собой презентации информационного типа. Вторая цель презентаций — убедить или продать аудитории идею. Коммерческие и политические выступления попадают в эту категорию убедительных презентаций. Для убедительных презентаций стиль почти так же важен, как и содержание. Таким образом, темы дизайна являются важными факторами для этого типа презентации.

Еще одним важным фактором при планировании презентации является определение аудитории, включая место проведения презентации. Характеристики аудитории помогут определить тип лексики, размер шрифта и темы оформления, которые были бы уместны. Аудитория коллег обеспечит большую гибкость по сравнению с группой клиентов с точки зрения языка и содержания. Понимание того, кто является аудиторией и почему она здесь, может реально повлиять на дизайн и содержание презентации. Место проведения также влияет на дизайн презентации. В большой комнате потребуются более крупные шрифты и более громкий звук, чтобы презентация была понятна аудитории. И наоборот, небольшая комната требует более мягкого дизайна. Докладчик также должен уделить время тому, чтобы убедиться, что в зале достаточно и совместимого аудиовизуального оборудования (проектор, кабели, экран, динамики и т. д.) для успешного проведения презентации.
Познакомьтесь с элементами окна Microsoft PowerPoint! Обратите внимание на сходство с Word и Excel!
- Панель инструментов быстрого доступа содержит кнопки быстрого доступа для сохранения, отмены, повторного выполнения и предварительного просмотра презентации.
 Вы можете легко изменить эту панель инструментов, чтобы добавить наиболее часто используемые команды. Просто нажмите стрелку вниз на правом краю, чтобы настроить эту панель инструментов!
Вы можете легко изменить эту панель инструментов, чтобы добавить наиболее часто используемые команды. Просто нажмите стрелку вниз на правом краю, чтобы настроить эту панель инструментов! - В строке заголовка отображается название текущей презентации и программы. Новая презентация по умолчанию будет иметь временное имя файла, например Presentation1, пока вы не сохраните файл под другим именем. Кнопки «Свернуть», «Развернуть» и «Выход» отображаются на правом краю строки заголовка.
- Инструмент Tell Me — это новый способ получить помощь по конкретным задачам в PowerPoint. Когда пользователь начинает печатать, PowerPoint предлагает команды, связанные с вашими ключевыми словами. Этот инструмент зависит от контекста и интегрируется в вашу текущую презентацию, а не открывается в отдельном окне. Поэтому, если вы наберете , вставьте изображение в поле и щелкните полученную команду, PowerPoint откроет диалоговое окно «Вставить изображение» без объяснения инструкций по навигации.

- Интерфейс Ribbon представляет собой набор панелей инструментов в верхней части окна программ Office, предназначенных для быстрого поиска команд, необходимых для выполнения задачи. На ленте отображается комбинация значков и вкладок . Команды сгруппированы на нескольких вкладках. Некоторые команды настолько обширны, что им нужны дополнительные окна для отображения всей их функциональности. Значок запуска диалогового окна откроет эти окна. Контекстные вкладки будут появляться только тогда, когда они нужны пользователю, например, когда выбрано изображение или вставлена таблица.
Новые слайды можно легко добавить в презентацию, нажав нижнюю половину кнопки «Новый слайд» в группе «Слайды» на вкладке «Главная». Если щелкнуть верхнюю половину кнопки «Новый слайд», макет слайда по умолчанию (название и содержание) будет вставлен в презентацию. Если щелкнуть нижнюю половину кнопки, появится галерея из нескольких различных макетов слайдов.

Тип контента, который пользователь намеревается добавить, будет определять, какой макет слайда будет выбран. Большинство макетов слайдов содержат один или несколько заполнителей, чтобы указать пользователю, куда добавлять контент. Заполнители могут содержать различные типы контента, включая текст, графику, таблицы, диаграммы и видео. Размер заполнителей можно изменить, переформатировать или удалить. Наиболее распространенный макет слайда (название и содержание) имеет два заполнителя. Пользователю просто нужно поместить курсор внутрь заполнителя и начать печатать, чтобы добавить текст, или щелкнуть значок, чтобы добавить объект. PowerPoint автоматически изменяет размер текста по мере его ввода, чтобы он помещался в заполнитель.
Значок автоподбора отображается рядом с заполнителем, когда набирается больше текста, чем может поместиться.
Добавление текста к слайду и примечаний к слайду
Выравнивание, шрифт, размер и другие форматы можно применить к выделенному тексту в заполнителе с помощью мини-панели инструментов или вкладки «Главная». Макет можно изменить, нажав кнопку «Макет» справа от кнопки «Новый слайд» и выбрав другой макет. Чтобы удалить слайд, щелкните слайд правой кнопкой мыши в области эскизов и выберите «Удалить слайд» в контекстном меню.
Макет можно изменить, нажав кнопку «Макет» справа от кнопки «Новый слайд» и выбрав другой макет. Чтобы удалить слайд, щелкните слайд правой кнопкой мыши в области эскизов и выберите «Удалить слайд» в контекстном меню.Хотя текст можно добавлять к слайдам с помощью заполнителей в различных макетах слайдов, текст можно добавлять непосредственно на панель «Заметки», чтобы создавать заметки докладчика для ведущего слайд-шоу. Поддержание минимального количества слайдов требует, чтобы каждый слайд содержал только краткий текст, а не детали. Детали должны быть добавлены устно через спикера презентации. Данные на панели заметок не отображаются в режиме слайд-шоу. Панель «Примечания» можно открыть или закрыть, нажав кнопку «Примечания» в строке состояния.
Макет слайдов «Заголовок и содержание» используется по умолчанию и является самым популярным макетом слайдов для большинства слайдов в презентации.
 Это основная причина того, почему так много презентаций PowerPoint утомляют аудиторию обыденным объемом текста. Худшее оскорбление — это когда пользователи просто пишут предложение за предложением текста, который часто читается аудитории ведущим. (Не любимый многими!) Лучший подход — создавать презентации, которые используют маркированные и нумерованные списки, чтобы помочь организовать текст или показать последовательные процессы. Слишком много слайдов одного формата может утомить аудиторию, поэтому используйте списки в меру. Однако при использовании с анимацией (обсуждается в следующей главе) списки действительно могут помочь управлять потоком информации, синхронизируя визуальные элементы слайд-шоу со словесным сопровождением говорящего.
Это основная причина того, почему так много презентаций PowerPoint утомляют аудиторию обыденным объемом текста. Худшее оскорбление — это когда пользователи просто пишут предложение за предложением текста, который часто читается аудитории ведущим. (Не любимый многими!) Лучший подход — создавать презентации, которые используют маркированные и нумерованные списки, чтобы помочь организовать текст или показать последовательные процессы. Слишком много слайдов одного формата может утомить аудиторию, поэтому используйте списки в меру. Однако при использовании с анимацией (обсуждается в следующей главе) списки действительно могут помочь управлять потоком информации, синхронизируя визуальные элементы слайд-шоу со словесным сопровождением говорящего.
Как определено в главах Word, маркированные списки отличаются от нумерованных списков тем, что нумерованные списки демонстрируют последовательность, тогда как маркированные списки просто подразумевают, что каждый элемент является частью неупорядоченной группы. Маркеры и числа могут быть отформатированы с использованием пользовательских символов и числовых форматов для синхронизации с дизайном презентации. Пули и числа также могут иметь отступ для создания подсписков. Группа «Абзац» содержит команды для увеличения и уменьшения отступа маркеров и цифр.
Маркеры и числа могут быть отформатированы с использованием пользовательских символов и числовых форматов для синхронизации с дизайном презентации. Пули и числа также могут иметь отступ для создания подсписков. Группа «Абзац» содержит команды для увеличения и уменьшения отступа маркеров и цифр.PowerPoint может отображать слайды в нескольких различных представлениях, доступ к которым можно получить на вкладке «Вид», в строке состояния или на вкладке «Слайд-шоу». Каждый из них имеет свое уникальное назначение, как описано в таблице ниже.
Представления презентацийPowerPoint предлагает различные представления для отображения содержимого в зависимости от ситуации. Некоторые представления помогают создать презентацию, а другие — доставить презентацию. Выбирай с умом!
Организация презентации PowerPoint требует, чтобы презентация была краткой и содержательной. Таблицы и диаграммы дают возможность представить большое количество данных в организованной структурированной графике.
 Таблицы можно создавать и вставлять в слайд аналогичным образом, как и таблицы Word. Таблицы можно вставлять на вкладке «Вставка» или щелкнув значок «Таблица» в заполнителе макета содержимого. Для форматирования таблицы доступны две контекстные вкладки, аналогичные Word. Желательно добавлять стили таблиц, соответствующие теме презентации. Создание таблиц с помощью этого процесса идеально подходит для таблиц, заполненных текстом, таких как таблица на иллюстрации ниже. Таблицы также можно создавать в Word, а затем копировать и вставлять в PowerPoint. В любом случае, таблицы — отличный способ объединить большой объем информации в один слайд.
Таблицы можно создавать и вставлять в слайд аналогичным образом, как и таблицы Word. Таблицы можно вставлять на вкладке «Вставка» или щелкнув значок «Таблица» в заполнителе макета содержимого. Для форматирования таблицы доступны две контекстные вкладки, аналогичные Word. Желательно добавлять стили таблиц, соответствующие теме презентации. Создание таблиц с помощью этого процесса идеально подходит для таблиц, заполненных текстом, таких как таблица на иллюстрации ниже. Таблицы также можно создавать в Word, а затем копировать и вставлять в PowerPoint. В любом случае, таблицы — отличный способ объединить большой объем информации в один слайд.Если таблица содержит много числовых данных, возможно, имеет смысл создать таблицу в Excel и вставить ее в PowerPoint. Данные можно редактировать в PowerPoint с помощью инструментов форматирования Excel. Данные можно даже связать, чтобы при обновлении файла Excel обновлялся и слайд PowerPoint. Если данные не связаны, они считаются внедренным объектом.
 Внедренные объекты становятся частью файла PowerPoint и после вставки перестают быть частью исходного файла (Excel).
Внедренные объекты становятся частью файла PowerPoint и после вставки перестают быть частью исходного файла (Excel).Диаграммы используются для иллюстрации числовых данных, которые могут помочь аудитории визуализировать закономерности, отношения или тенденции в данных. Решения о связывании или встраивании таблицы очень похожи на решения о вставке диаграмм. Диаграммы можно создавать в PowerPoint или Excel, но большинство из них, как правило, уже созданы в Excel, и их нужно просто вставить в PowerPoint. Затем принимается решение о встраивании или связывании диаграммы. Когда диаграмма выбрана на слайде, параметры на контекстных вкладках «Дизайн» и «Формат» инструментов для работы с диаграммами можно использовать для изменения внешнего вида диаграммы.
Графика может быть использована, чтобы сделать презентацию более интересной и информативной. Если разработчик PowerPoint пытается сократить длину презентации до десяти или менее слайдов, имейте в виду, что многие считают, что изображение стоит тысячи слов! Иногда графические изображения могут быть более информативными, чем слова, и улучшать презентацию, вызывая эмоции у аудитории.
 Графика PowerPoint обычно относится к изображениям, а изображения могут принимать форму цифровых фотографий, картинок или компьютерных изображений (CGI). Цифровые фотографии — это реалистичные изображения, снятые цифровой камерой или отсканированные в файл с помощью сканера. Картинки — это линейные рисунки, намеренно нереалистичные. Примером изображения, сгенерированного компьютером, является логотип, обычно созданный в программе, такой как Adobe Illustrator, или трехмерная графика, такая как аватар.
Графика PowerPoint обычно относится к изображениям, а изображения могут принимать форму цифровых фотографий, картинок или компьютерных изображений (CGI). Цифровые фотографии — это реалистичные изображения, снятые цифровой камерой или отсканированные в файл с помощью сканера. Картинки — это линейные рисунки, намеренно нереалистичные. Примером изображения, сгенерированного компьютером, является логотип, обычно созданный в программе, такой как Adobe Illustrator, или трехмерная графика, такая как аватар.
Вставка графики в PowerPoint очень похожа на Word. Однако помимо использования параметров группы «Изображения» на вкладке «Вставка» пользователи также могут вставлять графику с помощью значка в заполнителе содержимого. Графика может быть вставлена либо с собственного устройства пользователя, либо из онлайн-источников.Каждый тип графики имеет свои плюсы и минусы. Клип-арт может быть популярен, потому что его простота приводит к компактному размеру файла, который можно увеличивать или уменьшать без искажений.
 Кроме того, нереалистичный характер этих изображений делает их подходящими для представления деликатных тем, требующих анонимности. Цифровые фотографии очень реалистичны, что вызывает аутентичные реакции. Однако эти образы приводят к большим файлам, которые трудно передавать между устройствами. Кроме того, изменение размера цифровой фотографии может создать нежелательную пикселизацию.
Кроме того, нереалистичный характер этих изображений делает их подходящими для представления деликатных тем, требующих анонимности. Цифровые фотографии очень реалистичны, что вызывает аутентичные реакции. Однако эти образы приводят к большим файлам, которые трудно передавать между устройствами. Кроме того, изменение размера цифровой фотографии может создать нежелательную пикселизацию.Следует соблюдать осторожность, чтобы убедиться, что графика используется надлежащим образом, включая только те изображения, которые имеют отношение к продвигаемому сообщению. Использование графики также должно соответствовать применимым законам об авторском праве, особенно при загрузке изображений из Интернет-источников. По данным Бюро регистрации авторских прав США, авторское право является формой защиты «оригинальных авторских работ» и обычно обозначается символом ©. Фотографии и высококачественные произведения искусства, созданные собственными силами, не противоречат нарушению авторских прав, но изображения, загруженные из онлайн-источников, должны быть указаны, приобретены или определены как бесплатные или доступ к ним осуществляется по лицензии Creative Commons (CC).
 По умолчанию поисковая система Microsoft Bing Image будет возвращать только изображения, лицензированные Creative Commons, при использовании команды Online Pictures в PowerPoint.
По умолчанию поисковая система Microsoft Bing Image будет возвращать только изображения, лицензированные Creative Commons, при использовании команды Online Pictures в PowerPoint.Надежные функции редактирования фотографий в PowerPoint позволяют легко управлять размером, расположением и видом вставленной графики. После выбора изображения вокруг него появятся маркеры изменения размера, а также появится контекстная вкладка «Работа с рисунками», предлагающая множество функций форматирования изображения.
Некоторые из наиболее часто используемых инструментов форматирования изображений включают:
- Изменение размера и кадрирование . Самый простой способ изменить размер изображения — перетащить маркеры изменения размера. Угловые маркеры будут пропорционально увеличивать или уменьшать размер изображения, тогда как средние или верхние/нижние маркеры могут искажать размер изображения. Конкретные размеры высоты и ширины можно определить в группе Размер.
 Щелкните панель запуска, чтобы открыть панель «Формат изображения». Снятие флажка «Зафиксировать соотношение сторон» позволит пользователю определить определенные размеры высоты или ширины без пропорционального изменения размера другого измерения. Обрезка изображения приводит к удалению части изображения. Это полезно, когда на изображении много нежелательного содержимого, которое может отвлечь внимание от определенного аспекта изображения. Изображение можно даже обрезать, чтобы оно соответствовало определенной форме. Чтобы уменьшить размер файла презентации, используйте функцию «Сжать изображения» в группе «Настройка», чтобы безвозвратно удалить обрезанную часть изображения. Если щелкнуть «Сброс» на панели «Формат изображения» или «Сбросить изображение» в группе «Настроить», изображение вернется к исходному размеру.
Щелкните панель запуска, чтобы открыть панель «Формат изображения». Снятие флажка «Зафиксировать соотношение сторон» позволит пользователю определить определенные размеры высоты или ширины без пропорционального изменения размера другого измерения. Обрезка изображения приводит к удалению части изображения. Это полезно, когда на изображении много нежелательного содержимого, которое может отвлечь внимание от определенного аспекта изображения. Изображение можно даже обрезать, чтобы оно соответствовало определенной форме. Чтобы уменьшить размер файла презентации, используйте функцию «Сжать изображения» в группе «Настройка», чтобы безвозвратно удалить обрезанную часть изображения. Если щелкнуть «Сброс» на панели «Формат изображения» или «Сбросить изображение» в группе «Настроить», изображение вернется к исходному размеру. - Коррекция и настройка цвета . Если вставленное изображение слишком темное, функция «Коррекция» позволяет пользователю отредактировать яркость и контрастность изображения.
 Изображение также можно смягчить или повысить резкость, чтобы сделать его размытым или отчетливым. Настройки цвета также можно применять для изменения насыщенности (насколько яркие цвета) и тона (температура — холодная или теплая) изображения. Цветные фильтры также можно накладывать друг на друга, чтобы перекрасить изображение в соответствии с темой презентации.
Изображение также можно смягчить или повысить резкость, чтобы сделать его размытым или отчетливым. Настройки цвета также можно применять для изменения насыщенности (насколько яркие цвета) и тона (температура — холодная или теплая) изображения. Цветные фильтры также можно накладывать друг на друга, чтобы перекрасить изображение в соответствии с темой презентации. - Стили изображения . Применение стиля изображения или эффекта из многочисленных предустановленных параметров галереи может визуально улучшить внешний вид изображения. Стили изображения делают изображение более стильным, применяя комбинацию границ, трехмерных поворотов, эффектов тени или форм рамки. После выбора изображения наведите курсор на любой из вариантов галереи, и PowerPoint отобразит предварительный просмотр стиля, примененного к изображению. Щелчок по выбору применит настройки стиля изображения.
- Эффекты изображения . Пользователи могут улучшать изображение, добавляя эффекты, такие как тени, отражения, свечение, мягкие края, скосы или трехмерные повороты.
 Чтобы точно настроить эффект, нажмите «Параметры» в нижней части меню любого эффекта. К одному и тому же изображению можно применить несколько эффектов, таких как внешняя тень, угловой скос и контрастное трехмерное вращение вправо в перспективе.
Чтобы точно настроить эффект, нажмите «Параметры» в нижней части меню любого эффекта. К одному и тому же изображению можно применить несколько эффектов, таких как внешняя тень, угловой скос и контрастное трехмерное вращение вправо в перспективе.
- Спланируйте презентацию. Ваша цель — создать слайд-шоу, которое будет сопровождать вашу презентацию о планете Земля. Контент будет включать в себя слайды с текстом, таблицу и несколько фотографий разных континентов. Дизайн будет базовым. Аудитория — ваши одноклассники.
- Откройте недавно отредактированный файл данных Continents.pptx из ваших файлов данных.
- Просмотрите презентацию в режиме сортировщика слайдов, а затем вернитесь в обычный режим.
- На титульном слайде добавьте свое имя к заполнителю подзаголовка.
- Вставьте новый слайд «Заголовок и содержание» после титульного слайда (слайд 1). Добавьте заголовок: Континенты Земли, а затем добавьте семь маркеров к заполнителю содержимого с текстом: Северная Америка, Южная Америка, Европа, Африка, Азия, Австралия, Антарктида.
 Сделайте шрифт заголовка 54pt.
Сделайте шрифт заголовка 54pt. - На слайде 3 (Северная Америка) добавьте онлайн-изображение Северной Америки в заполнитель содержимого с помощью значка «Изображения из Интернета».
- На слайде 4 (Южная Америка) измените размер изображения на высоту 4,5 дюйма. Позвольте PowerPoint отрегулировать ширину пропорционально.
- На слайде 7 (Африка) примените коррекцию яркости +20 % и контрастности -20 %.
- На слайде 8 (Океания/Австралия) примените стиль изображения «Металлический овал» и эффект изображения «Свечение 18 точек», синий эффект изображения, а также эффект изображения «Перспектива: повернуто влево, наклонено вверх, трехмерное вращение».
- Добавьте на слайд «Океания/Австралия» следующего говорящего: «Говорите с австралийским акцентом!»
- Измените макет слайда «Океания/Австралия» на макет «Заголовок и два содержимого». В новый заполнитель содержимого добавьте следующие текстовые маркеры, ссылаясь на рисунок справа: .
- Сохраните презентацию с именем файла My Continents.
 pptx в локальной папке по умолчанию.
pptx в локальной папке по умолчанию.
Если цель вашей презентации больше направлена на развлечение, чем на обучение, то фотоальбом — популярная функция, которая может облегчить это развлечение. PowerPoint фотоальбом позволяет пользователям загружать кучу цифровых фотографий в один файл, по одной фотографии на слайд, отформатированных последовательно, с различными вариантами форматирования. Фотоальбом — отличный инструмент для создания автономных презентаций, в которых отображаются фотографии с какого-либо события или семейной памяти (выпускной, годовщина свадьбы, похороны и т. д.). PowerPoint создает новый файл презентации, когда пользователь выбирает создание фотоальбома.
Для начала обратите внимание, где находятся фотографии, которые вы хотите добавить в альбом (желательно на локальном устройстве). Затем перейдите на вкладку «Вставка» и нажмите кнопку «Фотоальбом». Когда откроется окно фотоальбома, следующим шагом будет вставка изображений с вашего устройства, нажав кнопку «Файл/Диск…». Появится диалоговое окно «Вставить новые изображения». Затем пользователь должен перейти к тому месту, где файлы фотографий находятся на его устройстве, затем выбрать несколько файлов изображений (не забудьте использовать кнопку Ctrl, чтобы выбрать несколько непоследовательных файлов) и выбрать «Вставить». Выбранные файлы появятся в окне прокрутки «Изображения в альбоме» в окне «Фотоальбом». Порядок слайдов можно изменить в этом окне или в главном окне PowerPoint.
Появится диалоговое окно «Вставить новые изображения». Затем пользователь должен перейти к тому месту, где файлы фотографий находятся на его устройстве, затем выбрать несколько файлов изображений (не забудьте использовать кнопку Ctrl, чтобы выбрать несколько непоследовательных файлов) и выбрать «Вставить». Выбранные файлы появятся в окне прокрутки «Изображения в альбоме» в окне «Фотоальбом». Порядок слайдов можно изменить в этом окне или в главном окне PowerPoint.Более важные решения, которые следует принять до нажатия кнопки «Создать», относятся к макету альбома и параметрам изображения. Заметили, что опция «Подписи под всеми изображениями» отключена? Это связано с тем, что для макета изображения в настоящее время установлено значение «По размеру слайда». Выбор любого другого макета изображения активирует эту опцию. Подписи — это отличный способ добавить сопроводительный текст к каждому слайду в альбоме и пояснить фотографии в отсутствие докладчика. Если эта функция пропущена и требует реверсирования, выберите вкладку «Вставка», щелкните стрелку раскрывающегося списка «Фотоальбом» и выберите «Редактировать фотоальбом».
 Можно переопределить макет изображения, форму рамки, тему и параметры изображения, а также добавить или удалить изображения. Текстовое поле «Вставить» — это альтернативный способ добавления текста вручную на отдельный слайд по сравнению с заголовками, которые по умолчанию используют имя файла операционной системы в качестве заголовка слайда. Эти данные можно редактировать для каждого слайда в обычном представлении PowerPoint. Фотоальбомы могут стать еще более интересными, когда в них добавляются дополнительные (которые еще предстоит объяснить) функциональные возможности. Однако эти функции, требующие большого творческого внимания, могут занять очень много времени! Функция «Фотоальбом» была разработана для работы с операционной системой Windows. Поэтому эта функция недоступна для пользователей Mac.
Можно переопределить макет изображения, форму рамки, тему и параметры изображения, а также добавить или удалить изображения. Текстовое поле «Вставить» — это альтернативный способ добавления текста вручную на отдельный слайд по сравнению с заголовками, которые по умолчанию используют имя файла операционной системы в качестве заголовка слайда. Эти данные можно редактировать для каждого слайда в обычном представлении PowerPoint. Фотоальбомы могут стать еще более интересными, когда в них добавляются дополнительные (которые еще предстоит объяснить) функциональные возможности. Однако эти функции, требующие большого творческого внимания, могут занять очень много времени! Функция «Фотоальбом» была разработана для работы с операционной системой Windows. Поэтому эта функция недоступна для пользователей Mac.В слайд PowerPoint можно вставить различные типы фигур, чтобы проиллюстрировать концепции и привлечь внимание. Хотите выделить определенный фокус на слайде? Нарисуйте стрелку и добавьте собственный формат! Основные фигуры находятся в группе «Рисунок» на вкладке «Главная», но более широкий выбор доступен в раскрывающемся списке «Фигуры» на вкладке «Вставка».
 Категории фигур включают линии, геометрические фигуры, стрелки, звезды, выноски и баннеры. Как только фигура выбрана из галереи, указатель в виде перекрестия позволяет пользователю нарисовать фигуру на слайде. Фигуры можно заполнять, складывать, выравнивать, группировать и объединять с помощью расширенного форматирования.
Категории фигур включают линии, геометрические фигуры, стрелки, звезды, выноски и баннеры. Как только фигура выбрана из галереи, указатель в виде перекрестия позволяет пользователю нарисовать фигуру на слайде. Фигуры можно заполнять, складывать, выравнивать, группировать и объединять с помощью расширенного форматирования.Многие аспекты каждой фигуры могут быть дополнительно изменены, включая градиент линии, цвет линии, цвет заливки, вес, контур, тень и другие трехмерные эффекты. Подобно другим графическим объектам, таким как клип-арт или фотография, фигуру можно изменять в размере, перемещать и сбрасывать в соответствии с дизайном презентации. Можно добавить текст, чтобы дополнительно аннотировать фигуру и объяснить концепцию.
Чтобы удержать внимание аудитории, необходимо использовать нестандартный текст, чтобы поддерживать интерес к презентации. Яркие визуальные элементы помогают удерживать внимание аудитории. Как обсуждалось в главах Word, WordArt — это функция, которая применяет декоративные стили текста и текстовые эффекты к любому текстовому объекту, чтобы привлечь внимание аудитории.
 Такие функции, как тени, контуры, цвета, свечение, фаска, градиенты и трехмерные эффекты, могут превратить обычный текст в нечто экстраординарное! Самый простой способ использовать WordArt — выбрать существующий текстовый объект, а затем на вкладке контекстного формата «Средства рисования» щелкнуть предопределенный стиль WordArt в галерее вариантов. Щелкнув стрелку раскрывающегося списка «Дополнительно», вы развернете галерею. После выбора стиля текст будет отображаться в выбранном стиле, и его можно дополнительно настроить, выбрав параметры заливки текста, контура или эффекта.
Такие функции, как тени, контуры, цвета, свечение, фаска, градиенты и трехмерные эффекты, могут превратить обычный текст в нечто экстраординарное! Самый простой способ использовать WordArt — выбрать существующий текстовый объект, а затем на вкладке контекстного формата «Средства рисования» щелкнуть предопределенный стиль WordArt в галерее вариантов. Щелкнув стрелку раскрывающегося списка «Дополнительно», вы развернете галерею. После выбора стиля текст будет отображаться в выбранном стиле, и его можно дополнительно настроить, выбрав параметры заливки текста, контура или эффекта.WordArt — отличная замена заголовку. Обратите внимание на разницу между двумя заголовками с обычным текстом и WordArt с цветом заливки текста и эффектом преобразования трехмерного текста.
Как и WordArt, SmartArt — это функция для всех приложений, которая добавляет привлекательность, дизайн и интригу в файл Office. Графика SmartArt — это диаграмма профессионального качества, которая визуально иллюстрирует текст с использованием различных форм.
 Как и WordArt, графику SmartArt можно создать с нуля, а текст можно преобразовать несколькими простыми щелчками мыши. Преобразование маркированного списка в список SmartArt очень просто! Чтобы создать диаграмму SmartArt с нуля, щелкните значок на вкладке «Вставка». Появится галерея графики.
Как и WordArt, графику SmartArt можно создать с нуля, а текст можно преобразовать несколькими простыми щелчками мыши. Преобразование маркированного списка в список SmartArt очень просто! Чтобы создать диаграмму SmartArt с нуля, щелкните значок на вкладке «Вставка». Появится галерея графики.Пользователи могут выбирать из множества различных макетов для эффективной передачи сложной концепции. Категории варьируются от диаграмм процессов и циклов до графиков списков и взаимосвязей. Ключевым моментом является выбор подходящей графики, поскольку некоторые из этих диаграмм сложны и, следовательно, могут быть скорее запутанными, чем информативными. Другие соображения при выборе графического элемента SmartArt включают объем текста, который будет включен в фигуры, по сравнению с объемом удобочитаемого пространства, доступного на слайде. Слишком много фигур может легко переполнить слайд до такой степени, что он станет неразборчивым. Пользователи могут быстро и легко переключать макеты, поэтому пробуйте разные макеты (разные типы), пока не найдете тот, который лучше всего иллюстрирует ваше сообщение.

После выбора графического элемента SmartArt диаграмма заменит местозаполнитель содержимого слайда. Появятся новые заполнители [Текст], чтобы пользователь мог настроить диаграмму. В качестве альтернативы, область текста должна появиться слева от изображения, чтобы упростить вставку текста. Если панель не появляется автоматически, щелкните элемент управления со стрелкой слева от размера графического элемента SmartArt.
После добавления текста и, возможно, фотографий дополнительное форматирование доступно на контекстных вкладках «Дизайн» и «Формат» инструментов SmartArt. Параметры «Изменить цвета» и «Стили SmartArt» предлагают радикальные изменения формата. А Стиль SmartArt — это предустановленная комбинация многочисленных эффектов, таких как стиль линии, скос или объемность, которые можно применить к графическому элементу SmartArt для создания уникального профессионального дизайна.
Чтобы создать рисунок SmartArt из существующего текста на слайде, поместите курсор внутрь текста, нажмите кнопку «Преобразовать» на вкладке «Дизайн инструментов SmartArt», а затем выберите параметр «Преобразовать в текст». Это отличный способ оживить основные маркированные списки до сногсшибательной информации!
Это отличный способ оживить основные маркированные списки до сногсшибательной информации!Нижние колонтитулы слайдов представляют собой еще один способ дальнейшей настройки внешнего вида презентации. Нижние колонтитулы обычно отображаются внизу слайда, в зависимости от темы презентации. К каждому слайду можно добавить несколько полей, включая дату, номер слайда или настраиваемое текстовое поле. Комбинация этих полей может быть включена или исключена. На вкладке «Вставка» выберите параметр «Верхний и нижний колонтитулы» в группе «Текст», чтобы открыть окно «Верхний и нижний колонтитулы».
Две опции, которые часто упускают из виду, — это флажок «Не показывать на титульном слайде» и кнопки «Применить» или «Применить ко всем». Параметр «Не показывать на титульном слайде» обычно выбирается, чтобы нижний колонтитул не отображался на титульном слайде. Чтобы назначить параметры нижнего колонтитула текущему слайду, нажмите кнопку «Применить». В качестве альтернативы кнопка «Применить ко всем» назначает параметры нижнего колонтитула для всех слайдов, кроме заголовка (если установлен флажок «Не показывать на титульном слайде»).

Нижние колонтитулы слайдов отличаются от нижних колонтитулов раздаточных материалов. Оба могут существовать в одной и той же презентации, но у каждого есть свое применение. В то время как нижние колонтитулы слайдов отображаются на экране во время показа слайдов, нижние колонтитулы «Примечания и раздаточные материалы» предназначены для печатных распечаток. Аналогичные поля доступны в качестве нижнего колонтитула слайда, хотя текстовое поле «Заголовок» представляет собой новую опцию, и существует только кнопка «Применить ко всем», поскольку верхний и/или нижний колонтитул будут отображаться на всех страницах страниц раздаточных материалов/заметок. Поля верхнего и нижнего колонтитула часто содержат такие данные, как имена компаний или авторов, уведомления об авторских правах и ключевые слова, такие как «Конфиденциально», «Образец», «Черновик» и т. д.Чтобы удалить любую информацию верхнего и нижнего колонтитула из распечаток «Примечания и раздаточные материалы», откройте окно «Верхний и нижний колонтитулы», щелкните значок «Примечания и раздаточные материалы» и снимите все поля и флажки перед нажатием кнопки «Применить ко всем».

Наиболее важным способом визуального воздействия на презентацию PowerPoint является применение темы дизайна. Тема оформления — это именованная комбинация форматов, состоящая из цветов, шрифтов, фона и других эффектов. Темы существуют во всех приложениях Microsoft Office, поэтому файлы, созданные в одном приложении, связаны друг с другом с файлами, созданными в других приложениях Office. Хотя тема Office по умолчанию проста и скучна, пользователи могут выбирать из галереи других тем, чтобы придать презентации новый вид. Чтобы изменить тему, выберите тему из группы «Темы» на вкладке «Дизайн». Чтобы открыть дополнительные темы, нажмите кнопку «Дополнительно».
Наведите указатель мыши на миниатюру темы, чтобы увидеть название темы. Также легко изменить внешний вид темы с помощью вариантов в PowerPoint. Каждая тема имеет свои собственные варианты, которые применяют некоторые предопределенные вариации цвета и эффекта. Варианты отображаются справа от тем на вкладке «Дизайн». Варианты можно дополнительно настроить, нажав кнопку «Дополнительно», чтобы изменить цвета темы, шрифты, эффекты или стили фона. Чтобы дополнительно настроить тему дизайна, можно легко применить новый вариант, в то время как все остальное в теме остается прежним.
Варианты можно дополнительно настроить, нажав кнопку «Дополнительно», чтобы изменить цвета темы, шрифты, эффекты или стили фона. Чтобы дополнительно настроить тему дизайна, можно легко применить новый вариант, в то время как все остальное в теме остается прежним.Многие организации имеют стандартную узнаваемую тему, которую следует последовательно использовать для соблюдения стандартов брендинга организации. Хотя тему можно применить к отдельным слайдам, рекомендуется применять одну тему ко всей презентации, что создает единообразный профессиональный вид.
Хотя каждая тема дизайна имеет свои собственные цвета фона, узоры или изображения, каждый слайд в презентации PowerPoint может изменять фон, изменяя цвета, градиентную заливку или добавляя/удаляя графику. фон — это область за текстом и графикой на слайде.
Чтобы настроить фон презентации, нажмите кнопку «Формат фона» в группе «Настроить» на вкладке «Дизайн». Панель «Формат фона» появится справа от панели слайдов.
 При выборе другого цвета или градиентной заливки для фона слайда позаботьтесь о том, чтобы надлежащий контраст между цветами шрифта и фоном облегчил чтение презентации предполагаемой аудиторией. Темный фон может быть уместным при хорошем освещении, но в темной комнате может потребоваться использование светлого цвета фона. Ползунок «Прозрачность» может приглушить цвет, увеличив процент прозрачности. Графику можно вставить и стратегически расположить сбоку от заполнителя содержимого, отрегулировав процентное значение смещения.
При выборе другого цвета или градиентной заливки для фона слайда позаботьтесь о том, чтобы надлежащий контраст между цветами шрифта и фоном облегчил чтение презентации предполагаемой аудиторией. Темный фон может быть уместным при хорошем освещении, но в темной комнате может потребоваться использование светлого цвета фона. Ползунок «Прозрачность» может приглушить цвет, увеличив процент прозрачности. Графику можно вставить и стратегически расположить сбоку от заполнителя содержимого, отрегулировав процентное значение смещения.После определения всех параметров фона нажмите кнопку «Применить ко всем», чтобы обновить все слайды с новым фоном. Слайд, показанный ниже, имеет тему Facet с настраиваемым фоном и графическим смещением, чтобы оно отображалось слева от заполнителя содержимого.
Популярные презентации, которые используются в течение длительного периода времени, часто нуждаются в обновлении из-за смены продукта, персонала или названия компании. Особенно это касается технологических компаний.
 Вместо того, чтобы полагаться на ручное редактирование для поиска определенных слов, которые необходимо изменить, функции «Найти» или «Найти и заменить» могут быть гораздо более точными для достижения той же цели. В группе «Редактирование» вкладки «Главная» щелкните раскрывающийся список «Заменить» и выберите «Заменить…», чтобы открыть окно «Заменить». Используйте поля «Найти что:» и «Заменить на:», чтобы обновить презентацию, заменив определенный текст новым текстом. Могут потребоваться точные настройки регистра, чтобы исключить непреднамеренную замену таких слов, как «Отметить» на «отметить».
Вместо того, чтобы полагаться на ручное редактирование для поиска определенных слов, которые необходимо изменить, функции «Найти» или «Найти и заменить» могут быть гораздо более точными для достижения той же цели. В группе «Редактирование» вкладки «Главная» щелкните раскрывающийся список «Заменить» и выберите «Заменить…», чтобы открыть окно «Заменить». Используйте поля «Найти что:» и «Заменить на:», чтобы обновить презентацию, заменив определенный текст новым текстом. Могут потребоваться точные настройки регистра, чтобы исключить непреднамеренную замену таких слов, как «Отметить» на «отметить».Иногда новый дизайн требует изменения шрифта во всей презентации. Изменение шрифтов в презентации очень похоже на изменение определенного текста в документе или во всей презентации. В группе «Редактирование» вкладки «Главная» щелкните раскрывающийся список «Заменить» и выберите «Заменить шрифты…», чтобы открыть окно «Заменить шрифт». В раскрывающемся списке Заменить: выберите существующий шрифт, который необходимо заменить, а затем в раскрывающемся списке На: выберите новый шрифт, который должен появиться вместо него.

Бумажная копия презентации может быть распечатана по разным причинам. Копию можно распечатать, чтобы предоставить редактору для просмотра и редактирования. Второй причиной может быть создание заметок докладчика для докладчика. Третьей причиной может быть подготовка раздаточных материалов для зрителей. Какая бы причина ни была выбрана, предварительный просмотр распечатки в режиме предварительного просмотра может решить множество непредвиденных проблем, прежде чем вы потратите много времени, бумаги и чернил/тонера. Рекомендуется добавить значок «Предварительный просмотр перед печатью» на панель быстрого доступа, чтобы упростить проверку точности и организации презентации.
Практика 6. Солнечная система. Часть 5
Наиболее распространенной причиной печати файла PowerPoint является создание раздаточных материалов, но эта цель требует дальнейшего рассмотрения. Как аудитория будет использовать раздаточный материал? Будут ли они использовать их в качестве справочного материала или они будут использоваться для заметок? Ответ на это решение повлияет на первый параметр в настройках слайдов. По умолчанию используются слайды на всю страницу, что редко является предпочтительным выбором, поскольку каждый слайд печатается на отдельном листе. Страницы заметок должны быть вариантом, если целью является создание заметок докладчика. Опция Outline напечатает презентацию в формате схемы, в котором печатается текст, но не графика, таблицы или фотографии. Этот вариант популярен, если целью является экономия бумаги. Девять различных вариантов раздаточных материалов предлагают различное количество миниатюрных версий каждого слайда на листе бумаги. Три слайда подходят, если желательно дать аудитории возможность делать заметки, тогда как шесть слайдов подходят, если цель состоит в том, чтобы просто предоставить справочные материалы. После выбора параметров печати нажмите «Печать» или значок «Печать», чтобы распечатать презентацию.
По умолчанию используются слайды на всю страницу, что редко является предпочтительным выбором, поскольку каждый слайд печатается на отдельном листе. Страницы заметок должны быть вариантом, если целью является создание заметок докладчика. Опция Outline напечатает презентацию в формате схемы, в котором печатается текст, но не графика, таблицы или фотографии. Этот вариант популярен, если целью является экономия бумаги. Девять различных вариантов раздаточных материалов предлагают различное количество миниатюрных версий каждого слайда на листе бумаги. Три слайда подходят, если желательно дать аудитории возможность делать заметки, тогда как шесть слайдов подходят, если цель состоит в том, чтобы просто предоставить справочные материалы. После выбора параметров печати нажмите «Печать» или значок «Печать», чтобы распечатать презентацию.- Загрузите файл Planets.zip из файлов данных курса. Извлеките файлы в папку на вашем устройстве, где вы сохраняете файлы для этого курса.

- Откройте новую пустую презентацию в PowerPoint.
- Вставьте новый фотоальбом, используя восемь фотографий, разархивированных на шаге 1. Выберите изображение 1, Макет изображения. Добавьте подписи под всеми картинками.
- Примените небесную тему вместе с синим вариантом.
- Измените текст заголовка на «Наши планеты», затем измените текст на WordArt с заливкой узором «Лаймовый, акцентный цвет 1».
- Вставьте нижний колонтитул слайда с M State — 2018 на все слайды, кроме титульного. Включите нижний колонтитул раздаточного материала с вашим именем.
- Сделайте снимок экрана предварительного просмотра перед печатью, на котором отображаются раздаточные материалы, 2 слайда на страницу в полноцветном режиме.
- Сравните свои результаты со снимком экрана ниже. Отмените печать и сохраните файл как Our Planets.pptx.
PowerPoint Практика 1 — Использование компьютера и приложения
Предпочитаете смотреть и учиться? Посмотрите этот видеоурок:
youtube.com/embed/s4rqsQhVhts?feature=oembed&rel=0&rel=0″ frameborder=»0″ allowfullscreen=»allowfullscreen»>С помощью PowerPoint мы создадим презентацию, приветствующую новых студентов муниципального колледжа Райской долины. Вас как лидера сверстников попросили выступить на ознакомительном мероприятии для новых студентов, где новых студентов знакомят с жизнью колледжа в PVCC. Мы будем опираться на эту презентацию в следующих четырех практических заданиях. Ключевые навыки в этой практике включают создание новой презентации, ввод текста, представления презентации, темы презентации, заметки докладчика, добавление и форматирование изображений, печать презентации и параметры верхнего и нижнего колонтитула.
- Запустите PowerPoint, обратите внимание, как он открывается в представлении Backstage. В разделе выберите тему Facet. Если тема Facet не отображается, воспользуйтесь поиском, чтобы найти ее. Выберите второй и выберите Создать. Если PowerPoint не открывается в представлении Backstage, нажмите кнопку файла, чтобы отобразить представление Backstage, а затем выберите пустую презентацию.
 Затем на вкладке «Дизайн» выберите тему, как указано выше.
Затем на вкладке «Дизайн» выберите тему, как указано выше. - Выберите «Файл», «Сохранить как», «Обзор», а затем перейдите к папке PowerPoint на флэш-накопителе или в другом месте, где вы сохраняете свои файлы. Назовите как Ваша фамилия_Вашеимя_PowerPoint_Practice_1.
- Найдите минутку, чтобы просмотреть окно PowerPoint:
- Обратите внимание, что слайда 1 — это заголовок и содержание. Это обычная компоновка для . Весь текст, графика, видео и все, что есть на слайде, должно быть в формате . В заполнителе Нажмите, чтобы добавить заголовок, введите Добро пожаловать, Пумы! В заполнителе подзаголовка введите Fall New Student Orientation.
- Убедитесь, что на вкладке «Дизайн» в группе «Темы» в разделе «Варианты» выбраны «Синие цвета».
- Хотя мы добавили только наш титульный слайд, в большинстве презентаций есть несколько слайдов. При создании презентации учитывайте объем внимания аудитории и отведенное количество времени.
 На эту презентацию нам отведено 10 минут, и мы создадим 5 слайдов.
На эту презентацию нам отведено 10 минут, и мы создадим 5 слайдов. - Обратите внимание, что на вкладке «Вид» в представлениях «Презентация» выбрано значение . Это наиболее распространенный вид при создании презентации. Другие взгляды:
- На вкладке «Главная» в группе «Слайды» щелкните стрелку рядом с «Новый слайд» и выберите «Заголовок и содержимое». В заполнителе «Нажмите, чтобы добавить заголовок» введите «Студенческая жизнь».
- Пока слайд 2 все еще активен, на вкладке «Главная» в группе «Слайды» щелкните стрелку рядом с элементом «Макет» и выберите «Два содержимого». Обратите внимание, как изменился макет слайда 2.
- В первом заполнителе содержимого слева введите следующее, нажимая Enter после каждой строки:
- Примите участие в студенческой жизни и лидерстве!
- Общайтесь с однокурсниками
- Откройте для себя возможности
- Измени ситуацию
- Отформатируйте текст как маркированный список с маркером по умолчанию.
 Измените размер шрифта текста на 28.
Измените размер шрифта текста на 28. - Во втором заполнителе используйте ярлык заполнителя, чтобы вставить онлайн-изображение. В диалоговом окне «Вставка изображений» используйте поиск изображений Bing для поиска изображений учащихся. Выберите любую фотографию студентов колледжа и вставьте ее в заполнитель.
- При отображении слайда 2 в , нажмите «Примечания». Обратите внимание, что отображается под панелью слайдов. На панели «Примечания» введите: Мы спонсируем многочисленные мероприятия в кампусе и предоставляем вам возможность принять участие в нашей динамичной учебной среде. В рамках студенческой жизни учащиеся участвуют в образовательных отношениях, которые вдохновляют на позитивные социальные изменения, способствуя более богатому и полноценному обучению в колледже. Мало того, студенты развивают лидерские и профессиональные навыки, которые сохраняются на протяжении всей жизни.
- На вкладке «Главная» в группе «Слайды» выберите «Новый слайд» и выберите макет «Заголовок и содержимое».
 Для титула типа Легкая атлетика. В поле Content Placeholder введите следующий маркированный список:
Для титула типа Легкая атлетика. В поле Content Placeholder введите следующий маркированный список:- Футбол
- Гольф
- Теннис
- кросс-кантри
- Легкая атлетика
- Бейсбол
- Софтбол
- Измените размер текста на 28 пунктов и используйте маркер по умолчанию.
- Пока слайд 3 все еще активен, на вкладке «Вставка» в группе «Иллюстрация» щелкните стрелку рядом с «Фигуры», в разделе «Звезды и баннеры» добавьте фигуру «Взрыв 1» справа от маркированного списка. Нажмите и перетащите фигуру на слайд.
- Внутри типа фигуры Найдите нас в социальных сетях @Puma Athletics
- Используйте маркер изменения размера, чтобы немного повернуть фигуру взрыва влево и переместить ее так, чтобы она находилась на одной линии с текстом. Используйте направляющие, чтобы выровнять изображение.
- Не снимая выделения с графического объекта Explosion, на вкладке Формат инструментов рисования в группе выберите стиль фигуры Цветная заливка-синий, Акцент 2.

- На вкладке «Главная» в группе «Слайды» выберите «Новый слайд» и выберите «Картинка с макетом подписи». В заполнителе изображения нажмите, чтобы добавить изображение. Перейдите к своим файлам данных и вставьте изображение PowerPoint_Practice_1. На вкладке «Формат работы с рисунками» в группе «Размер» выберите стрелку под цифрой 9.0514 и выберите .
- Выберите заполнитель под изображением и введите следующий заголовок: Быть пумой — это здорово! В поле ниже введите: Добро пожаловать в PVCC! Измените размер шрифта второго текстового заполнителя на 36.
- При активном слайде 4 убедитесь, что панель заметок отображается. В разделе примечаний добавьте следующее : Объясните обязательства Puma и поддержку, доступную учащимся.
- На вкладке «Главная» в группе «Слайды» выберите «Новый слайд» и выберите «Пустой макет». Убедитесь, что слайд 5 активен
- На вкладке «Вставка» в группе «Текст» выберите стрелку под , и выберите «Word Art» во второй строке, второй столбец «Градиентная заливка» «Зеленый акцент» 1 «Отражение».
 Введите текст: Есть вопросы?
Введите текст: Есть вопросы? - Измените размер шрифта WordArt на 72.
- Показать слайд 1. На вкладке «Вставка» в группе «Текст» выберите «Верхний и нижний колонтитулы», чтобы отобразить диалоговое окно «Верхний и нижний колонтитулы». Обратите внимание, что есть две вкладки: Слайд и Заметки и Раздаточные материалы. На вкладке «Примечания и раздаточные материалы» установите флажок «Данные и время». Убедитесь, что флажок рядом с номером страницы также установлен. Щелкните Применить ко всем.
- Выберите вкладку «Файл», чтобы отобразить представление за кулисами. Выберите «Печать», чтобы просмотреть . Хотя слайды PowerPoint предназначены для презентаций, есть возможность распечатать слайды для докладчика и участников. Нажмите «Слайды на всю страницу», чтобы выбрать . Прокрутите слайды и обратите внимание, что на слайдах 2 и 4 отображаются примечания.
- Выберите Страницы заметок и выберите 6 слайдов по горизонтали. Обратите внимание, как данные и номер страницы отображаются на слайде в формате .

- Сохраните презентацию и запомните, где она находится. Всего в вашей колоде слайдов должно быть 5 слайдов. Сравните свою презентацию с изображением ниже и внесите необходимые изменения. Закройте PowerPoint и отправьте всю презентацию в соответствии с инструкциями преподавателя.
Media Attributions
- Practice It Icon © Jessica Parsons находится под лицензией CC BY (Attribution)
PPT – The First Computers Презентация PowerPoint | скачать бесплатно
Об этой презентации
Стенограмма и примечания докладчика
Название: Первые компьютеры
1
История компьютерных технологий- Первые компьютеры
- Фонды современных вычислительных вычислений
- Первое поколение
- Второе поколение
- Третье поколение
- Четвертое поколение
- A Fifth Generation
- Уровень.
 Счеты, которые, как известно, существовали в древней Вавилонии и Египте, до недавнего времени широко использовались на Дальнем Востоке.
Счеты, которые, как известно, существовали в древней Вавилонии и Египте, до недавнего времени широко использовались на Дальнем Востоке.
3
Первые компьютеры
Историческая перспектива- Jacqquards Loom запрограммирована a Dify
- FOLLY FORLY ANALOMENT MORDENTEMPLE
- DINIGN ENGIN Августа Ада Байрон, первый в мире программист компьютера
, сыграла ключевую роль в формулировании концепции
программирования аналитической машины.
5
Первые компьютеры.
Исторический взгляд. Это сработало отлично.
6
Первые компьютеры
Историческая перспектива- Холлерит, автоматизированное бюро переписи населения
- изобрел электронное перфорирующее устройство
- основал компанию Tabulating Machine Co., которая стала IBM
Счетные машины Hollerith с перфокартами являются
предшественниками современных бизнес-машин.
7
Основы современных вычислений
Историческая перспектива
ENIAC, созданный доктором Джоном Мочли Дж. Преспером
Эккертом, для использования в войне, но не был завершен
вовремя. Он в основном использовался для решения математических задач
8
Концепция сохраненной программы
Историческая перспектива
Компьютерная программа, а также данные,
0207 хранится в памяти компьютера.
9
Первое поколение 1950-х годов
Исторический взгляд
Первое поколение компьютеров использовало вакуумные лампы
. Электронные лампы часто выходили из строя, поэтому компьютеры первого поколения
не работали большую часть времени
.
10
Исторический взгляд
Эккерт и Мочли доставили первый UNIVAC в
Бюро переписи населения США в 1951 году.0207 президентских выборов в США 1952 года.
11
Особенности первого поколения
. Историческая перспектива
Историческая перспектива- Особенности UNIVAC
- Проще говоря (чем ENIAC)
- Меньшее валунные трубки (более Reliable)
- 2222050
- 2222222222222 гг.
- IBM 701
- IBM 650
12
Второе поколение, начало 1960-х
Исторический взгляд
Транзистор положил начало второму поколению компьютеров
13
Второе поколение
Исторический взгляд- Особенности и усовершенствования языки программирования
- Представлен COBOL FORTRAN
- IBM 1401
14
Второе поколение
Исторический взгляд- Электронная записывающая машина — Бухгалтерский учет (ERMA)
- Американский стандартный код для информации
Interchange (ASCII) - IBM System/360
- линейка совместимых компьютеров
15
Третье поколение (середина 1960-х – середина 1970-х)
Историческая перспектива- Достижения и вехи
- Использование разделения времени
- удаленный доступ через терминалы
- использование интегральных схем (малая, средняя, до
крупномасштабная интеграция), что привело к снижению затрат
интегральные микросхемы
3 902 Вехи
16
третье поколение
исторический прогресс и другие достижения - Миникомпьютер DECs, PDP-8
- множество различных языков программирования
- IBM разделила свои системы
17
Исторический взгляд- Еще больше достижений и вех
- Разработаны глобальные сети (WAN)
- ARPANET внедрил интернет-протоколы (TCPIP)
- Разработаны локальные сети (LAN)
- Мейнфреймы (открытые)/миникомпьютеры
архитектура)
18
Четвертое поколение (1975-1991)
Историческая перспектива- Достижения и вехи
- использовала очень крупномасштабную интеграцию (СБИС)
- разработан Intel 4004, первый микропроцессор
- Основана компания Apple Computer
- IBM представила персональный компьютер (ПК)
- Представлены совместимые или клонированные устройства IBM
выпущен в 1981 году.
 Intel
Intel
предоставил микропроцессорный чип, а Microsoft
Corporation предоставила операционную систему
20
Четвертое поколение
Историческая перспектива
IBM
Apple Computer
Интерфейсы
Intel
Motorola
PC
Macintosh
Первый графический интерфейс был разработан по адресу Xerox
Corporations Palo Alto Research Center) (PARC)
21 9 Alto Research Center (PARC)
21 99207 Alto Alto Исследовательский центр (PARC)
21 99207 Alto Alto. Microsoft Windows 98 — популярный графический интерфейс пользователя, разработанный
для IBM-совместимых микрокомпьютеров
Macintosh был первым коммерческим персональным компьютером
с пользовательским интерфейсом
22
Пятое поколение?
Историческая перспектива
Эксперты прогнозируют, что отличительной чертой
пятого поколения будет искусственный интеллект
(ИИ), в котором компьютеры
проявляют характеристики человеческого интеллекта. ИИ медлил с появлением.
ИИ медлил с появлением.
23
Пятое поколение?
Историческая перспектива
Технологически они все еще находились в четвертом поколении
, в котором инженеры стремятся увидеть
, сколько транзисторов они могут разместить на кристалле. это 9Одни только усилия 0207 принесут некоторые атрибуты AI
.
24
Извлеченные уроки
Исторический взгляд- Цели, которым служат технологии, не могут быть
предвидены разработчиками - Разрабатывать более быстрое оборудование легче, чем
разрабатывать хорошее программное обеспечение , непатентованные стандарты
О PowerShow.com
Tutorial & 4 Creative TipsPresentationLoad Blog
Видео — это носитель информации нашего поколения. Подумайте о YouTube, Instagram или любой другой видеоплатформе. Даже в презентациях PowerPoint видео являются обязательными в 2021 году.
Видео могут установить важные визуальные опорные точки в вашей презентации и придать ей более динамичный вид.
 Это отличный способ кратко рассказать о вашей компании или проекте. В этой статье вы узнаете, как вставлять, воспроизводить и редактировать видео в PowerPoint. Кроме того, вы получите четыре совета по творческому использованию видео в презентации PowerPoint!
Это отличный способ кратко рассказать о вашей компании или проекте. В этой статье вы узнаете, как вставлять, воспроизводить и редактировать видео в PowerPoint. Кроме того, вы получите четыре совета по творческому использованию видео в презентации PowerPoint!
Связывание видео и встраивание видео в PowerPoint
PowerPoint предлагает два варианта вставки видео в PowerPoint. Оба варианта поддерживают следующие форматы файлов (начиная с Microsoft PowerPoint Office 365):
- Видеофайл Windows (ASF, AVI)
- Видеофайл MP4 (MP4, M4V, MOV)
- Видеофайл (MPG, MPEG)
- Adobe Flash Media (SWF)
- Видеофайл Windows Media (WMV)
В зависимости от версии PowerPoint вы можете вставлять видео в PowerPoint или просто вставлять ссылку на видео, сохраненное на вашем компьютере.
Встроенные видео сохраняются вместе с презентацией, что значительно увеличивает размер файла PowerPoint.
 Связанное видео не требует места для хранения . Файл просто сохраняется как сохраненная ссылка в виде неподвижного видеоизображения на ваших слайдах.
Связанное видео не требует места для хранения . Файл просто сохраняется как сохраненная ссылка в виде неподвижного видеоизображения на ваших слайдах.
Связывание и встраивание: плюсы и минусы?
Вставка видео в PowerPoint: Учебное пособиеИтак, вы решили использовать видео в PowerPoint, чтобы поддержать свои заявления и добавить динамизма в вашу презентацию? Читайте дальше, чтобы узнать, как вставлять видео в PowerPoint.
Существует несколько вариантов встраивания или вставки видео в PowerPoint :
- Видео с жесткого диска
- видео на YouTube
- Видео с других онлайн-платформ
- Стоковые видеоролики
Вставка видео с компьютера в PowerPointPowerPoint поддерживает практически все популярные форматы видео, то есть вы можете добавлять видео в презентацию так же легко, как и изображения.

1. Перейдите к Вставьте и щелкните Видео , чтобы открыть раскрывающееся меню. В зависимости от версии PowerPoint выберите Видео на моем компьютере , Видео на моем компьютере или Это устройство .
2. В диалоговом окне перейдите в папку, содержащую сохраненное видео, щелкните ее и выберите Вставить . 1. Перейдите на YouTube. Нажмите кнопку Поделиться на странице вашего видео, затем Скопировать .
2. Перейдите к слайду и выберите Вставить > Видео . В зависимости от версии PowerPoint щелкните Онлайн-видео… или Видео с веб-сайта . Щелкните правой кнопкой мыши адресную строку и выберите Вставить . Нажмите Вставьте .
3. Измените размер видео в соответствии с макетом и дизайном.
 Вы также можете настроить его на всю ширину экрана, чтобы отобразить его в полноэкранном режиме.
Вы также можете настроить его на всю ширину экрана, чтобы отобразить его в полноэкранном режиме.Важно отметить, что кнопка Online Video недоступна в PowerPoint 2010 . Здесь вам нужно использовать следующую опцию: Перейти к Слайд-шоу > Из текущего слайда для просмотра и воспроизведения встроенного видео.
Вставка видео в PowerPoint с помощью кода встраиванияВидео можно вставлять из любых других онлайн-источников . Для этого нужно видео вставить код . Это короткий HTML-код , который можно отобразить на большинстве видеоплатформ (YouTube, Vimeo и др.) с помощью кнопки. Следуйте этим инструкциям, чтобы вставить видео с помощью кода внедрения:
1. Найдите код для встраивания. На YouTube вы можете найти его, выбрав кнопку «Поделиться», а затем нажав «Встроить ». В открывшемся окне вы увидите код для встраивания.
 Выберите Скопируйте .
Выберите Скопируйте .2. Теперь выберите слайд, на котором вы хотите разместить видео. На пустом слайде вы увидите шесть иконок. Выберите значок фильма.
3. Перейти к Вставить > Видео . Вставьте код внедрения в адресную строку онлайн-видео и выберите Вставить (более новые версии PPT). Или выберите в поле Код встраивания видео и щелкните стрелку справа (PPT 2016).
4. Теперь вы можете масштабировать видео, если это необходимо (см. Редактирование видео в PowerPoint ).
Использовать стоковые видеоНовинка! Пользователи Windows и Mac с версией Microsoft Office 365 имеют доступ к широкому спектру стоковых видеороликов . Для этого перейдите по ссылке Вставка > Видео > Стоковые видео .
 Выберите нужное видео из библиотеки видео и нажмите «Вставить».
Выберите нужное видео из библиотеки видео и нажмите «Вставить».Дополнительную информацию можно найти здесь.
Воспроизведение видео PowerPoint автоматически или зацикливание видеоПри презентации в режиме Режим слайд-шоу или Режим докладчика видео будет воспроизводиться автоматически, когда вы попадете на его слайд 9. Но вы можете выбрать автоматически воспроизвести ваше видео, как только вы запустите слайд, или воспроизведите его вручную, нажав на настройки . Вот как:
1. Щелкните свое видео, чтобы открыть вкладку Воспроизведение .
2. Щелкните стрелку вниз в поле рядом с Start , чтобы открыть раскрывающееся меню.
3. Теперь вы увидите три варианта воспроизведения видео . Выберите нужный вариант.
- In Click Sequence: Видео будет воспроизводиться, когда вы щелкаете в любом месте слайда или нажимаете любую клавишу для перехода к следующему шагу.

- Автоматически: Видео будет воспроизводиться автоматически, когда вы перейдете к слайду.
- При нажатии: Видео будет воспроизводиться только при нажатии.
4. Чтобы зациклить видео , установите флажок Зацикливать до остановки . Видео будет воспроизводиться повторно, пока вы не перейдете к другому слайду или не приостановите его.
Проблемы с воспроизведением видео
Несмотря на правильные настройки и коды, вы можете столкнуться с неожиданные проблемы при воспроизведении видео. Эти проблемы часто связаны с вашей видеокартой , особенно когда видео очень большое и имеет высокое разрешение (Full HD, 4K). Здесь есть два решения, которые мы рекомендуем:
Сжатие размера и разрешения мультимедиа Видео PowerPointПерейдите к Файл > Информация и выберите Сжать размер мультимедиа Производительность мультимедиа 9 и .
 0166 участок. Здесь вы можете уменьшить разрешение вашего видео и одновременно сэкономить место на диске. Эту функцию можно найти только в более новых версиях PowerPoint.
0166 участок. Здесь вы можете уменьшить разрешение вашего видео и одновременно сэкономить место на диске. Эту функцию можно найти только в более новых версиях PowerPoint.
Используйте формат MPG4У нас был лучший опыт при использовании видео в формате mp4 . Убедитесь, что ваше разрешение не превышает 1920 × 1080 пикселей и что вы используете формат сжатого видео . Устройство отображения должно быть в состоянии обрабатывать физическое разрешение 1920×1080 пикселей. Это относится к большинству современных устройств (Full HD).
Отключить аппаратное ускорение графикиПараметр аппаратного ускорения графики может повлиять на производительность вашего видео. Перейдите к Файл > Параметры > Дополнительно и установите флажок рядом с Отключить аппаратное ускорение или Отключить аппаратное ускорение графики слайд-шоу , чтобы отключить ускорение.
 Затем проверьте, плавно ли воспроизводится ваше видео в презентации.
Затем проверьте, плавно ли воспроизводится ваше видео в презентации.
Профессиональный совет, чтобы избежать проблем с видеоКак правило, старайтесь избегать встраивания видео в разрешении 4K или HD-видео с частотой более 25 кадров в секунду в PowerPoint. Графические карты многих офисных компьютеров не предназначены для этого и быстро достигают своего предела производительности. В результате ваше видео может воспроизводиться со сбоями, воспроизведение может отставать или презентация PowerPoint может полностью завершиться сбоем.
Добавление изображений для предварительного просмотра видео в PowerPointНе устраивает изображение для предварительного просмотра вашего видео? Нет проблем, с помощью следующих шагов вы можете установить новое стартовое изображение .
1. Щелкните свое видео, чтобы открыть вкладку Формат видео .

2. Выберите Рамка плаката в группе Настройка.
3. В раскрывающемся меню выберите Изображение из файла .
4. Откроется окно с несколькими вариантами: Из файла , Стоковые Изображения , Онлайн-изображения и из значков .
5. Выберите источник. Для онлайн-изображений и значков просмотрите выбор и нажмите Вставить , чтобы выбрать свое изображение.
Чтобы вернуться к исходному изображению , нажмите на свое видео, перейдите к Формат видео > Кадр постера > Сброс .
Редактирование видео в PowerPointPowerPoint предлагает вам возможность редактировать вставленное видео . Вот ваши варианты:
Масштаб видео: Нажмите на видео. По краям видео появятся круги.
 Нажмите на один из этих кругов, удерживайте кнопку мыши и перетащите видео до нужного размера. Чтобы избежать искажений при масштабировании, щелкните видео правой кнопкой мыши. Выберите Формат видео , чтобы открыть окно справа. Выберите параметр Size & Properties (второй значок справа). Поменяй цифры на Высота и Ширина и PowerPoint соответствующим образом масштабируют ваше видео.
Нажмите на один из этих кругов, удерживайте кнопку мыши и перетащите видео до нужного размера. Чтобы избежать искажений при масштабировании, щелкните видео правой кнопкой мыши. Выберите Формат видео , чтобы открыть окно справа. Выберите параметр Size & Properties (второй значок справа). Поменяй цифры на Высота и Ширина и PowerPoint соответствующим образом масштабируют ваше видео.Добавить закладки: Закладки полезны, когда вы хотите показывать только части своего видео. Для этого щелкните свое видео, перейдите на вкладку Воспроизведение и выберите Добавить закладку .
Обрезка видео: Чтобы обрезать видео, щелкните видео, перейдите на вкладку Воспроизведение и выберите Обрезать видео 9вариант 0166.
Установить продолжительность появления/затухания: Вы можете решить, как долго ваше видео будет появляться или исчезать.
 Выберите свое видео, перейдите на вкладку Playback и установите число Fade In / Fade Out секунд под Fade Duration .
Выберите свое видео, перейдите на вкладку Playback и установите число Fade In / Fade Out секунд под Fade Duration .Регулировка громкости: Щелкните свое видео, перейдите на вкладку Воспроизведение и выберите параметр Громкость . Вы можете выбрать между низким, средним, высоким и без звука.
Сделайте ваши видео PowerPoint выделена: 4 творческие идеи Вертические видеоДо недавнего. Эти видео не соответствуют горизонтальной ориентации обычных экранов и, следовательно, имеют плохое изображение и непривлекательные черные полосы по бокам. За последние несколько лет смартфоны и приложения для социальных сетей, такие как Snapchat и Instagram, изменили поведение пользователей9.0165 делает вертикальные видео модными.

Компании , которые хотят создать свежий образ бренда и привлечь внимание более молодых целевых групп , должны воспользоваться этой тенденцией .
Преимущества вертикального видеоПоскольку молодые люди выросли на социальных сетях и смартфонах, вертикальное видео лучше находит отклик у более молодой аудитории. Вертикальные видео подходят для смартфонов, что делает их более подходящими для групп мобильных пользователей и предоставляет компаниям еще больше возможностей для охвата своей аудитории . Более того, вертикальные видео убедительны и аутентичны. Формат истории , который можно найти во многих социальных сетях, оказывает более прямое и честное воздействие на молодых людей, чем классические видео .
Вертикальные видео также кажутся более инновационными , чем горизонтальные , и поэтому они с большей вероятностью привлекут внимание средней аудитории .

Геотеги, контент дополненной реальности и т. д., только работают и выглядят лучше в вертикальном видео . Отчасти это связано с тем, что те же целевые группы, которые используют эти технологии, используют вертикальные видео.
Хотя есть некоторые проблемы с вертикальным видео на горизонтальных экранах, их можно умело продемонстрировать в классических горизонтальных презентациях. Все, что им нужно, это правильная структура направляющих . Например, вы можете поместить вертикальное видео на одну сторону слайда, а текст — на другую. Это деление позволяет вам избежать неприглядных черных полос и одновременно представить больше информации .
Не для каждой целевой группыНесмотря на множество преимуществ вертикального видео, еще не время полностью выбрасывать горизонтальное видео из окна . Мы знаем, что более молодые группы особенно положительно реагируют на вертикальные видео.
 Но старшее поколение может быстро расстроиться, если вы вставите вертикальное видео в PowerPoint. Именно поэтому компаниям и докладчикам необходимо определить свою целевую аудиторию, а затем создать соответствующую медиа-стратегию . Это необходимо для обеспечения успешных связей с общественностью.
Но старшее поколение может быстро расстроиться, если вы вставите вертикальное видео в PowerPoint. Именно поэтому компаниям и докладчикам необходимо определить свою целевую аудиторию, а затем создать соответствующую медиа-стратегию . Это необходимо для обеспечения успешных связей с общественностью.Если вы хотите углубиться в тему вертикальных видео, мы рекомендуем это отличное чтение на Creative Market.
Преобразование видео в формы PowerPointДля этого параметра требуется всего несколько щелчков мышью:
1. Щелкните свое видео, чтобы открыть вкладку Формат видео .
2. Выберите Форма видео и выберите нужную форму.
3. Есть множество форм на выбор. Вы можете изменить форму вашего видео на круг , речевой пузырь или даже ромб .
Сделайте слайд похожим на плоский экран
Превратите слайд PowerPoint в виртуальный плоский экран , на котором воспроизводится видео .
 Это идеально подходит для презентаций продуктов или видеороликов с изображением компании/бренда . Вот как это работает:
Это идеально подходит для презентаций продуктов или видеороликов с изображением компании/бренда . Вот как это работает:1. На вкладке Video Format выберите Monitor, Grey в разделе Video Styles .
2. Щелкните видео правой кнопкой мыши, выберите Формат видео и установите желаемое вращение 3D.
Превратите видео в черно-белые фильмыВот как сделать видео похожим на старый черно-белый фильм с помощью цветового эффекта: из Формат видео вкладка.
2. Выберите Оттенки серого , чтобы видео выглядело как черно-белое.
Дополнительные эффекты и инструменты
Выберите видео и перейдите в группу «Настройка» на вкладке «Формат видео». Там вы найдете следующие параметры:- Исправления: Здесь вы можете настроить яркость и контрастность.

- Цвет: Изменяет цветовую схему видео (например, оттенки серого).
- Плакат Кадр: Установите изображение для предварительного просмотра видео. При нажатии на изображение будет воспроизводиться видео.
- Вы также можете обрезать или кадрировать видео на вкладке «Формат видео».
Вы можете вставлять видео в образец слайдов PowerPoint (на вкладке «Вид») в качестве фона. Вы также можете накладывать содержимое на слайде поверх видео, чтобы оно оставалось на заднем плане. Имейте в виду, что вы не может воспроизводить видео более чем на одном слайде в PowerPoint без обходного пути. Таким образом, если вы используете видео в качестве повторяющегося фона, оно будет воспроизводиться с начала каждого слайда.
Вставка видео в PowerPoint: обогатите свою презентацию!Видео позволяют сосредоточить внимание аудитории на определенных областях вашей презентации .
 Многие слайды презентации содержат слишком много текста, а некоторый контент не может быть оптимально отображен на статических слайдах PowerPoint. Видео может поддержит вас при демонстрации определенных процессов и изменений, таких как финансовый рост . Короткое вступительное видео к презентации вашей компании привлечет вашу аудиторию и вызовет у них интерес к вашей презентации.
Многие слайды презентации содержат слишком много текста, а некоторый контент не может быть оптимально отображен на статических слайдах PowerPoint. Видео может поддержит вас при демонстрации определенных процессов и изменений, таких как финансовый рост . Короткое вступительное видео к презентации вашей компании привлечет вашу аудиторию и вызовет у них интерес к вашей презентации.Видеоролики вносят разнообразие и разрушают монотонность обычных презентаций слайдов . Добавление визуальных стимулов на протяжении всей презентации — отличный способ удерживать внимание аудитории, особенно в течение длительного периода времени.
А видео создает новое волнение , может ярко подчеркнуть ваше сообщение и останется с вашей аудиторией еще долго после того, как презентация будет закончена. Видео может вызывать сильные эмоции и более глубокое понимание, чем чистый текстовый контент .



 Также можно воспользоваться пробным периодом любого типа аккаунта, который продлится около 14 дней, что будет достаточным для создания пары презентаций.
Также можно воспользоваться пробным периодом любого типа аккаунта, который продлится около 14 дней, что будет достаточным для создания пары презентаций.



 Чтобы PowerPoint постоянно находилась в верхней части меню Пуск, выполните команду ПускÖВсе программыÖMicrosoft Office, щелкните правой кнопкой мыши на Microsoft PowerPoint и в появившемся меню выберите команду Поместить в меню Пуск.
Чтобы PowerPoint постоянно находилась в верхней части меню Пуск, выполните команду ПускÖВсе программыÖMicrosoft Office, щелкните правой кнопкой мыши на Microsoft PowerPoint и в появившемся меню выберите команду Поместить в меню Пуск. 1 Добавляем текст
1 Добавляем текст Один из них – для вставки фото.
Один из них – для вставки фото.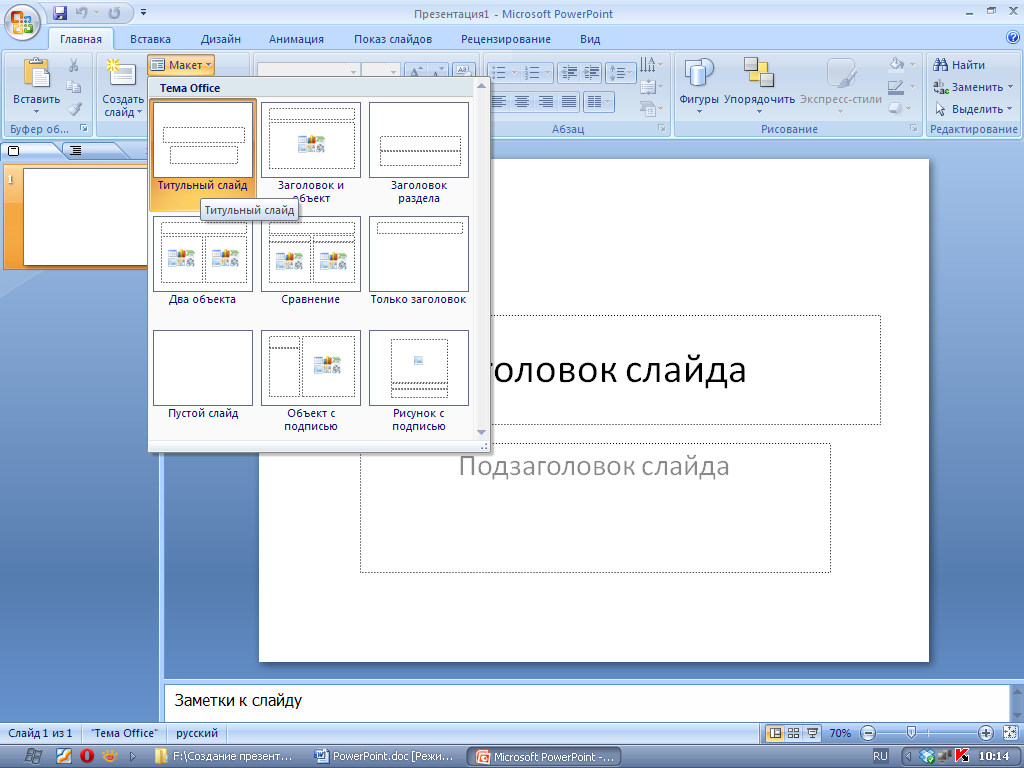

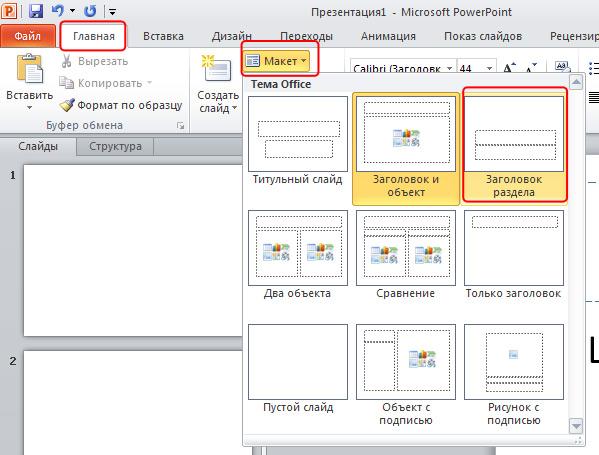 Также я для этого создам папку, где буду хранить все мои презентации, так будет куда удобнее. Кликните правой кнопкой мыши по пустой области основного окна и выберите «Создать» – «Папку».
Также я для этого создам папку, где буду хранить все мои презентации, так будет куда удобнее. Кликните правой кнопкой мыши по пустой области основного окна и выберите «Создать» – «Папку».

 Для PowerPoint 2016 Microsoft интегрировала WordArt в PowerPoint, так что вы можете применить форматирование WordArt к любому фрагменту текста в своей презентации, просто выделив текст и применив форматы WordArt.
На рисунке показан пример того, что можно сделать с помощью WordArt всего за пару минут.
Вы тоже можете создавать причудливые текстовые эффекты, подобные этому, с помощью WordArt.
Выполните следующие действия, чтобы превратить обыденный текст во что-то, на что стоит обратить внимание:
Выделите текст, к которому хотите применить форматирование WordArt.
Текст может быть где угодно в вашей презентации. Например, вы можете применить форматирование WordArt к заголовку слайда или основному тексту.
Перейдите на вкладку Формат инструментов рисования.
Вкладка «Формат средств рисования» включает группу «Стили WordArt», показанную здесь. Как видите, эта группа ленты включает в себя несколько предварительно настроенных стилей WordArt, а также кнопки, позволяющие управлять заливкой текста, стилем контура и текстовыми эффектами, такими как тени и свечение.
Для PowerPoint 2016 Microsoft интегрировала WordArt в PowerPoint, так что вы можете применить форматирование WordArt к любому фрагменту текста в своей презентации, просто выделив текст и применив форматы WordArt.
На рисунке показан пример того, что можно сделать с помощью WordArt всего за пару минут.
Вы тоже можете создавать причудливые текстовые эффекты, подобные этому, с помощью WordArt.
Выполните следующие действия, чтобы превратить обыденный текст во что-то, на что стоит обратить внимание:
Выделите текст, к которому хотите применить форматирование WordArt.
Текст может быть где угодно в вашей презентации. Например, вы можете применить форматирование WordArt к заголовку слайда или основному тексту.
Перейдите на вкладку Формат инструментов рисования.
Вкладка «Формат средств рисования» включает группу «Стили WordArt», показанную здесь. Как видите, эта группа ленты включает в себя несколько предварительно настроенных стилей WordArt, а также кнопки, позволяющие управлять заливкой текста, стилем контура и текстовыми эффектами, такими как тени и свечение.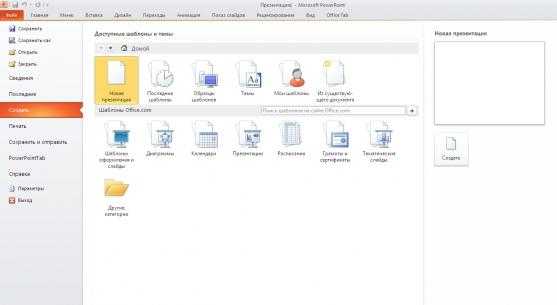 Группа «Стили WordArt» на вкладке «Формат средств рисования».
Нажмите кнопку «Дополнительно» в нижней части полосы прокрутки справа от предопределенных стилей WordArt.
Появится галерея экспресс-стилей WordArt, как показано здесь.
Галерея экспресс-стилей WordArt.
Выберите стиль WordArt, наиболее похожий на форматирование, которое вы хотите применить.
Не волнуйтесь, если ни один из вариантов галереи не соответствует желаемому эффекту; вы можете настроить внешний вид текста позже.
Поэкспериментируйте с другими элементами управления WordArt в группе «Стили WordArt» на вкладке «Формат средств рисования».
Кнопки на вкладке Формат инструментов рисования WordArt
Ниже приведены другие элементы управления в группе «Стили WordArt». Экспериментируйте с этими элементами управления сколько угодно, пока текст не будет выглядеть правильно.
Заливка текста: устанавливает цвет заливки. Заливка может быть простым цветом, градиентом (который смешивает два или более цветов), изображением, узором или текстурой.
Группа «Стили WordArt» на вкладке «Формат средств рисования».
Нажмите кнопку «Дополнительно» в нижней части полосы прокрутки справа от предопределенных стилей WordArt.
Появится галерея экспресс-стилей WordArt, как показано здесь.
Галерея экспресс-стилей WordArt.
Выберите стиль WordArt, наиболее похожий на форматирование, которое вы хотите применить.
Не волнуйтесь, если ни один из вариантов галереи не соответствует желаемому эффекту; вы можете настроить внешний вид текста позже.
Поэкспериментируйте с другими элементами управления WordArt в группе «Стили WordArt» на вкладке «Формат средств рисования».
Кнопки на вкладке Формат инструментов рисования WordArt
Ниже приведены другие элементы управления в группе «Стили WordArt». Экспериментируйте с этими элементами управления сколько угодно, пока текст не будет выглядеть правильно.
Заливка текста: устанавливает цвет заливки. Заливка может быть простым цветом, градиентом (который смешивает два или более цветов), изображением, узором или текстурой. Контур текста: задает свойства контура текста. Вы можете выбрать цвет, рисунок и толщину.
Текстовые эффекты: позволяет применять необычные текстовые эффекты, такие как тени, отражения, светящийся текст, скошенный текст, трехмерное вращение и преобразования.
Кнопка «Текстовые эффекты» является ключом к созданию причудливых логотипов, таких как текст, обтекающий круги, или текст, имеющий трехмерный вид. При нажатии на эту кнопку появляется меню с различными параметрами форматирования текста:
Тень: добавляет тень к тексту. Тень может быть непосредственно за текстом или может появляться под текстом, что создает впечатление, что текст парит над невидимой поверхностью.
Отражение: создает слабое отражение на невидимой поверхности под текстом.
Свечение: добавляет к тексту эффект свечения.
Скос: придает тексту эффект фаски, создавая впечатление, будто текст вырезан из твердого объекта.
Трехмерное вращение: поворачивает текст в трех измерениях.
Трансформировать: трансформирует общую форму текста.
Контур текста: задает свойства контура текста. Вы можете выбрать цвет, рисунок и толщину.
Текстовые эффекты: позволяет применять необычные текстовые эффекты, такие как тени, отражения, светящийся текст, скошенный текст, трехмерное вращение и преобразования.
Кнопка «Текстовые эффекты» является ключом к созданию причудливых логотипов, таких как текст, обтекающий круги, или текст, имеющий трехмерный вид. При нажатии на эту кнопку появляется меню с различными параметрами форматирования текста:
Тень: добавляет тень к тексту. Тень может быть непосредственно за текстом или может появляться под текстом, что создает впечатление, что текст парит над невидимой поверхностью.
Отражение: создает слабое отражение на невидимой поверхности под текстом.
Свечение: добавляет к тексту эффект свечения.
Скос: придает тексту эффект фаски, создавая впечатление, будто текст вырезан из твердого объекта.
Трехмерное вращение: поворачивает текст в трех измерениях.
Трансформировать: трансформирует общую форму текста.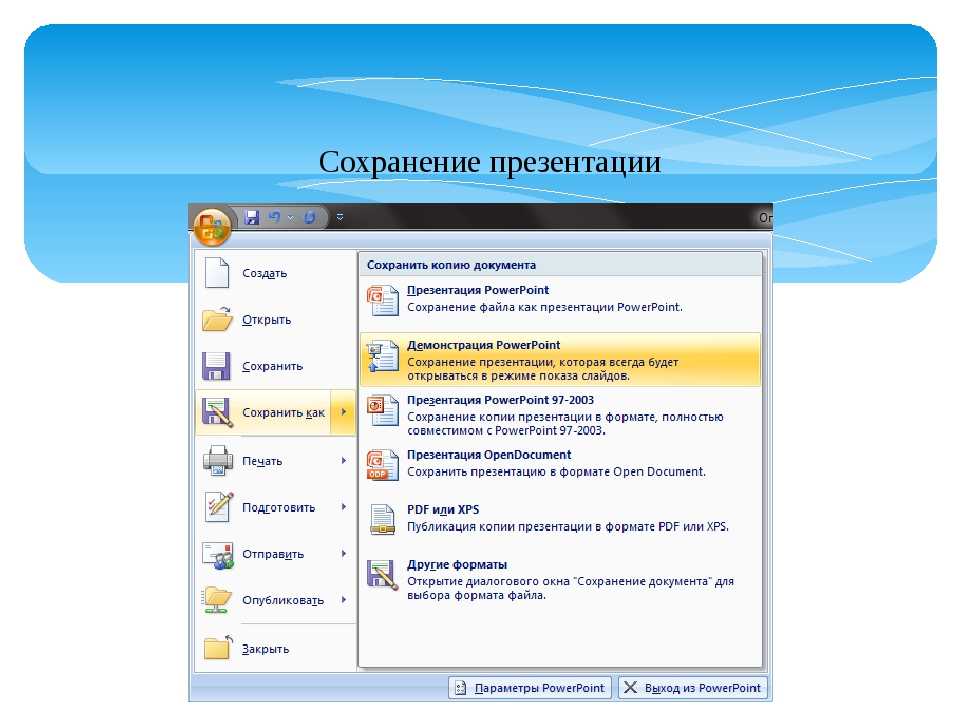
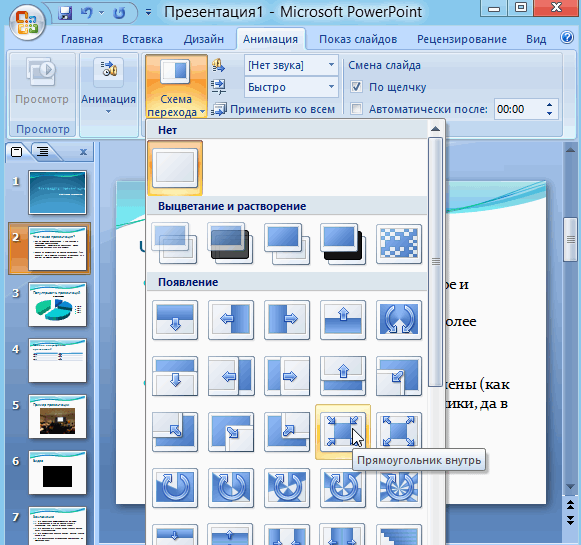 Гиперссылка также может вести на страницу во Всемирной паутине.
Добавить гиперссылку в презентацию очень просто. Просто выполните следующие действия:
Гиперссылка также может вести на страницу во Всемирной паутине.
Добавить гиперссылку в презентацию очень просто. Просто выполните следующие действия:
 (Удаление фона лучше всего работает с изображениями, которые имеют четкое высококонтрастное различие между объектом изображения и фоном.)
Чтобы выполнить эту часть магии редактирования фотографий, выполните следующие действия:
1. Выберите изображение, фон которого вы хотите удалить.
2. На вкладке Работа с рисунками → Формат нажмите кнопку Удалить фон (находится в группе Настройка).
Когда вы это сделаете, PowerPoint попытается определить, какая часть изображения является предметом изображения, а какая — фоном. PowerPoint создает ограничивающий прямоугольник, который содержит то, что, по его мнению, является предметом изображения. Затем он анализирует цвета на изображении, чтобы определить, что, по его мнению, является фоном изображения. Затем фон отображается фиолетовым цветом. Кроме того, на ленте появляется специальная вкладка «Удаление фона».
На этом рисунке показана первоначальная попытка PowerPoint удалить фон с изображения Люси. Как видите, PowerPoint нашел большую часть головы Люси, но сумел отрезать макушку, нос и правый глаз.
(Удаление фона лучше всего работает с изображениями, которые имеют четкое высококонтрастное различие между объектом изображения и фоном.)
Чтобы выполнить эту часть магии редактирования фотографий, выполните следующие действия:
1. Выберите изображение, фон которого вы хотите удалить.
2. На вкладке Работа с рисунками → Формат нажмите кнопку Удалить фон (находится в группе Настройка).
Когда вы это сделаете, PowerPoint попытается определить, какая часть изображения является предметом изображения, а какая — фоном. PowerPoint создает ограничивающий прямоугольник, который содержит то, что, по его мнению, является предметом изображения. Затем он анализирует цвета на изображении, чтобы определить, что, по его мнению, является фоном изображения. Затем фон отображается фиолетовым цветом. Кроме того, на ленте появляется специальная вкладка «Удаление фона».
На этом рисунке показана первоначальная попытка PowerPoint удалить фон с изображения Люси. Как видите, PowerPoint нашел большую часть головы Люси, но сумел отрезать макушку, нос и правый глаз. Результат немного обескураживает.
3. При необходимости измените размер ограничивающего прямоугольника, чтобы правильно заключить объект.
На этом рисунке показаны результаты после того, как я изменил размер ограничивающего прямоугольника, включив в него всю голову Люси.
4. При необходимости используйте кнопки «Отметить области для сохранения» и «Отметить области для удаления», чтобы уточнить расположение фона изображения.
Например, если область, являющаяся частью объекта, отображается в качестве фона, нажмите кнопку «Отметить области для сохранения». Затем либо щелкните область, которую вы хотите включить, либо щелкните и перетащите линию через большую часть области, которую необходимо включить. PowerPoint попытается определить, какую часть изображения вы отметили, и включить эту область в тему изображения. Обратите внимание, что вам не нужно обводить область, которую вы хотите включить, и вам не нужно быть слишком точным. PowerPoint сделает все возможное, чтобы выяснить, какие части изображения следует включить, основываясь на вашей оценке.
Результат немного обескураживает.
3. При необходимости измените размер ограничивающего прямоугольника, чтобы правильно заключить объект.
На этом рисунке показаны результаты после того, как я изменил размер ограничивающего прямоугольника, включив в него всю голову Люси.
4. При необходимости используйте кнопки «Отметить области для сохранения» и «Отметить области для удаления», чтобы уточнить расположение фона изображения.
Например, если область, являющаяся частью объекта, отображается в качестве фона, нажмите кнопку «Отметить области для сохранения». Затем либо щелкните область, которую вы хотите включить, либо щелкните и перетащите линию через большую часть области, которую необходимо включить. PowerPoint попытается определить, какую часть изображения вы отметили, и включить эту область в тему изображения. Обратите внимание, что вам не нужно обводить область, которую вы хотите включить, и вам не нужно быть слишком точным. PowerPoint сделает все возможное, чтобы выяснить, какие части изображения следует включить, основываясь на вашей оценке.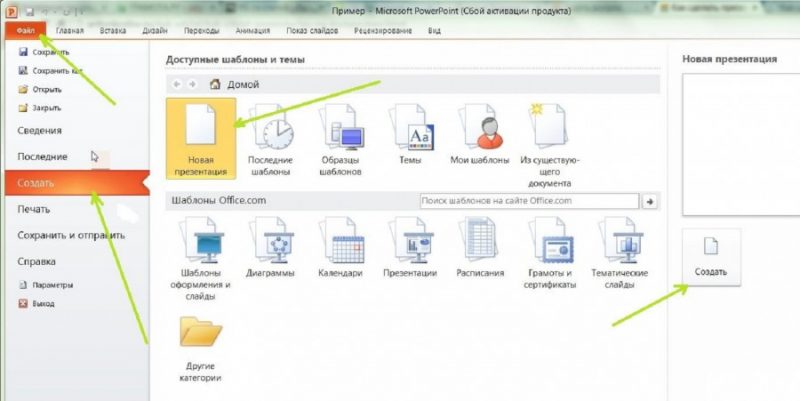 Точно так же, если PowerPoint ошибочно принял часть фона за объект, нажмите кнопку «Отметить области для удаления» и щелкните или нарисуйте линию в области, которую необходимо удалить.
Если PowerPoint неверно интерпретирует вашу отметку, нажмите Ctrl+Z, чтобы отменить действие. Или нажмите кнопку «Удалить метку», а затем щелкните метку, которую хотите удалить.
5. Повторяйте шаг 4, пока не удалите фон изображения.
6. Нажмите кнопку Сохранить изменения.
Слайд возвращается в нормальное состояние, фон вашего изображения удаляется.
Точно так же, если PowerPoint ошибочно принял часть фона за объект, нажмите кнопку «Отметить области для удаления» и щелкните или нарисуйте линию в области, которую необходимо удалить.
Если PowerPoint неверно интерпретирует вашу отметку, нажмите Ctrl+Z, чтобы отменить действие. Или нажмите кнопку «Удалить метку», а затем щелкните метку, которую хотите удалить.
5. Повторяйте шаг 4, пока не удалите фон изображения.
6. Нажмите кнопку Сохранить изменения.
Слайд возвращается в нормальное состояние, фон вашего изображения удаляется. Как видите, эта вкладка содержит несколько элементов управления, позволяющих редактировать способ воспроизведения звукового файла.
Управление воспроизведением звука
По умолчанию звуки не воспроизводятся, пока вы не щелкнете значок звука, который появляется на слайде. Если вы хотите, чтобы звук воспроизводился автоматически при отображении слайда, измените параметр в раскрывающемся списке «Пуск» (находится в группе «Параметры звука» на вкладке «Воспроизведение инструментов аудио») с «По щелчку» на «Автоматически».
Если вы выберете «По щелчку» или «Автоматически», звук автоматически остановится при переходе к следующему слайду. Чтобы звук продолжался на нескольких слайдах, выберите параметр «Воспроизвести через слайды» в раскрывающемся списке «Начало».
Зациклить звук
Если звуковой файл недостаточно длинный, вы можете зациклить его, чтобы он проигрывался снова и снова. Эта функция наиболее полезна, когда у вас есть тонкий звуковой эффект, такой как звук разбивающихся волн, который вы хотите продолжать до тех пор, пока вы оставляете слайд видимым.
Как видите, эта вкладка содержит несколько элементов управления, позволяющих редактировать способ воспроизведения звукового файла.
Управление воспроизведением звука
По умолчанию звуки не воспроизводятся, пока вы не щелкнете значок звука, который появляется на слайде. Если вы хотите, чтобы звук воспроизводился автоматически при отображении слайда, измените параметр в раскрывающемся списке «Пуск» (находится в группе «Параметры звука» на вкладке «Воспроизведение инструментов аудио») с «По щелчку» на «Автоматически».
Если вы выберете «По щелчку» или «Автоматически», звук автоматически остановится при переходе к следующему слайду. Чтобы звук продолжался на нескольких слайдах, выберите параметр «Воспроизвести через слайды» в раскрывающемся списке «Начало».
Зациклить звук
Если звуковой файл недостаточно длинный, вы можете зациклить его, чтобы он проигрывался снова и снова. Эта функция наиболее полезна, когда у вас есть тонкий звуковой эффект, такой как звук разбивающихся волн, который вы хотите продолжать до тех пор, пока вы оставляете слайд видимым. Чтобы зациклить аудиоклип, просто установите флажок «Зацикливать до остановки» в группе «Параметры звука».
Скрыть значок звука
По умолчанию значок аудиоклипа виден на слайде во время показа слайдов. Предполагая, что вы настроили автоматическое воспроизведение звука, вы, вероятно, не хотите, чтобы значок был виден.
Группа «Параметры звука» включает флажок «Скрыть, пока не воспроизводится», но он скрывает значок только тогда, когда звук не воспроизводится; значок виден при воспроизведении звука.
Самый простой способ полностью убрать значок со слайдов — просто перетащить значок за край содержащего его слайда. Звук по-прежнему будет частью слайда, поэтому он будет воспроизводиться автоматически при отображении слайда. Но поскольку значок находится за краем слайда, он не будет виден вашей аудитории.
Затухание звука
Элементы управления Fade In и Fade Out позволяют постепенно увеличивать и уменьшать яркость аудиоклипа. По умолчанию эти элементы управления установлены на 0, поэтому аудиоклип начинается и заканчивается на полной громкости.
Чтобы зациклить аудиоклип, просто установите флажок «Зацикливать до остановки» в группе «Параметры звука».
Скрыть значок звука
По умолчанию значок аудиоклипа виден на слайде во время показа слайдов. Предполагая, что вы настроили автоматическое воспроизведение звука, вы, вероятно, не хотите, чтобы значок был виден.
Группа «Параметры звука» включает флажок «Скрыть, пока не воспроизводится», но он скрывает значок только тогда, когда звук не воспроизводится; значок виден при воспроизведении звука.
Самый простой способ полностью убрать значок со слайдов — просто перетащить значок за край содержащего его слайда. Звук по-прежнему будет частью слайда, поэтому он будет воспроизводиться автоматически при отображении слайда. Но поскольку значок находится за краем слайда, он не будет виден вашей аудитории.
Затухание звука
Элементы управления Fade In и Fade Out позволяют постепенно увеличивать и уменьшать яркость аудиоклипа. По умолчанию эти элементы управления установлены на 0, поэтому аудиоклип начинается и заканчивается на полной громкости.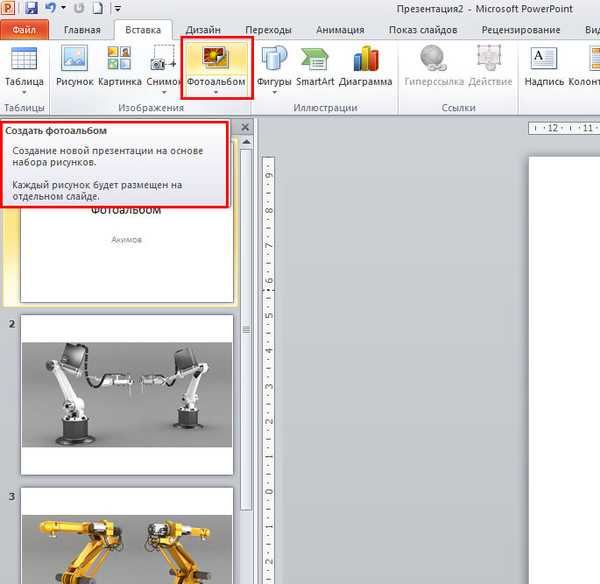 Изменяя один или оба этих элемента управления на значение, например, 2 или 3 секунды, вы можете плавно увеличивать или уменьшать звук для более тонкого эффекта.
Обрезать аудиоклип
Нажатие кнопки Trim Audio вызывает диалоговое окно Trim Audio, показанное здесь. Это диалоговое окно позволяет выбрать только часть аудиоклипа для воспроизведения в презентации, позволяя выбрать время начала и окончания. Вы можете выбрать время начала и окончания, перетащив зеленый указатель начала или красный указатель конца на изображение формы волны аудиофайла. (Вы часто можете сказать, где остановить или закончить аудиоклип, взглянув на форму волны, отображаемую в диалоговом окне «Обрезка аудио».) Вы также можете ввести время (в секундах) в поля «Время начала» и «Время окончания». (В идеале следует выбирать начальную и конечную точки обрезки во время тихих фрагментов аудиофайла, чтобы избежать резкого начала и окончания.)
Изменяя один или оба этих элемента управления на значение, например, 2 или 3 секунды, вы можете плавно увеличивать или уменьшать звук для более тонкого эффекта.
Обрезать аудиоклип
Нажатие кнопки Trim Audio вызывает диалоговое окно Trim Audio, показанное здесь. Это диалоговое окно позволяет выбрать только часть аудиоклипа для воспроизведения в презентации, позволяя выбрать время начала и окончания. Вы можете выбрать время начала и окончания, перетащив зеленый указатель начала или красный указатель конца на изображение формы волны аудиофайла. (Вы часто можете сказать, где остановить или закончить аудиоклип, взглянув на форму волны, отображаемую в диалоговом окне «Обрезка аудио».) Вы также можете ввести время (в секундах) в поля «Время начала» и «Время окончания». (В идеале следует выбирать начальную и конечную точки обрезки во время тихих фрагментов аудиофайла, чтобы избежать резкого начала и окончания.)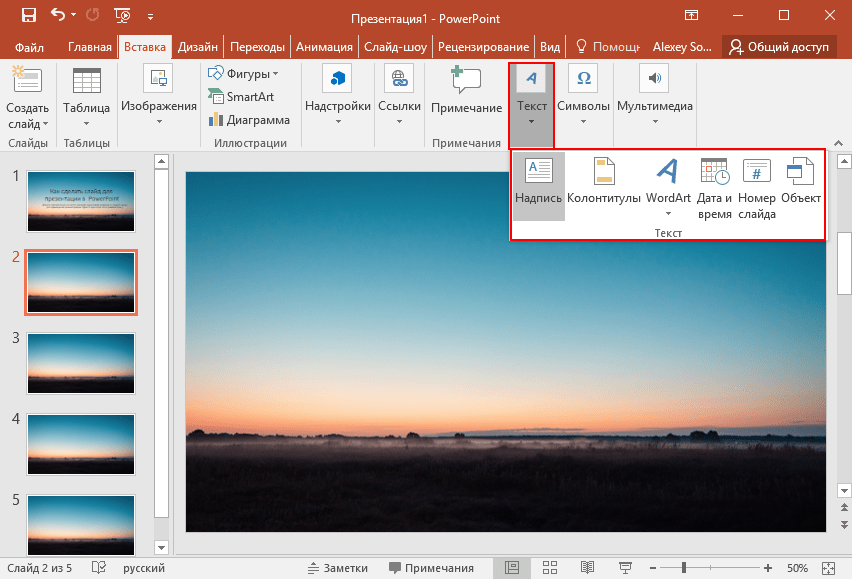 11.2018
11.2018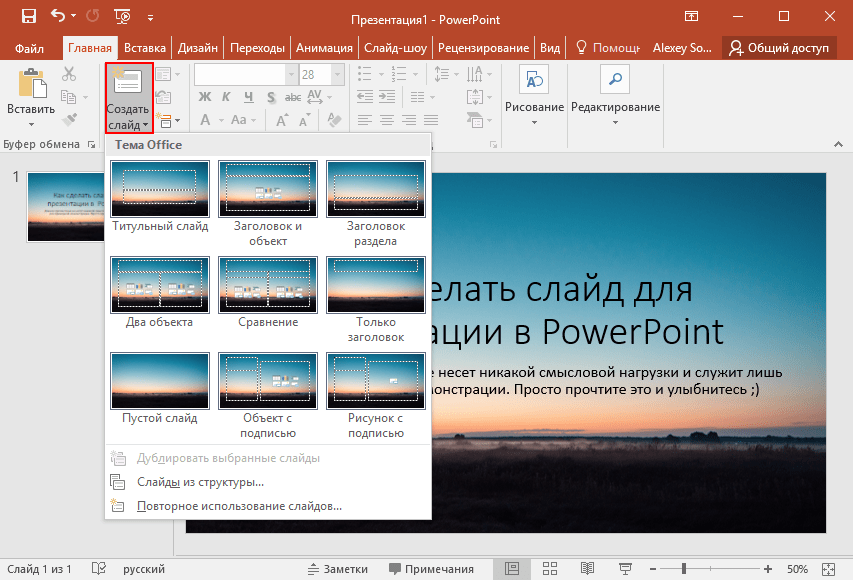 3. Введите один или несколько адресов электронной почты в текстовое поле «Пригласить людей».
Если у вас несколько адресов электронной почты, просто разделите их запятыми или точками с запятой.
Вы можете щелкнуть значок адресной книги справа от текстового поля, чтобы открыть адресную книгу. Затем вы можете выбрать имена из своей адресной книги, а не вводить адреса электронной почты вручную.
4. Выберите разрешение на общий доступ, которое вы хотите предоставить.
Два варианта: «Может редактировать» и «Может просматривать». Используйте раскрывающийся список под текстовым полем «Пригласить людей», чтобы выбрать разрешение.
5. При желании введите сообщение в текстовое поле Включить сообщение [Необязательно] с приглашением.
Сообщение включается в электронное письмо, отправляемое получателям.
6. Щелкните Поделиться.
Появится подтверждающее сообщение, указывающее, что электронные письма были отправлены.
На рисунке показано типичное письмо с приглашением.
Чтобы открыть общую презентацию в PowerPoint Web App, просто щелкните ссылку в приглашении.
3. Введите один или несколько адресов электронной почты в текстовое поле «Пригласить людей».
Если у вас несколько адресов электронной почты, просто разделите их запятыми или точками с запятой.
Вы можете щелкнуть значок адресной книги справа от текстового поля, чтобы открыть адресную книгу. Затем вы можете выбрать имена из своей адресной книги, а не вводить адреса электронной почты вручную.
4. Выберите разрешение на общий доступ, которое вы хотите предоставить.
Два варианта: «Может редактировать» и «Может просматривать». Используйте раскрывающийся список под текстовым полем «Пригласить людей», чтобы выбрать разрешение.
5. При желании введите сообщение в текстовое поле Включить сообщение [Необязательно] с приглашением.
Сообщение включается в электронное письмо, отправляемое получателям.
6. Щелкните Поделиться.
Появится подтверждающее сообщение, указывающее, что электронные письма были отправлены.
На рисунке показано типичное письмо с приглашением.
Чтобы открыть общую презентацию в PowerPoint Web App, просто щелкните ссылку в приглашении.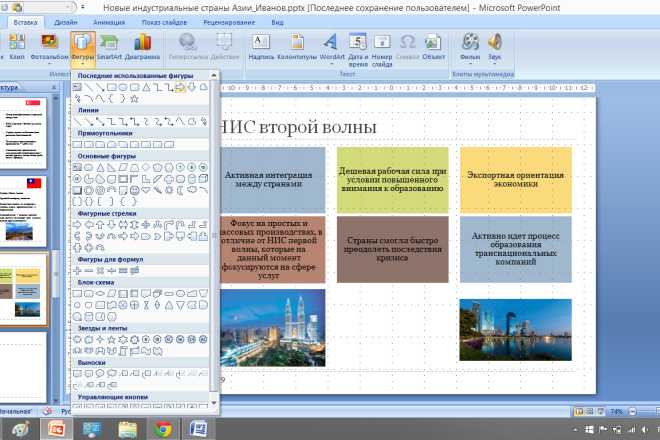 На следующем рисунке показана презентация, открытая в веб-приложении. Вы можете просмотреть всю презентацию в веб-приложении или открыть презентацию в PowerPoint, нажав кнопку «Открыть в PowerPoint». (Обратите внимание: чтобы открыть презентацию в PowerPoint, на вашем компьютере должна быть установлена копия PowerPoint.)
Если вы хотите вручную отправить свое электронное письмо со ссылкой, позволяющей пользователям просматривать или редактировать вашу презентацию, вы можете выбрать «Файл» → «Поделиться» → «Получить ссылку для общего доступа». Отобразится страница, позволяющая создать ссылку просмотра или ссылку редактирования, которую затем можно скопировать и вставить по мере необходимости.
На следующем рисунке показана презентация, открытая в веб-приложении. Вы можете просмотреть всю презентацию в веб-приложении или открыть презентацию в PowerPoint, нажав кнопку «Открыть в PowerPoint». (Обратите внимание: чтобы открыть презентацию в PowerPoint, на вашем компьютере должна быть установлена копия PowerPoint.)
Если вы хотите вручную отправить свое электронное письмо со ссылкой, позволяющей пользователям просматривать или редактировать вашу презентацию, вы можете выбрать «Файл» → «Поделиться» → «Получить ссылку для общего доступа». Отобразится страница, позволяющая создать ссылку просмотра или ссылку редактирования, которую затем можно скопировать и вставить по мере необходимости. (Раньше OneDrive назывался SkyDrive, но Microsoft пришлось изменить название из-за судебного разбирательства по поводу товарного знака.)
При установке Office 2019, вам предоставляется возможность создать бесплатную учетную запись OneDrive, которая предлагает до 15 ГБ бесплатного облачного хранилища с возможностью приобретения дополнительного хранилища. Если вы подписываетесь на Office 365, вы получаете 1 ТБ облачного хранилища.
Помимо хранения презентаций PowerPoint в OneDrive, вы также можете делиться своими презентациями с другими пользователями OneDrive, чтобы совместно просматривать и редактировать свою работу. Прежде чем вы сможете поделиться презентацией с другим пользователем, вы должны сначала сохранить презентацию в своей учетной записи OneDrive. Для этого просто выполните следующие действия:
1. Выберите «Файл» → «Сохранить как».
Появится страница «Сохранить как», которая предлагает несколько мест для сохранения презентации, как показано на рисунке. Расположение по умолчанию — ваша учетная запись OneDrive.
(Раньше OneDrive назывался SkyDrive, но Microsoft пришлось изменить название из-за судебного разбирательства по поводу товарного знака.)
При установке Office 2019, вам предоставляется возможность создать бесплатную учетную запись OneDrive, которая предлагает до 15 ГБ бесплатного облачного хранилища с возможностью приобретения дополнительного хранилища. Если вы подписываетесь на Office 365, вы получаете 1 ТБ облачного хранилища.
Помимо хранения презентаций PowerPoint в OneDrive, вы также можете делиться своими презентациями с другими пользователями OneDrive, чтобы совместно просматривать и редактировать свою работу. Прежде чем вы сможете поделиться презентацией с другим пользователем, вы должны сначала сохранить презентацию в своей учетной записи OneDrive. Для этого просто выполните следующие действия:
1. Выберите «Файл» → «Сохранить как».
Появится страница «Сохранить как», которая предлагает несколько мест для сохранения презентации, как показано на рисунке. Расположение по умолчанию — ваша учетная запись OneDrive. 2. Щелкните папку OneDrive, в которой вы хотите сохранить презентацию.
Появится диалоговое окно «Сохранить как», как показано на рисунке. Как видите, это диалоговое окно автоматически переходит в папку «Документы» вашей учетной записи OneDrive.
3. Перейдите в другую папку OneDrive или создайте новую папку OneDrive.
Вы можете перемещаться по OneDrive, как если бы это был локальный жесткий диск. И вы можете создать новую папку, нажав кнопку «Новая папка».
4. Измените имя файла и нажмите Сохранить.
Презентация сохраняется в OneDrive.
2. Щелкните папку OneDrive, в которой вы хотите сохранить презентацию.
Появится диалоговое окно «Сохранить как», как показано на рисунке. Как видите, это диалоговое окно автоматически переходит в папку «Документы» вашей учетной записи OneDrive.
3. Перейдите в другую папку OneDrive или создайте новую папку OneDrive.
Вы можете перемещаться по OneDrive, как если бы это был локальный жесткий диск. И вы можете создать новую папку, нажав кнопку «Новая папка».
4. Измените имя файла и нажмите Сохранить.
Презентация сохраняется в OneDrive. Это рецепт для разочарования, а иногда и для горячих обменов между участниками, когда вы изо всех сил пытаетесь понять, как один и тот же файл может выглядеть по-разному на двух, казалось бы, одинаковых компьютерах.
Это рецепт для разочарования, а иногда и для горячих обменов между участниками, когда вы изо всех сил пытаетесь понять, как один и тот же файл может выглядеть по-разному на двух, казалось бы, одинаковых компьютерах.
 При открытии в системе без шрифта PowerPoint автоматически отображает с использованием аналогичного шрифта, но не меняет шрифт, указанный в XML. Это позволяет человеку без исходного шрифта вносить разумные изменения в презентацию, поскольку он сможет нормально видеть и редактировать текст. Когда они затем отправят файл обратно создателю, презентация по-прежнему будет использовать исходный шрифт.
При открытии в системе без шрифта PowerPoint автоматически отображает с использованием аналогичного шрифта, но не меняет шрифт, указанный в XML. Это позволяет человеку без исходного шрифта вносить разумные изменения в презентацию, поскольку он сможет нормально видеть и редактировать текст. Когда они затем отправят файл обратно создателю, презентация по-прежнему будет использовать исходный шрифт.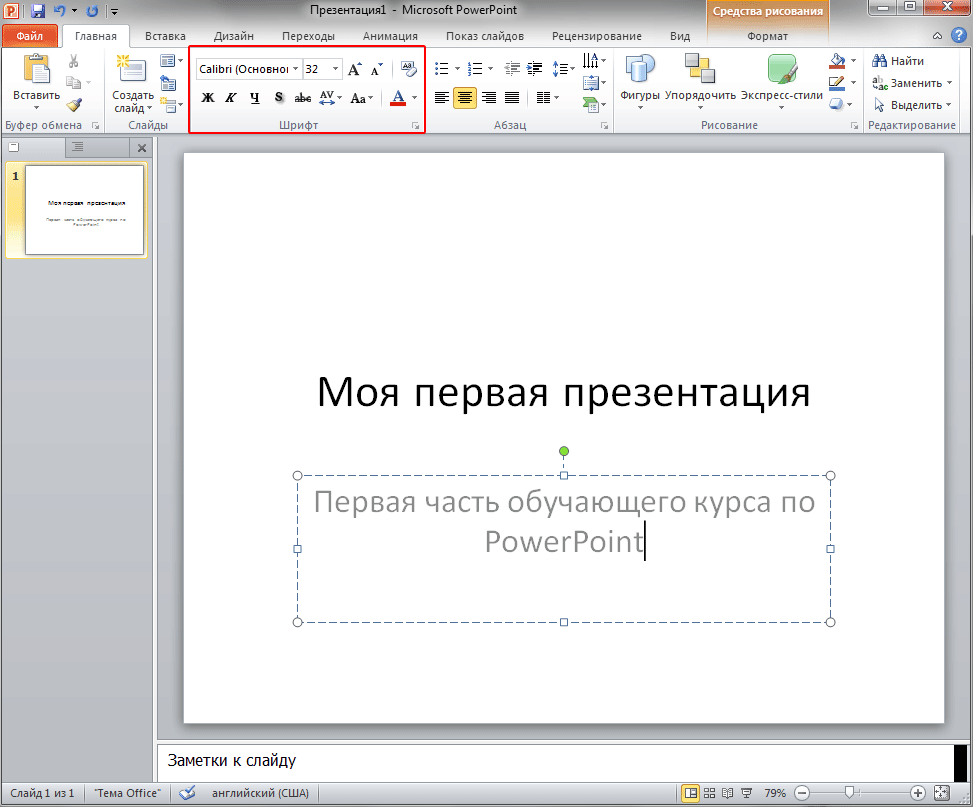 Стоит отметить, что это увеличит размер файла, иногда значительно.
Стоит отметить, что это увеличит размер файла, иногда значительно.
 PowerPoint — это популярное средство для проведения презентаций, в котором используются визуальные и стимулирующие элементы, сопровождающие общение докладчика с помощью слайдов и мультимедийных инструментов. Планирование презентации требует определения цели презентации, определения целевой аудитории презентации и выбора типа вывода информации.
PowerPoint — это популярное средство для проведения презентаций, в котором используются визуальные и стимулирующие элементы, сопровождающие общение докладчика с помощью слайдов и мультимедийных инструментов. Планирование презентации требует определения цели презентации, определения целевой аудитории презентации и выбора типа вывода информации.
 Вы можете легко изменить эту панель инструментов, чтобы добавить наиболее часто используемые команды. Просто нажмите стрелку вниз на правом краю, чтобы настроить эту панель инструментов!
Вы можете легко изменить эту панель инструментов, чтобы добавить наиболее часто используемые команды. Просто нажмите стрелку вниз на правом краю, чтобы настроить эту панель инструментов!

 Макет можно изменить, нажав кнопку «Макет» справа от кнопки «Новый слайд» и выбрав другой макет. Чтобы удалить слайд, щелкните слайд правой кнопкой мыши в области эскизов и выберите «Удалить слайд» в контекстном меню.
Макет можно изменить, нажав кнопку «Макет» справа от кнопки «Новый слайд» и выбрав другой макет. Чтобы удалить слайд, щелкните слайд правой кнопкой мыши в области эскизов и выберите «Удалить слайд» в контекстном меню. Это основная причина того, почему так много презентаций PowerPoint утомляют аудиторию обыденным объемом текста. Худшее оскорбление — это когда пользователи просто пишут предложение за предложением текста, который часто читается аудитории ведущим. (Не любимый многими!) Лучший подход — создавать презентации, которые используют маркированные и нумерованные списки, чтобы помочь организовать текст или показать последовательные процессы. Слишком много слайдов одного формата может утомить аудиторию, поэтому используйте списки в меру. Однако при использовании с анимацией (обсуждается в следующей главе) списки действительно могут помочь управлять потоком информации, синхронизируя визуальные элементы слайд-шоу со словесным сопровождением говорящего.
Это основная причина того, почему так много презентаций PowerPoint утомляют аудиторию обыденным объемом текста. Худшее оскорбление — это когда пользователи просто пишут предложение за предложением текста, который часто читается аудитории ведущим. (Не любимый многими!) Лучший подход — создавать презентации, которые используют маркированные и нумерованные списки, чтобы помочь организовать текст или показать последовательные процессы. Слишком много слайдов одного формата может утомить аудиторию, поэтому используйте списки в меру. Однако при использовании с анимацией (обсуждается в следующей главе) списки действительно могут помочь управлять потоком информации, синхронизируя визуальные элементы слайд-шоу со словесным сопровождением говорящего. Маркеры и числа могут быть отформатированы с использованием пользовательских символов и числовых форматов для синхронизации с дизайном презентации. Пули и числа также могут иметь отступ для создания подсписков. Группа «Абзац» содержит команды для увеличения и уменьшения отступа маркеров и цифр.
Маркеры и числа могут быть отформатированы с использованием пользовательских символов и числовых форматов для синхронизации с дизайном презентации. Пули и числа также могут иметь отступ для создания подсписков. Группа «Абзац» содержит команды для увеличения и уменьшения отступа маркеров и цифр. Таблицы можно создавать и вставлять в слайд аналогичным образом, как и таблицы Word. Таблицы можно вставлять на вкладке «Вставка» или щелкнув значок «Таблица» в заполнителе макета содержимого. Для форматирования таблицы доступны две контекстные вкладки, аналогичные Word. Желательно добавлять стили таблиц, соответствующие теме презентации. Создание таблиц с помощью этого процесса идеально подходит для таблиц, заполненных текстом, таких как таблица на иллюстрации ниже. Таблицы также можно создавать в Word, а затем копировать и вставлять в PowerPoint. В любом случае, таблицы — отличный способ объединить большой объем информации в один слайд.
Таблицы можно создавать и вставлять в слайд аналогичным образом, как и таблицы Word. Таблицы можно вставлять на вкладке «Вставка» или щелкнув значок «Таблица» в заполнителе макета содержимого. Для форматирования таблицы доступны две контекстные вкладки, аналогичные Word. Желательно добавлять стили таблиц, соответствующие теме презентации. Создание таблиц с помощью этого процесса идеально подходит для таблиц, заполненных текстом, таких как таблица на иллюстрации ниже. Таблицы также можно создавать в Word, а затем копировать и вставлять в PowerPoint. В любом случае, таблицы — отличный способ объединить большой объем информации в один слайд. Внедренные объекты становятся частью файла PowerPoint и после вставки перестают быть частью исходного файла (Excel).
Внедренные объекты становятся частью файла PowerPoint и после вставки перестают быть частью исходного файла (Excel). Графика PowerPoint обычно относится к изображениям, а изображения могут принимать форму цифровых фотографий, картинок или компьютерных изображений (CGI). Цифровые фотографии — это реалистичные изображения, снятые цифровой камерой или отсканированные в файл с помощью сканера. Картинки — это линейные рисунки, намеренно нереалистичные. Примером изображения, сгенерированного компьютером, является логотип, обычно созданный в программе, такой как Adobe Illustrator, или трехмерная графика, такая как аватар.
Графика PowerPoint обычно относится к изображениям, а изображения могут принимать форму цифровых фотографий, картинок или компьютерных изображений (CGI). Цифровые фотографии — это реалистичные изображения, снятые цифровой камерой или отсканированные в файл с помощью сканера. Картинки — это линейные рисунки, намеренно нереалистичные. Примером изображения, сгенерированного компьютером, является логотип, обычно созданный в программе, такой как Adobe Illustrator, или трехмерная графика, такая как аватар.  Кроме того, нереалистичный характер этих изображений делает их подходящими для представления деликатных тем, требующих анонимности. Цифровые фотографии очень реалистичны, что вызывает аутентичные реакции. Однако эти образы приводят к большим файлам, которые трудно передавать между устройствами. Кроме того, изменение размера цифровой фотографии может создать нежелательную пикселизацию.
Кроме того, нереалистичный характер этих изображений делает их подходящими для представления деликатных тем, требующих анонимности. Цифровые фотографии очень реалистичны, что вызывает аутентичные реакции. Однако эти образы приводят к большим файлам, которые трудно передавать между устройствами. Кроме того, изменение размера цифровой фотографии может создать нежелательную пикселизацию. По умолчанию поисковая система Microsoft Bing Image будет возвращать только изображения, лицензированные Creative Commons, при использовании команды Online Pictures в PowerPoint.
По умолчанию поисковая система Microsoft Bing Image будет возвращать только изображения, лицензированные Creative Commons, при использовании команды Online Pictures в PowerPoint.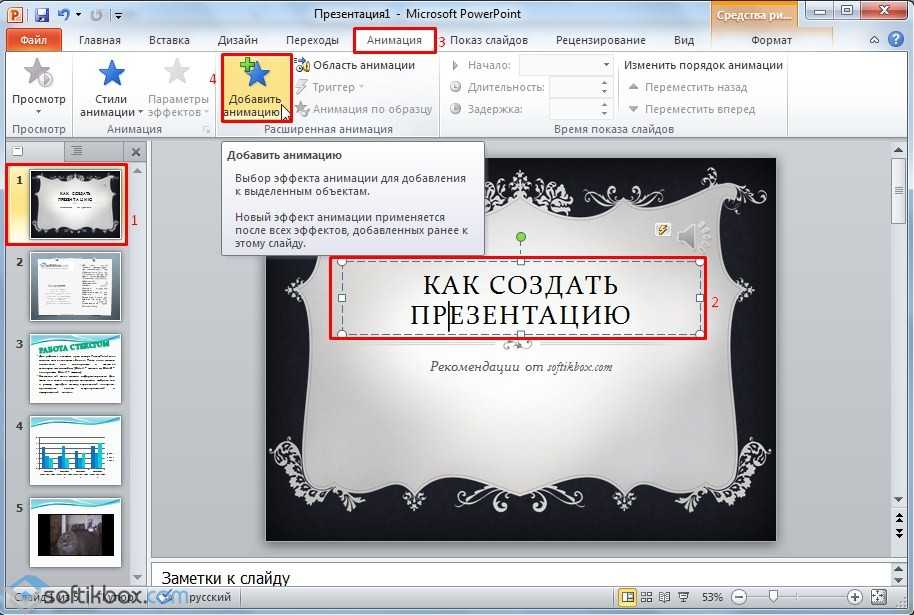 Щелкните панель запуска, чтобы открыть панель «Формат изображения». Снятие флажка «Зафиксировать соотношение сторон» позволит пользователю определить определенные размеры высоты или ширины без пропорционального изменения размера другого измерения. Обрезка изображения приводит к удалению части изображения. Это полезно, когда на изображении много нежелательного содержимого, которое может отвлечь внимание от определенного аспекта изображения. Изображение можно даже обрезать, чтобы оно соответствовало определенной форме. Чтобы уменьшить размер файла презентации, используйте функцию «Сжать изображения» в группе «Настройка», чтобы безвозвратно удалить обрезанную часть изображения. Если щелкнуть «Сброс» на панели «Формат изображения» или «Сбросить изображение» в группе «Настроить», изображение вернется к исходному размеру.
Щелкните панель запуска, чтобы открыть панель «Формат изображения». Снятие флажка «Зафиксировать соотношение сторон» позволит пользователю определить определенные размеры высоты или ширины без пропорционального изменения размера другого измерения. Обрезка изображения приводит к удалению части изображения. Это полезно, когда на изображении много нежелательного содержимого, которое может отвлечь внимание от определенного аспекта изображения. Изображение можно даже обрезать, чтобы оно соответствовало определенной форме. Чтобы уменьшить размер файла презентации, используйте функцию «Сжать изображения» в группе «Настройка», чтобы безвозвратно удалить обрезанную часть изображения. Если щелкнуть «Сброс» на панели «Формат изображения» или «Сбросить изображение» в группе «Настроить», изображение вернется к исходному размеру.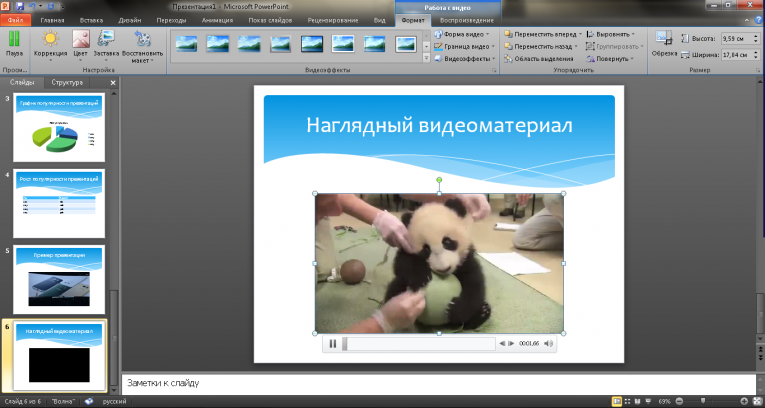 Изображение также можно смягчить или повысить резкость, чтобы сделать его размытым или отчетливым. Настройки цвета также можно применять для изменения насыщенности (насколько яркие цвета) и тона (температура — холодная или теплая) изображения. Цветные фильтры также можно накладывать друг на друга, чтобы перекрасить изображение в соответствии с темой презентации.
Изображение также можно смягчить или повысить резкость, чтобы сделать его размытым или отчетливым. Настройки цвета также можно применять для изменения насыщенности (насколько яркие цвета) и тона (температура — холодная или теплая) изображения. Цветные фильтры также можно накладывать друг на друга, чтобы перекрасить изображение в соответствии с темой презентации.  Чтобы точно настроить эффект, нажмите «Параметры» в нижней части меню любого эффекта. К одному и тому же изображению можно применить несколько эффектов, таких как внешняя тень, угловой скос и контрастное трехмерное вращение вправо в перспективе.
Чтобы точно настроить эффект, нажмите «Параметры» в нижней части меню любого эффекта. К одному и тому же изображению можно применить несколько эффектов, таких как внешняя тень, угловой скос и контрастное трехмерное вращение вправо в перспективе.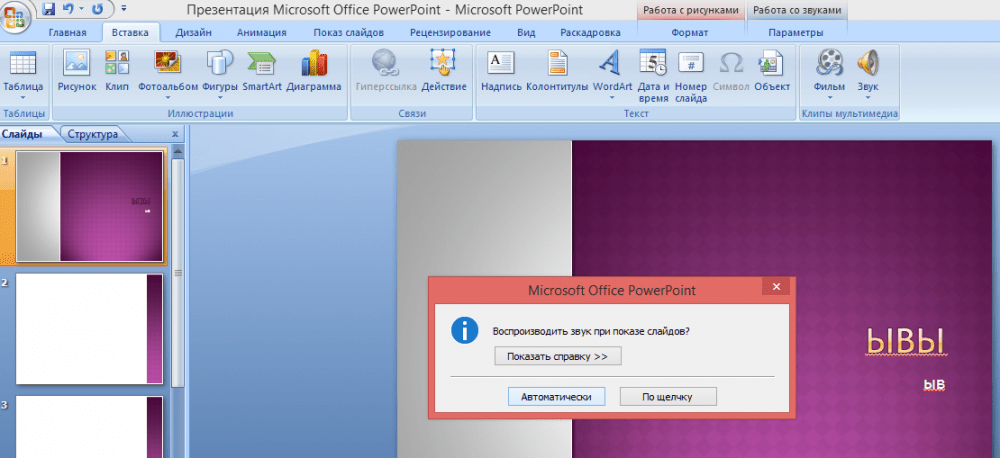 Сделайте шрифт заголовка 54pt.
Сделайте шрифт заголовка 54pt. pptx в локальной папке по умолчанию.
pptx в локальной папке по умолчанию. Появится диалоговое окно «Вставить новые изображения». Затем пользователь должен перейти к тому месту, где файлы фотографий находятся на его устройстве, затем выбрать несколько файлов изображений (не забудьте использовать кнопку Ctrl, чтобы выбрать несколько непоследовательных файлов) и выбрать «Вставить». Выбранные файлы появятся в окне прокрутки «Изображения в альбоме» в окне «Фотоальбом». Порядок слайдов можно изменить в этом окне или в главном окне PowerPoint.
Появится диалоговое окно «Вставить новые изображения». Затем пользователь должен перейти к тому месту, где файлы фотографий находятся на его устройстве, затем выбрать несколько файлов изображений (не забудьте использовать кнопку Ctrl, чтобы выбрать несколько непоследовательных файлов) и выбрать «Вставить». Выбранные файлы появятся в окне прокрутки «Изображения в альбоме» в окне «Фотоальбом». Порядок слайдов можно изменить в этом окне или в главном окне PowerPoint. Можно переопределить макет изображения, форму рамки, тему и параметры изображения, а также добавить или удалить изображения. Текстовое поле «Вставить» — это альтернативный способ добавления текста вручную на отдельный слайд по сравнению с заголовками, которые по умолчанию используют имя файла операционной системы в качестве заголовка слайда. Эти данные можно редактировать для каждого слайда в обычном представлении PowerPoint. Фотоальбомы могут стать еще более интересными, когда в них добавляются дополнительные (которые еще предстоит объяснить) функциональные возможности. Однако эти функции, требующие большого творческого внимания, могут занять очень много времени! Функция «Фотоальбом» была разработана для работы с операционной системой Windows. Поэтому эта функция недоступна для пользователей Mac.
Можно переопределить макет изображения, форму рамки, тему и параметры изображения, а также добавить или удалить изображения. Текстовое поле «Вставить» — это альтернативный способ добавления текста вручную на отдельный слайд по сравнению с заголовками, которые по умолчанию используют имя файла операционной системы в качестве заголовка слайда. Эти данные можно редактировать для каждого слайда в обычном представлении PowerPoint. Фотоальбомы могут стать еще более интересными, когда в них добавляются дополнительные (которые еще предстоит объяснить) функциональные возможности. Однако эти функции, требующие большого творческого внимания, могут занять очень много времени! Функция «Фотоальбом» была разработана для работы с операционной системой Windows. Поэтому эта функция недоступна для пользователей Mac. Категории фигур включают линии, геометрические фигуры, стрелки, звезды, выноски и баннеры. Как только фигура выбрана из галереи, указатель в виде перекрестия позволяет пользователю нарисовать фигуру на слайде. Фигуры можно заполнять, складывать, выравнивать, группировать и объединять с помощью расширенного форматирования.
Категории фигур включают линии, геометрические фигуры, стрелки, звезды, выноски и баннеры. Как только фигура выбрана из галереи, указатель в виде перекрестия позволяет пользователю нарисовать фигуру на слайде. Фигуры можно заполнять, складывать, выравнивать, группировать и объединять с помощью расширенного форматирования. Такие функции, как тени, контуры, цвета, свечение, фаска, градиенты и трехмерные эффекты, могут превратить обычный текст в нечто экстраординарное! Самый простой способ использовать WordArt — выбрать существующий текстовый объект, а затем на вкладке контекстного формата «Средства рисования» щелкнуть предопределенный стиль WordArt в галерее вариантов. Щелкнув стрелку раскрывающегося списка «Дополнительно», вы развернете галерею. После выбора стиля текст будет отображаться в выбранном стиле, и его можно дополнительно настроить, выбрав параметры заливки текста, контура или эффекта.
Такие функции, как тени, контуры, цвета, свечение, фаска, градиенты и трехмерные эффекты, могут превратить обычный текст в нечто экстраординарное! Самый простой способ использовать WordArt — выбрать существующий текстовый объект, а затем на вкладке контекстного формата «Средства рисования» щелкнуть предопределенный стиль WordArt в галерее вариантов. Щелкнув стрелку раскрывающегося списка «Дополнительно», вы развернете галерею. После выбора стиля текст будет отображаться в выбранном стиле, и его можно дополнительно настроить, выбрав параметры заливки текста, контура или эффекта. Как и WordArt, графику SmartArt можно создать с нуля, а текст можно преобразовать несколькими простыми щелчками мыши. Преобразование маркированного списка в список SmartArt очень просто! Чтобы создать диаграмму SmartArt с нуля, щелкните значок на вкладке «Вставка». Появится галерея графики.
Как и WordArt, графику SmartArt можно создать с нуля, а текст можно преобразовать несколькими простыми щелчками мыши. Преобразование маркированного списка в список SmartArt очень просто! Чтобы создать диаграмму SmartArt с нуля, щелкните значок на вкладке «Вставка». Появится галерея графики.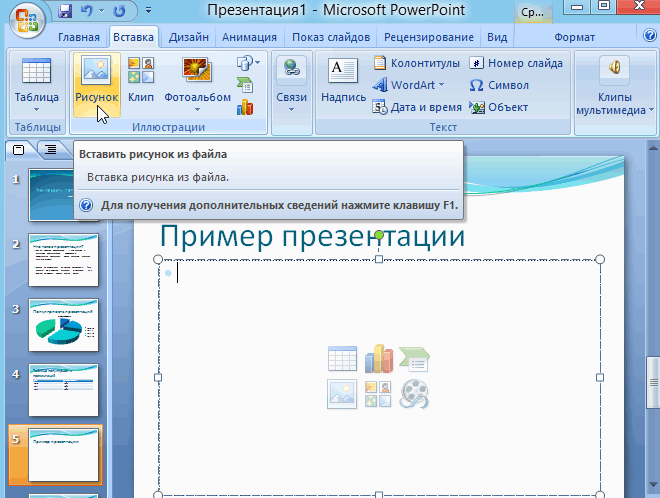
 Это отличный способ оживить основные маркированные списки до сногсшибательной информации!
Это отличный способ оживить основные маркированные списки до сногсшибательной информации!
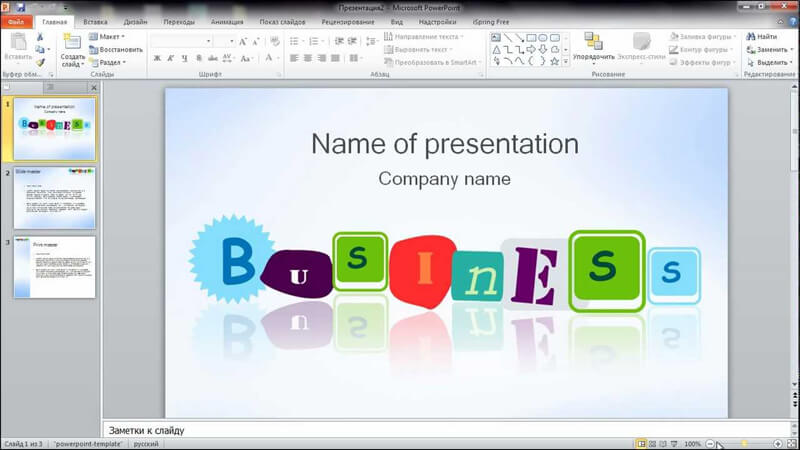
 Варианты можно дополнительно настроить, нажав кнопку «Дополнительно», чтобы изменить цвета темы, шрифты, эффекты или стили фона. Чтобы дополнительно настроить тему дизайна, можно легко применить новый вариант, в то время как все остальное в теме остается прежним.
Варианты можно дополнительно настроить, нажав кнопку «Дополнительно», чтобы изменить цвета темы, шрифты, эффекты или стили фона. Чтобы дополнительно настроить тему дизайна, можно легко применить новый вариант, в то время как все остальное в теме остается прежним.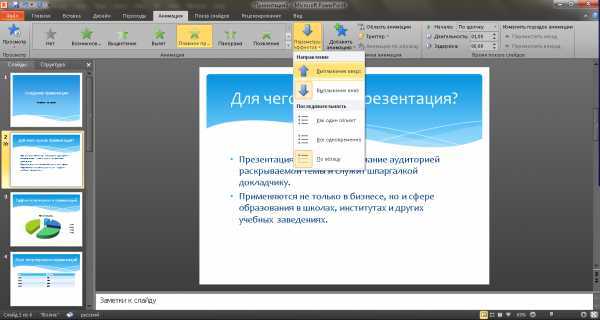 При выборе другого цвета или градиентной заливки для фона слайда позаботьтесь о том, чтобы надлежащий контраст между цветами шрифта и фоном облегчил чтение презентации предполагаемой аудиторией. Темный фон может быть уместным при хорошем освещении, но в темной комнате может потребоваться использование светлого цвета фона. Ползунок «Прозрачность» может приглушить цвет, увеличив процент прозрачности. Графику можно вставить и стратегически расположить сбоку от заполнителя содержимого, отрегулировав процентное значение смещения.
При выборе другого цвета или градиентной заливки для фона слайда позаботьтесь о том, чтобы надлежащий контраст между цветами шрифта и фоном облегчил чтение презентации предполагаемой аудиторией. Темный фон может быть уместным при хорошем освещении, но в темной комнате может потребоваться использование светлого цвета фона. Ползунок «Прозрачность» может приглушить цвет, увеличив процент прозрачности. Графику можно вставить и стратегически расположить сбоку от заполнителя содержимого, отрегулировав процентное значение смещения. Вместо того, чтобы полагаться на ручное редактирование для поиска определенных слов, которые необходимо изменить, функции «Найти» или «Найти и заменить» могут быть гораздо более точными для достижения той же цели. В группе «Редактирование» вкладки «Главная» щелкните раскрывающийся список «Заменить» и выберите «Заменить…», чтобы открыть окно «Заменить». Используйте поля «Найти что:» и «Заменить на:», чтобы обновить презентацию, заменив определенный текст новым текстом. Могут потребоваться точные настройки регистра, чтобы исключить непреднамеренную замену таких слов, как «Отметить» на «отметить».
Вместо того, чтобы полагаться на ручное редактирование для поиска определенных слов, которые необходимо изменить, функции «Найти» или «Найти и заменить» могут быть гораздо более точными для достижения той же цели. В группе «Редактирование» вкладки «Главная» щелкните раскрывающийся список «Заменить» и выберите «Заменить…», чтобы открыть окно «Заменить». Используйте поля «Найти что:» и «Заменить на:», чтобы обновить презентацию, заменив определенный текст новым текстом. Могут потребоваться точные настройки регистра, чтобы исключить непреднамеренную замену таких слов, как «Отметить» на «отметить».
 По умолчанию используются слайды на всю страницу, что редко является предпочтительным выбором, поскольку каждый слайд печатается на отдельном листе. Страницы заметок должны быть вариантом, если целью является создание заметок докладчика. Опция Outline напечатает презентацию в формате схемы, в котором печатается текст, но не графика, таблицы или фотографии. Этот вариант популярен, если целью является экономия бумаги. Девять различных вариантов раздаточных материалов предлагают различное количество миниатюрных версий каждого слайда на листе бумаги. Три слайда подходят, если желательно дать аудитории возможность делать заметки, тогда как шесть слайдов подходят, если цель состоит в том, чтобы просто предоставить справочные материалы. После выбора параметров печати нажмите «Печать» или значок «Печать», чтобы распечатать презентацию.
По умолчанию используются слайды на всю страницу, что редко является предпочтительным выбором, поскольку каждый слайд печатается на отдельном листе. Страницы заметок должны быть вариантом, если целью является создание заметок докладчика. Опция Outline напечатает презентацию в формате схемы, в котором печатается текст, но не графика, таблицы или фотографии. Этот вариант популярен, если целью является экономия бумаги. Девять различных вариантов раздаточных материалов предлагают различное количество миниатюрных версий каждого слайда на листе бумаги. Три слайда подходят, если желательно дать аудитории возможность делать заметки, тогда как шесть слайдов подходят, если цель состоит в том, чтобы просто предоставить справочные материалы. После выбора параметров печати нажмите «Печать» или значок «Печать», чтобы распечатать презентацию.
 Затем на вкладке «Дизайн» выберите тему, как указано выше.
Затем на вкладке «Дизайн» выберите тему, как указано выше.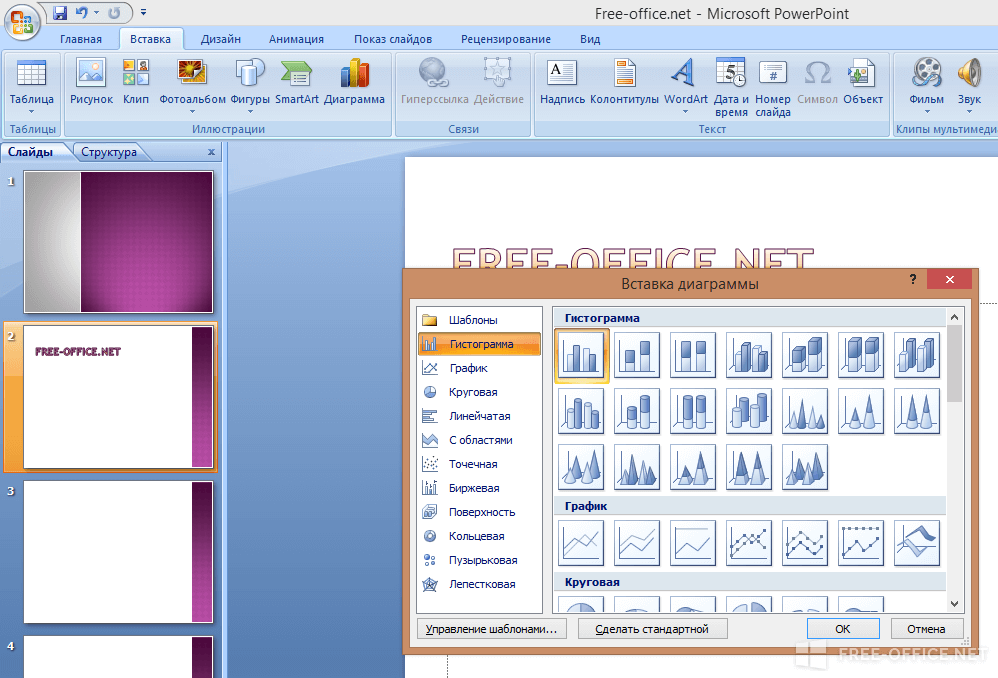 На эту презентацию нам отведено 10 минут, и мы создадим 5 слайдов.
На эту презентацию нам отведено 10 минут, и мы создадим 5 слайдов.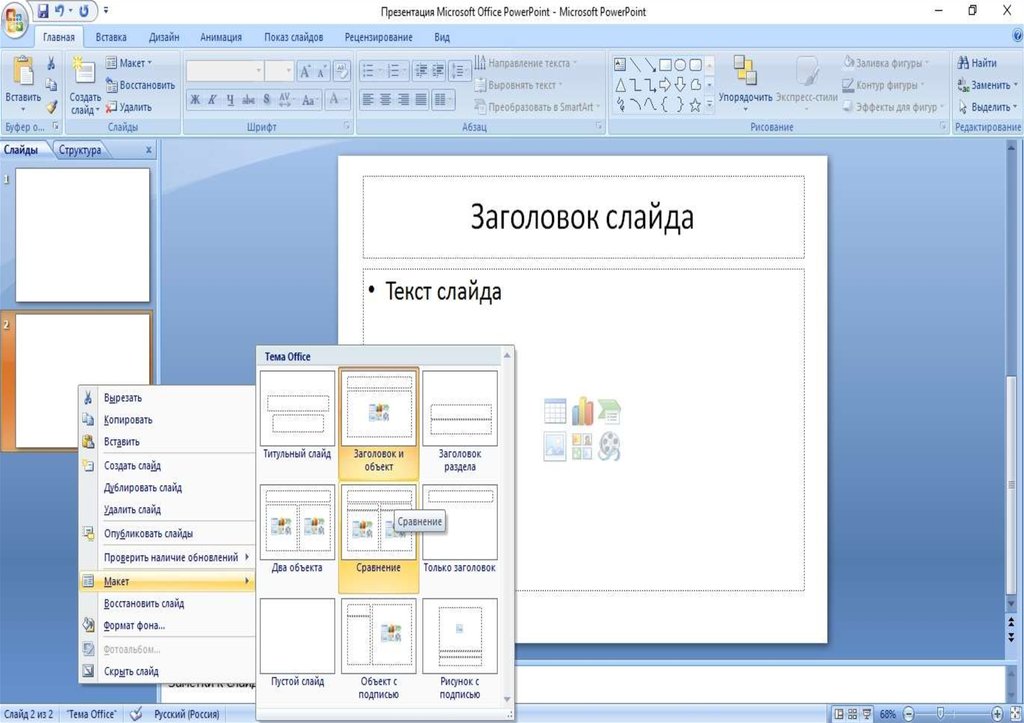 Измените размер шрифта текста на 28.
Измените размер шрифта текста на 28. Для титула типа Легкая атлетика. В поле Content Placeholder введите следующий маркированный список:
Для титула типа Легкая атлетика. В поле Content Placeholder введите следующий маркированный список: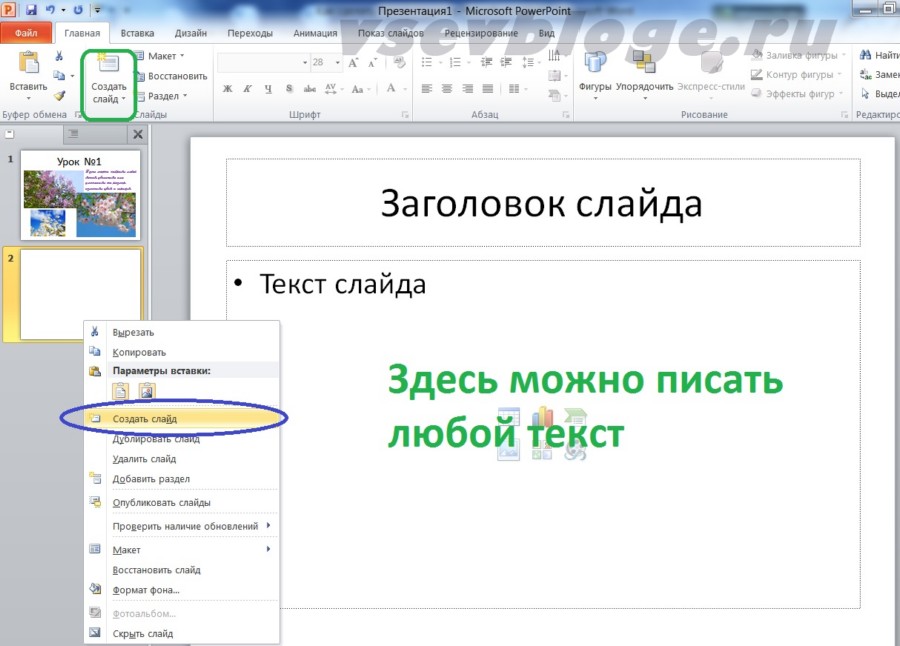
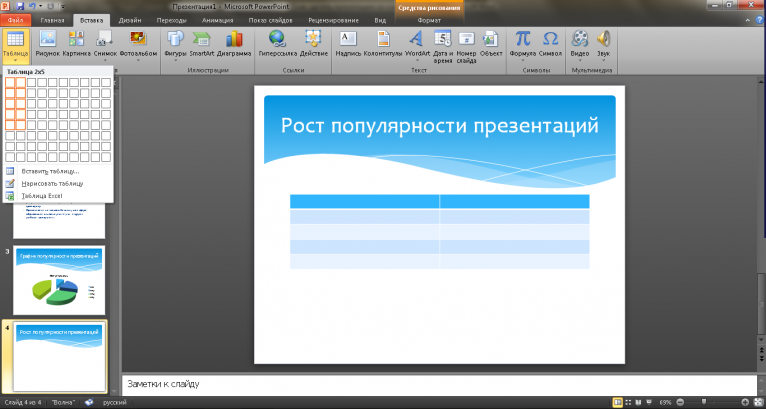 Введите текст: Есть вопросы?
Введите текст: Есть вопросы? Счеты, которые, как известно, существовали в древней Вавилонии и Египте, до недавнего времени широко использовались на Дальнем Востоке.
Счеты, которые, как известно, существовали в древней Вавилонии и Египте, до недавнего времени широко использовались на Дальнем Востоке. 
 Историческая перспектива
Историческая перспектива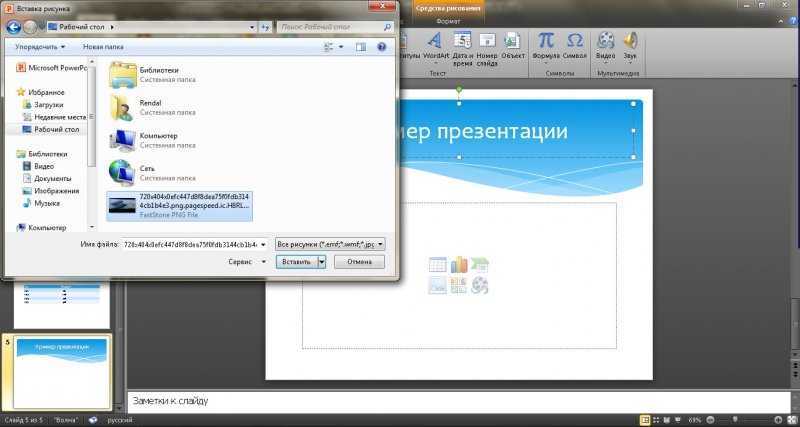 Intel
Intel 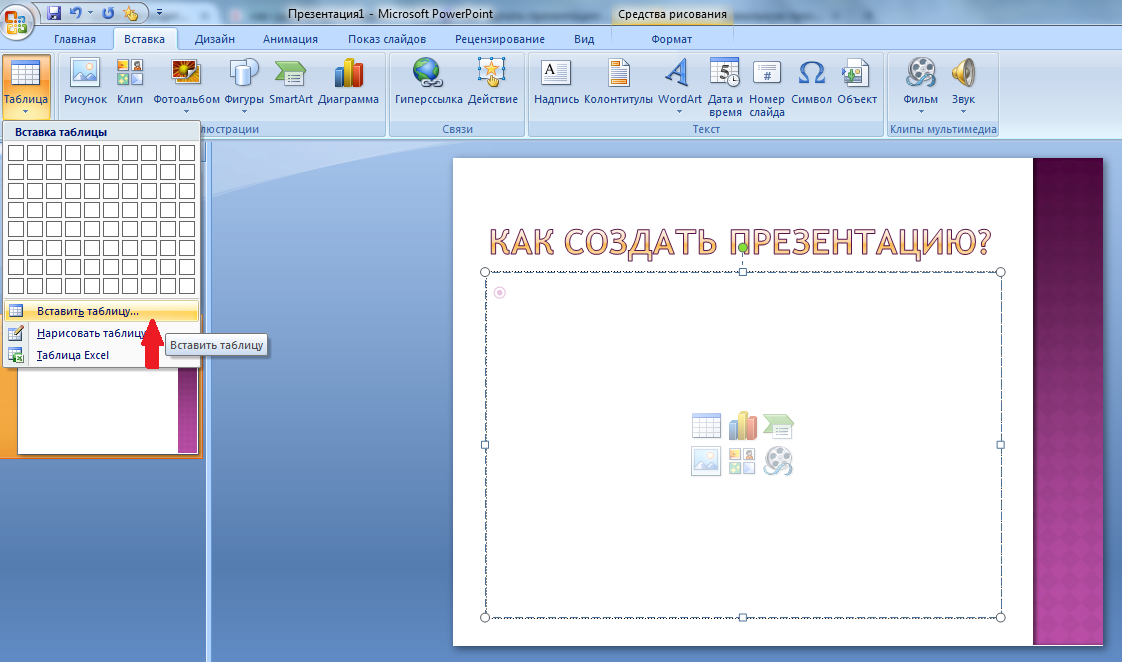 ИИ медлил с появлением.
ИИ медлил с появлением.  Это отличный способ кратко рассказать о вашей компании или проекте. В этой статье вы узнаете, как вставлять, воспроизводить и редактировать видео в PowerPoint. Кроме того, вы получите четыре совета по творческому использованию видео в презентации PowerPoint!
Это отличный способ кратко рассказать о вашей компании или проекте. В этой статье вы узнаете, как вставлять, воспроизводить и редактировать видео в PowerPoint. Кроме того, вы получите четыре совета по творческому использованию видео в презентации PowerPoint!  Связанное видео не требует места для хранения . Файл просто сохраняется как сохраненная ссылка в виде неподвижного видеоизображения на ваших слайдах.
Связанное видео не требует места для хранения . Файл просто сохраняется как сохраненная ссылка в виде неподвижного видеоизображения на ваших слайдах.
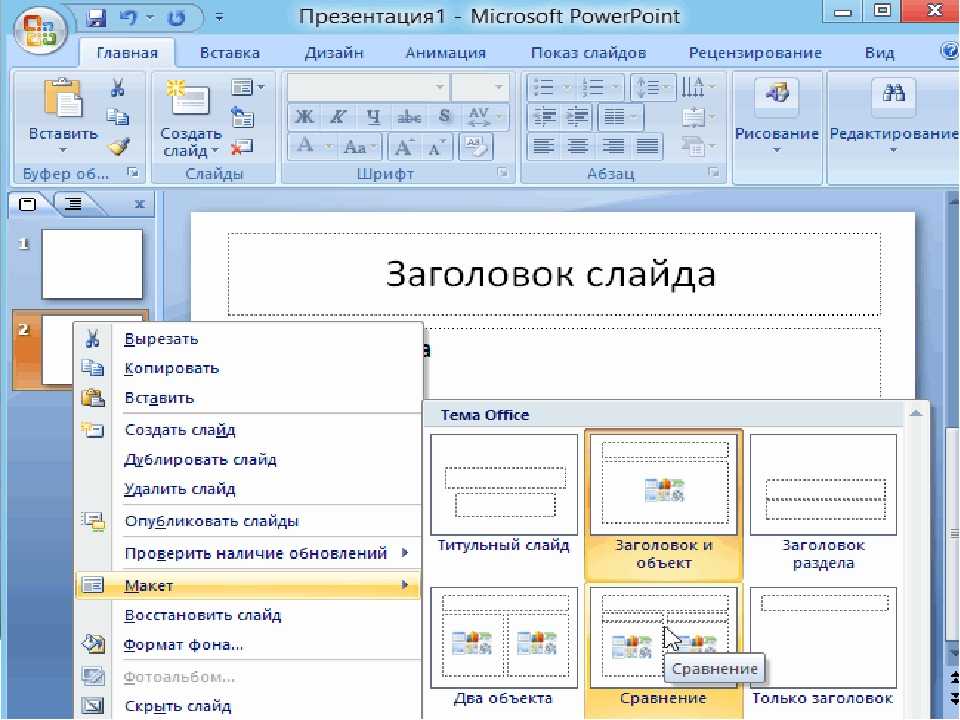 Вы также можете настроить его на всю ширину экрана, чтобы отобразить его в полноэкранном режиме.
Вы также можете настроить его на всю ширину экрана, чтобы отобразить его в полноэкранном режиме. Выберите Скопируйте .
Выберите Скопируйте .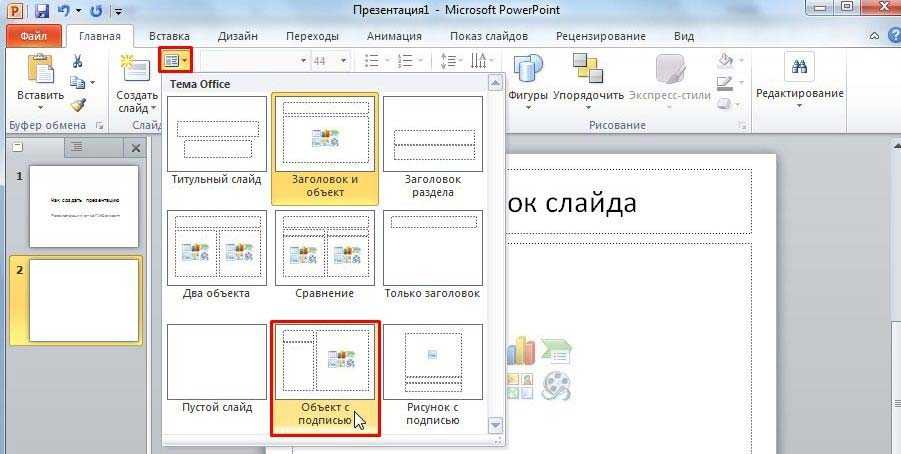 Выберите нужное видео из библиотеки видео и нажмите «Вставить».
Выберите нужное видео из библиотеки видео и нажмите «Вставить».
 0166 участок. Здесь вы можете уменьшить разрешение вашего видео и одновременно сэкономить место на диске. Эту функцию можно найти только в более новых версиях PowerPoint.
0166 участок. Здесь вы можете уменьшить разрешение вашего видео и одновременно сэкономить место на диске. Эту функцию можно найти только в более новых версиях PowerPoint. Затем проверьте, плавно ли воспроизводится ваше видео в презентации.
Затем проверьте, плавно ли воспроизводится ваше видео в презентации.
 Нажмите на один из этих кругов, удерживайте кнопку мыши и перетащите видео до нужного размера. Чтобы избежать искажений при масштабировании, щелкните видео правой кнопкой мыши. Выберите Формат видео , чтобы открыть окно справа. Выберите параметр Size & Properties (второй значок справа). Поменяй цифры на Высота и Ширина и PowerPoint соответствующим образом масштабируют ваше видео.
Нажмите на один из этих кругов, удерживайте кнопку мыши и перетащите видео до нужного размера. Чтобы избежать искажений при масштабировании, щелкните видео правой кнопкой мыши. Выберите Формат видео , чтобы открыть окно справа. Выберите параметр Size & Properties (второй значок справа). Поменяй цифры на Высота и Ширина и PowerPoint соответствующим образом масштабируют ваше видео. Выберите свое видео, перейдите на вкладку Playback и установите число Fade In / Fade Out секунд под Fade Duration .
Выберите свое видео, перейдите на вкладку Playback и установите число Fade In / Fade Out секунд под Fade Duration .

 Но старшее поколение может быстро расстроиться, если вы вставите вертикальное видео в PowerPoint. Именно поэтому компаниям и докладчикам необходимо определить свою целевую аудиторию, а затем создать соответствующую медиа-стратегию . Это необходимо для обеспечения успешных связей с общественностью.
Но старшее поколение может быстро расстроиться, если вы вставите вертикальное видео в PowerPoint. Именно поэтому компаниям и докладчикам необходимо определить свою целевую аудиторию, а затем создать соответствующую медиа-стратегию . Это необходимо для обеспечения успешных связей с общественностью. Это идеально подходит для презентаций продуктов или видеороликов с изображением компании/бренда . Вот как это работает:
Это идеально подходит для презентаций продуктов или видеороликов с изображением компании/бренда . Вот как это работает:
 Многие слайды презентации содержат слишком много текста, а некоторый контент не может быть оптимально отображен на статических слайдах PowerPoint. Видео может поддержит вас при демонстрации определенных процессов и изменений, таких как финансовый рост . Короткое вступительное видео к презентации вашей компании привлечет вашу аудиторию и вызовет у них интерес к вашей презентации.
Многие слайды презентации содержат слишком много текста, а некоторый контент не может быть оптимально отображен на статических слайдах PowerPoint. Видео может поддержит вас при демонстрации определенных процессов и изменений, таких как финансовый рост . Короткое вступительное видео к презентации вашей компании привлечет вашу аудиторию и вызовет у них интерес к вашей презентации.