Как разместить презентацию в Интернет? Публикуем презентацию в Интернете
Содержание:
- Список сервисов для публикации презентаций
- Регистрируемся на сайте
- Добавляем презентацию
- Демонстрация презентации
- Как поделиться презентацией с миром?
- Какие лучше размещать презентации?
- Таблица преимуществ и недостатков сервиса
- Пример размещения презентации на сайте
Частый вопрос, который возникает по мере необходимости поделиться каким-нибудь файлом с друзьями, коллегами, студентами и прочими личностями заключается в поиске сервиса, который бы позволил залить ваш файл на хостинг. А ведь хочется не только сохранить, но и показать, что за информация в нём хранится. По большей части это касается визуальной информации. Если с размещением изображений всё более-менее понятно, то при необходимости поделиться свежесозданной презентацией возникают некоторые затруднения. Ведь она имеет необычный закрытый формат данных.
Ведь она имеет необычный закрытый формат данных.
О том, как и где, разместить презентацию, созданную вами в Microsoft Powerpoint я расскажу в этом кратком пособии. Читаем далее — будет познавательно!
В следующий раз постараюсь рассказать о том, как создать презентацию онлайн, прибегнув всего лишь к помощи онлайн-сервиса.
Список сервисов для публикации презентаций
Для размещения презентации в Интернет вам понадобится специализированный сервис. Здесь я подготовил небольшой список, пока ещё существующих, хостингов, где вы сможете разместить ваши презентации в Powerpoint:
- authorstream.com
- calameo.com
- demofuse.com
- docme.ru
- docs.google.com
- empressr.com
- freeppt4u.com
- myshared.ru
- photopeach.com
- ppt4web.ru
- presentationengine.com
- prezi.com
- scribd.com
- slide.
 com
com - slideboom.com
- slidelive.com
- slidesharo.com
- slideserve.com
- slideshare.net
- thinkfree.com
- thumbstacks.com
- zentation.com
- zoho.com
Стоит помнить, что далеко не все проекты долгоживущие. Часть из них через некоторое время прекратит своё существование. Подробнее же, я остановлюсь на конкретном сайте — http://www.slideshare.net
Главная страница slideshare.net
Главная страница slideshare.net
Варианты регистрации на сайте
Варианты регистрации на сайте
Регистрация на сайте начинается с клика по ссылке «Signup». Вы попадаете на страницу, в которой нужно указать вашу электронную почту, желаемый и никем не занятый логин, а также пароль. После ввода всех данных нажимаете кнопку [Signup].
Связывание сервиса с фейсбуком
Связывание сервиса с фейсбуком
Можно пойти по другому пути, по которому пошел я.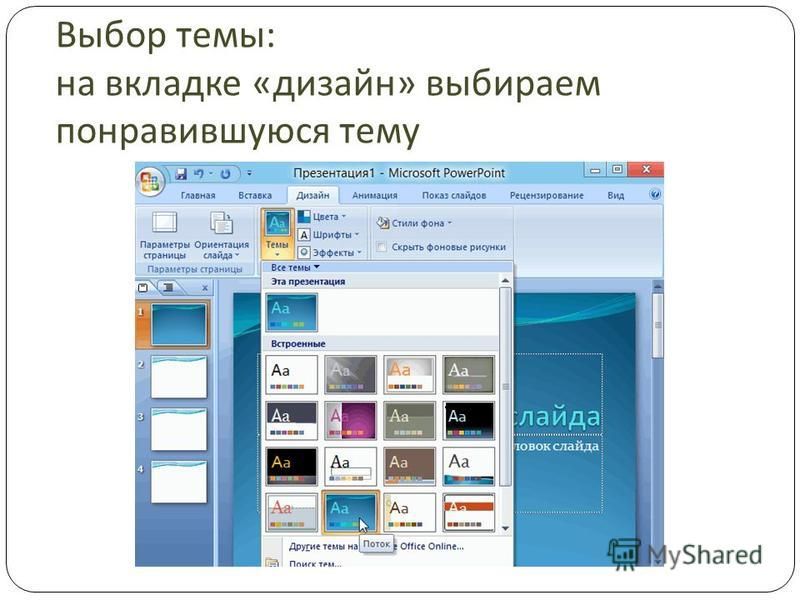 Заходите на фейсбук в свой аккаунт и, не выходя из него, переключаетесь на страницу регистрации. Жмём кнопку [Connect with Facebook], соглашаемся с условием доступа и, вуаля!
Заходите на фейсбук в свой аккаунт и, не выходя из него, переключаетесь на страницу регистрации. Жмём кнопку [Connect with Facebook], соглашаемся с условием доступа и, вуаля!
Ваша страничка
Ваша страничка
Добавляем презентацию
Чтобы залить файл презентации на этот ресурс вам необходимо нажать вверху ссылку Uploads. Ещё раз нажать кнопку Uploads или перетащить значок файла из вашей операционной системы. Если присмотреться, то справа вы увидите область, через которую можно загружать презентации и изображения, которые уже хранятся на файловых хостингах. Вспомним про мой любимый Dropbox.
Варианты загрузки на сервис
Варианты загрузки на сервис
Указываем некоторые детали по вашей презентации, чтобы было понятно, что она из себя представляет.
Выбираем файл в системе
Выбираем файл в системе
Заполняем необходимые поля
Заполняем необходимые поля
Демонстрация презентации
После загрузки презентации и некоторого времени по её обработке щелкаем по кнопке View presentation (Просмотр презентации).
Кнопка перехода в демонстрацию
Кнопка перехода в демонстрацию
На странице видим уменьшенное изображение вашего первого слайда презентации.
Щелкая по кнопкам навигации, осуществляем переходы по слайдам.
Кнопки навигации
Кнопки навигации
Для того чтобы узреть ваши труды в полноэкранном виде, необходимо щелкнуть в правый нижний угол, где расположена кнопка в виде 4 расходящихся в разные стороны стрелок.
Кнопка для перехода в полноэкранный режим
Кнопка для перехода в полноэкранный режим
Разрешаем режим
Разрешаем режим
Как поделиться презентацией?
Чтобы поделиться презентацией, можно получить код для вставки на сайте или блоге. Для этого жмем в меню Share и производим небольшую настройку.
Если нужно разместить во всемирную соц. сеть facebook, то жмем сердечко Like.
В WordPress имеется возможность вставки шоткодов (если вы в курсе что это).
Настраиваем для публикации
Настраиваем для публикации
Проводил поиск по слову информатика
Проводил поиск по слову информатика
Какие лучше размещать презентации?
Как видите, моя презентация не совсем правильно демонстрируется. В качестве примеров, стоит пробежаться по наиболее популярным презентациям размещенным на этом ресурсе по вашей теме. Для этого можно воспользоваться простым поиском который ко всему прочему отлично понимает русский язык и в случае необходимости исправляет неправильно введенные слова.
Здесь, в таблице я привел все плюсы и минусы данного сервиса (конечно же их больше). В целом сервис при всех его недостатках замечательный. Вполне возможно, что для создания новых презентаций вам, как и мне, понадобится программа для создания скриншота экрана. У меня на проекте есть по этому случаю подробнейшее пособие.
Таблица преимуществ и недостатков сервиса slideshare.net
Таблица преимуществ и недостатков сервиса slideshare.net
Плюсы и минусы сервиса в тексте, я привёл ниже:
+
- Бесплатность
- Можно поделиться ссылкой или кодом для вставки на сайт
- Интегрирован с популярными соц. сетями
- Отлично понмиает текст в кириллице и не искажает содержимое
- Можно настроить полноэкраный просмотр
- Высокая популярность
- Можно найти немало тематического материала
- Можно скачивать исходники
-
- Не понимает настроенные эффекты
- Удаляет ссылки для навигации по презентации
- Можно использовать только зарубежные аккаунты соц. сетей для входа и регистрации
- Отсутствие русской локализации интерфейса
- Нет запрета на скачивание
Пример размещения презентации на сайте
А вот тот пример, который я разместил на этом сайте. Вы тоже можете попробовать вставить его себе на сайт.
Вы тоже можете попробовать вставить его себе на сайт.
Надеюсь, что вам понравилась это интернет-пособие, вы научились всему, что я описал и создали свой аккаунт. В знак благодарности сделайте репост в какую-нибудь социальную сеть или упомяните мой сайт по информатике на своих интернет-страничках. Всем удачи!
Как сделать презентацию в PowerPoint?
Воспроизведение презентации через интернет из Keynote на Mac
Через Keynote Live можно показывать презентацию в интернете. Все приглашенные Вами зрители одновременно будут видеть презентацию на своих устройствах независимо от своего местонахождения. В качестве докладчика Вы начинаете и останавливаете презентацию.
Приглашенные Вами пользователи могут просматривать презентацию на компьютере Mac или ПК Windows, iPhone, iPad или другом мобильном устройстве. Для просмотра пользователям понадобится веб-браузер или новейшая версия Keynote для Mac (с macOS Sierra 10.12 или новее), iPhone (с iOS 10 или новее) или iPad (с iOS 10, iPadOS 13 или новее). Зрителям не понадобятся учетные записи iCloud.
Зрителям не понадобятся учетные записи iCloud.
Примечание. Если приложение для видеоконференции используется на Вашем компьютере Mac, также можно воспроизвести презентацию в окне, доступ к которому можно предоставить участникам конференции. См. раздел Воспроизведение в окне.
Демонстрация презентации пользователям в любом месте
Выберите «Поделиться» > «Использовать Keynote Live…» (меню «Поделиться» расположено у верхнего края экрана).
Можно также добавить кнопку Keynote Live в панель инструментов. Выберите «Вид» > «Настроить панель инструментов», затем перетяните в панель инструментов.
Нажмите «Продолжить».
Будет создана ссылка на презентацию для Keynote Live.
Нажмите «Пригласить польз.», затем выполните одно из указанных ниже действий.
Отправка приглашения с помощью Почты, Сообщений, AirDrop или интернет-службы. Нажмите имя службы, введите требуемую информацию, затем отправьте или опубликуйте приглашение.

Для отправки приглашения пользователю в Вашей сети Wi-Fi можно использовать AirDrop. Для использования любой другой службы необходимо сначала настроить соответствующую учетную запись на компьютере Mac. Откройте «Системные настройки», затем нажмите «Учетные записи интернета».
Копирование ссылки на презентацию, чтобы отправить ее другим способом. Выберите «Скопировать ссылку», нажмите в требуемом местоположении ссылки (например, на сайте социальной сети, в блоге или чате), затем выберите «Правка» > «Вставить» (меню «Правка» расположено у верхнего края экрана).
Ссылка на презентацию отображается в теле электронного письма, твите или публикации; не удаляйте и не изменяйте ее.
Если Вы хотите создать пароль Keynote Live, чтобы презентацию могли просматривать только пользователи, знающие ссылку и пароль, нажмите «Дополнительные параметры», выберите «Запрашивать пароль», введите необходимую информацию, затем нажмите «Задать пароль».

Не забудьте отправить пароль всем приглашенным пользователям.
Примечание. Этот пароль необходим только для просмотра презентации в Keynote Live, и он отличается от паролей, которые можно задать для открытия и закрытия презентации.
Если зрители готовы к просмотру, нажмите «Пуск». В противном случае нажмите «Воспроизвести позднее».
При нажатии кнопки «Воспроизвести позднее» Вы можете продолжить редактирование презентации, пригласить еще пользователей и добавить или изменить пароль Keynote Live. Когда будете готовы начать презентацию, нажмите в панели инструментов, затем нажмите «Воспроизвести в Keynote Live».
При демонстрации презентации через Keynote Live записанные комментарии не воспроизводятся. При демонстрации презентации через Keynote Live и использовании устройства iPhone или iPad в качестве пульта нельзя использовать функцию выделения для рисования на слайдах.
Важно! Если Вы ранее открыли общий доступ к презентации и разрешили другим пользователям редактировать ее, они могут продолжить вносить изменения в то время, как Вы проводите презентацию через Keynote Live.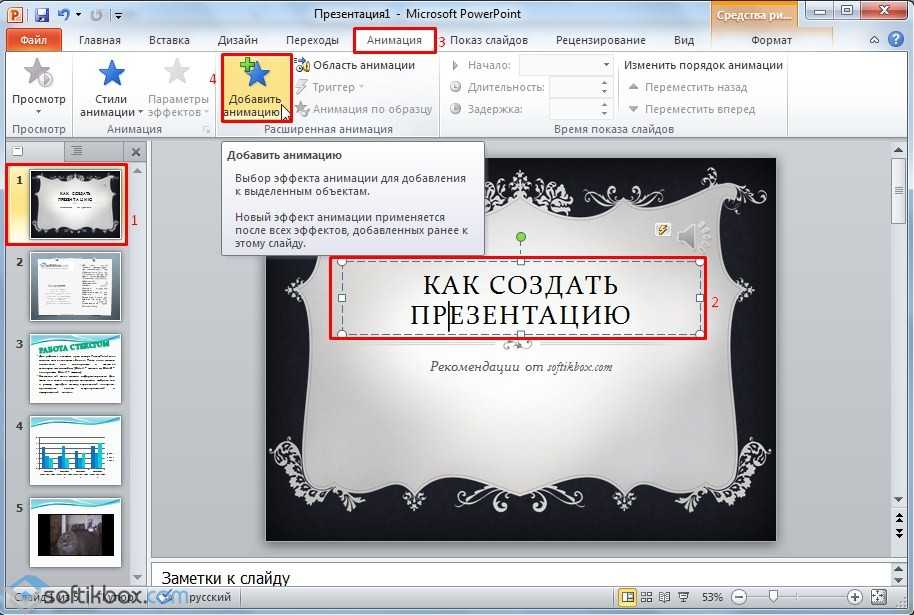 Однако пользователи Keynote Live не увидят новых изменений, пока Вы не остановите и не перезапустите презентацию (для этого нажмите клавишу Esc, нажмите в панели инструментов, затем нажмите «Воспроизвести в Keynote Live»). Никто, кроме Вас, не может демонстрировать Вашу презентацию через Keynote Live, даже если Вы открыли к ней общий доступ.
Однако пользователи Keynote Live не увидят новых изменений, пока Вы не остановите и не перезапустите презентацию (для этого нажмите клавишу Esc, нажмите в панели инструментов, затем нажмите «Воспроизвести в Keynote Live»). Никто, кроме Вас, не может демонстрировать Вашу презентацию через Keynote Live, даже если Вы открыли к ней общий доступ.
Приглашение дополнительных пользователей
Перед началом воспроизведения презентации с помощью Keynote Live, а также во время остановки воспроизведения Вы можете пригласить дополнительных пользователей.
Выберите «Поделиться» > «Настройки Keynote Live».
Если презентация уже запущена, сначала нажмите клавишу Esc, чтобы остановить воспроизведение.
Нажмите «Пригласить польз.», затем выполните одно из указанных ниже действий.
Отправка приглашения с помощью Почты, Сообщений, AirDrop или интернет-службы. Нажмите имя службы, введите требуемую информацию, затем отправьте или опубликуйте приглашение.

Для отправки приглашения пользователю в Вашей сети Wi-Fi можно использовать AirDrop. Для использования любой другой службы необходимо сначала настроить соответствующую учетную запись на компьютере Mac. Откройте «Системные настройки», затем нажмите «Учетные записи интернета».
Копирование ссылки на презентацию, чтобы отправить ее другим способом. Выберите «Скопировать ссылку», нажмите в требуемом местоположении ссылки (например, на сайте социальной сети или в блоге), затем выберите «Правка» > «Вставить» (меню «Правка» расположено у верхнего края экрана).
Ссылка на презентацию отображается в теле электронного письма, твите или публикации; не удаляйте и не изменяйте ее.
Нажмите «Закрыть».
Когда будете готовы запустить презентацию, нажмите в панели инструментов, затем нажмите «Воспроизвести в Keynote Live».
Добавление или изменение пароля Keynote Live
На презентацию можно установить пароль, чтобы ее могли просматривать только пользователи, знающие ссылку и пароль.
Выберите «Поделиться» > «Настройки Keynote Live».
Если презентация уже запущена, сначала нажмите клавишу Esc, чтобы остановить воспроизведение.
Нажмите «Дополнительные параметры», затем выполните одно из указанных ниже действий.
Установка пароля. Выберите «Запрос пароля», введите необходимую информацию, затем нажмите «Задать пароль».
Изменение пароля. Нажмите «Изменить пароль», введите необходимую информацию, затем нажмите «Изменить пароль».
Удаление пароля. Снимите флажок «Запрос пароля».
Нажмите «Закрыть».
Не забудьте отправить пароль всем приглашенным пользователям.
Примечание. Этот пароль необходим только для просмотра презентации в Keynote Live, и он отличается от паролей, которые можно задать для открытия и закрытия презентации.
Выключение Keynote Live для презентации
Чтобы пользователи больше не могли просматривать презентацию через Keynote Live, можно выключить Keynote Live для презентации.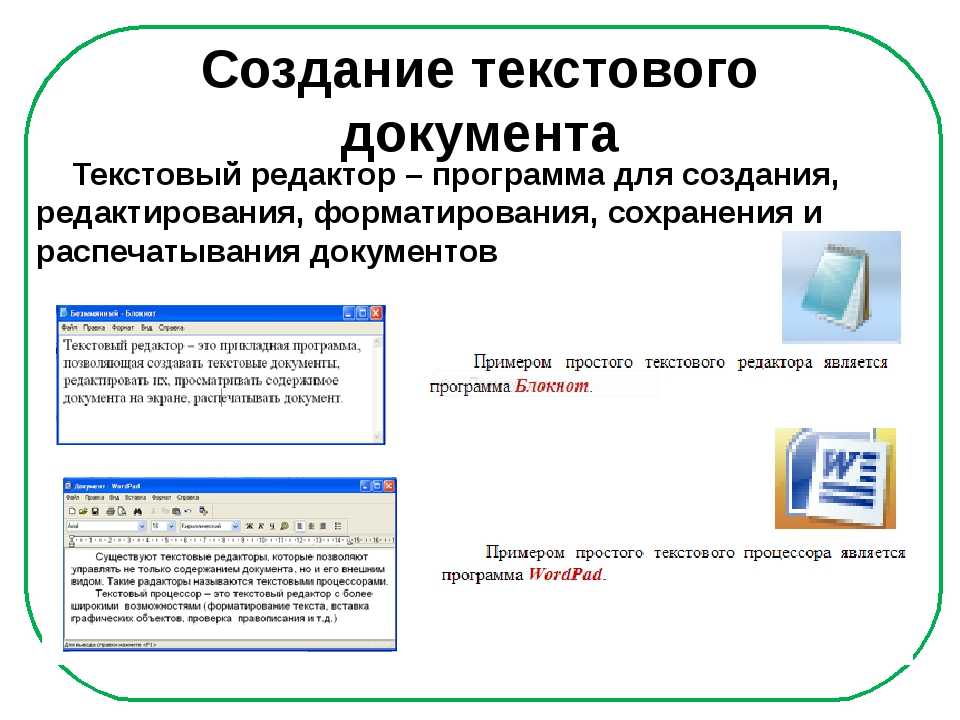
Выберите «Поделиться» > «Настройки Keynote Live».
Нажмите «Выключить Keynote Live».
Ссылка на презентацию становится недействительной. Если позднее Вы решите снова включить Keynote Live для этой презентации, продолжит действовать исходная ссылка.
Примечание. При воспроизведении презентации с помощью Keynote Live слайды экспортируются в iCloud как временные файлы. Для более плавного воспроизведения, как только Вы запускаете презентацию, все файлы передаются на устройства зрителей в потоковом режиме. Доступ к этим файлам есть только у пользователей, знающих ссылку Keynote Live (и пароль, если Вы его установили).
Презентацию можно также опубликовать на веб-сайте, который поддерживает встроенные презентации Keynote (например, Medium или WordPress). Зрители смогут просматривать презентацию в плеере на веб-сайте. Инструкции по созданию ссылки на презентацию и настройки прав на ее просмотр см. в разделе Публикация презентации в блоге из Keynote на Mac.
См. такжеВоспроизведение презентации Keynote на MacЗапись закадрового комментария
Презентация онлайн: Академические навыки: Мельбурнский университет
Навыки виртуальной презентации важны как в университете, так и на рабочем месте. Этот ресурс содержит советы по презентации перед камерой, в том числе о том, как поддержать свое сообщение с помощью методов голоса и языка тела и максимально усилить воздействие ваших визуальных эффектов.
Вас могут попросить выступить в различных онлайн-контекстах, включая:
- презентацию или выступление перед одним или несколькими людьми (в прямом эфире или в записи)
- учебное пособие, семинар или групповое обсуждение
- устная оценка, напр. ответить на вопросы преподавателя или экспертной группы
- интервью (отличная практика для постуниверситетского мира!)
Этот ресурс предлагает простые стратегии, которые помогут вам повысить уверенность в своих выступлениях в Интернете. Важно помнить одну ключевую вещь:
Важно помнить одну ключевую вещь:
Презентация перед камерой
Убедитесь, что зрители могут видеть ваше лицо. Как можно чаще смотрите в объектив веб-камеры или в камеру телефона, чтобы у отдельных участников возникло ощущение, что вы разговариваете напрямую с ними. Это может быть довольно мощно. Если все настроено правильно, это должно выглядеть так, как будто вы сидите за столом напротив аудитории.
Совет : Подсветите себя сбоку, а не сзади – т.е. не делайте презент с окном позади вас (слишком много бликов).
Использование языка тела
Несмотря на то, что аудитория не может видеть вас так часто, как при личной презентации, они все равно увидят ваше лицо/голову, плечи и некоторые жесты ваших рук. Важно, чтобы вы использовали:
- Позитивное выражение лица : выглядеть заинтересованным, страстным — если вы такой, то и они будут!
- Зрительный контакт : сосредоточьтесь на камере, время от времени просматривайте заметки, если это необходимо.

- Жесты рук : используйте для выделения и поддержки словесного сообщения.
первая [поднимите указательный палец] причина, по которой мы это делаем… вторая причина [поднимите два пальца]
В этом видео рассказывается, как невербальная коммуникация поддерживает вербальные сообщения в устных презентациях.Совет: Расположите свое устройство так, чтобы аудитория могла видеть вашу голову и плечи, жесты ваших рук и визуальные эффекты, которые вы используете (например, слайды).
Использование голосовых приемов
Когда вы говорите онлайн, ваш голос очень важен, потому что он находится в центре внимания аудитории. Имейте в виду:
- Темп : говорите немного медленно, а не слишком быстро.
- Паузы : используйте короткие полсекундные остановки между фразами, чтобы аудитория не отставала от вас.
- Тон и ударение : меняйте тон (больше, чем в повседневном разговоре) и ударение ключевых слов для выделения.
 Это поможет поддерживать интерес аудитории.
Это поможет поддерживать интерес аудитории.
Например:
первая и самая важная
Совет : запишите, как вы делаете презентацию, и посмотрите ее со звуком, чтобы почувствовать свой голос.
Посмотрите еще раз, на этот раз с выключенным звуком — это позволит вам увидеть, что вы делаете со своим телом, мимикой и жестами.
Сохранение четкости сообщения
Большая ясность достигается с помощью описанных выше голосовых приемов, но вы также можете сделать сообщение понятным с помощью:
- Использование простого, прямого языка
- Использование простого английского языка (минимум жаргона и идиом)
- Оставаться в теме (отклонение от темы не только тратит время, но и отвлекает внимание от основного сообщения)
- Использование языка сигналов, чтобы помочь слушателям следовать вашей логике и выделять ключевые моменты
Примеры языка сигналов
Разделы:
Первая секция моей презентации с . .. Второй … Наконец , …
.. Второй … Наконец , …
Акцент:
Дайте мне повторить , как это. центральная часть того, о чем я говорю, …
Есть три явные причины, по которым мы это сделали. Во-первых, …
Это важно потому что…
Примеры:
Пример о том, о чем я говорю…
, чтобы проиллюстрировать …
Завершение:
В заключение , это выяснить, что … 9999999
Использование эффективной графики
Эффективная графика и визуальные эффекты поддерживают ваше сообщение, а не отвлекают от него.
- Будьте проще. Если вы используете слайды с полноэкранным режимом докладчика, убедитесь, что экран полностью виден и не частично заблокирован вашим лицом.
- Минимизировать информацию – ориентировочно не более 7-8 текстовых или визуальных элементов на слайде.
- Постарайтесь свести к минимуму количество имеющихся у вас слайдов — это поможет вам избежать спешки.
- Подумайте, что каждый рисунок добавляет к вашей презентации: вызывает ли он эмоции, более ясно объясняет что-то (например, диаграмму) или иллюстрирует что-то? Если это бесполезно, удалите его.
- Вам не нужно озвучивать свои действия (например, « Я просто перейду к следующему слайду. «) — просто сделайте это; перейти к следующему слайду и продолжить презентацию
Совет : убедитесь, что каждый из ваших визуальных эффектов соответствует вашим ключевым моментам
Проверка перед выступлением
- Ваш фон или одежда отвлекают? Носите одежду с однотонным рисунком, а не в полоску, пятна или клетку.

- Если возможно, попробуйте провести презентацию на сплошном однотонном фоне, например. стена.
- Смотри, что у тебя за спиной при вручении — мы не хотим видеть твою стирку!
- Расскажите всем, кто может помешать (например, соседям по дому), что происходит, чтобы вас никто не беспокоил.
- Проверить технику — микрофон работает? Ваш Wi-Fi работает? Вы знаете, как подключиться к точке доступа на телефоне, если Wi-Fi не работает?
Последний совет
Ключи к отличным презентациям в любом контексте: планирование и практика . Знайте, что вы собираетесь сказать и как вы собираетесь это сказать, а затем подготовьтесь на практике. Получайте отзывы о своем голосе, языке тела, ясности сообщения и визуальных эффектах.
Изучить все ресурсы
- Сбор ресурсов
Говорить и представлять
Укрепите свою уверенность, выступая в учебных пособиях или представляя свои исследования, применяя эти стратегии на практике.

Ресурсы
- Видео
- Быстрое чтение
Сотрудничество онлайн
Стратегии для совместной работы в Интернете и получения максимальной отдачи от дискуссий и вебинаров.
Онлайн-обучение
Работа с другими
Нужен индивидуальный совет?
Получите индивидуальный совет от консультанта по академическим навыкам, записавшись на индивидуальную встречу, или получите быстрый совет от одного из наших наставников по академическому письму на наших онлайн-сессиях.
Получить индивидуальную консультацию
Преодолейте шум: как создавать слайды для виртуальных презентаций
Автор: Chariti Canny
Прежде чем вы начнете нажимать пиксели на следующем слайде, найдите время, чтобы надеть кепку дизайнерского мышления.
Дизайнерское мышление — это не просто знание того, как работает дизайнерская программа или какие цвета хорошо смотрятся рядом друг с другом.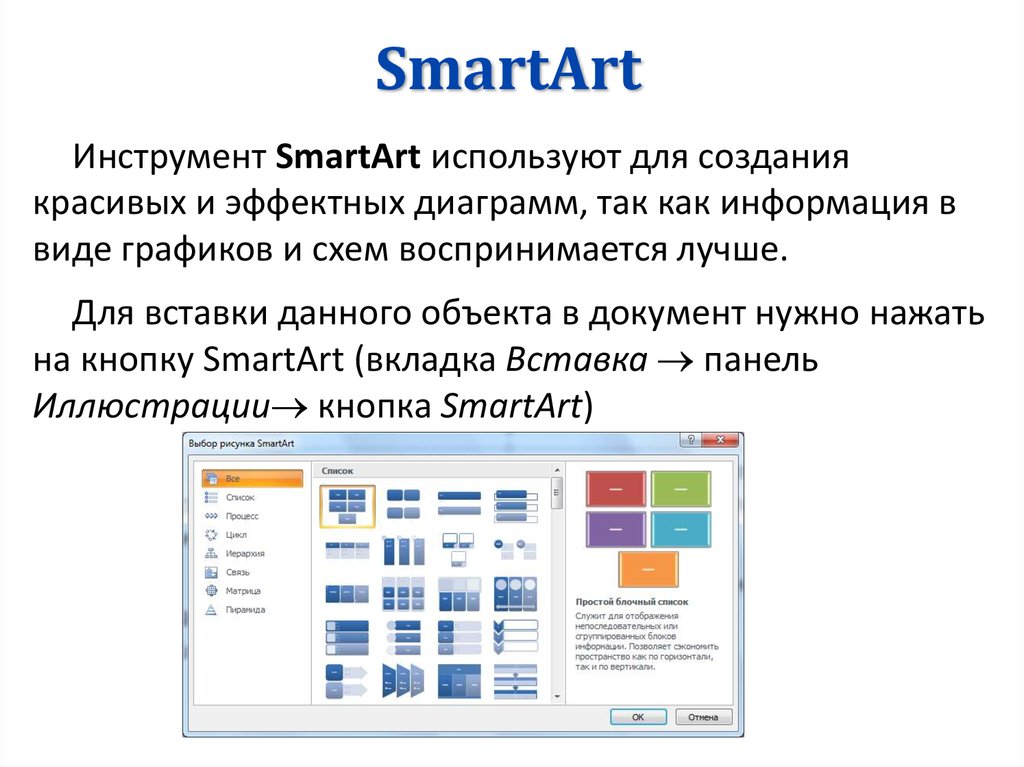 Вы активно используете дизайн-мышление — даже на работе, не связанной с дизайном, — когда думаете о том, как пользователь может использовать ваш продукт или услугу.
Вы активно используете дизайн-мышление — даже на работе, не связанной с дизайном, — когда думаете о том, как пользователь может использовать ваш продукт или услугу.
В мире онлайн-презентаций произошли некоторые изменения в восприятии презентаций аудиторией, которые следует учитывать перед созданием следующего слайда.
Понимание платформы онлайн-обмена
Прежде всего признайте, что вы не можете делать конкретных предположений о том, как люди будут смотреть ваши презентации.
Будут ли они просматривать его на своем рабочем ноутбуке, смартфоне, планшете или другом мобильном устройстве? К сожалению, нет возможности узнать наверняка до презентации (пока).
Напрашивается вопрос: должны ли вы создавать свои слайды для наименьшего общего знаменателя (например, просмотр с телефона) или для идеальной ситуации (просмотр через экран рабочего стола)?
Вы можете делать выводы на основе того, чем вы делитесь, где вы делитесь этим и кому это будет доступно.
Если ваша презентация станет общедоступным видео на YouTube, вы можете поспорить, что ее увидят многие экраны мобильных устройств. Из 3,8 миллиарда человек, использующих социальные сети, 99% в какой-то момент получают доступ к ним с помощью мобильного устройства.
Начните с решения о выводе презентации, прежде чем начинать какой-либо реальный дизайн.
Начните с мысли о аудитории
Существует множество различных дизайнерских рычагов, которые мы используем, чтобы слайд выглядел «именно так».
При разработке слайдов вы должны делать то, что наиболее эффективно достучится до аудитории, сохраняя при этом баланс с тем, что говорит выступающий. Вы хотите, чтобы они поддерживали друг друга.
При разработке виртуальных презентаций вы можете сосредоточиться на нескольких факторах, ориентированных на аудиторию, которые оказывают большое влияние на удобочитаемость.
Размер экрана уменьшается — размер шрифта увеличивается
Есть один приятный побочный продукт дизайна виртуальных презентаций. Теперь, когда аудитория находится ближе к экрану, вы можете использовать шрифт презентации немного меньше обычного… если аудитория смотрит на монитор или что-то подобное.
Теперь, когда аудитория находится ближе к экрану, вы можете использовать шрифт презентации немного меньше обычного… если аудитория смотрит на монитор или что-то подобное.
Однако это изменит ваши макеты. Чем меньше размер шрифта, тем менее широкими должны быть блоки текста. Не портите удобочитаемость ваших слайдов, заставляя аудиторию читать блок текста размером 12 pt, который составляет более половины ширины слайда.
По мере уменьшения размера шрифта увеличивайте расстояние между строками текста. Чтение с экрана требует больше работы для наших глаз, и вы можете немного облегчить эту задачу, предоставив тексту больше места для дыхания. Просто немного больше места может сделать разницу между трудночитаемой и легко сканируемой.
Расстояние между строками может улучшить читаемость.Используйте контраст с цветами, градиентами, текстурами и изображениями
Здесь, в Duarte, нас часто спрашивают о том, какие цвета лучше всего подходят для презентации. «Можно ли использовать белый фон на мероприятии с темной комнатой?» «Этот градиент слишком отвлекает?» «Можно ли изменить цвет фона для этого слайда?»
Ответ на все эти вопросы – да.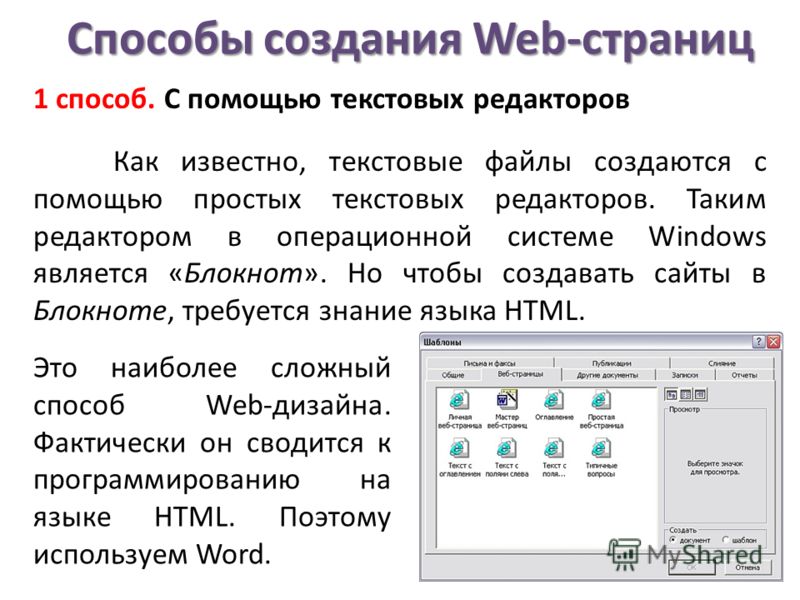 И нет. Это всегда зависело от вывода (то есть экрана в комнате) и назначения цвета — и это все еще применимо к дизайну виртуальных презентаций.
И нет. Это всегда зависело от вывода (то есть экрана в комнате) и назначения цвета — и это все еще применимо к дизайну виртуальных презентаций.
При разработке виртуальных презентаций не существует «всегда правильного» ответа на вопрос о цвете фона.
Вот несколько вопросов, которые следует учитывать при выборе цвета фона презентации:
- Что будет на слайде?
- Будет ли цвет конфликтовать с содержимым?
- Какого цвета были слайды, которые были раньше?
- Хочу ли я, чтобы этот слайд был одинаковым для визуальной непрерывности?
- Может ли измениться цвет, чтобы содержимое слайда казалось выделенным?
- Это переход, раздел или итоговый слайд?
- Должен ли он каким-то образом указывать зрителям на что-то особенное?
- Какой тон я хочу передать?
- Будет ли этот цвет на этом слайде вызывать усталость глаз у моей аудитории?
Все это и многое другое нужно учитывать при личных и виртуальных презентациях.
Контраст — это когда объекты на слайде четко различаются. Это основа для многих других принципов дизайна, которые будут использоваться для придания смысла информации на слайде.
В виртуальном мире презентаций цветовой контраст является еще одним неизвестным, а это означает, что мы не можем быть уверены, как он отображается на чужом экране. Чужое разрешение экрана и настройки цвета не совпадают с вашими.
Учитывайте это при выборе цветов, которые могут быть менее насыщенными или менее контрастными. Для дизайнера виртуальных презентаций это означает, что мы должны увеличить контрастность больше, чем обычно.
Контрастность важна так же, как и шрифты: чем меньше размер экрана, для которого вы разрабатываете дизайн, тем выше должна быть контрастность ключевой информации на слайде.
Эти принципы контраста гарантируют, что ваша аудитория действительно увидит то, что вы пытаетесь им показать.
Создайте простой тест для ваших цветов, а затем просмотрите их на мобильном устройстве.
План решения проблем с пропускной способностью
Из-за пропускной способности некоторые градиенты, текстуры и изображения в виртуальных презентациях будут отображаться зернистыми и пикселизированными.
Когда вы применяете анимацию или переходы между слайдами в виртуальных презентациях, все, что стилизовано с помощью градиентов, текстур и изображений, может стать неровным и зависнуть. Это может быть очень неприятно как для зрителя, так и для ведущего.
Держите свою графику достаточно простой, и вы повысите вероятность того, что любая примененная анимация будет работать плавно. Просто признайте, что, вероятно, будет потеря качества на экранах некоторых зрителей.
Преднамеренный дизайн для фокуса
Слайды стали еще более важными теперь, когда докладчик визуально отодвинут на второй план.
Без физического докладчика в комнате и с презентацией ближе к их лицам зрители, вероятно, будут более внимательно рассматривать ваши слайды.
Мы все виноваты в том, что находимся в онлайн-аудитории и многозадачны. Та рубашка, которую вы видели в Интернете, сама не купится!
Та рубашка, которую вы видели в Интернете, сама не купится!
Наша онлайн-аудитория может иметь окно видео, открытое на весь экран, или, наоборот, окно видео может быть уменьшено, чтобы позволить приложению для заметок, почтовому приложению, веб-браузеру или всему вышеперечисленному быть открытым в любое время. в то же время
Варьируйте оформление слайдов
Создание вариаций на слайдах и между слайдами может помочь сосредоточить внимание аудитории. Кроме того, когда вы часто меняете слайды и ограничиваете время, которое они тратят на просмотр одной вещи, люди с большей вероятностью останутся заинтересованными.
Если два или более фрагмента информации на слайде не должны быть вместе, чтобы иметь смысл, разделите их на несколько слайдов.
Еще один трюк для разнообразия — изменить фон слайда. Мы часто делаем это в презентациях, чтобы показать аудитории, что происходит что-то важное.
Тем не менее, оставайтесь в цветовой системе, чтобы поддерживать согласованность. Использование одних и тех же цветов поможет зрителям понять, чего ожидать и почему были приняты те или иные дизайнерские решения.
Использование одних и тех же цветов поможет зрителям понять, чего ожидать и почему были приняты те или иные дизайнерские решения.
Просто помните, что всякий раз, когда происходит изменение, человеческий инстинкт смотрит и определяет, что это за изменение и что оно означает. Убедитесь, что ваши изменения являются преднамеренными.
Раскрытие с помощью анимаций на слайдах
Еще один способ привлечь внимание к слайду — использовать анимации.
Анимации — это анимации, которые мы применяем к нашим проектам для отображения, скрытия и перемещения информации на слайде.
Хорошо построенная сборка делает несколько вещей, в том числе:
- Удерживает аудиторию от чтения вперед, что контролирует поток.
- Сообщает зрителям, что на слайде произойдет что-то еще, что создает напряжение.
- Создает визуальное путешествие, которое позволяет аудитории и выступающему наладить связь.

При личных презентациях мы часто используем сложную анимацию, чтобы сделать слайд более кинематографичным. Сложная анимация может повысить воспринимаемое качество дизайна.
Но в этом виртуальном мире виртуального представления мы часто не можем использовать кинематографическую анимацию таким же образом. Несмотря на то, что анимация, применяемая с простой целью, может быть полезной, сложная анимация может испортить ваши визуальные эффекты.
Уменьшение визуального шума
Визуальный шум — это термин, который мы используем для описания всего, что происходит на слайде, что мешает аудитории установить связь с докладчиком или понять смысл того, на что они смотрят.
Эта проблема проявляется по-разному, включая слишком много информации на одном слайде, ослепляющую графику и плохо примененные анимации и переходы.
Когда вашей аудитории важно обратить внимание на презентацию и понять, почему они смотрят на слайды (да, это риторика!), сделайте анимацию простой, придерживаясь основ.
К основным анимациям, хорошо работающим в виртуальных презентациях, относятся: появление, затухание, плавание и масштабирование. Переходы, которые выполняются наиболее плавно, вырезаются, затухают и нажимаются.
Обеспечение согласованности в дизайне
Согласованность дизайна стала более необходимой (если это вообще возможно) для виртуальных презентаций из-за возросшей нагрузки, которую теперь берут на себя наши визуальные эффекты.
Вот как добиться согласованности дизайна виртуальных презентаций:
- Заголовки должны быть одинакового размера и цвета. Иногда мы перемещаем заголовок в другую позицию или размер, что дает понять аудитории, что слайд является особым слайдом (например, слайдом с цитатой или вступительным слайдом), но эти решения об изменении макета заголовка всегда имеют преднамеренную цель.
- Основной текст должен быть одного цвета, хотя размер может изменяться для разных вещей.
 Постоянство цвета текста поможет аудитории понять, что это такое по отношению к другим вещам на слайде.
Постоянство цвета текста поможет аудитории понять, что это такое по отношению к другим вещам на слайде. - Заголовки всегда имеют одинаковый стиль (например, полужирный) и цвет(а). Это очень важно, потому что позволяет зрителям понять, с чего начать чтение. Это то, что позволяет скользить по слайду, чтобы они могли снова сосредоточиться на том, что говорит ведущий.
- Стиль значков одинаков для всех значков. Примените общий стиль ко всем значкам в презентации. Если вы используете бесплатный набор или сайт, старайтесь выбирать значки, максимально близкие по стилю.
- Стиль фотографии должен быть одинаковым для всех изображений. В самом простом случае, последовательные фотографии будут иметь одинаковое освещение, создающее похожие тона (например, четкий белый свет, фильтр, похожий на Instagram, или теплое свечение).
- Стили формы должны оставаться согласованными. Если вы используете градиенты для фигур, используйте одинаковые градиенты для всех фигур.

- Цвет и толщина линии ограничены. Усовершенствованная презентация будет иметь небольшой набор толщин и цветов линий, и только они будут использоваться от одного слайда к другому.
- Выделение объектов или текста одинаково от одного слайда к другому. Будьте избирательны в выборе акцента. Если на слайде выделено слишком много, то ничего не будет выделено.
Принципы презентации не изменились — есть только на игровом поле
Разработка презентаций, которыми можно будет поделиться в Интернете, не нова, но это не тот опыт, который большинство из нас испытывало так часто, как сейчас. К счастью, многие дизайнерские решения, которые мы принимаем при разработке слайдов для онлайн-презентаций и личных презентаций, основаны на одних и тех же вопросах о том, что лучше для аудитории.
Если вы учтете возможные размеры выходного экрана, повышенное блуждание внимания и непостижимую пропускную способность, а затем примените основополагающие принципы дизайна к этим проблемам, вы сможете доставить наилучшие впечатления своей аудитории во время виртуальных презентаций.

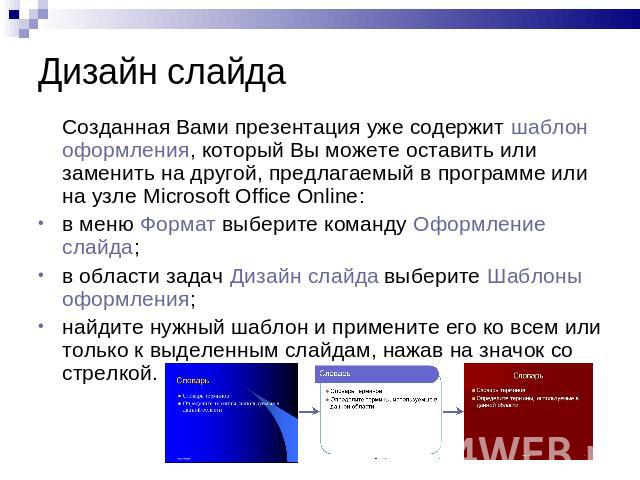 com
com



 Это поможет поддерживать интерес аудитории.
Это поможет поддерживать интерес аудитории.

 Постоянство цвета текста поможет аудитории понять, что это такое по отношению к другим вещам на слайде.
Постоянство цвета текста поможет аудитории понять, что это такое по отношению к другим вещам на слайде.