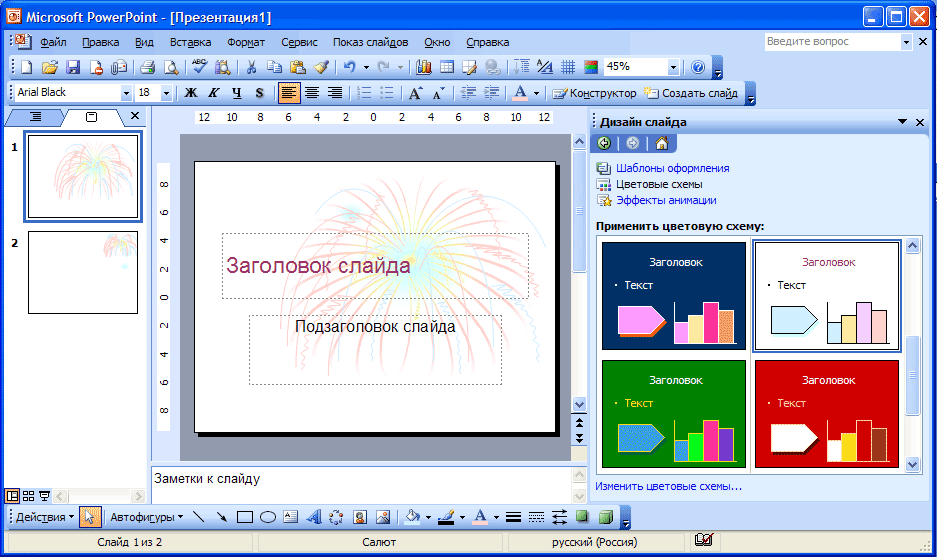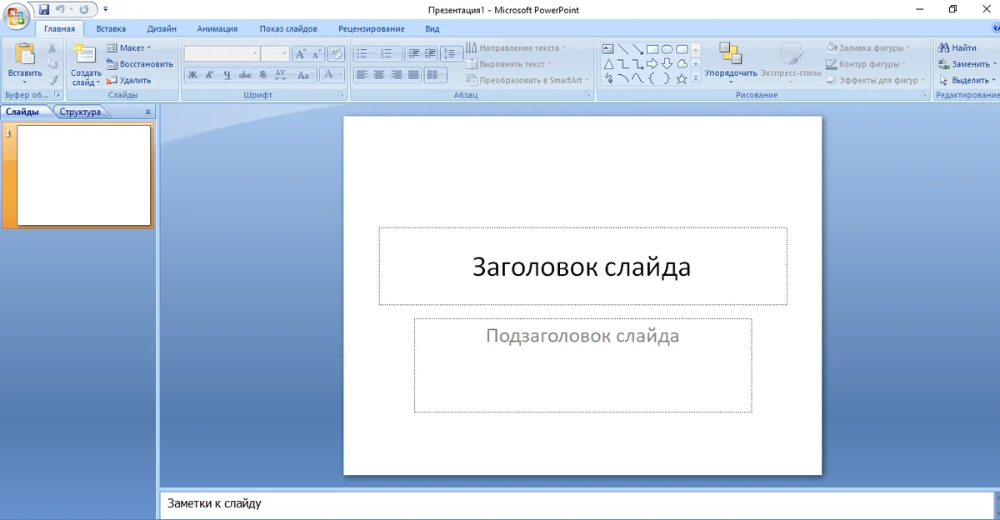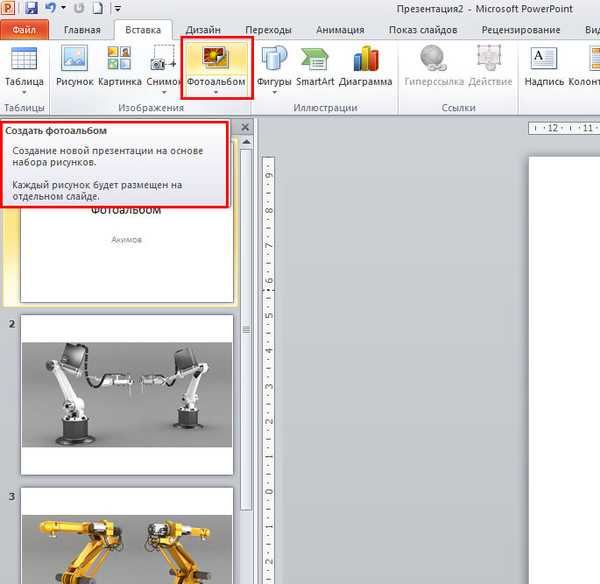Как в паинте сделать презентацию
Презентация — это отличный способ сделать свой доклад более понятным и интересным публике. Сейчас презентации создают в основном в программе PowerPoint, которая идет в комплекте офисных программ от Microsoft. В этой статье вы можете ознакомиться с небольшой пошаговой инструкцией по созданию презентаций в программе Microsoft PowerPoint. Статья будет актуальна для PowerPoint 2007, 2010, 2013 и 2016.
Шаг 1. Запускаем PowerPoint.
Для того чтобы начать создание презентации, достаточно просто запустить программу PowerPoint. Это можно сделать с помощью ярлыка на рабочем столе.
Если же на вашем рабочем столе нет ярлыка PowerPoint, то вы можете запустить эту программу с помощью поиска в меню «Пуск». Для этого откройте меню «Пуск» и введите в поиск «PowerPoint».
Шаг № 2. Выбираем дизайн будущей презентации.
После того, как PowerPoint запущен можно сразу приступать к созданию презентации. Лучше всего начать с дизайна, для этого перейдите на вкладку «Дизайн». На этой вкладке вы увидите большой список готовых дизайнов презентации. Выберите один из доступных вариантов.
На этой вкладке вы увидите большой список готовых дизайнов презентации. Выберите один из доступных вариантов.
Справа от списка готовых дизайнов, есть кнопки «Цвета», «Шрифты», «Эффекты» и «Стили фона». С помощью этих кнопок можно подогнать выбранный дизайн под ваши требования. Вы можете изменить цвет и шрифт текста, цвет фона презентации, а также добавить дополнительные эффекты.
Если готовых дизайнов вам недостаточно, то вы можете поискать в интернете другие шаблоны для презентаций PowerPoint.
Шаг № 3. Создание слайдов.
После выбора дизайна, можно начинать создавать слайды будущей презентации. Делается это при помощи кнопки «Создать слайд», которая находится на вкладке «Главная». Нажмите на стрелку вниз, под кнопкой «Создать слайд», так чтобы открылось меню с доступными слайдами.
В открывшемся меню вы увидите слайды нескольких типов. Это «Титульный слайд, слайд «Заголовок и объект», слайд «Заголовок раздела», слайд «Два объекта» и т.д.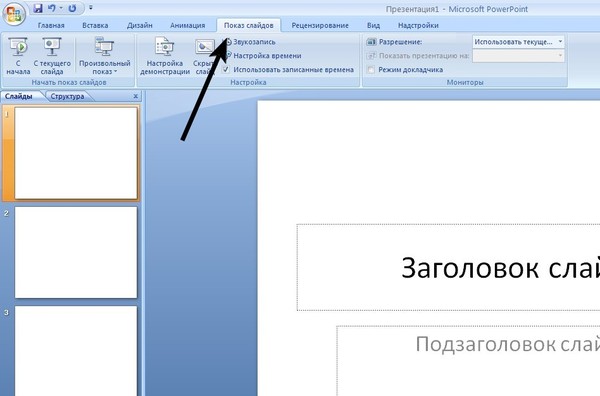 Выберите подходящий вам тип слайда и кликните по нему мышкой. Для примера мы создадим слайд «Заголовок и объект». В результате появится новый слайд с заголовком в верхней части слайда и пустым полем внизу.
Выберите подходящий вам тип слайда и кликните по нему мышкой. Для примера мы создадим слайд «Заголовок и объект». В результате появится новый слайд с заголовком в верхней части слайда и пустым полем внизу.
Шаг № 4. Заполнение созданных слайдов.
После создания слайда его можно заполнить информацией. Для начала можно изменить заголовок слайда, для этого кликаем два раза мышкой по надписи «Заголовок слайда» и вводим другой текст.
После того, как заголовок введен, можно заполнять пустое поле под заголовком. Если под заголовком должен быть текст, то просто кликаем по пустому полю и вводим нужный текст.
Если же под заголовком должна быть какая-то другая информация, например, видео или картинка, то для этого нужно воспользоваться кнопками, которые находится посередине этого поля. Здесь доступно шесть кнопок для вставки таблиц, диаграмм, рисунков SmartArt, фотографий, картинок из библиотеки PowerPoint и видео.
При создании презентаций в PowerPoint чаще всего вставляют фотографии, поэтому рассмотрим именно этот вариант. Для того чтобы вставить фотографию из файла нужно нажать на кнопку с изображением фотографии. После этого появится окно для выбора фотографии. Выбираем нужную фотографию и нажимаем на кнопку «Вставить».
Для того чтобы вставить фотографию из файла нужно нажать на кнопку с изображением фотографии. После этого появится окно для выбора фотографии. Выбираем нужную фотографию и нажимаем на кнопку «Вставить».
После этого выбранная вами фотография появится под заголовком слайда.
Таким образом вы создали презентацию PowerPoint из одного слайда. Для того чтобы добавить еще один слайд вернитесь на вкладку «Главная», снова нажмите на кнопку «Создать слайд» и добавьте в презентацию еще один слайд. После этого можно будет заполнить информацией еще один слайд. Повторяйте эту процедуру пока презентация не будет готова.
Шаг № 5. Предварительный просмотр презентации.
Для того чтобы оценить созданную презентацию перейдите на вкладку «Показ слайдов» и нажмите там на кнопку «С начала». После этого презентация откроется на весь экран, и вы сможете увидеть, как это будет выглядит в законченном виде.
Также можно нажать на кнопку «С текущего слайда». В этом случае воспроизведение презентации начнется не с начала, а с того кадра, на котором вы остановились при работе с презентацией.
Шаг № 6. Сохранение презентации.
После того как презентация создана, ее нужно сохранить. Для этого нужно открыть меню «Файл» и выбрать вариант «Сохранить как».
В результате откроется окно для сохранения файла. В этом окне нужно выбрать папку и нажать на кнопку «Сохранить». Таким образом вы получите файл презентации PowerPoint в формате PPTX, который потом можно будет открыть и продолжить создание презентации.
Если ваша презентация уже готова к показу, то ее нужно дополнительно сохранить в другом формате. Для этого нужно точно также использовать меню «Файл – Сохранить как», но перед сохранением изменить формат на «Демонстрация PowerPoint».
После такого сохранения вы получите файл в формате PPSX. Преимуществом данного формата является то, что презентация начинает воспроизводиться сразу после его открытия, при этом интерфейс программы PowerPoint даже не появляется. Но, файлы в формате PPSX нельзя редактировать, поэтому презентацию обязательно нужно сохранять и в формате PPTX и в PPSX.
В сегодняшней статье мы подробно рассмотрим как сделать презентацию, какие проблемы возникают при изготовлении, на что следует обратить внимание. Разберем некоторые тонкости и хитрости.
Вообще, что это такое? Лично, дал бы простое определение — это краткое и наглядное представление информации, помогающее докладчику более детально раскрыть суть его работы. Сейчас их используют не только бизнесмены (как раньше), но и простые студенты, школьники, да в общем, во многих сферах нашей жизни!
Как правило, презентация состоит из нескольких листов, на которых представляют изображения, диаграммы, таблицы, краткое описание.
И так, начнем разбираться со всем этим подробно.
Основные составляющие
Основная программа для работы — это Microsoft PowerPoint (причем, она есть на большинстве компьютеров, т. к. идет вместе в комплекте с Word и Excel).
Далее вам нужен качественный материал: текст, картинки, звуки, возможно и видео. Немного затронем тему, откуда все это взять.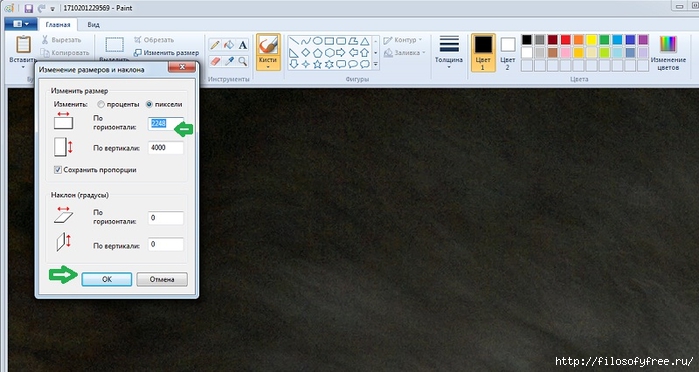
Текст
Самый лучший вариант, если вы сами в теме презентации и сами можете написать текст из личного опыта. Для слушателей это будет интересно и увлекательно, но такой вариант подойдет не для всех.
Можно обойтись книгами, особенно, если у вас на полке неплохая коллекция. Текст из книг можно отсканировать и распознать, а далее перевести в формат Word. Если у вас нет книг, или их мало, можно воспользоваться электронными библиотеками.
Кроме книг, хорошим вариантом могут стать рефераты, возможно даже те, которые вы сами писали и сдавали ранее. Можно воспользоваться популярными сайтами из каталога. Если собрать несколько интересных рефератов по нужной тематике — может получиться отличная презентация.
Не лишним будет просто поискать статьи в интернете на различных форумах, блогах, сайтах. Очень часто попадаются отменные материалы.
Картинки, схемы, графики
Конечно, самым интересным вариантом были бы ваши личные фотографии, которые вы сделали в процессе подготовки к написанию презентации. Но можно обойтись и поиском Яндекса. К тому же, не всегда есть время и возможности для этого.
Но можно обойтись и поиском Яндекса. К тому же, не всегда есть время и возможности для этого.
Графики и схемы можно начертить самому, если у вас есть какие-то закономерности, или вы считали что-нибудь по формуле. Например, для математических расчетов, есть интересная программа для составления графиков graph.
Если не сможете найти подходящую программу, график можно составить и вручную, нарисовать в Excel’e, или просто на листе бумаге, а затем его сфотографировать или отсканировать. Вариантов много.
Видео
Снять качественное видео — дело не простое, да еще и затратное. Одна видеокамера не всем по карману, а еще нужно правильно обработать видео. Если у вас есть такая возможность — непременно используйте ее. А мы попробуем постараться обойтись.
Если качеством видео можно несколько пренебречь — вполне для записи сойдет и мобильный телефон (во многих «средней» ценовой категории мобильников установлены камеры). Некоторые вещи можно снять и им, чтобы показать детально какую-то конкретную вещь, которую сложно объяснить на картинке.
Кстати, многие популярные вещи уже кто-то снял и их можно найти на youtube (или на других хостингах видео).
И еще один интересный вариант создания видео — его можно записать с экрана монитора, причем добавить еще и звуковое сопровождение, например, свой голос, рассказывающий что происходит на экране монитора.
Пожалуй, если у вас все вышеперечисленное уже есть и лежит на жестком диске, можно приступить делать презентацию, точнее к ее оформлению.
Как сделать презентацию в PowerPoint
Прежде чем переходить к технической части, хотелось бы остановиться на самом главном — плане выступления (доклада).
Какой бы ни была красивой ваша презентация — без вашего выступления она всего лишь набор картинок и текста. Поэтому, прежде чем начинать делать, определитесь с планом вашего выступления!
Во-первых, кто будут слушатели вашего доклада? Какие у них интересы, что больше бы им понравилось. Порой успех зависит больше не от полноты информации, а от того, на чем вы сфокусируете внимание!
Во-вторых, определите главную цель вашей презентации. Что она доказывает или опровергает? Возможно, она рассказывает о каких-то методах или событиях, вашем личном опыте и пр. Не следует мешать разные направления в один доклад. Поэтому сразу определитесь с концепцией своего выступления, продумайте, что вы будете говорить вначале, в конце — и, соответственно, какие слайды и с какой информацией вам понадобятся.
Что она доказывает или опровергает? Возможно, она рассказывает о каких-то методах или событиях, вашем личном опыте и пр. Не следует мешать разные направления в один доклад. Поэтому сразу определитесь с концепцией своего выступления, продумайте, что вы будете говорить вначале, в конце — и, соответственно, какие слайды и с какой информацией вам понадобятся.
В-третьих, большинство докладчиков не могут правильно рассчитать время своего доклада. Если вам дают совсем немного времени — то делать огромный доклад с видео и звуками — почти нет смысла. У слушателей не будет времени даже просмотреть ее! Гораздо лучше, сделать небольшое выступление, а остальной материал разместить в другой статье и всем заинтересовавшимся — скопировать ее на носители.
Работа со слайдом
Обычно, первое что делают, при начале работ над презентацией — это добавление слайдов (т. е. страничек, которые будут содержать текстовую и графическую информацию). Сделать это просто: запускаете Power Point (кстати, в примере будет показана версия 2007), и нажимаете «главная/создать слайд».
Кстати, слайды можно удалять (щелкните в колонке слева по нужному и нажмите клавишу DEL, перемещать, менять между собой местами — при помощи мышки).
Как мы уже заметили, слайд у нас получился самый простой: заголовок и текст под ним. Чтобы была возможность, например, разместить текст в две колонки (легко сравнивать объекты при таком расположении) — можно изменить макет слайда. Для этого щелкаем правой кнопкой мышки по слайду слева в колонке и выбираем настройку: «макет/. «. См. на картинку ниже.
Я добавлю еще пару слайдов и моя презентация будет состоять из 4-х страничек (слайдов).
Все страницы нашей работы — пока белые. Неплохо было бы придать им какой-нибудь дизайн (т.е. выбрать нужную тему). Для этого откройте вкладку «дизайн/темы».
Теперь наша презентация уже не такая блеклая.
Пора перейти к редактированию текстовой информации нашей презентации.
Работа с текстом
С текстом в Power Point работать просто и легко. Достаточно нажать в нужный блок мышкой и вписать текст, либо просто его скопировать и вставить из другого документа.
Так же при помощи мышки его можно легко переместить или повернуть, если зажать левую кнопку мышки на границе рамочки, окружающей текст.
Кстати, в Power Point, как и в обычном Word, подчеркиваются красной чертой все слова, написанные с ошибками. Поэтому обращайте внимание на орфографию — очень неприятно, когда на презентации видишь грубые ошибки!
В своем примере я добавлю текст на все странички, получится примерно следующее.
Редактирование и вставка графиков, диаграмм, таблиц
Диаграммы и графики, обычно, применяются для того, чтобы наглядно продемонстрировать изменение одних показателей, относительно других. Например, показать прибыль этого года, относительно прошлого.
Для вставки диаграммы, нажмите в программе Power Point: «вставка/диаграммы».
Далее появится окно, в котором будет много различных видов диаграмм и графиков -вам осталось только выбрать подходящую. Здесь можно найти: круговые диаграммы, точечные, линейные и т.д.
После того, как вы определитесь с выбором, перед вами откроется окно Excel с предложение ввести показатели, которые будут отображаться на графике.
В своем примере я решил сделать показатель популярности презентаций по годам: с 2010 по 2013 год. См. картинку ниже.
Для вставки таблиц, нажмите на: «вставка/таблица». Обратите внимание, что вы сразу же можете выбрать количество строк и столбцов в создаваемой табличке.
» /> Вот, что получилось, после заполнения:
Работа с медиа
Современную презентацию очень сложно представить без картинок. Поэтому вставлять их крайне желательно, ведь большинству людей будет скучновато, если не будет интересных снимков.
Для начала не мельчите! Старайтесь не размещать много картинок на одном слайде, лучше сделайте картинки по крупнее и добавьте еще один слайд. С задних рядов, иногда, очень сложно разглядеть маленькие детали изображений.
Добавить картинку просто: жмете «вставка/изображения». Далее выбираете место, где хранятся у вас картинки и добавляете нужную.
Вставка звука и видео очень похожи по своей сути. Вообще, эти вещи не всегда и везде стоит включать в презентацию. Во-первых, не всегда и не везде уместно, если у вас будет звучать музыка посреди молчания слушателей, пытающихся проанализировать вашу работу. Во-вторых, на компьютере, на котором вы будете представлять свою презентацию может не оказаться нужных кодеков или еще каких-либо файлов.
Во-первых, не всегда и не везде уместно, если у вас будет звучать музыка посреди молчания слушателей, пытающихся проанализировать вашу работу. Во-вторых, на компьютере, на котором вы будете представлять свою презентацию может не оказаться нужных кодеков или еще каких-либо файлов.
Для добавления музыки или фильма, щелкните: «вставка/фильм(звук)», далее укажите место на вашем жестком диске, где лежит файл.
Программа вас предупредит, что при просмотре данного слайда она автоматически начнет воспроизводить видео. Соглашаемся.
Наложение эффектов, переходов и анимации
Наверное, многие видели на презентациях, и даже в фильмах, что между некоторыми кадрами сделаны красивые переходы: например, кадр как страница книги, перелистывается на следующий лист, или плавно растворяется. То же самое можно сделать и в программе power Point.
Для этого выберите нужный слайд в колонке слева. Далее в разделе «анимация» выберите «стиль перехода». Здесь можно выбрать десятки разных смен страниц! Кстати, при наведении на каждую — вы будете видеть, как страничка будет отображаться при демонстрации.
Важно! Переход действует только на один слайд, который вы выбрали. Если вы выбрали первый слайд, то запуск начнется с этого перехода!
Примерно те же самые эффекты, которые накладываются на страницы презентации, можно наложить и на наши объекты на странице: например на текст (эта штука называется анимацией). Это позволит сделать резко всплывающий текст, или появляющийся из пустоты и т.п.
Для наложения такого эффекта выберите нужный текст, щелкните по вкладке «анимация», а затем нажмите по «настройке анимации».
Перед вами, справа, будет колонка, в которой можно добавить различные эффекты. Кстати, результат будет отображаться моментально, в режиме реального времени, поэтому вы без труда подберете нужные эффекты.
Демонстрация и представление
Для начала показа своей презентации можете нажать просто на кнопку F5 (или нажать вкладку «показ слайдов», а затем выбрать «начать показ с начала»).
Желательно еще зайти в настройки показа и отрегулировать все, как вам необходимо.
Например, можно запускать презентацию в полноэкранном режиме, менять слайды по времени или в ручную (здесь зависит от вашей подготовки и вида доклада), настроить параметры показа изображений и пр.
Как не допустить ошибок
- Проверяйте орфографию. Грубые орфографические ошибки могут полностью испортить общее впечатление о вашей проделанной работе. Ошибки в тексте подчеркиваются красной волнистой чертой.
- Если вы использовали звук или фильмы в своей презентации, и собираетесь ее представлять не со своего ноутбука (компьютера), то скопируйте эти мультимедиа файлы вместе с документом! Не лишним будет взять кодеки, которыми они должны воспроизводиться. Очень часто оказывается, что на другом компьютере отсутствуют данные материалы и вы не сможете продемонстрировать в полном свете свою работу.
- Следует из второго пункта. Если вы планируете распечатать доклад, и представить ее в бумажном виде — то не добавляйте в нее видео и музыку — все равно не будет видно и слышно на бумаге!
- Презентация – это не только слайды с картинками, ваш доклад – очень важен!
- Не мельчите – с задних рядов увидеть мелкий текст затруднительно.

- Не используйте блеклых цветов: желтый, светло серый и пр. Лучше замените их на черный, темно-синий, бардовый и пр. Это позволит слушателям более четко видеть ваш материал.
- Последний совет, наверное, очень пригодится студентам. Не откладывайте разработкуна последний день! По закону подлости — в этот день все будет идти наперекосяк!
В этой статье, в принципе, мы с вами создали самую обычную презентацию. В заключении не хотелось бы останавливаться на каких то технических моментах, или советах о использовании альтернативных программ. В любом случае, основа — это качество вашего материала, чем интереснее ваш доклад (добавьте к этому фото, видео, текст) — тем лучше будет ваше выступление. Удачи!
Презентация была опубликована 7 лет назад пользователемwww.torezrabota.narod.ru
Похожие презентации
Презентация на тему: » Графический редактор PAINT Paint — простейший графический редактор, он приемлем для создания простейших графических иллюстраций.
 В Paint можно создавать.» — Транскрипт:
В Paint можно создавать.» — Транскрипт:2 Графический редактор PAINT
3 Paint — простейший графический редактор, он приемлем для создания простейших графических иллюстраций. В Paint можно создавать рекламу, буклеты, объявления, приглашения, поздравления и многое другое.
4 Меню Панель инструментов Палитра Строка состояния
5 Палитра Для выбора первого (основного) цвета на палитре нужно щелкнуть по нему левой кнопкой мыши. Для выбора второго цвета (обычно это фон) по нему щелкают правой кнопкой. Первый цвет Второй цвет
6 Чтобы рисовать, закрашивать, менять цвет, делать надписи, стирать и т.д. в программе Paint, необходимо выбрать нужный инструмент. Для этого используется Панель инструментов. Чтобы выбрать нужный инструмент, нужно щелкнуть на кнопке с его изображением. Панель инструментов Paint
7 Выделение области рисунка Выделение произвольной области. Выделение прямоугольной области. Выделенный фрагмент рисунка можно перетаскивать мышью на другое место, можно копировать этот фрагмент (если перетаскивать его с нажатой клавишей Ctrl). Существует два режима выделения фрагмента прозрачное (цвет фона становится прозрачным) и непрозрачное (в фрагменте сохраняется цвет фона).
Существует два режима выделения фрагмента прозрачное (цвет фона становится прозрачным) и непрозрачное (в фрагменте сохраняется цвет фона).
8 Ластик Служит для стирания части рисунка. Если стирать левой кнопкой мыши, то участок рисунка, который был удален заменится цветом фона (второй цвет в палитре). Если стирать правой кнопкой мыши, то вторым цветом заменится только первый выбранный вами цвет, что позволяет производить операцию по перекраске неправильных участков рисунка, даже если они находятся в гуще рисунка. Можно изменять размер ластика.
9 Заливка Используется для окрашивания больших замкнутых областей рисунка. Если окрашиваемая область незамкнута, то краска, которой заливают фрагмент разольется и окрасит весь рисунок. Выбор цветов Позволяет взять любой цвет прямо с рисунка и использовать его для рисования. Для этого нужно просто щелкнуть по объекту рисунка окрашенного в нужный вам цвет.
10 Масштаб Служит для увеличения масштаба отображения рисунка. Это необходимо для избежания ошибок при рисовании каких-либо мелких деталей. Можно увеличить рисунок в 2, 6 и 8 раз. Чтобы вернуться к исходному размеру рисунка нужно щелкнуть 1х. В меню Вид, выбрав Масштаб можно убрать или показать сетку, а также окно 100%. Карандаш Имитация рисования карандашом. Можно нарисовать только тонкую линию. Чтобы провести строго вертикальную или горизонтальную линию нужно рисовать ее с нажатой клавишей Shift.
Можно увеличить рисунок в 2, 6 и 8 раз. Чтобы вернуться к исходному размеру рисунка нужно щелкнуть 1х. В меню Вид, выбрав Масштаб можно убрать или показать сетку, а также окно 100%. Карандаш Имитация рисования карандашом. Можно нарисовать только тонкую линию. Чтобы провести строго вертикальную или горизонтальную линию нужно рисовать ее с нажатой клавишей Shift.
11 Кисть Действует аналогично карандашу, но можно выбирать толщину и форму наносимой линии из двенадцати предлагаемых вариантов.
12 Распылитель Рисование с эффектом распыления краски. Имеется три варианта концентрации распыления. Рисунок нарисованный распылителем
13 Надпись Добавление надписей к рисунку. Для того, чтобы сделать надпись нужно щелкнуть по кнопке Текст, а затем растянуть мышью рамку на рисунке — там где будет надпись. В меню Вид можно выбрать Панель атрибутов текста, где устанавливается размер шрифта, его начертание и т.д. П а н е л ь а т р и б у т о в т е к с т а
14 Линия Предназначена для рисования прямой линии выбранного цвета и толщины.
15 Кривая Применяется для рисования кривых. Сначала рисуется прямая линия, потом ее берут за какой-либо участок и выгибают. Изменять линию можно два раза, после этого она фиксируется. Толщина кривой определяется также, как и в прямой линии.
16 Прямоугольник Применяется для рисования прямоугольников. Если рисовать прямоугольник с нажатой клавишей Shift, получится квадрат. Можно нарисовать закрашенный, незакрашенный прямоугольник, а также прямоугольник без границы.
17 Многоугольник Применяют для рисования многоугольников. Чтобы нарисовать многоугольник, нужно провести его первую сторону (перетащить указатель при нажатой кнопке мыши), а затем просто щелкать мышью в вершинах многоугольника. Заканчивают рисование многоугольника двойным щелчком.
18 Эллипс Рисование эллипса. Если рисовать с нажатой клавишей Shift, получится круг. Скругленный прямоугольник Рисование прямоугольника с округленными вершинами. И эллипс и скругленный прямоугольник можно рисовать незакрашенными, закрашенными и без границы.
19 Образцы рисунков выполненных в Paint.
21 Заключение Конечно, возможности Paint не такие большие, как, например у Corel Draw или Photo Shop, но и в нем можно сделать очень многое. Главное не стоит забывать, что в основе всех крутых рисовалок лежит те же методы рисования, как и в Paint. Также всегда легче начинать обучение с изучения более простых программ. В общем, желаем Вам успехов! Юля Юля
Привязка диаграмм в PowerPoint к данным Excel :: think-cell
Если в Excel доступны исходные данные для ваших диаграмм, вы можете создать диаграммы напрямую в приложении Excel. Если данные в Excel изменятся, вы сможете обновить диаграммы с помощью команды или think-cell может сделать это автоматически.
- 21.1
- Создание диаграммы на основе данных Excel
- 21.2
- Транспонирование связанных данных
- 21.3
- Обновление связанной диаграммы
- 21.4
- Создание таблицы на основе Excel
- 21.

- Диалоговое окно «Ссылки на данные»
- 21.6
- Ведение ссылок на данные
- 21.7
- Компиляция данных
- 21.8
- Извлечение числовых данных из изображений
- 21.9
- Часто задаваемые вопросы
21.1 Создание диаграммы на основе данных Excel
Пошаговые инструкции по созданию диаграммы на основе данных Excel с помощью think-cell см. в примере из раздела Введение в создание диаграмм. Вот как пример данных диаграммы выглядит в Excel:
Чтобы создать диаграмму на основе данных Excel, выберите нужный диапазон данных в книге Excel, в том числе метки рядов и категорий:
Макет данных должен совпадать с макетом внутреннего набора данных think-cell. Гистограммы обычно создаются на основе столбцов данных, а линейчатые диаграммы — на основе строк данных. Тем не менее, вы можете перекодировать источник данных (см. раздел Транспонирование связанных данных). Помимо данных, некоторые ячейки слева и сверху зарезервированы для меток категорий и рядов. Если вы не уверены в том, какой макет вам требуется, просто вставьте новую диаграмму нужного типа в PowerPoint и посмотрите на макет ее таблицы.
Если вы не уверены в том, какой макет вам требуется, просто вставьте новую диаграмму нужного типа в PowerPoint и посмотрите на макет ее таблицы.
Затем выберите требуемый тип диаграммы в меню Диаграммы на панели инструментов think-cell в Excel:
Если нажать на этот пункт меню в Excel, активируется окно PowerPoint. Если PowerPoint еще не запущен, он будет открыт автоматически. Если в PowerPoint указатель мыши наведен на слайд, появится знакомый вам прямоугольник вставки.
Перейдите на слайд, на который вы хотите вставить диаграмму, или вставьте новый слайд и разместите диаграмму как обычно: Щелкните один раз, чтобы принять размер по умолчанию или нажмите кнопку мыши и, удерживая ее, перетащите указатель, чтобы изменить начальный размер диаграммы. Подробное описание размещения, изменения размера и выравнивания новой диаграммы см. в разделе Вставка новой диаграммы.
После вставки диаграмма выглядит и действует так же, как обычная диаграмма think-cell, которая была создана в PowerPoint:
Сведения о настройке и выборе стиля диаграммы см.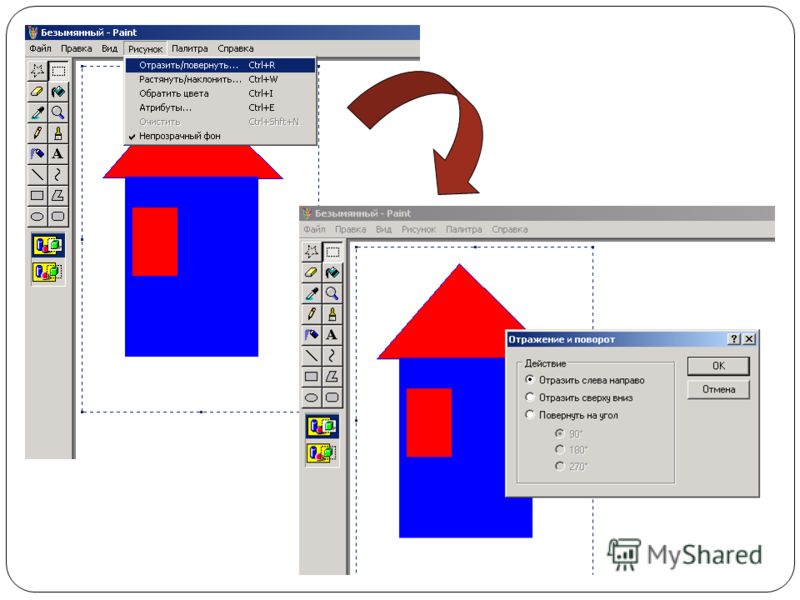 в разделах Добавление и удаление меток и Настройка стиля диаграммы.
в разделах Добавление и удаление меток и Настройка стиля диаграммы.
Примечание. Если вы используете цветной фон ячеек в Excel, вы можете выбрать эти цвета в качестве цвета заливки в связанной диаграмме, включив параметр Использовать функцию «Заполнять сверху» Excel в элементе управления цветовой схемой (см. раздел Цветовая схема). Это особенно полезно, если применять эту функцию вместе с условным форматированием Excel.
Как и при создании новой диаграммы, вы можете связать выбранный диапазон данных в книге Excel с существующей диаграммой в презентации PowerPoint. Просто нажмите кнопку На существующую диаграмму в меню Диаграммы на панели инструментов think-cell в Excel и нажмите в PowerPoint на диаграмму, с которой требуется связать данные.
Примечание. Текстовые поля в PowerPoint могут содержать до 255 символов. Любой дополнительный текст из источника данных Excel будет усечен. См. раздел Текстовые поля
21.2 Транспонирование связанных данных
После привязки диапазона данных к диаграмме вы можете изменить способ интерпретации данных, используя кнопку Переставить связь в контекстном меню think-cell диапазона данных.
- Выберите зеленую границу вокруг диапазона данных.
- Нажмите на границу правой кнопкой мыши, чтобы открыть контекстное меню.
- Нажмите кнопку Переставить связь.
Примечание. Перекодирование связанного диапазона данных не приводит к обмену данных между строками и столбцами.
21.3 Обновление связанной диаграммы
Самая важная функция диаграммы, связанной с книгой Excel, — это возможность обновления диаграммы в соответствии с изменениями базовых данных. В нашем примере мы собираемся добавить третий ряд данных. Дважды нажмите на диаграмму, чтобы переключиться на связанный диапазон данных в Excel. Введите дополнительные данные под связанным диапазоном.
Затем выберите связанный диапазон, нажав на его границу, чтобы открыть пользовательский интерфейс think-cell. Перетащите угол выделения так, чтобы включить в него новые введенные данные:
Перетащите угол выделения так, чтобы включить в него новые введенные данные:
Наконец, вернитесь в PowerPoint. Если выбрать связанную диаграмму, она будет отмечена, что указывает на наличие обновления связанных данных:
Нажмите кнопку Обновить рядом с флажком, чтобы применить изменения данных из Excel на диаграмме. Диаграмма будет обновлена, а флажок исчезнет:
После нажатия кнопки Обновить она изменится на Отменить изменения. Нажмите ее, чтобы вернуть только что внесенные изменения. Кнопка Отменить изменения доступна, пока файл PowerPoint не будет закрыт или пока источник данных Excel снова не изменится. В последнем случае кнопка изменится на кнопку Обновить.
даже если диаграмма не обновлена или была обновлена, а затем изменения были отменены, ссылка на источник данных Excel сохранится. Таким образом, у вас всегда будет возможность обновить диаграмму позже.
Вы также можете позволить think-cell автоматически обновить связанную диаграмму. Этот параметр доступен в диалоговом окне Ссылки на данные (Диалоговое окно «Ссылки на данные»).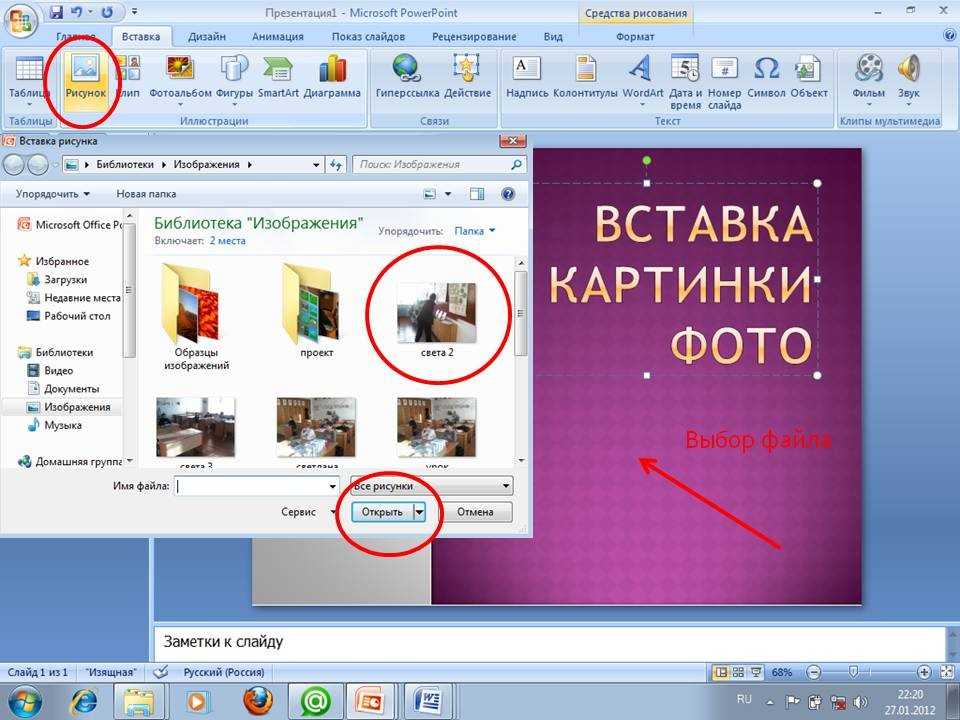
Примечание. Привязка диаграммы к данным в Excel с помощью think-cell не зависит от имен файлов Excel или PowerPoint. Каждой диаграмме и каждому диапазону данных в Excel назначается уникальный идентификационный номер, который используется для сохранения связи. Техническое требование для восстановления связи состоит в том, что файл Excel, содержащий диапазон данных, и файл PowerPoint, содержащий диаграмму, должны быть одновременно открыты на одном компьютере, при этом имена файлов не имеют значения.
21.4 Создание таблицы на основе Excel
Помимо диаграмм, вы также можете привязывать диапазон данных в Excel к таблице в PowerPoint:
- Выберите нужный диапазон данных в книге Excel, в том числе заголовки столбцов и строк.
- Выберите Таблица в меню Элементы на панели инструментов think-cell в Excel.
- Разместите таблицу данных на слайде.
Для таблицы в PowerPoint можно изменить размер, позицию и форматирование, как описано в разделе Таблица.
Чтобы добавить на слайд в PowerPoint и диаграмму, и таблицу данных, можно создать их на основе того же диапазона данных в Excel, как описано в разделе Создание диаграммы на основе данных Excel выше для диаграммы и как описано в этом разделе для таблицы.
В этом случае таблица была размещена под диаграммой, чтобы метки категорий диаграммы также были заголовками столбцов таблицы. При выборе связанного диапазона для таблицы для этого были добавлены только метки последовательностей и значения данных.
Связанная таблица обновляется так же, как и связанная диаграмма. Если выбрать любую ячейку связанной таблицы в PowerPoint, вы сможете выбрать обновления вручную или автоматическое обновление, а также отменить последнее обновление. Связанная таблица также отображается в диалоговом окне Ссылки на данные, как описано в следующем разделе.
21.5 Диалоговое окно «Ссылки на данные»
Если в презентации очень много диаграмм, искать и обновлять все связанные диаграммы вручную очень неудобно. Чтобы ознакомиться с обзором диаграмм и воспользоваться более удобными возможностями их обновления, откройте меню Дополнительно на панели инструментов think-cell в PowerPoint, а затем откройте диалоговое окно Ссылки на данные:
Чтобы ознакомиться с обзором диаграмм и воспользоваться более удобными возможностями их обновления, откройте меню Дополнительно на панели инструментов think-cell в PowerPoint, а затем откройте диалоговое окно Ссылки на данные:
На всех слайдах текущей презентации в диалоговом окне ссылок на данные отображается визуальное представление связанных диаграмм соответствующих слайдов. Во втором столбце представлен список файлов Excel, которые содержат связанные данные. Каждый файл отображается рядом с первым слайдом с диаграммой, связанной с этим файлом.
Выберите связанную диаграмму, после чего в диалоговом окне появятся следующие сведения.
- Файл Excel, который содержит связанные данные, выделен в правом столбце. Имя и расположение файла отображается ниже.
- В подсказке отображается последнее изменение связанных данных.
- Диаграмма отмечена , если ожидается обновление. Чтобы эти сведения были доступны, файл Excel должен быть открыт.
Вы можете применить следующие действия к выбранной диаграмме.
- Обновить, чтобы применить изменения данных из Excel на диаграмме PowerPoint.
- Отменить изменения, чтобы отменить обновление и вернуться к предыдущему состоянию диаграммы. Вы также можете отменить изменения, чтобы отменить последнее автоматическое обновление.
- Переключиться на автоматическое обновление, чтобы позволить think-cell автоматически обновлять диаграмму при обнаружении изменений связанных данных. Диаграмма не будет выделена или отмечена, однако вы по-прежнему можете вручную отменить автоматическое обновление. Обнаружение изменений работает, только если оба файла (Excel и PowerPoint) открыты одновременно.
Вы можете оставить диалоговое окно «Ссылки на данные» открытыми во время редактирования слайдов и данных. С помощью диалогового окна ссылок на данные можно эффективно управлять всеми связанными диаграммами и источниками данных, выбирая один или несколько диаграмм:
- Нажмите на одну диаграмму, чтобы выбрать ее.
 PowerPoint также переключится на диаграмму (в обычном режиме) или на слайд (в режиме сортировщика слайдов).
PowerPoint также переключится на диаграмму (в обычном режиме) или на слайд (в режиме сортировщика слайдов). - Дважды щелкните диаграмму, чтобы выполнить такое же действие, как при двойном щелчке самой диаграммы: связанная книга Excel будет открыта, а связанные данные будут выбраны. Если источник данных недоступен, открывается внутренняя таблица.
- Нажмите на файл в правом столбце, чтобы выбрать все диаграммы, связанные с этим файлом.
- Удерживайте клавишу Ctrl и щелкните несколько диаграмм, чтобы выбрать их вместе. Вы также можете удерживать клавишу Ctrl и щелкнуть файлы, чтобы выделить все диаграммы, связанные с этим файлом.
- Удерживайте клавишу Ctrl и щелкните несколько слайдов, чтобы выбрать все диаграммы на выбранных слайдах.
- Удерживайте клавишу Shift, чтобы выбрать диапазон слайдов и все диаграммы на них или диапазон файлов и все диаграммы, связанные с ними.

- Используйте клавиши Ctrl+A, чтобы выбрать все связанные диаграммы.
Для всех выбранных диаграмм затем можно выбрать действие Обновить, Отменить изменения или Переключиться на автоматическое обновление.
Примечание. Если связанный файл Excel для диаграммы недоступен и пользователь откроет и изменит внутреннюю таблицу, автоматическое обновление связанной диаграммы будет отключено. Таким образом, любые изменения, внесенные во внутренней таблице, не будут автоматически заменены, когда связанный файл Excel станет доступен.
21.6 Ведение ссылок на данные
После создания связи между данными Excel и диаграммой в PowerPoint, файлы Excel и PowerPoint остаются независимыми друг от друга.
- Вы можете независимо передавать или редактировать файлы.
- Вы можете переименовать файлы. Ссылки на данные будут восстановлены, когда файлы Excel и PowerPoint будут открыты одновременно. Чтобы сохранить сведения о восстановленных ссылках на данные, необходимо сохранить файлы.

- Вы можете скопировать и вставить связанные диаграммы в одной презентации и даже в другой презентации. Копия диаграммы будет связана с тем же источником данных, что и оригинал.
- Вы можете отправлять файлы Excel и PowerPoint по электронной почте. Ссылки на данные будут восстановлены, когда файлы Excel и PowerPoint будут открыты одновременно на компьютере получателя. Чтобы сохранить сведения о восстановленных ссылках на данные, необходимо сохранить файлы.
- Вы можете создать копии связанных файлов Excel и использовать их как альтернативные источники данных для ссылок на данные. Оригинал и копии файлов Excel можно редактировать независимо друг от друга. Связь между презентацией PowerPoint и нужным файлом Excel будет установлена, если открыть исходный или скопированный файл Excel вместе с файлом PowerPoint.
Примечание. Если в открытых книгах есть копии одного связанного диапазона в Excel, например после копирования листа, обе копии являются действительными источниками (элементами того же уровня). То, с каким диапазоном будет установлена связь при открытии файла PowerPoint, не определено. В этом случае рядом с затронутыми диапазонами в Excel отображается предупреждение, и вы можете использовать небольшие синие кнопки, показанные под рамкой think-cell в Excel, чтобы переключаться между всеми элементами того же уровня. Затем вам следует сделать все копии связанного диапазона, кроме одной, недоступными, например закрыв соответствующую книгу. Или же вы можете сделать все связанные диапазоны уникальными, удалив все рамки think-cell в Excel, кроме одной, и привязав каждый диапазон к требуемой диаграмме. Таким образом, каждой новой рамке будет назначен уникальный идентификатор.
То, с каким диапазоном будет установлена связь при открытии файла PowerPoint, не определено. В этом случае рядом с затронутыми диапазонами в Excel отображается предупреждение, и вы можете использовать небольшие синие кнопки, показанные под рамкой think-cell в Excel, чтобы переключаться между всеми элементами того же уровня. Затем вам следует сделать все копии связанного диапазона, кроме одной, недоступными, например закрыв соответствующую книгу. Или же вы можете сделать все связанные диапазоны уникальными, удалив все рамки think-cell в Excel, кроме одной, и привязав каждый диапазон к требуемой диаграмме. Таким образом, каждой новой рамке будет назначен уникальный идентификатор.
21.6.1 Редактирование связанных файлов
Если вы измените файл PowerPoint, когда файлы Excel недоступны, диаграммы будут действовать как обычные диаграммы с внутренней таблицей. Используя think-cell, можно изменить дизайн и данные диаграммы без ограничений.
Вы также свободно можете изменить книгу Excel, если связанные файлы PowerPoint недоступны. Если надстройка think-cell установлена, все связанные диапазоны данных, которые сейчас не подключены к открытой презентации PowerPoint, будут выделены светло-красной рамкой.
Если надстройка think-cell установлена, все связанные диапазоны данных, которые сейчас не подключены к открытой презентации PowerPoint, будут выделены светло-красной рамкой.
Когда вы откроете источник данных в Excel и диаграмму в PowerPoint одновременно, связь будет восстановлена. В Excel цвет рамки выделения связанного диапазона данных изменится с красного на зеленый. В PowerPoint текущие данные диаграммы сравниваются с источником данных. Если обнаружены изменения, диаграмма выделяется в диалоговом окне ссылок на данные. Если ее выбрать, она будет отмечена. Теперь вы можете вручную обновить диаграмму, используя последние данные из Excel.
21.6.2 Изменение и удаление связей
Чтобы отсоединить диаграмму от связанного источника данных, просто нажмите кнопку Разорвать связь Excel в контекстном меню диаграммы:
Теперь диаграмма будет использовать только таблицу think-cell в PowerPoint.
Таким же образом вы можете отсоединить связанный диапазон данных в Excel от связанных диаграмм. Выберите связанный диапазон, нажав на его рамку. Когда рамка станет синей, что указывает на выделение в think-cell, щелкните ее правой кнопкой мыши и нажмите кнопку Удалить. Рамка think-cell будет удалена, а сами данные сохранятся. Все связанные диаграммы больше не смогут подключиться к этому диапазону данных как к источнику данных и будут использовать внутренние таблицы.
Выберите связанный диапазон, нажав на его рамку. Когда рамка станет синей, что указывает на выделение в think-cell, щелкните ее правой кнопкой мыши и нажмите кнопку Удалить. Рамка think-cell будет удалена, а сами данные сохранятся. Все связанные диаграммы больше не смогут подключиться к этому диапазону данных как к источнику данных и будут использовать внутренние таблицы.
Примечание. Вы не можете отменить удаление связанной рамки, но можете создать новую связь с существующей диаграммой, когда потребуется (см. ниже).
При удалении одного участника связи (диапазона данных в Excel или диаграммы в PowerPoint) другой участник не удаляется. Диаграммы в PowerPoint возвращаются к использованию внутренних таблиц, а связанные диапазоны данных в Excel просто остаются на месте, пока они не будут удалены напрямую. Это важно, так как могут существовать другие диаграммы в других презентациях, которые связаны с тем же источником данных.
Чтобы связать существующую диаграмму с источником данных Excel, сначала откройте книгу Excel и выберите требуемый диапазон данных. Вы также можете выбрать существующий связанный диапазон, отмеченный цветной рамкой выделения think-cell. Затем перейдите в PowerPoint и выберите нужную диаграмму. Если диаграмма уже связана с другим источником данных, отсоедините ее, как описано выше. После этого кнопка связи Excel в контекстном меню диаграммы изменится на Установить связь Excel. Нажмите эту кнопку, чтобы связать выбранную в PowerPoint диаграмму с выбранным в Excel диапазоном данных.
Вы также можете выбрать существующий связанный диапазон, отмеченный цветной рамкой выделения think-cell. Затем перейдите в PowerPoint и выберите нужную диаграмму. Если диаграмма уже связана с другим источником данных, отсоедините ее, как описано выше. После этого кнопка связи Excel в контекстном меню диаграммы изменится на Установить связь Excel. Нажмите эту кнопку, чтобы связать выбранную в PowerPoint диаграмму с выбранным в Excel диапазоном данных.
Примечание. Чтобы удалить все ссылки на данные из презентации, используйте диалоговое окно «Ссылки на данные» (Диалоговое окно «Ссылки на данные»). В этом окне вы можете просто выбрать все диаграммы и нажать клавишу Delete, чтобы удалить все ссылки одним действием.
21.7 Компиляция данных
При создании диаграмм напрямую из Excel у вас, вероятно, уже будут данные в Excel. Однако в некоторых случаях может потребоваться создать диаграмму, используя не все данные на листе Excel. Кроме того, данные могут быть в фиксированном формате, который не так легко изменить. Вот несколько рекомендаций, которые помогут вам в таких ситуациях.
Вот несколько рекомендаций, которые помогут вам в таких ситуациях.
- Разместите рамку ссылки на данные think-cell в пустой области листа Excel. Затем используйте ссылки на ячейку Excel, чтобы заполнить рамку think-cell данными из другой части листа. Например, введите
=B5в ячейке F8, чтобы обновлять ее при изменении ячейки B5. - Ссылки на ячейки Excel также работают между листами. Вы можете добавить выделенный лист как интерфейсный лист для всех диаграмм, что будет особенно полезно, если вам требуется связать множество диаграмм.
- Используя выделенный лист как источник для диаграмм, вы сможете подготовить данные специальной для требуемой цели. Например, вы можете использовать округление think-cell, чтобы согласованно округлить данные перед их добавлением на диаграмму (см. раздел Округление данных в Excel).
- Вы можете легко скрыть целые строки или столбцы данных с диаграммы, используя команду Скрыть в Excel. Помните, что скрытые данные будут показаны на диаграмме, если вы используете команду Показать в Excel и обновите диаграмму.

- Кроме того, вы можете использовать функцию Excel Группа и структура, чтобы скрыть данные, которые вы не хотите отображать на диаграмме.
21.8 Извлечение числовых данных из изображений
С помощью средства фиксации think-cell вы можете извлекать числовые данные из изображений диаграммы в любой части экрана, например на веб-сайте, документе в формате PDF или в окне программы для создания отчетов. Чтобы воспользоваться средством фиксации в Excel:
- Выберите диапазон ячеек на листе Excel, где позднее будут вставлены извлеченные числа.
- Нажмите кнопку Снимок данных диаграммы в группе ленты think-cell в Excel.
- Следуйте процедуре, описанной в разделе Извлечение числовых данных из изображений, чтобы разместить окно фиксации, проверьте выделенный результат обнаружения и нажмите кнопку Импорт.
- Числовые данные из изображения будут вставлены в ранее выбранный диапазон ячеек.
Вы можете использовать диапазон данных как источник для диаграммы think-cell в PowerPoint или для дальнейшего анализа в Excel.
21.9 Часто задаваемые вопросы
21.9.1 Каковы преимущества по сравнению с Microsoft OLE?
Возможно, вы знакомы с OLE (Object Linking and Embedding) в Microsoft Office. Эта концепция похожа на связи в think-cell и позволяет создавать диаграммы в PowerPoint, которые можно затем обновлять при изменении данных в Excel. Однако методика связывания think-cell имеет ряд преимуществ над OLE.
- Диаграммы всегда остаются такими же, как и были, независимо от наличия связи. Даже связанные диаграммы — это стандартные диаграммы MS Graph, а не диаграммы Excel, вставленные в PowerPoint.
- Диаграммы можно связать с Excel в любое время, а не только при их создании.
- Связанные диаграммы доступны можно редактировать, даже если связанный источник данных недоступен.
- Связи в think-cell не зависят от имени файла или пути к файлу. Просто откройте оба файла, чтобы восстановить любые существующие связи между ними.
21.9.2 Что происходит при копировании связанной диаграммы?
Вы можете копировать связанную диаграмму так же, как и любую другую диаграмму, продублировав слайд, продублировав диаграмму, перетащив диаграмму, удерживая клавишу Ctrl, или скопировав и вставив диаграмму в другой слайд или в другую презентацию.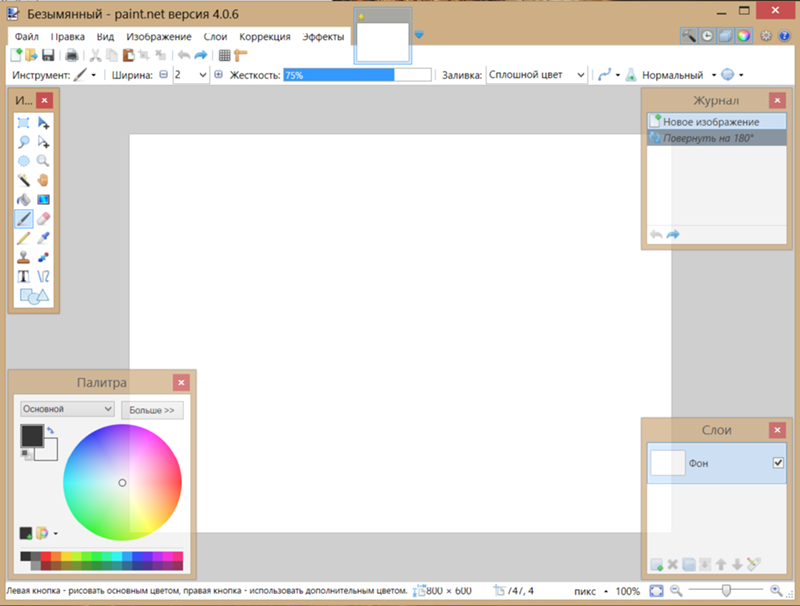 В действительности, даже копирование файла презентации позволяет создать копию содержащейся в ней связанной диаграммы.
В действительности, даже копирование файла презентации позволяет создать копию содержащейся в ней связанной диаграммы.
В любом случае оригинал и копия неотличимы. Они связаны с одним диапазоном данных Excel, и если открыть их одновременно, оба компонента будут обновлены при изменении данных Excel.
21.9.3 Что происходит при удалении связанной диаграммы?
При удалении связанной диаграммы ссылка в PowerPoint удаляется вместе с диаграммой. Если в открытой презентации нет другой диаграммы, связанной с тем же диапазоном данных, цвет рамки в Excel меняется с зеленого на красный, что указывает на невозможность создания связи.
Другим образом удаление связанной диаграммы никак не влияет на связанный диапазон данных в Excel. В конце концов, если открыть созданную копию связанной диаграммы, связь будет восстановлена.
21.9.4 Как избавиться от красных рамок на листах Excel?
Рамки разного цвета на листах Excel обозначают связанные диапазоны данных. Зеленая рамка указывает, что создана связь между диапазоном данных в рамке и диаграммой в открытой презентации PowerPoint. И наоборот, красная рамка указывает на то, что связанная диаграмма в настоящий момент не открыта. Красная рамка не всегда означает, что с этим диапазоном данных не связана ни одна диаграмма. Она просто указывает на то, что в текущей открытой презентации нет таких диаграмм.
И наоборот, красная рамка указывает на то, что связанная диаграмма в настоящий момент не открыта. Красная рамка не всегда означает, что с этим диапазоном данных не связана ни одна диаграмма. Она просто указывает на то, что в текущей открытой презентации нет таких диаграмм.
Если вы уверены, что диапазон данных с рамкой вокруг больше не требуется как источник данных для какой-либо из диаграмм, вы можете удалить рамку, нажав кнопку Удалить в контекстном меню. После этого вместе с рамкой из книги Excel будут удалены сведения о связи. Все диаграммы, связанные с этим диапазоном данных Excel, не смогут восстановить свои связи в будущем. Вместо этого они будут использовать внутренние таблицы.
На данные Excel это никак не повлияет.
21.9.5 Как узнать, какие диаграммы в презентации связаны и где находятся связанные источники данных?
Если вы не знаете источники данных диаграмм в презентации, откройте меню Дополнительно и откройте диалоговое окно Ссылки на данные. В диалоговом окне отображается список всех связанных диаграмм в текущей презентации. Нажмите на запись, чтобы отобразить соответствующую диаграмму.
В диалоговом окне отображается список всех связанных диаграмм в текущей презентации. Нажмите на запись, чтобы отобразить соответствующую диаграмму.
Имя файла Excel, в котором находился связанный диапазон данных, также отображается. Флажок Автоматический указывает, включено ли для диаграммы автоматическое обновление.
Подробности см. в разделе Диалоговое окно «Ссылки на данные».
21.9.6 Что происходит со связанной диаграммой, если ее источник данных недоступен?
Если книга Excel, которая содержит связанный диапазон данных диаграммы, не открыта и ее не удается найти там, где она находилась раньше, диаграмма не сможет установить связь. Вместо этого она будет использовать внутреннюю таблицу, которая всегда содержит копию связанных данных и позволяет изменить диаграмму.
Внутренняя таблица связанной диаграммы аналогична таблице обычной диаграммы. Даже если к одному диапазону Excel привязано несколько диаграмм, их внутренние таблицы не зависят друг от друга.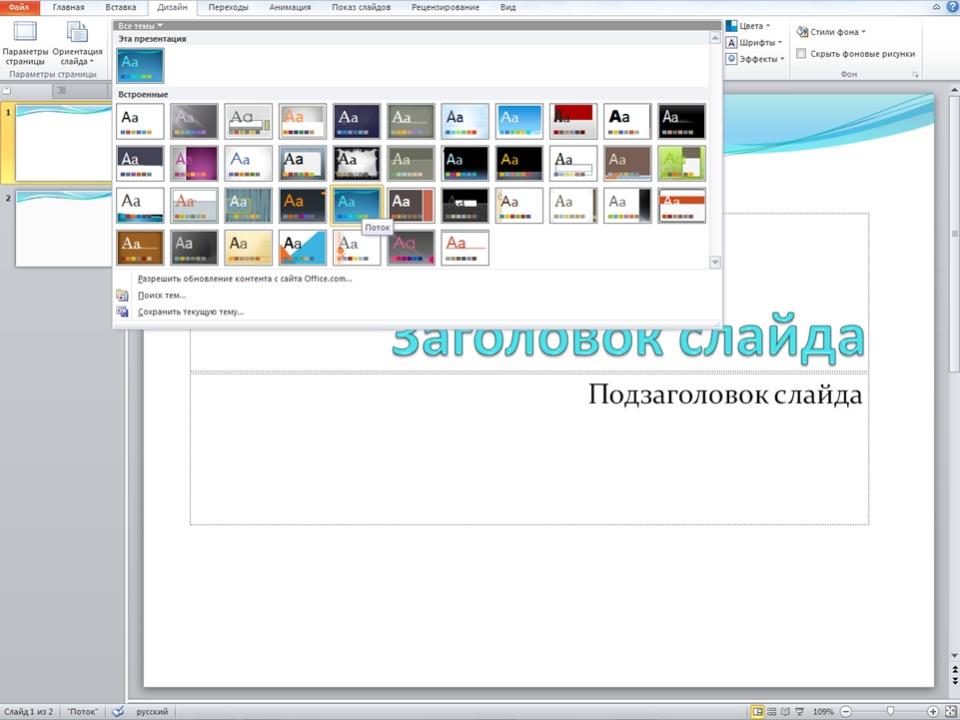
Чтобы восстановить связь с диапазоном данных Excel, просто откройте книгу Excel и презентацию со связанной диаграммой одновременно. Диаграмма в PowerPoint и данные в Excel будут автоматически связаны. При обновлении диаграммы с использованием связанных данных все изменения, внесенные в данные во внутренней таблице, будут переопределены.
21.9.7 Как использовать внутреннюю таблицу вместо связанного источника данных Excel?
Чтобы отсоединить диаграмму от связанного источника данных, просто нажмите кнопку Разорвать связь Excel в контекстном меню диаграммы. Теперь диаграмма будет использовать только таблицу think-cell в PowerPoint.
Вы можете удалить связь с диаграммой, независимо от того, открыт ли связанный диапазон данных Excel или нет. Со стороны Excel разрыв связи данных и диаграммы дает такой же результат, как и удаление диаграммы.
Дополнительные сведения см. в разделе Изменение и удаление связей.
21.9.8 Как включить или отключить автоматическое обновление?
Откройте меню Дополнительно, а затем откройте диалоговое окно Ссылки на данные. В диалоговом окне отображается список всех связанных диаграмм в текущей презентации. Флажок Автоматический определяет, обновляется ли диаграмма автоматически.
В диалоговом окне отображается список всех связанных диаграмм в текущей презентации. Флажок Автоматический определяет, обновляется ли диаграмма автоматически.
Если выбрать диаграмму в презентации, соответствующая запись будет выбрана в диалоговом окне «Ссылки на данные», и наоборот.
Подробности см. в разделе Диалоговое окно «Ссылки на данные».
21.9.9 Почему связанная диаграмма не обновляется, хотя для нее включается автоматическое обновление?
Связь данных со стороны PowerPoint и со стороны Excel может быть установлена, только если оба файла открыты одновременно. Поэтому если данные в Excel изменятся, когда презентация PowerPoint не открыта, а затем вы откроете презентацию, когда книга Excel не открыта в то же время, связанные диаграммы не обнаружат изменения в источниках данных. Как только книга Excel, содержащая связанный диапазон данных, будет открыта, связь будет восстановлена и изменения будут обнаружены. Если для диаграммы включено автоматическое обновление, она будет обновлена. В противном случае диаграмма будет выделена в диалоговом окне «Ссылки на данные» и будет отмечена после выбора. Вы можете использовать измененные данные на диаграмме или нет.
В противном случае диаграмма будет выделена в диалоговом окне «Ссылки на данные» и будет отмечена после выбора. Вы можете использовать измененные данные на диаграмме или нет.
Дополнительные сведения см. в разделе Обновление связанной диаграммы.
21.9.10 Почему для связанной диаграммы указано наличие обновления, хотя данные в Excel не изменились?
Если между открытой презентацией PowerPoint и открытой книгой Excel установлена связь, данные из внутренней таблицы сравниваются со связанным диапазоном данных. Если они не совпадают, диаграмма отмечается как доступная для обновления. Если автоматическое обновление включено, диаграмма незамедлительно обновляется.
Незавершенное обновление также можно обнаружить, если данные в книге Excel не изменились, но данные во внутренней таблице изменились. Для связанной диаграммы подключенный диапазон данных Excel имеет приоритет над внутренней таблицей. Поэтому при обновлении любые изменения во внутренней таблице будут потеряны.
Чтобы защититься от потери данных, при изменении внутренней таблицы связанной диаграммы функция автоматического обновления для соответствующей диаграммы отключается.
21.9.11 Как связать существующую диаграмму с диапазоном данных в книге Excel?
Откройте книгу Excel и выберите требуемый диапазон. Затем перейдите в PowerPoint, выберите нужную диаграмму и нажмите кнопку Установить связь Excel в контекстном меню.
Подробности см. в разделе Изменение и удаление связей. Сведения о том, как вставить диаграмму напрямую из Excel, см. в разделе Создание диаграммы на основе данных Excel.
21.9.12 Похоже, что связанная диаграмма игнорирует часть диапазона данных Excel. Почему?
Помимо основных данных, связанный диапазон в Excel содержит ряд ячеек слева и сверху, которые зарезервированы для меток категорий и рядов. Если выбранный диапазон содержит только основные данные, их часть будет интерпретироваться как метки и не будет отображаться на диаграмме.
Если вы не уверены в том, какой макет вам требуется, просто вставьте новую диаграмму нужного типа в PowerPoint и посмотрите на макет ее таблицы.
Дополнительные сведения см. в разделе Создание диаграммы на основе данных Excel.
21.9.13 Почему Excel работает медленно при наличии множества связанных диапазонов данных?
Производительность Excel можно повысить, отключив автоматическую проверку ошибок. Для этого откройте диалоговое окно Параметры Excel, выберите Формулы и снимите флажок Включить фоновую проверку ошибок в разделе Проверка ошибок.
21.9.14 Мне необходимо визуализировать много файлов Excel с помощью think-cell. Можно ли запустить think-cell в пакетном режиме?
Вы можете программировать think-cell. Надстройка think-cell предоставляет функцию для создания презентаций на основе шаблонов (см. раздел Автоматизация с использованием данных Excel).
Paint 3D: что это и как пользоваться?
Наверх
16. 07.2018
07.2018
Автор: Любовь Касьянова
1 звезда2 звезды3 звезды4 звезды5 звезд
Paint 3D: что это и как пользоваться?
4
5
1
7
5
Новый графический редактор Paint 3D из Windows 10: как устроен, как пользоваться, как создать пробный проект?
В этой статье мы расскажем все, что нужно, чтобы успешно начать использовать графический редактор Windows Paint 3D. Вы узнаете о базовых элементах управления программой, а также получите руководство по созданию небольшого проекта.
Paint 3D: создание нового изображения
Прежде чем начать работу с Paint 3D, убедитесь, что у вас установлена эта программа. Если вы используете Windows 10, Paint 3D встроен в вашу систему по умолчанию. Если это не так, вы можете бесплатно загрузить Paint 3D из магазина приложений Microsoft по этой ссылке.
Если вы используете Windows 10, Paint 3D встроен в вашу систему по умолчанию. Если это не так, вы можете бесплатно загрузить Paint 3D из магазина приложений Microsoft по этой ссылке.
Запустите Paint 3D и нажмите на кнопку «Создать», чтобы создать новое изображение.
Кнопка Создать (New) позволяет создать новое изображениеМеню в Paint 3D
В Paint 3D имеется главное меню, элементы которого вы можете использовать для редактирования изображения.
- В крайнем правом углу вы найдете графические инструменты, где вы можете выбрать различные кисти и другие инструменты и рисовать ими.
Кисти в Paint 3D
- С помощью кнопки «2D» у вас есть возможность создавать двумерные фигуры, например, квадрат.
2D-фигуры в Paint 3D
- Справа находится кнопка «3D», которая вам понадобится, если вы захотите добавить к вашему изображению различные 3D-модели (людей, животных и др.) и фигуры (сферу, куб и др.). Вы также можете создавать 3D-эскизы с мягкими и острыми краями и задавать различные свойства поверхности объекта (матовая поверхность, блеск и тому подобное).

3D-модели в Paint 3D
- Рядом с кнопкой «3D» вы можете найти кнопку «Наклейка». Наклейки можно легко разместить на трехмерном объекте. Например, вы можете создать глобус из сферы и изображения с картой мира. Подробнее об этом будет рассказано ниже.
- Рядом вы найдете кнопку «Текст», которую вы можете использовать, чтобы добавить текст к своему изображению.
- Кнопка «Эффекты» позволяет применять различные фильтры или изменять уровень освещения вашего изображения.
- Кнопка «Область рисования» используется реже, чем остальные. Например, с ее помощью вы можете изменить размер области рисования или выбрать прозрачный фон.
- Помимо прочих, есть еще кнопка «Remix 3D», где вы найдете различные 3D-модели, которые были загружены пользователями.
Все кнопки меню Paint 3D
- В левой части страницы вы найдете кнопку меню, с помощью которой вы можете сохранить или экспортировать свой проект.
Кнопка управления проектом
Как правильно настроить Paint 3D
Поскольку в Paint 3D в основном создаются трехмерные изображения, вам нужно подружиться со специальным управлением этой программой.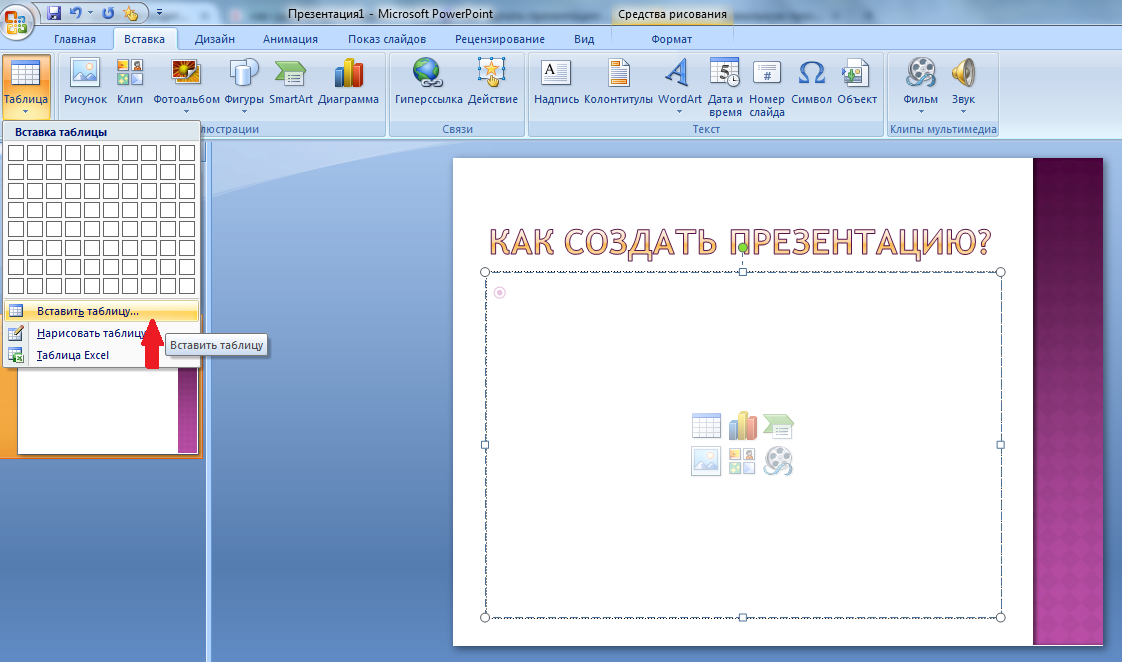
Как и в случае с обычным редактором Paint, вы можете масштабировать изображение с помощью колеса мыши. А если вы нажмете на кнопку в правом верхнем углу, вы сможете перемещать и крутить трехмерное изображение с помощью правой кнопки мыши. При нажатии на колесико мыши изображение можно перемещать.
Paint 3D: создание первого проекта
Для того чтобы вам было понятнее, как работать в Paint 3D, предлагаем вам создать первый проект вместе с нами шаг за шагом.
- Сначала добавьте сферу с помощью кнопки «3D». При создании сферы удерживайте клавишу Shift, чтобы сделать ее ровной, а не эллипсоидной.
- Затем загрузите изображение Земли из Интернета и перетащите его в Paint 3D. После этого нажмите на кнопку «Создать 3D» справа.
- Теперь нажмите «Создать наклейку».
- Переместите изображение на сферу, нажав левую кнопку мыши и масштабируйте его так, чтобы все было видно. После этого нажмите на галочку. Теперь у вас есть трехмерная модель Земли.
- Активируйте прозрачную область рисования с помощью кнопки «Область символов».

- Экспортируйте свой проект, нажав кнопку управления проектом, в виде файла FBX, который вы можете открыть с помощью программы Mixed Reality Viewer. В Windows 10 она предустановлена.
Читайте также:
- Microsoft «убивает» графический редактор Paint
- Windows Paint как универсальный фоторедактор
- Как удалить Paint 3D
Фото: WPX Box
Теги Paint 3D
Автор
Любовь Касьянова
Была ли статья интересна?
Поделиться ссылкой
Нажимая на кнопку «Подписаться»,
Вы даете согласие на обработку персональных данных
Рекомендуем
Реклама на CHIP Контакты
Как открыть PDF-файл в Paint? Два способа открыть PDF в Paint
Хотя в последних версиях Windows 8 и 10 Microsoft предоставляет встроенную программу для открытия файлов PDF, все же некоторые пользователи предпочитают использовать старые способы. Существует множество причин, по которым кому-то может потребоваться открыть PDF-файл в Paint, и одна из них заключается в необходимости добавлять в PDF-файл примечания, используя различные изображения, присутствующие в Paint. MS Paint может открывать только файлы изображений и не может напрямую открывать PDF-файлы. Поэтому, чтобы открыть PDF-файл в Paint, вам потребуется конвертировать его в изображение. Здесь представлено два разных способа, при помощи которых можно открыть PDF-файлы в MS Paint.
Существует множество причин, по которым кому-то может потребоваться открыть PDF-файл в Paint, и одна из них заключается в необходимости добавлять в PDF-файл примечания, используя различные изображения, присутствующие в Paint. MS Paint может открывать только файлы изображений и не может напрямую открывать PDF-файлы. Поэтому, чтобы открыть PDF-файл в Paint, вам потребуется конвертировать его в изображение. Здесь представлено два разных способа, при помощи которых можно открыть PDF-файлы в MS Paint.
- Часть 1: Можете ли вы открыть PDF-файл в Paint?
- Часть 2: Как открыть PDF-файл в Paint?
- Часть 3: Как открыть PDF в Paint с помощью скриншота?
Часть 1: Можете ли вы открыть PDF-файл в Paint?
Что такое MS Paint? MS Paint, вероятно, является одним из старейших приложений, существующих в Microsoft Windows со времен Windows 98, за этот период Microsoft внесла небольшие изменения в данное приложение для рисования, при этом каких-либо серьезных изменений в приложении никогда не было.
Это приложение в основном используется для создания и редактирования различных типов изображений, поэтому MS Paint поддерживает только форматы JPEG, BMP, PNG и GIF.
Часть 2: Как открыть PDF-файл в Paint?
Wondershare PDFelement — Редактор PDF-файлов обещает предоставить лучший способ открыть PDF-файл в MS Paint. В отличие от вышеупомянутого метода, вам не придется делать скриншшот и в результате получать файл низкого качества; вместо этого вы можете просто преобразовать PDF-файл в изображения и открыть его в Microsoft Paint. PDFelement — это полноценный конвертер для преобразования PDF-файлов в текст Word, PPT, XLS, HTML или формат изображений с неповрежденным форматированием. Да, использование этого инструмента не повлияет на содержимое или форматирование самого PDF-файла.
Скачать Бесплатно Скачать Бесплатно КУПИТЬ СЕЙЧАС КУПИТЬ СЕЙЧАС
Помимо конвертирования, это также отличный инструмент для создания и редактирования PDF-файлов в режиме реального времени. При помощи PDFelement вы можете открывать любые PDF-файлы, а также изображения, текстовые документы, презентации и таблицы в виде PDF-файла, к тому же вы также можете удобно их редактировать. Новые изображения или объекты можно добавлять в PDF-файлы, а ранее представленные изображения можно извлекать, обрезать, изменять размер или вращать с помощью PDFelement. Наконец, в программе также есть инструмент OCR (оптическое распознавание текста) для редактирования любого текста, присутствующего в изображении PDF-файла.
При помощи PDFelement вы можете открывать любые PDF-файлы, а также изображения, текстовые документы, презентации и таблицы в виде PDF-файла, к тому же вы также можете удобно их редактировать. Новые изображения или объекты можно добавлять в PDF-файлы, а ранее представленные изображения можно извлекать, обрезать, изменять размер или вращать с помощью PDFelement. Наконец, в программе также есть инструмент OCR (оптическое распознавание текста) для редактирования любого текста, присутствующего в изображении PDF-файла.
Ниже представлена пошаговая инструкция о том, как конвертировать и открыть PDF-файл в MS Paint при помощи PDFelement.
Шаг 1: Конвертируйте PDF в изображение в пакетном режиме
Запустите PDFelement для Windows на вашем компьютере и в главном окне нажмите кнопку «Пакетная обработка«, после чего в PDFelement откроется другое окно.
Теперь нажмите на кнопку «Конвертировать«.
Выберите необходимое количество PDF-файлов, которые вы хотите открыть в Paint и импортируйте в окно.
Шаг 2: Выберите формат, совместимый с Paint
Выберите выходной формат для вашего PDF-файла. Это можно сделать, нажав на кнопку «Выходной формат» в правом верхнем углу. В выпадающем списке выберите форматы изображений, поддерживаемые Paint, включая «GIF», «PNG», «JPG», и, наконец, нажмите кнопку «Применить» в верхнем нижнем углу. Вы также можете изменить местоположение выходного файла, нажав кнопку «Обзор» после выбора «Папка на моем компьютере«.
Шаг 3: Откройте конвертированный PDF-файл в Paint
Запустите приложение Paint на Windows, нажмите кнопку «Файл» в верхнем левом углу и выберите «Открыть«. Теперь выберите недавно преобразованный файл изображения в Paint. Качество выходного файла будет намного лучше по сравнению со скриншотами.
Самые полезные советы по использованию Paint
Ниже представлены самые полезные советы по использованию Paint:
- Открывайте файлы с изображениями поочередно, поскольку Paint не может обрабатывать одновременно более одного изображения.

- Чтобы удалить дополнительный контент из PDF-файла, вы можете использовать опцию обрезки.
- После внесения изменений в PDF-файл всегда сохраняйте изображения в формате PNG, так как такие файлы меньше по размеру и лучше по качеству.
Часть 3: Как открыть PDF в Paint с помощью скриншота?
В рамках этого метода вам понадобится сделать скриншот PDF-файла, а затем этот скриншот можно будет открыть и отредактировать в Microsoft Paint.
Детальная инструкция по открытию PDF в Paint:
- 1. Откройте PDF-файл:
Чтобы открыть нужный PDF-файл в Paint, сначала откройте файл в инструменте для просмотра PDF. После открытия файла перейдите на страницу, которую вы хотите отредактировать в Microsoft Paint. - 2. Сделайте скриншот PDF-файла:
Теперь нажмите на клавиатуре клавишу «Prt-Scr», на клавиатуре эта клавиша обычно находится рядом с кнопкой «F12» или кнопкой «Вставить». Такое действие сделает захват экрана и скопирует снимок в буфер обмена, который можно вставить в любую другую программу.
- 3. Откройте скриншот PDF-файла в MS Paint:
Наконец, запустите Microsoft Paint на компьютере с Windows, нажмите кнопку «Изменить» в верхней части и выберите «Вставить», для вставки изображения в Paint вы также можете использовать сочетание клавиш «Ctrl + V». После внесения необходимых изменений в PDF-файл вы можете сохранить изображение, используя на клавиатуре команду «Ctrl + S».
Недостатки открытия PDF-файла в Paint с помощью скриншота:
- Хотя этот путь кажется наиболее простым, однако он имеет ряд недостатков. Прежде всего, качество снятых скриншотов будет не настолько хорошим, что и качество PDF-файла.
- Во-вторых, сделать скриншот каждой программы — задача не из легких. Вам нужно будет перейти на отдельную страницу вручную, сделать снимок экрана и поочередно вставить его в рисунок.
- Наконец, чтобы получить наилучшие результаты, вам также придется обрезать каждое изображение в Microsoft Paint.
- Кроме того, существует способ получше — открывать PDF-файлы в Paint с помощью Wondershare PDFelement.
 Этот метод в основном преобразует все страницы PDF в изображения, которые можно легко открыть в Microsoft Paint без каких-либо усилий.
Этот метод в основном преобразует все страницы PDF в изображения, которые можно легко открыть в Microsoft Paint без каких-либо усилий.
Пейнт – бесплатная обработка фото
Paint — простая и понятная программа для работы, в которой некоторые, возможно, когда-то нарисовали свой первый цифровой рисунок. Сегодня Paint уже не так популярен, но он имеет ряд преимуществ перед другими графическими редакторами. В некоторых из них, прежде чем начать работать, нужно заплатить деньги, а затем разобраться с особенностями функционала. В Paint же ни того, ни другого делать не нужно.
Возможности программы Paint
Paint не нужно скачивать, он устанавливается по умолчанию с любой версией Windows. В нем есть все инструменты, необходимые для редактирования и обработки изображений. С его помощью можно:
- ретушировать и кадрировать фото;
- написать и вставить текст;
- повернуть снимок;
- нарисовать рисунок с нуля;
- создавать эффект градиента;
- уменьшить размер и вес картинки;
- сохранить скриншот экрана;
- отправить снимок по электронной почте.

Кроме того, есть и стандартный набор функций — выделить, скопировать, обрезать часть изображения, переместить объект, поиграть с палитрой цветов. Как правило, для элементарных операций пользователю хватит набора этих функций и можно не загружать более продвинутые программы. Ниже мы разберем самые полезные инструменты редактора.
Paint мы можем найти во всех операционных системах Windows. Стандартный Paint нельзя рассматривать как инструмент для работы со сложной графикой, а только для: обрезать, подрезать или внести небольшие правки. С выходом версии Paint 3D, которая появилась в 2017 году, функционал расширился, а вместе с ним расширились и возможности: удобная работа с заголовками, изменения формы и позиции в пространстве. На первых порах, если вы не занимаетесь профессиональной обработкой фото, Paint – незаменимая вещь: быстро, удобно и надежно.
Дизайн сайтов, фирменный стиль
Красиво и современно
ПодробнееКак загрузить изображение в Paint
Если нужно выложить снимок в соцсети или на другие ресурсы, сначала стоит обработать фотографию, чтобы придать ей презентабельный вид. Загрузить снимок в Paint можно разными способами:
Загрузить снимок в Paint можно разными способами:
- Войти в меню «Пуск», в папке «Стандартные программы» щелкнуть по значку Paint. После того, как откроется рабочее окошко программы, найти в меню «Файл», нажать на пункт «Открыть» и загрузить нужное фото с компьютера. Теперь можно приступать к обработке.
Так выглядит программа в «Проводнике»
Так выглядит меню редактора
Окошко загрузки фото с ПК
- Найти нужную фотографию на вашем ПК, щелкнуть правой кнопкой мышки по ней, и выбрать «Открыть с помощью Paint».
Так выглядит окошко меню «Открыть с помощью Paint»
- Чтобы скопировать изображение из интернета достаточно просто скопировать нужное фото из сети и вставить его в окошко редактора.
Фото из сети с опцией «Копировать — Вставить»
Как написать текст в Paint
Чтобы написать текст, кликните в «Инструментах» на значок «А» – появляется окошко, в котором можно написать текст, выбрать размер шрифта, наклон, фон и цвет. Текст можно отредактировать — изменить высоту и ширину колонки. Для этого нужно потянуть за одну из точек, расположенных в углах прямоугольника.
Текст можно отредактировать — изменить высоту и ширину колонки. Для этого нужно потянуть за одну из точек, расположенных в углах прямоугольника.
Так выглядит панель инструментов для написания текста
Microsoft Paint — это инструмент на тот случай, когда нужно быстро что-то сделать. Это отличное подручное средство. Как часто вы думаете о консервном ноже? Или о спичечном коробке? Мы думаем об этих вещах, когда есть конкретная задача, не выходящая за рамки их возможностей. Так и с графическим редактором Paint. И да, это, без сомнения, графический редактор. Большинство непродвинутых пользователей ПК используют Paint для создания скриншотов и быстрого их редактирования: обрезать изображение под нужный формат, сделать пометки для коллег, добавить текст, определить цвет, создать рабочий коллаж или мем – эти задачи первыми приходят на ум. Возможно использование Paint для создания простых чертежей и схем: инструментарий содержит линии и простые фигуры. Программа не требует особых навыков, не нуждается в прочтении инструкции.
Дружелюбный интерфейс становится понятным при рассмотрении в течение первых минут. Paint можно также использовать для сохранения изображений в другом формате. Программа поддерживает форматы bmp, jpeg, png, gif (без анимации) и, в зависимости от версии Windows, формат tiff.
Как редактировать изображение в Paint
Можно выделить часть рисунка, обрезать и, например, переместить в другое поле. Для этого используем опцию «Выделить», после чего выбираем нужную область. Здесь же, на панели вверху, можно изменить размер рисунка и повернуть изображение.
Так выглядит панель инструментов для редактирования изображений
Пример применения функций «Выделить — Вырезать — Изменить размер — Переместить»
Как рисовать с нуля в Paint
Панель инструментов для рисования находится в верхней части меню. Для создания изображения понадобятся:
- Карандаш — активируется с помощью клика по его иконке.

- Кисти — опция позволяет выбрать разные виды кистей.
- Линии — пригодятся, если нужно нарисовать прямые отрезки под любыми углами. Толщину линии и цвет можно менять.
Панель инструментов для рисования
Еще в школе дети делают с Paint свои первые шаги в рисовании. Для начального уровня он идеально подходит. Я, например, делаю с помощью Paint скриншоты экрана. Но функций маловато, конечно, в сравнении с тем же Photoshop. Но, если нет возможности установить профессиональный редактор, то рекомендую пользоваться бесплатным Paint.
Другие инструменты Paint
Помимо основных рабочих инструментов редактор предлагает ряд дополнительных:
- Ластик и Delete — оба удаляют изображение или его часть. Для быстрого удаления картинки подойдет стрелочка в самом верху панели. Ластику можно задать толщину, как кисти или карандашу;
Так выглядят инструменты для удаления изображения
- Экранная лупа — увеличивает или уменьшает изображение.
 Чтобы уменьшить масштаб изображения, щелкните экранную лупу правой кнопкой мыши;
Чтобы уменьшить масштаб изображения, щелкните экранную лупу правой кнопкой мыши;
Пример использования экранной лупы в редакторе Paint
- Палитра и заливка цветом — позволяют взять оттенок из палитры и залить нарисованную фигуру выбранным цветом.
Так выглядит опция палитра и заливка в Paint
Вывод
Это, определенно, не игрушка. Благодаря своему инструментарию Paint может заменить любой другой графический редактор, если перед вами стоит несложная задача. А чаще так и бывает. Кроме того, Paint хорош для новичков – с помощью него легко осваиваются азы компьютерной графики. После изучения этого редактора будет проще освоить профессиональные программы.
Как сделать снимок экрана – сразу нужного размера
Как сделать красивый фон в презентации Power Point?
Содержание
- Как добавить фон в презентацию из Интернета?
- Видео как в презентации сделать свой фоновый рисунок?
- Добавляем фон в Power Point на один слайд
- Делаем фон из картинки на все слайды
- Как сделать прозрачный фон в Power Point?
Привет, друзья! Продолжим разбирать возможности Power Point. Сегодня подробнее остановимся на том, как можно делать фон для слайдов в нашей презентации. Инструментарий программы предоставляет довольно широкие возможности для выбора.
Сегодня подробнее остановимся на том, как можно делать фон для слайдов в нашей презентации. Инструментарий программы предоставляет довольно широкие возможности для выбора.
Можно выбирать фоны из наборов входящие в состав пакета, можно пробовать делать оригинальные из своих фото или из Интернета
Фон в презентации можно выбрать сразу при создании документа. При открытии программа предлагает выбрать темы и шаблоны, которые включены в пакет:
Выбрав любой из этих шаблонов мы получим презентацию оформленную в выбранном стиле. Программа предоставляет возможность даже поискать готовые наборы шаблонов в интернете.
Как добавить фон в презентацию из Интернета?
Чтобы найти готовый шаблон нужно в строке поиска попробовать вбить интересующую нас тему. Вот что у меня вышло, когда я ввел слово «цветы»:
Можно попробовать поискать макеты и на другие темы. Мое впечатление такое — то пусто, то густо. Какая-то тематика в избытке, на другую ничего стоящего нет.
Главное преимущество готовых шаблонов — Вам не приходится думать над оформлением стиля и фона, здесь уже готовые наборы. Есть и недостатки — среди готовых наборов может и не оказаться того, который устраивал бы Вас. А если Вы хотите сделать что-нибудь оригинальное, тут уж придется придумывать что-то своё.
В качестве фона можно выбирать понравившиеся картинки из Интернета. Тут все зависит от от тематики, вашего настроения и творческих замыслов. Важно помнить, что свойства изображений самые разные.
И для того, чтобы фото не обрезалось, не растянулось — для фона подойдет изображение размером 800х600 пикселей. После скачивания изображений скорее всего придется менять их размер под нужный.
И при этом пользоваться сторонними программами. Я буду использовать фотошоп, у него есть масса простых инструментов для создания оригинального фона. О том, как еще можно загрузить фон в слайд из Интернета будет рассказано еще в следующих главах.
Видео как в презентации сделать свой фоновый рисунок?
Давайте попробуем сделать что-то свое, ну или почти свое. Я нашел несколько картинок, и открыл их в фотошопе. Мы попробуем сделать фон из картинки с помощью инструментов этой программы. Для начала изменим размер, перейда в меню «Изображение» — «Размер изображения»:
Я нашел несколько картинок, и открыл их в фотошопе. Мы попробуем сделать фон из картинки с помощью инструментов этой программы. Для начала изменим размер, перейда в меню «Изображение» — «Размер изображения»:
Меняем размер на 800х600. Не пытаемся изменятьть пропорции, это приводит к искажению, вытягиванию фото. Просто вводим «800», а программа автоматом высоту изображения вычислит и установит:
Если изображение на экране уменьшилось до непривычно малых размеров используем сочетание клавиш Ctrl + для увеличения изображения или Ctrl — если переборщили с увеличением. На размер изображения это не влияет, но сделано для того чтобы можно было работать с отдельными участками фото.
Сделав настройки переходим непосредственно к созданию фона. Для этого есть целый набор инструментов под названием «Фильтры»:
Смотрим видео, как можно с помощью фильтров сделать из фото заготовку для фона:
Добавляем фон в Power Point на один слайд
Для того, чтобы добавить фон открываем пустую презентацию:
Правой кнопкой мыши вызываем контекстное меню:
Отмечаем сначала «Рисунок или текстура». Выбираем далее «Добавить рисунок из источника»:
Выбираем далее «Добавить рисунок из источника»:
А дальше можно найти сохраненный файл, который мы ранее редактировали в фотошопе, либо вставить скопированный скриншот из буфера обмена или найти еще картинки в интернете. Для этого в программе есть два способа — через поисковую систему Bing или через облако One Drive. Нам подходит первый вариант:
По слову в поисковой строке выбираются все изображения с тегом. Поэтому через этот режим можно найти гораздо больше качественных изображений на различные темы. Выбрав интересное изображение (отметив его галочкой) нажимаем кнопку «Вставка» и вот у нас слайд имеет фон:
Добавляем фон на следующий лист. Сначала добавим новый чистый слайд:
Затем повторяем процесс — вызываем контекстное меню, выбираем рисунок из Интернета тем же способом, только выберем уже другой похожий рисунок:
Наш второй слайд будет выглядеть уже иначе, но общий стиль презентации сохраняется:
Таким вот способом можно делать на каждый слайд отдельно свой фон. Кстати у меня бывает так, что картинки из Интернета прогружаются с ошибками или с третьего раза. Если у вас тоже не прогружается, можно сначала развернуть картинку на весь экран, сделать скриншот и вставить презентацию через буфер обмена.
Кстати у меня бывает так, что картинки из Интернета прогружаются с ошибками или с третьего раза. Если у вас тоже не прогружается, можно сначала развернуть картинку на весь экран, сделать скриншот и вставить презентацию через буфер обмена.
Делаем фон из картинки на все слайды
Только что мы добавили отдельный фон на каждый слайд. Обычно фон на всех слайдах делают одинаковый. Если Вы хотите так сделать, то это очень легко. На примере нашей фотошопной фотографии покажу. Так же на первом слайде вызываем контекстное меню:
…и выбираем формат фона «Рисунок или текстура», затем выбираем через «Файл» нашу сохраненную фотку:
Для того, чтобы наш фон был одинаковый для всех слайдов, нажимаем кнопку «Применить ко всем»:
Теперь на всех слайдах будет одно и тоже изображение:
Как сделать прозрачный фон в Power Point?
Напоследок расскажу как сделать фон прозрачным. Если изображение делали в фотошопе, то можно задать прозрачность еще на том этапе. А в программе Power Point прозрачность регулируется там же в настройках фона специальным ползунком который так и называется «Прозрачность»:
А в программе Power Point прозрачность регулируется там же в настройках фона специальным ползунком который так и называется «Прозрачность»:
Можно сделать совсем прозрачный фон. И можно регулировать прозрачность, как отдельно для каждого слайда таки для всех сразу. В этой статье я рассказал только о самых простых способах выбора фона. В программе очень мощный инструментарий для работы с фоном — заливки, эффекты текстуры, рисунки. Если поэкспериментировать, то можно сделать оригинальны фон. Успехов вам!
Автор публикации
Рисование на слайдах во время презентации
PowerPoint для Microsoft 365 PowerPoint для Microsoft 365 для Mac PowerPoint для Интернета PowerPoint 2021 PowerPoint 2021 для Mac PowerPoint 2019 PowerPoint 2019 для Mac PowerPoint 2016 PowerPoint 2016 для Mac PowerPoint 2013 PowerPoint 2010 PowerPoint 2007 PowerPoint для Mac 2011 Дополнительно…Меньше
Во время демонстрации презентации вы можете рисовать цифровым пером на экране, чтобы подчеркнуть точку или показать связи.
(Подробнее о рисовании презентацией тушью см. в статье Рисовать и писать тушью.)
Включите перо и рисуйте в слайд-шоу
На вкладке Слайд-шоу убедитесь, что параметр Использовать режим докладчика включен.
На вкладке Слайд-шоу щелкните С начала или С текущего слайда , чтобы начать показ слайдов.
В режиме докладчика некоторые вспомогательные кнопки отображаются в левом нижнем углу слайда.
. Тот, который выглядит как ручка, определяет, как указатель мыши отображается для зрителей:
Тот, который выглядит как ручка, определяет, как указатель мыши отображается для зрителей:Нажмите эту кнопку «Перо», а затем выберите «Перо» во всплывающем меню:
Нажмите и перетащите мышь, чтобы нарисовать на слайде.
(Необязательно) Чтобы выключить перо, щелкните слайд правой кнопкой мыши, выберите Параметры указателя , затем щелкните Параметры стрелки и выберите нужный вариант.
Изменение цвета пера
По умолчанию цвет пера красный, но доступно несколько цветов. Чтобы изменить цвет пера:
В режиме докладчика щелкните значок пера в нижней левой части слайда:
Во всплывающем меню выберите Цвет чернил , а затем выберите нужный цвет.
Сохранить или удалить рукописные аннотации
В конце слайд-шоу, когда вы собираетесь вернуться в обычный режим (редактирование), PowerPoint дает вам возможность сохранить рукописные аннотации. Выберите Отменить , чтобы избавиться от аннотаций. Выберите Оставить , чтобы сохранить аннотации чернильным пером на слайдах.
Стереть чернила, нарисованные на слайдах
- org/ListItem»>
Нажмите Ластик , а затем, удерживая левую кнопку мыши, перетащите ластик на то, что вы хотите стереть.
Щелкните Стереть все чернила на слайде , чтобы стереть все, что вы написали или нарисовали на слайде.
Чтобы удалить часть или все написанное или нарисованное, щелкните слайд правой кнопкой мыши, выберите Параметры указателя и выполните одно из следующих действий:
Включите перо и рисуйте в слайд-шоу
На вкладке Слайд-шоу нажмите либо Воспроизвести с начала , либо Воспроизвести с текущего слайда , чтобы начать слайд-шоу.
В режиме слайд-шоу в левом нижнем углу слайда появляются четыре вспомогательные кнопки. Второй определяет, как указатель мыши отображается для зрителей:
.Нажмите эту кнопку «Перо», а затем выберите «Перо» во всплывающем меню:
Нажмите и перетащите мышь, чтобы нарисовать на слайде.
В PowerPoint для Microsoft 365 для Mac ваш указатель остается пером, пока вы не отключите эту функцию, даже при переходе от одного слайда к другому. (Для этой функции требуется версия 16.27.100.)
(Для этой функции требуется версия 16.27.100.)
В более ранних версиях PowerPoint для macOS указатель перестает быть пером при переходе на другой слайд. Вы должны повторить шаг 2 выше, чтобы снова включить перо.
Изменить цвет пера
По умолчанию цвет пера красный, но доступно несколько цветов. Чтобы изменить цвет пера:
В режиме слайд-шоу щелкните значок пера в нижней левой части слайда:
Во всплывающем меню укажите Цвет пера , а затем выберите нужный цвет.

Сохранить или удалить рукописные аннотации
В конце показа слайдов, когда вы собираетесь вернуться в обычный режим (редактирование), PowerPoint дает вам возможность сохранить рукописные аннотации. Выберите Отменить , чтобы избавиться от аннотаций. Выберите Сохранить , чтобы сохранить аннотации чернильным пером на слайдах.
Включите перо и рисуйте в слайд-шоу
На Слайд-шоу нажмите либо С начала , либо С текущего слайда , чтобы начать слайд-шоу.
(Если вы отключили упрощенную ленту, у вас нет вкладки «Слайд-шоу» ; вместо этого используйте вкладку «Просмотр» , чтобы запустить слайд-шоу.
 )
)Когда вы дойдете до слайда, на котором хотите что-то нарисовать, просто поднесите цифровое перо к экрану и начните рисовать. Если у вас нет цифрового пера, вы можете использовать мышь, переместив курсор в нижний левый угол окна, выбрав кнопку чернил и выбрав перо или маркер.
PowerPoint для Интернета не имеет возможности сохранять нарисованные на экране аннотации.
Смени перо или сотри чернила
Чтобы изменить цвет чернил или переключиться с пера на маркер или ластик, переместите курсор в нижний левый угол окна, чтобы отобразить панель инструментов презентации. Затем нажмите кнопку «Чернила», чтобы открыть меню рукописного ввода.
Эта функция поддерживается в последних версиях следующих веб-браузеров:
- org/ListItem»>
Microsoft Edge
Сафари
Фаерфокс
Хром
Эта функция не поддерживается в Internet Explorer.
Совет: Если вы предпочитаете использовать сочетания клавиш вместо мыши при проведении презентации, см. раздел Использование сочетаний клавиш для проведения презентации.
Выделение текста при создании слайдов
Как превратить фотографию в картину в PowerPoint (шаг за шагом)
В этой статье вы узнаете, как превратить фотографию в картину, используя параметры художественных эффектов в PowerPoint.
Ниже приведены три различных эффекта, которые вы можете использовать, чтобы сделать фотографию похожей на картину в PowerPoint (и вы можете настроить эти параметры, как описано ниже).
Тот факт, что вы можете сделать это непосредственно в PowerPoint, вместо того, чтобы переключаться в другую программу, такую как Photoshop, УДИВИТЕЛЬНО!
Это позволяет чрезвычайно легко создавать интересные эффекты рисования из ваших фотографий в PowerPoint.
Если вместо этого вы предпочитаете превратить свое изображение в набросок (без его наброска), прочитайте наше руководство здесь.
[Смотреть] Как превратить фотографию в картину
Фото в рисование в PowerPoint (шаг за шагом)
, чтобы превратить фотографию в такую картину, как эффект в PowerPoint, просто:
- Выберите свой Фото
- Перейдите к Picture Формат инструментов
- Открыть 444 4.

- Выберите картину Художественный эффект
Три эффекта рисования для ваших фотографий: Мазки , Кисть , Акварельная губка (все выделено ниже).
В качестве альтернативы можно использовать раскрывающийся список Стили рисования в диалоговом окне Формат изображения , чтобы не только превратить фотографию в картину, но и настроить параметры эффекта рисования, как описано ниже.
Настройка эффекта фото для рисования
Существует два различных параметра эффекта стиля, которые можно использовать для увеличения или уменьшения интенсивности фото до эффекта рисования.
Чтобы найти эти параметры стиля, просто откройте Параметры художественных эффектов в нижней части раскрывающегося списка художественных эффектов.
И если вы не полностью изучите эти варианты эффектов рисования, вы можете отказаться от превращения своей фотографии в картину просто потому, что она выглядит недостаточно реалистично.
1. Параметры эффекта прозрачности
Прозрачность влияет на то, какая часть исходного изображения просвечивает через эффект рисования, примененный к фотографии в PowerPoint.
Прозрачность, равная нулю (0), означает, что ни одно из ваших исходных изображений не просвечивает (создавая самый резкий эффект рисования), в то время как прозрачность в сто (100) означает, что просвечивает вся фотография (полностью уничтожая эффект рисования) .
При преобразовании фотографии в картину нет правильного или неправильного уровня прозрачности, который вы должны использовать. Это просто набор параметров, с которыми вы можете поиграть, чтобы найти эффект рисования, который вам больше всего нравится.
Когда я хочу, чтобы фотография выглядела как картина (или акварель), я всегда использую уровень прозрачности 0, чтобы получить максимальный эффект стиля рисования на моей фотографии.
Чтобы узнать все, что нужно знать о том, как сделать изображение прозрачным в PowerPoint, прочтите наше руководство здесь.
2. Интенсивность или размер кисти
Насколько аккуратен эффект рисования на вашем изображении. Чем больше размер кисти, тем более художественными и размытыми будут правки на вашей картине.
См. рядом примеры различных эффектов рисования, применяемых к одним и тем же изображениям с использованием кисти разного размера или уровня интенсивности.
3. Фотоэффект мазков
Обратите внимание, что по мере увеличения интенсивности увеличивается и затемнение фотографии. Превращая фотографию в картину с помощью этого эффекта «Маски», я обычно использую уровень интенсивности 0, 1 или 2.
4. Фотоэффект «Кисть»
волосы), чтобы увидеть интенсивность утолщения эффекта рисования кистью ниже. Эффект более заметен при просмотре в полноэкранном режиме. Чем выше интенсивность, тем больше эффекта применяется к фотографии, которую вы превращаете в картину.
5. Фотоэффект акварельной губки
При преобразовании фотографии в акварельный рисунок чем больше размер используемой кисти, тем больше акварельных пятен на фотографии.
Это основные сведения о том, как сделать фотографию похожей на картину в PowerPoint, а также некоторые доступные вам параметры редактирования изображений. Опять же, чем больше эффекта вы примените к своему изображению, тем больше эффекта рисования вы увидите.
Превращение картины в фотографию
Чтобы вернуть изображение в исходное состояние (удаление фотографии с эффектом рисования), просто:
- Выберите Фото , которое вы хотите сбросить
- Перейдите на вкладку Инструменты для работы с изображениями Сбросить изображение команда
Выбор Сбросить изображение возвращает отредактированную фотографию обратно к исходному изображению, с которого вы начали, при условии, что вы не обрезали или не сжимали изображение.
Причина, по которой команда Сбросить изображение работает, заключается в том, что PowerPoint всегда сохраняет две разные копии ваших фотографий или изображений, когда вы добавляете их на слайды.
Копия фотографии #1: Фотография, которую вы обрезаете, изменяете размер, редактируете и к которой добавляете фотофильтры и специальные эффекты.
Копия фотографии #2: Сама оригинальная фотография.
Вот почему вы всегда можете вернуться к своей исходной фотографии или изображению, независимо от того, что вы сделали в PowerPoint (или сбросить растянутое изображение, которое кто-то оставил на своих слайдах).
Единственным исключением является то, что вы обрезали или сжали фотографию. После того, как вы обрежете и сожмете фотографию, вы больше не сможете вернуться к исходному изображению, сбросив его.
Чтобы узнать, как быстро обрезать изображения в PowerPoint, прочитайте наше руководство здесь.
Чтобы узнать, как уменьшить размер файла изображения (чтобы упростить отправку презентации по электронной почте), прочтите наше руководство здесь.
Заключительные мысли
Итак, это художественные эффекты, которые вы можете использовать, чтобы сделать фотографию похожей на картину в PowerPoint. Это отличный способ создавать новые интересные фотоэффекты для ваших презентаций. Просто не забудьте поэкспериментировать с параметрами интенсивности для выбранной вами фотографии и эффекта рисования, чтобы найти тот, который вам больше нравится.
Если вам понравился этот учебник и вы хотите узнать больше о нашем учебном курсе и ресурсах PowerPoint, посетите нас здесь.
Это отличный способ создавать новые интересные фотоэффекты для ваших презентаций. Просто не забудьте поэкспериментировать с параметрами интенсивности для выбранной вами фотографии и эффекта рисования, чтобы найти тот, который вам больше нравится.
Если вам понравился этот учебник и вы хотите узнать больше о нашем учебном курсе и ресурсах PowerPoint, посетите нас здесь.
Как использовать Format Painter в PowerPoint
В этой статье вы узнаете, как использовать Format Painter в PowerPoint. Таким образом, вы можете сэкономить время много времени. Однако я могу обещать вам, что к концу этой статьи этот инструмент может стать вашей новой любимой функцией PowerPoint!
Прежде чем мы углубимся в этот урок PowerPoint, мы хотели бы упомянуть, что повторение является одним из основных принципов дизайна . Повторение связывает воедино отдельные элементы дизайна и делает любой дизайн последовательным; это также создает видимость ритма, согласованности и организованности. Вот почему использование единой темы для слайдов PowerPoint важно, так как это помогает донести до аудитории, что ваша презентация хорошо спланирована и хорошо подготовлена.
Вот почему использование единой темы для слайдов PowerPoint важно, так как это помогает донести до аудитории, что ваша презентация хорошо спланирована и хорошо подготовлена.
Здесь на помощь приходит Format Painter: когда вы реализуете этот принцип дизайна (повторение), вам нужно будет копировать и вставлять настройки различных элементов. Без Format Painter вам нужно будет выполнить это действие несколько раз. Это может очень быстро надоесть! Особенно, если у вас есть сотня разных слайдов PowerPoint, которые нужно просмотреть.
Чтобы добиться единообразного оформления слайдов PowerPoint, вам потребуется копировать разные форматы разных объектов, чтобы получить желаемый вид. Представьте, сколько времени вам потребуется, чтобы отформатировать все объекты с множеством различных свойств, если вы будете делать это один за другим. Format Painter не только поможет вам сэкономить время; это просто может спасти ваше здравомыслие!
При форматировании Painter вам нужно отформатировать объект только один раз, и вы можете скопировать его настройки на многие другие элементы или объекты всего несколькими щелчками мыши!
Прежде чем приступить к работе с этим учебным пособием, я рекомендую вам ознакомиться с этими фундаментальными принципами дизайна презентации: расположение, дифференциация и пустое пространство.
Использование этой функции в PowerPoint очень простое дело, и мы обсудим каждый шаг здесь:
Шаг 1 . Нажмите на объект , формат которого вы хотите скопировать. В этом примере мы хотели бы скопировать формат Object 1 в Object 2 .
Object 1 has the following properties:
- Lato Black for the font
- 60 for the font size
- Orange for the font color
- Italicized
- Underlined
Object 2 has the following properties :
- Калибр для шрифта
- 24 для размера шрифта
- Черный для цвета шрифта
Теперь щелкните и выделите Объект 1 .
(Подпись: Как использовать Format Painter в PowerPoint — щелкните первый объект)
Шаг 2. Перейдите на вкладку Home на ленте и нажмите кнопку Format Painter или нажмите Ctrl+Shift+C на клавиатуре.
(Подпись: Инструмент находится на вкладке «Главная»)
При нажатии на «Формат по образцу» указатель мыши изменится на значок кисти, например:
(Подпись: Когда указатель изменится на этот значок кисти, вы готовы перейти к шагу 3)
Шаг 3 . Щелкните объект, в который вы хотите скопировать формат объекта 1. В этом случае мы нажмем на текст «Объект 2». Кроме того, вы можете нажать Ctrl+Shift+V на клавиатуре.
Вот что происходит:
(Подпись: нажмите на второй объект, в который вы хотите вставить формат первого объекта)
Вот и все! Как видите, этот инструмент очень прост и понятен в PowerPoint.
А если вы хотите скопировать формат Объекта 1 во многие другие объекты?
На самом деле нет секретной кнопки для копирования формата одного объекта в несколько объектов на любом количестве слайдов PowerPoint. Все, что вам нужно сделать, это просто дважды щелкнуть на значке Format Painter и щелкнуть объекты, в которые вы хотите скопировать формат Объекта 1.
Кроме того, функция активна до тех пор, пока указатель мыши установлен на значок кисти.
После того, как вы отформатировали все элементы, которые хотите отформатировать, просто нажмите кнопку ESC на клавиатуре, и указатель мыши вернется к своим настройкам по умолчанию.
С помощью Format Painter вы не ограничены копированием форматов объектов в одном файле PowerPoint; вы также можете копировать форматы из других файлов PowerPoint! Поэтому, если вам нравится внешний вид объекта в другом файле PowerPoint, просто используйте инструмент форматирования Painter, чтобы нарисовать или скопировать формат объекта. Вам не нужно искать все различные свойства и пытаться вручную применить формат к вашему новому файлу PowerPoint.
В дополнение к копированию и вставке стилей шрифта, как мы показали в примере выше, вы также можете использовать инструмент форматирования для рисования, чтобы скопировать следующее:
- Цвета контура фигур, цвета заливки, эффекты и т.
 д.
д. - Граница изображений, эффекты, стили и т. д.
- Формат текста или абзаца (включая WordArt в PowerPoint 2013 и 2016)
- Формат графики
Нельзя отрицать, что инструмент Format Painter чрезвычайно полезен в PowerPoint, но он не сделает все за вас. Вот случаи, когда вы не можете использовать Format Painter, чтобы сэкономить время:
- Вы можете скопировать формат изображения (граница, эффекты, стили), но вы не можете скопировать изображение. Для этого вам придется использовать старую добрую копию и вставку.
- Вы не можете копировать и увеличивать фигуры (хотя копирование и вставка сделают это за вас).
- Также нельзя копировать анимационные эффекты объекта (вы можете использовать аналогичный инструмент на вкладке «Анимация» под названием «Animation Painter»).
Инструмент форматирования Painter буквально спасает жизнь. Кроме того, он сэкономил многим людям бесчисленные часы индивидуального и ручного форматирования текстов, фигур, изображений и многого другого. Все, что вам нужно сделать, это просто один раз отформатировать объект, и вы сможете копировать его свойства в неограниченное количество объектов. Тем не менее, если вы работаете над презентацией из сотни слайдов, представьте, сколько времени вам потребуется, чтобы скопировать и вставить форматирование объектов во множество других объектов. Итак, избавьте себя от множества головных болей и сразу же используйте инструмент Format Painter в PowerPoint!
Все, что вам нужно сделать, это просто один раз отформатировать объект, и вы сможете копировать его свойства в неограниченное количество объектов. Тем не менее, если вы работаете над презентацией из сотни слайдов, представьте, сколько времени вам потребуется, чтобы скопировать и вставить форматирование объектов во множество других объектов. Итак, избавьте себя от множества головных болей и сразу же используйте инструмент Format Painter в PowerPoint!
В 24slides мы создаем первоклассные дизайны презентаций PowerPoint, анимацию и инфографику. Взгляните на некоторые из наших примеров презентаций и получите мгновенное предложение.
Вам также может быть интересно: Как встроить файл Excel в PowerPoint или связать его с ним Когда в последний раз у вас была возможность рассказать о своем искусстве?
Даже несмотря на то, что вы, возможно, никогда не имели чести быть приглашенным докладчиком или приглашенным артистом, вы можете подумать о подготовке к этому дню, так как есть преимущества, которые можно получить в профессиональном плане.
Не знаете, с чего начать? Вот путь, которым вы могли бы следовать:
1. Включите «систему захвата» в свой творческий процесс
Под этим я подразумеваю найти способ документирования прогресса и развития вашей работы. Помимо частого ведения журнала о своей работе, делайте цифровые фотографии или сканируйте в цифровом виде страницы из своего журнала изобразительного искусства и сохраняйте их на компьютере.
2. Проанализируйте и обдумайте
Если вы еще не ведете какой-либо журнал о своей работе, попробуйте записать свой собственный рабочий процесс — обдумайте его от первой идеи до окончательного воплощения. Откуда вы взяли изображение, концепцию или технику? Что мотивирует вас на такие изменения?
Это может не читаться как поэзия, и это нормально — главное оставаться сосредоточенным, практичным и искренним. Вы можете быть удивлены тем уровнем понимания, который вы получите в своих владеют работой , уделяя время размышлениям и разговорам с друзьями, художниками или коллегами.
Для тех, кто борется с подготовкой заявления или биографии артиста, этот откровенный метод самоанализа может быть способом найти истинное заявление.
3. Соберите и систематизируйте
Решите, чем вы хотите поделиться с другими, и сделайте эту информацию доступной либо в физической форме (альбомы для рисования, альбомы для вырезок), либо, в случае больших групп, в виде слайд-шоу с использованием программного обеспечения для презентаций по вашему выбору. (Powerpoint, Keynote и т.д.).
Слайд-шоу позволяет легко контролировать то, что обсуждается, однако это не является абсолютно необходимым. Подходящей заменой могут быть ксерокопии отсканированных изображений с прикрепленными заметками к вашему выступлению, хотя в этом случае я бы порекомендовал иметь хотя бы одну законченную работу в качестве темы для обсуждения.
4. Вырежьте первый набросок презентации
Используя исходный материал из шага 3, начните собирать презентацию. Ограничьте время выступления 45-60 минутами и начните распределять свой материал по широким категориям, таким как следующие:
1. Предыстория
Предыстория
2. Недавние выставки и направление текущей работы
3. Вдохновение — историческое, личное, социальное
4. Материалы и процесс (некоторые из ваших снимков процесса были бы здесь очень кстати)
5. Будущие проекты, цели и выставки
Если вы используете Powerpoint или аналогичную программу, помните, что для каждого слайда достаточно нескольких ключевых работ. Никто не хочет читать куски текста на слайде или быть вынужденным щуриться.
Также имейте в виду, что содержание вашего выступления должно быть несколько гибким, в зависимости от вашей аудитории. Будьте готовы изменить контент по мере необходимости, чтобы он оставался сфокусированным и актуальным для вашей аудитории.
5. Практикуйтесь и совершенствуйтесь
Теперь, когда все вышеизложенное завершено, вам будет намного легче рассказывать о своей работе любому, кто ранее мог застать вас врасплох. И хотя большинству из нас не нравится идея публичных выступлений, когда это что-то столь же личное и интимное, как ваша художественная практика, вам, по крайней мере, не придется беспокоиться о том, что вы не знаете своего предмета.
Потренируйтесь с друзьями или партнером, чтобы вы могли слышать себя и смотреть, как они реагируют — они, скорее всего, дадут вам визуальные подсказки о том, вовлечены ли вы в их общение (язык тела может говорить о многом). Попросите обратную связь на этом этапе, сделайте мысленные заметки, а затем соответствующим образом скорректируйте свою презентацию.
6. Привлекайте потенциальных зрителей
Сообщите школам или художественным колледжам, что вы являетесь практикующим художником и ищете возможность рассказать о своей работе. Найдите местных потенциальных клиентов и отправьте по электронной почте или отправьте им образец вашей презентации — это покажет им, что вы привержены делу и готовы.
Вы также можете позвонить через арт-сообщество и социальные сети в Интернете и т. д. Они могут не ответить сразу, но возможность может появиться в конце концов.
И если какое-то время с вами никто не связывается, не позволяйте этому сбить вас с толку. Этот процесс поможет вам собраться с мыслями и переориентироваться на основы вашей художественной практики — это может стать тем импульсом, который вам нужен, чтобы протолкнуть следующий проект или выставку, и это, безусловно, придаст вам уверенности при разговоре с арт-дилер или потенциальный покупатель, которому интересно узнать больше о вас и вашей работе.
7. День доставки
Когда вы (надеюсь) однажды заняты, чтобы рассказать о своей работе, половина успеха на самом деле зависит от логистики. Чем лучше вы подготовлены, тем меньше поводов для беспокойства, особенно по поводу тривиальных технических проблем или проблем с оборудованием. Вы можете использовать следующий список в качестве руководства/контрольного списка на этот день:
1. Слайд-шоу на CD/DVD и на USB-накопителе (оба удобны в случае возникновения проблем)
2. Печатная копия заметок вашего докладчика на случай, если все технология не работает
3. Адрес места проведения и имя/номер контактного лица в месте проведения мероприятия
4. Ваш ноутбук (дополнительно, при условии, что он у вас есть)
5. Кабель адаптера DVI/SERIAL — в некоторых местах могут быть не все кабели или быть приспособлены для вашей машины, поэтому лучше всего использовать старые и новые технологии, если можете. все эти усилия ушли на
7. Счет — если это платная презентация, будьте профессиональны и будьте готовы передать распечатанный счет по окончании презентации. И в случае, если вы думали, что опаздывать может быть нормально, вы можете в конечном итоге выглядеть дураком, если никто не будет ходить, чтобы узнать.
И в случае, если вы думали, что опаздывать может быть нормально, вы можете в конечном итоге выглядеть дураком, если никто не будет ходить, чтобы узнать.
8. Заключительные соображения
Я понимаю, что это не исчерпывающее руководство, и его, безусловно, необходимо адаптировать к вашей ситуации, набору навыков и целям. Однако я do считают, что любой может использовать его в качестве подсказки для разработки и, наконец, представления вашей работы более широкой аудитории.
Вы никогда не знаете, когда вам может понадобиться поговорить с агентами, директорами галерей или потенциальными покупателями о вашей работе.
Как художники, наша работа не всегда говорит сама за себя — иногда ей нужен настоящий голос, ваш голос, чтобы помочь проецировать и провоцировать смысл.
Другие статьи Пола Руиса можно найти в его блоге по адресу artcatalyst.wordpress.com.
ПОЛУЧИТЕ EMPTYEASEL В СВОЙ ЯЩИК Мы будем присылать вам статьи и руководства сразу после их публикации, чтобы вы никогда не пропустили ни одной публикации! Отписаться здесь можно в любое время.
Этот пост может содержать партнерские ссылки.
Учебники — Как пользоваться ibisPaint
Соглашение
Этот сайт надлежащим образом управляет вашей личной информацией, как описано в нашей Политике конфиденциальности. Вот наша Политика конфиденциальности.
Согласитесь и начните
Глава
01.
Введение
02.
Начать создание художественного произведения
03.
Панель инструментов и выбор инструментов
04.
Сделайте эскиз от руки
05.
О слоях
06.
Проследим
07.
Отмена и стирание
08.
Тонкая настройка с помощью инструмента «Лассо»
09.

Проверка горизонтальным отражением
10.
Выбор цветов в окне «Цвет»
11.
Используйте Color Fill для грунтовки
12.
Включить отсечение
13.
Создание градации (затенение)
14.
Выберите цвет на холсте или слое
15.
Создание бликов и теней
16.
Вставить текстуру
17.
Объединим слои
18.
Подпишите свою работу
19.
Посмотреть свою работу
20.
Разместите свою работу
21.
Поделитесь своим произведением искусства
22.

Откройте данные ibisPaint в Clip Studio Paint
23.
Прайм-членство / надстройка для удаления рекламы
24.
Синхронизация произведений искусства на вашем устройстве с облачным хранилищем
25.
Переставить произведения искусства
26.
Сделать индивидуальную кисть
27.
Установка и экспорт пользовательской кисти
28.
Добавление пользовательской кисти в онлайн-галерею
29.
Экспорт и импорт кистей
30.
Отображение изображений для использования в качестве эталона
31.
Добавление цвета к аналоговому изображению с помощью умножения
32.

Стабилизатор
33.
Слой: удобная обрезка
34.
Слой: Изменение цвета с помощью Alpha Lock
35.
Layer: Давайте попробуем использовать Screen Tone
36.
Слой: Слой выбора
37.
Слой: Команда «Сохранить слой как прозрачный PNG»
38.
Слой: присвоение имен слоям для управления ими
39.
Слой: растрировать
40.
Слой: папки слоев
41.
Слой: Папка Перемещение/Преобразование
42.
Слой: Добавить слой с холста
43.
Приклейте холст к холсту
44.

Сохранить холст как прозрачный PNG
45.
Сделайте фон прозрачным с помощью Eraser Bucket
46.
Нанесение текстуры на пол с помощью Perspective Form
47.
Юбка с сетчатой формой
48.
Ввод текста с помощью инструмента «Текст»
49.
Создание манги с помощью инструмента «Разделитель кадров»
50.
Увеличение холста с помощью Canvas Size
51.
Отрезка полотна с обрезком
52.
Создание холста с указанием разрешения (dpi)
53.
Изменение разрешения изображения с изменением размера
54.
Текстура с инструментом Материал
55.

Вырезать, Копировать, Вставить
56.
Линейка: прямая линейка
57.
Линейка: Круговая линейка
58.
Линейка: Эллиптическая линейка
59.
Линейка: Радиальная линейка
60.
Линейка: Зеркальная линейка
61.
Линейка: Калейдоскопическая линейка
62.
Линейка: Линейка массива
63.
Линейка: Линейка массива перспективы
64.
Инструмент для рисования: прямая линия
65.
Инструмент для рисования: прямоугольник
66.
Инструмент для рисования: Круг
67.

Инструмент для рисования: эллипс
68.
Инструмент рисования: правильный многоугольник
69.
Инструмент рисования: кривая Безье
70.
Инструмент рисования: полилиния
71.
Инструмент рисования: заливка
72.
Инструмент области выделения: Цветовой диапазон
73.
Специальное предложение: Liquify Pen
74.
Специальное предложение: заливка лассо
75.
Специально: Ластик для лассо
76.
Специальное предложение: Копировальная ручка
77.
Фильтр (настройка цвета): яркость и контрастность
78.

Фильтр (настройка цвета): тоновая кривая
79.
Фильтр (настройка цвета): оттенок, насыщенность, яркость
80.
Фильтр (настройка цвета): цветовой баланс
81.
Фильтр (настройка цвета): Извлечение линейного рисунка
82.
Фильтр (настройка цвета): найти края (рукописный ввод)
83.
Фильтр (настройка цвета): найти края
84.
Фильтр (настройка цвета): изменение цвета рисунка
85.
Фильтр (настройка цвета): монохромный
86.
Фильтр (настройка цвета): Оттенки серого
87.
Фильтр (настройка цвета): черно-белый
88.
Фильтр (настройка цвета): Постеризация
89.

Фильтр (настройка цвета): карта градаций
90.
Фильтр (настройка цвета): настройка уровней
91.
Фильтр (настройка цвета): замена цвета
92.
Фильтр (Размытие): Размытие по Гауссу
93.
Фильтр (Размытие): Размытие с увеличением
94.
Фильтр (размытие): движущееся размытие
95.
Фильтр (Размытие): Размытие объектива
96.
Фильтр (Размытие): Мозаика
97.
Фильтр (Размытие): нерезкая маска
98.
Фильтр (размытие): матовое стекло
99.
Фильтр (стиль): Обводка (оба)
100.
Фильтр (стиль): Витраж
101.

Фильтр (стиль): Wet Edge
102.
Фильтр (стиль): Светящийся (внутренний)
103.
Фильтр (стиль): скошенный (внутренний)
104.
Фильтр (стиль): скошенный (внешний)
105.
Фильтр (стиль): Тиснение
106.
Фильтр (стиль): рельефный
107.
Фильтр (стиль): Waterdrop (закругленный)
108.
Фильтр (стиль): Обводка (внешняя)
109.
Фильтр (стиль): Светящийся (внешний)
110.
Фильтр (стиль): Satin
111.
Фильтр (стиль): Тень
112.
Фильтр (стиль): вытягивание
113.

Фильтр (стиль): God Rays
114.
Фильтр (вытягивание): параллельная градация
115.
Фильтр (вытягивание): концентрическая градация
116.
Фильтр (Draw): Градация радиальной линии
117.
Фильтр (вытягивание): радиальная линия
118.
Фильтр (Draw): Speed Line
119.
Фильтр (Рисование): Облака
120.
Фильтр (вытягивание): QR-код
121.
Фильтр (ИИ): Автопокраска
122.
Фильтр (художественный): аниме-фон
123.
Фильтр (художественный): фон манги
124.
Фильтр (художественный): Хроматическая аберрация (сдвиг цвета, сдвиг RGB)
125.

Фильтр (Художественный): Глитч
126.
Фильтр (художественный): Шум
127.
Фильтр (художественный): хром
128.
Фильтр (художественный): Блум
129.
Фильтр (художественный): перекрестный фильтр
130.
Фильтр (художественный): Прозрачный
131.
Фильтр (пиксельный): Pixelate Crystalize
132.
Фильтр (пиксельный): шестиугольный пиксельный
133.
Фильтр (пиксельный): Square Pixelate
134.
Фильтр (пиксельный): треугольный пиксельный
135.
Фильтр (Pixelate): Pointillize
136.
Фильтр (пиксельный): точки (шестиугольные)
137.

Фильтр (пиксельный): точки (квадратный)
138.
Фильтр (преобразование): Расширение
139.
Фильтр (преобразование): объектив «рыбий глаз»
140.
Фильтр (преобразование): сферическая линза
141.
Фильтр (Преобразование): Волна
142.
Фильтр (преобразование): Пульсация
143.
Фильтр (преобразование): Вихревой
144.
Фильтр (преобразование): полярные координаты
145.
Фильтр (рамка): Таблица
146.
Фильтр (кадр): Размытие кадра
147.
Фильтр (Кино): Дождь
148.
Переключение устройств / передача данных (с Dropbox)
149.

Переключение устройств/перенос данных (с SD-карты на Android)
150.
Переключение устройств/перенос данных (с ПК на iOS)
151.
Смена модели/Перенос (Резервное копирование настроек)
152.
Детали окна настроек
153.
Подробная информация о параметрах кисти
154.
Детали инструмента ковша
155.
Детали окна слоя
156.
Детали инструмента преобразования
157.
Сведения о режиме наложения
158.
Как загрузить прозрачный PNG в Twitter
159.
Импорт и экспорт файлов Photoshop (PSD)
160.

Размещение нескольких страниц комиксов в онлайн-галерее
162.
Жесты, сочетания клавиш (версия для Windows)
163.
Примечания о трассировке
Copyright(C) ibis inc. Все права защищены.
Как сделать мудборд: 2022 Пошаговое руководство
Главная
Руководства
Мудборд
Следуйте этому пошаговому руководству, чтобы изучить современный процесс создания мудборда в Milanote, бесплатном инструменте, используемом топовые креативщики.
Создайте свой мудборд
Как сделать мудборд за 10 простых шагов
Мудборд — это набор визуальных материалов, которые отражают определенный стиль или концепцию. Дизайнеры, иллюстраторы, фотографы, кинематографисты и все творческие профессионалы создают мудборды, чтобы передать «чувство» идеи. Они могут стать мощной отправной точкой в творческом проекте — визуальным ориентиром для команды и трамплином для новых идей.
Но мудборды прошли долгий путь со времен прикрепления распечаток к физическим доскам или создания статических PDF-файлов. Цифровые мудборды могут включать видео, объединять удаленную команду и развиваться с течением времени, открывая целый новый мир творческих возможностей.
В этом руководстве вы познакомитесь с современным подходом к созданию мудборда с помощью Milanote. Помните, что творческий процесс нелинейный, поэтому вы можете перемещаться между шагами вперед и назад по мере продвижения.
1. Задайте направление вашего проекта
Мудборды могут быть буквальными и практичными (со шрифтами, цветовыми схемами и изображениями, которые вы фактически планируете использовать в финальной части работы), или они могут больше касаться изучения тона и настроения. Вы можете заниматься этими двумя разными типами последовательно или просто делать по одному за раз.
Помните, что мудборд предназначен для исследования, так что не слишком привязывайтесь к определенному направлению. Важно непредвзято относиться к тому, каким может быть правильное решение.
Важно непредвзято относиться к тому, каким может быть правильное решение.
Когда вы найдете направление, дайте своей доске настроения имя и запишите несколько первоначальных идей в текстовой заметке, прежде чем вы начнете черпать вдохновение.
Как это сделать в Milanote
Создайте новую доску для каждого направления мудборда.
Создать новую доску
Перетащите доску с панели инструментов. Дайте ему имя, затем дважды щелкните, чтобы открыть его.
Экономьте время с помощью шаблона мудборда.
Выберите шаблон
Каждая новая доска дает вам возможность начать с красивого шаблона.
Совет от профессионала:
Креативность часто хорошо реагирует на некоторые ограничения. Выбор ключевого слова, темы, цвета или стиля может стать отличным способом задать направление вашей доске настроения.
2. Соберите имеющиеся материалы
Теперь, когда вы определили направление для своей доски настроения, добавьте любой письменный контент, который у вас есть. Это могут быть ценности бренда, заявления о позиционировании, слоганы или любые другие части брифа, которые будут вас вдохновлять и держать на правильном пути.
Это могут быть ценности бренда, заявления о позиционировании, слоганы или любые другие части брифа, которые будут вас вдохновлять и держать на правильном пути.
Затем добавьте любые логотипы, существующие выражения бренда, такие как веб-сайты, элементы дизайна или фотографии. Возможно, они не попадут в окончательный мудборд, но все же это отличное место для начала.
Как это сделать в Milanote
Перетащите файлы с вашего компьютера.
Загрузить файл или документНажмите кнопку «Загрузить» или просто перетащите файл на доску. Вы можете добавлять изображения, логотипы, документы, видео, аудио и многое другое.
3. Добавьте вдохновляющие изображения
Изображения, которые вы решите включить в свой мудборд, могут сильно повлиять на внешний вид вашего проекта, так что выбирайте внимательно! Эти изображения могут определять такие вещи, как тон, кадрирование, освещение и цвет.
Если вы относитесь к тому типу людей, которые хранят коллекцию изображений в библиотеке вдохновения, сейчас самое время проверить, есть ли у вас уже что-то, что могло бы сработать. Или вы можете начать с поиска визуальных элементов по всему Интернету. Существует множество фантастических сайтов, где вы можете бесплатно найти отличное визуальное вдохновение, например Dribbble, Behance и Designspiration.
Или вы можете начать с поиска визуальных элементов по всему Интернету. Существует множество фантастических сайтов, где вы можете бесплатно найти отличное визуальное вдохновение, например Dribbble, Behance и Designspiration.
Пока не беспокойтесь об организации изображений, этот шаг будет позже.
Как это сделать в Milanote
Используйте встроенную библиотеку изображений.
Используйте встроенную библиотеку изображенийНайдите более 3 миллионов красивых бесплатных фотографий, а затем перетащите изображения прямо на доску. Разработано Pexels.
Установите Milanote Web Clipper
Сохраняйте изображения с других веб-сайтов прямо на доску.
Сохранение контента из Интернета
При установленном Web Clipper наведите курсор на изображение (или выделите текст), нажмите «Сохранить», затем выберите место назначения в Milanote. Вернитесь на свою доску и найдите содержимое в столбце «Несортированное» справа.

4. Добавьте примеры движения и звука
С помощью интерактивной доски настроения можно встроить примеры, показывающие, как движение и анимация могут способствовать творческой работе.
Загрузите несколько анимированных GIF-файлов с Giphy, видео с YouTube или даже аудио с Soundcloud, чтобы добавить движения и глубины во внешний вид вашей доски.
Как это сделать в Milanote
Встроить видео или аудио Youtube в доску.
Встраивание видео или звуковых дорожек Youtube в доску
Скопируйте ссылку на общий доступ с Youtube, Vimeo, Soundcloud или многих других сервисов. Перетащите карточку ссылки на свою доску, вставьте ссылку и нажмите Enter.
Поделиться руководством
Нравится это руководство? Поделитесь этим со своим творческим сообществом…
«Узнайте, как сделать красивый мудборд за считанные минуты».
Нажмите, чтобы твитнуть
5. Добавьте цвет, шрифты и файлы
Цвет может быть отличным способом выразить особое чувство, индивидуальность или энергию. Как сказал художник Йоханнес Иттен: «Цвет — это жизнь».
Как сказал художник Йоханнес Иттен: «Цвет — это жизнь».
Такие инструменты, как Kuler, могут стать отличной отправной точкой для поиска цветов, которые дополнят бренд, с которым вы работаете. Еще один трюк — выбирать цвета непосредственно из изображений и фотографий, которые вы добавили на доску.
Письменный язык также может многое добавить к мудборду — с помощью определенных слов, шрифтов или метафор. Галереи типографики, такие как Typewolf, — отличный способ изучить различные комбинации шрифтов и весов.
Как это сделать в Milanote
Добавьте образец цвета на доску.
Добавить образец цвета
Перетащите карточку с образцом цвета на доску с левой панели инструментов. Дважды щелкните образец, чтобы выбрать другой цвет.
Загрузите файл или документ.
Загрузить файл или документНажмите кнопку «Загрузить» или просто перетащите файл на доску. Вы можете добавлять изображения, логотипы, документы, видео, аудио и многое другое.

6. Превратите беспорядок на доске в организованный
Как только вы собрали все свое вдохновение в одном месте, следующим шагом будет систематизация ваших идей для создания идеальной композиции.
Этот процесс может занять некоторое время, и часто кажется, что вы понятия не имеете, как будет собираться мудборд. Вероятно, у вас будет больше материала, чем вам нужно, и он может выглядеть разбросанным. Это нормально! Творчество — это акт трансформации.
Начните с изучения композиции и представления иерархии. Поместите ключевой элемент, например, логотип, чтобы закрепить доску, и измените размер и положение остальных элементов, чтобы показать их важность и взаимосвязь друг с другом.
Как это сделать в Milanote
Измените размер изображений, чтобы добавить иерархию.
Изменение размера изображений
Перетащите угол изображения, чтобы изменить его размер. Дважды щелкните угол, чтобы вернуть его к исходному размеру.

Обрезка изображений.
Обрезка изображений
Дважды щелкните изображение и нажмите «Редактировать», чтобы обрезать или повернуть его.
Совет от профессионала:
Отойдите в сторону — лучшее творческое мышление часто возникает в моменты бездействия, когда мы позволяем своему уму блуждать. Так что освободите место, будьте открыты для новых идей и связей и примите беспорядок.
7. Оставайтесь открытыми для вдохновения, где бы вы ни находились
Никогда не знаешь, где и когда ты найдешь вдохновение — оно может прийти к тебе в душе или во время прогулки по островкам продуктового магазина. Поэтому убедитесь, что у вас есть простой способ запечатлеть новые идеи на ходу.
Как сказала креативный директор Грейс Коддингтон: «Всегда держите глаза открытыми. Продолжайте смотреть. Потому что все, что вы видите, может вдохновить вас».
Как это сделать в Milanote
Скачать мобильное приложение Milanote
Сохраняйте фотографии прямо на доске настроения.

Делайте фотографии на ходу
Снимайте или загружайте фотографии прямо на доску. Когда вы вернетесь к большому экрану, вы найдете их в столбце «Несортированные» на доске.
8. Объясните свое мышление
Если вы мыслите визуально, мудборд — это бесценный инструмент для передачи внешнего вида вашего проекта так, как это иногда невозможно сделать словами. Но если вы планируете поделиться своей доской настроений с клиентом или командой, важно включить в нее несколько письменных заметок о вашем мыслительном процессе. Это поможет объяснить ваши идеи и сохранить контекст.
Вам не нужно вдаваться в подробности — в современной доске настроения это могут быть заметки, ярлыки или даже смайлики.
Как это сделать в Milanote
Добавить подпись к изображению.
Добавить подпись к изображению
Выберите изображение и просто начните печатать.
Добавляйте заметки на доску.
Перетащите карточку с заметками на доску
Начните печатать, затем используйте инструменты форматирования на левой панели инструментов.

9. Сотрудничайте и развивайте свои идеи
Независимо от того, работаете ли вы над проектом клиента или сотрудничаете с командой, может быть полезно обмениваться идеями с другими людьми. Как сказала писательница Луиза Мэй Олкотт: «Чтобы разжечь огонь, нужны два кремня».
Цифровая доска настроения особенно полезна на этом этапе, так как вы можете легко подключаться и сотрудничать в Интернете. Объединение всех на одной странице (в прямом и переносном смысле!) в режиме реального времени позволяет вам совместно работать над концепциями, обеспечивая единообразный внешний вид вашего проекта.
Как это сделать в Milanote
Пригласите кого-нибудь еще для редактирования вашей доски.
Пригласить редакторов на вашу доску
Откройте меню «Поделиться» в строке заголовка вашей доски. Добавьте адреса электронной почты людей, с которыми вы хотите сотрудничать, — они получат приглашение по электронной почте.
Совместная работа в режиме реального времени.

Совместная работа в режиме реального времени
Когда несколько человек в вашей команде одновременно редактируют доску, вы увидите их обновления в режиме реального времени.
10. Запросите обратную связь
При работе с любой творческой техникой или проектом важно быть открытым для конструктивной критики. Теперь, когда первая версия вашего мудборда готова, пришло время запросить конкретные отзывы о цвете, тоне, настроении и типе. Будьте открыты для предложений и улучшений и старайтесь не принимать критику на свой счет.
Если вы не знаете, что делать с полученной обратной связью, у писателя Нила Геймана есть кое-какое понимание: «Помните: когда люди говорят вам, что что-то не так или что у них не работает, они почти всегда правы. Когда они точно говорят вам, что, по их мнению, не так и как это исправить, они почти всегда ошибаются».
Как это сделать в Milanote
Начать цепочку комментариев.
Начать цепочку комментариев
Перетащите комментарий с панели инструментов слева и поместите его на свою доску.



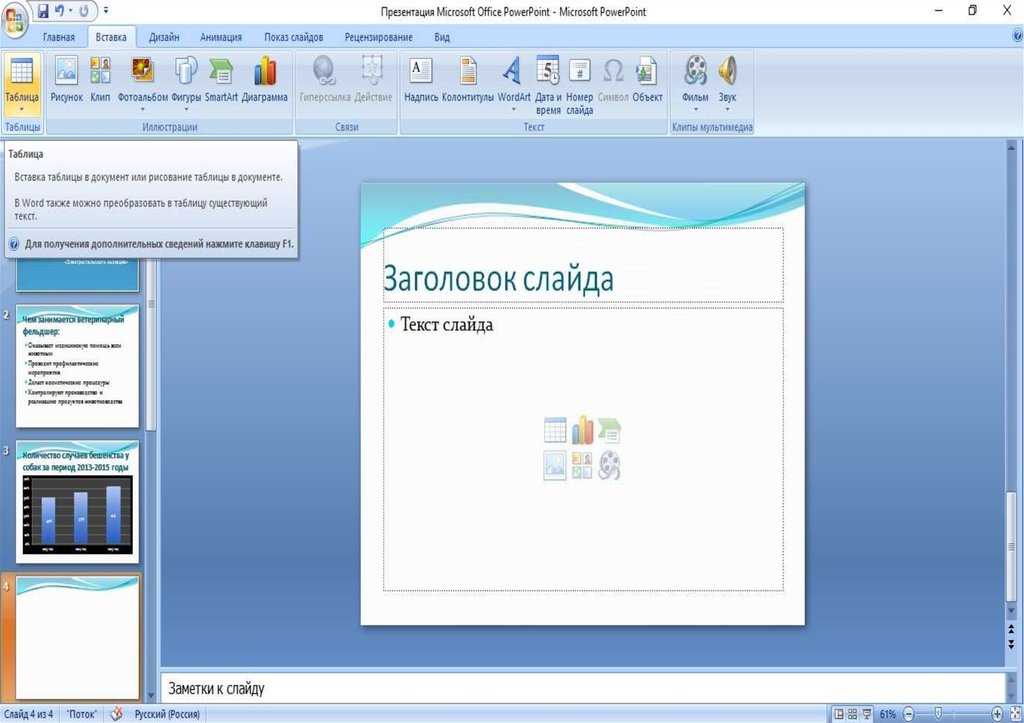
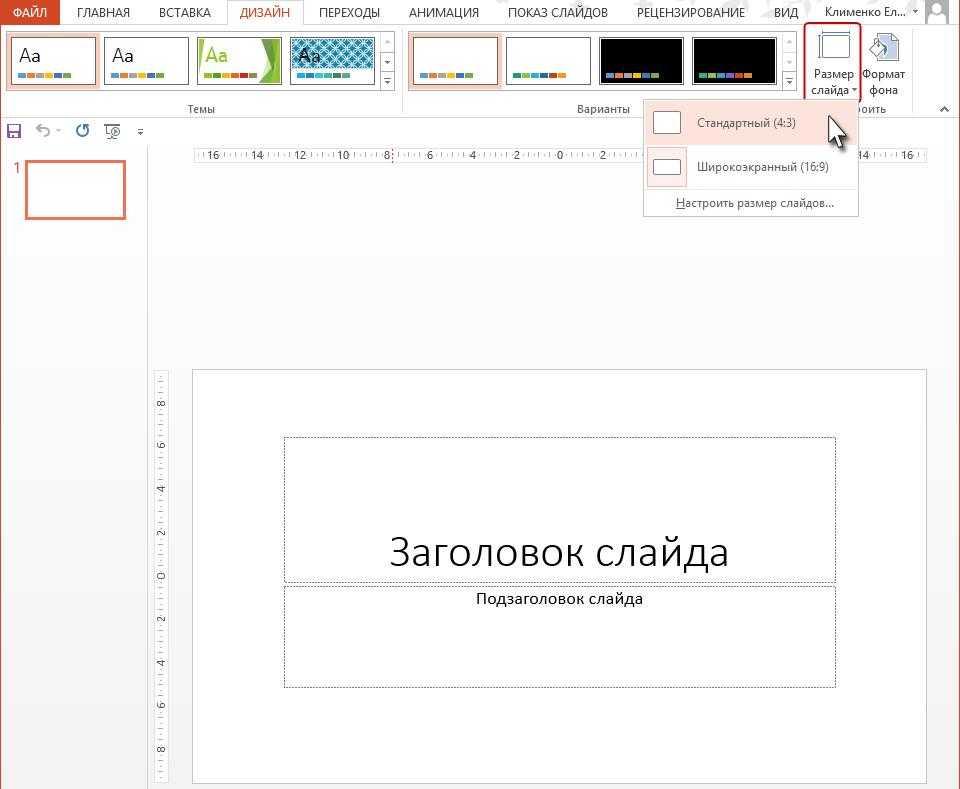 PowerPoint также переключится на диаграмму (в обычном режиме) или на слайд (в режиме сортировщика слайдов).
PowerPoint также переключится на диаграмму (в обычном режиме) или на слайд (в режиме сортировщика слайдов).