Как сделать фон в презентации в PowerPoint? Подробная инструкция
Время на чтение: 4 мин
PowerPoint – это универсальное и доступное программное обеспечение от Microsoft для создания презентаций, в нём много всевозможных инструментов, но в рамках этой статьи рассмотрим, как сделать фон в презентации. Фон может быть представлен любой приглянувшейся картинкой, градиентом или цветом из диапазона RGBa. В отношении картинки, задача встречается чаще всего, необходимо изначально подготовить подходящий рисунок и положить в удобное место.
Пошаговая инструкция
Шаг 1: Подготовка изображения
После того, как тема будет определена и в сети найдено изображение стоит переходить к дальнейшим пунктам. Перед проведением процедуры установки картинки, для достижения лучшего качества, рекомендуется воспользоваться графическим редактором для базовой обработки. В идеале устанавливают расширение .jpeg можно .gif.
Шаг 2: Начало работы с Microsoft PowerPoint
Нужно узнать, как сделать картинку фоном в презентации, но предварительно следует запустить и ознакомиться с интерфейсом программы.
После запуска приложения существует 2 варианта поведения: работа с первоначальным слайдом или изменение дизайна макета.
Если средствами стандартных макетов достичь желаемой цели не удастся и требуются дополнительные элементы, стоит выбрать пункт «Пустой слайд».
После выбора перед пользователем покажется титульная страница слайда, на которой преимущественно размещается наименование проекта и подзаголовок для уточнения цели презентации. Нередко здесь же размещаются данные об авторе.
[tip]Читайте также: Как пользоваться Снэпчатом? Читайте в этой статье[/tip]Шаг 3: Как сделать фон в презентации в PowerPoint?
К текущему этапу изображение уже должно быть готовым и может сразу применяться для укладки в основание страницы.
Алгоритм установки фона:
- Изначально нужно нажать на вкладку с именем «Дизайн».
- Внутри меню стоит выбрать опцию «Фон» в самом низу.
- Появится всплывающее окно «Формат фона», здесь следует переключить выделение в позицию «Рисунок или текстура».

- Снизу появится активная кнопка «Файл…» в разделе «Вставить из», при нажатии на неё появится Проводник, с его помощью нужно указать путь к файлу.
- Немного ниже указаны размеры картинки при использовании её в виде фона, они могут изменять пользователем для достижения ожидаемого результата.
После процедуры будет закреплено изображение в качестве фона. Сейчас всё ещё можно изменить её базовые параметры. Полезной функцией является изменение прозрачности, если картинка обладает избыточной красочностью, из-за которой плохо различим текст. Для корректировки стоит сдвинуть ползунок или установить процентное соотношение.
Фон может закрепляться только для 1 страницы или для всех одновременно. Если необходим исключительно для 1 страницы, достаточно нажать «Применить», а во втором случае потребуется выбрать «Применить к всем». Обе кнопки находятся в правом углу снизу. После перечисленных действий окно может закрываться.
Шаг 4: Картинка для фона на других страницах
Когда будет заполнено несколько окон, которые всегда присутствуют в презентации нужно позаботиться о его фоне.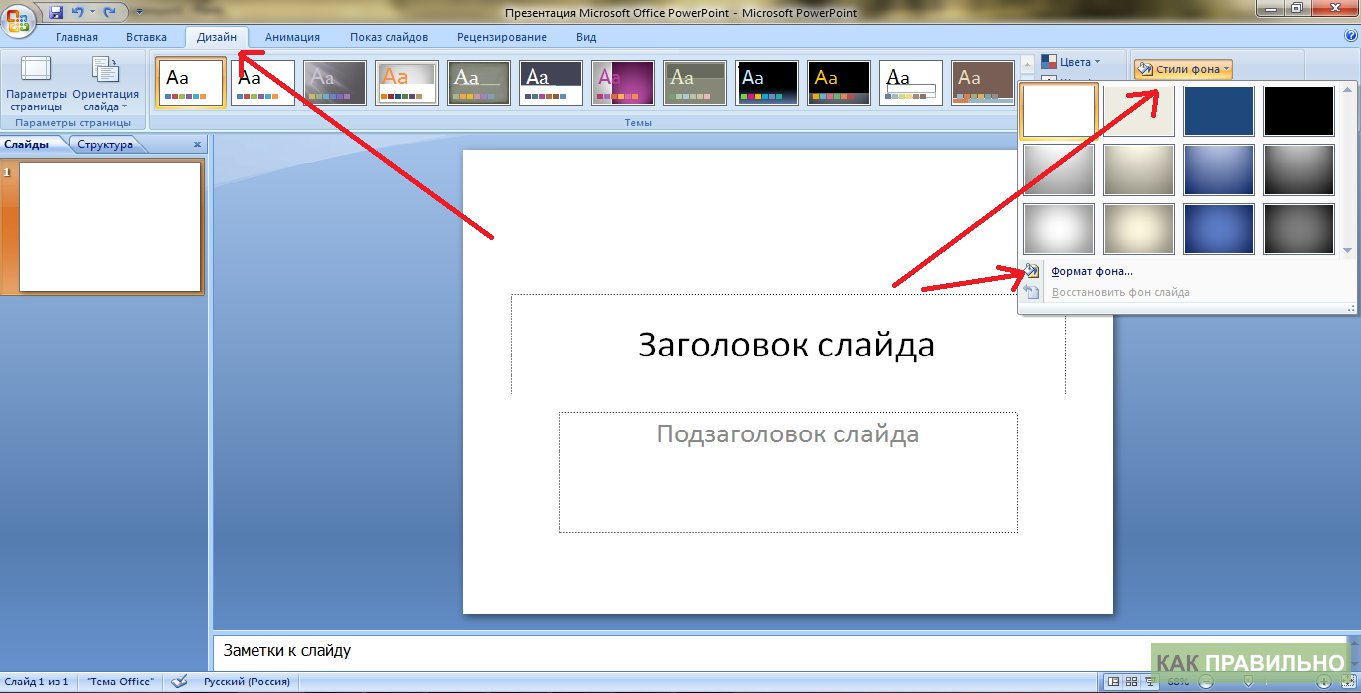
Для замены фона на второй и последующих страницах следует:
- Сделать правый клик по свободному пространству.
- Снизу всплывающего меню нужно выбрать «Формат фона».
- Выбор файла для фона проводится по аналогичной методике, как и в прошлом случае, только подобрать нужно другую картинку.
Если будет необходимо создать пару слайдов с идентичным фоном, но не все, то можно просто провести копирование страницы. Для этого нужно:
- Выделить подходящий тип слайда.
- Следовать во вкладку «Главная» и кликнуть на «Создать».
- Во всплывающем окне стоит нажать «Дублировать слайд».
Что делать после?
На изготовлении качественного фона работа с презентацией не заканчивается, это лишь самое начало. Дальше стоит приступить к контенту, на первой странице – это данные для подзаголовков, информация об авторах и остальное.
Нажав на текстовый блок можно набрать любой текст, а для его украшения используется пункт «Шрифты», который расположен во вкладке «Дизайн». Для управления шрифтом имеются также другие функциональные клавиши, и параметры на вкладке «Главная», их достаточно для большинства целей.
По мере добавления информации и данных презентация будет становиться объёмнее и сложнее для восприятия. Улучшить понимание информации помогают визуальные ассоциации, в данном случае подойдёт фон. Для приготовления фона достаточно 5 минут, при условии использования картинки из сети, при создании качественной презентации процедура может занять до 20-30 минут на одну страницу.
Сайт: tvoykomputer.ru
Оцените материал
Рейтинг статьи 3 / 5. Голосов: 2
Голосов: 2
Пока нет голосов! Будьте первым, кто оценит этот пост.
Как сделать скриншот экрана на компьютере, все способы 💻
Почти у всех пользователей компьютеров рано или поздно возникает необходимость сохранить изображение с экрана в файл. Такой снимок экрана называется скриншотом, от английского Screen Shot – снимок экрана. В этой статье я покажу как сделать скриншот экрана на компьютере стандартными способами и с помощью простых программ, а внизу можно посмотреть видео.
В основном это бывает нужно для общения со службой технической поддержки, или чтобы самому кому-нибудь помочь, показав как у него выглядит окно какой-нибудь программы. Иногда, это делают просто чтобы сделать себе новую заставку на Рабочий стол или для других самых разнообразных применений.
Описанные способы подходят для программ на Рабочем столе, чтобы сделать снимок с игры нужна другая программа.
Содержание
Самый простой способ получить скриншот
Программа Screenshooter позволяет сохранять скриншоты с минимумом действий.
Скачать Screenshooter
После стандартной установки используем кнопки:
- Alt+Shift+1: скрин всего монитора
- Alt+Shift+2: выбранная часть экрана
- Alt+Shift+3: снимок выбранного окна
- PrtScrn: весь экран и панель редактирования
Если выбрали 4-й вариант, то чтобы закончить выделение области жмём Enter, отмена — Esc. Откроется простенький редактор:
Здесь можно нарисовать стрелки, различные фигуры, добавить текст с настраиваемой прозрачностью, нумерацию, обрезать изображение. Нажимаем на кнопку «Сохранить». Можно нажать на значок программы в системном трее возле часиков и работать оттуда:
Те же варианты снимков экрана, также можно выбрать куда сохранять изображения:
По умолчанию скриншот сохраняется на жёсткий диск, но лучше настроить облако — это самый удобный вариант чтобы поделиться скриншотом. Зайдём в «Настройки»:
Видим стандартные опции автозапуска и также можно отключить окно редактора после создания скриншота.
Думаю, что изначально выбраны именно такие сочетания для тех случаев, когда НЕТ кнопки PrtScrn на клавиатуре. Чтобы готовым скриншотом можно было поделиться, нужно настроить облако, на выбор: Яндекс Диск, Google Drive, Dropbox и Microsoft OneDrive:
Для работы облака нужен аккаунт (почта) в любом сервисе. Заходим в свой вариант и авторизуемся с помощью мастера настроек.
Скриншот средствами Windows без программ
Учтите, что на некоторых ноутбуках клавиша «Prt Scr» совмещена с какой-нибудь другой кнопкой. В этом сллучае надо нажимать комбинацию «Fn + Prt Scr». Но само по себе нажатие этой кнопки не приводит к сохранению скриншота, а просто копирует картинку с экрана в буфер обмена, также как вы копируете любой текст с помощью кнопок «Ctrl+C» и вставляете его потом кнопками «Ctrl+V».
Чтобы сохранить картинку из буфера обмена в файл нам понадобится стандартный редактор изображений Paint. Его можно запустить из «Пуск -> Все программы -> Стандартные -> Paint» или просто написать в строке поиска кнопки «Пуск» слово «paint» и выбрать программу из выпавшего списка.
Я именно так и делаю, т.к. получается быстрей, чем искать программу в завалах меню «Пуск» 🙂
Теперь в программе Paint просто нажимаем «Вставить» или кнопки «Ctrl+V» чтобы вставить содержимое буфера обмена.
Как вы видите, я сделал скриншот своего рабочего стола. Остаётся только сохранить картинку в файл. Для этого нажимаем на «дискетку» и выбираем куда сохранить файл. Формат файла рекомендую выбирать «JPEG», т.к. он занимает меньше всего места, но можно ничего не трогать и оставить «PNG» как по умолчанию.
Можно сделать скриншот только активной программы. Для этого надо нажимать комбинацию клавиш «Alt + Print Screen». А вставлять картинку из буфера обмена можно не только в Paint, но и, например, сразу в документ Word или в электронное письмо Outlook.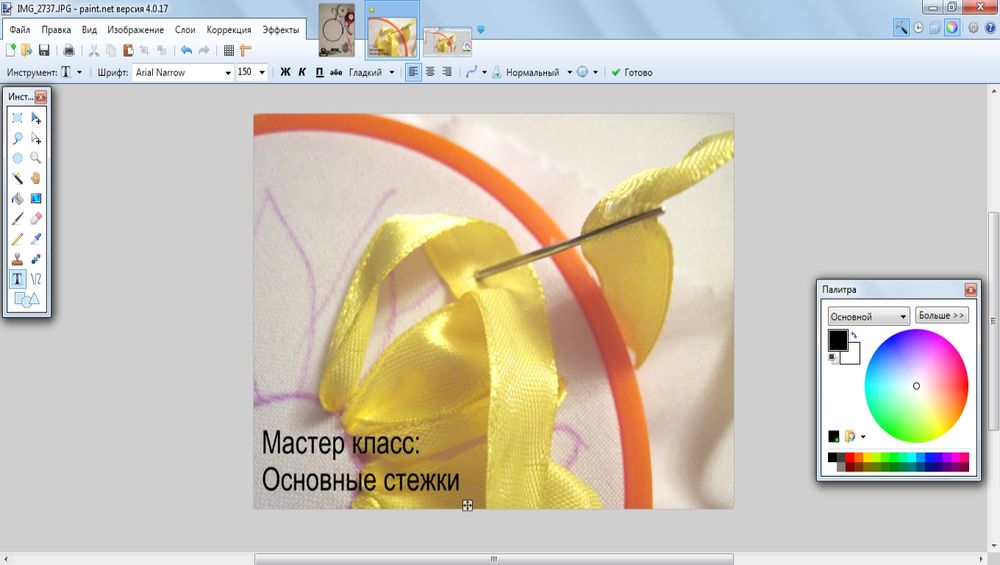
Итак, простейший алгоритм действий такой:
- Нажимаем «Print Screen» или «Alt+Print Screen»
- Запускаем программу Paint
- Вставляем содержимое буфера обмена
- Сохраняем файл
Также легко можно заскринить экран с помощью стандартной утилиты Windows 7/8/10 «Ножницы». С её помощью можно скопировать произвольную часть экрана. Находится она в меню «Пуск -> Все программы -> Стандартные -> Ножницы».
Нажимаем по стрелочке на кнопке «Создать» и выбираем что мы хотим скопировать: произвольная форма, прямоугольник, окно или весь экран. Если надо просто скопировать прямоугольную область, то выбирайте «прямоугольник», а если хотите мышкой обвести фигуру, то выбирайте «произвольная форма». Когда выбрали что хотели нажимайте саму кнопку «Создать». Когда экран поменяет цвет можно выделять область. Кстати, при запуске программа сразу находится в режиме выделения области.
Далее появится окно редактирования и сохранения готового скриншота:
Здесь есть простые инструменты рисования «Перо» и «Маркер». Стереть своё творчество можно с помощью ластика. Сохранить результат можно с помощью «дискетки». Утилита «Ножницы» не умеет создавать прозрачные PNG-файлы, поэтому сохранять лучше в JPEG. Что такое прозрачные картинки я покажу чуть ниже. Кстати, уменьшить размер изображения вы всегда сможете потом.
Стереть своё творчество можно с помощью ластика. Сохранить результат можно с помощью «дискетки». Утилита «Ножницы» не умеет создавать прозрачные PNG-файлы, поэтому сохранять лучше в JPEG. Что такое прозрачные картинки я покажу чуть ниже. Кстати, уменьшить размер изображения вы всегда сможете потом.
Скриншотер – просто нажми кнопку 🙂
Итак, переходим на сайт https://скриншотер.рф/ и скачиваем программу Скриншотер, там на пол экрана одна большая кнопка «Скачать бесплатно», т.ч. не промахнётесь 😉 Программа от отечественного разработчика, потому полностью на русском языке и, конечно же, бесплатна 🙂 К тому же я проверил её на вирусы – всё чисто.
При установке можно отключить загрузку элементов Яндекса:
Сразу после установки открывается окошко с настройками программы, нажимаем «Сохранить», о них я расскажу чуть позже.
Теперь чтобы отправить другу ссылку на скрин экрана достаточно просто нажать кнопки Ctrl+PrtScr (если кто не знает, то на стандартной клавиатуре кнопка PrtScr находится справа от F12. Характерный щелчок и секундное затемнение экрана будет означать что в вашем буфере обмена уже есть ссылка на изображение! Проверьте, вставив её в адресную строку браузера:
Характерный щелчок и секундное затемнение экрана будет означать что в вашем буфере обмена уже есть ссылка на изображение! Проверьте, вставив её в адресную строку браузера:
Всё так просто! А если нужно сделать снимок определённой части экрана, то нажмите только кнопку PrtScr и выделите область. Когда отпустите мышку – ссылка на снимок будет в Вашем буфере обмена!
У скриншотера есть ещё пару козырей в кармане, которых нет у других конкурентов. Если до клавиатуры тянуться «далеко» или лень, то можно просто кликнуть по значку программы в системном трее, что равносильно нажатию кнопки PrtScr:
А кому-то будет удобнее кликнуть правой кнопкой по любому пустому месту на рабочем столе и в контекстном меню выбрать подходящее действие:
А всё так просто, потому что программисты начинали делать программу чисто для себя, чтобы получить функционал, который есть на «макинтошах» — быстрое создание снимков экрана. И, хочу сказать, получилось на отлично.
Немного о настройках
При каждом запуске программы появляется окно с настройками:
По умолчанию, кнопки для создания снимка всего экрана: Ctrl+PrtScr, для произвольной области: PrtScr.
Далее можем определить куда сохранять скриншоты. По умолчанию, картинки сохраняются на жёсткий диск и загружаются на собственный сервер скриншотера (чтобы вы могли получить и отправить ссылку). Можно ограничить только жёстким диском (локально) или только сервером. Заметьте, никаких ограничений на количество, отправляемых на сервер, файлов нет.
Папку, в которую будут сохраняться файлы на компьютере, можно указать чуть ниже. Кстати, ярлык на неё уже есть на вашем рабочем столе.
И последние несколько настроек:
- Показывать курсор на скриншоте – оставляет стрелку мышки на картинке, в противном случае стрелка не останется
- Показывать уведомления – для отображения сообщений об успешных действиях над иконкой скриншотера
- Проигрывать звук – думаю, понятно для чего 😉
В общем-то и всё, на самом деле даже чайник разберётся, всё до абсурда упрощено. После установки программа попадает в автозапуск и запускается при каждом включении компьютера или ноутбука (благо, окно настроек при этом не появляется). Если вам это не нужно, то посмотрите статью об отключении из автозапуска в Windows. Кстати, могли бы эту опцию включить в настройки, как это делает большинство разработчиков.
После установки программа попадает в автозапуск и запускается при каждом включении компьютера или ноутбука (благо, окно настроек при этом не появляется). Если вам это не нужно, то посмотрите статью об отключении из автозапуска в Windows. Кстати, могли бы эту опцию включить в настройки, как это делает большинство разработчиков.
Как сделать прозрачный скриншот
Ещё одна интересная программка «PrtScr», которая умеет делать прозрачные скриншоты, правда она на английском языке, но я сейчас всё покажу.
Страница программы (англ): https://www.fiastarta.com/PrtScr/
Платформа: Windows 10/8/7/Vista/XP
Язык: английский
Распространение: бесплатно
Что такое прозрачные картинки? Давайте я покажу на примере. Я сделал два скриншота в разных форматах и наложил их на другое изображение в любом графическом редакторе:
Справа непрозрачный формат JPEG. Как вы видите, я выделял произвольную область, но она обрамлена прямоугольником (который обычно просто белый, но эта программа добавляет туда слегка видимый фон).
А слева фрагмент, который был сохранён в прозрачный PNG-файл. Он накладывается в таком виде, в каком я его обводил, без прямоугольного обрамления. Такие файлы очень удобно и красиво накладывать на другие изображения, причём так, что это будет незаметно.
Программа PrtScr «висит» внизу в виде значка, нажав на который правой кнопкой надо выбрать «Capture screen now».
после чего экран поменяет цвет, а справа появится такая подсказка:
Это обозначает что: левая кнопка мыши выделяет произвольную область экрана (горячие кнопки «Alt+Print Screen»), при нажатом Ctrl будет выделяться прямоугольник, а правой кнопкой можно просто порисовать на экране и затем выделить нужную область. Если просто кликнуть в любое место, то получится скриншот всего экрана.
Горячие кнопки «Ctrl+Print Screen» включают лупу с очень крупным увеличением, где можно с помощью Ctrl выделить область экрана с точностью до пиксела.
Итак, после того как сделали что хотели, появляется наш скриншот в виде красивого летающего объекта и окно сохранения результатов.
Вот что здесь есть интересного:
- Save as… — сохранить в файл. Если вы пользовались произвольным выделением, то чтобы картинка получилась прозрачной сохранять надо в формате PNG, а не JPEG. При этом на вкладке «Settings» должна стоять галка «Transparent PNG» (по умолчанию она там стоит). Иначе используйте «JPEG».
- Email… — отправить по почте с помощью почтовой программы по умолчанию
- Edit… — редактировать в программе «Paint»
- Print… — напечатать на принтере
- To clipboard – скопировать в буфер обмена
- Discard – удалить скриншот
Заключение
Как вы видите всё очень просто. Есть как стандартные возможности Windows, так и различные приложения со своими достоинствами. Какой способ использовать решайте сами. Ещё думаю вам будет очень интересно почитать как записать видео с экрана со звуком. Если вам статья понравилась, то поделитесь ею с друзьями в социальных сетях!
А теперь видео с наглядным «разбором полётов» 🙂
Делаем скриншоты на компьютере стандартными способами
Посмотреть это видео на YouTube
И с помощью программ
Посмотреть это видео на YouTube
Видео: кадрирование изображения по фигуре
Excel для Microsoft 365 Word для Microsoft 365 Outlook для Microsoft 365 PowerPoint для Microsoft 365 Excel 2021 Word 2021 Outlook 2021 PowerPoint 2021 Excel 2019 Word 2019 Outlook 2019 PowerPoint 2019 Excel 2016 Word 2016 Outlook 2016 PowerPoint 2016 Office 2016 Дополнительно. ..Меньше 9000 3
..Меньше 9000 3
Попробуйте!
Улучшите изображение в приложениях Office, придав ему другую форму.
Обрежьте изображение, чтобы оно соответствовало фигуре
Выберите изображение.
Выберите вкладку Picture Tools > Format , а затем выберите Crop > Crop to Shape .
В галерее фигур выберите фигуру, которую вы хотите обрезать.
Добавьте рамку к изображению
Выберите вкладку Picture Tools > Format и выберите Picture Border .
Выберите цвет границы или выберите Толщину , чтобы сделать границу более заметной.
Применение стиля изображения к изображению
Выберите свое изображение, а затем выберите Еще , чтобы открыть галерею стилей изображения.
Выберите нужный стиль изображения .

Если вы хотите добавить фигуру, выберите Обрезать > Обрезать по форме и затем выбрать форму.
Хотите больше?
Обрезать картинку в Office
Добавление, изменение или удаление границ документов или изображений
Тренировка слов
Обучение Excel
обучение PowerPoint
Перспективное обучение
Руководство по удалению водяных знаков с изображения с помощью Paint
«Мне нужно как можно скорее завершить мой проект, и я потерял все исходные изображения. У меня остались фотографии с водяными знаками, хранящиеся на моем компьютере. SD-карта моей камеры вышла из строя, и теперь у меня нет другого выбора, кроме как удалить водяной знак с фотографий, чтобы использовать их в своем проекте. Какой самый простой и быстрый способ удалить водяные знаки с моих изображений? Пожалуйста помоги!»
SD-карта моей камеры вышла из строя, и теперь у меня нет другого выбора, кроме как удалить водяной знак с фотографий, чтобы использовать их в своем проекте. Какой самый простой и быстрый способ удалить водяные знаки с моих изображений? Пожалуйста помоги!»
Вы сталкиваетесь с той же проблемой, когда потеряли доступ ко всем своим изображениям, но остро нуждаетесь в их использовании для своего проекта? Давайте не будем терять много времени, поскольку у нас есть решение для вас. Если вы застряли в такой ситуации, вы всегда можете вернуться к MS-Paint, чтобы удалить водяной знак с ваших изображений.
В этом посте мы расскажем, как удалить водяной знак с изображения с помощью Paint . Вы можете удалить простые водяные знаки и сделать изображения достаточно хорошими для использования в экстренных случаях с помощью MS Paint.
В этой статье
01 Стоит ли удалять водяной знак с помощью Paint?
02 Как удалить водяной знак с изображения с помощью Paint?
03 Альтернатива удалению водяного знака с изображения онлайн бесплатно
04 Сравнение Paint и Pixcut
Часть 1.
 Стоит ли удалять водяной знак с помощью Paint?
Стоит ли удалять водяной знак с помощью Paint?Microsoft Paint — редактор растровой графики, включенный во все версии Windows. Он может быть черно-белым, но не поддерживает режим оттенков серого. Paint имеет множество функций, таких как подбор цвета с изображения, копирование части изображения и т. д.
Вы можете использовать MS Paint для удаления водяных знаков с ваших изображений. Однако вы должны знать, что это может помочь вам удалить основные водяные знаки, но не сможет удалить сложные водяные знаки с ваших изображений. Это полезно в экстренных ситуациях, когда вам нужно удалить простые водяные знаки с изображений, но ваш интернет снова и снова дает сбой. Именно тогда вы можете легко использовать Paint для удаления водяных знаков с изображений.
Часть 2: Как удалить водяной знак с изображения с помощью Paint?
По умолчанию Paint добавляется в Windows. Вы можете использовать Paint, чтобы удалить водяной знак с ваших изображений.
Ниже приведено пошаговое руководство для понимания как удалить водяной знак с изображения с помощью Paint :
1.
 Удаление водяного знака с изображений без белого фона
Удаление водяного знака с изображений без белого фонаШаг 1: Откройте изображение
Откройте изображение из которого вы хотите удалить воду в MS-Paint. Щелкните правой кнопкой мыши изображение и коснитесь параметра « Открыть с помощью », выберите параметр « Paint или MS-Paint» и нажмите « OK» для обработки запроса.
Шаг 2. Отметьте водяной знак
Используйте параметр « Выберите » на панели инструментов и отметьте область водяного знака, которую хотите удалить. Вы можете выбрать, используя прямоугольную опцию выбора или опцию свободного выбора в зависимости от стиля водяного знака.
Шаг 3: Удалить водяной знак
После выбора области щелкните правой кнопкой мыши выбранную часть для удаления, и появится подменю. Нажмите на опцию « Удалить » или нажмите клавишу «Удалить» на клавиатуре. Водяной знак будет удален с изображения.
Водяной знак будет удален с изображения.
Шаг 4: Залейте цветом
После удаления водяного знака на полученном изображении останется пустое место. Теперь заполните пустое пространство цветом, нажав кнопку «выбор цвета» на панели инструментов.
Выберите ближайший цвет, который хорошо объединит пространство. Затем возьмите кисть и закрасьте пустое место.
Шаг 5: Сохраните окончательное изображение
После заполнения пустого места цветом ваше изображение будет готово к использованию. Теперь вы можете сохранить изображение в любом формате и использовать его для своего проекта.
2. Удаление водяных знаков с изображений с белым фоном
Знаете ли вы, что вы также можете использовать программу Paint для удаления водяных знаков с изображений с белым фоном? В этой части мы расскажем, как удалить водяной знак с изображения с помощью Paint с белым фоном.
Шаг 1. Откройте изображение в Paint
Откройте изображение, с которого вы хотите удалить водяной знак, в MS-Paint. Затем щелкните правой кнопкой мыши изображение и выберите параметр «Открыть с помощью ». Теперь в подменю нажмите « Нарисуйте ’ и нажмите ‘ OK .’
Затем щелкните правой кнопкой мыши изображение и выберите параметр «Открыть с помощью ». Теперь в подменю нажмите « Нарисуйте ’ и нажмите ‘ OK .’
Шаг 2: Выберите водяной знак
Теперь выберите водяной знак, который вы хотите удалить с изображения. Используйте параметр «Выбрать» на панели инструментов> вы можете использовать прямоугольный инструмент выбора или инструмент свободного выбора, чтобы отметить границу водяного знака.
Шаг 3: Удалить водяной знак
Затем щелкните правой кнопкой мыши выбранное изображение и выберите пункт « Удалить» в раскрывающемся списке. Вы также можете использовать клавишу удаления на клавиатуре, чтобы удалить водяной знак.
Теперь вы найдете изображение без водяных знаков, а так как фон белый, вам не нужно будет вносить дополнительные изменения в изображение. Сохраните финальное изображение на свой компьютер и используйте его для своего проекта.
Теперь вы знаете как удалить водяной знак с изображения с помощью Paint . Но кроме того, в Интернете доступно несколько фоторедакторов, которые помогут вам быстро, бесплатно и безопасно удалить водяные знаки с изображений. Чтобы узнать больше, прокрутите вниз!
Часть 3: Альтернатива удалению водяного знака с изображения онлайн бесплатно
Самая быстрая и простая альтернатива MS-paint — это онлайн-редактор фотографий Wondershare PixCut . Это бесплатный инструмент, выпущенный Wondershare, который помогает удалять водяные знаки с изображений, как; простые и сложные.
Будь то профессионал или новичок, вы можете легко использовать это устройство для решения всех ваших проблем с редактированием фотографий. Помимо удаления водяного знака, он также предлагает другие инструменты, такие как увеличение изображения, удаление объемного фона и многое другое. Чтобы удалить водяной знак с изображения, выполните следующие действия.
Попробуйте бесплатно
Шаг 1: Загрузите изображение
Запустите Wondershare Pixcut в браузере и загрузите изображение, которое хотите отредактировать. Затем нажмите на опцию «Загрузить », отображаемую на экране. Вы также можете перетащить изображение для загрузки.
Затем нажмите на опцию «Загрузить », отображаемую на экране. Вы также можете перетащить изображение для загрузки.
Кроме того, вы можете вставить URL-адрес изображения, и изображение откроется в редакторе.
Шаг 2. Удаление водяного знака
На экране вы найдете множество опций, включая опции «Выбрать» и «Отменить выбор». Далее вы воспользуетесь кистью и покроете область, с которой хотите удалить водяной знак.
Вы можете изменить размер кисти в зависимости от размера водяного знака. Теперь нажмите кнопки «Удалить объекты», выделенные на левой панели экрана.
Шаг 3: Загрузите изображение
При желании вы можете внести дополнительные изменения в изображение, например увеличить его или удалить фон. Когда все изменения внесены, ваше изображение готово к использованию. Нажмите кнопку « Download », чтобы сохранить изображение на свой компьютер.
Часть 4: Сравнение Paint и Pixcut
Теперь мы знаем этапы и способы обработки обоих — MS Paint и Wondershare Pixcut удаляют водяные знаки с изображений. Здесь мы провели сравнение между ними на основе их особенностей.
Здесь мы провели сравнение между ними на основе их особенностей.
Особенности | Краска | Пиккат |
Простота использования | Краска немного сложна для удаления водяных знаков с изображений | С другой стороны, на Pixcut вы можете удалить водяной знак, выполнив всего 3 шага. |
Установка | Программное обеспечение Paint установлено по умолчанию во всех версиях Windows. | Вам не нужно устанавливать Pixcut. Он доступен онлайн, а также предлагает бесплатную версию. |
Конфиденциальность | Вся работа сохраняется только на вашем компьютере и гарантирует полную конфиденциальность. | Полная конфиденциальность, поскольку работа сохраняется только в течение ограниченного периода времени и впоследствии автоматически удаляется. |
Массовое удаление | Нет, массовое удаление не предусмотрено. | Да, Pixcut предлагает редактирование, например массовое удаление фона. |
Эффективность удаления | На завершение и финализацию изображения уходит около минуты или больше. | Pixcut требуется всего несколько секунд, чтобы получить результирующее изображение. |
Качество | Качество изображения после удаления водяного знака не очень хорошее. | Более чем приемлемое качество результирующих изображений. |
Итог
Удаление водяных знаков с изображений с помощью Paint полезно в экстренных случаях, когда вы теряете доступ к исходным изображениям. Однако теперь, когда вы знаете как удалить водяной знак с изображения с помощью Paint , вы понимаете, что это трудоемкий метод. Кроме того, это ухудшает качество изображения. С другой стороны, вы можете быстрее и проще удалить водяные знаки с изображений с помощью Pixcut.
Кроме того, это ухудшает качество изображения. С другой стороны, вы можете быстрее и проще удалить водяные знаки с изображений с помощью Pixcut.
Pixcut также предлагает дополнительные инструменты для редактирования фотографий, такие как удаление объемного фона и увеличение изображения. Вам потребуется несколько секунд, чтобы выполнить свою работу. Кроме того, вы также можете выбрать стиль и разрешение изображения при сохранении изображения на своем компьютере.
Люди также спрашивают
Как удалить водяной знак с изображения бесплатно?
Вы можете удалить водяной знак с помощью Wondershare Pixcut. Он доступен онлайн и может использоваться бесплатно. Он предлагает различные инструменты для редактирования фотографий и удаляет водяные знаки в течение нескольких секунд, не нарушая качество изображения.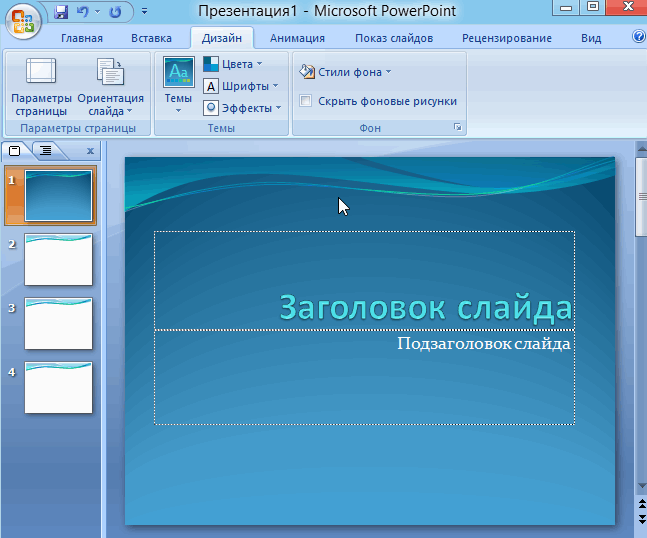 Вот три шага, чтобы удалить водяной знак с помощью Pixcut:
Вот три шага, чтобы удалить водяной знак с помощью Pixcut:
Шаг 1: Загрузите изображение на Pixcut, нажав кнопку «Загрузить» на экране.
Шаг 2: Выберите водяной знак с помощью кисти. Затем нажмите кнопку «Удалить объекты» на левой панели.
Шаг 3: Ваше изображение готово к использованию. Загрузите финальное изображение и сохраните его на своем компьютере.
Можно ли удалить водяной знак в Paint 3D?
Да, вы можете удалить водяной знак в Paint 3D. Однако Paint 3D отличается от MS-Paint; поэтому удаление водяного знака из Paint 3D отличается от Paint.
Как удалить водяной знак с существующей фотографии?
Используйте Wondershare Pixcut для удаления водяных знаков с существующих изображений. Загрузите изображение из своих файлов в Pixcut и выполните те же действия, чтобы удалить водяные знаки. Вы также можете внести дополнительные изменения, например удалить фон или увеличить изображение. Pixcut — это доступный инструмент для редактирования фотографий.
Загрузите изображение из своих файлов в Pixcut и выполните те же действия, чтобы удалить водяные знаки. Вы также можете внести дополнительные изменения, например удалить фон или увеличить изображение. Pixcut — это доступный инструмент для редактирования фотографий.
Как удалить водяной знак с векторного изображения?
Вы можете удалить водяной знак с помощью Wondershare Pixcut. Он доступен онлайн и может использоваться бесплатно. Он предлагает различные инструменты для редактирования фотографий и удаляет водяные знаки в течение нескольких секунд, не нарушая качество изображения. Вот три шага, чтобы удалить водяной знак с помощью Pixcut:
Шаг 1: Загрузите изображение на Pixcut, нажав кнопку «Загрузить» на экране.
Шаг 2: Выберите водяной знак с помощью кисти.



