Как быстро создать презентацию на основе текстового документа
Главная / Публикации / Как быстро создать презентацию на основе текстового документа
При подготовке к созданию презентации некоторые люди, и я в том числе, сначала составляют план презентации в текстовом формате в Word. И это весьма удобно, потому что в Power Point есть возможность быстрого создания слайдов из структуры текстового документа. Ниже приведена подробная инструкция по созданию презентации в Power Point на основе Word-документа.
Если вы разработали «набросок» презентации в текстовом документе Word, отформатируйте ваш документ.
Например, есть документ, на основе которого мы хотим создать слайды.
Предположим, наша цель создать на основе данного документа три слайда. Заголовки: История успеха, Наши проекты, Выполним проект за 15 дней будут заголовками наших слайдов, а текст, расположенный после заголовков, будет основным текстом, размещенным на соответствующих слайдах.
Создадим в документе в редакторе Word структуру, на основе которой Power Point сможет автоматически создать слайды.
Для этого перейдите в Word-е в меню Вид и нажмите кнопку Структура.
В режиме структуры на экране появится панель инструментов, помогающая быстро организовать содержимое будущей презентации в нужном виде.
Назначим для наших заголовков: История успеха, Наши проекты, Выполним проект за 15 дней – 1—й уровень структуры. Количество заголовков первого уровня структуры будет соответствовать количеству слайдов, который создаст в последующем Power Point. В нашем случае это три слайда. Текст, размещенный после заголовков, автоматически попадет на соответствующие слайды.
Выделяем заголовок Истории успеха, выбираем для него 1-й уровень структуры.
Аналогичную операцию повторяем для заголовков: Наши проекты, Выполним.
Результат представлен ниже.
Для основного текста (все, что идет после заголовков) назначаем 2-й уровень структуры. Итоговый файл структуры готов!
Сохраняем наш документ (обязательно закрываем его) и открываем Power Point. Создаем новую (пустую) презентацию. Первый пустой слайд можно удалить.
В Power Point переходим в меню Главная, нажимаем Создать слайд.
В открывшемся окне выбираем Создать слайды из структуры.
Выбираем документ Word, которой мы создали на предыдущем этапе, ждем… и, вуаля, Power Point создал наши слайды.
Что дальше? Можно применить к слайдам готовые макеты или использовать функцию конструктор, или поработать с каждым слайдом «вручную», используя знания и опыт создания современных презентаций.
Если вы периодически создаете презентации:
- для конференций и форумов,
- совещаний и планерок,
- продаж и переговоров,
- тренингов и вебинаров,
- советов директоров и собраний акционеров,
- а также для любых других форматов
и хотите:
- эффективно работать с большими объемами текста, упрощая подачу информации на слайдах,
- наглядно представлять идеи, делая слайды «живыми» и запоминающимися,
- учитывать современные тренды дизайна при оформлении слайдов,
- тратить меньше времени на разработку презентаций благодаря фишкам PowerPoint,
пройдите обучение на курсе «PRO ПРЕЗЕНТАЦИИ В POWER POINT.
12 января 2023
Статья подготовлена Иваном Козелом, директором дирекции программ МВА и корпоративного обучения БШ XXI ВЕК-КОНСАЛТ, преподавателем кафедры менеджмента XXI ВЕК-КОНСАЛТ.
4 способа как сделать видео из презентации в PowerPoint и не только
Автор статьи: Алина Черненко|
4.6 Оценок: 53 (Ваша: )
Узнайте, как сделать видео из презентации. В этой статье мы собрали несколько простых способов: через PowerPoint, онлайн-сервисы и специальный видеоредактор. Последний вариант является хорошим решением, если вы хотите с легкостью оформить мультимедийный проект с нуля.
Содержание:
- Создание видеопрезентации с нуля
- Создание видеопрезентации в ВидеоШОУ
- Перевод презентации PowerPoint в форматы MP4 и WMV
- Запись показа слайдов
- Конвертация презентации в видеоролик сервисом онлайн
Создание видеопрезентации с нуля
Ниже мы поделимся инструкцией по работе в приложении ВидеоШОУ. Это, пожалуй, одна из немногих отечественных программ, которая хорошо подходит и для монтажа роликов, и для составления видеопрезентаций.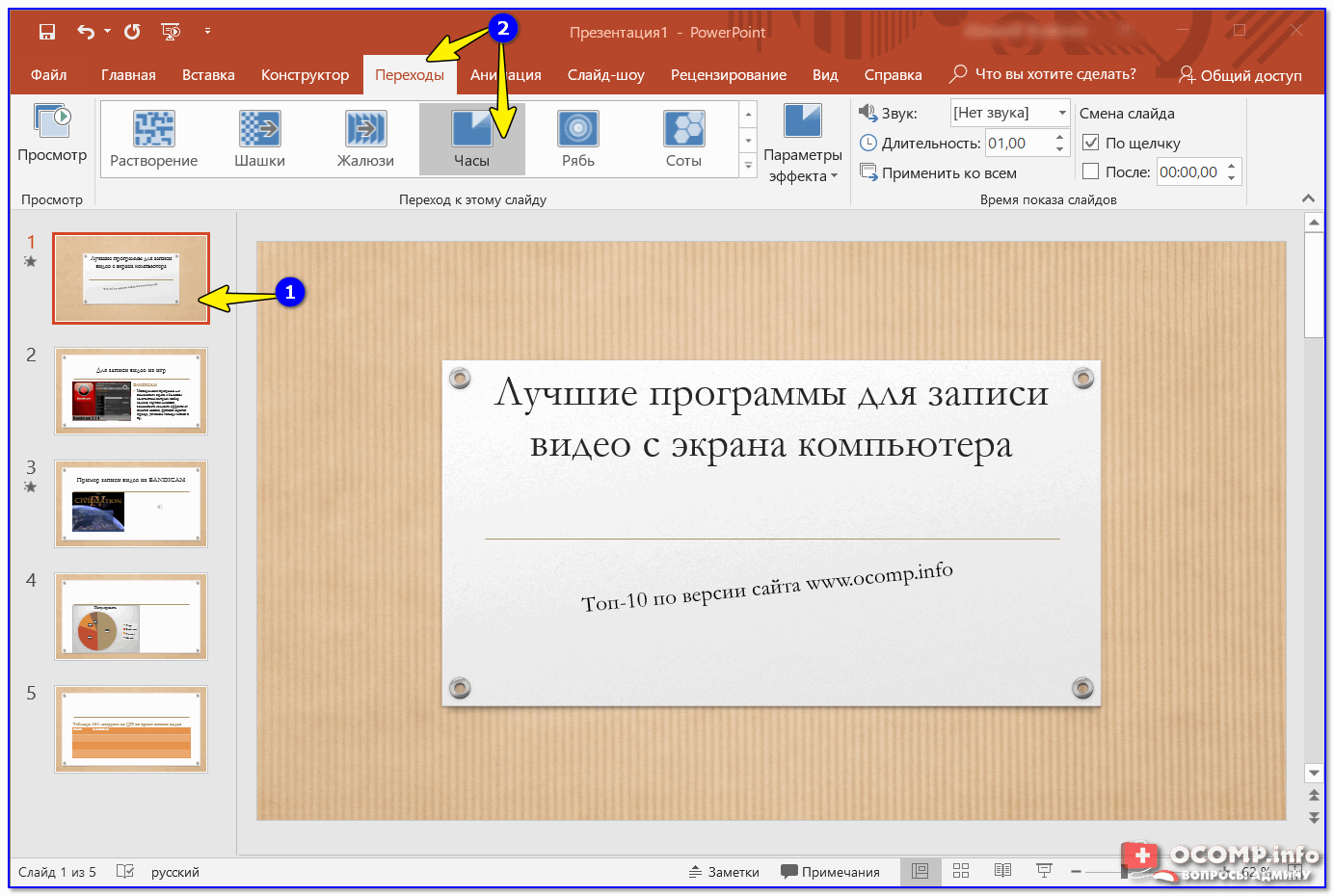
Софт позволяет объединять в одном проекте фотографии и видеоролики, разрешает работать со слоями, добавлять музыку и голосовые комментарии. Редактор поддерживает все популярные видеоформаты, так что у вас получится конвертировать презентацию в видео с сохранением анимации и звука, без опасений, что проект сохранится с неправильным кодированием.
Оформление красивой работы возможно всего за 6 простых шагов. Составьте план, соберите материал и следуйте инструкции. Сначала скачайте бесплатный дистрибутив ВидеоШОУ, кликнув по кнопке ниже.
Крутые видеопрезентации за 5 минут!
Откройте новый способ создавать презентации в формате видео с помощью ВидеоШОУ:
Скачать бесплатно
Создание видеопрезентации в ВидеоШОУ
Шаг 1. Запустите видеоредактор и в окне приветствия выберите «Новый проект». На левой панели укажите папку с интересующими вас видеофайлами, фотографиями, фоновыми рисунками. Перетащите объекты на временную шкалу. Также вы можете создать пустые слайды с помощью сочетания клавиш Ctrl + Insert (или Ins).
Перетащите объекты на временную шкалу. Также вы можете создать пустые слайды с помощью сочетания клавиш Ctrl + Insert (или Ins).
Шаг 2. Редактор автоматически проставит между элементами анимационные переходы, напоминающие те, что есть в каталоге ПоверПоинт. Также есть возможность посмотреть и указать подходящие варианты во вкладке «Переходы». Чтобы убрать переходы, кликните по стыку элементов правой кнопкой мыши и удалите их.
Шаг 3. Вернитесь в раздел «Клипы». Выделите элемент, над монтажной лентой найдите иконку в виде шестеренки и нажмите. В блоке «Основные параметры» укажите время показа кадра и длительность перехода.
Значения должны соответствовать времени, которое вы потратите на описание темы. Они могут быть разными у всех элементов, поэтому установите приблизительную длительность, а затем порепетируйте свое выступление и при необходимости внесите коррективы.
Также в этом окне можно настроить звуковое сопровождение для определенного слайда. Вы сможете вставить фоновый аудиотрек с ПК или из галереи, а также записать аудиокомментарии с микрофона.
Вы сможете вставить фоновый аудиотрек с ПК или из галереи, а также записать аудиокомментарии с микрофона.
Шаг 4. Чтобы вставить мелодию или сделать озвучку для всего видеоряда, перейдите в категорию «Музыка». Здесь вы можете добавить файл с компьютера или наложить аудиотрек из библиотеки программы. Во вкладке «Звукозаписи» можете записать закадровый текст.
Шаг 5. Не забудьте добавить текст и украшения. Разместите объекты поверх фонового изображения или видеоклипа. Для этого выделите его на таймлайне и кликните по «Редактировать» в окне предпросмотра. Затем нажмите «Добавить слой» и выберите тип файла – картинка, текст, видеоклип, гифка или геометрическая фигура. Также софт предлагает массу оригинальных природных и световых эффектов, которые подойдут для эффектных интерактивных видеопрезентаций.
Свойства каждого объекта можно отредактировать. Дважды кликните по тексту, чтобы указать оформление для надписей. Выделите картинку и примените опцию для кадрирования или наложите фильтр из каталога.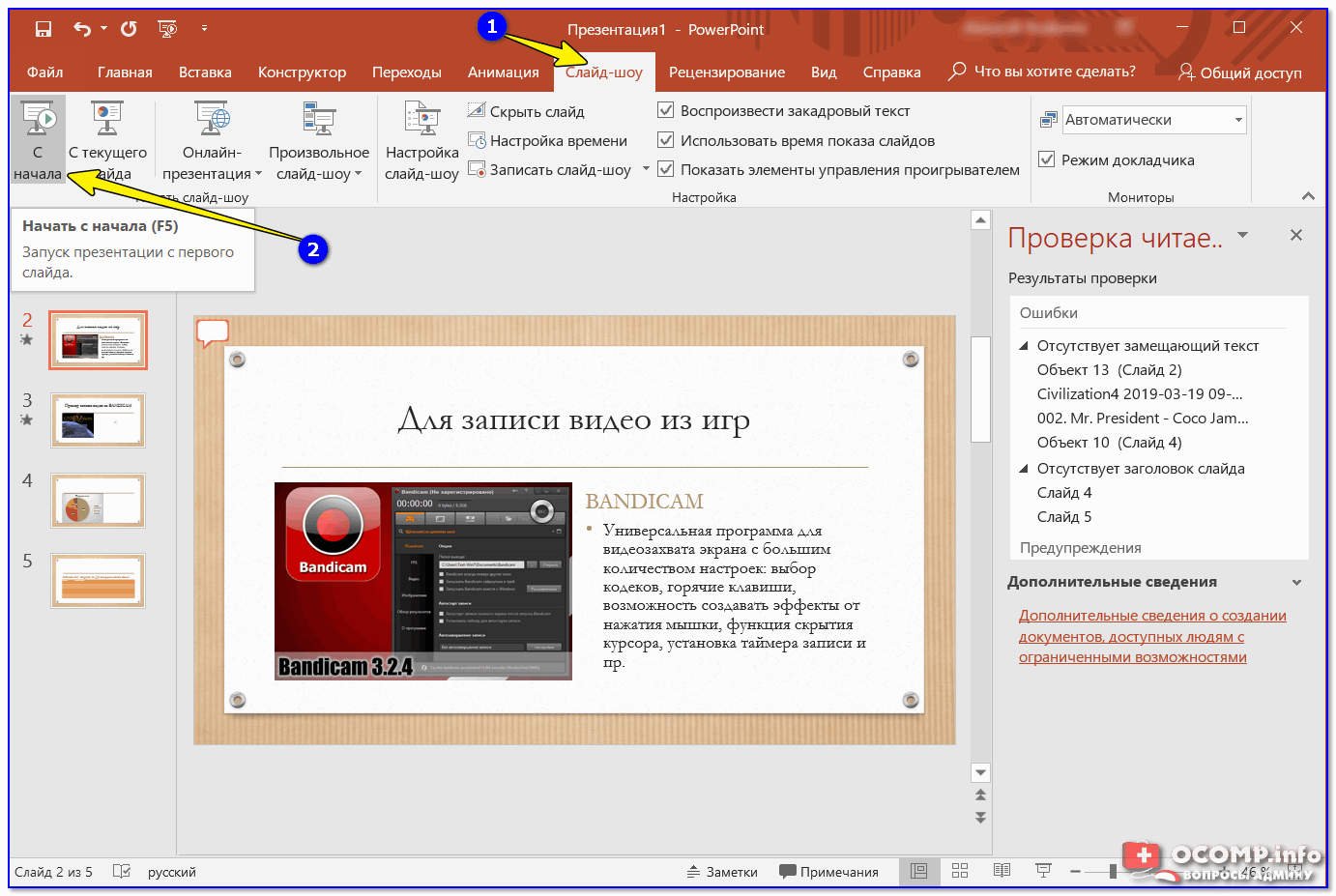
Также можно анимировать каждый слой. Выделите его в списке и перейдите в раздел «Анимация». Создайте несколько ключевых кадров и отрегулируйте свойства. Вы можете заставить картинки и текст меняться в размере, перемещаться, появляться и исчезать в нужное время.
Шаг 6. Для экспорта результата на ПК воспользуйтесь кнопкой «Сохранить видео». Она расположена в верхней части интерфейса. Подберите подходящий вариант для скачивания. Создайте ролик для воспроизведения на компьютере или смартфоне, подготовьте его к загрузке на веб-платформы.
Перед тем как сохранить презентацию как видео, есть возможность отрегулировать разрешение, частоту кадров, вес проекта. Когда вы настроите все свойства, щелкните по кнопке «Конвертировать».
ВидеоШОУ удобен тем, что вы сами можете настроить качество видеоролика. Также в нем легче добавлять, перемещать и удалять элементы и страницы, чем в Повер Поинт. Проще захватывать и обрабатывать озвучку. А еще видеоредактор поддерживает использование различных медиа в одном проекте, не нагружает слабые компьютеры и ноутбуки, быстро экспортирует результат с подходящими свойствами.
А еще видеоредактор поддерживает использование различных медиа в одном проекте, не нагружает слабые компьютеры и ноутбуки, быстро экспортирует результат с подходящими свойствами.
Полезно знать:
Как добавить видео
в презентацию
Перевод презентации PowerPoint в форматы MP4 и WMV
В версии PowerPoint 2010 года была добавлена функция перевода презентаций в видео. Программа позволяет сохранять созданные проекты вместе с анимацией, переходами и прочими составляющими слайд-шоу.
Однако у старых версий ПО есть большой минус. В них нельзя изменить разрешение ролика, его качество и формат, и для этого потребуется стороннее ПО. Видеозапись экспортируется в WMV, и ее можно будет открывать только через проигрыватель Windows Media.
Как сделать видео презентацию в PowerPoint? Для начала нужно создать или импортировать документ, а затем экспортировать его копию через внутренние инструменты.
Шаг 1.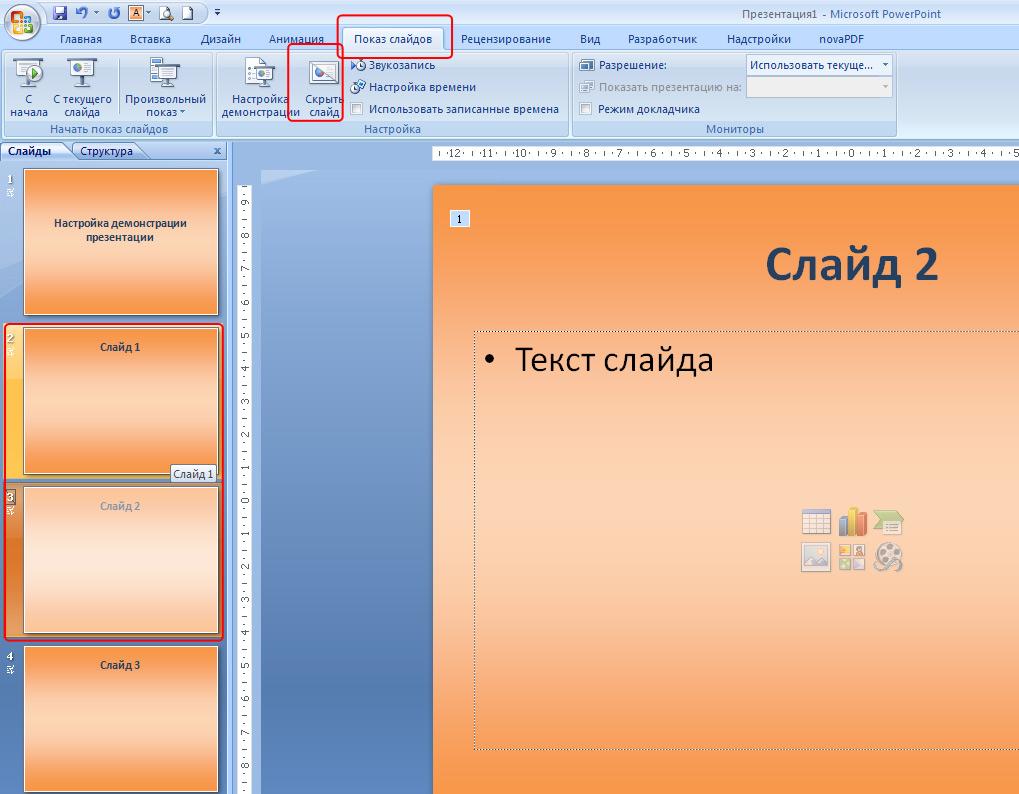 Раскройте меню «Файл» и задействуйте опцию «Сохранить как». Нажмите на «Обзор» и найдите папку на жестком диске вашего ПК для хранения видеозаписи.
Раскройте меню «Файл» и задействуйте опцию «Сохранить как». Нажмите на «Обзор» и найдите папку на жестком диске вашего ПК для хранения видеозаписи.
Шаг 2. Введите название. Раскройте список в поле «Тип файла». Среди предложенных вариантов вы найдете только два формата видео для презентации – Windows Media Video (WMV) или MPEG-4 (добавлен в 2013 году).
Шаг 3. Подтвердите свой выбор и начните сохранение.
В более поздних версиях программы была внесена автоматическая функция сохранения в видеозапись, которая позволяет выбирать качество и настраивать звуковое сопровождение. Рассмотрим процесс преобразования на примере сборки 2019 года.
Шаг 1. Когда вы довольны результатом, нажмите на «Файл». Перейдите во вкладку «Экспорт», в затем задействуйте функцию «Создать видео».
Шаг 2. В правой части экрана подберите оптимальные настройки для будущей видеопрезентации. Установите подходящее качество ролика (HD или Full HD), измените длительность показа слайдов, а также включите или отключите звуковое сопровождение.
Шаг 3. Нажмите на «Создать видео» и введите название копии. В списке «Тип файла» оставьте формат по умолчанию либо выберите Windows Media Video.
Шаг 4. Кликните по «Сохранить». Прогресс экспорта будет отображаться в нижней части окна. Время преобразования зависит от того, сколько элементов и текста добавлено на страницы, указанного разрешения видеодорожки и наличия аудиофайлов и озвучки.
Подобный метод, как сделать из презентации в PowerPoint видео, подойдет в том случае, если вы пересылаете отчет по электронной почте или загружаете ролик на видеохостинг, например YouTube. Воспроизведение в данном случае происходит «как есть», то есть при просмотре слайды будут отображаться, как при ручном показе слайдов.
Читайте также:
Разрешение видео:
как изменить
под любой формат
Запись показа слайдов
Если вы хотите добавить интерактивности, например рисовать на экране или подстроить анимацию под темп своей речи, воспользуйтесь опцией «Слайд-шоу». Таким образом вы будете контролировать каждый аспект демонстрации прямо во время отображения, а программа самостоятельно запишет происходящее на экране. Этот вариант – идеален для онлайн-курсов и дистанционных докладов.
Таким образом вы будете контролировать каждый аспект демонстрации прямо во время отображения, а программа самостоятельно запишет происходящее на экране. Этот вариант – идеален для онлайн-курсов и дистанционных докладов.
Ниже рассмотрим, как перевести презентацию в видео со звуком и сохранить таким образом, чтобы в кадре были видны все ваши действия.
Шаг 1. Откройте раздел «Слайд-шоу» на верхней панели. В некоторых версиях софта за эту функцию отвечает вкладка «Показ слайдов». Нажмите «Записать слайд-шоу» или «Запись слайдов».
Шаг 2. Выберите страницу, с которой необходимо начать демонстрацию проекта: с текущей или с самого начала.
Шаг 3. В новом окне вы сможете включить запись с веб-камеры и микрофона. Чтобы начать снятие, нажмите на круглую кнопку красного цвета.
Шаг 4. Теперь вы можете продемонстрировать содержимое как при живом выступлении. Дополните видеоряд звуковыми комментариями, переключайте страницы, запускайте анимацию по клику мыши. Софт автоматически сохранит все ваши действия в видеоклип.
Софт автоматически сохранит все ваши действия в видеоклип.
Шаг 5. Экспортируйте видеоролик по пути «Файл» – «Сохранить как». Доступные расширения: WMV и MPEG-4.
Этот способ даст вам полный контроль над показом – включайте переходы и анимацию, когда нужно, комментируйте происходящее на экране. На выходе вы получите не просто запись презентации, которую можно включить фоном, а полноценный видеоурок. Им можно делиться с другими пользователями через email или выкладывать в интернет.
Будет интересно узнать:
Анимация
в презентации:
создавайте эффектно!
Конвертация презентации в видеоролик сервисом онлайн
Если у вас на компьютере установлены более ранние версии ПоверПоинт, например, 2003 или 2007, придется искать другие варианты, как сделать видео презентацию. Один из возможных способов – конвертация при помощи специальных онлайн-сервисов.
Давайте рассмотрим, как из презентации сделать видеоролик на сайте Online-Convert. Сервис работает с разными типами файлов, в том числе и с документами из пакета Microsoft Office. Сайт поддерживает стандартный PPT и более современный PPTX.
Сервис работает с разными типами файлов, в том числе и с документами из пакета Microsoft Office. Сайт поддерживает стандартный PPT и более современный PPTX.
Шаг 1. Перейдите на главную страницу сайта и найдите «Видеоконвертер». Разверните меню «Выберите формат» и укажите желаемое расширение. Поддерживаются AVI, MKV, MOV, WEBM, MP4, FLV. Если хотите, чтобы видеоклип проигрывался почти везде без проблем, советуем остановиться на MP4.
Шаг 2. Сайт перебросит вас на страницу преобразования. Нажмите «Выберите файл» и импортируйте объект. Загрузка возможна с жесткого диска или по прямой ссылке из облачных хранилищ Google Drive или Dropbox.
Шаг 3. Когда загрузка будет завершена, появятся дополнительные настройки параметров конвертирования. Для быстрого экспорта воспользуйтесь готовыми режимами кодировки. Вы найдете их, развернув список в разделе «Выберите предустановку». Конвертер предлагает десятки пресетов с различными комбинациями разрешения, битрейта и видеокодека. Уровень качества варьируется от HD до 8К. При желании вы можете выставить все эти параметры видеофайла вручную.
Уровень качества варьируется от HD до 8К. При желании вы можете выставить все эти параметры видеофайла вручную.
Шаг 4. Как сохранить презентацию в формате видео? Кликнете «Начать конвертирование» и дождитесь, когда сервис пересохранит вашу работу. Создание видеофайла может занять некоторое время, особенно если вы форматируете крупный проект с большим количеством листов и анимационными вставками. Когда процесс завершится, вы сможете сохранить результат на компьютер или загрузить в облако.
Таким образом можно быстро и полностью бесплатно преобразовать PowerPoint в видеодорожку с музыкой, даже если документ был подготовлен в старой версии программы. Среди минусов сервиса стоит отметить медленную работу, ограничение на размер и количество файлов и невозможность контролировать параметры демонстрации.
Подводя итог
Теперь вы знаете, как сделать видео из презентации со звуком несколькими способами. Видеоролик можно отправлять коллегам без PowerPoint, публиковать на YouTube, воспроизводить на любом устройстве.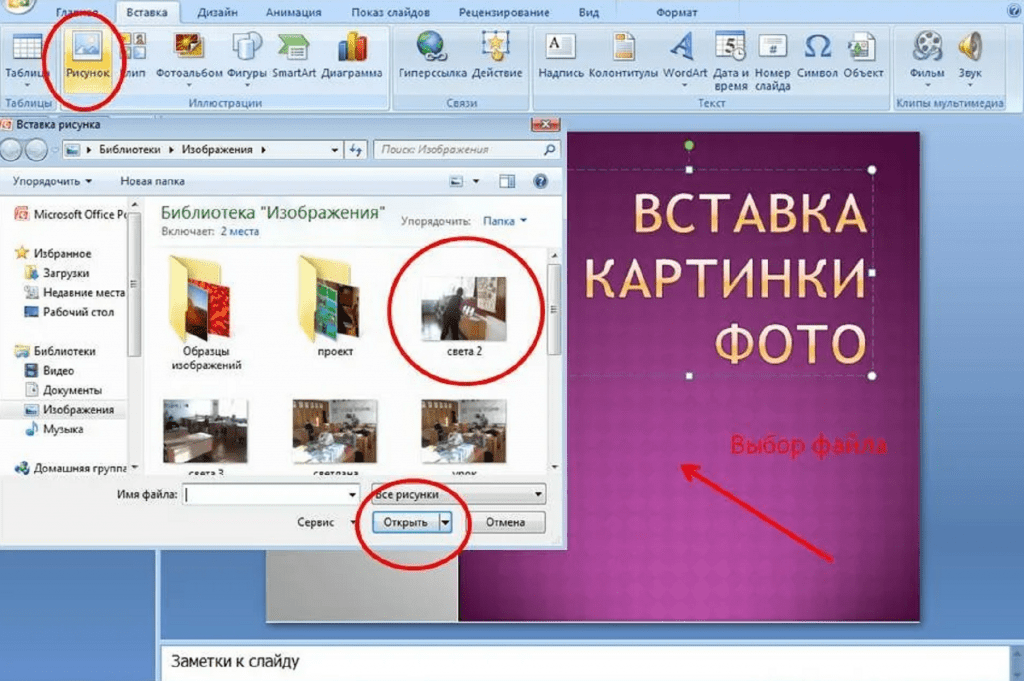
Чтобы создавать видеопрезентации с анимацией с нуля, воспользуйтесь ВидеоШОУ. Он позволит соединить любое количество слайдов, составить проект из изображений, стикеров, роликов, надписей и других элементов.
Если вам необходимо переформатировать уже готовую работу, примените стандартные инструменты PowerPoint или перейдите на веб-платформу Online-Convert.
Выберите подходящий для себя вариант и воспользуйтесь им прямо сейчас. Удачи!
Популярные вопросы
В каких программах кроме PowerPoint можно создать видеопрезентацию?
Вы можете воспользоваться различными видеоредакторами. Оптимальным решением будет программа ВидеоШОУ. Она предлагает простое меню на русском языке и подходит новичкам. В ней можно составлять видеоряд из фотографий, видеоклипов, надписей и т.д. Дополнить видеозапись вы сможете музыкой или голосовыми комментариями.
В каком формате можно сохранить видеопрезентацию в PowerPoint?
Поддерживаемые расширения зависят от версии программного обеспечения. В пакете 2010 года экспорт возможен только в WMV. В последующих обновлениях добавляется возможность сохранения в MP4.
В пакете 2010 года экспорт возможен только в WMV. В последующих обновлениях добавляется возможность сохранения в MP4.
В каких версиях PowerPoint можно сохранять презентацию как видео?
Скачивание проекта в качестве видеофайла возможно в версиях 2010, 2013, 2016-2019, а также в обновлениях, которые входят в состав Microsoft 365.
6 советов по быстрому созданию отличных презентаций PowerPoint
Независимо от того, представляете ли вы новую горячую идею для стартапа или анализируете последние данные о продажах своей компании, скорее всего, Microsoft PowerPoint является вашим предпочтительным программным инструментом для создания презентаций. Этот знакомый инструмент для создания слайд-шоу прост в использовании, но также обладает достаточной функциональностью и инновациями. Но как быстро создать отличную презентацию, когда крайний срок не за горами? Мы попросили двух экспертов поделиться своими самыми сокровенными секретами и советами.Реклама
1.
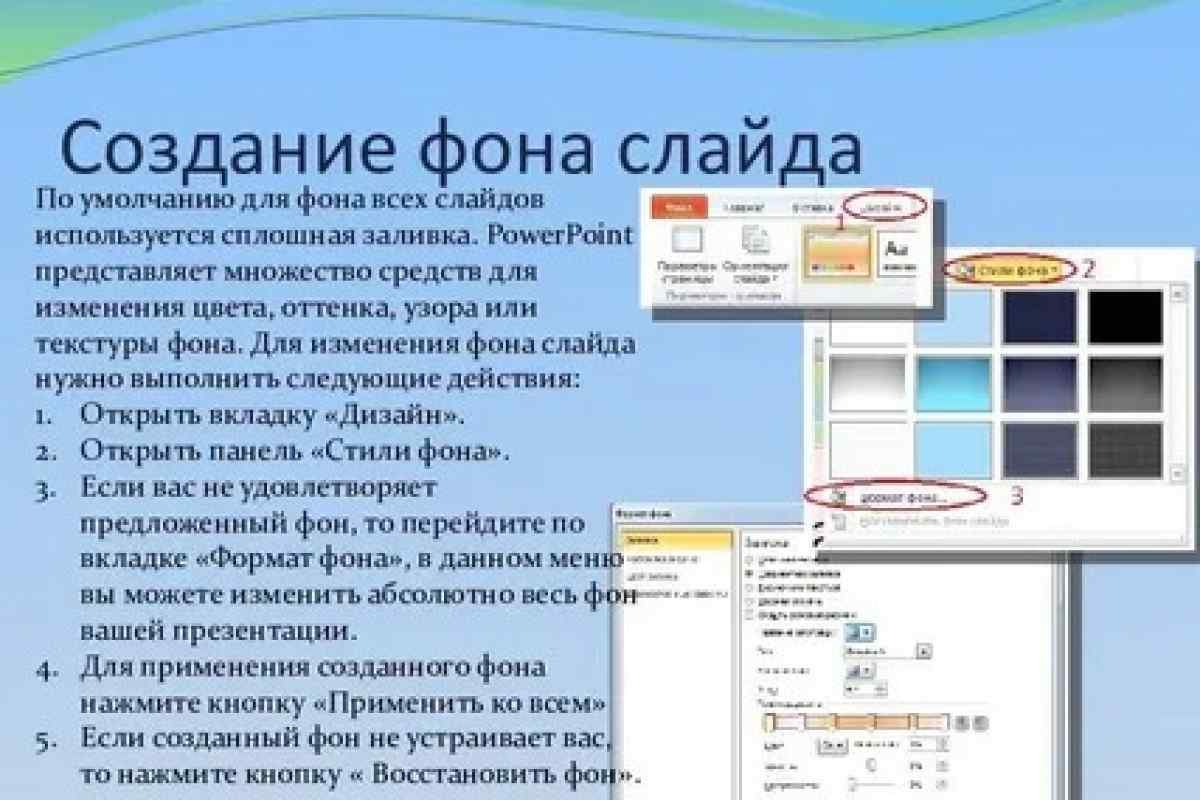 Рассмотрите варианты бесплатных изображений и шаблонов
Рассмотрите варианты бесплатных изображений и шаблонов4,5
Выбор редакции
Самая большая проблема с созданием слайдов Microsoft PowerPoint заключается в том, что люди часто используют одни и те же темы и стили по умолчанию, а это означает, что многие презентации выглядят почти одинаково в какой-то степени пресным и общим способом.
«Рассмотрите возможность использования бесплатных или недорогих стоковых фотографий, чтобы освежить свою презентацию, — сказала Джоанна Лю, старший консультант по презентациям Stinson Design (открывается в новом окне), агентства, специализирующегося на создании профессиональных презентаций. Веб-сайты с фотографиями без лицензионных отчислений могут предоставить отличные изображения, которые помогут вам создать более впечатляющие презентации.0003
«Вам не нужно платить много денег за хорошее стоковое фото, но оно может оказать большое влияние и предпочтительнее широко используемых изображений, ставших клише», — сказал Лю.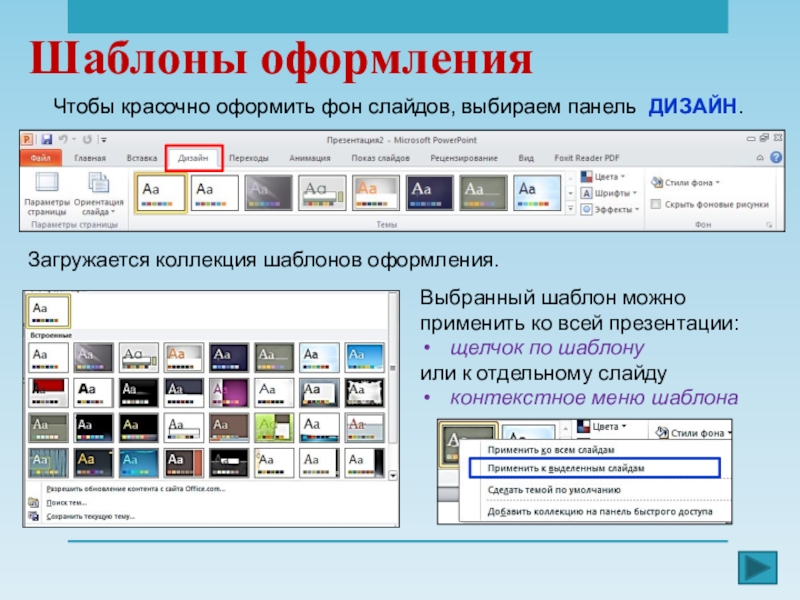
8,25 долларов США на пользователя в месяц с годовым обязательством в Microsoft 365 для бизнеса
Видеть это (Открывается в новом окне)2. Получите вдохновение от привлекательных слайд-шоу
Создание слайд-шоу в PowerPoint требует сочетания творчества, технического мастерства и художественного чутья. Тем не менее, если есть выдающиеся наборы слайдов, которые вы видели и которые произвели на вас неизгладимое впечатление, используйте их в качестве шаблона для своей собственной презентации. Но не забудьте добавить свои собственные элементы для нюансов и индивидуальности.
Четкие, эффектные и привлекательные слайд-шоу, как правило, оставляют неизгладимое впечатление, поэтому подражание проверенному дизайну, который работает, лучше, чем начинать с нуля.
«Вы можете вдохновиться цветами, макетами и переходами, используемыми в других слайд-шоу, для успешной разработки собственной колоды», — заметил Лю.
3. Играйте с разными шрифтами
Правильный шрифт может создать или испортить презентацию, а также задать тон информации, которую передает слайд-шоу.
«Шрифты — это один из способов добавить индивидуальности слайд-шоу, — сказал Лю. «Вы можете скачать бесплатные шрифты и поэкспериментировать с их цветом, форматированием, размером и интервалами для достижения желаемого эффекта».
Дизайнеры могут многое сделать с помощью одного шрифта и предлагают ограничить количество шрифтов, используемых в слайд-шоу, не более чем двумя. «Просто убедитесь, что если вы используете несистемные шрифты, то есть шрифты, которые не являются родными для вашего ПК, [убедитесь, что вы] сохраняете презентацию PowerPoint в формате PDF», — сказала Кристи Лам, стратег по маркетингу Stinson Design.
Сохранение в виде файла PDF гарантирует, что распечатанные слайды можно будет просматривать должным образом даже на ПК и устройствах, на которых могут отсутствовать используемые вами шрифты.
4. Делайте вещи простыми
«Людям не нужно изо всех сил или перебарщивать при создании презентаций. Простота — лучший выбор», — говорит Лю. Некоторые советы по упрощению включают переработку макета слайда, чтобы он подходил для разных слайдов.
Некоторые советы по упрощению включают переработку макета слайда, чтобы он подходил для разных слайдов.
«Это не должно быть слишком сложным», — сказал Лю. «Используйте тот же макет, но добавьте разные фотографии или добавьте несколько цветов или значков, чтобы создать разнообразие».
Также важно не загромождать слайды слишком большим количеством информации. Средняя колода состоит из 20–25 слайдов, но в некоторых случаях это ограничение. По словам Лю, ключ в создании баланса.
«Придерживайтесь одного пункта или одного ключевого сообщения на слайде, — сказал Лю, — но если вам нужно разбить текст на несколько слайдов, сделайте это, даже если вам потребуется более 25 слайдов».
5. Используйте слайды в качестве руководства
«Основное внимание в презентации должно уделяться выступающему, а не слайдам», — сказал Лю, добавив, что осведомленность о вашей аудитории и о том, как проходит презентация, будет иметь более важное значение для вашего успеха, чем хорошо продуманный Microsoft PowerPoint. скользящая колода.
скользящая колода.
Слайды должны служить руководством для выступающих, чтобы они могли рассказать свою историю и добавить красок в свою презентацию. «Аудитория, скорее всего, будет читать слайды, а также делать заметки, поэтому нет необходимости зачитывать им слайды по пунктам. Добавьте ценность, проработав слайды», — добавила она. «Вы рассказываете историю, а слайды — ваш гид».
6. Совершенствуйте свои навыки с помощью онлайн-курсов
Хотя Microsoft постоянно совершенствует PowerPoint, делая его удобным и интуитивно понятным, получение советов и обучение от экспертов может иметь большое значение для создания уникальных и привлекательных слайдов за меньшее время.
Портал онлайн-курсов Udemy предлагает несколько примечательных курсов PowerPoint, на которые стоит обратить внимание. Существует От новичка до профессионала в PowerPoint: полное обучение PowerPoint (открывается в новом окне), в котором обещаются приемы, помогающие создавать слайды в два-три раза быстрее, а также помочь пользователям быстро выполнить 80 процентов всего, что они могут сделать в PowerPoint.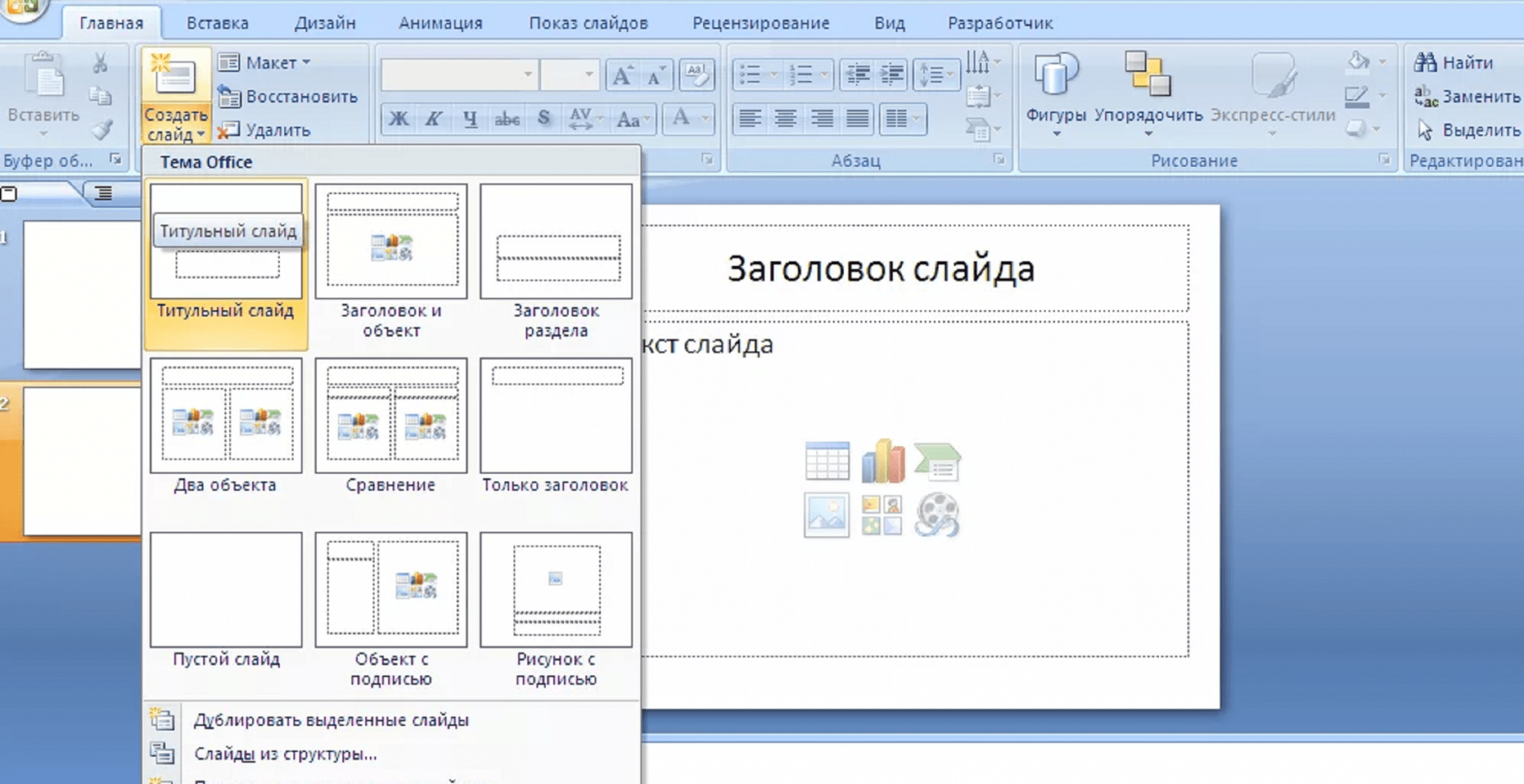
Опытные пользователи PowerPoint могут вывести свои знания на новый уровень с помощью презентации PowerPoint 2016 2019 — Master PowerPoint (открывается в новом окне) и Advanced PowerPoint Training(открывается в новом окне), , которые представляют собой учебные курсы от среднего до экспертного уровня.
Хотите получить ответы на вопросы о презентациях Microsoft PowerPoint? Присоединяйтесь к бизнес-сообществу [email protected](Открывается в новом окне) в LinkedIn, и вы сможете задать вопросы поставщикам, другим специалистам, таким как вы, и редакторам PCMag.
Нравится то, что вы читаете?
Подпишитесь на Советы и рекомендации 9Информационный бюллетень 0075 для получения экспертных советов по максимально эффективному использованию ваших технологий.
Этот информационный бюллетень может содержать рекламу, предложения или партнерские ссылки. Подписка на информационный бюллетень означает ваше согласие с нашими Условиями использования и Политикой конфиденциальности. Вы можете отказаться от подписки на информационные бюллетени в любое время.
Вы можете отказаться от подписки на информационные бюллетени в любое время.
Спасибо за регистрацию!
Ваша подписка подтверждена. Следите за своим почтовым ящиком!
Подпишитесь на другие информационные бюллетени
10 сочетаний клавиш для слайд-шоу Microsoft PowerPoint
25 апреля
wphungerford2023-03-21T14:18:09+00:00
На деловых встречах можно использовать слайд-шоу Microsoft PowerPoint , чтобы выделить важную информацию и захватить внимание аудитории. Во время слайд-шоу нажатие различных опций с помощью мыши может сбить ваше время. Кроме того, зрители могут видеть, как вы выполняете эти действия.
Лучше использовать сочетания клавиш . Помимо того, что вы будете быстрее, вы будете выглядеть более опытным ведущим. Вот 10 сочетаний клавиш, которые вы можете использовать при презентации слайд-шоу с помощью PowerPoint 2016, 2013, 2010 или 2007. Вы также можете найти другие сочетания клавиш в Google!
Вы также можете найти другие сочетания клавиш в Google!
Сочетания клавиш для PowerPoint
1. F5
При нажатии клавиши F5 слайд-шоу начинается с первого слайда.
2. Shift+F5
Чтобы начать слайд-шоу с текущего слайда , нажмите Shift+F5. Другими словами, одновременно нажмите клавиши Shift и F5.
3. Пробел, N или стрелка вправо
Когда вы будете готовы перейти к следующему слайду или выполнить следующую анимацию, вы можете нажать любую из следующих клавиш: Пробел , клавишу N или клавишу со стрелкой вправо.
4. Backspace, P или стрелка влево
Если вам нужно вернуться назад , нажмите Backspace, P или клавишу со стрелкой влево, чтобы вернуться к предыдущему слайду или анимации.
5. Ctrl+P
При нажатии Ctrl+P указатель мыши меняется со стрелки на перо. Затем вы можете использовать перо, чтобы добавить примечание к слайду или привлечь внимание к элементу.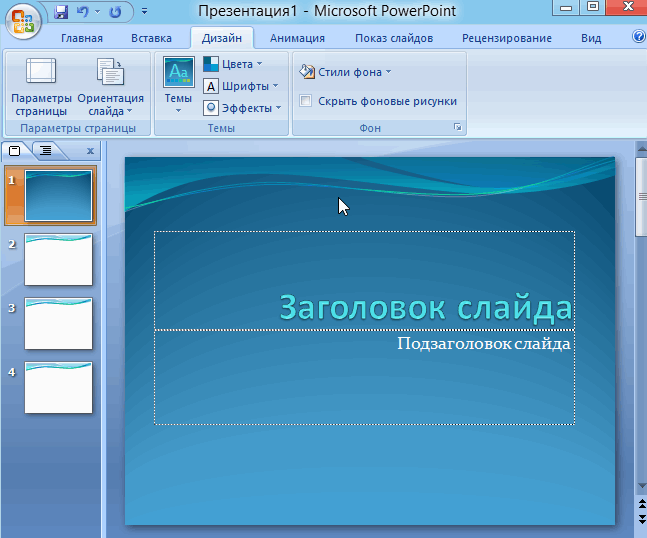
6. W или запятая
Во время презентации , вы можете приостановить показ слайдов, чтобы обсудить определенный момент. Нажатие клавиши W или запятой приостанавливает его и отображает белый экран. Повторное нажатие клавиши W или запятой возобновляет показ слайдов. Когда слайд-шоу приостановлено, вы можете использовать перо, чтобы писать на белом экране. Однако, если перо еще не активировано, вам нужно будет сделать это с помощью мыши (нажатие Ctrl+P для активации пера не работает — оно просто предлагает возобновить слайд-шоу). Все, что вы пишете на белом экране не будут сохранены при возобновлении слайд-шоу.
7. B или точка
Нажатие клавиши B или точки приостанавливает показ слайдов и отображает черный экран, на котором вы можете писать. Нажмите клавишу B или точку еще раз, чтобы возобновить слайд-шоу.
8. Ctrl+E или E
Если вам нужно стереть пометку, сделанную ручкой на слайде, вы можете изменить указатель на ластик, нажав Ctrl+E.
