Оформление и отправка — Help Mail.ru. VK WorkSpace
- Информация о рассылке
- Контент письма
- Настройки рассылки
- Предпросмотр и отправка
Чтобы создать новую рассылку, на любой странице сервиса нажмите .
Информация о рассылке
Прежде чем создавать дизайн письма, нужно заполнить форму с информацией о рассылке:
| Адресная книга | Выберите адресную книгу, по которой будет проводиться рассылка. Сегментируйте список, установив одноименную галочку, чтобы отправить письмо определенной категории подписчиков из книги |
| Адрес отправителя | Выберите, с какого адреса будет проводиться рассылка |
| Имя отправителя | Укажите имя отправителя, которое отобразиться в письме у получателей |
| Тема сообщения |  Используйте переменные, чтобы персонализировать письмо Используйте переменные, чтобы персонализировать письмо |
Нажмите «Далее».
Контент письма
Выберите, каким способом вы будете создавать письмо рассылки:
| Мои шаблоны | Используйте заранее созданный шаблон или загрузите уже сверстанное письмо |
| Конструктор шаблонов | Выберите базовую структуру, а затем верстайте письмо из гибко настраиваемых блоков |
| Готовые шаблоны | Выберите готовый дизайн и добавьте текст письма |
| HTML-редактор |
Используйте текстовый редактор, чтобы сделать простое сообщение |
После того как письмо будет готово, нажмите «Сохранить и продолжить», затем «Далее».
Настройки рассылки
Установите дополнительные параметры вашей рассылки:
| Сбор статистики | Установите, по каким параметрам собирать данные |
| Страница отписки | Выберите страницу отписки от рассылки |
| Язык формы отписки | Установите язык, на котором будет форма отписки от рассылки |
| Категория рассылки | Категории позволяют отписаться от рассылок по определенной теме, а не ото всех сразу.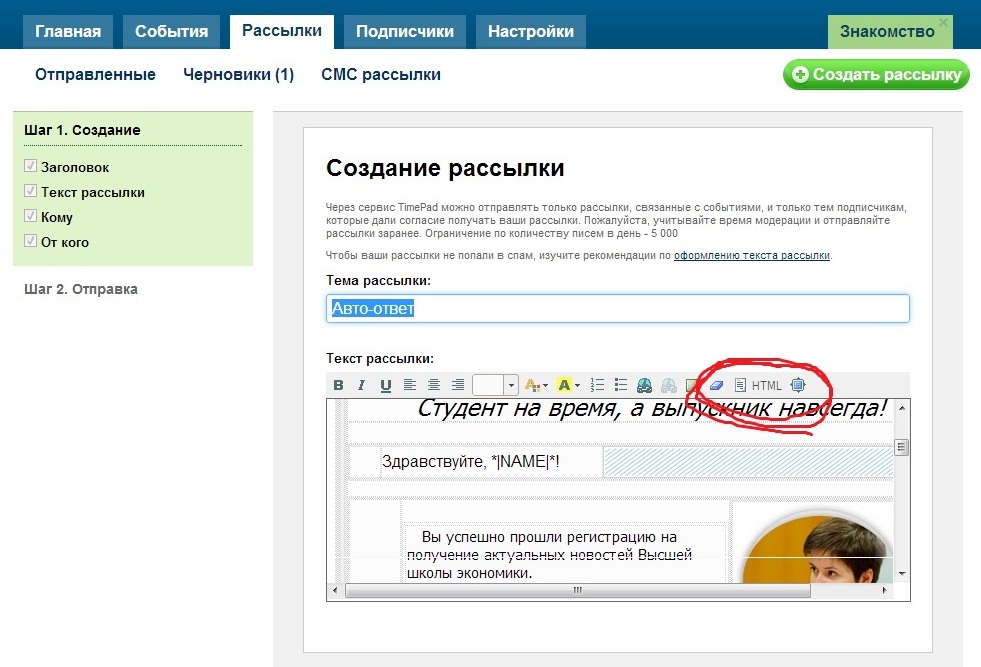 |
| Добавить рассылку в архив | Архив — страница со всеми рассылками. Установите галочку, чтобы рассылка появилась на этой странице. |
Предпросмотр и отправка
На последнем шаге проверьте информацию о рассылке и установите параметры отправки:
| Тестовая отправка | Отправьте рассылку на свои адреса, чтобы посмотреть, как она будет выглядеть в интерфейсе почтового ящика |
| Время отправки | Отправьте рассылку сразу же или в определенное время. Для этого используйте таймер и календарь |
| Переотправить рассылку | Установите галочку, чтобы отправить рассылку заново получателям, которые её не откроют в первый раз. Настройте переотправку: установите новую тему и дату повторной рассылки |
Умная сортировка писем — Help Mail.
 ru. Почта
ru. Почта- Включить и выключить умную сортировку
- Скрыть категорию из списка писем
- Скидки в рассылках
- Отметить письма категории прочитанными
- Посмотреть письма категории
- Перейти в папку категории
- Убрать письмо из категории
- Установить категорию для письма
Умная сортировка автоматически распределяет по папкам некоторые категории писем. Можно группировать рассылки, письма себе, новости, уведомления от социальных сетей и государственных сервисов.
В списке писем эти категории выглядят как обычные цепочки писем. Они имеют специальные обозначения: , , , , ,, и . Если в любую из этих папок приходит новое письмо, вся категория перемещается вверх списка — всё как с обычным письмом. Рядом с названием появляется значок, сколько новых писем в папке.
Включить и выключить умную сортировку
Чтобы включить сортировку, нажмите под списком папок → «Умная сортировка писем». Включите категории писем, которые нужно сортировать автоматически.
Чтобы отключить сортировку, нажмите под списком папок → «Умная сортировка писем». Отключите категории писем, которые не нужно сортировать автоматически.
Скрыть категорию из списка писем
Каждую категорию можно скрыть из списка писем и оставить только в списке папок. Для этого:
- Нажмите под списком папок → «Умная сортировка писем»
- Установите галочку «Показывать только в списке папок» в нужных категориях.
Скидки в рассылках
Почта умеет находить в письмах скидки и показывает их в папке «Рассылки» над списком.
Чтобы не показывать блок со скидками:
- Нажмите под списком папок → «Умная сортировка писем».
- Уберите галочку «Показывать актуальные скидки» в разделе «Рассылки».

Отметить письма категории прочитанными
Нажмите слева от имени категории, чтобы отметить все письма прочитанными.
Посмотреть письма категории
Нажмите на название категории, и раскроется список последних писем.
Перейти в папку категории
Папки категорий находятся в папке «Входящие». Нажмите на название категории в списке папок, чтобы перейти в нее.
Убрать письмо из категории
- Откройте письмо, которое хотите убрать из категории.
- Нажмите на название категории в правом верхнем углу, например .
- Выберите «Без категории».
Установить категорию для письма
- Откройте письмо.
- Нажмите «Добавить категорию письма» в правом верхнем углу.
- Выберите категорию.
Support
We will help solve the problem
Доступ к электронной почте Mail.ru по IMAP — ноябрь 2022 г.

Mail.ru поддерживает IMAP / SMTP
Это означает, что вам не нужно использовать веб-интерфейс Mail.ru! Вы можете проверить свою электронную почту с помощью других почтовых программ (таких как Mailbird, Microsoft Outlook или Mozilla Thunderbird). Использование настольных почтовых программ сделает вашу работу более продуктивной, а ваша электронная почта всегда будет доступна, даже в автономном режиме.
Настройка учетной записи Mail.ru с помощью почтовой программы с использованием IMAP
Для доступа к учетной записи электронной почты Mail.ru из почтовой программы на рабочем столе вам потребуются следующие настройки IMAP и SMTP:
- Настройки IMAP
- Настройки SMTP
- Настройки POP3
| IMAP-сервер Mail.ru | imap.mail.ru |
| Порт IMAP | 993 |
| Безопасность IMAP | SSL |
| Имя пользователя IMAP | ваш-email@mail. ru ru |
| Пароль IMAP | Ваш пароль от Mail.ru |
| SMTP-сервер Mail.ru | smtp.mail.ru |
| Порт SMTP | 465 |
| Безопасность SMTP | SSL |
| Имя пользователя SMTP | Ваш полный адрес электронной почты |
| Пароль SMTP | Ваш пароль от Mail.ru |
| POP3-сервер Mail.ru | pop.mail.ru |
| Порт POP3 | 995 |
| Безопасность POP3 | SSL |
| Имя пользователя POP3 | Ваш полный адрес электронной почты |
| Пароль POP3 | Ваш пароль от Mail.ru |
У вас проблемы с IMAP? Откройте для себя Mailbird.
Mailbird автоматически найдет настройки вашей учетной записи.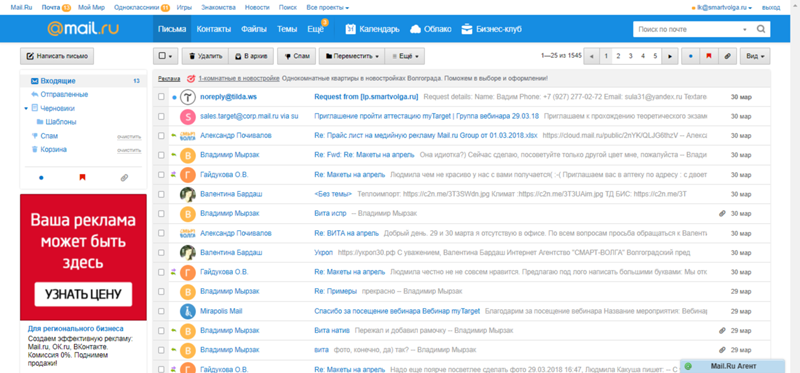
Наши клиенты любят эту программу.
Trustpilot
Введите адрес электронной почты, чтобы получить ссылку и установить на рабочий стол
Нужны дополнительные указания?
Ознакомьтесь с нашими подробными инструкциями для ваших любимых почтовых клиентов
- Mailbird 3 шага
- Gmail 5 шагов
- Outlook 5 шагов
- Thunderbird 4 шага
- Почта Windows 6 шагов
Ваше полное имя
Шаг 1: Введите свое имя и адрес электронной почты. Нажмите Продолжить .
Шаг 2: Mailbird автоматически определяет настройки вашей электронной почты. Нажмите
Шаг 3: Все готово! Вы можете Добавить больше учетных записей или Начать использование Mailbird .
youtube.com/embed/jka5Uz_zt_Y» title=»YouTube video player» frameborder=»0″ allow=»accelerometer; autoplay; clipboard-write; encrypted-media; gyroscope; picture-in-picture» allowfullscreen=»»/>Дополнительное руководство: Как настроить учетную запись электронной почты IMAP / POP3 и SMTP в Gmail
Шаг 1: В правом верхнем углу нажмите Настройки и
Шаг 2: Выберите Accounts и Import , а затем нажмите Add a mail account .
Шаг 3: Введите адрес электронной почты, который вы хотите добавить.
Шаг 4: Выберите один из двух вариантов.
Ваш пароль
imap.mail.ru
993
Шаг 5: Введите следующую информацию для завершения настройки электронной почты.
Шаг 1. Щелкните вкладку Файл в верхнем левом углу окна Outlook.
Шаг 2: Нажмите Добавить учетную запись.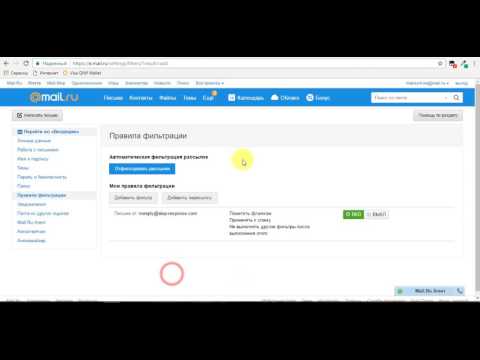
Шаг 3: Введите новый адрес электронной почты и нажмите Подключиться
Шаг 4: На следующем экране выберите IMAP
imap.mail.ru
993
SSL
smtp.mail.ru
465
SSL и нажмите 9 следующую информацию: Далее
Шаг 1: В Mozilla Thunderbird в меню выберите Настройки учетной записи .
Шаг 2: В левом нижнем углу нажмите Действия с учетной записью и Добавить учетную запись почты…
Ваше полное имя
Ваш пароль
Шаг 3: Введите адрес электронной почты и нажмите Настроить вручную… .ru
465
SSL
Шаг 4: Добавьте следующую информацию и нажмите Готово
Шаг 1: Нажмите значок Настройка в левом нижнем углу.
Шаг 2: Нажмите Управление учетными записями .
Шаг 3: Нажмите + Добавить учетную запись .
Шаг 4: Щелкните Расширенная настройка .
Шаг 5: Нажмите на адрес электронной почты в Интернете .
Ваше полное имя
imap.mail.ru
smtp.mail.ru
Шаг 6: Введите следующую информацию в разные поля.
Часто задаваемые вопросы
Вот некоторые часто задаваемые вопросы по Mail.ru с ответами на них
Содержание
- В чем разница между IMAP и SMTP?
- Поддерживает ли Mailbird IMAP? / Поддерживает ли Mailbird протокол POP3?
- Что означает «порт» в настройках электронной почты?
- Как узнать, нужен ли мне протокол POP3 или IMAP?
- Могу ли я настроить Mailbird для Mac?
- Как я могу импортировать свои старые письма?
- Как вручную настроить Mail.ru на Mailbird?
- Как Mailbird защищает мою конфиденциальность?
1.
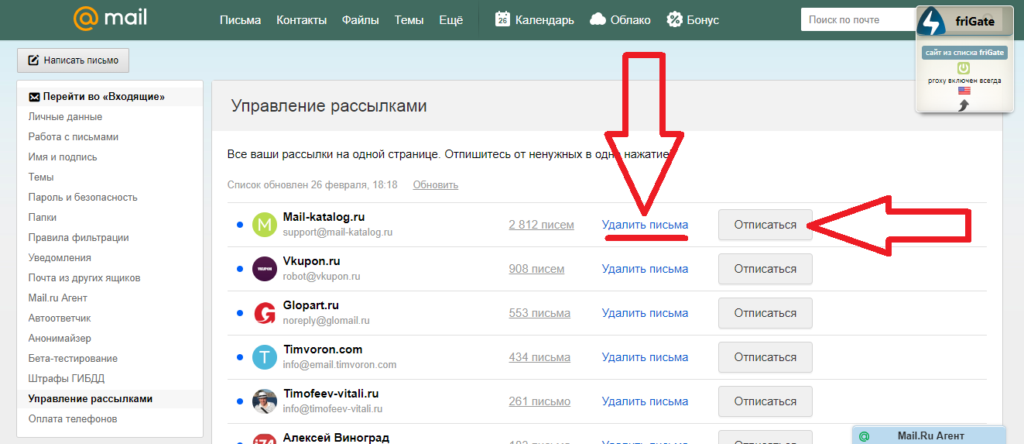 В чем разница между IMAP и SMTP?
В чем разница между IMAP и SMTP?Краткий ответ заключается в том, что IMAP подключается к серверу вашего поставщика услуг электронной почты и используется для получения электронной почты, а SMTP используется для отправки почты на другие серверы.
IMAP (протокол доступа к сообщениям в Интернете) — это протокол, который требует, чтобы ваш поставщик электронной почты сохранял все ваши сообщения и папки на своих собственных серверах. Таким образом, независимо от того, используете ли вы почтовый клиент или веб-почту, вы сможете подключиться к своей учетной записи электронной почты и просмотреть все, что вы получили, потому что оно всегда хранится на их сервере.
STMP (простой протокол передачи почты) — это протокол для отправки электронных писем из вашей учетной записи в другие пункты назначения. Это позволяет вашему почтовому клиенту подключаться к серверу вашего провайдера для отправки исходящей почты, особенно на другие серверы.
Назад к FAQ
2.
 Поддерживает ли Mailbird IMAP? / Поддерживает ли Mailbird протокол POP3?
Поддерживает ли Mailbird IMAP? / Поддерживает ли Mailbird протокол POP3?Да. Mailbird использует IMAP или POP3 для подключения к большинству поставщиков услуг электронной почты. Технология Mailbird может автоматически определять настройки сервера, когда вы вводите свой адрес электронной почты.
Если он не может определить настройки, вы можете настроить свою электронную почту вручную, введя данные, которые ваш провайдер указал для своих настроек сервера: например, порт IMAP или POP3 и безопасность IMAP или POP3.
Вам также потребуется ввести имя пользователя и пароль, которые вы назначили поставщику услуг электронной почты.
Вернуться к часто задаваемым вопросам
3. Что означает «порт» в настройках электронной почты?
Вы можете думать о «порте» как о номере адреса. Точно так же, как IP-адрес определяет местоположение компьютера, порт определяет приложение, работающее на этом компьютере.
Существует несколько общих номеров портов, всегда используйте рекомендуемые параметры для настройки почтового сервера для работы с Mailbird.
Вернуться к часто задаваемым вопросам
4. Как узнать, нужен ли мне протокол POP3 или IMAP?
Если для вас важно сэкономить место на рабочем столе или если вы беспокоитесь о резервном копировании электронной почты, выберите IMAP. Это означает, что ваши электронные письма будут храниться на сервере вашего почтового провайдера.
POP3 загрузит ваши электронные письма для локального хранения, а затем удалит их с сервера. Это освободит место на вашем сервере, но если что-то случится с вашим локальным хранилищем, эти электронные письма не будут доступны в Интернете. Если вам удобно иметь только локальную копию ваших файлов, POP3 является приемлемым вариантом.
Прочтите эту статью, чтобы узнать больше об их особенностях и различиях.
Вернуться к часто задаваемым вопросам
5. Могу ли я настроить Mailbird для Mac?
Mailbird для Mac уже в пути! К сожалению, Mailbird пока недоступен для наших друзей, использующих устройства Apple.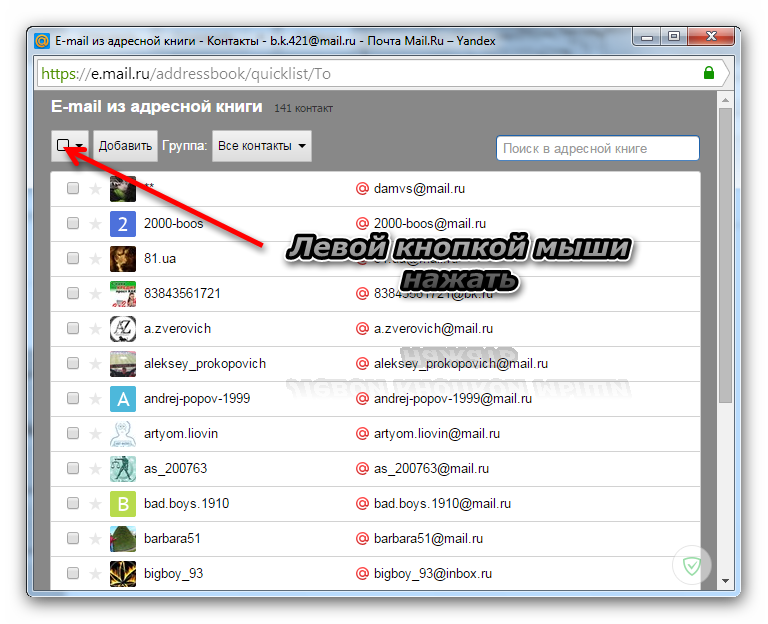 Если вы хотите быть в курсе Mailbird для Mac, нажмите здесь.
Если вы хотите быть в курсе Mailbird для Mac, нажмите здесь.
Вернуться к FAQ
6. Как я могу импортировать свои старые письма?
Если ваши старые электронные письма все еще доступны в вашей учетной записи, они будут автоматически импортированы. Протокол IMAP синхронизирует вашу электронную почту и папки с почтовым сервером, что позволяет управлять вашей электронной почтой на любом устройстве, подключенном к вашей учетной записи.
Как только вы добавите свою учетную запись Mail.ru в Mailbird, он сразу же предоставит вам доступ к вашей электронной почте, никаких дополнительных действий не требуется.
Примечание. Если ваши электронные письма отправлены с вашего локального сервера, их невозможно будет импортировать из-за протоколов IMAP.
Вернуться к FAQ
7. Как вручную настроить Mail.ru на Mailbird?
Эта страница поможет вам настроить учетную запись электронной почты для Mailbird. Шаг 6 относится к ручному процессу.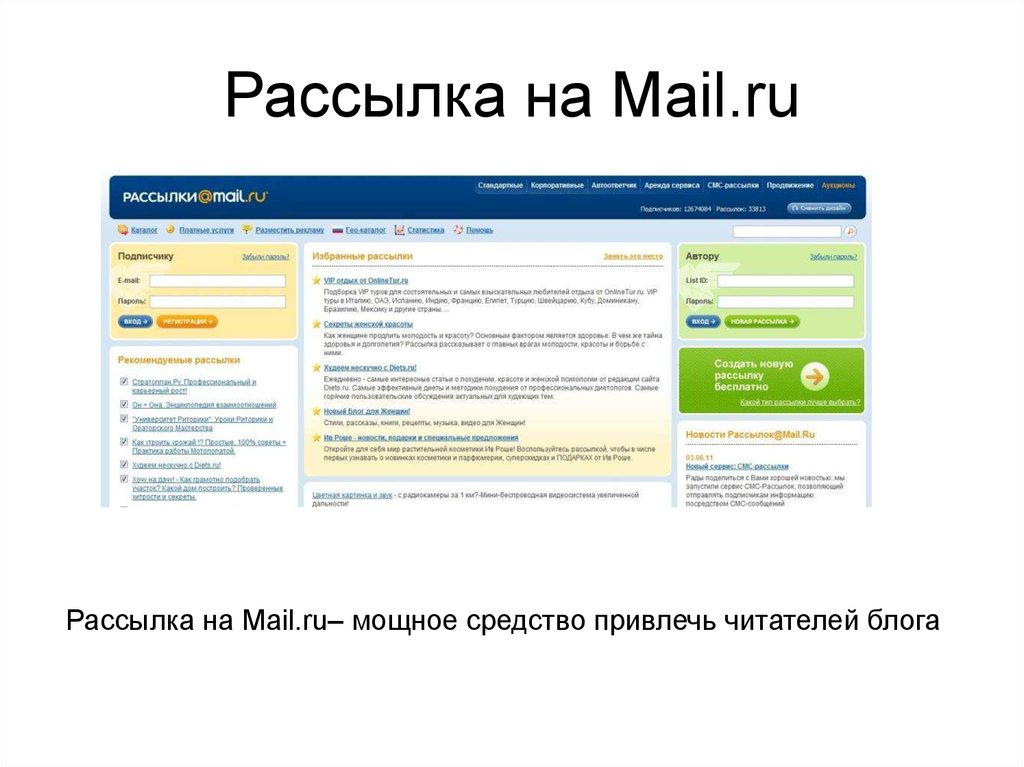
Вернуться к часто задаваемым вопросам
8. Как Mailbird защищает мою конфиденциальность?
Наша политика конфиденциальности и условия использования на 100 % соответствуют Европейскому общему регламенту по защите данных (GDPR) от 25 мая 2018 года.
Mailbird никогда не сможет прочитать вашу личную информацию. Это включает в себя ваши электронные письма, вложения и пароли учетной записи. Mailbird — это локальный клиент на вашем компьютере, и все конфиденциальные данные никогда не передаются Mailbird или кому-либо еще.
Вы можете связаться с нами напрямую в любое время, чтобы просмотреть или отказаться от хранящейся у нас информации, которая относится к вам и вашей учетной записи. Пожалуйста, напишите на [email protected].
Вернуться к часто задаваемым вопросам
Узнайте, как сделать больше с вашей учетной записью Mail.ru ()
У другого поставщика услуг электронной почты?
Щелкните своего поставщика услуг электронной почты ниже, чтобы узнать, как подключиться для доступа к вашей учетной записи с помощью IMAP:
Jazztel.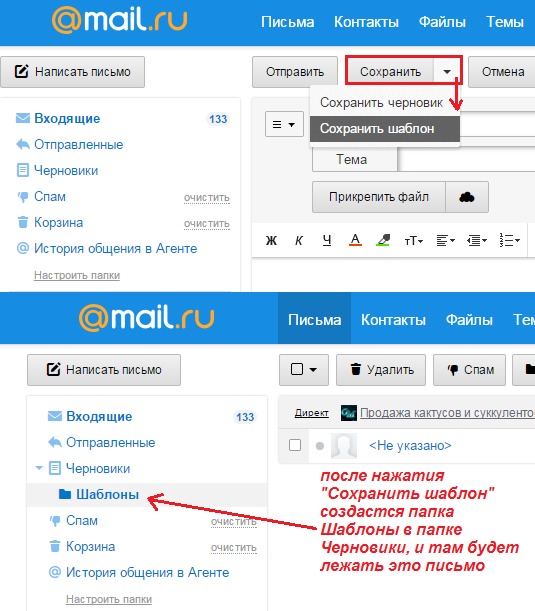 es Google Mail
Gmx.ru Бесплатная почта GMX
Gmx.tm Бесплатная почта GMX
Gmx.it Бесплатная почта GMX
Gmx.pt Бесплатная почта GMX
Бесплатная почта Gmx.net GMX
Gmx.at Бесплатная почта GMX
Бесплатная почта Gmx.de GMX
Gmx.ch Бесплатная почта GMX
Gmx.org Бесплатная почта GMX
es Google Mail
Gmx.ru Бесплатная почта GMX
Gmx.tm Бесплатная почта GMX
Gmx.it Бесплатная почта GMX
Gmx.pt Бесплатная почта GMX
Бесплатная почта Gmx.net GMX
Gmx.at Бесплатная почта GMX
Бесплатная почта Gmx.de GMX
Gmx.ch Бесплатная почта GMX
Gmx.org Бесплатная почта GMX
Mail.ru — LiveAgent
Что такое Mail.ru?
Mail.ru — российская интернет-компания и почтовая служба. Он стал одним из крупнейших провайдеров электронной почты в России и русскоязычном сегменте Интернета. Mail.ru также владеет большим количеством популярных сайтов, ориентированных на этот сегмент.
Будучи популярной службой электронной почты в России, вы можете использовать Mail.ru для настройки адреса электронной почты службы поддержки, на который вы можете получать запросы от клиентов. Однако этот способ решения проблем может быть эффективен при работе с небольшим объемом полученных электронных писем. Чтобы избежать беспорядка и путаницы, вы можете связать электронную почту Mail.ru с системой продажи билетов LiveAgent и систематизировать заявки клиентов.
Билетная система LiveAgent полностью поддерживает несколько почтовых ящиков от различных провайдеров, включая Mail.ru, Gmail, Outlook, Yahoo и многих других. Кроме того, он полностью поддерживается множеством функций, которые гарантируют, что ваше общение по электронной почте останется организованным и направленным нужным людям.
Обратите внимание на такие функции, как отделы или автоматическая рассылка заявок, которые гарантируют, что каждая заявка будет доставлена доступному агенту службы поддержки. Вы также можете использовать теги для создания различных тематических групп или установить собственное рабочее время, чтобы клиенты знали, когда вы готовы ответить.
Что лучше всего в системе продажи билетов LiveAgent, так это ее многоканальные возможности. Помимо Mail.ru и других почтовых провайдеров, он также поддерживает чат, колл-центр, клиентский портал и социальные сети — Facebook, Instagram, Twitter и даже Viber. Каждый из этих каналов связи поддерживается собственными функциями.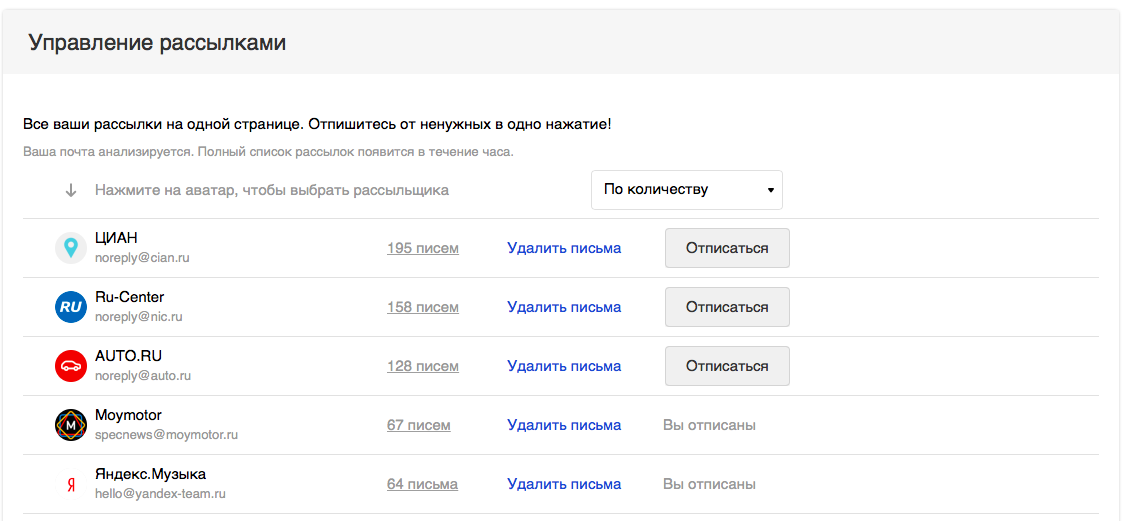 Посмотрите полный список, чтобы увидеть их все.
Посмотрите полный список, чтобы увидеть их все.
В чем преимущества интеграции с Mail.ru?
- Популярный российский провайдер электронной почты в вашей справочной службе
- Более быстрое общение с клиентами
- Лучшее управление электронной почтой и четкость заказов
- Многоканальная система продажи билетов
Ищете способ улучшить общение по электронной почте?
Обрабатывайте запросы клиентов быстрее и организуйте общение с помощью системы продажи билетов LiveAgent
БЕСПЛАТНАЯ ПРОБНАЯ ВЕРСИЯ Запланировать демонстрацию
Процесс интеграции с Mail.ru и LiveAgent прост и выполняется всего за несколько минут. Все, что вам нужно сделать, это добавить свою учетную запись электронной почты Mail.ru в систему продажи билетов LiveAgent. Следуйте приведенному ниже руководству, чтобы узнать, как это сделать.
- Если у вас еще нет учетной записи, перейдите на Mail.ru и создайте новую учетную запись электронной почты , нажав Создать почту в верхней части левой панели на главной странице Mail.
 ru. Предоставьте свою информацию и создайте учетную запись. Если у вас уже есть учетная запись, вы можете пропустить этот шаг.
ru. Предоставьте свою информацию и создайте учетную запись. Если у вас уже есть учетная запись, вы можете пропустить этот шаг.
- Когда ваша учетная запись будет готова, откройте LiveAgent и перейдите в раздел Конфигурация > Электронная почта > Учетные записи почты . Теперь нажмите на оранжевую кнопку «Создать» 9.0042 вверху и выберите Mail.ru из списка поставщиков адресов электронной почты.
- Далее укажите свои данные, такие как логин, пароль и выберите отдел, куда будут направляться письма. Когда вы закончите, нажмите «Сохранить», и ваш адрес электронной почты Mail.ru будет добавлен в LiveAgent.
Ваша интеграция с Mail.ru завершена, и теперь все электронные письма клиентов с вашего Mail.ru будут перенаправляться в вашу систему продажи билетов LiveAgent.
Хотите узнать больше о системе продажи билетов LiveAgent? Ознакомьтесь с функциями нашей системы продажи билетов или ознакомьтесь с примерами использования, чтобы узнать, как вы можете использовать LiveAgent для улучшения поддержки клиентов.
Попробуйте LiveAgent сегодня
Мы предлагаем консьерж-услуги миграции из большинства популярных решений службы поддержки.
3000+ отзывов
Часто задаваемые вопросы
Что такое Mail.ru?
Mail.ru — один из крупнейших почтовых провайдеров в России и русскоязычном сегменте интернета. Они также управляют несколькими популярными веб-сайтами.
Можно ли интегрировать Mail.ru с LiveAgent?
Ваш почтовый ящик Mail.ru можно бесплатно и без сложных задач интегрировать в LiveAgent. Следуйте инструкциям в этой статье, чтобы узнать, как это сделать.
В чем преимущества интеграции Mail.ru с LiveAgent?
Улучшенное и организованное общение по электронной почте, расстановка приоритетов, фильтрация, спам-фильтры и многоканальные возможности — это лишь некоторые из множества преимуществ.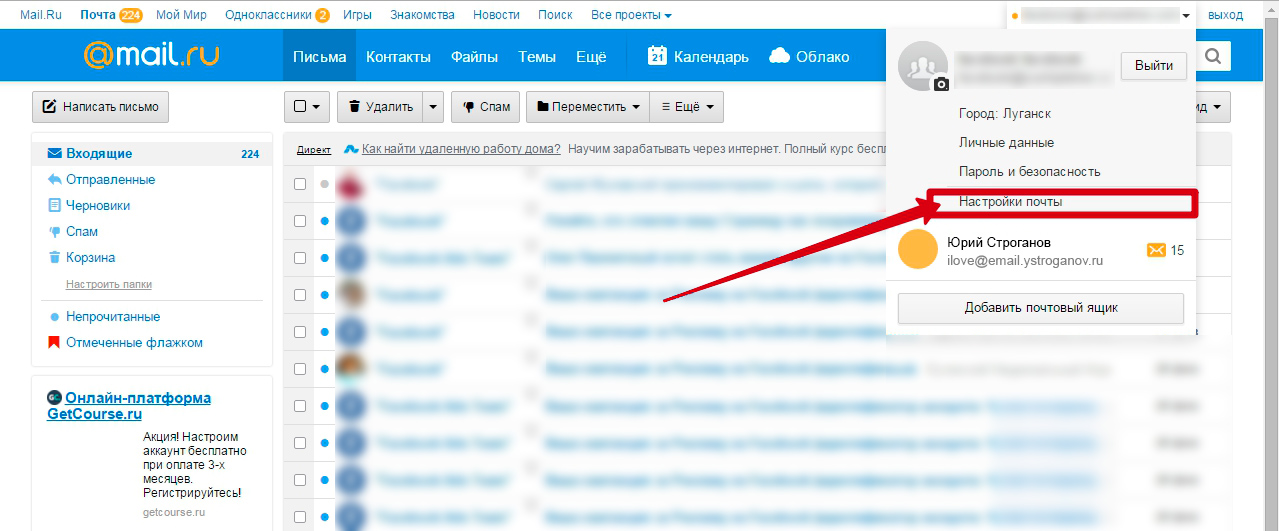

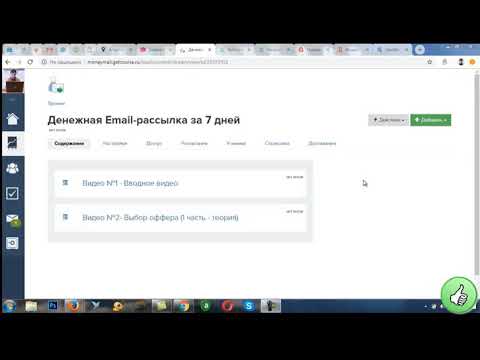
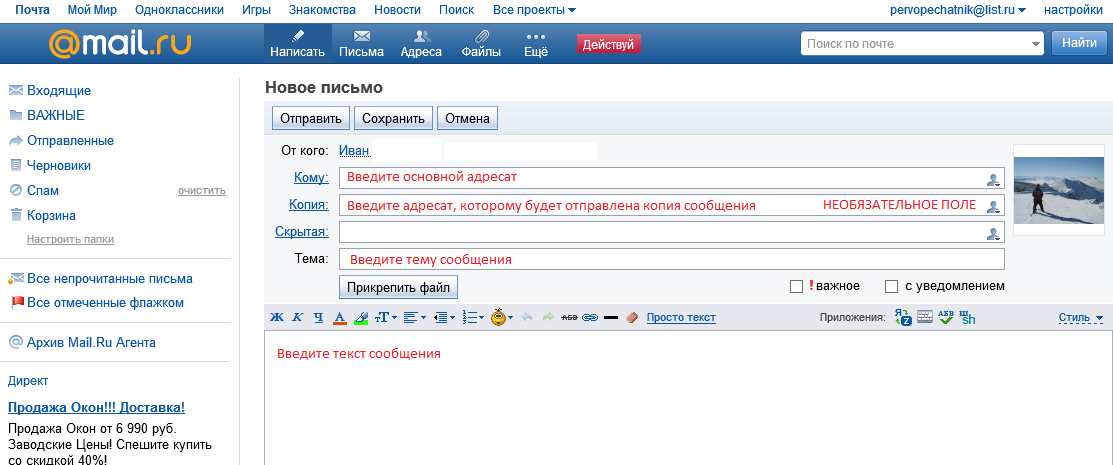 ru. Предоставьте свою информацию и создайте учетную запись. Если у вас уже есть учетная запись, вы можете пропустить этот шаг.
ru. Предоставьте свою информацию и создайте учетную запись. Если у вас уже есть учетная запись, вы можете пропустить этот шаг.