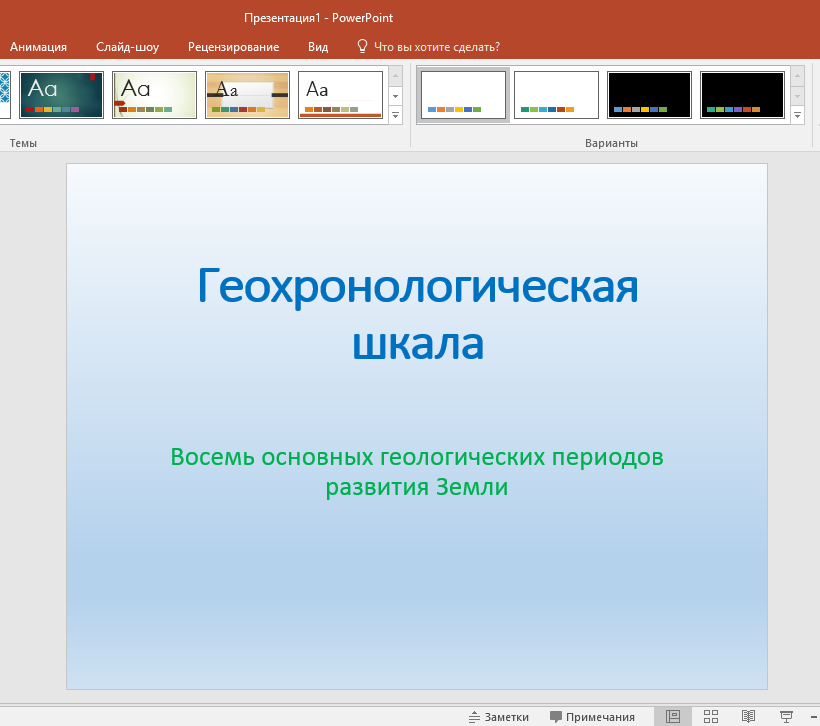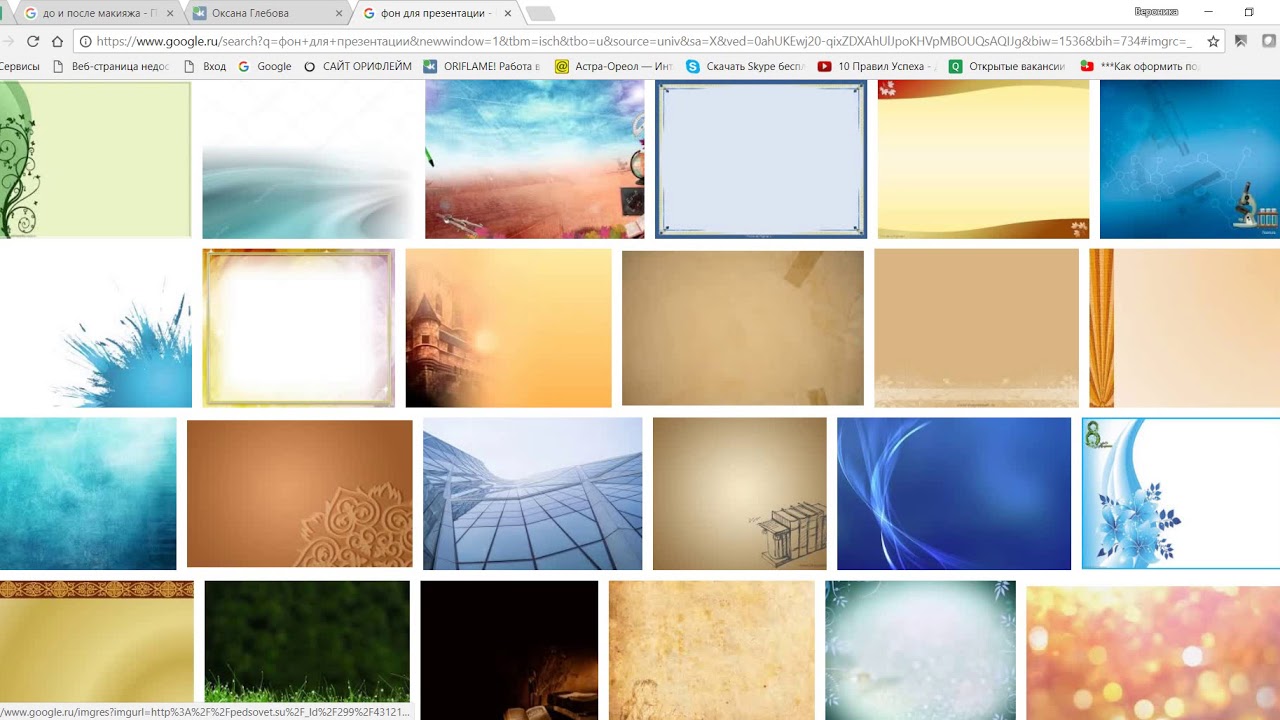Как быстро создать уникальный фон презентации
Начиная с версии PowerPoint 2010 появилась возможность использовать художественные эффекты для изображений. Также теперь автор презентации может преобразовать фигуру в изображение, а затем применить художественный эффект к этому изображению. Такие изображения мы можем использовать в качестве фона слайда или в качестве объекта на слайде.
Например, из фигуры за несколько кликов можно создать фон презентации, представленный на первом рисунке данной публикации.
Ну а если нужен готовый шаблон, то на нашем сайте всегда можно найти подходящий в разделе «Бесплатные шаблоны и темы оформления для презентаций».
Создание фона на слайде презентации
1. Вставляем прямоугольник на слайд презентации. Можно сразу растянуть прямоугольник на весь слайд. Можно сделать это и позднее.
2. Меню «Формат» – «Контур фигуры» – «Нет контура».
3. Копируем прямоугольник в буфер обмена. Для этого кликом левой кнопкой мыши выделяем прямоугольник, если он не выделен.
4. Правой кнопкой мыши щелкаем по прямоугольнику и в появившемся меню выбираем «Параметры вставки» – «Рисунок».
5. В меню «Формат» выбираем «Художественные эффекты» и какой-либо эффект. Например, «Рассеянное свечение».
Мы использовали его в качестве фона. Также можно работать с ним как с объектом на слайде. Далее можем «совершенствовать» наше изображение. Теперь становятся доступны следующие функции:
- Цвет. Данная опция позволяет изменить насыщенность цвета, добавить оттенки или перекрасить.
- Коррекция. В данной опции можно изменить настройки резкости, яркости и контрастности.
Также становится доступным множество других настроек рисунка, с которыми можно экспериментировать. Ниже представлен слайд с различными вариациями параметров настройки рисунка.
Таким образом, для авторов презентаций существенно упрощается задача быстрого создания красивого фона презентации, а также существенно расширяется арсенал инструментов работы с изображениями.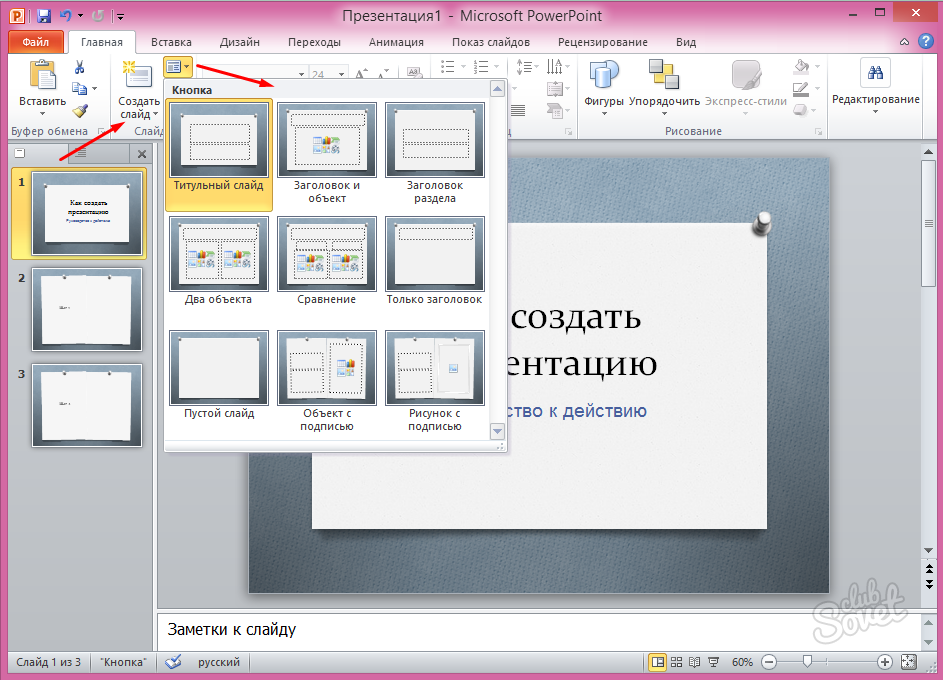
Предлагаем посмотреть видео, где представлен матеркласс по созданию уникального офомления презентации:
Слайд шоу на день рождения как видео поздравление из фотографий
Мучает вопрос: Что подарить на День Рождения? Решением может стать оригинальный, яркий и незабываемый подарок в виде красивого слайд шоу из фотографий и видео юбиляра. Сделайте красивое поздравление на юбилей прямо сейчас, бесплатно, потратив всего пару минут здесь.
Ведь «Воспоминания — это единственный рай, из которого нас не могут изгнать.» Ж. П. Рихтер.
Это легко и просто!
Соберите 25-35 фотографий, либо видеозаписей юбиляра. Хорошо бы продумать порядок появления кадров в будущем клипе. Можно создать хронологическую последовательность, начиная с детского садика, и заканчивая свежими фотосессиями.
Клип можно оформить в виде небольшой презентации успехов и достижений в учебе, спортивных мероприятиях, занятий в художественных кружках, личной жизни и т. п.
п.
Вариантов уйма. Вы можете проявлять свою фантазию сколько угодно. Допустим, вы определились с сюжетной линией и прочими аспектами по части наполнения будущего видеоролика. Подумайте, какую музыку можно использовать в качестве звукового сопровождения. Чтобы мелодия понравилась адресату поздравления. После того, как нужные фото и видео файлы подготовлены, можно приступать к самому интересному — созданию музыкального слайд шоу. Запоминающемуся презенту на день рождения.
Как создать онлайн слайд шоу поздравление с днем рождения
Если Вы разобрались с наполнением и составили примерный план-сценарий будущего видеоряда, можно переходить к реализации задуманного. Здесь возможно несколько вариантов действий:
- Сделать слайдшоу на юбилей самостоятельно. Придётся скачивать, устанавливать и разбираться в программах.
- Заказать слайд шоу специалистам в области фото — и видеомонтажа. Придется вносить предоплату, ждать несколько часов и надеяться, что всё окажется не так плохо.

- Оформить классное слайд шоу без установки программ в режиме онлайн. Самый оптимальный способ. Времени потратите мало, никакой предоплаты и прочего, результат можно увидеть в течении часа, а результат получится профессиональным.
Рассмотрим наиболее простой и качественный сервис медиа подарков ко дню рождения Fromfoto.com
Нажимайте кнопку «попробовать бесплатно», далее выбирайте дизайн для Вашего видеоролика. Загружайте свои фотоснимки и видеозаписи, добавляйте надписи и указывайте e-mail, на который получите готовый ролик. Если получившийся фотофильм вам понравится, то вы сможете забрать его себе за небольшую плату.
Как сделать слайд шоу бесплатно и подарить на день рождения
У нас можно заказать памятный ролик из фото юбиляру в виде красивого слайд шоу с музыкой и надписями. Потратить на это всего пару минут и получить один из лучших видеоподароков, в европейском сегменте онлайн сервисов.
Наши клипы отлично подойдут в качестве презента на день рождения и юбилей маме или папе. Порадуют любимую девушку или парня, ребенка, дочку или сына. Их можно подарить любой женщине или мужчине, и никто не останется равнодушен.
Порадуют любимую девушку или парня, ребенка, дочку или сына. Их можно подарить любой женщине или мужчине, и никто не останется равнодушен.
Как красиво оформить презентацию в Powerpoint — Как сделать презентацию в PowerPoint
На сегодняшний день, практически каждый доклад или выступление сопровождается презентацией. Это может быть научная конференция, защита диплома, отчет о проделанной работе, успехи в развитии компании или бизнеса за определенный период, реклама новых товаров, которые появятся на рынке, и многое другое. Презентация помогает докладчику в наглядной форме представить всю необходимую информацию. Вы можете вставлять в нее нужные рисунки и диаграммы, видеоролики, в которых может отображаться результат Вашей работы, и различные аудиофайлы. Благодаря всему этому, слушатель лучше уловит материал, и запомнит всю нужную информацию, которую Вы хотели рассказать.
PowerPoint — является мощным инструментов для создания презентаций. С его помощью Вы сможете сделать отличную презентацию, отвечающую всем необходимым требованиям. Выбирайте фоны, заголовки, цвета, вставляйте графики, таблицы и диаграммы. В общем поле для действий огромное, теперь все зависит от Вашей фантазии.
Выбирайте фоны, заголовки, цвета, вставляйте графики, таблицы и диаграммы. В общем поле для действий огромное, теперь все зависит от Вашей фантазии.
В статье мы рассмотрим, какие инструменты можно использовать, для создания презентаций в PowerPoint. Как добавлять и оформлять слайды, писать текст, вставлять графики, диаграммы, таблицы, видео и аудио файлы.
Итак, думаю, с темой презентации Вы определились. Важно понимать, что презентация — это вспомогательное средство достижения цели, и результат в большей степени будет зависеть от Вашего доклада. Но красивая и грамотно сделанная презентация, конечно, сыграет немалую роль.
Добавление новых слайдов
Запускаем программу PowerPoint на компьютере. На вкладке «Главная» кликаем по кнопочке «Создать слайд» и выбираем любой из предложенных макетов. Можно добавить пустые слайды, можно добавить с областями для ввода заголовков, текста или вставки рисунка.
С левой стороны показаны все слайды презентации. Новый слайд добавляется сразу после того, который выделен в этой области мышкой.
Для удаления слайда из презентации, выделите его миниатюру, они представлены с левой стороны, кликните правой кнопкой мыши и выберите из контекстного меню «Удалить слайд». Чтобы переместить слайд, кликните по нему левой кнопкой мыши, и, не отпуская ее, перетащите миниатюру между двумя другими слайдами — место вставки будет отмечено черной горизонтальной полосой.
Чтобы изменить макет уже добавленного слайда, выделите его и на вкладке «Главная» нажмите кнопочку «Макет». Выберите нужный из списка.
Вся описанная информация, подробно рассмотрена в статье: как вставить слайд в презентацию PowerPoint. Перейдя по ссылке, Вы сможете прочесть статью.
Дизайн слайда
Чтобы наша презентация имела красивое оформление, и слайды не были белыми, переходим на вкладку «Дизайн». В группе «Темы» можно выбрать одну из предложенных тем. Здесь же можно выбрать другое цветовое оформление для выбранной темы: «Цвета», подходящие для презентации «Шрифты» и «Эффекты».
Если Вы хотите, чтобы несколько слайдов презентации имели другое оформление, зажмите «Ctrl» и выделите их мышкой.
Кнопочка «Стили фона» поможет изменить фон для слайдов.
Не используйте в презентации слишком яркие и плохо сочетающиеся цвета — это будет отвлекать зрителя. Постарайтесь ограничиться тремя-четырьмя цветами для темы.
Текст на слайдах
Если Вы выбрали макеты с областями для ввода заголовков и теста, нажмите в нужную область и впишите туда текст. Кстати текст можно как напечатать, так и вставить с любого другого документа.
Если Ваши слайды пустые, перейдите на вкладку «Вставка» и выберите «Надпись». Используя мышку, нарисуйте на слайде прямоугольную область, куда затем напишите текст. Таким же образом, можно добавить новую область для ввода текста на любой слайд.
Чтобы переместить область с текстом, наведите курсор мышки на границу, он примет вид стрелочки, направленной в четыре стороны, нажмите левую кнопку мыши и, не отпуская ее, перетащите область в другое место на слайде. Изменить размер можно, наведя курсор на один из маркеров.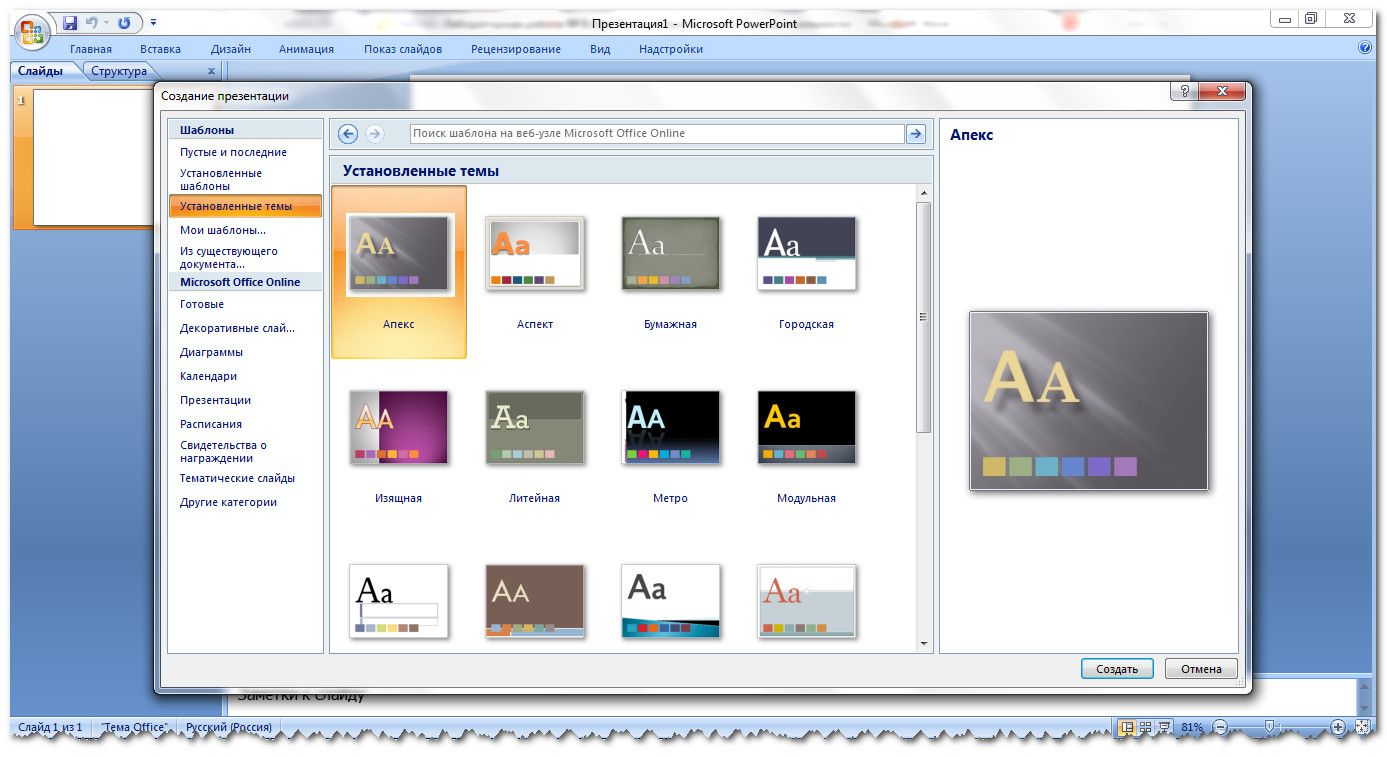
Выбрать подходящий шрифт для текста, можно на вкладке «Главная» в группе «Шрифт». Предварительно выделите нужный текст. Здесь же можно выбрать начертание текста, интервал между строками, его выравнивание и прочее.
При выделении текста, на ленте появляется новая вкладка «Средства рисования». Здесь можно выбрать подходящий стиль для текста и для фигуры, в которую он вписан.
Делайте заголовки для слайдов шрифтом большего размера, чем основной текст. Не используйте плохо читаемые шрифты. Основного текста на слайде должно быть не много, делайте его такого размера, чтобы могли прочесть с задних рядов. Используйте один шрифт для заголовков на всех слайдах, шрифт для основного текста тоже должен быть одинаковый.
Не переусердствуйте с подчеркиваниями и прочим. Цвет текста выбирайте такой, чтобы он читался на выбранном фоне.
Вставка рисунков, диаграмм, таблиц на слайды
Чтобы презентация была интересной, текст необходимо разбавить изображениями.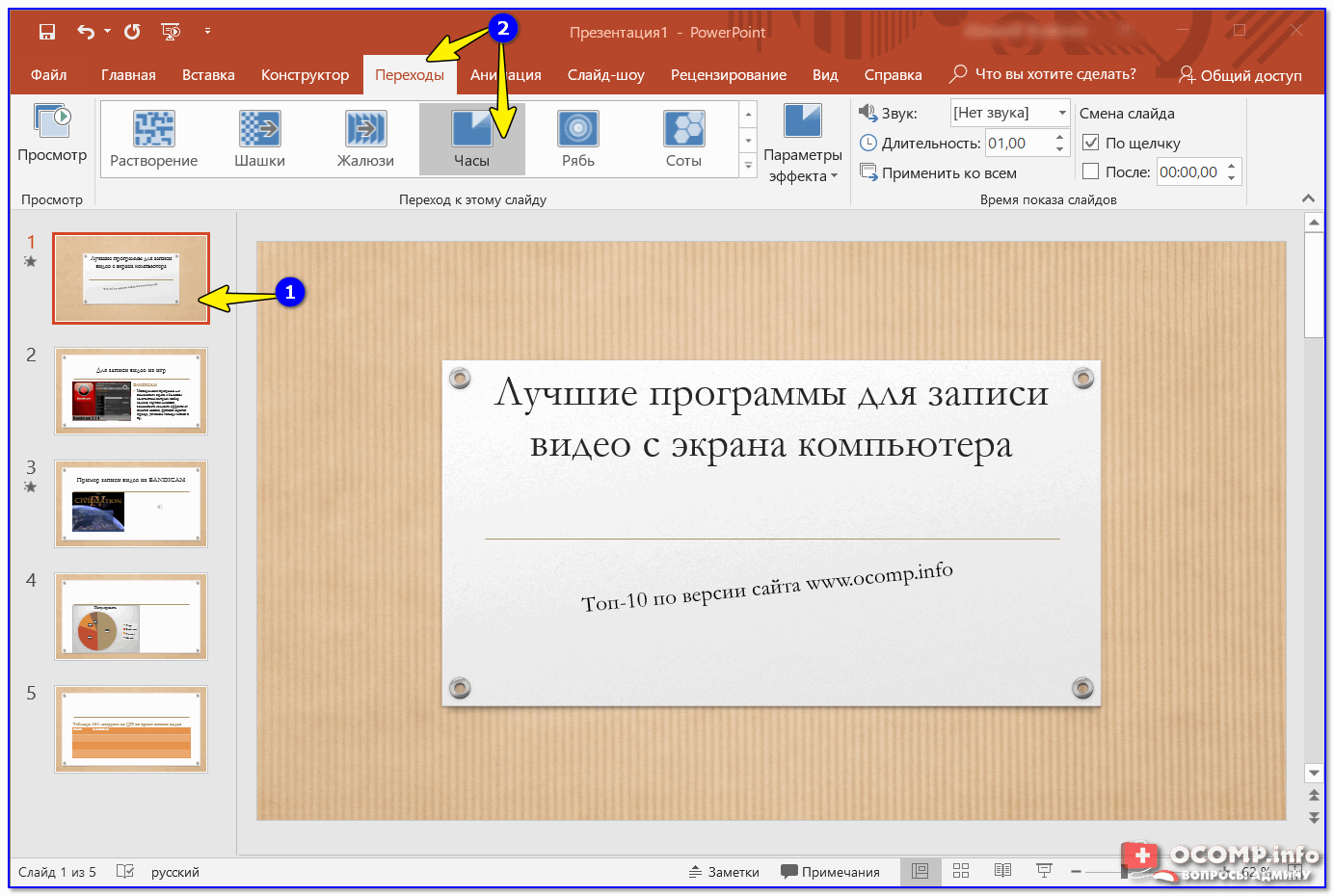 Перейдите на вкладку «Вставка» и выберите «Рисунок». Найдите нужный рисунок на компьютере и нажмите «Вставить». Используя мышку, перетащите его в любое место на слайде и измените размер.
Перейдите на вкладку «Вставка» и выберите «Рисунок». Найдите нужный рисунок на компьютере и нажмите «Вставить». Используя мышку, перетащите его в любое место на слайде и измените размер.
Также можно воспользоваться командами копировать — вставить. Откройте документ, например Word, или Проводник, найдите нужное изображение, скопируйте его и вставьте на слайд в презентации.
Старайтесь не растягивать маленькие изображения, чтобы не портить их качество. Не добавляйте много картинок на один слайд. Лучше вынести изображение на отдельный слайд и подписать его.
Если в презентацию нужно добавить диаграмму, на вкладке «Вставка» кликните по кнопочке «Диаграмма». Выберите одну из предложенных и нажмите «ОК».
Откроется окно программы Excel. Введите в него данные, на основе которых нужно построить диаграмму. Чтобы изменить диапазон данных, потяните за правый нижний угол таблицы. После этого, нажмите на крестик, чтобы закрыть окно.
Чтобы подробно узнать, как построить диаграмму в Excel и как построить график в Excel, перейдите по ссылкам и прочтите статьи.
Для изменения диаграммы, выделите ее и перейдите на вкладку «Работа с диаграммами».
Таблица в презентацию добавляется аналогичным образом: «Вставка» — «Таблица», выберите нужное количество строк и столбцов. Для работы с таблицей, перейдите на соответствующую вкладку.
Вставка аудио и видео на слайды
Вставка аудиозаписи в презентацию может пригодиться во многих случаях. К примеру, Вы делаете презентацию ко Дню рождения, или нужно во время доклада прослушать фрагмент песни или записанный лично Вами файл. Если Вы хотите, чтобы музыка играла во время показа презентации, выберите спокойную композицию и лучше без слов.
Выбираем слайд, с которого будет начинаться воспроизведение композиции, и переходим на вкладку «Вставка» — «Звук» — «Звук из файла». Найдите запись на компьютере, после того, как она будет добавлена, на слайде появится значок в виде динамика.
Прочитать подробную статью: как вставить музыку в PowerPoint, Вы можете, перейдя по ссылке.
Для вставки видео, сделайте все тоже, только нажмите «Видео» — «Видео из файла».
Переходы и анимация для слайдов
Появление всех слайдов можно сделать более интересным, для этого нужно использовать различные переходы в программе. Открываем вкладку «Переходы», выделяем нужный слайд с левой стороны, и выбираем из списка любой переход. Вы сразу сможете увидеть, как появится слайд на экране.
В группе «Время показа слайдов» можно настроить длительность перехода, и как сменять слайд, по щелчку мышкой или по истечению определенного времени. Здесь же можете выбрать звук для смены слайдов.
Анимация применяется для эффектного появления текста на слайде. Выделяем мышкой нужную область с текстом и переходим на вкладку «Анимация». Здесь нажимаем «Добавить анимацию» и выбираем любую из списка.
Чтобы посмотреть список анимации, добавленных на слайде, изменить их порядок, скорость появления, направления, тип запуска, нажмите «Область анимации». С правой стороны появится нужная область.
Не переборщите со спецэффектами. Если Ваша презентация будет оснащена различными звуковыми эффектами, мигающим и прыгающим текстом — зрителю будет сложно сконцентрироваться на основной информации.
Показ слайдов
На этом мы закончили создавать презентацию! Самое время посмотреть, что получилось. Перейдите на вкладку «Показ слайдов» и нажмите кнопочку «С начала». Начнется демонстрация слайдов в полноэкранном режиме.
Если Вы нашли ошибку, для возврата к редактированию презентации нажмите «ESC». Чтобы продолжить смотреть презентацию нажмите «Показ слайдов с текущего слайда» или воспользуйтесь комбинацией клавиш «Shift+F5».
Думаю, теперь Вы сможете сделать презентацию на компьютере, используя для этого программу PowerPoint. Удачного Вам выступления!
Поделитесь статьёй с друзьями:
Как сделать видео из фотографий на iPhone?
В этой статье-инструкции мы разберем подробно вопрос о том, как создать слайдшоу на вашем iPhone при помощи стандартного приложения Фото.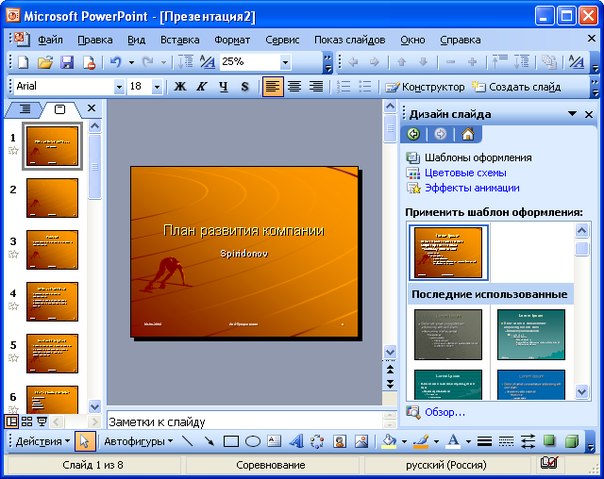 Инструкция дополнена пошаговыми фото- и видео-материалами, чтобы Вы с легкостью могли увидеть, как работать с данной утилитой, и создавать свои первые шедевры.
Инструкция дополнена пошаговыми фото- и видео-материалами, чтобы Вы с легкостью могли увидеть, как работать с данной утилитой, и создавать свои первые шедевры.
Оглавление
Как создать видео из слайд-шоу в приложении Фото: пошаговое описание основных функций?
Итак, приступаем к созданию нашего слайд-креатива из Ваших любимых фотографий для дальнейшей презентации.
- Открываем приложение Фото и выбираем вкладку Альбомы. Выберем один из альбомов, по фотографиям из которого мы будем создавать слайд-шоу.
Рисунок 1. Выбираем Фото, Альбомы и нужный альбом.
- Открываем альбом, и нажимаем кнопку «Выбрать» в верхнем правом углу для выбора определённых фотографий.
Рисунок 2. Нажимаем Выбрать, чтобы добавить нужные фото.
- Выбираем необходимые снимки для будущего видео из фотографий, затем жмём кнопку «Поделиться» в нижнем левом углу.
Рисунок 3. Отмечаем выбранные фото и жмём «Поделиться».
- Из предложенного списка выберем опцию «Слайд-шоу», нажимаем. После нажатия отказ выбранных слайдов включится автоматически, он будет на весь экран.
Рисунок 4. Нажимаем на Слайд-Шоу.
- Чтобы отредактировать показ слайдов, нажимаем опцию Параметры.
Рисунок 5. Редактируем слайд-шоу через Параметры.
- В Параметрах мы сможем выбрать Темы — как располагать слайды на видео — фильме, выбрать варианты и добавить Музыку. Выбрать, будет ли показ слайдов повторяться по кругу, и определить скорость показа — от медленной до быстрой.
Рисунок 6. Так выглядит редактирование слайд-шоу в разделе Параметры.
- В разделе Темы выбираем из предложенных вариантов стиль — как будут показываться слайды.
Рисунок 7. Выбираем стиль показа слайдов в «Темы».
- В разделе Музыка можно выбрать мелодию для сопровождения видео со слайдами — из предложенных вариантов или свой вариант из Медиатеки.

Рисунок 8. Выбираем Музыку.
- Чтобы ускорить показ или уменьшить скорость, пользуемся регулятором с изображением черепахи (низкая скорость) и зайца (самая высокая).
Рисунок 9. Выбираем скорость.
- Если мы хотим, чтобы слайды на видео повторялись — активируем опцию «Повторять».
Рисунок 10. Опция «Повторять» активирована.
Стоит помнить — если мы меняем музыку, то меняется и вся компоновка видео — чтобы показ слайдов соответствовал мелодии.
Такое слайд-шоу нельзя сохранять или отправлять друзьям, его можно лишь смотреть на экране iPhone или транслировать на дисплей телевизора при наличии Apple TV.
- Если же мы хотим создать слайд-шоу, которое можно сохранить и поделиться им с друзьями или в соц.сетях — нужно создать отдельный альбом, куда мы поместим все необходимые фото, и затем из всего альбома будет сделано видео из фотографий. Для этого в приложении Фото выбираем «Альбомы», жмём значок плюса — создать новый.

Рисунок 11. Создаем специальный альбом.
- Создаём альбом и добавляем в него фото, затем нажимаем «Готово».
Рисунок 12. Добавляем фото и жмём Готово.
- Затем, заново заходим в Фото и нажимаем на созданный нами альбом.
Рисунок 13. Выбираем альбом, из которого будем создавать слайд-шоу.
- В верхней строчке над открывшимся альбомом, где указана дата его создания, выбираем стрелочку и жмём на неё.
Рисунок 14. Нажимаем стрелку в верхней строчке.
- Выбираем «Поделиться фото».
Рисунок 15. Жмём «Поделиться фото».
- Нажимаем «Добавить в воспоминания» — слайд-шоу из фотографий этого альбома будет добавлено в раздел «Для Вас».
Рисунок 16. Добавляем слайд-шоу в раздел Воспоминания.
- Можно также редактировать видео слайд-шоу, при просмотре нажав на поле внизу — откроется выбор музыкальных тем.

Рисунок 17. Выбираем музыкальные темы.
- Сохраняем видео из слайдов в общий альбом, нажав кнопку «Поделиться» в левом нижнем углу.
Рисунок 18. Жмём «Поделиться».
- Выбираем опцию «Сохранить видео». Теперь оно будет добавлено в основной альбом, его можно будет выкладывать в социальные сети и делиться с друзьями.
Рисунок 19. Выбираем «Сохранить видео».
Видео-инструкция: как создать фильм из фото на iPhone
Предлагаем Вашему вниманию 2 коротких, но подробных видео- инструкции, как создать слайд-шоу из выборочных фото для просмотра на телефоне, и из отдельного альбома — для сохранения видео. Видеозаписи экрана сделаны при помощи iPhone 8 Plus, и выполнены они полностью пошагово по представленным в первой главе инструкциям.
Выводы
Как видим, наши iPhone дают нам достаточные возможности для создания красивых слайд-шоу и презентаций из фото в разных стилях. Мы можем сохранять и отправлять слайд-креативы друзьям, или создавать их просто для просмотра в телефоне или на телевизоре. Конечно, представленные в стандартной программе Фото опции не такие расширенные, как в специальных приложениях, но и их хватает, чтобы за пару минут создать красиво оформленное слайд-шоу.
Надеемся, наши видео- и фото-инструкции с пошаговым описанием были полезны читателям, и Вы без труда сможете создавать яркие креативные слайд-шоу на своих iPhone!
Как делать интересные и нестандартные слайды для презентации | Альянс Свободных Предпринимателей
Талантливый человек талантлив во всем. Но что делать, если вы — не талантливый человек? Учиться и еще раз учиться. Бизнесмены знают, что открыть свое дело — не самое сложное. Самое трудное — удержать его на плаву.
А для этого нужно постоянно решать мелкие и крупные задачи, с которыми раньше не приходилось сталкиваться. Если вы все взвалили на свои плечи, то вам придется почувствовать себя не только бухгалтером, маркетологом и программистом, но и дизайнером.
Все мы знаем, что лучше всего воспринимается наглядная информация, поэтому для взаимодействия с клиентами и партнерами вам необходимо научиться создавать интересные презентации.
Но как сделать классные слайды для презентации, если вы не дизайнер? В этой статье вы найдете полезные советы, которые помогут вам с созданием эффектных бизнес-презентаций.
Ты Фотошоп? Давай, до свидания!Время — деньги, поэтому вам наверняка не захочется записываться на курсы Adobe Photoshop или осваивать еще более сложные графические редакторы. Итак, если ваши основные критерии — быстро и красиво, то советуем обратить внимание на следующие программы:
- Microsoft PowerPoint — бесплатно и легко. Программа поддерживается любыми устройствами и имеет доступный интерфейс (даже “чайники” разберутся). Но у нее есть минус: если вы хотите удивить зрителей презентации и угнаться за трендами, то PowerPoint вам не подойдет. Если Фотошоп — профессор в дизайнерской сфере, то PowerPoint можно отнести к ясельной группе детского сада.
- Google Slides — доступно и быстро. Сервис работает как в онлайн, так и в офлайн-режиме. Выбирайте понравившейся шаблон, добавляйте свой текст и картинки — и вуаля! Минус сервиса: особо креативить не получится.
- Canva — просто и эффектно. Это идеальный онлайн-сервис для новичков с бесплатной и платной версиями. Canva позволит вам почувствовать себя настоящим дизайнером. Сервис содержит массу шаблонов, которые легко можно подстроить под вашу презентацию.
- Crello — в ногу со временем. Сервис с дружелюбным интерфейсом, напоминающим Canva. Здесь можно найти оригинальные дизайнерские решения и дать волю своей фантазии. Шаблоны постоянно обновляются и совершенствуются.
- Tilda — стильно и красиво. Сервис в основном используется для оформления сайтов, но также там можно создать отличную презентацию. Понятный интерфейс, соответствие трендам в области дизайна и красивые шрифты — вам здесь точно понравится.
- Visme — анимируйте контент. Сервис англоязычный, но в нем достаточно легко разобраться. С помощью Visme можно создавать привлекательные слайды с хорошей инфографикой. Большое количество шрифтов, множество картинок и иконок, возможность добавления видео и аудио — все возможности Visme в вашем распоряжении.
Итак, как сделать красивую презентацию, если вы не дизайнер? Допустим вы уже выбрали подходящий сервис, разобрались в его интерфейсе, и теперь осталось самое сложное (и интересное!) — все скомпоновать. Вот несколько советов, которые помогут вам сделать достойную и впечатляющую презентацию:
- Соберите пазл. Представьте, что ваша презентация — один большой пазл, который нужно собрать. По отдельности кусочки пазла ничего не представляют, вам нужна цельная картина. Поэтому, перед тем, как делать слайды, продумайте структуру, распишите все заранее — и тогда вам удастся донести до слушателей основную мысль.
- Меняйте готовые шаблоны. Вы не одни такие находчивые, и о популярных бесплатных сервисах знают если не все, то многие. Поэтому довольно часто можно увидеть на презентациях одни и те же картинки. Берите шаблоны лишь за основу, меняйте их содержимое в соответствии с темой презентации.
- Поставьте на изображения. Да, да! Не бойтесь сделать ставку на фотографии, схемы и различные диаграммы. Даже если это серьезная бизнес-презентация, помните, что людям больше нравится разглядывать картинки, чем вчитываться в огромный массив текста. Главное — берите только качественные и красивые изображения.
- Все цвета радуги вам не нужны. Не стоит делать пестрые слайды с разным цветовым оформлением. Выберите три базовых цвета и два дополнительных (оттенки основных). Лучше, если это будут корпоративные цвета вашей фирмы. Если у вас их еще нет, то воспользуйтесь любым сервисом по подбору сочетаемых между собой цветов.
- Завяжите со старьем. Современный человек все больше и больше отдает предпочтение минимализму. Поэтому забудьте о витиеватых шрифтах с засечками, градиентах и тенях. Старомодные эффекты оттолкнут ваших клиентов и партнеров.
- Один слайд — одна мысль. Не стоит разбивать одну и ту же мысль на несколько слайдов. Скажите все сразу, здесь и сейчас. Но помните, что всего должно быть в меру.
Теперь вы знаете, как делать интересные и нестандартные слайды для презентации. Создать эффектную и привлекательную презентацию не просто, но возможно. Главное — не бойтесь выйти за рамки, позвольте себе покреативить, но не переборщите.
Обязательно покажите готовые слайды кому-то еще и адекватно отнеситесь к критике. Ну, а если вам нужно сделать все быстро, то воспользуетйсь любым готовым шаблоном, подстроив его под свою презентацию.
Создать свой доходный онлайн-бизнес — мечта многих. Но 95% предпринимателей никогда не дойдут до своей цели, потому что попадут в «ловушку» и не смогут оттуда выбраться…
Чтобы этого не случилось, приходите на бесплатный онлайн-мастер класс «Система стабильных интернет-продаж знаний и услуг, которая принесла уже более 0,5 млрд. выручки» и узнайте как получать максимум клиентов и продаж, не сливая бюджет на рекламу.
Movavi, Kizoa — лучшая альтернатива PoverPointTalent Management
Статья о современных и удобных сервисах для создания ярких презентаций. Описаны достоинства и недостатки сервисов для создания презентаций.
В современном мире мало создать стоящий проект, необходимо грамотно представить его публике. И конечно, ни одна презентация не может обойтись без креативного слайд-шоу.
Презентации, объединяющие в себе живой рассказ, яркие картинки и музыку, давно превратились в отдельный жанр искусства. В то же время – это мощный инструмент для воздействия на умы людей! Если у вас не получилось донести свои идеи с помощью слайд-шоу, значит, вы просто не сумели грамотно им воспользоваться.
Оживить фотографии намного проще, чем кажется. Вот, что для этого нужно:
- качественный контент, желательно свободный от интеллектуальных прав;
- микрофон для записи голосового сопровождения;
- современная программа с набором переходов и эффектов.
Если с музыкой и видео у маркетологов проблем обычно не возникает, то подбор подходящего ПО часто становится проблемой. Не использовать Powerpoint – вот главное правило, которое нужно запомнить. Создание презентаций с его помощью сегодня – это не только дурной тон, но и явный признак некомпетентности.
Многие годы Powerpoint уступал по популярности только другим приложениям Майкрософт, но сегодня ситуация изменилась. Небольшие компании и крупные корпорации отказываются от него в пользу более современных решений. На это есть четыре причины:
- Сложный в освоении, морально устаревший интерфейс.
- Отсутствие уникальных функций, приложение мало поменялось с 90-х годов.
- Скромный набор эффектов и переходов между слайдами.
- Появление более привлекательных решений.
Нежелание Майкрософт исправлять перечисленные недостатки в итоге привело к тому, что бизнес начал массово отказываться от Powerpoint. К счастью, от самих слайд-шоу никто заодно отказываться не просит.
В интернете вы найдете множество альтернатив, превосходящих Powerpoint по всем параметрам. Среди которых есть как платные, так и бесплатные приложения. Одно из самых известных – Movavi Slideshow Maker, остановимся на нем более подробно…
Movavi Slideshow – программа для создания слайд шоу, разработчик которой специализируется на видео и графике. Она умеет создавать красивые слайд-шоу из фотографий, со спецэффектами, разнообразными переходами и музыкальным сопровождением.
Movavi – это отличное решение для профессиональных маркетологов, занятых продвижением бренда. Однако освоить простую программу может любой: блогер, студент, преподаватель…
Функции Slideshow Maker:
- 105+ разнообразных переходов.
- 165+ спецэффектов и фильтров.
- 100+ заголовков и стикеров.
- Добавление музыки.
- Запись с микрофона.
- Встроенный видеоредактор.
- Загрузка готовых файлов на YouTube и в облачное хранилище.
- Сохранение роликов в разных форматах.
Главное достоинство Slideshow Maker – встроенный мастер слайд-шоу. С его помощью вы можете сделать профессиональные видео при помощи шаблонов. Все что от вас требуется, это загрузить фото и музыку из подготовленного архива, после чего утилита сама соберет из них ролик, добавит переходы и эффекты.
Единственный минус программы в том, что она платная. В этом она проигрывает утилите Майкрософт. Однако разработчики предусмотрели тестовую версию, позволяющую ознакомиться со всеми возможности Slideshow Maker. Поэтому покупать кота в мешке не придется.
У российского приложения нет конкурентов в своей ценовой категории, ближайший аналог – это платный онлайн-сервис Kizoa. Здесь также есть интеллектуальный помощник создания слайд-шоу и своя библиотека шаблонов.
Прочие функции:
- Облачное хранилище для готовых и незавершенных проектов.
- Загрузка видеороликов на YouTube.
- Редактор коллажей.
- Тематическая библиотека эффектов и фотографий.
Для серьезных проектов Kizoa подходит гораздо меньше, поскольку скорость его работы зависит от возможностей сети. Кроме того, в любой момент владелец может прекратить поддержку, искать его потом нужно будет в Европе.
Первое правило маркетолога – никогда не использовать Powerpoint! Из этой статьи вы узнаете, как такое могло случиться. И какие приложения для создания слайд-шоу используют профессионалы.
Данный материал (как текст, так и изображения) является объектом авторского права. Любые перепечатки полностью или частично только с активной ссылкой на материал.
Как создать красивый Стрелка в PowerPoint 2010 для презентаций
опубликованный: 2012-02-11
PowerPoint формы очень полезны для создания диаграмм и других изображений в PowerPoint. Вы также можете воспользоваться формами, чтобы создавать красивые стрелки с изогнутыми линиями в PowerPoint или некоторых других специальных эффектов. Здесь мы будем вести Вас, как создать хороший стиль стрелки для презентаций PowerPoint, так что вы можете использовать его в ваших слайдов.
Стрелки могут быть очень полезны, если вам необходимо создать демонстрацию продуктов, выделить какие-либо предложения или схему, а также другие варианты стрелок доступны для вас.
Параметры со стрелками в Microsoft PowerPoint
Вы можете создать стрелки, используя различные подходы в PowerPoint:
- Создание стрелки в PowerPoint с помощью формы.
- Создание стрелки в PowerPoint с использованием изображений (PNG, JPG и многое другое).
- Создание стрелки в других программах, как Photoshop или Adobe Illustrator, а затем импортировать в PowerPoint.
Здесь мы будем использовать самый простой метод, который использует формы или SmartArt. Преимущество использования формы для создания стрелок PowerPoint является то, что вы можете легко изменить размер графики без потери качества или вы можете изменить точки и повторно организовать направление стрелки. Кроме того, легко можно настроить свойства формы и изменить цвет или другие свойства, такие как стрелки тени или специальных эффектов.
Вы можете создать стрелы с формой в различных формах. Например, вы можете добавить тонкую форму на стрелку, чтобы отобразить только строки со стрелкой. Или использовать другие передовые стрелки или с кривыми.
Изменить стрелки в PowerPoint
Вы также можете создать стрелки направления в PowerPoint или сделать изогнутую линию со стрелкой. Варианты бесконечны, так как вы можете редактировать свои формы в соответствии со стрелками нужный стиль стрелки и эффект.
Стрелки, которые вы создаете с формами могут быть отредактированы, и вы можете настроить стрелку по-разному. Перетаскивание зеленая точка и небо синие квадраты, чтобы вы можно изменить размер стрелки и вращение.
Используя формы, чтобы нарисовать стрелки в PowerPoint позволяют легко регулировать размер или изменять размер без потери качества графики. Это может быть очень удобно, если вы планируете редактировать слайд PowerPoint позже или скопировать и вставить стрелки на любой другой презентации.
Вы можете обратиться к следующему изображению, чтобы понять, как это работает. В основном вам нужно выбрать стрелку, а затем выбрать, какие действия вы хотите применить: перемещение, поворот, изменение точки редактирования и т.д.
Редактирование точек со стрелками также большая функция, которая позволит вам настроить ваши стрелы PowerPoint еще больше. Вы можете изменить точки формы, чтобы изменить пропорции стрелки, например, если взять первую стрелу в нашем примере выше, мы можем изменить точки с правой кнопкой мыши, а затем:
После того, как вы нажмете на Edit Points, вы увидите маленькие черные квадраты стрелки.
Здесь вы можете изменить пункты со стрелками, чтобы мы могли отредактировать стрелку и получить оригинальную конструкцию со стрелкой. Посмотрите, как эта специальная стрелка выглядит.
Изменение стилей стрелок в PowerPoint
К тому же формат стрелки и направление, вы можете изменить стиль стрелки, выбрав любой стиль в списке или создать свой собственный стиль. Например, здесь мы покажем вам несколько стилей, которые доступны в PowerPoint.
Применяя специальные эффекты, которые вы можете также конвертировать 2D стрелки в творческие 3D стрелки с помощью встроенных функций PowerPoint.
И, наконец, мы узнали здесь, как изменить свойства со стрелками и размеры. Вы можете играть со своими собственными слайдами и изменить настройки со стрелками, чтобы создать очень хорошие стрелки, стрелки направления или изогнутые линии со стрелками. Вы можете использовать одни и те же понятия, чтобы сделать разветвленные стрелки, прямые стрелки в PowerPoint, а также другие интересные стили стрелок для ваших презентаций, и сочетают в себе свойства со стрелками, чтобы добавить хорошие стрелки в шаблоны PowerPoint.
3 совета по созданию красивых слайдов PowerPoint
Сегодня утро понедельника, и ваш начальник только что попросил вас подготовить презентацию для большого собрания в среду. Вы знаете цифры, знаете содержание, но PowerPoint? Не совсем твоя сильная сторона.
Что ж, я здесь, чтобы помочь. Итак, первое правило — самое важное правило, которое вы должны никогда не забывать, — это то, что плохие слайды портят хороший контент. Как бы мне ни хотелось, чтобы это было неправдой, я могу обещать вам, что и ваши коллеги, и ваши клиенты будут очарованы эстетикой презентации еще до того, как прочитают первое слово.
Итак, чтобы убедиться, что они сосредоточат свое внимание на вашем сообщении, а вы не тратите много времени на аду PowerPoint, следуйте этим трем простым правилам при создании слайдов.
Мастер-слайды — ваш лучший другМастер-слайды — это шаблоны в мире PowerPoint, которые сэкономят вам много времени и усилий. Потратив несколько минут на создание хорошего мастер-слайда, вы убедитесь, что каждый слайд выглядит одинаково, а вся презентация будет выглядеть цельной и профессиональной.
Для начала перейдите в меню View к Master > Slide Master и создайте свой шаблон. Один из моих личных приемов — добавить очень светлый фон с некоторой тонкой текстурой, чтобы придать слайдам большую глубину — перейдите в раздел «Тонкие узоры» для вдохновения и бесплатно загружаемых фонов.
Затем добавьте логотип своей компании в угол и любую ключевую информацию (веб-сайт, вашу контактную информацию, тему встречи) в нижний колонтитул. Наконец, сохраните мастер и вернитесь к презентации.
Совет для профессионалов: Сохраните мастер отдельно в качестве шаблона, прежде чем начинать добавлять содержимое в PowerPoint. Таким образом, вы можете использовать его как основу для будущих презентаций.
Шрифты меняют всеЕсли ваша компания предпочитает прямой и узкий, когда дело доходит до дизайна презентации — или имеет свой собственный шрифт (например, GE) — вы можете перейти к следующему разделу.
Но если вы хотите, чтобы ваша презентация была более впечатляющей, попрощайтесь с Arial и Times New Roman и поприветствуйте Google Web Fonts.Эти великолепные бесплатные шрифты легко установить на ваш компьютер, и они невероятно хорошо сочетаются друг с другом (Design Shack дает множество предложений по шрифтам, которые отлично смотрятся вместе). Просто скачайте шрифты, установите их на свой компьютер и мгновенно улучшите свои презентации! Но не переусердствуйте. Двух шрифтов достаточно: один с засечками для заголовков и один без засечек для блоков текста.
Совет для профессионалов: Если вы используете нестандартные шрифты, обязательно сохраните презентацию в формате PDF, прежде чем отправлять ее другим.Если файл PowerPoint открыт на компьютере без установленных новых шрифтов, ожидаемого эффекта не будет.
Кратко и наглядноОдна из самых больших ошибок, которые люди допускают при создании PowerPoint, — это обращаться с ним как с документом Word. Помните, что ваши слайды предназначены для того, чтобы показывать, а не рассказывать, или, другими словами, чтобы выделить наиболее важные моменты визуально и увлекательно.
Так что пропускайте длинные абзацы и используйте заголовки, маркеры и, самое главное, изображения.Не пишите, что вы выросли со 100 до 210 до 350 пользователей; составить график. Не пишите длинный список спецификаций для вашей новой функции; поделитесь макетом. Добавление визуальной структуры к слайдам также может гарантировать, что глаза вашего коллеги будут сосредоточены на правильных вещах, не добавляя слишком много текста. (Для получения дополнительной помощи с графикой ознакомьтесь с нашим обзором 10 отличных шаблонов PowerPoint.)
Краткость также важна при рассмотрении презентации в целом. Делайте презентацию короткой — 7-10 слайдов вполне подойдут для 30-минутной презентации, если они включают всю необходимую информацию.Если вы ожидаете, что аудитория вас заинтересует, и вы хотите, чтобы у вас было готово много деталей, поместите их в приложение и укажите на них ссылку, если вас попросят.
Совет для профессионалов: Не используйте шрифт размером менее 13 пунктов — это гарантирует, что вы будете кратко изложены на каждом слайде (и ваша аудитория не будет щуриться на протяжении всей презентации).
Сообщите нам! Каковы ваши советы по созданию идеальной презентации PowerPoint?
Фотография работающей женщины любезно предоставлена Shutterstock.
Бесплатные темы Cute Google Slides и шаблоны PowerPoint
НравитьсяВиртуальная кампания
Представьте свою стратегию по запуску нового продукта или услуги с помощью этой презентации Virtual Campaign.Его кавайный дизайн милый, красочный и полный жизни. Вы увидите звездообразные формы на заднем плане и полезные разделы о вашей компании, плане содержания, анализе рынка, бюджете или обзоре ключевых показателей эффективности. Используйте другую инфографику …
НравитьсяКрутой тезис Дуди
Вы уже закончили диссертационную работу? После стольких часов вложенной работы теперь вам нужно только представить это.В Slidesgo мы поможем вам сделать вашу выставку ярче с помощью этого забавного шаблона. Оранжевые и розовые цвета, а также иллюстрации в стиле каракули добавляют свежести вашему …
НравитьсяПлан урока по математике
Slidesgo всегда вернет тебя, учитель! Обязательно работайте над своими планами уроков без каких-либо проблем, используя этот шаблон, чтобы все было организовано и всегда под рукой.Ресурсы в основном представляют собой линейные прямоугольники, а фоны приятные на вид, с красочными абстрактными формами, которые не отвлекают …
НравитьсяСвязующее с природными мероприятиями
Сегодня мы представляем вам шаблон, который будет очень полезен учителям Pre-K.Это интерактивная презентация, которая включает в себя различные мероприятия, связанные с природой. Он изображает записную книжку и имеет боковое меню, позволяющее перемещаться по слайдам. Его милые пастельные тона передают нежность и …
Премиум Нравиться СкачатьПремиум шаблон
Разблокируйте этот шаблон и получите неограниченный доступ
Фестиваль Всемирного дня книги
23 апреля — Всемирный день книги.Это прекрасный повод рассказать вашим ученикам о важности чтения и расширении кругозора. Сделайте это по-другому с помощью этого креативного шаблона от Slidesgo. Он красочный и имеет иллюстрации в стиле каваи — им это определенно понравится! Вы можете включить …
Премиум Нравиться СкачатьПремиум шаблон
Разблокируйте этот шаблон и получите неограниченный доступ
Школьный центр корейского языка
В настоящее время языки являются фундаментальными.Родители хотят, чтобы их дети могли общаться на других языках, так как это откроет для них множество дверей в будущем. Если у вас есть школа корейского языка, вы можете подготовить презентацию с этим предложением, которое мы принесем вам по адресу …
Премиум Нравиться СкачатьПремиум шаблон
Разблокируйте этот шаблон и получите неограниченный доступ
Мой календарь менструаций
Этот новый шаблон, который мы только что создали, можно использовать для информативной презентации менструации, также известной как период.У него симпатичный дизайн и множество иллюстраций по теме, так что он великолепен, так что смягчает тон, что может помочь вам, например, если вам нужно объяснить …
Премиум Нравиться СкачатьПремиум шаблон
Разблокируйте этот шаблон и получите неограниченный доступ
Кампания за короны и диадемы
В каждом из нас есть ребенок, которого мы никогда не должны терять, поэтому, если вы ищете совершенно оригинальный способ представить свой маркетинговый план, взгляните на этот шаблон.Его розовый цвет и изображения корон, диадем и принцесс перенесут вас в самое раннее детство ….
Премиум Нравиться СкачатьПремиум шаблон
Разблокируйте этот шаблон и получите неограниченный доступ
Информационный бюллетень Dinsey Cute Animals
Придайте приятный вид информационным бюллетеням своих сотрудников с помощью этого шаблона, полного милых иллюстраций животных.В нем чередуются белый, сиреневый и желтый фон, которые приносят динамизм и радость, как и его рукописная типографика. Информируйте о самых актуальных новостях вашей компании, предстоящих мероприятиях, на которые вы собираетесь …
4: 3 16: 9
НравитьсяИнтерфейс Kawaii для маркетинга
Вы знаете концепцию каваий? Он появился в Японии в 1960-х годах, и это стиль дизайна, вызывающий нежность.Он вдохновил нас на создание этого шаблона, имитирующего компьютерный интерфейс, с сетчатым фоном и красивым пастельным оранжевым цветом, который добавит …
НравитьсяУзнаем дни недели!
Что будет после вторника? К сожалению, сегодня не пятница.Помогите своим маленьким ученикам выучить дни недели с помощью этого шаблона, полного каракулей и игр! Дизайн идеально подходит для этого случая: красочный, с нарисованным от руки шрифтом и забавным, потому что это …
НравитьсяПредложение проекта интерфейса Kawaii
Что было бы в предложении по проекту без хорошей презентации? Мы уже знаем, что у вас есть идеальный контент для презентации вашего проекта, теперь вам просто нужны потрясающие слайды Google и шаблон PowerPoint.Команда Slidesgo предлагает вам этот дизайн в милом стиле каваи, чтобы ослепить всех …
НравитьсяНад радугой
Счастье над радугой! Поскольку штиль всегда наступает после шторма (и иногда это отмечают радуги), мы разработали новый супер красочный шаблон.Эти слайды, наполненные акварелью, делятся только позитивными эмоциями. Его многоцелевой характер великолепен, так как вы можете адаптировать его к любому …
НравитьсяАкадемия миньон-йоги Minitheme
Йога — это вид спорта, который соединяет физическое и умственное, и приносит много пользы нашему здоровью.Если вы преподаватель этой дисциплины и хотите продвигать свою школу йоги, этот шаблон — отличный вариант для вас. У него красивый и забавный мультяшный стиль, с …
НравитьсяCertificados и Diplomas para Educación de Colores Candy
Есть момент, который вызывает у учителей особую ностальгию и радость, и это выпускной, когда они прощаются со своими учениками.И все мы знаем, что нельзя пропустить на выпускном, так это дипломы, так что же мы сделали в Slidesgo? Мы разработали шаблон с …
A4
НравитьсяСборник рассказов Красной Шапочки
Вот интересный способ создать свой собственный сборник рассказов.Вы создали красивые иллюстрации, изображающие сцены из сказки? Вдохновитесь этим шаблоном и распечатайте слайды, чтобы потом скрепить их вместе. Мы адаптировали формат для этой цели и включили несколько …
НравитьсяПредмет иностранного языка для средней школы — 6 класс: японский
Говорят, что чем моложе вы, тем легче выучить новые языки.Это может быть правдой, но каждый может выучить новый язык в любое время. Если вы преподаете японский язык в школе, возможно, вас заинтересует этот новый шаблон, полностью редактируемый и подходящий для занятий в классе. Довольно мило и …
НравитьсяОсенняя кампания по продажам MK
Лучшее время года уже здесь! Апельсиновые хрустящие листья, дождь, горячее какао… правильно, мы говорим о падении, и этот шаблон ей посвящен.Составьте сезонный маркетинговый план с этим дизайном, наполненным уютной коричневой атмосферой и креативными наклейками, он также полон маркетинговых …
Как создать лучший фон для презентации PowerPoint
Этого не избежать — важен фон вашей презентации PowerPoint. Многие факторы влияют на то, что выделяет конкретный дизайн, но одним из наиболее упускаемых из виду факторов является дизайн фона слайда PPT.
Цвет фона PowerPoint по умолчанию — белый.Если вы торопитесь и вам нужно быстро провести презентацию, обычно достаточно белого цвета. Но если вы хотите произвести впечатление на свою аудиторию, вы должны мыслить нестандартно.
Если вам интересно узнать, как фон презентации PowerPoint может повлиять на вашу презентацию в целом, то вам необходимо прочитать эту статью полностью. Это займет всего несколько минут вашего времени, но к концу этой статьи вы поймете, как важно использовать отличный фон для слайдов PowerPoint!
4 причины, почему дизайн фона вашего слайда PowerPoint имеет значение
Люди — существа визуальные.У нас есть дар зрения, который позволяет нам ценить бесконечные вариации и комбинации цвета, текстуры, стиля и дизайна вокруг нас.
Наши глаза автоматически привлекают красивые образы. Наш взгляд задерживается на красочных и красивых сценах на фотографиях, видео, холстах и во многих других местах, включая слайды PowerPoint.
Подумайте об этом — будете ли вы уделять больше внимания устаревшему и паршивому слайд-шоу или хорошо продуманному? Бьюсь об заклад, вы выберете второе.Ваши глаза просто автоматически притягиваются к красивому слайд-шоу.
Без лишних слов, вот пять основных причин, по которым дизайн фона слайдов PPT имеет значение:
1. Лучший фон презентации PowerPoint оживляет элементы слайдов
Чтобы максимально использовать дизайн слайдов PowerPoint, вы можете используйте комбинацию множества различных элементов. Вы можете вставлять текст, изображения, значки, векторные изображения, видео, аудио, фигуры, диаграммы, графики, таблицы и диаграммы.
Обратите внимание, однако, что то, что вы можете вставлять в свой слайд много разных элементов, не означает, что вы должны использовать их все сразу, на одном слайде! Это был бы хаос в чистом виде.
Для максимального воздействия на аудиторию вам нужно использовать только несколько элементов на каждом слайде. Убедитесь, что вокруг много белого пространства, и не забудьте использовать удачное сочетание цветов, которые действительно дополняют, а не конфликтуют друг с другом.
Вот образец слайда, в котором используется много белого пространства, хорошая типографика, отличное сочетание цветов и красивый фон, соответствующий теме презентации (футбол).
Лучший фон для презентаций PowerPoint оживляет элементы слайдов. (Источник изображения)Просто взглянув на фон (зеленое полосатое футбольное поле), футбольные фанаты сразу поймут, о чем идет речь. Поскольку объект съемки — футбол, темные цвета по краям фона еще больше подчеркивают мужественность этого вида спорта.
А теперь представьте, был ли у этого слайда простой светлый или темный фон. Вероятно, это не будет иметь такого же эффекта, как текущий фон.
2. В лучших слайдах PPT используются фоны, которые добавляют текстуру презентации.
Одним из наименее продуманных аспектов дизайна презентации является фон PowerPoint. Подумайте обо всех презентациях PowerPoint, которые вы делали в своей жизни. Вы пытались изменить фон в любой из этих презентаций? Или вас устраивает белый фон по умолчанию?
Не поймите меня неправильно. Нет ничего плохого в использовании белого фона. Однако, если у вас есть свободное время, не соглашайтесь на белый цвет по умолчанию, если вы знаете, что ваши слайды могут выглядеть намного лучше с другим фоном.
Чтобы создать действительно красивые слайды PowerPoint, вам нужно подумать о добавлении текстуры к вашему фону. Когда вы что-то держите, проще добавить или создать текстуру. Другое дело, когда речь идет о дизайне слайдов PowerPoint. По сути, вы создаете физическую иллюзию для своей аудитории.
Например, если вы используете фоновое изображение дорогого и плюшевого ковра в своих слайдах, вашей аудитории будет легче представить себе ощущение этого ковра.
Если вы хотите создать иллюзию влажности, вы можете использовать изображение капель дождя на стеклянном окне, или поверхность влажного зонта, или что-то в этом роде. Взгляните на это изображение ниже:
Классные слайды PowerPoint часто используют подобные фоновые изображения, которые добавляют текстуру слайду. (Источник изображения)Разве вы не сказали бы, что когда вы смотрели на изображение, вы «чувствовали», как дождь касается вашей кожи? Если вы использовали это изображение в качестве фона для слайдов, которые рассказывают о чем-то, связанном с дождем или погодой в целом, ваша аудитория сочтет ваши слайды более актуальными и интересными.
А как насчет этого слайда?
Этот фон или фон PowerPoint очень красив и добавляет текстуру слайду. (Источник изображения)На фоне слайда на кирпичной стене есть бледно-розовый слой. Я думаю, что фон добавляет слайду красивую текстуру, и вы также можете увидеть, как все элементы (шрифты, значки, цвета) дополняют и сочетаются друг с другом.
3. Хороший фон слайда PowerPoint делает ваш слайд намного интереснее
Представьте себе, если бы вам пришлось сидеть на часовой презентации PowerPoint, а на всех слайдах не было ничего, кроме простого белого фона.Ни разнообразия, ни дизайна, ни фона. Просто ужасный фон по умолчанию на целый час.
Допустим, это слайд №1 из 50, и у всех слайдов был одинаковый фон:
Пример слайда с простым белым фоном — выглядит не очень хорошо, правда?Вы, вероятно, почувствуете себя физически больным после первых 5 минут, зная, что вам нужно просмотреть еще 55 минут слайдов!
Если бы вы были ведущим, вы бы так ужаснули свою аудиторию? Я очень надеюсь, что нет!
А что, если бы вы использовали разные цвета каждые 2 или 3 слайда? Это улучшит вашу презентацию? Может быть.Может быть нет. Но это обязательно внесет разнообразие в вашу презентацию.
Возвращаясь к нашему примеру, что если бы вы добавили красивое фоновое изображение к слайду №1, и оно выглядело бы примерно так?
Пример слайда с красивым фоновым изображением. Выглядит намного лучше, чем предыдущий слайд.Думаю, вы согласитесь со мной, когда я скажу, что он выглядит намного лучше, чем тот, у которого простой белый фон. Лучше всего то, что вам понадобится всего пара минут, чтобы найти хорошее изображение и установить его в качестве фона для слайда!
В наши дни, когда есть множество источников вдохновения для дизайна, которые можно легко найти в Google в Интернете, плохие дизайнерские навыки могут доставить вам настоящие неприятности.
Ваша аудитория может легко снять видео с вашей ужасной презентации и загрузить его в социальные сети, где вас навсегда заклеймили как худшего в мире дизайнера PowerPoint (, конечно, преувеличение, но с сегодняшним Интернетом все возможно! ) .
Чтобы создавать крутые дизайны PowerPoint, вам даже не нужны дизайнерские навыки. Просто найдите вдохновение на веб-сайтах с графическим дизайном, а затем проявите инициативу, чтобы придумать свой собственный дизайн.
Все лучшие слайды PowerPoint соответствуют лучшим практикам графического дизайна, включая использование хороших фонов для презентаций.
4. Хороший фон для PowerPoint помогает привлечь внимание аудитории к вашему предмету.
При создании презентаций PowerPoint важно обращать внимание на ваш контент или сообщение, которое вы хотите донести до своей аудитории. Также необходимо подумать о том, как вы собираетесь излагать свою точку зрения в ясной и лаконичной манере. Вы же не хотите, чтобы аудитория отвлеклась от вас, пока вы проводите презентацию!
Один из способов связать все эти элементы — ваше сообщение и внимание аудитории — — это направить взгляд аудитории на ваш объект с помощью красивого фона для PowerPoint.
Существует множество факторов, которые заставляют аудиторию обратить внимание на ваш объект. Вам нужно сначала обдумать, что является основным предметом вашего слайда, а затем искать подходящее фоновое изображение или создавать его с нуля. Вы можете использовать цвета, композиции, формы и т. Д. Вашего фона, чтобы привлечь внимание аудитории.
Также не забывайте, что фон должен быть именно фоном. Он не предназначен для наложения на передний план. Скорее, он должен улучшить передний план или объект на слайде.
Помните об этом, если не знаете, как выбрать лучший фон для презентации PowerPoint. Если у вас очень красочное изображение в качестве фона, вы можете добавить наложение цвета, чтобы приглушить цвета, но при этом убедиться, что оно видно.
Не беспокойтесь, если вы ничего не знаете о наложениях. Я покажу вам, как использовать наложения позже в этой статье.
Часто задаваемые вопросы о фонах для презентаций PowerPoint
Теперь, когда вы знаете, почему для успеха презентации необходим хороший фон для презентации PowerPoint, пора ответить на несколько наиболее часто задаваемых вопросов о фонах презентации.
Вопрос №1. Как добавить фон в PowerPoint?
Добавление собственного фона в PowerPoint — довольно простой процесс. Есть два способа добавить фон к слайдам:
- Способ 1 — параметр , щелкнув правой кнопкой мыши. Чтобы получить доступ к этой опции, щелкните слайд, на котором вы хотите отформатировать фон. Затем щелкните правой кнопкой мыши сам слайд. Параметр Format Background будет последним вариантом (см. Снимок экрана):
- Способ 2 — параметр на вкладке «Дизайн» . Чтобы получить доступ к этой опции, перейдите на вкладку Design на ленте. В дальнем правом углу вы увидите опцию Format Background . При нажатии на нее откроется панель Format Background в правой части экрана.
Параметры формата фона PowerPoint позволяют выбирать из ряда различных элементов, которые можно использовать в качестве фона.Прокрутите вниз до вопроса № 3, чтобы получить более подробную информацию о различных вариантах фона, которые вы можете использовать в PowerPoint.
Вопрос №2. Как изменить фон в PowerPoint?
Изменение собственного фона PowerPoint во многом похоже на добавление фона. Вы можете изменить свой фон в любое время, получив доступ к опциям меню Формат фона . Оттуда вы можете перейти на сплошную заливку, градиентную заливку, заливку рисунка или текстуры и заливку узором.
Если вы используете видео в качестве фона слайда, вам нужно сначала удалить видео, а затем получить доступ к параметрам Форматировать фон , чтобы изменить фон.
Вопрос №3. Какие типы элементов можно использовать в качестве фона в PowerPoint?
В качестве фона PowerPoint можно использовать 4 основных элемента: цвет, узор, изображение и видео. Ниже я опишу каждый элемент более подробно:
Цвет фона
При использовании цвета в качестве фона вы можете выбрать сплошной или градиентный цвет. Solid — это просто использование одного цвета в качестве фона для всего слайда. Градиент, с другой стороны, использует комбинацию разных цветов для создания постепенного смешения или смешения цветов.
Вот как вы используете цветной фон в PowerPoint:
- Щелкните слайд правой кнопкой мыши и выберите Форматировать фон . Фон формата появится на экране.
- В разделе Заливка выберите Сплошная заливка (см. Рамку 1). Настройки для этой опции находятся справа внизу (см. Блок 2). Вы можете выбрать цвет и уровень прозрачности .
- Если вы хотите использовать заливку Gradient , см. Следующий снимок экрана:
Как видите, у вас есть больше возможностей с Gradient Fill . Помимо выбора «базовых» цветов для Gradient Stops , вы можете выбрать тип градиента, направление и угол градиента, положение, прозрачность и яркость. Вы также можете добавить или удалить любую из предустановленных ограничителей градиента.
Узор фона
Узор фона добавляет текстуру слайдам. В PowerPoint есть множество различных шаблонов на выбор. Вы даже можете поиграть с цветами переднего плана и фона, которые хотите использовать для каждого рисунка.
Вот как вы используете узор фона в PowerPoint:
Как использовать узор в качестве фона в PowerPoint.После выбора Pattern Fill выберите узор, который хотите использовать. После того, как вы выбрали желаемый узор, выберите цвет переднего плана и заднего плана цвета.Вот и все!
Фон изображения
Вы можете создавать классные дизайны PowerPoint, просто выбрав потрясающее изображение в качестве фона слайда презентации. Конечно, профессиональный фон презентации означает использование строго тематических изображений.
То, что вам нравится изображение, не означает, что оно хорошо подходит для вашей презентации. Не забывайте при выборе изображений учитывать, кто ваша аудитория.
Использование «оскорбительных» фоновых изображений может скрепить вашу презентацию, оставив у вас недовольную аудиторию.
Итак, вот как вы используете изображение в качестве фона в PowerPoint:
Как использовать изображение в качестве фона в PowerPointСуществует множество опций при установке изображения в качестве фона. Вы можете использовать файл со своего компьютера, из буфера обмена или из Интернета. Вы можете установить прозрачность, положение и т. Д.
Поиграйте с различными настройками, пока не найдете наиболее подходящий внешний вид для фонового изображения.
Фон для видео
Использование видео в качестве фона может показаться сложной техникой, которую невозможно реализовать в PowerPoint, но поверьте мне, это действительно довольно просто.
Видео-фоны выглядят красиво сами по себе, поэтому нужно быть очень осторожным, чтобы слайд не выглядел беспорядочным и хаотичным.
Для достижения наилучших результатов лучше всего использовать простой текст или фигуры поверх видео. Но опять же, окончательный результат будет зависеть от того, чего стремится достичь ваша презентация.
Вот как вы можете использовать видео в качестве фона в PowerPoint:
- Перейти к Вставить > Видео . Вы можете использовать видео с вашего ПК или из онлайн-источника.Обратите внимание: если вы собираетесь использовать онлайн-видео, вам потребуется доступ к нему при воспроизведении презентации. В противном случае фоновое видео не будет работать. См. Снимок экрана ниже.
- После того, как вы выбрали видео, вы можете изменить его размер, чтобы он соответствовал слайду, или вы можете изменить его положение, чтобы показать только определенный раздел в видео. Чтобы сделать последнее, вы можете разблокировать соотношение сторон в настройках Format Video (щелкните видео, чтобы получить доступ к панели Format Video ).
- Если вы хотите вставить текст или фигуры поверх видео, перейдите на вкладку Insert и выберите элемент, который вы хотите вставить.
- Чтобы видео оставалось в фоновом режиме, щелкните видео. На ленте появится вкладка Video Tools . Щелкните Format и нажмите Send Backward .
Для получения бесплатных видеороликов вы можете посетить любой из этих сайтов: Pixabay, Videvo, Videezy и Pexels.
Вопрос №4. Какой самый лучший размер фона в PowerPoint?
Размер вашего фона PowerPoint будет такого же размера, как и ваш слайд PowerPoint. Таким образом, независимо от того, используете ли вы стандартный (соотношение сторон 4: 3), широкоформатный (соотношение сторон 16: 9) или нестандартные размеры слайдов, размер вашего фона также будет точно таким же.
Например, если вы используете изображение 16: 9 в качестве фона, а ваши слайды имеют стандартный формат 4: 3, PowerPoint изменит размер вашего изображения в соответствии с размером слайда 4: 3.
Если вы не уверены в размерах ваших слайдов, вы можете перейти к Дизайн > Размер слайда , как вы можете видеть на изображении ниже:
Если вы хотите изменить размер фона PowerPoint, вам придется также измените размеры слайдов.Вопрос № 5: Как создать лучший фон для презентации PowerPoint
Самые креативные слайды PowerPoint и лучшие дизайнерские слайды имеют нечто общее — потрясающие фоны! Конечно, фон — это всего лишь один элемент всей презентации. Но при сочетании правильного фона и элементов переднего плана шансы визуально понравиться вашей аудитории намного выше.
Создание лучшего фона для PowerPoint — дело субъективное. То, что может попадать в вашу категорию «лучших», для кого-то может оказаться посредственным.Точно так же то, чего вам не хватает, может произвести впечатление на другого человека. Однако в конце дня вы выступаете перед аудиторией, поэтому их мнение действительно имеет наибольшее значение.
Подумайте о теме вашей презентации и о вашей целевой аудитории. Затем работайте над слайдами презентации, думая о своей аудитории. В Интернете есть множество советов по дизайну презентаций PowerPoint, и вы найдете множество идей дизайна слайдов, которые могут вас вдохновить.
8 практических советов, которые помогут вам сделать крутые фоны для презентаций PowerPoint
Вот несколько идей для фона слайдов PowerPoint, которые помогут вам раскрыть творческий потенциал:
1.Добавление наложений формы и цвета к фоновому изображению
При использовании фона изображения вы можете добавить наложение формы, чтобы сделать фон еще более интересным или сделать передний план более резким.
Для этого перейдите к Insert > Shapes .
Для этого метода я обычно выбираю прямоугольную форму и покрываю весь слайд. Щелкните на самой фигуре, чтобы на экране появилась панель Format Shape . Я лично считаю, что добавление градиентной заливки улучшает вид фона.
Вот изображение до и после:
ДО: фон изображения без наложений. Объект не выделяется на фоне. ПОСЛЕ: фон изображения с наложением серого градиента. Текст теперь выделяется на фоне и его намного легче читать.Вы можете видеть, насколько лучше выглядит второе изображение после того, как я добавил наложение. Слово HELLO выделяется и хорошо контрастирует с темным фоном. Это действительно простой трюк, который можно сделать всего за несколько минут.
2. Используйте модные геометрические многоугольные фоны
Геометрические многоугольные фоны отлично смотрятся в PowerPoint, особенно если вы сочетаете их с правильным шрифтом и правильной графикой. Он также добавляет текстуру вашим слайдам и делает ваш слайд ярким и интересным.
Чтобы использовать геометрические фоны, вы можете либо загрузить их с любого сайта с бесплатными фотографиями, либо создать свой собственный. Если вам нужен уникальный фон для ваших слайдов, вы можете посетить Trianglify Background Generator.
Вот как это выглядит:
Генератор фона Trianglify поможет вам создавать потрясающие фоновые рисунки PPT.Чтобы использовать этот отличный бесплатный онлайн-инструмент, просто выберите настройки своего фона. В разделе «Параметры рендеринга » вы можете указать ширину, высоту, размер ячейки, заполнение ячейки и выпуск за обрез. Для цветовой схемы вы можете выбрать из списка палитры .
Когда вы будете довольны тем, как выглядит ваше изображение с геометрическим многоугольником, загрузите его, а затем сохраните на свой компьютер.Затем вы можете использовать изображение в качестве фона слайда PowerPoint. Вы сможете редактировать его с помощью опций Format Background .
3. Использование художественных эффектов на панели «Форматирование фона»
Меню «Формат фона» в PowerPoint дает вам множество опций для настройки фона в соответствии с вашими дизайнерскими предпочтениями. Для еще лучшего контроля вы можете использовать Artistic Effects , чтобы ваш фон выглядел лучше.
Чтобы получить доступ к Художественные эффекты , щелкните фоновое изображение, чтобы открыть меню Формат фона .Щелкните второй значок в форме пятиугольника.
Как получить доступ к параметрам художественных эффектов в меню «Формат фона»Вы можете выбрать один из различных художественных эффектов, щелкнув раскрывающееся меню. Вы также можете изменить прозрачность и интенсивность выбранного вами эффекта.
Наведите указатель мыши на различные художественные эффекты, чтобы узнать, как называется каждый эффект. Вот пример:
Наведите указатель мыши на различные художественные эффекты, чтобы узнать, как называется каждый эффект.Щелчок по эффекту приведет к индивидуальным настройкам эффекта. Поиграйте с вариантами, пока не найдете лучший фон для слайда.
Вот как выглядит мой фон слайда, когда я выбрал эффект размытия и установил радиус 54%.
Мой новый фон после того, как я применил художественный эффект «Размытие» к слайду PowerPoint.4. Смешайте цвета фона
Вы можете использовать двух- или трехцветную тему для всей презентации. Вы можете использовать любую комбинацию цветов, однако для достижения наилучших результатов вы можете посетить веб-сайт Adobe Color Wheel.
Не стесняйтесь экспериментировать и экспериментировать с настройками, чтобы найти лучшую цветовую комбинацию для фона слайдов. Или вы можете изучить цветовые темы других людей, чтобы дать вам фору. Это бесплатная услуга, поэтому обратите внимание, если вы хотите использовать разные цветовые комбинации.
Другой вариант — комбинировать разные цвета градиента для фона. Если вам нужны идеи, вы можете посетить UIGradients и использовать предложенные комбинации для создания отличных цветовых градиентов фона для вашей презентации PowerPoint!
Однако для простоты черный и белый — отличное сочетание.Например, вы можете использовать черный фон для заголовков слайдов, а затем использовать белый для слайдов с контентом или наоборот. Иногда нет необходимости усложнять задачу, и простота отлично справляется со своей задачей.
Кроме того, вы также можете использовать другой цвет фона для каждой темы или идеи. Например, если у вас есть презентация об автомобилях, вы можете использовать красный цвет фона для автомобилей 1990-х годов, синий цвет для автомобилей 2000-х годов и т. Д.
Смешивание разных цветов фона и / или наложений определенно поможет оживить вашу презентацию и не утомить вашу аудиторию спать.
5. Используйте цвета вашей компании в фоновом режиме презентации
Если ваша компания использует набор цветов в целях брендинга, убедитесь, что вы нашли им хорошее применение. Использование корпоративных цветов поможет вашему бренду, особенно если ваша компания использует определенную цветовую палитру, которая обычно не используется в вашей отрасли. Это не только поможет вам сэкономить время на поиске подходящих цветов, но и поможет вашей компании создать свой бренд.
Кроме того, вам не обязательно размещать логотип вашей компании спереди и по центру на всех фонах слайдов. Небольшого логотипа в углу слайда обычно достаточно для большинства презентаций компании, чтобы не отвлекать от текущей презентации.
Если ваша компания тратит огромные деньги на рекламу и брендинг, внесите свой вклад и используйте цвета и логотип вашей компании в презентации PowerPoint.
6. Попробуйте использовать белые шрифты поверх изображений
Я уверен, что вы видели мемы или цитаты с фотографиями в социальных сетях с белым текстом, наложенным на изображение.Вы, наверное, видели подобные цитаты в своей хронике в социальных сетях или в ленте новостей:
Классный образец фона презентации: в социальных сетях популярны белые шрифты на фоне изображений.Теперь этот метод может не быть уместным в некоторых презентациях, особенно для бизнес-ориентированных презентаций. Однако, если вы проводите презентацию для группы людей, которые ценят цитаты и любят мемы, попробуйте удивить их, используя несколько слайдов с цитатами между слайдами с основным содержанием!
7.Используйте согласованное фоновое изображение для связанных тем
Если ваша презентация состоит из десятков слайдов, вам может потребоваться много времени на поиск уникального фонового изображения для каждого слайда. Чтобы сэкономить время, вы можете использовать один фон для связанных тем или тем в презентации.
Например, вы можете использовать одно фоновое изображение для вводных слайдов, другое фоновое изображение для фона вашей компании и слайдов истории, другое фоновое изображение для вашей временной шкалы и слайдов SWOT-анализа и т. Д.
Чтобы оживить изображение, вы всегда можете добавить цветной оверлей, чтобы фон каждого слайда отличался друг от друга.
8. Используйте узоры и текстуры в фоновом режиме
Вы можете использовать комбинацию изображения, графики, узоров и текстур на фоне слайда презентации. Взгляните на этот пример, где основное содержимое разделено на два столбца — текстовое описание слева и вспомогательное изображение справа. Разве вы не сказали бы, что ваши глаза быстро остановились на изображении справа?
Фон этого слайда PowerPoint представляет собой комбинацию изображения, наложенного темного цвета, и округлых форм.Основной контент легко выделяется (Источник изображения).Заключительные слова
Много работы уходит на создание креативных слайдов PowerPoint. Часто основное внимание дизайнера PowerPoint привлекает основное содержание или тема. Однако, как вы узнали из этой статьи, фон слайдов играет важную, хотя и недооцененную роль. Примените техники, которыми я поделился с вами, чтобы создать красивые слайды PowerPoint, которые будут очаровывать вашу аудиторию на протяжении всей презентации!
Вы также можете найти это интересным: Как добавить анимацию в PowerPoint
Как сделать потрясающий титульный слайд PowerPoint (за 5 минут)
Меньше, чем цена билета в кино, вы можете получить немедленный доступ к сотням красивых слайдов, созданных дизайнерами, за небольшую часть того, что дизайнер взимает с вас (всего за час работы).
Если вы хотите делать презентации, которые запомнятся людям, вам следует подумать о наличии готовых, полностью редактируемых шаблонов….
Видите ли, лучшие исполнители вроде вас знают, что презентации могут иметь огромное влияние на их бизнес (и именно поэтому вы решили исследовать, как улучшить титульные слайды).
Потому что правда в том, что когда вы начнете предоставлять бизнес-материалы высшего уровня, вы сможете:
- Представьте чистые слайды, которые привлекают и удерживают внимание людей
- Уверенное выражение идей, концепций и сообщений с помощью визуальных элементов.
- Удивите своих потенциальных клиентов, заставьте их уйти, зная, что вы профи, и исключите другие варианты.
С помощью готовых шаблонов вы получите огромное количество редактируемых ресурсов — слайдов, векторных значков, графики, временных шкал, карт и т. Д. — для создания презентаций, приносящих результат. В разы меньше времени, которое требуется другим.
Если вы хотите быстрее создавать качественные презентации, ознакомьтесь с одним из моих любимых шаблонов ниже и начните экономить время, чтобы сосредоточиться на вещах, которые действительно важны для вас.
Массивный шаблон XБлагодаря бесчисленным вариантам дизайна, практичным слайдам и недавнему обновлению пакета Massive X выводит бизнес шаблонов презентаций на совершенно новый уровень профессионализма и творчества.
Может быть, вы хотите посмотреть их вступительное видео:
Что мне нравится в этом наборе, так это их 100% редактируемые иллюстрации:
Как и значки PowerPoint, которые я представил в этой статье, иллюстрации Massive X состоят из нескольких отдельных элементов, которые затем соединяются вместе.
И вы можете редактировать цвет, размер и форму каждого из них.
И отличная новость заключается в том, что Massive X поставляется с тоннами, редактируемых иллюстраций, которые можно использовать для различных целей:
А теперь давайте подробнее рассмотрим комплект…
Основные характеристики- 290 уникальных слайдов PowerPoint
- Анимированные слайды
- 12000 иконок
- 15 цветовых вариаций
См. Массивный шаблон X для PowerPoint
Не знаете, что шаблоны могут вам помочь?
Не беспокойтесь, возможно, вы хотели бы увидеть мой подробный обзор лучших шаблонов презентаций, доступных на рынке ниже.
Раскрытие информации о филиалах. PPTPOP является участником партнерской программы Envato, и мы получаем комиссию за покупки, сделанные по нашим ссылкам (это вам ничего не стоит).
Полное руководство, чтобы максимально использовать его
Нет времени прочитать статью? Не беспокойтесь, я пришлю вам копию
Slide Master PowerPoint: как часто вы получаете слайды от коллег и тратите целые дни на их форматирование в надежде сделать непрерывность вашей презентации приемлемой?
Сколько раз вы решали оставить презентацию такой, какой она была, потому что у вас не было времени? Вы представили этот ужасный коллаж вздрагивающей аудитории? Сколько раз вы пытались уменьшить размер слайд-презентации PowerPoint, не понимая, почему она такая тяжелая?
Сколько раз вы пытались выровнять заголовки с одного слайда на другой, листая вперед и назад?
Я создал руководство по Microsoft PowerPoint Slide Master, чтобы вы могли решить эти проблемы!
Я считаю, что пора открыть для себя мой волшебный учебник Microsoft Slide Master PowerPoint.
В учебном пособии «Мастер слайдов PowerPoint» основное внимание уделяется образцу слайдов, который, вероятно, является самым мощным и гибким инструментом в PowerPoint.
Очень прост в использовании и быстро обучается.
Мастер слайдов позволяет сэкономить часы работы, которые в противном случае были бы потрачены на форматирование и переформатирование слайдов.
Однако неправильное понимание или игнорирование часто приводит к драматической трате времени.
Мастер слайдов в PowerPoint: что это такое и почему это так важно?
Microsoft определяет мастер слайдов:
Мастер-слайды управляют внешним видом всей презентации, включая шрифты, фон, эффекты и многое другое.Вы можете, например, вставить форму или логотип на образец слайдов, и он будет автоматически отображаться на всех ваших слайдах.
Пояснение к руководству по мастеру слайдов PowerPoint
Slide Master — это мощный инструмент, позволяющий управлять макетом презентации PowerPoint.
Каждый раз, когда вы создаете новый слайд в своей презентации, вы можете назначить ему определенный макет.
Представьте образец слайдов как нижний слой под слайдом.
Он содержит всю информацию о макете ваших слайдов, готовую для добавления вашей информации.
Образец слайдов состоит из макетов, используемых в презентации. Как вы понимаете, это позволяет сделать слайды уникальными.
Например, у вас будут все заголовки в одном месте, без необходимости воссоздавать и перемещать их на каждом слайде.
В конце концов, это была бы огромная трата времени, и вам действительно будет сложно получить одно и то же положение от слайда к слайду.
Мастер слайдов PowerPoint позаботится об этом очень эффективно. А если вам нужно быстро отредактировать презентацию, когда она почти завершена, вы можете быстро сделать это с помощью мастера слайдов.
Предположим, вы заканчиваете презентацию, доставляете ее своему боссу, и он говорит вам, что хочет, чтобы заголовки были меньшего размера и определенного цвета.
Если вы идете слайд за слайдом, это может занять очень много времени. Но если все слайды связаны с макетом в образце слайдов, вам просто нужно будет отредактировать макет слайда один раз, и изменения будут автоматически применены ко всем вашим слайдам.
Чтобы применить один из макетов к активному слайду, щелкните правой кнопкой мыши миниатюру слайда «выбрать макет», и вы сможете выбрать макет для применения.
Чтобы открыть образец слайдов, нажмите «Просмотр», а затем «Образец слайдов».
В любой новой презентации PowerPoint вы получите набор стандартных макетов, предустановленных в стандартном образце слайдов Microsoft PowerPoint.
Помните, что для того, чтобы закрыть мастер слайдов и вернуться к нормальному виду, вам нужно щелкнуть Close Master View на вкладке Slide Master.
Волшебство приходит, когда вы редактируете образец слайдов и настраиваете его под свои нужды. Посмотрим, как это работает.
Во-первых, вы заметите, что не все слайды одинаковы; между ними существует иерархия.
В самом верху вы найдете тематический слайд; он включает в себя все функции, применимые к каждому макету. Каждый слайд темы может группировать несколько макетов.
Макеты наследуют форматирование тематического слайда. Когда вы редактируете другие презентации, вы найдете множество тем в Образце слайдов.
Некоторые из них будут выглядеть настолько старыми, что покажут, как долго эта презентация использовалась и использовалась повторно, не заботясь о чистоте мастера слайдов.
Таким образом, PowerPoint позволяет иметь несколько тем в одном образце слайдов, но я не понимаю, зачем вам нужно иметь несколько тем в одной презентации.
Мой совет — всегда держите только одну тему и включайте в нее все нужные макеты.
Slide Master: применение шрифтов с Microsoft PowerPoint.
Вы когда-нибудь пытались применить шрифт ко всем слайдам презентации?
Вы помните, когда в последний раз проверяли все слайды, чтобы убедиться, что это именно тот шрифт, который вы выбрали, а не какой-то стандартный шрифт, который PowerPoint применяет к каждому новому слайду?
Когда вы создаете новый слайд в PowerPoint, он автоматически применяет макет, и макет принимает форматирование из темы.
Поэтому, если вы хотите применить шрифт к презентации и быть уверенным, что он не будет меняться каждый раз при создании нового слайда, примените шрифт к теме, и PowerPoint воспроизведет его для всех макетов.
Давайте посмотрим, как это работает:
Сначала вам нужно выбрать тематический слайд, затем выбрать меню «Шрифт» в меню «Образец слайдов», и вы сможете применить комбинацию шрифтов к теме.
Как видите, PowerPoint дает вам возможность выбрать комбинацию шрифтов: один для заголовка и один для текста.
Узнайте, как правильно выбрать наиболее эффективную комбинацию шрифтов для каждой презентации из книги «Экономичный дизайн презентаций».
Slide Master: применение цветовых сочетаний
Вы можете применить тот же метод к другим параметрам форматирования; например, цвета.
Вы получите множество готовых цветовых комбинаций.
После выбора закройте образец слайдов, вернитесь в обычный вид и создайте простую форму, чтобы увидеть, что произошло с цветовой палитрой.
Как видите, стандартная цветовая палитра изменилась, чтобы вы могли быстро выбирать цвета из палитры, примененной к основной теме.
Цветовые комбинации — один из самых мощных инструментов, которые вы можете использовать для повышения эффективности вашего общения.
Однако создание цветовой палитры требует дизайнерских навыков.
Если вы не используете определенные методы, вы рискуете оказать негативное влияние на ваше общение.
Применение эффектов к мастеру слайдов PowerPoint
На слайде темы вы также можете управлять эффектами, применимыми к фигурам.
После того, как вы настроите их в мастере слайдов, вы обнаружите, что эффекты доступны в обычном режиме просмотра.
Вставьте новую фигуру, откройте вкладку «Формат» фигуры, а затем готовую к использованию панель эффектов.
Даже если эта панель очень эффективна, я никогда не использую ее в своих презентациях.
Панель эффектов дает вам возможность создавать несколько форм 3D-эффектов, которые я рекомендую не использовать в ваших презентациях.
Образец слайдов: редактирование фонового изображения образца слайдов PowerPoint
Если вы хотите быстро применить фон к слайдам, вы можете легко выбрать его на панели стилей фона.
Как вставить редактируемые заполнители в Slide Master
Вы наверняка заметили, что каждый раз, когда вы применяете макет к слайду, он содержит заполнители, такие как редактируемые текстовые поля.
Эти текстовые поля не являются стандартными, поскольку они размещены в макете и могут редактироваться в обычном режиме.
Этот механизм позволяет использовать возможности мастера слайдов.
Существует несколько типов редактируемых текстовых полей образцов слайдов PowerPoint, которые можно применить к макету.
Самые важные из них — это заголовок и нижний колонтитул. Вы можете быстро выбрать их из верхнего меню с помощью флажка.
Дата, описание нижнего колонтитула и номер страницы являются частью заполнителей нижней страницы.
После размещения заполнителей на слайде вы можете отформатировать их по своему усмотрению. Вы можете выбрать один из нескольких типов заполнителей.
Образец слайдов> Заполнители> Текст
Создает текстовое поле с предварительно отформатированным маркером до пяти уровней отступа.
Текстовое поле показывает шесть значков посередине, которые позволяют выбрать тип содержимого, которое можно вставить из обычного представления.
Это наиболее полный заполнитель.
Все остальные — отдельные части этого.
Образец слайдов> Заполнители> Изображение
Создает поле для быстрого добавления изображения.
Мастер слайдов> Заполнители> Диаграмма
Создает поле для быстрой вставки диаграммы.
Образец слайдов> Заполнители> Таблица
Позволяет быстро вставить таблицу.
Мастер слайдов> Заполнители> Smart Art
Заполнитель для PowerPoint Smart Arts.Я никогда не использую Smart Arts, и вы тоже не должны!
Образец слайдов> Заполнители> Медиа
Идеально подходит для вставки видео.
Образец слайдов> Заполнители> Изображение в Интернете
Вы даже можете добавить заполнитель, чтобы облегчить вставку изображений из Интернета.
Благодаря всем этим заполнителям вы можете создавать сложные и точные макеты.
Вы даже можете добавить несколько редактируемых текстовых полей PowerPoint Slide Master в один слайд.
Все эти функции очень полезны, когда вам нужно настроить макеты для заполнения другими.
Типичный случай — это когда вам нужно собрать один и тот же слайд от отдельных лиц (например, слайд с ежемесячным отчетом о производительности из разных географических регионов, составленным бизнес-единицами в стране).
Вы можете легко настроить макет, чтобы поделиться им со всеми бизнес-подразделениями.
Они обновят свои графики, таблицы, заголовок и красивое видео, где они могут прокомментировать цифры.
Вам нужно только собрать слайды и объединить их в одну презентацию, и все они будут иметь одинаковое красивое форматирование.
Очистка мастера слайдов PowerPoint
Когда вы вскочите на чью-то презентацию, вы обнаружите, что мастер часто оказывается в беспорядке.
Есть много тем с повторяющимися макетами и многие другие, которые присутствуют в документе с момента его создания и больше не используются.
Это неэффективно, потому что вы будете теряться среди макетов каждый раз, когда попытаетесь применить один к слайдам, а также это будет занимать много места, делая презентацию очень тяжелой.
В этих случаях я рекомендую вам очистить мастер слайдов от неиспользуемых или избыточных тем и использовать одну основную тему только с макетами, которые вы действительно используете в презентации.
Когда вы начнете чистить образец слайдов, вы заметите, что некоторые макеты нельзя отменить. Это происходит потому, что эти макеты используются слайдом в презентации.
Если вы наведете указатель мыши на предварительный просмотр макета, PowerPoint сообщит вам, какой слайд его использует, так что вы сможете быстро найти слайд и отсоединить его от этого макета, просто применив другой макет.
мастер-шаблоны слайдов
Microsoft разработала множество шаблонов PowerPoint Slide Master, которые вы можете скачать бесплатно.
Я настоятельно рекомендую вам не попасть в ловушку готовых к использованию шаблонов мастер-слайдов PowerPoint.
Мастер-слайд имеет решающее значение для раскрытия творческих способностей и улучшения презентации.
Если вы используете готовые шаблоны мастер-слайдов, вы заставите себя придерживаться старомодного дизайна и получите неэффективную презентацию.
Я предпочитаю создать новую презентацию, очистить шаблон Slide Master по умолчанию и сделать его простым и понятным.
Я часто сохраняю только те макеты, которые мне действительно нужны, и создаю новые дизайны по мере необходимости.
Slide Master делает вашу презентацию гибкой
Я всегда использую мастер слайдов PowerPoint, чтобы предоставить моим клиентам возможность редактировать и обновлять презентации, которые я создаю для них в будущем.
Каждый раз, когда я создаю новую презентацию, первое, что я делаю, это форматирую образец слайдов, чтобы установить параметры форматирования и создать нужные мне макеты.
Мои клиенты всегда получают свои презентации с индивидуализированным образцом слайдов, который я создаю для них, чтобы они могли добавлять новые слайды, применяя те же свойства комбинации форматирования, которые я создал для них.
Один из моих самых популярных шаблонов слайдов PowerPoint — это презентация в стиле Elance.
Это отличный пример того, как вы можете стандартизировать презентацию и повторно использовать графику для любой будущей презентации, если вы правильно работаете с вашим образцом слайдов.
В этой презентации я разработал 12 макетов и привел несколько примеров их использования.
Скачать бесплатно шаблон Elance PowerPoint
Итак, как показано в этом руководстве по образцу слайдов Microsoft PowerPoint, если вы щелкните правой кнопкой мыши эскиз слайда и проверьте панель макета, вы можете выбрать один из макетов в мастере слайдов.
Например, вам нужно сделать слайды-разделители разделов.
Сначала вы выбираете одну из раскладок.В этом случае я выберу третий.
Вы подготовили слайд.
Еще один шаг в моем руководстве по созданию слайдов Microsoft PowerPoint — добавление номера раздела и названия раздела, которое вы предпочитаете.
Прелесть здесь в том, что каждый раз, когда вы добавляете слайд-разделитель разделов, вам просто нужно будет вызывать тот же макет и изменять два текстовых поля.
Вам не нужно выравнивать фоновый зеленый прямоугольник и различные заполнители.
Наконец, все слайды будут выглядеть одинаково, и вы получите единообразие в своей презентации.
Правильное расположение имен
По моему опыту, клиенты требуют, чтобы я создал готовый набор макетов для унификации всех их корпоративных презентаций.
Типичный пример — внутренняя коммуникационная функция, которая хочет стандартизировать презентации внутри компании.
Это очень важно, потому что это создает внутреннюю уникальность, а также при отправке корпоративных презентаций клиентам.
В этих случаях презентация с образцом слайдов становится официальной темой компании, и после того, как я ее представлю, она часто передается всем сотрудникам.
Поскольку никаких объяснений не будет, было бы очень полезно правильно назвать макеты.
На следующем изображении учебного пособия по Microsoft PowerPoint Slide Master вы увидите, как я назвал 9 макетов, которые разработал для одного из моих клиентов.
Когда вы выбираете названия для макетов, всегда важно согласовывать их с вашим клиентом, чтобы быть уверенным, что они будут значимыми и, следовательно, помогут тем, кому они понадобятся.
Чтобы назвать макет в образце слайдов, вам нужно щелкнуть правой кнопкой мыши макет, который вы хотите отредактировать:
Последний шаг моего руководства по Microsoft PowerPoint Slide Master — переименовать макет и ввести выбранное вами имя.
Заключение
В этом руководстве по Microsoft PowerPoint Slide Master мы увидели, что Microsoft PowerPoint Slide Master, вероятно, является самым мощным инструментом, который вы можете использовать для сокращения времени, затрачиваемого на форматирование слайдов.
Вначале это может занять больше времени, потому что вы не сразу приступите к работе над презентацией, но вы посвятите некоторое время настройке, но поверьте мне, вы будете благодарны все время, которое вы делаете ваша презентация.
Как пользоваться мастером слайдов? Если у вас возникнет дальнейшее любопытство по поводу моего руководства по образцу слайдов Microsoft PowerPoint, не стесняйтесь прокомментировать этот пост и поделиться им со мной.
Я буду рад внести свой вклад.
Краткое руководство по созданию потрясающих слайдов Google
Слайд-колоды широко используются в деловом мире для презентации стратегий, продажи продуктов и передачи любой информации в визуально привлекательной форме.
Google Slides — надежный инструмент для презентаций. Он бесплатный, подключен к облаку и включен в вашу учетную запись Gmail. Если у вас нет учетной записи Gmail, вы можете легко ее создать.
Начните с нуля или импортируйте слайды из презентации PowerPointНиже приведены несколько советов о том, как создать потрясающую презентацию Google Slides и привлечь вашу аудиторию:
- Используйте профессионально разработанный шаблон.
- Обрезка или маска изображений.
- Проявите творческий подход со шрифтами.
- Фоновые изображения.
Вы также можете проверить нашу предыдущую публикацию о том, как преобразовать презентацию PowerPoint в Google Slides.
Используйте профессионально разработанный шаблонВместо того, чтобы начинать с нуля, выберите один из дизайнов Google Slide и настройте его в соответствии со своими потребностями.
- Войдите в свою учетную запись Google, чтобы начать. В правом верхнем углу экрана рядом с изображением вашего профиля щелкните Drive (под значком сетки).
- Выберите Новый в верхнем левом углу панели инструментов Google Диска, щелкните Google Slides и выберите Из шаблона , чтобы увидеть галерею шаблонов .
- Выберите понравившийся шаблон и щелкните его, чтобы открыть на своем диске.
- Первое, что вам нужно сделать, это переименовать файл, щелкнув заголовок в верхнем левом углу и набрав имя вашего нового проекта.
- Измените тему в любое время, нажав кнопку Темы в правом верхнем углу панели навигации.
- Прокрутите доступные темы, чтобы изменить макет и внешний вид презентации.
- Щелкните тот, который хотите использовать. Это изменит все в вашей презентации в соответствии с темой.
Ниже приведены несколько снимков экрана титульного слайда для той же презентации с использованием разных тем.
Обратите внимание, как изменение темы для трех приведенных выше слайдов полностью меняет дизайн.
Дополнительные темы можно найти на сайте Slides Carnival, который предлагает бесплатные профессиональные дизайны, которые можно полностью настроить и легко редактировать.
- Найдите шаблоны и выберите нужный, щелкните по нему и выберите Использовать как тему Google Slide .
- Тема автоматически откроется в Google Slides и будет включать все слайды из выбранного шаблона.
Отредактируйте слайды, которые хотите использовать, и удалите ненужные.
Темы из Slides Carnival можно бесплатно делиться, копировать и редактировать с указанием авторства. Все, что они просят, — это предоставить обратную ссылку на их сайт.Воспользовавшись дизайном, созданным профессионалами, вы сможете создавать безупречные презентации, которые поразят вашу аудиторию.
Обрезать или замаскировать изображенияПосле того, как вы нашли хороший источник высококачественных изображений или создали свой собственный, вы можете сосредоточить внимание на соответствующих частях изображения или графики с помощью инструмента обрезки.
Обрежьте края изображения, удалите ненужные части или добавьте единообразный дизайн, обрезая все изображения по форме (маскирование).
- Выберите или загрузите изображение на слайд. Чтобы вставить изображение, щелкните вкладку Вставить в строке меню, наведите указатель мыши на Изображение и выберите Загрузить с компьютера .
- Дважды щелкните изображение, которое хотите использовать. Чтобы обрезать изображение, дважды щелкните по нему еще раз и перетащите черные вкладки, чтобы вырезать части изображения, которые вы не хотите использовать. Не нажимайте на синие вкладки; они изменят размер вашего изображения.
- Чтобы замаскировать изображение, выделите его и щелкните стрелку рядом с инструментом Обрезать изображение .
- Выберите Shapes, , затем выберите форму маски и нажмите Enter , чтобы установить изображение в соответствии с формой маски.
Изображения, обрезанные по форме, могут сделать вашу презентацию более увлекательной, креативной и убедительной.
Проявите творческий подход со шрифтамиПомимо изменения размера, типа и цвета шрифта, вы можете использовать другие творческие способы выделить свой текст. Вы также можете создавать свои собственные шрифты для импорта в свой проект.
Затем проявите изобретательность и попробуйте добавить тень к тексту, чтобы привлечь к нему внимание.
Выполните следующие действия, чтобы создать эффект перетаскивания текста с помощью двух текстовых полей.
- Выделите текст, к которому нужно добавить тень, и щелкните значок A на верхней панели инструментов.
- Это откроет цветовую палитру для выбора цвета. Выберите темный цвет, так как он станет теневой частью эффекта.
- Выделите и снова выделите текст.Используйте сочетание клавиш, чтобы скопировать его в буфер обмена. Для ПК нажмите CTRL + C. Для Mac используйте Command + C .
- Нарисуйте новое текстовое поле на слайде, щелкнув Вставить в верхней панели навигации и выбрав Текстовое поле . Используйте CTRL + V (ПК) или Command + V (Mac), чтобы скопировать текст в текстовое поле.
- Выберите скопированный текст, выделив его. Щелкните значок A на панели инструментов, чтобы изменить цвет текста.Яркий цвет подходит.
- Перетащите второе текстовое поле поверх первого и расположите его немного выше или ниже и немного сбоку от первого текстового поля.
Фон Google Slides может быть цветным или изображением. Изображения иллюстрируют точку зрения, привлекают внимание аудитории и используются в качестве символа для представления концепции — часто лучше, чем простой текст.
Используйте изображение в качестве фона, чтобы сделать презентации Google Slides более привлекательными. Автор:
- Открытие слайда
- Наведение на Слайд и нажатие Изменить фон
- Во всплывающем окне нажмите Выбрать изображение .
- В этой статье мы выберем опцию Загрузить . Щелкните Выберите изображение для загрузки , дважды щелкните изображение, которое хотите использовать, а затем щелкните Готово .
Важное примечание: Как видно на скриншоте выше, обратите внимание на авторские права на изображения.
Используйте только изображения, на использование которых у вас есть лицензия, или те, которые можно использовать бесплатно или бесплатно с указанием авторства. Вы можете выполнить обратный поиск изображений, чтобы узнать больше о любых стоковых изображениях, которые вы используете, чтобы убедиться, что вы указываете правильную атрибуцию.
Возможно, вам потребуется изменить расположение и цвет текста, чтобы выделить его на фоне фонового изображения.
Фоновые изображения нельзя изменять размер или перемещать. Однако их можно настроить на прозрачность, яркость и контрастность.
Щелкните слайд, а не элемент. Выберите Параметры формата. На открывшейся правой боковой панели щелкните Adjustments . Поиграйте с этими и другими настройками, показанными на изображении выше, чтобы получить желаемый результат.
Презентации не должны быть скучными и скучными. Воспользуйтесь некоторыми из этих советов, чтобы создать потрясающие слайды Google, которые заинтересуют вашу аудиторию.
Дизайн презентации слайдов: как делать презентации лучше
За наиболее запоминающимися речами Стива Джобса стояли его презентации слайдов во всей их полезной, но сдержанной красоте. Судя по тому, как быстро Джобс убедил Appleheads в том, что им нужен iPhone или MacBook Air, можно сказать, что презентации действительно послужили своей цели.
Точно так же, как генеральный директор и / или соучредитель своей компании, вы столкнетесь не только с потребителями, но и с инвесторами — людьми с глубокими карманами, которых вам нужно убедить в отношении вашего продукта или услуги. Хорошо продуманная презентация поможет вам передать им свои идеи и продать им свои идеи.
С помощью советов в этой статье вы узнаете только те элементы, которые необходимы для построения лучшей колоды. Эти 10 вещей, проверенные некоторыми мастерами своего дела, помогут вам создать презентацию, которой вы можете гордиться и которая выделит вашу историю.
Что такое слайд-колода?
Колода слайдов — это просто еще один способ обозначить колоду презентаций или презентацию. Этот термин, возможно, впервые был использован в Кремниевой долине. Мы написали еще одну статью о том, что такое питч-колода, в которой мы рассмотрели структуру, которую хочет видеть большинство венчурных капиталистов, которую мы действительно рекомендуем.
Как сделать колоду слайдов: общая картина 1. Сначала подумайте о своей историиСоздавайте слайды вокруг своей истории, а не наоборот.По словам резидента TED Talk, руководителя UX Аарона Вайенберга, сначала сосредоточьтесь на своем основном сообщении, а затем структурируйте вокруг него опорные точки. Например, суть знаменитой презентации Airbnb можно описать семью словами: «Бронируйте номера у местных, а не в отелях».
С такой короткой строчки можно начать сочинять историю. Наметьте начало, середину и конец. Прочтите здесь о том, как великие коммуникаторы использовали рассказывание историй, чтобы вызвать интерес. Вайенберг добавляет практики и времени для вашей презентации.Только после этого вы перейдете к созданию слайдов, которые служат для дополнения, а не для подписи к словам, которые вы произносите. Питч-дека должен визуально улучшать восприятие слушателя.
2. Обеспечьте единообразиеОпределите общий дизайн, учитывая типографику, цвета и изображения. Если у вашего бизнеса уже есть руководство по стилю, то нужно лишь применить элементы к слайдам. Но если вы начинаете с нуля, это тоже нормально.
Используйте это как возможность узнать кое-что о сочетании шрифтов. Скажем, вы начинающий дом моды. Обратите внимание на шрифты, которые ассоциируются с элегантностью и изысканностью. Играйте с классическими и современными. Рассмотрим сочетание Bodoni, давнего фаворита для заголовков модных журналов, и Montserrat, относительного новичка, обеспечивающего контраст.
Вы также можете создавать значки, которые дополняют друг друга. И если вы представите черно-белое изображение, придерживайтесь темы во всем.Последовательность — ключ к успеху.
3. Разработка шаблонов для переходаНа крайнем уровне согласованности — однообразие. Вайенберг предостерегает от этого и рекомендует добавлять пикантность к слайдам. Например, представьте ключевые моменты светлым текстом на темном фоне. Но также дайте вашей аудитории передохнуть, используя темный текст на светлом фоне для переходных слайдов.
Обязательно используйте шаблон перехода перед новой темой. Во вселенной PowerPoint переходы также относятся к анимации.Однако это может только отвлечь аудиторию. И помните, что вы ухаживаете за бизнес-ангелами и венчурными капиталистами. Им не должно казаться, что вы зря тратите их время. Переходы будут обсуждаться далее в восьмом пункте.
4. Линии разбивкиЭто связано с самой первой точкой, которая фокусируется на истории. Насколько это возможно, избегайте печатать строки, которые вы уже будете использовать при разговоре со своей аудиторией. Сосредоточьтесь на словах, которые улучшат ваше повествование.
Помните: ваша цель — улучшить качество прослушивания. Вы не хотите, чтобы ваша аудитория прилагала слишком много усилий для чтения блока текста, слушая, как вы говорите одни и те же слова. Если вам нужно ввести несколько строк, вы можете полагаться на маркированный список. Также стреляйте пулями одну за другой. Если вы можете продемонстрировать свою точку зрения, например, как Стив Джобс возился с моделями iPhone во время выступлений, дерзайте.
5. Вставить изображенияУдачно расположенные фотографии могут помочь аудитории подключиться к вашей презентации, поэтому используйте изображения экономно, но стратегически.Во время выступления на TED Talk астронавт Крис Хэдфилд украсил 34 из 35 слайдов фотографиями и видео. Но обратите внимание: его история была достаточно убедительной, а изображения служили для аудитории лишь визуальными подсказками.
У вас, с другой стороны, может не быть роскоши заполнить презентацию 19 фотографиями улыбающихся клиентов или ваших сотрудников, суетящихся в офисе в стиле мини-Googleplex. Так что не заставляйте это. Но когда вы вводите изображение, оно должно делать заявление. Попробуйте расширить его размер до краев слайда.Затем вставьте текст, который побуждает к действию или затрагивает значение и цель вашего продукта или услуги.
Переходя от общих рекомендаций, последние пять пунктов будут посвящены конкретным шагам:
6. Следуйте правилу трехВернемся к самому известному оратору Apple. В своих выступлениях Стив Джобс представил три преимущества того или иного продукта. Почему три? Считается, что это магическое число, когда речь идет о способности разума удерживать информацию.В феврале 2007 года он подразнил публику, сказав, что им стоит ожидать в ту ночь три продукта. Это были «новый iPod, телефон и устройство для интернет-связи». Оказалось, что три продукта были найдены в одном: iPhone.
Три функции, три ключевые характеристики, три слова, которые описывают пользовательский опыт. Вы всегда можете использовать силу трех в своей презентации. Три — это достаточно мало, чтобы развлечься, но и не слишком мало, чтобы не хватать способностей к обучению.
Если у вас есть главный герой, то у вас должен быть и антагонист. Вы можете подойти к этому так: представить проблему, которую существующий конкурент не может решить или которую невольно создал. Затем представьте свое решение.
Возьмем еще раз пример Airbnb. Хотя в презентации использовалась информация с Couchsurfing.com и Craigslist.com, например размер рынка, она также выиграла в одной области. Он смог показать инвесторам, что отличает Airbnb. В конце концов, два других предприятия уже предоставляли рынку заказы и списки местных заведений.Тем не менее, по словам Airbnb, они могут добиться большего, если позволят хозяевам зарабатывать, а гостям — бронировать за три простых шага.
Не упустите возможность переходов, которые доступны в создателе слайд-колоды. Как упоминалось ранее, они могут только отвлекать аудиторию. Хуже того, они могут раздражать. Перелистывание или закрытие страницы может показаться дешевым трюком, когда дело доходит до привлечения внимания слушателей. Вы знаете, что некоторые из самых важных людей, с которыми вы встретитесь в своей жизни, наблюдают.Зачем рисковать попасть в эту ловушку?
Так что не надо скучать. Если переходы встроены в вашу колоду шаблонов, найдите время, чтобы отредактировать их. В конце концов, вы имеете дело с идеальными 10-20 слайдами. Это не будет слишком сложной задачей. Но если вам действительно нужно их использовать, довольствуйтесь тонкими из них. И используйте тот же тип по всей колоде.
По словам Вайенберга, это лучший способ подчеркнуть точку, чем нанесение большой стрелки на слайде.Эффект затухания позволяет раскрывать детали одну за другой. Это добавляет в презентацию элемент загадочности. Кроме того, он короткий и достаточно приятный, чтобы выделить точку и не отклоняться от первоначального замысла подачи.
Первое, что нужно сделать, это продублировать. Вы должны уменьшить прозрачность изображения до уровня ниже 100. Затем продублируйте изображение, чтобы второе изображение появилось поверх оригинала. Сдвиньте прозрачность дубликата изображения обратно на 100.
10.Умеренное движениеЕсли вам нужно вставить видеоклип, не включайте автовоспроизведение. Вы хотели бы иметь возможность управлять клипом, когда его очередь появляться в вашей презентации. В распространенном сценарии ведущий щелкает по желаемому слайду, а затем проигрывателю не удается загрузить видео сразу. Иногда это вызывает у ведущего краткую панику. Вместо того, чтобы воспроизвести видео еще одним щелчком, они заставляют колоду переходить к следующему слайду.Вайенберг рекомендует настроить видео для воспроизведения по щелчку. Таким образом, вы установили контроль над видеоклипом.
По мере приближения дня презентации вы также можете почувствовать повышение давления. Вы, безусловно, захотите порадовать толпу инвесторов, когда выйдете на сцену. Уже может быть сложно, особенно для новичков, сжать бизнес-модель и историю в 20-минутном питче. Колода имеет второстепенное значение.
И все же создание более совершенной и эффективной слайд-колоды — важная часть подготовки.Сам по себе это нелегкий подвиг. Чтобы продемонстрировать свою приверженность, вы должны позволить себе проявить творческий подход, работая в рамках параметров великолепного, проверенного временем дизайна.
Чтобы избавить вас от некоторого давления, вот еще несколько рекомендаций и примеров от других евангелистов, таких как Гай Кавасаки. В Интернете вы также можете найти шаблоны, которые можно использовать на ходу, например, созданные Slidebean. Эти шаблоны бизнес-презентаций были созданы для стартапов. Включите 10 советов и приемов, которые вы только что изучили, в эти шаблоны, и вы будете на пути к созданию слайд-колоды, которая выделит вашу историю.
Дизайн слайдов PowerPoint для стартапов: как выделить вашу презентацию
Создание слайд-колоды блокбастеров не должно быть мучительным опытом, похожим на прохождение камня в почках. Это похоже на любую другую серьезную задачу — вы делаете ее шаг за шагом, пока в конечном итоге не создадите что-то, что заставит ваши собственные глаза загореться. Давайте рассмотрим четыре важнейшие идеи, лежащие в основе искусства создания первоклассной слайд-презентации, которая впечатлит даже пресыщенных венчурных капиталистов, которые уже видели множество примеров презентаций в лифтах.
СОЗДАЙТЕ ВЫДАЮЩУЮСЯ СЛАЙД-ДЕКУ
1. СНИЗИТЕ СВОЙ ПРОДУКТ ИЛИ УСЛУГУ ДО ЕГО ЭЛЕМЕНТАРНОЙ ФОРМЫ
Понятно, что после того, как вы погрузились в процесс разработки в течение нескольких месяцев или даже лет, вы можете подумать, что простое описание вашего продукта или услуги требует много , много слов. Это распространенное заблуждение. Даже сложный металлургический процесс производства узкоспециализированных деталей самолетов может быть кратко и убедительно описан умным непрофессионалам.
Состоятельные инвесторы, как правило, лучше других осведомлены о множестве сложных вопросов, но они не обязательно являются экспертами в своих целевых отраслях. Они разумно ожидают, что вы примените свои инсайдерские знания, чтобы донести до них суть своего начинающего бизнеса и сопутствующего портфеля технологий для легкого понимания. Плоды этого упражнения пригодятся, когда вы начнете продавать свой продукт покупателям.
Попытка объяснить свою бизнес-модель одаренному ребенку школьного возраста даст хорошие результаты.Если у вас нет собственных детей, это может сделать другая заинтересованная сторона компании или деловой партнер. Вы можете столкнуться с удивительно проницательными вопросами, которые заставят вас уточнить свои объяснения для взрослых.
Рассмотрим следующее гипотетическое объяснение умному ребенку:
«Реактивные самолеты летают высоко и быстро. Их двигатели работают тяжело и сильно нагреваются. Некоторые детали в этих двигателях разбиваются тысячи раз в секунду. Это почти как будто злая, но невидимая росомаха пыталась разорвать их раскаленными зубами.Эти детали двигателя должны быть невероятно прочными. Мы специализируемся на производстве прочных металлических сплавов для компонентов реактивных двигателей. Некоторые металлы нелегко смешиваются, но мы научились объединять титан, железо и алюминий. Детали наших реактивных двигателей лучше справляются с этой росомахой. Мы начинаем бизнес по производству прочных деталей для реактивных двигателей для таких производителей самолетов, как Boeing и Lockheed Martin. Этот бизнес может приносить большие деньги ».
Конечно, упрощенно, но идею вы поняли.Достижение предельной простоты позволяет впоследствии адаптировать объяснение практически для любой целевой аудитории.
2. ОПРЕДЕЛЯЙТЕ СВОИХ КЛИЕНТОВ И ВАШУ КОНКУРЕНЦИЮ
Ни одна бизнес-модель не будет полной без четкого объяснения того, как вы планируете сокрушить своих конкурентов. Подробный, правдоподобный план для того, чтобы сначала создать твердую опору в выбранной вами коммерческой нише, а затем неуклонно расширять вашу компанию до стабильной прибыльности и возможного доминирования на рынке.
Определение границ рыночной ниши может быть обманчиво трудным. Объем и возможности существующих программных пакетов имеют тенденцию неуклонно расширяться в связанные ниши, и даже давно существующие физические продукты могут внезапно потерять актуальность по мере развития технологий. Вы получите большую пользу от внимательного изучения не только очевидных конкурентов, но и основных игроков в смежных отраслях. Это тяжелая работа, и вы можете нанять профессионального исследователя, чтобы он обнаружил недавние или малоизвестные разработки, которые могут повлиять на вашу бизнес-модель.
Помимо прямой конкуренции, распространение широких технологических патентов может серьезно помешать вашим планам. Вы уверены, что патентный тролль еще не оскорбительно подал заявку на патент с расплывчатыми формулировками, который только предвосхищает вашу бизнес-идею, но не реализует ее? При необходимости патентный исследователь может помочь в этой эзотерической области исследования. Если вы этого не сделаете, ваши потенциальные инвесторы зададут эти вопросы, поэтому подготовка предотвратит возможное затруднение и мгновенную потерю доверия.
СОЗДАЙТЕ СЛАЙД-ДЕК
3. РЕЗКОСТЬ И ЯСНОСТЬ — ЗОЛОТО
Опытные инвесторы держат свои чековые книжки поближе к жилетам, и их скептицизм полон. Самый простой способ не отключать их — говорить как можно меньше, но при этом говорить все, что вам нужно.
Рассмотрим гипотетический пример ясности и краткости. Можете ли вы заметить существенные различия между этими двумя отрывками?
- «Frabjous Manufacturing, Inc., планирует выйти на потенциально обширный рынок запасных частей для автомобильных радаров с фазированной антенной решеткой, тщательно разработав свои передовые комплекты радаров, чтобы привлечь как можно более широкую аудиторию, а затем упаковать их для быстрой продажи через крупную розничную торговлю. сети после получения значительных заказов на закупку от розничных агентов по закупкам.
- «Автомобильным энтузиастам, деловым пассажирам, агентам по розничным закупкам и другим потенциальным клиентам нравится идея комплектов для вторичного рынка с передовыми автомобильными радарами для обнаружения высоко летающих НЛО, атак ворон и приближающихся торнадо. Наша команда в Frabjous Manufacturing , Inc., имеет непосредственный план продажи этого продукта через крупные розничные сети «.
Второй отрывок немного длиннее, чем первый, но тем не менее кажется короче и милее, потому что он запихивает в постановку действие и яркие образы, а не слова черепахи, которые заставляют вашу аудиторию тосковать до конца.
Медленные понятия, такие как «тщательное проектирование» и «максимально широкая аудитория», уступают место интенсивным, таким как «любовь к идее» и «обнаружение высоко летающих НЛО, нападение на ворон и приближающихся торнадо».
Такой энтузиазм встречается реже, чем вы думаете. Наполнение предложений целенаправленными изображениями восторженных клиентов и коммерческого успеха на нескольких рынках работает намного лучше, чем наполнение их утомительными описаниями, которые кажутся потенциальным инвесторам скучными, лишенными воображения и неудачными.
4. ЖЕСТКО ЗАНИМАЙТЕСЬ ВИЗУАЛЬНЫХ АСПЕКТОВ
Человеческий мозг по своей природе зрительный. Доступная ментальная полоса пропускания для визуальных элементов намного больше, чем для письменных и устных слов. Независимо от того, используете ли вы шаблон презентационной презентации или нанимаете профессиональную услугу по дизайну презентационной презентации, ваша презентация должна иметь гармонично подобранные цвета и оттенки, которые рассказывают более богатую и интересную историю, превосходящую размерную плоскость текста.
Как и в случае с любым другим аспектом мощной презентации, неуместные вещи должны быть отброшены.Всегда спрашивайте себя, как предлагаемый визуальный элемент способствует ясности бизнес-концепции, которую вы хотите передать.
Фотография или даже небольшой фильм о симпатичном щенке, резвящемся на залитом солнцем лугу в ожидании успеха вашей компании, может вызвать смешок, но это не имеет отношения к вашей презентации.
Та же самая логика применима к случайным городским пейзажам, панорамным видам промышленных комплексов и крупным планам машин, если только машины не являются бизнес-идеей, которую вы продвигаете.
Анимации, которые кратко иллюстрируют ключевые промышленные и маркетинговые концепции, хороши, если они остаются точными и останавливаются сразу после завершения работы. Легко влюбиться в анимацию как таковую, поэтому держите ее под контролем. Причудливые переходы, которые ничего не дают, неуместны. При необходимости используйте быстрые затухания и простые скользящие переходы. Ваши зрители оценят любезность, если вы не подвергаетесь чьим-то плохо скрываемым амбициям стать режиссером.
Излишне говорить, что наложенный текст всегда должен четко выделяться на фоне основного изображения. Шрифты с засечками обычно работают лучше, потому что их орнаментированные буквы труднее спутать с естественными прямыми линиями и кривыми на нижележащих изображениях. Не бойтесь выделять свои слова большими жирными буквами, которые резко контрастируют с фоном.
Как бы заманчиво это ни казалось использовать программные инструменты, заставляющие ваши слова дрожать, подпрыгивать и взлетать, не делайте этого.