Создаем свой стиль таблицы в PowerPoint — Разработка на vc.ru
В PowerPoint нельзя задать свой стиль для таблицы через интерфейс. Но поскольку файл PPTX представляет собой ZIP-архив, содержащий текст в виде XML, графику и другие данные, можно прописать этот стиль, и он станет доступен для выбора на вкладке Table Design.
13 528 просмотров
Фото троллейбуса из буханки
Все, что вы видите на своих слайдах, прописано в XML-файлах. Цвета, шрифты, размеры, расположение объектов и т.д. Стили таблиц хранятся в файле tableStyles.xml. Его и будем править, но сперва определимся, зачем это все.
Зачем это все?
Если у меня корпоративные цвета желтый и темно-синий, это не значит, что мне нужна адская желто-синяя таблица
PowerPoint генерирует стили таблиц автоматически на основе цветовой темы шаблона. Но часто эти стили выглядят так себе: яркие цвета, жирные линии, огромные шрифты. Или же результат не соответствует гайдлайнам бренда. Можно, конечно, каждый раз создавать оформление таблицы с нуля, но гораздо круче один раз его прописать и просто выбирать в окошке со стилями.
Или же результат не соответствует гайдлайнам бренда. Можно, конечно, каждый раз создавать оформление таблицы с нуля, но гораздо круче один раз его прописать и просто выбирать в окошке со стилями.
С помощью одного стиля можно создать 4 разновидности таблицы. Вот пример из реального шаблона.
Чтобы инструкция не превратилась в лонгридище, создадим легкую для восприятия таблицу, как на картинке ниже. Не будем прописывать оформление всех линий, ячеек и границ. Достаточно понять принцип и пару нюансов XML в файлах MS Office. Для тех, кто хочет досконально разобраться, в конце есть ссылки для дальнейшего изучения.
Строка заголовка будет полужирной, чередующиеся строки/колонки можно будет отключать
Подготовка
Для правки XML-файлов презентации на Win понадобятся текстовый редактор и архиватор. Я использую 7-zip и Notepad++. Первый позволяет открыть PPTX-файл не распаковывая, а второй наглядно отображает XML-код.
Хозяйке на заметку
С 2007 года файлы PowerPoint имеют букву X на конце: *.pptx, а не *.ppt. X обозначает XML. В двух словах: презентация — это размеченный текст (как HTML), который можно править. Прелесть в том, что XML содержит больше возможностей, чем мы видим в интерфейсе PowerPoint.
Вскрываем PPTX-файл
Жмем правой кнопкой мыши на файл с презентацией, выбираем в контекстном меню Open archive. Перед нами три папки: docProps, ppt, rels и файл [Content_Types].xml. Идем в папку ppt, там открываем файл tableStyles.xml.
Этот код будем менять, чтобы задать свой стиль. Если вам удобней смотреть его целиком, скачайте tableStyles.xml и откройте в любимом редакторе.
Кстати, на MacOS достаточно BBEdit — он и файл презентации откроет и XML даст поправить.
Как устроен стиль таблицы в XML
Представим, что в оформлении таблицы есть слои.
- Базовый слой: общее оформление таблицы
- Чередующиеся строки и столбцы (Banded Rows and Columns)
- Строка заголовка (Header Row) и Строга итогов (Total Row)
- Первый столбец (First Column) и Последний столбец (Last Column)
Хотя создать свой стиль для таблицы в PP нельзя, настроить его можно. Есть целый раздел на вкладке Table Design, называется Table Style Options. Здесь вы можете выбрать отображать ли те самые Banded Rows, Banded Columns, Header Row, Total Row, First Column и Last Column. Базовый слой отвечает за вид таблицы, когда все эти галочки сняты.
1. Базовый слой
Каждому параметру таблицы — свой тег
Файл tableStyles.xml начинается с версии XML, кодировки, а также названия стиля. Назовем таблицу «Selectel Style».
<?xml version=»1.0″ encoding=»UTF-8″ standalone=»yes»?>
<a:tblStyleLst xmlns:a=»http://schemas.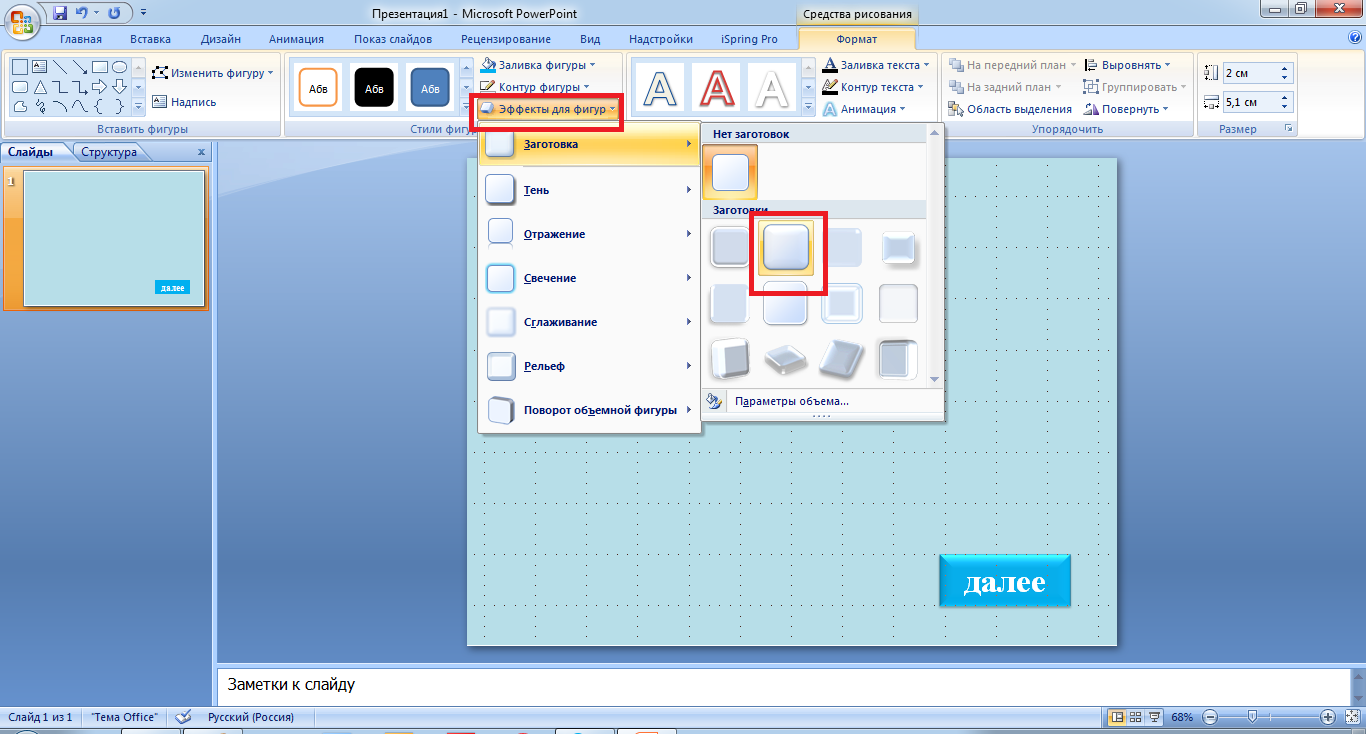 openxmlformats.org/drawingml/2006/main» def=»{0817EA92-75D0-4044-A80A-286907CE0DDB}»>
<a:tblStyle styleId=»{0817EA92-75D0-4044-A80A-286907CE0DDB}» styleName=»Selectel Style»>
openxmlformats.org/drawingml/2006/main» def=»{0817EA92-75D0-4044-A80A-286907CE0DDB}»>
<a:tblStyle styleId=»{0817EA92-75D0-4044-A80A-286907CE0DDB}» styleName=»Selectel Style»>
Внутри <a:tcTxStyle> задаем параметры текста. Тэг <a:fontRef idx=»minor»> означает, что используется шрифт из темы презентации. Цвет текста задаем в <a:prstClr val=»black»/>. В нашем случае это черный из стандартной палитры Office. Если цвет нужно задать в HEX, то тэг немного другой: <a:srgbClr val=»000000″/>.
<a:wholeTbl> <a:tcTxStyle> <a:fontRef idx=»minor»> <a:prstClr val=»black»/> </a:fontRef> <a:schemeClr val=»dk1″/> </a:tcTxStyle>
Дальше настраиваем левую, правую, верхнюю и нижнюю линии рамки: <a:left>, <a:right>, <a:top>, </a:bottom> внутри <a:tcStyle>
 То есть толщину делаем равной нулю. А вот верхнюю и нижнюю рамки мы делаем толщиной 14000. Цвет у всех линий будет «D9D9D9», его проставляем в <a:srgbClr val=»D9D9D9″/>.
То есть толщину делаем равной нулю. А вот верхнюю и нижнюю рамки мы делаем толщиной 14000. Цвет у всех линий будет «D9D9D9», его проставляем в <a:srgbClr val=»D9D9D9″/>.<a:tcStyle> <a:tcBdr> <a:left> <a:ln w=»0″ cmpd=»sng»> <a:solidFill> <a:srgbClr val=»D9D9D9″/> </a:solidFill> </a:ln> </a:left> <a:right> <a:ln w=»0″ cmpd=»sng»> <a:solidFill> <a:srgbClr val=»D9D9D9″/> </a:solidFill> </a:ln> </a:right> <a:top> <a:ln w=»14000″ cmpd=»sng»> <a:solidFill> <a:srgbClr val=»D9D9D9″/> </a:solidFill> </a:ln> </a:top> <a:bottom> <a:ln w=»14000″ cmpd=»sng»> <a:solidFill> <a:srgbClr val=»D9D9D9″/> </a:solidFill> </a:ln> </a:bottom>
Хозяйке на заметку
В Office Open XML используются нетипичные единицы измерения: English Metric Unit (EMU).
Насколько я понял, это некая калькуляция, позволяющая увязывать между собой пиксели, сантиметры и дюймы. Я не программист и не математик, поэтому ловите ссылку, где компетентный человек все разъясняет. Если вкратце, то 1 дюйм = 914400 EMU, 1 мм = 36000 EMU.
Делаем внутренние линии между строками в два раза тоньше рамочных. Внутри тега <a:insideH> пишем <a:ln w=»7000″ cmpd=»sng»>. Вертикальные нам не нужны, поэтому у них w=«0».
<a:insideH> <a:ln w=»7000″ cmpd=»sng»> <a:solidFill> <a:srgbClr val=»D9D9D9″/> </a:solidFill> </a:ln> </a:insideH> <a:insideV> <a:ln w=»0″ cmpd=»sng»> <a:solidFill> <a:srgbClr val=»D9D9D9″/> </a:solidFill> </a:ln> </a:insideV> </a:tcBdr>
Тэг <a:fill> отвечает за цвет заливки всей таблицы. На этом базовый слой закончен.
<a:fill> <a:solidFill> <a:srgbClr val=»FFFFFF»/> </a:solidFill> </a:fill> </a:tcStyle> </a:wholeTbl>
2. Чередующиеся столбцы и строки
Чередующиеся столбцы и строки
Зададим цвет для чередующихся столбцов и строк, когда они отмечены галочками. Нечетный столбец — это
<a:band1H> <a:tcStyle> <a:tcBdr/> <a:fill> <a:solidFill> <a:srgbClr val=»F2F2F2″/> </a:solidFill> </a:fill> </a:tcStyle> </a:band1H> <a:band2H> <a:tcStyle> <a:tcBdr/> <a:fill> <a:solidFill> <a:srgbClr val=»FFFFFF»/> </a:solidFill> </a:fill> </a:tcStyle> </a:band2H> <a:band1V> <a:tcStyle> <a:tcBdr/> <a:fill> <a:solidFill> <a:srgbClr val=»FFFFFF»/> </a:solidFill> </a:fill> </a:tcStyle> </a:band1V> <a:band2V> <a:tcStyle> <a:tcBdr/> <a:fill> <a:solidFill> <a:srgbClr val=»F2F2F2″/> </a:solidFill> </a:fill> </a:tcStyle> </a:band2V>
3. Строка заголовка (Header Row) и Строга итогов (Total Row)
Строка заголовка (Header Row) и Строга итогов (Total Row)
Делаем Строку заголовка полужирной через b=»on» в <a:tcTxStyle b=»on»>.
<a:firstRow> <a:tcTxStyle b=»on»> <a:fontRef idx=»minor»> <a:prstClr val=»black»/> </a:fontRef> </a:tcTxStyle> <a:tcStyle> <a:tcBdr> <a:top> <a:ln w=»14000″ cmpd=»sng»> <a:solidFill> <a:srgbClr val=»D9D9D9″/> </a:solidFill> </a:ln> </a:top> </a:tcBdr> <a:fill> <a:solidFill> <a:srgbClr val=»FFFFFF»/> </a:solidFill> </a:fill> </a:tcStyle> </a:firstRow>
И так далее. Строку итогов, Первый и последний столбцы также можно настроить на свой вкус, но расписывать это излишне – принцип везде один и тот же: каждому атрибуту свой тэг.
Настройка размера шрифта
Вернемся в папку ppt. Перейдем оттуда в папку slideMasters и откроем файл slideMaster1. xml. Почти в самом конце находим тэг <p:otherStyle> и меняем в нем атрибут sz на необходимый «1800» kern=»1200″>. Чтобы шрифт в таблице был 12 пт, sz должен быть равен 1200.
xml. Почти в самом конце находим тэг <p:otherStyle> и меняем в нем атрибут sz на необходимый «1800» kern=»1200″>. Чтобы шрифт в таблице был 12 пт, sz должен быть равен 1200.
<p:otherStyle> <a:defPPr> <a:defRPr lang=»en-RU» /> </a:defPPr> <a:lvl1pPr marL=»0″ algn=»l» defTabSz=»914400″ rtl=»0″ eaLnBrk=»1″ latinLnBrk=»0″ hangingPunct=»1″> <a:defRPr sz=»1800″ kern=»1200″>
Резюме
- PPTX-файл – это ZIP-архив с файлами XML и графикой
- Правка XML файлов позволяет делать с презентацией то, для чего нет кнопки в интерфейсе
- Размер шрифта таблицы задается в файле slideMaster1.xml, а все остальное в tableStyles.xml
- Проще собрать троллейбус из буханки, чем задать свой стиль для таблицы в PP, но если что, я всегда рад помочь, обращайтесь
Ссылки
- Получившаяся таблица
- tableStyle.
 xml со всеми возможными атрибутами
xml со всеми возможными атрибутами - Office Open XML в «Википедии»
- OOXML Hacking: Custom Table Styles
- Points, inches and Emus: Measuring units in Office Open XML
P.S. Еще с помощью правки XML можно блокировать объекты на слайде, добавлять дополнительные цвета в палитру и чинить сломанные ссылки на диаграммы, но об этом как-нибудь в другой раз.
Для чего используются шаблоны презентаций? Как найти лучший вариант и какие образцы лучше не использовать? Как создать свой шаблон? Рассматриваем в материале.
Примеры презентаций для компаний
Что такое шаблон для презентации
Шаблон для презентации – это заготовленные слайды, разработанные в едином стиле, в которые можно подставлять свои данные: текст, изображения, графики и любые другие данные. В него входят:
- цветовая палитра презентации;
- шрифты, их размер и начертание;
- графические элементы, например, иконки и графики;
- отступы, рамки, колонтитулы, поля.

Таким образом, имея готовый шаблон, достаточно только подставить свою информацию. Все слайды будут выглядеть гармонично, в единой палитре и стилистике, а из-за выравнивания текст не будет «прыгать». Благодаря этому не придется тратить время на самостоятельный подбор визуала и верстку и более углубленно заняться наполнением слайд-шоу. Шаблон является готовой пустой презентацией, которую просто нужно заполнить своей информацией.
Итак, для чего нужен шаблон презентации?
- Если требуется сделать несколько слайд-шоу для компании, шаблоны помогут разработать их в едином стиле. Также они пригодятся, когда над разными презентациями работают разные сотрудники: несмотря на это, все слайды будут гармоничными и сочетаемыми друг с другом.
- Шаблоны – это экономия времени: если на подготовку презентации остается всего день или несколько часов, все это время можно посвятить работе над текстом, который будет просто подставлен к готовому оформлению.

- Единство стиля внутри презентации – одно из главных преимуществ шаблонов. Даже опытные дизайнеры могут пропустить неточности в отступах, колонтитулах, полях, а у новичков подобные проблемы могут полностью испортить все впечатление от слайдов. Имея готовый образец, об этом можно не переживать: выравнивание уже заложено в шаблоне.
- Связь с графическими элементами: в хороший шаблон входят иконки, графики и диаграммы, разработанные в единой цветовой палитре со всеми слайдами. Их не придется переделывать: они будут выглядеть гармонично. Более того, их можно легко загрузить из библиотеки, а не отдельно отдельно в интернете.
- Работая с шаблонами, можно понять принцип создания презентации, правила гармоничного визуала и работы с графическими элементами. В будущем это поможет при необходимости создавать собственные слайд-шоу с нуля в любой стилистике.
Какие шаблоны можно использовать
Каждая программа для создания презентаций, например, PowerPoint или Canva, имеет библиотеку встроенных шаблонов.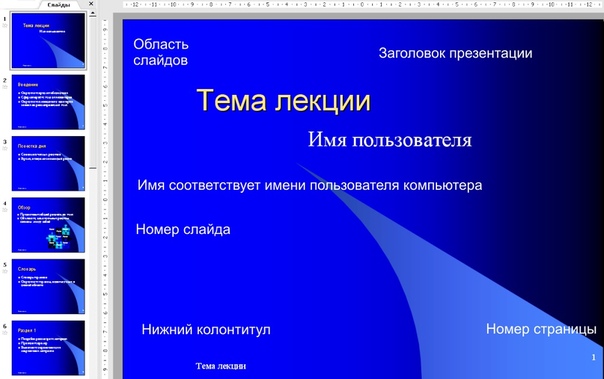 Часто новички выбирают первый приглянувшийся образец и делают слайды на нем. Почему такой подход неверный?
Часто новички выбирают первый приглянувшийся образец и делают слайды на нем. Почему такой подход неверный?
- Во-первых, все подобные шаблоны не являются дизайнерскими, к тому же давно устарели. Каждый человек, который хоть раз создавал собственную презентацию или просматривал чужие, наверняка уже видел один из них. Таким образом, слайд-шоу не будет выглядеть уникальным и профессиональным, будет создаваться впечатление безответственного подхода. Библиотека шаблонов не ориентируется на удобство использования: многие элементы перекрывают текст и картинки.
- Во-вторых, во встроенных шаблонах много лишних и ненужных элементов оформления: они не только отвлекают от нужного контента, но и часто никак не вписываются в тему. Например, бизнес-презентация для инвесторов, выполненная на шаблоне с цветочным орнаментом, будет смотреться абсурдно и не даст понять до конца, о чем идет речь на слайдах.
- В-третьих, найти шаблоны, полностью адаптированные под русский язык, практически невозможно.
 Дело в том, что не все шрифты имеют кириллическое начертание. Может случиться, что шаблон со словом «Title» выглядит красиво и стильно, а вот «Заголовок» будет написан примитивным плохо читаемым шрифтом.
Дело в том, что не все шрифты имеют кириллическое начертание. Может случиться, что шаблон со словом «Title» выглядит красиво и стильно, а вот «Заголовок» будет написан примитивным плохо читаемым шрифтом.
Итак, встроенная библиотека наполнена безвкусными и неудобными для использования однотипными образцами. Значит ли это, что использовать шаблоны вообще нельзя и придется создавать все презентации с нуля? Нет, но главное – выбирать качественные примеры и искать их в интернете, а не непосредственно в программе для создания презентаций. Например, много качественных шаблонов можно найти на сайтах Pinterest и Behance, на стоковых сервисах.
Как определить, можно ли использовать понравившийся образец? Нужно проверить, соответствует ли он теме доклада, а еще лучше, если дизайн будет чистым и нейтральным. Большое количество воздуха, хорошо читаемые шрифты, отсутствие неуместных градиентов, плоское оформление в стиле материального дизайна – это современные тренды, и если они воплощены в шаблоне, значит, он пригоден к использованию.
Какие слайды есть в хорошем шаблоне
Выбрать красивый и стильный шаблон – это только часть дела. Чтобы он действительно упростил процесс создания презентации, он должен быть еще и удобным. В нем должно быть оптимальное количество слайдов, среди которых обязательно следующие:
- титульный слайд;
- слайды-разделители;
- заключительный слайд;
- слайд под текст и иллюстрацию;
- слайд для сравнения;
- слайд для диаграмм и графиков;
- слайд для текстовых списков;
- желательно – слайд для контактов и для фото команды.
Если в презентации нужны специфические слайды, лучше проверить и их наличие. Если такие страницы отсутствуют, но в целом шаблон устраивает по всем критериям, недостающие элементы можно создать самостоятельно: образцы можно редактировать под свои потребности.
Правила выбора хорошего шаблона
Итак, как выбрать шаблон и убедиться, что он сделает презентацию стильной и эффектной, а пользоваться образцом будет удобно?
- Количество слайдов в хорошем шаблоне колеблется от 10 до 20.
 Если их больше, это усложнит работу, тем более, есть большая вероятность бесполезных повторений.
Если их больше, это усложнит работу, тем более, есть большая вероятность бесполезных повторений. - Оформление соответствует цели доклада. К примеру, для бизнеса подойдет образец в сдержанном сочетании черного и серого для текста и белого для фона, а для презентации детского центра можно выбирать более яркие цвета.
- Дизайн не содержит лишних элементов. «Украшательства» типа витиеватых вензелей градиентов, орнаментов не делают презентацию более красивой, а наоборот, отвлекают от текста.
- В пакете присутствуют иконки и диаграммы. Конечно, можно обойтись и без них, но если придется оформлять списки, контакты, добавлять статистические данные, эти элементы придут на помощь и позволят создать более запоминающийся и эффектный дизайн. Хорошим дополнением станут встроенные стоковые иллюстрации.
- Наполнение слайдов соответствует цели. В одних презентациях преобладает текст, в других – графики, в третьих – иллюстрации.
 Это нормально, но для разных целей разработаны разные шаблоны, поэтому важно выбрать подходящий.
Это нормально, но для разных целей разработаны разные шаблоны, поэтому важно выбрать подходящий.
Многие сервисы предоставляют возможность просмотреть готовые презентации, изготовленные на шаблоне, и почитать отзывы о них. Лучше воспользоваться этим: так можно понять, точно ли образец будет подходящим и не возникнет ли с ним проблем. Особенно это актуально для платных шаблонов.
Как создать шаблон самостоятельно
Что делать, если ни один из существующих шаблонов не подходит? Его можно сделать самостоятельно в любой программе для создания презентаций или в графическом редакторе. Независимо от выбранного приложения, последовательность действий будет следующая.
- Подбор референсов и поиск вдохновения.
- Выбор палитры. В программах для презентаций это можно сделать в разделе «цвета». Их можно взять из брендбука с фирменными оттенками компании или просто найти понравившееся сочетание.
 Главное, чтобы оно было достаточно контрастным.
Главное, чтобы оно было достаточно контрастным. - Шрифтовая работа. В презентации можно использовать не больше двух шрифтов. Они должны быть хорошо читаемыми, желательно без засечек. Самый лучший вариант – один шрифт с жирным начертанием для заголовков и с обычным – для основного текста.
- Настройка направляющих. Необходимо разметить поля, уровень текста и картинок, отступы и интервалы. Они будут сохраняться на каждом новом слайде, благодаря чему текст не будет «прыгать» и его не придется выравнивать дополнительно.
- Работа с фоном. Его можно оставить белым, сделать заливку градиентом или цветом, добавить изображение или текстуру. Главное, чтобы он не отвлекал от текста и изображений и хорошо контрастировал с ними.
- Настройка слайдов. После того как основная работа над образцом закончена, необходимо настроить каждый вид слайдов по отдельности: наметить, где будут расположены изображения, списки, подписи к иллюстрациям, графики.

Создавать свой шаблон имеет смысл тогда, когда планируется серия презентаций или одна, но объемная. Потратив некоторое время на настройку образца, при дальнейшей работе можно будет не заниматься оформлением, а сосредоточиться на наполнении слайдов. Более того, презентацию не придется редактировать, и она гарантированно будет сбалансированной и гармоничной.
Шаблон презентации – отличный способ сэкономить время и сделать свое слайд-шоу более экспертным и профессиональным. Не используйте образцы из встроенной библиотеки, ищите самые стильные, яркие и подходящие к теме шаблоны, вдохновляйтесь работами и создавайте свои – и ваша презентация поможет выгодно преподнести любой контент и запомнится зрителям.
Please enable JavaScript to view the comments powered by Disqus.8 эффективных стилей изложения, чтобы зацепить аудиторию
Давайте погрузимся в воспоминания о школьных годах и вспомним стиль подачи предмета одним и тем же учителем на уроках истории и географии.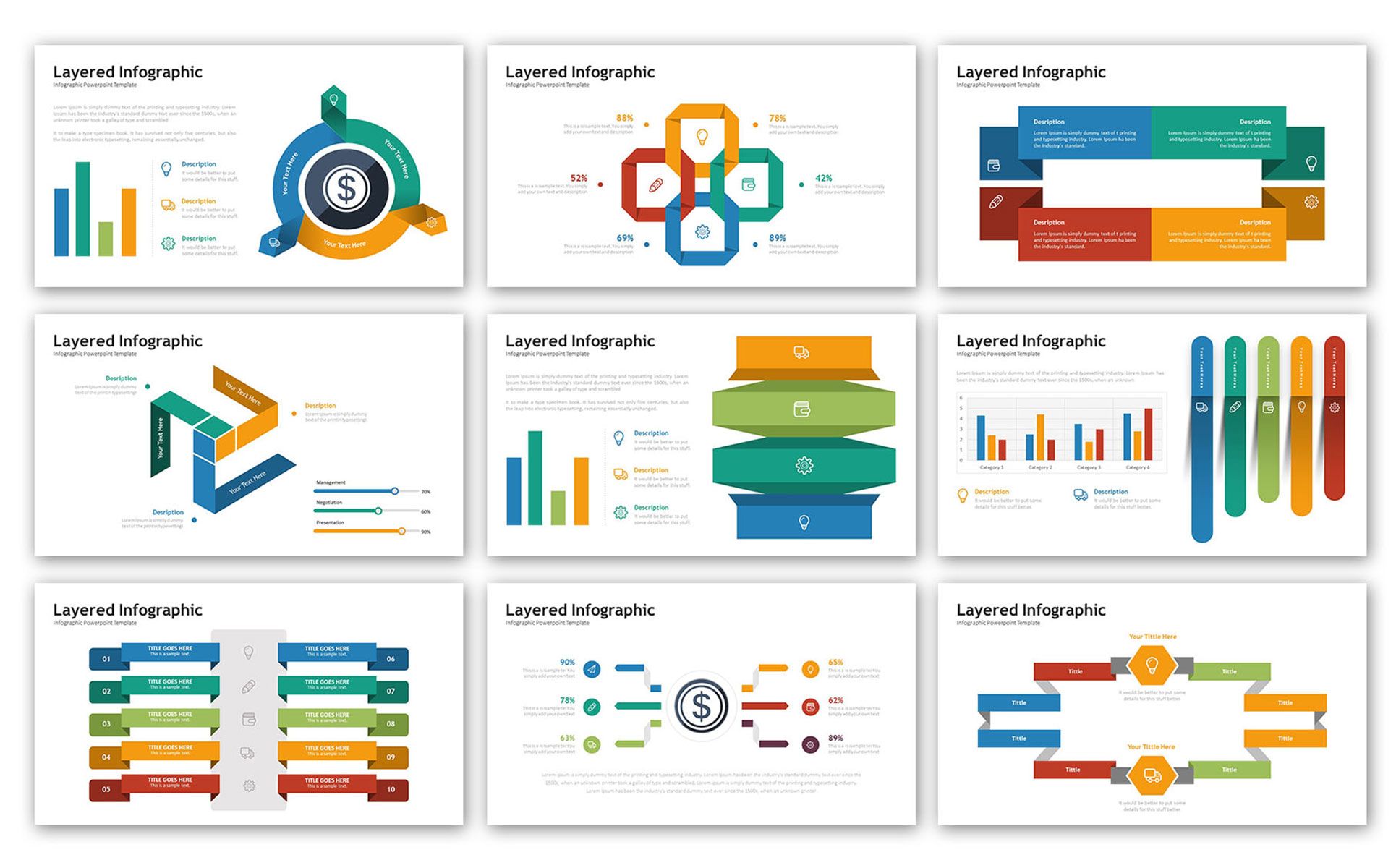 Подход к рассказыванию историй при проведении уроков истории и визуальный и инструкторский стиль учителя при преподавании концепций географии сделали эти скучные предметы интересными для вас, верно? Если бы учитель использовал одинаковый стиль преподавания по обоим предметам, обучение не было бы веселым!
Подход к рассказыванию историй при проведении уроков истории и визуальный и инструкторский стиль учителя при преподавании концепций географии сделали эти скучные предметы интересными для вас, верно? Если бы учитель использовал одинаковый стиль преподавания по обоим предметам, обучение не было бы веселым!
Точно так же, когда дело доходит до публичных выступлений, один стиль презентации не подходит для всех сообщений и информации. Некоторые презентации требуют, чтобы вы вдохновляли аудиторию с помощью аналитики и фактов, в то время как другие можно успешно провести, установив эмоциональную связь со зрителями. В зависимости от предмета, цели, контекста и размера аудитории ведущий должен выбрать подходящий стиль и взять на себя роль рассказчика, связующего звена, тренера или инструктора.
В этом сообщении блога мы объяснили некоторые наиболее эффективные стили презентации. Узнайте о них и выберите тот, который может творить чудеса для вашей следующей презентации!
1. Стиль тренера
Стиль тренера Если вы энергичный и харизматичный спикер, увлеченный темой, о которой собираетесь говорить, этот подход подойдет вам лучше всего. Вы можете использовать взаимодействие со слушателем или ролевую игру, чтобы успокоить аудиторию и взаимодействовать с ней. Вы можете рассчитывать на этот стиль, выступая перед группой или выступая на конференции. Например, менеджеры проектов или руководители групп могут использовать его при объяснении задачи или проекта подчиненным или при общении с группой руководителей, которые хотят узнать подробности о том, чем занимается ваша компания, а не о том, как вы это делаете.
Совет эксперта: Управляйте своим тоном и голосом; избегайте говорить слишком быстро. Найдите баланс между разговорами и получением отзывов от аудитории.
Пример: Линда Эджкомб использовала стиль тренера в своем выступлении на TED Talk «Breaking Busy: Изменение нашей культуры от хаоса к спокойствию».
youtube.com/embed/ycT3kyNOXbc?feature=oembed» frameborder=»0″ allow=»accelerometer; autoplay; clipboard-write; encrypted-media; gyroscope; picture-in-picture» allowfullscreen=»»/> 3. Стиль преподавателяЭтот стиль в основном используется учителями/профессорами для обучения студентов сложным темам. Концепция представлена в логическом порядке и объяснена с использованием рисунков, метафор, впечатляющих визуальных эффектов и большого количества соответствующего контента. Бизнес-специалисты могут использовать этот стиль для представления большого набора статистических данных или информации, с которой они не знакомы (например, функции недавно выпущенного продукта или обновленной версии приложения).
Совет эксперта: При неправильном использовании этот стиль может иметь неприятные последствия, отвлекая аудиторию и вызывая потерю связи. Итак, используя этот подход, убедитесь, что вы балансируете внимание между зрителями и материалом.
Пример: Основатель и председатель The Climate Reality Project А. И. Гор использовал стиль инструктора в своем выступлении на TED Talk «Обоснование оптимизма в отношении изменения климата».
3. Визуальный стильЭтот стиль идеален, если вам нужно объяснить сложную тему массовой аудитории с широкими интересами. Докладчик дополняет темы обсуждения графикой высокой четкости, например диаграммами, изображениями, инфографикой, графиками, значками, диаграммами и т. д., превращая презентацию в захватывающее визуальное пиршество. Правильное соотношение текста и визуальных элементов на слайдах облегчает понимание зрителем.
Пример: Стив Джобс использовал этот стиль презентации, представляя iPhone на MacWorld Conference 2007. аудитория заинтригована и сосредоточена. Этот стиль был основан профессором права и лидерства в Гарвардской школе права Лоуренсом Лессигом. На каждый слайд ведущий тратит всего 15 секунд, а текст в слайдах синхронизируется с произнесенными словами ведущего. Это идеальный подход, если вам нужно обсудить много вопросов за ограниченное время.
аудитория заинтригована и сосредоточена. Этот стиль был основан профессором права и лидерства в Гарвардской школе права Лоуренсом Лессигом. На каждый слайд ведущий тратит всего 15 секунд, а текст в слайдах синхронизируется с произнесенными словами ведущего. Это идеальный подход, если вам нужно обсудить много вопросов за ограниченное время.
Пример: Лоуренс Лессиг использовал этот стиль в своем выступлении на TED Talk «Законы, которые душат творчество».
5. Стиль произвольной формы Если вы хорошо знакомы со своим предметом/темой и у вас относительно мало времени, чтобы изложить свою точку зрения, этот импровизированный, незаписанный и мало структурированный стиль презентации для вас! Вы можете сплести сильную историю вокруг каждого ключевого сообщения и рассказать ее без использования слайдов. Вы можете выбрать этот менее отрепетированный и более разговорный стиль свободной формы для незапланированных встреч, сетевых мероприятий и презентаций в лифте. Аудитории, предпочитающей личные и творческие элементы в разговоре структурированной и чрезмерно отрепетированной речи, такой стиль вашего выступления обязательно понравится.
Аудитории, предпочитающей личные и творческие элементы в разговоре структурированной и чрезмерно отрепетированной речи, такой стиль вашего выступления обязательно понравится.
Пример: Этот стиль был использован сэром Кеном Робинсоном в его выступлении на TED Talk «Совершите революцию в обучении!» Смотрите здесь –
6. Стиль Такахаси Этот японский стиль презентации назван в честь его создателя Масаёси Такахаши. Этот подход рассчитан не на визуальные эффекты и графику, а на текст и речь. Основное слово, которое является фокусом слайда, выделено жирным шрифтом. Короткие и лаконичные фразы используются редко. Вы можете использовать этот стиль для коротких презентаций.
Вот несколько слайдов из одной из презентаций Такахаши:
lldecade2012 from masayoshi takahashi
7. Тип коннектораИспользуйте этот стиль, если хотите сделать презентацию интерактивной, а не однообразной. сторонний разговор. Ведущий поощряет активное участие аудитории, задавая им вопросы и отзывы, а также выявляя общие основания для связи с ними на более глубоком уровне. Менеджеры по продажам могут положиться на этот подход, чтобы помочь аудитории понять их проблемы и то, как продукт решает проблемы.
Совет эксперта: Вы должны отлично контролировать свои жесты и язык тела, чтобы быстро установить контакт с аудиторией.
Пример: Конни Дикен использовала этот стиль в своем вступительном докладе FlashPoint на Всемирной образовательной конференции MPI.
youtube.com/embed/kg-k5DFDtIw?feature=oembed» frameborder=»0″ allow=»accelerometer; autoplay; clipboard-write; encrypted-media; gyroscope; picture-in-picture» allowfullscreen=»»/> 8. Стиль повествованияЭтот анекдотический стиль изложения основан на примерах, тематических исследованиях и историях для эмоциональной связи и взаимодействия с аудиторией. Вы можете использовать его, если у вас нет статистики, данных или диаграмм, подтверждающих ваши точки зрения, и у вас достаточно времени, чтобы рассказать свои истории (например, в презентациях по продажам, сетевых мероприятиях и выступлениях на конференциях).
Совет эксперта: Ваши истории должны иметь логическую связь с основной идеей; в противном случае вы потеряете свою надежность и авторитет.
Пример: В своем выступлении на TED Talk «My Stroke of Insight» Джилл Болт Тейлор привлекла внимание аудитории своей удивительной историей.
youtube.com/embed/UyyjU8fzEYU?feature=oembed» frameborder=»0″ allow=»accelerometer; autoplay; clipboard-write; encrypted-media; gyroscope; picture-in-picture» allowfullscreen=»»/> The InferenceНе существует универсального идеального способа проведения презентации. Вы можете использовать любой из стилей, который лучше всего соответствует цели вашей речи. Вы также можете комбинировать два или три стиля, чтобы сделать свое выступление более увлекательным и запоминающимся. Независимо от того, какой стиль вы выберете, вы можете завоевать сердце аудитории и произвести неизгладимое впечатление при правильной подготовке и практике.
Как вы нашли этот пост в блоге? Поделитесь своими мыслями в разделе «Комментарии» ниже!
20 советов по улучшению дизайна презентаций | Тарас Бакусевич
Опубликовано в·
Чтение: 5 мин.·
4 августа 2020 г.занялся этим это статья для вас.
Первый вопрос, который нужно задать перед созданием любой презентации: «Какова цель?». Четко сформулированная цель презентации — первый шаг к замечательной презентации.
Четко сформулированная цель презентации — первый шаг к замечательной презентации.
Понимание интересов и мотивов основной аудитории поможет вам создать более четкое и релевантное целевое сообщение. Создайте историю, думая об этом человеке, и сформулируйте для него свое предложение.
Если ваша презентация длиннее, делайте перерывы или меняйте формат каждые 20 минут, чтобы перезарядить внимание аудитории.
Рассказывание историй, если оно сделано правильно, может создать прочную связь с аудиторией, заинтересовать и заинтересовать ее. Недаром кульминация истории уравновешивает, когда у вас была бы самая низкая точка внимания. Существуют различные схемы повествования, которые вы можете использовать для своей презентации, обычно все они имеют общие ключевые элементы:
Герой — Клиент, пользователь, организация, команда и т. д.
Проблема — Проблемы, болевые точки, риски
Руководство — Продукт, компания или услуга
Путь — Видение и конкретный план решения проблемы 9000 9
Success- Светлое будущее и преображенный герой
Это означает, что информация на вашем слайде не может быть использована до 8 лет.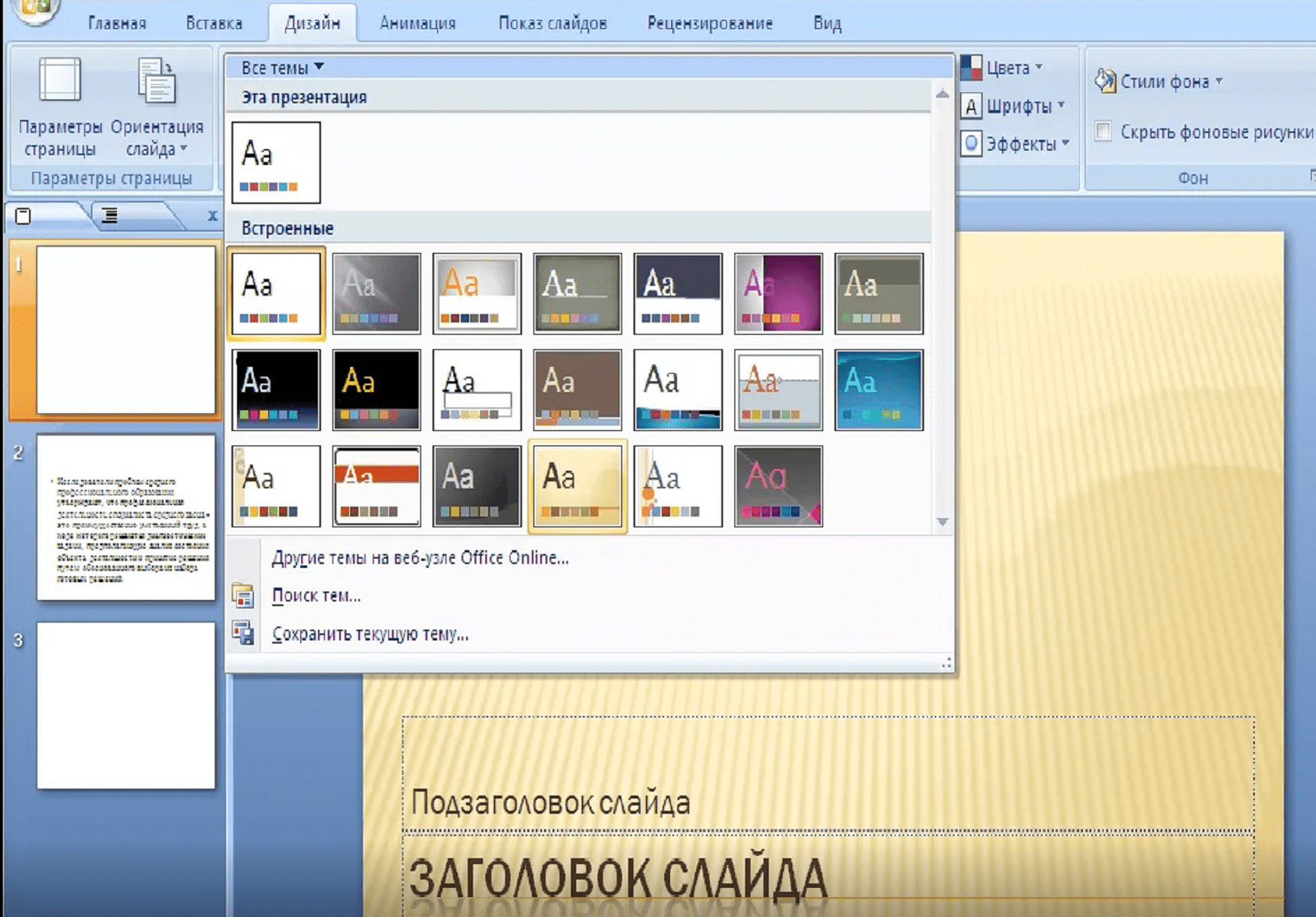 секунд, что является высокой вероятностью, что он не будет израсходован полностью, так как мы будем отвлекаться.
секунд, что является высокой вероятностью, что он не будет израсходован полностью, так как мы будем отвлекаться.
Ваша презентация — это не книга, она должна быть наиболее эффективным способом добраться до определенной точки. Сокращение текста и использование наглядных пособий для поддержки помогут удержать внимание аудитории.
Если вы не можете дополнительно обрезать текст, используйте иерархию шрифтов, чтобы выделить важные сообщения и четко передать структуру контента. Мы привыкли сканировать, а не читать.
Легко изменить стиль текста с благими намерениями выделить самое важное. Избегайте всего заглавного текста, слишком красочного или низкоконтрастного текста.
Набор слайдов для презентации и презентация, которой будут делиться сами по себе, сильно различаются. Докладчики могут добавлять контекст в свою речь, и дополнительный текст на слайде будет излишним.
Извлечение наиболее важных точек данных и выделение их крупным шрифтом или пиктограммой поможет им выделиться и стать более запоминающимся.
Инфографика помогает сделать большие объемы данных легко усваиваемыми, лучше понять и запомнить представленные данные. Используйте инфографику в своих интересах, и настоятельно рекомендуется проявлять больше творчества с визуальными эффектами.
Часто слышу требование вроде — «эта презентация должна уместиться на 7 слайдах, но мы не можем удалить какой-либо контент». Не втискивайте контент в определенное количество слайдов, это просто не имеет никакого смысла. Оптимальное количество слайдов в презентации всегда различно и зависит от длины, типа презентации и способа ее распространения. 20-30 слайдов — нормальное количество для большинства презентаций.
Пробелы — это один из самых недооцененных элементов, составляющих отличный макет презентации.
Хорошие изображения полны эмоций и рассказывают настоящие истории. В своей презентации вы хотите рассказать историю настолько искреннюю, насколько это возможно. К сожалению, легче сказать, чем сделать: на большинстве веб-сайтов со стоковыми фотографиями отсутствуют реалистичные фотографии. Ищите такие ресурсы, как https://unsplash.com/, на которых размещена коллекция бесплатных изображений.
Ищите такие ресурсы, как https://unsplash.com/, на которых размещена коллекция бесплатных изображений.
На визуальный стиль презентации влияет множество факторов: тема, аудитория, брендинг. Убедитесь, что вы не слишком серьезны или слишком ребячливы, когда вам это не нужно. Придерживайтесь единообразных стилей шрифтов, значков, цветов и иллюстраций на протяжении всей презентации. Определение шаблонов ключевых слайдов (Мастер-файл) может помочь вам быть последовательным.
Эти слайды помогают аудитории и докладчику передохнуть. Может указывать на переход от одной части презентации к другой.
У вас есть возможность поднять или опустить вашу презентацию. Я предлагаю использовать тонкую анимацию, тесно связанную с контентом и сообщениями поддержки.
Это особенно важно для длинных и сложных презентаций. Такие указания помогут создать ощущение прогресса.
Это отличный тест для вашей новой колоды. Репетиции помогают выявить пробелы и скучные моменты в презентации.


 xml со всеми возможными атрибутами
xml со всеми возможными атрибутами

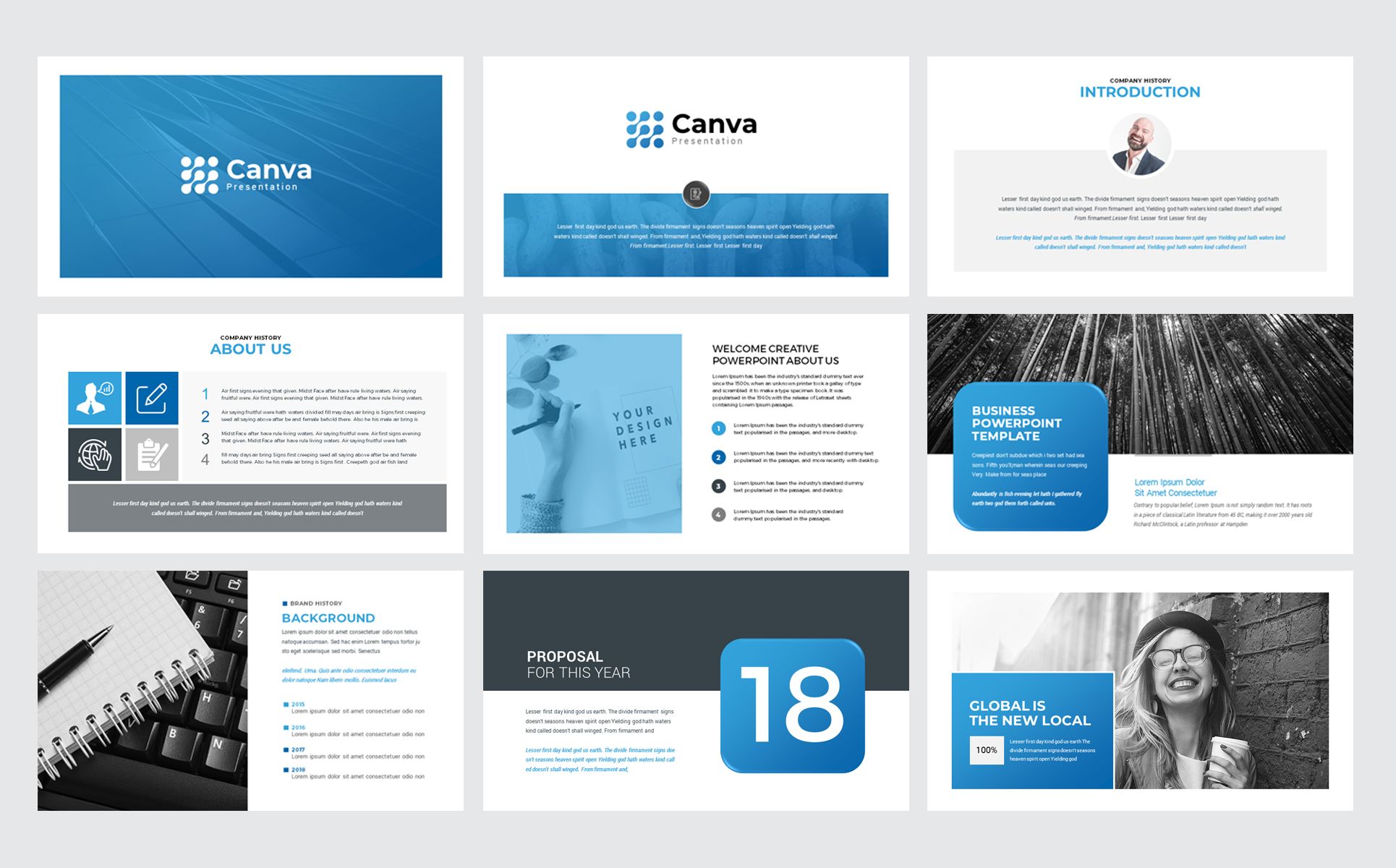 Дело в том, что не все шрифты имеют кириллическое начертание. Может случиться, что шаблон со словом «Title» выглядит красиво и стильно, а вот «Заголовок» будет написан примитивным плохо читаемым шрифтом.
Дело в том, что не все шрифты имеют кириллическое начертание. Может случиться, что шаблон со словом «Title» выглядит красиво и стильно, а вот «Заголовок» будет написан примитивным плохо читаемым шрифтом. 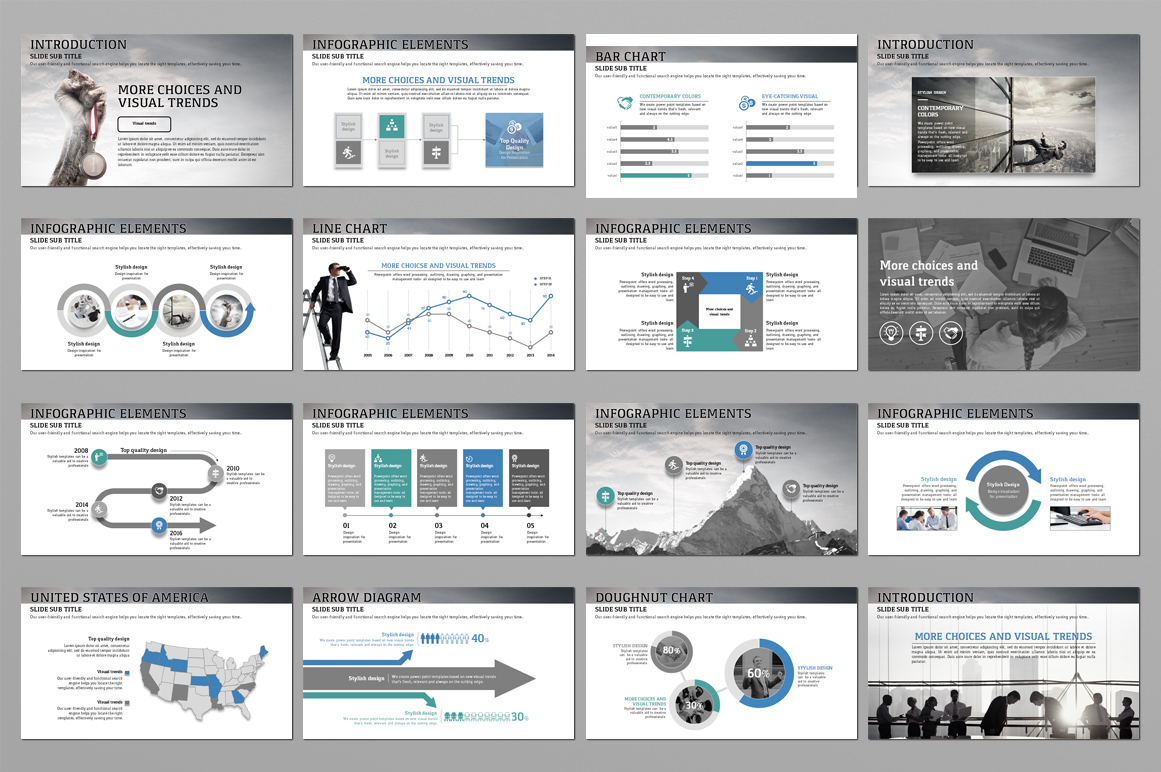 Если их больше, это усложнит работу, тем более, есть большая вероятность бесполезных повторений.
Если их больше, это усложнит работу, тем более, есть большая вероятность бесполезных повторений.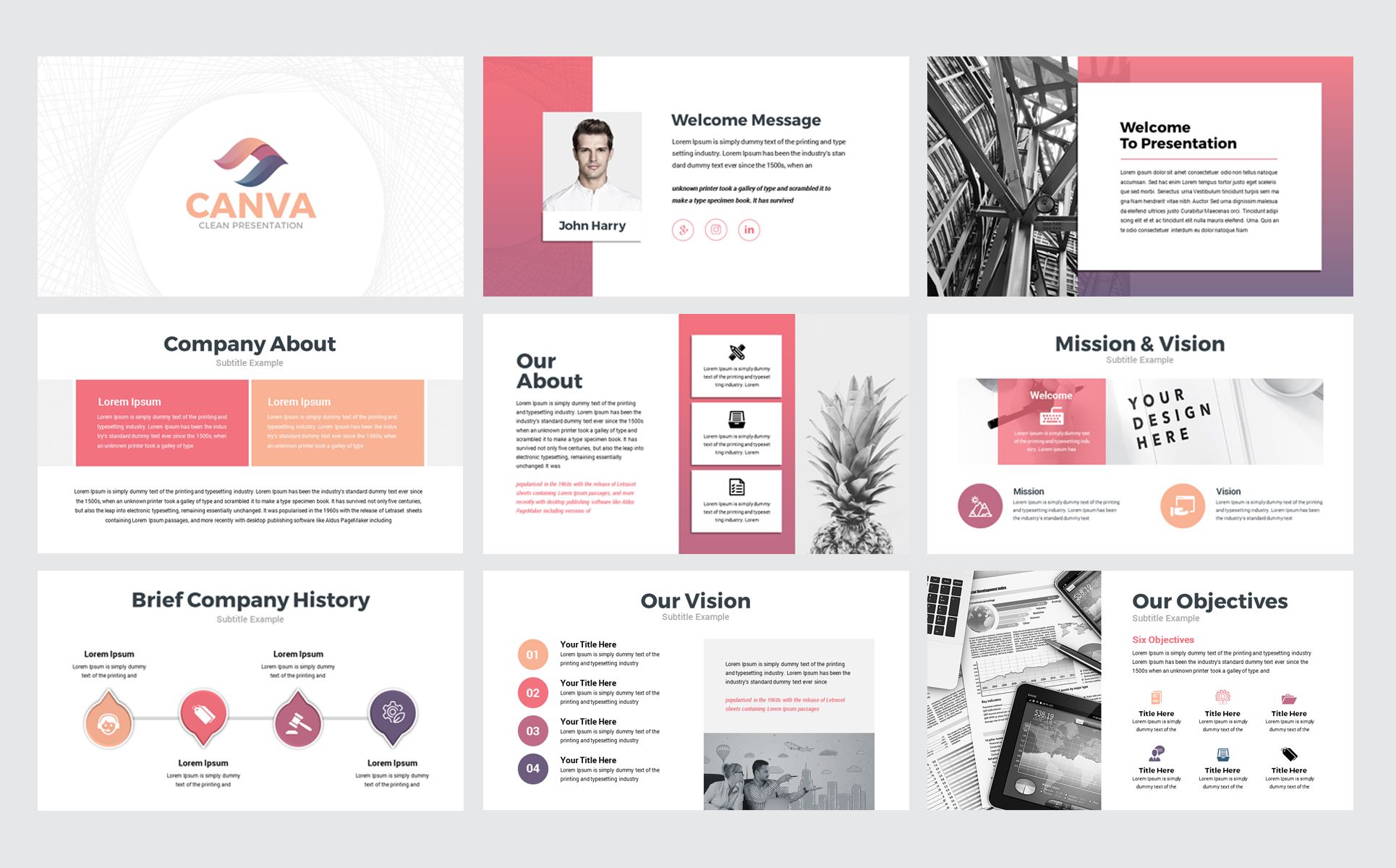 Это нормально, но для разных целей разработаны разные шаблоны, поэтому важно выбрать подходящий.
Это нормально, но для разных целей разработаны разные шаблоны, поэтому важно выбрать подходящий. Главное, чтобы оно было достаточно контрастным.
Главное, чтобы оно было достаточно контрастным.