Как обрезать фотографию по кругу
Как партнер Amazon, мы зарабатываем на соответствующих покупках.
Обрезка помогает удалить ненужный фон, чтобы привлечь внимание зрителя к основному объекту, при этом уменьшая размер файла изображения для соответствия требованиям MLS. Знание того, как обрезать фотографию по кругу, может помочь удалить нежелательный фон на фотографиях недвижимости с круглыми домами или круглыми комнатами.
Быстрая Навигация
- Как обрезать фотографию по кругу
- Открыть изображение
- Преобразование слоя в слой смарт-объекта
- Выберите инструмент выделения
- Сделайте круговое выделение
- Удалить фон шахматной доски
- Сохранить изображение
- Часто задаваемые вопросы
- Можете ли вы обрезать изображение в Lightroom?
- Как вы можете обвести текст вокруг изображения с круглой кромкой?
- Можно ли размыть круглые края изображения?
- Заключительные мысли
Как обрезать фотографию по кругу
Как правило, все зеркальные и беззеркальные камеры снимают фотографии прямоугольной формы с соотношением сторон 2:3 или 4:3 в зависимости от того, является ли это полнокадровым, кроп-фактором или микро-четыре третьих. Это означает, что даже с лучшими навыками композиции ваши фотографии недвижимости будут захватывать нежелательный фон окружения, если вы снимаете разворотные дома с коническими крышами.
Это означает, что даже с лучшими навыками композиции ваши фотографии недвижимости будут захватывать нежелательный фон окружения, если вы снимаете разворотные дома с коническими крышами.
Обычно этот фон может привлечь внимание зрителя и заставить его пропустить ключевой элемент, который вы хотели продемонстрировать на фотографии, особенно если фон включает в себя физические объекты, такие как горы или озера. Лучший способ убедиться, что зритель сфокусирован на главном объекте, а не на фоне, — это обрезать его.
В отличие от многих программ для просмотра фотографий и приложений для редактирования изображений, которые позволяют обрезать только прямоугольники или квадраты в зависимости от соотношения сторон изображения, Photoshop обладает сложными функциями, позволяющими обрезать фотографию по кругу, выполнив следующие действия.
Открыть изображение
Откройте приложение изображение, которое вы хотите обрезать в Photoshop нажав «Файл» в левом верхнем углу окна Photoshop. В появившемся окне просмотрите свой жесткий диск, откройте папку, содержащую фотографию, выберите фотографию и нажмите «Открыть».
В появившемся окне просмотрите свой жесткий диск, откройте папку, содержащую фотографию, выберите фотографию и нажмите «Открыть».
Если вы используете компьютер с Windows, вы можете просто нажать Ctrl + O или Cmd + O, если это Mac. Обычно изображение открывается в рабочей среде Photoshop в качестве фонового слоя. Кроме того, вы можете перетащить изображение в область холста вашего фотошопа, чтобы открыть его.
Имея в виду, что обрезка навсегда обрежет пиксели изображения, рекомендуется сохранить исходное изображение, продублировав фоновый слой. Вы можете дублировать слой, выбрав «Дублировать слой» на панели слоев или перейдя к «Слой» и выбор дубликата слоя в фотошопе.
Преобразование слоя в слой смарт-объекта
Хотя это и не обязательно, подумайте о том, чтобы переименовать свой дублированный слой в более наглядное имя. Это делает ваш рабочий процесс более организованным и предотвращает путаницу, особенно при работе с несколькими слоями. Просто выберите свойства слоя в меню слоев, чтобы открыть диалоговое окно, а затем введите новое имя рядом с текстовым полем «Имя».
Хотя у вас будет копия исходного изображения, рассмотрите возможность преобразования дубликата слоя в смарт-объект, чтобы вы могли выполнять и отменять корректировки без потери качества. Как правило, смарт-объект представляет собой слой Photoshop, похожий на обычный слой, за исключением того, что он позволяет выполнять неразрушающее редактирование.
Чтобы преобразовать дублированный слой в слой смарт-объекта, нажмите «Слой», перейдите в «Смарт-объекты» и выберите «Редактировать содержимое». из появившегося раскрывающегося меню. Появится новое окно с подробной информацией о созданном смарт-объекте.
Выберите инструмент выделения
Обычно Photoshop поставляется с несколькими вариантами инструмента выделения, включая эллиптическое выделение, прямоугольное выделение и однорядное выделение. Прямоугольное выделение используется для прямоугольного выделения на изображении, а однорядное выделение используется для горизонтального или вертикального выделения на изображении.
С другой стороны, инструмент эллиптического выделения помогает делать круговые выделения на изображении. Имея в виду, что вы хотите обрезать изображение, это означает, что вы будете использовать инструмент эллиптического выделения.
Обычно этот инструмент находится за инструментом прямоугольной области выделения, и вы можете выбрать его, щелкнув правой кнопкой мыши прямоугольную область выделения, а затем выбрав эллиптический инструмент в появившемся всплывающем раскрывающемся меню. Вы также можете открыть инструмент выделения, нажав комбинацию клавиш Shift + M.
Сделайте круговое выделение
Эллиптическая область выделения появится на изображении в виде кругового узора из точек. Вы можете перетащить края, выполнив следующие шаги, чтобы обрезать изображение в круговом выделении.
- Нажмите и удерживайте кнопку Shift на клавиатуре, а затем щелкните и перетащите инструмент в область изображения, которую вы хотите обвести.
- Как только вы сделаете круговой выбор по своему вкусу, отпустите кнопку мыши и клавишу Shift.
 Часть изображения за пределами круга будет обрезана.
Часть изображения за пределами круга будет обрезана. - Если вы не сделали идеальный выбор, щелкните правой кнопкой мыши внутри выделения, чтобы отрегулировать позиции.
- Удовлетворившись выбором, нажмите кнопку возврата на клавиатуре Windows или кнопку удаления на клавиатуре Mac. Все, что находится за пределами кругового выделения, будет удалено, а удаленную область заменит узор в виде шахматной доски.
Удалить фон шахматной доски
Узоры в виде шахматной доски, обычно черно-белого цвета, помогают определить прозрачные области изображения. Чтобы удалить шахматную доску с фона, перейдите в строку меню и выберите «Обрезать».
В верхней части диалогового окна обрезки выберите прозрачный пиксель, а затем убедитесь, что выбраны нижняя левая и правая часть фона шахматной доски.
Нажмите клавишу ввода на клавиатуре, чтобы закрыть диалоговое окно обрезки. Вы заметите, что Photoshop обрезает весь фон шахматной доски, оставляя вам круглую обрезанную версию изображения.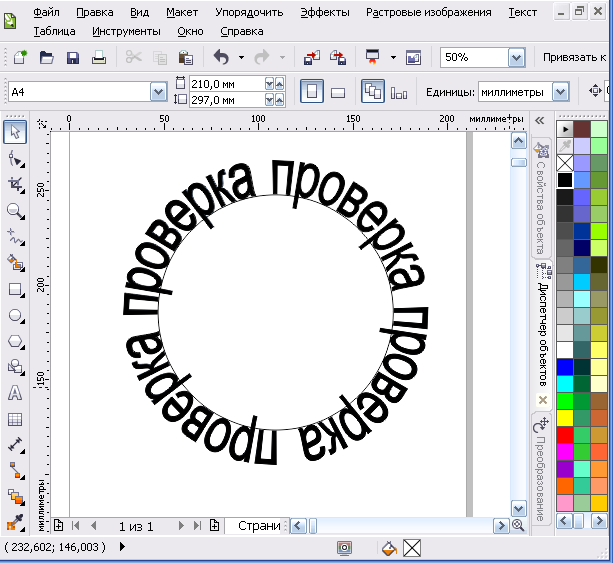
Сохранить изображение
Обычно рекомендуется сохранять выделение в формате, поддерживающем прозрачность, например в формате PNG. Сохранение изображения в формате JPEG не позволит вам сохранить прозрачность по углам, заполнив их белым цветом вокруг.
к сохранить изображение в формате PNG, перейдите в строку меню и выберите «Сохранить как» в диалоговом окне. Появится всплывающее окно, в котором вы выберете папку, в которую хотите сохранить свою работу. Обычно во всплывающем окне можно выбрать, сохранять ли данные в облачное хранилище или в хранилище вашего компьютера.
После выбора хранилища появится окно, где вы измените тип формата на формат PNG. Назовите файл и нажмите Сохранить. Если Photoshop просит вас выберите параметры сохранения формата PNG, вы можете принять параметры по умолчанию, просто щелкнув левой кнопкой мыши.
Часто задаваемые вопросы
Можете ли вы обрезать изображение в Lightroom?
Да, вы можете обрезать изображение с помощью Lightroom.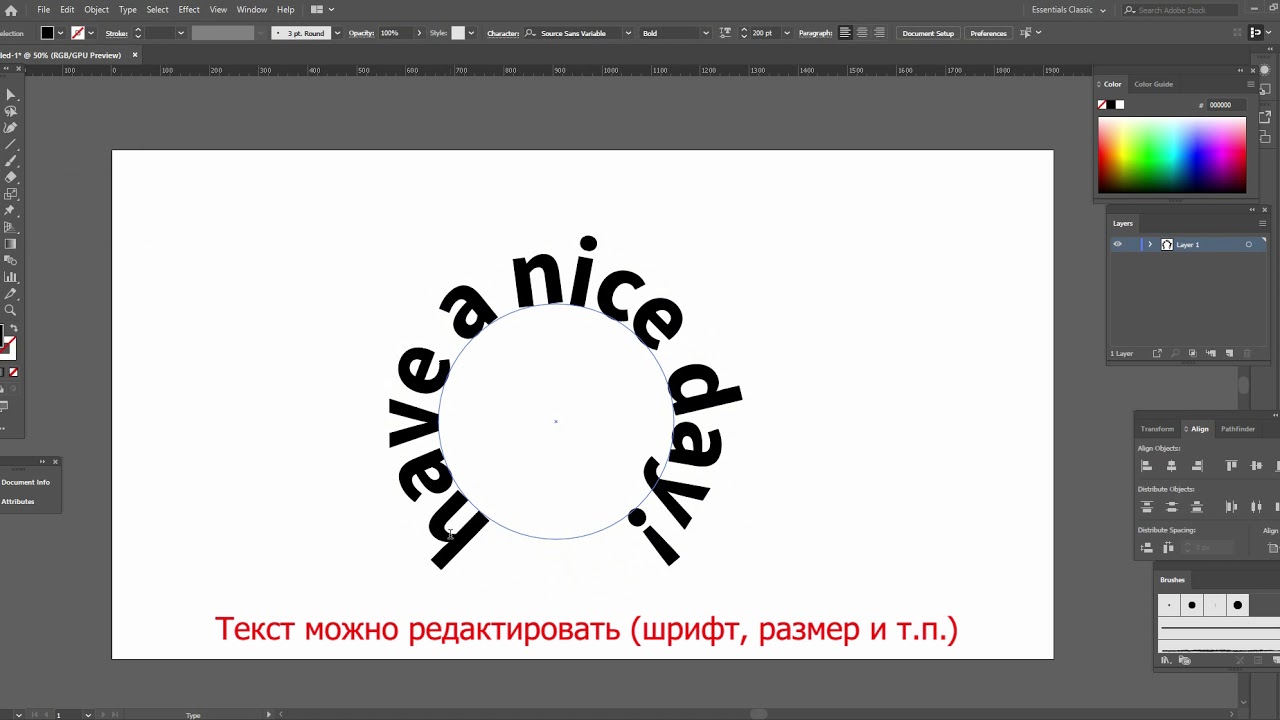 Подобно эллиптической рамке в Photoshop, вы можете использовать инструмент радиального градиента Lightroom, который позволяет обрезать изображение круговыми выделениями. Если у вас есть оба приложения, для внесения первоначальных правок использование Lightroom а потом используй фотошоп сделать финальную ретушь фотографий.
Подобно эллиптической рамке в Photoshop, вы можете использовать инструмент радиального градиента Lightroom, который позволяет обрезать изображение круговыми выделениями. Если у вас есть оба приложения, для внесения первоначальных правок использование Lightroom а потом используй фотошоп сделать финальную ретушь фотографий.
Как вы можете обвести текст вокруг изображения с круглой кромкой?
Откройте текстовый инструмент на панели инструментов, а затем выберите и нажмите «Установить путь» в раскрывающемся списке. Наведите текстовый инструмент вдоль пути, пока не увидите изогнутую стрелку, появляющуюся на курсоре, а затем напишите свой текст в инструменте и расположите его вокруг изображения с круглой кромкой.
Можно ли размыть круглые края изображения?
Да, вы можете размыть круглые края изображения с помощью эллиптического инструмента Marquee в Photoshop. Откройте инструмент эллиптического выделения, расположенный под прямоугольным выделением, и установите радиус растушевки на панели настроек инструмента на размыть края изображения.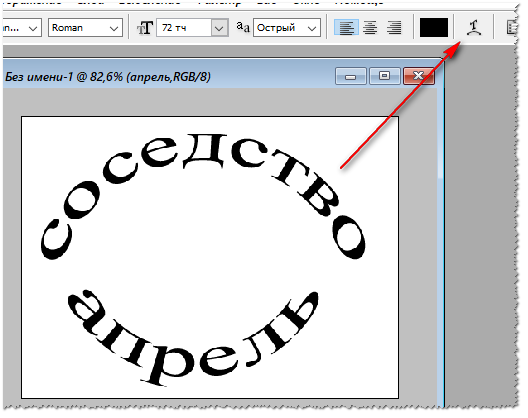 В Photoshop существует около 14 типов размытия, которые могут помочь вам достичь краев по своему вкусу.
В Photoshop существует около 14 типов размытия, которые могут помочь вам достичь краев по своему вкусу.
Заключительные мысли
Имея в виду, что прямоугольные соотношения сторон настолько распространены, научиться обрезать фотографию по кругу может сделать их уникальными и эстетически привлекательными. Просто измените слой изображения на смарт-объект в Photoshop и используйте инструмент Elliptical Marquee, чтобы сделать круглое выделение.
Как вырезать круг в Фотошопе
Для того чтоб в Adobe Photoshop вырезать круг, пригодится пользоваться соответственной геометрической фигурой, выступающей в роли трафарета.
- На панели инструментов слева найдите «Прямоугольник» (заместо него может быть неважно какая другая фигура, которую вы использовали последней), нажмите по нему правой кнопкой мыши и переключитесь на «Эллипс».
Сразу для собственного удобства сможете настроить то, как он будет смотреться: залитый цветом либо исключительно в виде контура.
 Многие выбирают хоть какой контрастный основному изображению цвет заливки, чтоб круг было удобнее расположить в месте, которое необходимо вырезать. Мы же предлагаем прибегнуть к контуру, позволяющему как можно вернее наложить фигуру на фон и не обрезать излишнего или не сделать это криво относительно вырезаемого объекта.
Многие выбирают хоть какой контрастный основному изображению цвет заливки, чтоб круг было удобнее расположить в месте, которое необходимо вырезать. Мы же предлагаем прибегнуть к контуру, позволяющему как можно вернее наложить фигуру на фон и не обрезать излишнего или не сделать это криво относительно вырезаемого объекта.
Сейчас с зажатой кнопкой Shift на клавиатуре нарисуйте круг. Если делать это просто мышкой, его стороны будут неровными, и в итоге есть большой шанс вырезать диспропорциональную, округлую либо сплющенную фигуру. По необходимости круг можно поменять в размере, кликнув по нему правой кнопкой мыши и выбрав пункт «Свободное трансформирование». За это действие отвечает и жгучая кнопка Ctrl + T (но тогда за ранее должен быть выделен слой, который вы желаете отредактировать). Инвентарем «Перемещение» расположите круг на уникальном изображении более точно.
Сейчас выделите слой с сделанной фигурой, кликнув по его миниатюре на панели «Слои» левой кнопкой мыши с за ранее зажатой кнопкой Ctrl (Command в компьютерах Mac).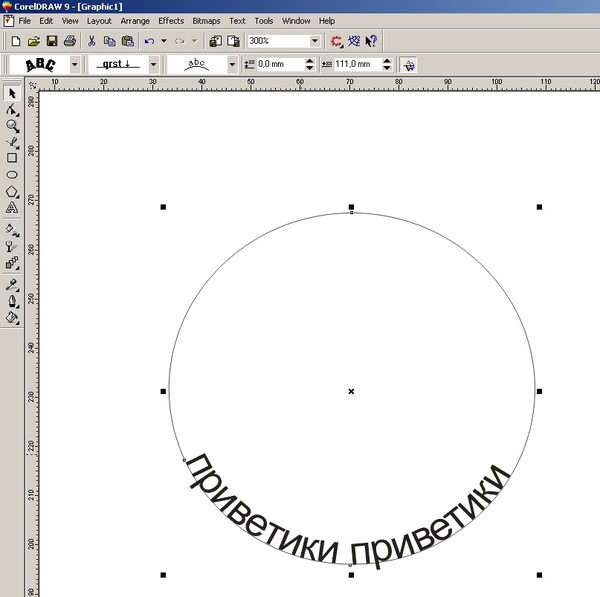 Вы увидите, что по бокам слоя появилась анимационная обводка.
Вы увидите, что по бокам слоя появилась анимационная обводка.
Кстати, если фоновый слой с изображением, из которой будет вырезан круг, заблокирован, нажмите по иконке с замком на панели слоев. Выделения, изготовленного в прошлом шаге, это не снимет.
Сам процесс вырезания круга подразумевает два вероятных варианта: вырезать тот круг, который был нарисован (на месте нарисованной фигуры в фоновом слое будет пустота) либо обрезать всю остальную область, оставив только то, что находится под кругом. Если вас интересует 1-ый вариант, уже на данный момент довольно надавить сочетание кнопок Ctrl + X. Там, где находится эллипс, появится пустое место, в которое в предстоящем вы сможете воткнуть хоть какой объект либо использовать файл как шаблон для чего-либо.
Но, обычно, юзеров интересует обратный вариант вырезания, соответственно, предшествующий пункт им делать не надо.
Заместо жаркой кнопки также сможете надавить по хоть какому месту ПКМ и избрать пункт «Инверсия выделенной области».
Переключитесь на фоновый слой через подобающую панель для того, чтоб программка смогла осознать, что конкретно необходимо отсечь.
Нажмите комбинацию кнопок Ctrl + X или вызовите меню «Редактирование» и оттуда используйте инструмент «Вырезать».
Результатом станет удаление всей инверсированной области, находящейся не под кругом.
Если вам нужен исходник для выполнения других задач, заместо вырезания либо кнопок Ctrl + X сможете кликнуть по хоть какому месту ПКМ и использовать функцию «Скопировать на новый слой».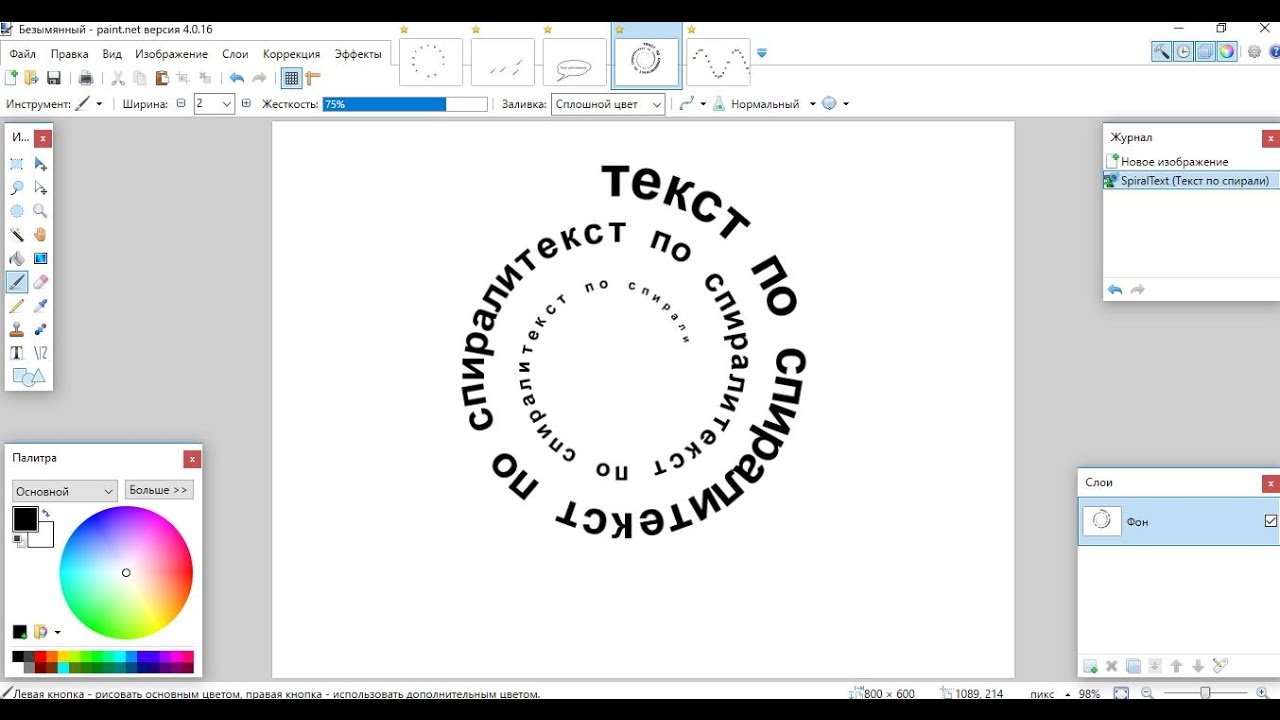
Сделанный круг готов для предстоящего редактирования.
Сразу покажем, как убирается лишняя пустая область, оставшаяся после удаления излишних частей фоновой рисунки. Перейдите в меню «Изображение» и вызовите «Тримминг».
В окне инструмента укажите значение «Прозрачных пикселов» и нажмите «ОК».
Сейчас все излишние участки будут обрезаны кроме областей, образующих квадратный холст, которые нереально удалить.
Сохранить итог («Файл» > «Сохранить как» либо кнопки Ctrl + Shift + S) можно и в PNG за счет наличия прозрачного фона, если в этом есть необходимость.
Источник: lumpics. ru
ru
Как согнуть текст в Photoshop? [Решено] 2022 — Лучший ответ
Как сгибать слова в фотошопе?
Есть несколько способов сделать это. Один из способов — использовать Curl Tool и Roundness Tool, чтобы создать круглую форму. Другой способ — использовать инструмент «Размытие по Гауссу» и инструмент «Радиус размытия», чтобы размыть слова.
Как сделать текст Bend?
Есть несколько способов сделать текст изогнутым. Один из способов — использовать особый тип шрифта, называемый «жирным шрифтом». Жирный шрифт используется для того, чтобы текст выглядел так, будто он написан определенным стилем или шрифтом. Чтобы использовать полужирный шрифт, вам необходимо установить его на свой компьютер, а затем открыть файл шрифта в текстовом редакторе, таком как Adobe Acrobat. Затем вы можете использовать сочетание клавиш «B», чтобы сделать следующий изгиб.
Как свернуть текст в Photoshop?
Есть несколько способов свернуть текст в Photoshop. Вы можете использовать инструмент «Завиток», круглую кисть или инструмент «Градиент».
Как деформировать текст без искажений?
Photoshop предлагает множество инструментов для изменения формы текста. Одним из них является меню «Правка», которое включает параметр «Преобразование». Этот параметр позволяет изменить форму и размер текста, а также повернуть и наклонить текст.
Как сделать кривую текста на картинке?
Есть несколько способов деформировать текст без искажений. Один из способов — использовать программное обеспечение, такое как Adobe Photoshop или Illustrator. Другой способ — использовать текстовый редактор, например Microsoft Word или Apple Pages.
🔥ПОПУЛЯРНЫЕ
Как импортировать изображение в Photoshop? [Решено] 2022 — Лучший ответ
Как изогнуть текст в Photoshop IPAD?
Есть несколько способов изогнуть текст в Photoshop на iPad. Один из способов — использовать инструмент Curl. Чтобы использовать инструмент «Завиток», удерживайте нажатой клавишу «Option» и перетащите левый или правый край текста вверх или вниз.
Один из способов — использовать инструмент Curl. Чтобы использовать инструмент «Завиток», удерживайте нажатой клавишу «Option» и перетащите левый или правый край текста вверх или вниз.
Как я могу деформировать текст бесплатно?
Есть несколько способов изогнуть текст в Photoshop на iPad. Один из способов — использовать инструмент Curl. Чтобы использовать инструмент «Завиток», удерживайте нажатой клавишу «Option» и перетащите курсор вверх или вниз по тексту.
Что такое Ctrl M в Photoshop?
Для этого можно использовать программное обеспечение, такое как Adobe Acrobat.
Как работает инструмент кривых?
Ctrl M — ярлык для создания маски.
Как добавить кривые?
Инструмент кривых работает, выбирая кривую и нажимая клавишу Enter.
Как вы деформируете текст?
Существует несколько способов добавления кривых на чертеж:
Добавьте кривую, нажав клавишу Shift и выбрав один из следующих вариантов: Линия, Дуга или Многоугольник.
Используйте кнопку «Домой», чтобы выбрать угловую точку, а затем с помощью клавиш со стрелками переместите кривую вверх или вниз.
Используйте клавишу со стрелкой вниз, чтобы изменить угол кривой.
Как преобразовать текст в фигуру?
Есть несколько способов деформировать текст. Одним из способов является использование проверки орфографии. Другой способ — использовать текстовый редактор.
Как деформировать текст в Photoshop 2022?
🔥ТРЕНДИНГ
Как очистить картину на холсте? [Решено] 2022 — Лучший ответ
Есть несколько способов сделать это. Одним из способов является использование текстового процессора, такого как Adobe Photoshop или Microsoft Word. Другой способ — использовать программу, такую как TextWarp от Quora.
Как изогнуть текст по кругу в Photoshop?
Есть несколько способов деформировать текст в Photoshop 2022.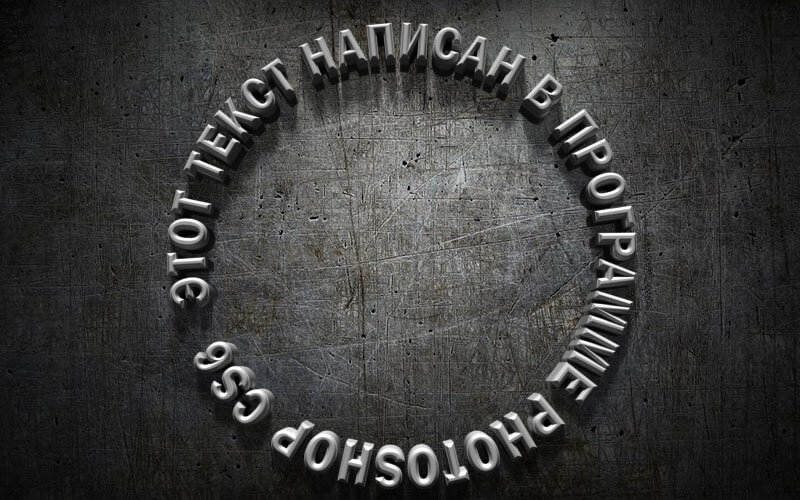 Один из них — использовать инструмент деформации. Чтобы использовать инструмент деформации, вам нужно сначала выбрать текст, который вы хотите деформировать. Затем вы можете перетащить курсор на нужную область текста, а затем отпустить кнопку мыши. Затем инструмент «Деформация» изменит свою форму на U-образную и начнет деформировать текст.
Один из них — использовать инструмент деформации. Чтобы использовать инструмент деформации, вам нужно сначала выбрать текст, который вы хотите деформировать. Затем вы можете перетащить курсор на нужную область текста, а затем отпустить кнопку мыши. Затем инструмент «Деформация» изменит свою форму на U-образную и начнет деформировать текст.
URL-адрес скопирован
24 Как сделать изогнутый текст в Photoshop Краткое руководство 05/2023
Easy Photoshop Tutorial: как изогнуть текст
Easy Photoshop Tutorial: как изогнуть текст
Easy Photoshop Tutorial: как изогнуть текст
Как изогнуть текст в Photoshop
[1 ] Управление положением и поведением текста является ключевым навыком графического дизайна. Научившись управлять текстом в проектах, вы сможете значительно улучшить внешний вид и плавность ваших проектов.
Научившись управлять текстом в проектах, вы сможете значительно улучшить внешний вид и плавность ваших проектов.
Вы можете использовать метод Photoshop Curved Path для искривления и придания формы тексту, не искажая его. Пока вы не завершите его, он останется четким, чистым и завитым.
Овалы — это мощные формы, и Photoshop дает вам возможность создавать и привязывать текст к их кривым с помощью инструмента «Эллипс», выделения «Эллиптическая область» и инструмента «Перо кривизны». С доступом к шрифтам Adobe, включенным в подписку Adobe Creative Cloud. , у вас есть возможность использовать, изменять и изгибать любой шрифт по своему вкусу.
Как изогнуть текст в Adobe Photoshop
[2]Хотите, чтобы прямой текст искривлялся без особых хлопот? Если это так, Adobe Photoshop имеет именно ту функцию, которая вам нужна. Вы можете использовать его, чтобы изогнуть текст на указанном вами уровне изгиба, и мы покажем вам, как его использовать.
Чтобы изогнуть текст в Photoshop, вы в основном применяете эффект деформации текста к своему текстовому слою и выбираете параметр кривой. Для следующих шагов мы предполагаем, что у вас еще нет изображения, и вы хотите создать его с вашим изогнутым текст на нем.
Для следующих шагов мы предполагаем, что у вас еще нет изображения, и вы хотите создать его с вашим изогнутым текст на нем.
Это можно сделать, выбрав «Файл» > «Создать» в строке меню Photoshop и выбрав размеры изображения. Когда откроется пустой холст изображения, на левой боковой панели Photoshop выберите текстовый инструмент (значок «T»)
Кривой текст в Photoshop
[3]Когда вы работаете над значком, плакатом или любой другой композицией в Photoshop и вам нужно изогнуть часть текста, Photoshop предлагает нам множество различных способов сделать это. Но в зависимости от того, как вы будете его использовать, и кривизны, которую вы хотите придать своему тексту, некоторые методы лучше, чем другие, и здесь я покажу вам три разных метода искривления текста в Photoshop, чтобы вы могли выбрать тот, который лучше подходит для вашего дизайна. потребности.
Выбрав текстовый слой и активировав инструмент «Текст» (T), щелкните значок «Создать деформированный текст» на панели инструментов. В окне «Деформация текста» выберите стиль «Дуга», установите флажок «Горизонтальный» и установите Значение изгиба до +20%
В окне «Деформация текста» выберите стиль «Дуга», установите флажок «Горизонтальный» и установите Значение изгиба до +20%
Убедитесь, что на панели инструментов выбран режим «Форма», и нарисуйте эллипс размером 710 x 270 пикселей. Выберите инструмент «Текст» (T) и щелкните край эллипса, когда увидите, что курсор «Текст» изменится на курсор «Текст на пути».
Быстрый совет: правильный способ создания изогнутого текста
[4]Превратите любую фотографию в точечную сетку с помощью этих экшенов Photoshop. Вы получите отличные результаты с точками, которые меняют размер
Знаки отличия и ретро-логотипы популярны, и многие из них имеют какой-то текст вдоль изогнутой траектории. Большинство людей используют инструмент «Деформация текста», но в итоге он деформирует текст
Взгляните на два значка ниже: один слева был изогнут с помощью инструмента «Деформация текста», а другой был создан по изогнутой траектории. На первый взгляд они оба выглядят одинаково, но если внимательно присмотреться к тексту, то можно увидеть, что текст на левом изображении деформирован (верхняя половина букв увеличена).
2 быстрых способа изогнуть текст в Photoshop (подробные руководства)
[5]Photoshop не задумывался как программа графического дизайна, но существует множество причин, по которым вам может понадобиться создать изогнутый текст в Photoshop. .. Независимо от того, редактируете ли вы текст на фотографии, создаете текст для фотореалистичного цифрового произведения искусства или по какой-то другой причине, которую я даже не могу себе представить, есть два основных способа искривления текста в Photoshop: деформация текста и размещение текст вдоль изогнутой траектории.
Деформация текста изменяет сами фактические формы букв, но создает некоторые интересные формы, в то время как набор текста по изогнутой траектории сохраняет исходную форму букв, но также иногда может привести к их перекрытию. даже удобочитаемость вашего текста, поэтому обязательно помните об этом, когда вы работаете над своим редактированием
Этот метод, вероятно, самый простой из двух, хотя оба они очень просты в использовании. Когда вы доволен содержимым, найдите кнопку «Создать искаженный текст» на панели параметров над основным окном изображения (см. выделенную область на снимке экрана ниже).
Когда вы доволен содержимым, найдите кнопку «Создать искаженный текст» на панели параметров над основным окном изображения (см. выделенную область на снимке экрана ниже).
Как согнуть текст в Photoshop (с иллюстрациями)
[6]Наша обученная команда редакторов и исследователей проверяет точность и полноту статей. Команда управления контентом wikiHow тщательно следит за работой нашей редакции, чтобы гарантировать, что каждая статья подкреплена надежными исследованиями и соответствует нашим высоким стандартам качества.
Хотите изогнуть буквы или слова на изображении в Adobe Photoshop? В этой статье на wikiHow вы узнаете, как использовать инструменты «Перо» и «Деформация текста», чтобы выровнять текст по кривым или преобразовать текст в изогнутую форму. Для этого дважды щелкните синий значок приложения, содержащий буквы «Ps», затем нажмите «Файл» в строке меню в верхней части экрана и:
— Либо просто нажмите P, чтобы переключиться на инструмент «Перо».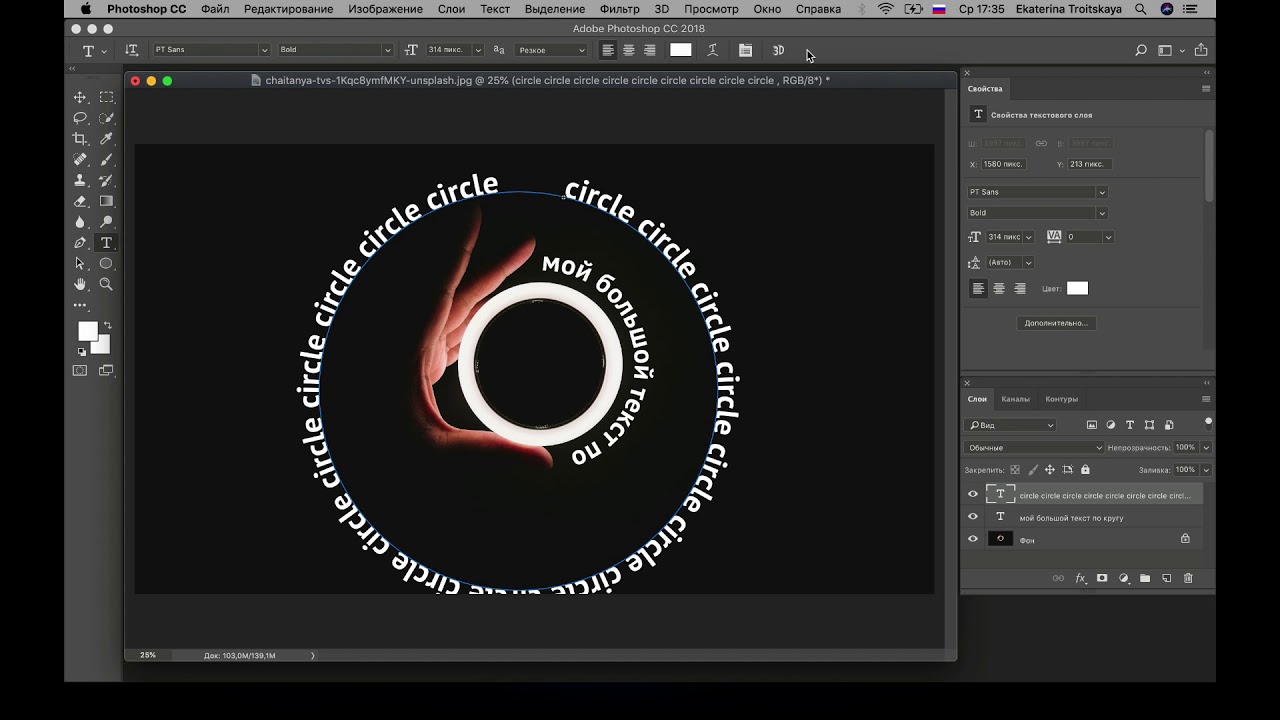 Он находится в раскрывающемся меню рядом со значком пера в верхнем левом углу окна.
Он находится в раскрывающемся меню рядом со значком пера в верхнем левом углу окна.
Как изогнуть текст в Photoshop
[7]Текст и изображения являются двумя важными частями графического изображения. Используя оба стиля, мы можем сделать изображение более красивым и содержательным
Обычно логотип содержит изображение, связанное с продуктом, и текст бренда, изогнутый вокруг изображения. Один из самых простых и популярных способов — инструмент деформации текста
Мы создадим изогнутый текст, круговой текст и деформацию текста. Инструмент деформации текста — один из самых простых способов создать изогнутый текст
Как изогнуть текст в Photoshop? [3 Объяснения простых метода]
[8]Независимо от того, хотите ли вы сделать дурацкую поздравительную открытку, постер фильма или просто играете в Photoshop, вам в конечном итоге понадобится изогнуть текст. Сам процесс прост, и есть несколько способов сделать это
Каждое хорошее программное обеспечение для редактирования графики предлагает возможность манипулирования текстом. Здесь мы рассмотрим три разных метода искривления слов в Photoshop 9.0005
Здесь мы рассмотрим три разных метода искривления слов в Photoshop 9.0005
Кнопка «Создать деформированный текст» — самый простой способ изогнуть текст в Photoshop. Следуйте этим шагам, и у вас все получится в кратчайшие сроки.
Как изогнуть текст в Photoshop без искажений?
[9]Когда дело доходит до текста в Photoshop, многие пользователи знакомы с использованием инструментов Shape для настройки формы текста. Однако бывают случаи, когда вы можете захотеть настроить текст без искажений.
Для этого просто нажмите и перетащите текст, чтобы выбрать его. Затем выберите раскрывающееся меню рядом со значком «VA» в разделе «Символ» и настройте его на желаемый интервал между буквами или до тех пор, пока текст не больше искажается.
Вот оно! Когда вы закончите, просто сохраните файл, и все готово. СОВЕТ ПРОФЕССИОНАЛА: Если вы хотите изогнуть текст в Photoshop без искажений, убедитесь, что вы используете раздел «VA», расположенный под окном символов
Как изогнуть Текст в Adobe Psd
[10] Adobe Photoshop — это творческий инструмент, который частные пользователи или профессионалы могут использовать для выполнения своей визуализации. Благодаря этому Photoshop позволяет всем пользователям экспериментировать с ориентацией своего текста и не ограничивает их линейным направлением.
Благодаря этому Photoshop позволяет всем пользователям экспериментировать с ориентацией своего текста и не ограничивает их линейным направлением.
Существуют различные способы искривления текста в Photoshop, поэтому выберите тот, который лучше всего соответствует вашим творческим предпочтениям. Первый шаг, который вы сделаете, — это запустите Adobe Photoshop
Или, следуя инструкциям, создайте новый файл, который вы можете использовать в качестве примера файл. Выберите «Текстовый инструмент» на панели инструментов Photoshop и добавьте текст, который вы хотите отредактировать, в виде кривой
Как изогнуть текст в Photoshop
[11]Партнерские ссылки на Android Authority могут заработать нам комиссию. Хотя контуры, тени и различные шрифты обычно являются лучшими способами выделить текст в Photoshop, кривые могут быть не только привлекательными, но иногда и необходимыми для соответствия макету
Отрегулируйте опорные точки, чтобы уточнить кривую, затем используйте инструмент «Горизонтальный текст», чтобы вставить текст.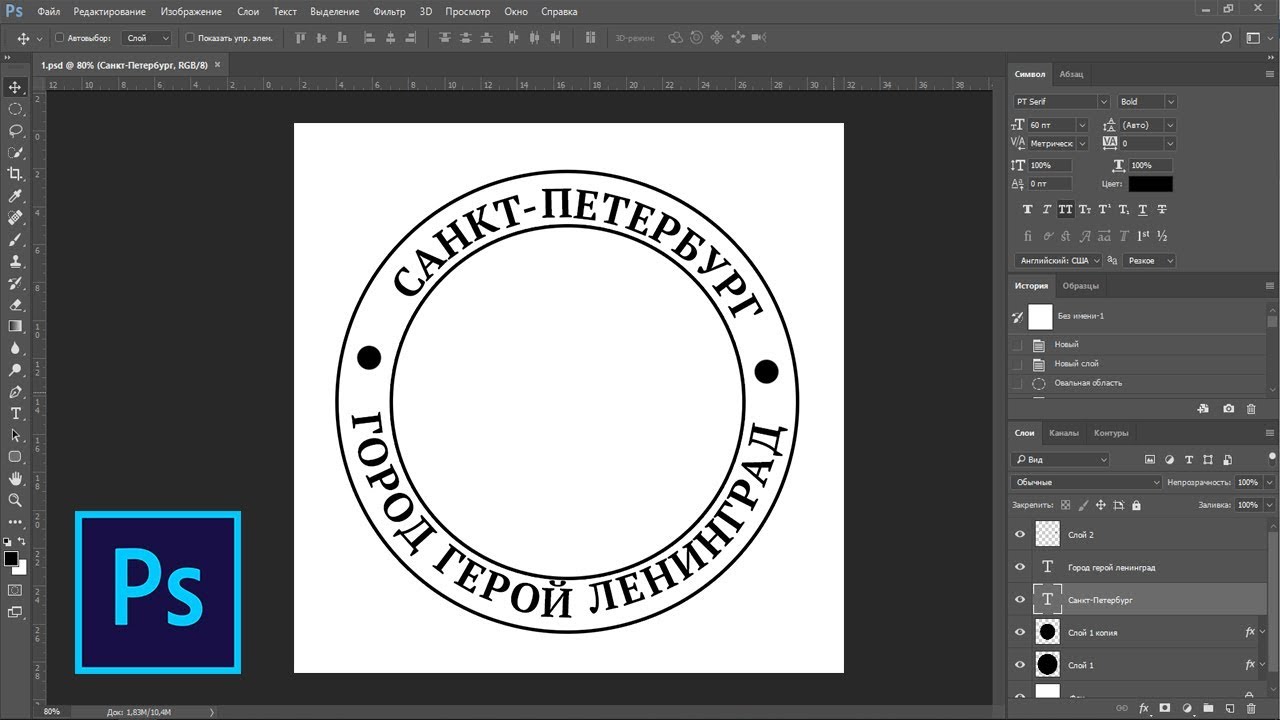 Возможно, вам потребуется нажать и удерживать стандартный инструмент «Перо».
Возможно, вам потребуется нажать и удерживать стандартный инструмент «Перо».
– Создайте общую форму вашей кривой, добавив отдельные точки с помощью курсора мыши. – Чтобы уточнить кривую, щелкните и перетащите опорные точки.
Как изогнуть текст в Photoshop
[12]Photoshop — один из самых мощных инструментов редактирования изображений, доступных сегодня. Кроме того, это удобный инструмент для большинства опытных пользователей, профессионалов и других лиц 9.0005
Очень полезный инструмент, который вы можете найти в Photoshop, — это возможность изогнуть текст в Photoshop. Кроме того, также может быть очень полезно знать, как изменить размер текста в Photoshop
Таким образом, знание типа редактирования текста, которое вы можете сделать, например, как изогнуть текст, может быть трудным поначалу. К счастью, в этой статье есть вся необходимая вам информация о том, как изогнуть текст в Photoshop и как изогнуть текст вокруг объекта в Photoshop.
Как изогнуть текст в Photoshop
[13] В коммерческом дизайне текст и изображения всегда шли рука об руку. Иногда, если мы хотим, чтобы эти два элемента работали вместе, может быть эффективно манипулировать текстом так, чтобы он следовал за графическим элементом в наших изображениях.
Иногда, если мы хотим, чтобы эти два элемента работали вместе, может быть эффективно манипулировать текстом так, чтобы он следовал за графическим элементом в наших изображениях.
В этом видео мы сначала покажем вам, как использовать инструмент «Искаженный текст», чтобы текст следовал ряду предустановленных эффектов кривой. Второй метод включает в себя отслеживание текста вокруг формы, которую вы создали сами в Photoshop.
Если ваша законченная работа предназначена для печати, Solopress предлагает отличные цены и бесплатную доставку в Великобританию.0005
23 Как выпрямить изогнутый текст в Photoshop? Краткое руководство 04
[14]Вы читаете о том, как выпрямить изогнутый текст в фотошопе?. Вот лучший контент, который команда thcsngogiatu.edu.vn синтезирует и компилирует, подробнее смотрите в разделе Как сделать.
Могу ли я сделать линии пути параллельными, чтобы я мог выровнять текст? Марионеточная деформация не сильно помогает, потому что мне приходится перемещать точки вручную. Если это отсканированный текст и вам не нужно, чтобы он выглядел как отсканированная страница, поколдуйте в Adobe Acrobat 9.0005
Если это отсканированный текст и вам не нужно, чтобы он выглядел как отсканированная страница, поколдуйте в Adobe Acrobat 9.0005
Тогда вы можете попробовать инструменты для создания панорам, поскольку они ищут прямую линию и соединяют фотографии вместе (может потребоваться вырезка). Если вам не нужно исходное изображение, возможно, лучше воссоздать страницу
How To Curve Text In Photoshop 2023
[15]Photoshop не ограничивается только редактированием фотографий и фотоэффектами. Скорее, фотошоп также предоставляет вам широкий спектр инструментов и эффектов для оформления текстов
В этой учебной статье я собираюсь показать вам, как изогнуть текст в фотошопе. Итак, прочитайте эту статью до конца и внимательно следуйте инструкциям, вы получите простые инструкции из этой статьи, вы сможете это сделать
Чтобы добавить текст, вам нужно либо создать новый документ, либо вставить фотографию. Для этого перейдите в меню «Файл» и выберите параметр «Создать».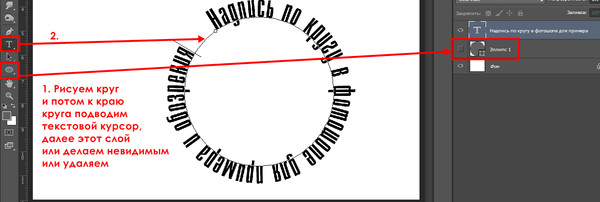
Как быстро изогнуть текст в Photoshop ( 3 Best Ways)
[16]Некоторых можно добиться несколькими щелчками мыши, в то время как другие требуют больше усилий, но дают вам больше контроля над создаваемым изогнутым текстом. Этот метод позволяет сгибать текст несколькими щелчками мыши.
Для этого включите инструмент «Текст» (T) на панели инструментов. При активном инструменте «Текст» перейдите на панель параметров и нажмите кнопку инструмента «Деформация»
Вам нужно только настроить несколько параметров, как вы увидите дальше. На панели «Деформация текста» выберите один из стилей дуги, доступных в раскрывающемся меню «Стиль».
Три способа изогнуть текст в Photoshop 04
[ 17] Когда вы работаете над значком, плакатом или любой другой композицией в Photoshop и вам нужно изогнуть часть текста, Photoshop предлагает нам множество различных способов сделать это. Но в зависимости от того, как вы будете его использовать, и кривизны, которую вы хотите придать своему тексту, некоторые методы лучше, чем другие, и здесь я покажу вам три разных метода искривления текста в Photoshop, чтобы вы могли выбрать тот, который лучше подходит для вашего дизайна.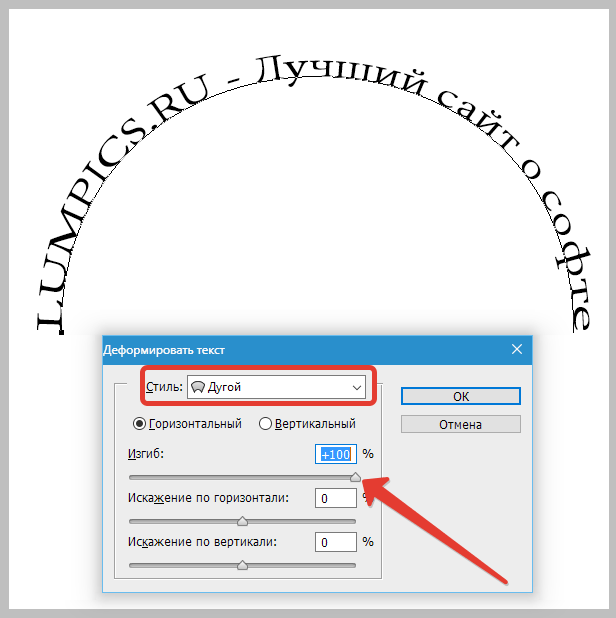 потребности.
потребности.
Выбрав текстовый слой и активировав инструмент «Текст» (T), щелкните значок «Создать деформированный текст» на панели инструментов. В окне «Деформация текста» выберите стиль «Дуга», установите флажок «Горизонтальный» и установите Значение сгиба на +20%
Убедитесь, что на панели инструментов выбран режим «Форма» и нарисуйте эллипс размером 710 х 270 пикселей. Выберите инструмент «Текст» (T) и нажмите на край эллипса, когда будете посмотрите, как курсор «Текст» изменится на курсор «Текст на пути».
Как согнуть текст в Photoshop: руководство для начинающих
[18]Чтобы создавать привлекающие внимание плакаты, логотипы и рекламные материалы, важно знать, как сгибать текст в Photoshop. Эффективно манипулируя текстом, вы можете привести его в соответствие с графикой на изображениях и сфокусировать внимание зрителей на определенных элементах
Этот подход очень популярен, так как вы можете создать текстовый слой с любой надписью. Имейте в виду, что искаженный текст обычно располагается дальше друг от друга, поэтому вам нужно настроить интерлиньяж немного выше 9.0005
Имейте в виду, что искаженный текст обычно располагается дальше друг от друга, поэтому вам нужно настроить интерлиньяж немного выше 9.0005
Введите имя документа и установите такие параметры, как Ширина (800 пикселей) и Высота (500 пикселей). Надпись может быть небольшой, всего несколько слов, чтобы она выделялась. тем популярнее, что вы видите в проектах. Это визуально интересно и действительно может добавить хороший эффект к любому проекту.
Есть несколько более простых и более сложных способов, и каждый из них может работать по-разному для вас. Самый простой способ создать эффект изогнутого текста в Photoshop — использовать инструмент «Деформация текста» 9.0005
Сам инструмент может деформировать ваш текст, но если он выглядит так, как вы хотите, это хороший, простой вариант. уже набранный текст в вашем проекте, который вы хотите изогнуть
Как изогнуть текст в Photoshop
[20] PFRE — это оригинальный онлайн-ресурс для фотографов, занимающихся недвижимостью и интерьерами. С 2006 года это центр сообщества, где профессионалы-единомышленники со всего мира собираются для обмена информацией с общей целью улучшения своей работы и развития своего бизнеса
С 2006 года это центр сообщества, где профессионалы-единомышленники со всего мира собираются для обмена информацией с общей целью улучшения своей работы и развития своего бизнеса
На этих страницах описана история фотосъемки недвижимости. Даже с хорошим объективом блики могут быть интенсивными или освещение может быть резким, и вам может понадобиться аксессуар для управления светом, попадающим на объектив
В течение более десятилетие фотографы со всего мира принимали участие в ежемесячных фотоконкурсах PFRE, кульминацией которых стало вручение в конце года звания Фотограф года по версии PFRE. С новой темой каждый месяц и комментариями, предлагаемыми одними из лучших фотографов недвижимости и интерьеров, эти конкурсы предлагают веселую, конкурентную среду с богатыми возможностями для обучения.
Как изогнуть текст в Photoshop без каких-либо трудностей
[21]Изогнутый текст, несомненно, привлекает больше внимания, чем обычный. Именно поэтому дизайнеры сейчас предпочитают использовать изогнутые тексты для создания логотипов, бейджей, наклеек
У новичков часто возникает ошибочное мнение, что создавать изогнутые тексты в Photoshop сложно. Но я вам говорю, это совершенно неправильно! Мы перечислили два простых способа искажения текста, чтобы развеять это заблуждение.
Но я вам говорю, это совершенно неправильно! Мы перечислили два простых способа искажения текста, чтобы развеять это заблуждение.
Готовы узнать что-то новое? Давайте углубимся в статью!. Photoshop — это как благословение для фотографов и дизайнеров
Как изогнуть текст в Illustrator: Учебное пособие по Adobe Illustrator
[22]Вы когда-нибудь хотели создать потрясающий логотип для клиентов с настраиваемым текстом в Adobe Illustrator? Вы знаете, как изогнуть текст в Illustrator? Научиться искривлять текст — отличный способ добавить изюминку вашему тексту!
В этой статье объясняется, как изогнуть текст в Adobe Illustrator простым способом. Здесь мы расскажем, что такое изогнутый текст, когда вы можете его использовать и как это сделать.
Добавляет изюминку вашим проектам, не говоря уже о том, что выглядит круто!. Используйте код: BLOG10 при оформлении заказа, чтобы сэкономить 10 % на наших онлайн-курсах Adobe Illustrator
. Добавляйте изогнутый текст к фотографиям и проектам бесплатно с помощью онлайн-текстового редактора
[23]. Легко создавайте изогнутый текст с помощью онлайн-генератора кругового текста Fotor, чтобы выделить ваш дизайн. Генератор кругового текста Fotor предлагает различные шрифты, шаблоны изогнутого текста и различные текстовые эффекты на выбор
Легко создавайте изогнутый текст с помощью онлайн-генератора кругового текста Fotor, чтобы выделить ваш дизайн. Генератор кругового текста Fotor предлагает различные шрифты, шаблоны изогнутого текста и различные текстовые эффекты на выбор
Fotor также поддерживает загрузку ваших шрифтов, вы можете легко вставлять изогнутые причудливые шрифты в соответствии с вашими фотографиями. Не стесняйтесь создавать свой собственный изогнутый текстовый логотип с помощью текстового онлайн-редактора Fotor
. Затем поиграйте с изогнутыми словами, чтобы создать множество неожиданных и удивительных эффектов, изменяя направления, углы, цвета и стили. Вы обнаружите, что персонализация шрифта и создание круглого текстового логотипа еще никогда не были такими простыми!
Как изогнуть текст в Photoshop
[24] Из многих вещей, которые вы можете сделать для редактирования текста в Photoshop, создание изогнутого текста является одним из самых популярных, которые вы видите в проектах. Это визуально интересно и действительно может добавить хороший эффект к любому проекту.
Это визуально интересно и действительно может добавить хороший эффект к любому проекту.
Есть несколько более простых и более сложных способов, и каждый из них может работать по-разному для вас. Простой способ создать эффект изогнутого текста в Photoshop — использовать инструмент «Деформация текста»
Сам инструмент может деформировать ваш текст, но если он выглядит так, как вы хотите, это хороший и простой вариант. Вы хотите открыть свой проект и ввести текст или выбрать слой уже напечатанного текста в вашем проекте, который вы хотите изогнуть
24 как сделать изогнутый текст в фотошопе Краткое руководствоИсточники
- https://www.adobe.com/products/photoshop/curve-text.html#:~:text=Select%20the%20text%20layer%20and ,ваш%20текст%20вдоль%20ан%20Арк.
- https://www.howtogeek.com/806009/how-to-curve-text-in-adobe-photoshop/
- https://medialoot.com/blog/three-ways-to-curve-text- in-photoshop/
- https://www.photoshoptutorials.ws/photoshop-tutorials/quick-tip-correct-create-curved-text/
- https://www.
 photoshopbuzz.com/how-to-curve- текст/
photoshopbuzz.com/how-to-curve- текст/ - https://www.wikihow.com/Bend-Text-in-Photoshop
- https://www.javatpoint.com/how-to-curve-text-in-photoshop
- https://techjury. net/blog/how-to-curve-text-in-photoshop/
- https://www.websitebuilderinsider.com/how-do-i-curve-text-in-photoshop-without-distortion/
- https: //www.template.net/adobe/how-to-curve-text-in-adobe-psd/
- https://www.androidauthority.com/how-to-curve-text-in-photoshop-3271918/
- https://techcult.com/how-to-curve-text-in-photoshop/
- https://www.solopress.com/blog/tutorials/how-to-curve-text-in-photoshop/
- https://thcsngogiatu.edu.vn/23-how-do-you-straighten- изогнутый-текст-в-фотошопе-краткое-руководство/
- https://clippingpathwise.com/how-to-curve-text-in-photoshop/
- https://www.bwillcreative.com/how-to- кривая-текст-в-фотошопе/
- https://thcsnguyenthanhson.edu.vn/three-ways-to-curve-text-in-photoshop-ro08yz9x/
- https://fixthephoto.


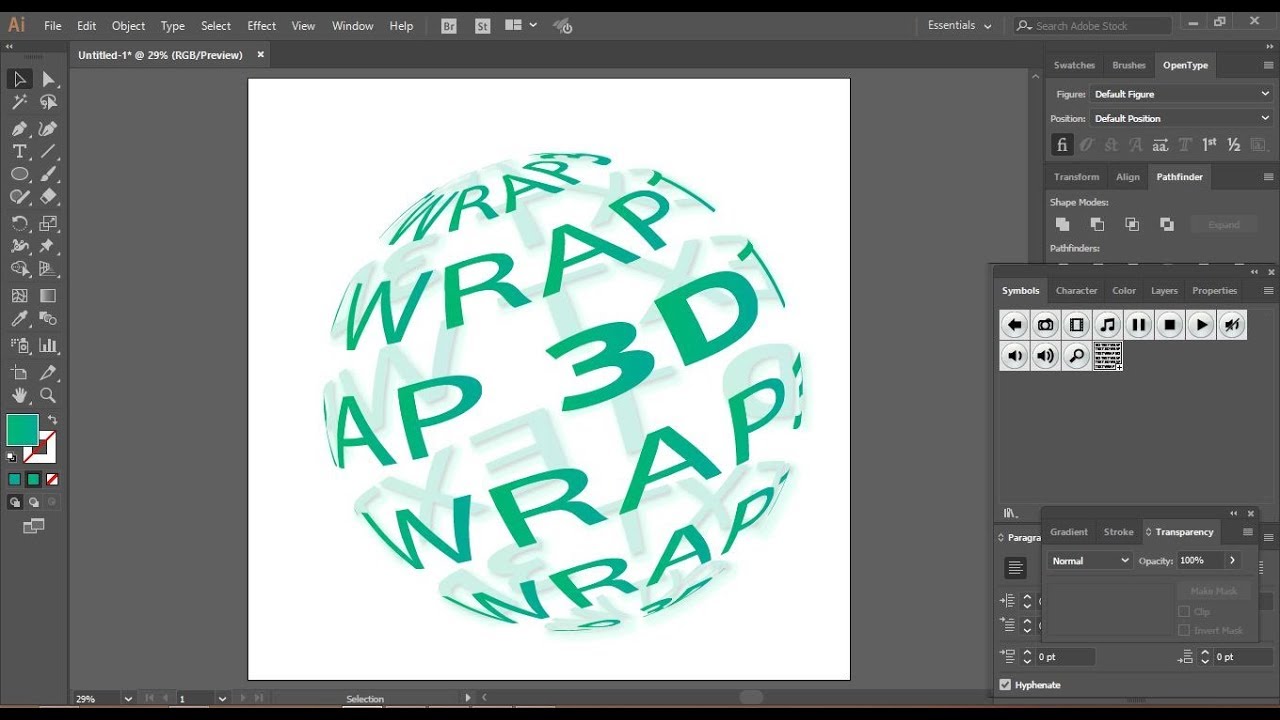 Часть изображения за пределами круга будет обрезана.
Часть изображения за пределами круга будет обрезана. Многие выбирают хоть какой контрастный основному изображению цвет заливки, чтоб круг было удобнее расположить в месте, которое необходимо вырезать. Мы же предлагаем прибегнуть к контуру, позволяющему как можно вернее наложить фигуру на фон и не обрезать излишнего или не сделать это криво относительно вырезаемого объекта.
Многие выбирают хоть какой контрастный основному изображению цвет заливки, чтоб круг было удобнее расположить в месте, которое необходимо вырезать. Мы же предлагаем прибегнуть к контуру, позволяющему как можно вернее наложить фигуру на фон и не обрезать излишнего или не сделать это криво относительно вырезаемого объекта. photoshopbuzz.com/how-to-curve- текст/
photoshopbuzz.com/how-to-curve- текст/