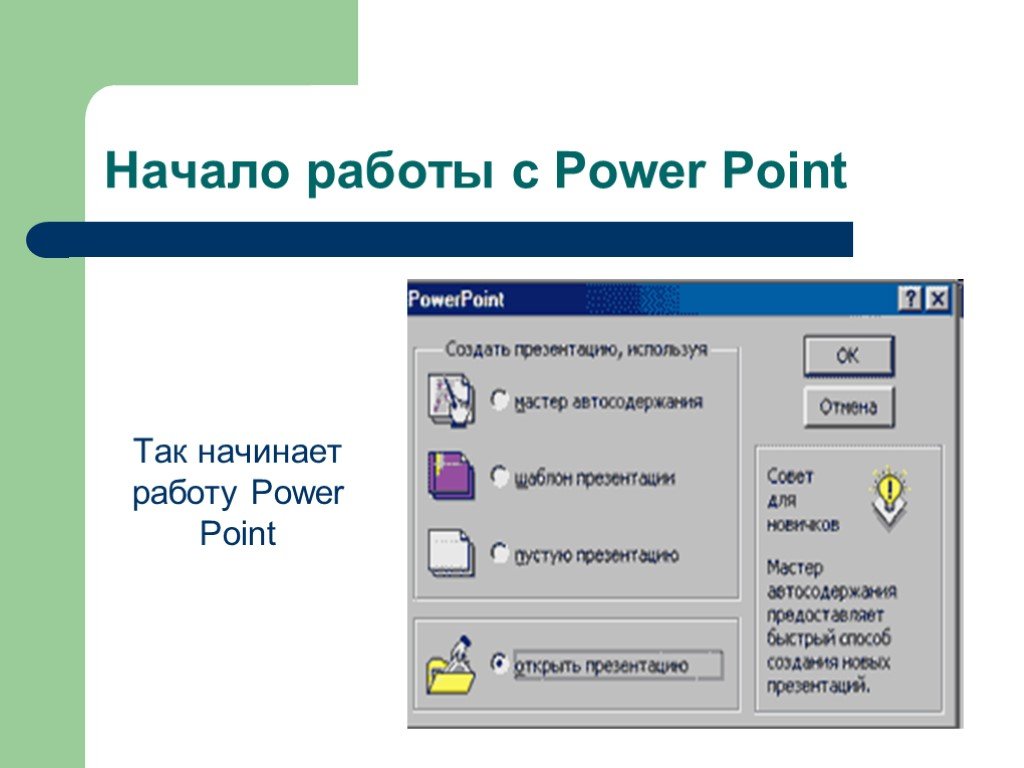Как создать свою тему в Powerpoint?
Презентация — это очень важный инструмент, помогающий более детально и подробно рассказать о своих услугах или товарах клиентам.
Создавать свою презентацию самостоятельно решается не каждый. Но имеется ряд программ и приложений, с помощью которых пользователь с любым уровнем знаний сможет создать свою собственную презентацию.
В какой программе делать презентацию?
1. PowerPoint — самое удобное приложение для создания презентаций;
2. PowToon — бесплатное программное обеспечение для презентаций;
3. Google Docs — анимированное программное обеспечение для презентаций;
4. 280 Slides — лучше всего подходит для простых презентаций;
5. Sliderocket — программа, позволяющая создавать слайд-шоу;
6. Prez -программное обеспечение для нелинейных презентаций.
Как создать презентацию?
Для создания успешной презентации, необходимо понимать, на какие моменты следует обратить особое внимание. Так, максимальное внимание нужно обратить на:
- Стиль подачи.
Презентация может быть сделана на основе классических приемов, которые являются общепринятыми и понятными всем. Но, если вы не боитесь экспериментировать и выделяться из толпы, тогда можно использовать неординарное оформление текста и подачу.
- Выбор цветовой схемы.
Если вы только начинаете свой онлайн-бизнес, то возможно не знаете, что такое цветовая схема и как правильно ее использовать. Подбор цветов для оформления презентации — один из важнейших моментов, потому что именно от этого зависит, как клиенты воспримут вашу презентацию.
- Использование фото и видео материалов.
Ни одна презентация не может обойтись без фото и видео материалов. Однако следует помнить, что она не должна быть переполнена фотографиями и видео, иначе это будет напоминать обычное слайд-шоу.
- Лаконичность и доступность.
Для того чтоб донести до клиента нужную вам информацию, она должна быть максимально лаконичной и понятной. Избегайте сложной терминологии и используйте короткий или тезисный текст. Выделите самые главные особенности и преимущества сотрудничества с вами и постойте на этом свою презентацию.
Как сделать презентацию в Powerpoint?
1.Откройте
2. Нажмите Создать слайд.
3. Сохраните созданный файл.
4. Добавьте нужный текст в обозначенную для него область.
5. Средства рисования->Формат.
Если вы ранее работали в Word, то панель инструментов будет вам понятной и уже знакомой.
6. Для добавления изображений сохраненных на компьютере, перейдите во Вкладка->Рисунки->Вставить. Если вам необходимо добавить картинку из Интернета, то выберите Вкладка->Изображения из Интернета->Вставить.
7. Чтоб добавить заметки в презентацию, выберите Заметки внизу окна и введите текст под нужным слайдом.
8. Для настройки слайд-шоу, откройте Слайд-шоу->Начать слайд-шоу->укажите с какого слайда начать показ. Можно начать слайд-шоу с любого слайда. Например, для показа всех изображений выберите С начала, а при желании С текущего слайда.
Для выхода из слайд-шоу достаточно нажать ESC.
Как видите, все очень просто. PowerPoint имеет понятный интерфейс и удобный функционал, с которым сможет работать каждый.
Как добавить новую тему в powerpoint. Как сделать фон в презентации в PowerPoint. Сохраняем результат работы
Чтобы аккуратно расположить элементы в презентации PowerPoint и не тратить время на их добавление вручную, используйте шаблон (файл POTX). Это ускорит создание презентации.
Место для хранения шаблона
C:\Users\
Замените вашим именем пользователя на этом компьютере.
Подтвердите расположение шаблона в Office
Выберите Файл > Параметры > Сохранить .
В разделе Сохранение презентаций укажите в поле Расположение личных шаблонов по умолчанию расположение, приведенное выше и подходящее для вашей операционной системы Windows.
Нажмите кнопку ОК .
Применение шаблона
Место для хранения шаблона
Шаблон, который вы сами создали или получили из другого источника, нужно сохранить в правильном расположении, чтобы его можно было легко применить к презентации.
C:\Users\\AppData\Roaming\Microsoft\Templates
Применение шаблона
Что такое шаблон PowerPoint?
Шаблон PowerPoint — это прообраз слайда или группы слайдов, сохраненный в файле POTX. Шаблоны могут включать макеты, цвета, шрифты, эффекты, стили фона и даже содержимое.
Вы можете создавать и сохранять собственные шаблоны, повторно использовать их и делиться ими с другими пользователями.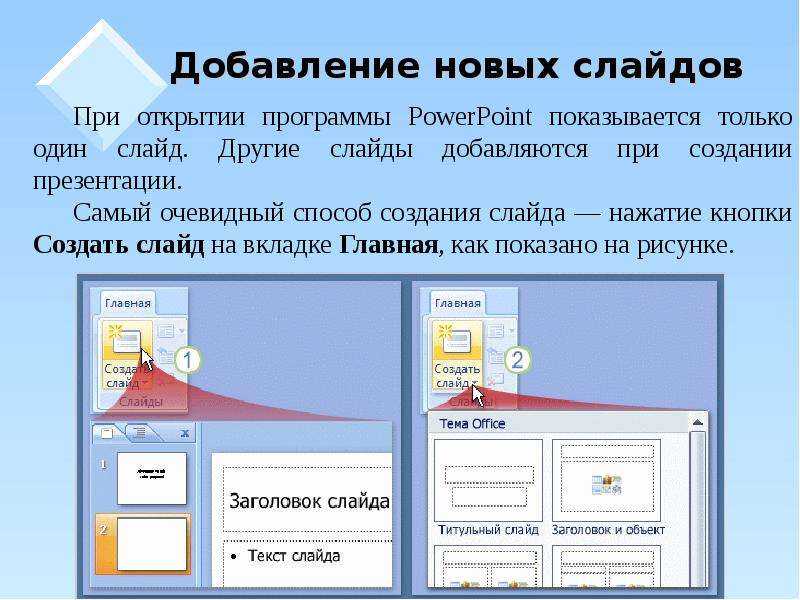 На Office.com и сайтах партнеров также можно найти сотни бесплатных шаблонов разных типов, которые можно применять к презентациям.
На Office.com и сайтах партнеров также можно найти сотни бесплатных шаблонов разных типов, которые можно применять к презентациям.
Ниже приведены некоторые примеры шаблонов для Word, Excel и PowerPoint, представленные на сайте Office.com.
Повестки дня | Почетные грамоты | |
Визитные карточки | Календари | |
Слайды с содержимым | Контракты | Базы данных |
Оформление слайдов | Конверты | |
Отчеты о расходах | ||
Подарочные сертификаты | Открытки | |
Складские запасы | Приглашения | |
Наклейки | ||
Протоколы | Информационные бюллетени | |
Планировщики | Почтовые карточки | |
Заказы на покупку | Квитанции | |
Расписания | Расписания | |
Табели учета рабочего времени |
Шаблон может включать следующие элементы:
1. Содержимое, которое относится к теме шаблона, например надписи Почетная грамота , Футбол .
Содержимое, которое относится к теме шаблона, например надписи Почетная грамота , Футбол .
2. Форматирование фона, например рисунки, текстура, градиентная или сплошная заливка и прозрачность. В этом примере используется сплошная заливка фона светло-синим цветом и изображение футбольного мяча.
3. Цвета, шрифты, эффекты (объемные эффекты, линии, заливки, тени и т. д.) и элементы оформления темы (например, цвет и градиент в слове «Футбол»).
4. Текстовые заполнители, в которые пользователи могут вводить уникальные сведения. Примеры на изображении выше: имя игрока , имя тренера , дата вручения и любые переменные, например год.
Приветствую, друзья! Я продолжаю цикл статей по созданию презентаций. В этой заметке разберём, как создать шаблон презентации для powerpoint. Зачем нужен свой, когда есть готовые, уже в самой программе, да и на сайте Microsoft? Да есть, но посмотрите, несколько презентаций и, вероятно, встретите одинаковое оформление.
Работаем над шаблоном
Итак, перейдём от слов к делу. В предыдущей статье я описал без использования шаблонов и тем оформления. Так что затруднений быть не должно. В открытом редакторе презентаций перейдём на вкладку Вид .
Здесь в группе Режимы образцов нужно кликнуть кнопку Образец слайдов , для того чтобы перейти в режим правки макетов разметки слайда. Активируется соответствующая вкладка со всеми необходимыми инструментами. В левой части экрана будут видны различные варианты макетов нового шаблона, которые можно удалять и добавлять новые по вашему усмотрению.
Самый большой эскиз вверху — это главный макет. То есть, выбрав его, все изменения по форматированию будут отражены на макетах нижнего (дочернего уровня). Если выбрать эскиз дочернего уровня, то произведённые изменения можно зафиксировать только на нем, не затрагивая форматирование других.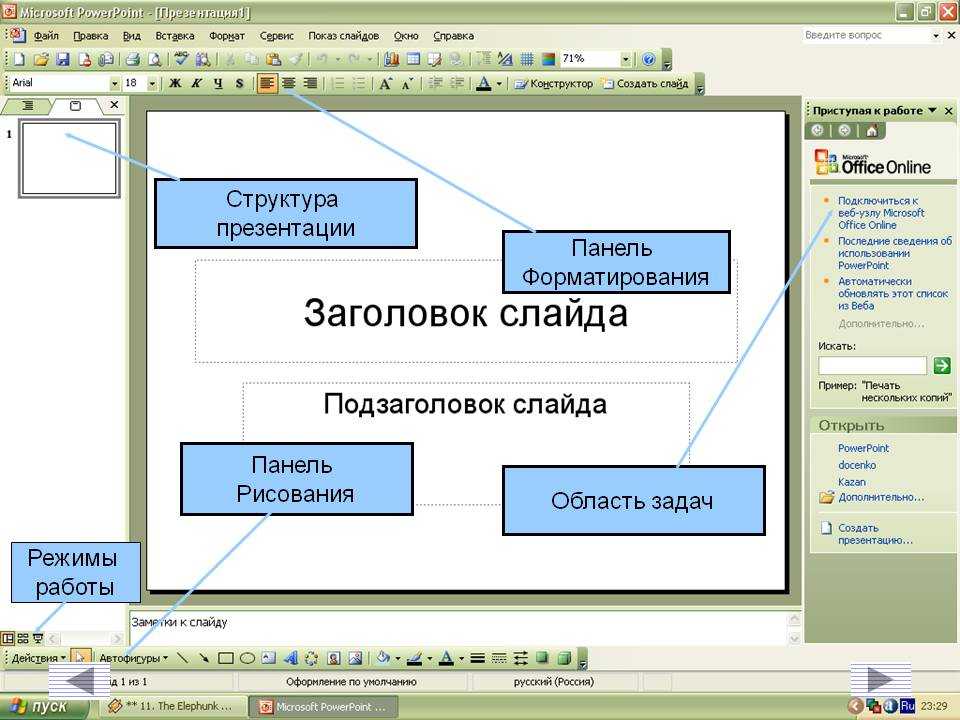 Конечно, если не нажимать кнопку Применить ко всем
Конечно, если не нажимать кнопку Применить ко всем
На этом шаге необходимо указать оформление заголовков и текста: размер, цвет, начертание, гарнитуру шрифта. Все это проделываем на главном слайде. Постарайтесь . Здесь задаём фон слайдов. Можно сделать сплошной заливкой или градиентной, или узором, или . Ваша фантазия не ограничена, главное — не переусердствовать. На этом же слайде добавляются повторяющиеся элементы: логотипы, виньетки, рисунки и т. п. Посмотрите, ниже на рисунке пример главного эскиза моего шаблона.
На нем задан серый фон, и в шапке макета (выделено красной рамкой) я разместил графические элементы, которые будут присутствовать на всех остальных макетах в качестве фона. Белый прямоугольник — это текстовая зона слайда с образцами написания текста в режиме списка на различных уровнях. Каждый уровень текста можно настроить в соответствии вашим запросам (размер, цвет, шрифт).
Подгоняем размеры блоков макета
Среди вариантов разметок (маленькие эскизы на рисунке выше) посмотрите расположение блоков, лишние удалите. При необходимости, поправьте шрифты.
При необходимости, поправьте шрифты.
Если среди разметок нет подходящей, то сделайте её самостоятельно. Нажимаем Вставить макет и получаем новый слайд с заголовком и с оформлением главного эскиза. Сразу отредактируйте заполнитель для заголовка. Расположите его в нужном месте слайда и отформатируйте. в моем шаблоне заполнитель заголовка имеет белый цвет символов и расположен над синим прямоугольником.
Теперь кликаем кнопку Вставить заполнитель и выбираем необходимый блок. Я и с текстом, подогнал их до нужного размера.Таким образом, размещаем необходимое количество элементов в макет. Вот такую дополнительную разметку получил я для своего шаблона.
Сохраняем результат работы
Сохраним как тему для использования на своём компьютере. В группе инструментов Изменить тему кликаем кнопку Темы и в выпадающем списке в самом низу будет строка Сохранить текущую тему . Выбираем эту команду и в открывшемся окне даем имя, и кликаем Сохранить .
Для выхода и режима редактирование шаблона в правой части вкладки образец слайдов кликните кнопку Закрыть режим образца . А чтобы это оформление можно было использовать и на других компьютерах для создания презентаций на основе шаблона, то сохраняем её как шаблон PowerPoint. Это указывается в типе файла при сохранении.
На данную тему я подготовил видеоурок. Посмотрите его.
Надеюсь, что я доходчиво объяснил, как делать шаблоны презентаций. И теперь, вы без особого труда сможете сделать уникальное оформление для представления своего доклада или реферата. И ваше выступление, оставит яркое впечатление в памяти ваших слушателей. Удачи, друзья!
Читабельность и размер шрифта
Старайтесь не выравнивать по центру большие абзацы текста, используйте выравнивание по левому краю. Например, как здесь
Проверка правописания
Я не раз попадал в ситуации, когда проводил презентацию с ошибкой на слайде.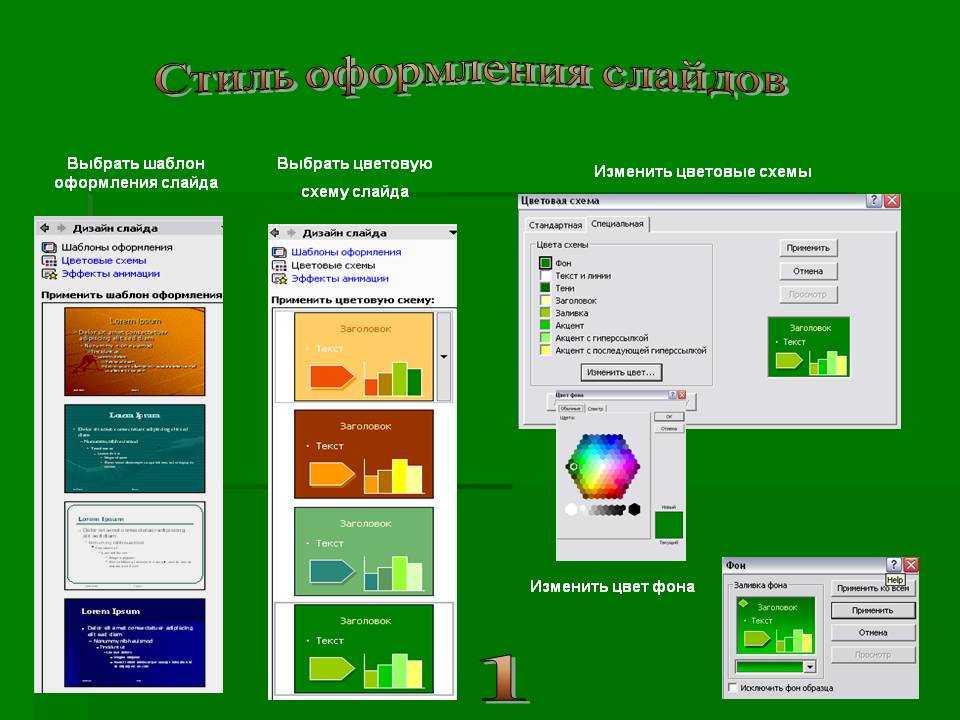 Люди это замечают, а самые смелые сразу кричат из зала. Но с кем не бывает.
Люди это замечают, а самые смелые сразу кричат из зала. Но с кем не бывает.
Это скриншот рекламы из Facebook. Обратите внимание, к чему привела ошибка. Мне было смешно, страшно (это же реклама, а значит — в нее вложили деньги) и обидно одновременно. Вместо фразы «создатель брендов», было написано «создатель БРЕДОВ».
Кликните на изображение, чтобы увеличить его
Проверяйте текст, чтобы не получился бред.
2. Выбираем шрифт
Вот основное правило для шрифтов в презентации
Сделай его большим и читабельным.
Шрифт — это тон, которым вы разговариваете с вашей аудиторией.
Он может кричать, говорить спокойно, быть игривым или строгим.
Заголовок . Можно использовать декоративный шрифт.
Основной текст. Между шрифтом заголовка и основным должна быть видимая разница.
Комментарии, пометки. Используется для уточнения деталей.
До сих пор не совсем понятно?
Посмотрите эту инфографику — и все станет ясно.
Кликните на изображение, чтобы увеличить его
Один из способов интегрировать цвета Powerpoint — использовать пипетку.
Кликните на изображение, чтобы увеличить его
Принцип инструмента очень простой — он копирует цвет и применяет его к выбранному объекту или фигуре. Всего в один клик мой прямоугольник стал такого же бирюзового цвета, как на изображении.
Кликните на изображение, чтобы увеличить его
4. Подбираем иконки
Если вы услышали какую-то информацию, через три дня вспомните лишь 10%. Но если проиллюстрировать данные картинкой или иконкой, то процент вырастет до 65. Вряд ли это стало для вас открытием, но не стоит забывать о таком эффекте.
Существует много сайтов с иконками, не нужно быть дизайнером и рисовать их. Главное — использовать иконки одного стиля, в одной цветовой палитре, дополняющие текст по смыслу.
Вот пример рождественской презентации с использованием иконок
5. Используем фигуры
Первый вопрос, который может у вас возникнуть — где взять эти фигуры. В PowerPoint их много, они на видном месте.
В PowerPoint их много, они на видном месте.
Кликните на изображение, чтобы увеличить его
Давайте посмотрим, как они могут дополнять и формировать дизайн презентации.
Фигуры-разделители
Эти фигуры помогают собрать объекты на слайде в смысловые блоки. Например, здесь линия четко отделяет заголовок с подзаголовком от основной текстовой части.
А здесь — изображение от текстовой части
В этом случае иконки разделены на разные секторы для упрощенного восприятия.
Фокусные фигуры
Фокус можно создавать не только с помощью цвета или размера, но и с помощью графических элементов. Они могут управлять вниманием на вашем слайде. Как здесь
Правда вы смотрите в первую очередь на прямоугольники?
Чтобы сделать фигуры в форме прямоугольника без заливки, необходимо нарисовать прямоугольник и выбрать на вкладке «Формат» — «Заливка фигуры» — «Нет заливки»
А в разделе «Контур фигур» можно менять ширину линии
Кликните на изображените, чтобы увеличить его
Линии не обязательно должны быть сплошными, можно задать длину штриха, ставить стрелки на концах, выбирать другие настройки.
Кликните на изображените, чтобы увеличить его
Помните, что есть три основных критерия успешной презентации: что вы рассказываете, как вы это делаете и что вы показываете (дизайн). Плохой дизайн не сделает вашу презентацию провальной, если вы интересный рассказчик. Но красивый и функциональный дизайн точно усилит понимание материала.
?», поэтому повторяться не буду, скажу только, что преимуществом версии 2010 является более богатый выбор встроенных тем. О том, как менять дизайн выбранного шаблона по своему усмотрению тоже можно почитать в вышеуказанной статье.
Второй способ. Добавление шаблона при создании презентации
Одним из отличий версии PowerPoint 2010 от версии 2007 является то, что из меню исчезла кнопка Office. Теперь ее роль выполняет вкладка Файл .
Чтобы создать новую презентацию на основе шаблона, нужно перейти на вкладку Файл и выбрать пункт Создать . Откроется окно доступных тем и шаблонов от Microsoft Office. Как и в PowerPoint 2007 эта коллекция содержит в себе не только шаблоны, но и схемы, диаграммы, карточки, слайды с готовыми фонами, книги, формы и т.д.
Как и в PowerPoint 2007 эта коллекция содержит в себе не только шаблоны, но и схемы, диаграммы, карточки, слайды с готовыми фонами, книги, формы и т.д.
Можно пройтись по каждой категории и посмотреть имеющиеся в наличии шаблоны и другие материалы. На скриншоте, например, приведены доступные презентации для учебных заведений.
Поле поиска теперь расположено в середине окна. Это очень удобный инструмент для поиска шаблонов, которые должны отвечать определенным критериям. Например, если ввести запрос «зеленый фон», то в результате мы получим в выдаче 35 шаблонов с зеленым фоном. Экономия времени в чистом виде.
Третий способ. Альтернативные шаблоны PowerPoint
Не всегда темы, предоставляемые , удовлетворяют нашим потребностям. Но чаще всего можно найти подходящий шаблон на просторах Интернет, сделанный как профессиональными компаниями, так и большими любителями создавать шаблоны своими руками.
Сайтов, предоставляющих на платной или бесплатной основе свои шаблоны для презентаций довольно много, так что найти их не проблема.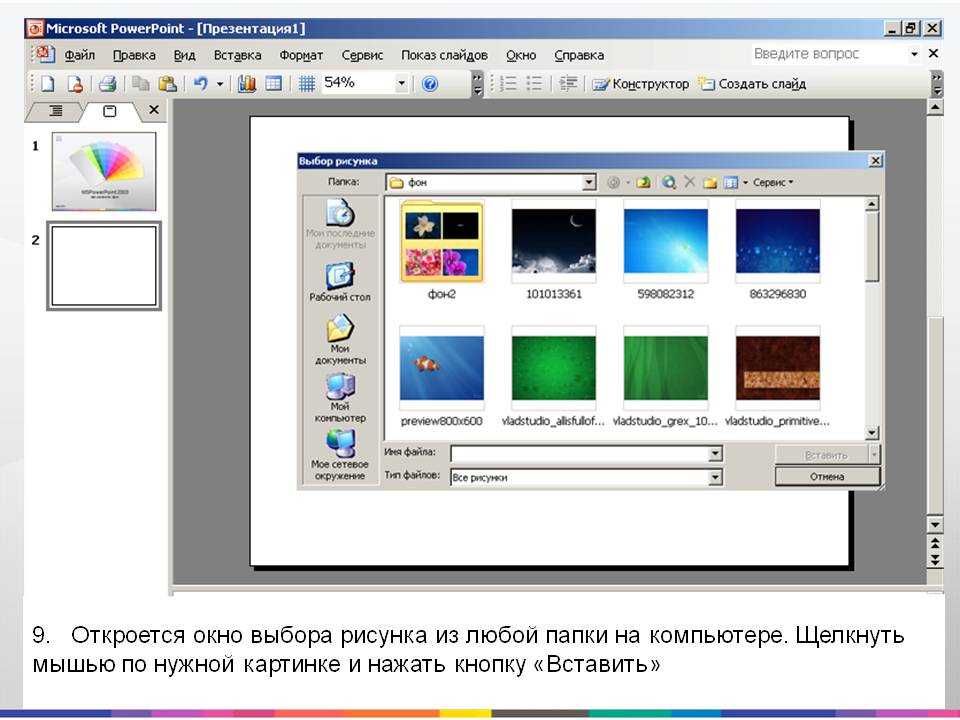 В том числе, и в нашей для создания презентаций PowerPoint.
В том числе, и в нашей для создания презентаций PowerPoint.
С другими ресурсами можно познакомиться в разделе
Когда подходящий шаблон найден, то для того, чтобы на его основе начать создавать презентацию, его нужно всего лишь открыть. 🙂
Чтобы создать пользовательскую тему, измените встроенную тему Office, выбрав другие цвета, шрифты или эффекты:
Измените параметры цвета, шрифта и эффектов темы.
Сохраните настроенные параметры как новую тему в коллекции.
Эти действия описаны ниже.
Настройка элементов темы
Измените цвета, шрифты и эффекты темы.
Изменение цветов темы
Цвета темы включают четыре цвета для текста и фона, шесть цветов для выделения и два цвета для гиперссылок. В разделе Образец
Изменение шрифтов темы
Изменение шрифтов темы повлияет на текст всех заголовков и списков в презентации.
Выбор набора эффектов темы
К эффектам темы относятся тени, отражения, линии, заливки и т. д. Хотя создание собственного набора эффектов темы не предусмотрено, вы можете выбрать подходящий набор эффектов для своей презентации.
д. Хотя создание собственного набора эффектов темы не предусмотрено, вы можете выбрать подходящий набор эффектов для своей презентации.
Сохранение темы
Сохраните изменения цветов, шрифтов и эффектов как новую тему (THMX-файл). Благодаря этому вы сможете применить эту тему к другим презентациям.
На вкладке Вид нажмите кнопку Образец слайдов . На вкладке Образец слайдов выберите Темы .
В поле Имя файла укажите название новой темы и нажмите кнопку Сохранить .
Примечание: Измененные темы сохраняются в папке с темами документов на локальном диске в виде THMX-файлов и автоматически добавляются в список пользовательских тем (вкладка Дизайн , группа Темы ).
Щелкните заголовок раздела ниже, чтобы открыть подробные инструкции.
Изменение цветов темы
Если нажать кнопку Цвета в группе Темы , рядом с названием темы будут указаны контрастные цвета и цвета гиперссылок. При изменении любого их этих цветов для создания собственного набора цветов темы соответственно изменятся цвета на кнопке Цвета и рядом с названием темы .
При изменении любого их этих цветов для создания собственного набора цветов темы соответственно изменятся цвета на кнопке Цвета и рядом с названием темы .
В коллекции «Цвета темы» отображаются все наборы цветов из встроенных тем. Как показано ниже, цвета темы включают четыре цвета для текста и фона, шесть контрастных цветов и два цвета для гиперссылок. В разделе Образец можно просмотреть, как будут выглядеть стили и цвета шрифтов текста, перед выбором сочетания цветов.
Изменение шрифтов темы
В составе каждой темы Office два набора шрифтов: для заголовков и основного текста. Это может быть один и тот же шрифт или два разных шрифта. С помощью этих шрифтов PowerPoint создает автоматические стили текста. Изменение шрифтов темы повлияет на текст всех заголовков и списков в презентации.
При нажатии кнопки Шрифты в группе Темы под именем темы выводятся названия шрифтов заголовка и основного текста, которые используется для каждой темы.
Как показано ниже, вы можете изменить шрифты основного текста и заголовков в соответствии с собственными требованиями.
В разделе Образец будут показаны примеры выбранных стилей заголовка и основного текста.
Выбор набора эффектов темы
Эффекты темы представляют собой наборы эффектов линий и заливки. Как показано ниже, вы можете выбирать эффекты из различных групп.
Хотя вы не можете создать свой набор эффектов темы, можно выбрать нужные эффекты для использования в теме документа или презентации.
Обзор тем
Тема — это схема оформления цветов, шрифтов и фона, применяемая к слайдам.
Применение и изменение темы
Представьте, что вы создали слайды для презентации и теперь думаете о дизайне слайдов — внешнем виде слайдов: дизайне фона, стилях шрифтов, цветах и макетах.
Вы хотите, чтобы слайды были более эффектными. Как вы это понимаете?
Пришло время исследовать темы.
Тема обеспечивает полный дизайн слайдов для презентации.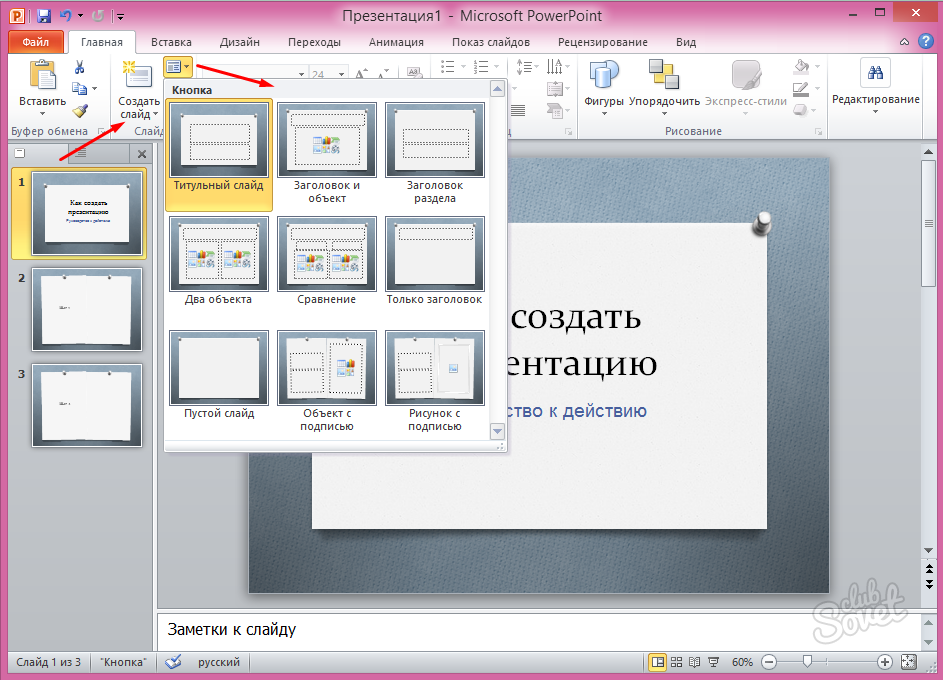
Давайте рассмотрим несколько примеров.
Чтобы найти темы, нажмите ДИЗАЙН . Различные темы показаны этими миниатюрами здесь.
Когда я указываю на тему, она отображается на слайде.
Чтобы просмотреть другие темы, щелкните среднюю стрелку, которая показывает темы построчно.
Я укажу на некоторых, чтобы показать их превью.
Чтобы просмотреть всю галерею Themes , щелкните нижнюю стрелку, которая называется стрелкой More .
Чтобы применить тему, щелкните одну из миниатюр.
Тема применяется ко всем слайдам.
Некоторые детали этой темы включают красочный фон, искусный дизайн номера слайда и стили шрифта.
Вы видите цветовую схему, примененную повсюду, и ряд макетов.
Цель темы — придать презентации дизайнерский вид, со всеми элементами слайда, согласованными друг с другом.
Другой способ применить тему — это когда вы впервые открываете PowerPoint, чтобы начать работу над презентацией.
На этом начальном экране показаны все темы из галереи тем.
Вы заметите, что одним из вариантов является очень простой дизайн, обозначенный как Пустая презентация .
Здесь также применена тема, только более простая.
Полезным аспектом этого представления является то, что когда я щелкаю тему, я вижу ее увеличенный пример и могу щелкнуть Дополнительные изображения , чтобы увидеть больше примеров ее цветовой схемы и макетов.
Я также вижу три дополнительных варианта оформления фона и цветовых схем для темы.
Когда я нажимаю на один из них, я вижу его предварительный просмотр.
Это один из способов, которым PowerPoint предлагает альтернативы, чтобы помочь вам получить нужную тему.
Попробую эту синюю версию темы, которая называется Ion .
Когда я нажимаю Создать , PowerPoint применяет тему к новой презентации, начиная с первого слайда.
Когда я нажимаю Новый слайд , новый слайд приобретает тему.
Преимущество начала работы с готовой темой заключается в том, что я вижу, как она выглядит с содержимым моего слайда во время работы.
Если я хочу попробовать другую тему, я нажимаю ДИЗАЙН и применяю другую из галереи.
Возможно, вы предпочитаете более простой дизайн слайдов.
Для начала примените самую простую тему: Тема Office .
Это тема, которую PowerPoint применяет, когда вы выбираете Пустая презентация на начальном экране.
Веселье — это когда вы начинаете с этой базовой темы и настраиваете ее.
В PowerPoint есть несколько способов изменить дизайн любой темы.
Для начала у вас есть три альтернативных фона и цветовых схемы здесь, в Вариантах .
И когда вы нажимаете стрелку Еще в правом нижнем углу, у вас есть больше возможностей для изменения темы.
В рамках цветов доступен ряд других цветовых схем.
В Fonts вы найдете другие комбинации шрифтов для заголовка и основного текста.
Когда я указываю на шрифты в списке, обратите внимание, как они просматриваются на слайде.
Эффекты предлагают тонкие стили для графики, например фигур.
Стили фонаи включают больше цветов фона — некоторые светлые, некоторые темные — которые соответствуют текущей цветовой схеме.
Если вы изменили какой-то аспект своей темы и хотите сохранить ее для использования в будущем, откройте галерею тем и нажмите Сохранить текущую тему в нижней части галереи. Затем сохраните тему под новым именем.
Настраиваемая тема теперь отображается вместе со всеми другими темами в галерее, доступными для использования с другими презентациями.
Наверх Далее: Изменить фон темы .
Применение тем к презентациям в PowerPoint
Слайды и макеты
обучение PowerPoint
Слайды и макеты
Слайды и макеты
Применение тем к презентациям
- Добавляйте и удаляйте слайды
видео - Применение или изменение макета слайда
видео - Применение тем к презентациям
видео - Получить идеи дизайна для слайдов
видео - Изменить мастер слайдов
видео - Изменить ориентацию страницы
видео - Добавьте водяной знак на слайды
видео - Разделите слайды на разделы
видео - Добавьте логотип на слайды
видео
Следующий: Текст и таблицы
Попробуйте!
Быстрый способ придать слайдам привлекательный профессиональный вид в PowerPoint — применить тему.