Добавление титульной страницы — Служба поддержки Майкрософт
Word для Microsoft 365 Word для Microsoft 365 для Mac Word 2021 Word 2021 для Mac Word 2019 Word 2019 для Mac Word 2016 Word 2016 для Mac Word 2013 Word 2010 Word Starter 2010 Еще…Меньше
Microsoft Word коллекции удобных предварительно разработанных веб-страниц, чтобы акцентировать вниманиена резюме. Вы можете выбрать страницу и заменить текст образца собственным вариантом.
-
На вкладке Вставка в группе Страницы выберите элемент Титульная страница.
-
Выберите макет титульной страницы из коллекции.

Примечания:
-
Если вы добавите в документ еще одну титульную страницу, она заменит вставленную ранее.
-
Чтобы заменить страницу, созданную в более ранней версии Word, необходимо удалить первую страницу вручную, а затем добавить в нее страницу с оформлением из коллекции Word.
-
Чтобы удалить обложку, вставленную в Word, на вкладке Вставка в группе Страницы нажмите кнопку Страницы и выберите удалить текущую страницу.

Microsoft Word коллекции удобных предварительно разработанных веб-страниц, чтобы акцентировать вниманиена резюме. Вы можете выбрать страницу и заменить текст образца собственным вариантом.
Примечание: На титульных страницах не отображаются номера.
Добавление титульной страницы
-
На вкладке Вставка нажмите кнопку Обложка.
-
Добавив титульную страницу, вы можете заменить текст образца собственным вариантом.
 Для этого щелкните, чтобы выделить определенную область страницы (например, заголовок), и введите своей текст.
Для этого щелкните, чтобы выделить определенную область страницы (например, заголовок), и введите своей текст.
Советы:
-
Чтобы увидеть, как будет выглядеть титульная страница, в меню Вид выберите Разметка страницы или
Веб-документ. -
Если вы добавите в документ еще одну титульную страницу, она заменит вставленную ранее.
-
Чтобы заменить титульную страницу, созданную в одной из предыдущих версий Word, сначала нужно удалить старую страницу вручную, а затем вставить новую из коллекции Word.

Удаление титульной страницы
К началу страницы
Применение макета слайда — Служба поддержки Майкрософт
Слайды и макеты
Слайды и макеты
Слайды и макеты
Применение макета слайда
-
Общие сведения об образце слайдов
Статья -
Добавление, перемещение, дублирование и удаление слайдов в PowerPoint
Статья
-
Применение макета слайда
Статья -
Добавление цветов и оформления слайдов с помощью тем
Статья -
Начало работы с шаблоном
Статья -
Идеи для оформления слайдов
Статья -
Настройка образца слайдов
Статья -
Изменение ориентации страницы в PowerPoint на альбомную или книжную
Статья -
Организация слайдов PowerPoint по разделам
Статья -
Добавление подложки «Черновик» на фон слайдов
-
Создание, объединение и группировка объектов на слайде
Статья -
Направляющие для выравнивания объектов на слайде в PowerPoint
Статья -
Перемещение объектов, заполнителей и фигур на задний или передний план
Статья - Поворот или отражение объекта
Статья
Далее: Текст и таблицы
Каждая тема PowerPoint содержит набор макетов слайдов, предопределяющих размещение содержимого ваших слайдов. Поле «Заполнитель» предоставляет место для вставки содержимого. При этом почти не требуется (или совсем не требуется) форматирование и перемещение вручную. Выбирайте макет в меню PowerPoint и вставляйте свой текст и рисунки.
Поле «Заполнитель» предоставляет место для вставки содержимого. При этом почти не требуется (или совсем не требуется) форматирование и перемещение вручную. Выбирайте макет в меню PowerPoint и вставляйте свой текст и рисунки.
Готовые макеты включают «Титульный слайд» для начала работы, общий макет «Заголовок и объект», макет «Сравнение» и макет «Рисунок с подписью».
Дополнительные сведения о макетах слайдов см. в статье Что такое макет слайда?.
Для размещения содержимого слайда можно использовать один из макетов, чтобы сделать его понятным и удобочитаемым.
-
Выберите слайд, для которого вы хотите изменить макет.
-
Выберите нужный макет.
Макеты содержат заполнители для текста, видеороликов, изображений, диаграмм, фигур, элементов коллекции картинок, фона и других объектов. Макеты также содержат параметры форматирования этих объектов, такие как цвета темы, шрифты и эффекты.
Примечание: Если вас не устраивают внесенные изменения, на вкладке Главная нажмите кнопку Сбросить, чтобы вернуться к исходному макету. Кнопка Сбросить не удаляет добавленное содержимое.
На вкладке Главная нажмите кнопку Макет.
Изменение
ориентации слайдовИнструкции по переключению между книжной и альбомной ориентациями содержатся в отдельной справочной статье:
альбомная
книжная
См.
 также
также
-
Добавление заполнителей для текста, изображений, видео и другого содержимого
-
Общие сведения о макете слайда
-
Общие сведения об образце слайдов
-
Добавление цветов и оформления слайдов с помощью тем
Более новые версии
- Какую версию вы используете?
- Более новые версии
- Office 2011
Выбор стандартного макета слайдов
В обычном режиме на вкладке Главная нажмите кнопку Макет.
Выберите макет, лучше всего соответствующий содержимому слайда.
Настройка макета слайда
-
На вкладке Вид нажмите кнопку Образец слайдов.
org/ListItem»>
-
Выполните одно или оба указанные ниже действия.
-
Щелкните нужный макет и внесите в него необходимые изменения. Вы можете добавлять, удалять заполнители и изменять их размеры. Кроме того, с помощью параметров на вкладке Главная можно изменить шрифты, цвета и другие элементы оформления.
-
Чтобы добавить новый слайд и настроить его формат, нажмите кнопку Вставить макет;
org/ListItem»>
-
Макеты слайдов отобразятся в левой области под образцом слайдов в виде эскизов.
Чтобы завершить редактирование макетов, щелкните Закрыть образец.
Измененный макет слайдов можно вставить как новый слайд в любое место презентации.
Сохранение изменений в виде новой темы
-
Щелкните Конструктор и наведите указатель мыши на любую тему.
-
Щелкните стрелку вниз, появившуюся под панелью тем.
org/ListItem»>
Выберите Сохранить текущую тему, укажите имя темы и нажмите кнопку Сохранить. Новая тема будет содержать измененный макет слайдов. Она появится в коллекции тем.
Изменение
ориентации слайдовСведения о переключении между книжной и альбомной ориентацией слайдов см. в статье Изменение ориентации.
альбомная
книжная
Статьи по теме
-
Общие сведения об образце слайдов
-
Создание собственной темы в PowerPoint
-
Использование шаблонов в PowerPoint
Добавление нового макета слайда в образец слайдов
В меню Вид выберите пункт Образец, а затем — Образец слайдов.
В области навигации щелкните образец слайдов. Образец слайдов — это верхний слайд в области навигации.
Откройте вкладку Образец слайдов и в группе Образец слайдов нажмите кнопку Создать макет.
PowerPoint вставит новый макет слайда с заполнителями для заголовка и нижних колонтитулов.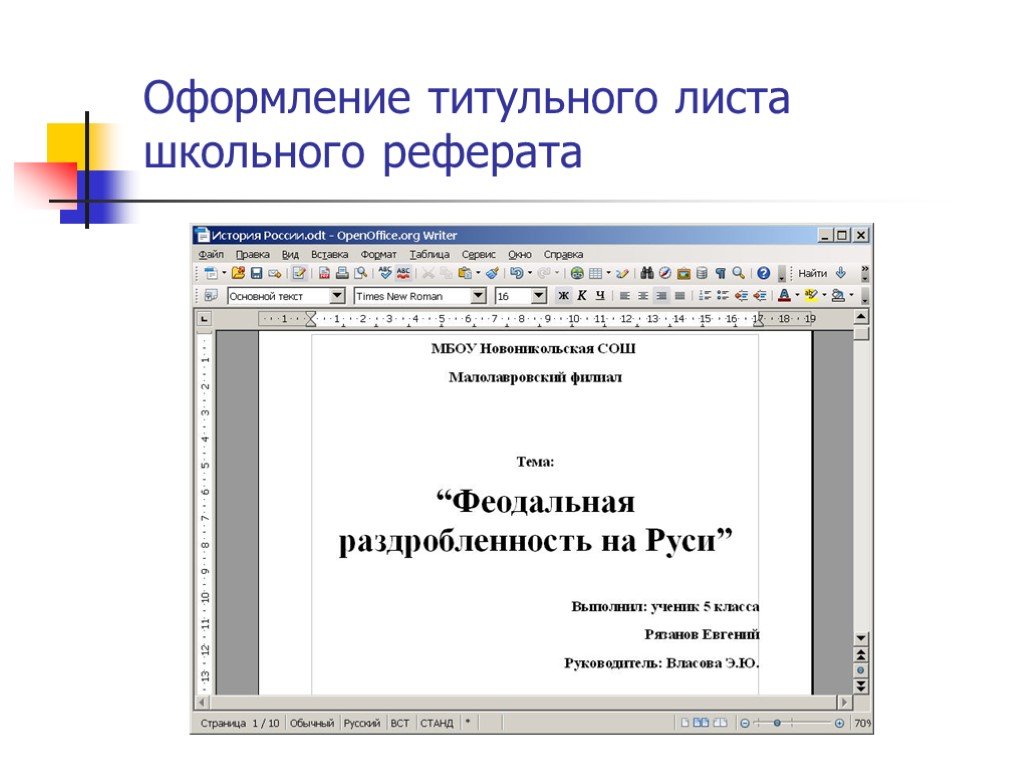
Внесите дополнительные изменения в новый макет слайда.
Примечание: Дополнительные сведения о внесении дополнительных изменений в макет слайда см. в статье Добавление заполнителей в макет слайда и их удаление.
После внесения изменений в режиме образца слайдов выберите команду Закрыть образец на панели сообщений, чтобы вернуться в обычный режим.
Совет: Изменения образца слайдов и связанных с ним макетов слайдов будут временно добавлены в тему, применяемую к презентации. Если применить другую тему, изменения образца слайдов будут сброшены. Если нужно сохранить изменения для дальнейшего использования, на вкладке Темы в разделе Темы нажмите кнопку Сохранение темы.
Если нужно сохранить изменения для дальнейшего использования, на вкладке Темы в разделе Темы нажмите кнопку Сохранение темы.
Дублирование макета слайда в образце слайдов
Пол макетьзовательскиеы можно использовать для создания серии макетов с одинаковым оформлением, но разным содержимым. Например, можно создать первый макет с логотипом компании в левом углу и замещающим текстом, а затем продублировать этот пользовательский макет и заменить заполнитель таблицей.
-
В меню Вид выберите пункт Образец, а затем — Образец слайдов.
org/ListItem»>
-
В меню Вставка выберите пункт Дублировать макет.
-
Внесите дополнительные изменения в новый макет слайда.
Примечание: Дополнительные сведения о внесении дополнительных изменений в макет слайда см. в статье Добавление заполнителей в макет слайда и их удаление.
org/ListItem»>
В области навигации щелкните макет слайдов, который вы хотите изменить. Макеты слайдов располагаются под образцом слайдов — самым верхним слайдом в области навигации.
После внесения изменений в режиме образца слайдов выберите команду Закрыть образец на панели сообщений, чтобы вернуться в обычный режим.
Совет: Изменения образца слайдов и связанных с ним макетов слайдов будут временно добавлены в тему, применяемую к презентации. Если применить другую тему, изменения образца слайдов будут сброшены. Если нужно сохранить изменения для дальнейшего использования, на вкладке Темы в разделе Темы нажмите кнопку Сохранение темы.
Удаление макета слайда в образце слайдов
Из образца слайдов можно удалить любые макеты слайдов, которые не используются в текущей презентации.
- org/ListItem»>
-
В области навигации щелкните макет слайда, который вы хотите удалить. Макеты слайдов располагаются под образцом слайдов — самым верхним слайдом в области навигации.
-
Откройте вкладку Образец слайдов и в группе Образец слайдов нажмите кнопку Удалить.
org/ListItem»>
В меню Вид выберите пункт Образец, а затем — Образец слайдов.
После внесения изменений в режиме образца слайдов выберите команду Закрыть образец на панели сообщений, чтобы вернуться в обычный режим.
Совет: Изменения образца слайдов и связанных с ним макетов слайдов будут временно добавлены в тему, применяемую к презентации. Если применить другую тему, изменения образца слайдов будут сброшены. Если нужно сохранить изменения для дальнейшего использования, на вкладке Темы в разделе Темы нажмите кнопку Сохранение темы.
Переименование макета слайда в образце слайдов
Имя макета слайда можно изменить. При этом изменится имя, отображаемое для этого макета в меню Создать слайд и Макет на вкладке Главная.
В меню Вид выберите пункт Образец, а затем — Образец слайдов.
В области навигации щелкните макет слайдов, который вы хотите изменить. Макеты слайдов располагаются под образцом слайдов — самым верхним слайдом в области навигации.
Откройте вкладку Образец слайдов и в группе Образец слайдов нажмите кнопку Переименовать.
В Имя макета введите новое имя.
Нажмите кнопку Переименовать.
После внесения изменений в режиме образца слайдов выберите команду Закрыть образец на панели сообщений, чтобы вернуться в обычный режим.
Совет: Изменения образца слайдов и связанных с ним макетов слайдов будут временно добавлены в тему, применяемую к презентации. Если применить другую тему, изменения образца слайдов будут сброшены. Если нужно сохранить изменения для дальнейшего использования, на вкладке Темы в разделе Темы нажмите кнопку Сохранение темы.
Изменение
ориентации слайдовСведения о переключении между книжной и альбомной ориентацией слайдов см. в статье Изменение ориентации.
альбомная
книжная
Статьи по теме
-
Добавление заполнителей в макет слайда и их удаление
-
Изменение образца слайдов
-
Оформление в PowerPoint
Каждый макет слайда содержит заполнители для текста, рисунков, диаграмм, фигур и других элементов. Выбор подходящего макета слайда для размещения содержимого существенно ускорит вашу работу.
Выбор подходящего макета слайда для размещения содержимого существенно ускорит вашу работу.
Выбор макета при добавлении нового слайда
-
На вкладке Главная нажмите кнопку Новый слайд.
-
Выберите макет для нового слайда и нажмите кнопку Добавить слайд.
Изменение макета существующего слайда
-
На вкладке Главная нажмите кнопку Макет.

-
Выберите макет, подходящий для содержимого слайда, и нажмите кнопку Изменить макет.
Изменение
ориентации слайдовСведения о переключении между книжной и альбомной ориентацией слайдов см. в статье Изменение ориентации.
альбомная
книжная
На телефоне или планшете:
- org/ListItem»>
-
На перемещаемой панели инструментов в нижней части окна выберите Главная > Макет:
-
Коснитесь нужного макета слайда, чтобы его выбрать.
Макет будет применен. Можете продолжить редактирование этого слайда или перейти к другому.
Коснитесь слайда, для которого нужно определить макет.
На телефоне или планшете:
-
Коснитесь слайда, для которого нужно определить макет.

-
На перемещаемой панели инструментов в нижней части окна выберите Главная > Макет:
-
Коснитесь нужного макета слайда, чтобы его выбрать.
Макет будет применен. Можете продолжить редактирование этого слайда или перейти к другому.
На планшете:
-
Коснитесь слайда, для которого нужно определить макет.
org/ListItem»>
-
Коснитесь нужного макета слайда, чтобы его выбрать.
Макет будет применен. Можете продолжить редактирование этого слайда или перейти к другому.
На вкладке Главная коснитесь кнопки Макет.
6 советов по созданию привлекательной обложки презентации
Содержание
- Что такое титульная страница презентации?
- 6 советов по созданию удачной обложки презентации
- Ключевые выводы
- Заключение
- Часто задаваемые вопросы
Хорошая титульная страница презентации так же важна, как и содержание внутри нее, но она также привлечет внимание и придаст вашей презентации дополнительный импульс. Заранее привлекая внимание к теме презентации, вы можете заставить аудиторию захотеть узнать больше о том, что вы хотите сказать.
Заранее привлекая внимание к теме презентации, вы можете заставить аудиторию захотеть узнать больше о том, что вы хотите сказать.
Титульная страница — это первое, что аудитория заметит в вашей презентации. Итак, вы должны произвести хорошее первое впечатление, причем немедленно. Эффективная титульная страница PowerPoint может задать тон всей презентации и привлечь внимание аудитории с самого начала. И чтобы лучше создавать дизайн титульной страницы презентации, вам нужно понять, что такое идеальная титульная страница презентации.
Что такое титульная страница презентации?
Когда дело доходит до презентаций, не стоит недооценивать значение мощного и увлекательного титульного слайда. Это один из самых простых и быстрых способов привлечь внимание людей. Качественный дизайн титульной страницы презентации помогает достичь двух важных целей.
- Ясность с точки зрения темы
- Яркое знакомство с вашим брендом
Короче говоря, титульная страница PowerPoint (или любая другая титульная страница презентации, если уж на то пошло) знакомит зрителей с основными моментами презентации. Это также должно заинтересовать их и заставить их хотеть услышать больше. Теперь давайте продолжим и разберемся с этапами создания потрясающей обложки.
Это также должно заинтересовать их и заставить их хотеть услышать больше. Теперь давайте продолжим и разберемся с этапами создания потрясающей обложки.
6 советов по созданию удачной обложки для презентации Стр.
Титульная страница презентации часто является первой подсказкой, которую люди получают о том, о чем вы собираетесь говорить. Поэтому вам нужно убедиться, что он четкий, лаконичный и убедительный. Для этого мы подготовили для вас несколько простых советов.
1. Придумайте броский заголовок
Лучше всего придумать простое, описательное и легкое название, если вы представляете презентацию группе людей, которые мало что знают о том, что вы собираетесь сказать. Если у вас возникли проблемы с сокращением длинного заголовка, вы можете включить подзаголовок под ним, объясняющий, о чем вы будете предоставлять информацию.
Вы можете сделать что-нибудь более интригующее или художественное, в зависимости от темы презентации, но убедитесь, что заголовок не слишком неясен или непонятен.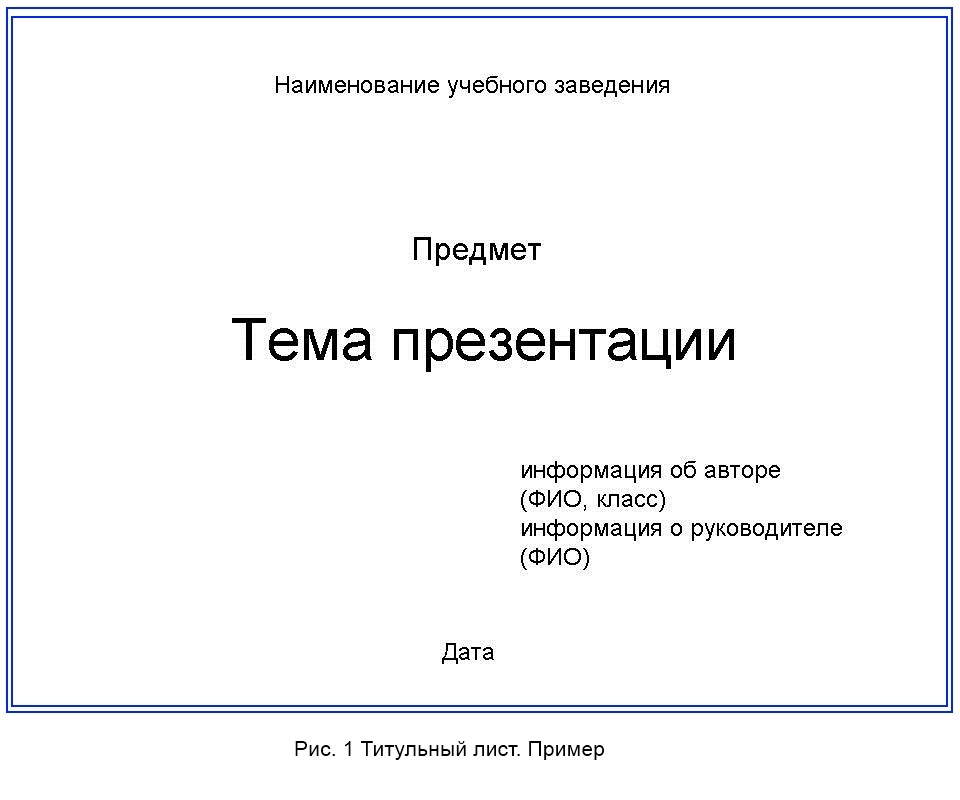 Например, заголовок на приведенном ниже слайде также прост для понимания и увлекателен. Обратите внимание, как выделено слово «Конференция», за которым следует дополнительный текст.
Например, заголовок на приведенном ниже слайде также прост для понимания и увлекателен. Обратите внимание, как выделено слово «Конференция», за которым следует дополнительный текст.
Источник
2. Проверьте общий тон
Почему тон вашей презентации, особенно титульной страницы, так важен?
Титульная страница прокладывает путь к остальной части вашей презентации, и зрители достаточно быстро решают, хотят ли они продолжать просмотр презентации, судя по ее тону. Но что мы подразумеваем под тоном? В данном контексте тон означает общий стиль презентации.
Титульная страница презентации должна диктовать цель в профессиональной, но причудливой манере, чтобы привлечь и удержать внимание вашей аудитории. Он должен отражать ценность и качество вашего общего контента.
Кроме того, в последнее время эстетика стала главным приоритетом для многих маркетологов. Мы, люди, во всем находим эстетику и легко ею увлекаемся. Вот почему наличие информативной, но эстетичной титульной страницы может выделить вас среди конкурентов.
Вот пример того, как тон и эстетика должны сочетаться в дизайне обложки презентации.
Источник
3. Очеловечьте титульную страницу
Люди эмоциональные существа. Хорошая страница презентации может сделать больше, чем просто представить работу; он может задать эмоциональный тон остальной части сайта.
Вы хотите удивить людей своей презентацией, но это не значит, что вам нужно быть кричащей, бесстрастной или бесчувственной. Наоборот, если вы создаете титульную страницу, которая использует эмоции, чтобы заинтересовать людей вашей работой, ничего подобного. Они не только будут знать, чего ожидать, но и смогут проникнуть в вашу презентацию на более глубоком уровне.
Давайте рассмотрим пример эмоционального подхода к титульным страницам презентации.
Источник
4. Расскажите о своем бренде
Хотя проиллюстрировать вашу цель на обложке — это здорово, не менее важно пролить свет на ваш бренд. В целом, первая страница вашей колоды должна отражать то, чем занимается ваша компания. В конце концов, это первое впечатление о вашей компании или проекте.
В конце концов, это первое впечатление о вашей компании или проекте.
Хотя у вас может возникнуть соблазн разместить на титульном листе свою фотографию и контактную информацию, вместо этого может быть более уместно сделать акцент на вашей команде или бренде.
Вот блестящий пример.
Источник
5. Будьте проще
Как создатель контента, вы должны создавать дизайн обложки презентации, который обучает и информирует вашу аудиторию. Вы можете сделать это эффективно, выбрав минимализм.
Слишком большое количество картинок и слов может отвлекать зрителей и сбивать их с толку. Вот почему наличие минимального фона чрезвычайно важно. Это также придает профессиональную ясность вашей презентации.
Посмотрите этот пример, чтобы понять, как должна выглядеть минималистичная титульная страница.
Источник
6. Используйте полужирный шрифт
И последнее, но не менее важное: вы должны использовать жирный шрифт, чтобы идеально отобразить свои идеи на титульном листе. Сильные шрифты, включающие буквы и цифры, сразу привлекут внимание.
Сильные шрифты, включающие буквы и цифры, сразу привлекут внимание.
Поэтому всякий раз, когда вы готовите дизайн титульной страницы презентации, убедитесь, что вы используете жирные и простые шрифты, а не сложные и тонкие шрифты.
Вот пример титульной страницы презентации, выделенной полужирным шрифтом.
Источник
Ключевые выводы
- Титульная страница презентации — это основа, на которой ваша аудитория решает, уделять ли внимание остальной части колоды.
- Чтобы создать потрясающую титульную страницу для презентации, убедитесь, что она имеет броский и короткий заголовок.
- Титульная страница должна хорошо сочетаться с тональностью вашего бренда.
- Убедитесь, что вы добавляете эмоции, чтобы привлечь читателей.
- Добавьте немного информации о своем бренде/бизнесе.
- Следуйте согласованному тону титульной страницы, который можно перенести на остальную часть презентации.
- Умело используйте жирный шрифт, чтобы привлечь внимание аудитории.

Заключение
Титульная страница презентации — это первое, что увидит ваша аудитория. Поэтому важно произвести хорошее первое впечатление. Хорошо продуманная титульная страница презентации может выделить темы вашей презентации и вызвать интерес у вашей аудитории. Вы хотите, чтобы дизайн был простым и чистым.
Чтобы создать потрясающую титульную страницу для презентации, необходимо позаботиться о некоторых вещах и реализовать их. Для начала вы можете сделать свой заголовок коротким, а если вы хотите добавить что-то еще к заголовку, вы можете вставить его в качестве подзаголовка. Затем вы должны добавить эмоций на титульную страницу, чтобы привлечь внимание зрителя. Кроме того, вы должны попробовать и поэкспериментировать с жирным шрифтом, так как он сразу привлекает внимание зрителя.
Вы также должны добавить минималистичный фон на титульные страницы, так как слишком много информации и изображений может запутать зрителей. И, наконец, не забудьте добавить информацию о своем бренде или бизнесе, чтобы ваши зрители ознакомились с ним. Помните, что отличная титульная страница может завоевать половину сердца вашего зрителя, поэтому постарайтесь сделать ее как можно более эффектной.
Помните, что отличная титульная страница может завоевать половину сердца вашего зрителя, поэтому постарайтесь сделать ее как можно более эффектной.
Часто задаваемые вопросы
1. Что такое титульная страница презентации?
Титульная страница презентации — это первое, что увидит ваш зритель. По сути, это первый слайд, который информирует ваших зрителей о презентации и ее целях.
2. Какой должна быть идеальная титульная страница?
Идеальная титульная страница PowerPoint должна иметь привлекательный заголовок, привлекательные изображения и подробную информацию о компании.
3. Какой шрифт использовать: полужирный или тонкий?
Для обложки следует использовать жирный шрифт, чтобы привлечь внимание зрителя и произвести длительное впечатление.
4. Следует ли использовать инфографику на титульной странице?
Следует ли использовать инфографику на титульной странице?
Да, инфографика помогает зрителям получить более четкое представление о вашем сообщении. Они могут сделать их активными слушателями, а также ответчиками.
5. Должна ли титульная страница PPT включать статистику?
Номера привлекают зрителей. Поэтому, если у вас есть статистические данные, подтверждающие ваши утверждения, и если они актуальны или соответствуют заголовку, вам обязательно следует их использовать.
Как создать обложку презентации, чтобы привлечь внимание аудитории и удержать его! – SlidesCarnival
Вы проделали всю тяжелую работу. Вы создали контент, структурировали презентацию, разработали слайды, и теперь пришло время для последнего шага — создания титульной страницы.
Но есть небольшая проблема… Ты понятия не имеешь, как это сделать.
У вас возник соблазн просто напечатать название презентации и покончить с этим. В любом случае, насколько важной может быть титульная страница?
В любом случае, насколько важной может быть титульная страница?
Ну, подожди. Знаете поговорку: «У вас никогда не будет второго шанса произвести первое впечатление»?
Когда дело доходит до презентаций PowerPoint и Google Slides, ваша титульная страница — это ваше первое впечатление. И точно так же, как наши первые впечатления о людях задают тон для будущих взаимодействий, ваша обложка задает тон всей вашей презентации .
В этом посте мы обсудим как создать впечатляющий и действующий Титульный лист.
Начнем.
- Что включить на титульную страницу и почему
- 4 варианта оформления привлекательных и запоминающихся титульных страниц презентации
- Расширьте возможности своих образов
- Расширяйте свои значки
- Используйте яркие цвета и формы
- Крышка только для типа
- И небольшой бонусный совет…
- Готовы создать титульную страницу?
Что включить на титульную страницу и почему
Давайте начнем с основ, есть 3 основных элемента, которые необходимо включить на любую титульную страницу:
Название презентации
Это фраза, которая резюмирует центральную тему вашей презентации и/или передает ценность, которую получит ваша аудитория. При написании заголовка убедитесь, что он четкий, лаконичный и привлекательный. Что-то сверхбуквальное — «Презентация о здоровье и безопасности на работе» — может быть правдой, но в чем эмоциональный крючок? «Где аптечка? Следуйте этим 10 советам и никогда больше не слышать этот вопрос», гораздо больше шансов привлечь внимание.
При написании заголовка убедитесь, что он четкий, лаконичный и привлекательный. Что-то сверхбуквальное — «Презентация о здоровье и безопасности на работе» — может быть правдой, но в чем эмоциональный крючок? «Где аптечка? Следуйте этим 10 советам и никогда больше не слышать этот вопрос», гораздо больше шансов привлечь внимание.
Контактная информация
Вы хотите, чтобы люди могли связаться с вами после вашей презентации, если у них возникнут какие-либо вопросы, отзывы или дополнительные возможности для вас.
Но подумайте, с кем вы разговариваете. Подходит ли электронная почта? Или лучше указать свой ник в Твиттере, LinkedIn или Instagram — вы хотите, чтобы люди подписывались на вас и отмечали вас в своих мыслях? Для презентации презентации мы бы сказали, электронная почта. Для сетевых мероприятий, социальных сетей.
Логотип компании
Вы вложили средства в визуальный язык бренда своего бизнеса, так почему бы не продемонстрировать это? Включение логотипа вашей компании показывает аудитории, что ваша работа является законной и профессиональной.
Дополнительный совет: если вы делаете презентацию клиенту или организации, рассмотрите возможность включения их логотипа для индивидуального (и лестного) прикосновения.
4 варианта оформления привлекательных и запоминающихся титульных страниц презентации
Как мы уже упоминали ранее, на титульной странице вашей презентации будет указано число 9.0169 много о том, чем вы собираетесь поделиться.
Плохо оформленная или неаккуратная титульная страница свидетельствует о том, что вы не приложили усилий, а остальная часть вашей работы тоже некачественная. Привлекательная обложка поможет вам выделиться из толпы; заинтересовать аудиторию тем, что вы собираетесь сказать.
Следуйте этим четырем советам, и вы привлечете внимание всех в комнате:
Используйте свои образы по-крупному
Изображения являются важной частью любой визуальной презентации. Великолепные изображения захватывают воображение зрителей, вызывают у них эмоции и вызывают внутреннюю реакцию — и все это так, как не может сделать только текст.
Более того, существует множество способов использовать изображения на титульной странице.
Самый простой способ — сделать фотографию центром страницы, централизовав или увеличив ее так, чтобы она занимала 60–70% экрана.
Другим вариантом было бы использование фотографии в качестве фона и размещение текста поверх нее. Слово предупреждения: убедитесь, что ваш текст остается 90 169 разборчивым, 90 170, обращая внимание на цвет и размер.
Какой бы подход вы ни выбрали, необходимо помнить о 5 ключевых вещах:
- Фотография должна быть с высоким разрешением — это означает, что она не будет пиксельной или нечеткой даже при проецировании на большой экран.
- Должна быть четкая связь между фотографией и сообщением, передаваемым в вашей презентации. Буквальное изображение — это прекрасное , но вам следует уделить время тому, чтобы подумать, какое изображение может быть лучшим для вашей презентации.
- Фотография не должна «загромождать» страницу — обязательно оставляйте достаточно пустого пространства, даже если это просто для того, чтобы ваш текст был разборчивым
- Избегайте использования сложных, отвлекающих или перегруженных фотографий.

- Используйте фотографии с цветами, соответствующими цветовой схеме вашего бренда и/или презентации. А если не найдёте, попробуйте отрендерить нужную фотографию с цветными наложениями.
Расширьте возможности своих
значковВо многих случаях значки работают так же хорошо, как и изображения.
На самом деле, поскольку они более минималистичны по форме, они могут быть более подходящими для зрителей, предпочитающих приятную простоту.
Но важно понимать, что «простота» не означает отсутствие характера. При правильном использовании иконки могут стать отличным способом передать целый ряд метафор, эмоций и эстетики.
Например, значки с прямыми углами выглядят современно и создают ощущение изысканности. В то время как значки, которые выглядят нарисованными от руки, передают что-то более непринужденное и непринужденное.
Но, как и при выборе изображений для презентации, следует помнить о нескольких вещах:
- Используйте только качественные значки и избегайте ClipArt любой ценой .
 Отличное место, где можно найти несколько бесплатных, хорошо продуманных иконок, — это The Noun Project.
Отличное место, где можно найти несколько бесплатных, хорошо продуманных иконок, — это The Noun Project. - Размер, масштаб и расположение значков могут изменить их значение. Иконки, расположенные сбоку, в необычном месте, создадут интригу, как и иконки, которые лишь частично появляются на странице. Большие значки 90 169 действительно 90 170 производят впечатление, в то время как маленькие кажутся более изысканными.
- Обратите внимание и на используемую вами цветовую палитру. Небольшой контраст в вашей цветовой гамме добавляет визуальную изюминку и показывает, что вы думали о том, что делаете. Стремитесь к как минимум 2 цветам и используйте их, чтобы контрастировать значок с фоном, или используйте их в самом значке.
Используйте яркие цвета и формы
Из всех основных элементов дизайна цвет лучше всего пробуждает эмоции. А правильное сочетание форм и цветов может по-настоящему заинтересовать и увлечь вашу аудиторию.
Подумайте о настроении или тоне, которые вы пытаетесь придать своей презентации, и выберите подходящий цвет. Вы можете применить этот цвет к одной фигуре или использовать его для создания множества мелких изображений.
Вы можете применить этот цвет к одной фигуре или использовать его для создания множества мелких изображений.
Или, если вы чувствуете себя смелым, вы можете попробовать сбалансировать титульную страницу. Дисбаланс означает, что вместо того, чтобы пытаться сделать так, чтобы все элементы на вашей странице выглядели одинаково взвешенными по форме и цвету, вы избегаете единообразия — создавая дизайн, который визуально бросается в глаза и заставляет аудиторию хотеть большего.
Асимметрия и абстракция — еще один быстрый способ стимулировать визуальный интерес. Увеличьте ваши фигуры и поместите их немного не по центру. Затем, когда вы накладываете текст сверху, размещайте текст 90 169 не внутри 90 170 фигуры, а 90 169 поверх 90 170.
(Попытка втиснуть заголовок презентации в круг или овал никогда не работает !)
Крышка только для типа
Вы будете поражены тем, насколько эффективно вы можете передавать эмоции с помощью шрифта — варианты безграничны!
Устали от семейств шрифтов, хранящихся на вашем компьютере? В сети доступно тысяч бесплатных, высококачественных и легкодоступных шрифтов.



 Для этого щелкните, чтобы выделить определенную область страницы (например, заголовок), и введите своей текст.
Для этого щелкните, чтобы выделить определенную область страницы (например, заголовок), и введите своей текст.


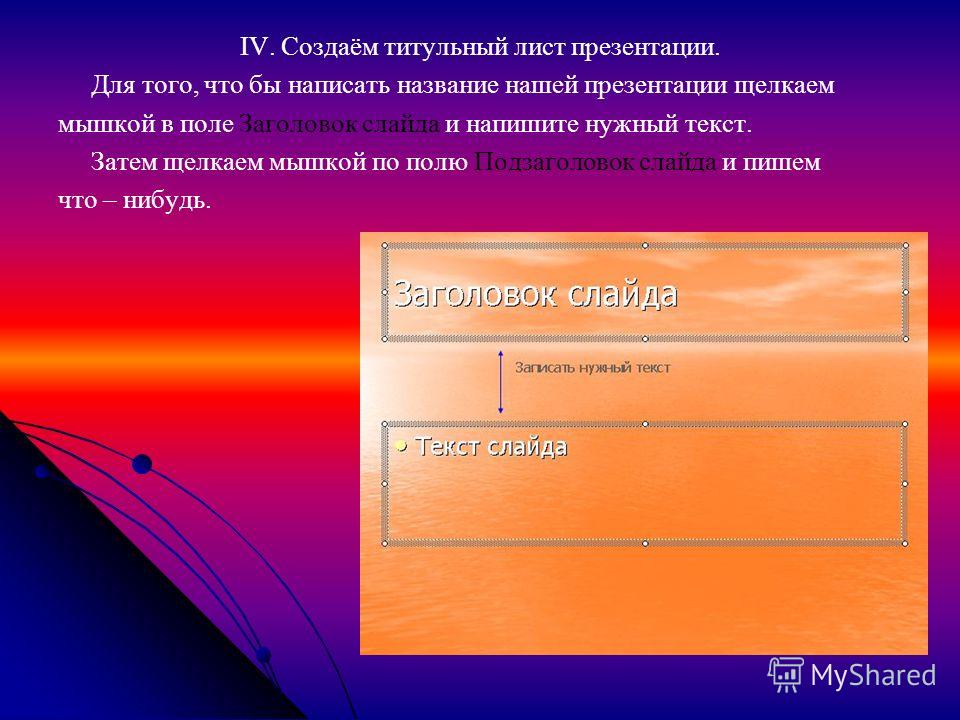

 Отличное место, где можно найти несколько бесплатных, хорошо продуманных иконок, — это The Noun Project.
Отличное место, где можно найти несколько бесплатных, хорошо продуманных иконок, — это The Noun Project.