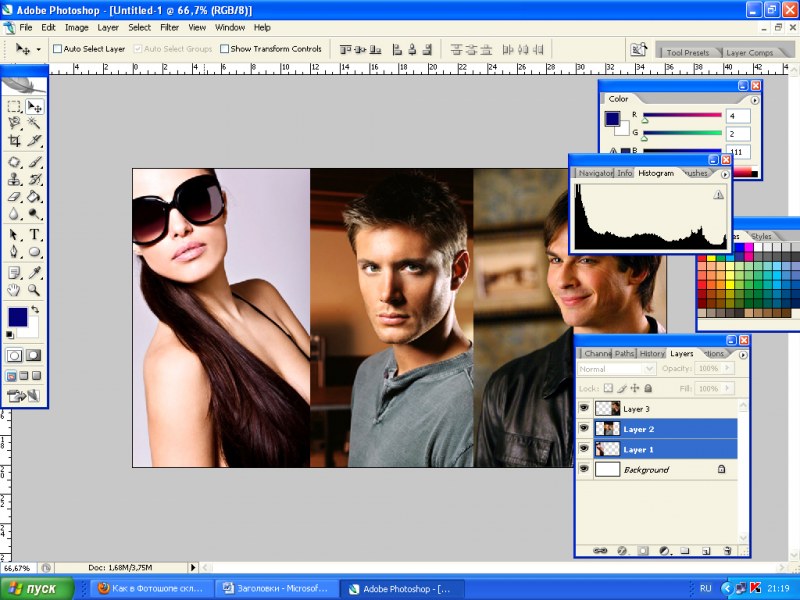3 способа, как соединить две фотографии в одну
Автор: Анна Власова
| 4.3 Оценок: 32 (Ваша: )Хотите вместить в публикации в социальной сети как можно больше фото? Или похвастаться вашими достижениями в сравнении «до и после»? Совместите два или больше изображений в одну общую фотографию. Никаких специальных знаний не потребуется – только подходящая программа или сервис. Рассказываем, как соединить две фотографии в одну на компьютере или телефоне.
Посмотрите видео, чтобы узнать про самые простые способы:
Содержание:
1. Как совместить две фотографии2. Как соединить несколько фото в одно
3. Как объединить фото онлайн
4. Как объединить две фотографии в одну на телефоне
Как совместить две фотографии
Чтобы объединить несколько снимков в один, не нужен сложный Фотошоп. Вы можете найти более удобную и легкую альтернативу. Программа ФотоКОЛЛАЖ поможет быстро сделать фото «два-в-одном» и не требует специальных навыков.
Вы можете найти более удобную и легкую альтернативу. Программа ФотоКОЛЛАЖ поможет быстро сделать фото «два-в-одном» и не требует специальных навыков.
Шаг 1. Установите ФотоКОЛЛАЖ
Скачайте бесплатный инсталлятор и запустите распаковку двойным щелчком мыши по установочному файлу. Пройдите простой пошаговый алгоритм установки и разместите ярлык на рабочем столе компьютера для быстрого доступа.
Скачайте программу для объединения фото
Скачать бесплатно!Отлично работает на Windows 11, 10, 8, 7 и XP
Шаг 2. Создайте проект
Запустите софт и кликните «Новый коллаж», чтобы начать. В новом окне выберите вариант «Чистый проект». Укажите размер создаваемого коллажа вручную или выберите готовый из списка «Формат страницы». Обозначьте, какой ориентации будет фото: альбомная (горизонтальный лист) или книжная (вертикальный).
Установите размер изображения
Шаг 3. Объедините снимки
Чтобы объединить две картинки, найдите в проводнике слева папку, содержащую нужные файлы, и из окна превью ниже перетащите их на холст.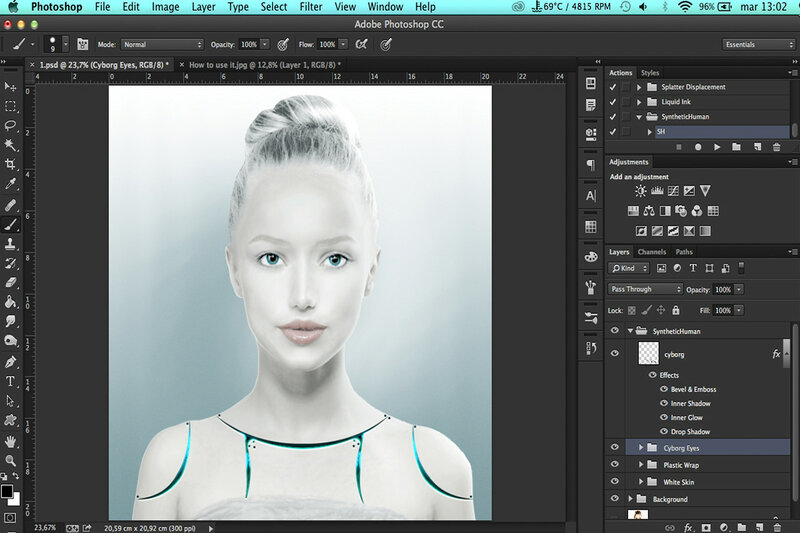 Разместите снимки в нужном порядке, двигая по макету. Меняйте размер объектов, растягивая или сжимая рамку границ.
Разместите снимки в нужном порядке, двигая по макету. Меняйте размер объектов, растягивая или сжимая рамку границ.
Разместите файлы на холсте в нужном порядке
Шаг 4. Обработайте фотографию
Чтобы обрезать изображение, воспользуйтесь кнопкой в виде перечеркнутого прямоугольника в панели управления. Укажите, какая область должна отображаться.
При необходимости можно обрезать фото
Программа также позволяет улучшить качество изображений. Вы можете отрегулировать яркость, контраст и прозрачность, кликнув иконку шестеренки. Также можно создать тень, наложить рамку, применить маску и повернуть кадр на любой угол.
Каждую картинку можно дополнительно обработать
Разверните вкладку «Эффекты и рамки» в левой колонке. Здесь также находятся рамки и маски, можно применить готовые художественные пресеты.
На объекты можно наложить рамки и маски, применить эффекты
Шаг 5. Сохраните картинку
ФотоКОЛЛАЖ поддерживает экспорт в форматы JPG, PNG, TIFF, BMP. Также тут есть функция прямой отправки фотографии на печать. Если вы хотите загрузить изображение в интернет, программа позволяет по максимуму уменьшить вес файла с сохранением высокого разрешения. Для этого разверните пункт «Файл» в главном меню и найдите «Сохранить JPEG с настройками качества».
Также тут есть функция прямой отправки фотографии на печать. Если вы хотите загрузить изображение в интернет, программа позволяет по максимуму уменьшить вес файла с сохранением высокого разрешения. Для этого разверните пункт «Файл» в главном меню и найдите «Сохранить JPEG с настройками качества».
Приложение позволяет максимально сжать файл без потери качества
Как соединить несколько фото в одно
Итак, теперь вы знаете, как совместить две картинки. Но что делать, если нужно объединить больше изображений? В ФотоКОЛЛАЖе вы сможете склеивать неограниченное количество фотографий в любой форме, по сетке или с наложением.
Шаг 1. Выберите вариант создания
Откройте программу и создайте новый коллаж или начните редактировать старый. Укажите вариант компоновки: автоколлаж или чистый проект. Если вы выберете второй вариант, все действия идентичны предыдущей инструкции, отличается лишь количество снимков. Функция автоколлажа позволяет комбинировать файлы по форме, тексту или сетке. Рассмотрим вариант сеткой как наиболее распространенный.
Рассмотрим вариант сеткой как наиболее распространенный.
Создайте новый коллаж по сетке
Шаг 2. Настройте коллаж
Заранее подберите фото. Выберите вариант расположения картинок, исходя из их количества. Выделите подходящий вариант и нажмите «Далее».
Подберите шаблон, исходя из количества картинок
Установите формат коллажа и отрегулируйте расстояние между изображениями. Также доступно изменение количества файлов и расстояние от снимков до края.
Можно самостоятельно установить отступы и количество ячеек
Загрузите изображения для комбинации и нажмите «Далее». Настройте тень, рамки и порядок размещения по вашему усмотрению.
Фотографии можно украсить и изменить порядок расположения
Шаг 3. Отредактируйте и сохраните
Во внутреннем редакторе вы можете менять созданный макет: делать картинки больше, удалять элементы, применять эффекты, накладывать элементы друг на друга, добавлять надписи и украшения. Экспортируйте итог на жесткий диск или распечатайте.
Во внутреннем редакторе можно свободно менять размер и положение элементов
Как объединить фото онлайн
Работаете с планшета или на чужом компьютере и нет возможности установить нужный софт? Специальные сайты помогут объединить фото онлайн.
IMGonline
Этот сервис помогает обрабатывать файлы популярных форматов (JPG, PNG) и объединяет в себе несколько полезных инструментов редактирования. IMGOnline помогает склеить два фото, но вы можете комбинировать уже объединенные картинки. Сервис полностью на русском языке, не требует оплаты ни за одну из услуг и не накладывает водяной знак.
Сервис позволяет склеить только два файла
Сайт не меняет оригинальные параметры загруженных снимков (качество и формат). Минусом можно назвать лимит на размер фотографий: сервис не умеет обрабатывать слишком крупные файлы. Также сайт не распознает редкие расширения.
SEO Gift
SEO Gift позволяет комбинировать фото в неограниченных количествах.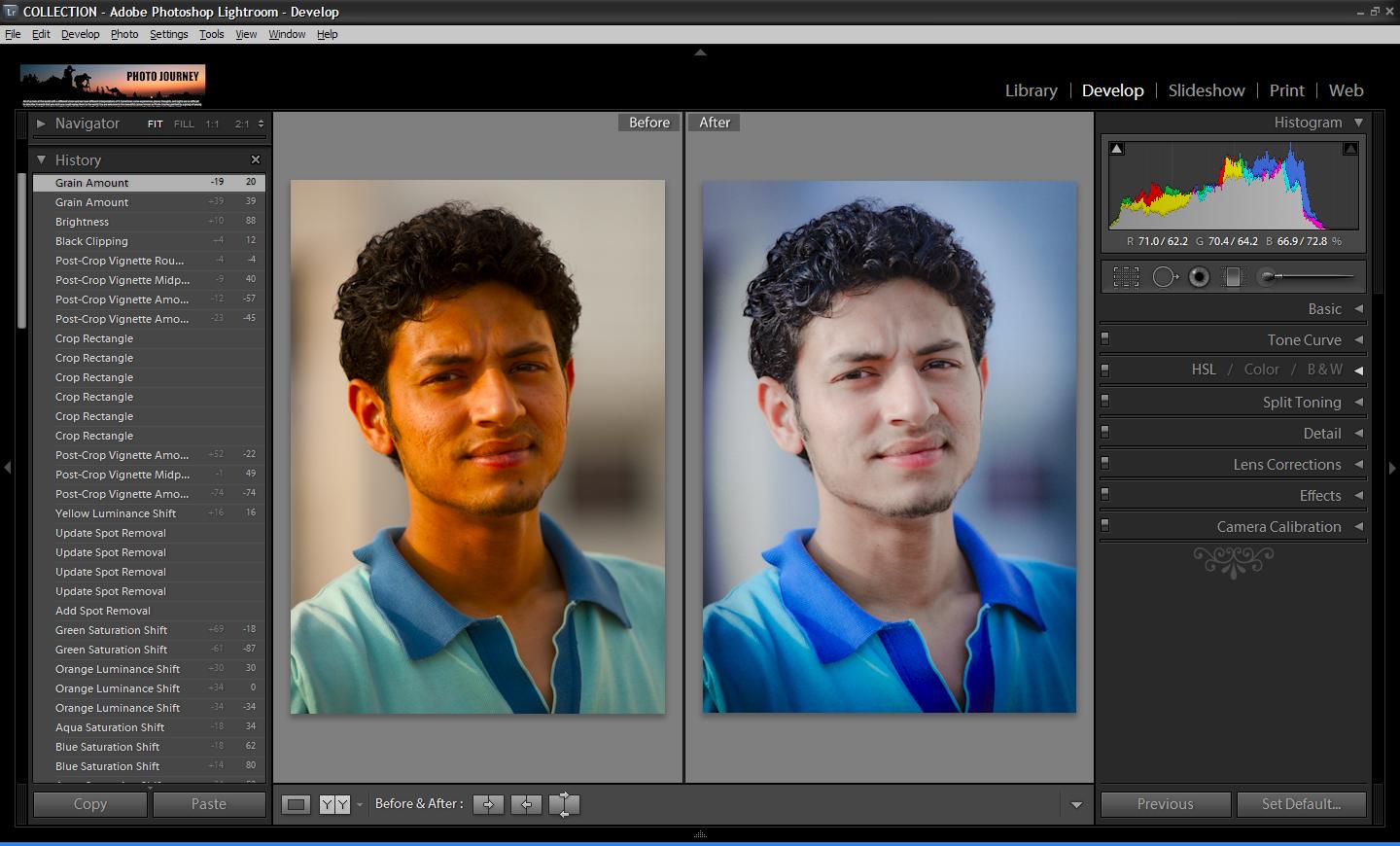 На сайте можно настроить отступы между картинками, выбрать формат (PNG, GIF, JPG), выбрать цвет фона и направление объединения (горизонтальное или вертикальное).
На сайте можно настроить отступы между картинками, выбрать формат (PNG, GIF, JPG), выбрать цвет фона и направление объединения (горизонтальное или вертикальное).
На сайте доступны детальные настройки коллажа
Крупным недостатком становится небольшой разрешенный размер: файл не должен быть больше 200 Кб. При превышении лимита сервис не уведомит об ошибке, а просто склеит файлы, которые соответствуют правилам. Результат посмотреть нельзя, так что в итоге вы можете получить совсем не то, что требовалось, и придется начинать все заново.
Как объединить две фотографии в одну на телефоне
Если фото было отснято на мобильный, логично, что вы захотите обработать картинку сразу на телефоне. Рассказываем, как совместить две фотографии на Айфоне и Андроиде.
PicsArt
Этот фоторедактор для iOS и Android пользуется широкой популярностью благодаря уникальным фильтрам и спецэффектам. Среди многочисленных инструментов приложения также присутствует функция создания фотоколлажа.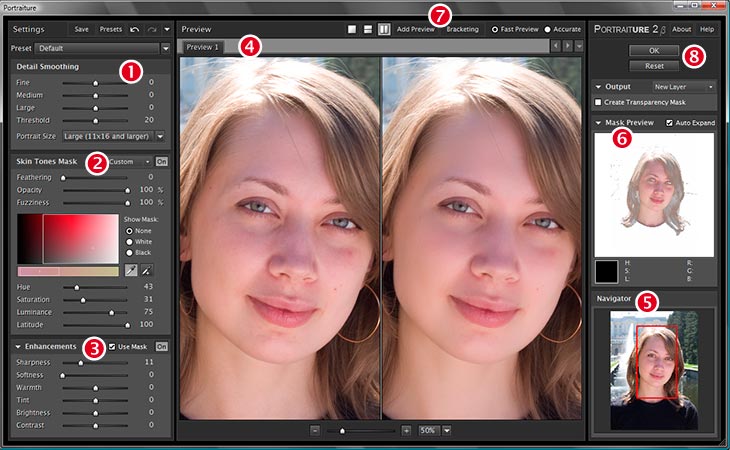 Таким образом вы можете склеить две фотографии и даже больше в одно полотно.
Таким образом вы можете склеить две фотографии и даже больше в одно полотно.
В приложении нет функции объединения по горизонтали, только наложение слоев
PicsArt позволяет накладывать друг на друга фотографии разных форматов, обрабатывать отдельно каждый элемент или весь проект в целом. Можно добавлять рамки, текст, накладывать фильтры, увеличить или уменьшить размер фотографий. Проект сохраняется без водяных пометок. Единственное, что раздражает – агрессивная реклама платных функций, которая выскакивает посреди процесса работы.
Polarr
Мобильный фоторедактор Polarr работает на телефонах iPhone и Android и создан для продвинутого редактирования. Как и PicsArt, в нем имеется внушительный набор готовых фильтров, но он более продвинут: вы можете создавать собственные стили, проводить ретушь портретов, детально прорабатывать цветовую схему и многое другое. В том числе программа позволяет накладывать слои и текстуры. Благодаря этому вы можете соединить 2 фото и больше и даже настроить смешивание, как в Фотошопе.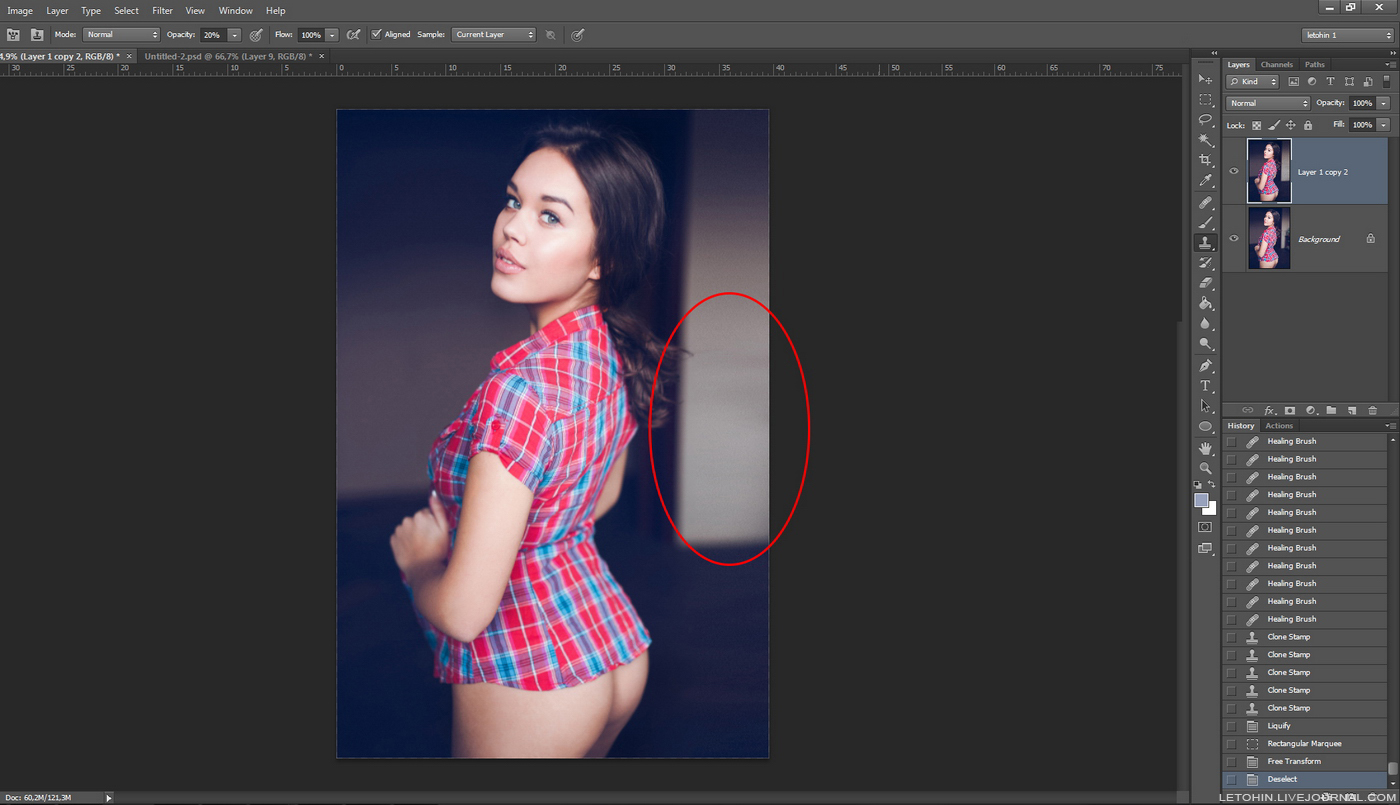 К сожалению, интерфейс не отличается удобством, а некоторые продвинутые инструменты сложны для новичков.
К сожалению, интерфейс не отличается удобством, а некоторые продвинутые инструменты сложны для новичков.
Polarr — один из самых продвинутых, но также самых сложных мобильных редакторов
Заключение
В этой статье мы рассмотрели, как соединить два фото на компьютере, онлайн и с помощью мобильного телефона. Самым удобным вариантом остаются программы на ПК, так как они не зависят от интернета и более удобны в управлении, чем мобильные приложения. Поэтому советуем скачать ФотоКОЛЛАЖ — он поможет справиться с задачей за считанные минуты, а результат порадует высоким качеством.
Скачайте программу для объединения фото
Скачать бесплатно!Отлично работает на Windows 11, 10, 8, 7 и XP
Часто задаваемые вопросы
Как соединить два фото в одно в Paint?
Откройте приложение. Перейдите во вкладку «Файл» и нажмите «Открыть». Создайте область для второго фото, растянув холст. Далее снова кликните по кнопке «Открыть» и укажите путь ко второй картинке.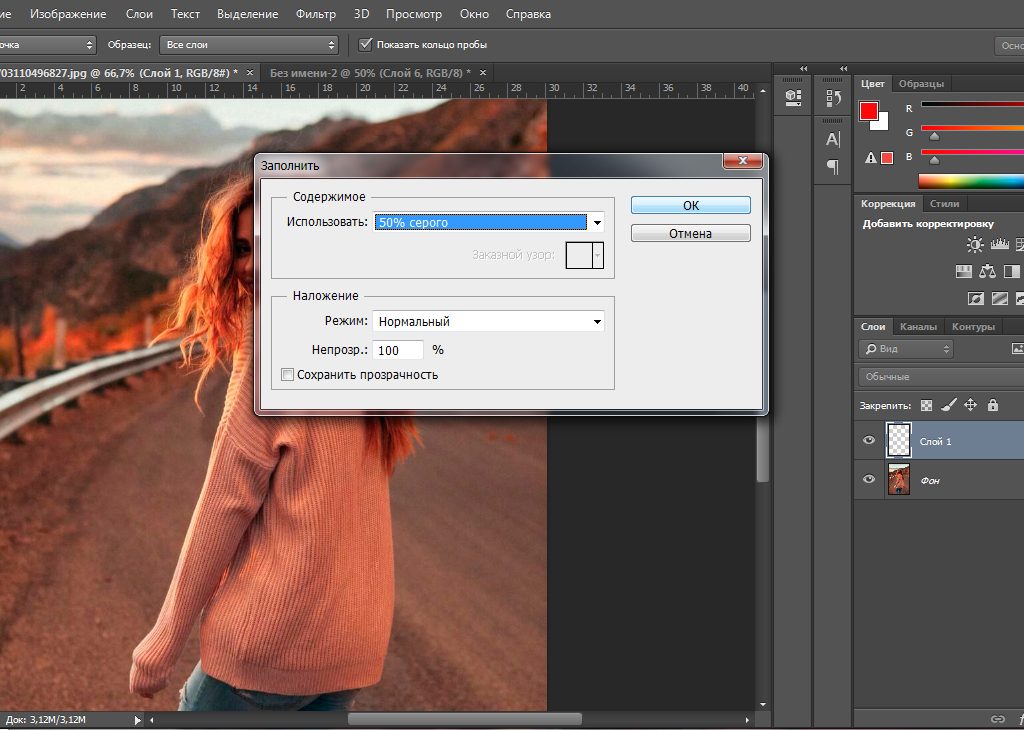 Выделите ее, скопируйте, а затем вставьте поверх первой. Дальше вы сможете настроить размеры изображения и переместить его в нужную область. Удалите остатки холста и сохраните готовый файл.
Выделите ее, скопируйте, а затем вставьте поверх первой. Дальше вы сможете настроить размеры изображения и переместить его в нужную область. Удалите остатки холста и сохраните готовый файл.
Как объединить 4 фотографии в одну?
Подойдет любая программа для создания коллажей. Одна из лучших — ФотоКОЛЛАЖ. Выберите шаблон и, если требуется, вручную настройте его параметры: поля страницы, количество фотографий на листе и отступы между ними. После останется лишь загрузить изображения и добавить нужные эффекты.
Как соединить 2 человека на фото?
Вам поможет программа ФотоКОЛЛАЖ. Загрузите фото в редактор и поместите их на выбранный шаблон в нужном порядке. Далее нажмите «Кадрировать изображение» и обозначьте отображаемую область. Чтобы результат выглядел более презентабельно, не забудьте добавить эффекты и рамки.
Вам также может быть интересно:
Как уменьшить размер любой фотографии
Как удалить предметы на фото
Как убрать фон с фотографии
Как изменить изображение в Фотошопе | Урок | Фото, видео, оптика
Нужно отзеркалить изображение в Фотошопе? Обрезать фото под квадрат, чтобы красиво смотрелось в соцсетях? Обрезать картинку, чтобы убрать лишние попавшие в кадр предметы и людей, улучшить композицию?
В этом тексте кратко и ёмко рассказываем и показываем, как сделать трансформацию в Фотошопе, чтобы картинка наконец стала такой, как вы себе представляете.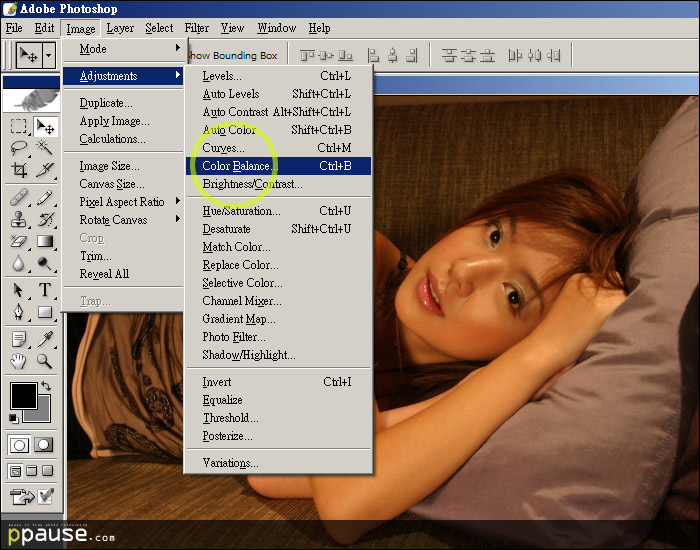
Как обрезать изображение в Фотошопе
Обрезать холст
Инструмент Рамка / Crop
Как сделать квадрат в Фотошопе
Как растянуть изображение в Фотошопе
Как повернуть изображение в Фотошопе
Как отзеркалить в Фотошопе картинку
Вращение холста
Свободное трансформирование
Как уменьшить в Фотошопе картинку
Во время фотосессии многое идёт не так. Не хватает времени, нужно внимательно следить за позой модели, которая не может замереть дольше, чем на несколько секунд, студия настолько маленькая, что поставить свет так, чтобы он не мешался, невозможно.
Когда внимание занято чем угодно, кроме композиции фотографии, кадр получается несовершенным: виден источник света, торчит край фона, на заднем плане прохожие, хотя можно было изменить точку съёмки, чтобы этого избежать. Рассказываем два способа, как обрезать изображение в Фотошопе и тем самым улучшить его.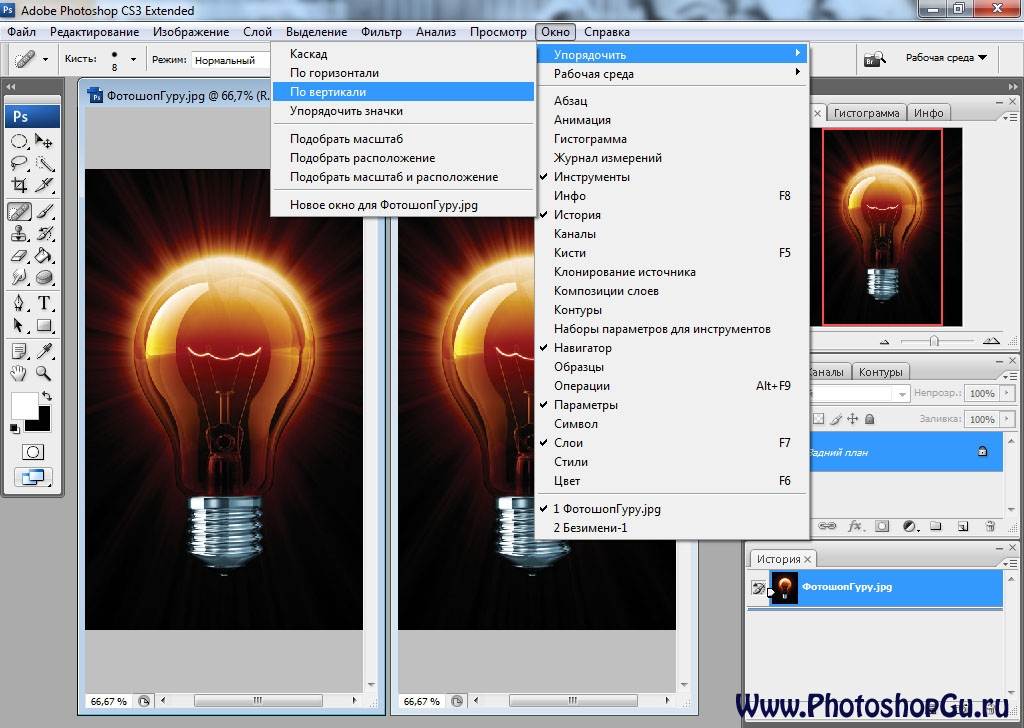
Обрезать холст
1. Перенесите фотографию на открытый Фотошоп.
2. Найдите меню Изображение / Image.
3. Выберите команду Размер холста / Canvas Size (горячие клавиши Alt+Ctrl+C).
Появится окно, показывающие размер фото/ Иллюстрация: Елизавета Чечевица, Фотосклад.Эксперт4. Чтобы обрезать холст, в строках Высота и Ширина вбейте меньшие числа. После кликните на кнопку OK.
Если размер в пикселях, и картинку нужно умеьншить по вертикали (как в примере), впишите вместо 5760 пикселей 5000, чтобы Фотошоп обрезал лишние 760 пикселей. Если же выбрать проценты и вместо 100% вписать 90%, то размер холста по высоте сверху и снизу сократится на 10%, то есть программа «откусит» по 5% с каждой стороны.
Что делать, если обрезать изображение нужно только с одной стороны? В примере источник света и фон выглядывают сверху, а значит, подрезать нижнюю часть кадра, где находится модель, нет никакого смысла.
В меню Размер холста / Canvas Size есть на квадрат со стрелочками, направленными в разные стороны. Нажмите на них, чтобы сдвинуть квадрат в сторону. Та грань, что не видна, обрезаться не будет. Сейчас холст уменьшается только по бокам и сверху / Иллюстрация: Елизавета Чечевица, Фотосклад.Эксперт
Нажмите на них, чтобы сдвинуть квадрат в сторону. Та грань, что не видна, обрезаться не будет. Сейчас холст уменьшается только по бокам и сверху / Иллюстрация: Елизавета Чечевица, Фотосклад.ЭкспертИнструмент Рамка / Crop
1. Откройте картинку.
2. Слева на экране найдите инструмент Рамка / Crop Tool. Чтобы выбрать его быстро, нажмите C на клавиатуре.
3. ПО периметру фотографии видна светлая рамка. Перемещая её, схватившись левой кнопкой мыши за угол, кадрируйте фотографию. Нажмите клавишу Enter, чтобы применить изменения.
Области картинки за пределом рамки удалятся. Фотошоп маркирует их светло-серым / Иллюстрация: Елизавета Чечевица, Фотосклад.ЭкспертКак сделать квадрат в Фотошопе
Для того, чтобы обрезать картинку под квадрат, необязательно сидеть с линейкой и высчитывать пиксели. Рассказываем, как получить фотографию с пропорциями 1 к 1.
1. Откройте фотографию.
2. На панели слева найдите инструмент Рамка / Crop Tool с иконкой в виде квадрата.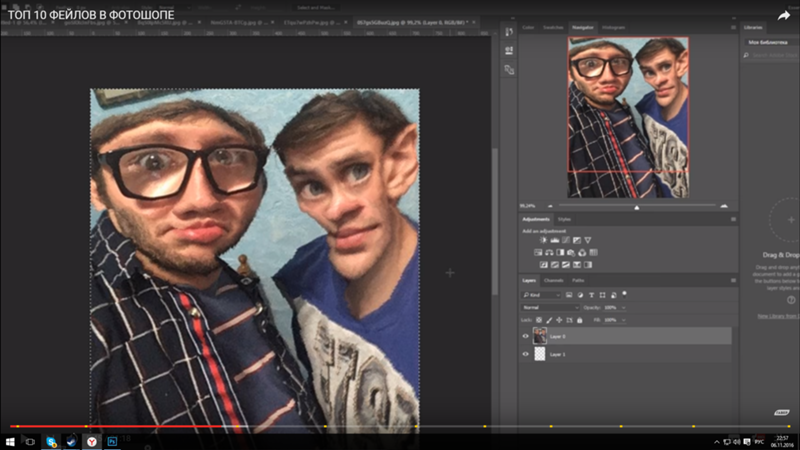
3. Наверху, над фотографией, находится строка с настройками инструмента. Кликните на строчку В соотношении / Ratio.
Откроется меню с пресетами кадрирования. Выберите 1:1 (Квадрат) / Иллюстрация: Елизавета Чечевица, Фотосклад.Эксперт1. Откройте снимок.
2. В строке наверху найдите в меню Слои / Layer строку Создать дубликат слоя / Duplicate Layer. Это нужно, чтобы исходник остался нетронутым.
3. Чтобы растянуть картинку, зайдите в меню Редактирование / Edit и нажмите на команду Свободное трансформирование / Free Transform или наберите Ctrl + T на клавиатуре. По периметру фотографии появится тонкая белая рамка. Подхватите любой из углов левой кнопкой мыши и растяните фото.
Растянутая версия снимка. Рамка за границами холста показывает реальный размер слоя, который растянулся / Иллюстрация: Елизавета Чечевица, Фотосклад.ЭкспертСовет: картинка растянется пропорционально, если зажимать Shift.
1. Откройте картинку.
2. Вверху экрана есть строка с меню. Найдите вкладку Изображение / Image и кликните на Вращение холста / Image Rotation.
В подменю доступно четыре команды: повернуть на 180 градусов, на 90 градусов по часовой стрелки и против неё, а также задать свой произвольный вариант — Произвольно / Arbitrary / Иллюстрация: Елизавета Чечевица, Фотосклад.ЭкспертС поворотом на 180 и 90 градусов всё просто и интуитивно понятно. Если взять произвольный вариант, редактор сам предложит выбрать число градусов, на которое он повернет картинку. Но это не значит, что у вас получится фотография, стоящая на одной из граней под углом 30 градусов. Чтобы не было полей, снимок нужно будет кадрировать.
Вращение холста на 20 градусов. Фотошоп поворачивает фото, а остальное заполняет фоновым цветом. Это цвет второго квадратика на панели справа внизу / Иллюстрация: Елизавета Чечевица, Фотосклад.ЭкспертЧтобы отзеркалить изображение в Фотошопе, есть два способа. Рассказываем про каждый, а также объясняем, чем они отличаются.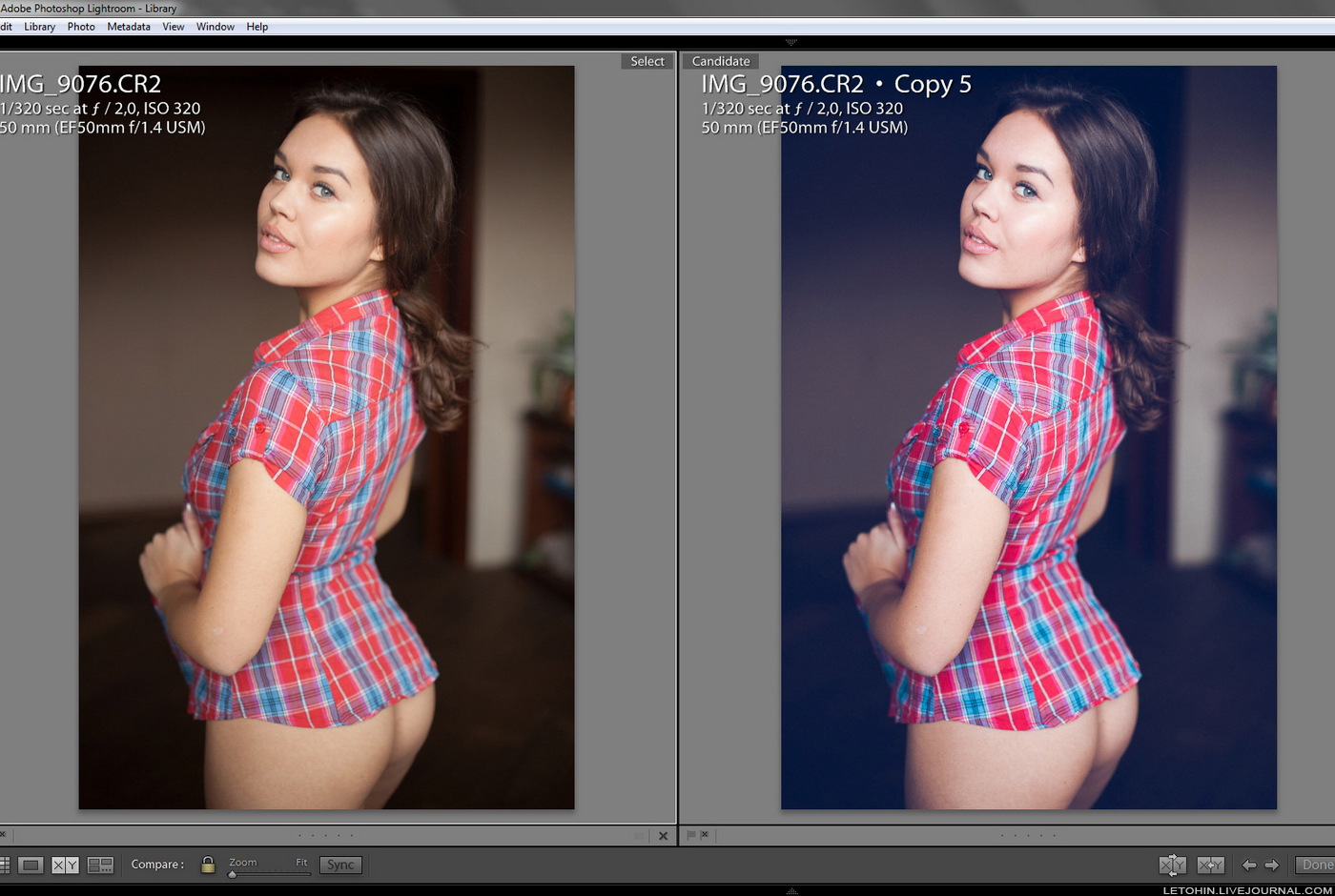
Вращение холста
Этот способ подойдёт тем, кто хочет максимально сэкономить время, для кого необязательно сохранять оригинал в изначальном виде.
1. Откройте снимок.
2. В строке наверху найдите Изображение / Image — Вращение холста / Image Rotation.
В меню нажмите Отразить холст по горизонтали / Flip canvas vertical или Отразить холст по вертикали / Flip canvas horizontal / Иллюстрация: Елизавета Чечевица, Фотосклад.ЭкспертСвободное трансформирование
Это способ для перфекционистов, которым важно всегда иметь отходной путь. Используя копию слоя и свободное трансформирование, вы оставляете оригинал фотографии нетронутым.
1. Откройте фотографию.
2. Сделайте дубликат слоя. Например, выберите Слои / Layer — Создать дубликат слоя / Duplicate Layer или зажмите Ctrl + J.
3. Зайдите в Редактирование / Edit — Свободное трансформирование / Free Transform (Ctrl + T на клавиатуре).
4. Кликните по фотографии правой кнопкой мыши.
Если готовить фотографию для соцсетей, практически всегда её нужно уменьшать. Как ни парадоксально, но так она будет меньше сжиматься с помощью средств сайта и отображаться в лучшем качестве.
1. Откройте фотографию. Сделайте с ней всё, что планировали: отретушируйте, кадрируйте, поднимите контраст, затонируйте и так далее. Уменьшать снимок лучше в конце, перед сохранением.
2. Наверху в меню Изображение / Image выберите Размер изображения / Image size. Чтобы выполнить команду быстрее, наберите на клавиатуре Alt + Ctrl + I.
Поставьте нужный размер. Важно: не отключайте кнопку, похожую на схематичную цепь. Из-за неё ширина и высота меняются пропорционально / Иллюстрация: Елизавета Чечевица, Фотосклад.ЭкспертКак объединить два изображения в Photoshop (4 быстрых шага)
Говорят, что две головы лучше, чем одна — иногда это касается и изображений! Не всегда легко (или возможно) получить все, что вы хотите, одним нажатием кнопки спуска затвора. Объединение фотографий вместе в Photoshop дает ответ на эту загадку.
Объединение фотографий вместе в Photoshop дает ответ на эту загадку.
Привет! Меня зовут Кара, и я люблю творчески подходить к своим фотографиям. Иногда мне нужно объединить несколько фотографий, чтобы получить нужный эффект, а иногда мне нужно объединить их, чтобы создать интересные эффекты.
Хотите научиться делать то же самое? Тогда давайте погрузимся и узнаем, как объединить два изображения в Photoshop!
Содержание
- Зачем объединять два изображения вместе?
- Шаг 1. Откройте оба изображения в одном документе
- Шаг 2. Измените размер по размеру
- Шаг 3. Сделайте выделение
- Шаг 4. Создайте маску слоя
Зачем объединять два изображения вместе?
Существует ряд причин, по которым вам может понадобиться объединить два изображения.
Возможно, вы делаете групповое фото, и кто-то моргнул. Всегда делайте несколько фотографий, и вы можете объединить два или более изображений вместе, чтобы у всех были открыты глаза на одном изображении.
Пейзажные и архитектурные фотографы также часто используют этот прием. На изображениях такого типа сложно добиться равномерного освещения, поэтому они берут два (или более) изображения с разными элементами, а затем объединяют их.
Вы также можете творчески использовать эту технику для создания двойных экспозиций или составных изображений.
Сегодня мы будем работать с двумя совершенно разными изображениями. Этот образ счастливой женщины, бегущей по полю подсолнухов, восхитителен, но небо безвкусно.
Итак, мы заменим небо тем, что на этом изображении.
Шаг 1. Откройте оба изображения в одном документе
Во-первых, нам нужны оба изображения в одном документе. Есть несколько способов сделать это. Один из них — открыть оба изображения, как обычно. Затем выберите один, скопируйте и вставьте его поверх другого. Получите подробные инструкции по перемещению выделенных фрагментов здесь.
Другой способ — перейти к File в строке меню. Наведите указатель мыши на Scripts, , затем выберите Load Files into Stack.
Наведите указатель мыши на Scripts, , затем выберите Load Files into Stack.
Если у вас уже открыты оба файла в Photoshop, вы можете нажать Добавить открытые файлы и программа поместит их в один и тот же документ. Если нет, нажмите Browse , чтобы найти нужные изображения, и нажмите OK , когда будете готовы.
Шаг 2: Изменить размер до нужного размера
Иногда два изображения, которые вы хотите объединить, могут иметь разный размер. Первый шаг — расположить их и изменить размер. Как правило, вы хотите сделать больший меньше, чем меньший больше. Увеличение изображений может легко привести к заметной потере качества.
Для этого убедитесь, что изображение, размер которого вы хотите изменить, выбрано на панели слоев. Затем нажмите Ctrl + A ( Command + A ), чтобы выбрать изображение.
Теперь нажмите Ctrl + T ( Команда + T ), чтобы открыть инструмент преобразования. Либо перейдите к Редактировать в строке меню и выберите Free Transform из меню.
Вокруг выбранного изображения появятся маркеры. Нажмите и перетащите, чтобы изменить размер изображения, пока вы не будете довольны его положением. При необходимости вы можете уменьшить непрозрачность верхнего изображения, чтобы лучше видеть, что вы делаете.
Обрежьте лишний холст, перейдя к Изображение в строке меню и выбрав Обрезка.
Вы можете основать обрезку на прозрачных пикселях , если ваш холст стал прозрачным. Если это сплошной цвет, как у меня, возьмите либо Цвет верхнего левого пикселя или Цвет нижнего правого пикселя.
Шаг 3: Сделайте выбор
Далее вам нужно выбрать либо часть, которую вы хотите сохранить, либо часть, от которой хотите избавиться.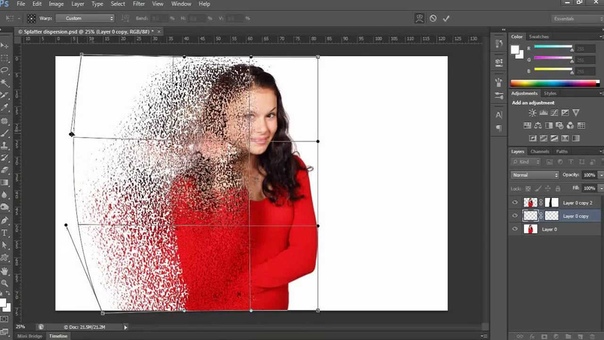 В моем случае я переупорядочил слои, чтобы поместить изображение подсолнуха сверху (просто щелкните и перетащите слой), и я собираюсь выбрать небо, которое хочу удалить.
В моем случае я переупорядочил слои, чтобы поместить изображение подсолнуха сверху (просто щелкните и перетащите слой), и я собираюсь выбрать небо, которое хочу удалить.
Выберите инструмент быстрого выбора (или любой другой инструмент, который лучше всего подходит для вашего изображения) и сделайте свой выбор.
Шаг 4: Создайте маску слоя
Теперь нажмите кнопку маски слоя в нижней части панели слоев.
Будет создана маска слоя на основе вашего выбора. В этом случае, поскольку я выбрал ту часть, которую хотел удалить, маска слоя удалила не ту часть изображения. Чтобы это исправить, просто инвертируйте маску, нажав Ctrl + I ( Command + I ) 900 41 с выбранной маской.
Синий цвет в данном случае слишком насыщенный, поэтому я смягчил его, отрегулировав яркость и насыщенность с помощью корректирующего слоя Цветовой тон/Насыщенность .
Вот оно!
Теперь небо выглядит таким же счастливым, как и женщина, и для меня это изображение гораздо более яркое.
Это руководство пробудило в вас желание узнать больше о Photoshop? Ознакомьтесь с другими нашими статьями, например о том, как накладывать изображения, чтобы узнать больше!
О Каре КохКара увлеклась фотографией примерно в 2014 году и с тех пор исследует все уголки мира изображений. Когда она почувствовала, что Lightroom ограничена, она с головой погрузилась в Photoshop, чтобы научиться создавать изображения, которые она хотела.
Как уверенно объединять фотографии в Photoshop
Умение объединять фотографии — это полезный прием, который нужно иметь в своем арсенале. Вы можете использовать этот инструмент, когда изображение, которое вам в остальном нравится, имеет элемент, который немного отличается. Также полезно, когда у двух фотографий есть функции, которые вам нужны, и было бы лучше, если бы вы соединили изображения.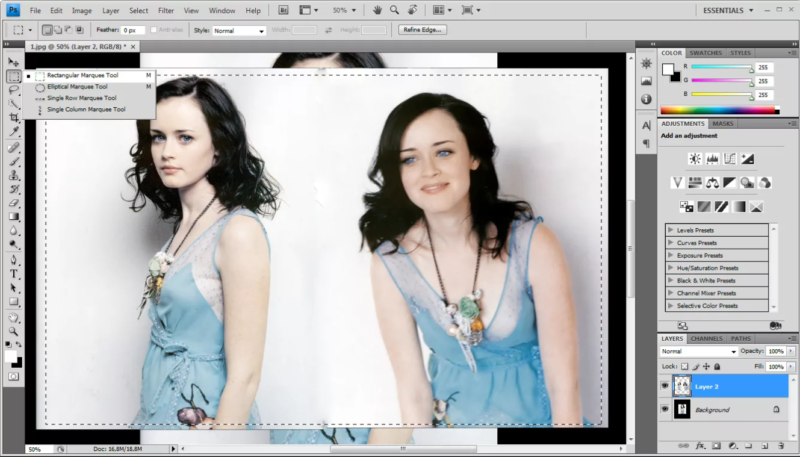 К счастью, с наслоением фотографий вы можете использовать изображения Photoshop для создания нужного вам эффекта.
К счастью, с наслоением фотографий вы можете использовать изображения Photoshop для создания нужного вам эффекта.
Объединение фотографий с помощью Adobe Photoshop
Первый способ объединения фотографий — использование Adobe Photoshop. Вот шаги, которые необходимо выполнить.
Шаг 1: Выберите фотографии
Прежде всего, вы должны выяснить, какие фотографии вы хотите объединить. Вы также захотите определить, какие конкретные элементы каждого изображения вы планируете комбинировать. Вот несколько рекомендаций, которые помогут вам получить наилучший результат:
- Изображения должны быть одинакового разрешения
- Полезно иметь одинаковое освещение и цвет на двух фотографиях, например, обе должны быть черно-белыми или обе должны иметь одинаковую цветовую палитру; иначе результат может быть несколько странным
- Объединение изображений из одного места также дает лучший результат
- Вы также можете начать с двух простых фотографий, которые помогут вам освоить этот метод.

Несмотря на то, что не существует жестких и быстрых правил, и мы рекомендуем экспериментировать со слиянием, полезно следовать этим рекомендациям, пока вы не освоитесь.
Шаг 2. Откройте два изображения
После того, как вы определились с изображениями, вам нужно будет открыть их оба в Photoshop. Неважно, какой из них вы откроете первым, если ваш объект не имеет разного размера в каждом из них. В этом случае вам нужно начать с открытия изображения, на котором они появляются наименьшими в первую очередь.
При открытии первого изображения необходимо разблокировать фоновый слой, прежде чем открывать второе. Перейдите в «Меню слоев» и щелкните значок замка, чтобы сделать это. Теперь вы можете открыть изображение номер два. Нажмите и перетащите его на тот, который уже открыт, убедившись, что они выровнены.
Если вам нужно изменить размер изображений, самое время это сделать. Фотография появится с ручками изменения размера специально для этой цели. Имейте в виду, что небольшие изменения в размерах допустимы, но вам следует избегать увеличения фотографии более чем на 30 процентов от исходного размера. Если вы это сделаете, вы начнете замечать проблемы с качеством.
Имейте в виду, что небольшие изменения в размерах допустимы, но вам следует избегать увеличения фотографии более чем на 30 процентов от исходного размера. Если вы это сделаете, вы начнете замечать проблемы с качеством.
Шаг 3: Разместите фотографии
Третий шаг — наложение фотографий для достижения желаемого эффекта, но как это сделать, если изображения расположены друг над другом? Легко — установив тот, что сверху, в режим наложения. Режим наложения делает верхнее изображение непрозрачным, позволяя вам видеть, что происходит на нижнем фото, и располагать их по своему усмотрению.
Для этого выберите «Редактировать», а затем «Свободное преобразование». Теперь вы можете настроить положение верхнего изображения — просто убедитесь, что вы выбрали инструмент перемещения. На этом этапе вам, возможно, придется поиграть с такими вещами, как размер и поворот, чтобы изображение выглядело хорошо. Но когда вам нравится, как выглядит слияние, нажмите Enter. Не забудьте вернуть нормальный режим наложения на верхней фотографии.
Шаг 4: Создайте маску слоя и удалите
Шаг четвертый посвящен удалению ненужных частей верхнего изображения. Это можно сделать, перейдя к «Добавить векторную маску» на панели «Слои». Прежде чем делать это, убедитесь, что выбран верхний слой, и теперь вы можете использовать инструмент «Кисть», чтобы закрасить те области, которые вы не планируете использовать.
Несколько быстрых советов по работе с кистью в масках слоя:
- Цвет должен быть черным и непрозрачным на 100 %
- Начните снаружи и проложите свой путь в
- Используйте кисть меньшего размера по мере приближения к частям, наиболее близким к тому, что вы объединяете; эта стратегия делает результат более реалистичным
Шаг 5: проверьте результат
Маска слоя из шага 4 выполнила свою работу? Пришло время проверить. Идея предыдущего шага заключается в том, что вы хотите полностью стереть все части фотографии, которые не хотите объединять.
Чтобы понять, насколько хорошо вы справились, перейдите на «Панель слоев» и отключите видимость слоя.
Теперь вы хотите добавить новый слой с ярким цветом, отличным от тех, с которыми вы работаете на изображениях. Этот новый слой выделит любые области, которые нужно исправить. Просто убедитесь, что вы сотрите его, как только результат будет правильным.
Шаг 6. Пришло время объединить
Теперь наступает долгожданный момент — вы объединяете два слоя для создания конечного продукта. Перейдите в верхнее меню, нажмите «Слой», а затем выберите «Свести изображение». И вуаля! Вы успешно использовали Photoshop для создания нужной фотографии.
Наслоение фотографий с плавающим окном
Если вы накладываете фотографии с плавающим окном на Mac, выберите «Окно», а затем нажмите «Рамка приложения». Если вы работаете на ПК, перейдите в «Окно», затем «Упорядочить», а затем выберите «Плавающее все в Windows».
Эта стратегия делает именно то, на что она похожа: она перемещает окна, позволяя вам перетаскивать верхний слой в другой и объединять их.
Наслоение фотографий с мозаичными окнами
Для этого метода объединения изображений необходимо выбрать «Окно», а затем «Упорядочить».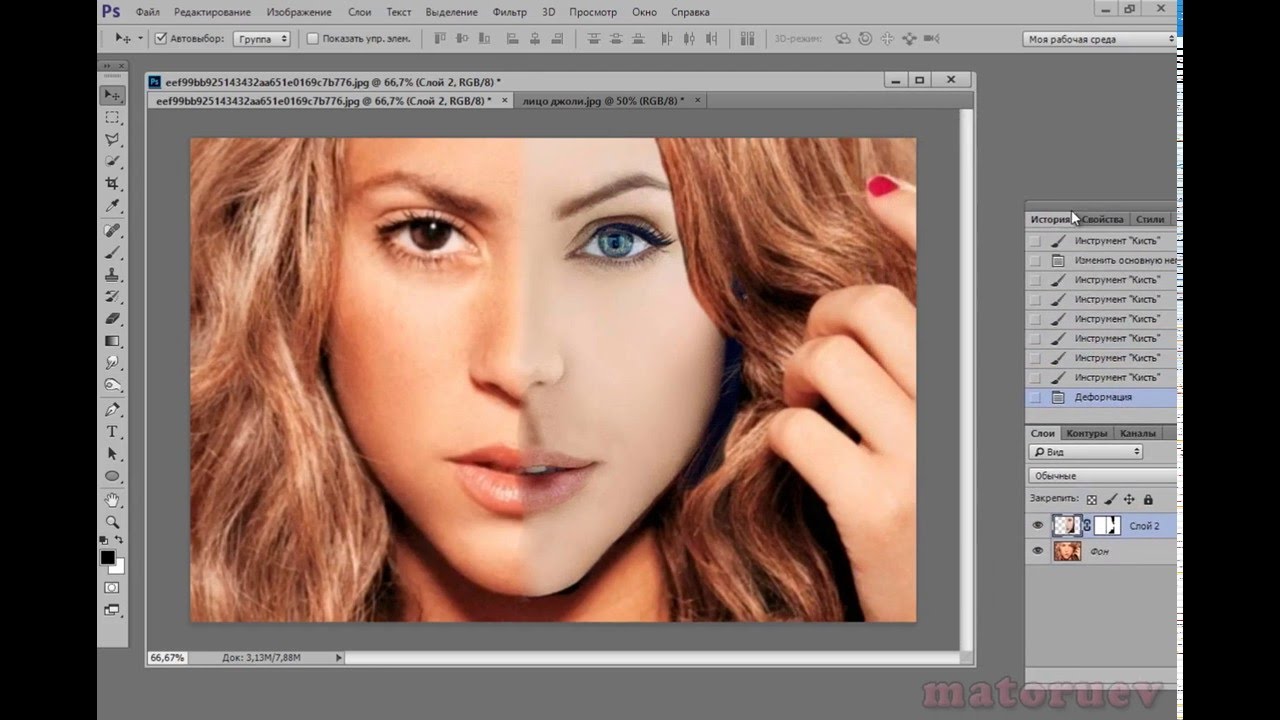 Вы увидите различные способы облицовки окон плиткой. Поэкспериментируйте, чтобы найти способ, который лучше всего подходит для вас, но чтобы увидеть их рядом, выберите «2-вверх по вертикали». Теперь вы можете перетащить верхний слой на другой. Выберите «сдвиг», чтобы центрировать и отпустите изображение.
Вы увидите различные способы облицовки окон плиткой. Поэкспериментируйте, чтобы найти способ, который лучше всего подходит для вас, но чтобы увидеть их рядом, выберите «2-вверх по вертикали». Теперь вы можете перетащить верхний слой на другой. Выберите «сдвиг», чтобы центрировать и отпустите изображение.
Другие варианты использования функции слияния
Возможности функции слияния в Photoshop безграничны. Вы можете добавить текстуру к фотографии, используя режим наложения, или, например, добавить объект на фотографию. Вот несколько других способов, как функция слияния в фотографии может помочь вам получить идеальную фотографию, защищенную всеми правами, которую вы ищете.
Замена фона
Возможно, наиболее распространенной причиной использования инструмента слияния является замена фона каким-либо образом. Вы можете дополнить его или полностью изменить, что придаст фотографии совершенно другой вид.
Многое еще предстоит узнать о слиянии изображений для изменения фона, но некоторые из основных принципов, упомянутых выше, по-прежнему остаются в силе — в основном те, которые касаются попытки сопоставить похожие цвета и текстуры в двух слоях. Оставаясь в одной и той же цветовой гамме, вам не придется делать слишком много подкраски позже.
Оставаясь в одной и той же цветовой гамме, вам не придется делать слишком много подкраски позже.
Изменение человеческих голов
Иногда голова вашего объекта и язык тела не согласуются, и тогда вы будете рады узнать, как объединить фотографии. Например, может быть, вы запечатлели идеальное выражение лица объекта, но движения его тела не совпадают — и вы не смогли заставить их совпадать ни на одной фотографии.
Объединение двух изображений вместе решает эту проблему без необходимости повторной съемки.
Изменение голов животных
Слияние — такой же полезный инструмент, когда речь идет о животных, которые могут быть еще более непредсказуемыми и трудными для съемки, чем люди. Если вы хотите глубоко погрузиться в фотографию животных, вам будет очень полезно научиться менять головы животных.
Фотосъемка: чем больше возможностей, тем лучше
При попытке сделать нужный снимок мы рекомендуем делать много снимков. И нет, мы не имеем в виду, что вы должны делать сотни снимков без разбора.