Создание старых фотографий / Creativo.one
В этом уроке вы увидите еще один способ по состариванию современных цветных фотографий.
Откройте Вашу фотографию. Сразу продублируйте слой (Ctrl + J).
Чтобы придать фотографии старый желтый цвет, мы создадим новый корректирующий слой Цвет/Насыщенность. Для этого нажмите на кнопку внизу палитры слоев и выберите Цвет/Насыщенность (Hue/Saturation)
Отметьте галочкой Тонирование (Colorize) и установите вот такие значения:
Вот что получилось:
Перейдите на нижний (фоновый) слой, кликните на значок , внизу палитры слоев, чтобы создать новый слой. Залейте его белым цветом.
Далее переходим Фильтр – Текстуры – Зерно (Filter > Texture > Grain)
Изменяем тип зерна на вертикальный. Ставим следующие значения
Далее меняем режим наложения на
Вот что получилось:
Давайте немного сгладим эти яркие полосы.
Добавьте Маску Слоя, для чего кликните на кнопку внизу палитры слоев.
Далее Фильтр – Рендеринг – Облака (Filter > Render > Clouds)
Можно несколько раз понажимать Ctrl+F, чтобы подобрать интересный рисунок для маски.
Теперь создаём новый слой и заливаем его Редактирование – Выполнить заливку – Серый 50% (Edit > Fill > 50% Gray)
Добавляем шум. Фильтр – Шум – Добавить шум
Меняем режим наложения слоя на Жёсткий свет (Hard Light)
Вот что получилось в результате:
Теперь можно сравнить, как было и как стало)))
Профиль All of Photoshop (RU) Вместо извинений за свой пост, прочтите это All of Photoshop (FAQ) — TOP 5 Не менее полезные ссылки  5, cs5, cs6, drawing, event, facebook, help, illustrator, lightroom, link, moscow, news, photoshop, photoshop cs6, photoshop elements, poll, premiere elements, premiere pro, ru_photoshop, sale, steve jobs, stuff, terry white, tutorial, useful, video, wacom, Москва, Новости, Россия, Терри Уайт, бесплатно, вебинар, видео, день фотографа, джейпег, евангелист от Adobe, интервью, история, календарь, конкурс, конференция, мероприяте, музей, не умею читать по-английски, новый тэг: я круче всех! абсолютно!, объявление, онлайн, паранормальное, программное обеспечение, скидка, сочи, спикер, туториал, форум, фотограф, фотожаба, фотошоп, эволюция творчества, это фотошоп!, я не могу догадаться заглянуть в FAQ, я не умею запускать программы, я не умею пользоваться поисковиком, я талантливый сын своего времени 5, cs5, cs6, drawing, event, facebook, help, illustrator, lightroom, link, moscow, news, photoshop, photoshop cs6, photoshop elements, poll, premiere elements, premiere pro, ru_photoshop, sale, steve jobs, stuff, terry white, tutorial, useful, video, wacom, Москва, Новости, Россия, Терри Уайт, бесплатно, вебинар, видео, день фотографа, джейпег, евангелист от Adobe, интервью, история, календарь, конкурс, конференция, мероприяте, музей, не умею читать по-английски, новый тэг: я круче всех! абсолютно!, объявление, онлайн, паранормальное, программное обеспечение, скидка, сочи, спикер, туториал, форум, фотограф, фотожаба, фотошоп, эволюция творчества, это фотошоп!, я не могу догадаться заглянуть в FAQ, я не умею запускать программы, я не умею пользоваться поисковиком, я талантливый сын своего времени | 29-июн-2007 17:56
29-июн-2007 18:11
29-июн-2007 19:22
2-июл-2007 04:40
|
Винтажный стиль фотографии — уроки фотошоп
Фотография в винтажном стиле средствами Adobe Photoshop
Категории: ФототехникаСтили в фотографииСвоими рукамиРедактированиеТеория
Способов придать винтажный эффект фотографии множество, так же нет чётких границ в цветовой гамме.
На винтажных фотографиях демонстрируется эффект богатой старины или старая фотография которая дорога человеку, которую он хочет сохранить на память.
Выцветшие цвета, старые трещины фотографии, об этом я постараюсь рассказать в этой статье, и как добиться такого эффекта в программе Adobe Photoshop. Наш исходный кадр.
Наш исходный кадр.
Теперь изменим цветовой баланс, нужно перейти Изображение > Коррекция > Цветной Баланс или (CTRL+B) (Image > Adjustments > Color Balance), и указать значения как на фотографии.
Получим такой вот кадр с розоватым оттенком.
Дальше нам нужно создать новый слой (CTRL + SHIFT + N), залейте его любым светло жёлтым оттенком. Цвет, который выбрал я можно увидеть на фотографии или набрать # D0E01D.
Теперь нужно сменить режим наложения (Blending mode) на подраздел Умножение (Multiply), а Прозрачность(Opacity)
Следующий шаг, нужно создать ещё один слой (CTRL + SHIFT + N), теперь уже цвет должен быть синим как на образце, или наберите номер цвета # 0E1552, как на примере.
В этом слое так же следует изменить режим наложения (Blending mode) наЗамену светлым (Lighten), а Прозрачность (Opacity) уменьшить до 85%, ползунокНепрозрачности слоя (Fill) до 65%.
Теперь изображение должно выглядеть так:
Изменим оттенок неба, для этого нужно зайти (Image > Adjustments > Selective Color) выбрать синий цвет и поставить значения как в примере ниже.
Получаем такую фотографию, которую в принципе можно уже и не трогать.
Но одно меня не устаревает, фотография не старая нет трещин, тёмных, светлых пятен, нет ощущения, что на фотографию воздействовало время. Сделаем края тёмными зайдем, Фильтр > Визуализация > Световые эффекты (Filter > Render > Lighting Effects) тут вы можете поэкспериментировать со световым эффектом или сделать как у меня.
Должно получиться так.
Сделайте ещё слой и добавьте любую текстуру. Я хорошенько помял бумагу, разрисовал и прогладил, потом сфотографировал и применил к изображению.
Этот слой вам нужно будет инвертировать (CTRL + I), далее изменить режим наложения (Blending mode) на Screen, а прозрачности (Opacity) уменьшить до 27%, получится картинка как у меня примерно.
Дальше по желанию, я добавил рамку и ещё трещин фотографии.
Получилась такая фотография в винтажном стиле. Такую обработку можно применить в натюрморте, городском пейзаже, в фотосессии в стиле ретро и т. д. Попробуйте, у вас думаю получиться не хуже. О сайте fotomtv.
Другие темы:
Простой урок по рисованию волос в Adobe Photoshop
Источник: http://FotoMtv.ru/stati/fotografiya_v_vintazhnom_stile_sredstvami_adobe_photoshop/
Фотография в винтажном стиле
Как сделать красивый портрет «под старину»? Обаяние винтажных фотографий придаёт уют и душевность интерьеру. Тёплые тона пожелтевших снимков, немного наивный декор и ручная раскраска как будто отправляют в далёкое детство. Такой стилизованный портрет будет хорошим подарком. Предложенная обработка фотографии – быстрый и лёгкий способ порадовать друзей.
Как состарить фотографию в Фотошоп
Для работы подойдёт целый снимок или его фрагмент.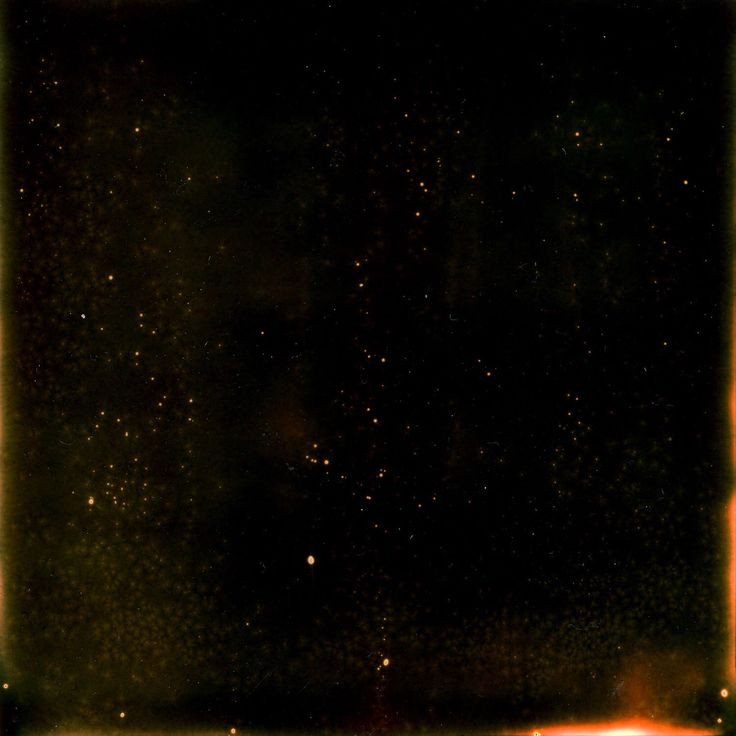 Студийная фотография на однотонном фоне будет смотреться лучше. Большинство портретов столетней давности сняты на очень хорошие фотоаппараты. Для интереса поищите примеры в сети.
Студийная фотография на однотонном фоне будет смотреться лучше. Большинство портретов столетней давности сняты на очень хорошие фотоаппараты. Для интереса поищите примеры в сети.
Высокое качество, складочки и рюшечки просматриваются детально. Глаза видны очень хорошо, до последней реснички. Это объясняется способом съёмки тех времён. Поэтому фото, снятое на мыльницу ночью, будет несколько выбиваться из образа.
Начнём с превращения цветного фото в чёрно-белое.
- Переведите снимок в режим Lab через меню Изображение – Режим.
- Войдите в закладку Каналы в палитре слов.
- Выберите канал Яркость.
- Щёлкните правой кнопкой мыши и перейдите в меню Создать дубликат канала.
- Создайте дубликат в Новом документе, как показано на скриншоте ниже.
- В полученном чёрно-белом изображении поменяйте режим сначала на Градации серого, затем на RGB.
 Придётся дважды входить в меню Режим и проходить эти два этапа – перейти сразу из Lab в RGB не получится.
Придётся дважды входить в меню Режим и проходить эти два этапа – перейти сразу из Lab в RGB не получится.
Чёрно-белая фотография почти готова. При таком способе монохромирования снимка изображение получается естественным, как при съёмке на плёночный фотоаппарат. Обесцвечивание через понижение насыщенности не даёт такого результата: красные тона могут «провалиться» в очень светлые оттенки серого. Белые губы на сером лице выглядят весьма загадочно, но нравятся не всем.
Отредактируем картинку по Яркости/Контрастности (в меню Изображение – Коррекция). Там же можно выбрать строку Цветовой баланс и придать фотографии оттенок сепии.
Находим в Галерее фильтров Зернистость фотоплёнки. Выставляем небольшое зерно, чтобы снимок не потерял баланс и чёткость.
Мы сымитировали чёрно-белый отпечаток. Теперь можно обработать фотографию так, как будто этот отпечаток сделан очень давно.
Отсканируйте или найдите в сети пожелтевший лист бумаги. Возможно, на нём будут интересные трещины или пятна – это лишь усилит впечатление старины. На это лист расположите фотографию так, чтобы оставались небольшие поля. Не нужно целиком прятать бумагу за снимком. Добавьте к фотографии слой-маску.
Выберите жёсткую кисть и обработайте края фото. Рисуя чёрным цветом в маске слоя, удаляйте изображение. Если хотите вернуть стёртое, меняйте цвет на белый. Нужно добиться впечатления, как будто портрет по краям нарисован небрежными мазками и постепенно перетекает в фон.
Следующий приём ещё больше «состарит» наше изображение.
- Сделайте дубликат слоя с винтажной бумагой и разместите его над фотографией.
- Включите режим Перекрытие для этого слоя.
- Установите Непрозрачность слоя меньше 50%.

Теперь фотография стала достаточно «пожившей». Кроме того, на ней проявилась фактура бумаги. Выглядит стильно, иногда этот этап можно считать завершающим.
Если есть необходимость, создайте имитацию ручной раскраски. Для этого положите новый слой над фотографией и в режиме Перекрытия рисуйте полупрозрачной кистью.
Какую тонировку выбрать, зависит от вашего желания. Раскрашивание можно сделать достаточно насыщенным или тонким, едва заметным.
Монохромные цветы и декоративные надписи весьма украсят работу. Для завершения образа добавьте неровный, истрёпанный край к вашей фотографии.
Источник: http://www.fotokomok.ru/fotografiya-v-vintazhnom-stile/
Добавляем винтажный эффект фотографиям
Размытые матовые эффекты, кажется, действительно популярны на фотографиях в данный момент.
Эти эффекты выглядят особо круто в сочетании с теплыми винтажными тонами и добавлением ностальгического чувства к вашим изображениям.
Выполняя шаг за шагом этот урок, обработайте и преобразуйте ваши фотографии в программе Photoshop, чтобы создать теплый размытый винтажно-матовый эффект, используя технику безопасного редактирования.
Итоговый результат
Фото эффект, который мы создадим, придаст вашим фотографиям тёплые оттенки, залитые размытым контрастом, идея данного эффекта была вдохновлена благодаря ранним аналоговым фотоплёнкам. Эффект воспроизводится путём создания корректирующих слоёв и режимов наложения в программе Photoshop.
Откройте своё исходное изображение в программе Photoshop. В этом уроке я использовал фотографию своего мотоцикла. Изначально, фотография имеет реалистичные цвета и контраст, но винтажно-матовый эффект прекрасно дополнит классический стиль мотоцикла. Начнём с добавления корректирующего слоя Уровни (Levels), который можно добавить через нижнюю панель инструментов.
Сместите чёрный бегунок настройки Выходные значения(Output Levels) вправо, чтобы уменьшить контраст и размыть тени на изображении.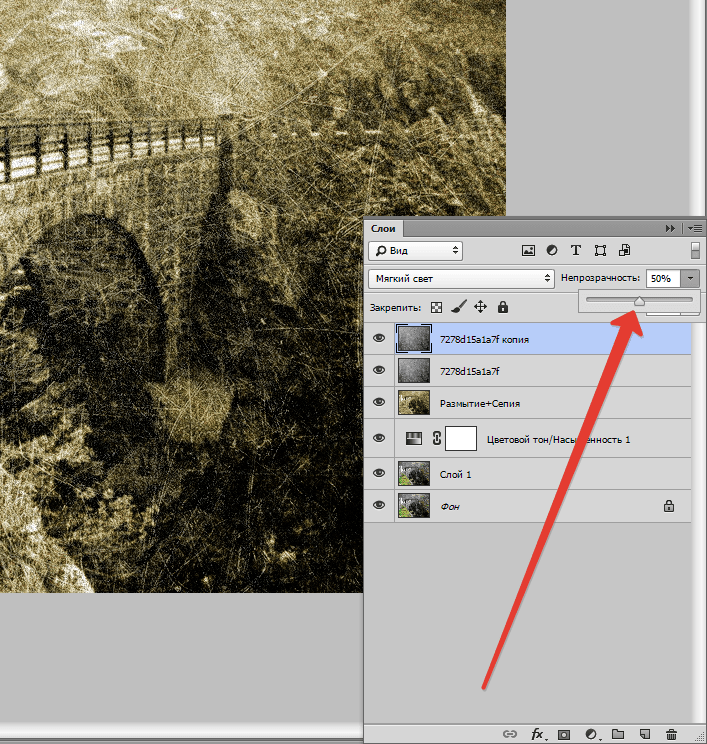 Поиграйте с настройками светлых и тёмных оттенков в окне гистограммы, чтобы слегка восстановить затемнение к тёмным оттенкам и осветление к светлым оттенкам.
Поиграйте с настройками светлых и тёмных оттенков в окне гистограммы, чтобы слегка восстановить затемнение к тёмным оттенкам и осветление к светлым оттенкам.
Далее, мы добавим ещё один корректирующий слой. На этот раз выберите Чёрно-белый (Black and White). Оставьте настройки по умолчанию, только уменьшите непрозрачность данного корректирующего слоя до, примерно, 40%, чтобы были видны оригинальные цвета, которые дополнят размытую картинку.
Добавьте тёплых тонов к изображению с помощью корректирующего слоя Цветовой Баланс (Color Balance).
Начните с Тонового баланса (Tone): Тени (Shadows), усильте красные оттенки до, примерно, +20, а также добавляя жёлтых оттенков до, примерно, -30.
Не забудьте поставить галочку в окошке Сохранить свечение (Preserve Luminosity), чтобы получить наилучший результат.
Перейдите на следующий Тоновый баланс (Tone): Средние тона (Midtones) и Света (Highlights) и усильте жёлтые оттенки до -30 на этих каналах, чтобы добавить теплоты к изображению с помощью золотых тонов.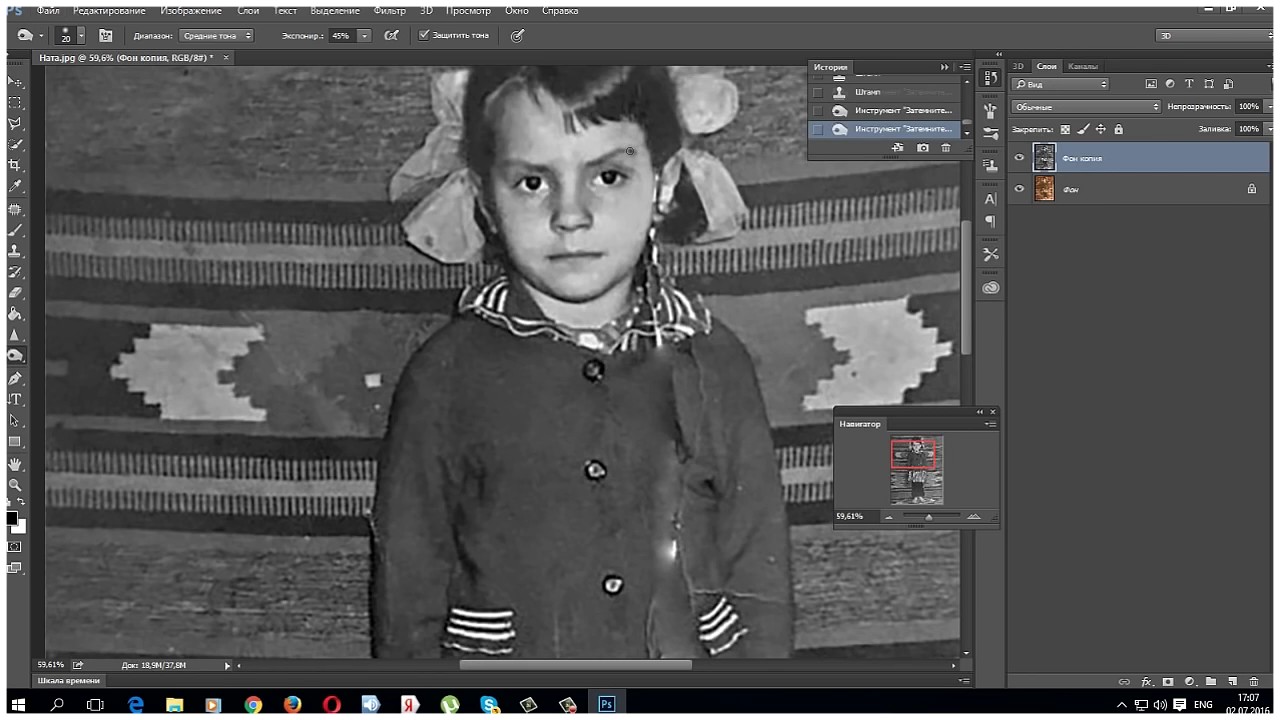
Примечание переводчика: скриншот с каналом Света (Highlights) отсутствует, поэтому, после того, как вы настроили канал Средние тона (Midtones), перейдите на канал Света (Highlights) и примените значение -30 для жёлтого оттенка или поиграйте со значением, подобрав нужное для вашей фотографии.
Поменяйте режим наложения для корректирующего слоя Цветовой Баланс (Color Balance) на Замена светлым (Lighten), чтобы дать жёлтым оттенкам взаимодействовать с оригинальными оттенками, а также добавить теплоты ко всему изображению.
Мы можем добавить золотистых оттенков с помощью корректирующего слоя Градиент (gradient), цвета градиента от коричневого цвета средних тонов до светло-коричневого цвета. Цвета градиента, который я использовал #5b3c2c и #efdbcd. Установите Угол (angle) 45°, чтобы залить градиентом изображение по диагонали.
Цвета градиента, который я использовал #5b3c2c и #efdbcd. Установите Угол (angle) 45°, чтобы залить градиентом изображение по диагонали.
Поменяйте режим наложения для корректирующего слоя Градиент (Gradient) на Яркий свет (Vivid Light), чтобы через коричневые оттенки добавить яркие световые блики к изображению.
Уменьшите непрозрачность корректирующего слоя Градиент (Gradient) с режимом Яркий свет (Vivid Light), чтобы смягчить тона и сохранить нежные цветовые оттенки.
Примечание переводчика: автор уменьшил значение непрозрачности слоя до 25%.
Винтажный эффект не будет являться завершённым без мелких царапин и зёрен, что придаёт изображению старинный и ветхий вид. Скачайте набор текстур Пыль и Царапины, а затем откройте одну из этих текстур.
Поменяйте режим наложения для слоя с текстурой на Осветление (Screen), чтобы скрыть чёрный задний фон текстуры, а затем уменьшите непрозрачность слоя с текстурой до 30%, сохранив мелкие царапинки.
Завершающий винтажно-матовый эффект придаёт изображению гораздо более традиционный внешний вид с размытыми, золотисто-жёлтыми и коричневыми тонами. Каждый шаг данного эффекта воспроизводится с помощью корректирующих слоёв, поэтому для каждого индивидуального изображения вы можете подобрать индивидуальные настройки, чтобы получить наилучший результат для вашего изображения.
Итоговый результат
Источник: https://Photoshop-master.ru/lessons/photo/dobavlyaem-vintajnyiy-effekt-fotografiyam.html
Создание винтажного эффекта
В этом уроке Tyler Denis покажет вам, как с помощью фотошопа создать простой винтажный эффект для фотографии. В процессе мы будем использовать корректирующие слои, инструменты цветокоррекции и стили, которые позволят добиться старинного эффекта. Вы поймете как легко этого добиться всего за несколько шагов.
Результат:
Материалы для урока:
- Фотография (Автор vonSchnauzer)
А вот еще похожие уроки:
Как придать винтажный вид фотографии
Здесь фотограф John O’Nolan покажет вам, как придать винтажный вид для фотографии при помощи корректирующих слоев.
Создание ретро эффекта аналоговой фотографии
Дизайнер Chris Spooner поделится с вами своей техникой создания ретро эффекта, а именно эффекта аналоговой фотографии при помощи стандартных кистей масок и корректирующих слоев. Не пропустите!
Шаг 1 Открытие фотографии в Фотошопе
Скачайте и откройте изображение автора vonSchnauzerв фотошопе. Не стесняйтесь открыть свою фотографию:
Шаг 2 Настройка Кривых
Первое, что мы сделаем , это настроим кривые. Перейдите в «Image> Adjustment> Curves» (Изображение — Коррекция — Кривые…). Нам нужно немного осветлить эту фотографию, нажав на правую пипетку. (См рисунок ниже) Теперь нажмите на белую точку фотографии, (Например футболка девушки)
Шаг 3 Создание корректирующего слоя «Карта Градиента»
Теперь идем в меню «Layer> New Adjustment Layer> Gradient Map». (Слой — Новый корректирующий слой — Карта Градиента). Для градиента вам нужно выбрать сине-желтые цвета, как показано ниже. Проверьте обратный вариант. Не забудьте поставить галочку напротив параметра «Reverse» (Инверсия)
Проверьте обратный вариант. Не забудьте поставить галочку напротив параметра «Reverse» (Инверсия)
Шаг4 Понижение непрозрачности Градиента
В панели «Layers» (Слои), уменьшите непрозрачность слоя с градиентом до до 30%.
Шаг 5 Создание корректирующего слоя «Кривые»
Выберите «Layer> New Adjustment Layer> Curves» (Слой — Новый корректирующий слой — Кривые). Убедитесь, что этот слой находится под слоем с Градиентом, который мы создали в шаге 3.
Управляя кривой повысьте яркость и контрастность изображения:
Шаг 6 Применение стиля «Тень»
Сделайте копию фонового слоя (Ctrl+J). Теперь перейдите в меню «Layer> Layer Style> Inner Shadow» (Слой — Стиль Слоя — Тень) и примените следующие настройки и нажмите «ОК»
Шаг 7 Применение стиля «Градиент»
Это заключительный шаг в этом уроке. Перейти к «Layer> Layer Style> Gradient Overlay» (Слой — Стиль Слоя — Градиент). Используйте черно-белый радиальный градиент и настройки как показано ниже:
Настройка оттенков
Вы можете добиться других оттенков.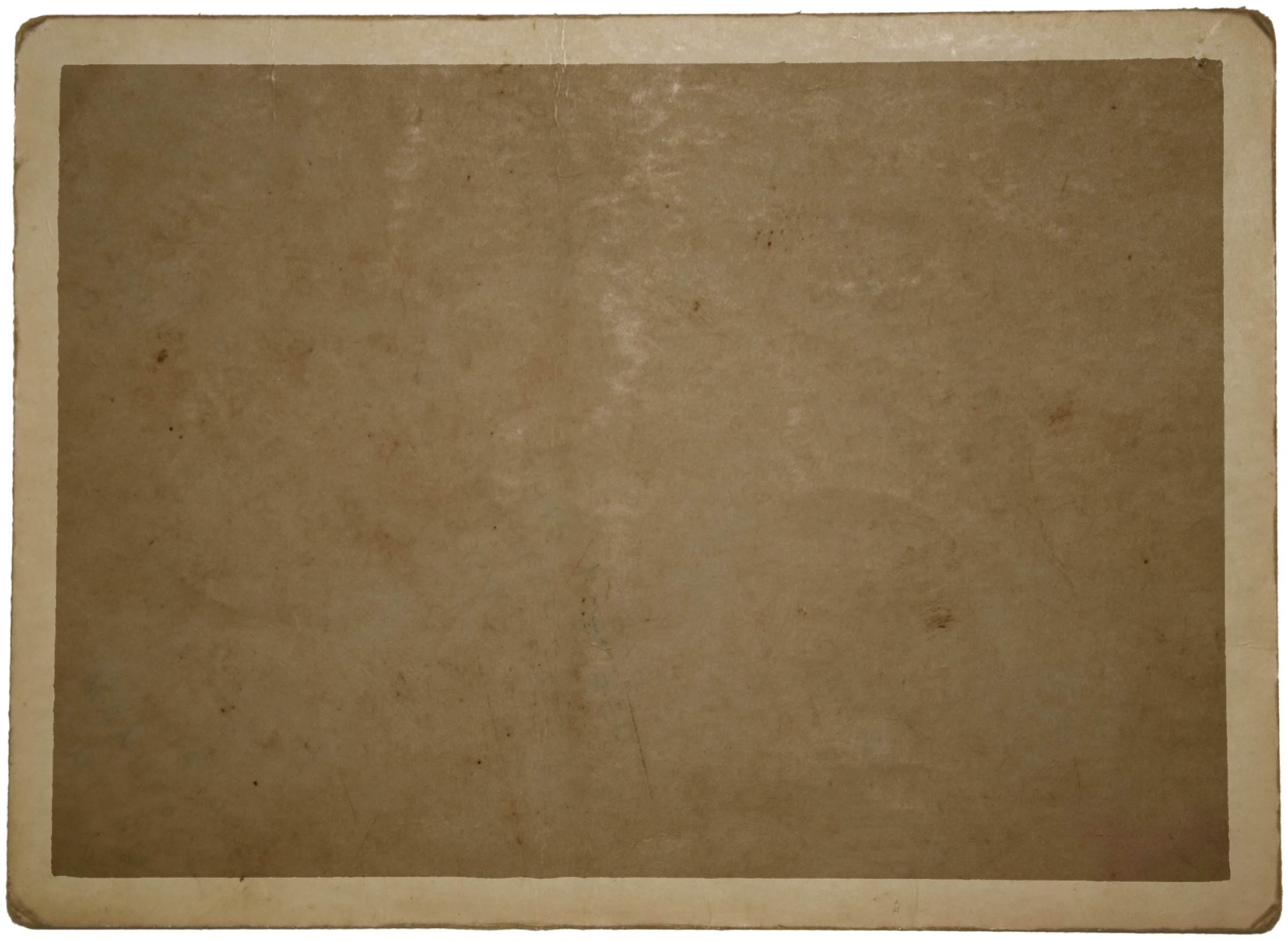 Для этого дважды щелкните по корректирующему слою с градиентом и выберите любые другие цвета. Ниже вы можете увидеть различные оттенки финального результата.
Для этого дважды щелкните по корректирующему слою с градиентом и выберите любые другие цвета. Ниже вы можете увидеть различные оттенки финального результата.
Резюме от автора
В этом быстром и простом уроке я показал вам способ создания винтажного эффекта для фотографии. Мы выполнили настройки кривых, добавили пару корректирующих слоев, и использовали пару стилей. Если вы следовали шаг за шагом, то не стесняйтесь поделиться с вашим собственным результатам в комментариях ниже!
Источник: http://soohar.ru/sozdanie-vintazhnogo-effekta/
Стили обработки фотографий
Для чего существуют разные стили обработки фотографий? Почему базовой коррекции фотографий бывает недостаточно? Давайте разберемся с этим прежде, чем начнем обрабатывать снимки. Для расширенной цветокоррекции фотографий есть несколько причин.
Зачем нужны разные стили обработки фотографий?
- Обработка фотографий позволяет взять совокупность отдельных кадров и свести их в стилистически единую историю. Фотографии, имеющие общую цветовую гамму, можно публиковать в одном издании, на странице сайта или в презентации, не нарушая единство стиля оформления.
- Обработка фотографий поможет придать странице нужный эмоциональный тон, заданный содержанием публикации: сделать портреты драматичными или, наоборот, нежными и воздушными.
- Обработка фотографий позволяет исправить некоторые технические ошибки: корректировать пересветы или недосветы, цветовую температуру, расширять динамический диапазон.
- Обработка фотографий позволяет автору выработать свой персональный и узнаваемый стиль.
Обрабатывая фотографии, мы завершаем создание образа, начатое фотографом, стилистом и моделью. Конечно, графический редактор позволит нанести всего лишь доработать образ, расставить акценты, вызвать нужные ассоциации.
Идеальные образы
Гламурный стиль
Девушки на этих снимках должны выглядеть безупречно, впрочем, как и все объекты, попадающие в кадр. Фотографии, сделанные в гламурном стиле, мы видим повсюду: на рекламных щитах и афишах, на страницах глянцевых журналов и в витринах магазинов.
Истоки гламурных фото – реклама и кинематограф 20-30 годов прошлого века. Дамы того времени, стоящие на высоких каблуках в изящных позах, одетые в платья с глубоким декольте, должны были выглядеть роскошно.
Времена меняются, но у гламурного стиля, превращающего женщин в сексуальных красавиц, всегда будут свои фанаты. А индустрия моды и красоты поддержит к нему интерес.
Близкие стили: Fashion, Vogue, Beauty.
А на рекламном фото безупречно должны выглядеть не только девушки, но и любой рекламируемый товар: еда, часы, автомобили.
Световые решения
Стиль «High Key»
Приемы обработки фотографии в стиле «High Key», позволяют получить нежные, воздушные кадры. Эти снимки очень светлые, почти полностью состоят из «белого» с легчайшими полутонами.
В фотографиях, выполненных в этом стиле, светлые области должны намного превышать тёмные.
Стиль «Low Key»
В сделанных в этом стиле фотографиях обычно очень много чёрного, а детали нередко растворяются в тенях. Получаются контрастные, драматичные и таинственные снимки. Нередко светом подчеркнут только силуэт и самые светлые области объекта.
Ностальгия по эпохе пленочной фотографии
Винтаж и ретро
Легкая ностальгия и романтика, идеализация прошлого. При обработке цифровых фотографий в этих стилях используются приемы, приближающие цвета, света и тени к тому, как они бы выглядели на пленочных снимках. Винтажная обработка как бы намекает на то, что фотография прошла испытание временем.
Поскольку пленки были разные, вариантов обработки под пленочное фото существует много.
Они могут иметь разные красивые названия: «Крем», «Летний винтаж», «Кофейный», «Мятный полароид», «Кинопленка», «Сладкий туман» и т.д.. В Интернете можно найти большое количество уроков на эту тему.
Для стилизации под пленочную цветную и черно-белую фотографию в фотошопе существует плагин Alien Skin Exposure.
Кроме того, многочисленные онлайн-фоторедакторы (например, avatan.ru) предлагают подобные эффекты.
Ванильный стиль
Ванильный стиль — любимый многими вариант винтажной обработки. Позволяет создать нежные и романтичные образы.Тени смягчаются и тонируются, светлые участки наполняются цветом. Все насыщенные цвета приглушаются. В результате обработки получаются снимки в пастельных тонах с включением розоватых и сиреневых оттенков.
Ломография
Ломография — это жанр фотографии, который ставит своей целью запечатлеть на снимках жизнь во всех её проявлениях такой, какая она есть. Снимки делались на любительскую камеру. Предпосылкой для зарождения ломографии стал фотоаппарат «ЛОМО Компакт-Автомат».
Ломографы ищут красоту в огромном количестве заведомо некачественных плёночных кадров, снятых с необычных ракурсов. Ломография подразумевает фиксацию момента без оглядки на традиционные критерии качества фотографии, как то: резкость, правдоподобная цветопередача, равномерная плотность кадра.
Кадр может быть засвечен, цвета искажены, горизонт завален. Главное — динамика и сюжет.
Технические решения — HDR
High Dynamic Range Imaging, HDRI или просто HDR — высокий динамический диапазон, технологии работы с изображениями и видео, диапазон яркости которых превышает возможности стандартных технологий. Человеческий глаз быстро адаптируется к разным условиям освещения.
Зрительные образы, которые мы воспринимаем в реальном мире, имеют больший динамический диапазон, чем фиксирует обычный фотоаппарат или камера мобильного устройства. Мы хорошо различаем и маленькие листики в кроне дерева на фоне яркого неба, и внутренние тени кучевых облаков.
Но все мы знаем, что бывает, если сфотографировать такой пейзаж: или дерево окажется слишком тёмным, или облака будут выглядеть сплошными белыми пятнами.
Технология HDR позволяет объединить снимки, снятые с разной экспозицией, в один. Алгоритмы HDR могут быть встроены в цифровую фотокамеру или мобильное устройство. Кроме того, все фоторедакторы так или иначе позволяют расширить динамический диапазон.
Технология HDR
Культовые стили обработки фотографий
Перечисленные выше стили обработки фотографии позволяют понять, каким образом тот или иной способ манипуляции с изображением помогает создать автору нужный образ. Освоив технологии расширенной цветокоррекции, можно изобретать собственные правила. Многие издания и фотохудожники создают собственные стили цветокоррекции, которые делают их узнаваемыми.
Журналы Vogue, Kinfolk, Esquire создали свои уникальные стили, которые вдохновили многих фотографов.
Так, для популярной сегодня обработки фотографий в стиле Kinfolk характерна приглушенная цветовая палитра, много светлого пространства, все, что позволяет создать атмосферу спокойствия, рассказать о размеренном образе жизни.
Обложки и кадры из популярных фильмов, таких, как «Игра престолов», тоже становятся примером для подражания. Определенные визуальные метки несут стили дизайна, музыки, литературы: поп-арт, гранж, фэнтези.
Художественная фотография
Художественная фотография или Fine-art призвана не столько фиксировать действительность, сколько создавать образы, выражать субъективное видение мира и идеи автора.
В художественной фотографии важно все — замысел, организация съемки, постобработка.
Авторские стили обработки делают работы таких фотографов, как Rarindra Prakarsa, Dave Hill, Карина Киль, Анке Мерцбах настоящими произведениями искусства.
Фотограф Карина КильФотограф Dave HillФотограф Rarindra PrakarsaФотограф Анке Мерцбах
Другие статьи по теме:
- 15 ошибок обработки фотографий, которые совершают даже профи
- Формат RAW. Преимущества преобразования RAW в JPEG на персональном компьютере
- Рекламные кампании, постеры и авторские работы с эффектом двойной экспозиции
- Стили обработки фотографий
- Базовая цветокоррекция фотографий для новичков. Зачем она нужна и как ее делать
Источник: http://mediasvod.ru/stili-obrabotki-fotografij/
Какие стили обработки фотографии бывают?
Опубликовано 29/04/2015
Наш обзор основных видов и стилей обработки фотографий в Фотошопе (Photoshop) с примерами
Список стилей о которых пойдет речь в этом обзоре.
Glamour, Fashion, Vogue, Beauty, High Key, Low Key, Instagramm, Grunge, Swag, Сlub style, Pop-Art, Esquire, Pin-up, Retro style, Vintage, Fantasy, Vanil, Street photography, Golden photo, Black and Red, Noir, Sunlight, Dunhill, Habana, Deep Blue, Pencil drawing.
Первыми в нашей группе будут очень модные, гламурные и похожие друг на друга идеи и варианты обработки фотографий, но есть у них и существенные различия.
«Glamour»
Блистательный и роскошный стиль – для размещения в личном фотоальбоме модницы, и для публикации в дорогом глянцевом журнале. Все самое лучшее в модели на фотографии обычно эффектно подчеркнуто, а все изъяны: шрамы, родинки, краснота, складки и неправильные пропорции – скрыты. Очень похоже на стиль «Fashion».
«Fashion» Это фотографии о моде и для моды. Именно поэтому главная задача Fashion фотографий — выделить и показать на снимках одежду, аксессуары и другие объекты, связанные с модой. Этот стиль используется для создания утонченного образа. Нежные пастельные оттенки, блики, легкая природная гамма оттенков и т.д.
Ценность fashion-фотографий в том, что показывается не только одежда и аксессуары, но и общий образ модели: позы, выражение лица, макияж, прическа, эмоции и принадлежность к эпохе и времени создания. Очень похоже на стиль «Vogue».
«Vogue»
В основном, это фотография, сделанная как бы для обложки модного журнала.
Мягкие цвета и оттенки подчеркивают женственность и красоту модели. Мужчины в таком стиле почти не снимаются.Стиль «Vogue» очень похож на стиль «Beauty».
«Beauty» Это фотосъемка крупного плана, при которой акцентируется особое внимание на глазах и губах, в основном на макияже модели.
Главным отличием такой съемки от портретной – это глянец, который обязательно должен присутствовать. Его широко используют модели для создания своего портфолио.
«High Key» Специальные приемы обработки фотографии, приводящие к нежным по градации, почти воздушным снимкам.
Эти снимки почти целиком состоят из «белого» с очень светлыми серыми полутонами. В этом стиле обработки яркие области фотографий должны намного превышать тёмные.
«Low Key» В сделанных в такой манере фотографиях обычно очень много чёрных тонов, а детали в тенях часто полностью исчезают. Светлого в этих снимках очень мало.
Эти работы, как правило, очень контрастны. Они часто подчеркивают только силуэт и самые светлые места на фотографии.
Далее мы выделили наиболее современные и популярные виды обработки фотографий.
«Instagramm»
Искаженная цветовая гамма на фотографии является «визитной карточкой» этого стиля. Использование массы цветовых фильтров позволяет придавать разные оттенки этим снимкам. Стиль обработки Инстаграм – безотказный приём, помогающий сделать из любого плохого снимка оригинальный.
«Grunge» Гранж, это стиль фотографии с «бунтарским духом».
Появление этого стилевого направления в фотографии в основном связано с рок-музыкой. Для таких снимков свойственны мягкие, приглушенные оттенки, размытые контуры, загрязненные текстуры и фон. Эти эффектные приемы делают фотографию более выразительной, стильной и оригинальной.
«Swag» Обычно подходит для работы с молодежью.
Это невообразимо роскошные и яркие образы, которые выделяют не только стиль одежды, но и золотые украшения, наряды от самых знаменитых дизайнеров, роскошная косметика и дорогая парфюмерия – все это складывается в «Swag» Эти фотографии замечательно передают настроение, они буквально вызывающе насыщены движением и эмоциями.
«Сlub style» Фотографии, в клубном стиле, – яркие и позитивные. Часто это фото с вечеринок и ночных клубов. Наложение спецэффектов отлично передает атмосферу шумного праздника.
«Pop-Art» Стиль Поп-Арт представляет собой стилизацию под работы известных художников, работавших в стиле popular art. Изображение лишается мелких деталей.
Делается акцент на цветовые пятна и крупные детали – с помощью этого приема подчеркивается главная идея фотоснимка.
«Esquire» В основном это портреты. Они стали визитной карточкой журнала для успешных джентельменов. Именно этот журнал и дал название новому стилю «Esquire».
Небольшая размытость, блики света, отражающиеся в зрачках, необычные оттенки делают фотографию отличающейся от остальных. В портрете стараются выделить радужку глаз для придания объема, блеска и выразительности.
Следующая группа в нашем обзоре идёт — как бы её назвать — необычные стили обработки фотографий или «под старину».
К ним мы присоединили стиль «Fantasy», так как он больше никуда не подходил.
«Pin-up»
Самый лучший метод для работы с женскими портретами в стиле популярных когда-то давно открыток Пин-ап. После коррекции фото приобретает совершенно новый рекламный вид.
«Retro style» Это стилизация снимка под старинные.
В них присутствуют мягкие цвета, часто черно-белая гамма или сепия, присутствие мелких царапин и гармонично расположенных искусственных пятен, делающих снимок похожим на старинный.
«Vintage» Это ностальгия о прошлом, модное и весьма специфическое направление в обработке фотографий, которое за основу свою берет возрождение определенных тенденций прошедших поколений и целых эпох.
Этот стиль обычно отличается присутствием элементов романтики и изысканной роскоши, такими как: элегантные шляпи, кружева и необычные предметы старины. Стиль винтаж все более популярен у знаменитостей и топ-моделей.
«Fantasy» В основном превращает фото в фантастическую картинку.
Использует всевозможные эффекты, создавая сказочные образы и пейзажи. Изображение подвергается значительной художественной ретуши и цветовой коррекции, но не утрачивает связи с реальностью.
Остальные стили обработки мы включили в эту группу, потому что некоторые из них уже устарели, а некоторые ещё актуальны, но не так востребованы или просто стандартны.
«Vanil»
Такая обработка снимка придает фотографии некоторую нечеткость, добавляет теплые, мягкие и нежные «ванильные» тона. Часто используется для романтических и свадебных фотографий.
«Street photography» Это уличные снимки простых прохожих в окружении города. Основные отличия этого стиля от остальных – естественность и эмоциональность моделей.
«Golden photo» Стиль этой обработки заключается в придании фотографии золотого или бронзового оттенка. Вся фотография выглядит как единая по гамме и цвету деталь, но с четкими полутонами и тенями.
«Black and Red» Очень модная раньше обработка фотографии. Это чёрно-белая фотография, в которой некоторые элементы выделены красным или алым цветом.
Например, чёрно-белое фото, на котором выделены алые лепестки розы, или подчеркнуты контуры губ, — это придает фотографии большую выразительность.
«Noir» При обработке фотографий в таком стиле их делают чёрно-белыми. В них основным критерием выразительности является игра света и тени.
Примеры: вода на стекле, осенний дождь в старом чёрно-белом фильме, контрастное отражение в воде, контуры старых зданий в облачную погоду. В основном используется в пейзажах.
«Sunlight» Противоположность стилю «Noir». Легкие, золотистые солнечные оттенки, рассветное утро, акварель.
«Dunhill» Суть этого вида обработки фотографий в «фактурности», объёме, использовании кофейных цветов.
Основой у них является атмосфера осени и дождя.
«Habana» Основной отличительной чертой этих снимков являются цвета кубинского рома, бриза океана и яркой очень контрастной картинки.
«Deep Blue» Использование водных, холодных оттенков при обработке фотографии. Море, север, дайвинг.
«Pencil drawing» Обработка фото в стиле «карандашный рисунок», художественный стиль зарисовки, наброска.
Есть еще очень много разных и интересных стилей обработки фотографий, которые не вошли в этот обзор, но мы надеемся, что смогли немного помочь Вам узнать что-то новое и начать разбираться в этих направлениях.
Источник: http://makeyourphoto.ru/stili-obrabotki-fotografij/
Винтажный эффект в фотошопе
В этом подробном уроке я покажу вас, как повернуть время вспять и увеличить возраст вашей фотографии на десятилетия. Кроме того мы создадим винтажный эффект на фотографии в фотошоп.В этом подробном уроке я покажу вас, как повернуть время вспять и увеличить возраст вашей фотографии на десятилетия. Кроме того мы создадим винтажный эффект на фотографии в фотошоп.
Что мы будем создавать
Подготовка
Прежде чем перейти непосредственно к выполнению урока, необходимо выбрать фотографию, я буду использовать фотографию с видом улицы.
Удаление цвета и добавление текстуры
Откройте фотографию в фотошопе, щелкните правой кнопкой мыши на фоновом слое и выберите Создать дубликат слоя.
Выберите копию слоя и пройдите в Изображение > Коррекция > Обесцветить (Shift + Ctrl + U), затем добавим текстуру, перейдя в Фильтр > Галерея фильтров > Текстура > Зерно. Примените данную текстуру с настройками ниже.
Теперь добавим шум, перейдя в Фильтр > Шум > Добавить шум, используя настройки ниже.
Вы должны получить что-то вроде этого.
Тонирование изображения
Большинство старых фотографий начинаю приобретать коричневый оттенок от старости, по этому мы постараемся добавить этот оттенок. Убедитесь, что копия слоя выбрана и нажмите кнопку Новый корректирующий слой.
После того как вы нажали на Новый корректирующий слой, выберите из списка Цветовой тон / Насыщенность.
После добавления слоя Цветовой тон / Насыщенность, установите для него следующие параметры, не забудьте про галочку Колоризации.
Создайте новый слой выше слоя Цветовой тон / Насыщенность, выберите инструмент Заливка (G) и залейте новый слой цветом #9c4210. Установите непрозрачность для данного слоя на 30%. Выберите мягкий ластик размером 300 и сотрите середину, чтобы темными остались только края.
Обесцвечивание фотографии
Чтобы сделать фотографию более выцветевшую, создайте новый слой выше всех остальных. Затем при помощи инструмента Заливка, залейте новый слой белым цветом (#ffffff). После заливки установите непрозрачность слоя на 20%.
Создайте новый слой под слоем с белым цветом. Установите в качестве основного цвета #995f38 и в качестве фонового #FFFFFF, а затем перейдите в Фильтр > Рендеринг > Облака.
Затем перейдите в Фильтр > Размытие > Размытие в движении и используйте настройки ниже.
Измените режим наложения данного слоя на Жесткий свет, а затем установите непрозрачность на 38-40%. Вы должны получить что-то вроде этого.
Гранж эффект
Установите в фотошоп гранж кисти. Выберите белую гранж кисть и щелкните несколько раз на фото, чтобы добавить гранж знаки.
Мятая бумага
В следующем шаге я покажу вам как сделать самостоятельно текстуру мятой бумаги. Вы так же можете использовать для данного урока отсканированное изображение мятой бумаги.
Создайте новый слой поверх всех остальных. В качестве основного цвета установите черный, фона — белый (D). Выберите инструмент Градиент (G) со следующими настройками ( в качестве режима установите Разница ).
После того как вы применили настройки, случайным образом создайте несколько градиентов. При каждом создании у вас будет совершенно разный набор складок, не беспокойтесь если ваше изображение не выглядит так же как и у меня.
Теперь переходим в Фильтр > Стилизация > Тиснение.
Установите на слой с текстурой бумаги режим наложения на Жесткий цвет, вы должны получить что-то вроде этого.
Сожженые края
Для выделения всего вашего документа нажмите Ctrl + A, затем перейдите в Редактирование > Скопировать совмещенные данные (Ctrl +Shift + C). Теперь идем в Редактирование > Вставить (Ctrl + V). Сделайте все слои, кроме нового, невидимыми. Возьмите инструмент мягкий ластик и удалите края изображения, как показано ниже.
Теперь выберите инструмент Затемнитель и затемните края нового слоя.
Теперь сделайте опять видимыми все скрытые слои.
Заключение
Спасибо что нашли время, чтобы выполнить урок Винтажный эффект в фотошопе.
Источник: http://psdtop.ru/lessons-photosop/effects/203-vintazhnyjj-jeffekt-v-fotoshope.html
Некоторые обычные фотографии можно «оживить», состарив их лет на сто. Закатаем рукава, запустим Photoshop и приступим к работе, чтобы сделать обычный снимок, так сказать, «старым» и более ценным.
Этап 1. Найдите подходящий оригинал. Для состаривания идеально подойдет снимок, где запечатлены вневременные вещи или люди в нейтральной среде. Фотография с модной спортивной машиной, LCD-телеком или современным офисным зданием будет неправдоподобной.Этап 2. Предки не использовали вспышку. Для старых снимков искусственное освещение не использовалось, поэтому для обработки лучше всего подойдет снимок, сделанный при солнечном свете. Старые фотографии не очень четкие, поэтому можно использовать довольно большую выдержку. Затем мы искусственно сделаем снимок еще более нечетким. Этап 3. Меньше цвета. Откройте снимок в Photoshop и выведите на рабочий стол окно Layers (нажмите F7). Как правило, старые фотографии имеют мало цвета — на них доминирует тона сепии. Для этой имитации добавьте снимку Adjustment Layer, а в подвесном меню выберите Hue/Saturation. Проверьте, чтобы в графе Colorize стояла галочка, а значение Hue выставите на 40 и Saturation примерно на 25.
Этап 4. Два в одном. Для последующих шагов нужно «склеить» два полученых ранее слоя. Для этого из подвесного меню Layers выберите Merge Visible. Можно воспользоваться и комбинацией клавиш Shift+Alt+Ctrl+E. Этап 5. Назовите слой. Теперь в окне Layers появился третий слой. Щелкнув на нем дважды, можно изменить его название, например, в данном случае «Яркость». Разумеется, делать это не обязательно, но лучше приобрести эту привычку — при более сложных работах, где число слоев может быстро вырости до десятков, будет сложно ориентироваться, когда они имеют названия Layer 2, Layer 6 и т.п. Этап 6. Размываем. Далее, чтобы созданный слой был активным, выберите его в окне Layers (f7), выберите из верхнего меню Filter — Blur, а там — Gaussian Blur. В открывшемся окне можно выбрать степень размытия с помощью движка. Точная цифра зависит от разрешения снимка — попробуйте разные значения и проверяйте посредством Preview, чтобы снимок стал более размытым, но запечатленное на нем было различимо. По-видимому, подходящим значением будет от 6 до 20. Этап 7. Выбираем «смешивалку». Теперь в верхнем левом углу Layers из подвесного меню Blend Mode выберите Overlay. Это придаст фотографии мягкую подсветку, что прибавит старины и загадочности.
Этап 8. Интенсивность яркости. Скорее всего, поначалу этот эффект будет слишком сильным и покажется ненатуральным. Интенсивность можно уменьшить, изменив значение Opacity (правее меню Blend mode), пока результат не удовлетворит вас. Например, можно попробовать 70 процентов. Этап 9. Новый слой – края. Зачастую у старых фотографий края темнее центральной части. Следующие два шага именно для этого. Сначала наложим новый слой (shift+ctrl+N либо из верхнего меню Layers=>New=> Layer…) и назовем его, например, «Края». Этап 10. Черная начинка. Затем заполните новый слой черным цветом, используя команду Fill. Нажмите Shift+F5, в подвесном меню выберите Black, а значение blending mode — Normal, Opacity — 100 процентов. Нажав OK, снимок станет черным. Не бойтесь, это нам и нужно.
Этап 11. Нарисуйте эллипс. Выберите, нажав правой кнопкой мышки, в панели инструментов Elliptical Marquee. Расположите его в верхнем правом углу фотографии, зажмите клавишу мышки и проведите дс нижнего правого края снимка,затем отпустите клавишу. Теперь на фотографии должна появиться окруженная пунктирной линией фигура эллипса. Этап 12. Создайте layer mask.Теперь нужно сделать видимой находящуюся внутри эллипса зону. Сделать это можно командой Layer Mask, в даннои случае видимой стала бы вовсе расположенная вокруг эллипса зона. Чтобы изменить опцию, примените Layer Mask (в нижней части окна Layers, как показано на рисунке) с зажатой клавишей Alt. Если все прошло хорошо, то фотография должна стать видимой, а края остаться черными. Этап 13. Переход плавнее. Переход между снимком и черным углом слишком резок. Чтобы его смягчить, в вержнем меню снова выбираем Filters -> Blur -> Gaussian Blur. Опять-таки подходящее значение зависит от разрешения снимка, оставаясь в диапазоне от 20 до 200. Этап 14. Видимость углов. Последним шагом по затемнению краев будет изменение прозрачности, чтобы края фотографии не пропали окончательно, а хоть что-то, но было бы видно. Для этого в окне Layers ставим значение Opacity, например, на 40 процентов. Теперь центральная часть фотографии светлая, а края плавно становятся темнее, что свойственно плохим объективам.
Этап 15. Пошумим. Теперь нужно добавить немного шума. Для этого создайте очередной слой (Shift+Ctrl+N), дайте ему подходящее название («Шум») — и заполните слой черным цветом (Shift+F5). Затем в меню Filter выберите Noise и Add Noise. Например, подходящим значением может быть 150%. Этап 16. Отыщите под шумом фотографию. Теперь весь снимок заполнен шумом. Сделаем фотографию более видимой. Для этого в окне Layers в подвесном меню Blend Mode выбираем Soft Light. В соответствии с личным вкусом и размером фотографии, вам нужно изменить и значение Opacity. Подойдет 35-40 процентов. Этап 17. Добавьте потертостей. И снова создаем новый слой, на этот раз под названием «Зернистость» (Shift+Ctrl+N). И снова нужно заполнить черным цветом (Shift+F5). Теперь из меню Filters выберите Texture, а затем Grain. Попробуйте значения в 70 и 80 процентов. Этап 18. Откапываем снимок снова. Сделайте фотографию видимой из-под нового слоя, выбрав в окне Layers в качестве Blend Mode — Screen. Вот что у нас должно появиться на этом этапе:
Этап 19. Долой контраст. Теперь уменьшите контраст фотографии. Для этого выбрав слой Яркость, воспользуйтесь Adjustment Layer, а в подвесном меню выберите Levels. Измените значение Output Levels на 30 и 235 соответственно.
Этап 20. Немного цвета. Найдите в окне Layers второй слой — Hue/Saturation — и измените его значение Opacity, чтобы на фотографии был заметен какой-нибудь цвет. Подходящее значение, например, может быть в диапазоне 80-90 процентов, но попробуйте, какое значение будет оптимальным для вашего снимка. Этап 21. Тюнинг. В принципе, старое фото готово, но, конечно, при желании его можно еще «затюнить». Чтобы произвести впечатление, будто снимок из какой-то старой газеты, ему можно добавить складки и места разрыва. Для этого возьмите лист коричневой бумаги, сомните его и отсканируйте в комп. Если нет сканера, то можно сфотографировать – тоже подойдет. Можно использовать также испачканную кофе бумагу, или что-нибудь в этом роде. Создайте новый слой (Shift+CTRL+N) и скопируйте отсканироанную фотографию. Нажав Ctrl+T, расположенную под ней фотографию можно сделать такого же размера. Затем в окне Layers из меню Blend Mode выберите подходящий способ склеивания (в нашем случае для складок Overlay, а для кофейных пятен Linear Burn), а при помощи Opacity настроить прозрачность слоя, чтобы это выглядело натурально. А вот и мой результат
Этап 22. Последний. Если нет времени – используйте интернет. Если у вас нет времени, чтобы заниматься состариванием фотографии, то откройте свой браузер и зайдите на http://labs.wanokoto.jp/olds и загрузите свою фотографию. Так вы сможете увидеть один из вариантов своего снимка, если бы он был сделан техникой прошлого. |
Ретушь старых фотографий в фотошопе
Наверняка, у многих из вас в семейных альбомах есть старые фотографии, которые несут на себе отпечаток времени — потертости, разрывы, царапины, грязь, несмотря на это, они являются бесценными, поскольку передают память о прошлом новым поколениям. С появлением новых технологий и знаний люди научились восстанавливать потрепанные временем снимки и возвращать старым фотографиям былую привлекательность.
Сегодня мы с вами поговорим про ретушь старых фотографий в фотошопе. Ретушь старых фотографий дело немного трудоемкое, однако, результат вас должен порадовать, поскольку в фотошопе можно добиться практически полного восстановления фотографии до первоначального состояния, а возможно даже и улучшить фото-исходник.
Я нашла в интернете старое фото с видимыми дефектами, которое постараюсь восстановить при помощи ретуши в фотошопе.
Приступаем к работе
Открываем фотографию — Ctrl+O.
Для начала анализируем снимок: на фото есть крупные царапины, потертости, отсутствуют фрагменты фона, также есть мелкий мусор и шум, которые появились при сканировании фотографии, уголки оторваны или стерты.
Определяем задачи, которые перед нами стоят:
- Кадрирование
- Избавление от мелкого мусора и царапин
- Удаление крупных дефектов, восстановление частей изображения
- Цветокоррекция
- Повышение четкости
Кадрирование
Если на фото отсутствуют какие-то фрагменты, не несущие смысловой нагрузки и не участвующие в композиции, которыми легко можно пожертвовать, такие как: кусочки однородного фона, деревья, драпировки, и т.п. мы просто их кадрируем ради экономии времени и сил.
В моем случае у фотографии оторваны уголки с двух сторон, я решила избавиться от части фона, чтобы не достраивать изображение в местах, где нет смысловых элементов.
Берем инструмент Crop Tool (Рамка / Кадрирование), обводим рамкой область, которую хотим оставить, остальное отсекаем. Элементы, которые будут обрезаны, будут затемнены, регулируйте размеры рамки, пока не будете довольны результатом.
Возможно, в вашем случае вам не понадобится кадрировать изображение, обрезайте края только в случае, если это необходимо.
Избавление от мелкого мусора и царапин
Теперь избавимся от артефактов, которые добавились к изображению в ходе сканирования — пыль, волоски, мусор.
Заходим в палитру слоев — F7, копируем слой — Ctrl+J, чтобы не затрагивать редактированием оригинал и иметь возможность в дальнейшем сравнить исходник с результатом, полученным после ретуши.
Идем в меню Filter — Noise — Dust and Scratches (Фильтр — Шум — Пыль и царапины).
Ставим значения на глазок, таким образом, чтобы скрыть мелкие дефекты. Я поставила «радиус» 12 и «изогелия» 10. Убирайте галочку в окошке Preview (Просмотр), чтобы сравнить будущий эффект от фильтра и исходник. Чтобы применить фильтр, нажмите «Ок».
Применяем к слою маску. Для этого щелкните по иконке маски внизу палитры слоев. Рядом с миниатюрой слоя появится белая маска, основной цвет и цвет фона внизу палитры инструментов изменятся на черный и белый.
Берем инструмент Brush Tool (Кисть). Принцип работы с маской заключается в том, что вы можете быстро скрыть какие-то фрагменты изображения и также быстро их восстановить, если это необходимо.
Черным цветом мы стираем части изображения, белым цветом — наоборот, возвращаем все, что стерли в случае необходимости.
Выбираем черный цвет, я взяла стандартную круглую кисть с мягкими краями. Стираем части размытого изображения на значимых частях фото: лицах, складках одежды,границах крупных элементов, которые должны оставаться четкими. Если стерли лишнее, переключаемся между цветами и белым цветом восстанавливаем части изображения.
Вот что примерно у меня получилось на этом этапе:
От мелких дефектов мы избавились, теперь переходим к крупным царапинам и недостающим фрагментам. Воспользуемся для этого инструментами Healing Brush Tool (J) (Восстанавливающая кисть), Clone Stamp Tool (S) (Клонирующий штамп) и Path Tool (J) (Заплатка).
Удаление крупных дефектов
Делаем дубликат слоя Ctrl+J, применяем маску — щелкаем правой кнопкой по слою и жмем «Применить слой-маску».
Идем на начальный слой-исходник, делаем его копию — Ctrl+J, перемещаем ее под копией слоя с маской, которую создали шагом раньше (теперь этот слой будет предпоследним). Выделяем верхний слой, жмем Ctrl+E, чтобы объединить копию слоя с маской с нижним слоем — копией исходника.
Выбираем инструмент Healing Brush Tool (Восстанавливающая кисть). Инструмент копирует образец указанного пользователем фрагмента изображения и накладывает на другой участок изображения с учетом содержания подложки, таким образом происходит незаметное слияние разных фрагментов друг с другом. Инструмент Clone Stamp Tool действует схожим образом, с одним лишь отличием: он не учитывает содержание нижнего слоя при наложении фрагментов один на другой.
Берем образцы целого фона вокруг царапин клавишей Alt, заполняем крупные царапины этими фрагментами. Берите для каждой царапины свой образец, поскольку разные участки по-разному освещены.
На участках, где отсутствуют большие фрагменты фото, «Восстанавливающую кисть» используем вместе с Clone Stamp Tool. Клонирующим штампом копируем близлежащий целый участок изображения — Alt, и заполняем этим кусочком недостающий фрагмент, затем проходимся Healing Brush Tool для сглаживания краев и однородности фона.
Вместо лечащей кисти можно воспользоваться заплаткой Path Tool (J), она действует по такому же принципу, что и Healing Brush Tool. При работе с заплаткой вы заранее очерчиваете область, которую необходимо заретушировать, а затем, удерживая левую клавишу мыши, смотрите какой участок изображения использовать в качестве заплатки,перемещая мышь по изображению. После того, как вы отпускаете мышь, фрагмент заполняется выбранным участком фона.
В сложных местах, там где нужна особая четкость и нельзя допускать смешивания граничных пикселей, делаем выделение с помощью Lasso Tool(L)(Лассо) или Polygonal Lasso Tool (Многоугольное лассо), а потом пользуемся восстанавливающей кистью в пределах выделения.
Трещины и основные дефекты я удалила, посмотрим что получилось:
Некоторые места на фото стали размытыми и потеряли свой характер, складки кое-где обрываются и не имеют продолжения. Сейчас постараемся до конца восстановить фон и отлепить персонажей от фона.
Чтобы восстановить обрывающиеся складки я воспользовалась инструментом Path Tool (J), просто перетянув складки с одного места на другое.
Утраченные элементы одежды я копировала у одного человека, трансформировала Ctrl+T и вставляла другому человеку.
Чтобы повысить четкость изображения и оторвать предметы от фона, старайтесь добиваться краевого контраста важных элементов. Я добавила немного темного фона вокруг людей в некоторых местах при помощи выделения и комбинации восстанавливающей кисти с клонирующим штампом, чтобы усилить краевой контраст и создать глубину.
Также я создала выделение с помощью Polygonal Lasso Tool и залила его Paint Bucket Tool темным цветом на новом слое, чтобы усилить разницу между силуэтами людей и фоном.
Чтобы сгладить резкие границы, я сделала размытие по Гауссу с радиусом 25px. Filter- Blur — Gaussian blur.
Меняем режим смешивания слоя на «Multiply» (Умножение), Opacity (Непрозрачность) слоя уменьшаем до 30%. Обрабатываем ластиком с мягкими краями грубые места размытого слоя.
Делаем копию всех слоев на новом слое — Ctrl+Shift+Alt+E. Переходим коррекции цвета.
Цветокоррекция
Я обесцветила изображение, чтобы избавиться от посторонних цветных элементов и набрать цвет заново — Ctrl+Shift+U.
Добавляем контрастности изображению Image — Adjustments- Brightness/Contrast (Изображение — Коррекция — Яркость/Контрастность). Я увеличила контраст до +50.
Возвращаем цвет — Image — Adjustments- Hue/Saturation. Ставим галочку напротив «Colorize» (Тонирование). Делаем настройки на свой вкус. В верхней строке выбираем цвет, во второй его степень его насыщенности.
Я решила также подкрутить уровни — Ctrl+L, чтобы добиться еще большего контраста. Двигайте ползунки и экспериментальным путем приходите к нужному результату.
Повышаем резкость
Каким образом повысить четкость изображения — дело вкуса. Некоторые пользуются фильтрами резкости, но я люблю и пользуюсь всегда другим стандартным фильтром — Paint Daubs (Масляная живопись).
Filter — Filter Gallery -Paint Daubs (Фильтр -Галерея фильтров — Масляная живопись). Ставим в обоих настройках (размер кисти и резкость) единички.
Обычно хватает однократного применения фильтра для повышения четкости изображения, но в моем случае я воспользовалась фильтром несколько раз. Чтобы повторить действие фильтра, использованного в предыдущей операции, нажмите Ctrl+F.
Все готово, вы можете выделить все редактируемые слои в палитре, зажав клавишу Shift и кликнув по крайним слоям(первый сверху и предпоследний). Нажмите Ctrl+G, чтобы объединить выделенные слои в группу. Теперь можете отключать/включать видимость группы слоев, нажав на иконку глаза, чтобы сравнить результат с исходником.
Мой результат:
В этом уроке мы посмотрели как делается ретушь старых фотографий в фотошопе. Надеюсь, вы узнали для себя что-то новое из урока.
четыре способа превращения фотографии в картину / Программное обеспечение
Превращение фотографии в картину — это одна из самых востребованных тем уроков по работе с графическими редакторами. Современные 2D-приложения столь совершенны, что дают возможность попробовать себя в роли настоящего художника даже тем, кто никогда не умел хорошо рисовать. Ползунки, флажки и прочие варианты настроек работают не хуже, чем палитра с красками и холст.
Одно из подтверждений высокого интереса пользователей к теме рисования — появление в арсенале последней версии Photoshop фильтра Oil Paint («Масляная краска»), при помощи которого можно превратить изображение в картину за считаные секунды. А при наличии современного графического адаптера — в режиме реального времени наблюдать за вносимыми изменениями в окне предпросмотра. Однако, как и любой другой инструмент, фильтр Oil Paint несовершенен. В частности, он не дает возможности по отдельности управлять величиной и характером мазков в разных частях изображения. Поэтому другие методы для получения картины из фотографии остаются актуальными. В этом обзоре мы рассмотрим как Oil Paint, так и еще три способа получения этого эффекта.
⇡#Использование фильтра Oil Paint
Oil Paint — один из новых фильтров Photoshop CS6, задействующих движок Mercury Graphics Engine (MGE). Последний использует технологии OpenGL и OpenCL и дает возможность заметно ускорить получение результата, перекладывая часть работы на GPU. Впрочем, в отличие от некоторых других новых фильтров CS6, Oil Paint работает и со старыми видеокартами, однако в этом случае для вычислений используются только ресурсы процессора.
Для удобства команда для вызова фильтра Oil Paint вынесена прямо в меню Filter («Фильтр»).
Фильтр содержит шесть ползунков: четыре из них имеют отношение к параметрам кисти, а два — к настройке освещения. Ползунки Stylization («Стилизация») и Bristle Detail («Сведения о щетине») предназначены для добавления контрастности на имитируемые мазки кисти. Они создают световые границы между каждой кривой или завихрением и тем самым делают эффект более выраженным. Разница между этими двумя настройками в том, что первая добавляет дополнительный эффект хаотичности в рисунок, создаваемый мазками кисти, а вторая влияет в основном на контрастность.
Ползунок Cleanliness («Чистота») дает возможность изменять детализацию каждого мазка кисти. Высокие значения этого параметра соответствуют рисованию новой мягкой кистью, а при низких значениях можно получить эффект рисования уже загрязненной кистью со слипшимися щетинками — на изображении будет больше «зерна».
При помощи параметра Scale («Масштаб») можно, по сути, изменить размер кисти.
Что касается настроек, имеющих отношение к освещению, то Angular Direction («Под углом») определяет угол, под которым имитируемый свет достигает поверхности холста, что, в свою очередь, влияет на контраст между мазками. При изменении освещения мазки могут выглядеть яркими или, наоборот, темными. Параметр Shine («Блеск») задает общую выраженность эффекта.
⇡#Превращение фотографии в картину при помощи фильтров
Этот способ создания картины из фотографии интересен тем, что позволяет получить вполне приемлемый результат без использования виртуальной кисти. Секрет кроется в последовательном применении фильтров, которых в Photoshop великое множество.
Отметим, что настройки фильтров будут отличаться для изображений с разным разрешением, поэтому, возможно, вам нужно будет их корректировать. Мы приводим настройки для разрешения 1024×768.
Итак, после загрузки исходной картинки в Photoshop воспользуйтесь сочетанием клавиш CTRL+U, чтобы открыть окно Hue/Saturation («Цветовой тон/Насыщенность»). Увеличьте насыщенность изображения до сорока пяти.
Откройте галерею фильтров, выбрав ее в меню Filter («Фильтр»). Перейдите к фильтру Glass («Стекло»). Поскольку мы хотим получить такое изображение, будто бы оно помещено на холсте, установите в его настройках тип текстуры, напоминающей холст (Canvas). Другие параметры стоит подбирать в зависимости от разрешения изображения. Уменьшите искажения, задав более низкое значение параметра Distortion («Искажение»), и выберите небольшое значение параметра Smoothness («Смягчение»).
Нажмите на кнопку New effect layer («Новый слой эффектов») в нижней части окна галереи фильтров, чтобы добавить дополнительный слой для применения фильтра.
Назначьте фильтр Angled Strokes («Наклонные штрихи»). Он имитирует мазки кисти, нанесенные под определенным углом. Для параметра длины штриха (Stroke Length) установите значение 3, а значение параметра Sharpness («Резкость»), определяющего, насколько резким будет изображение, уменьшите до единицы.
Добавьте еще один слой эффекта с помощью той же кнопки New effect layer. Назначьте фильтр Paint Daubs («Масляная живопись»). Ключевой параметр настройки тут — тип кисти (Brush Type). В данном случае нужно выбрать тип Simple («Простая»), а затем уменьшить размер кисти до четырех и понизить значение Sharpness («Резкость»), чтобы мазки были менее четкими.
Создайте последний слой эффекта. Назначьте фильтр Texturizer («Текстуризатор»). Он добавляет на изображение текстуру холста. В его настройках выберите подходящий тип текстуры — Canvas («Холст»). Затем подберите масштаб текстуры (параметр Scaling) и ее рельефность (параметр Relief).
Основная работа завершена. Чтобы применить фильтры к изображению, нажмите на кнопку OK. Осталось сделать мазки более четкими. Создайте копию слоя, воспользовавшись командой CTRL+J. Выберите команду обесцвечивания слоя Image → Adjustments → Desaturate («Изображение» → «Коррекция» → «Обесцветить»).
Теперь примените к верхнему слою фильтр Filter → Stylize → Emboss («Фильтр» → «Стилизация» → «Тиснение»). В его настройках уменьшите значение параметра Height («Высота») до единицы, а значение параметра Amount («Эффект»), наоборот, увеличьте до 500.
Для текущего слоя измените тип смешивания на Overlay («Перекрытие»). Готово!
⇡#«Нарисованная» картина маслом
А вот еще один интересный способ превращения любой фотографии в картину, написанную маслом. Он более трудоемкий, чем использование нового фильтра Oil Paint («Масляная краска»), но зато дает больше возможностей для творчества.
Откройте изображение.
Создайте новый слой и, выбрав инструмент Fill («Заливка»), залейте его белым цветом. Выберите инструмент Art History Brush («Архивная художественная кисть»). На палитре History («История») установите отметку Set the Source for History Brush («Определяет источник для архивной кисти»).
В настройках инструмента выберите кисть для рисования маслом 63 Oil Pastel («Широкий мазок масляной пастелью») и в поле Area («Диаметр») задайте для нее область распространения, равную тридцати.
Щелкните по изображению правой кнопкой мыши и уменьшите размер кисти и раскрасьте слой. Чем меньше размер, тем меньше будет размер мазка и тем более детальной будет картина.
Примените фильтр Filter → Sharpen → Unsharp Mask («Фильтр» → «Усиление резкости» → «Контурная резкость»), чтобы сделать мазки более выразительными. Увеличьте значение параметра Amount («Эффект»). Наконец, примените фильтр Texturizer («Текстуризатор»), чтобы создать иллюзию холста. В Photoshop CS6 этого фильтра в меню Filter («Фильтр») по умолчанию нет, и он вызывается через Filter Gallery («Галерею фильтров»). Выберите в списке Texture («Текстура») — Canvas («Холст») и, ориентируясь на окно предварительного просмотра, подберите значения параметров Scaling («Масштаб») и Relief («Рельеф»).
Теперь изображение выглядит как картина, написанная маслом.
⇡#Почти настоящая живопись в Photoshop
Большинство методов имитации живописи в Photoshop основано на применении определенной последовательности фильтров. Эти способы имеют один серьезный недостаток — они часто лишены индивидуальности художника. В этом уроке мы расскажем об одном методе имитации живописи, который позволит создать уникальную, единственную в своем роде картину на базе любой фотографии.
Секрет оригинальности изображений, получаемых с помощью данного метода, состоит в том, что пользователь сам наносит мазки произвольным образом. Но, чтобы нарисовать таким образом картину, совсем не обязательно обладать талантом художника.
Итак, откройте изображение, которое послужит основой картины. Немного увеличьте размер холста. Для этого выполните команду Image → Canvas Size («Изображение» → «Размер холста»).
Выполните команду Edit → Define pattern («Определить узор»). Создайте новый слой и залейте его белым цветом, используя инструмент Fill («Заливка»). Сделайте его чуть-чуть прозрачным, уменьшив значение параметра Opacity («Непрозрачность») до 80%, чтобы сквозь верхний слой проглядывало исходное изображение.
Создайте новый слой и вооружитесь инструментом Pattern Stamp («Узорный штамп»). В списке образцов на панели инструментов выберите вариант, сохраненный ранее при помощи команды Define pattern («Определить узор»). Установите флажок Aligned («Выравн.») для правильного позиционирования мазков и флажок Impressionist (Effect) для придания им стиля импрессионизма.
Выберите одну из кистей в настройках инструмента Pattern Stamp («Узорный штамп»). Настройте ее профиль, используя настройки на палитре Brush («Кисть»). Желательно, чтобы профиль был похож на мазок настоящей кисти — в нем должен проглядываться след от ворсинок и должна быть видна текстура холста. Начните рисовать прямо на изображении, короткими маленькими мазками. Их можно накладывать совершенно произвольным образом, стараясь, чтобы на каждом мазке просматривался профиль кисти.
В процессе рисования картины размер кисти можно и даже нужно изменять. В тех участках изображения, где детализация низкая, например там, где небо или море, можно использовать кисти большего размера. В тех же участках, где много мелких деталей, лучше уменьшить размер используемой кисти, чтобы элементы картины были лучше обозначены на полотне.
Процесс создания картины занимает достаточно много времени, поскольку приходится уделять внимание каждой узнаваемой детали на изображении. Однако именно эта «ручная работа» и делает картину реалистичной. Положение мазков не поддается описанию каким-то алгоритмом, это исключительно работа художника. Когда светлых пятен на изображении не останется, можно сохранять результат.
⇡#Заключение
В этой статье было рассмотрено несколько способов получения картины из фотографии в Adobe Photoshop, но существует и множество других программ, в которых можно достичь похожего эффекта. Среди них немало и бесплатных, например FotoSketcher. Эта программа предлагает более двадцати стилей рисования, от акварельных красок и карандашного рисунка до создания мультяшного изображения. Каждый стиль имеет несколько настроек, при помощи которых можно влиять на внешний вид готовой «картины».
Несмотря на то, что средствами FotoSketcher можно быстро получить ряд интересных художественных эффектов, все-таки в программах такого рода не хватает свободы для реализации творческих идей. Многие операции делаются по шаблону, и поэтому результат в большей или меньшей степени повторяет полученные ранее картины. Так что Photoshop был, есть и остается главным инструментом для художника, работающего с цифровой живописью.
Если Вы заметили ошибку — выделите ее мышью и нажмите CTRL+ENTER.
Как сделать жуткие винтажные фотографии на Хэллоуин с помощью Adobe Photoshop
Старые вещи просто жуткие. Это факт.
Если вы сделаете фотографию призрака с вашего iPhone
Люди действительно просто предполагают, что это что-то, что вы взбодрили в Photoshop. Однако, если вы сделаете старую пыльную фотографию, которую вы «нашли» в подвале вашей бабушки, тогда, может быть, просто может быть, они могут подумать об этом.
Сегодня мы собираемся полностью изменить процесс, который я показал в своей статье о восстановлении старых семейных фотографий.
, Мы собираемся начать с современной фотографии и сделать ее похожей на старинную реликвию.
Предпосылки
Чтобы следовать, вам понадобится ваш собственный жуткий образ. Я использую этот классный снимок от Стивена Леонти. В идеале вы хотите выбрать изображение, которое выглядит так, как будто оно было сделано в 1920-х годах или ранее.
Если вы хотите стать серьезным, найдите жуткое место и немного старой одежды, и сделайте свою собственную фотографию. Я действительно хочу, чтобы кто-то получил метлу и костюм ведьмы, и совместить этот урок с моей статьей о том, как заставить кого-то левитировать в Photoshop
, Вы также можете следить за изображением, которое я использую.
Я собираюсь двигаться довольно быстро в этой статье. Любой должен быть в состоянии следовать, но небольшое знакомство с Photoshop будет продолжаться. Если вы новичок в Photoshop, ознакомьтесь с Руководством нашего идиота:
- Руководство идиота по Photoshop, часть 1: Easy Photoshop
- Руководство идиота по Photoshop, часть 2: Полезные инструменты подсказки
- Руководство идиота по Photoshop, часть 3: Советы профессионалов
- Руководство для Photoshop для идиота, часть 4: Расширенные функции и забавные фотоэффекты
Чтобы увидеть, как я прохожу все шаги, смотрите скриншот ниже.
1. Очистить изображение
Откройте свое изображение в Photoshop и продублируйте фон для нового слоя. Первый шаг в любом подобном проекте — очистить изображение.
Хватай Кисть исцеления или же Точечная восстанавливающая кисть с сочетанием клавиш J (подробнее об их использовании, проверьте мою статью о восстановлении старой фотографии
) и уберите все отвлекающие элементы.
Если вы хотите пойти ва-банк, вы также должны удалить все несоответствующие современные детали. Если кто-то носит цифровые часы или на заднем плане автомобиль, избавьтесь от него!
Мне нужно было очистить веревку, которая удерживает жуткий скелет.
Кроме того, в этот момент вы должны обрезать изображение в его окончательную композицию. Я потянул вещи немного плотнее и убрал яркое небо с верхней части изображения.
2. Преобразуйте это в Черное и Белое
Добавить черный белый Настройте слой на изображение и настраивайте ползунки, пока не получите желаемое преобразование. На следующем этапе мы будем работать с контрастом, поэтому не тратьте на это слишком много времени.
3. раздавить негров
Старинные изображения имеют тенденцию испытывать недостаток контраста и иметь плоские, выцветшие черные цвета. Мы собираемся воссоздать это, используя Уровни а также Кривые корректирующие слои. Чтобы узнать больше об их использовании, ознакомьтесь с моей статьей о том, как повысить яркость и контрастность фотографии.
,
Добавить Кривые Подстройте слой к изображению и точно настройте экспозицию всех полутонов. Используйте этот слой, чтобы получить изображение там, где вы хотели бы, если бы вы не хотели, чтобы оно выглядело старым.
Добавить Уровни корректирующий слой. Это собирается сделать большую часть работы по созданию винтажного эффекта. Возьмите черную ручку вывода и перетащите ее вправо, пока Уровни выхода примерно 20, 255. Возьмите белую ручку вывода и перетащите ее влево до тех пор, пока они не станут 20, 210.
Черные и белые теперь должны выглядеть плоскими и без деталей или контраста, это эффект, к которому мы стремимся. Эти значения не являются абсолютными; поиграйте и найдите то, что лучше всего подходит для вашего изображения.
4. Разукрасить изображение
Если изображение находится в подвале в течение нескольких десятилетий, оно обесцветится. Черно-белые фотографии не остаются такими.
Мы собираемся использовать технику цветовой градации из моей статьи о создании кинематографического образа
чтобы придать изображению блекло-коричневый вид.
Добавить новый Карта градиента корректирующий слой к изображению. Вместо того, чтобы делать кинематографическую тонировку, такую как оранжевый, мы собираемся сделать градиент коричнево-кремового. Мои точные значения были:
- # 3e2d1a для коричневого и
- # e7bf95 для крема.
Вы можете использовать их или выяснить свои собственные, которые работают для изображения.
Изменить Режим смешивания слоя в цвет и уменьшить помутнение где-то вокруг 30%. Не используйте дополнительный мягкий светлый слой, мы не хотим добавлять слишком много контраста.
5. Добавить виньетку
Старые линзы не могли сфокусировать свет равномерно на плоскости изображения, поэтому они обычно оставляли виньетки. Давайте воссоздадим это в фотошопе.
Создайте новый слой под настройкой Layers, который уменьшает контраст.
Возьмите инструмент Лассо (L) и нарисуйте неправильную форму вокруг объекта; чем более органично это выглядит, тем лучше. Инвертируйте свой выбор с помощью сочетания клавиш Command-I или же Control-I и залейте его черным.
Отмените выбор виньетки и перейдите к Фильтр> Размытие> Размытие по Гауссу. Добавить 250px размыть и нажать Хорошо. Это ослабит переход виньетки.
Измените режим наложения слоя на Умножение и опустить его помутнение до 30%.
6. Добавьте любые дополнительные эффекты
Изображение теперь в значительной степени сделано, но вы можете добавлять любые дополнительные эффекты, которые вы хотите.
В скриншоте я использовал технику уклонения и жжения, которую я продемонстрировал в предыдущей статье о жутком черепе
чтобы череп выглядел еще более жутким.
Я также добавил эту текстуру из Nacnud на Flickr поверх всего, ненасыщенный, изменил ее Режим смешивания в Мягкий свет и опустил его помутнение до 75%. Это добавляет немного дополнительного реализма.
Иди дальше и пугай
Когда вы закончите, сохраните свое изображение. Если вы действительно хотите пойти ва-банк, отправьте копию на принтеры и положите в старую сломанную фоторамку. Оставьте его под диваном на несколько дней, чтобы на нем было немного пыли, и скажите всем своим друзьям, что нашли его на чердаке.
Мне бы очень хотелось увидеть, что вы собрали. Если вы следуете этому уроку — особенно если вы делаете фотографию летающей ведьмы — пожалуйста, поделитесь результатами в комментариях.
Как создать эффект ретро-зернистой пленки в Photoshop
Используя Photoshop, вы можете создавать невероятные фотоэффекты. От естественных пастелей и мягких правок до мрачных / угрюмых — есть много вариантов в зависимости от вашего стиля.
Из этого урока вы узнаете, как создать эффект ретро-зернистой пленки в Photoshop. Ретро-эффекты популярны в различных рекламных объявлениях, сообщениях в социальных сетях и т. Д.
Следуйте этому простому руководству, чтобы добавить к своим фотографиям винтажные эффекты.Здесь вы можете найти более продвинутые эффекты пленки для Photoshop.
Получите мега набор экшенов Photoshop для эмуляции пленки!
Набор из 128 пленок и 20 зернистых узоров для Photoshop со значительной скидкой, созданный PsdFilm.
1. Добавьте шум / зерно
Первым шагом этого урока является добавление шума и зернистости к вашему изображению. Начните с дублирования фонового слоя. Вы можете переименовать его в «Эффект шума», чтобы запомнить.
Затем, когда у вас будет дублированный слой, перейдите в верхнюю часть экрана и нажмите Фильтр > Шум > Добавить шум
После нажатия «Добавить шум.. . ‘Вы увидите следующее окно. Вы можете решить, насколько интенсивным должен выглядеть шум. Для этого урока я использую Amount: 4 и гауссовский дистрибутив. Вы также можете выбирать между монохроматическим (черно-белым) шумом или цветным (RGB) шумом.
2. Корректировка кривых
Следующим аспектом эффекта зернистой пленки является настройка кривых на фотографии. Щелкните значок с наполовину заполненным кружком в нижней части панели слоев и выберите «Кривые», чтобы добавить корректирующий слой.
После добавления попробуйте воспроизвести кривую, показанную ниже. По сути, вы хотите создать плавную S-образную кривую с 4 точками.
Самая верхняя правая точка должна быть немного опущена (или больше, если хотите). Это превращает белые в серые и затемняет светлые участки на фотографии. Следующую точку слева нужно немного приподнять, чтобы выделить основные моменты.
Самая нижняя левая точка должна быть немного приподнята (или больше, если хотите). Это превращает черный цвет в серый и уменьшает тени на изображении.Следующую точку справа нужно немного опустить, чтобы выделить тени.
3. Добавьте фотофильтр
Теперь, когда шум и кривые закончены, вы можете добавить еще один корректирующий слой к своим слоям. На этот раз эффект «Фотофильтр».
Щелкните раскрывающийся список «Фильтр» и выберите «Пурпурный», затем уменьшите плотность до 9%. Вы можете увеличить плотность для более интенсивного розового эффекта, но лучше всего будет между 7-14%.
4.Добавить карту градиента
Следующим шагом будет добавление корректирующего слоя карты градиента к вашему изображению.
После добавления корректирующего слоя щелкните градиент, показанный в раскрывающемся списке «Свойства». Появится еще одно всплывающее окно, которое выглядит следующим образом.
Выберите предустановку градиента: фиолетовый, зеленый и оранжевый. Это самая верхняя правая предустановка на скриншоте выше.
После выбора нажмите «ОК», после чего вы вернетесь к своему документу Photoshop.Дважды щелкните слой «Gradient Map 1» и измените режим наложения на Screen. Затем отрегулируйте непрозрачность до 24%, чтобы применить эффект. Вы можете сделать его выше или ниже в зависимости от ваших предпочтений, но этот эффект карты градиента выглядит лучше всего в диапазоне от 20% до 40%.
Вы можете настроить цвета на карте градиента для имитации различных типов пленки с помощью этого эффекта в зависимости от того, хотите ли вы получить теплый или прохладный вид.
5. Отрегулируйте настройки яркости
Последний шаг, который не является обязательным, — это добавить корректирующий слой «Vibrance».
В зависимости от ваших предпочтений вы можете уменьшить или увеличить яркость / насыщенность. Мне лично нравится уменьшать насыщенность, чтобы добавить винтажный аналоговый вид, одновременно увеличивая яркость, чтобы сохранить резкость цветов.
Заключение
На этом урок по созданию эффекта ретро-зернистой пленки в Photoshop завершен. Вы можете просмотреть изображение до / после эффекта ниже.
Борется со ступенькой? Оставьте комментарий ниже, и мы сделаем все возможное, чтобы вам помочь!
Получите полный пакет экшенов Photoshop для имитации пленки!
Винтажный фотоэффект в Photoshop
Предварительный просмотр
Учебные ресурсы
Шаг 1. Откройте фотографию
В этом уроке используется фотография фон Шнауцера из Нью-Йорка. Загрузите ее и откройте в Photoshop.Не стесняйтесь использовать свою фотографию.
Шаг 2: Настройка изображения кривых
Первым делом мы перейдем в Image> Adjustment> Curves. Мы собираемся осветлить фотографию, щелкнув крайний правый значок пипетки, который мы будем использовать для установки белой точки изображения. Нажмите на самый яркий белый цвет, который мы можем найти на фотографии, которая находится на футболке испытуемого.
Шаг 3. Добавьте карту градиента
Теперь перейдите в Layer> New Adjustment Layer> Gradient Map.Щелкните редактор градиента и выберите предустановку градиента Синий, Желтый, Синий . Проверьте опцию Reverse .
Шаг 4. Уменьшите непрозрачность слоя карты градиента
На панели слоев уменьшите непрозрачность слоя карты градиента до 30%.
Шаг 5: Добавьте корректирующий слой Curves
Перейдите в Layer> New Adjustment Layer> Curves. Убедитесь, что этот слой находится под слоем Gradient Map, который мы создали на шаге 3.Мы собираемся добавить нашему изображению немного больше яркости и контрастности, отрегулировав кривые.
Шаг 6: Добавьте стиль слоя внутренней тени
По умолчанию в Photoshop фотография, которую вы используете, будет открыта как фоновый слой, и этот слой будет недоступен для редактирования (обозначен значком замка). На панели «Слои» дважды щелкните фоновый слой и нажмите «ОК», чтобы разблокировать его. Затем перейдите в Layer> Layer Style> Inner Shadow и примените настройки, показанные ниже.
Шаг 7. Добавьте стиль слоя наложения градиента
Это последний шаг.Перейдите в Layer> Layer Style> Gradient Overlay. Измените стиль на Radial и используйте предустановку градиента Black, White , как показано ниже.
Дополнительно: изменение карты градиента
Вы можете настроить результат, дважды щелкнув карту градиента и изменив ее. Ниже вы можете увидеть разные версии финального результата.
Краткое содержание учебника
В этом быстром и простом уроке Photoshop я показал вам способ применить винтажный фотоэффект к обычной фотографии.Мы выполнили настройку изображения Curves, добавили пару корректирующих слоев, а также использовали стили слоя. Ниже приведен окончательный результат. Если вы последовали примеру, не стесняйтесь ссылаться на свои собственные результаты в комментариях ниже!
Скачать исходные файлы
Как сделать фотографии старыми с эффектом винтаж
Винтажный вид создает одновременно ностальгическую и резкую атмосферу, которая может улучшить композицию фотографии и добавить очарования! Неудивительно, что старые фотоэффекты — это тенденция, которая не теряет актуальности даже после стольких лет!
Превратите любое обычное изображение в произведение винтажного искусства с помощью широкого набора спецэффектов Fotor. Вы можете использовать фотоэффект в винтажном стиле для всего, от портретов до свадебных фотографий и даже архитектурных изображений, чтобы мгновенно отправить их в прошлое.Итак, давайте посмотрим, как сделать изображения старыми!
Как сделать изображение винтажнымВо-первых, я хочу рассказать о некоторых общих характеристиках, присущих старым или винтажным фотографиям. Это то, на что вы захотите обратить внимание, когда научитесь придавать своей картине винтажный вид. Однако не позволяйте этому останавливать вас от экспериментов! Они могут меняться не только от фотографии к фотографии, но и от эпохи к эпохе! Например, фотография 1800-х годов по сравнению с фотографией 1970-х годов.Однако есть несколько общих черт.
В фотографии виньетирование — это уменьшение яркости или насыщенности изображения к периферии по сравнению с центром изображения. Слово виньетка от того же корня, что и «виноградная лоза», первоначально относилось к декоративной рамке в книге. Вы можете создать виньетку, постепенно затемняя края изображения, сохраняя при этом объект ярче. У Fotor есть инструмент Vignet, который упрощает эту задачу!
Со временем края фотографии становятся размытыми или блеклыми.Что в конечном итоге выглядит как потеря контраста, структуры, и вы теряете детали. Но все это часть очарования винтажной фотографии! Чтобы фотография выглядела старой или винтажной, вам нужно уменьшить контраст, немного увеличив яркость, чтобы создать «размытый» или блеклый вид светлых участков.
Цветная фотография стала доступна в 1950-х годах, но даже отпечатки того периода, как правило, имеют блеклые цвета, размытые со временем или простые из-за того, что камеры были не такими мощными, как сейчас.Таким образом, простой шаг к тому, чтобы любая фотография выглядела винтажной, — это уменьшить ее насыщенность. Если вы хотите воссоздать еще более старый стиль, вам следует избегать всех цветов вместе, преобразовывая изображение в черно-белое.
- Желтый, зеленый или синий оттенок
Фотобумага и химикаты со временем портятся и меняют свои свойства, в результате чего фотографии имеют легкий оттенок цвета, которого не было изначально, когда фотография была еще новой.Самый распространенный эффект — желтый оттенок, который появляется на черно-белых фотографиях, делая их почти коричневыми. Самый простой способ воссоздать этот эффект — отрегулировать цвета фотографии, то есть сделать их более желтыми и красными. Фильтры — еще один способ получить легкие тонкие оттенки цветов! Поиграйте с прохладными тонами синего и зеленого, чтобы получить викторианский винтажный вид, а затем поиграйте с красными и желтыми оттенками, пытаясь создать что-то более ретро 70-х годов!
Наконец, есть шум.Все старые фотографии имеют некоторый уровень шума из-за плохих фотоаппаратов и объективов. Количество шума будет зависеть от возраста и эпохи вашей фотографии, а также от того, насколько хорошо о ней «позаботились». Вы можете легко добавить шум к любой фотографии с помощью слайдера шума Fotors! Но зачем останавливаться на шуме? Добавление царапин, зазубрин и разрывов — еще один отличный способ сделать фотографию более шероховатой, чтобы она выглядела десятилетней давности, даже если на самом деле вы просто сняли их на свой iPhone.
Базовое редактирование фотографий
Наш первый способ сделать фотографию старой — это просто настроить базовые параметры фотографии, включая настройку цвета, яркости и т. Д.!
Во-первых, давайте загрузим нашу фотографию в Fotor, перейдя в Open или просто перетащив фотографию на холст.
Сейчас мы будем работать с вкладкой Basic .
Затем давайте настроим контраст, щелкнув раскрывающееся меню Basic .
Переместите ползунок влево, чтобы снизить общую контрастность изображения. У меня установлено значение около -38, однако член nu будет меняться от изображения к изображению.
Если вы хотите, чтобы ваша фотография выглядела очень старой, вы можете еще больше уменьшить ее!
Щелкните изображение для редактирования
Теперь давайте немного увеличим яркость изображения, чтобы придать ему «туманный», почти расплывчатый вид.
Ползунок «Яркость» расположен прямо над ползунком «Контрастность», однако лучше всего сначала установить контраст, а не слишком сильно увеличивать яркость изображения. Уменьшение контрастности изображения часто уже делает его более ярким.
Далее, давайте снизим значение Saturation , расположенное под опцией Contrast. Насыщенность играет ключевую роль в том, как сделать ваши фотографии старыми.
Если вы хотите, чтобы ваша фотография выглядела более ретро, только немного уменьшите насыщенность.Я установил свое значение 25. Однако, если вы хотите, чтобы ваша фотография выглядела более винтажной, полностью удалите все цвета!
Добавьте легкий намек на цвет, перейдя в раскрывающееся меню Tint и добавив 5 к Temperature и Tint.
Опять же, если вы хотите получить более винтажный вид, немного увеличьте количество оттенка.
Наконец, завершите все, добавив виньетку по краям изображения.Fotor делает это автоматически в раскрывающемся меню Vignette .
Просто выберите Intesity , исходя из атмосферы, которую вы хотите, чтобы ваша фотография была! Вот и все, все готово. Стиль ретро, без использования только основных инструментов!
Добавление шума
Далее, давайте рассмотрим один из самых важных шагов, как сделать фотографию старой, которая добавляет некоторого шума!
Затем мы перейдем на вкладку Effect и выберем раскрывающееся меню Film Grain .
Здесь вы можете выбрать Интенсивность и Шероховатость зерна. Чем старше фотография, тем грубее может быть зерно! Поиграйте с ползунками и выберите те настройки, которые лучше всего подходят для вашей фотографии.
Вы также можете добавить зернистость с помощью некоторых фотофильтров в разделах Vintage и Faded .
Отрегулируйте Intensity фильтра, перемещая ползунок. Комбинируйте разные фильтры друг с другом, чтобы получить индивидуальные эффекты!
Добавление текстуры бумаги
Наконец, давайте посмотрим, как добавить к изображению различные текстуры, особенно текстуры старой рваной бумаги или картона!
Во-первых, вы можете быстро и легко добавить текстуру бумаги, добавив винтажную рамку снаружи фотографии с помощью вкладки Frame .
Загляните в выпадающие меню Vintage и Old School , чтобы увидеть несколько различных рамок на выбор! Кадры включают старые кадры пленки, поляроиды и многое другое.
Далее, еще один отличный способ добавить текстуру старой бумаги к фотографии — использовать наклейки на вкладке Наклейка !
Существует бесчисленное множество наклеек на выбор, так что используйте слово «бумага» в строке поиска, чтобы сузить выбор. Добавьте текстуры бумаги, подобные этой, и добавьте еще один слой шероховатости к вашим фотографиям.Помогает им выглядеть еще более старыми и даже старинными.
Поместите наклейку на холст, а затем отрегулируйте ее положение, перетаскивая мышью.
Вы можете увеличивать и вращать текстуру, используя точку привязки, расположенную вокруг изображения.
Наконец, вы можете уменьшить непрозрачность текстур, щелкнув значок Прозрачность в правом верхнем углу холста и переместив ползунок.
И все! Вы можете наложить на фотографию столько наклеек, сколько захотите.
Щелкните изображение для редактирования
FAQ по редактированию фотографий: Как размыть часть изображения?Вы можете размыть часть изображения, чтобы добавить глубины на , используя настройки наклона-сдвига в категории «Эффект».
Как сделать фотографии похожими на пленку?Сначала выберите фильтр, который сглаживает черный цвет или добавляет легкий оттенок цвета. Затем настройте светлые участки, чтобы они были слегка размытыми или плоскими.Наконец, добавьте немного зерна, и все готово!
Как сделать что-то эстетичное?Вы хотите рассмотреть следующие элементы фотографии, объекта или других визуальных элементов: это цвет, линия, форма, значение, текстура. Что-то, что считается визуально эстетичным, обеспечит баланс между всеми пятью этими чертами!
Outro
И вот оно! Есть разные способы сделать фото старым и потрепанным! Изучение того, как сделать изображение винтажным. — отличное место для начала, когда дело доходит до редактирования фотографий.Независимо от того, сколько времени прошло и насколько хороши современные фотоаппараты, в деревенской винтажной фотографии есть что-то особенное, что невозможно превзойти! И тот факт, что вы можете получить все это в своем собственном браузере, без необходимости в фотошопе или без покупки винтажной камеры для лица, еще лучше.
О нас:
Fotor — бесплатный онлайн-редактор изображений и графический дизайнер, позволяющий использовать онлайн-инструменты для редактирования фотографий, такие как добавление фильтров, рамок, текста, наклеек и эффектов … и применять инструменты дизайна для создания креативных фото-дизайнов и графики .Онлайн-фотошоп и программное обеспечение для графического дизайна еще никогда не было таким простым! Кроме того, если вы хотите получить больше полезных и вдохновляющих советов, посетите домашнюю страницу нашего блога , чтобы расширить круг читателей.
Старый фотоэффект в базовых тонах сепии | Фотоэффекты
Шаг 1
Как и многие другие вещи в Photoshop, есть множество способов добиться этого эффекта, но, вероятно, это самый простой способ добиться этого отсюда. Итак, давайте откроем изображение, которое вы хотите преобразовать.Я собираюсь использовать это фото цапли, которое я сделал в Коста-Рике в прошлом году.
Шаг 2
Первое, что нам нужно сделать, это преобразовать эту фотографию в оттенки серого, чтобы фильтр сепии правильно воздействовал на изображение. Преобразование в оттенки серого является источником многих споров среди фотоэлиты с теориями, варьирующимися от использования вычислений до каналов, но в этом простом руководстве я сделаю это простым …
В главном меню выберите Изображение> Режим> Оттенки серого и Shazam! у вас есть оттенки серого.(* примечание: просто нажмите OK, когда во всплывающем окне вас спросят, хотите ли вы удалить всю информацию о цвете.)
Шаг 3
Теперь у вас должно получиться красивое изображение в оттенках серого.
Шаг 4
Поскольку сейчас мы находимся в режиме градаций серого, Photoshop не позволяет нам добавлять наложение цвета, необходимое для создания эффекта тона сепии, поэтому нам нужно вернуться в цветовой режим RGB, выбрав «Изображение»> «Режим»> «RGB» в главном меню. .
Шаг 5
Теперь, когда наше изображение в оттенках серого преобразовано обратно в цвет, давайте добавим фильтр «Сепия Фото», перейдя в главное меню и выбрав «Изображение»> «Коррекция»> «Фотофильтр».Когда появится диалоговое окно «Фотофильтр», выберите «Сепия» в меню, установите для параметра «Плотность» значение 85% (или то, что лучше всего подходит для вашего глаза), убедитесь, что установлен флажок «Сохранить яркость», и нажмите «ОК».
Шаг 6
На многих старых фотографиях остается белая рамка за пределами области печати. Давайте добавим один, дважды щелкнув значок предварительного просмотра слоя в палитре слоев и добавив следующий стиль слоя «Обводка».
Шаг 7
И вот конечный продукт.Отличная работа!
(* примечание: поскольку все наши корректировки были внесены непосредственно в фотографию, загрузка файла для этого урока не требуется.)
Файлы уроков + дополнительные ресурсы
Для этого урока Photoshop нет загрузки файлов или дополнительных ресурсов.
Расскажите своим друзьям
доляПоддержите героя
Ты всегда был моим любимцем!
Создание эффекта ретро в Photoshop
«Ретро» относится к изображению или дизайну из предыдущего периода времени, например 50-х, 60-х, 70-х или 80-х годов.Как и любой другой стиль дизайна, у этих стилей есть свое место. Например, вас могут попросить создать обложку альбома для исполнителя, который звучит в стиле рок-н-ролл 80-х, или, возможно, вам будет поручено разработать меню ужина для ретро-закусочной. Важно уметь реализовать эти стили, чтобы создать убедительный винтажный образ.
Ретро фотография 70-х
Мы все видели те старинные фотографии, на которых цвета немного нечеткие. Этот вид был настолько обычным для винтажных фотографий, что напоминал большинству людей фотографии 70-х годов.Ключевые характеристики этой эпохи фотографии — акцентированные синие и желтые тона на фотографии.
Шаг 1. Найдите свое изображение
Я выбрал фотографию птицы у воды. Трава ярко-зеленого цвета, а вода — настоящего синего цвета.
Шаг 2. Дублируйте изображение
Дублируйте фоновое изображение. Мы делаем это, потому что хотим, чтобы оригинал работал нетронутым, на случай, если мы сделаем серьезную ошибку и нам понадобится что-то, к чему нужно вернуться.Мы также делаем это, потому что собираемся применить различные эффекты к дублированному слою.
Шаг 3. Примените изображение к самому себе
Выделив дублирующий слой, выберите «Изображение»> «Применить изображение». Появится окно, и мы будем применять исходное изображение (то, над которым мы работаем) к самому себе. По умолчанию для смешивания установлено значение «умножение», но мы собираемся изменить его на «экран».
Шаг 4: Размытие дублирующего слоя
Нам нужно применить небольшое размытие к дублированному слою изображения, чтобы придать ему «нечеткое» качество, обычно присущее винтажным фотографиям.Перейдите в «Фильтр»> «Размытие»> «Размытие по Гауссу». Для этого изображения я установил размытие на 3.0.
Шаг 5: Уменьшение эффекта
Вы хотите, чтобы этот эффект только слегка смягчил изображение, но вы все равно хотите, чтобы исходный слой просвечивал сквозь него. Перейдите на панель слоев и с выделенным размытым слоем измените его режим наложения на «мягкий свет».
Шаг 6. Добавьте синий фотофильтр
Нам нужно добавить синего цвета к изображению, чтобы создать тот винтажный вид, который нам нужен.Перейдите на панель слоев, щелкните значок корректирующего слоя и выберите «Фотофильтр». Выберите синий в качестве цвета и установите плотность 35.
Шаг 7. Добавьте желтый фотофильтр
Нам нужно добавить желтый цвет к изображению, чтобы придать ему винтажный вид, к которому мы стремимся. На панели «Слои» щелкните значок корректирующего слоя и выберите «Фотофильтр». Появится окно. Выберите желтый из списка и установите плотность на 70. Это придаст изображению слегка желтоватый оттенок.
Шаг 8: Добавьте немного текстуры
Текстура — один из ключевых элементов большинства винтажных или ретро-стилей. Вид распада или несовершенства действительно делает вашу работу убедительной, как если бы изображение существовало десятилетиями. Вы можете найти тысячи бесплатных гранжевых текстур в Интернете. Импортируйте богатую гранжевую текстуру в файл Photoshop и измените режим наложения на «умножение» или «наложение». Ваш выбор зависит от плотности вашего файла текстуры. Если он будет слишком темным, все ваше изображение будет выглядеть мутным.Я установил наш пример на «наложение». Я также снизил непрозрачность до 75%.
Шаг 9: Осветлить центр
Чтобы добавить к своей работе легкую виньетку, создайте новый слой и выберите инструмент «Кисть». Установите жесткость на 0 и сделайте размер равным средней части изображения. Выберите белый цвет в качестве цвета переднего плана и щелкните один раз, чтобы создать размытую белую область в центре изображения. Установите режим наложения этого слоя на «светлее».
Вариант 2: Винтаж без разложения
Иногда хочется просто добиться винтажного вида без порчи и разрушений.Есть еще один метод, с помощью которого вы можете придать фотографиям винтажный вид, не делая их слишком старыми.
Шаг 1. Дублируйте свое изображение
Нажмите Command / Ctrl + «J», чтобы продублировать ваш слой.
Шаг 2. Настройте цвета
Создайте новый слой над слоем с фотографией. Выберите инструмент выделения и выделите левую часть изображения. Перейдите на панель образцов и щелкните ярко-красный цвет, чтобы сделать его активным. Залейте выделение красным цветом, нажав Command / CTRL + Delete.Выделите вторую половину изображения и снова перейдите на панель «Образцы». Выберите ярко-зеленый, чтобы сделать его активным цветом переднего плана. Нажмите Command / Ctrl + Delete, чтобы залить выделение зеленым.
Шаг 3. Измените цвета изображения по своему усмотрению
Выбрав дублированный слой с фотографией, перейдите в «Изображение»> «Коррекция»> «Заменить цвет». Появится диалоговое окно. Нажмите «Источник» и выберите имя своего документа Photoshop. В этом меню будет другое меню, в котором вы можете выбрать слой.Выберите красный / зеленый слой, который мы создали ранее, и нажмите «ОК».
Шаг 4: Настройтесь на вкус
Это субъективный шаг. Вам действительно нужно решить, какой эффект вы хотите получить. Я установил для Fade и Color Intensity значение 70. Здесь я уже получаю внешний вид 60-х годов своего изображения.
Шаг 5: Добавьте подогревающий фильтр
Это действительно просто зависит от вашего образа. Например, я щелкнул значок «Новый корректирующий слой» и выбрал «Фотофильтр».Я выбрал обогревающий фильтр и установил плотность на 50.
Шаг 6: Добавьте виньетку
Выберите черный цвет в качестве цвета переднего плана. Перейдите в «Слой»> «Новый слой заливки»> «Градиент». Выберите радиальный градиент и убедитесь, что градиент от переднего плана до прозрачного. Возможно, вам придется проверить обратный вариант, чтобы получить виньетку. Установите масштаб в пределах 140–150. Установите непрозрачность на 30-40%, и получится винтажная виньетка.
Любой из этих методов добавит возрасту и характеру цифровому изображению, что может пригодиться вам в проектах ретро-дизайна.
Ломография
Lomography имеет необычный вид, который, кажется, популярен среди любителей винтажной фотографии или фотографии в стиле ретро. Получить этот эффект в фотошопе довольно просто.
Шаг первый: выберите изображение, продублируйте фоновый слой
Вы можете скачать образец изображения отсюда. Я выбрал винтажную машину, которая, кажется, хорошо работает с этим эффектом. С вашим изображением нажмите command / ctrl + J, чтобы продублировать фоновый слой.
Шаг 2: Уменьшите экспозицию
Щелкните значок нового корректирующего слоя и выберите «Экспозиция».Вам нужно будет отрегулировать этот параметр для вашей фотографии, но я установил экспозицию на -0,66. Это сделает ваше изображение темнее, что поначалу будет плохо выглядеть, но мы добавляем больше черного и теней, что хорошо работает для эффекта.
Шаг 3. Добавьте виньетку
Ломо-изображения обычно имеют виньетку по краям. Перейдите в Filter> Lens Corection и переместите ползунок виньетки где-нибудь между -80 или -90.
Шаг 4: Добавьте настройку общих кривых
Щелкните значок «Новый корректирующий слой» и выберите «Кривые».Нам нужно обогатить цвета с помощью этой настройки, поэтому мы поднимем светлые участки и затемним тени с помощью S-образной кривой, показанной ниже:
Шаг 5: Добавьте более точный корректирующий слой кривых
Щелкните значок «Новый корректирующий слой» и снова выберите «Кривые». На этот раз мы собираемся контролировать каждый канал. Выберите красный и зеленый каналы и сделайте кривую s, аналогичную кривой на предыдущем шаге. Разница в том, что на синем канале вы сделаете кривую в противоположном направлении.Вы уменьшите светлые участки и увеличите тени, как в примерах ниже:
Красные :
Зелень :
Блюз :
Шаг 6: Настройте свой уровень
Щелкните значок «Новый корректирующий слой» и выберите «Уровни». Сдвиньте ползунок «Серый» посередине влево, чтобы выделить слишком темные области.
Шаг 7: Уменьшите воздействие с помощью карты градиента
Щелкните значок «Новый корректирующий слой» и выберите «Карта градиента».Выберите градиент от черного к белому, чтобы придать изображению более приглушенный вид. Однако 100% слишком приглушено, поэтому теперь мы должны снизить непрозрачность до 50% или меньше.
Шаг 8: Добавьте немного насыщенности
Нам нужны насыщенные цвета, но часть стиля ломо имеет слегка нечеткие цвета, такие как преувеличенный синий или оранжево-красный. Создайте новый корректирующий слой Saturation и увеличивайте насыщенность до тех пор, пока основной цвет, такой как красный в винтажном автомобиле, не станет действительно заметным. Затем настройте оттенок по вкусу.Я скорректировал оттенок этого изображения справа 27.
Шаг 9: Добавьте небольшое количество текстуры
Создайте новый слой и, удерживая нажатой клавишу Shift, щелкните Удалить. Появится диалоговое окно с вопросом, какую заливку вы хотите использовать. Выберите 50% серого и нажмите ОК. Затем перейдите в Фильтр> Шум> Добавить шум. Выберите Gaussian и Monochromatic, установите значение около 20 и нажмите ОК. Ключевым моментом здесь является тонкость, поэтому уменьшите непрозрачность вашего слоя примерно до 20%.
Создайте винтажный эффект в Photoshop Elements, чтобы состарить изображения
Посмотрите видео: Создайте винтажный эффект в Photoshop Elements
Рынок фотографий наводнен сверхрезкими объективами и камерами с высоким разрешением, поэтому мы привыкли видеть удивительно чистые изображения даже с телами начального уровня.
Сравните это со старыми пленочными изображениями, которые оптически несовершены, полны зернистости и необычных цветов — но все это часть их призывы к возврату, и этот вид сейчас в моде в социальных сетях.
Итак, вот как отредактировать файлы цифровых изображений, чтобы снова добавить некоторые из этих недостатков, с помощью Adobe Photoshop Elements 2020 — хотя вы все равно можете следовать этим же методам, если используете полную версию Photoshop CC.
Вы узнаете, как воспроизвести три основных свойства старых пленочных изображений: добавить зернистость пленки, создать оттенок сепии, чтобы цвета выглядели блеклыми, и как добавить виньетку, чтобы затемнить углы и направить взгляд зрителя к центру. изображения.
К концу вы будете мастером слоев, создавая выделения и настраивая яркость слоя с помощью уровней — полезные навыки для целого ряда задач редактирования Photoshop и Elements.
Лучшие предложения Adobe Photoshop Elements 2020 на сегодня
Лучшие предложения Adobe Creative Cloud на сегодня
01 Откройте изображение и скопируйте его
(Изображение предоставлено: Future)Вызовите Photoshop Elements и выберите Файл> Открыть, затем перейдите к образ на жестком диске, который вы хотите использовать, или предоставленный файл Vintage_start.jpg стартовый файл. Теперь перейдите в Window> Layers, чтобы увидеть панель Layers, и нажмите Ctrl (PC) / Cmd (Mac) + J, чтобы продублировать ваш слой.
02 Добавьте немного реалистичной зернистости пленки
(Изображение предоставлено в будущем)На ваш дублированный слой мы добавим немного зернистости, чтобы он выглядел аутентично состаренным. Перейдите в Filter> Noise> Add Noise, а затем на появившейся панели установите Amount на 15%, Distribution на Gaussian и убедитесь, что установлен флажок Monochromatic, затем нажмите OK.
03 Создайте слой с цветной заливкой.
(Изображение предоставлено: Future)Вернитесь на панель «Слои», на этот раз щелкнув значок «Создать новый корректирующий слой или слой заливки» и выбрав «Сплошной цвет» из списка.Теперь вы можете установить палитру цветов на старое винтажное значение цвета, например, наш оранжевый (R: 225, G: 165, B: 10) и нажать OK.
04 Добавьте свой винтажный тон по выбору.
(Изображение предоставлено: Future)Находясь на панели «Слои», щелкните раскрывающееся окно, в котором по умолчанию указано «Нормальный». Это ваш режим наложения, и вам нужно установить его на Hard Light, чтобы увидеть, как цвет проходит. Затем уменьшите непрозрачность слоя до тех пор, пока цвет не станет достаточно тонким, как вам нравится.
05 Сделайте эллиптическое выделение
(Изображение предоставлено: Future)Возьмите инструмент Elliptical Marquee Tool из панели инструментов и равномерно перетащите его по центральной части изображения, затем нажмите Refine Edge.Увеличьте значение Feather, чтобы смягчить край выделения — мы использовали 120 пикселей, но это будет отличаться от изображения к изображению. Нажмите ОК, чтобы подать заявку.
06 Превратите ваш выбор в виньетку.
(Изображение предоставлено: Будущее)Щелкните значок «Создать новый слой заливки или корректирующего слоя» на панели слоев и выберите «Уровни». Выделение было применено к маске слоя «Уровни», поэтому нажмите Ctrl / Cmd + I, чтобы инвертировать его, и перетащите ползунок «Средние тона» на панели «Уровни» вправо, чтобы затемнить углы.
Подробнее:
Лучшее программное обеспечение для редактирования фотографий: редакторы изображений для новичков и профессионалов
Лучшие ноутбуки для редактирования фотографий в 2020 году: лучшие ноутбуки для фотографов
Лучший сверхширокий монитор для редактирования фотографий в 2020 году
Как добавить винтажный черно-белый эффект в Photoshop
, Васим Аббас, 10 декабря 2018 г.
Вы хотите, чтобы ваши изображения выглядели как красивые винтажные черно-белые фотографии? Иногда добавление винтажного эффекта может сделать ваши фотографии потрясающими.В этой статье мы покажем вам, как добавить винтажный черно-белый эффект в Photoshop.
Если у вас его еще нет, вы можете загрузить Photoshop с сайта Adobe здесь.
Добавление винтажного черно-белого эффекта к фотографиям
Первое, что вам нужно сделать, это открыть изображение в Photoshop.
Затем мы добавим корректирующий слой градиента, щелкнув значок корректирующего слоя в правом нижнем углу экрана (тот, который выглядит как наполовину заполненный круг). Затем выберите «Градиентная карта…».
Затем щелкните черно-белый градиент, чтобы выбрать его.
Теперь мы добавим еще один корректирующий слой, снова щелкнув значок корректирующего слоя. На этот раз мы выберем «Кривые…».
Возьмитесь за ручки на кривой, чтобы поднять и опустить нить, пока она не образует плавную S-образную форму, как показано на изображении ниже:
Затем добавьте еще один корректирующий слой Curve.
На этот раз мы приподнимем нить от середины, чтобы сделать изображение ярче.Ваш второй слой кривой должен выглядеть так:
После того, как вы это сделаете, пора добавить еще один корректирующий слой для уровней. Щелкните значок корректирующего слоя и выберите «Уровни…».
Когда откроется панель «Уровни», вам нужно будет установить средний тон на 0,90 , а для уровней вывода на 245 .
Чтобы завершить создание этого красивого винтажного эффекта, добавьте корректирующий слой для Яркости / Контрастности.(Щелкните значок корректирующего слоя и выберите «Яркость / Контраст…».)
Установите Яркость на 15 и Контрастность на -35 . Теперь ваше изображение выглядит как старая черно-белая фотография!
Вот и все. Вы можете увидеть изображения «до» и «после» ниже.
Имейте в виду, что некоторые из этих настроек могут немного отличаться в зависимости от изображения, с которого вы начинаете.

 .. Также можно сделать пятна, кистью с размытыми краями, также на пониженном опасити. Удачи:)
.. Также можно сделать пятна, кистью с размытыми краями, также на пониженном опасити. Удачи:) (или умно, ч-з Channel Mixer)
(или умно, ч-з Channel Mixer) Теперь изображение должно выглядеть так:
Теперь изображение должно выглядеть так:
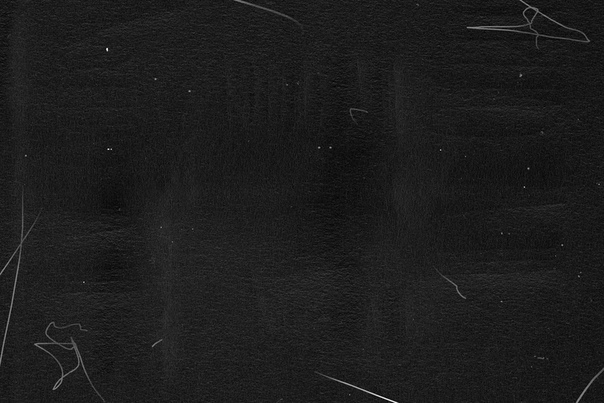 Придётся дважды входить в меню Режим и проходить эти два этапа – перейти сразу из Lab в RGB не получится.
Придётся дважды входить в меню Режим и проходить эти два этапа – перейти сразу из Lab в RGB не получится.