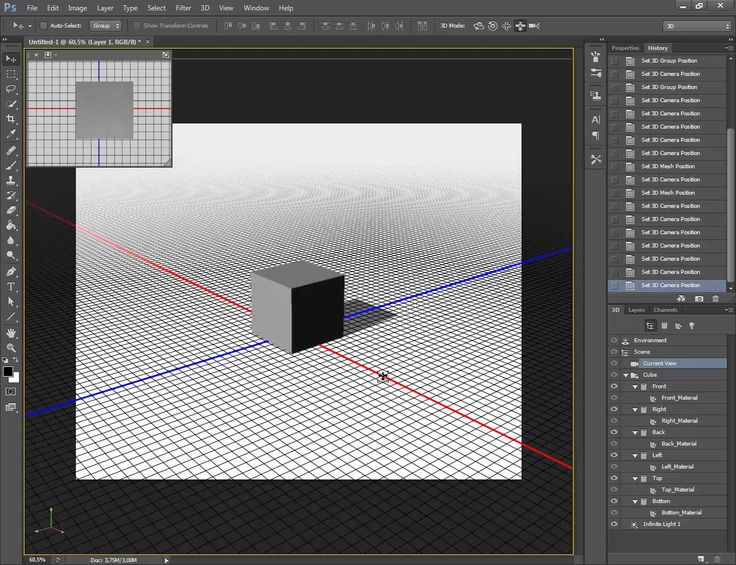Эффект объемного фото в фотошопе. Самолет из фотографии
Домой » Уроки Photoshop » Эффект объемного фото
Представьте, что Вы смотрите фотографии и из одной из них вылетает самолет. «Нереально» — подумают многие. А вот и реально. В этом уроке мы рассмотрим как создать эффект объемного фото, а точнее самолет, вылетающий из фотографии.
Возьмем изображение самолета.
Зайдем в меню Слои – Новый – Скопировать на новый слой. Данную процедуру проделаем два раза
Далее создаем новый слой
И переносим его под Слой 1 копия
В палитре слоев устанавливаем Черный цвет сверху
Выделяем наш основной слой и нажимаем комбинацию клавиш Alt Delete
Убираем значок глаза на Слое 1 копия (просто кликнув по значку глаз мышкой)
Выделяем Слой 2
Выбираем инструмент Прямоугольная область
И выделяем наш самолет в прямоугольник
Далее заходим в меню Редактирование – Выполнить обводку
В появившемся окне устанавливаем 12 пикс. , выбираем белый цвет и ставим галочку в пункте Внутри
, выбираем белый цвет и ставим галочку в пункте Внутри
У нас должен получиться вот такой прямоугольник.
Снимаем выделение, нажав клавиши Ctrl D
Заходим в меню Редактирование — Трансформирование — Перспектива
Производим наклон нашей рамки таким образом чтобы элементы самолета выходили за область прямоугольника
Нажмем Ctrl T для того чтобы подогнать нашу рамку
Теперь зажимаем Ctrl и кликаем по «Слою 2»
Теперь нажимаем комбинацию клавиш Ctrl Shift I
Нажимаем на клавиатуре клавишу Q
Выбираем инструмент заливка и кликаем по небу с внешней стороны рамки
Снова нажимаем Q
Затем выбираем Слой 1 и нажимаем «Добавить слой маску»
Затем делаем видимым Слой 1 копия
Выбираем инструмент Быстрое выделение и производим выделение нашего самолета
Далее заходим в меню Выделение — Уточнить край…
В окне ставим галочку Умный радиус, подгоняем ползунком и нажимаем Ок
Далее на Слое 1 копия добавляем слой маску
Выделяем наш основной фон
Выбираем инструмент Градиент
Смотрим чтобы настройки были такие же как на картинке ниже
Проводим линию сверху нашей фотографии и до низа
Я не много поигрался с инструментом Градиент и у меня получился вот такой самолет. Для удаления лишних частей фотографии, я использовал инструмент Кадрирование
Для удаления лишних частей фотографии, я использовал инструмент Кадрирование
Итак в этом уроке мы рассмотрели как создать эффект объемного фото. Урок многим покажется сложным, но если действовать по пунктам, перечисленным выше то я уверен, что у Вас все получится. Ну а если у Вас возникнут трудности, пишите в комментариях ниже, я обязательно отвечу и помогу Вам. Ну и те кому понравился урок, не стесняйтесь, оставляйте комментарии ниже и до скорых встреч на сайте FotoshopDesign.ru
———————————————
Ставьте лайк, если вам понравилось, делитесь с друзьями и подписывайтесь на наш канал в Дзен, чтобы не пропустить следующие уроки
Предыдущий Отражение в очках в фотошопе
Следующее Текст из текстуры
Как сделать что-то мокрым в Photoshop
Как партнер Amazon, мы зарабатываем на соответствующих покупках.
Вы можете наткнуться на свойства, где агенты хотят в увлажнять проезжая часть или пешеходные дорожки. Возможно, вы стреляете в жаркий солнечный день и вода сохнет прежде чем вы закончите. С этим, мы собираемся научить вас, как добиться большого «мокрый взгляд» в Photoshop для экономии воды и время.
Возможно, вы стреляете в жаркий солнечный день и вода сохнет прежде чем вы закончите. С этим, мы собираемся научить вас, как добиться большого «мокрый взгляд» в Photoshop для экономии воды и время.
Быстрая Навигация
- Как сделать что-то мокрым в Photoshop
- Создание мокрого образа с помощью инструмента «Кривые»
- Создание реалистичного мокрого вида с помощью фильтра «Пластиковая пленка»
- Создание мокрой дороги с помощью режимов наложения в Photoshop
- FAQ
- Можете ли вы использовать Photoshop для создания эффекта блестящей краски?
- Как заставить светиться свет в Photoshop?
- Заключение
Как сделать что-то мокрым в Photoshop
Добавление мокрого вида или отражений может сделать собственность более объемной по сравнению с оставлением ее плоской. Вы можете заставить что-то выглядеть мокрым в Photoshop путем дублирования слоев, используя инструмент «Кривые», регулируя непрозрачность и даже применяя эффект «Пластиковая пленка».
Вот пошаговое руководство о том, как сделать тротуары или дорожки мокрыми с помощью Photoshop.
Создание мокрого образа с помощью инструмента «Кривые»
В то время как реальная вода выглядит лучше, вы обнаружите, что редактирование влаги, похожей на отражение, выглядит довольно хорошо и убедительно, если вы выполните следующие шаги.
Импорт изображений и дублирование слоя
- Откройте фото с сухим асфальтом в Фотошопе. Все это будет работать в большинстве старых версий Photoshop.
- Щелкните правой кнопкой мыши слой и продублируйте слой.
- Выберите участок тротуара, который вы хотите сделать мокрым в верхнем слое.
Выберите инструмент Кривые
- Используйте Изображение > Коррекция > Кривые чтобы открыть диалоговое окно Кривые.
- Нажмите на нижнюю левую часть изогнутой линии и перетащите ее вправо, пока выделенная область тротуара не станет темнее, поэтому она будет выглядеть мокрой.
 Не заходите слишком далеко, иначе тротуар будет больше похож на асфальт.
Не заходите слишком далеко, иначе тротуар будет больше похож на асфальт. - Во многих ситуациях вы можете остановиться здесь, потому что более темный вид обычно лучше, чем сухой светлый вид.
- Вторая характеристика мокрого дорожного покрытия — наличие отражений. Вы можете добавить отражения вручную, но это может быть сложно. Вот видеоурок это показывает добавление отражений в ночное время.
Отрегулировать непрозрачность
Наконец, вы можете установить Непрозрачность мокрого цементного слоя, чтобы получить желаемый вид.
Создание реалистичного мокрого вида с помощью фильтра «Пластиковая пленка»
По сравнению с использованием инструментов «Дублировать» и «Кривые», применение Пластиковая пленка в фотошопе быстрее, но также отличная техника добавление мокрого взгляда или какие-то размышления.
- Откройте фотографию, которую нужно отредактировать.
- Чтобы отобразить художественные фильтры, вам нужно перейти к Настройки > Плагины , потом поставьте галочку напротив Показать все группы и названия галереи фильтров флажок.

- Пока слой, который вы затемняли с помощью настройки Кривых, выбран, выберите Фильтр > Художественный > Пластиковая пленка.
- Далее поиграйте с Выделить силу, Деталь, и ровность ползунки, пока вы не получите вид, который вам нравится.
- Поставьте что собой представляет Выделите прочность между 8 в 20, Подробнее к 5, и ровность of 1 — 15 для создания нового эффекта.
- Нажмите Маска слоя в нижней части Слои панель, чтобы применить черную маску слоя к мокрому слою.
- Используя обычную белую кисть с мягкими краями и непрозрачностью 20%., закрасьте части изображения, на которых вы хотите, чтобы появился мокрый вид.
- Продолжайте наносить мазки кистью на верхний слой, пока не добьетесь желаемой непрозрачности и не сделаете мокрый вид более заметным.
Создание мокрой дороги с помощью режимов наложения в Photoshop
В отличие от добавления фильтра, использование режимов наложения — это более контролируемый способ увидеть мокрый вид на ваших фотографиях недвижимости.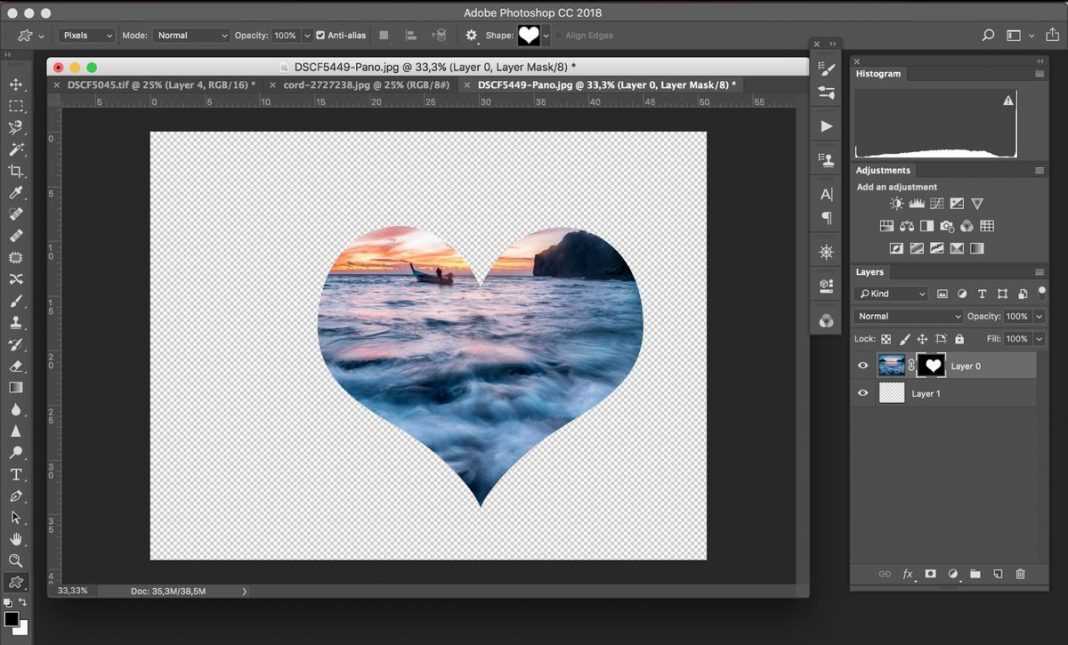
- Откройте нужную фотографию для редактирования.
- Создайте дубликат слоя. Назовите слой «мокрый вид».
- Выберите Наложение для Режим наложения.
- Из Меню изображения, искать Поворот изображения, а затем выберите 180 градусов.
- Вернитесь в Поворот изображения, затем нажмите Flip Canvas Горизонтальный.
- Нажмите V, чтобы выбрать Двигаемся инструмент, чтобы дублированный слой перемещался вниз по линиям.
- Нажмите ластик Инструмент, затем установите соответствующий размер на 91 пиксель и установите жесткость примерно на 40%. Использовать ластик чтобы удалить лишние линии, вызванные переворачиванием дублированного слоя.
- Щелкните дублированный слой. Перейти к Меню фильтра, выберите пятно, затем нажмите на Размытие движения.

- Установите расстояние на 10 пикселей и угол на 90 градусов.
- Отрегулируйте ползунок непрозрачности дублированного слоя примерно до 65%.
FAQ
Можете ли вы использовать Photoshop для создания эффекта блестящей краски?
Вы можете улучшить тусклую краску объекта в Photoshop, перейдя в Палитра слоев и щелкнув правой кнопкой мыши Фоновый слой, После этого выберите Дублирующий слой чтобы добавить эффект блестящей краски ко всей фотографии. Наконец, выберите пятно и Размытие по Гауссу из Меню фильтра.
Как заставить светиться свет в Photoshop?
Когда огни свойств не излучают достаточно света, вы можете заставить их светиться, нажав на Слой, затем Стиль слоя, После выбора Внешнее свечение, программа автоматически выдаст светло-желтый цвет для внешнего свечения. Вы можете перемещать ползунок вверх и вниз, чтобы установить цвет свечения.
Заключение
Вот вам и новая техника улучшите свои фотографии недвижимости! Используете ли вы различные инструменты редактирования или применяйте эффекты фильтров в Photoshop, эти методы намного эффективнее и экономят время, чем поливание подъездной дорожки из шланга, и вы все равно можете дать людям очень реалистичные изображения.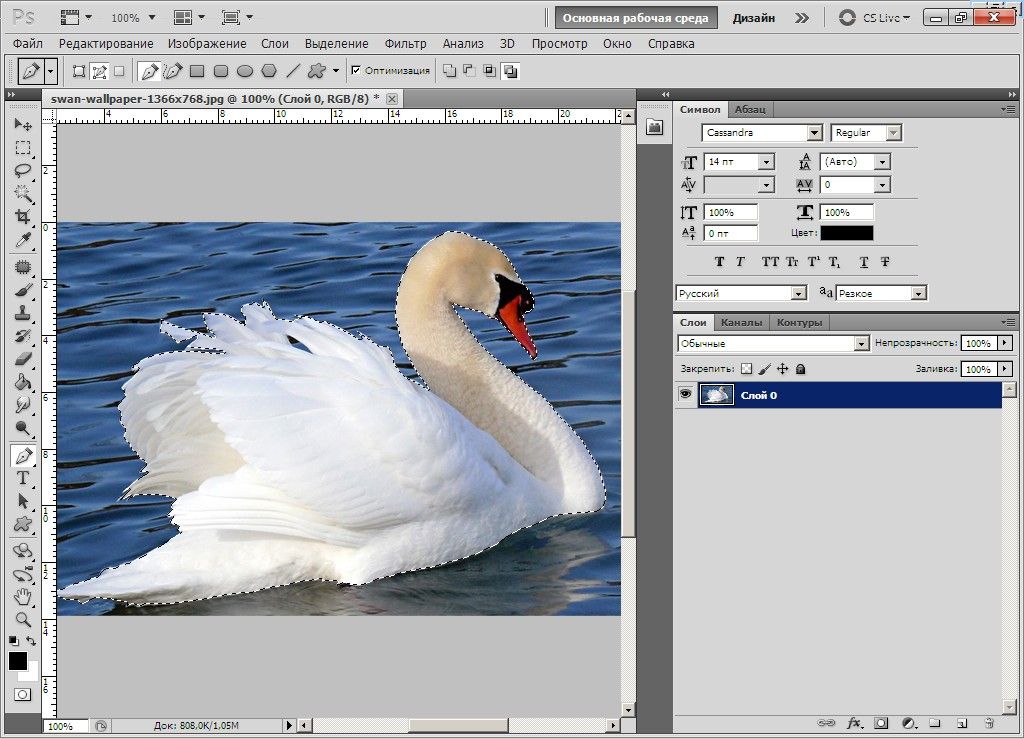
Как создать 3D-эффект в Photoshop с текстами и фотографиями
Adobe Photoshop, в основном известный как Photoshop, является одним из самых известных в мире программ для редактирования фотографий. Это одна из самых сложных программ для редактирования фотографий. Это требует высокого мастерства, но предлагает высокую награду для тех, кто хочет научиться использовать эту программу. В этом блоге мы предлагаем редакторам-любителям бесплатный учебник по созданию 3D-эффектов в Photoshop . Если вы начинающий редактор и хотите расширить свои навыки в этой области, вы обратились по адресу! Создание реалистичных изображений — непростая задача, особенно в таком сложном программном обеспечении. Но мы здесь, чтобы сделать процесс обучения намного быстрее и проще для понимания. Пожалуйста, продолжайте прокручивать ниже, чтобы узнать, как сделать Объемные буквы в фотошопе .
Создание 3D-эффекта в Photoshop
- Часть 1. Создание 3D-текстового эффекта в Photoshop
- Часть 2: Как создать эффект 3D-анаглифов в Photoshop
- Часть 3: Дополнительные советы: как добавить 3D-эффекты к фильмам на Windows и Mac
- Часть 4: Часто задаваемые вопросы
Часть 1.
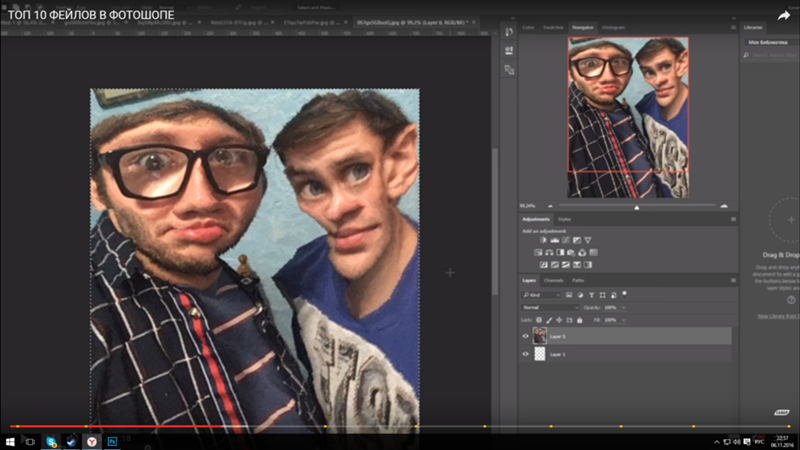 Как создать эффект трехмерного текста в Photoshop
Как создать эффект трехмерного текста в PhotoshopЧто такое трехмерный текст? Как и любой 3D-элемент, 3D-текст представляет собой трехмерный текст или подпись. Концептуально он имеет трехмерные свойства: ширину, высоту и глубину.
Другой способ объяснить это так: по сути, объект на экране будет иметь физические пропорции, которые сделают его, так сказать, «твердым». С 3D-модификациями все может выглядеть реалистично, даже текст.
Тем не менее, этот урок научит вас, как сделать так, чтобы ваш текст выглядел настоящим и цельным. Этот эффект актуален из-за способности наших глаз воспринимать пространство и глубину. Теперь мы перейдем к обсуждению того, как создавать 3D-шрифты в Photoshop.
1Запустите Adobe Photoshop и создайте новый проект, чтобы начать редактирование. Приступайте к созданию вашего текста. Выберите этот текст, затем нажмите на 3D на выделенном вверху. После этого выберите «Новое 3D-расширение из выбранного слоя».
2Теперь ваш текст превратится в трехмерный объект.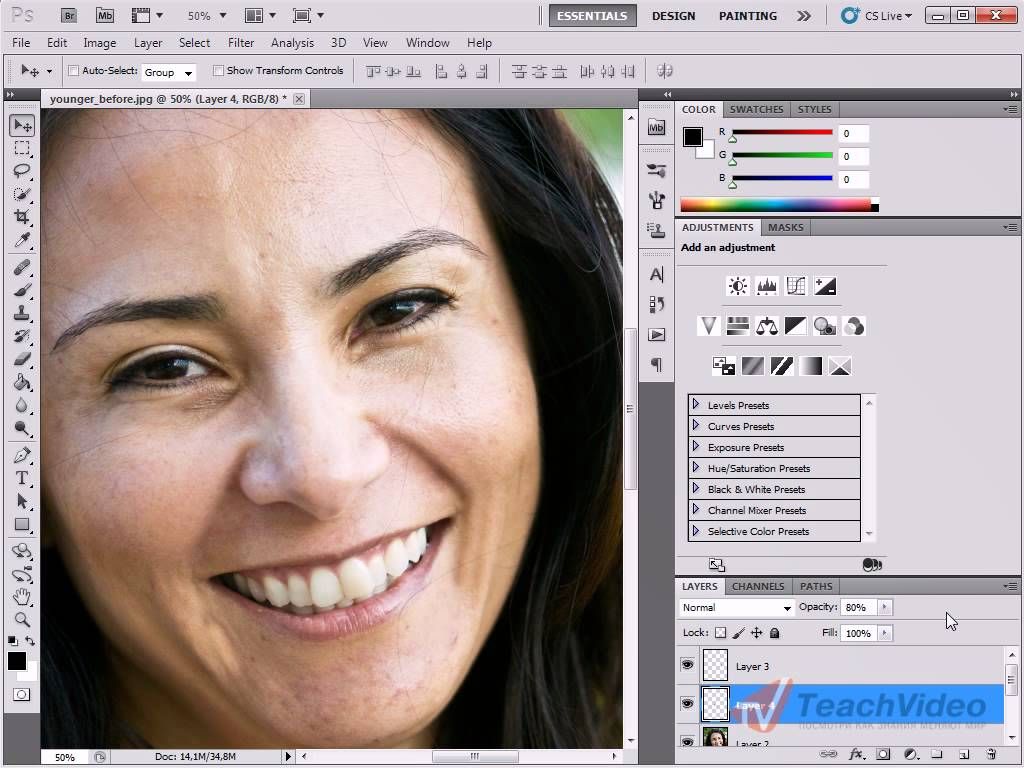 Нажмите на 3D-объект, затем нажмите «Свойства», чтобы установить сцену. После этого нажмите на Координаты, чтобы изменить угол обзора. Нажмите на координату x и установите ее на 90 градусов. Теперь камера будет направлена вниз на текст.
Нажмите на 3D-объект, затем нажмите «Свойства», чтобы установить сцену. После этого нажмите на Координаты, чтобы изменить угол обзора. Нажмите на координату x и установите ее на 90 градусов. Теперь камера будет направлена вниз на текст.
3Теперь вы можете добавить свой фон для вашего 3D-текста. Создайте квадрат с помощью Shape Tool. После этого мы превратим эту фигуру в 3D-ассет.
4Нажмите 3D, затем выберите «Новая сетка» из «Слой» > «Карта глубины» в > «Плоскость». После этого нажмите на оба слоя. Нажмите 3D еще раз, чтобы выбрать «Объединить 3D-слой». Фон и 3D теперь объединены.
5Чтобы добавить текстуру к 3D-тексту, щелкните первую вкладку «Свойства», затем выберите «Стили формы». Выберите нужный пресет, затем нажмите Cap на вкладке «Свойства», чтобы настроить угол и силу.
6Добавьте глубину и тени, используя Infinite Light, выбрав 3D слева. Улучшите освещение, добавив еще один Infinite Light, сделав его более реалистичным. Нажмите на белую карту, чтобы добавить еще один бесконечный свет.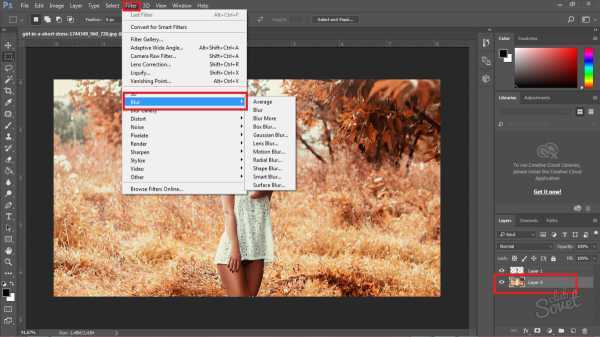
7 Перейдите на вкладку «Материал», выберите добавленные эффекты, затем откройте «Свойства», чтобы задать цвет с помощью Diffuse, основного цвета объекта. Specular — блики и сияние настройки, а Ambient — глубина и тень объекта.
8Добавить цвет фона. Нажмите «Новый материал». Щелкните значок настройки свойства, чтобы добавить материал в прямоугольник в списке. Щелкните Environment в списке 3D и настройте Global Ambient, чтобы сделать цвет ярче и подчеркнуть тени.
9Наконец, визуализируйте изображение. Затем, если вы удовлетворены изображением, продолжайте экспортировать его. Вот как вы создаете эффект 3D-текста в фотошопе; мы надеемся, что вы узнали что-то сегодня!
Часть 2: Создание эффекта 3D-анаглифов в Photoshop
Теперь, когда вы знаете, как добавлять 3D-эффекты к тексту, мы покажем вам новую технику. Это руководство по добавлению 3D-эффектов к вашим фотографиям.
Продолжайте совершенствовать свои навыки редактирования фотографий, уделяя время изучению Photoshop.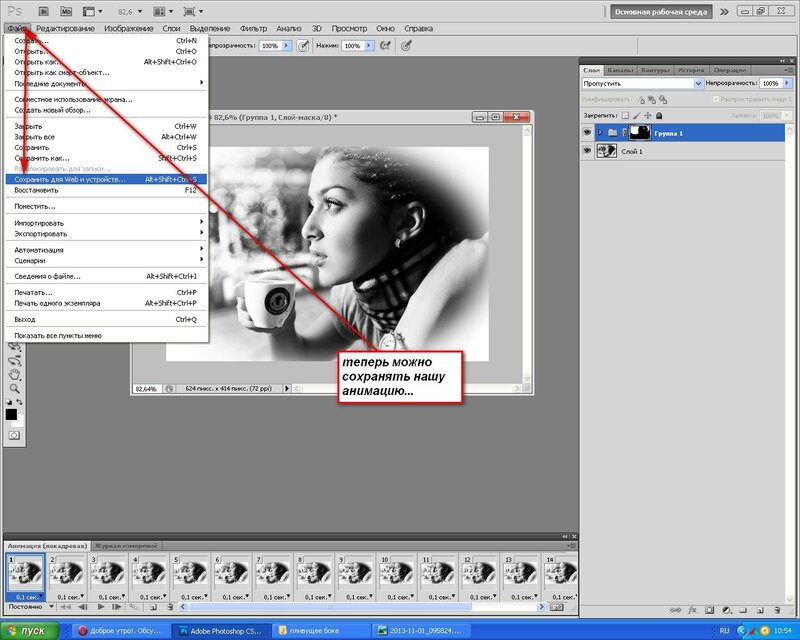
Ознакомьтесь с настройками, узнавая что-то новое каждый день. Таким образом, вы зарабатываете знания по каждой выполняемой вами задаче. Продолжите изучение приведенного ниже руководства о том, как создавать 3D-фотографии в стиле ретро с помощью этого 3D-редактора фотографий.
1Добавьте изображение, для которого вы хотите создать эффект 3D/ретро, затем посмотрите на панель «Слои», и изображение окажется на заднем плане. На этой же панели продублируйте слой, щелкнув квадрат со знаком добавления на нем.
2После дублирования изображения выберите его и щелкните значок fx в нижней части панели «Слои». Появится меню. Нажмите «Параметры наложения», после чего появится всплывающее окно. Вы увидите всплывающее окно, посмотрите Каналы и отмените выбор кнопки G & B.
Варианты R, G и B означают красный, зеленый и синий. В этом случае изображение будет красным, потому что выбрано только поле «Красный».
3 Чтобы увидеть результат изменения, которое мы сделали в параметрах наложения, снова посмотрите на панель «Слои». У каждого слоя есть значок глаза; это значок видимости. Нажмите на это, чтобы показать цвет редактируемого слоя.
У каждого слоя есть значок глаза; это значок видимости. Нажмите на это, чтобы показать цвет редактируемого слоя.
4Как видите, этот слой залит простым цветом. Сначала вы должны поместить отредактированный слой наверх, чтобы он был тем, который вы выбрали. Оказавшись наверху, щелкните инструмент «Перемещение», чтобы переместить верхний слой. Переместите его влево, и вот он, 3D-эффект в Photoshop.
5Если вы удовлетворены результатами, вы можете продолжить и экспортировать изображение, выбрав «Файл», затем нажмите «Экспорт» > «Экспортировать как», затем выберите папку, в которой вы хотите сохранить это изображение. Надеюсь, вы узнали, как добавить 3D-эффект к своей картине!
Часть 3. Дополнительные советы: добавление 3D-эффектов к фильмам на Windows и Mac
В предыдущих частях описаны сложные этапы добавления 3D-эффектов в Photoshop. В качестве бонуса мы собираемся представить программное обеспечение, которое поможет вам добавлять 3D-эффекты к вашим видео и фильмам. Представляем вам AnyMP4 Video Converter Ultimate.
Представляем вам AnyMP4 Video Converter Ultimate.
Как видите, это программа для конвертации видео, но благодаря изобретательности разработчиков она может не только конвертировать видео! Эта программа поможет вам придать вашим фильмам и видео 3D-эффекты. Все это простой процесс, так что давайте начнем!
1Скачать AnyMP4 Video Converter Ultimate. Нажмите на бесплатную загрузку. Тогда можно идти.
2Запустите AnyMP4 Video Converter Ultimate. Затем в начальном интерфейсе вы увидите выбор вверху. Нажмите на панель инструментов, затем выберите 3D Maker, чтобы начать.
3Сразу после выбора 3D Maker появится всплывающее окно с предложением добавить видео в 3D Maker. После этого откроется окно, в котором вы сможете выбрать видео, для которого хотите создать 3D-эффект. Выбрав видео, нажмите «Открыть».
4Вы попадете на страницу 3D Maker. Вы можете внести изменения в настройки, хотите ли вы изменить цвет анаглифа, выбрать сцены с разделенным экраном, изменить формат файла и улучшить качество видео.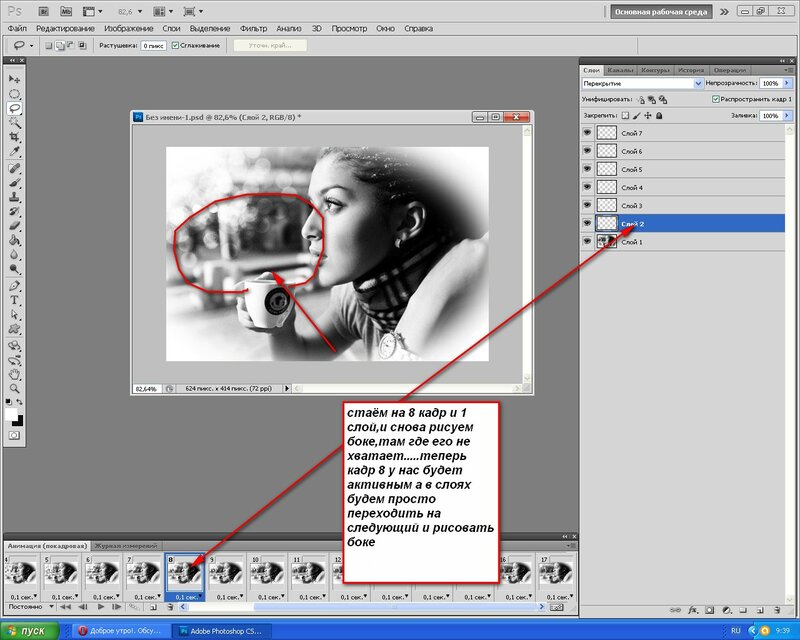
5Наконец, отрегулируйте глубину анаглифического эффекта. После внесения изменений, если вы удовлетворены, нажмите «Создать 3D». Вот и все! Надеюсь, вы узнали много техник из этой статьи!
Часть 4: Часто задаваемые вопросы о создании 3D-эффектов в Adobe Photoshop
Где находятся 3D-эффекты в Photoshop
Меню 3D расположено в верхней части интерфейса. Прямо рядом с просмотром и фильтром.
Поддержка 3D в Photoshop прекращена?
Функция 3D в Photoshop больше не поддерживается после обновления Photoshop 22.5 в августе 2021 года.
Каковы недостатки использования Photoshop?
Это платное ПО, и оно дорогое.
Не подходит для начинающих.
Проблема с производительностью, программное обеспечение иногда может работать медленно.
Заключение
Adobe Photoshop — это эффективное программное обеспечение, которое поможет вам создать все возможные фотографии со всеми доступными эффектами. Однако он очень сложный и сложный в использовании. Самое главное, это платный софт. Мы рады, что можем научить вас некоторым основным процедурам создания 3D-эффектов с помощью Photoshop. В дополнение к этому руководству мы представили AnyMP4 Video Converter Ultimate, который поможет вам сделать ваши видео 3D. Да, это видео конвертер с доступным интерфейсом и высокой скоростью конвертации, совместимый с Photoshop.
Самое главное, это платный софт. Мы рады, что можем научить вас некоторым основным процедурам создания 3D-эффектов с помощью Photoshop. В дополнение к этому руководству мы представили AnyMP4 Video Converter Ultimate, который поможет вам сделать ваши видео 3D. Да, это видео конвертер с доступным интерфейсом и высокой скоростью конвертации, совместимый с Photoshop.
Мы рады, что вы добрались до этой части статьи. Мы очень надеемся, что помогли вам с этим уроком. Мы будем признательны, если вы поделитесь этой статьей со своими друзьями и семьей. Пожалуйста, посетите наш веб-сайт для получения дополнительных статей, подобных этой.
Как создать 3D всплывающий фотоэффект в Photoshop
В этом уроке вы узнаете, как создать 3D всплывающий фотоэффект в Photoshop.
Этот эффект создает впечатление, что объект или человек появляются на фотографии.
Я буду использовать Photoshop 2022, но подойдет любая версия Photoshop.
В этом проекте используются изображения ниже:
Скол.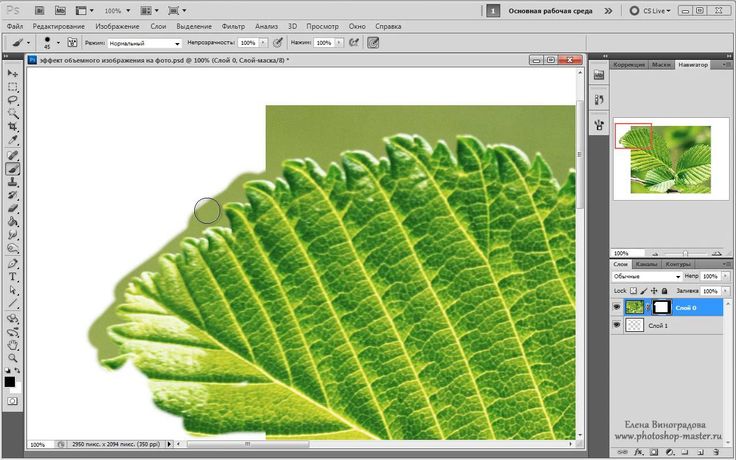 to-see-more-transparent-i-phone-x/
to-see-more-transparent-i-phone-x/
Окончательное изображение
Как создать всплывающий 3D-фотоэффект
Шаг 1. Создание выделения
Для начала создайте новый документ. Вы можете скопировать мои настройки ниже.
После создания документа импортируйте телефон и выберите Magic Wand на панели инструментов и щелкните в центре экрана телефона, чтобы создать выделение.
Затем выберите белый фоновый слой с активным выделением, нажмите CTRL + J , чтобы скопировать его на новый слой.
Переместите этот новый слой поверх стека слоев.
Инструмент «Волшебная палочка» Ваши слои на данный момент Пока ваш проект должен выглядеть такШаг 2: Выберите Skater
Импортируйте фигурку в документ и поместите ее адекватно так, чтобы фигурка немного выступала из экрана телефона. Чтобы помочь вам сделать это, уменьшите непрозрачность изображения .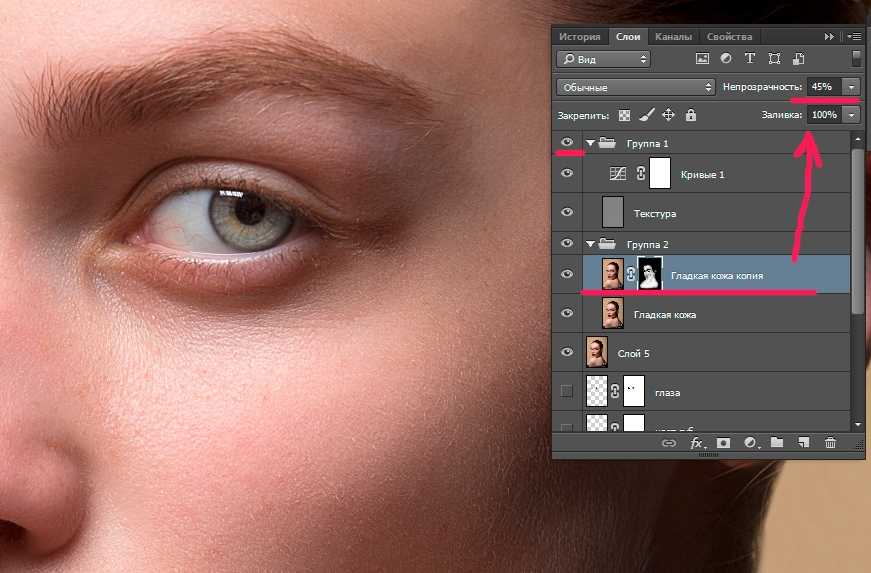 Как только вы будете довольны положением вашего изображения , верните непрозрачность на 100%
Как только вы будете довольны положением вашего изображения , верните непрозрачность на 100%
Затем перейдите в Select > Subject Photoshop проанализирует ваше изображение и выберет объект автоматически.
Нажмите CTRL + J , чтобы дублировать ваш выбор.
Select > Subject После выбора фигуриста нажмите CTRL + JПосле нажатия CTRL + J у вас должна быть копия фигуриста без фона на новом слое . Чтобы отменить выбор, нажмите CTRL+D .
Копия фигуристаШаг 3: Создайте обтравочную маску
Затем выберите слой фигуриста с фоном и нажмите CTRL + ALT+ G , чтобы прикрепить его к слою ниже.
Обтравочная маскаВаш проект должен выглядеть так после создания Обтравочная маска .
Шаг 4: Создайте слой-маску
Мы удалим некоторые части фигуриста, используя слой-маску .
Перейдите на панель слоев , выберите верхний слой и добавьте маску слоя , щелкнув маленький значок, расположенный под всеми вашими слоями, как показано на изображении ниже. кисть , чтобы стереть заднюю часть фигуриста.
Нажмите B , чтобы выбрать кисть на на маске слоя . Убедитесь, что цвет переднего плана установлен на задний .
Цвет переднего плана установлен на черный. Выберите кисть. Выберите слой-маскуЗакрасьте эту область, чтобы удалить часть спины фигуриста и создать впечатление, что он высовывается из экрана телефона.
Шаг 5. Добавьте тень
Чтобы придать изображению более реалистичный вид, добавим тень .
Во-первых, мы продублируем фигуриста, нажав CTRL + J . Затем выберите маску Щелкните правой кнопкой мыши > Применить маску слоя .
Затем используйте инструмент преобразования ( CTRL + T ), Щелкните правой кнопкой мыши > Отразить по вертикали.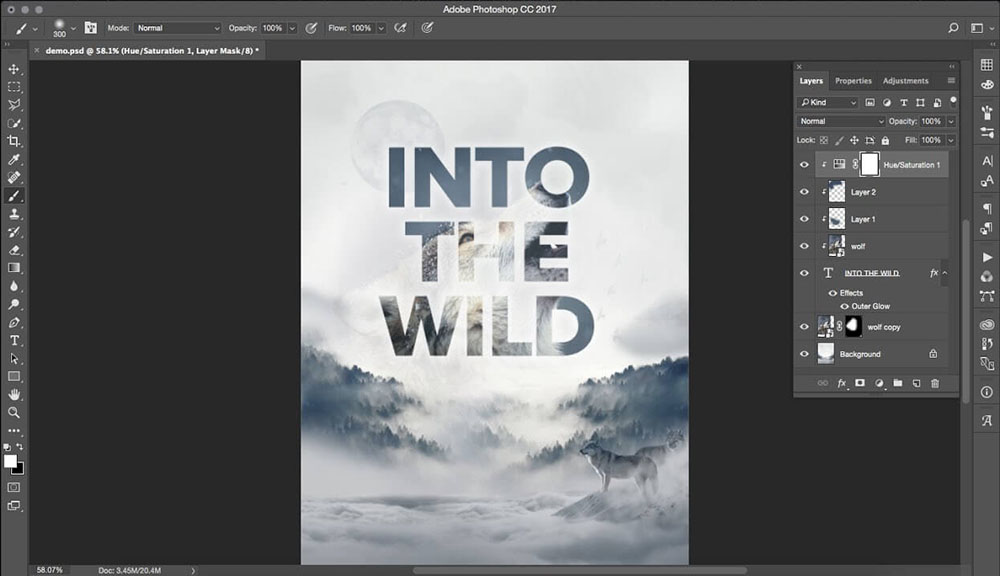
После вертикального отражения поместите копию фигуриста под телефон .
Раздавите немного, как на изображении ниже.
Поместите копию скейтера под телефонПосле этого мы сделаем тень черной, добавив корректирующий слой сплошного цвета . Выберите черный цвет и прикрепите его к слою ниже, нажав CTRL + ALT + G .
Добавьте корректирующий слой сплошного цвета. Обрежьте корректирующий слой сплошного цвета.Уменьшите непрозрачность слоя примерно до 47%.
Установите режим наложения на MultiplyFilter > Blur > Gaussian Blur. Установите размытие примерно на 22. Установите непрозрачность примерно на 47%.

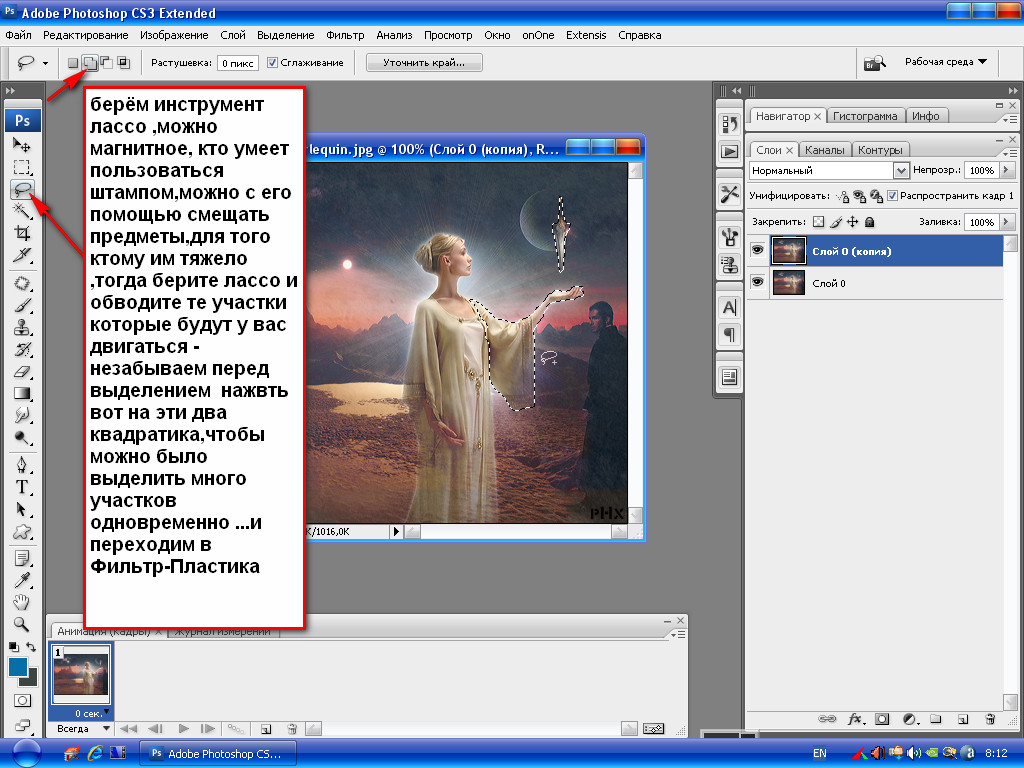 Не заходите слишком далеко, иначе тротуар будет больше похож на асфальт.
Не заходите слишком далеко, иначе тротуар будет больше похож на асфальт.