Обработка портрета в Photoshop
Статья описывает весь путь обработки фотографии включая анализ изображения, работу с Liquify, использование слоёв, Dodge & Burn, цветокоррекцию и итоговое повышение резкости.
Материал рассчитан на пользователей, которые знакомы с программой Photoshop, а именно: знают, как менять режимы наложения слоёв; помнят, где находятся стандартные фильтры программы и как эти фильтры примерно работают; догадываются, где найти и как применять корректирующие слои. По возможности русифицированные названия некоторых инструментов и режимов наложения будут дублироваться на английском языке.
В статье описан процесс ретуши с помощью инструментов и способов, которые кажутся мне удобными и оптимальными на данный момент, но это, конечно, не значит, что описанный метод — самый правильный. И ещё одно дополнение: это скорее логика процесса, чем описание точных значений кисти и параметров инструментов, так как в работе сложно пользоваться конкретными настройками: важнее просто понимать, что нужно делать в каждом отдельном случае и на каждом этапе работы. Возьмём для примера обработки этот портрет девушки.
Возьмём для примера обработки этот портрет девушки.
Принципы портретной ретуши
Желательно стараться брать в работу кадры, изначально удачные по своему исполнению (композиция, свет и прочее). Если вы начинающий фотограф и пока не умеете фотографировать на уровне, требуемом для качественной ретуши или начинающий ретушер, у которого нет доступа к качественным материалам, обязательно ищите для тренировки подходящие исходники в интернете и набивайте руку и глаз на хороших работах.
Основной принцип обработки, которым нужно руководствоваться: ретушь нужна для того, чтобы сделать выразительнее хороший кадр, а не для того, чтобы с нуля перерисовывать и переделывать изображение, которое изначально никуда не годится. Из первого принципа вытекает второй: не переусердствовать. Если мы уже выбрали для работы качественный кадр, то его нельзя переделывать до бесконечности. Иногда лучше немного недоделать, чем полностью изменить картинку.
Несколько слов о конвертации.
Прежде чем открыть изображение в программе Photoshop, часто бывает необходимо предварительно обработать raw-файл в одном из конвертеров. По умолчанию это Adobe Camera Raw (сокращённо ACR). Там мы сразу можем поправить экспозицию, баланс белого, контраст изображения и прочие показатели. Так выглядели мои настройки в ACR.
По умолчанию это Adobe Camera Raw (сокращённо ACR). Там мы сразу можем поправить экспозицию, баланс белого, контраст изображения и прочие показатели. Так выглядели мои настройки в ACR.
Особенности подготовки изображения к обработке в Photoshop – отдельная тема для разговора, поэтому замечу лишь, что основной моей целью при конвертации фотографии было выявить как можно больше деталей на коже с помощью передвижения ползунков экспозиции и светов влево, а теней – вправо, чтобы снизить общий контраст фотографии. Вдобавок там же, в Adobe Camera Raw, я увела баланс белого в менее жёлтый цвет, а с помощью вкладки с кривыми добавила в тени красноватый оттенок. Последние манипуляции совершенно необязательны в начале работы, так как некоторые предпочитают делать цветокоррекцию после технической ретуши, но мне удобнее работать с изображением, когда уже определено основное цветовое решение.
Настройки кривой красного канала в ACR:
Теперь обратим внимание на строку внизу диалогового окна Adobe Camera Raw с параметрами изображения:
Конвертируем фото в цветовом пространстве Adobe RGB, 8 бит.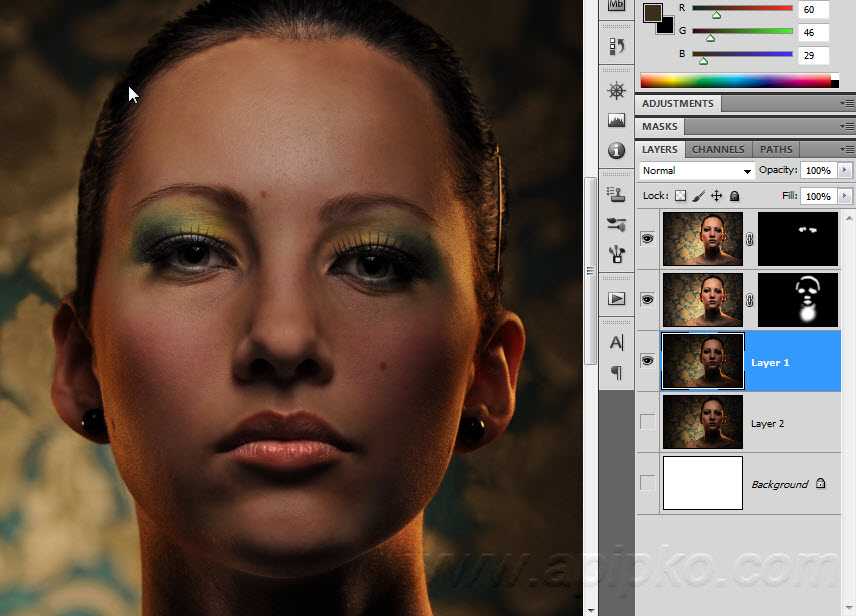 Для высококачественной ретуши обычно советуют конвертировать изображение с показателем 16 бит, но мне для работы чаще всего хватает 8 бит. Имейте ввиду, что несмотря на то, что сейчас мы выбрали параметр Adobe RGB, после обработки для использования в интернете фотографию всегда обязательно нужно переводить в цветовое пространство sRGB.
Для высококачественной ретуши обычно советуют конвертировать изображение с показателем 16 бит, но мне для работы чаще всего хватает 8 бит. Имейте ввиду, что несмотря на то, что сейчас мы выбрали параметр Adobe RGB, после обработки для использования в интернете фотографию всегда обязательно нужно переводить в цветовое пространство sRGB.
В конце работы c конвертером нажимаем кнопку «Открыть изображение» в нижнем правом углу диалогового окна, и фотография открывается в программе Photoshop.
Анализ фотографии
В работе с данной фотографией поставим себе цель «причесать» картинку и сделать её более выразительной, оставив изображение при этом по возможности максимально естественным.
Как обычно, любую работу начинаем с анализа изображения. Для тренировки можно создать отдельный слой «анализ фотографии» (не важно, пустой слой или копию фона), на котором кистью будем буквально отмечать всё, что хочется исправить.
На нашем примере это обычные несовершенства кожи, неровные переходы света и тени на лбу и подбородке модели, сосудики на белках глаз.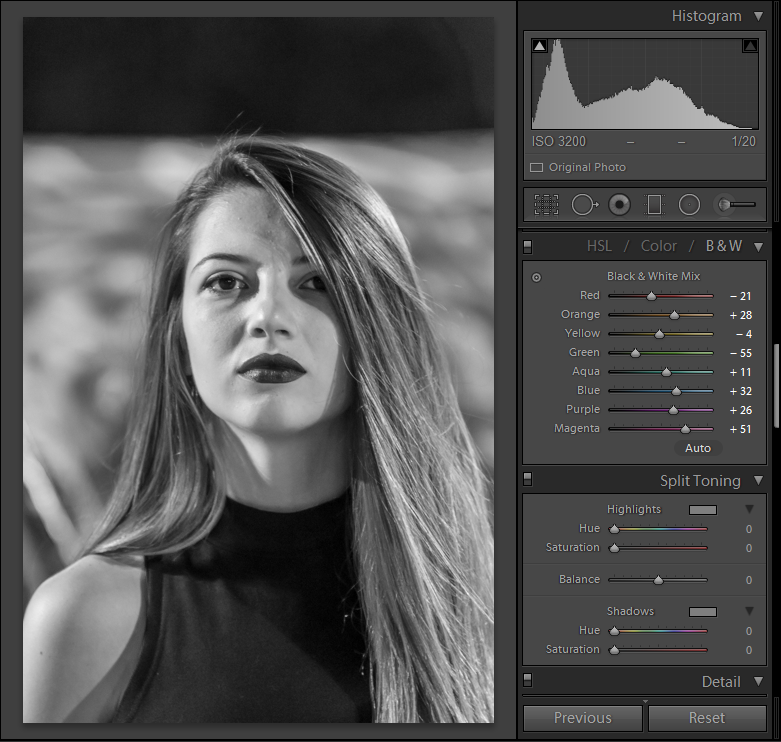 Ещё дополнительно хочется сгладить волоски, которые выбиваются из прически. Немного поправим форму причёски, слегка приоткроем веко левого глаза, опустим левое плечо, которое слишком приподнято. Дополнительно почистим фон от тёмного пятна в углу справа. Когда мы определились с основными задачами, слой «анализ фотографии» можно отключить и возвращаться к нему в процессе работы, чтобы посмотреть, не упустили ли мы что-то.
Ещё дополнительно хочется сгладить волоски, которые выбиваются из прически. Немного поправим форму причёски, слегка приоткроем веко левого глаза, опустим левое плечо, которое слишком приподнято. Дополнительно почистим фон от тёмного пятна в углу справа. Когда мы определились с основными задачами, слой «анализ фотографии» можно отключить и возвращаться к нему в процессе работы, чтобы посмотреть, не упустили ли мы что-то.
У нас есть интересная статья Андрея Журавлёва, «Почему приходится корректировать изображение». И статья Александра Войтеховича «Анализ и обработка фотографий»
Слой «анализ фотографии»:
Фильтр «Пластика» (Liquify)
Создаём копию нашего исходного изображения, и с помощью фильтра «пластика» исправляем форму причёски, опускаем левое плечо и незначительно корректируем форму левого глаза.
Подробнее о фильтре Liquify вы можете прочитать в статье «Использование фильтра Liquify в Photoshop».
Вспомогательные слои
В начале работы создаём группу вспомогательных слоёв:
1) Первый корректирующий слой кривых: выгибаем линию вниз до тех пор, пока не станут достаточно контрастными детали на самых светлых значимых участках изображения (в нашем случае это кожа на лбу и на носу) .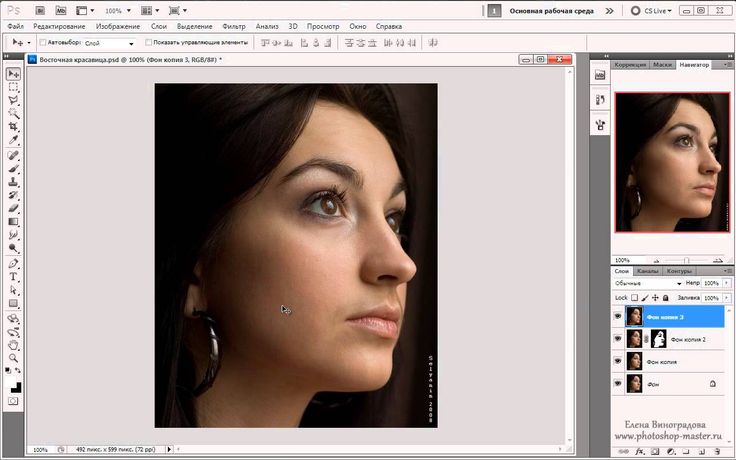 Дадим ему название «Затемнение». Пока что отключаем(!) видимость этого слоя.
Дадим ему название «Затемнение». Пока что отключаем(!) видимость этого слоя.
Затемняющий слой кривых и его воздействие на фото:
2) Второй корректирующий слой кривых. Назовём его «Осветление»: выгибаем линию вверх до тех пор, пока не будут различимы детали в самых тёмных значимых участках (тени в волосах). Также делаем этот слой невидимым.
Осветляющий слой кривых и его воздействие на фото:
3) Ещё один вспомогательный корректирующий слой «Чёрно-белое». Его также отключаем после создания.
Складываем три этих слоя в отдельную папку и размещаем её выше всех остальных слоёв:
Вспомогательными слоями мы будем пользоваться в процессе обработки, чтобы лучше видеть недочёты, дополнительные детали, а также переходы света и тени. Попробуйте поочерёдно включать и выключать их уже сейчас, чтобы понять, как они изменяют изображение, и какие детали проявляются при использовании каждого из них.
Работа с восстанавливающей кистью.
Переходим непосредственно к ретуши.
Создаём три слоя для ретуши и объединяем их в группу «Восстанавливающая кисть, кожа»:
1) Новый чистый слой с обычным режимом наложения, чтобы удалить видимые небольшие несовершенства кожи.
2) Новый слой с режимом наложения «затемнение» (англ. «darken») – Для того, чтобы почистить кожу от пятен, которые светлее общего окружающего фона.
3) Новый слой с режимом наложения «замена светлым» (англ. «lighten») – Для того, чтобы убрать с изображения пятна, которые темнее общего окружающего фона.
По такому же принципу создаём из трёх слоёв группу «Восстанавливающая кисть, волосы».
Так выглядят наши корректирующие слои на данном этапе работы:
Выбираем самый нижний прозрачный слой “Обычный” (Normal) в папке “Восстанавливающая кисть, кожа” и берём инструмент “Точечная восстанавливающая кисть» (Spot Healig Brush Tool). Жёсткость кисти минимальная (в процессе работы жёсткость, а также другие параметры кисти можно и нужно менять).
Масштаб изображения выбираем достаточно крупный, (до 100-200%), чтобы видеть все нюансы на коже. Главное правило – размер кисти чуть больше пятна, которое убираем. Размер кисти постоянно изменяем с помощью квадратных скобок на клавиатуре, неудачные действия отменяем комбинациями клавиш Ctrl+Z или Ctrl+Alt+Z.
Главное правило – размер кисти чуть больше пятна, которое убираем. Размер кисти постоянно изменяем с помощью квадратных скобок на клавиатуре, неудачные действия отменяем комбинациями клавиш Ctrl+Z или Ctrl+Alt+Z.
Во время ретуши очень полезно включать и отключать вспомогательные слои, которые лежат у нас в отдельной папке выше всех остальных слоёв. Самое важное в такой ретуши – достаточно набить руку и глаз на точечные попадания кисти по несовершенствам, так как работая неаккуратно можно только усугубить ситуацию.
Когда закончили на первом слое, переходим на следующий «Замена светлым», чтобы удалить небольшие тёмные пятна на поверхности кожи. После того, как нам кажется, что и здесь всё готово, идём к слою «Затемнение» и затемняем все небольшие светлые пятна, которые видим. В итоге каждый отдельный слой с ретушью будет выглядеть примерно вот так:
С группой слоёв “Восстанавливающая кисть, волосы” работаем в той же последовательности, что и с предыдущими слоями, только тут есть один нюанс – с волосами удобнее работать на увеличенном фрагменте изображения инструментом «штамп» очень маленького размера (оптимально – чуть толще волоска, который пытаетесь удалить). Убираем выбивающиеся и слишком контрастные волоски. Здесь также полезно потренироваться и использовать все возможности наших вспомогательных слоёв. После ретуши наше изображение смотрится аккуратнее, чем было раньше:
Убираем выбивающиеся и слишком контрастные волоски. Здесь также полезно потренироваться и использовать все возможности наших вспомогательных слоёв. После ретуши наше изображение смотрится аккуратнее, чем было раньше:
Далее, если мы заметили какие-то детали, которые требуют обязательной корректировки, создаём группу “Дополнительная ретушь”, куда добавляем столько новых слоёв, сколько необходимо. Например, инструментом “штамп”/Clone Stamp Tool (выбираем параметр “образец слоя” со значением «активный и ниже», англ. “Sample” — «Current & Below») я убрала тёмное пятно в нижнем левом углу на фотографии и тем же штампом на новом слое почистила белки глаз от красных сосудиков (это делаем очень аккуратно, с прозрачностью кисти примерно 20-40%).
Дополнительно на отдельном слое кистью с минимальным диаметром и подходящим цветом прорисовала несколько новых волосков на бровях и по контуру причёски, чтобы всё смотрелось более естественно (хотя обработка волос, опять же, это отдельная тема, в которую мы сейчас не будем углубляться).
Группа слоёв с дополнительной ретушью:
Дополнительные изменения в масштабе всего изображения, возможно, выглядят весьма незначительно, но нам важно помнить, что именно мелочи придают нашей работе законченный вид.
Метод осветления и затемнения/ Dodge & Burn
Метод ретуши Dodge & Burn в различных вариациях используется повсеместно, и сейчас мы тоже не будем исключением. Создадим два корректирующих слоя с кривыми. Делаем это так же, как до этого создавали вспомогательные слои:
— первый назовём «Осветление» (Dodge), выгнем кривую вверх, чтобы картинка осветлилась, инвертируем маску слоя.
— у второго слоя “Затемнение” (Burn) кривую опустим так, чтобы изображение стало темнее. Также добавляем чёрную маску.
У меня нет конкретных параметров, в соответствии с которыми нужно гнуть какие-либо кривые. Всё делаем на глаз, чтобы и при затемнении, и при осветлении на фото оставались детали. Так выглядят все группы слоёв, которые есть у нас на данный момент:
Теперь начинаем долгую и достаточно однообразную работу по выравниванию различных пятен на коже. Берём инструмент «Кисть»/Brush Tool.
Берём инструмент «Кисть»/Brush Tool.
Выставляем значение параметров «Непрозрачность»/Opacity около 6-10% и “Нажатие”/Flow около 20%. Постоянно во время ретуши меняем значение этих параметров и масштаб изображения. Будет одинаково плохо, если вы вместо того, чтобы сглаживать пятна, наплодите их ещё больше или если вы идеально выровняете поверхность кожи, оставив на месте лица плоский блин.
Отсюда вывод, что кроме владения инструментами Photoshop неплохо иметь хотя бы поверхностное представление об анатомии лица и человеческой фигуры в целом. Начинаем аккуратно рисовать по маскам созданных слоёв там, где соответственно хотим осветлить или затемнить участки изображения.
Ещё раз напоминаю о том, что здесь нам опять очень помогут наши вспомогательные слои и, конечно, необходима некоторая практика в таком нелёгком деле, как Dodge & Burn. Этот этап может занимать очень много времени (от получаса до пары дней), поэтому потребуются усидчивость, внимательность и, что очень желательно, наличие графического планшета.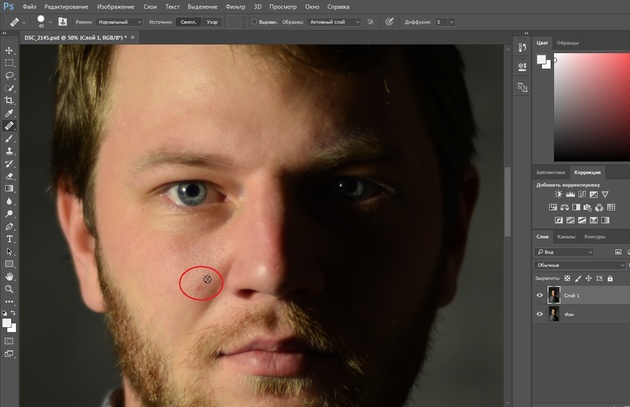
В конце работы, когда вы примете решение, что всё сделано достаточно аккуратно, попробуйте снизить общую непрозрачность группы слоёв «Dodge & Burn» примерно до 80%. Возможно, это сделает вашу фотографию более естественной и немного скроет огрехи, которые вы могли допустить в процессе упорной работы по осветлению/затемнению. По, крайней мере, мне этот приём часто помогает.
В итоге маски наших корректирующих слоёв могут выглядеть примерно так:
Сравним наш предпоследний вариант изображения после дополнительной ретуши и вариант после Dodge & burn.
Цветовые пятна. Снижение насыщенности или слой в режиме «color». Работа с масками.
C основной ретушью мы закончили. Обратим внимание на цвет. После интенсивных действий по выравниванию кожи на фотографии могли появится слишком насыщенные по цвету или, наоборот, обесцвеченные пятна. Здесь можно посоветовать такой выход:
1) Для обесцвечивания слишком насыщенных пятен создаём чёрно-белый корректирующий слой с чёрной маской и белой кистью с малыми параметрами непрозрачности очень аккуратно рисуем на маске по участкам, которые нам не нравятся.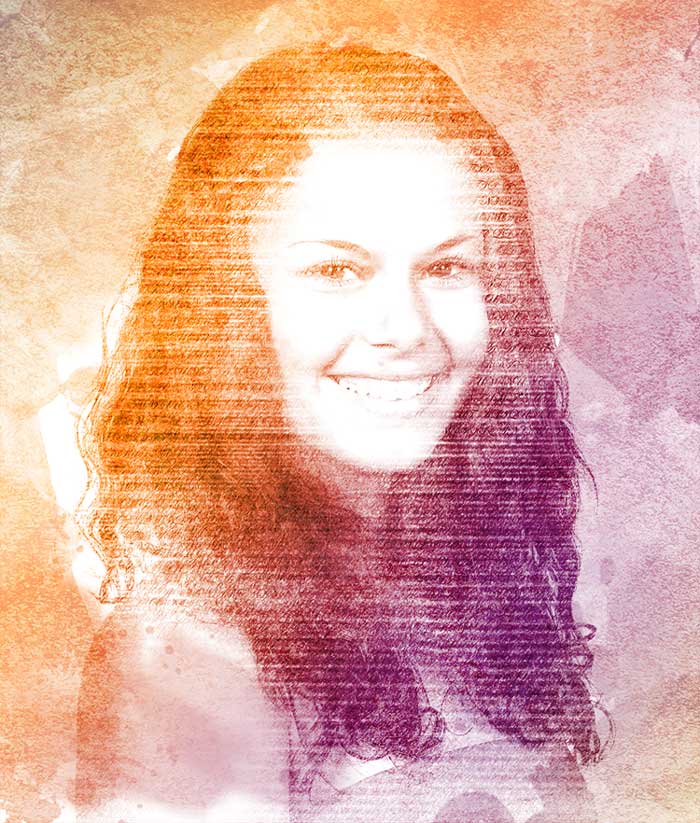
2) Для того, чтобы придать нужный цвет обесцвеченным участкам или местам, которые в процессе нашей ретуши значительно изменили оттенок, создаём новый прозрачный слой, меняем его режим наложения на «Цветность»/Color. Затем выбираем инструмент «кисть» с небольшой прозрачностью (10-15%). Теперь, когда мы, вооружившись кистью, зажимаем клавишу alt, наша кисточка превращается в пипетку, и мы можем взять образец нужного цвета для того, чтобы постепенно закрасить пятна, отличающиеся по цвету.
Опять предостережения: во-первых, лучше брать образец цвета недалеко от того места, где вы собираетесь работать, а во-вторых, не нужно покрывать одним цветом большие участки на коже, так как это смотрится очень неестественно. Лучше почаще вызывайте пипетку и берите новые оттенки опять же рядом с той областью, где работаете.
На нашей фотографии явных цветовых искажений не было, и я ограничилась лёгкой коррекцией со слоем в режиме наложения «Цветность».
Отдельный урок посвященный технике Dodge/Burn «Ретушь женского портрета — работа с тенями и бликами».
Доработка портрета на дополнительных отдельных слоях.
Чтобы сгладить структуру кожи на шее, создаём новый пустой слой и штампом с прозрачностью около 10% несколько раз проводим по нужным участкам. От многократного движения по одному и тому же месту текстура клонируемого участка замыливается, и мы получаем эффект мягкости, но имеем возможность сохранить натуральность изображения, так как действуем на отдельном слое (при необходимости прозрачность слоя снижается).
На новом слое с помощью штампа ещё раз поработаем над глазами. Дополнительно присоединим к этому слою корректирующую кривую, чтобы деликатно высветлить область глаз.
Цветокоррекция
Далее были созданы два слоя корректирующих слоя: черно-белый с прозрачностью 10%, чтобы слегка снизить общую насыщенность изображения, и слой кривых, где я немного повысила контраст изображения и слегка изменила тон изображения, произвольно двигая точки на кривых в разных каналах. В итоге прозрачность слоя с кривыми была опущена до 40%, так как корректировки показались излишними.
Подробнее о цветокоррекции читайте в статье «Цветокоррекция в портретной ретуши».
Группа слоёв «цвет»:
Добавление объёма.
После всех вышеописанных шагов у меня появилось желание немного подчеркнуть объём изображения, особенно — усилить глубину глаз модели. Для этого создаём уже знакомую нам осветляющую кривую, выгнутую вверх, добавляем чёрную маску и грубыми мазками белой кисти непрозрачностью 10-15% проводим по глазам, губам и бликам на волосах.
Применим ещё один способ сделать выразительнее черты лица. Выбираем наш самый верхний слой и сливаем все слои в один новый с помощью комбинаций клавиш Ctrl+Alt+Shift+E. Конвертируем его в чёрно-белый цвет с помощью клавиш Ctrl+Shift+U и идём последовательно в меню “Фильтр”-“Другие”-“Цветовой контраст” (Filtr-Other-High Pass). Выбираем такой радиус, чтобы были видны объёмы чёрно-белого изображения, соглашаемся со значением фильтра и ставим этот слой в режим наложения Soft Light/Мягкий свет. На чёрной маске слоя прорисовываем глаза, волосы и губы.
На чёрной маске слоя прорисовываем глаза, волосы и губы.
Применение фильтра «Цветовой контраст»/High Pass для получения локального объёма:
Добавление резкости
После технической ретуши, когда основные недостатки на фотографии убраны, возможно добавление резкости с помощью фильтра «Цветовой контраст» (англ. High Pass).
О тонкостях повышения резкости у нас есть подробная статья: «Эффективное повышение резкости при обработке портрета».
Повторяем те же самые действия, что перечисляли в предыдущем шаге при добавлении локального объёма: сливаем всё в новый слой сверху, переводим изображение в чб, идём в фильтр High pass, только теперь берём небольшой радиус, чтобы остались только контуры изображения.
Выбираем режим наложения «мягкий свет» и видим, как повышается резкость. Вы можете оставить резкость на всём изображении, но я отдельно прорисовала по маске глаза и губы, чтобы кожа осталась более мягкой.
В результате мы можем сравнить изображение, которое у нас получилось с тем, что было изначально:
Также для наглядности рассмотрим увеличенный участок фотографии, чтобы убедиться, что структура кожи в процессе обработки сохранилась без добавления дополнительных текстур и шумов:
Общая характеристика описанного метода обработки
Подведём краткие итоги нашей работы:
1) Описанный способ далеко не самый быстрый, но весьма аккуратный и позволяет добиться естественности в обработке.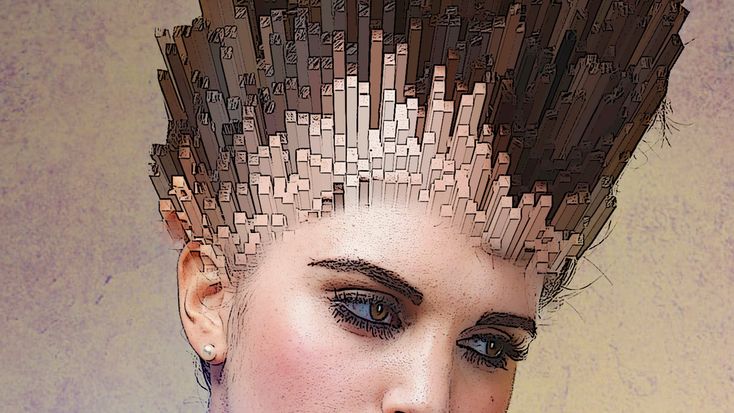
2) При таком методе ретуши возможно внесение исправлений практически на любом этапе обработки, так как используются исключительно корректирующие и прозрачные слои. Исключение составляет слой “Пластика”, поэтому стоит подумать, когда вам целесообразнее её сделать: в начале работы или в конце.
Список всех слоёв, используемых в процессе ретуши:
3) Техника Dodge & Burn требует определённого опыта работы. Желательно работать с помощью графического планшета.
4) Как и в любом другом методе обработки главное — не перестараться, чтобы не изменить геометрию лица и тела, корректируя светотеневой контур.
Страничка автора: http://vk.com/la_speranza
Пишите ваши впечатления и вопросы по статье в комментарии…
Обработка портрета в Photoshop
Этот урок опишет способы профессиональной цифровой обработки снимков в гламурном стиле. Далеко не все обладают идеальной внешностью. Также свои огрехи добавляет освещение при съемке, которое не всегда бывает идеальным.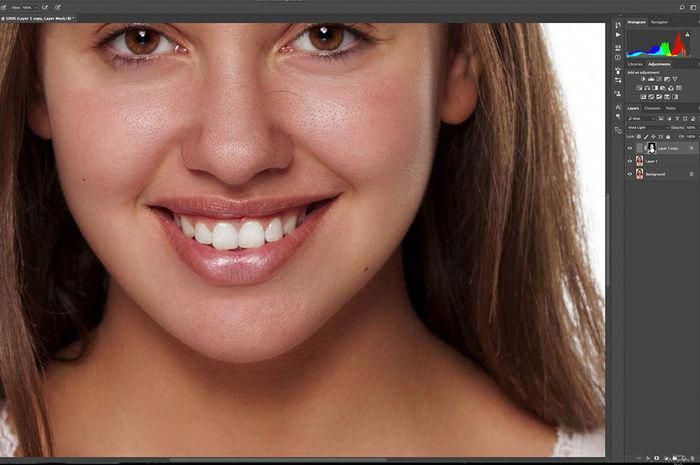 Недостатки на коже и освещение снимков легко корректируется при помощи инструментов программы Photoshop. Итак, начнем.
Недостатки на коже и освещение снимков легко корректируется при помощи инструментов программы Photoshop. Итак, начнем.
Ретушь кожи
Именно с этого действия обычно начинается обработка фотографии.
Коррекцию света и цветов легче выполнять на гладкой коже. Для работы нам потребуется два инструмента — это Patch tool (заплатка) и Clone stamp (клонирующий штамп). Перед использованием инструментов обязательно нужно сделать дубликат слоя (Ctrl+J). Обработку выполнять на копии. При работе с Clone stamp, для получения хорошего результата, нужно регулировать opacity (непрозрачность) и flow (нажатие). С Patch tool всё гораздо проще. Нужно обводить дефектный участок и перетягивать обводку на чистую кожу. Идеально вычищать кожу не рекомендуется. Морщинки, вызванные мимикой и родинки лучше оставлять. Если же обработка делается в стиле гламура, тогда кожу нужно чистить более качественно.
Далее займемся глазами и бровями модели.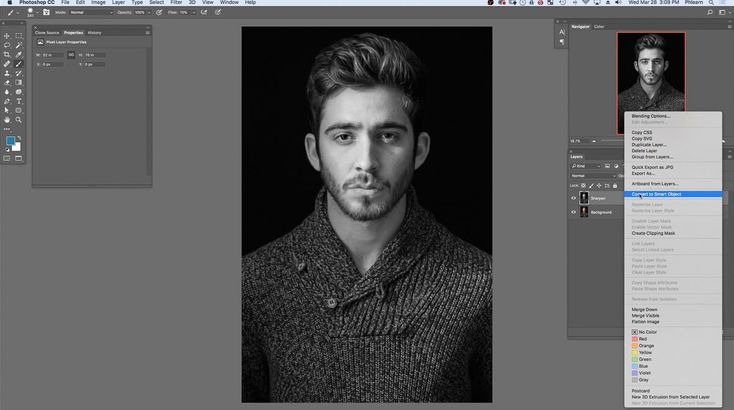 Глаза сделаем более выразительными, а брови — ровными. Начнем с глаз. Один из лучших и самых простых способов осветления глаз и зубов — это использование инструмента Dodge tool (инструмент «осветлитель»). Перед началом обработки нужно создать новый объединяющий слой (Ctrl+Shift+Alt+E). Настраиваем инструмент Dodge tool: устанавливаем Range — Midtones (диапазон — средние тона), а Exposure (экспонирование) — 20%. Используя эти настройки, проводим инструментом несколько раз по глазу. Если результат получился слишком светлым, можно уменьшить эффект от последнего действия нажав Ctrl+Shift+F. Размер кисти должен быть таким, чтобы не задевал веки, так как будет нарушен макияж. Также этим инструментом можно избавиться от синяков под глазами с минимальными значениями Exposure. Вот, что у нас получается.
Глаза сделаем более выразительными, а брови — ровными. Начнем с глаз. Один из лучших и самых простых способов осветления глаз и зубов — это использование инструмента Dodge tool (инструмент «осветлитель»). Перед началом обработки нужно создать новый объединяющий слой (Ctrl+Shift+Alt+E). Настраиваем инструмент Dodge tool: устанавливаем Range — Midtones (диапазон — средние тона), а Exposure (экспонирование) — 20%. Используя эти настройки, проводим инструментом несколько раз по глазу. Если результат получился слишком светлым, можно уменьшить эффект от последнего действия нажав Ctrl+Shift+F. Размер кисти должен быть таким, чтобы не задевал веки, так как будет нарушен макияж. Также этим инструментом можно избавиться от синяков под глазами с минимальными значениями Exposure. Вот, что у нас получается.
Результат хорошо, за исключением покраснения белков. Как мы его уберем? При помощи Patch tool можно избавиться от крупных вен. Также воспользуемся Hue/Saturation (Цветовой тон/Насыщенность).
При помощи инструмента Lasso выделяем белки и в жмем на Hue/Saturation в панели управления слоями. Далее уменьшаем цвета в Saturation на -49%. Если вы обрабатываете фото в режиме маски, можно контролировать процесс обработки, нажимая на “”.
Кистью убираем всё лишнее с маски и снова нажимаем “”. Добившись нужного результата с глазами, переходим к бровям. При помощи инструмента Clone stamp легко добиться нужного результата.
Фотомонтаж зубов
Осветлить зубы можно различными способами. Мы будем использовать Dodge tool, используя такие же настройки, как и при обработке глаз. Создаем новый объеденяющий слой и делаем несколько мазков инструментом по зубам. Обведя их инструментом лассо, применяем фильтр Hue/Saturation. В маске поправляем границы. Зубы отбелились равномерно, а это не естественно. Выделяем при помощи лассо участок рта и применяем Curves (Уровни). Затемнив зубы, переключаемся в режим просмотра маски и убираем влияние эффекта с участков, которые должны быть светлыми.
Наш пример не демонстрирует эффекты повышенной насыщенности и выбеливания фотографии. Мы просто улучшаем кадр, который получили при фотографировании. Далее мы займемся улучшением цвета кожи.
Цветокоррекция кожи
В нашем случае цвет кожи немного красноват и перенасыщен. Для исправления этого открываем Levels и начинаем регулировать сначала в RGB, а затем в Blue. Мы убираем желтизну кожи и делаем её немного светлее.
Далее нам нужно выровнять цвет кожи. Щеки модели более розовые, чем лоб и подбородок. Создаем новый прозрачный слой и пипеткой выбираем цвет, в который должно быть покрыто всё лицо. Мы используем розовый. Наложение слоя меняем на Color и ресуем по нем кистью с мягкими краями. В настройках кисти устанавливаем Opacity и Flow на 20%. Кисть должна быть с мягкими краями. Если кожа стала слишком розовой, уменьшаем непрозрачность слоя.
Фактуру кожи мы исправим при помощи плагина Portraiture. Перед его применением делаем объединяющий слой. В интерфейсе плагина пипеткой выбираем средний цвет кожи. Насыщенность устанавливаем на Normal и жмем Ок.
Плагин сделал кожу слишком фарфоровой. Чтобы исправить это, нужно немного уменьшить непрозрачность слоя. В каждом случае это будет индивидуальное значение. В примере использовано значение 43%.
Улучшение цвета губ
Избавившись от морщин и пятен, приступаем к коррекции цвета губ. Для этого используем Selective color. Выделяем губы инструментом лассо, заходим в панель слоев и в этом инструменте выбираем красный канал. Редактируем показатели до получения нужного результата.
Последний штрих
Сделаем фотографию более четкой. Создаем новый объединяющий слой и жмем Ctrl+Shift+U. Выбираем High pass (Цветовой контраст) и устанавливаем радиус 1,0.
Как обработать портрет и сделать кожу более гладкой
Всем нам хочется на фотографиях выглядеть наилучшим образом. А современные средства обработки, глянцевые журналы и множество профессиональных снимков задают довольно высокую планку. Но даже если вы только начинаете осваивать ретушь фотографии, добиться хорошего результата можно довольно быстро. Главное — знать несколько секретов. И об основных приёмах обработки портретных снимков мы расскажем в этой статье.
Да, обработка кожи подразумевает много кропотливой и аккуратной работы. И будет намного удобнее выполнять её с использованием графического планшета. Рука будет значительно меньше уставать, позиционировать курсор вы сможете намного точнее да и работа пойдет гораздо быстрее.
При обработке портретов чаще всего решают несколько стандартных задач: сделать глаза выразительнее, убрать дефекты кожи, улучшить цвет лица.
Всю обработку будем проводить в программе Adobe Photoshop.
Проще всего проработать глаза в Adobe Photoshop с помощью инструмента “Dodge tool/Осветлитель”. Для удобства работы применять его будем на копии исходного слоя, которую можно создать комбинацией клавиш Ctrl+Shift+Alt+E.
Нам понадобятся следующие настройки: “Range/Диапазон”, “Midtones/Средние тона”, “Exposure/Экспонирование” — 20%.
Размер кисти должен быть таким, чтобы не задевать веки и кожу вокруг глаз. Вооружаемся пером от графического планшета и аккуратно прорабатываем радужку глаза. Тут главное не перестараться, ведь лицо должно продолжать оставаться естественным. Поэтому после каждой итерации изменяйте видимость слоя и сравнивайте “было-стало”.
Если эффект получился слишком сильным, можно уменьшить непрозрачность слоя.
Аналогично можно осветлить зубы. Для этого пригодится мягкая кисть и совсем небольшая сила нажатия на перо планшета.
Теперь переходим к обработке губ. Сделать цвет губ ярче или изменить оттенок помады тоже очень просто.
Понадобится инструмент “Selective Color/Выборочная коррекция цвета”. Губы выделяем, просто обводя по контуру пером с помощью инструмента “Magnetic Lasso/Магнитное лассо”. И снова нам на помощь приходит графический планшет, потому что, держа перо в руке, это можно сделать намного аккуратнее, чем мышкой. После того, как выделение сделано, добавляем новый корректирующий слой “Selective Color/Выборочная коррекция цвета”. А выделение добавится к нему в виде маски и воздействие будет только на губы.
Корректируем цвет, подбирая наиболее подходящий под цветотип, макияж и одежду модели.
Немного смягчаем границу выделения, размывая маску слоя “Selective Color” по Гауссу: Filter/Фильтр > Blur/Размытие > Gaussian Blur/Размытие по Гауссу.
С новым цветом губ лицо модели стало выглядеть более свежим и ярким. А работы тут на пару минут.
Исходный снимок После редактирование цвета и оттенка на губах
Пожалуй, эта операция занимает больше всего времени. Но и результат обычно получается впечатляющий. Тут потребуется много аккуратности и усидчивости, но в самом процессе нет ничего сложного.
Удобно будет весь процесс обработки выстроить таким образом, чтобы работать на отдельных слоях, а не править исходное изображение. Так вы в любой момент сможете изменить степень обработки или вернуться на несколько шагов назад.
Поэтому создаем новый прозрачный слой и все коррекции будем проводить на нем. Берем инструмент “Spot Healing Brush Tool/Точечная восстанавливающая кисть”. В верхней панели настроек инструмента не забываем отметить галочку “Sample All Layers/Образец со всех слоев”: это даст программе понять, что для работы инструмента надо использовать информацию из всех слоев документа.
Размер инструмента подбираем чуть больше отдельных прыщиков и расширенных пор и аккуратно и внимательно работаем над изображением с использованием планшета XP-PEN, убирая прыщи и другие дефекты на коже лица.
Получается вот такой слой с коррекциями.
Вот и всё. От крупных дефектов и несовершенств на лице мы избавились. Тут стоит заметить, что не нужно таким образом “замазывать” каждую пору и морщинку: лицо станет пластиковым. Как обработать кожу, сделать ее бархатистой и сохранить фактуру, мы расскажем дальше.
До редактирования После редактирования
Этот метод поможет быстро и почти автоматически сделать кожу более гладкой, удалить дефекты, но при этом сохранить её структуру.
Для наглядности мы специально выбрали фотографию модели, у которой кожа имеет явно выраженные поры и текстуру. Так все операции будут более наглядными.
Так все операции будут более наглядными.
Сначала нужно сделать копию слоя и применить к нему фильтр: Filter/Фильтр > Other/Другое > High Pass/Цветовой контраст.
Под действием фильтра слой становится серым. Настройка фильтра зависит от разрешения фотографии, от особенностей кожи модели и от того, насколько крупным планом снят портрет. Надо, чтобы фильтр выделил фактуру кожи, но крупные неровности и прыщики в него не попали.
В нашем примере получилось 5.8px.
Чтобы подобрать оптимальный радиус, двигайте ползунок в настройках фильтра и смотрите, какие детали и части изображения начинают проступать на сером фоне.
Устанавливаем этому слою режим наложения “Linear Light/Линейный осветлитель” и видим, что изображение стало очень четким и резким. Таким образом, мы всю фактуру кожи вынесли на отдельный слой.
Следующим шагом мы убираем все дефекты и сглаживаем детали. Грубо говоря, размываем всё, что является фактурой фотографии.
Грубо говоря, размываем всё, что является фактурой фотографии.
Для этого ещё раз копируем исходный слой и помещаем его под слой с деталями.
Преобразовываем новый слой в смарт-объект, кликнув по нему правой клавишей мыши и выбрав пункт меню “Convert To Smart Object/Преобразовать в смарт-объект”. Такая операция позволит нам потом изменять параметры фильтров, примененных к этому слою.
После этого применяем к новому слою фильтр: Filter/Фильтр > Blur/Размытие > Surface Blur/Размытие по поверхности.
Обратите внимание, что видимость серого слоя с текстурой кожи должна быть включена, несмотря на то, что все операции мы сейчас делаем на нижележащем слое — так вы сразу будете видеть результат.
Откорректируем параметры фильтра так, чтобы тон кожи стал ровным, но без чрезмерного размытия.
Если потом вам покажется, что параметры размытия надо поменять, вы всегда сможете два раза кликнуть по пиктограмме фильтра на панели слоев и изменить их.
Для того, чтобы выборочно применить воздействие к фотографии, создадим новую группу слоев и перенесем в неё слой с размытием и слой со средними частотами.
После этого к группе можно будет добавить маску, которая будет скрывать воздействие двух фильтров. В нашей маске мы убрали воздействие с руки девушки, потому что повышенная текстура и детализация там не нужны.
Для большей естественности можно с помощью фильтра “High Pass/Цветовой контраст” сделать текстуру кожи разных размеров и, регулируя непрозрачность этих слоев, сделать так, чтобы мелкая структура была более видимой, чем средняя или крупная.
Получаемый эффект можно отредактировать, понижая непрозрачность слоя c “High Pass/Цветовой контраст”, а также редактируя параметры размытия.
Снимок до применения частотного разложения Снимок после частотного разложения
Как видите, если знать несколько секретов, то в обработке портретов нет ничего сложного. А если вместо мышки использовать графический планшет, то работа будет доставлять одно удовольствие.
А если вместо мышки использовать графический планшет, то работа будет доставлять одно удовольствие.
Автор: Елена Лисейкина
Полное руководство по редактированию портретов в Photoshop как профессии
Последнее обновление 12 ноября 2021 г. by Питер Вуд
Как редактировать портреты в фотошопе? Photoshop всегда является первым выбором для редактирования фотографий, даже для портретных. Если вы новичок, вот простое решение для легкого редактирования портретов. Чтобы получить реалистичное портретное изображение, вам необходимо иметь базовые знания в области портретных изображений и искусства. Есть ли альтернативный метод редактирования портретов в Photoshop? Просто узнайте больше о том, что WidsMob Portrait Pro может для вас сделать из статьи.
Часть 1: простые шаги по редактированию портретов в Photoshop
Фотошоп самый профессиональный редактор фото, который предоставляет полный набор методов для ретушь портретов. Существует бесчисленное множество функций и возможностей для редактирования портретов в Photoshop. Просто узнайте больше о простых шагах, как показано ниже.
Просто узнайте больше о простых шагах, как показано ниже.
Шаг 1: Откройте Photoshop и перетащите портретное изображение, которое хотите отредактировать, в Photoshop. Вы также можете щелкнуть Файл меню и выберите Откройте возможность вызвать диалог открытия файла. Нажмите Откройте чтобы импортировать фотографии, щелкните значок Слой меню и выберите Дублирующий слой возможность копирования портретного изображения.
Шаг 2: Чтобы отбелить зубы, вы можете перейти на Насыщенный оттенок и изменить Master столбец к желтеет. Тогда вы можете насыщение и поднимите легкость. Затем вы можете использовать кисть, чтобы напечатать на желтых частях зубов черную маску. Когда вы закончите, объедините два слоя и примените 100% однородную прозрачность.
Шаг 3: Если вы хотите сделать глаза ярче, вы можете создать маскирующий слой и сделать его ярче.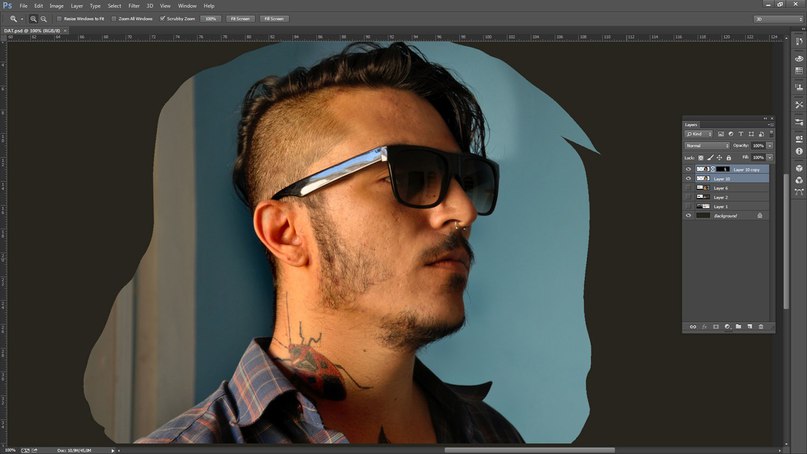 Вы можете использовать мягкую кисть, чтобы нарисовать глазные яблоки и отрегулировать уровни, чтобы усилить белые цвета и затемнить темные. После этого вы можете использовать тот же метод для объединения двух слоев, чтобы отредактировать портреты в Photoshop для получения ярких глаз.
Вы можете использовать мягкую кисть, чтобы нарисовать глазные яблоки и отрегулировать уровни, чтобы усилить белые цвета и затемнить темные. После этого вы можете использовать тот же метод для объединения двух слоев, чтобы отредактировать портреты в Photoshop для получения ярких глаз.
Шаг 4: Точечная восстанавливающая кисть это инструмент для удаления следов, пятен и дефектов с вашего портретного изображения. Выберите слой на портрете для редактирования в диалоговом окне «Слой» в Photoshop. Затем выберите Точечная восстанавливающая кисть инструмент на панели инструментов, чтобы стереть пятна или любой шум на вашем портрете непрерывным процессом.
Шаг 5: Когда ты хочешь избавиться от мешков под глазами, использовать Штамп инструмент. Затем выберите Светлеть режим и установите Непрозрачность от 25% до 30%. Выберите точку отбора пробы на участке мягкой кожи вокруг глаза. После этого вы можете аккуратно покрасить, чтобы заменить кожу областью мешка под глазами, прежде чем совмещать слои.
Шаг 6: Гораздо сложнее сгладить область кожи при редактировании портретов в фотошопе. Выбрать Бленд режим как Яркий свет для дублированного слоя инвертируйте слой с помощью Command + I, перейдите к Фильтр меню и выберите Высокая частота фильтр под Другое вариант. Установите радиус 24 пикселей. Затем выберите Размытие по Гауссу фильтр и установите радиус как 3 пикселя.
Шаг 7: Дважды щелкните перевернутый слой, чтобы получить доступ к Стиль слоя диалог и настройте параметры под Смешайте, если вариант. Это сгладит все портретное изображение. Вы должны закрасить нежелательные участки белой маской, например глаза, нос, губы и т. Д. Конечно, вы также можете выбрать желаемую часть с помощью слоя черной маски.
Шаг 8: Если вас устраивает отредактированное портретное изображение, вы можете перейти к Файл меню и выберите Сохранить как возможность открыть диалог сохранения как.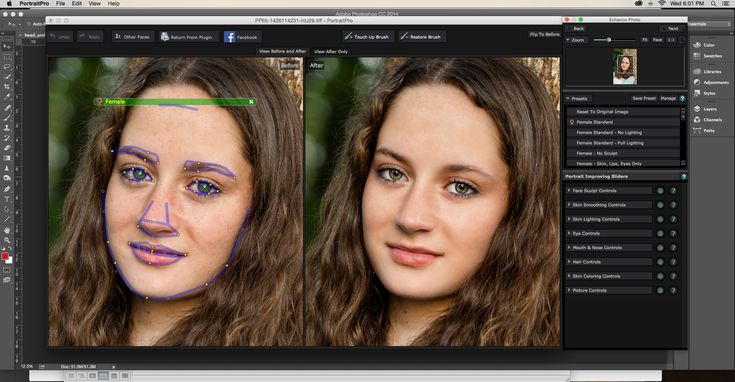 Затем перейдите в папку назначения, запишите имя файла и выберите формат изображения. Просто нажмите на Сохраните кнопку, чтобы завершить редактирование портрета в Photoshop и сохранить его на жесткий диск.
Затем перейдите в папку назначения, запишите имя файла и выберите формат изображения. Просто нажмите на Сохраните кнопку, чтобы завершить редактирование портрета в Photoshop и сохранить его на жесткий диск.
Часть 2: Лучшая альтернатива редактированию портретов в Photoshop в качестве профессии
WidsMob Портрет Pro — простой профессиональный редактор портретов в качестве альтернативы Photoshop. Это позволяет управлять кожей, улучшить портрет, и даже сделать профессиональный макияж. Кроме того, вы также можете настроить предустановку для применения серии портретных фильтров одним щелчком мыши.
1. Украшайте портретные изображения с помощью передовой технологии распознавания лиц AI.
2. Предоставьте любимые предустановки для целой серии фильтров для преобразования фотографий.
3. Обширные возможности макияжа, чтобы подправить румяна, помаду, глаза и многое другое.
4. Улучшайте портреты, чтобы убрать круги под глазами, сделать улыбку более глубокой, увеличить глаза и т. Д.
Д.
Win СкачатьMac Скачать
Как редактировать портреты без фотошопа как профессии
Шаг 1: Скачайте и установите WidsMob Portrait Pro, запустите программу на своем компьютере. После этого вы можете нажать на Выбрать фотографии Или Выбор папки кнопку, чтобы добавить портреты в профессиональный редактор портретов в качестве альтернативы Photoshop.
Шаг 2: После того, как вы импортировали портретное изображение, вы можете перейти к Предустановленная вкладку справа и выберите вариант, например Сглаживание + осветление глаз вариант. Он применит серию управления кожей, улучшение портрета и даже фильтры для макияжа за один клик.
Шаг 3: Если вы хотите осветлить кожу, изменить цветовой тон кожи или разгладить кожу, вы можете перейти к Редактировать вкладку и выберите Кожа вариант. Вы можете нажать Отрегулируйте область кожи кнопку, чтобы выбрать область кожи. Затем нажмите кнопку Осветлить кожу кнопка для оптимизации скина.
Вы можете нажать Отрегулируйте область кожи кнопку, чтобы выбрать область кожи. Затем нажмите кнопку Осветлить кожу кнопка для оптимизации скина.
Шаг 4: Как и при редактировании портретов в Photoshop, вы можете просто выбрать Улучшения вариант и настроить различные предустановки или вручную настроить параметры, чтобы удалить круги под глазами, удалить порок, глаза светлее, улыбка углубить, стройное лицо, увеличить глаза, улучшить носИ многое другое.
Шаг 5: Кроме того, вы также можете нажать Макияж вариант, в котором вы можете выбрать различные пресеты для румян, губной помады, цветных контактов, цвета глаз, ресниц, подводки для глаз, теней для век. Он позволяет с легкостью выбрать желаемый пресет, цвет и другие параметры.
Шаг 6: Если вы удовлетворены результатом, вы можете нажать на Экспортировать кнопку, чтобы ввести желаемое имя файла, выбрать желаемый размер вывода, качество фотографии или даже формат фотографии. После этого вы можете нажать на старт кнопка для редактирования портретов в качестве альтернативы Photoshop.
После этого вы можете нажать на старт кнопка для редактирования портретов в качестве альтернативы Photoshop.
Win СкачатьMac Скачать
Заключение
В статье рассказывается о методике редактирования портретов в фотошопе. Редактировать фотографии в Photoshop довольно сложно, хотя он включает в себя обширные функции. Если вы хотите редактировать портретные изображения одним щелчком мыши, WidsMob Portrait Pro — лучшая альтернатива Photoshop для редактирования портретов с управлением кожей, улучшением портрета, портретным макияжем и даже с легкостью применения предустановок.
Создаем красивый портрет в ярких цветах в фотошопDesigne-R
В этом уроке для Photoshop вы узнаете, как создать красивый, сказочный рисунок, полный незаметных деталей в ярких цветах 80-х годов. Дуэт дизайнеров KittoZutto покажет вам, как создать аэрографический портрет, который унесет нас к лучшим дням постеров компании Athena.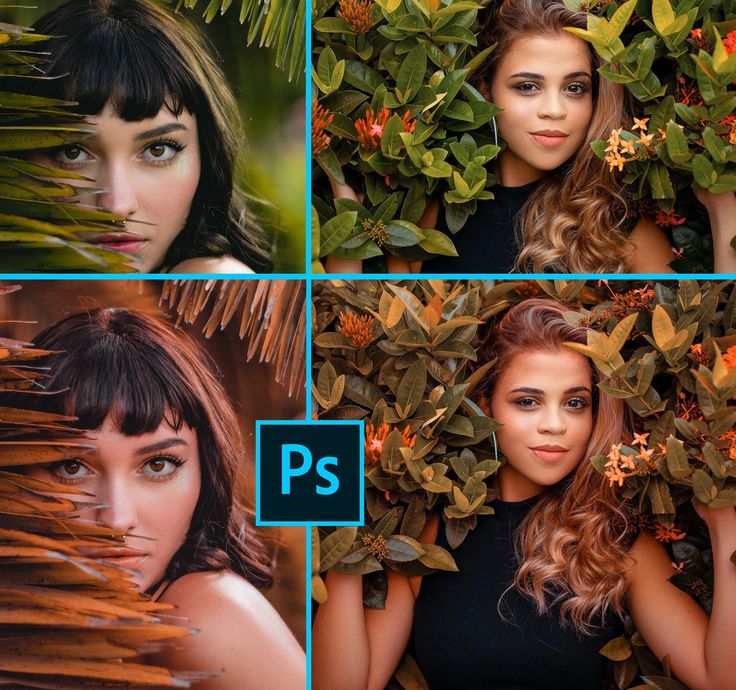
Вы узнаете, как улучшить свои навыки рисования кистями, работая с разнообразными их формами для создания различных эффектов, а также вы узнаете, как выжать максимум из добавления цвета, маскирования и режимов наложения слоев.
Вы также узнаете преимущества работы со множеством слоев в планшетном рисунке – это позволит вам работать отдельно над элементами и быстро регулировать детали и цвет.
1 Шаг
Вам необходимо будет создать набросок к этому портрету. Это может быть черновой линейный рисунок, чтобы вам было понятна общая композиция элементов, как, например, расположение глаз и носа, форма и движение волос.
Примечание переводчика: название слоев на скриншоте сверху вниз: (группа) (видимость отключена) Группа 18, глаз, линия лица, линия роста волос, набросок теней, Фон
2 Шаг
Когда черновой набросок будет готов, мы начнем затенение. При помощи инструмента Pen (Перо) создайте контуры вокруг лица и воспользуйтесь этой формой, как маской для ваших теней. При помощи мягкой кисти начните прорисовывать темные области на лице. Проделайте то же самое с остальными частями рисунка.
При помощи мягкой кисти начните прорисовывать темные области на лице. Проделайте то же самое с остальными частями рисунка.
Примечание переводчика: название слоев на скриншоте сверху вниз: (группа) Набросок, (группа) Волосы, (группа) очки, (группа) рот, (группа) глаза, (группа) нос, (группа) лицо, (группа) лицо, тени лица, слой 139, (группа) шея, тени шеи, Слой 140, (группа), (видимость отключена) контур шеи, (видимость отключена) контур лица, Фон
3 Шаг
Переходите к работе над волосами. Чем светлее волосы, тем меньше должна быть ваша кисть. Создайте контур вокруг очков при помощи инструмента Pen (Перо) – убедитесь, что контур включает и оправу, и стекла. Используя эти контуры, как маски, черной мягкой кистью затените область. Таким же образом, но при помощи белой кисти нарисуйте белые отражения.
Примечание переводчика: название слоев на скриншоте сверху вниз: (группа) очки, (группа) Оправа, Слой 161, освещение, Слой 115, (группа) Стекла, Слой 111, Слой 165, Слой 110 (копия), Слой 110, (группа) волосы, (группа) рот, (группа) глаза, (группа) нос, (группа) лицо, Фон
4 Шаг
Теперь, когда у нас есть готовый набросок, мы можем начать работу с цветом. Если набросок готов – это значит, что половина работы уже выполнена. Начните с создания нового документа с градиентом на фоне. Градиент должен быть от зеленого к коричневому, как показано на рисунке ниже. Далее, импортируйте ранее затененные области в этот документ.
Если набросок готов – это значит, что половина работы уже выполнена. Начните с создания нового документа с градиентом на фоне. Градиент должен быть от зеленого к коричневому, как показано на рисунке ниже. Далее, импортируйте ранее затененные области в этот документ.
5 Шаг
Начните преображение теней в цвет при помощи настроек оттенка и насыщенности, как показано ниже. Измените режим наложения наиболее темных теней на Multiply (Умножение), чтобы они хорошо смешались с тоном кожи. Добавьте оттенки лицу, рисуя разными цветами на его краях. Они будут замаскированы внутри формы лица.
Примечание переводчика: название слоев на скриншоте сверху вниз: (группа) основные цвета, (группа) лицо, блики на лице, блики на подбородке, боковая тень, тень на лице, боковое затемнение, тень на лице, цвет кожи, блики на волосах, Цветовой Тон/Насыщенность, цвет волос, тень на волосах, (группа) шея, фон
6 Шаг
Теперь добавьте цвет носу. С режимом наложения темных теней Multiply (Умножение), примените Gaussian Blur (Размытие по Гауссу) радиусом 2 пикселя, чтобы смягчить ноздри. При помощи мягкой кисти добавьте сияние на кончике носа, а также на его нижней части, как показано на изображении ниже.
С режимом наложения темных теней Multiply (Умножение), примените Gaussian Blur (Размытие по Гауссу) радиусом 2 пикселя, чтобы смягчить ноздри. При помощи мягкой кисти добавьте сияние на кончике носа, а также на его нижней части, как показано на изображении ниже.
Примечание переводчика: название слоев на скриншоте сверху вниз: (группа) нос, блеск на носу, блеск на кончике, блик в тени, линии носа, ноздри, блеск на носу копия, кончик носа, тень на носу, тень на боковой части носа, переносица, (группа) основные цвета, Цветовой Тон/Насыщенность 6
7 Шаг
Перейдем к глазам: для начала заполните глаза светло-серым цветом – это будет база. Для теней установите режим наложения Multiply (Умножение), для бликов – Overlay (Перекрытие). Нарисуйте зрачок и все остальные детали, не забудьте про блики. Добавьте еще немного легких деталей, таких как, например, блестящие тени при помощи белой кисти.
Примечание переводчика: название слоев на скриншоте сверху вниз: бровь, (группа) зрачок 1, (группа) веко, Слой 8 копия, Слой 9 копия, Слой 4 копия, Слой 2 копия, Слой 5 копия, (группа) зрачок, Слой 235, Слой 233, Слой 231, тень на веке, Слой 1 копия, слой 181, (группа) Группа 24
8 Шаг
Добавьте немного макияжа при помощи кисти розового, серого и зеленого цветов по краям глаз и измените режим наложения на Overlay (Перекрытие). Продублируйте всю группу, а затем отразите ее так, чтобы она поместилась на правый глаз. Обратите внимание на детали, такие как направление световых бликов, дабы избежать излишней симметричности.
Примечание переводчика: название слоев на скриншоте сверху вниз: (группа) глаза, (группа) левый глаз, макияж, осветление брови, (группа) отражение, ресницы копия 2, ресницы, свет в глазах, бровь копия, бровь, (группа) зрачок 1, тень тень на веке, (группа) нос, (группа) основные цвета, Цветовой Тон/Насыщенность 6
9 Шаг
При помощи мягкой кисти, заполните губы базовым светло-розовым цветом. Постепенно добавляйте детали, такие как эффект блеска для губ, рисуя белой кистью и осторожно стирая линии инструментом Eraser (Ластик). Измените режим наложения этого слоя на Overlay (Перекрытие). Добавьте цветных бликов губам, экспериментируя с кистями разных цветов, а также изменяя режимы наложения слоев на Multiply (Умножение), Soft Light (Мягкий свет) или Overlay (Перекрытие).
Постепенно добавляйте детали, такие как эффект блеска для губ, рисуя белой кистью и осторожно стирая линии инструментом Eraser (Ластик). Измените режим наложения этого слоя на Overlay (Перекрытие). Добавьте цветных бликов губам, экспериментируя с кистями разных цветов, а также изменяя режимы наложения слоев на Multiply (Умножение), Soft Light (Мягкий свет) или Overlay (Перекрытие).
Примечание переводчика: название слоев на скриншоте сверху вниз: тень на верхней губе, затенение верхней губы, затенение нижней губы, затемнить губы, (группа) губы, блеск детали, губы детали, блеск, губы детали, затемнение верхней губы, детали губ, блеск на нижней губе, цвет, (группа) глаза, (группа) нос, (группа) основные цвета, (группа) фон
10 Шаг
Добавьте несколько небольших деталей лицу, как, например, текстура кожи при помощи белой кисти. Включите эффекты Airbrush (Аэрограф), непрозрачность и нажим уменьшите до 70%. На панели кистей выберите Scattering (Рассеивание) и измените параметр Scatter (Рассеивание) на 393%. Измените режим наложения этих слоев на Soft Light (Мягкий свет) с Opacity (непрозрачностью) 60%.
На панели кистей выберите Scattering (Рассеивание) и измените параметр Scatter (Рассеивание) на 393%. Измените режим наложения этих слоев на Soft Light (Мягкий свет) с Opacity (непрозрачностью) 60%.
Примечание переводчика: на скриншоте: выбраны параметры кисти Динамика формы, Рассеивание, Положение кисти, Сглаживание, Накладка
11 Шаг
Набросайте основной цвет волос, затем создайте тени при помощи слоя с режимом наложения Overlay (Перекрытие), и светлые области при помощи слоя с режимом наложения Soft Light (Мягкий свет). Добавьте немного цветных бликов на волосах при помощи кисти оранжевого цвета на внешней стороне и темно-зеленого цвета – на внутренней. Измените режим наложения этих слоев на Soft Light (Мягкий свет).
Примечание переводчика: название слоев на скриншоте сверху вниз: (группа) серьги, светлая сережка (Эффекты – Внутренняя Тень), правая сережка, светлая сережка, левая сережка, (группа) волосы, (группа) текстура кожи, (группа) рот, (группа) глаза, (группа) нос, (группа) лицо, Цветовой тон/Насыщенность, Слой 222
12 Шаг
Нарисуйте сережки при помощи инструмента Pen (P) (Перо). Создайте на них акцент, применив эффект Inner Shadow (Внутренняя тень). Цвет измените на белый, режим наложения на Color Dodge (Осветление основы), непрозрачность 100%, Distance (Смещение) 5 пикселей, Size (Размер) – 20 пикселей. Замаскируйте лишние области мягкой кистью.
Создайте на них акцент, применив эффект Inner Shadow (Внутренняя тень). Цвет измените на белый, режим наложения на Color Dodge (Осветление основы), непрозрачность 100%, Distance (Смещение) 5 пикселей, Size (Размер) – 20 пикселей. Замаскируйте лишние области мягкой кистью.
Примечание переводчика: настройки эффекта со скриншота вы можете найти в шаге 12.
13 Шаг
Далее, поработайте над очками, добавив для начала основной цвет. Смешайте тени и блики при помощи режимов наложения Overlay (Перекрытие) или Soft Light (Мягкий свет). Создайте тень от очков на лице, применив эффект Drop Shadow (кликните правой кнопкой мыши по слою, и выберите Blending Options > Drop Shadow (Параметры наложения… > Тень)). Измените режим наложения на Overlay (Перекрытие), непрозрачность – 100%, Distance (Смещение) – 2 пикселя, Size (Размер) -11 пикселей, и замаскируйте те тени, которые нам не нужны.
Примечание переводчика: название слоев на скриншоте сверху вниз: (группа) очки, (группа) Стекла, (группа) Оправа, затемнить оправу, блики на оправе, освещение, затемнить край, затенение оправы, основной цвет оправы, Слой…(Эффекты – Тень), (группа) серьги, (группа) волосы, (группа) текстура кожи, (группа) рот, (группа) глаза, (группа) нос, (группа) основные цвета, фон
14 Шаг
Теперь добавьте стекла очкам. Воспользуйтесь градиентом под цвет стекол. Измените режим наложения на Pin Light (Точечный свет), непрозрачность 85%. Слегка затемните область стекол. Затем, создайте прямоугольные отражения и слегка размойте их при помощи фильтра Gaussian Blur (Размытие по Гауссу). Слегка исказите их при помощи инструмента Warp (Искажение) (Примечание переводчика:Edit > Transform > Warp (Редактирование > Трансформирование > Искажение)). Поэкспериментируйте с режимами наложения слоев, чтобы отражения хорошо смотрелись.
Поэкспериментируйте с режимами наложения слоев, чтобы отражения хорошо смотрелись.
Примечание переводчика: название слоев на скриншоте сверху вниз: (группа) очки, (группа) Стекла, левое отражение, правое отражение, отражения, осветлить стекла, затемнить стекла, Цветовой Тон/Н…, градиент стекла, (группа) Оправа,, Слой…(Эффекты), (группа) серьги, (группа) волосы, (группа) текстура кожи, (группа) рот, (группа) глаза, (группа) нос, (группа) основные цвета
15 Шаг
Добавьте немного цветных бликов, наложив пурпурный цвет на оправу и стекла. Отрегулируйте цвета портрета в целом при, применив следующие коррекции: Saturation(Корректирующий слой Hue/Saturation (Цветовой тон/Насыщенность) (Насыщенность) -20, Levels (Уровни) 33, 1.00, 212. Сверху добавьте Cooling filter (80) (Фотофильтр Холодный фильтр (80). Создайте градиент с режимом наложения слоя Soft Light (Мягкий свет) и непрозрачностью 50%.![]()
Примечание переводчика: название слоев на скриншоте сверху вниз: освещение, Фото фильтр 2, Уровни 1, Цветовой тон/Насыщен…, (группа) очки, (группа) сережки, (группа) волосы, (группа) текстура кожи, (группа) рот, (группа) глаза
16 Шаг
Наконец, немного передохните и взгляните на работу заново позднее. Вы увидите недостатки, которых не замечали раньше, а также способы улучшить вашу работу, как, например, добавление других элементов – полос – чтобы стилизовать портрет.
Примечание переводчика: название слоев на скриншоте сверху вниз: (группа) света, фиолетовый блик, синий блик, зеленый блик, розовый блик, красный блик, оранжевый блик, голубой блик, полоски, освещение, Фотофильтр, Уровни, Цветовой тон/Насыщенность, (группа) очки, (группа) сережки, (группа) волосы, (группа) текстура кожи, (группа) рот, (группа) глаза
Автор: KittoZutto
Статьи по теме
- Подборка бесплатных макетов для канцелярских товаров и брендинга для ваших проектов
- Гранж-эффект ржавого металлического текста в Adobe Photoshop
- Создаем неоновый эффект в Adobe Photoshop
Узнать больше интересного:
Как в фотошопе сделать карандашный рисунок из фотографии ?
Содержание
- Как сделать рисунок карандашом из фотографии в Photoshop?
- Как нарисовать портрет в фотошопе в стиле Арт
- Как сделать акварельный рисунок из фотографии в Photoshop
Доброго всем времени и хорошего настроения на fast-wolker. ru! Сегодня мы разберем такое замечательное свойство программы Photoshop, как создание карандашных рисунков из ваших фотографий.
ru! Сегодня мы разберем такое замечательное свойство программы Photoshop, как создание карандашных рисунков из ваших фотографий.
Делать карандашные рисунки, наброски, наверняка хочется каждому. А потом, вспомните, явно на лекциях в вузе или школе, вы делали на листке бумаги такие наброски. Но тогда они были простенькие. А если вы, например, хотите сделать карандашный портрет своего знакомого или любимого родственника и подарить ему на праздник этот рисунок?
В программе фотошоп сделать такое превращение достаточно быстро и легко. Читаем далее!
Как сделать рисунок карандашом из фотографии в Photoshop?
Этот вариант создания карандашного рисунка делается всего в несколько действий. Загружаем в программу фотографию и дублируем ее.
Далее? мы работаем только с дубликатом. Первым делом его нужно перевести в черно-белую фотографию. Для этого выбираем в «главном меню«- «изображение«- «коррекция«-«черно-белое«.
Откроется окно настроек. Здесь ничего не надо делать, жмем ОК. Затем дублируем это черно-белое изображение и инвертируем его. Для этого в главном меню в разделе «Изображение», выбираем «Коррекция«-«Инверсия«.
В результате получим вот такое негативное изображение. Неожиданно?
Теперь, в параметрах наложения для этого слоя создаем «осветление основы». Не пугайтесь — вся фотография станет белой.
Далее — переходим к фильтру «Размытие по Гауссу«. Найти его можно по следующему пути: «Фильтр«-«Размытие«- «Размытие по Гауссу«.
Откроется окно фильтра, в котором методом эксперимента устанавливаем такой параметр, какой подойдет лучше всего для придания фотографии «карандашности».
Следующий шаг — объединяем оба рабочих слоя. Для этого выделяем их, зажав клавишу shift. Затем щелкаем правой кнопкой мыши по любому слою и в открывшемся окне выбираем пункт «объединить слои».
Вместо двух слоев образуется один. Далее, дублируем этот слой и в «параметрах наложения» выбираем функцию «Умножение»
Получится рисунок несколько четче, чем он был.
Далее, изменяем непрозрачность слоя и его заливку, так же методом эксперимента, доведя итоговый результат до видимости рисунка карандашом.
Вот так, достаточно быстро можно превратить фотографию в карандашный рисунок.
Есть еще вариант чуть-чуть дольше, но результат получается несколько лучше:
Загружаем фото, дублируем его и применяем к копии «Изображение«-«Коррекция«- «Обесцветить«.
Теперь делаем ровно три копии этого черно-белого слоя. Начинаем работать с верхним слоем. Активируем его и инвертируем: «Изображение» -«Коррекция» -«Инверсия«.
Снова получаем негативное изображение. Но теперь применяем к этому слою «Линейный осветлитель (добавить)«, в результате изображение станет белым.
Затем выбираем «Фильтры«-«Другое«-«Минимум«:
В открывшемся окне выставляем радиус такой, что бы изображение немного проявилось на белом фоне. Это примерно будет в пределах от 2 до 7.
После этого нажимаем сочетание клавиш Ctrl+E, что приведет к объединению этого слоя и слоя, который расположен сразу под ним.
Теперь для этого слоя изменяем параметры «Теней«. Заходим в «Изображения«-«Коррекция«- «Тени/Света«.
Откроется окно, где передвигая ползунок параметра «Свет«, добиваемся того, что бы нижний фон проявился.
Выключаем этот слой, чтобы стал виден нижний. Затем вначале инвертируем его, а затем применяем к нему линейный осветлитель (это уже делалось с предыдущим слоем, так что повторите операцию легко). Снова вызываем окно «Размытие по Гауссу«.
Как его найти, так же говорилось в разделе выше. Радиус размытия выставляем методом эксперимента, но так, что бы изображение проявилось на белом фоне.
Радиус размытия выставляем методом эксперимента, но так, что бы изображение проявилось на белом фоне.
Теперь так же с помощью сочетания клавиш Ctrl+E объединяем этот слой с нижним. Затем переходим «Изображения» — «Коррекция-Тени/Света» и изменяя ползунок пункта «Свет«, делаем изображение несколько четче.
Здесь также подбираем нужное значение. Далее делаем видимым верхний слой, который отключили до этого, и в параметрах наложения ставим для него пункт умножение.
Теперь вновь сочетанием клавиш Ctrl+E объединяем эти два слоя. Затем создаем дубликат этого уже объединенного слоя.
Затем идем «фильтр«- «галерея фильтров«.
Здесь, в открывшемся окне, выбираем пункт «цветные карандаши» и устанавливаем ползунки так, что бы получилось похоже на карандашный рисунок.
Последним штрихом применяем к слою параметр «Замена светлым» и выбираем необходимое значение заливки. Вот итог нашей кропотливой работы:
Вот итог нашей кропотливой работы:
Эти два варианта придания фотографии карандашного стиля обязательно Вам пригодятся.
Как нарисовать портрет в фотошопе в стиле Арт
В этом разделе мы попробуем сделать портрет в стиле Арт. Загружаем фотографию, делаем ее копию и с помощью «магнитного лассо» обводим контур фигуры.
Затем нажимаем «уточнить край» и в открывшемся окне выставляем параметры примерно такие: вид лучше выбрать «на белом фоне«, поставить галочку «умный радиус» и выставить его около 3.
У нас появится слой, со слоем-маской. Следующим этапом создаем новый слой под этим слоем, нажав на иконку в «палитре слоев«. Затем выбираем серый цвет и заливаем им новый слой.
Далее, правой кнопкой нажимаем по маске слоя и в открывшемся меню выбираем «Применить слой-маску«.
Она исчезнет и вырезанная фигура останется на сером фоне (у меня девочка с косичками, внутри них я не стал вырезать цвет, если у вас будет подобный снимок, то эти места надо будет аналогично вырезать).
Теперь этот слой дублируем и выключаем его видимость, а сами переходим на слой ниже и применяем к нему «Изображение» — «Коррекция«- «Порог«.
В открывшемся окне выбираем значения такие, что бы получилось контрастное черно-белое изображение.
Для каждой фотографии настройки могут различаться. Теперь делаем видимым отключенный ранее слой и устанавливаем ему непрозрачность примерно в 50-60%.
Следующий шаг — для включенного слоя применяем порог, усиливая серые тени. Здесь так же все зависит от картинки и от того, какие тени нужны и от конечной цели проекта.
Комбинацией клавиш CTRL+E объединяем эти два слоя. Затем черным и серым цветом подкрашиваем соответствующие участки. После этого объединяем все оставшиеся слои и создаем новый корректирующий слой «Карта градиента«.
Откроется новое окно, где в полоске цветов (она здесь черная), щелкнув на нее вызываем «окно градиентов«. Здесь выбираем трехцветный любой градиент.
Здесь выбираем трехцветный любой градиент.
С помощью контрольных точек создаем нужный вариант. Если щелкнуть два раза по этим точкам, то можно подобрать и другие цвета. Если результат не нравиться, можно вернуться к тому моменту, когда при помощи пункта «Порог» выставляли серые тени и установить их иначе.
На этом создание портрета в стиле Арт завершено.
Как сделать акварельный рисунок из фотографии в Photoshop
В этом разделе мы будем создавать имитацию рисунка акварелью. Открываем фотографию в программе и создаем ее копию.
На следующем шаге копию слоя необходимо преобразовать в «смарт-объект«. Тогда в дальнейшем при применении фильтров, этот слой будет редактируемым. Чтобы сделать такое преобразование идем в «Слои» – «Смарт-объект» – «Преобразовать в смарт-объект«.
Дальше создаем две копии этого слоя. Затем эти копии скрываем, убрав их видимость, а работать будет с первым слоем. К нему применим фильтр «аппликация«. Его можно найти в «галерее фильтров» в разделе «имитация«. Здесь выставляем такие параметры: Количество уровней и Простота краёв 4, а Четкость краёв ставим 2.
К нему применим фильтр «аппликация«. Его можно найти в «галерее фильтров» в разделе «имитация«. Здесь выставляем такие параметры: Количество уровней и Простота краёв 4, а Четкость краёв ставим 2.
Затем применяем к этому слою параметр наложения «Яркость«.
Переходим к следующему слою, включаем его видимость и применяем к нему фильтр «сухая кисть«, который расположен все в том же пункте «имитация» в «галерее фильтров«. Здесь устанавливаем размер кисти и детализацию 10, а текстуру – 3.
Режим наложения для этого слоя надо установить на «Экран«. Получим результат применения двух фильтров:
И, наконец редактируем третий самый верхний слой. К нему применим фильтр «медиана«. Он находится в меню «фильтр» — «шум» — «медиана«.
В появившемся окне выставляем радиус в пределах 10-12.
Режим наложения для слоя ставим «мягкий свет«. В результате получим готовую картинку в стиле акварели.
Вот такие замечательные работы можно делать при помощи фотошоп. Успехов! Если потренироваться все получится!
Автор публикации
Вот как ретушировать портреты с помощью Photoshop: руководство
Независимо от того, являетесь ли вы профессиональным фотографом-портретистом или просто нуждаетесь в новом снимке для себя, сделать хорошую фотографию — это только первый шаг. Ретуширование портретов с помощью программного обеспечения для редактирования, такого как Adobe Photoshop, является не менее важным шагом в процессе создания красивого, привлекающего внимание портрета.
Ниже вы узнаете, как придать портретным фотографиям профессиональный вид в Photoshop с помощью тонких, но эффективных приемов ретуширования.
Как редактировать портрет в Photoshop
Как и любой вид искусства, ретушь фотографий — творческий и субъективный процесс. Ваши предпочтения и стиль редактирования, скорее всего, будут отличаться от предпочтений других фотографов. В целом, однако, ваша цель при ретушировании портретов должна заключаться в том, чтобы ваш объект выглядел наилучшим образом. В большинстве случаев это означает удаление некоторых недостатков, но также позволяет просвечивать тон и текстуру кожи объекта, а также другие уникальные черты.
Ваши предпочтения и стиль редактирования, скорее всего, будут отличаться от предпочтений других фотографов. В целом, однако, ваша цель при ретушировании портретов должна заключаться в том, чтобы ваш объект выглядел наилучшим образом. В большинстве случаев это означает удаление некоторых недостатков, но также позволяет просвечивать тон и текстуру кожи объекта, а также другие уникальные черты.
В процессе ретуши фотографы-портретисты и редакторы обычно уделяют большое внимание коже, волосам и глазам объекта. Редактирование может включать удаление неровностей и пятен, сглаживание разлетающихся волосков, усиление цвета, исправление контраста и корректировку контуров и бликов.
Adobe Photoshop содержит все инструменты, необходимые для внесения этих корректировок. После того, как вы импортируете необработанную фотографию в Photoshop, у вас будет широкий набор инструментов, фильтров и кистей, которые можно использовать для сглаживания недостатков, коррекции цвета и многого другого.
Мощная портретная фотография: запечатление вашего объекта в окружении
Пройдите курс
4 шага к ретушированию портретов с помощью Adobe Photoshop
Прежде чем начать, важно найти правильное изображение. редактировать. После фотосессии у вас могут быть сотни портретов на выбор. Потратьте время, чтобы отсортировать свои фотографии и выбрать изображение, которое хорошо передает объект и которое вас в целом устраивает. Даже фотошоп не поможет, если вам не нравится основная композиция картинки.
После того, как вы выбрали изображение, используйте этот урок Photoshop для портретной съемки, чтобы изучить основы ретуширования фотографии от начала до конца.
Шаг 1. Преобразование RAW
Многие фотографы предпочитают снимать в формате RAW, что означает, что камера делает необработанные и несжатые фотографии. Если вы не снимаете в RAW, камера конвертирует изображения в JPEG перед сохранением на карту памяти, а это значит, что часть информации сжимается и теряется. Съемка в формате RAW позволяет сохранить всю эту информацию, что упрощает внесение изменений, например, исправление передержки или недодержки, и позволяет получать изображения более высокого качества.
Съемка в формате RAW позволяет сохранить всю эту информацию, что упрощает внесение изменений, например, исправление передержки или недодержки, и позволяет получать изображения более высокого качества.
Если выбранная вами фотография была снята в формате RAW, первым шагом будет открытие ее в Adobe Camera Raw. На этом экране вы можете внести начальные изменения в фотографию, например отрегулировать баланс белого, добавить больше деталей или исправить экспозицию. Когда вы будете удовлетворены этими изменениями, выберите «Открыть изображение», чтобы перейти в Photoshop и начать процесс ретуширования.
В Adobe Camera Raw можно настраивать изображения RAW, включая экспозицию, яркость и насыщенность.Шаг 2. Очистка изображения
Есть несколько элементов, которые необходимо учитывать при очистке портрета, включая кожу, макияж и волосы. Каждый портрет будет содержать по крайней мере несколько недостатков, которые вы хотите удалить, например пятна, вздутия или небольшие пятна макияжа.
Сначала используйте инструмент «Восстанавливающая кисть», чтобы очистить участки кожи, которые выделяются, например, ярко выраженные пятна, красные пятна или обесцвечивание. Восстанавливающая кисть берет текстуру из области образца (обычно рядом с дефектом или несовершенством) и смешивает ее с цветом и яркостью того места, где вы ее рисуете, — по сути, стирая несовершенство. Для достижения наилучших результатов сделайте кисть немного больше, чем каждое пятно, и используйте жесткую кромку, чтобы сохранить реалистичную текстуру кожи и избежать слишком сильного эффекта размытия.
Вы также можете использовать инструмент клонирования для некоторых исправлений. Этот инструмент дублирует выбранную область фотографии и позволяет рисовать те же самые пиксели в другой области. Это может быть полезно, например, для удаления персикового пуха вокруг носа или подбородка вашего объекта, не размывая границы этой функции. Инструмент клонирования также может быть полезен для исправления недостатков волос вашей модели.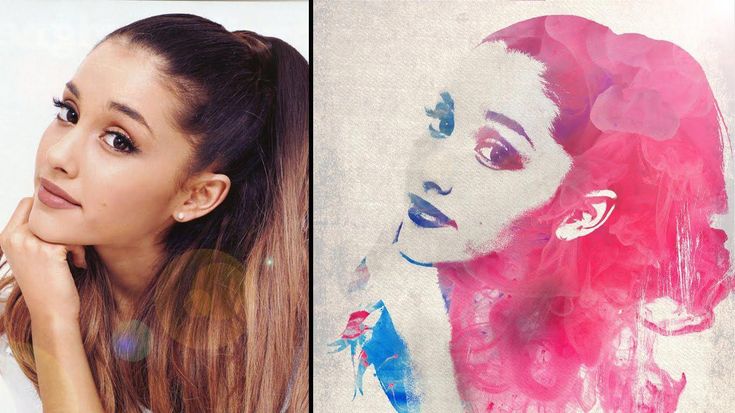
Шаг 3. Осветление и затемнение
Осветление и затемнение — важный шаг при обучении созданию портрета в Photoshop. Осветление и затемнение — это метод использования света и тени в изображении для выравнивания тона кожи. Осветление делает область фотографии ярче, а затемнение делает ее темнее. С помощью этих инструментов вы можете выборочно настроить контрастность фотографии, чтобы создать идеальную текстуру кожи.
Для начала откройте два корректирующих слоя кривых — один для осветления и один для затемнения. На слое осветления потяните кривую регулировки немного вверх, чтобы осветлить фотографию, а на слое затемнения потяните кривую вниз. Инвертируйте два слоя, чтобы сделать их невидимыми. Затем просто выберите слой, который вы хотите использовать — осветление или затемнение — и используйте инструмент «Кисть», чтобы показать корректировку кривых в областях, которые вы хотите осветлить или затемнить.
Определение того, где следует уклоняться и затемнять, субъективно, но в целом это похоже на нанесение макияжа. Как правило, вам нужно выделить области лица, на которые естественным образом падает свет, например, лоб, переносицу и подбородок. Сосредоточьтесь на местах, где могут падать тени, например, на скулах, линии подбородка и линии роста волос — аналогично контурированию.
Потянув кривую вверх на слое осветления, вы сделаете изображение светлее.Шаг 4. Цветокоррекция
Существует несколько различных методов цветокоррекции. Например, с помощью инструмента карты градиента можно выбрать определенные цвета для бликов и теней. Затем, изменяя непрозрачность, вы можете определить яркость или мягкость этих цветов, в конечном итоге создавая тонкий, но интересный эффект.
Для эффективной цветокоррекции полезно иметь четкое представление о дополнительных цветах. Умное выборочное использование дополнительных цветов может сделать ваш портрет ярким, не выглядя резким или неестественным.
Если вы не хотите выполнять эти настройки самостоятельно, попробуйте поэкспериментировать с портретными экшенами Photoshop и портретными фильтрами Photoshop. Вы можете применить эти предустановленные комбинации настроек, чтобы быстро улучшить цвета и тона ваших портретов.
Как только вы будете удовлетворены цветом и тоном портрета, вы будете готовы обрезать, изменить размер, сохранить и поделиться изображением.
Интенсивное использование дополнительных цветов делает этот портрет ярким и привлекательным.Эти четыре шага охватывают большую часть того, как редактировать портрет в Photoshop. Однако, если вы ищете дополнительные, более конкретные правки, такие как изменение цвета глаз, отбеливание зубов, изменение цвета волос и т. д., у вас нет недостатка в учебниках по портретной фотографии в Photoshop, которые вы можете изучить.
Советы по ретушированию
1. Откройте изображение в двух окнах
В раскрывающемся списке «Окно» вы можете открыть одно и то же изображение в двух окнах и расположить их рядом.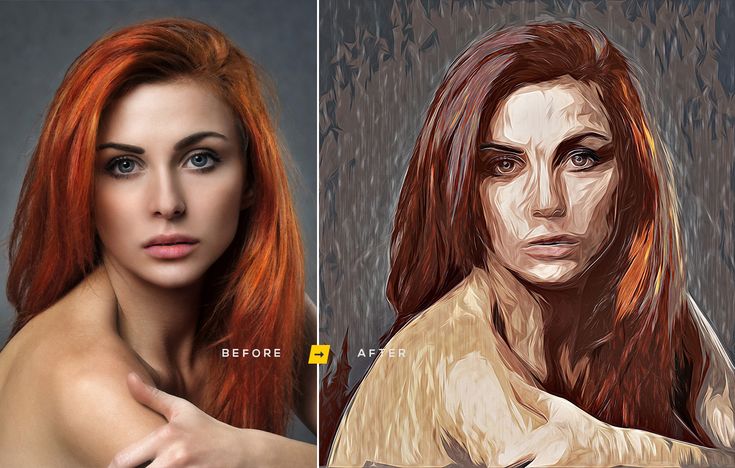 Любые изменения, которые вы делаете в одном окне, немедленно отражаются в другом. Это позволяет вам увеличивать масштаб и работать с подробной областью, а также видеть, как эти изменения влияют на изображение в целом.
Любые изменения, которые вы делаете в одном окне, немедленно отражаются в другом. Это позволяет вам увеличивать масштаб и работать с подробной областью, а также видеть, как эти изменения влияют на изображение в целом.
2. Сделайте глаза яркими с помощью контраста
Контраст необходим, чтобы выделить глаза объекта. Не забудьте затемнить некоторые области глаза (например, зрачок и внешний край) и осветлить другие.
Выделите глаза объекта, добавив контраст.3. Превратите свой портрет в изобразительное искусство
Если вам интересно, как сделать портрет похожим на картину в Photoshop, вы можете использовать портретные фильтры Photoshop, чтобы добиться эффекта ручной росписи. В галерее фильтров выберите фильтр «Сухая кисть» и отрегулируйте оттенок и насыщенность, пока не будете удовлетворены результатом. (В качестве альтернативы, если у вас нет фотографии для начала, вы можете научиться рисовать портрет в Photoshop с нуля.)
Если у вас нет фотографии для начала, вы можете научиться рисовать портрет в Photoshop.
4. Сохранение текстуры кожи с частотным разделением
При ретушировании портрета в Photoshop не стоит стремиться удалить с кожи всю текстуру. Слишком сильное сглаживание может сделать вашу фотографию нереалистичной. Чтобы сохранить текстуру при фиксации тона кожи и теней, вы можете использовать частотное разделение.
5. Используйте фильтры повышения резкости и размытия для добавления деталей и глубины
Хотя эти портретные фильтры Photoshop следует использовать с осторожностью, в некоторых случаях они могут быть полезны. Используйте инструмент повышения резкости, чтобы добавить больше деталей на фотографию, или используйте инструмент размытия, чтобы создать более привлекательную глубину резкости (аналогично портретному режиму на iPhone).
Даже великолепные фотографии можно немного отретушировать. С помощью этих советов вы сможете создавать привлекательные портреты, подчеркивающие естественную красоту ваших объектов.
Узнайте больше о методах ретуширования5 продвинутых советов по Photoshop: редактирование фотографий не только в Lightroom
Пройдите курс
Как сделать ваши фотографии похожими на картины в Photoshop
Автор Крейг Боман
Делиться Твитнуть Делиться Электронная почта
Нет, вручную ничего рисовать не нужно.
Вы когда-нибудь хотели, чтобы одна из ваших фотографий выглядела как картина? В этом уроке мы покажем вам, как добавить текстуру к вашей фотографии, а затем преобразовать ее, чтобы она выглядела как картина в Photoshop. Это легко и весело. Давайте начнем.
Какие текстуры работают лучше всего?
Красота в глазах смотрящего, как гласит старая поговорка. Но когда дело доходит до текстур, лучше немного спланировать, когда вы хотите создать картину из одной из своих фотографий.
Если вы хотите, чтобы ваша фотография выглядела как картина, лучше всего найти текстуру, которая уже похожа на картину. В идеале вам нужна неокрашенная текстура, иначе вам придется выполнить эту простую задачу в Photoshop.
Вы можете использовать более одной текстуры. Вы можете детализировать изображение с помощью определенных текстур, чтобы они подходили к разным частям фотографии. Что касается того, где взять текстуры, вы можете скачать их бесплатно с таких сайтов, как Unsplash и Pexels. Или вы можете купить их у создателей.
Что касается того, где взять текстуры, вы можете скачать их бесплатно с таких сайтов, как Unsplash и Pexels. Или вы можете купить их у создателей.
Как только вы увидите, как легко превратить ваши фотографии в картины, вы сможете лучше планировать свой рабочий процесс. Вы также можете использовать бесплатные плагины из коллекции NIK для добавления цветовых и текстурных эффектов.
Скачать материал для превращения фотографий в картины
Лучший способ научиться превращать фотографию в картину — следовать нашему руководству. Мы уже проделали тяжелую работу по поиску хорошей текстуры и объекта. Вы можете скачать каждый из них бесплатно на Pexels.
Как добавить текстуру к объекту в Photoshop
В первой части нашего урока мы добавляем текстуру, а затем смешиваем ее с нашим основным изображением с помощью нескольких режимов наложения. Мы также обесцветим цвет, чтобы была видна только текстура. Цель состоит в том, чтобы сохранить все цвета исходного изображения и применить только чистую текстуру.
- Загрузив оба изображения в Photoshop, давайте переместим текстуру на наше основное изображение. Пресс В для инструмента Переместить и просто перетащите изображение на фотографию женщины, как показано на рисунке.
- При активном слое 1 нажмите Ctrl + T для инструмента Transform . Затем переместите текстуру так, чтобы она покрывала все изображение. Используйте ручки, чтобы вращать и размещать текстуру для наилучшего вида. Затем нажмите на Галочка или нажмите Введите , чтобы принять изменения.
- Нажмите Ctrl + U , чтобы вызвать инструмент Цветовой тон/Насыщенность . Переместите ползунок Saturation до упора влево, затем нажмите OK .
- Дважды нажмите Ctrl + J , чтобы сделать две копии слоя с текстурой.

- Сделать Слой 1 активным. Затем дважды щелкните на правой стороне слоя 1, чтобы вызвать меню Layer Style .
- В Blend Если ползунков в Underlying Layer , нажмите на правую нижнюю белую ручку и нажмите Alt + Щелкните левой кнопкой мыши , чтобы разделить его на две ручки, как показано. Затем переместите левую ручку полностью влево, туда, где находится черная ручка. Мы не можем показать конечный результат, потому что белая ручка будет скрыта. Вы должны переместить ползунок до черной ручки. Затем нажмите OK .
- При активном Layer 1 измените режим наложения на Multiply .
- Сделать Layer 1 Copy активным. Затем дважды щелкните на правой стороне копии слоя 1, чтобы вызвать Меню стиля слоя , как и раньше.
- В Blend Если ползунков в Underlying Layer , щелкните черную ручку в левом нижнем углу и нажмите Alt + Щелкните левой кнопкой мыши , чтобы разделить ее на две ручки, как показано.
 Как и раньше, переместите ползунок, но в противоположном направлении до белой ручки. Затем нажмите OK .
Как и раньше, переместите ползунок, но в противоположном направлении до белой ручки. Затем нажмите OK . - С Слой 1 Копия все еще активна, измените режим наложения на Экран .
- Сделайте Layer 1 Copy 2 активным. Измените режим наложения на Color Dodge .
- Измените Непрозрачность на 30 процентов .
- Когда Слой 1 Копия 2 все еще активен, нажмите Shift + Щелкните , чтобы выделить слои текстуры, как показано.
- Нажмите Ctrl + G , чтобы сгруппировать слои текстуры вместе в папку.
- Нажмите Ctrl + J , чтобы дублировать слой Group 1.
- Измените режим наложения на Умножить .
Мы только что успешно смешали оригинальный слой текстуры с портретом женщины.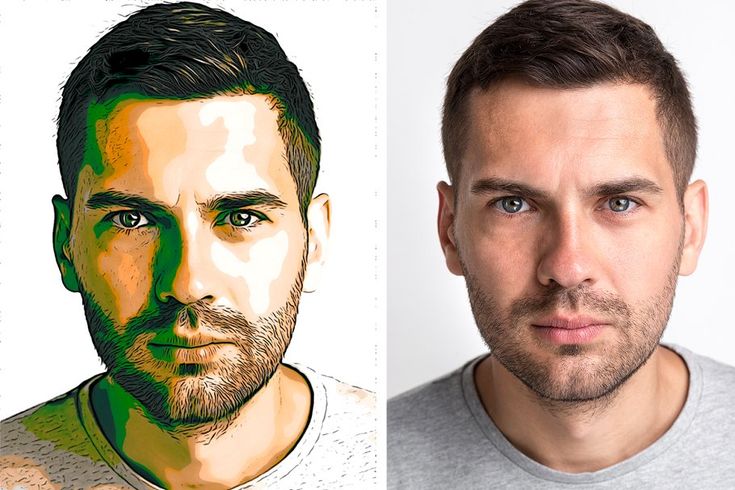
Но мы еще не закончили. Изображение по-прежнему слишком темное в некоторых местах, и женщина могла бы выделиться больше. Мы добавим последние творческие штрихи в следующем разделе.
Нанесение последних штрихов
Последние штрихи полностью субъективны и зависят от создателя. Для целей этого урока мы просто осветлим несколько мест и сделаем некоторые базовые цветокоррекции, чтобы изображение больше походило на картину. Один полезный совет, о котором следует помнить, заключается в том, что редко какая-либо часть реальной картины бывает чисто белой или чисто черной.
- Добавьте корректирующий слой Curves . Щелкните Авто .
- Измените Непрозрачность на 70 процентов .
- Добавьте корректирующий слой Color Balance и измените ползунки Midtones на следующие значения.
- Добавьте еще один корректирующий слой Curves и поднимите нижнюю левую точку на графике, как показано.
 Это придаст изображению более матовый вид, устранив чистый черный цвет.
Это придаст изображению более матовый вид, устранив чистый черный цвет. - Далее мы добавим к изображению немного шума, чтобы объединить все эффекты вместе. Нажмите и удерживайте Shift + Ctrl + Alt + E , чтобы создать слой Stamp Visible .
- Перейти к Фильтр > Шум > Добавить шум .
- Измените ползунок количества на 15 процентов . Отметьте Униформа и отметьте Монохроматический , как показано на рисунке. Нажмите ОК .
Окончательный результат
На этом веселье не заканчивается. Если вы знакомы с Photoshop, вы можете продолжать вносить творческие корректировки. Если у вас есть какие-либо сторонние плагины, такие как Anthropics Smart Photo Editor, существует множество фильтров и эффектов, которые можно применять для полировки ваших изображений.
Сделать фотографию похожей на картину еще никогда не было так просто
Давайте признаем тот факт, что нет простых способов сделать ваши фотографии похожими на картины. Мы показали вам один способ простого добавления текстуры к вашему изображению в Photoshop. Надеюсь, вы последовали этому примеру и расширите описанные здесь методы, чтобы создавать красивые картины из ваших фотографий, добавляя одну текстуру.
УрокPhotoshop: как сделать баннер веб-сайта из маленькой фотографии — Эмили Джейн
Дизайн
Написано Эмили Джейн
(P.S. Вам НЕ НУЖНО быть экспертом в Photoshop, чтобы следовать этому руководству, но вам ДОЛЖЕН быть доступен Photoshop.) изображения героя/заголовка/баннера с заголовками сверху.
или те большие, красивые, даже полноэкранные фотографии в верхней части вашего сайта.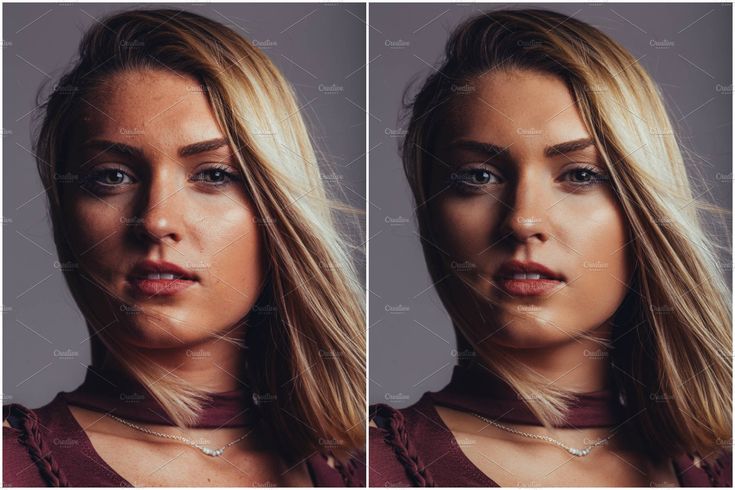
Этот макет мы видим практически ВЕЗДЕ в сети, и почему?? Потому что это может сыграть жизненно важную роль в привлечении посетителей.
Взгляните на эти крупные бренды, которые используют эту формулу на своих веб-сайтах:
Когда кто-то переходит на наш веб-сайт, у нас есть в среднем 0,05 секунды, чтобы помочь им решить, останутся ли они на нашем сайте или уйдут. к другому.
Это означает, что сразу после того, как посетитель увидит вашу домашнюю страницу, не прокручивая ее вниз, он сможет сказать, что вы предлагаете и имеет ли это отношение к ним.
Когда вы можете использовать хороший заголовок как часть своей стратегии, это помогает удерживать нужных людей на вашем веб-сайте в течение более длительного периода времени.
— сообщает Google, что ваш сайт успешен 👍, поднимает вас выше в списке результатов поисковой системы, привлекает больше посетителей, и цикл продолжается! 🙂
Половина этого уравнения состоит в том, чтобы правильно подобрать слова (вот отличный ресурс от Эшлин Картер, если вы хотите глубже погрузиться в написание заголовков).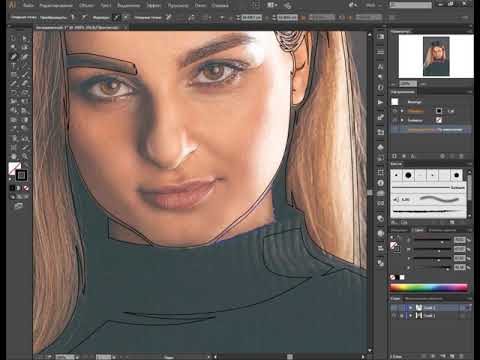 Другая половина, однако, это выбор фотографии, которая будет поддерживать и отображать ваш заголовок красиво и разборчиво.
Другая половина, однако, это выбор фотографии, которая будет поддерживать и отображать ваш заголовок красиво и разборчиво.
Когда вы загружаете фотографию в качестве фона для раздела вашего веб-сайта, Squarespace заполнит всю область баннера выбранным вами изображением. Он берет ширину вашей фотографии и растягивает ее на всю ширину вашего сайта.
Итак, вам нужна широкая фотография для основного изображения, иначе ваше квадратное или портретное изображение станет ужасно увеличенным и просто не милым .
Проблема в том, что у многих из нас нет набора широкоугольных фотографий с альбомной ориентацией и большим количеством негативного пространства для работы.
— ни времени, ни денег, чтобы сразу запланировать целую новую фотосессию.
Это проблема, с которой я столкнулся как со своими фотографиями, так и с фотографиями моего клиента, поэтому я хочу поделиться решением, которое я придумал. Вот тут-то и пригодится это руководство.
Вы можете полностью переделать свои любимые обрезанные и даже вертикальные изображения и использовать их для своих баннеров!
Это в основном Тим Ганн «заставь это работать!» момент.
Мы любим хитрую королеву.
Посмотрите обучающее видео, чтобы увидеть метод в действии! Шаги также написаны под видео.
Шаг 1: После добавления фотографии в PS продублируйте фоновый слой и назовите новый слой «Широкая обрезка» или «Расширить рамку» или что-то подобное.
Шаг 2: С помощью инструмента «Кадрирование» увеличьте рамку до нужного размера. Установите флажок «С учетом содержимого» вверху и нажмите Enter на клавиатуре.
Шаг 3: Дублируйте самый верхний слой и назовите его «Штамп» или «Ретушь» или как вам угодно.
Шаг 4: Удалите все дефекты в любой части фотографии, которые будут видны в конечном продукте, с помощью инструмента «Штамп».
Шаг 5: Создайте корректирующий слой Solid Color и выберите нужный цвет.
Шаг 6: Нажмите на БЕЛЫЙ прямоугольник на слое Color Fill. Затем создайте собственное затухание цвета поверх фотографии с помощью инструмента «Градиент».
Вуаля! Ваш шедевр готов.
Мне бы очень хотелось увидеть, как вы даете своим фотографиям новую жизнь! Будьте уверены и дайте ссылку на свою работу ниже, чтобы я мог ее проверить! 😊
Больше способов сделать ваш сайт актуальным:
Посмотреть все сообщения о дизайне
Эмили Джейн
Я фотограф, ставший веб-дизайнером, веду бизнес с 2016 года. В моих глазах жизнь — короткий подарок. Вы должны уметь расслабляться и получать удовольствие, но для этого нужно зарабатывать деньги. Введите свою машину для зарабатывания денег: Ваш веб-сайт.
Ваш сайт должен делать вашу жизнь проще, а не сложнее! Я помогаю снять головную боль с веб-сайтов, чтобы такие занятые креативщики, как вы, перешли к своей следующей большой цели 🙂
https://byemilyjane. com
com
Как сделать фото похожим на рисунок в Photoshop (6 шагов)
Вы когда-нибудь думали: «Вау! Эта фотография выглядела бы потрясающе, как картина»? Или, может быть, вы хотели бы создавать картины ручной работы, чтобы украсить свои стены, но ваши таланты больше связаны с фотографией.
Привет, меня зовут Кара, и как профессиональный фотограф я часто играю с удивительными функциями Photoshop. Одна из этих функций превращает любую фотографию в реалистичную картину!
Читайте дальше, чтобы узнать, как сделать фотографию похожей на картину в Photoshop!
Примечание: приведенные ниже снимки экрана взяты из версии Photoshop CC для Windows. Если вы используете версию для Mac, они будут выглядеть немного иначе.
Содержание
- Шаг 1. Выберите фотографию
- Шаг 2. Преобразование в смарт-объект
- Шаг 3. Примените фильтр «Сухая кисть»
- Шаг 4. Примените второй фильтр
- Шаг 5. Ограничьте 2-й фильтр на задний план
- Шаг 6.
 Насыщение цветов
Насыщение цветов
Шаг 1. Выберите фотографию
Вы можете превратить любую фотографию в картину с помощью техники, которую я покажу вам сегодня. Однако это не будет работать со всеми фотографиями.
Подумайте, как обычно выглядит картина. Портретная картина обычно изображает объект на относительно простом фоне, чтобы не отвлекать внимание. Если фон на вашей фотографии слишком занят, он станет грязным и будет отвлекать внимание, пока вы создаете эффект рисования.
В изображении пейзажа может быть больше элементов, но опять же, подумайте о картинах, которые вы видели. Многие из них минималистичны, больше полагаясь на цвета и формы, чтобы вызвать интерес и эмоции в картине.
Для этого урока я выбрал это изображение, которое я сделал во время отпуска в Италии несколько лет назад.
Начнем!
Шаг 2. Преобразование в смарт-объект
Выбрав фотографию, откройте ее в Photoshop. Создайте дубликат слоя, нажав Ctrl + J (Cmd + J на Mac ) на клавиатуре.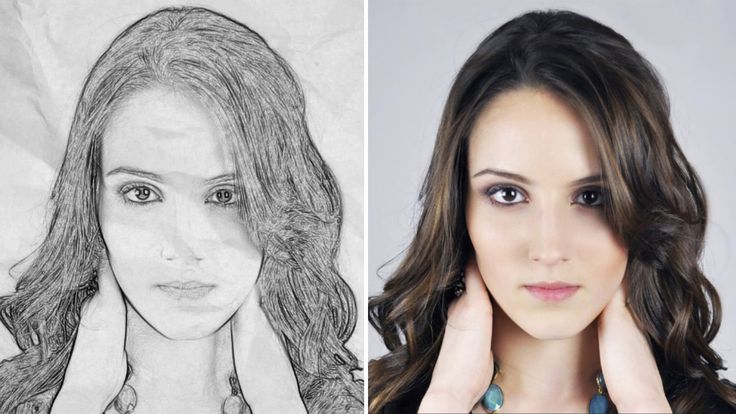
Щелкните правой кнопкой мыши на дубликате слоя и выберите Преобразовать в смарт-объект в появившемся раскрывающемся меню.
Это позволит вам вернуться позже и внести коррективы в фильтры, которые мы собираемся применить.
Шаг 3. Применение фильтра «Сухая кисть»
Теперь мы можем приступить к применению эффектов. Перейти к Фильтр в строке меню и выберите Галерея фильтров из меню. Это открывает ряд творческих фильтров и пресетов, которые вы можете применить к своему изображению.
Выберите фильтр Dry Brush из папки Artistic . Возможно, вам придется щелкнуть стрелку рядом с художественной папкой, чтобы отобразить параметры.
Справа от параметров фильтра вы увидите окно с параметрами настройки. Я решил установить Размер кисти на 7, Детали кисти на 9, а Текстуру на 1. Однако не стесняйтесь экспериментировать с ними, чтобы получить желаемый вид.
Совет: на экране предварительного просмотра слева обычно отображается только небольшая часть изображения. Чтобы увидеть все это, щелкните процент в левом нижнем углу экрана. Затем выберите По размеру экрана. Нажмите OK, если вас устраивают результаты.
Шаг 4. Применение второго фильтра
На переднем плане картин обычно больше деталей, чем на заднем. Чтобы сделать это более реалистичным, нам нужно смягчить больше деталей на заднем плане.
Для этого мы добавим второй фильтр, но мы хотим применить его только к фону. Дублируйте слой, нажав Ctrl + J (Cmd + J). Дважды щелкните Галерея фильтров , которая теперь отображается на панели слоев под скопированным слоем.
Вы могли заметить, что в галерее фильтров также есть папка с именем Brush Strokes . Вы можете играть с этими различными фильтрами, чтобы получить различные эффекты рисования. Для этого я просто добавлю второй Сухая кисть фильтр.
Чтобы добавить второй фильтр поверх первого, нажмите маленький значок плюса, окруженный квадратом, в нижней правой части экрана и выберите нужный фильтр. Снова настройте ползунки, пока не будете довольны, и нажмите «ОК».
Шаг 5. Ограничьте второй фильтр фоном
Создайте черную маску слоя, удерживая нажатой клавишу Alt или Option и нажимая кнопку Добавить векторную маску в нижней части панели «Слои».
Теперь выберите кисть, нажав B на клавиатуре. Отрегулируйте размер на панели параметров в соответствии с вашим изображением. Затем убедитесь, что у вас есть белый цвет в качестве цвета переднего плана в нижней части области панели инструментов.
Теперь вы можете закрасить области изображения, где вы хотите применить эффект второго слоя.
Шаг 6. Насыщенность цветов
Наконец, картины обычно имеют яркие цвета, поэтому мы собираемся сделать цвета чуть интенсивнее. Откройте панель настроек над панелью слоев, щелкнув значок Настройки вкладка.
Откройте панель настроек над панелью слоев, щелкнув значок Настройки вкладка.
Выберите значок Оттенок/Насыщенность .
Сдвиньте ползунок Насыщенность вверх, пока вам не понравится вид вашего изображения. И вуаля! Что вы думаете о моей картине?
Чтобы узнать больше о крутых эффектах, которые можно создать в Photoshop, ознакомьтесь с другими нашими руководствами!
О Каре Кох
Кара увлеклась фотографией примерно в 2014 году и с тех пор исследует все уголки мира изображений. Когда она почувствовала, что Lightroom ограничена, она с головой погрузилась в Photoshop, чтобы научиться создавать изображения, которые она хотела.
С легкостью улучшайте портреты в Photoshop CC с помощью наших фантастических БЕСПЛАТНЫХ экшенов
Посмотреть видео: ретушь портретов с помощью БЕСПЛАТНЫХ действий в Photoshop CC
Ретушь может быть липкой темой.![]() Люди, естественно, хотят выглядеть как можно лучше — просто посмотрите на популярность режимов и приложений для сглаживания лица. Но есть черта, когда вещи перестают выглядеть естественными и начинают выглядеть фальшиво. Вот почему Photoshop CC (открывается в новой вкладке) остается лучшим инструментом для ретуши.
Люди, естественно, хотят выглядеть как можно лучше — просто посмотрите на популярность режимов и приложений для сглаживания лица. Но есть черта, когда вещи перестают выглядеть естественными и начинают выглядеть фальшиво. Вот почему Photoshop CC (открывается в новой вкладке) остается лучшим инструментом для ретуши.
У нас есть полный контроль над внешним видом изображения, и поскольку мы можем вносить коррективы в отдельные слои, у нас есть свобода отменить или приглушить что-то, если эффект начинает выглядеть немного чрезмерным. Всегда есть искушение убрать несовершенство, но часто, если мы немного уменьшим эффект, результат, хотя и лестный, будет более достоверным. В этом уроке мы покажем вам, как сделать эффективные, но тонкие улучшения лица; от устранения крошечных недостатков до уменьшения мешков под глазами.
• Подробнее: 100 советов по Photoshop (откроется в новой вкладке)
Мы познакомимся с несколькими инструментами ретуширования, например, с инструментами «Восстановление», которые удаляют проблемные области.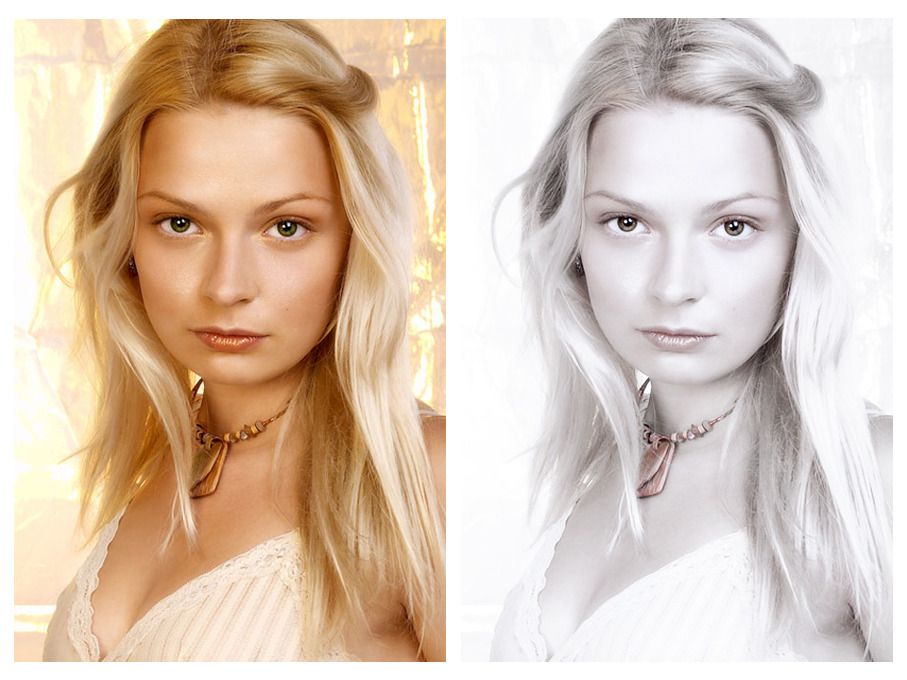 Затем есть фильтры и корректирующие слои, которые могут творить чудеса с глазами и кожей.
Затем есть фильтры и корректирующие слои, которые могут творить чудеса с глазами и кожей.
Мы также предоставили набор действий по ретушированию среди файлов здесь (откроется в новой вкладке). Это записанный набор команд, которые вы можете воспроизводить на своих портретах. Человек на фотографии будет благодарен вам за то, что вы сделали его лучше, но при этом не выглядели неестественно!
Лучшие на сегодня предложения Adobe Creative Cloud
(открывается в новой вкладке)
Creative Cloud Photography
(открывается в новой вкладке)
9,99 долл. США
/ мес.
(открывается в новой вкладке) 9000 в новой вкладке)
в Adobe (открывается в новой вкладке)
(открывается в новой вкладке)
Creative Cloud Single App
(открывается в новой вкладке)
20,99 $
/мес.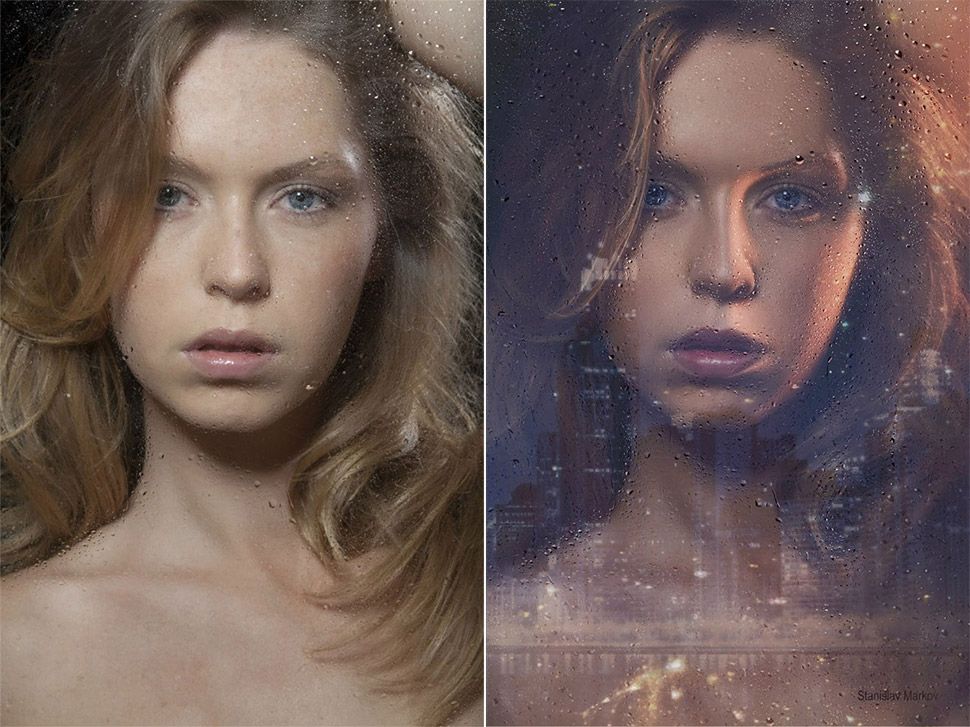
(открывается в новой вкладке) )
Просмотреть сделку (откроется в новой вкладке)
в Adobe (открывается в новой вкладке)
Цена со скидкой
(открывается в новой вкладке)
Creative Cloud All Apps
(открывается в новой вкладке)
52,99 долл.
/ мес.
(открывается в новой вкладке)
View Deal (открывается в новой вкладке)
в Adobe (открывается в новой вкладке)
01 Пятна ретуши
(Изображение предоставлено Джеймсом Патерсоном)в новой вкладке)
Откройте свой портрет в Photoshop, перейдите на панель «Слои» («Окно» > «Слои») и щелкните значок нового слоя. Получите точечную восстанавливающую кисть на панели инструментов и установите флажок «Образец всех слоев» в параметрах инструмента. Используйте кисть, чтобы закрасить пятна, торчащие волоски и дефекты.
Используйте кисть, чтобы закрасить пятна, торчащие волоски и дефекты.
02 Смягчение линий
(Изображение предоставлено Джеймсом Патерсоном)Создайте еще один новый слой. На этот раз перейдите к ползунку непрозрачности слоя на панели «Слои» и установите его на 50%. Используйте кисть Spot Healing, чтобы закрасить линии, морщины и любые другие области, которые выделяются. Это смягчит их, но не уберет полностью.
03 Образец цвета
(Изображение предоставлено Джеймсом Патерсоном)(открывается в новой вкладке)
Нажмите «Создать корректирующий слой», выберите «Кривые». Щелкните миниатюру «Кривая» на панели «Слои», чтобы отменить выбор, затем дважды щелкните пипетку черной точки «Кривые», чтобы получить цветовую рамку. Выберите оттенок кожи на щеке. Нажмите OK, затем нажмите на мешки под глазами, чтобы исправить более темные тона.
04 Тонирование мешков под глазами
(Изображение предоставлено Джеймсом Патерсоном)(открывается в новой вкладке)
Перейдите на панель «Слои» и выделите миниатюру белой маски на слое «Кривые», затем нажмите Cmd/Ctrl + I.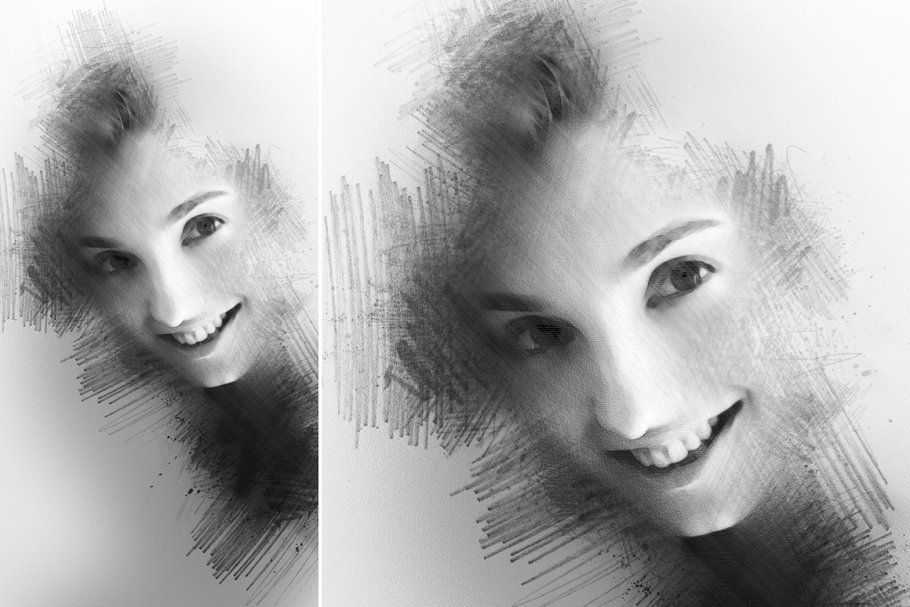 Возьмите инструмент «Кисть», нажмите D, чтобы установить цвет на белый, и 3, чтобы установить непрозрачность 30%, затем закрасьте мешки под глазами, чтобы приподнять их. Сделайте то же самое поверх других теней на коже.
Возьмите инструмент «Кисть», нажмите D, чтобы установить цвет на белый, и 3, чтобы установить непрозрачность 30%, затем закрасьте мешки под глазами, чтобы приподнять их. Сделайте то же самое поверх других теней на коже.
05 Воспроизведение действия
(Изображение предоставлено Джеймсом Патерсоном)Дважды щелкните файл retouching_actions.atn, затем перейдите на панель «Действия» («Окно» > «Действия»), выберите действие «Текстура высоких частот» и воспроизведите его. Следуйте инструкциям, затем возьмите инструмент «Кисть» и нажмите 3, чтобы установить непрозрачность 30%, и закрасьте кожу, чтобы показать эффект.
06 Поднимите кожу
(Изображение предоставлено Джеймсом Патерсоном) Нажмите Cmd/Ctrl + Shift + Alt + E, чтобы объединить копии слоев, перейдите в Фильтр > Фильтр Camera Raw для настройки. Возьмите инструмент Targeted Adjustment, щелкните правой кнопкой мыши и выберите Luminance, затем перетащите его на кожу. Перейдите на панель «Основные» и увеличьте контрастность и насыщенность.
(открывается в новой вкладке)
PhotoPlus: журнал Canon (открывается в новой вкладке) — это единственный в мире ежемесячный газетный киоск, который на 100 % посвящен Canon, поэтому вы можете быть уверены, что журнал полностью соответствует вашей системе .
Подробнее:
Лучшее программное обеспечение для редактирования фотографий (открывается в новой вкладке): графические редакторы от новичков до профессионалов
Лучшие ноутбуки для редактирования фотографий (открывается в новой вкладке): лучшие ноутбуки для фотографов
10 лучших онлайн-программ курсы фотографии (открывается в новой вкладке) – от руководств для начинающих до мастер-классов
Спасибо, что прочитали 5 статей в этом месяце* Присоединяйтесь сейчас, чтобы получить неограниченный доступ
Наслаждайтесь первым месяцем всего за 1 фунт стерлингов / 1 доллар США / 1 евро
Уже есть учетная запись? Войдите здесь
*Читайте 5 бесплатных статей в месяц без подписки
Присоединяйтесь сейчас, чтобы получить неограниченный доступ
Попробуйте первый месяц всего за 1 фунт стерлингов / 1 доллар США / 1 евро
У вас уже есть аккаунт? Войдите здесь
Ведущий технический автор журналов Digital Camera Magazine (открывается в новой вкладке), PhotoPlus: The Canon Magazine (открывается в новой вкладке) и N-Photo: The Nikon Magazine (открывается в новой вкладке). завидный набор навыков в каждом жанре фотографии.
завидный набор навыков в каждом жанре фотографии.
Будь то методы фотосъемки со вспышкой, такие как стробоскопические портреты, проекты астрофотографии, такие как фотографирование северного сияния, или превращение звука в искусство, заставляя краски танцевать на наборе динамиков, учебные пособия и проекты Джеймса столь же креативны, сколь и приятны.
Как редактор журнала «Practical Photoshop», он также является волшебником темных искусств Photoshop, Lightroom и Affinity и способен на настоящую черную магию в цифровой фотолаборатории, что делает его одним из ведущих авторитетов в области программного обеспечения для редактирования фотографий и методы.
Как профессионально отредактировать портрет без Photoshop: пошаговое руководство портрет как профи без фотошопа? Есть миллион сайтов, которые обещают помочь вам профессионально редактировать фотографии, так как же выбрать один?
Попробовав большинство из них, я могу вас уверить: вы можете получить профессиональное фотоиздание, просто имея зоркий глаз и следуя приемам, которые используют профессиональные редакторы.
Для этого, в первую очередь, вы должны понять, какое «настроение» вы хотите выразить своим портретом, и исходить из этого.
1. Создание эстетики с помощью мудборда
Есть тысячи способов добиться этого, например, с помощью реквизита, создания декораций, освещения, поз, макияжа, обычаев, эффектов и т. д., но мой любимый один из них — создать мудборд и работать над ним.
Доска настроения включает почти все элементы, упомянутые ранее, объединяя их, чтобы показать последовательное сообщение через эстетику.
- Цвет Света
Вы можете даже не использовать ничего, кроме света и вашей камеры, сделать некоторые постредакционные и по-прежнему получать сильное ощущение утверждения проекции через ваши фотографии.
Все, что вам нужно сделать, это выбрать цветовую палитру , соответствующую ощущениям, которые вы хотите создать.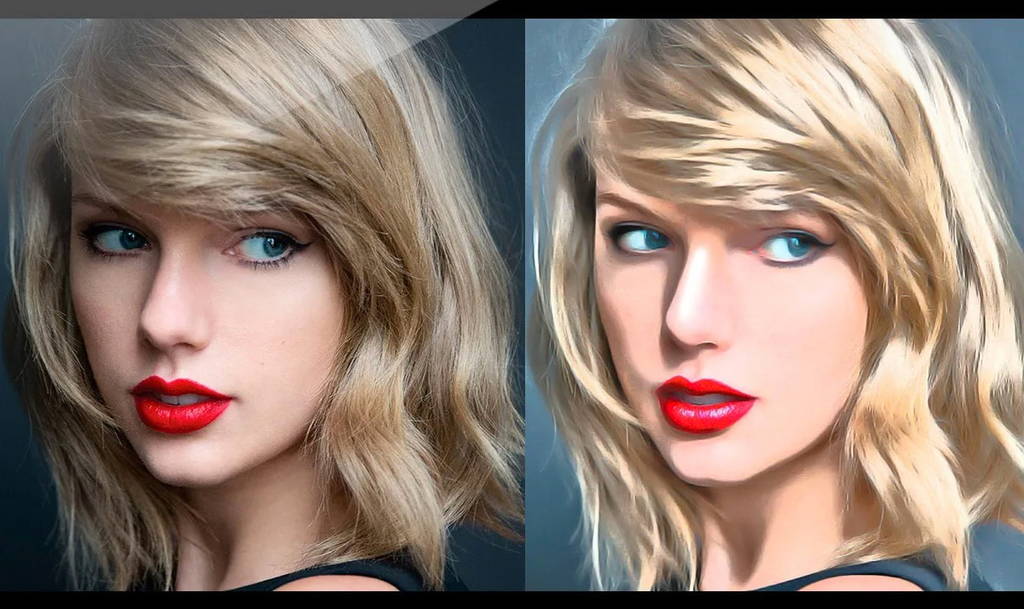 Идите оттуда и найдите изображения, которые имеют элементы, похожие на то, что вы хотели бы, и вот оно!
Идите оттуда и найдите изображения, которые имеют элементы, похожие на то, что вы хотели бы, и вот оно!
Самое главное — следовать линии, согласно которой объединяет все компоненты таким образом, чтобы гармонировало между ними всеми, вот тогда становится интересно.
Вот очень простой пример:
Для этой сессии я предложил сочетание теплых и холодных цветов, чтобы получить элегантное ощущение через контраст : очень глубокий синий/фиолетовый с темно-красным и нейтральными оттенками. это красиво и немного фанки, и в то же время с использованием драматический зенит и высокие углы , а также низкие углы , чтобы сохранить театральный вкус.
2. Взгляд сквозь стекло: какая оптика лучше всего подходит для профессиональной портретной фотографии?
Что касается оптики , вы всегда должны помнить, что объектив с фиксированным фокусным расстоянием , такой как 50 мм, наиболее близок к «реальной» оптике, похожей на то, что видят ваши глаза, поэтому он чаще всего используется, когда вы хотите иметь точное изображение предмета, как с образ жизни продукта портреты.
С другой стороны, если вы хотите добавить художественного или вымышленного взгляда на свои портреты, широкоугольные объективы — это то, что вам нужно, так как они деформируют изображение более или менее как рыбы- глаз в зависимости от того, насколько коротко фокусное расстояние .
Эти типы объективов также имеют меньшую глубину резкости, что хорошо, когда вы хотите придать изображению интимный вид и сфокусироваться исключительно на объекте, например, при съемке портреты на открытом воздухе или фото с изображением глаз, например.
Они также отлично подходят для ночных портретов , так как более высокая светосила диафрагмы пропускает больше света внутрь сенсора, поэтому вы не получите размытую фотографию.
Классическое фокусное расстояние для портретов, особенно для фэшн, находится в диапазоне 80–135 мм, так как такое поле зрения обеспечивает лестное искажение перспективы, делая черты объекта более узкими, сохраняя при этом длину, когда вы делаете полное выстрелы в тело.
Все это также зависит от расстояния камеры по отношению к объекту , поэтому просто примите во внимание, хотите ли вы показать окружение для добавления атмосферы или просто сфокусировать объект.
- Регулировка света
Думайте о фотографии как о скульптуре из глины: сначала вы должны создать структуру и убедиться, что все выглядит именно так, как вы хотите; этот шаг в основном достигается путем создания отличного снимка с самого начала, поэтому вам не придется тратить слишком много времени на постредактирование, и ключом к этому является знание того, как добиться хорошего освещения.
Кроме того, вы можете создавать умопомрачительные эффекты, такие как этот неоновый портрет:
Вы даже можете научиться создавать схемы освещения, чтобы получать умопомрачительные мрачные портреты, такие как Энни Лейбовиц или Дэни Даймонд!
3. Назад к основам редактирования фотографий
А пока вернемся к редактированию.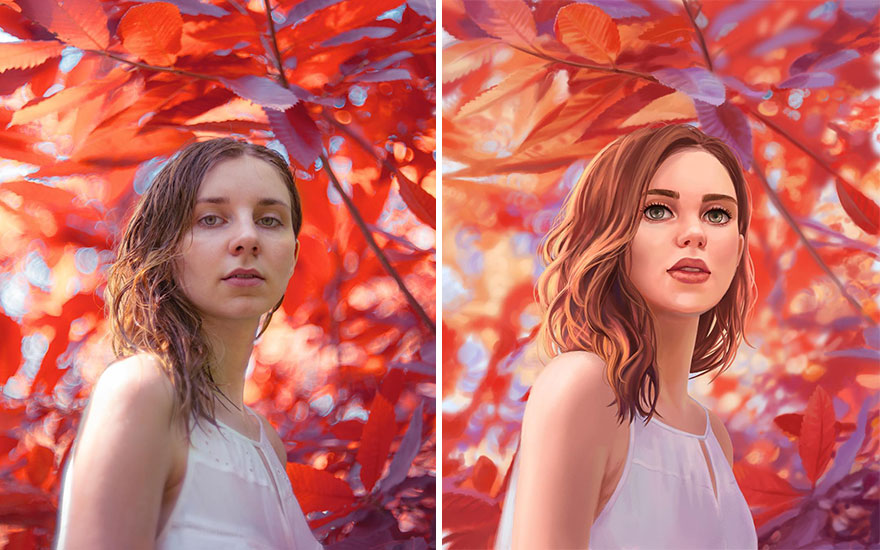 Не беспокойтесь, если вы относитесь к тому типу людей, которые любят спонтанные снимки или у вас нет модного оборудования, вы все равно можете максимально использовать его на таких платформах, как 9.0017 Fotor , который прост в использовании и содержит почти все расширенных инструментов , которые вы можете найти в профессиональном программном обеспечении, таком как Lightroom или Photoshop, без какого-либо предыдущего опыта или слишком большой платы.
Не беспокойтесь, если вы относитесь к тому типу людей, которые любят спонтанные снимки или у вас нет модного оборудования, вы все равно можете максимально использовать его на таких платформах, как 9.0017 Fotor , который прост в использовании и содержит почти все расширенных инструментов , которые вы можете найти в профессиональном программном обеспечении, таком как Lightroom или Photoshop, без какого-либо предыдущего опыта или слишком большой платы.
- Базовое редактирование
Прежде всего: отрегулируйте яркость, цвет, насыщенность, кривые, устраните эффект красных глаз и т. д. Все, что связано со светом, который в конечном итоге является «материалом», используемым для «построения» фотографии. Вы также можете внести некоторые коррективы в положение и кадрирование, если это необходимо.
В частности, для этого снимка в голову я собираюсь отредактировать его более минималистично, но мечтательно, давайте начнем с основных инструментов.
Я хочу сделать его более мягким и эфирным, сохранив при этом текстуру теней, чтобы добавить драматизма, поэтому я уменьшу яркость и увеличу контраст, чтобы тени имели ощущение легкой светотени.
Но мы не хотим, чтобы это выглядело слишком грубо, поэтому я также уменьшу насыщенность и резкость.
Вы можете играть с параметрами в зависимости от того, какой вид вы хотите получить!
- Давайте сделаем тонкую настройку
Я рекомендую вам не слишком трогать параметр экспозиции, если только вы не работаете с очень темной фотографией.
Лучше работать с этим с самого начала при съемке изображения, потому что, если у вас нет файла RAW, блики будут выглядеть размытыми или может появиться шум.
На этот раз я использую инструмент Highlights, который гораздо менее контрастный, но все же делает изображение ярче.
Давайте добавим больше теней (совсем немного), чтобы контраст между бликами и тенями был более очевидным, и мы создали свой собственный эффект светотени:
Теперь, поскольку я хочу получить более чистый вид, давайте избавимся теплые тона на ее лице и стене, поэтому мы можем сделать цвета белее и выделить зелень, чтобы она больше гармонировала с ее блузкой.
Я сделаю это, снизив температуру до более «холодной».
Бонус
Вы также можете управлять этим в своей камере или мобильном телефоне, установив «баланс белого» вашей камеры:
Если вы хотите отобразить теплое, уютное и откровенное настроение, стремитесь к цветовой температуре 2000k-3000k.
Для получения яркого и насыщенного белого цвета, близкого к чистому белому, используйте температуру от 3100K до 5000K.
В зависимости от типа используемого освещения эти параметры могут меняться, но цифровые камеры и смартфоны обычно имеют для этого автоматические режимы.
Наконец, используйте температуру до 6500К для голубоватого, бодрящего, холодного вида.
- Добавить несколько кривых
Чтобы сделать портрет более профессионально выглядящим, я всегда использую кривые. Это хороший способ сделать контраст и цвет более сбалансированным.
Кроме того, вы также можете выбрать любой канал спектра света RGB, чтобы управлять только областями, на которые вы нацелены.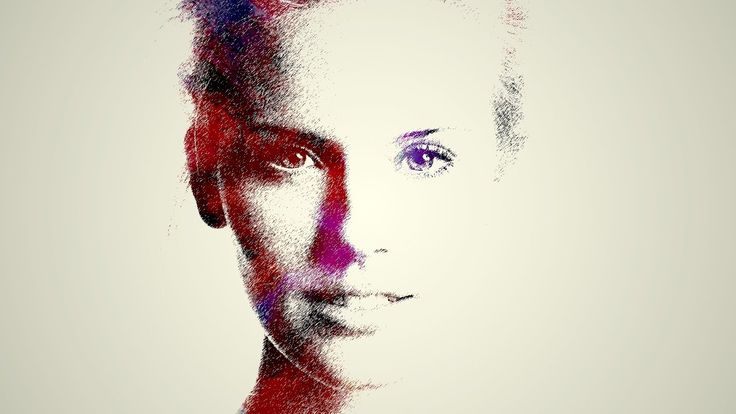
Например, если бы я хотел объединить цвета этого изображения воедино, чтобы добавить немного театральности, я бы пошел и обработал синий и зеленый каналы, так как это самые заметные цвета здесь:
В значительной степени создайте S-образную волну; в то же время учтите, что верхняя правая зона сделает фото ярче, а нижняя левая – темнее.
Сделав это, вы сделаете контраст более естественным и гармоничным.
- Работа с магическими эффектами
С другой стороны, если все это кажется слишком запутанным для начала, вы всегда можете использовать некоторые эффекты.
Существует множество готовых к использованию высококачественных фильтров, которые сделают ваш портрет ярким и готовым к публикации на вашей любимой платформе социальных сетей, поскольку они уже обрабатывают параметры, над которыми мы работаем на профессиональном уровне. .
Кроме того, они созданы в соответствии с определенным внешним видом и ощущением, например кинематографический эффект «тумана», который я применил здесь, который уже очень похож на то, чего я пытаюсь достичь, поэтому неудивительно, что это название.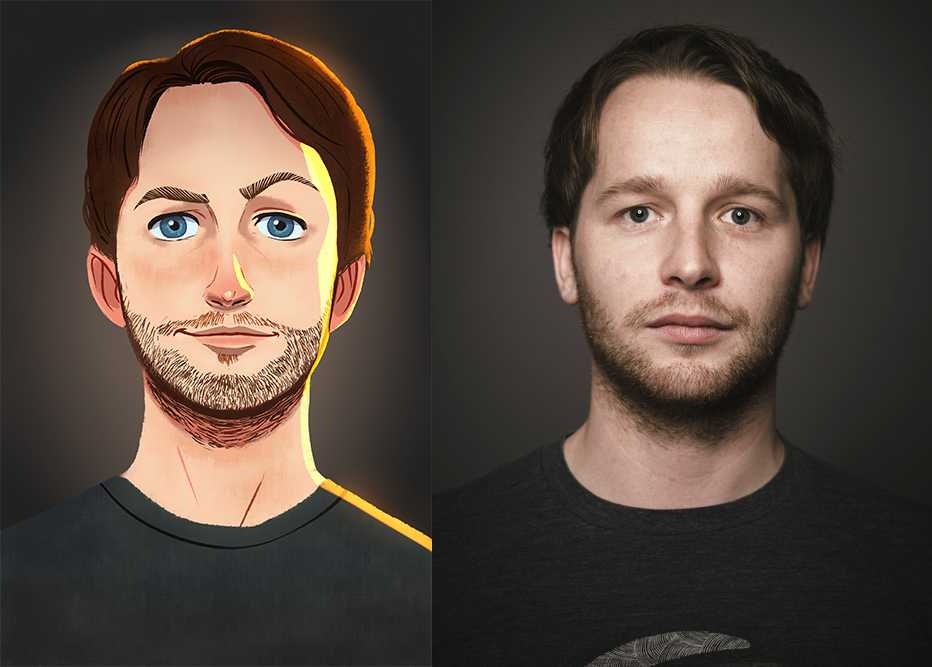
Но продолжим только в ознакомительных целях.
- Удалить дефекты и подправить форму
Теперь мы можем приступить к удалению недостатков и изменению формы!
Причина, по которой мы должны сначала отрегулировать свет, заключается главным образом в том, что мы можем потерять некоторые пятна, если изображение не будет должным образом сжато, плюс редактор будет работать с ним лучше.
Помните: думайте о свете как о пластилине вашей «скульптуры» выстрела в голову: вам нужно сделать ее максимально четкой и эстетичной, прежде чем идти и «раскрашивать».
Как видите, платформа Fotor уже интуитивно отображает эти инструменты для вас.
Используйте маленькую кисть и уменьшите интенсивность до , удалите пятна и морщины, чтобы это выглядело максимально естественно, не забывайте следить за направлением кожи, особенно в случае морщин.
Это требует большого терпения, если вы хотите получить профессиональную ретушь для своего портрета, так что сохраняйте спокойствие и устраните эти недостатки.
Примечание: меньше значит больше! не переусердствуйте.
Особенно с такими отметинами, как морщины, слишком много будет выглядеть фальшиво, в реальной жизни у всех нас есть какие-то несовершенства, особенно те, которые подразумевают выражения лица, поэтому, если вы не делаете модные и редакционные образы высокого класса (даже не тогда поскольку тенденции возвращаются к «настоящему»), делайте это красиво и деликатно.
Смысл ретуши в том, чтобы сделать дефекты менее заметными, а не полностью их исчезнуть.
Мне также нравится инструмент клонирования: используйте его для более точного лечения больших областей или других объектов, от которых вы, возможно, захотите избавиться.
Вы можете пойти наоборот и клонировать волосы, например, чтобы они казались более объемными.
Давайте удалим некоторые вьющиеся волосы, чтобы увидеть, как работает инструмент клонирования: просто выберите область в качестве образца, а затем закрасьте область, которую вы хотите исправить, легко!
Вы всегда можете стереть, если вам не нравится результат, без необходимости делать это заново.
Подтверждение интенсивности и затухания; Я бы прошел весь путь с выцветанием, чтобы он оставался плавным. Отрегулируйте интенсивность, посмотрите, что работает для вас!
- Гладкая кожа и дополнительный макияж
Когда вы, наконец, «нарисуете» свой портрет, вы сможете поработать над выравниванием кожи, макияжем и другими декоративными элементами.
При этом не забывайте следить за направлением кожи, как вы это делаете, когда наносите макияж в реальной жизни или рисуете что-то.
Сохраняйте мягкость при разглаживании кожи и продолжайте снижать интенсивность, отрегулируйте его так, чтобы разглаживание не было слишком выдающимся.
Добавим немного румян, чтобы избавиться от белизны на щеках:
И затем немного эффекта похудения для стилизации:
После этого мы изменим форму шеи, подбородка и лба чтобы он казался длиннее, не слишком, нужно всего лишь прикосновение.
И просто ради этого я попробую функцию теней для век, но в этот раз мы не будем ее использовать, так как мы хотим получить более естественное ощущение и вид.
Это выглядит очень круто:
Вместо этого давайте нарисуем неброскую подводку, чтобы обрамить глаза.
Я использовал графический планшет во время всего этого процесса, поэтому я бы посоветовал использовать его для такого рода ретуши, цифровая ручка для вашего смартфона также подойдет!
Если вам действительно нравится редактировать профессиональные портреты, это действительно поможет в этом процессе и сделает ваши штрихи более точными и чистыми.
Как и в реальной жизни, подводка хитрая! по крайней мере для меня…
А что идет после подводки? Да! тушь.
Карандаш для бровей… обожаю!
Давайте сделаем эти зеленые глаза яркими, чтобы они подчеркивали общий зеленый вид этого портрета, потому что это то, из чего сделан угрюмый портрет, верно?
Я считаю, что взгляд на портрете должен быть в центре внимания, если вы хотите создать настоящий портрет с открывающимся ртом, поэтому для этого мы немного усилим глаза.
Теперь давайте добавим немного цвета губам с помощью этой цифровой помады:
И проверьте это, этот отбеливающий инструмент действительно потрясающий, никогда не было проще!
И последнее, но не менее важное: вот мой результат после ретуши; это приложение действительно творит чудеса без особых проблем, что вы думаете?
Теперь вы знаете!
Вы всегда можете поколдовать над своими портретами, даже если у вас нет времени и/или денег, чтобы научиться пользоваться профессиональным аппаратным/программным обеспечением. Вам просто нужно немного творчества и вкуса. Оглянитесь на шаги на как профессионально редактировать портрет без фотошопа и вы не ошибетесь! Настройте камеру, найдите несколько моделей или даже сделайте несколько селфи и примите участие в редактировании. УВЕРЕНА, вы будете в восторге!
О нас:
Fotor – это бесплатный онлайн-редактор изображений и графический дизайнер, позволяющий использовать онлайн-инструменты для редактирования фотографий, такие как добавление фильтров, рамок, текста, наклеек и эффектов …и применять дизайн инструменты для создания креативного фотодизайна и графики.


 Как и раньше, переместите ползунок, но в противоположном направлении до белой ручки. Затем нажмите OK .
Как и раньше, переместите ползунок, но в противоположном направлении до белой ручки. Затем нажмите OK .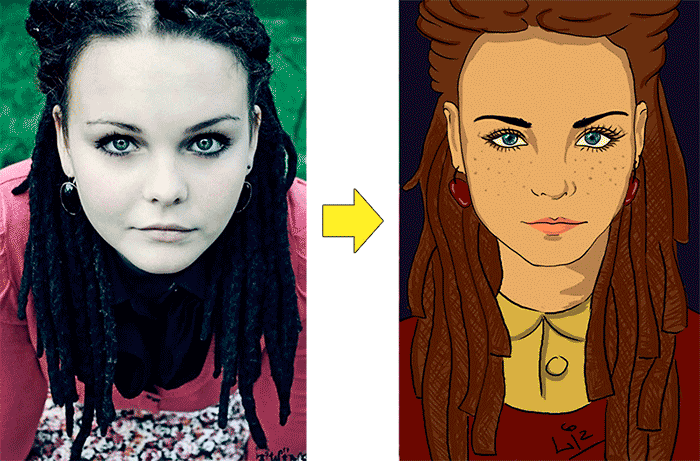 Это придаст изображению более матовый вид, устранив чистый черный цвет.
Это придаст изображению более матовый вид, устранив чистый черный цвет. Насыщение цветов
Насыщение цветов