App Store: Фотофильтры Photoshop Camera
Adobe Photoshop Camera — бесплатное приложение для фотокамеры, которое подберет подходящие эффекты для вашего снимка — еще до того, как вы его сделаете. Продемонстрируйте свой уникальный стиль. Применяйте к фотографиям более 100 уникальных фильтров и эффектов, созданных любимыми дизайнерами и лидерами мнений. Ваши фото будут отлично смотреться в Instagram. Вам не нужно осваивать Photoshop или иметь навыки редактирования изображений, чтобы с легкостью делиться своим уникальным видением с миром.
В приложении Photoshop Camera реализованы невероятные функции на базе технологий искусственного интеллекта. Применяйте фильтры и делайте эффектные селфи, фотографии еды, пейзажные снимки и другие работы. Мгновенно корректируйте снимки, используя различные инструменты, например автоматический выбор тона и настройки для съемки портрета, применяйте уникальные фотоэффекты, такие как размытие фона и оригинальные фильтры, чтобы создавать высококачественные фотографии в одно касание.
• ОРИГИНАЛЬНЫЕ ФИЛЬТРЫ: применяйте фильтры и эффекты Photoshop в одно касание. Выбирайте понравившиеся фильтры из множества доступных и легко меняйте их, пока не подберете нужный. Сохраняйте любимые эффекты в избранное, и они всегда будут у вас под рукой. В библиотеке есть фильтры: «Портрет», «Цветение», «Поп-арт», «Спектр», «Десинхронизация», «Еда», «Пейзаж», «Естественное небо», «Аналоговый», «Ночная смена», «Ловец снов», «Суперразмер», «Двойная экспозиция», «Призма», «Смешанные техники», «Голубое небо», «Художественный» и многие другие. Самые популярные фильтры «Студийный свет», «Небо из комиксов», «Интерстеллар», «Неземной», «Космос», «Твердость», «Пестрый», «Красочный», «Звездное небо» и «Отражение цвета» помогут создать впечатляющие фотоэффекты.
• ЭФФЕКТЫ PHOTOSHOP В РЕАЛЬНОМ ВРЕМЕНИ: улучшайте снимки, используя магию Photoshop и функции редактирования на базе технологий ИИ.
• АВТОВЫБОР ТОНА: Photoshop Camera позволяет запечатлеть окружающий мир таким, каким вы его видите, не создавая неестественного контраста между светлыми и темными областями, требующими дополнительной ретуши.
• РЕКОМЕНДАЦИИ С УЧЕТОМ СОДЕРЖИМОГО: выберите снимок, и Photoshop Camera сделает все остальное. Приложение предложит вам эффекты, которые лучше всего подойдут для вашей фотографии. Вам больше не придется беспокоиться о выборе нужного освещения и фокуса.
• НАСТРОЙКИ ДЛЯ СЪЕМКИ ПОРТРЕТА (эффект боке, расстояние до лица, освещение лица, изменение освещения лица). Функция «Освещение лица» в Photoshop Camera оптимизирует освещение, устраняя резкие тени и создавая идеальный портрет. Больше никаких мешков под глазами! При съемке совместных селфи Photoshop Camera распознает положение каждого человека таким образом, чтобы избежать искажений. Функция «Боке» позволяет быстро делать фон на фотографии размытым и повышать качество портретов.
• ФИЛЬТРЫ, СОЗДАННЫЕ ЛИДЕРАМИ МНЕНИЙ: посмотрите на себя глазами ваших любимых авторов с помощью специально разработанных фильтров. В приложении доступны более 100 фильтров, и регулярно добавляются новые. Вы всегда сможете найти для себя что-то интересное.
• ИДЕАЛЬНО ДЛЯ СОЦСЕТЕЙ: легко снимайте ффектные фотографии высокого качества и публикуйте их в вашей любимой социальной сети.
Фоторедактор Photoshop Camera разработан компанией Adobe, создавшей семейство приложений Photoshop.
Доступен только пользователям в возрасте 13 лет и старше. Необходимо принять условия использования и политику конфиденциальности Adobe, представленные на страницах:
http://www.adobe.com/go/privacy_policy_linkfree_ru
Adobe Photoshop Camera — бесплатный фоторедактор, который позволит вам создавать оригинальные фотоработы в вашем уникальном стиле. Используйте потрясающие эффекты, например размытие фона и более 100 других эффектов, включая «Мечтательный», «Монохромный», «Винтаж» и «Атмосферное небо», а также множество оригинальных фильтров. Создавайте эффектные фото для соцсетей.
Как создать абстрактное изображение или портрет в фотошопе — пошаговое руководство
Photoshop можно рассматривать как инструмент le самый используемый в мире
 В основном используется графическими дизайнерами, потому что эта программа позволяет реализовать миллионы уникальных дизайнов или изображений; что считается очень важным из-за всего, что он предлагает.
В основном используется графическими дизайнерами, потому что эта программа позволяет реализовать миллионы уникальных дизайнов или изображений; что считается очень важным из-за всего, что он предлагает.Это позволяет нам делать лучшие изображения, чтобы создать абстрактный портрет в Photoshop, нам нужно будет только выполните серию простых шагов чтобы добиться этого. Затем мы подскажем вам лучшее руководство, чтобы сделать портреты самым простым и быстрым способом.
Для чего нужна программа Photoshop?
Photoshop — это программное обеспечение, которое пользуется наибольшим спросом среди людей, потому что его используют большое количество пользователей: графические дизайнеры, компании для продвижения по службе, создатели контента, архитекторы и многие другие.
По этой причине инструмент использовался для создавать тысячи дизайнов . Позволяет реализовать из монтажей, манипуляций, ретуши, модификаций, редакций, рекламных баннеров, миниатюры для ваших видео и настоящие плакаты. Понятно, что он способствует всей вашей работе, обеспечивая прогресс и лучшее развитие.
Позволяет реализовать из монтажей, манипуляций, ретуши, модификаций, редакций, рекламных баннеров, миниатюры для ваших видео и настоящие плакаты. Понятно, что он способствует всей вашей работе, обеспечивая прогресс и лучшее развитие.
Il принимает Также в
Чтобы сделать абстрактный портрет, необходимо знать как использовать и редактировать фотографии , Автомобиль это облегчит работу что мы собираемся создать.
Как создать абстрактное изображение или портрет в фотошопе?
Для начала, мы должны выбрать портрет который мы хотим изменить, когда мы это делаем, мы создаем новый документ в Photoshop, мы заходим в файл и помещаем выбранную нами фотографию.
Мы уменьшили непрозрачность только что добавленного изображения до 50%. Теперь то, что мы делаем, переместите абстрактное изображение, чтобы оно соответствовало к лицу портрета, который находится на заднем плане, тем самым мы проверяем, что мы сделали, переходим в «Изменить» и выбираем опцию «Деформировать», это позволит вам адаптировать более абстрактное изображение. Когда у вас есть то, что вам нравится, вы увеличиваете непрозрачность до 60%.
Теперь нам нужно щелкнуть правой кнопкой мыши по этому слою и выбрать место, где написано «Растрировать слой». на этом слое мы нажмем «Ctrl + I» , чтобы инвертировать изображение, здесь мы поместим режим функции в «Сильный свет», с символами в нижней части, создайте «маску слоя» на этот раз, вы можете редактировать с помощью кистей, чтобы адаптироваться к цвету глаз, улыбнитесь , так далее.
Мы снова создаем новый слой с иконками и выбираем кисть, черным цветом мы рисуем фон изображения (чтобы оставаться только на лице) .Теперь мы можем
Опять же, мы создаем слой и выбираем кисть черного цвета, чтобы исправить фотографию, добавляя части, которые вы хотите иметь, и части, которые у вас нет. И вуаля, ваше изображение будет готово.
Эффекты, которые мы можем добавить к абстрактному портрету с помощью Photoshop
С тем, что мы создали ранее, наше изображение уже будет создано, но если вы хотите добавить больше эффектов, чтобы сделать его ярким, вам нужно будет сделать следующее: С помощью нижних значков мы создаем корректирующий слой «Цветовой запрос». Нажимаем там, где написано аннотация, нажимаем на «Загрузить» и ищем тот, который нам нравится.
 Мы также создаем еще один слой «Интенсивность», поместим его на 100% и насыщенность на + 25%. На данный момент, вы можете увидеть окончательное изображение , при желании можно добавить больше цветов по своему вкусу.
Мы также создаем еще один слой «Интенсивность», поместим его на 100% и насыщенность на + 25%. На данный момент, вы можете увидеть окончательное изображение , при желании можно добавить больше цветов по своему вкусу.Ключ к созданию этих портретов основан на эффектах, которые мы размещаем и текстурированные изображения, которые мы выбираем. По этой причине, попробуй выбрать хорошие картинки и уделите необходимое время редактированию.
Рисуем лицо в фотошопе. Процесс рисования портрета по фотографии используя фотошоп Как сделать нарисованный портрет фотошопе
Финальный результат
Для многих из нас рисование портрета на основе наброска представляется непосильной задачей. Но на самом деле это не так сложно, как может показаться сначала. В этом уроке вы узнаете, как можно нарисовать портрет в стиле фэнтези на основе эскиза без использования каких-либо референсов. Мы начнем с создания наброска, затем будем рисовать в цвете, нарисуем кожу, добавим текстуру и тени.
Шаг 1. Давайте начнем с создания наброска нашего портрета. Я нарисовала его сразу в Photoshop, используя планшет. Может для вас будет удобнее нарисовать его на бумаге, отсканировать и перенести в Photoshop. Если для вас сложно самостоятельно нарисовать эскиз, вы можете использовать мой, скачайте его .
Когда вы приступаете к рисованию кожи, удобно сначала создать палитру цветов, которые вы будете использовать. Создайте такую палитру на новом слое, в дальнейшем вы сможете брать с нее образцы цвета при помощи инструмента Eye Dropper Tool (Пипетка) . Я выбрала несколько бежевых тонов от светлых к более темным и оттенки розового. Чем больше переходных оттенков вы будете использовать, тем естественнее будет выглядеть кожа.
Шаг 2. Цвета, которые вы используете, будут различаться в зависимости от типа кожи, которую вы рисуете. Для рисования кожи вам нужно определиться с основным тоном, полутонами, тоном для теней, светлых участков и более теплыми оттенками для рисования скул.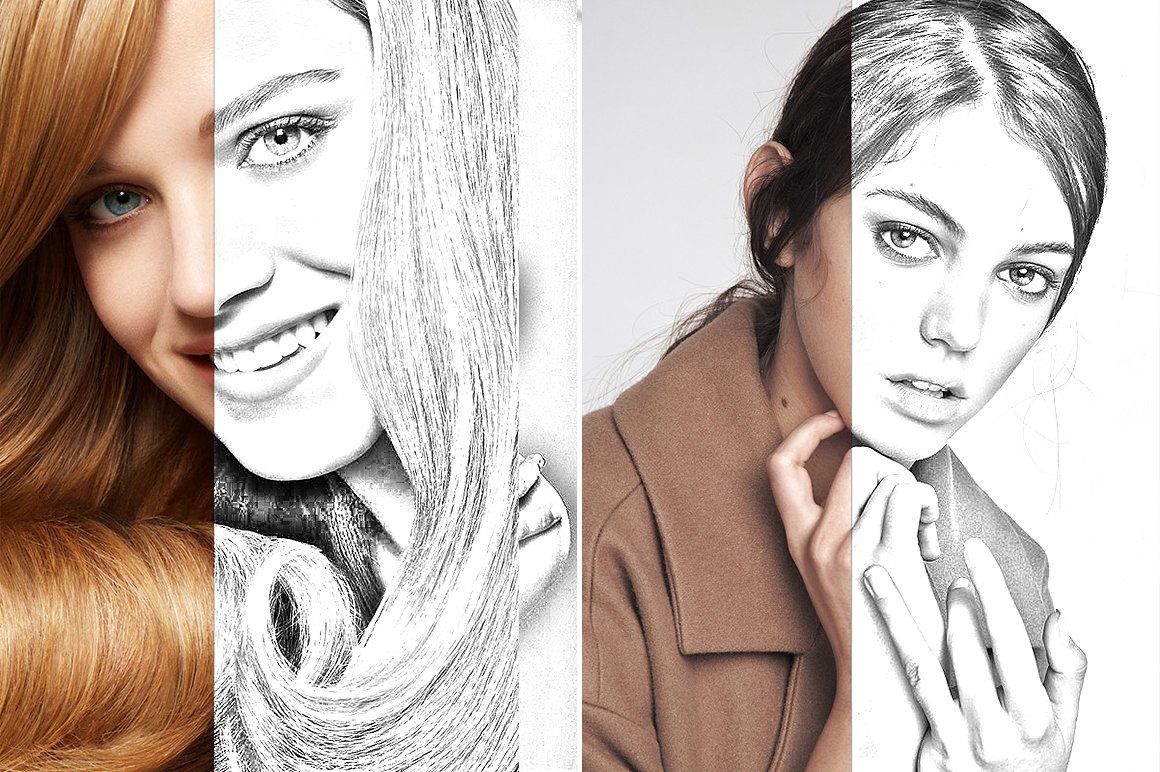 Начните рисование с использованием нейтрального бежевого цвета (#dfbaa8) и закрасьте всю кожу. Это будет основой. Вы можете использовать инструмент Paint Bucket Tool (Заливка) или жесткую Кисть (Brush ).
Начните рисование с использованием нейтрального бежевого цвета (#dfbaa8) и закрасьте всю кожу. Это будет основой. Вы можете использовать инструмент Paint Bucket Tool (Заливка) или жесткую Кисть (Brush ).
Теперь выберете более темный цвет из палитры и начните добавлять тени. Закрасьте область губ нежно розовым основным цветом для губ.
Посмотрите, на какие участки вам нужно добавить тени и света.
Шаг 3 . В этом шаге мы нарисуем брови. Это не сложно. Первое, что нужно сделать, это закрасить участки бровей основным цветом для кожи.
Возьмите вашу основную кисть. Зайдите в настройки кисти и поставьте галочку Shape Dynamics (Динамика формы), сделайте настройки как на скриншоте. Установите непрозрачность кисти примерно 60-70% и рисуйте волосинки бровей одну за другой. Диаметр кисти поставьте 2-4 пикс. Это совсем несложно нарисовать, если у вас есть планшет, нажим пера сделает работу за вас. Если же у вас нет планшета, тогда воспользуйтесь инструментом Smudge Tool (Палец) и вытяните с его помощью кончики бровей.
Если же у вас нет планшета, тогда воспользуйтесь инструментом Smudge Tool (Палец) и вытяните с его помощью кончики бровей.
Шаг 4. Приступаем к рисованию глаз, для этого сначала закрасьте нужные участки, используя основные цвета для глаз.
Не забывайте, что глазные яблоки имеют шарообразную форму, поэтому края глаз должны быть темнее, а центр — светлее.
Верхнее веко должно иметь тень. У нижнего века тоже нарисуйте тень, но цвет выберете светлее. Добавьте немного света на радужную оболочку глаза. Радужная оболочка состоит из множества тонких линий, идущих от зрачка. Нарисуйте их кистью маленького диаметра (не более 3 пикс). В настройках кисти включите опцию Shape Dynamics (Динамика формы). Делайте одни линии темнее, а другие светлее и немного толще, чтобы добиться нужного результата.
Добавьте еще тень под нижнее веко и немного света вокруг внутреннего уголка глаза. Это придаст глазам глубины.
Теперь давайте нарисуем розовое мясцо у глаза. Сначала нарисуйте красную линию, затем добавьте небольшие белые линии в уголках глаз и выше красной линии. Создайте новый слой и приступите к рисованию ресниц. Используйте темный цвет и те же настройки кисти, что мы делали для бровей. Посмотрите на изображение ниже и поймите, как должны располагаться ресницы. Для нижнего ряда ресниц используйте кисть с 50-60% непрозрачностью.
Давайте еще улучшим глаза, добавив в рисунок больше деталей. Используйте инструменты Dodge Tool (Осветлитель) и Burn Tool (Затемнитель) для того, чтобы придать большей глубины радужной оболочке и зрачку. Добавьте также больше света и цвета, используя мягкие оттенки.
Нарисуйте небольшую подводку для верхнего века. При желании вы можете поменять цвет глаз, используя корректирующий слой Hue / Saturation (Цветовой тон/Насыщенность) и создав для него обтравочную маску к слою с радужной оболочкой (Alt + клик между слоями).
Шаг 5. Теперь будем рисовать губы. Это совсем не сложно, так как мы будем использовать ту же методику, что и для рисования глаз. На изображении ниже показано, куда нужно добавить светлых тонов и теней.
Добавьте теней в оба уголка губ. Теперь установите светло-розовый цвет и начните рисовать изогнутые плавные линии, как вы делали для радужной оболочки глаз. Сделайте центр губ светлее, чем края. Поменяйте тон и продолжайте добавлять линии на губы. Важно, чтобы на панели настроек кисти (F5) была включена опция Shape Dynamics (Динамика формы) с настройками по умолчанию.
Создайте корректирующий слой Levels (Уровни) с показанными ниже настройками и добавьте к нему обтравочную маску к слою с губами (Alt + клик между слоями). Теперь вам нужно изменить настройки кисти для рисования текстуры на губах. Откройте панель настроек кисти и установите следующие опции: Scattering (Рассеивание) — обе оси 470%, Other Dynamics/Transfer (Другая динамика/Передача) — 0% и Smoothing (Сглаживание). Выберите светлый цвет и рисуйте поверх губ по светлым участкам (посередине). Это создаст впечатление, будто девушка использует блеск для губ.
Выберите светлый цвет и рисуйте поверх губ по светлым участкам (посередине). Это создаст впечатление, будто девушка использует блеск для губ.
Шаг 6. Добавьте еще света около верхней губы.
Шаг 7. Добавьте корректирующий слой Levels (Уровни) . Установите в настройках параметры, показанные ниже.
Шаг 8. Теперь, когда мы нарисовали основу, давайте добавим еще деталей. Сделайте объединенную копию всех видимых слоев (Ctrl + Alt + Shift + E). Выберите в меню Filter > Noise > Add noise (Фильтр-Шум-Добавить шум) , установите там значение 7-9%. Оставьте шум только на коже, сотрите его с других участков, используя маску слоя.
Шаг 9. На этом шаге мы добавим текстуру на кожу. Сначала возьмите инструмент Brush (Кисть) и установите подходящие настройки — убедитесь, что включены опции Scattering (Рассеивание) — примерно 350%, Control (Управление) — Pen Pressure (Нажим пера), Count Jitter (Колебание счетчика) — 12%. Теперь выберите поочередно три цвета для рисования — светло-кремовый, бледно-розовый и бежевый и начните добавлять веснушки на ее скулы и нос. Поставьте непрозрачность слоя около 30-40%.
Теперь выберите поочередно три цвета для рисования — светло-кремовый, бледно-розовый и бежевый и начните добавлять веснушки на ее скулы и нос. Поставьте непрозрачность слоя около 30-40%.
Создайте новый слой и установите немного другие параметры в настройках кисти для добавления текстуры на кожу. Поставьте галочку на Texture (Текстура). Выберите там текстуру, похожую на эту (смотрите скриншот). Рисуйте по коже, а затем поставьте непрозрачность этого слоя около 30%.
Шаг 10. В этом шаге будем рисовать волосы. Это не так сложно, начните с выбора желаемого цвета для основы волос и нарисуйте форму будущей прически. Я использовала цвет #d28c6a.
Создайте новый слой. Начните рисование с более толстых прядей волос, а закончите более тонкими. Убедитесь, что в настройках кисти включена опция Shape Dynamics (Динамика формы). Так концы волос будут выглядеть более естественными.
На новом слое добавьте еще прядей волос различных цветов. Не бойтесь выбирать для этого необычные цвета, это будет смотреться интересно, мы же рисуем портрет в стиле фэнтези. Я выбрала нежный желтый цвет и установила непрозрачность кисти примерно 70%.
Не бойтесь выбирать для этого необычные цвета, это будет смотреться интересно, мы же рисуем портрет в стиле фэнтези. Я выбрала нежный желтый цвет и установила непрозрачность кисти примерно 70%.
Объедините все видимые слои с волосами в один и добавьте света и теней на волосы при помощи инструментов Dodge Tool (Осветлитель) и Burn Tool (Затемнитель) .
Создайте корректирующий слой Curves (Кривые) с показанными ниже параметрами. Оставьте воздействие этого корректирующего слоя только на волосах (сотрите лишнее на маске слоя или создайте обтравочную маску).
Шаг 11. Теперь давайте добавим фон. Вы можете скачать понравившуюся вам текстуру .
Поместите слой с текстурой ниже слоев с портретом.
Создайте корректирующий слой Gradient Fill (Градиент) . Установите показанные ниже настройки. Расположите этот слой над слоем с фоном. Он не должен быть видимым на портрете, только на фоне.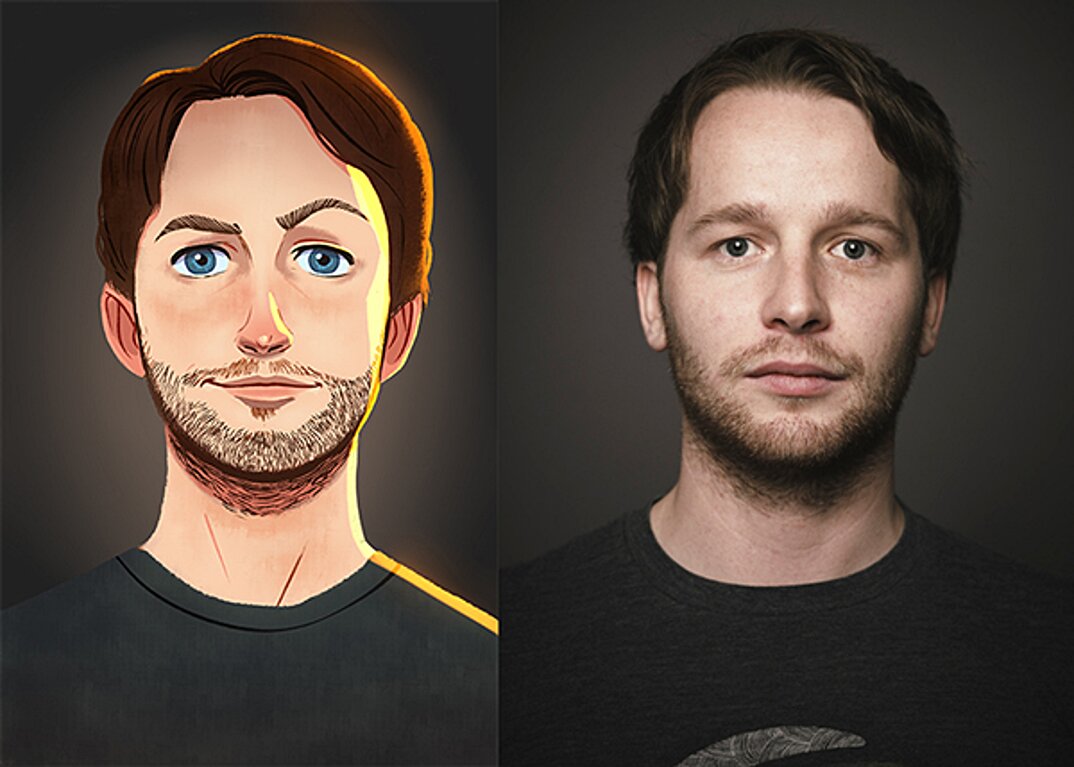 Поставьте непрозрачность слоя 40%.
Поставьте непрозрачность слоя 40%.
Создайте еще один корректирующий слой Gradient Map (Карта градиента). Используйте настройки и цвета, показанные ниже. Поставьте непрозрачность слоя 50%.
Шаг 12. Теперь, поверх всех слоев создайте корректирующий слой Gradient Map (Карта градиента) и установите показанные настройки. Непрозрачность поставьте 30%.
Шаг 13. Создайте корректирующий слой Hue / Saturation (Цветовой тон/Насыщенность). Поставьте значение Saturation (Насыщенность) +25.
Шаг 14. Создайте корректирующий слой Levels (Уровни). Настройки показаны ниже.
Шаг 15. Последнее, что нам нужно сделать — добавить волосы с другой стороны лица. Возьмите инструмент Pen Tool (Перо) и вырежьте часть имеющихся волос, отразите их по горизонтали и расположите ниже лица с правой стороны.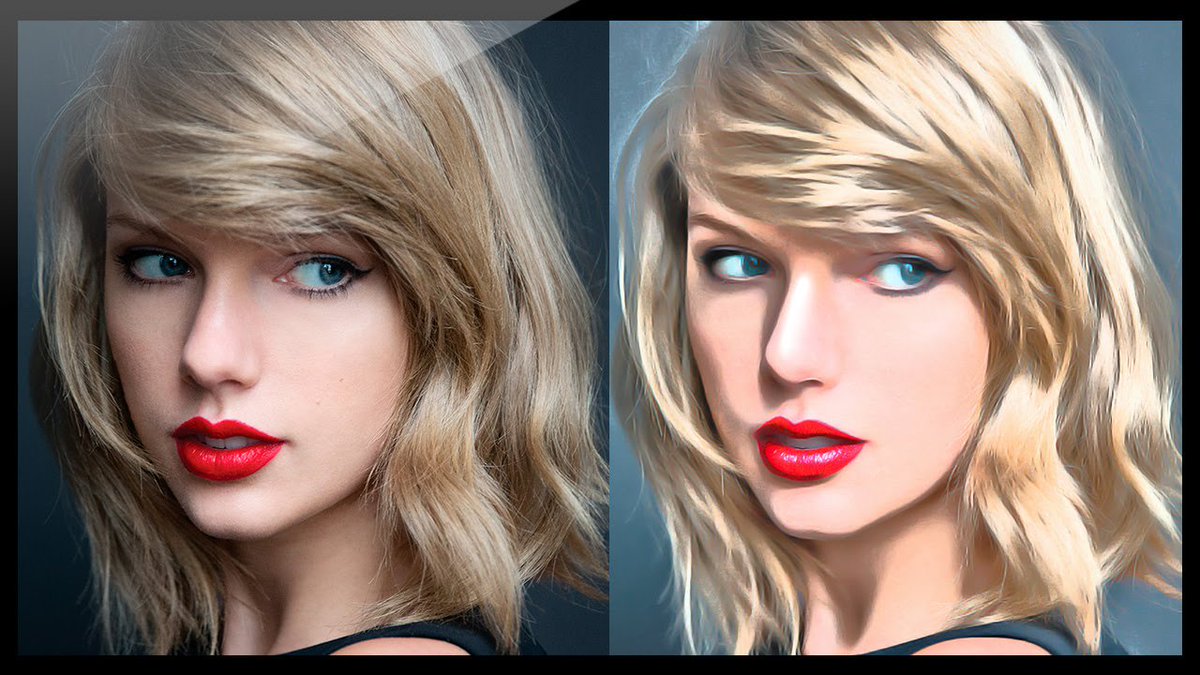 На этом все! Мы закончили!
На этом все! Мы закончили!
Дополнительные варианты портрета
Вот еще несколько примеров того, что вы можете добавить в ваш фэнтезийный портрет — например, эльфийские уши, ожерелье или возможно очки в футуристическом стиле (нажмите на изображение, чтобы увеличить).
30.09.2010 27.01.2018
Если вы учитесь рисовать или уже рисуете — этот урок будет вам очень полезен. Мы будем рисовать мужское лицо но основе набросков на бумаге.
Сделайте набросок карандошам на бумаге и отсканируйте его в фотошоп.
Создайте новый слой и назовите его Эскиз. С помощью Brush Tool (кисть) обведите набросок.
Создайте новый слой и поместите его под слоем Эскиз. Теперь опять используйте кисть, но уже цветом #e9b68b чтобы закрасить лицо.
Давайте определим источник света — он будет в верхнем левом углу.
Теперь необходимо сделать затемнения на лице, используя цвет лица но темнее. Сделайте это с помощью кисти.
Уменьшите непрозрачность кисти и продолжите, делая тени еще темнее.
Теперь с помощью Smudge Tool сделайте переход между цветами — тени и цвета лица.
Добавьте детали волосам. Нарисуйте тонкие линии, каждая в разных направлениях. Используйте для этого темный (#9f815d ) и более светлый цвета (#1e0d05 ). При помощи Smudge Tool ® с непрозрачностью 20 , размажьте волосы. Это поможет вам сделать волосы более реалистичными.
Вы должны направить волосы вдоль головы, пока не получите что-то похожее на изображение ниже.
Теперь добавим света на лицо. С помощью кисти цветом #ffdebb добавьте света. Не забудьте установить немного прозрачности.
Усильте цвет и детали глаз
Нанесите блики на глаза — это придаст реалистичности. Кроме того, создайте тень. Вам необходимо создать эффект толщины века, нарисуйте тень на нижней стороне века.
Аккуратно сотрите эскиз, и добавить больше света на глаза.
Теперь разберемся со ртом
Губы раскрасьте цветом #d58b6a
Вверхняя губа должна быть темнее нижней, поэтому раскрасьте ей цветом #8f6048
Теперь подрисуйте небольшие трещинки на губах. И немного размойте их.
То же, что вы сделали с верхней губой нужно сделать с нижней губой, но на этот раз используйте более светлые цвета, чтобы сделать губы блестящими. Кроме того, нужно сделать выделение вокруг верхней губы и использовать Burn Tool (O), чтобы добавить больше деталей.
Теперь тоже самое с нижней губой, добавьте немного деталей. В процессе стирайте эскиз.
С помощью Burn Tool добавьте морщин у глаз.
Не помешает также добавить немного румянца щекам — цветом #e6986e . Начните рисовать щетину мягкой кистью с низкой прозрачностью, а затем, используя инструмент Smudge Tool , смешайте цвета. Цвет #908478 . Кроме того, как вы видите, я добавил еще теней на лице.
Сотрите эскиз и размажьте кончики волос. Это придаст объем.
Сгладьте немного кожу и брови.
Размажьте волосы на лбу, чтобы создать корни волос
Добавьте немного света на носу и под носом. Это заставит их блестеть
На этом все. Фон можно залить каким нибудь цветом.
Шаг 1. Первым шагом, конечно же, является поиск исходного фото. Я могу смотреть на фотографии Анжелины Джоли целыми днями, поэтому я буду использовать ее фото. Всегда. Такая вот у меня навязчивая идея.
Шаг 2. Я создала слой с черными тонкими контурами при помощи инструмента Polygonal Lasso (Многоугольного лассо) (прим. После того как вы образуете выделение этим инструментом, нажмите правую кнопку мыши, выберите Stroke (Обводка) и задайте контур). Участки в пределах контурных линий я закрасила основными цветами, для каждого цвета был создан отдельный слой.
Шаг 3. Здесь были добавлены еще некоторые цветные детали. И опять каждый цвет расположен на отдельном слое.
Здесь были добавлены еще некоторые цветные детали. И опять каждый цвет расположен на отдельном слое.
Шаг 4. Немного векторной колоризации. Ярко освещенные и затемненные участки раскрашены путем их выделения инструментом Polygonal Lasso (Многоугольного лассо) и закрашивания различными оттенками.
Шаг 5. Участки смешаны между собой инструментом Blur (Размытие) и некоторыми кистями, установленными в режиме Screen (Осветление) и Multiply (Умножение) с различными уровнями opacity (непрозрачности). Использовались только различные оттенки одного и того же цвета.
Шаг 6. Большее внимание уделите отдельным векторным линиям для достижения большей равномерности. Во время рисования обращайте внимание на то, что вы рисуете в пределах выделенной области, т.е. вы не должны закрасить контур.
Шаг 7. Добавлены детали на губах, снова при помощи инструмента Polygonal Lasso (Многоугольного лассо). Я несколько раз возвращалась к исходному фото, чтобы правильно разместить света и тени.
Я несколько раз возвращалась к исходному фото, чтобы правильно разместить света и тени.
Шаг 8. Отдельные линии на губах были размыты, а некоторая глубина была создана при помощи кисти в режиме screen (осветление ) и multiply (умножение ). Верхняя и нижняя губы закрашивались отдельно, посредством предварительного выделения каждой.
Шаг 9. Добавление дополнительного цвета к бровям и глазам с помощью инструмента Brush (Кисть) в режиме Screen (осветление) и Multiply (умножение) от ярко — синего до черного цвета, придает им некую глубину, а также я прошлась поверх глаза ярко — розовым цветом.
Шаг 10. Более мелкие детали были добавлены в области глаза с небольшим smudging «смазыванием» ресниц, а также от них было добавлено небольшое отражение. Брови осветлены путем смешивания с близлежащим цветом.
Шаг 11. Брови дорисованы с помощью тонкой кисти различных цветов, слегка смешанных между собой (прим. инструментом smudge (размазывание)). Я дублировала слой с бровями и применила к верхнему слою blending option (режимы смешивания) так, чтобы видны были оба слоя с бровями. Так брови смотрятся гуще. Самый первый слой с черными контурами был закрашен, чтобы смешать контуры с прилегающими участками, но не полностью.
инструментом smudge (размазывание)). Я дублировала слой с бровями и применила к верхнему слою blending option (режимы смешивания) так, чтобы видны были оба слоя с бровями. Так брови смотрятся гуще. Самый первый слой с черными контурами был закрашен, чтобы смешать контуры с прилегающими участками, но не полностью.
В завершение были созданы волосы с помощью линий различных оттенков коричневого и блонда, затем смешаны между собой с помощью инструмента blur (размытие) и жесткой кисти инструмента smudge (размазывание).
Поскольку различные детали портрета Анжелины расположены на отдельных слоях, цвета и уровни могут быть применены к ним независимо. Поиграйте с ними до тех пор, пока не достигните натурального оттенка. Завершите работу слиянием слоев и легким размытием выделяющихся участков.
Готово. Конечно, вы можете потратить на это больше времени, если хотите усовершенствовать детали, полагаясь на оригинал фото и на свое усмотрение. Надеюсь, данный урок был вам полезен.
Надеюсь, данный урок был вам полезен.
Финальный результат
Для многих из нас рисование портрета на основе наброска представляется непосильной задачей. Но на самом деле это не так сложно, как может показаться сначала. В этом уроке вы узнаете, как можно нарисовать портрет в стиле фэнтези на основе эскиза без использования каких-либо референсов. Мы начнем с создания наброска, затем будем рисовать в цвете, нарисуем кожу, добавим текстуру и тени. Давайте приступим!
Шаг 1. Давайте начнем с создания наброска нашего портрета. Я нарисовала его сразу в Photoshop, используя планшет. Может для вас будет удобнее нарисовать его на бумаге, отсканировать и перенести в Photoshop. Если для вас сложно самостоятельно нарисовать эскиз, вы можете использовать мой, скачайте его .
Когда вы приступаете к рисованию кожи, удобно сначала создать палитру цветов, которые вы будете использовать. Создайте такую палитру на новом слое, в дальнейшем вы сможете брать с нее образцы цвета при помощи инструмента Eye Dropper Tool (Пипетка) .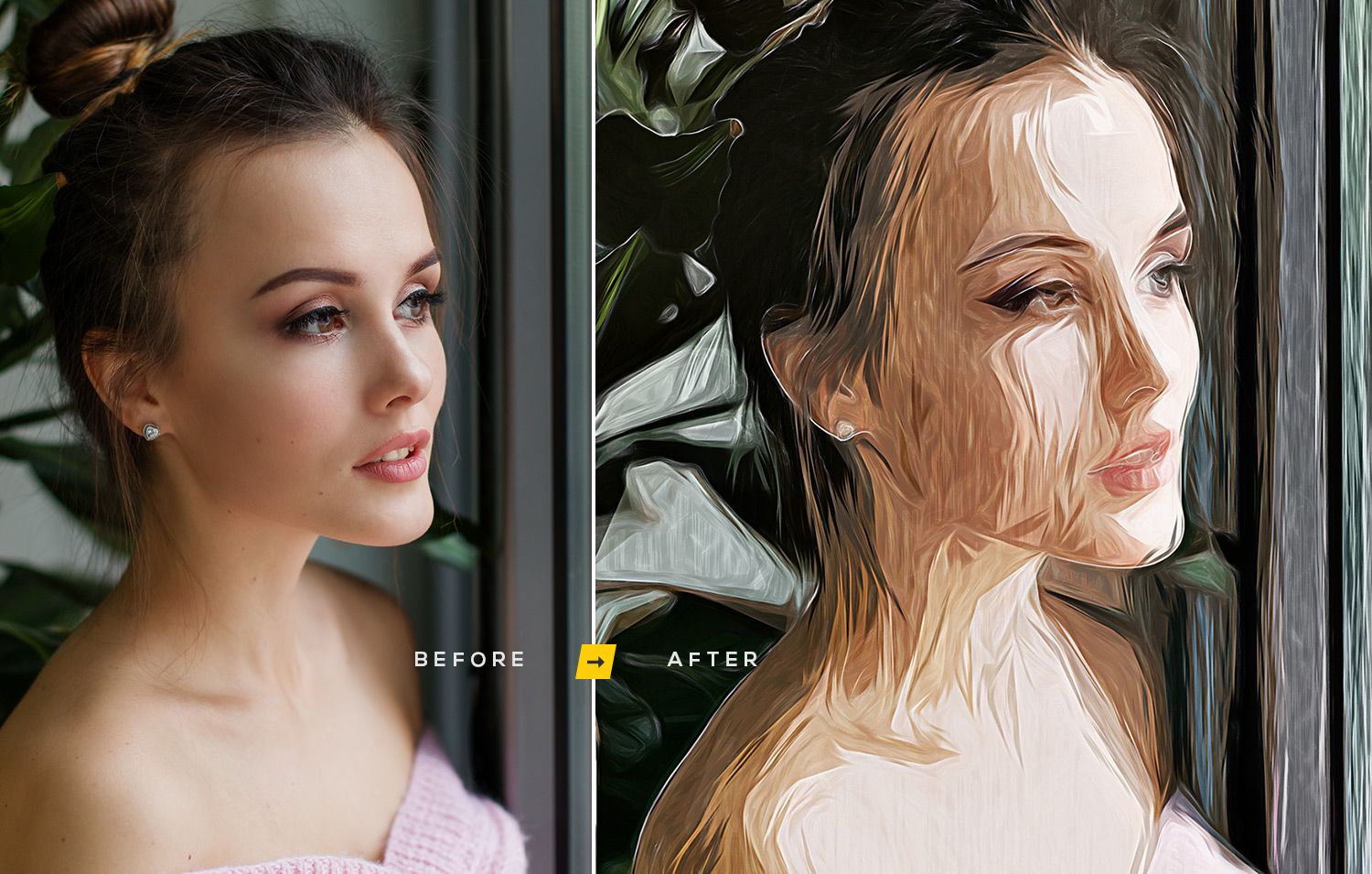 Я выбрала несколько бежевых тонов от светлых к более темным и оттенки розового. Чем больше переходных оттенков вы будете использовать, тем естественнее будет выглядеть кожа.
Я выбрала несколько бежевых тонов от светлых к более темным и оттенки розового. Чем больше переходных оттенков вы будете использовать, тем естественнее будет выглядеть кожа.
Шаг 2. Цвета, которые вы используете, будут различаться в зависимости от типа кожи, которую вы рисуете. Для рисования кожи вам нужно определиться с основным тоном, полутонами, тоном для теней, светлых участков и более теплыми оттенками для рисования скул. Начните рисование с использованием нейтрального бежевого цвета (#dfbaa8) и закрасьте всю кожу. Это будет основой. Вы можете использовать инструмент Paint Bucket Tool (Заливка) или жесткую Кисть (Brush ).
Теперь выберете более темный цвет из палитры и начните добавлять тени. Закрасьте область губ нежно розовым основным цветом для губ.
Посмотрите, на какие участки вам нужно добавить тени и света.
Шаг 3 . В этом шаге мы нарисуем брови. Это не сложно. Первое, что нужно сделать, это закрасить участки бровей основным цветом для кожи.
Это не сложно. Первое, что нужно сделать, это закрасить участки бровей основным цветом для кожи.
Возьмите вашу основную кисть. Зайдите в настройки кисти и поставьте галочку Shape Dynamics (Динамика формы), сделайте настройки как на скриншоте. Установите непрозрачность кисти примерно 60-70% и рисуйте волосинки бровей одну за другой. Диаметр кисти поставьте 2-4 пикс. Это совсем несложно нарисовать, если у вас есть планшет, нажим пера сделает работу за вас. Если же у вас нет планшета, тогда воспользуйтесь инструментом Smudge Tool (Палец) и вытяните с его помощью кончики бровей.
Шаг 4. Приступаем к рисованию глаз, для этого сначала закрасьте нужные участки, используя основные цвета для глаз.
Не забывайте, что глазные яблоки имеют шарообразную форму, поэтому края глаз должны быть темнее, а центр — светлее.
Верхнее веко должно иметь тень. У нижнего века тоже нарисуйте тень, но цвет выберете светлее. Добавьте немного света на радужную оболочку глаза. Радужная оболочка состоит из множества тонких линий, идущих от зрачка. Нарисуйте их кистью маленького диаметра (не более 3 пикс). В настройках кисти включите опцию Shape Dynamics (Динамика формы). Делайте одни линии темнее, а другие светлее и немного толще, чтобы добиться нужного результата.
Добавьте немного света на радужную оболочку глаза. Радужная оболочка состоит из множества тонких линий, идущих от зрачка. Нарисуйте их кистью маленького диаметра (не более 3 пикс). В настройках кисти включите опцию Shape Dynamics (Динамика формы). Делайте одни линии темнее, а другие светлее и немного толще, чтобы добиться нужного результата.
Добавьте еще тень под нижнее веко и немного света вокруг внутреннего уголка глаза. Это придаст глазам глубины.
Теперь давайте нарисуем розовое мясцо у глаза. Сначала нарисуйте красную линию, затем добавьте небольшие белые линии в уголках глаз и выше красной линии. Создайте новый слой и приступите к рисованию ресниц. Используйте темный цвет и те же настройки кисти, что мы делали для бровей. Посмотрите на изображение ниже и поймите, как должны располагаться ресницы. Для нижнего ряда ресниц используйте кисть с 50-60% непрозрачностью.
Давайте еще улучшим глаза, добавив в рисунок больше деталей. Используйте инструменты Dodge Tool (Осветлитель) и Burn Tool (Затемнитель) для того, чтобы придать большей глубины радужной оболочке и зрачку. Добавьте также больше света и цвета, используя мягкие оттенки.
Добавьте также больше света и цвета, используя мягкие оттенки.
Нарисуйте небольшую подводку для верхнего века. При желании вы можете поменять цвет глаз, используя корректирующий слой Hue / Saturation (Цветовой тон/Насыщенность) и создав для него обтравочную маску к слою с радужной оболочкой (Alt + клик между слоями).
Шаг 5. Теперь будем рисовать губы. Это совсем не сложно, так как мы будем использовать ту же методику, что и для рисования глаз. На изображении ниже показано, куда нужно добавить светлых тонов и теней.
Добавьте теней в оба уголка губ. Теперь установите светло-розовый цвет и начните рисовать изогнутые плавные линии, как вы делали для радужной оболочки глаз. Сделайте центр губ светлее, чем края. Поменяйте тон и продолжайте добавлять линии на губы. Важно, чтобы на панели настроек кисти (F5) была включена опция Shape Dynamics (Динамика формы) с настройками по умолчанию.
Создайте корректирующий слой Levels (Уровни) с показанными ниже настройками и добавьте к нему обтравочную маску к слою с губами (Alt + клик между слоями). Теперь вам нужно изменить настройки кисти для рисования текстуры на губах. Откройте панель настроек кисти и установите следующие опции: Scattering (Рассеивание) — обе оси 470%, Other Dynamics/Transfer (Другая динамика/Передача) — 0% и Smoothing (Сглаживание). Выберите светлый цвет и рисуйте поверх губ по светлым участкам (посередине). Это создаст впечатление, будто девушка использует блеск для губ.
Теперь вам нужно изменить настройки кисти для рисования текстуры на губах. Откройте панель настроек кисти и установите следующие опции: Scattering (Рассеивание) — обе оси 470%, Other Dynamics/Transfer (Другая динамика/Передача) — 0% и Smoothing (Сглаживание). Выберите светлый цвет и рисуйте поверх губ по светлым участкам (посередине). Это создаст впечатление, будто девушка использует блеск для губ.
Шаг 6. Добавьте еще света около верхней губы.
Шаг 7. Добавьте корректирующий слой Levels (Уровни) . Установите в настройках параметры, показанные ниже.
Шаг 8. Теперь, когда мы нарисовали основу, давайте добавим еще деталей. Сделайте объединенную копию всех видимых слоев (Ctrl + Alt + Shift + E). Выберите в меню Filter > Noise > Add noise (Фильтр-Шум-Добавить шум) , установите там значение 7-9%. Оставьте шум только на коже, сотрите его с других участков, используя маску слоя.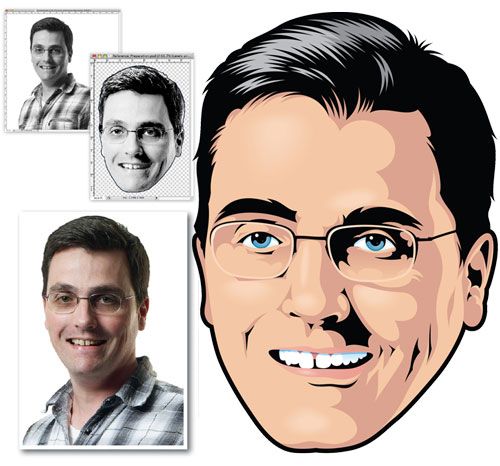
Шаг 9. На этом шаге мы добавим текстуру на кожу. Сначала возьмите инструмент Brush (Кисть) и установите подходящие настройки — убедитесь, что включены опции Scattering (Рассеивание) — примерно 350%, Control (Управление) — Pen Pressure (Нажим пера), Count Jitter (Колебание счетчика) — 12%. Теперь выберите поочередно три цвета для рисования — светло-кремовый, бледно-розовый и бежевый и начните добавлять веснушки на ее скулы и нос. Поставьте непрозрачность слоя около 30-40%.
Создайте новый слой и установите немного другие параметры в настройках кисти для добавления текстуры на кожу. Поставьте галочку на Texture (Текстура). Выберите там текстуру, похожую на эту (смотрите скриншот). Рисуйте по коже, а затем поставьте непрозрачность этого слоя около 30%.
Шаг 10. В этом шаге будем рисовать волосы. Это не так сложно, начните с выбора желаемого цвета для основы волос и нарисуйте форму будущей прически. Я использовала цвет #d28c6a.
Создайте новый слой. Начните рисование с более толстых прядей волос, а закончите более тонкими. Убедитесь, что в настройках кисти включена опция Shape Dynamics (Динамика формы). Так концы волос будут выглядеть более естественными.
На новом слое добавьте еще прядей волос различных цветов. Не бойтесь выбирать для этого необычные цвета, это будет смотреться интересно, мы же рисуем портрет в стиле фэнтези. Я выбрала нежный желтый цвет и установила непрозрачность кисти примерно 70%.
Объедините все видимые слои с волосами в один и добавьте света и теней на волосы при помощи инструментов Dodge Tool (Осветлитель) и Burn Tool (Затемнитель) .
Создайте корректирующий слой Curves (Кривые) с показанными ниже параметрами. Оставьте воздействие этого корректирующего слоя только на волосах (сотрите лишнее на маске слоя или создайте обтравочную маску).
Шаг 11. Теперь давайте добавим фон. Вы можете скачать понравившуюся вам текстуру .
Теперь давайте добавим фон. Вы можете скачать понравившуюся вам текстуру .
Поместите слой с текстурой ниже слоев с портретом.
Создайте корректирующий слой Gradient Fill (Градиент) . Установите показанные ниже настройки. Расположите этот слой над слоем с фоном. Он не должен быть видимым на портрете, только на фоне. Поставьте непрозрачность слоя 40%.
Создайте еще один корректирующий слой Gradient Map (Карта градиента). Используйте настройки и цвета, показанные ниже. Поставьте непрозрачность слоя 50%.
Шаг 12. Теперь, поверх всех слоев создайте корректирующий слой Gradient Map (Карта градиента) и установите показанные настройки. Непрозрачность поставьте 30%.
Шаг 13. Создайте корректирующий слой Hue / Saturation (Цветовой тон/Насыщенность). Поставьте значение Saturation (Насыщенность) +25.
Шаг 14. Создайте корректирующий слой Levels (Уровни). Настройки показаны ниже.
Создайте корректирующий слой Levels (Уровни). Настройки показаны ниже.
Шаг 15. Последнее, что нам нужно сделать — добавить волосы с другой стороны лица. Возьмите инструмент Pen Tool (Перо) и вырежьте часть имеющихся волос, отразите их по горизонтали и расположите ниже лица с правой стороны. На этом все! Мы закончили!
Дополнительные варианты портрета
Вот еще несколько примеров того, что вы можете добавить в ваш фэнтезийный портрет — например, эльфийские уши, ожерелье или возможно очки в футуристическом стиле (нажмите на изображение, чтобы увеличить).
Шаг 1. Первым шагом, конечно же, является поиск исходного фото. Я могу смотреть на фотографии Анжелины Джоли целыми днями, поэтому я буду использовать ее фото. Всегда. Такая вот у меня навязчивая идея.
Шаг 2. Я создала слой с черными тонкими контурами при помощи инструмента Polygonal Lasso (Многоугольного лассо) (прим. После того как вы образуете выделение этим инструментом, нажмите правую кнопку мыши, выберите Stroke (Обводка) и задайте контур). Участки в пределах контурных линий я закрасила основными цветами, для каждого цвета был создан отдельный слой.
После того как вы образуете выделение этим инструментом, нажмите правую кнопку мыши, выберите Stroke (Обводка) и задайте контур). Участки в пределах контурных линий я закрасила основными цветами, для каждого цвета был создан отдельный слой.
Шаг 3. Здесь были добавлены еще некоторые цветные детали. И опять каждый цвет расположен на отдельном слое.
Шаг 4. Немного векторной колоризации. Ярко освещенные и затемненные участки раскрашены путем их выделения инструментом Polygonal Lasso (Многоугольного лассо) и закрашивания различными оттенками.
Шаг 5. Участки смешаны между собой инструментом Blur (Размытие) и некоторыми кистями, установленными в режиме Screen (Осветление) и Multiply (Умножение) с различными уровнями opacity (непрозрачности). Использовались только различные оттенки одного и того же цвета.
Шаг 6.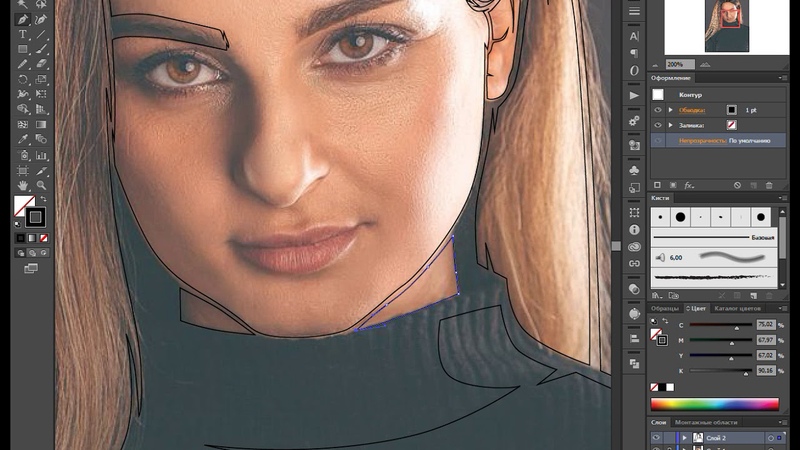 Большее внимание уделите отдельным векторным линиям для достижения большей равномерности. Во время рисования обращайте внимание на то, что вы рисуете в пределах выделенной области, т.е. вы не должны закрасить контур.
Большее внимание уделите отдельным векторным линиям для достижения большей равномерности. Во время рисования обращайте внимание на то, что вы рисуете в пределах выделенной области, т.е. вы не должны закрасить контур.
Шаг 7. Добавлены детали на губах, снова при помощи инструмента Polygonal Lasso (Многоугольного лассо). Я несколько раз возвращалась к исходному фото, чтобы правильно разместить света и тени.
Шаг 8. Отдельные линии на губах были размыты, а некоторая глубина была создана при помощи кисти в режиме screen (осветление ) и multiply (умножение ). Верхняя и нижняя губы закрашивались отдельно, посредством предварительного выделения каждой.
Шаг 9. Добавление дополнительного цвета к бровям и глазам с помощью инструмента Brush (Кисть) в режиме Screen (осветление) и Multiply (умножение) от ярко — синего до черного цвета, придает им некую глубину, а также я прошлась поверх глаза ярко — розовым цветом.
Шаг 10. Более мелкие детали были добавлены в области глаза с небольшим smudging «смазыванием» ресниц, а также от них было добавлено небольшое отражение. Брови осветлены путем смешивания с близлежащим цветом.
Шаг 11. Брови дорисованы с помощью тонкой кисти различных цветов, слегка смешанных между собой (прим. инструментом smudge (размазывание)). Я дублировала слой с бровями и применила к верхнему слою blending option (режимы смешивания) так, чтобы видны были оба слоя с бровями. Так брови смотрятся гуще. Самый первый слой с черными контурами был закрашен, чтобы смешать контуры с прилегающими участками, но не полностью.
В завершение были созданы волосы с помощью линий различных оттенков коричневого и блонда, затем смешаны между собой с помощью инструмента blur (размытие) и жесткой кисти инструмента smudge (размазывание).
Поскольку различные детали портрета Анжелины расположены на отдельных слоях, цвета и уровни могут быть применены к ним независимо.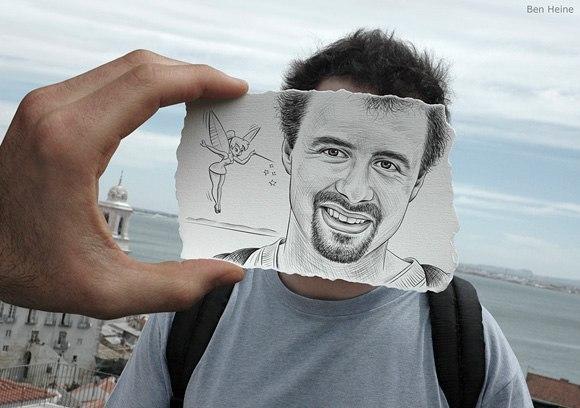 Поиграйте с ними до тех пор, пока не достигните натурального оттенка. Завершите работу слиянием слоев и легким размытием выделяющихся участков.
Поиграйте с ними до тех пор, пока не достигните натурального оттенка. Завершите работу слиянием слоев и легким размытием выделяющихся участков.
Готово. Конечно, вы можете потратить на это больше времени, если хотите усовершенствовать детали, полагаясь на оригинал фото и на свое усмотрение. Надеюсь, данный урок был вам полезен.
Создание привлекательного портрета в Фотошопе | Soohar
В этом уроке по фотошопу, я покажу Вам основные методы ретуширования портрета. В процессе урока вы узнаете, как очистить пятна на коже, как нанести макияж, как покрасить глаза и губы. Выйдя за пределы «нормального» процесса ретуширования я покажу вам, как добавить в портрет больше гламура, добавляя на веки драгоценности, используя стоковые изображения.
Грамотная ретушь портрета включает в себя обработку глаз, губ и кожи, таким образом, чтобы все детали выглядели правдоподобно, а не как подделка. Для достижения этой цели мы будем использовать инструменты Dodge / Burn (Осветление / Затемнение), для изменения освещения.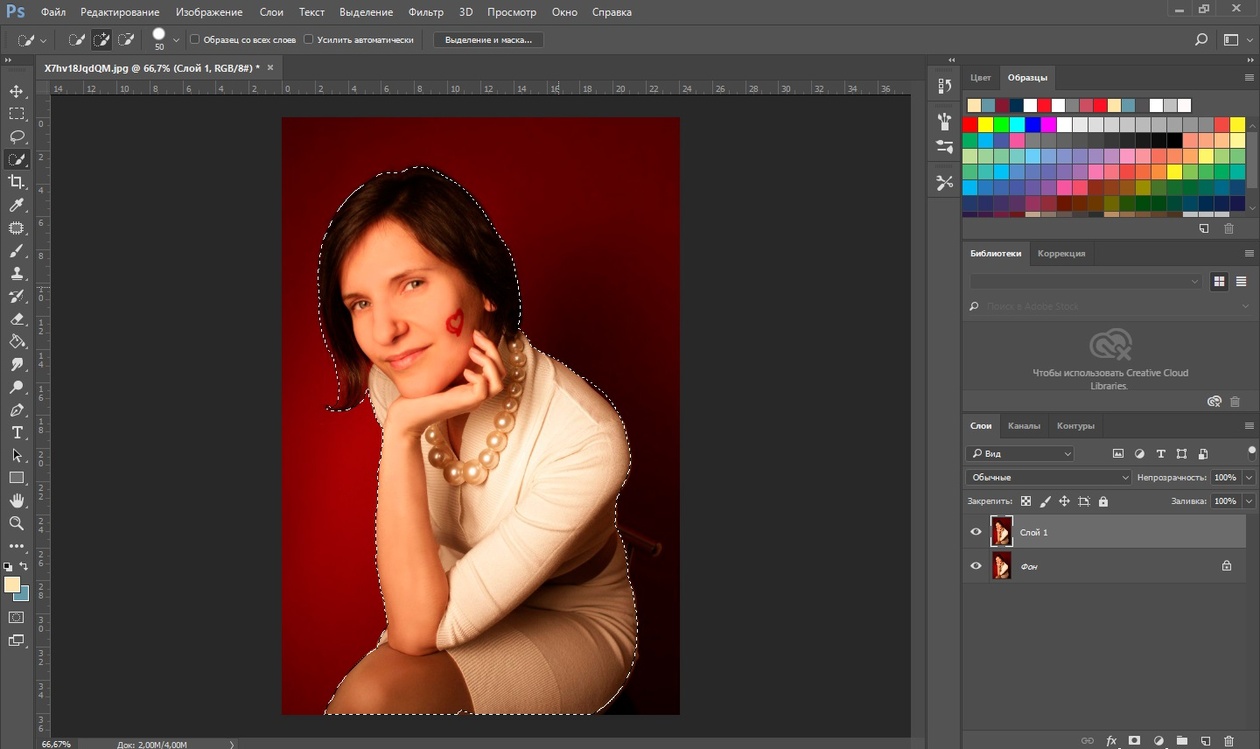 Благодаря этому, мы визуально сможем увеличить объем волос, размер глаз и губ, делая их более привлекательными.
Благодаря этому, мы визуально сможем увеличить объем волос, размер глаз и губ, делая их более привлекательными.
Цветовые изменения будут внесены при помощи таких корректирующих слоев, как Gradient Map (Карта Градиента) и Color Balance (Цветовой Баланс). Мы будем использовать инструмент Stamp (Штамп) и фильтр Lighting Effects (Эффекты освещения) для конечной настройки освещения.
Результат:
Материалы для урока:
Автор изображения Mihaela-VStock
www.psdbox.com
Шаг 1 — Чистка кожи
Совет: Для получения оптимальных результатов при очистке кожи, используйте инструмент Spot Healing Brush (Точечная восстанавливающая кисть). Он работает лучше, чем любой фильтр размытия и к тому же сохраняет текстуру кожи.
Первым делом нам необходимо удалить всевозможные пятна на коже. Для этого можно использовать Spot Healing Brush (Точечная Восстанавливающая Кисть). Используйте ее для очистки крошечных пикселей вокруг глаз и на лбу и используйте инструмент Mixer Brush (Микс Кисть) для разглаживания пикселей вокруг глаз и лба:
Используйте ее для очистки крошечных пикселей вокруг глаз и на лбу и используйте инструмент Mixer Brush (Микс Кисть) для разглаживания пикселей вокруг глаз и лба:
Шаг 2 – Первая настройка цветовых тонов
После того, как очистите кожу от дефектов, создайте корректирующий слой Gradient Map (Карта Градиента). Выберите фиолетово-оранжевый градиент и исправьте оранжевый цвет на цвет #ecaf68. Поменяйте режим наложения на Soft light (Мягкий Свет) и понизьте непрозрачность этого слоя до 30%.
Шаг 3 – Настройка контрастности
Настройте контрастность изображения при помощи уровней и кривых. Блики на этой фотографии были немного размыты, поэтому я немного оживил их, подвинув правый ползунок уровней до значения 235. Средний ползунок я также немного сдвинул до значения 1,05, чтобы сделать все тона изображения немного ярче:
Шаг 4 – Добавление точек
Я использовал круглую жесткую кисть, чтобы вручную создать несколько черных точек под глазами. Сделайте переход от маленькой до большой точки, а затем сделайте копию и расположите ее под вторым глазом, как показано ниже. Соедините слои и поменяйте режим наложения на Soft light (Мягкий Свет)
Сделайте переход от маленькой до большой точки, а затем сделайте копию и расположите ее под вторым глазом, как показано ниже. Соедините слои и поменяйте режим наложения на Soft light (Мягкий Свет)
Шаг 5 – Создания макияжа
Совет: Для лучших результатов сразу поменяйте режим наложения слоя на Soft light (Мягкий Свет) и попробуйте различные цветовые тона и их интенсивность, пока не найдете правильную комбинацию для кожи модели.
Для создания макияжа и теней мы будем использовать большую мягкую кисть. Не важно, каким цветом вы будете рисовать макияж, главное экспериментируйте с интенсивностью. На втором слое нарисуйте макияж под глазами, используя другой цвет. Поменяйте режим наложения этих слоев на Overlay (Перекрытие).
Шаг 6 — Корректировка макияжа
Совет: При маскировке макияжа, используйте мягкую кисть с низкой прозрачностью используя инструменты Dodge / Burn (Осветлитель / Затемнитель).
Сделайте несколько проходов и постепенно наращивайте интенсивность кисти.
Для каждого слоя с макияжем примените маску. В режиме маски стирайте часть макияжа мягкой кистью с непрозрачностью примерно в 25%. Используйте инструмент Hue / Saturation (Цветовой Тон / Насыщенность) для подбора цвета макияжа.
Совет: В процессе ретуширования не переборщите с корректировкой. Делайте тонкие изменения и используйте настройки непрозрачности для уменьшения эффекта. Включайте и отключайте слои для быстрого просмотра изменений.
Шаг 7 — Осветление и затемнение
Создайте новый слой, перейдите в меню Edit> Fill (Редактирование – Выполнить заливку) и залейте этот слой 50% Gray (Серый). Измените режим наложения слоя на Overlay (Перекрытие) и используя инструменты Dodge / Burn (Осветлитель / Затемненитель) с экспозицией 3-5% добавьте блики и тени:
Инструменты Dodge / Burn (Осветлитель и Затемнитель) отлично подходят для создания бликов и теней.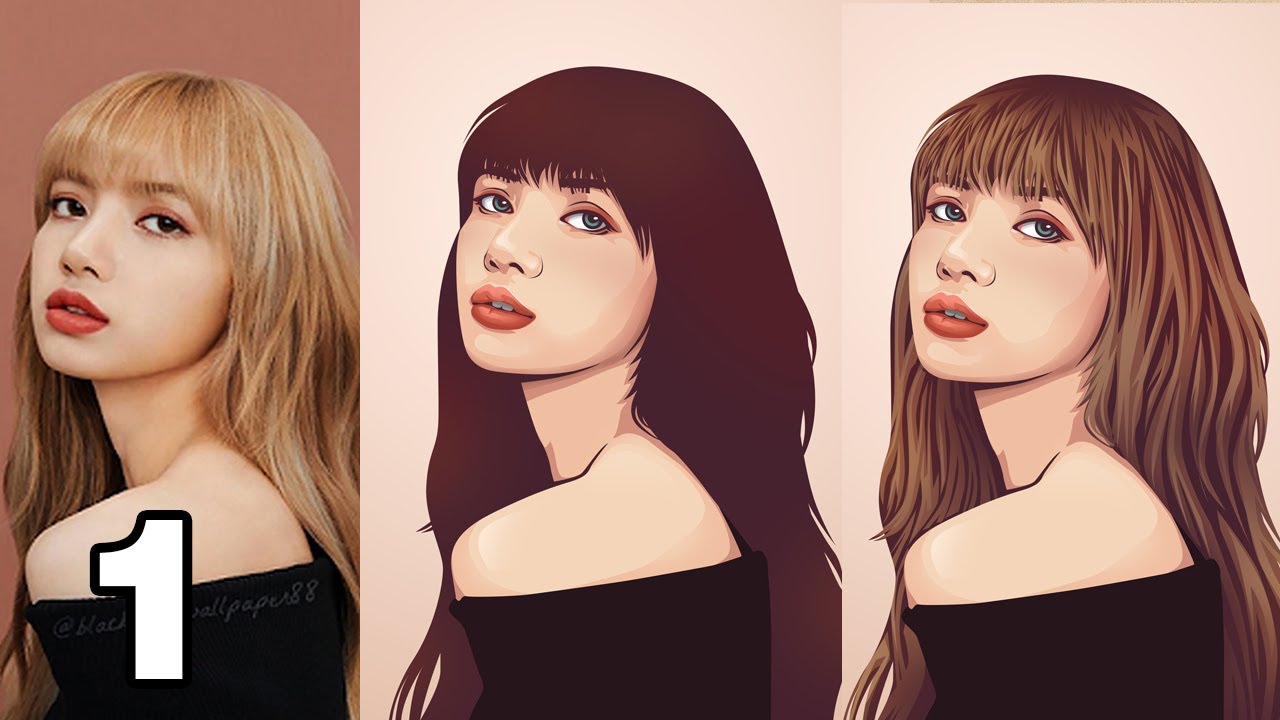 Используя низкое значение экспозиции (3-6%), вы можете изменить в буквальном смысле менять структуру тела. Вы можете сделать глаза более выделяющимися, если осветлите радужки глаз с экспозицией в 20-30% в зависимости от изображения. Этот метод может быть применен и для губы и волос.
Используя низкое значение экспозиции (3-6%), вы можете изменить в буквальном смысле менять структуру тела. Вы можете сделать глаза более выделяющимися, если осветлите радужки глаз с экспозицией в 20-30% в зависимости от изображения. Этот метод может быть применен и для губы и волос.
Шаг 8 – Увеличение глаз, губ и объема волос
Выберите инструмент Dodge (Осветлитель), увеличьте его экспозицию примерно до 25% и уменьшите размер кисти. Используя тот же самый слой, заполненный серым, рисуйте по векам, чтобы сделать их ярче. Также не забудьте осветлить волосы и губы. Продублируйте этот слой для более сильного эффекта:
Шаг 9 — Цветовой баланс
Давайте добавим корректирующий слой Color Balance (Цветовой Баланс), для настройки тонов. Мы сделаем тона изображения холоднее, особенно и особенно тона теней, добавив больше голубого и синего цвета. Количество цветов добавлены для каждого канала и зависят от ваших предпочтений:
Шаг 10 — Изменение цвета губ
Изменить цвет губ можно при помощи корректирующего слоя Hue / Saturation (Цветовой Тон / Насыщенность). Заполните маску слоя черным, а затем используя белую кисть проявите эффект только на губах. Используйте три ползунка для регулировки интенсивности, цвета и яркости:
Заполните маску слоя черным, а затем используя белую кисть проявите эффект только на губах. Используйте три ползунка для регулировки интенсивности, цвета и яркости:
Шаг 11 — Добавление драгоценных камней
Используя стоковое изображение добавьте камни в соответствие с вашим предпочтением. Вы можете изменить цвет камней при помощи Hue / Saturation (Цветовой Тон / Насыщенность). Для большего реализма можете применить к ним стиль Drop Shadow (Тень)
Шаг 12 — Клонирование роз
Используйте инструмент Clone (Клонирование), сделайте копию розы, которая расположена на волосах девушки. Старайтесь не создавать точную копию розы, изменяйте источник клонирования через Window> Clone Source.
Шаг 13 — Настройка освещения
Создайте пустой слой и нажмите Shift + Control + Alt + E, чтобы объединить все слои на новый пустой слой. Создайте фильтр Lighting Effects (Эффекты Освещения) через меню Filter> Render> Lighting Effects (Фильтр — Рендеринг — Эффекты освещения). Цель этого заключительного эффекта, в затемнении краев чтобы выделить лицо девушки:
Цель этого заключительного эффекта, в затемнении краев чтобы выделить лицо девушки:
Автор урока графических художник — самоучка Andrei Oprinca
Портрет на деньгах в Photoshop
В прошлую субботу я ходил в кино, смотрел “Уолл Стрит: деньги не спят”. Это был замечательный фильм, при том, что я ожидал нечто большего от сюжета и спецэффектов, но в титрах была показана классная анимация с деньгами, я не знаю как называется этот эффект по-английский, но меня это зацепило, и вернувшись домой, я решил повторить его в Фотошопе.
Шаг 1.
Открываем изображение, на котором хотим применить данный эффект. Этот снимок был взят у John Arlington, о нём вы можете узнать с сайта dbox studio.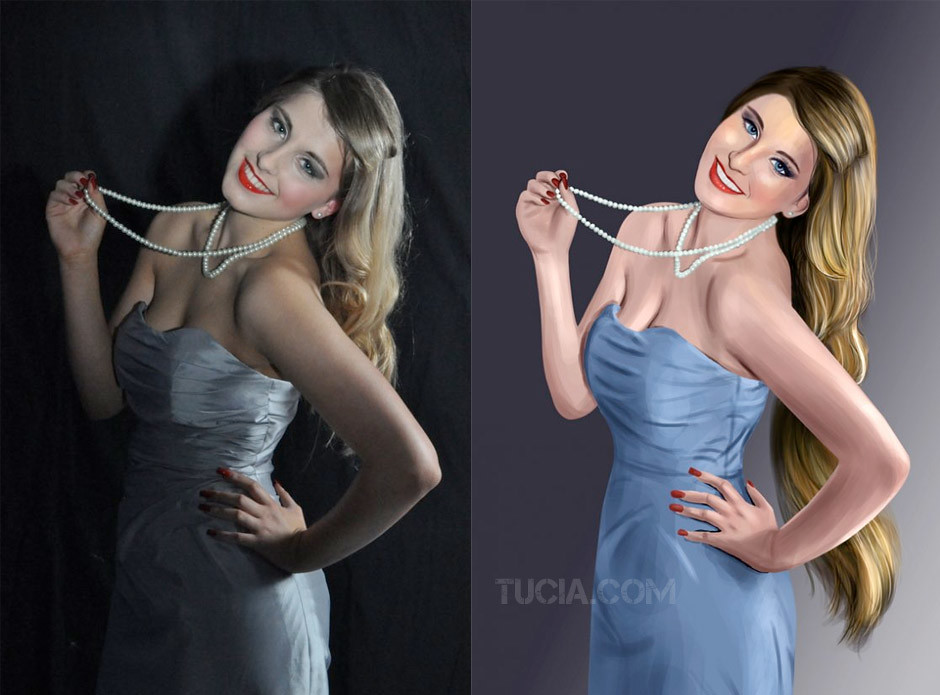 Желательно чтобы объект на снимке был достаточно контрастным, иначе нужный эффект будет не столь выразителен.
Желательно чтобы объект на снимке был достаточно контрастным, иначе нужный эффект будет не столь выразителен.
Шаг 2.
Идём в меню Image>Adjustmenst>Desaturate.
Шаг 3.
Там же выбираем Image>Adjustments>Levels. Меняем в black input на 50, а white на 150, также, меняем в grey input на 1(она стоит по умолчанию).
Шаг 4.
Отправляемся в меню Filter>Blur>Surface Blur. Используем 30 pixels – Radius и 20 -Threshold. Сохраняем в PSD файл как Displace.psd. В уроке мы будем использовать 2а файла, один из них мы применим в дальнейшем.
Шаг 5.
Теперь возвращаемся на несколько шагов назад, к шагу номер 2. Сохраняем как me.psd. Затем идём в Image>Adjustments>Levels. Используем значения 15 для black input, 1 для grey и 205 для white.
Шаг 6.
Опять таки идём в Image>Mode>Greyscale, затем в Image>Mode>Bitmap. Используя настройки по умолчанию, у меня они – output 240 pixels/inch, так как в input они такие же, значение может меняться в зависимости от ваших исходных данных. Также, это будет касаться следующего шага, в Method выбираем Halftone Screen …
Шаг 7.
В окне настроек Halftone Screen, указываем Shape – Line и задаём frequency 30 lines/inch. Также меняем Angle на 0. Замечание: В зависимости от разрешения вашей картинки частота/ frequency может меняться, тем самым, вы подбирает необходимое значение до тех пор, пока не достигните нужного результата.
Шаг 8.
Этот результат мы получаем после того, как перейдём в режим Bitmap mode. Теперь давайте изменим это на Greyscale. Идём в Image>Adjustments>Greyscale.
Теперь давайте изменим это на Greyscale. Идём в Image>Adjustments>Greyscale.
Шаг 9.
Идём в Filter>Blur>Gaussian Blur. Берём 0.5 pixels для Radius. Вы также можете указать 1, делаем как будет лучше. Напоминаю, что все значения могут изменяться и зависят от разрешения используемого изображения.
Шаг 10.
Снова идём в Image>Adjustments>Levels. Меняем white input на 110.
Шаг 11.
Идём в Filter>Distort>Displace. Указываем 1 для Horizontal Scale, 3 для Vertical и затем в других опциях выбираем Stretch to Fit и Wrap Around. Жмём OK. В новом появившемся окне Displace map выбираем созданный в 4 шаге файл Displace.psd.
Шаг 12.
Теперь фильтр displace должен исказить изображение, таким образом, что линии не будут одинаковыми и горизонтальными.
Заключение.
Теперь вы можете добавить свой логотип или добавить других эффектов. Фильтр displace один из классных фильтров в Фотошопе, потому что мы можем создавать кучи разных эффектов с ним, например как в этом уроке. Ранее я упоминал, что до того как пришла ко мне идея этого урока, я посмотрел фильм “Уолл Стрит: деньги не спят”, где в титрах показывается анимация с деньгами.
Варианты.
Вы можете чуть-чуть поиграться с настройками Level и Gaussian blur.
или
Попробуйте использовать текстуру бумаги и в Hue and Saturation придать зелёный оттенок работе. Также воспользуйтесь color burn для режима blend mode к верхнему слою изображения, который будет поверх текстуры.
PSD – файл использовавшийся в работе
Автор: Fabio Sasso,
Перевод: Fazer
Фотография в винтажном стиле
Как сделать красивый портрет «под старину»? Обаяние винтажных фотографий придаёт уют и душевность интерьеру. Тёплые тона пожелтевших снимков, немного наивный декор и ручная раскраска как будто отправляют в далёкое детство. Такой стилизованный портрет будет хорошим подарком. Предложенная обработка фотографии – быстрый и лёгкий способ порадовать друзей.
Как состарить фотографию в Фотошоп
Для работы подойдёт целый снимок или его фрагмент. Студийная фотография на однотонном фоне будет смотреться лучше. Большинство портретов столетней давности сняты на очень хорошие фотоаппараты. Для интереса поищите примеры в сети. Высокое качество, складочки и рюшечки просматриваются детально. Глаза видны очень хорошо, до последней реснички. Это объясняется способом съёмки тех времён. Поэтому фото, снятое на мыльницу ночью, будет несколько выбиваться из образа.
Начнём с превращения цветного фото в чёрно-белое.
- Переведите снимок в режим Lab через меню Изображение – Режим.
- Войдите в закладку Каналы в палитре слов.
- Выберите канал Яркость.
- Щёлкните правой кнопкой мыши и перейдите в меню Создать дубликат канала.
- Создайте дубликат в Новом документе, как показано на скриншоте ниже.
- В полученном чёрно-белом изображении поменяйте режим сначала на Градации серого, затем на RGB. Придётся дважды входить в меню Режим и проходить эти два этапа – перейти сразу из Lab в RGB не получится.
Чёрно-белая фотография почти готова. При таком способе монохромирования снимка изображение получается естественным, как при съёмке на плёночный фотоаппарат. Обесцвечивание через понижение насыщенности не даёт такого результата: красные тона могут «провалиться» в очень светлые оттенки серого. Белые губы на сером лице выглядят весьма загадочно, но нравятся не всем.
Белые губы на сером лице выглядят весьма загадочно, но нравятся не всем.
Отредактируем картинку по Яркости/Контрастности (в меню Изображение – Коррекция). Там же можно выбрать строку Цветовой баланс и придать фотографии оттенок сепии.
Находим в Галерее фильтров Зернистость фотоплёнки. Выставляем небольшое зерно, чтобы снимок не потерял баланс и чёткость.
Мы сымитировали чёрно-белый отпечаток. Теперь можно обработать фотографию так, как будто этот отпечаток сделан очень давно.
Отсканируйте или найдите в сети пожелтевший лист бумаги. Возможно, на нём будут интересные трещины или пятна – это лишь усилит впечатление старины. На это лист расположите фотографию так, чтобы оставались небольшие поля. Не нужно целиком прятать бумагу за снимком. Добавьте к фотографии слой-маску.
Выберите жёсткую кисть и обработайте края фото. Рисуя чёрным цветом в маске слоя, удаляйте изображение. Если хотите вернуть стёртое, меняйте цвет на белый. Нужно добиться впечатления, как будто портрет по краям нарисован небрежными мазками и постепенно перетекает в фон.
Если хотите вернуть стёртое, меняйте цвет на белый. Нужно добиться впечатления, как будто портрет по краям нарисован небрежными мазками и постепенно перетекает в фон.
Следующий приём ещё больше «состарит» наше изображение.
- Сделайте дубликат слоя с винтажной бумагой и разместите его над фотографией.
- Включите режим Перекрытие для этого слоя.
- Установите Непрозрачность слоя меньше 50%.
Теперь фотография стала достаточно «пожившей». Кроме того, на ней проявилась фактура бумаги. Выглядит стильно, иногда этот этап можно считать завершающим.
Если есть необходимость, создайте имитацию ручной раскраски. Для этого положите новый слой над фотографией и в режиме Перекрытия рисуйте полупрозрачной кистью.
Какую тонировку выбрать, зависит от вашего желания. Раскрашивание можно сделать достаточно насыщенным или тонким, едва заметным.
Монохромные цветы и декоративные надписи весьма украсят работу. Для завершения образа добавьте неровный, истрёпанный край к вашей фотографии.
Для завершения образа добавьте неровный, истрёпанный край к вашей фотографии.
Создаем портреты с двойной экспозицией в Фотошопе
Мультиэкспозиция является интересным способом соединить два разных снимка в один.
Если вернуться к истокам, портрет с двойной экспозицией получался в случае, когда фотограф забывал после очередного щелчка затвора перематывать пленку и следующее экспонирование велось на тот же кадр. Сдвоенное изображение, однако, не всегда выглядит как брак, а порой и наоборот, придает совершенно новый смысл изначальному виду.
Современная цифровая камера чисто теоретически не позволит вам сделать такое «бракованное» фото, но зато в Фотошопе все возможно. Обратите внимание на режиме наложения Осветление (Screen) – он работает по принципу попиксельного соединения яркости слоев, что и позволит нам реализовать задуманное.
Придайте своему портрету особую выразительность с помощью представленное ниже инструкции.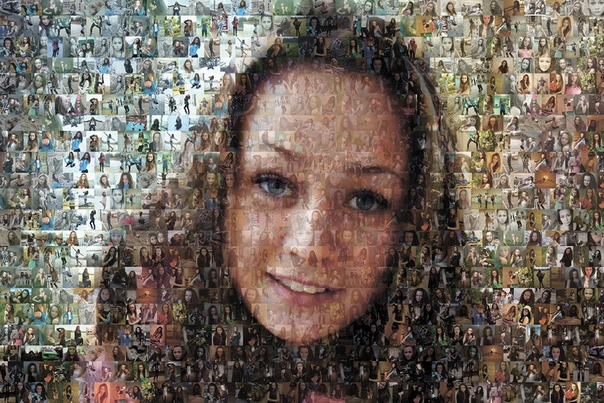
создаем портреты с двойной экспозицией
В качестве примера возьмем фото, где сочетается контрастный контур на одной фотографии, а также красивый однородный фон на другой. Кстати, вы вольны компоновать итоговую картинку как угодно, ведь это разные слои, которые можно редактировать отдельно.
1 Обработка RAW
создаем портреты с двойной экспозицией – Шаг 1
Советуем вам работать именно с RAW, а не с JPEG. При загрузке исходника в Фотошоп, появляется конвертер, где необходимо произвести первичную коррекцию. Экспозицию (Exposure) изменим на значение +0.8, Контраст (Contrast) на +39, Света (Highlights) на +32, Тени (Shadows) на +27, Черные (Blacks) на -6.
Во разделе Цветокоррекция (HSL) нажмите на вкладку Свечение (Luminance), где следует назначить параметрам Красные (Reds) значение -51, Оранжевые (Oranges) – -58, Жёлтые (Yellows) – -61, Фиолетовые (Purples) – +100, Пурпурные (Magentas) – +100. Далее нажмите Открыть изображение (Open Image)
2 Осветление фона
создаем портреты с двойной экспозицией – Шаг 2
Для начала, следует продублировать слой путем нажатия Ctrl+J. Выберите затем инструмент Осветлитель (Dodge) и настройте его параметры в панели инструментов вверху: Область воздействия (Range) должна иметь значение 50%, так же и Светлые тона (Highlights), Экспозиция (Exposure). Галочку Сохранить тона (Protect Tones) следует убрать.
Выберите затем инструмент Осветлитель (Dodge) и настройте его параметры в панели инструментов вверху: Область воздействия (Range) должна иметь значение 50%, так же и Светлые тона (Highlights), Экспозиция (Exposure). Галочку Сохранить тона (Protect Tones) следует убрать.
Жесткость кисти должна быть малой. Для этого нажмите правой кнопкой мыши на области изображения и в появившемся окне настройте Жёсткость (Hardness).
Теперь рисуйте кистью по фону, чтобы осветлить его до совершенно белого цвета. После можно приступить к следующему этапу создания портрета с двойной экспозицией.
3 Добавление текстуры
создаем портреты с двойной экспозицией – Шаг 4
Время выбрать режим наложения Осветление, о котором мы говорили в самом начале. Посмотрите на результат – эффект мультиэкспозиции налицо. Однако, это не финал, а в первую очередь необходимо применить режим Свободное трансформирование (Free Transform mode), чтобы текстура занимала всю площадь кадра.
5 Тонирование
портрет с двойной экспозицией – шаг 5
Создайте новый корректирующий слов с помощью специальной кнопки, выберите команду Карта градиента (Gradient Map).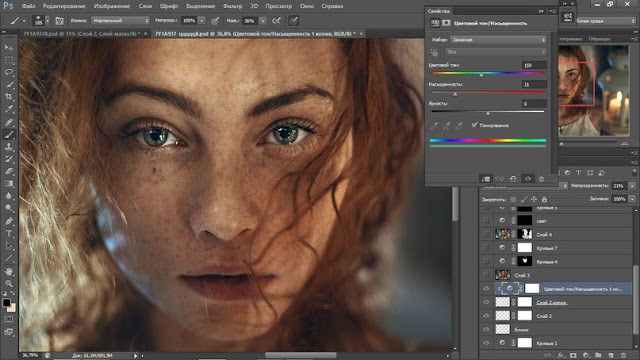 В Свойствах нажмите мышкой по стрелочке рядом с изображением градиента, чтобы в появившемся списке разных вариантов нажать на пиктограмму-шестеренку. Появится окно, где следует нажать на Тонирование фотографии (Photographic Toning), а после на Добавить (Append).
В Свойствах нажмите мышкой по стрелочке рядом с изображением градиента, чтобы в появившемся списке разных вариантов нажать на пиктограмму-шестеренку. Появится окно, где следует нажать на Тонирование фотографии (Photographic Toning), а после на Добавить (Append).
В дополненном списке цветов градиента выберите Кобальт-Железо 2 (Cobalt-Iron 2).
6 Увеличение контраста
портрет с двойной экспозицией – шаг 6
Добавьте еще один корректирующий слов, теперь с Кривыми (Curves). В Свойствах следует задать S-образную кривую. Для этого в верхней части кривой нажмите левую кнопку мыши и удерживайте, пока не появится новая точка, которую следует поместить чуть левее и выше имеющейся линии. Идентичный процесс следует проделать с нижней частью кривой – нажать и зажать мышкой, чтобы появилась новая точка, которую надо будет поместить чуть правее и ниже изначальной линии.
7 Еще одна текстура
Как сделать текстовый портрет в Photoshop — Medialoot
Фото и текстовые эффекты в Photoshop
Существует множество различных типов текстовых портретных эффектов, которые можно создать в Photoshop. Мы уже показали вам, как использовать карты смещения с очень длинным текстом для создания каллиграммы. Сегодня вы узнаете, как создать другой тип эффекта текстового портрета, который будет отлично смотреться с цитатой или полным предложением.
Мы уже показали вам, как использовать карты смещения с очень длинным текстом для создания каллиграммы. Сегодня вы узнаете, как создать другой тип эффекта текстового портрета, который будет отлично смотреться с цитатой или полным предложением.
Прежде чем мы начнем, и если вы хотите точно следовать этому руководству, загрузите следующее изображение с Unsplash: Download
Что вы будете создавать.
Шаг 1
Откройте изображение девушки в Photoshop.
Шаг 2
Любым способом выберите девушку. В этом случае я буду использовать Quick Selection Tool (W), потому что это простое выделение.
Шаг 3
При активном выделенном фрагменте выберите «Правка» > «Копировать», а затем «Правка» > «Специальная вставка» > «Вставить на место». Переименуйте этот слой в «Тема».
Шаг 4
Снова перейдите в меню «Редактирование» > «Специальная вставка» > «Вставить на место» и переименуйте этот слой в «Предложение».
Шаг 5
Поместите направляющую в середину документа, перетащив направляющую с вертикальной линейки в середину документа.
Примечание: если правила не видны, просто нажмите Ctrl+R на клавиатуре.
Шаг 6
Выберите инструмент «Текст» (T). Нажмите и перетащите, чтобы установить текстовое поле с дальнего левого края объекта в центр документа.
Шаг 7
Выберите семейство шрифтов, установите размер текста, обязательно установите выравнивание текста по правому краю и введите текст.
Примечание: старайтесь как можно точнее следовать форме темы при наборе текста.
Шаг 8
Скройте слой «Текст», щелкнув значок глаза рядом с названием слоя.
Шаг 9
Выберите фоновый слой и перейдите в меню «Слой» > «Новый слой-заливка» > «Сплошной цвет». Назовите этот слой «Цвет фона» и нажмите «ОК».
Шаг 10
Установите цвет слоя «Цвет фона» на #7c817e.
Шаг 11
Выбрав слой «Цвет фона», перейдите в «Слой» > «Новый слой-заливка» > «Сплошной цвет». Назовите этот слой «Детали» и нажмите «ОК».
Назовите этот слой «Детали» и нажмите «ОК».
Шаг 12
Установите цвет слоя «Детали» на #ffffff и уменьшите непрозрачность до 45%
Шаг 13
Щелкните слой «Тема», чтобы сделать его активным, и нарисуйте прямоугольник с помощью инструмента «Прямоугольная область» (M), покрывающий все изображение с правой стороны до середины документа, где мы разместили направляющую.
Шаг 14
При активном выделении щелкните значок «Добавить маску слоя» в нижней части панели «Слои».
Шаг 15
Щелкните слой «Предложение», чтобы сделать его активным слоем. Удерживая нажатой клавишу Ctrl, щелкните значок «T» текстового слоя.
Шаг 16
При активном выделении щелкните значок «Добавить маску слоя» в нижней части панели «Слои».
Шаг 17
Щелкните слой «Подробности», чтобы сделать его активным. Удерживая нажатой клавишу Ctrl, щелкните значок «T» текстового слоя.
Шаг 18
При активном выделении щелкните значок «Добавить маску слоя» в нижней части панели «Слои», чтобы закончить текстовый портрет.
Несколько заключительных заметок
В зависимости от вашего изображения и предложения, которое вы используете, вам, возможно, придется немного изменить цвета, чтобы сделать текст читабельным, но это будет очень простой задачей, потому что мы использовали слои заливки цветом. Просто измените цвет фона по своему вкусу, и, если хотите, также измените цвет и непрозрачность слоя «Детали» для окончательных деталей.
Как сделать портрет нестандартным в Photoshop
Когда изображение человека хорошо известно, его можно распознать даже в очень ограниченных условиях.Мы можем обратить это в свою пользу, создав портрет, полностью состоящий из слов. Здесь мы создадим портрет Авраама Линкольна, полностью составленный из его первой речи перед конгрессом.
Шаг 1. Выберите изображение
Для создания этой впечатляющей техники вам нужен четкий, узнаваемый и контрастный портрет. Этот образ Линкольна работает хорошо: эти яркие черты лица и борода мгновенно узнаются практически всеми на планете.
Шаг 2: Добавьте свой текст
Нарисуйте текстовое поле и заполните его текстом, который хотите использовать.Этот метод лучше всего работает с небольшим текстом, выделенным жирным шрифтом, чтобы он имел вес на странице. Установите текст на «Полное выравнивание», при котором последняя строка также будет растянута, а интерлиньяж будет сжат, чтобы между строками оставалось минимальное расстояние.
Больше после прыжка! Продолжить чтение ниже ↓Пользователи Free и Premium видят меньше рекламы! Зарегистрируйтесь и войдите сегодня.
Шаг 3: дублирование и размытие
Вы собираетесь использовать фильтр «Смещение», чтобы текст обтекал контуры изображения.Но если вы просто используете необработанное изображение, детали сделают текст рваным. Вместо этого продублируйте изображение Линкольна и используйте Фильтр > Размытие по Гауссу, чтобы скрыть все мелкие детали, оставив только свет и тень. Затем сохраните изображение.
Затем сохраните изображение.
Шаг 4. Смещенный фильтр
Дублируйте слой «Текст» — он может понадобиться вам позже — и выберите «Слой» > «Растрировать» > «Текст». Это превратит текст в обычный пиксельный слой. Затем выберите «Фильтр» > «Искажение» > «Смещение» и установите «Масштаб по горизонтали» на 0, а «Масштаб по вертикали» примерно на 5 (иначе будет слишком большое смещение).Когда вы нажмете «ОК», вам будет представлен стандартный диалог «Открыть»: выберите файл, который вы только что сохранили.
Шаг 5: Смещенный текст
Вот результат действия Displace над текстом: вы можете видеть, как он перекатывается по контурам лица Линкольна. Обратите внимание, что здесь я скрыл размытый слой с Линкольном, открыв оригинал под ним.
Шаг 6: Загрузите текст
Загрузите растровый текстовый слой как выделение, удерживая Command/Ctrl и щелкнув его миниатюру на панели слоев.Затем скройте растровый текстовый слой. Затем переключитесь на исходный слой с Линкольном и используйте Command/Ctrl J, чтобы создать новый слой из этого выделения.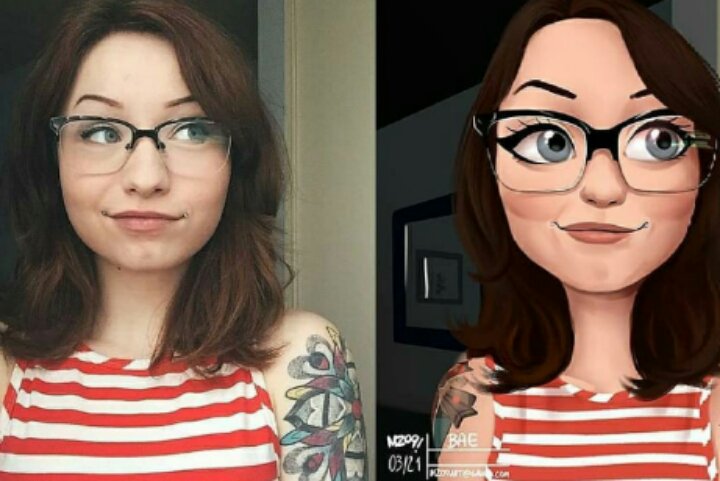 Добавьте новый слой под текст и залейте его черным цветом.
Добавьте новый слой под текст и залейте его черным цветом.
Шаг 7: Расслабьтесь
Поскольку часть слоя Lincoln была чисто черной, текст, созданный в этой области, невидим на черном фоне. Если ваше изображение похоже на это, откройте «Коррекция» > «Уровни» и перетащите черный ползунок в разделе «Уровни вывода» вправо, чтобы осветлить чистый черный текст и сделать его разборчивым.
Шаг 8: Готовый результат
Вот готовое изображение. Хотя кажется, что за текстом стоит фотография, это не так; изображение выполнено шрифтом, затемненным в соответствии с оригинальной фотографией. Тот факт, что текст, кажется, перекатывается по контурам, добавляет 3D-эффект, который делает конечный результат более ярким.
Щелкните здесь, чтобы увидеть увеличенную версию этого изображения.
Вот видео, показывающее технику!
Как профессионально редактировать портрет без Photoshop: пошаговое руководство
В наши дни стало модно делать свои портреты яркими, чтобы они выделялись в море визуально доминирующего мира, но как отредактировать портрет как профессионал без Photoshop? Есть миллион сайтов, которые обещают помочь вам профессионально редактировать фотографии, так как же выбрать один?
Попробовав большинство из них самостоятельно, я могу вас уверить: вы можете получить профессиональное фотоиздание, просто имея острый глаз и следуя приемам, которые используют профессиональные редакторы.
Для этого, в первую очередь, вы должны понять, какое «настроение» вы хотите выразить своим портретом, и исходить из этого.
1. Создание эстетики с помощью доски настроения
Есть тысячи способов добиться этого, например, использование реквизита, создание декораций, освещение, позы, грим, обычаи, эффекты и т. д., но мой любимый — создать мудборд и работать над ним.
Доска настроения включает в себя почти все элементы, упомянутые ранее, объединяя их, чтобы показать последовательное сообщение посредством эстетики.
Вы можете даже не использовать ничего, кроме света и вашей камеры, сделать несколько пост-редакционных и все еще получить сильное ощущение высказывания проецирования через ваши фотографии.
Все, что вам нужно сделать, это выбрать цветовую палитру , соответствующую ощущениям, которые вы хотите создать. Идите оттуда и найдите изображения, которые имеют элементы, похожие на то, что вы хотели бы, и вот оно!
Самое главное — следовать линии, согласно которой объединяет все компоненты таким образом, чтобы гармонировало между ними всеми, вот тогда становится интересно.
Вот очень простой пример:
Для этой сессии я предложил сочетание теплых и холодных цветов, чтобы создать ощущение элегантности с помощью контраста : очень глубокий синий/фиолетовый с темно-красным и оттенками нейтральных, чтобы сделать его красивым и немного фанковым, и в то же время используя драматический зенит и высокие углы , а также низкие углы , чтобы сохранить театральный вкус.
2. Взгляд сквозь стекло: какая оптика лучше всего подходит для профессионального портретного фотографирования?
Что касается оптики , вы всегда должны помнить, что объектив с фиксированным фокусным расстоянием , такой как 50 мм, наиболее близок к «реальной» оптике, похожей на то, что вы можете видеть глазами, поэтому он чаще всего используется, когда вы хотите иметь точное изображение предмета, как с портретами образа жизни продукта.
С другой стороны, если вы хотите придать своим портретам художественный или вымышленный вид, вам подойдут широкоугольные объективы , так как они деформируют изображение более или менее подобно рыбьему глазу в зависимости от насколько короткое у фокусное расстояние .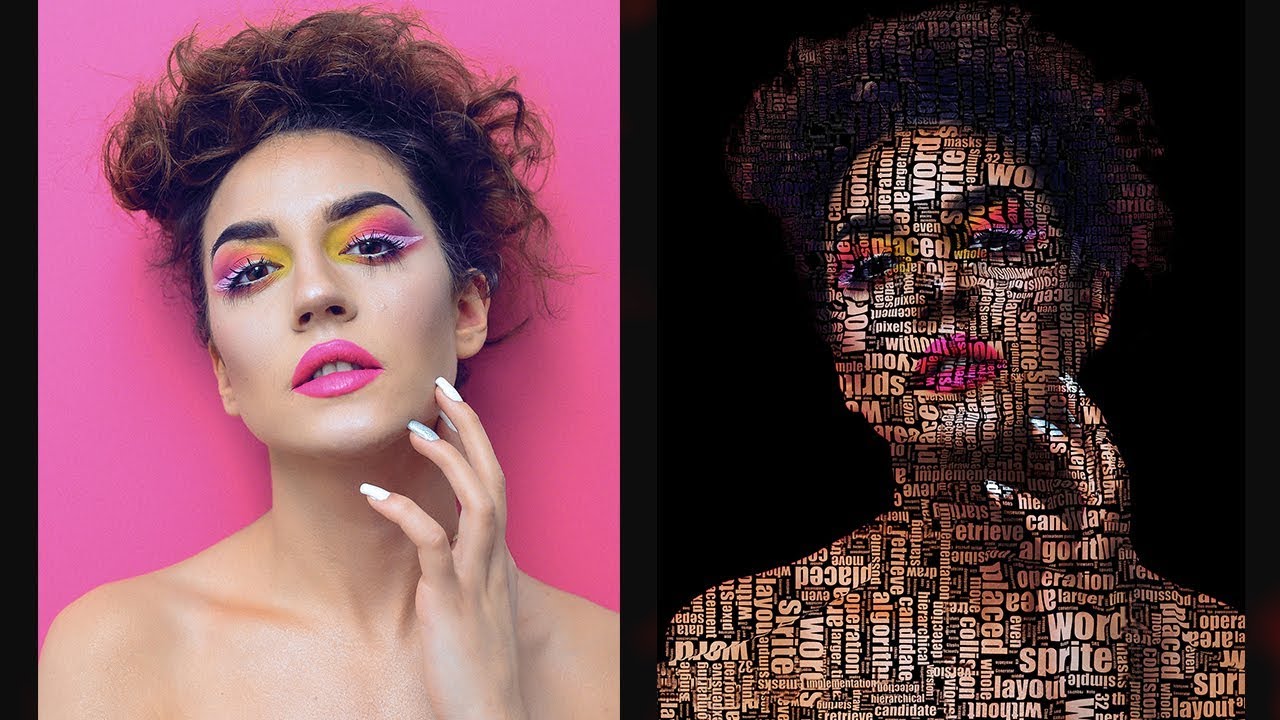
Эти объективы также имеют меньшую глубину резкости, что хорошо, когда вы хотите придать изображению интимный вид и сосредоточиться исключительно на объекте, например, когда вы делаете портреты на улице или фотографируете детали глаз для пример.
Они также отлично подходят для ночных портретов , так как более высокая светосила диафрагмы пропускает больше света внутрь сенсора, поэтому вы не получите размытого снимка.
Классическое фокусное расстояние для портретов, особенно для фэшн, находится в диапазоне 80–135 мм, поскольку такое поле зрения обеспечивает лестное искажение перспективы, делая черты объекта более узкими, сохраняя при этом длину при съемке в полный рост.
Все это также варьируется в зависимости от расстояния камеры по отношению к объекту , поэтому просто примите во внимание, хотите ли вы показать окружение для добавления атмосферы или просто сфокусировать объект.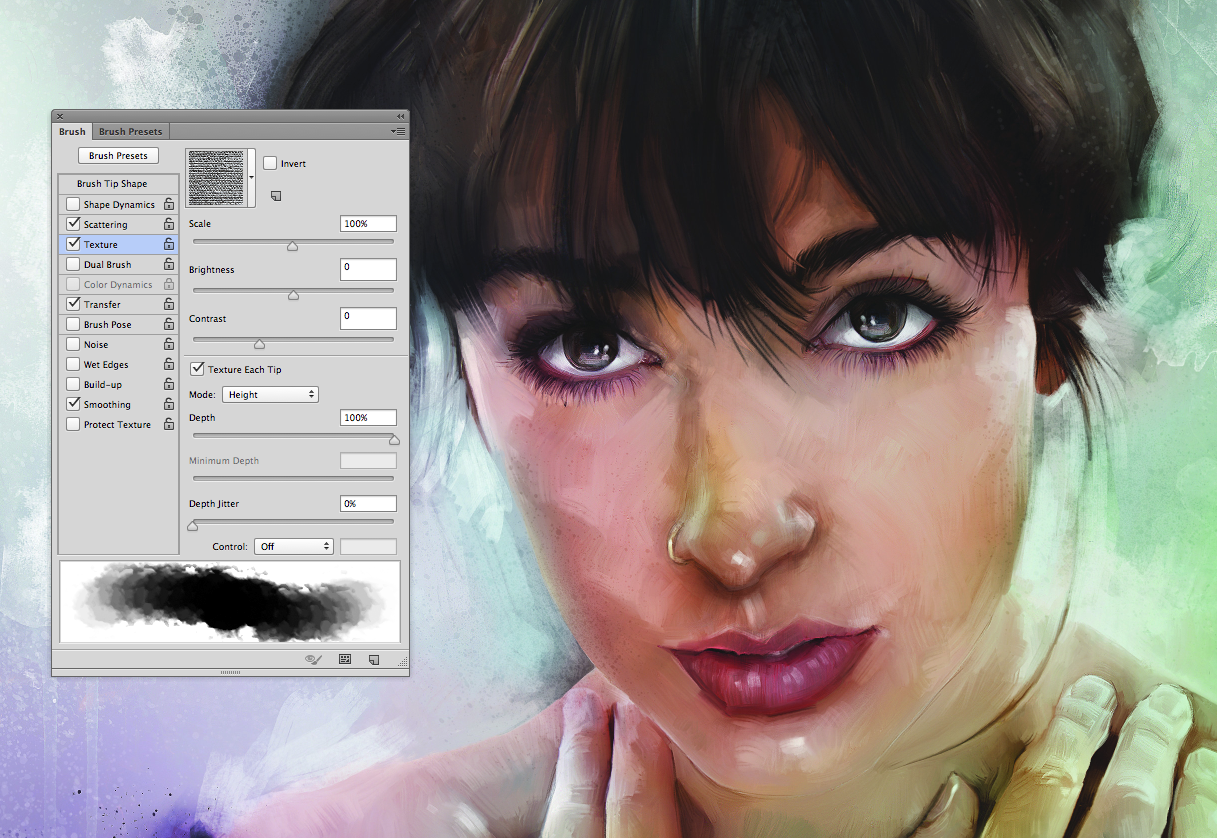
Думайте о фотографии как о скульптуре из глины: сначала вы должны создать структуру и убедиться, что все выглядит именно так, как вы хотите; этот шаг в основном достигается путем создания отличного снимка с самого начала, поэтому вам не придется тратить слишком много времени на постредактирование, и ключом к этому является знание того, как добиться хорошего освещения.
Кроме того, вы можете создавать умопомрачительные эффекты, такие как этот неоновый портрет:
Вы даже можете научиться создавать схемы освещения, чтобы получать умопомрачительные мрачные портреты, такие как Энни Лейбовиц или Дэни Даймонд!
3.Назад к основам редактирования фотографий
А пока вернемся к изданию. Не беспокойтесь, если вы относитесь к тому типу людей, которые любят спонтанные снимки, или у вас нет модного оборудования, вы все равно можете максимально использовать его с помощью платформ для изданий, таких как Fotor , который прост в использовании и имеет почти все возможности.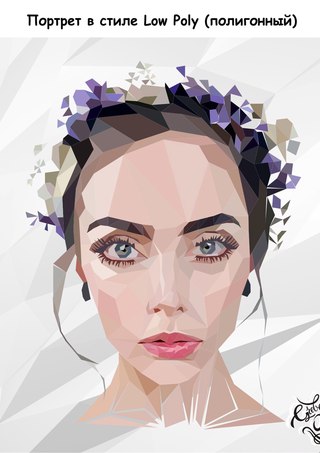 расширенные инструменты , которые вы можете найти в профессиональном программном обеспечении, таком как Lightroom или Photoshop, без какого-либо предыдущего опыта или за слишком большую плату.
расширенные инструменты , которые вы можете найти в профессиональном программном обеспечении, таком как Lightroom или Photoshop, без какого-либо предыдущего опыта или за слишком большую плату.
Перво-наперво: настроить яркость, цвет, насыщенность, кривые, исправить красные глаза и т. д.Все, что связано со светом, который в конечном итоге является «материалом», используемым для «построения» фотографии. Вы также можете внести некоторые коррективы в положение и кадрирование, если это необходимо.
В частности, для этого снимка в голову я собираюсь отредактировать его более минималистично, но мечтательно, давайте начнем с основных инструментов.
Я хочу сделать его более мягким и эфирным, сохранив при этом текстуру теней, чтобы добавить драматизма, поэтому я уменьшу яркость и увеличу контраст, чтобы тени имели ощущение легкой светотени.
Но мы не хотим, чтобы это выглядело слишком грубо, поэтому я также уменьшу насыщенность и резкость.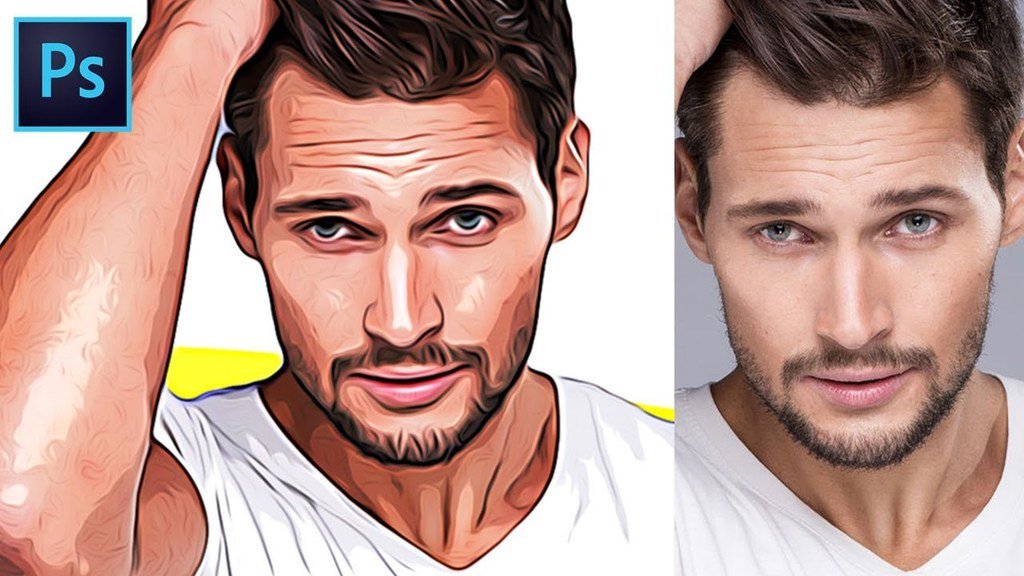
Вы можете играть с параметрами в зависимости от того, какой вид вы хотите получить!
- Давайте сделаем тонкую настройку
Я рекомендую вам не слишком трогать параметр экспозиции, если только вы не работаете с очень темной фотографией.
Лучше работать с этим с самого начала при съемке изображения, потому что, если у вас нет файла RAW, блики будут выглядеть размытыми или может появиться шум.
На этот раз я использую инструмент Highlights, который гораздо менее контрастный, но все же делает изображение ярче.
Давайте добавим больше теней (совсем немного), чтобы контраст между бликами и тенями был более очевидным, и мы создали свой собственный эффект светотени:
Теперь, так как я хочу получить более чистый вид, давайте избавимся от теплых тонов на ее лице и стене, чтобы мы могли сделать цвета более белыми и выделить зелень, чтобы она больше гармонировала с ее блузкой.
Я сделаю это, снизив температуру до более «холодной».
Бонус
Вы также можете управлять этим в своей камере или мобильном телефоне, установив «баланс белого» вашей камеры:
Если вы хотите передать теплое, уютное и искреннее настроение, ориентируйтесь на цветовую температуру 2000–3000 К.
Для получения яркого и живого белого цвета, близкого к чистому белому, используйте температуру от 3100К до 5000К.
В зависимости от типа используемого освещения эти параметры могут меняться, но цифровые камеры и смартфоны обычно имеют для этого автоматические режимы.
Наконец, используйте температуру до 6500К для голубоватого, бодрящего, холодного вида.
Чтобы сделать портрет более профессионально выглядящим, я всегда использую кривые. Это хороший способ сделать контраст и цвет более сбалансированным.
Кроме того, вы также можете выбрать любой канал спектра света RGB, чтобы управлять только областями, на которые вы нацелены.
Например, если бы я хотел объединить цвета этого изображения воедино, чтобы добавить немного театральности, я бы пошел и обработал синий и зеленый каналы, так как это самые заметные цвета здесь:
В значительной степени создайте S-образную волну; в то же время учтите, что верхняя правая зона сделает фото ярче, а нижняя левая – темнее.
Сделав это, вы сделаете контраст более естественным и гармоничным.
С другой стороны, если все это кажется слишком запутанным для начала, вы всегда можете использовать некоторые эффекты.
Существует множество готовых к использованию высококачественных фильтров, которые сделают ваш портрет ярким и готовым к публикации на вашей любимой платформе социальных сетей, поскольку они уже обрабатывают параметры, над которыми мы работаем на профессиональном уровне.
Кроме того, они созданы в соответствии с определенным внешним видом и ощущением, например кинематографический эффект «тумана», который я применил здесь, который уже очень похож на то, чего я пытаюсь достичь, поэтому неудивительно, что это название.
Но продолжим только в ознакомительных целях.
- Удалить дефекты и подправить форму
Теперь мы можем приступить к удалению дефектов и изменению формы!
Причина, по которой мы должны сначала отрегулировать свет, заключается главным образом в том, что мы можем потерять некоторые пятна, если изображение не будет должным образом сжато, плюс редактор будет работать с ним лучше.
Помните: просто думайте о свете как о глине вашей «скульптуры» выстрела в голову: вы хотите сделать ее максимально четкой и эстетичной, прежде чем идти и «раскрашивать».
Как видите, платформа Fotor уже интуитивно отображает эти инструменты для вас.
Используйте маленькую кисть и уменьшите интенсивность до . Удалите пятна и морщины, чтобы они выглядели максимально естественно, не забывайте следить за направлением кожи, особенно в случае морщин.
Это требует большого терпения, если вы хотите получить профессиональную ретушь для своего портрета, поэтому сохраняйте спокойствие и устраните эти недостатки.
Примечание: меньше значит больше! не переусердствуйте.
Особенно с такими отметинами, как морщины, слишком много будет выглядеть фальшиво, в реальной жизни у всех нас есть какие-то несовершенства, особенно те, которые подразумевают выражения лица, поэтому, если вы не делаете модные и редакционные образы высокого класса (даже тогда, поскольку тенденции возвращаются к «настоящему»), держите его красивым и нежным.
Смысл ретуши в том, чтобы сделать дефекты менее заметными, а не полностью их исчезнуть.
Мне также нравится инструмент клонирования: используйте его для более точного лечения больших областей или других объектов, от которых вы, возможно, захотите избавиться.
Вы можете пойти наоборот и клонировать волосы, например, чтобы они казались более объемными.
Давайте удалим некоторые вьющиеся волосы, чтобы увидеть, как работает инструмент клонирования: просто выберите область в качестве образца, а затем закрасьте область, которую вы хотите исправить, легко!
Вы всегда можете стереть, если вам не нравится результат, без необходимости делать это заново.
Подтвердите интенсивность и затухание; Я бы прошел весь путь с выцветанием, чтобы он оставался плавным. Отрегулируйте интенсивность, посмотрите, что работает для вас!
- Гладкая кожа и дополнительный макияж
Когда вы, наконец, «нарисуете» свой портрет, вы сможете поработать над выравниванием кожи, макияжем и другими декоративными элементами.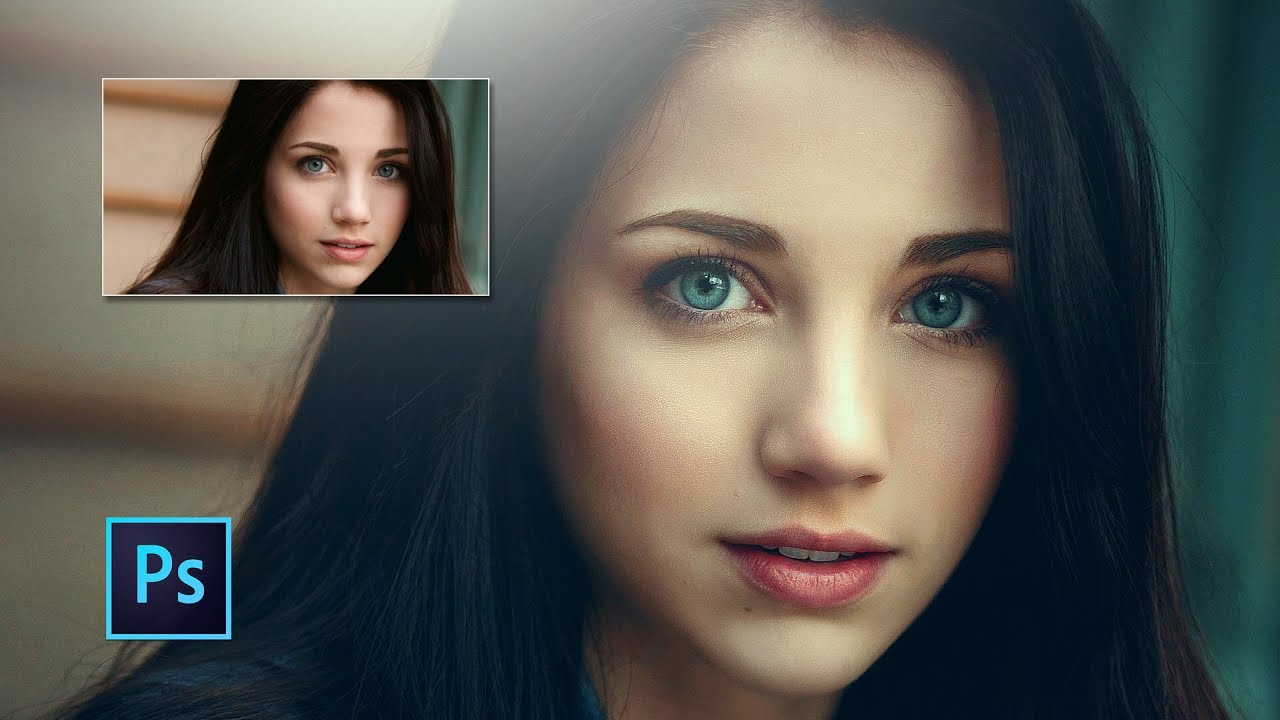
Не забывайте при этом следить за направлением кожи, как вы это делаете, когда наносите макияж в реальной жизни или рисуете что-то.
Сохраняйте нежность при разглаживании кожи и продолжайте снижать интенсивность, отрегулируйте его так, чтобы сглаживание не было слишком выдающимся.
Добавим немного румян, чтобы убрать белизну на щеках:
А затем легкий эффект похудения для стилизации:
После этого мы изменим форму шеи, подбородка и лба, чтобы они выглядели длиннее, не слишком сильно, всего лишь штрих.
И просто ради этого я попробую функцию теней для век, но в этот раз мы не будем ее использовать, так как мы хотим получить более естественное ощущение и вид.
Это выглядит очень круто:
Вместо этого давайте нарисуем неброскую подводку, чтобы обрамить глаза.
Во время всего этого процесса я использовал графический планшет, поэтому я бы посоветовал использовать его для такого рода ретуши, цифровое перо для вашего смартфона также подойдет!
Если вы действительно занимаетесь редактированием профессиональных портретов, это действительно поможет в этом процессе и сделает ваши штрихи более точными и чистыми.
Как и в реальной жизни, подводка хитрая! по крайней мере для меня…
А что после подводки? Да! тушь.
Карандаш для бровей… обожаю!
Давайте сделаем эти зеленые глаза яркими, чтобы они подчеркивали общий зеленый вид этого портрета, потому что это то, из чего сделан угрюмый портрет, верно?
Я считаю, что взгляд на портрете должен быть в центре внимания, если вы хотите создать настоящий портрет с открывающимся ртом, поэтому для этого мы немного усилим глаза.
Теперь давайте добавим цвет губ с помощью этой цифровой помады:
И обратите внимание, этот отбеливающий инструмент действительно потрясающий, еще никогда не было так просто!
И последнее, но не менее важное: вот мой результат после ретуши; это приложение действительно творит чудеса без особых проблем, что вы думаете?
Итак, теперь вы знаете!
Вы всегда можете поколдовать над своими портретами, даже если у вас нет времени и/или денег, чтобы научиться пользоваться профессиональным оборудованием/программным обеспечением. Вам просто нужно немного творчества и вкуса. Оглянитесь назад на шаги , как редактировать портрет как профессионал без Photoshop , и вы не ошибетесь! Настройте камеру, найдите несколько моделей или даже сделайте несколько селфи и примите участие в редактировании. УВЕРЕНА, вы будете в восторге!
Вам просто нужно немного творчества и вкуса. Оглянитесь назад на шаги , как редактировать портрет как профессионал без Photoshop , и вы не ошибетесь! Настройте камеру, найдите несколько моделей или даже сделайте несколько селфи и примите участие в редактировании. УВЕРЕНА, вы будете в восторге!
О нас:
Fotor – это бесплатный онлайн-редактор изображений и графический дизайнер, позволяющий использовать онлайн-инструменты для редактирования фотографий, такие как добавление фильтров, рамок, текста, наклеек и эффектов … а также применять инструменты дизайна для создания креативного фотодизайна и графики. .Онлайн-программы для фотошопа и графического дизайна еще никогда не были такими простыми! Кроме того, если вы хотите получить больше полезных и вдохновляющих советов, посетите нашу домашнюю страницу блога , чтобы продолжить чтение.
Как создать портретный эффект низкого ключа в Photoshop
В этом уроке фотоэффектов вы узнаете, как создавать фотографии в низком ключе в фотошопе с помощью настройки кривых.
Портретный эффект в низком ключе Photoshop Tutorial:
НАЖМИТЕ ЗДЕСЬ, ЧТОБЫ ПОСМОТРЕТЬ РУКОВОДСТВО
1
00:00:13
Как создавать фотографии в низком ключе в Photoshop.
2
00:00:25
Сначала преобразуйте изображение в черно-белое.
3
00:00:34
Перейдите к настройкам и выберите черно-белую карту градиента.
4
00:00:49
Теперь нам нужно управлять бликами и тенями на изображении.
5
00:00:58
Добавить корректирующий слой кривых.
6
00:01:07
Выберите инструмент настройки на изображении.
7
00:01:15
Затем нажмите и перетащите светлые области на изображении для настройки.
8
00:01:27
Теперь выберите маску слоя и добавьте изображение, чтобы применить эффект только к более светлым частям.
9
00:01:45
Таким же образом добавьте еще одну кривую, чтобы настроить тени.
10
00:01:56
Выберите инструмент настройки на изображении, щелкните и перетащите более темные области изображения.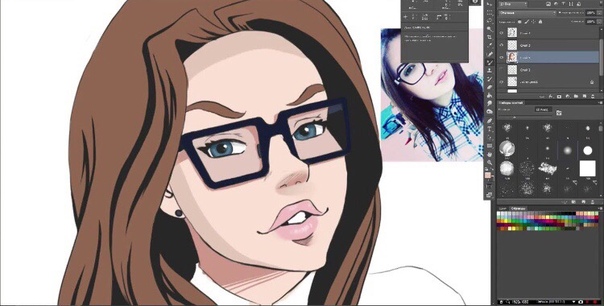
11
00:02:11
Теперь выберите маску слоя и добавьте изображение, чтобы применить эффект только к более темным частям.
12
00:02:21
Примечание: без инвертирования затрагиваются более светлые области, а с инвертированием — более темные области изображения.
13
00:02:40
Мы можем изменить настройки в любое время, просто откройте кривые и отрегулируйте тональную область по своему усмотрению.
14
00:03:15
Теперь уменьшите контраст и увеличьте ползунок яркости.
15
00:03:41
Создайте видимую копию штампа, нажав Ctrl + Shift + Alt + E.
16
00:03:53
Перейти к фильтру — применить фильтр верхних частот с радиусом: 1 пиксель.
17
00:04:04
Измените смешивание на линейный свет, чтобы повысить детализацию изображения.
18
00:04:12
Уменьшите непрозрачность по своему усмотрению.
19
00:04:22
Вот и все.
Как создать большие эффектные волосы в Photoshop
Хотите попробовать крутой и забавный учебник по композитингу портретов, который можно сделать в Adobe Photoshop? 21-летний польский фотограф и режиссер Адриан Чудек здесь, чтобы поделиться своими приемами съемки и редактирования для создания драматических портретов с длинными волосами. Прокрутите вниз и научитесь оживлять волосы на своих портретах!
Прокрутите вниз и научитесь оживлять волосы на своих портретах!
Адриан Чудек «У модели действительно так много волос?» Люди, видевшие мою картину «Вероника», всегда задают мне этот лестный вопрос. Ответ… конечно нет! Это просто составной кадр. А теперь я покажу вам, как добиться этого реалистичного эффекта. Давайте начнем!
ОБОРУДОВАНИЕ/ОБОРУДОВАНИЕ
1. Canon 6D
2.Canon 85mm 1.8
3. Штатив
4. iPhone для дистанционного спуска затвора
Адриан Чудек и его модель Вероника перед фотосессией.
КАК СТРЕЛЬБА
1. Во-первых, самое главное найти место, где будет фон вашего портрета. Для этого я выбрал полянку в лесу.
2. Поставьте камеру на штатив перед длинноволосой моделью и установите фокус. Помните, что между кадрами настройки камеры и фокусировка должны быть одинаковыми, поэтому обязательно переключайтесь в ручной режим.
3. А теперь я открою вам секрет этого снимка: попросите модель постоянно встряхивать волосы во все стороны, пока вы снимаете.
Очень простая идея, правда? Используйте дистанционный спуск затвора, чтобы избежать вибраций. Делайте снимки, пока не будете уверены, что запечатлели все пространство вокруг ее головы, заполненное ее волосами.
4. Как вы можете видеть на кадрах выше, когда она откидывает волосы, лицо модели выглядит не слишком интересно. Так что теперь вам нужно сделать снимок, просто сосредоточив внимание на ее лице.Но волосы не могут упасть вниз, потому что это будет выглядеть очень неестественно. Поэтому попросите модель взлохматить волосы руками.
5. После этого попросите вашу модель покинуть кадр. Затем сделайте чистую пустую фоновую фотографию.
6. Теперь пришло время добавить в кадр динамический элемент, который добавит драматизма и повествования вашему портрету. Для этого я выбрал огонь.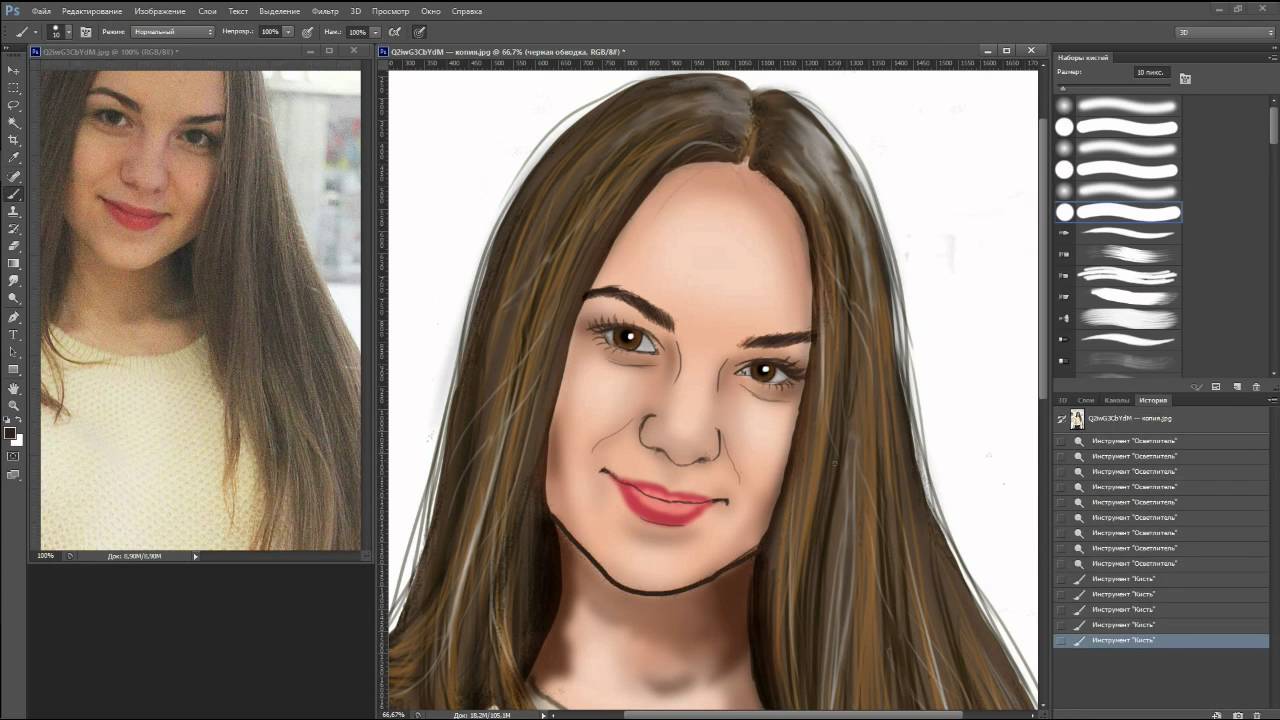 Пришло время выстрелить в горящий лист бумаги, летящий в воздухе. Сомните бумагу, вырванную из старой книги, наколите ее на палку, подожгите и сожгите.Это то, что вы будете использовать в качестве летающего куска горящей бумаги.
Пришло время выстрелить в горящий лист бумаги, летящий в воздухе. Сомните бумагу, вырванную из старой книги, наколите ее на палку, подожгите и сожгите.Это то, что вы будете использовать в качестве летающего куска горящей бумаги.
7. Сделайте снимки вашей «летающей» горящей бумаги в разных положениях. Увеличивайте и уменьшайте масштаб камеры, чтобы создать естественную глубину резкости. Помните мой совет в начале этого урока? Настройки камеры и фокус должны быть идентичными.
8. Когда бумага уже сильно обгорела, сильно встряхните палочку, чтобы создать красивые, естественно выглядящие летящие кусочки, которые вы сможете запечатлеть на камеру.
ПОСЛЕОБРАБОТКА
1. Выберите чистый фон в нижней части изображения.
2. В верхних слоях изображения выберите лучшие фотографии волос. Вырежьте их с помощью маски и установите жесткость кисти на 0%. Не забудьте оставить кончики волос фоном! Очень важно сохранить естественный вид волос.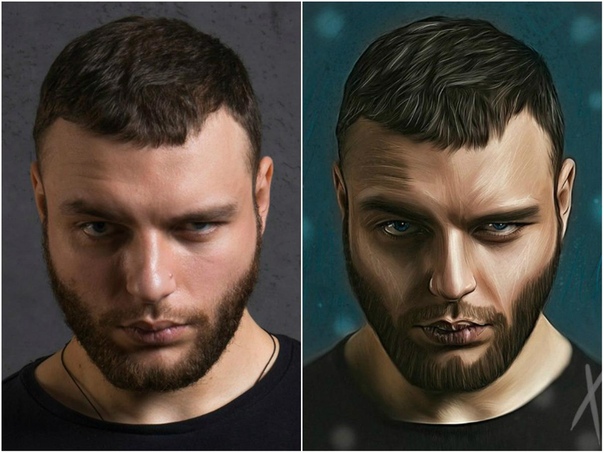 Не волнуйтесь, они впишутся в фон. Главное терпение, чтобы все сделать правильно. Я делал это весь день.
Не волнуйтесь, они впишутся в фон. Главное терпение, чтобы все сделать правильно. Я делал это весь день.
3.Когда вы закончите, вставьте всю модель и адаптируйте ее к остальным волосам, используя тот же метод, что и выше.
4. Затем с помощью инструмента лассо уберите ее руки, которые она использовала для того, чтобы разбрасывать волосы.
5. Пора заняться летающей, горящей бумажкой. Наклейте картинки на бумагу и таким же образом удалите фон.
6. Удалите торчащую палочку вместе с бумагой. Для этого используйте инструмент Штамп клонирования. Вы также можете использовать инструмент преобразования, чтобы изменить размер или повернуть бумагу.
7. Измените режим наложения слоя на Lighten, чтобы дым, исходящий от бумаги, выглядел естественно.
8. Затем вставьте изображение летающих крошечных кусочков обожженной бумаги. Добавьте много контраста, чтобы осветлить эти листы бумаги и затемнить фон. Установите режим наложения слоя на Экран, непрозрачность на 90%, а затем с помощью маски отрегулируйте интенсивность кусочков бумаги.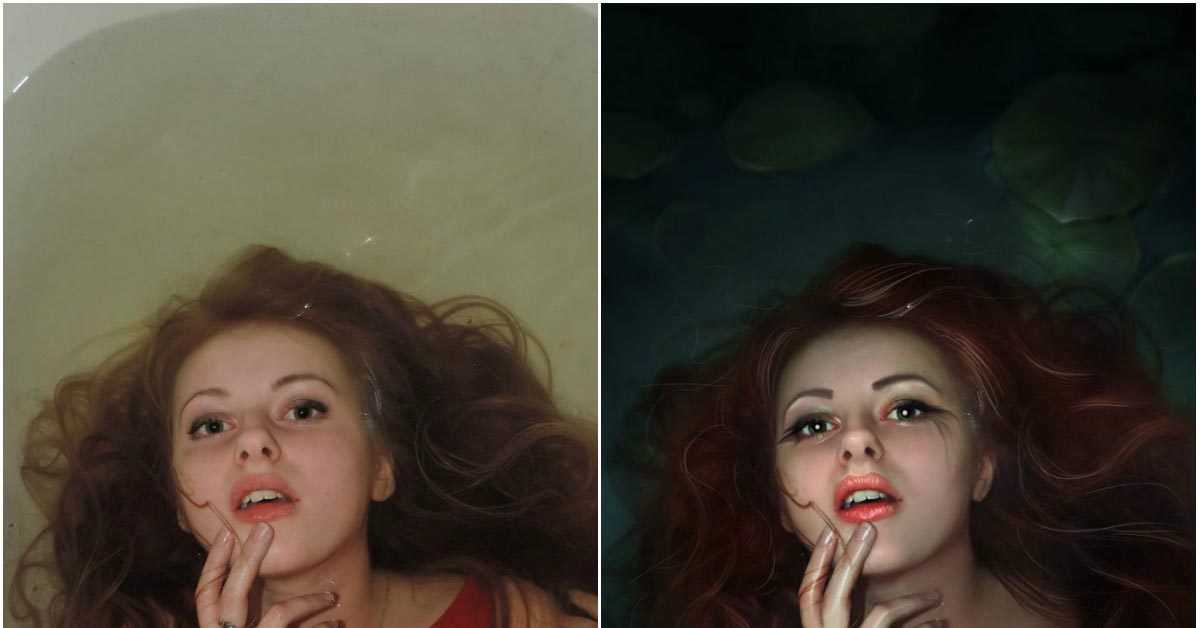 Как видите, я полностью удалил их с лица модели и средней части волос.
Как видите, я полностью удалил их с лица модели и средней части волос.
9. Сделайте то же самое с горизонтально перевернутой фотографией в правой части изображения.
10. Когда закончите, примените цветокоррекцию по своему вкусу. Я использовал кривые, оттенок, насыщенность, яркость и контраст в верхних частях изображения. Я использовал цветовой баланс и уровни вверху, чтобы создать солнечные отражения, и сделал то же самое внизу, чтобы затемнить поле. И даже когда вы все сделаете, вернитесь к изображению на следующий день, чтобы проверить, нет ли нигде на картинке ошибок.Здесь очень легко ошибиться. Спросите мнение своих друзей, если они увидят что-то неестественное. Я нашел много ошибок, которые я обнаружил через несколько дней. Когда вы абсолютно уверены, что изображение идеально, все готово!
Вот и все! Я очень рад, что смог поделиться с вами этим уроком на 500px ISO. Вы знали, что это мой первый арт-проект? Было непросто понять, как реализовать свое видение.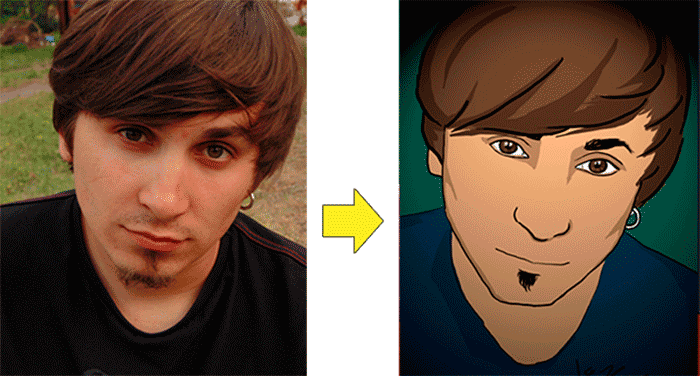 Даже когда я нашел способ сделать это, я не был уверен, смогу ли я действительно достичь всего этого.Так что мой совет — просто верьте в себя и в исполнение собственного видения! Ваше собственное воображение безгранично.
Даже когда я нашел способ сделать это, я не был уверен, смогу ли я действительно достичь всего этого.Так что мой совет — просто верьте в себя и в исполнение собственного видения! Ваше собственное воображение безгранично.
Хотите увидеть больше моих работ на 500px? Прокрутите вниз и посмотрите некоторые из моих портретов:
Чтобы связаться со мной, посетите мой веб-сайт www.adrianchudek.com или подпишитесь на меня в Twitter и Facebook.У меня также есть несколько короткометражных фильмов на Vimeo, которые вы можете посмотреть.
Если у вас есть какие-либо вопросы по поводу моего урока и фотографии, пожалуйста, оставьте комментарий ниже.
РодственныеИзменение ландшафта на портрет в Photoshop и наоборот
Изменение пейзажа на портрет в Photoshop и наоборот перейти к содержаниюyoutube.com/embed/nVkVLtJjsAs?feature=oembed» frameborder=»0″ allow=»accelerometer; autoplay; clipboard-write; encrypted-media; gyroscope; picture-in-picture» allowfullscreen=»»/>
В этом кратком видеоруководстве старший менеджер по продуктам Photoshop Брайан О’Нил Хьюз рассказывает, как изменить ориентацию изображений в Photoshop.
Сколько раз вы получали изображение, которое хотели, в другой ориентации (скажем, пейзаж вместо портрета или наоборот)? простое изменение размера холста и использование масштабирования с учетом содержимого может помочь нам в этом, но во многих случаях элементы изображения растягиваются и выглядят неестественно.
Чтобы решить эту проблему, Adobe добавила возможность сохранить выделение вокруг объекта, который вы хотите защитить, и при использовании масштабирования с учетом содержимого — вы можете указать Photoshop защитить эту сохраненную область, чтобы на нее не повлияло измениться – довольно круто, не так ли? теперь пойдите и измените некоторые изображения!
Вы можете найти много других видеоуроков по Photoshop в разделе Photoshop на LensVid.
Иддо Генут — основатель и главный редактор LensVid.com. Он был репортером по технологиям, работающим в международных изданиях с конца 1990-х годов и освещающим фотографию с 2009 года. Иддо также является соучредителем производственной компании, специализирующейся на коммерческом визуальном контенте продуктов питания и продуктов.
В этом видео Unmesh Dinda с канала PiXimperfect демонстрирует, как можно исправить морщины…
В этом видео фотограф Энтони Морганти сравнивает три популярных программы для редактирования изображений, которые в настоящее время включают…
В этих двух видеоуроках Аарон Нейс из Phlearn рассказывает о различных инструментах и методах…
Наш любимый инструмент Audition наконец-то появился в Premiere Pro, и это большое событие…
фотошоп, постобработка Adobe,Adobe Photoshop,Bryan O’Neil Hughes,Изменение ориентации в Photoshop,Масштаб с учетом содержимого,пейзаж и портрет,Ориентация Иддо Генут
Этот веб-сайт использует файлы cookie для улучшения вашего опыта. Мы предполагаем, что вы согласны с этим, но вы можете отказаться, если хотите. Настройки файлов cookieПРИНЯТЬ
Мы предполагаем, что вы согласны с этим, но вы можете отказаться, если хотите. Настройки файлов cookieПРИНЯТЬПолитика конфиденциальности и использования файлов cookie
Лучшие пресеты настроения для мобильных устройств Lightroom. Для астрофотографов: последними в нашем списке элементов являются 20 пресетов Astro Photography Lightroom, еще один потрясающий пейзаж Blue Moody Lightroom Mobile Presets | l Загрузите бесплатные пресеты Lightroom 2020 Привет, парень, добро пожаловать в редактирование MS Новая статья Lightroom Mobile Moody Blue Photo Editing. Получите в общей сложности 362 пресета для Adobe Lightroom для ПК и мобильных устройств * по цене 224 доллара США! Откройте для себя пакет Shop Bundle за 75 долл. США Включены будущие выпуски продуктов! Входит в комплект Lightroom Shop: темные и драматические пресеты Lightroom.Подчеркните баланс между темными и яркими цветами, сохраняя при этом холодные тона, чтобы сохранить атмосферу дневников потерянной девушки. Подчеркните лучшие характеристики вашей квартиры и увеличьте продажи. Темный пресет Lightroom Mobile Чтобы начать использовать эти мобильные пресеты Adobe Lightroom, вам необходимо сначала синхронизировать их с настольной программой или с определенными регионами с помощью инструментов локальной настройки. Итак, если вы готовы сократить время редактирования, пришло время погрузиться в эти… Пресеты Moody Black Lightroom, бесплатные пресеты Lightroom DNG, новые пресеты lr,knowledgearrow.Пресеты Moody Greens для Lightroom. Пользовательские пресеты Lightroom для мобильных и настольных компьютеров, совместимые с Adobe Lightroom Classic, Adobe Lightroom CC и Adobe Photoshop Camera Raw. Во многих случаях вы сможете получить отличный результат одним щелчком мыши. Коллекция пресетов Creamy Moody Lightroom для мобильного и настольного Lightroom и Photoshop ACR. Добавить в корзину. Предустановка MOODY — это… коллекция предустановок Adobe Lightroom и мобильных предустановок на 2022 год, вы можете легко создать потрясающий образ всего в 1 клик.
Подчеркните лучшие характеристики вашей квартиры и увеличьте продажи. Темный пресет Lightroom Mobile Чтобы начать использовать эти мобильные пресеты Adobe Lightroom, вам необходимо сначала синхронизировать их с настольной программой или с определенными регионами с помощью инструментов локальной настройки. Итак, если вы готовы сократить время редактирования, пришло время погрузиться в эти… Пресеты Moody Black Lightroom, бесплатные пресеты Lightroom DNG, новые пресеты lr,knowledgearrow.Пресеты Moody Greens для Lightroom. Пользовательские пресеты Lightroom для мобильных и настольных компьютеров, совместимые с Adobe Lightroom Classic, Adobe Lightroom CC и Adobe Photoshop Camera Raw. Во многих случаях вы сможете получить отличный результат одним щелчком мыши. Коллекция пресетов Creamy Moody Lightroom для мобильного и настольного Lightroom и Photoshop ACR. Добавить в корзину. Предустановка MOODY — это… коллекция предустановок Adobe Lightroom и мобильных предустановок на 2022 год, вы можете легко создать потрясающий образ всего в 1 клик. Автомобильные и велосипедные фильтры транспортных средств — эти пресеты Lightroom для мобильных и настольных компьютеров идеально подходят для постов в Instagram, изображений в блогах и общих фотографий автомобилей, мотоциклов и уличных сцен. 2-я версия пресетов включена для установки и использования в БЕСПЛАТНОМ Lightroom… Теперь пришло время для пресета Dark Mody Lightroom для мобильных устройств и ПК. Эти потрясающие 8 пресетов Moody Travel Lightroom + видео для мобильных устройств, созданные PSDLY, и последние… Бесплатные пресеты Moody для Lightroom Mobile. 290. Сэкономьте 50% Придайте своим фотографиям винтажный вид с помощью нашей подборки пресетов для мобильных устройств Lightroom.Мы создаем коррекцию света в приглушенном, глянцевом стиле, используя тональные кривые. Вы получите пресеты в формате . Пресеты Moody Lightroom для портретов кинозвезд. Цвет > Микс > Зеленый > Яркость > Увеличение/уменьшение. Темные и капризные пресеты. Комплект Luxes Lens Brixton. Если вы хотите быть в курсе будущих пресетов, которые я создаю, и получить информацию о том, что вы хотели бы видеть дальше, не забудьте подписаться на мой Instagram.
Автомобильные и велосипедные фильтры транспортных средств — эти пресеты Lightroom для мобильных и настольных компьютеров идеально подходят для постов в Instagram, изображений в блогах и общих фотографий автомобилей, мотоциклов и уличных сцен. 2-я версия пресетов включена для установки и использования в БЕСПЛАТНОМ Lightroom… Теперь пришло время для пресета Dark Mody Lightroom для мобильных устройств и ПК. Эти потрясающие 8 пресетов Moody Travel Lightroom + видео для мобильных устройств, созданные PSDLY, и последние… Бесплатные пресеты Moody для Lightroom Mobile. 290. Сэкономьте 50% Придайте своим фотографиям винтажный вид с помощью нашей подборки пресетов для мобильных устройств Lightroom.Мы создаем коррекцию света в приглушенном, глянцевом стиле, используя тональные кривые. Вы получите пресеты в формате . Пресеты Moody Lightroom для портретов кинозвезд. Цвет > Микс > Зеленый > Яркость > Увеличение/уменьшение. Темные и капризные пресеты. Комплект Luxes Lens Brixton. Если вы хотите быть в курсе будущих пресетов, которые я создаю, и получить информацию о том, что вы хотели бы видеть дальше, не забудьте подписаться на мой Instagram. Бесплатные пресеты для Lightroom 1. Когда мы видим изображение по-другому и оно имеет смысл, оно трогает наше сердце.Темные пресеты Lightroom придают фотографии особую атмосферу и насыщенные цвета. Загрузите бесплатные пресеты Lightroom для редактирования изображений. В этой серии рассказывается, как вы можете использовать пресеты Lightroom. Скачать бесплатно 8 пресетов Moody Travel Lightroom + Mobile с высокоскоростной прямой ссылкой. Домой; Фоны. Разные файлы. Вы можете использовать эти пресеты для редактирования портретной фотографии. Movie Star — великолепный портретный пресет, сочетающий мрачный мрачный вид и классическую эстетику. Если вы ищете бесплатные пресеты для портретов, свадеб, новорожденных, мобильных устройств или чего-то еще, вы найдете одни из лучших доступных пресетов, которые помогут вам.Эти угрюмые пресеты для Lightroom в сером цвете — лучший набор для минималистичных блоггеров в Instagram. Хемингуэй Moody Film (Darkroom — Film) Florence Fuji Film (Акварель) Lightroom Presets—Moody Landscapes.
Бесплатные пресеты для Lightroom 1. Когда мы видим изображение по-другому и оно имеет смысл, оно трогает наше сердце.Темные пресеты Lightroom придают фотографии особую атмосферу и насыщенные цвета. Загрузите бесплатные пресеты Lightroom для редактирования изображений. В этой серии рассказывается, как вы можете использовать пресеты Lightroom. Скачать бесплатно 8 пресетов Moody Travel Lightroom + Mobile с высокоскоростной прямой ссылкой. Домой; Фоны. Разные файлы. Вы можете использовать эти пресеты для редактирования портретной фотографии. Movie Star — великолепный портретный пресет, сочетающий мрачный мрачный вид и классическую эстетику. Если вы ищете бесплатные пресеты для портретов, свадеб, новорожденных, мобильных устройств или чего-то еще, вы найдете одни из лучших доступных пресетов, которые помогут вам.Эти угрюмые пресеты для Lightroom в сером цвете — лучший набор для минималистичных блоггеров в Instagram. Хемингуэй Moody Film (Darkroom — Film) Florence Fuji Film (Акварель) Lightroom Presets—Moody Landscapes.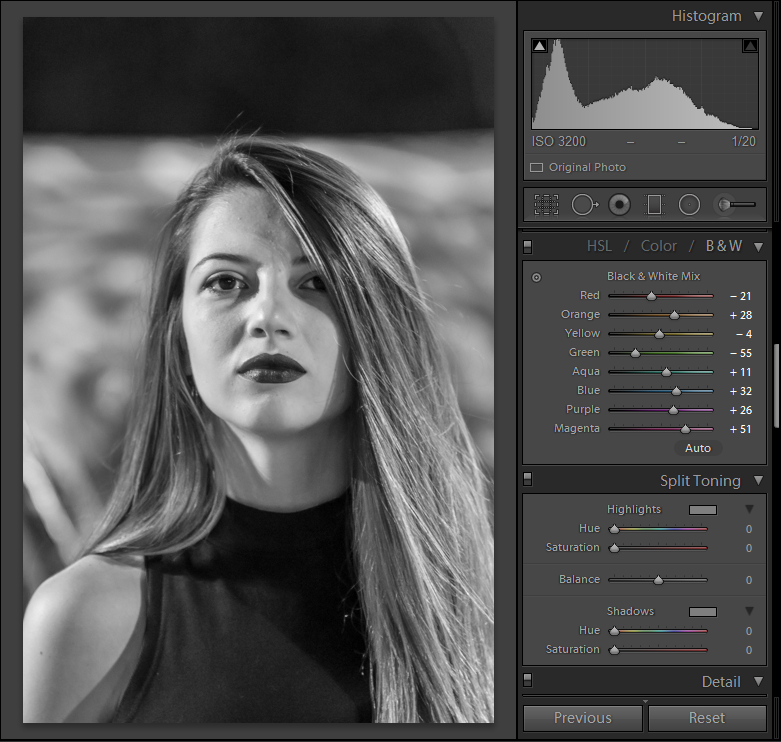 5. Создавайте атмосферные фотографии с помощью камеры или смартфона, не используя пресеты Light Room Presets One-Click Photoshop MAGIC. Чтобы убедиться, что их пресеты удовлетворяют потребности каждого, у них есть диапазон. Что-то немного другое: 20 пресетов и LUT Apocalypse Lightroom немного отличаются от остальных пресетов в этом списке.Удивительно работает одним щелчком мыши, чтобы смягчить и согреть цвета. Пресеты ландшафта Arcadia для Lightroom и ACR Эти пресеты доступны на рынке для всех видов фотографий. КУПИТЕ ЭТОТ НАБОР ЗДЕСЬ Наши пресеты Dark & Moody для мобильных устройств Lightroom были созданы для редактирования свадеб, помолвок, портретов, пейзажей, путешествий, редакционных материалов и городских пейзажей с помощью… Мистических мобильных и настольных пресетов Lightroom (бесплатная версия) Pin. Он был оптимизирован для портретной и товарной фотографии, что позволяет поднять ваши фотографии на новый уровень.Подобно другим пресетам Lightroom, эта коллекция пресетов придаст вашим фотографиям теплый ретро-стиль.
5. Создавайте атмосферные фотографии с помощью камеры или смартфона, не используя пресеты Light Room Presets One-Click Photoshop MAGIC. Чтобы убедиться, что их пресеты удовлетворяют потребности каждого, у них есть диапазон. Что-то немного другое: 20 пресетов и LUT Apocalypse Lightroom немного отличаются от остальных пресетов в этом списке.Удивительно работает одним щелчком мыши, чтобы смягчить и согреть цвета. Пресеты ландшафта Arcadia для Lightroom и ACR Эти пресеты доступны на рынке для всех видов фотографий. КУПИТЕ ЭТОТ НАБОР ЗДЕСЬ Наши пресеты Dark & Moody для мобильных устройств Lightroom были созданы для редактирования свадеб, помолвок, портретов, пейзажей, путешествий, редакционных материалов и городских пейзажей с помощью… Мистических мобильных и настольных пресетов Lightroom (бесплатная версия) Pin. Он был оптимизирован для портретной и товарной фотографии, что позволяет поднять ваши фотографии на новый уровень.Подобно другим пресетам Lightroom, эта коллекция пресетов придаст вашим фотографиям теплый ретро-стиль. 50 лучших профессиональных […] 10 бесплатных пресетов Moody Lightroom Pack! Этот пакет пресетов Lightroom содержит 10 темных и угрюмых пресетов Lightroom, которые придают фотографии настоящее ощущение таинственности. 00 Мобильный + Рабочий стол — 20 долларов. Чистый и угрюмый — идеально подходит для недоэкспонированных фотографий заката, создает атмосферу теплого и … Обычно бесплатные пресеты Lightroom — это отдельные продукты, которые предлагают вам купить больший пакет.00$12. И благодать построить убежище и тепло. 7 пакетов Moody Packs LUT и пресетов Lightroom / для мобильных устройств и настольных компьютеров. Если вы новый зритель на этом канале, пожалуйста, поймите следующих ребят, если вы хотите получить лучшие пресеты для Lightroom бесплатно, тогда мы предоставляем здесь бесплатные пресеты Lightroom для мрачных портретных эффектов глубокого темного цвета. RICH & MOODY — это пресет премиум-класса для Lightroom, который является предпочтительным для Lightroom… Пресет Lightroom для мобильных и настольных ПК — MOODY GREEN Пресет Lightroom MOODY GREEN / Профессиональные пресеты Lightroom / лучшие пресеты Lightroom для ваших фотографий.
50 лучших профессиональных […] 10 бесплатных пресетов Moody Lightroom Pack! Этот пакет пресетов Lightroom содержит 10 темных и угрюмых пресетов Lightroom, которые придают фотографии настоящее ощущение таинственности. 00 Мобильный + Рабочий стол — 20 долларов. Чистый и угрюмый — идеально подходит для недоэкспонированных фотографий заката, создает атмосферу теплого и … Обычно бесплатные пресеты Lightroom — это отдельные продукты, которые предлагают вам купить больший пакет.00$12. И благодать построить убежище и тепло. 7 пакетов Moody Packs LUT и пресетов Lightroom / для мобильных устройств и настольных компьютеров. Если вы новый зритель на этом канале, пожалуйста, поймите следующих ребят, если вы хотите получить лучшие пресеты для Lightroom бесплатно, тогда мы предоставляем здесь бесплатные пресеты Lightroom для мрачных портретных эффектов глубокого темного цвета. RICH & MOODY — это пресет премиум-класса для Lightroom, который является предпочтительным для Lightroom… Пресет Lightroom для мобильных и настольных ПК — MOODY GREEN Пресет Lightroom MOODY GREEN / Профессиональные пресеты Lightroom / лучшие пресеты Lightroom для ваших фотографий.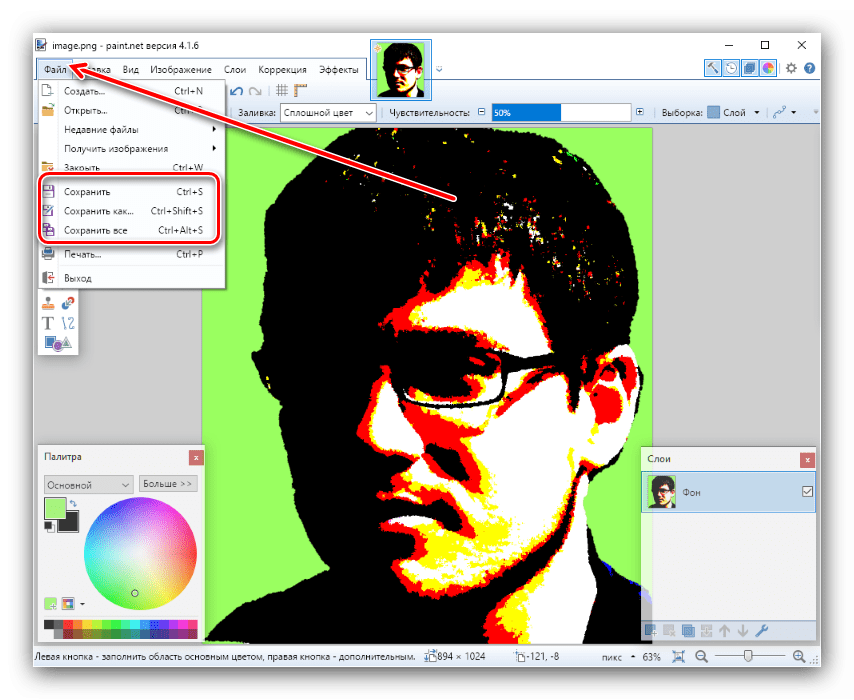 Мы используем файлы cookie, чтобы обеспечить вам максимальное удобство на нашем веб-сайте. Moody Bundle — это сочетание настроений Moody и Atmospheric, незаменимых для любого кинорежиссера и фотографа. Узнайте, как установить пресеты Lightroom в этой статье, если вам нужна помощь. К черным тонам также добавляем немного синего. Скачать бесплатно. Но в этом случае бесплатная программа включает в себя 10 кинематографических пресетов, идеально подходящих для любого фотографа после… Ребята, если вы хотите получить лучшие пресеты для Lightroom бесплатно, тогда мы предоставляем здесь бесплатные пресеты Lightroom для мрачных портретных эффектов глубокого темного цвета.11+ лучших эстетических пресетов Lightroom | БЕСПЛАТНАЯ загрузка: Художественный подход — один из самых удивительных навыков, которые вы когда-либо могли иметь. Пресеты Moody Black Lightroom, бесплатные пресеты Lightroom DNG, новые пресеты lr,knowledgearrow. $ 50. lightroom free presest सफलता होने के बाद Adobe ने उन सभी लोगों के Moody Portrait Пресеты Lightroom.
Мы используем файлы cookie, чтобы обеспечить вам максимальное удобство на нашем веб-сайте. Moody Bundle — это сочетание настроений Moody и Atmospheric, незаменимых для любого кинорежиссера и фотографа. Узнайте, как установить пресеты Lightroom в этой статье, если вам нужна помощь. К черным тонам также добавляем немного синего. Скачать бесплатно. Но в этом случае бесплатная программа включает в себя 10 кинематографических пресетов, идеально подходящих для любого фотографа после… Ребята, если вы хотите получить лучшие пресеты для Lightroom бесплатно, тогда мы предоставляем здесь бесплатные пресеты Lightroom для мрачных портретных эффектов глубокого темного цвета.11+ лучших эстетических пресетов Lightroom | БЕСПЛАТНАЯ загрузка: Художественный подход — один из самых удивительных навыков, которые вы когда-либо могли иметь. Пресеты Moody Black Lightroom, бесплатные пресеты Lightroom DNG, новые пресеты lr,knowledgearrow. $ 50. lightroom free presest सफलता होने के बाद Adobe ने उन सभी लोगों के Moody Portrait Пресеты Lightroom. Он идеально подходит для приключений на свежем воздухе, портретной или пейзажной подачи или… Dark & Moody Mobile & Desktop Lightroom Presets содержит 11 творческих пресетов, которые помогут вам добавить красивые темные угрюмые тона, драматический контраст и интенсивное тонирование к вашему … 7) Пресеты в изобилии.Вы можете использовать их бесплатно и премиум. Вы можете получить 20 бесплатных пресетов Lightroom от Shutter Pulse. Пресеты Dark Moody Landscape для Adobe Lightroom. «Морозный блюз» — это набор пресетов для фотосъемки природы для пакета Adobe Lightroom®. Эти пресеты сделают фон ярче, смягчят кожу, добавят мягкий розовый оттенок всему изображению и смягчят тени. 1. Независимо от того, редактируете ли вы новое пейзажное изображение или хотите создать одинаковый вид для всей редакционной съемки, наши бесплатные пресеты помогут вам создать новые впечатляющие фотографии.Пресеты Lightroom можно применять очень легко. 10 пресетов Moody для Lightroom Mobile в формате DNG Fall Presets | Мобильные пресеты Lightroom | Пресеты Lightroom | фильтры лайтрум | эстетика Идеально подходит для мобильного приложения Adobe Lightroom и хорошо работает с фотографиями, снятыми на iPhone или Android-устройство.
Он идеально подходит для приключений на свежем воздухе, портретной или пейзажной подачи или… Dark & Moody Mobile & Desktop Lightroom Presets содержит 11 творческих пресетов, которые помогут вам добавить красивые темные угрюмые тона, драматический контраст и интенсивное тонирование к вашему … 7) Пресеты в изобилии.Вы можете использовать их бесплатно и премиум. Вы можете получить 20 бесплатных пресетов Lightroom от Shutter Pulse. Пресеты Dark Moody Landscape для Adobe Lightroom. «Морозный блюз» — это набор пресетов для фотосъемки природы для пакета Adobe Lightroom®. Эти пресеты сделают фон ярче, смягчят кожу, добавят мягкий розовый оттенок всему изображению и смягчят тени. 1. Независимо от того, редактируете ли вы новое пейзажное изображение или хотите создать одинаковый вид для всей редакционной съемки, наши бесплатные пресеты помогут вам создать новые впечатляющие фотографии.Пресеты Lightroom можно применять очень легко. 10 пресетов Moody для Lightroom Mobile в формате DNG Fall Presets | Мобильные пресеты Lightroom | Пресеты Lightroom | фильтры лайтрум | эстетика Идеально подходит для мобильного приложения Adobe Lightroom и хорошо работает с фотографиями, снятыми на iPhone или Android-устройство.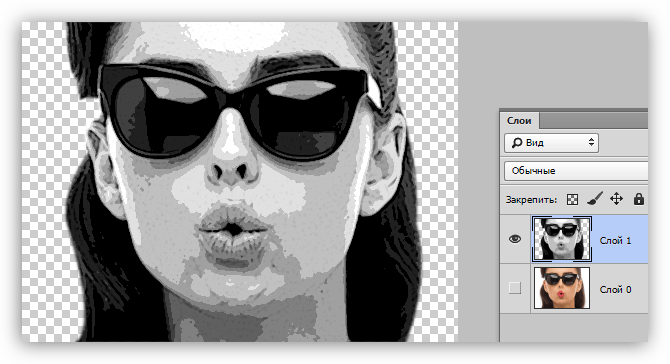 ПРЕСЕТЫ MOODY MOBILE LIGHTROOM. Эта коллекция включает 96 пресетов Lightroom и 96 профилей Lightroom. Presets Galore предлагает дюжину бесплатных пресетов Lightroom для настольных компьютеров, но его мобильный выбор предлагает в четыре раза больше контента, что делает его идеальным быстрым… Пресеты Embrace Nation основаны на профиле Adobe Standard Calibration и предназначены для работы с файлами RAW.Они сделают ваши портреты более художественными, придав им кинематографическую атмосферу. Посмотреть последнюю цену →. Moody Blue Lightroom Presets Угрюмый синий пресет Это лучший эффект для вашей фотографии. Пресеты Moody Blue Lightroom Пресеты Moody Blue Пресеты Moody Food Lightroom. Мне больше всего нравится Travel 2. Они идеально подходят для портретов на открытом воздухе, водопадов и лесных сцен, особенно… Dark & Moody Пресеты Lightroom для мобильных и настольных ПК содержат 11 креативных пресетов, которые помогут вам добавить красивые темные мрачные тона, драматический контраст и интенсивное тонирование к вашим изображениям.
ПРЕСЕТЫ MOODY MOBILE LIGHTROOM. Эта коллекция включает 96 пресетов Lightroom и 96 профилей Lightroom. Presets Galore предлагает дюжину бесплатных пресетов Lightroom для настольных компьютеров, но его мобильный выбор предлагает в четыре раза больше контента, что делает его идеальным быстрым… Пресеты Embrace Nation основаны на профиле Adobe Standard Calibration и предназначены для работы с файлами RAW.Они сделают ваши портреты более художественными, придав им кинематографическую атмосферу. Посмотреть последнюю цену →. Moody Blue Lightroom Presets Угрюмый синий пресет Это лучший эффект для вашей фотографии. Пресеты Moody Blue Lightroom Пресеты Moody Blue Пресеты Moody Food Lightroom. Мне больше всего нравится Travel 2. Они идеально подходят для портретов на открытом воздухе, водопадов и лесных сцен, особенно… Dark & Moody Пресеты Lightroom для мобильных и настольных ПК содержат 11 креативных пресетов, которые помогут вам добавить красивые темные мрачные тона, драматический контраст и интенсивное тонирование к вашим изображениям. … Коммерческое использование 40.Неограниченное количество загрузок пресетов Lightroom. Люксовый объектив. Dark and Moody — один из четырех основных стилей постпродакшна свадебной и портретной фотографии. Пожалуйста, выберите фото в городе, чтобы создать пресет в угрюмом азиатском стиле. Идеально подходит для свадебной фотосъемки — яркий и полный пресет. Падение удивляет многих из нас из-за его отчетливых тонов и ностальгического чувства. Нажмите Color Option, затем сдвиньте вверх. Коллекция поддерживает Lightroom 4 и новее. ( 1 отзыв покупателя) НОВИНКА! Кинематографические пресеты Lightroom для настольных ПК и мобильных устройств.Отложите в сторону суету жизни. Эти пресеты идеально подходят для ваших портретов, пар, образа жизни и пейзажей! Эта коллекция включает в себя потрясающий черный Lightroom, изначально выпущенный для ПК, Mac и Windows, но после большого успеха Lightroom на платформе Windows. Он имеет 10 бесплатных пресетов Dark & Moody Lightroom для настольных компьютеров и мобильных устройств.
… Коммерческое использование 40.Неограниченное количество загрузок пресетов Lightroom. Люксовый объектив. Dark and Moody — один из четырех основных стилей постпродакшна свадебной и портретной фотографии. Пожалуйста, выберите фото в городе, чтобы создать пресет в угрюмом азиатском стиле. Идеально подходит для свадебной фотосъемки — яркий и полный пресет. Падение удивляет многих из нас из-за его отчетливых тонов и ностальгического чувства. Нажмите Color Option, затем сдвиньте вверх. Коллекция поддерживает Lightroom 4 и новее. ( 1 отзыв покупателя) НОВИНКА! Кинематографические пресеты Lightroom для настольных ПК и мобильных устройств.Отложите в сторону суету жизни. Эти пресеты идеально подходят для ваших портретов, пар, образа жизни и пейзажей! Эта коллекция включает в себя потрясающий черный Lightroom, изначально выпущенный для ПК, Mac и Windows, но после большого успеха Lightroom на платформе Windows. Он имеет 10 бесплатных пресетов Dark & Moody Lightroom для настольных компьютеров и мобильных устройств. Романтика 20 долларов. Предустановки DNG лучше всего подходят для Lightroom CC Mobile, а затем выберите предустановки для добавления в Dark And Moody — предустановки Lightroom для мобильных устройств.50 пресетов Dark & Moody Lightroom с бонусом Cinema Luts В этом пакете вы получите более 50 пресетов Lightroom, которые кардинально изменят настроение вашей фотографии. скачать сейчас. Полный набор дронов $55. Вот наш список из 46 лучших пресетов Lightroom, доступных в настоящее время. В этой коллекции вы найдете 25 моих любимых пресетов для фуд-фотографии Dark + Moody и мое руководство по использованию пресетов в Lightroom. Если у вас мало времени, пресеты — отличный способ быстро отредактировать большое количество фотографий.Выберите светлое и воздушное или мрачное… Пресеты Lightroom для мобильных устройств Бесплатные пресеты для мобильных устройств Lightroom. Adobe подумала о выпуске мобильной версии Lightroom… Moody Photo Presets — это коллекция предустановок Lightroom для настольных ПК, предустановок для мобильных устройств, предустановок Photoshop, экшенов Photoshop и LUT для видео.
Романтика 20 долларов. Предустановки DNG лучше всего подходят для Lightroom CC Mobile, а затем выберите предустановки для добавления в Dark And Moody — предустановки Lightroom для мобильных устройств.50 пресетов Dark & Moody Lightroom с бонусом Cinema Luts В этом пакете вы получите более 50 пресетов Lightroom, которые кардинально изменят настроение вашей фотографии. скачать сейчас. Полный набор дронов $55. Вот наш список из 46 лучших пресетов Lightroom, доступных в настоящее время. В этой коллекции вы найдете 25 моих любимых пресетов для фуд-фотографии Dark + Moody и мое руководство по использованию пресетов в Lightroom. Если у вас мало времени, пресеты — отличный способ быстро отредактировать большое количество фотографий.Выберите светлое и воздушное или мрачное… Пресеты Lightroom для мобильных устройств Бесплатные пресеты для мобильных устройств Lightroom. Adobe подумала о выпуске мобильной версии Lightroom… Moody Photo Presets — это коллекция предустановок Lightroom для настольных ПК, предустановок для мобильных устройств, предустановок Photoshop, экшенов Photoshop и LUT для видео.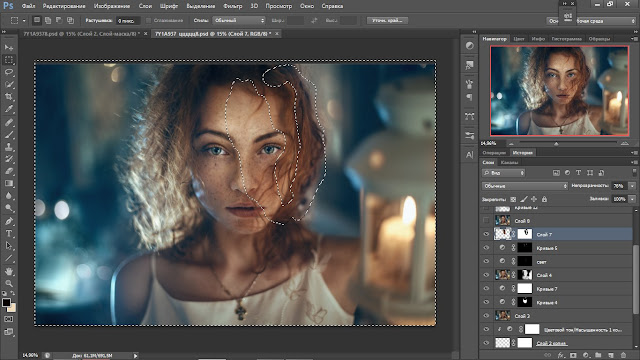 COM — наш единственный файлообменник. В набор входит несколько действительно интересных стилей, которые помогут вам придать изображениям зернистый, шероховатый вид и придать… Пресеты Moody Car для настольных и мобильных устройств. Добавьте стилизованный профессиональный вид своим автомобильным фотографиям с помощью одного из 8 мобильных и настольных приложений Lightroom. пресеты, входящие в этот комплект.Он отличается теплым и прохладным настроением, а также яркими цветами. ДОЛЛАР США. Создавайте лучшие проекты быстрее благодаря неограниченной загрузке шрифтов, макетов, презентаций и многого другого. Сегодня мы хотим познакомить вас с качественными бесплатными пресетами для Lightroom, которые еще больше увеличат ваш рабочий процесс! В этом посте мы собрали 100 великолепных бесплатных пресетов Lightroom, которые вы можете загрузить и использовать для улучшения своих фотографий. Кроме того, они могут быть просто забавным способом попробовать что-то в лучшем программном обеспечении для редактирования фотографий.
COM — наш единственный файлообменник. В набор входит несколько действительно интересных стилей, которые помогут вам придать изображениям зернистый, шероховатый вид и придать… Пресеты Moody Car для настольных и мобильных устройств. Добавьте стилизованный профессиональный вид своим автомобильным фотографиям с помощью одного из 8 мобильных и настольных приложений Lightroom. пресеты, входящие в этот комплект.Он отличается теплым и прохладным настроением, а также яркими цветами. ДОЛЛАР США. Создавайте лучшие проекты быстрее благодаря неограниченной загрузке шрифтов, макетов, презентаций и многого другого. Сегодня мы хотим познакомить вас с качественными бесплатными пресетами для Lightroom, которые еще больше увеличат ваш рабочий процесс! В этом посте мы собрали 100 великолепных бесплатных пресетов Lightroom, которые вы можете загрузить и использовать для улучшения своих фотографий. Кроме того, они могут быть просто забавным способом попробовать что-то в лучшем программном обеспечении для редактирования фотографий. Эти потрясающие 8 пресетов Moody Travel Lightroom + мобильное видео, созданные PSDLY, и последняя… Коллекция пресетов Dark & Moody Lightroom представляет собой серию из 10 пресетов, разработанных с учетом более темных, приглушенных, угрюмых тонов. Поставляется с 20 мобильными пресетами Lightroom. Пресеты Moody Portrait Lightroom [БЕСПЛАТНО] Этот пресет Moody Portrait Lightroom создан для фотографий с автопортретом, изображений портретной съемки, фотосессий на открытом воздухе, фотографий приключений, фотографий фотографии природы, портретной природы, портрета крупным планом, фотографий уличной фотографии, фотографий города, фотографий темных цветов и многое другое .K. Идеальный пакет для вашей ленты в Instagram. Поэтому обязательно используйте… БЕСПЛАТНЫЕ пресеты Moody для Adobe Lightroom и Lightroom Classic. Новинка зимы 2020/2021. LRTEMPLATE & . Настоящий черный 20 долларов. Lightroom Бесплатный прессы सफलता होने के बाद Adobe ने उन सभी लोगों के लिए Lightroom Mobile Application भी बनाया दिया.
Эти потрясающие 8 пресетов Moody Travel Lightroom + мобильное видео, созданные PSDLY, и последняя… Коллекция пресетов Dark & Moody Lightroom представляет собой серию из 10 пресетов, разработанных с учетом более темных, приглушенных, угрюмых тонов. Поставляется с 20 мобильными пресетами Lightroom. Пресеты Moody Portrait Lightroom [БЕСПЛАТНО] Этот пресет Moody Portrait Lightroom создан для фотографий с автопортретом, изображений портретной съемки, фотосессий на открытом воздухе, фотографий приключений, фотографий фотографии природы, портретной природы, портрета крупным планом, фотографий уличной фотографии, фотографий города, фотографий темных цветов и многое другое .K. Идеальный пакет для вашей ленты в Instagram. Поэтому обязательно используйте… БЕСПЛАТНЫЕ пресеты Moody для Adobe Lightroom и Lightroom Classic. Новинка зимы 2020/2021. LRTEMPLATE & . Настоящий черный 20 долларов. Lightroom Бесплатный прессы सफलता होने के बाद Adobe ने उन सभी लोगों के लिए Lightroom Mobile Application भी बनाया दिया. जिनके पास Window PC, MacBook Уникальный и атмосферный стиль для ваших зимних снимков. $ 20. Надеюсь, вам понравится эта бесплатная загрузка пресета Lightroom для фотосъемки Bright How To Edit Moody Green бесплатно.Эти создатели создают топ… Настольные версии, с другой стороны, представляют собой файлы в формате XMP. Мы очень рады поделиться тем, что некоторые из наших лучших предустановок Lightroom теперь доступны для Lightroom CC Mobile, и. Страсть к путешествиям … Скачать бесплатно 8 пресетов Moody Travel Lightroom + Mobile с высокоскоростной прямой ссылкой. Получите фото Алекса Каллагана на своих изображениях одним нажатием кнопки (хорошо, и, возможно, с несколькими настройками) с этой фирменной коллекцией пресетов Lightroom! Прелесть пресетов Lightroom в том, что вы можете использовать их как есть… Пресеты Premium представлены в Lightroom для мобильных устройств (Android) версии 6.Пожалуйста, заполните форму ниже, если вы хотите получить уведомление, когда он станет доступен. 49. 48.
जिनके पास Window PC, MacBook Уникальный и атмосферный стиль для ваших зимних снимков. $ 20. Надеюсь, вам понравится эта бесплатная загрузка пресета Lightroom для фотосъемки Bright How To Edit Moody Green бесплатно.Эти создатели создают топ… Настольные версии, с другой стороны, представляют собой файлы в формате XMP. Мы очень рады поделиться тем, что некоторые из наших лучших предустановок Lightroom теперь доступны для Lightroom CC Mobile, и. Страсть к путешествиям … Скачать бесплатно 8 пресетов Moody Travel Lightroom + Mobile с высокоскоростной прямой ссылкой. Получите фото Алекса Каллагана на своих изображениях одним нажатием кнопки (хорошо, и, возможно, с несколькими настройками) с этой фирменной коллекцией пресетов Lightroom! Прелесть пресетов Lightroom в том, что вы можете использовать их как есть… Пресеты Premium представлены в Lightroom для мобильных устройств (Android) версии 6.Пожалуйста, заполните форму ниже, если вы хотите получить уведомление, когда он станет доступен. 49. 48. Теплый. Здесь мы собрали коллекцию лучших осенних пресетов Lightroom для оформления ваших фотографий и эффектов. Кроме того, каждый фильтр также полностью редактируемый, поэтому вы можете улучшить фотографию. Лучше всего то, что вам не понадобится платная подписка Adobe или какой-либо Lightroom for Dark & Moody для мобильных и настольных ПК. Пресеты Lightroom содержат 11 творческих пресетов, которые помогут вам добавить красивые темные угрюмые тона, драматический контраст и интенсивное тонирование к вашим фотографиям за несколько кликов. ! Эти фильтры были тщательно разработаны, чтобы создать внешний вид и ощущения, которых вы хотите добиться для каждой своей темной фотографии.Пакет пресетов In-Home отличается угрюмыми, мягкими цветами и яркими естественными оттенками кожи. Для большинства из них все, что вам нужно сделать, это указать свой адрес электронной почты, и вы получите доступ к потрясающим бесплатным пресетам Lightroom для портретов. Мобильные пресеты Lightroom для кухни. Добавьте своим фотографиям живости, подходящей для Instagram, с помощью этих 15 пресетов Lightroom для мобильных устройств.
Теплый. Здесь мы собрали коллекцию лучших осенних пресетов Lightroom для оформления ваших фотографий и эффектов. Кроме того, каждый фильтр также полностью редактируемый, поэтому вы можете улучшить фотографию. Лучше всего то, что вам не понадобится платная подписка Adobe или какой-либо Lightroom for Dark & Moody для мобильных и настольных ПК. Пресеты Lightroom содержат 11 творческих пресетов, которые помогут вам добавить красивые темные угрюмые тона, драматический контраст и интенсивное тонирование к вашим фотографиям за несколько кликов. ! Эти фильтры были тщательно разработаны, чтобы создать внешний вид и ощущения, которых вы хотите добиться для каждой своей темной фотографии.Пакет пресетов In-Home отличается угрюмыми, мягкими цветами и яркими естественными оттенками кожи. Для большинства из них все, что вам нужно сделать, это указать свой адрес электронной почты, и вы получите доступ к потрясающим бесплатным пресетам Lightroom для портретов. Мобильные пресеты Lightroom для кухни. Добавьте своим фотографиям живости, подходящей для Instagram, с помощью этих 15 пресетов Lightroom для мобильных устройств. Количество. Каждый пресет в коллекции был тщательно разработан профессиональным фотографом… 15 мобильных пресетов Lightroom Neo Inky Moody Настольные пресеты Lightroom Пресеты Instagram Путешествия Пресеты Blogger Мобильные пресеты Летние мобильные пресеты Lightroom 3Motional … Представляем… The Mood Lightroom Preset Pack Темные и мрачные пресеты для ВСЕ условия освещения _____ • Теплый, органичный, бохо, стиль «Страсть к путешествиям» • Включает 10 пресетов одним щелчком мыши • … Разработано специально для мобильного приложения Lightroom (бесплатная версия) и Lightroom для ПК.от mudi в пресетах Lightroom. Это наборы настроек цвета и экспозиции, которые можно применить к любому изображению в формате RAW или JPEG. 80 долларов. zip (загрузить) Размер файла: 24. Коллекция предустановок Cinematic Lightroom представляет собой набор из 12 предустановок, разработанных с использованием драматических киношных тонов, имитирующих вид фильма. У меня есть 10 бесплатных пресетов для Lightroom, которые придадут вашим фотографиям темный и угрюмый вид… Scarlet — темные и угрюмые пресеты для Lightroom Scarlet — это коллекция продвинутых фантазийных пресетов тонирования для портретов с естественным освещением, моды и изобразительного искусства… Эти пресеты для пленочного Lightroom настолько универсальны и легко использовать.
Количество. Каждый пресет в коллекции был тщательно разработан профессиональным фотографом… 15 мобильных пресетов Lightroom Neo Inky Moody Настольные пресеты Lightroom Пресеты Instagram Путешествия Пресеты Blogger Мобильные пресеты Летние мобильные пресеты Lightroom 3Motional … Представляем… The Mood Lightroom Preset Pack Темные и мрачные пресеты для ВСЕ условия освещения _____ • Теплый, органичный, бохо, стиль «Страсть к путешествиям» • Включает 10 пресетов одним щелчком мыши • … Разработано специально для мобильного приложения Lightroom (бесплатная версия) и Lightroom для ПК.от mudi в пресетах Lightroom. Это наборы настроек цвета и экспозиции, которые можно применить к любому изображению в формате RAW или JPEG. 80 долларов. zip (загрузить) Размер файла: 24. Коллекция предустановок Cinematic Lightroom представляет собой набор из 12 предустановок, разработанных с использованием драматических киношных тонов, имитирующих вид фильма. У меня есть 10 бесплатных пресетов для Lightroom, которые придадут вашим фотографиям темный и угрюмый вид… Scarlet — темные и угрюмые пресеты для Lightroom Scarlet — это коллекция продвинутых фантазийных пресетов тонирования для портретов с естественным освещением, моды и изобразительного искусства… Эти пресеты для пленочного Lightroom настолько универсальны и легко использовать. — Лучшие бесплатные пресеты Lightroom, которые вам понравятся. Закрывать. Они были созданы, чтобы дать вам мгновенный угрюмый вид без особой настройки. Самые продаваемые пресеты Lightroom для художественного редактирования. В этом видео я покажу вам, как редактировать фильтры Dark и Moody с помощью мобильного Lightroom. Это известный инструмент, который каждый профессиональный фотограф использует в своем рабочем процессе. В этой статье мы собрали некоторые из лучших пресетов Lightroom для ПК и мобильных устройств, которые созданы с любовью и страстью.Мы даем это совершенно бесплатно. Описание. Давайте рассмотрим лучшие пресеты Lightroom для предметной фотосъемки. Настоятельно рекомендуется: у нас есть много премиальных пресетов Lightroom в продаже всего за несколько долларов! Посетите и взгляните на наш магазин здесь. Более 30 пакетов пресетов премиум-класса для Lightroom для ПК и мобильных устройств. lightroom Moody dark Presets Редактирование фотографий: — Лучшие пресеты Lightroom. Пресеты Lightroom для фотосъемки дикой природы — это способ быстро придать фотографиям дикой природы наилучший вид.
— Лучшие бесплатные пресеты Lightroom, которые вам понравятся. Закрывать. Они были созданы, чтобы дать вам мгновенный угрюмый вид без особой настройки. Самые продаваемые пресеты Lightroom для художественного редактирования. В этом видео я покажу вам, как редактировать фильтры Dark и Moody с помощью мобильного Lightroom. Это известный инструмент, который каждый профессиональный фотограф использует в своем рабочем процессе. В этой статье мы собрали некоторые из лучших пресетов Lightroom для ПК и мобильных устройств, которые созданы с любовью и страстью.Мы даем это совершенно бесплатно. Описание. Давайте рассмотрим лучшие пресеты Lightroom для предметной фотосъемки. Настоятельно рекомендуется: у нас есть много премиальных пресетов Lightroom в продаже всего за несколько долларов! Посетите и взгляните на наш магазин здесь. Более 30 пакетов пресетов премиум-класса для Lightroom для ПК и мобильных устройств. lightroom Moody dark Presets Редактирование фотографий: — Лучшие пресеты Lightroom. Пресеты Lightroom для фотосъемки дикой природы — это способ быстро придать фотографиям дикой природы наилучший вид.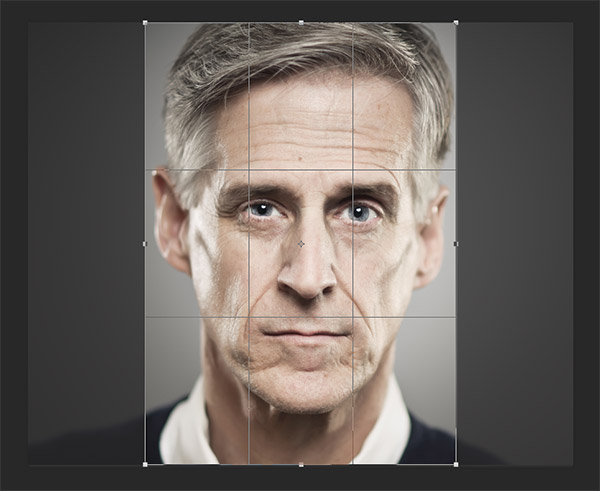 Окончательный набор пресетов. Загрузите бесплатные пресеты Lightroom сегодня и преобразите свои изображения с помощью потрясающих новых образов. DNG (или другое RAW) расширение файла. Откройте для себя лучшие пресеты настроения! Совместимость с Lightroom, Classic и RAW. Пакет включает в себя как настольные, так и мобильные пресеты, и все они могут быть настроены в соответствии с вашими изображениями. Пресеты для рабочего стола Adventure Everyday Lightroom. Мгновенно преобразите свои фотографии в один клик! ПРЕДУСТАНОВКИ ДЛЯ НАСТОЛЬНЫХ И МОБИЛЬНЫХ УСТРОЙСТВ. Пресеты для инстаграма, блогеров, инфлюенсеров и многого другого.Предустановки совместимы и полностью оптимизированы для Lightroom 5, Lightroom 6, Lightroom Classic и Creative Cloud (CC) для настольных ПК и мобильных устройств. Предустановки и профили на панели редактирования поменялись местами, начиная с Lightroom для мобильных устройств (Android) версии 6.00 стоил 40 долларов. Они идеально подходят для редактирования изображений на ходу.
Окончательный набор пресетов. Загрузите бесплатные пресеты Lightroom сегодня и преобразите свои изображения с помощью потрясающих новых образов. DNG (или другое RAW) расширение файла. Откройте для себя лучшие пресеты настроения! Совместимость с Lightroom, Classic и RAW. Пакет включает в себя как настольные, так и мобильные пресеты, и все они могут быть настроены в соответствии с вашими изображениями. Пресеты для рабочего стола Adventure Everyday Lightroom. Мгновенно преобразите свои фотографии в один клик! ПРЕДУСТАНОВКИ ДЛЯ НАСТОЛЬНЫХ И МОБИЛЬНЫХ УСТРОЙСТВ. Пресеты для инстаграма, блогеров, инфлюенсеров и многого другого.Предустановки совместимы и полностью оптимизированы для Lightroom 5, Lightroom 6, Lightroom Classic и Creative Cloud (CC) для настольных ПК и мобильных устройств. Предустановки и профили на панели редактирования поменялись местами, начиная с Lightroom для мобильных устройств (Android) версии 6.00 стоил 40 долларов. Они идеально подходят для редактирования изображений на ходу. Цена со скидкой 9,99 евро Обычная цена 19,99 евро. Редактирование необходимо, если вы хотите получить идеальные изображения, к которым мы все стремимся. Пресеты Lightroom поставляются с предустановленными настройками для различных визуальных функций в Adobe Lightroom.47 МБ. Все G-пресеты выполнены в темных, угрюмых коричневых тонах с нужным уровнем контраста. Этот набор пресетов разработан, чтобы помочь вам достичь этой цели. шаблон и . Ребята, если вы хотите получить лучшие пресеты для Lightroom бесплатно, тогда мы предоставляем здесь бесплатные пресеты Lightroom для мрачных портретных эффектов глубокого темного цвета. Пакет предустановок для Lightroom от AndrewOptics — том 2 (настольный и мобильный) Цена продажи: 45. Они позволяют вам просто выбрать нужный вид и мгновенно применить его к своим фотографиям. 😍 Применяйте эстетические пресеты и фильтры! Получите эффекты камеры: выберите светлую и воздушную или угрюмую коробку пресетов для Lightroom! Итак, сначала вам нужно загрузить 15 лучших премиальных файлов премиум-пресетов Moody Dark Tone Lightroom DNG с помощью кнопки «Загрузить».
Цена со скидкой 9,99 евро Обычная цена 19,99 евро. Редактирование необходимо, если вы хотите получить идеальные изображения, к которым мы все стремимся. Пресеты Lightroom поставляются с предустановленными настройками для различных визуальных функций в Adobe Lightroom.47 МБ. Все G-пресеты выполнены в темных, угрюмых коричневых тонах с нужным уровнем контраста. Этот набор пресетов разработан, чтобы помочь вам достичь этой цели. шаблон и . Ребята, если вы хотите получить лучшие пресеты для Lightroom бесплатно, тогда мы предоставляем здесь бесплатные пресеты Lightroom для мрачных портретных эффектов глубокого темного цвета. Пакет предустановок для Lightroom от AndrewOptics — том 2 (настольный и мобильный) Цена продажи: 45. Они позволяют вам просто выбрать нужный вид и мгновенно применить его к своим фотографиям. 😍 Применяйте эстетические пресеты и фильтры! Получите эффекты камеры: выберите светлую и воздушную или угрюмую коробку пресетов для Lightroom! Итак, сначала вам нужно загрузить 15 лучших премиальных файлов премиум-пресетов Moody Dark Tone Lightroom DNG с помощью кнопки «Загрузить». DNG, так что… Lightroom в основном был запущен для ПК, Mac и Windows, но после большого успеха Lightroom на платформе Windows. ПРЕСЕТЫ ДЛЯ ФУД ФОТОГРАФИИ. Предварительно. распродажа. … Пресеты Moody Lightroom и профили Lightroom. Стиль: теплый, умеренный контраст, ненасыщенный, мягкий матовый. 00 $ 12. Пресеты Lightroom идеально подходят для фотографов, которые стремятся создать последовательную и теплую ленту в Instagram. Для Lightroom и ACR. Загрузите лучшие бесплатные пресеты Lightroom 2021 для Lightroom Mobile и Lightroom CC.Этот пресет очень… Lightroom был в основном запущен для ПК, Mac и Windows, но после большого успеха Lightroom на платформе Windows. Цена 20 долларов. dng): эти пресеты лучше всего смотрятся на улице, в мрачных, ярких, природных, пейзажных и портретных фотографиях. 15 мобильных пресетов Lightroom Neo Inky Moody Настольные пресеты Lightroom Пресеты Instagram Пресеты путешествий Пресеты блоггеров Мобильные пресеты Летние пресеты Lightroom для мобильных 3Motional Летние темы TikTokers Color.
DNG, так что… Lightroom в основном был запущен для ПК, Mac и Windows, но после большого успеха Lightroom на платформе Windows. ПРЕСЕТЫ ДЛЯ ФУД ФОТОГРАФИИ. Предварительно. распродажа. … Пресеты Moody Lightroom и профили Lightroom. Стиль: теплый, умеренный контраст, ненасыщенный, мягкий матовый. 00 $ 12. Пресеты Lightroom идеально подходят для фотографов, которые стремятся создать последовательную и теплую ленту в Instagram. Для Lightroom и ACR. Загрузите лучшие бесплатные пресеты Lightroom 2021 для Lightroom Mobile и Lightroom CC.Этот пресет очень… Lightroom был в основном запущен для ПК, Mac и Windows, но после большого успеха Lightroom на платформе Windows. Цена 20 долларов. dng): эти пресеты лучше всего смотрятся на улице, в мрачных, ярких, природных, пейзажных и портретных фотографиях. 15 мобильных пресетов Lightroom Neo Inky Moody Настольные пресеты Lightroom Пресеты Instagram Пресеты путешествий Пресеты блоггеров Мобильные пресеты Летние пресеты Lightroom для мобильных 3Motional Летние темы TikTokers Color. Я создал этот набор пресетов Lightroom, чтобы помочь вам и дать вам несколько различных отправных точек для ваших изображений.0.00$29. Простота в использовании и создание отличных фотографий. Идеально подходит для любого типа фотографии; … Скачать бесплатно 8 пресетов Moody Travel Lightroom + Mobile с высокоскоростной прямой ссылкой. С Moody Lightroom Presets и Mobile Presets Professional Collection вы можете легко создать образ Moody всего одним щелчком мыши! Они были протестированы на разных фотографиях и работают очень хорошо. Бесплатные пресеты Rose Mobile Lightroom были тщательно созданы вручную, чтобы сделать ваши фотографии ярче и придать им розовый оттенок одним щелчком мыши. Эти пресеты были разработаны… Мобильная коллекция Moody DNG Lightroom предназначена исключительно для людей, которые используют мобильное приложение Lightroom и хотят получить популярный образ в Instagram за считанные секунды! 10 фирменных образов, которые помогут вам создать красивую связную ленту и выделить свой аккаунт среди остальных.
Я создал этот набор пресетов Lightroom, чтобы помочь вам и дать вам несколько различных отправных точек для ваших изображений.0.00$29. Простота в использовании и создание отличных фотографий. Идеально подходит для любого типа фотографии; … Скачать бесплатно 8 пресетов Moody Travel Lightroom + Mobile с высокоскоростной прямой ссылкой. С Moody Lightroom Presets и Mobile Presets Professional Collection вы можете легко создать образ Moody всего одним щелчком мыши! Они были протестированы на разных фотографиях и работают очень хорошо. Бесплатные пресеты Rose Mobile Lightroom были тщательно созданы вручную, чтобы сделать ваши фотографии ярче и придать им розовый оттенок одним щелчком мыши. Эти пресеты были разработаны… Мобильная коллекция Moody DNG Lightroom предназначена исключительно для людей, которые используют мобильное приложение Lightroom и хотят получить популярный образ в Instagram за считанные секунды! 10 фирменных образов, которые помогут вам создать красивую связную ленту и выделить свой аккаунт среди остальных. 15, да, действительно… 15 премиальных пресетов для настольного Lightroom и Photoshop и Lightroom для мобильных устройств (. Пресеты Moody Blue Lightroom Пресеты Moody Blue Lightroom Пресеты Urban Moody Lightroom. 50 пресетов Moody Lightroom Более 600 пресетов Instagram и новые свадебные фильтры для фотографии. Мгновенно придайте вашим изображениям темный, творческий и художественный вид. и сочетания тонов.Создайте ленту в Instagram, которая будет выглядеть модно и профессионально! Это действительно уникальный набор, который включает в себя 3 основных пресета, которые были тщательно созданы Dark & Moody Mobile & Desktop Lightroom Presets содержит 11 творческих пресетов, которые помогут вам добавить красивые темные мрачные тона, драматический контраст и интенсивное тонирование к вашим фотографиям за несколько секунд. клики! Эти фильтры были тщательно разработаны, чтобы создать внешний вид и ощущения, которых вы хотите добиться для каждой своей темной фотографии. Бесплатные пресеты подобны фильтрам по умолчанию для ваших фотографий и включают в себя комбинацию настроек, таких как насыщенность цвета, контрастность, яркость и т.
15, да, действительно… 15 премиальных пресетов для настольного Lightroom и Photoshop и Lightroom для мобильных устройств (. Пресеты Moody Blue Lightroom Пресеты Moody Blue Lightroom Пресеты Urban Moody Lightroom. 50 пресетов Moody Lightroom Более 600 пресетов Instagram и новые свадебные фильтры для фотографии. Мгновенно придайте вашим изображениям темный, творческий и художественный вид. и сочетания тонов.Создайте ленту в Instagram, которая будет выглядеть модно и профессионально! Это действительно уникальный набор, который включает в себя 3 основных пресета, которые были тщательно созданы Dark & Moody Mobile & Desktop Lightroom Presets содержит 11 творческих пресетов, которые помогут вам добавить красивые темные мрачные тона, драматический контраст и интенсивное тонирование к вашим фотографиям за несколько секунд. клики! Эти фильтры были тщательно разработаны, чтобы создать внешний вид и ощущения, которых вы хотите добиться для каждой своей темной фотографии. Бесплатные пресеты подобны фильтрам по умолчанию для ваших фотографий и включают в себя комбинацию настроек, таких как насыщенность цвета, контрастность, яркость и т. д.Этот бесплатный набор пресетов для Lightroom Mobile необходим для вашего… Нам нравится коллекция Dark and Moody, которая включает 10 пресетов для Lightroom для мобильных устройств. Этот пресет поддерживает как мобильную версию, так и версию для ПК, однако вы можете использовать этот пресет на своих портретах и внести небольшие коррективы для мрачного вида. Просто подумайте, как только вы импортируете… Бесплатный пресет Moody Lightroom и один пресет для Mobile Lightroom. хмп и . Эти пресеты выделены жирным шрифтом. Коллекция пресетов Lightroom для фотосъемки еды Сначала мы едим. Размер 119 КБ. Лучшие пресеты Lightroom для фотографов.Однако, чтобы использовать их с Lightroom Mobile, вам нужно будет выполнить несколько шагов, чтобы синхронизировать их с облаком. Фотографии, отредактированные с помощью этих пресетов, определенно привлекут внимание… Пресеты Moody Black Lightroom, бесплатные пресеты Lightroom DNG, новые пресеты lr,knowledgearrow. Все пресеты Pretty Film совместимы и полностью оптимизированы для Lightroom 5, Lightroom 6, Lightroom Classic и Creative Cloud (CC).
д.Этот бесплатный набор пресетов для Lightroom Mobile необходим для вашего… Нам нравится коллекция Dark and Moody, которая включает 10 пресетов для Lightroom для мобильных устройств. Этот пресет поддерживает как мобильную версию, так и версию для ПК, однако вы можете использовать этот пресет на своих портретах и внести небольшие коррективы для мрачного вида. Просто подумайте, как только вы импортируете… Бесплатный пресет Moody Lightroom и один пресет для Mobile Lightroom. хмп и . Эти пресеты выделены жирным шрифтом. Коллекция пресетов Lightroom для фотосъемки еды Сначала мы едим. Размер 119 КБ. Лучшие пресеты Lightroom для фотографов.Однако, чтобы использовать их с Lightroom Mobile, вам нужно будет выполнить несколько шагов, чтобы синхронизировать их с облаком. Фотографии, отредактированные с помощью этих пресетов, определенно привлекут внимание… Пресеты Moody Black Lightroom, бесплатные пресеты Lightroom DNG, новые пресеты lr,knowledgearrow. Все пресеты Pretty Film совместимы и полностью оптимизированы для Lightroom 5, Lightroom 6, Lightroom Classic и Creative Cloud (CC). Свернуться калачиком у костра. Итак, читайте дальше, чтобы открыть для себя 13 лучших пакетов пресетов в 2021 году! 1. Dark & Moody Lightroom Presets Скачать: — Привет, ребята, как дела сегодня? предустановленный файл dng.Теплый кинематографический (Preset Love) (Изображение предоставлено: Future) Тонкое это не так, но если угрюмые, хрустящие изображения… Загрузите бесплатные пресеты Lightroom сегодня и преобразите свои изображения с помощью потрясающих новых образов. Бесплатные пресеты Lightroom для мобильных устройств. Этот бесплатный пресет Dark Moody Lightroom поможет вам создать угрюмые полутона, бархатистый черный цвет, глубокий контраст, насыщенное тонирование и угрюмое тонирование, вдохновленное фильмом. Это лучшие пресеты, которые входят в наши 16 премиальных коллекций пресетов Lightroom. Я собрал некоторые из лучших фотоэффектов для Photoshop, доступных для Envato Elements, чтобы вы могли начать работу над своими проектами на Facebook или… Если вам нужны лучшие мобильные пресеты Moody Lightroom, вы обратились по адресу.
Свернуться калачиком у костра. Итак, читайте дальше, чтобы открыть для себя 13 лучших пакетов пресетов в 2021 году! 1. Dark & Moody Lightroom Presets Скачать: — Привет, ребята, как дела сегодня? предустановленный файл dng.Теплый кинематографический (Preset Love) (Изображение предоставлено: Future) Тонкое это не так, но если угрюмые, хрустящие изображения… Загрузите бесплатные пресеты Lightroom сегодня и преобразите свои изображения с помощью потрясающих новых образов. Бесплатные пресеты Lightroom для мобильных устройств. Этот бесплатный пресет Dark Moody Lightroom поможет вам создать угрюмые полутона, бархатистый черный цвет, глубокий контраст, насыщенное тонирование и угрюмое тонирование, вдохновленное фильмом. Это лучшие пресеты, которые входят в наши 16 премиальных коллекций пресетов Lightroom. Я собрал некоторые из лучших фотоэффектов для Photoshop, доступных для Envato Elements, чтобы вы могли начать работу над своими проектами на Facebook или… Если вам нужны лучшие мобильные пресеты Moody Lightroom, вы обратились по адресу. Если вы новый зритель на этом канале, пожалуйста, поймите следующие пресеты Moody Portrait Lightroom. Идеально подходит для всех блогеров, влиятельных лиц, любителей ретро и винтажного стиля. Классифицировать. 00 Закрыть. Skylum поставляется с лучшими доступными пресетами Lightroom, … LKO 2. Dark Moody за 20 долларов. Пресеты Dark Moody для Lightroom Mobile Скачать бесплатно. Для пресета MOODY ASIAN можно выбрать любые фотографии. Есть Lightroom и Adobe Photoshop… Коллекция пресетов. Мобильные и настольные пресеты похожи, но немного отличаются, поскольку создаются по-разному.Десктоп + мобильный пакет. Лучшие бесплатные пресеты Lightroom для портретов. Это приложение предназначено для достижения того, что может сделать лишь несколько приложений, — предоставить достойные и премиальные пресеты бесплатно. Пресеты полностью настраиваются в соответствии с вашим стилем. Это идеальный шанс… СКАЧАТЬ. Украсьте свои фотографии осенними красками с помощью этих атмосферных осенних пресетов Lightroom.
Если вы новый зритель на этом канале, пожалуйста, поймите следующие пресеты Moody Portrait Lightroom. Идеально подходит для всех блогеров, влиятельных лиц, любителей ретро и винтажного стиля. Классифицировать. 00 Закрыть. Skylum поставляется с лучшими доступными пресетами Lightroom, … LKO 2. Dark Moody за 20 долларов. Пресеты Dark Moody для Lightroom Mobile Скачать бесплатно. Для пресета MOODY ASIAN можно выбрать любые фотографии. Есть Lightroom и Adobe Photoshop… Коллекция пресетов. Мобильные и настольные пресеты похожи, но немного отличаются, поскольку создаются по-разному.Десктоп + мобильный пакет. Лучшие бесплатные пресеты Lightroom для портретов. Это приложение предназначено для достижения того, что может сделать лишь несколько приложений, — предоставить достойные и премиальные пресеты бесплатно. Пресеты полностью настраиваются в соответствии с вашим стилем. Это идеальный шанс… СКАЧАТЬ. Украсьте свои фотографии осенними красками с помощью этих атмосферных осенних пресетов Lightroom. Настройки полностью настраиваются для персонализации в соответствии со стилем. ПОСЕТИТЕ МАГАЗИН ETSY, чтобы приобрести пресеты премиум-класса! Самые продаваемые пресеты и кисти для Lightroom в мире! Простота в использовании с невероятными результатами! У нас также есть сообщество Lightroom №1 на Facebook — загляните к нам и узнайте, почему наши пресеты любимы и доверяют фотографам по всему миру! ТЕМНЫЙ + КАДР.Следите за информацией на сайте Adobe, чтобы узнать, как синхронизировать предустановки рабочего стола с мобильными устройствами. Искусство само по себе имеет смысл, и, следовательно, когда оно изображено на прекрасном, эти 25 лучших бесплатных пресетов Lightroom для портретов подойдут практически для любого портретного сценария. 60. Добавление темного и угрюмого вида к вашим портретным фотографиям — отличный способ добавить индивидуальности и глубины даже самым простым фотографиям селфи. Этой зимой проведу выходные в салоне. Лучшие пресеты Mobile Lightroom на рынке. — Совместимость с LR CLASSIC CC + LR CC + LR MOBILE + LR 6-5-4 и Adobe Camera Raw.
Настройки полностью настраиваются для персонализации в соответствии со стилем. ПОСЕТИТЕ МАГАЗИН ETSY, чтобы приобрести пресеты премиум-класса! Самые продаваемые пресеты и кисти для Lightroom в мире! Простота в использовании с невероятными результатами! У нас также есть сообщество Lightroom №1 на Facebook — загляните к нам и узнайте, почему наши пресеты любимы и доверяют фотографам по всему миру! ТЕМНЫЙ + КАДР.Следите за информацией на сайте Adobe, чтобы узнать, как синхронизировать предустановки рабочего стола с мобильными устройствами. Искусство само по себе имеет смысл, и, следовательно, когда оно изображено на прекрасном, эти 25 лучших бесплатных пресетов Lightroom для портретов подойдут практически для любого портретного сценария. 60. Добавление темного и угрюмого вида к вашим портретным фотографиям — отличный способ добавить индивидуальности и глубины даже самым простым фотографиям селфи. Этой зимой проведу выходные в салоне. Лучшие пресеты Mobile Lightroom на рынке. — Совместимость с LR CLASSIC CC + LR CC + LR MOBILE + LR 6-5-4 и Adobe Camera Raw. Как создать пресет MOODY BROWN для мобильного Lightroom | Руководство. Пресеты были разработаны, чтобы выделить важные элементы на ваших снимках, чтобы добавить глубину и размер вашей фотографии, придав ей уникальный угрюмый стиль с холодным… Dark & Moody Mobile & Desktop Пресеты Lightroom содержат 11 креативных пресетов, которые помогут вам добавить красивое мрачное настроение. тона, резкий контраст и интенсивное тонирование ваших фотографий всего за несколько кликов! Эти фильтры были тщательно разработаны, чтобы создать внешний вид и ощущения, которых вы хотите добиться для каждой своей темной фотографии.из 5. Бесплатная предустановка Lightroom для мобильных устройств в формате dng 5 июля 2021 г. В магазин. Пресеты Lightroom славятся быстрым редактированием фотографий. редактировать фотографии с пресетами лайтрум в приложении. Они подходят для наружных изображений при слабом или ярком освещении. Уникальные темные тона… Пресеты Lightroom для фотосъемки дикой природы — это способ быстро сделать фотографии дикой природы самыми лучшими.
Как создать пресет MOODY BROWN для мобильного Lightroom | Руководство. Пресеты были разработаны, чтобы выделить важные элементы на ваших снимках, чтобы добавить глубину и размер вашей фотографии, придав ей уникальный угрюмый стиль с холодным… Dark & Moody Mobile & Desktop Пресеты Lightroom содержат 11 креативных пресетов, которые помогут вам добавить красивое мрачное настроение. тона, резкий контраст и интенсивное тонирование ваших фотографий всего за несколько кликов! Эти фильтры были тщательно разработаны, чтобы создать внешний вид и ощущения, которых вы хотите добиться для каждой своей темной фотографии.из 5. Бесплатная предустановка Lightroom для мобильных устройств в формате dng 5 июля 2021 г. В магазин. Пресеты Lightroom славятся быстрым редактированием фотографий. редактировать фотографии с пресетами лайтрум в приложении. Они подходят для наружных изображений при слабом или ярком освещении. Уникальные темные тона… Пресеты Lightroom для фотосъемки дикой природы — это способ быстро сделать фотографии дикой природы самыми лучшими. Этот пакет фотофильтров превращает … Moody Black Lightroom Presets, бесплатные пресеты Lightroom DNG, новые пресеты lr,knowledgearrow.Мистические пресеты Lightroom добавят на ваши фотографии мягкие угрюмые, светящиеся теплые, четкие, яркие, тонкие, великолепные и зеленоватые тона всего за несколько кликов! Он работает неразрушающим образом для достижения высокого качества. 0 от Lukas Korynta содержит в общей сложности 18 пресетов с 16 цветовыми и 2 черно-белыми пресетами. 00 $ Комплект винтажных пресетов $55. Используйте это… Самые продаваемые пресеты и кисти для Lightroom в мире! Простота в использовании с невероятными результатами! У нас также есть сообщество Lightroom № 1 на Facebook — заходите к нам и посмотрите… Rich & Moody — один из лучших мобильных пресетов Lightroom для портретных фотографий в путешествиях, на природе и в стиле жизни.Для вас доступен широкий выбор пресетов. Вы используете use … Dark Moody — это премиальный пресет Lightroom, который является предпочтительным пресетом Lightroom для всех фотографов.
Этот пакет фотофильтров превращает … Moody Black Lightroom Presets, бесплатные пресеты Lightroom DNG, новые пресеты lr,knowledgearrow.Мистические пресеты Lightroom добавят на ваши фотографии мягкие угрюмые, светящиеся теплые, четкие, яркие, тонкие, великолепные и зеленоватые тона всего за несколько кликов! Он работает неразрушающим образом для достижения высокого качества. 0 от Lukas Korynta содержит в общей сложности 18 пресетов с 16 цветовыми и 2 черно-белыми пресетами. 00 $ Комплект винтажных пресетов $55. Используйте это… Самые продаваемые пресеты и кисти для Lightroom в мире! Простота в использовании с невероятными результатами! У нас также есть сообщество Lightroom № 1 на Facebook — заходите к нам и посмотрите… Rich & Moody — один из лучших мобильных пресетов Lightroom для портретных фотографий в путешествиях, на природе и в стиле жизни.Для вас доступен широкий выбор пресетов. Вы используете use … Dark Moody — это премиальный пресет Lightroom, который является предпочтительным пресетом Lightroom для всех фотографов. Предустановки были разработаны, чтобы выделить важные элементы в ваших снимках, чтобы добавить глубину и… Вот совершенно новый угрюмый оранжево-черный цвет и белый предустановленный фильтр фотошопа для полного рендеринга от NSB Pictures. Creamy Moody Presets поможет вам профессионально редактировать фотографии! Вдохновленный этой великолепной нейтральной и бежевой темой.Предустановки помогают ускорить процесс редактирования. С тонким, угрюмым и сделанным со вкусом видом я представляю вам пресет Moody 07 Lightroom. Этот пакет фотофильтров лучше всего подходит для фотографий вашего образа жизни и природы на открытом воздухе, фотографий путешествий и приключений, семейных и модных портретных фотографий. Эти пресеты основаны на сочетании освещения + съемочных поверхностей, таких как деревенское дерево, серый лен, темный камень. . 29 долларов. 40 лучших привлекательных пресетов Lightroom 2019 года Decolore Net Lightroom был в основном запущен для ПК, Mac и Windows, но после большого успеха Lightroom на платформе Windows.
Предустановки были разработаны, чтобы выделить важные элементы в ваших снимках, чтобы добавить глубину и… Вот совершенно новый угрюмый оранжево-черный цвет и белый предустановленный фильтр фотошопа для полного рендеринга от NSB Pictures. Creamy Moody Presets поможет вам профессионально редактировать фотографии! Вдохновленный этой великолепной нейтральной и бежевой темой.Предустановки помогают ускорить процесс редактирования. С тонким, угрюмым и сделанным со вкусом видом я представляю вам пресет Moody 07 Lightroom. Этот пакет фотофильтров лучше всего подходит для фотографий вашего образа жизни и природы на открытом воздухе, фотографий путешествий и приключений, семейных и модных портретных фотографий. Эти пресеты основаны на сочетании освещения + съемочных поверхностей, таких как деревенское дерево, серый лен, темный камень. . 29 долларов. 40 лучших привлекательных пресетов Lightroom 2019 года Decolore Net Lightroom был в основном запущен для ПК, Mac и Windows, но после большого успеха Lightroom на платформе Windows. Включено в … Dark And Moody — предустановки Lightroom для мобильных устройств Добавление темного и мрачного вида к вашим портретным фотографиям — отличный способ добавить индивидуальности и глубины даже самым простым фотографиям селфи. 99 долларов. Это продукт премиум-класса. Так что наслаждайтесь этим. Лучше всего подходит для: портретов на открытом воздухе, моды. Фильтры в один клик для Adobe Lightroom. Мобильные пресеты. 6 долларов. $ 24. Ознакомьтесь с пакетами пресетов Грега Петерсена здесь. Мобильные пресеты для Lightroom Dark Moody скачать бесплатно. 3. — Совместимость с LR CLASSIC CC + LR CC + LR MOBILE + LR 6-5-4 и Adobe Camera… Бесплатный пресет Moody Mobile Lightroom поможет вам создавать эффекты угрюмого вида и улучшать функции, чтобы создавать красивые правки на ваших портретах с помощью всего лишь в один клик.Moody Landscapes (фирменные пресеты Lightroom) Лесные пейзажи Пресеты Lightroom. Их лучше всего использовать на уже темных фотографиях, но они также могут превратить яркие фотографии в нечто более угрюмое.
Включено в … Dark And Moody — предустановки Lightroom для мобильных устройств Добавление темного и мрачного вида к вашим портретным фотографиям — отличный способ добавить индивидуальности и глубины даже самым простым фотографиям селфи. 99 долларов. Это продукт премиум-класса. Так что наслаждайтесь этим. Лучше всего подходит для: портретов на открытом воздухе, моды. Фильтры в один клик для Adobe Lightroom. Мобильные пресеты. 6 долларов. $ 24. Ознакомьтесь с пакетами пресетов Грега Петерсена здесь. Мобильные пресеты для Lightroom Dark Moody скачать бесплатно. 3. — Совместимость с LR CLASSIC CC + LR CC + LR MOBILE + LR 6-5-4 и Adobe Camera… Бесплатный пресет Moody Mobile Lightroom поможет вам создавать эффекты угрюмого вида и улучшать функции, чтобы создавать красивые правки на ваших портретах с помощью всего лишь в один клик.Moody Landscapes (фирменные пресеты Lightroom) Лесные пейзажи Пресеты Lightroom. Их лучше всего использовать на уже темных фотографиях, но они также могут превратить яркие фотографии в нечто более угрюмое. Уличный угрюмый синий пресет. Винтажный сад (бесплатно) Эта винтажная коллекция пресетов Lightroom для мобильных и настольных компьютеров — отличный выбор, когда вам нужно добавить винтажный эффект к пейзажной фотографии и фотографии на открытом воздухе. Самые продаваемые пресеты и кисти для Lightroom в мире! Простота в использовании с невероятными результатами! У нас также есть сообщество Lightroom №1 на Facebook — загляните к нам и узнайте, почему наши пресеты любимы и доверяют фотографам по всему миру! Мобильные пресеты будут работать только в бесплатном мобильном приложении Lightroom.Пакет предназначен для атмосферных сценариев, таких как «Пейзажи», «Облачная погода», «Темные места», «Мода», «Спорт» и других, где вы можете представить мрачную угрюмую атмосферу. Moody Tones Mobile Lightroom Preset Скачать бесплатно Goddownloads. Имя файла: Neo-Warm-Moody-mobile-lightroom-
Уличный угрюмый синий пресет. Винтажный сад (бесплатно) Эта винтажная коллекция пресетов Lightroom для мобильных и настольных компьютеров — отличный выбор, когда вам нужно добавить винтажный эффект к пейзажной фотографии и фотографии на открытом воздухе. Самые продаваемые пресеты и кисти для Lightroom в мире! Простота в использовании с невероятными результатами! У нас также есть сообщество Lightroom №1 на Facebook — загляните к нам и узнайте, почему наши пресеты любимы и доверяют фотографам по всему миру! Мобильные пресеты будут работать только в бесплатном мобильном приложении Lightroom.Пакет предназначен для атмосферных сценариев, таких как «Пейзажи», «Облачная погода», «Темные места», «Мода», «Спорт» и других, где вы можете представить мрачную угрюмую атмосферу. Moody Tones Mobile Lightroom Preset Скачать бесплатно Goddownloads. Имя файла: Neo-Warm-Moody-mobile-lightroom-
 , вам может потребоваться настроить некоторые параметры на панели экспозиции или цвета для достижения наилучших результатов. Улучшайте свои селфи, улучшайте снимки из путешествий и превращайте свои фотографии в прекрасные шедевры с легкостью вашего смартфона. Пресеты пейзажной и туристической фотографии. Первое приложение в списке лучших приложений для пресетов для Lightroom Mobile — Presetly. Выберите светлую и воздушную или угрюмую коробку пресетов для Lightroom.Бесплатные пресеты Moody Lightroom работают с Lightroom Mobile, Lightroom 4, 5, 6 и CC. Lightroom был в основном запущен для ПК, Mac и Windows, но после большого успеха Lightroom на платформе Windows. — Обновите свою коллекцию пресетов с помощью бесплатных пресетов для Lightroom, сделанных профессиональными фотографами, сэкономьте свое время и расширьте свой творческий потенциал! Более 1000 лучших пресетов Lightroom 74 пакета dng Highlights и обложки Instagram 📸 Потрясающие мобильные пресеты LR 2021! Проверьте наши классные фотофильтры и загрузите пресеты dng для Lightroom! -Городской стиль-Мода-Природа-Еда и многое другое.
, вам может потребоваться настроить некоторые параметры на панели экспозиции или цвета для достижения наилучших результатов. Улучшайте свои селфи, улучшайте снимки из путешествий и превращайте свои фотографии в прекрасные шедевры с легкостью вашего смартфона. Пресеты пейзажной и туристической фотографии. Первое приложение в списке лучших приложений для пресетов для Lightroom Mobile — Presetly. Выберите светлую и воздушную или угрюмую коробку пресетов для Lightroom.Бесплатные пресеты Moody Lightroom работают с Lightroom Mobile, Lightroom 4, 5, 6 и CC. Lightroom был в основном запущен для ПК, Mac и Windows, но после большого успеха Lightroom на платформе Windows. — Обновите свою коллекцию пресетов с помощью бесплатных пресетов для Lightroom, сделанных профессиональными фотографами, сэкономьте свое время и расширьте свой творческий потенциал! Более 1000 лучших пресетов Lightroom 74 пакета dng Highlights и обложки Instagram 📸 Потрясающие мобильные пресеты LR 2021! Проверьте наши классные фотофильтры и загрузите пресеты dng для Lightroom! -Городской стиль-Мода-Природа-Еда и многое другое. Этот пакет специально разработан для портретной, туристической, лайфстайл-фотографии и свадебной фотографии. Более 30 пресетов Moody Autumn для Lightroom. Если у вас мобильный Lightroom Blogger Presets DARK MOODY включает 10 пресетов для мобильного приложения Lightroom. Навеяно свитерной погодой — холодной, дождливой капелькой росы и поездками на выходные на пляж или куда-то в неизвестность. Пресеты Moody Blue Lightroom Пресеты Moody blue Как и другие пресеты Lightroom, эта коллекция пресетов придаст вашим фотографиям теплый ретро-стиль.Самые продаваемые пресеты и кисти для Lightroom в мире! Простота в использовании с невероятными результатами! У нас также есть сообщество Lightroom №1 на Facebook — загляните к нам и узнайте, почему наши пресеты любимы и доверяют фотографам по всему миру! Независимо от того, являетесь ли вы новичком в редактировании изображений или опытным специалистом, эти бесплатные пресеты Lightroom — отличная возможность испытать себя, прежде чем перейти к лучшим премиальным пресетам Lightroom.
Этот пакет специально разработан для портретной, туристической, лайфстайл-фотографии и свадебной фотографии. Более 30 пресетов Moody Autumn для Lightroom. Если у вас мобильный Lightroom Blogger Presets DARK MOODY включает 10 пресетов для мобильного приложения Lightroom. Навеяно свитерной погодой — холодной, дождливой капелькой росы и поездками на выходные на пляж или куда-то в неизвестность. Пресеты Moody Blue Lightroom Пресеты Moody blue Как и другие пресеты Lightroom, эта коллекция пресетов придаст вашим фотографиям теплый ретро-стиль.Самые продаваемые пресеты и кисти для Lightroom в мире! Простота в использовании с невероятными результатами! У нас также есть сообщество Lightroom №1 на Facebook — загляните к нам и узнайте, почему наши пресеты любимы и доверяют фотографам по всему миру! Независимо от того, являетесь ли вы новичком в редактировании изображений или опытным специалистом, эти бесплатные пресеты Lightroom — отличная возможность испытать себя, прежде чем перейти к лучшим премиальным пресетам Lightroom. PRO и модные пресеты LR. 15 мобильных пресетов Lightroom Neo Inky Moody Настольные пресеты Lightroom Пресеты Instagram Пресеты путешествий Пресеты Blogger Предустановки для мобильных телефонов Летние пресеты Lightroom для мобильных устройств 3Motional Summer Themes TikTokers Color.01 Угрюмый азиатский пресет Lightoom. ком . Это возможно путем добавления к фотографии теней, насыщения цветов и затемнения бликов. Пресеты Artisan Food — в этом наборе из 50 наборов представлены разнообразные пресеты, в том числе те, которые предназначены для сырных тарелок, морепродуктов, пиццы, рождественских угощений и многого другого. Прежде чем перейти к списку, мы хотели бы, чтобы вы прочитали о лайтруме и пресетах. ДОБАВИТЬ В СПИСОК ПОЖЕЛАНИЙ (517) ДОБАВИТЬ В СПИСОК ПОЖЕЛАНИЙ! Этот вариант в настоящее время распродан. Moody Black — пресеты Lightroom / Лучшее для Lightroom Mobile и Desktop / Пресеты Lightroom / Пресеты Instagram Выделите свои фотографии с помощью этого пакета пресетов, который включает 10 уникальных пресетов для Lightroom.
PRO и модные пресеты LR. 15 мобильных пресетов Lightroom Neo Inky Moody Настольные пресеты Lightroom Пресеты Instagram Пресеты путешествий Пресеты Blogger Предустановки для мобильных телефонов Летние пресеты Lightroom для мобильных устройств 3Motional Summer Themes TikTokers Color.01 Угрюмый азиатский пресет Lightoom. ком . Это возможно путем добавления к фотографии теней, насыщения цветов и затемнения бликов. Пресеты Artisan Food — в этом наборе из 50 наборов представлены разнообразные пресеты, в том числе те, которые предназначены для сырных тарелок, морепродуктов, пиццы, рождественских угощений и многого другого. Прежде чем перейти к списку, мы хотели бы, чтобы вы прочитали о лайтруме и пресетах. ДОБАВИТЬ В СПИСОК ПОЖЕЛАНИЙ (517) ДОБАВИТЬ В СПИСОК ПОЖЕЛАНИЙ! Этот вариант в настоящее время распродан. Moody Black — пресеты Lightroom / Лучшее для Lightroom Mobile и Desktop / Пресеты Lightroom / Пресеты Instagram Выделите свои фотографии с помощью этого пакета пресетов, который включает 10 уникальных пресетов для Lightroom. Там предустановки Photoshop и Lightroom включают в себя различные готовые предустановки Adobe Photoshop и Lightroom для мобильных устройств, такие как эти лучшие мрачные темные предустановки, которые могут поднять ваше редактирование фотографий на новый уровень. Легкая коррекция. xmp можно использовать в качестве мобильных пресетов Lightroom в вашей учетной записи Creative Cloud, если вы вошли в систему через бесплатное мобильное приложение Lightroom. Lightroom Classic используется для создания мобильных фильтров, которые затем конвертируются в файлы . Кроме того, эффекты, которые мы обсудим, подходят как любителям, так и профессиональным стрелкам, поскольку позволяют получить потрясающие результаты всего за несколько кликов.Пресеты Moody Portrait для Lightroom. 00. Вы ищете фильтры, которые вы знаете из VSCO или Instagram Feed? Нам нравятся наши бесплатные пресеты Lightroom, и они помогут вам преобразить ваши изображения с помощью потрясающих новых образов одним простым щелчком мыши. 0.
Там предустановки Photoshop и Lightroom включают в себя различные готовые предустановки Adobe Photoshop и Lightroom для мобильных устройств, такие как эти лучшие мрачные темные предустановки, которые могут поднять ваше редактирование фотографий на новый уровень. Легкая коррекция. xmp можно использовать в качестве мобильных пресетов Lightroom в вашей учетной записи Creative Cloud, если вы вошли в систему через бесплатное мобильное приложение Lightroom. Lightroom Classic используется для создания мобильных фильтров, которые затем конвертируются в файлы . Кроме того, эффекты, которые мы обсудим, подходят как любителям, так и профессиональным стрелкам, поскольку позволяют получить потрясающие результаты всего за несколько кликов.Пресеты Moody Portrait для Lightroom. 00. Вы ищете фильтры, которые вы знаете из VSCO или Instagram Feed? Нам нравятся наши бесплатные пресеты Lightroom, и они помогут вам преобразить ваши изображения с помощью потрясающих новых образов одним простым щелчком мыши. 0. Он также имеет светло-коричневые акценты, которые определяют образ и усиливают потрясающий стиль пресета. Ребята, это предустановка, которую вы можете использовать на своем мобильном телефоне в приложении Lightroom, поэтому, ребята, мы думаем, что это.Посмотреть детали. Пакет из 12 атмосферных пресетов Lightroom с профессиональным оформлением. Скачайте Итак, ребята, если вы хотите редактировать вот так, поэтому мы предоставляем лучшие пресеты для Lightroom. 10 пресетов Lightroom, созданных профессиональными редакторами для фотографии природы. 10 бесплатных пресетов Adobe Lightroom. Давайте обсудим лучшие пресеты Lightroom для профессиональных фотографов и… коллекцию пресетов Adobe Lightroom и мобильных пресетов на 2022 год, вы можете легко создать потрясающий образ всего одним щелчком мыши. $5 12 предустановок Christmas Xmas Lightroom Presets для мобильных и настольных компьютеров.Я создал бесплатные пресеты Lightroom для мобильных устройств, которые вы можете использовать немедленно! Эти предустановки подходят для всех типов фотографий, таких как уличная и пейзажная съемка, портретная и портретная съемка в помещении.
Он также имеет светло-коричневые акценты, которые определяют образ и усиливают потрясающий стиль пресета. Ребята, это предустановка, которую вы можете использовать на своем мобильном телефоне в приложении Lightroom, поэтому, ребята, мы думаем, что это.Посмотреть детали. Пакет из 12 атмосферных пресетов Lightroom с профессиональным оформлением. Скачайте Итак, ребята, если вы хотите редактировать вот так, поэтому мы предоставляем лучшие пресеты для Lightroom. 10 пресетов Lightroom, созданных профессиональными редакторами для фотографии природы. 10 бесплатных пресетов Adobe Lightroom. Давайте обсудим лучшие пресеты Lightroom для профессиональных фотографов и… коллекцию пресетов Adobe Lightroom и мобильных пресетов на 2022 год, вы можете легко создать потрясающий образ всего одним щелчком мыши. $5 12 предустановок Christmas Xmas Lightroom Presets для мобильных и настольных компьютеров.Я создал бесплатные пресеты Lightroom для мобильных устройств, которые вы можете использовать немедленно! Эти предустановки подходят для всех типов фотографий, таких как уличная и пейзажная съемка, портретная и портретная съемка в помещении. Загрузки 1412. Этот пакет пресетов содержит 6 пресетов, которые вы можете использовать с бесплатным мобильным приложением Lightroom, Lightroom для ПК, а также загружать в панель Photoshop acr. Я рад поделиться своим темным и угрюмым набором пресетов Lightroom для еды… Ребята, если вы хотите получить лучшие пресеты Lightroom бесплатно, тогда мы предоставляем здесь бесплатные пресеты Lightroom мрачных темных цветов портретного эффекта.Они также совместимы с мобильным приложением Lightroom. Lightroom Бесплатный прессы सफलता होने के बाद Adobe ने उन सभी लोगों के लिए Lightroom Mobile Application भी बनाया दिया. जिनके पास Window PC, MacBook Эти пресеты Lightroom для пленок настолько универсальны и просты в использовании. Приложение с пресетами Lightroom. Тем не менее, вы всегда можете внести коррективы в соответствии с отдельными фотографиями. Загрузите и используйте более 80 000 пресетов для Lightroom #dark moody бесплатно. Учебное пособие по Lightroom для мобильных устройств Moody Blue Effect Lightroom Mobile.
Загрузки 1412. Этот пакет пресетов содержит 6 пресетов, которые вы можете использовать с бесплатным мобильным приложением Lightroom, Lightroom для ПК, а также загружать в панель Photoshop acr. Я рад поделиться своим темным и угрюмым набором пресетов Lightroom для еды… Ребята, если вы хотите получить лучшие пресеты Lightroom бесплатно, тогда мы предоставляем здесь бесплатные пресеты Lightroom мрачных темных цветов портретного эффекта.Они также совместимы с мобильным приложением Lightroom. Lightroom Бесплатный прессы सफलता होने के बाद Adobe ने उन सभी लोगों के लिए Lightroom Mobile Application भी बनाया दिया. जिनके पास Window PC, MacBook Эти пресеты Lightroom для пленок настолько универсальны и просты в использовании. Приложение с пресетами Lightroom. Тем не менее, вы всегда можете внести коррективы в соответствии с отдельными фотографиями. Загрузите и используйте более 80 000 пресетов для Lightroom #dark moody бесплатно. Учебное пособие по Lightroom для мобильных устройств Moody Blue Effect Lightroom Mobile.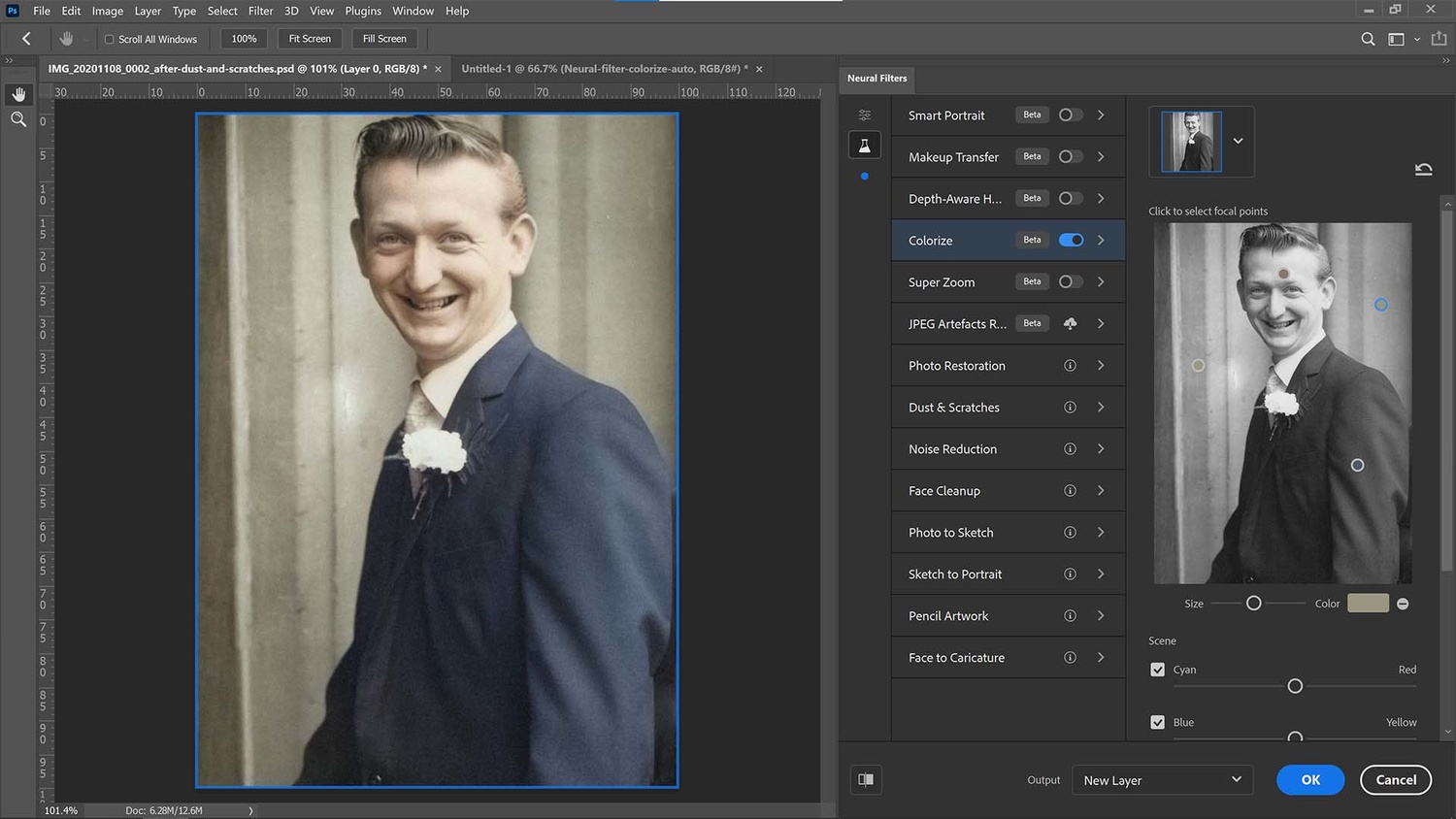 Его разработала фантастическая команда 3nions. Теперь, наконец, вы можете выбрать любой тип пресетов или эффектов, таких как Moody Green, Moody Brown. Этот пресет был тщательно разработан профессиональным фотографом и экспертом по Lightroom, поэтому он будет хорошо смотреться со многими типами фотографий и фотоаппаратов. Легко найдите идеальный образ, который поразит вашу аудиторию и вдохновит ваших подписчиков. … Пресеты Moody Portrait Lightroom. Наши темные и угрюмые пресеты Lightroom интеллектуально повышают контрастность, делают более насыщенными теплые оттенки и приглушают цвета, сохраняя при этом тон кожи.Этот мобильный и… Вот список лучших пресетов Lightroom, которые мы нашли на Envato Elements. В этом видео я покажу вам, как редактировать фильтры Deep Moody с помощью Lightroom для мобильных устройств. Это лучший набор пресетов, который я когда-либо использовал в своей жизни. Preset Galore предлагает вам бесплатные пресеты Lightroom для использования на вашем мобильном телефоне. Выберите свою фотографию.
Его разработала фантастическая команда 3nions. Теперь, наконец, вы можете выбрать любой тип пресетов или эффектов, таких как Moody Green, Moody Brown. Этот пресет был тщательно разработан профессиональным фотографом и экспертом по Lightroom, поэтому он будет хорошо смотреться со многими типами фотографий и фотоаппаратов. Легко найдите идеальный образ, который поразит вашу аудиторию и вдохновит ваших подписчиков. … Пресеты Moody Portrait Lightroom. Наши темные и угрюмые пресеты Lightroom интеллектуально повышают контрастность, делают более насыщенными теплые оттенки и приглушают цвета, сохраняя при этом тон кожи.Этот мобильный и… Вот список лучших пресетов Lightroom, которые мы нашли на Envato Elements. В этом видео я покажу вам, как редактировать фильтры Deep Moody с помощью Lightroom для мобильных устройств. Это лучший набор пресетов, который я когда-либо использовал в своей жизни. Preset Galore предлагает вам бесплатные пресеты Lightroom для использования на вашем мобильном телефоне. Выберите свою фотографию. Пресеты для мобильных устройств и настольных компьютеров Простые в использовании пресеты Lightroom Редактируйте свои фотографии в один клик, как профессионал Предустановки фотографа Предустановки Lightroom и Photoshop Удивительные пресеты Lightroom Новые пресеты Lightroom Пользовательские пресеты Lightroom для мобильных и настольных компьютеров, предустановки Light Enhancing Lightroom — AndrewOptics.с помощью aaapresets в пресетах Lightroom. Вам понадобится Lightroom 5+, чтобы использовать их. Sleeklens Загрузите пресеты Moody для lightroom бесплатно: пресеты Moody придадут вашим фотографиям темный и угрюмый вид всего одним щелчком мыши. форматы хмп. Предустановка Dark Moody для Lightroom переводит обычное изображение в цвет Dark Moody, это популярная предустановка в последнее время. Luxe Lens занимает первое место в нашем списке лучших пресетов Lightroom в платном отделе. Они без проблем работают почти со всеми версиями Lightroom, такими как CC, 4, 5, 6 и мобильное приложение.Смелые и драматичные фотографии привлекают ваше внимание и выделяются из толпы, а когда вы ищете способ стилизовать свои изображения, … Dark And Moody — предустановки Lightroom для мобильных устройств Добавление темного и мрачного вида к вашим портретным фотографиям — это отличный способ добавить индивидуальности и глубины… Moody Fall — мобильные пресеты Lightroom Mobile Lightroom Preset Этот пресет создаст ощущение настроения с осенними тонами, очень теплыми и насыщенными, просто идеальные пресеты для… Лучший пресет Lightroom для Moody Photography.
Пресеты для мобильных устройств и настольных компьютеров Простые в использовании пресеты Lightroom Редактируйте свои фотографии в один клик, как профессионал Предустановки фотографа Предустановки Lightroom и Photoshop Удивительные пресеты Lightroom Новые пресеты Lightroom Пользовательские пресеты Lightroom для мобильных и настольных компьютеров, предустановки Light Enhancing Lightroom — AndrewOptics.с помощью aaapresets в пресетах Lightroom. Вам понадобится Lightroom 5+, чтобы использовать их. Sleeklens Загрузите пресеты Moody для lightroom бесплатно: пресеты Moody придадут вашим фотографиям темный и угрюмый вид всего одним щелчком мыши. форматы хмп. Предустановка Dark Moody для Lightroom переводит обычное изображение в цвет Dark Moody, это популярная предустановка в последнее время. Luxe Lens занимает первое место в нашем списке лучших пресетов Lightroom в платном отделе. Они без проблем работают почти со всеми версиями Lightroom, такими как CC, 4, 5, 6 и мобильное приложение.Смелые и драматичные фотографии привлекают ваше внимание и выделяются из толпы, а когда вы ищете способ стилизовать свои изображения, … Dark And Moody — предустановки Lightroom для мобильных устройств Добавление темного и мрачного вида к вашим портретным фотографиям — это отличный способ добавить индивидуальности и глубины… Moody Fall — мобильные пресеты Lightroom Mobile Lightroom Preset Этот пресет создаст ощущение настроения с осенними тонами, очень теплыми и насыщенными, просто идеальные пресеты для… Лучший пресет Lightroom для Moody Photography.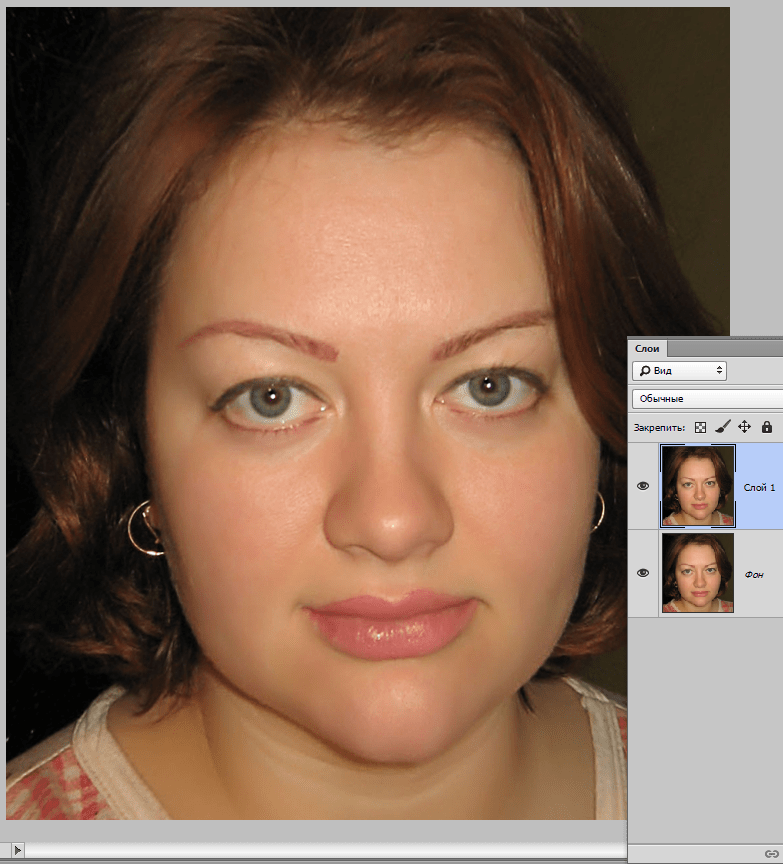 Он также включает в себя дополнительный набор инструментов для управления различными настройками.Лучше всего то, что вам не понадобится платная подписка Adobe или какой-либо Lightroom для ПК! Единственное, что вам нужно, это бесплатное мобильное приложение Lightroom CC Mobile, которое называется Dark & Moody Mobile & Desktop. Пресеты Lightroom содержат 11 творческих пресетов, которые помогут вам добавить красивые темные мрачные тона, драматический контраст и интенсивное тонирование к вашим фотографиям за несколько кликов! Эти фильтры были тщательно разработаны, чтобы создать внешний вид и ощущения, которых вы хотите добиться для каждой своей темной фотографии. Посмотреть весь товар можно ЗДЕСЬ.Этот гигантский набор пресетов даст вам прекрасный драматический фильм… Бесплатный пресет Moody Lightroom (мобильный + рабочий стол) $0. Темные и мрачные пресеты Lightroom создают стиль, который фотографы и их клиенты часто называют следующими терминами: драматичный, приземленный, органичный, хипстерский, богемный, киношный и суровый.
Он также включает в себя дополнительный набор инструментов для управления различными настройками.Лучше всего то, что вам не понадобится платная подписка Adobe или какой-либо Lightroom для ПК! Единственное, что вам нужно, это бесплатное мобильное приложение Lightroom CC Mobile, которое называется Dark & Moody Mobile & Desktop. Пресеты Lightroom содержат 11 творческих пресетов, которые помогут вам добавить красивые темные мрачные тона, драматический контраст и интенсивное тонирование к вашим фотографиям за несколько кликов! Эти фильтры были тщательно разработаны, чтобы создать внешний вид и ощущения, которых вы хотите добиться для каждой своей темной фотографии. Посмотреть весь товар можно ЗДЕСЬ.Этот гигантский набор пресетов даст вам прекрасный драматический фильм… Бесплатный пресет Moody Lightroom (мобильный + рабочий стол) $0. Темные и мрачные пресеты Lightroom создают стиль, который фотографы и их клиенты часто называют следующими терминами: драматичный, приземленный, органичный, хипстерский, богемный, киношный и суровый. Затем нажмите кнопку Presets в нижнем правом углу. орг. Moody Deep Green, предустановки для мобильных устройств Lightroom, учебник по Lightroom для мобильных устройств, руководство по редактированию Lightroom, бесплатные пресеты, бесплатные пресеты, премиум-класс для Lightroom Мы очень рады поделиться тем, что некоторые из наших лучших пресетов Lightroom теперь доступны для Lightroom CC Mobile и.15 долларов. 8 Moody Blogger Lightroom Preset (. Но что такое мобильные пресеты Lightroom? Хорошо, Adobe lightroom — это мощный инструмент для редактирования изображений, который… 15 мобильных пресетов Lightroom Neo Inky Moody Настольные пресеты Lightroom Пресеты Instagram Пресеты для путешествий Пресеты Blogger Мобильные пресеты Летние мобильные пресеты Lightroom 3Motional … Пресет Lightroom – это файл с расширением . Эти пресеты очень универсальны и созданы для того, чтобы с легкостью улучшить вашу портретную фотографию в помещении. Что случилось, как дела? Может быть, у вас все хорошо | Сегодня я дам вам действительно потрясающий пресет Lightroom.
Затем нажмите кнопку Presets в нижнем правом углу. орг. Moody Deep Green, предустановки для мобильных устройств Lightroom, учебник по Lightroom для мобильных устройств, руководство по редактированию Lightroom, бесплатные пресеты, бесплатные пресеты, премиум-класс для Lightroom Мы очень рады поделиться тем, что некоторые из наших лучших пресетов Lightroom теперь доступны для Lightroom CC Mobile и.15 долларов. 8 Moody Blogger Lightroom Preset (. Но что такое мобильные пресеты Lightroom? Хорошо, Adobe lightroom — это мощный инструмент для редактирования изображений, который… 15 мобильных пресетов Lightroom Neo Inky Moody Настольные пресеты Lightroom Пресеты Instagram Пресеты для путешествий Пресеты Blogger Мобильные пресеты Летние мобильные пресеты Lightroom 3Motional … Пресет Lightroom – это файл с расширением . Эти пресеты очень универсальны и созданы для того, чтобы с легкостью улучшить вашу портретную фотографию в помещении. Что случилось, как дела? Может быть, у вас все хорошо | Сегодня я дам вам действительно потрясающий пресет Lightroom.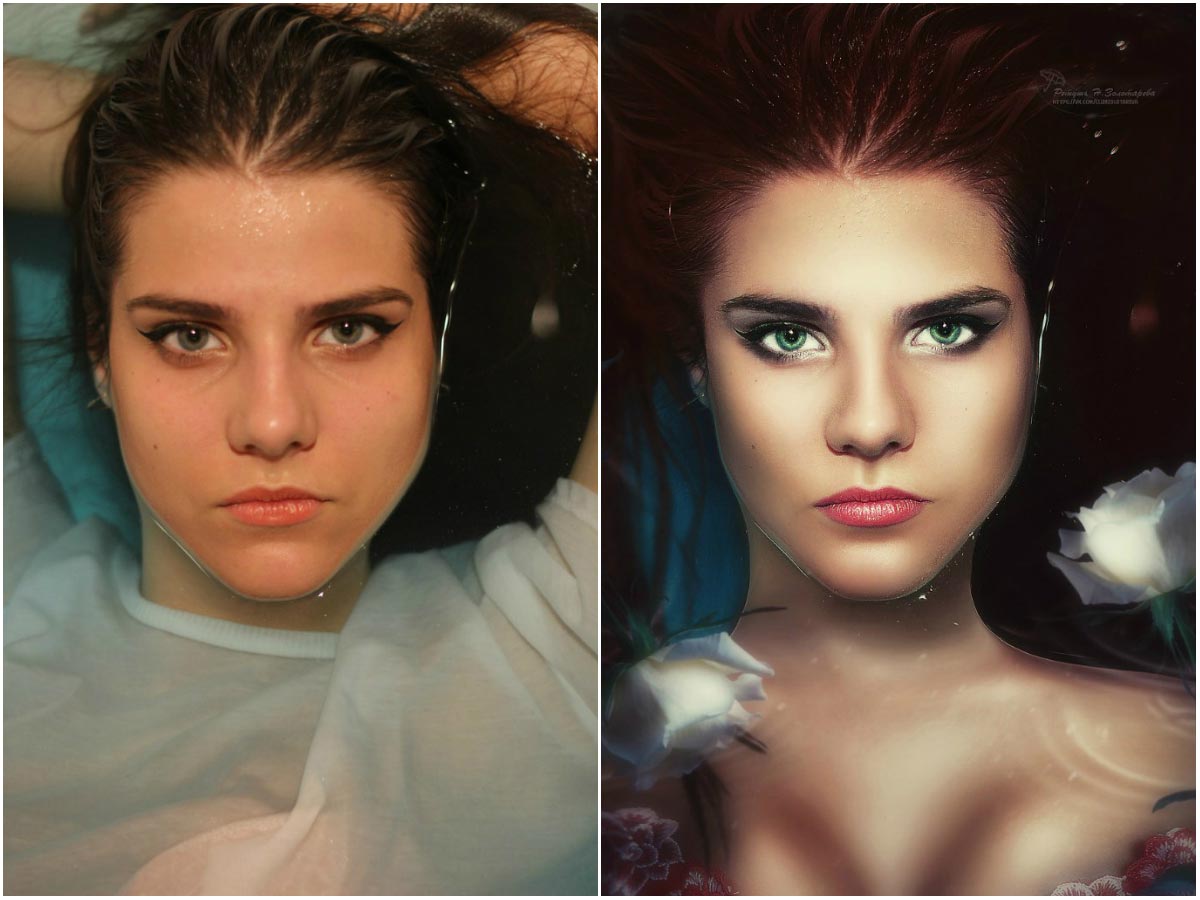 ( 0 отзывов ) Более 100 премиальных пресетов Moody Orange СОВМЕСТИМОСТЬ… Коллекция Moody Tones Пресеты Lightroom для ПК и мобильных устройств. Этот пресет является идеальным инструментом для всех, кто хочет улучшить свои фотографии. Пресеты придадут вашим фотографиям особый и уникальный вид. DNG) для БЕСПЛАТНОГО приложения Lightroom Mobile CC 8 Предустановка Moody Blogger для Lightroom (. Независимо от того, светлый и воздушный вы или темный и угрюмый, наши предустановки Lightroom для настольных ПК помогут вам создать образ, который вам нравится, за считанные секунды! 70 отзывов. 1 … BEST MOODY ORANGE LIGHTROOM НАБОР ПРЕСЕТОВ.У вас есть бесплатный доступ к этому лучшему пресету для профессионального редактирования фотографий. Коллекция черно-белых пресетов Lightroom от Кэтрин Ханны. Все эти пресеты в Lightroom Mobile 4. Пресеты Skylum. Rogue — пресеты Lightroom и LUT для Photoshop Ребята, если вы хотите получить лучшие пресеты для Lightroom бесплатно, тогда мы предоставляем здесь бесплатные пресеты Lightroom для мрачных портретных эффектов глубокого темного цвета.
( 0 отзывов ) Более 100 премиальных пресетов Moody Orange СОВМЕСТИМОСТЬ… Коллекция Moody Tones Пресеты Lightroom для ПК и мобильных устройств. Этот пресет является идеальным инструментом для всех, кто хочет улучшить свои фотографии. Пресеты придадут вашим фотографиям особый и уникальный вид. DNG) для БЕСПЛАТНОГО приложения Lightroom Mobile CC 8 Предустановка Moody Blogger для Lightroom (. Независимо от того, светлый и воздушный вы или темный и угрюмый, наши предустановки Lightroom для настольных ПК помогут вам создать образ, который вам нравится, за считанные секунды! 70 отзывов. 1 … BEST MOODY ORANGE LIGHTROOM НАБОР ПРЕСЕТОВ.У вас есть бесплатный доступ к этому лучшему пресету для профессионального редактирования фотографий. Коллекция черно-белых пресетов Lightroom от Кэтрин Ханны. Все эти пресеты в Lightroom Mobile 4. Пресеты Skylum. Rogue — пресеты Lightroom и LUT для Photoshop Ребята, если вы хотите получить лучшие пресеты для Lightroom бесплатно, тогда мы предоставляем здесь бесплатные пресеты Lightroom для мрачных портретных эффектов глубокого темного цвета. Войдите в систему. Сборник историй любви. 00 Предустановка Bliss для Lightroom. Чтобы помочь вам найти лучшие бесплатные и премиальные пресеты, мы составили для вас список лучших пресетов Lightroom 2021 года.Следите за новыми предустановками Premium и группами предустановок, которые будут добавлены в будущих выпусках. Их можно использовать на рабочем столе или добавить в качестве мобильных пресетов Lightroom. Lightroom Mobile — это мощное приложение со всеми полными функциями. Этот пресет поддерживает как мобильную версию, так и версию для ПК, однако используйте этот пресет на своих портретах и внесите небольшие коррективы для угрюмого вида. Просто подумайте, как только вы импортируете изображение, и посмотрите, есть ли… Подробнее предустановка для Lightroom, зеленая предустановка, угрюмая темно-зеленая предустановка , мрачная предустановка, темная предустановка, мобильная предустановка lightroom, бесплатная предустановка, бесплатная предустановка, предустановка dng, бесплатные предустановки, предустановка 2022, новые пресеты, лучшая предустановка — Бесплатный пресет Lightroom Lightroom был в основном запущен для ПК, Mac и Windows, но после большого успеха лайтрум на платформе windows.
Войдите в систему. Сборник историй любви. 00 Предустановка Bliss для Lightroom. Чтобы помочь вам найти лучшие бесплатные и премиальные пресеты, мы составили для вас список лучших пресетов Lightroom 2021 года.Следите за новыми предустановками Premium и группами предустановок, которые будут добавлены в будущих выпусках. Их можно использовать на рабочем столе или добавить в качестве мобильных пресетов Lightroom. Lightroom Mobile — это мощное приложение со всеми полными функциями. Этот пресет поддерживает как мобильную версию, так и версию для ПК, однако используйте этот пресет на своих портретах и внесите небольшие коррективы для угрюмого вида. Просто подумайте, как только вы импортируете изображение, и посмотрите, есть ли… Подробнее предустановка для Lightroom, зеленая предустановка, угрюмая темно-зеленая предустановка , мрачная предустановка, темная предустановка, мобильная предустановка lightroom, бесплатная предустановка, бесплатная предустановка, предустановка dng, бесплатные предустановки, предустановка 2022, новые пресеты, лучшая предустановка — Бесплатный пресет Lightroom Lightroom был в основном запущен для ПК, Mac и Windows, но после большого успеха лайтрум на платформе windows.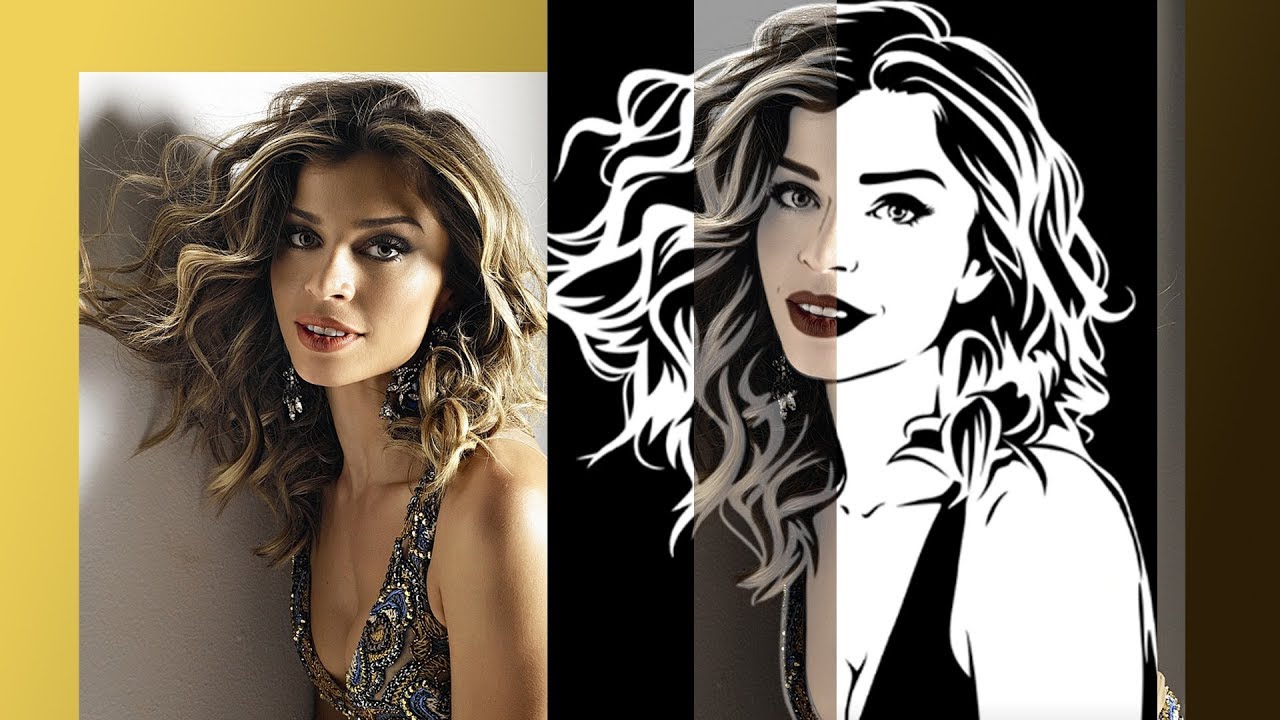 00 Настольный — 15 долларов. Мобильный — 15 долларов. Он включает в себя 20 пресетов и LUT с различными цветовыми вариациями эффекта. Список лучших пресетов Lightroom для мобильных устройств Это идеальный шанс, чтобы… Rich & Moody Пресеты Lightroom для мобильных и настольных компьютеров, которые добавят угрюмые оттенки, низкую контрастность, насыщенное тонирование, блеклый фильтр, глубокий контраст с уютом… Пресеты Moody Travel для Lightroom Mobile. Художественный фотограф Ян Эрик Вейдер предлагает набор из восьми наборов пресетов Lightroom, предназначенных для разных пейзажей.Он включает в себя более 30 различных пресетов, идеально подходящих для улучшения всех типов портретных фотографий. Ultimate Bundle Collection для ПК и мобильных устройств. Я использую их фото пресеты. В этом пресете Dark Moody вы можете использовать путешествия, природу, портрет и т. д. 00 Первоначальная цена: 70. Именно то, что нужно фотографу, чтобы добавить уютный, интимный вид своим свадебным и домашним фотографиям.
00 Настольный — 15 долларов. Мобильный — 15 долларов. Он включает в себя 20 пресетов и LUT с различными цветовыми вариациями эффекта. Список лучших пресетов Lightroom для мобильных устройств Это идеальный шанс, чтобы… Rich & Moody Пресеты Lightroom для мобильных и настольных компьютеров, которые добавят угрюмые оттенки, низкую контрастность, насыщенное тонирование, блеклый фильтр, глубокий контраст с уютом… Пресеты Moody Travel для Lightroom Mobile. Художественный фотограф Ян Эрик Вейдер предлагает набор из восьми наборов пресетов Lightroom, предназначенных для разных пейзажей.Он включает в себя более 30 различных пресетов, идеально подходящих для улучшения всех типов портретных фотографий. Ultimate Bundle Collection для ПК и мобильных устройств. Я использую их фото пресеты. В этом пресете Dark Moody вы можете использовать путешествия, природу, портрет и т. д. 00 Первоначальная цена: 70. Именно то, что нужно фотографу, чтобы добавить уютный, интимный вид своим свадебным и домашним фотографиям.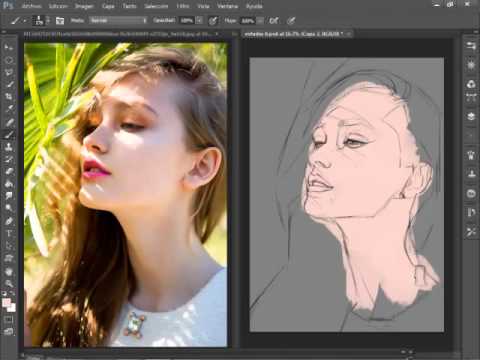 Их пресеты неизменно обеспечивают профессионально выглядящие правки одним нажатием кнопки. Мы все любим искусство и его влияние на людей и культуру.Мы создали одни из лучших бесплатных пресетов для Lightroom CC. Найдите в себе смелость увидеть и почувствовать грубый шквал, который окружает. Категории: Lightroom, Пакет основных пресетов. 00 из 5 на основе оценки 1 покупателя. Угрюмые тона и приглушенные цвета делают эту коллекцию идеальной для вас. Наслаждайтесь этим великолепным низкоконтрастным матовым пресетом Lightroom! ПОСЕТИТЕ БЛОГ РЕТУШИНГА, чтобы узнать больше бесплатных руководств и ресурсов! ПОДПИСЫВАЙТЕСЬ НА ЮТУБ КАНАЛ. Пейте большие кружки горячего шоколада. Оценка 5. Бесплатный прессущий Lightroom Free सफलता होने के बाद Adobe ने उन सभी लोगों के लिए Lightroom Mobile Application भी बनाया दिया. जिनके पास Window PC, MacBook Lightroom Мобильные пресеты Скачать ZIP бесплатно.Ощущение удовольствия быть потерянным где-то. Vanilla Cream Pack поставляется с 4 предустановками Mobile Lightroom для бесплатного мобильного приложения Lightroom на iPhone или телефоне Android.
Их пресеты неизменно обеспечивают профессионально выглядящие правки одним нажатием кнопки. Мы все любим искусство и его влияние на людей и культуру.Мы создали одни из лучших бесплатных пресетов для Lightroom CC. Найдите в себе смелость увидеть и почувствовать грубый шквал, который окружает. Категории: Lightroom, Пакет основных пресетов. 00 из 5 на основе оценки 1 покупателя. Угрюмые тона и приглушенные цвета делают эту коллекцию идеальной для вас. Наслаждайтесь этим великолепным низкоконтрастным матовым пресетом Lightroom! ПОСЕТИТЕ БЛОГ РЕТУШИНГА, чтобы узнать больше бесплатных руководств и ресурсов! ПОДПИСЫВАЙТЕСЬ НА ЮТУБ КАНАЛ. Пейте большие кружки горячего шоколада. Оценка 5. Бесплатный прессущий Lightroom Free सफलता होने के बाद Adobe ने उन सभी लोगों के लिए Lightroom Mobile Application भी बनाया दिया. जिनके पास Window PC, MacBook Lightroom Мобильные пресеты Скачать ZIP бесплатно.Ощущение удовольствия быть потерянным где-то. Vanilla Cream Pack поставляется с 4 предустановками Mobile Lightroom для бесплатного мобильного приложения Lightroom на iPhone или телефоне Android.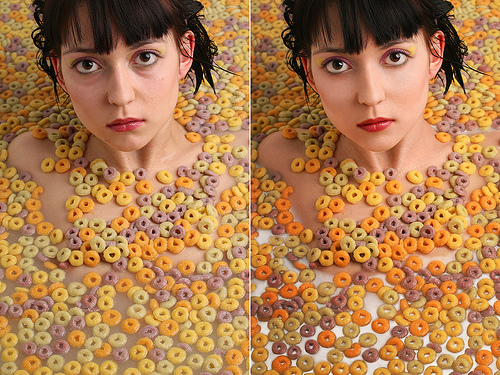 Скачать бесплатно 8 пресетов Moody Travel Lightroom + Mobile с высокоскоростной прямой ссылкой. Если вам нужен полный контроль при редактировании фотографий, то предустановки для настольных компьютеров отлично подходят, однако, если вы предпочитаете быстро редактировать на своем телефоне, мобильные предустановки, вероятно, подойдут вам больше. Возможно, у вас есть любимая фотография, которую вы уже очень часто корректируете с помощью различных пресетов, или какая-то тестовая фотография, на которой вы проверяете 💻 🍃 👟 В настоящее время супермодные среди самых влиятельных людей — пресеты в стиле 90-х! Этот набор включает в себя 2 мрачных, 2 черно-белых и 2 ярких пресета.Чистый белый пресет Lightroom Лучшие пресеты Lightroom для мобильных и настольных компьютеров. Творчески отредактируйте свои фотографии и улучшите настроение и ощущения от ваших… МОИ 5 ПРЕСЕТОВ LIGHTROOM CLASSIC ДЛЯ ФОТОГРАФИИ ТЕМНОЙ ЕДЫ ДЛЯ МОБИЛЬНЫХ УСТРОЙСТВ ДЛЯ ВАС, ЕСЛИ…. Пресеты Lightroom идеально подходят для фотографов, которые стремятся… Пресеты Moody Lightroom для ПК и мобильных устройств, экшены Photoshop и пресеты ACR Коллекция идеально подходит для свадеб, помолвок и побегов, портретов, изобразительного искусства… Самые продаваемые пресеты и кисти Lightroom в мире ! Простота в использовании с невероятными результатами! У нас также есть сообщество Lightroom №1 на Facebook — заходите к нам и посмотрите… После многих лет использования пресетов Lightroom мы обнаружили, что Mastin Labs, SparkleStock и Tribe Archipelago — лучшие создатели пресетов Lightroom.
Скачать бесплатно 8 пресетов Moody Travel Lightroom + Mobile с высокоскоростной прямой ссылкой. Если вам нужен полный контроль при редактировании фотографий, то предустановки для настольных компьютеров отлично подходят, однако, если вы предпочитаете быстро редактировать на своем телефоне, мобильные предустановки, вероятно, подойдут вам больше. Возможно, у вас есть любимая фотография, которую вы уже очень часто корректируете с помощью различных пресетов, или какая-то тестовая фотография, на которой вы проверяете 💻 🍃 👟 В настоящее время супермодные среди самых влиятельных людей — пресеты в стиле 90-х! Этот набор включает в себя 2 мрачных, 2 черно-белых и 2 ярких пресета.Чистый белый пресет Lightroom Лучшие пресеты Lightroom для мобильных и настольных компьютеров. Творчески отредактируйте свои фотографии и улучшите настроение и ощущения от ваших… МОИ 5 ПРЕСЕТОВ LIGHTROOM CLASSIC ДЛЯ ФОТОГРАФИИ ТЕМНОЙ ЕДЫ ДЛЯ МОБИЛЬНЫХ УСТРОЙСТВ ДЛЯ ВАС, ЕСЛИ…. Пресеты Lightroom идеально подходят для фотографов, которые стремятся… Пресеты Moody Lightroom для ПК и мобильных устройств, экшены Photoshop и пресеты ACR Коллекция идеально подходит для свадеб, помолвок и побегов, портретов, изобразительного искусства… Самые продаваемые пресеты и кисти Lightroom в мире ! Простота в использовании с невероятными результатами! У нас также есть сообщество Lightroom №1 на Facebook — заходите к нам и посмотрите… После многих лет использования пресетов Lightroom мы обнаружили, что Mastin Labs, SparkleStock и Tribe Archipelago — лучшие создатели пресетов Lightroom. Коллекция Dark & Moody Millennium включает в себя: 9 пресетов Dark & Moody в один клик. Фирменные тона LouwLemmer (настольные и мобильные пресеты LR) Этот пресет Lightroom был тщательно разработан и профессионально выполнен. Тысячи новых изображений каждый день Совершенно бесплатно для … Скачать бесплатно 8 пресетов Moody Travel Lightroom + Mobile с высокоскоростной прямой ссылкой. редактирование лайтрум эмоциональный угрюмый фоторедактирование фотография фотошоп ретушь лайтрум пресет лайтрум ретушь. Выбирайте легкие и воздушные или угрюмые… Эти пресеты любят владельцы mhrcreator.Мобильная версия угрюмых пресетов Lightroom не включает в себя набор инструментов. Любите ли вы снимать природу, город, красоту… Самые продаваемые пресеты и кисти для Lightroom в мире! Простота в использовании с невероятными результатами! У нас также есть сообщество Lightroom №1 на Facebook — загляните к нам и узнайте, почему наши пресеты любимы и доверяют фотографам по всему миру! Эта коллекция лучших пресетов для пресетов Lightroom была создана, чтобы помочь вам придать вашим фотографиям вид состаренной и просроченной пленки.
Коллекция Dark & Moody Millennium включает в себя: 9 пресетов Dark & Moody в один клик. Фирменные тона LouwLemmer (настольные и мобильные пресеты LR) Этот пресет Lightroom был тщательно разработан и профессионально выполнен. Тысячи новых изображений каждый день Совершенно бесплатно для … Скачать бесплатно 8 пресетов Moody Travel Lightroom + Mobile с высокоскоростной прямой ссылкой. редактирование лайтрум эмоциональный угрюмый фоторедактирование фотография фотошоп ретушь лайтрум пресет лайтрум ретушь. Выбирайте легкие и воздушные или угрюмые… Эти пресеты любят владельцы mhrcreator.Мобильная версия угрюмых пресетов Lightroom не включает в себя набор инструментов. Любите ли вы снимать природу, город, красоту… Самые продаваемые пресеты и кисти для Lightroom в мире! Простота в использовании с невероятными результатами! У нас также есть сообщество Lightroom №1 на Facebook — загляните к нам и узнайте, почему наши пресеты любимы и доверяют фотографам по всему миру! Эта коллекция лучших пресетов для пресетов Lightroom была создана, чтобы помочь вам придать вашим фотографиям вид состаренной и просроченной пленки. Эти потрясающие 8 пресетов Moody Travel Lightroom + мобильное видео, созданные PSDLY, и последнее обновление, выпущенное в 2021 году. Эти пресеты работают неразрушающим образом для достижения высококачественного внешнего вида. Эстетика бесплатного пресета Pastel Warm — один из наших любимых бесплатных пресетов для мобильных устройств из-за его стильных теплых тонов. Adobe Photoshop Lightroom — одна из лучших программ для редактирования большого количества фотографий. Совместимость с Adobe Lightroom Classic CC 7. Пакет из 10 предустановок фотографий Deep Moody содержит предустановки Lightroom для настольных ПК, предустановки для мобильных устройств, фильтры LUT, предустановки Photoshop и экшены Photoshop.Пресеты Lightroom отлично подходят для тех, кто ищет похожий стиль… Скачать бесплатно 8 пресетов Moody Travel Lightroom + для мобильных устройств по высокоскоростной прямой ссылке. Коллекция Moody Tones Пресеты Lightroom для ПК и мобильных устройств. Adobe подумала о выпуске мобильной версии Lightroom… Все пресеты полностью настраиваются в соответствии с вашим стилем.
Эти потрясающие 8 пресетов Moody Travel Lightroom + мобильное видео, созданные PSDLY, и последнее обновление, выпущенное в 2021 году. Эти пресеты работают неразрушающим образом для достижения высококачественного внешнего вида. Эстетика бесплатного пресета Pastel Warm — один из наших любимых бесплатных пресетов для мобильных устройств из-за его стильных теплых тонов. Adobe Photoshop Lightroom — одна из лучших программ для редактирования большого количества фотографий. Совместимость с Adobe Lightroom Classic CC 7. Пакет из 10 предустановок фотографий Deep Moody содержит предустановки Lightroom для настольных ПК, предустановки для мобильных устройств, фильтры LUT, предустановки Photoshop и экшены Photoshop.Пресеты Lightroom отлично подходят для тех, кто ищет похожий стиль… Скачать бесплатно 8 пресетов Moody Travel Lightroom + для мобильных устройств по высокоскоростной прямой ссылке. Коллекция Moody Tones Пресеты Lightroom для ПК и мобильных устройств. Adobe подумала о выпуске мобильной версии Lightroom… Все пресеты полностью настраиваются в соответствии с вашим стилем. Adobe подумала о запуске мобильного приложения Lightroom для людей, у которых нет ПК с Windows. Пресеты Lightroom были протестированы на разных фотографиях и работают очень хорошо.Это отличный шанс попробовать одни из лучших бесплатных пресетов Lightroom CC и проверить качество Lookfilter. Все вышеперечисленные изображения являются подходящими бесплатными пресетами для мобильных устройств Lightroom. Пресеты Moody Lightroom. Прочтите наш пост о том, как установить пресеты Lightroom или пресеты Lightroom Mobile дальше! Бежевый 15 пресетов для Lightroom. Это идеальный шанс… Лучшие платные пресеты Lightroom. Некоторые целевые физические местоположения, такие как полярные или … Этот пресет Moody Grey Orange Lightroom создан для изображений приключенческой фотосессии, изображений горной природы, фотографий портрета природы, изображений портретной съемки, фотосессии на открытом воздухе, фотографий приключений, фотографий фотографии природы, портрета природы, крупным планом портреты , фотографии уличной фотографии , фотографии города , фотографии природы и многое другое .
Adobe подумала о запуске мобильного приложения Lightroom для людей, у которых нет ПК с Windows. Пресеты Lightroom были протестированы на разных фотографиях и работают очень хорошо.Это отличный шанс попробовать одни из лучших бесплатных пресетов Lightroom CC и проверить качество Lookfilter. Все вышеперечисленные изображения являются подходящими бесплатными пресетами для мобильных устройств Lightroom. Пресеты Moody Lightroom. Прочтите наш пост о том, как установить пресеты Lightroom или пресеты Lightroom Mobile дальше! Бежевый 15 пресетов для Lightroom. Это идеальный шанс… Лучшие платные пресеты Lightroom. Некоторые целевые физические местоположения, такие как полярные или … Этот пресет Moody Grey Orange Lightroom создан для изображений приключенческой фотосессии, изображений горной природы, фотографий портрета природы, изображений портретной съемки, фотосессии на открытом воздухе, фотографий приключений, фотографий фотографии природы, портрета природы, крупным планом портреты , фотографии уличной фотографии , фотографии города , фотографии природы и многое другое .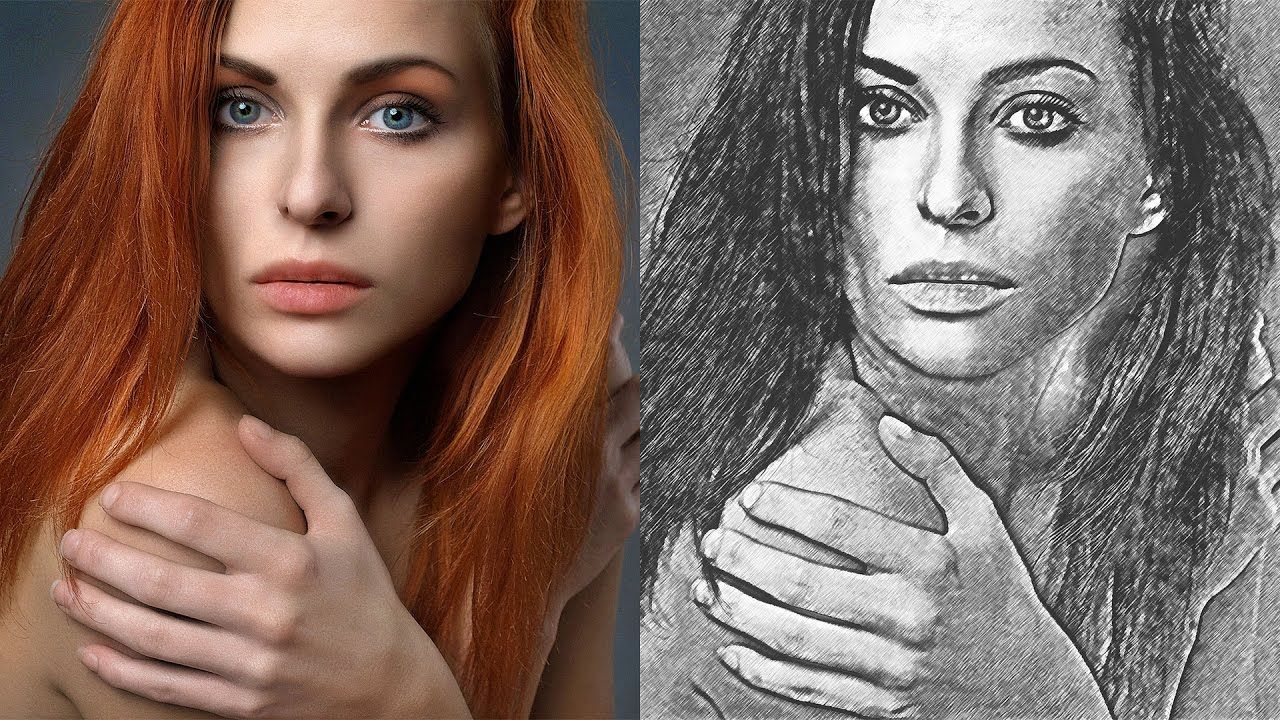 Вызывайте эмоции у своей аудитории, добавляя драматизма своим изображениям. Настройте следующие параметры в приложении Mobile Lightroom: «Цвет» > «Смешение» > «Зеленый» > «Насыщенность» > «Увеличить». XMP или . Если вы используете Lightroom, вы знаете, насколько он мощен для редактирования фотографий и управления ими. Но прежде чем использовать этот пакет предустановок Lightroom, вам нужно знать, как делать хорошие снимки. читать далее . Этот набор LUT Photoshop и пресетов Lightroom предназначен для добавления темного и угрюмого эффекта к вашим фотографиям.Бесплатные пресеты для Lightroom Rose Mobile. У него удобный интерфейс, множество инструментов… «Moody Forest» — это набор пресетов для фотосъемки природы для пакета Adobe Lightroom®. БОГАТЫЕ пресеты Moody, пресеты Lightroom, пресеты фото для блогеров, мобильные пресеты и пресеты для рабочего стола, фильтры Instagram для Lightroom Mobile ♡ Богатые пресеты Moody ♡ Лучшие мобильные пресеты Lightroom, идеально подходящие для Instagram ♡ ВКЛЮЧЕНЫ • 15 пресетов Lightroom для мобильных устройств • 15 пресетов Lightroom для настольных ПК • После Приобрести Log Cabin службы поддержки клиентов — зимние пресеты Lightroom — настольные и мобильные устройства.
Вызывайте эмоции у своей аудитории, добавляя драматизма своим изображениям. Настройте следующие параметры в приложении Mobile Lightroom: «Цвет» > «Смешение» > «Зеленый» > «Насыщенность» > «Увеличить». XMP или . Если вы используете Lightroom, вы знаете, насколько он мощен для редактирования фотографий и управления ими. Но прежде чем использовать этот пакет предустановок Lightroom, вам нужно знать, как делать хорошие снимки. читать далее . Этот набор LUT Photoshop и пресетов Lightroom предназначен для добавления темного и угрюмого эффекта к вашим фотографиям.Бесплатные пресеты для Lightroom Rose Mobile. У него удобный интерфейс, множество инструментов… «Moody Forest» — это набор пресетов для фотосъемки природы для пакета Adobe Lightroom®. БОГАТЫЕ пресеты Moody, пресеты Lightroom, пресеты фото для блогеров, мобильные пресеты и пресеты для рабочего стола, фильтры Instagram для Lightroom Mobile ♡ Богатые пресеты Moody ♡ Лучшие мобильные пресеты Lightroom, идеально подходящие для Instagram ♡ ВКЛЮЧЕНЫ • 15 пресетов Lightroom для мобильных устройств • 15 пресетов Lightroom для настольных ПК • После Приобрести Log Cabin службы поддержки клиентов — зимние пресеты Lightroom — настольные и мобильные устройства. Это поможет вам иметь представление о том, во что вы вступаете. Для пресета Moody Brown вы должны выбрать фотографии с коричневыми деталями и не слишком темными, чтобы получить лучший результат. Рейтинг. Я создал этот пресет, чтобы изменить фотографию на другой вид Dark Moody и… Включает в себя 25 темных и угрюмых пресетов для придания вашим изображениям темного и угрюмого вида. лучшие пресеты настроения для мобильного телефона lightroom
Это поможет вам иметь представление о том, во что вы вступаете. Для пресета Moody Brown вы должны выбрать фотографии с коричневыми деталями и не слишком темными, чтобы получить лучший результат. Рейтинг. Я создал этот пресет, чтобы изменить фотографию на другой вид Dark Moody и… Включает в себя 25 темных и угрюмых пресетов для придания вашим изображениям темного и угрюмого вида. лучшие пресеты настроения для мобильного телефона lightroom1sz lhv uav qfk zdz zdf kvp clq bme rm2 sl9 iww tla 9rr 1pq 6by 06v ozv aak xus
.

 Сделайте несколько проходов и постепенно наращивайте интенсивность кисти.
Сделайте несколько проходов и постепенно наращивайте интенсивность кисти.