Как нарисовать слезу в Фотошопе
В этом уроке мы будем рисовать реалистичную слезу в Adobe Photoshop.
Шаг 1.
Работаем с изображением
Откройте фото в Adobe Photoshop. Выбирайте модель с грустным выражением лица (не улыбающуюся или смеющуюся и т.п.). Для начала нужно увеличить красноту глаз.
Создайте новый слой (Ctrl + Shift + N) и возьмите Инструмент Кисть – Brush Tool (B), мягкую кисть цвета #4b241c, и закрасьте области в белках глаз, как показано на рисунке. Измените режим наложения этого слоя на Перекрытие (Overlay) с Непрозрачностью (Opacity) 100%.
Шаг 2.
Работаем с изображением
Когда человек плачет, сосуды глазного яблока выделяются больше, чем обычно. Создайте новый слой (Ctrl + Shift + N) и снова возьмите Инструмент Кисть – Brush Tool (B), но уже жесткую кисть цвета #aa6555, размер примерно 2-3 пикселя (это зависит от исходного размера вашего изображения).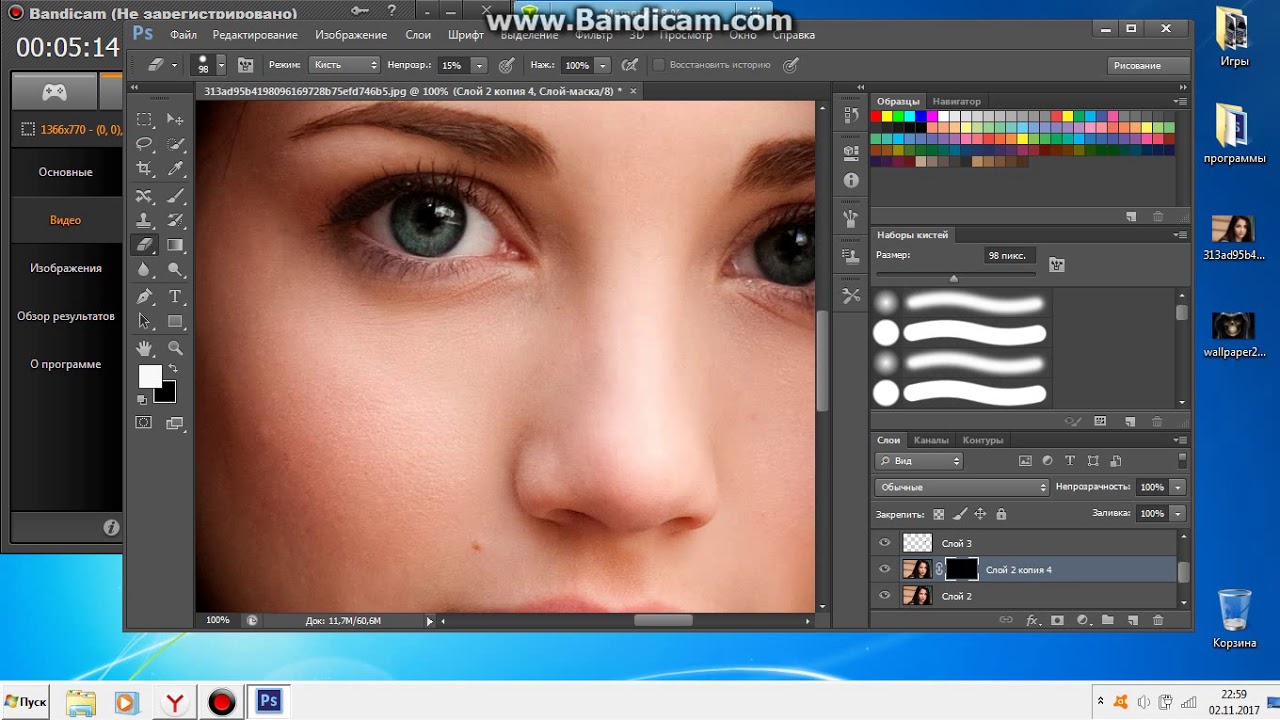
Шаг 3.
Работаем с изображениемДалее создайте новый слой (Ctrl + Shift + N) и возьмите Кисть – Brush Tool (B) цвета #e6d1c8, поставьте значения Непрозрачность (Opacity) и Нажим (Flow) 10-15% и закрасьте область в нижней части правого глаза (правого с вашей позиции). Измените режим наложения слоя на Перекрытие (Overlay) с Непрозрачностью (Opacity) 100%, чтобы глаз выглядел влажным.
Шаг 4.
Работаем с изображениемСоздайте новый слой (Ctrl + Shift + N) и возьмите Инструмент Лассо — Lasso Tool (L), чтобы сделать основу формы слезы. Залейте форму цветом #e6d1c8.
Измените режим наложения этого слоя на Перекрытие (Overlay) с Непрозрачностью (Opacity) 100%.
Шаг 5.
Работаем с изображением
Далее добавьте маску слою со слезой: кликните на иконку Добавить маску слоя (Add layer mask) внизу панели слоев.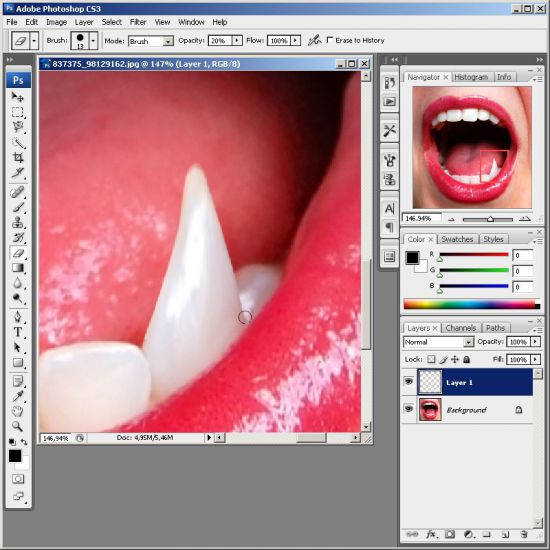 Используйте мягкую черную Кисть – Brush Tool (B), чтобы смягчить край слезы и сделать ее реалистичней.
Используйте мягкую черную Кисть – Brush Tool (B), чтобы смягчить край слезы и сделать ее реалистичней.
Шаг 6.
Работаем с изображениемВажно помнить, что у слезы есть объем и тень. Определение источника света поможет вам узнать, где нужно нарисовать тень. На этом фото свет падает справа налево, поэтому тень должна быть слева.
Создайте новый слой (Ctrl + Shift + N) и возьмите мягкую Кисть – Brush Tool (B) цвета #cca396. Уменьшите Непрозрачность (Opacity) кисти до 20-30% и нарисуйте тонкую тень. Тень должна быть мягкой и едва заметной, иначе она будет выглядеть ненатурально.
Шаг 7.
Работаем с изображениемИспользуйте ту же кисть, чтобы нарисовать внутри слезы детали для придания ей объема. Измените режим наложения слоя на Умножение (Multiply) с Непрозрачностью (Opacity) 60%:
Шаг 8.
Работаем с изображением
Далее на новом слое нарисуйте еще немного влаги в нижней части глаза (по контуру века), откуда начинает стекать слеза.
Шаг 9.
Работаем с изображениемВозьмите ту же кисть, чтобы нарисовать блик в районе зрачка и по всей длине слезы. Уменьшение размера кисти, использование стилуса (или пера планшета), а также масштабирование позволят вам достичь наилучшего результата. Затем измените режим наложения слоя на Осветление основы (Color Dodge) с Непрозрачностью (Opacity) 100%:
Шаг 10.
Финальное изображениеПоздавляем!
Надеюсь, вам понравился этот урок.
Ссылка на источник
Рисуем реалистичную слезу в Adobe Photoshop
Бывает, даже самой удачной фотографии чего-то не хватает, и дизайнеру, например, нужно усилить эмоцию, пририсовав человеку слезы. Сегодня мы покажем вам, как легко и просто добавить вполне реалистичную слезу в программе Adobe Photoshop.
Сегодня мы покажем вам, как легко и просто добавить вполне реалистичную слезу в программе Adobe Photoshop.
Что должно получиться
Шаг 1
Откройте скачанный файл с фотографией женщины. На самом деле, вы можете выбрать любое фото с грустным человеком. Для начала нужно добавить глазам красноту.
Создайте новый слой и воспользуйтесь мягкой кистью с цветом #4b241c, чтобы нарисовать белые пятна на глазах, как показано на фото внизу.
Измените режим слоя на Overlay / Перекрытие со 100%.
Шаг 2
Когда мы плачем, сосуды становятся заметнее. Создайте новый слой и, используя твердую кисть с цветом #aa6555 и размером около 2-3 пикселей (это зависит от размера фотографии) пририсуйте красные сосуды.
Шаг 3
Создайте еще один слой и при помощи кисти с цветом #e6d1c8, непрозрачностью и нажимом около 10-15% нарисуйте внизу правого зрачка пятно.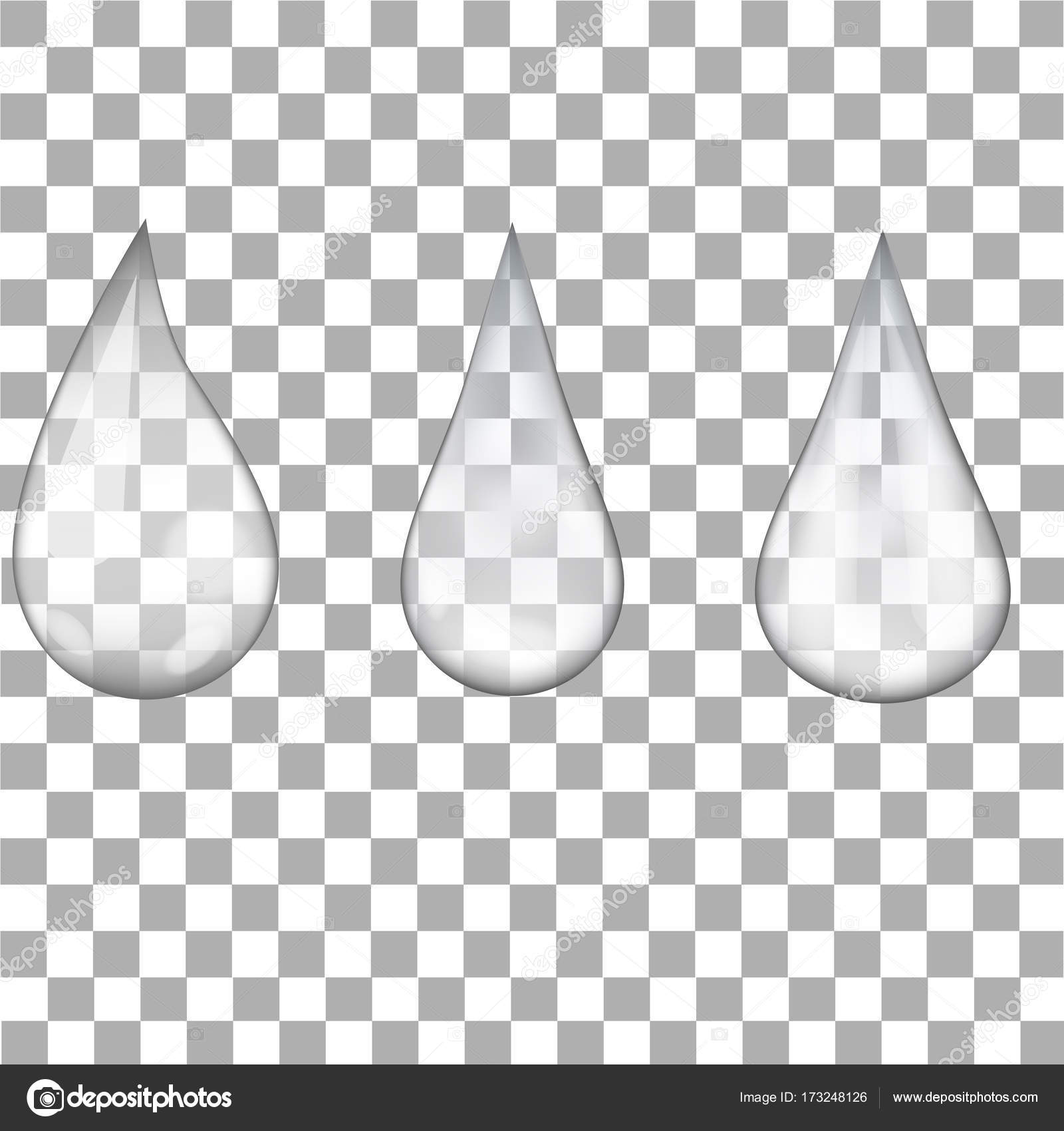
Шаг 4
Создайте новый слой и при помощи инструмента Lasso Tool / Лассо нарисуйте основу текущей слезы. Задайте этому слою цвет #e6d1c8.
Измените режим слоя Overlay / Перекрытие с 50%:
Шаг 5
Кликните по второй иконке внизу панели Layers / Слои, чтобы добавить маску. Воспользуйтесь мягкой черной кистью, чтобы сгладить края и образовать слезу. Попытайтесь сделать ее более изящной.
Шаг 6
Есть один важный момент, который вы должны помнить: у слезы есть тень и объем. На нашей фотографии свет падает справа налево, поэтому тень должна быть слева от слезы.
Создайте новый слой и возьмите мягкую кисть с заданным цветом #cca396. Понизьте непрозрачность до 20-30% и нарисуйте тонкую тень. Сделайте ее очень нежной, почти неуловимой, иначе слеза будет выглядеть ненатуральной.
Сделайте ее очень нежной, почти неуловимой, иначе слеза будет выглядеть ненатуральной.
Шаг 7
Используйте ту же кисть, чтобы подрисовать слезу изнутри, придав ей деталей и создав объем. Измените режим этого слоя на
Шаг 8
На новом слое создайте еще больше влажности внизу зрачка, там, откуда слеза обычно вытекает. Для этого используйте мягкую кисть с цветом #e6d1c8. Установите режим слоя на Color Dodge / Осветление Основы с 100%.
Шаг 9
Для того, чтобы нарисовать выделение слезной жидкости, используйте ту же кисть и рисуйте ею внутри зрачка и вдоль самой слезы.
Уменьшая размер кисти и увеличивая масштаб, вы легко добьетесь нужного результата. Измените режим слоя на Color Dodge / Осветление Основы
Вот и все!
Автор — Jenny Le
Перевод — Дежурка
Смотрите также:
Пример обработки глаз в Photoshop
Глаза — это важнейший элемент в портретной съемке.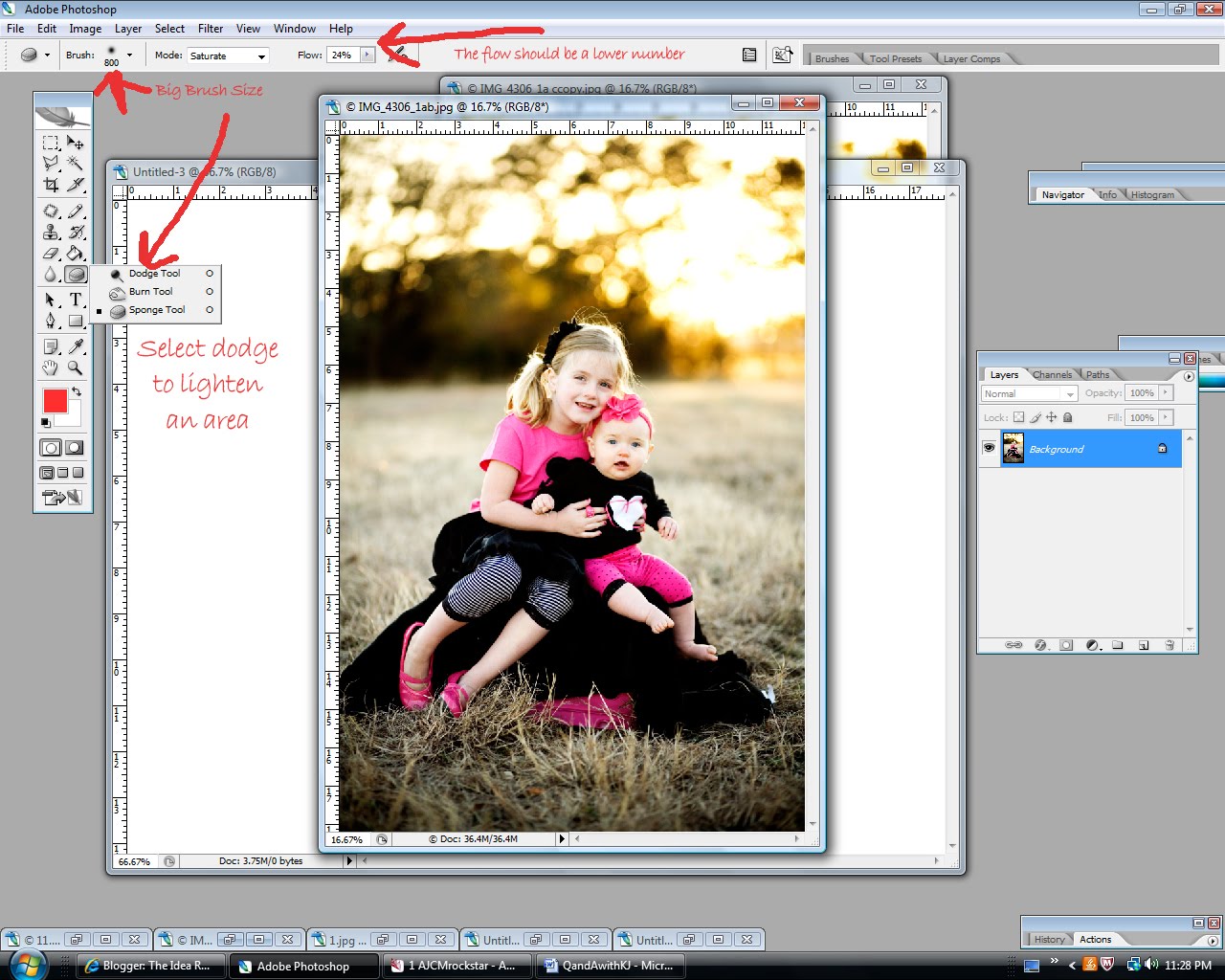 Обработку глаз нужно выполнять на достойном уровне для получения красивого и выразительного портрета.
Обработку глаз нужно выполнять на достойном уровне для получения красивого и выразительного портрета.
Дадим основному слою имя Слой 1. Создадим его дубликат сочетанием клавиш Ctrl+J. Вызовем инструмент «Кривые» (Ctrl+M). Придадим кривой примерно вот такую форму:
Нажимаем Ок и получаем пересвеченный кадр.
Подобное осветление лучше всего делать, работая в формате RAW. Увеличение экспозиции позволит получить более качественный результат.
Для только что созданного и пересвеченного слоя создаем черную маску. Чтобы быстро создать маску черного цвета нужно зажать клавишу ALT и клацнуть по кнопке создания маски.
Теперь по маске рисуем белок глаза. Рисовать нужно жесткой кисточкой белого цвета со 100% непрозрачности. Нажим так же 100%. На границе белка с роговицей кисточку нужно сделать помягче.
Для детального просмотра маски нужно клацнуть по ней с зажатой клавишей ALT.
Данный режим предоставляет детальный обзор маски. Видно все огрехи и мельчайшие штрихи.
Белок глаза получается слишком белый. Граница белого цвета получилась слишком резкой.
Плоский белый глаз нужно сделать объемным. На самом деле глазное яблоко имеет форму шара. Чтобы понять, как накладываются на шар тени, нужно взглянуть на сам шар.
Шар имеет блик от света. Мягкий переход от света к тени и отбрасываемую тень. В зависимости от материала шара, он может отражать на своей поверхности окружающие его предметы или не отражать их.
Теперь переходим к созданию тени глазного яблока. Выбираем черную кисть. Устанавливаем непрозрачность 25%, нажим 25% и жесткость 30%. По маске в местах, где должна быть тень делаем аккуратные мазки.
Если глаз всё еще слишком белый, можно просто уменьшить непрозрачность всего слоя.
Следующим этапом будет убирание красноты и лопнувших капилляр на глазу. Создадим новый слой, который будет объединять в себе все видимые слои. Это делается сочетанием клавиш Ctrl+Shift+E. Капилляры убираются инструментом Лечащая кисть (Healing Brush). Теперь создаем корректирующий слой Цветовой тон/Насыщенность. Насыщенность уменьшаем до значения -100. Потом маску слоя заливаем черным цветом.
Создадим новый слой, который будет объединять в себе все видимые слои. Это делается сочетанием клавиш Ctrl+Shift+E. Капилляры убираются инструментом Лечащая кисть (Healing Brush). Теперь создаем корректирующий слой Цветовой тон/Насыщенность. Насыщенность уменьшаем до значения -100. Потом маску слоя заливаем черным цветом.
Рисуем по маске белой кисточкой с Непрозрачностью 100%, Нажимом 100% и Жесткостью 50. Прорисовываем белок глаза в местах, которые имеют покраснения.
Переходим к зрачку и роговице. Проделаем то же, что делали в самом начале. Создаем новый слой, кривыми перечерчиваем его, создаем для слоя черную маску. Теперь по этой маске нужно прорисовывать тонкой кистью светлые волокна радужной оболочки. Настройки кисточки должны быть такими: Непрозрачность 25%, Нажим 25%, Жесткость 60. Так выглядит роговица с маской:
Глаза имеют особенность отбрасывать блики. Их и будем усиливать. Создаем два новых слоя и рисуем в них что-то, что может отражаться в глазах или делаем произвольный блик.
Создаем два новых слоя и рисуем в них что-то, что может отражаться в глазах или делаем произвольный блик.
Можно нарисовать обычные геометрические фигуры. Это может смотреться необычно и свежо:
Для рисования можно использовать любые инструменты. Блики не должны иметь равномерную прозрачность. Поэтому в одном глазу можно сделать два блика, один из которых будет иметь непрозрачность 7%, а второй — 20%.
Слои с бликами следует продублировать и разместить их над вторым глазом.
Последними штрихами нужно сделать слезы. Их рисуют в углах век. Сделать это можно белой кистью с настройками Непрозрачность 100%, Нажим 100% и Жесткость 70.
Далее размываем нарисованное инструментом размытия и делаем непрозрачность слоя 60%.
То же самое проделываем со вторым глазом. В заключении нужно проработать резкость глаз и поработать цветокоррекцию.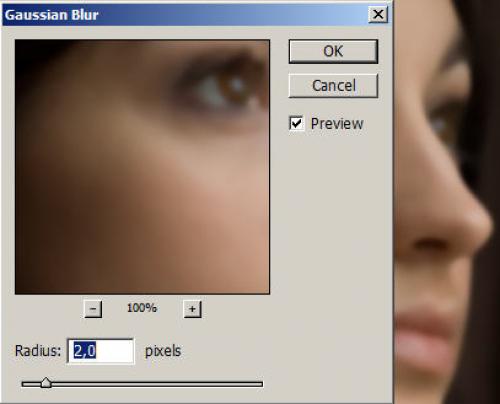
Настройки насыщенности:
Результат:
Не смотря на большое количество действий, вся обработка занимает около пяти минут. С близкого расстояния глаза могут показаться не естественными, но при удалении всё станет на свои места.
На основе материалов с сайта: http://naizn.ru
Реалистические слёзы на лице — Уроки фотошоп и все о фотошоп
На этом уроке Фотошоп я хотел бы обратить Ваше внимание на уникальную методику создания реалистичных слез.
Итак, сначала Вы должны найти подходящее изображение. Вы можете использовать своё, или воспользоваться моим изображением. Откройте изображение. Затем выберите инструмент Перо (Р) и постарайтесь сделать хорошую форму слезы чёрным цветом.
Обратите ваше внимание, что форма должна быть немного неровной, чтобы быть подобной реальной слезе. Когда Вы закончите с формой, в палитре Слои щёлкните на значке векторной маски созданной фигуры, чтобы скрыть контур. Затем для текущего слоя измените режим наложения слоёв на Осветление (Screen) и примените следующие Стили слоя (нажмите на значок похожий на букву f внизу палитры Слои): Тень (Drop Shadow), Внутренняя тень (Inner Shadow), Внутреннее свечение (Inner Glow), Тиснение (Bevel and Emboss), Наложение градиента (Gradient Overlay).
Затем для текущего слоя измените режим наложения слоёв на Осветление (Screen) и примените следующие Стили слоя (нажмите на значок похожий на букву f внизу палитры Слои): Тень (Drop Shadow), Внутренняя тень (Inner Shadow), Внутреннее свечение (Inner Glow), Тиснение (Bevel and Emboss), Наложение градиента (Gradient Overlay).
Результат должен быть следующим:
Смотрится неплохо, но пока не столь реалистично. Добавим немного белого яркого света к слезе. Выберите инструмент Карандаш (В) (кисть приблизительно 1 пикс.), затем сделайте несколько точек белым цветом на новом слое (Shift + Ctrl + N), как на моем изображении ниже.
Теперь слегка размойте эти белые точки, применив к текущему слою Фильтр — Размытие — Размытие по Гауссу ( Filter — Blur — Gaussian Blur) с радиусом размытия примерно 1,5 пикс.
Мы получили хороший реалистический результат. Не бойтесь экспериментировать, и Вы получите свои собственные крутые эффекты!
Перевод: Владимир Нестеров
Ссылка на источник
Создаем в фотошопе реалистичную слезу, бегущую по лицу | DesigNonstop
Создаем в фотошопе реалистичную слезу, бегущую по лицу
12
Photoshopstar продолжает нас радовать симпатичными уроками. Сегодня мы будем учиться делать реалистичную слезу, бегущую по щеке. Главное выбрать подходящую фотографию, достаточно крупную, чтобы был виден эффект. Потом с помощью инструмента «Перо» нарисуем замкнутую форму слезы, преобразуем контур в выделение и зальем цветом. После этого применим стили слоя и нарисуем несколько белых штрихов, которые потом немного размоем. Результат выглядит очень даже здорово.
Шаг 1.
Для начала выбираем подходящую достаточно крупную фотографию лица.
Шаг 2.
Создаем новый слой, выбираем инструмент «Перо» (Pen Tool) и с помощью опорных точек создаем замкнутую форму, приблизительно, как на рисунке ниже. После этого правой кнопкой мыши щелкаем внутри контура и выбираем пункт «Образовать выделенную область..» (Растушевка 0) и после этого нажимаем Shift+F5, выбираем цвет заливки черный и заливаем выделенную область черным цветом.
После этого правой кнопкой мыши щелкаем внутри контура и выбираем пункт «Образовать выделенную область..» (Растушевка 0) и после этого нажимаем Shift+F5, выбираем цвет заливки черный и заливаем выделенную область черным цветом.
Шаг 3.
Очень важный момент! Находясь на слое со слезой, меняем режим наложения слоя на «Экран/Осветление» (Screen). И уже после этого два раза щелкаем по слою и открываем стиль слоя. Сначала выбираем закладку «Тень» (Drop Shadow) и устанавливаем настройки как на рисунке ниже.
Шаг 4.
Выбираем закладку «Внутренняя тень» (Inner Shadow) и устанавливаем настройки как на рисунке ниже.
Шаг 5.
Выбираем закладку «Внутреннее свечение» (Inner Glow) и устанавливаем настройки как на рисунке ниже.
Шаг 6.
Выбираем закладку «Тиснение» (Bevel and Emboss) и устанавливаем настройки как на рисунке ниже.
Шаг 7.
Выбираем закладку «Наложение градиента» (Gradien Overlay) и устанавливаем настройки как на рисунке ниже.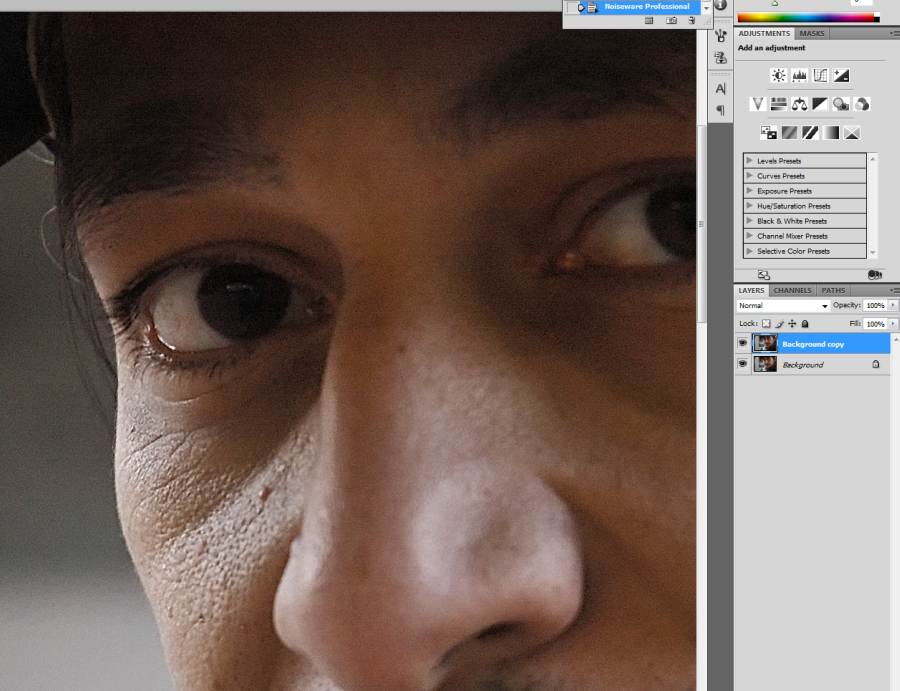 Щелкнув по градиенту, вызываем настройки.
Щелкнув по градиенту, вызываем настройки.
Настройки как на рисунке ниже.
Шаг 8.
Должен получиться такой результат.
Шаг 9.
Выбираем инструмент «Карандаш» (Pencil Tool), выбираем размер 1 пиксель, цвет белый и на новом слое рисуем точки и штрихи, как на рисунке ниже.
Шаг 10.
Теперь слегка размоем белые штрихи «Фильтр» (Filter) > «Размытие» (Blur) > «Размытие по Гауссу» (Gaussian Blur).
Финал
В итоге получился такой вот результат.
PS. Постовой. Красивая и легкая в эксплуатации керамическая плитка, несомненно, украсит фасад вашего дома, полы, а также внутреннюю поверхность стен. Воспользуйтесь предложением от KERAMIKASOL, которое поможет вам сделать правильный выбор. Подробности на сайте keramikasol.ru.
объявление об аренде квартиры до слез развеселило Сеть. Ридус
Фотографии имеют огромное значение, когда идёт речь о продаже квартиры. Важно все, начиная с ремонта и заканчивая мебелью. Это прекрасно понимали авторы объявления, ставшего вирусным в Twitter. Для того чтобы сделать квартиру более привлекательной для будущих жильцов и придать ей обжитой вид, они решили добавить мебель в фотошопе.
Важно все, начиная с ремонта и заканчивая мебелью. Это прекрасно понимали авторы объявления, ставшего вирусным в Twitter. Для того чтобы сделать квартиру более привлекательной для будущих жильцов и придать ей обжитой вид, они решили добавить мебель в фотошопе.
Однако неплохая в теории идея закончилась эпичным провалом из-за не очень удачной реализации. Смешное объявление опубликовала у себя в Twitter девушка под ником caitiedelaney, подписав пост «Я просто схожу с ума из-за этих фотографий».
Запись Кейти стала вирусной, набрав более 50 тысяч лайков. Комментаторы отметили, что для Лондона это не самый худший вариант, вспомнив, насколько дорогое там жильё.
Комментаторы отметили, что для Лондона это не самый худший вариант, вспомнив, насколько дорогое там жильё.
Я вспоминаю фото лондонских студий, сдающихся за огромные деньги, и понимаю, что эта квартира даже без мебели выглядит неплохо. Взгляните хотя бы на это.
Согласна, туалет не в кухне — это победа.
Ржу, гении фотошопа.
Также они не упустили возможности «улучшить» оригинальные снимки.
Я исправила.
Мне кажется, с котейками все становится гораздо лучше.
Ранее «Ридус» писал про спорный дизайн ванной комнаты, вызвавший дискуссии в соцсетях.
Чёрные слезы из глаз в клипе, как такое сделать?
В 2007 году одновременно в большом количестве блогов появилась страшилка-легенда о таинственном видео на YouTube, которое называлось «crying man» и от которого умерли 47 человек.
В целом во всех этих текстах описывалось содержание ролика. Постараюсь вкратце рассказать, какая крипипаста ходила по сети.
В сети неизвестным образом появилось видео с крайне странным видеорядом. «Crying man» длился всего около трех минут, и в глаза бросалось ужасное качество съемки, возможно, это была камера старенького телефона или что-то в этом духе. Первые три секунды виден был только сильно засвеченный кадр, на котором далее начинала вырисовываться более четкая картинка. Уже где-то на пятнадцатой секунде можно было различить, что снимают толпу людей возле вольера. Все они из-за чего-то смеялись, кричали и указывали пальцем на нечто, находящееся за решеткой. Изначально было неясно, что там.
Какое-то время эта сцена продолжалась, после чего в видео появлялся отвратительный звук, схожий со скрипом металла и одновременно напоминающий попискивание. После этого за вольером удалось различить человека, полностью обмотанного чем-то похожим на ремни или веревки. Когда фигура окончательно вырисовывалась, звук прекратился, и можно было различить, что гомон сменился каким-то обеспокоенным обсуждением, а в человека за решеткой полетели посторонние предметы.
На второй минуте раздавался резкий и режущий слух звук, напоминающий хохот, после которого мужчина начал рыдать.
Это видео стало центром обсуждения сообщества YouTube, а в редакцию портала начали приходить письма о том, что от просмотра видео начинались галлюцинации, тошнота, головные боли и прочие проблемы. Одновременно с этим много спрашивали и о содержании ролика, однако ответов у редакции портала не было.
Некоторое время спустя появилась версия, что это была съемка в районе ГАПЛ (государственной американской психиатрической лечебницы) штата Виктория. Ролик был отправлен на исследование в ФСБ, которая выяснила, что тем самым мужчиной за решеткой был известный «убийца глаз» Mereana Mordegard Glesgorv, видео с которым в свое время тоже стало роликом-убийцей.
Что тут можно сказать относительно реалистичности подобного сценария. Во-первых, видео не могло появиться странным образом, его туда кто-то загрузил, воспользовавшись инструментарием YouTube. Во-вторых, откуда у YouTube настолько глобальная редакция, что отсматривает все ролики настолько тщательно, что ей можно написать с вопросами о содержания того или иного видео. В-третьих, кто будет задавать вопросы к сюжету ролика в письме редакции, если есть комментарии. В-четвертых, по поводу «убийцы глаз» проводилось множество «расследований» самими пользователями YouTube, и они нашли этого таинственного мужчину, оказавшегося простым маркетологом. Очевидно, что Мариан не мог быть этим персонажем.
В-пятых, ФСБ не занимается настолько мелкими задачами.
В общем, никто не умирал от просмотра видео хотя бы на тех основаниях, что его не существовало (по крайней мере в той версии, о которой так много писали).
Как создать фальшивую манипуляцию слезными каплями в Photoshop
Как нарисовать реалистичную слезу в Adobe Photoshop. В этом уроке я покажу вам, как создать искусственные капли слезы в Photoshop.
Учебное пособие по манипулированию поддельными слезоточивыми каплями:
Откройте изображение. Вы должны выбрать образ модели с грустным выражением лица (не смеяться и не улыбаться…).
сначала перейдите на вкладку каналов и создайте новый канал.
затем перейдите к фильтру, рендерингу и выделению волокон.
сохранить дисперсию: 20 и силу: 1
применит размытие движения к этому каналу с углом 90 градусов и расстоянием 58 пикселей.
Чтобы загрузить альфа-канал в качестве выделения, нажмите, удерживая Ctrl, миниатюру слоя канала.
, теперь мы можем удалить этот слой с альфа-каналом.
вернитесь на панель слоев и создайте новый пустой слой.
залейте слой белым цветом.
отмените выбор.
назовите слой до слез.
Дважды щелкните миниатюру слоя, чтобы открыть опцию стилей слоя.
Важно помнить, что у слезы есть блики, тени и объем.
мы будем использовать продвинутые техники стилей слоя, чтобы создать слезы.
объединим Bevel и Emboss, Inner Shadow, Outer Glow и Stroke, чтобы создать желаемый вид.
Параметр контурапридает более влажный вид снизу слоя.
Теперь нам нужно, чтобы стиль слоя был прозрачным.
измените Заливку на 0 до 20% и непрозрачность около 75%.
Это сделает стиль слоя прозрачным.
Добавьте маску слоя, скрывающую эффект слоя слезы.
Выберите «Слой»> «Маска слоя»> или «Скрыть все».
Теперь возьмите мягкую черную кисть и нарисуйте основную форму слезы.
, когда мы будем рисовать, появится Реалистичная влажная слеза.
, мы можем вернуться к стилям слоя и внести любые изменения в блики и тени, детали и объем, чтобы сделать их более тонкими.
, а также поиграйте с непрозрачностью заливки, чтобы добавить больше теней к разрыву.
Вот до и после результата
разрывая фотографию, чтобы показать еще одну
Автор Стив Паттерсон.
В этом уроке Photoshop Effects мы рассмотрим еще один эффект типа постера фильма. Мы собираемся научиться создавать иллюзию того, что часть фотографии оторвана, чтобы под ней открылась другая фотография. Я видел этот эффект, использованный в плакате телешоу в сети FX, и когда я понял, насколько легко было бы сделать что-то подобное в Photoshop, ну вот и мы.
Чтобы создать эффект, мы раскрасим одну фотографию и преобразуем вторую в черно-белую, затем добавим немного шума, улучшим тени и блики и используем несколько масок слоя, чтобы все это смешать.
Я собираюсь использовать ту же фотографию из одного из наших недавних уроков, «Создайте оптическую иллюзию, заполнив фотографию большим количеством фотографий», потому что она отлично работает с эффектом, который мы здесь собираемся:
Первое фото.
Я также буду использовать эту фотографию, а точнее, парень с этой фотографии:
Фото второе.
И вот последний эффект, над которым мы будем работать:
Окончательный результат.
Этот урок из нашей серии «Фотоэффекты».Давайте начнем!
Загрузите это руководство в виде готового к печати PDF-файла!
Шаг 1. Обрезка основной фотографии вокруг лица
Я собираюсь начать с работы над фотографией женщины, которая будет фотографией, в конце которой будет вырван кусок, и первое, что я собираюсь сделать, это обрезать фотографию так, чтобы все, что у меня осталось, это область вокруг ее головы. Я буду использовать для этого инструмент кадрирования , поэтому возьму свой инструмент кадрирования из палитры инструментов:
Выберите инструмент «Обрезка».
Я также мог нажать C , чтобы быстро получить к нему доступ с помощью сочетания клавиш. Затем я просто собираюсь щелкнуть и растянуть выделение вокруг головы женщины, убедившись, что ее лицо оказывается в центре моего выделения:
Вытяните выделение с помощью инструмента «Обрезка».
Когда я буду доволен своим выбором, я нажму Enter (Win) / Return (Mac), чтобы принять его, и Photoshop обрежет изображение для меня:
Изображение обрезано.
Шаг 2: Дублируйте фоновый слой
Затем нам нужно продублировать фоновый слой, потому что мы собираемся заполнить исходный фоновый слой черным через мгновение, поэтому нажмите Ctrl + J (Win) / Command + J (Mac), чтобы дублировать его. . Теперь мы можем видеть наш дубликат над оригиналом в палитре слоев, которую Photoshop назвал «Layer 1»:
Нажмите «Ctrl + J» (Win) / «Command + J» (Mac), чтобы продублировать фоновый слой.
Шаг 3: Добавьте больше холста и залейте его черным
Щелкните фоновый слой в палитре слоев, чтобы выбрать его.Мы собираемся добавить больше холста слева и справа от изображения, и мы собираемся использовать для этого инструмент кадрирования. Но сначала нажмите на клавиатуре букву D , чтобы при необходимости быстро сбросить цвета переднего плана и фона, чтобы черный стал вашим цветом переднего плана (белый становится вашим цветом фона), а затем нажмите X на клавиатуре, чтобы поменять их местами, так что черный становится вашим цветом фона. Снова выберите инструмент Crop Tool . Затем, выбрав фоновый слой в палитре слоев, растяните выделение с помощью инструмента кадрирования по всему изображению.
Когда вы отпустите кнопку мыши, вы увидите, что вокруг изображения появятся маленькие квадратные ручки, по одной в каждом углу и по одной сверху, снизу, слева и справа. Удерживая нажатой Alt (Win) / Option (Mac), потяните любой из боковых маркеров, чтобы добавить больше места для холста. Добавьте дополнительный дюйм или около того с каждой стороны (удерживание клавиши Alt / Option перемещает обе боковые ручки одновременно при перетаскивании):
Удерживайте нажатой клавишу «Alt» (Win) / «Option» (Mac), чтобы растянуть любой из боковых маркеров, чтобы добавить больше места на холсте.
Нажмите Введите (Win) / Верните (Mac), когда вы закончите, и Photoshop добавит дополнительное пространство холста и также заполнит его черным, поскольку черный — это наш цвет фона:
Пространство холста добавлено по бокам и залито черным цветом.
Шаг 4: заполните весь фоновый слой черным
Photoshop заполнил дополнительное пространство холста черным для нас, и все выглядит отлично на нашем изображении, но если мы посмотрим на миниатюру фонового слоя в палитре слоев, мы увидим, что только дополнительное пространство холста было заполнено черным.Сама фотография все еще есть:
Миниатюра фонового слоя в палитре слоев по-прежнему показывает исходное изображение. Только лишнее пространство по бокам залито черным.
Чтобы исправить это и заполнить весь фоновый слой черным цветом, нажмите Alt + Backspace (Win) / Option + Delete (Mac), чтобы заполнить слой текущим цветом фона (в нашем случае черным). Опять же, в самом изображении ничего не изменилось, но миниатюра фонового слоя в палитре слоев теперь отображается сплошным черным цветом:
Миниатюра фонового слоя теперь показывает весь слой, залитый черным.
Шаг 5. Добавьте маску слоя на «Layer 1»
Щелкните «Layer 1» в палитре слоев, чтобы выбрать его. Затем щелкните значок Добавить маску слоя в нижней части палитры слоев:
Щелкните значок «Добавить маску слоя».
Это добавляет маску слоя к «Layer 1», а также добавляет миниатюру маски слоя на слой в палитре слоев:
Миниатюра маски слоя теперь добавлена к «Layer 1» в палитре слоев.
Теперь выделена сама маска слоя, а не его содержимое, и мы знаем это по белой рамке выделения вокруг миниатюры маски слоя.
Шаг 6: Нанесите черный цвет на маску, чтобы смешать края изображения с фоном
Мы хотим, чтобы края вокруг нашего изображения сливались с черным фоном, и мы собираемся добиться этого, закрасив края черным цветом на нашей маске слоя. Для рисования нам понадобится инструмент «Кисть » , поэтому либо выберите его на палитре «Инструменты», либо нажмите B на клавиатуре:
Выберите инструмент «Кисть».
Мы хотим рисовать черным цветом, поэтому нажмите X на клавиатуре, чтобы снова поменять местами цвета переднего плана и фона, что сделает черный цвет передним планом.Затем большой кистью с мягкими краями нарисуйте края фотографии, чтобы смешать их с фоном. Поскольку мы рисуем на маске слоя, а не на самом слое, везде, где мы рисуем черным цветом, изображение скроется. Похоже, мы рисуем прямо на самом изображении, потому что мы рисуем черным цветом, а фон черный, но если бы фон был другого цвета, вы бы увидели, что мы на самом деле просто скрываем изображение, когда рисуем. на маске слоя.
Вы можете изменить размер кисти с помощью клавиш левой и правой скобок на клавиатуре (клавиша левой скобки делает кисть меньше, а правая — больше), и чтобы убедиться, что ваша кисть имеет мягкий край, удерживая нажатой клавишу Shift и несколько раз нажмите клавишу левой скобки (нажатие клавиши правой скобки с одновременным удержанием Shift делает кисть более жесткой).Затем закрасьте края, чтобы смешать их с черным фоном.
Вот мое изображение после закрашивания по краям:
Изображение после закрашивания краев черным цветом для смешивания их с фоном.
Шаг 7. Раскрасьте изображение
Не снимая выделения с «Слой 1», нажмите и удерживайте Alt (Win) / Option (Mac) и щелкните значок New Adjustment Layer в нижней части палитры слоев:
Удерживая нажатой клавишу «Alt» (Win) / «Option» (Mac), щелкните значок «Новый корректирующий слой».
Затем выберите Hue / Saturation из появившегося списка:
Выберите «Оттенок / Насыщенность» из списка.
Удерживая Alt / Option. это указывает Photoshop вызвать диалоговое окно New Layer перед добавлением корректирующего слоя. Щелкните внутри флажка слева от параметра «Использовать предыдущий слой для создания обтравочной маски» , чтобы выбрать его. При выборе этого параметра корректирующий слой «Цветовой тон / насыщенность» будет влиять только на слой, находящийся непосредственно под ним («Слой 1»), и не будет влиять ни на какие другие слои.На данный момент это не так важно, но будет, когда мы перетащим нашу вторую фотографию в изображение. Нажмите OK, чтобы выйти из диалогового окна, и появится диалоговое окно «Оттенок / Насыщенность».
Выберите опцию Colorize в правом нижнем углу диалогового окна, затем перетащите ползунок Hue , чтобы выбрать цвет для вашего изображения, следя за вашим изображением при перетаскивании. Я собираюсь установить для своего оттенка значение примерно 38:
.Перетащите ползунок «Оттенок», чтобы установить цвет, которым хотите раскрасить изображение, следя за изображением при перетаскивании.
Нажмите OK, когда вас устраивает цвет, который вы выбрали для выхода из диалогового окна. Вот мое изображение после раскрашивания:
Изображение после раскрашивания с помощью корректирующего слоя «Цветовой тон / Насыщенность».
Шаг 8: Добавьте немного драматического освещения с помощью корректирующего слоя Curves
Сейчас лицо женщины выглядит слишком ярким для желаемого эффекта. Давайте добавим немного драматического освещения ее лицу, используя корректирующий слой Curves и маску слоя, с которой он идет.Не волнуйтесь, если вы никогда раньше не использовали Curves или если это кажется слишком продвинутым для вашего текущего уровня навыков Photoshop.
Все, что я собираюсь сделать, это добавить корректирующий слой. Я не собираюсь ничего с этим делать, кроме изменения режима наложения, что я сделаю сейчас. Во-первых, мне нужно добавить его, и я хочу добавить его между «Layer 1» и моим корректирующим слоем Hue / Saturation, поэтому я собираюсь щелкнуть «Layer 1» в палитре слоев, чтобы выбрать его.
Затем я собираюсь еще раз щелкнуть значок New Adjustment Layer в нижней части палитры слоев:
Щелкните «Layer 1», чтобы выбрать его, затем щелкните значок «New Adjustment Layer» еще раз.
На этот раз я выберу «Кривые» из списка:
Выберите корректирующий слой «Кривые».
Когда появится диалоговое окно «Кривые», я просто нажму «ОК», чтобы выйти из него, поскольку мне не нужно изменять какие-либо настройки. Все, что мне нужно сделать, это изменить режим наложения корректирующего слоя Curves с «Normal» на Multiply в верхнем левом углу палитры слоев:
Измените режим наложения корректирующего слоя «Кривые» с «Нормальный» на «Умножение», чтобы сделать изображение темнее.
И это затемнит мое изображение для меня:
Изображение после добавления корректирующего слоя «Кривые» над ним установлено в режим наложения «Умножение».
Ее лицо теперь намного темнее, но давайте воспользуемся маской слоя, с которой пришел корректирующий слой, чтобы вернуть некоторую исходную яркость и дать нам драматическое освещение. Выберите инструмент Gradient Tool на палитре инструментов или нажмите G на клавиатуре, чтобы быстро выбрать его:
Выберите инструмент «Градиент».
Затем на панели параметров в верхней части экрана посмотрите на миниатюру предварительного просмотра градиента и убедитесь, что у вас выбран градиент от переднего плана к фону (он будет черным слева и белым справа), и щелкните для опции Reflected Gradient :
Убедитесь, что градиент «от переднего плана к фону» (от черного к белому) выбран на панели параметров, и щелкните параметр «Отраженный градиент».
Затем с помощью инструмента «Градиент» я собираюсь щелкнуть где-нибудь посередине носа женщины и перетащить указатель мыши к правому краю ее лица:
Освещение ее лица теперь более драматично.
Я также хочу вернуть всю исходную яркость ее глаз, поэтому я собираюсь вернуться к своему Brush Tool , и с черным по-прежнему в качестве цвета переднего плана я собираюсь использовать гораздо меньшую кисть. (опять же, вы можете изменить размер кисти на лету с помощью клавиш левой и правой скобок) и закрасить ей глаза:
Рисует черным цветом глаза, чтобы вернуть первоначальную яркость.
Вот мое изображение после того, как она осветила глаза:
Изображение после восстановления яркости в глазах женщины.
Шаг 9: Выберите область, которую нужно «оторвать» от изображения с помощью инструмента «Лассо».
Возьмите инструмент Lasso Tool из палитры инструментов или нажмите L , чтобы быстро выбрать его:
Выберите инструмент «Лассо».
Затем растяните выделение вокруг области, которую вы хотите «вырвать» из изображения. Я собираюсь выделить область сверху вниз по центру лица женщины. Постарайтесь сделать выделение грубым и неровным при перетаскивании, чтобы создать «рваный» вид:
Photoshop Effects: перетащите выделение через изображение, которое станет областью, «вырванной» из него.
Шаг 10: Выберите маску слоя на «Layer 1» и залейте выделение черным цветом.
Мы собираемся заполнить наше выделение черным цветом, и мы собираемся сделать это на маске слоя «Layer 1», чтобы скрыть лицо женщины в области внутри выделения. Для этого сначала щелкните миниатюру маски слоя на «Layer 1» в палитре слоев, чтобы выбрать его:
Щелкните миниатюру маски слоя на «Layer 1», чтобы выбрать маску слоя.
Затем используйте сочетание клавиш Alt + Backspace (Win) / Option + Delete (Mac), чтобы залить выделение черным цветом.Часть лица женщины, которая была внутри выделения, теперь скрыта от глаз, открывая черный фон позади нее:
После заливки выделения черным цветом на маске слоя область внутри выделения теперь скрыта от просмотра, показывая черный фон позади нее.
Нажмите Ctrl + D (Win) / Command + D (Mac), чтобы снять выделение.
Шаг 11: Применение фильтра «Брызги» для улучшения неровных линий
Давайте сделаем наши рваные края немного более рваными, используя фильтр «Spatter».Поднимитесь в меню Filter в верхней части экрана, выберите Brush Strokes , а затем выберите Spatter . Это вызывает диалоговое окно «Галерея фильтров», в котором справа указаны параметры «Брызги». Вы можете поэкспериментировать с настройками самостоятельно, следя за окном предварительного просмотра в левой части диалогового окна, но я собираюсь установить для моего Spray Radius значение 10 , а для моего Smoothness — все путь к 15 :
Перейдите в Фильтр> Мазки кистью> Брызги.
Щелкните OK, чтобы выйти из диалогового окна. Мои рваные края в центре изображения теперь выглядят немного более рваными:
Изображение после применения фильтра «Брызги» для усиления эффекта рваных краев.
Шаг 12: Перетащите второе изображение в документ
Пора добавить в документ наше второе изображение. Мы хотим, чтобы изображение появлялось за нашим основным изображением, а это значит, что нам нужно разместить на слое ниже основного изображения в палитре слоев, поэтому щелкните фоновый слой в палитре слоев, чтобы выбрать его.Второе изображение будет помещено между фоновым слоем и «слоем 1», когда мы перетащим его в документ, что мы и будем делать дальше. Когда оба изображения открыты в отдельном окне документа на экране, возьмите инструмент Move Tool из палитры инструментов или нажмите V на клавиатуре, чтобы выбрать его:
Выберите инструмент «Перемещение».
Затем, выбрав инструмент «Перемещение», щелкните в любом месте внутри второго изображения и перетащите его в основной документ:
Эффекты Photoshop: щелкните внутри второй фотографии и перетащите ее в основной документ.
Закройте окно документа второго изображения после того, как вы перетащили его в основной документ.
Если мы сейчас посмотрим на палитру слоев основного документа, то увидим, что второе изображение было помещено на отдельный слой между фоновым слоем и основным слоем изображения («Слой 1») и назвало новый слой. «Слой 2»:
Второе изображение теперь находится на собственном слое, названном «Слой 2», между фоновым слоем и «Слоем 1».
Шаг 13: Измените размер и положение изображения с помощью команды свободного преобразования
Нажмите Ctrl + T (Win) / Command + T (Mac), чтобы открыть в Photoshop маркеры Free Transform вокруг второго изображения, и перетащите любой из угловых маркеров, чтобы изменить размер изображения по мере необходимости.Если вы не видите угловые маркеры, потому что изображение выходит за пределы видимой области документа, нажмите Ctrl + 0 (Win) / Command + 0 (Mac), чтобы уместить все на экране. Удерживайте Shift при перетаскивании, чтобы ограничить пропорции изображения. Кроме того, щелкните в любом месте изображения и перетащите его по экрану с помощью мыши, чтобы переместить в нужное место. В моем случае я хочу, чтобы парень на фотографии появился внутри области, которую я только что «вырвал» из основной фотографии, поэтому я собираюсь уменьшить изображение, перетащив угловые маркеры, а затем щелкну внутри изображение и переместите его туда, где я хочу:
Переместите и измените размер второго изображения по мере необходимости с помощью команды «Свободное преобразование».
Когда вас устраивают размер и положение изображения, нажмите Введите (Win) / Верните (Mac), чтобы принять его.
Шаг 14: Обесцветить второе изображение
Мы хотим, чтобы изображение, которое появляется за основной фотографией, было черно-белым, поэтому давайте быстро обесцветим его с помощью сочетания клавиш Ctrl + Shift + U (Win) / Command + Shift + U (Mac):
Обесцветить второе изображение.
Шаг 15: Добавьте маску слоя ко второму изображению
Не снимая выделения с «Layer 2», щелкните значок Add A Layer Mask в нижней части палитры слоев:
Щелкните значок «Добавить маску слоя».
Это добавляет маску слоя и миниатюру маски слоя к «Layer 2»:
Маска слоя теперь добавлена к «Layer 2».
Шаг 16: Закрасьте черным цветом края второго изображения
Снова выберите инструмент «Кисть » , оставив черный цвет в качестве цвета переднего плана, используйте большую кисть с мягкими краями и закрасьте края второго изображения, чтобы скрыть их, как мы это делали с основным изображением.
В моем случае я собираюсь скрыть все края, чтобы оставалась только область вокруг лица парня:
Изображение после закрашивания всего, кроме области вокруг лица парня на втором изображении.
Я также собираюсь рисовать по краю того места, где левый «отрывной край» основной фотографии встречается со вторым изображением, что создаст красивый эффект падающей тени на левой стороне лица парня, придав изображению некоторую глубину. . Я собираюсь держать основную часть курсора кисти слева от края разрыва, чтобы только мягкий край кисти распространялся на его лицо, когда я рисую:
Создаем тень с помощью Brush Tool вдоль левой стороны лица парня.
Вот мое изображение после рисования тени вдоль левой стороны его лица:
Тень вдоль левой стороны лица парня добавляет изображению глубины.
Шаг 17: Добавьте немного шума к изображению
Щелкните самый верхний слой в палитре слоев, который должен быть вашим слоем оттенка / насыщенности, а затем щелкните значок New Layer внизу палитры слоев, чтобы добавить новый слой поверх всех остальных:
Добавьте новый слой вверху палитры слоев.
Нажмите Ctrl + Backspace (Win) / Command + Delete (Mac), чтобы залить новый слой белым. Затем перейдите в меню Filter в верхней части экрана, выберите Noise , а затем выберите Add Noise , при этом появится диалоговое окно «Добавить шум».Я собираюсь установить для моего Amount где-то около 20%, чтобы добавить немного шума к изображению, и я собираюсь убедиться, что у меня выбраны параметры Gaussian и Monochromatic внизу:
Добавьте немного шума к изображению с помощью фильтра «Добавить шум».
Теперь ваше изображение будет заполнено черно-белым шумом. Перейдите к режиму наложения в верхнем левом углу палитры слоев и измените режим наложения для слоя с «Нормальный» на Color Burn и уменьшите значение Opacity примерно до 30% :
Измените режим наложения слоя шума на «Затемнение цвета» и уменьшите непрозрачность примерно до 30%.
Вот мое изображение на данный момент. Мы почти закончили:
Изображение после добавления шума.
Шаг 18: Добавьте еще один новый слой и установите для него режим наложения «Перекрытие».
Мы почти закончили! Мы просто добавим к изображению еще несколько бликов и теней. Еще раз щелкните New Layer в нижней части палитры слоев, и когда новый слой появится в верхней части палитры слоев, установите для него режим наложения Overlay :
.Щелкните значок «Новый слой» еще раз, затем установите режим наложения нового слоя на «Перекрытие».
Возьмите инструмент Brush Tool еще раз и на панели параметров уменьшите непрозрачность кисти до 20% :
Уменьшите непрозрачность кисти примерно до 20% на панели параметров.
Затем, используя черный цвет в качестве цвета переднего плана, прокрасьте все области, где вы хотите усилить тени на изображении. Я хочу усилить тени по бокам лица женщины, под ее подбородком, может быть, немного вокруг ее глаз и на стороне ее рта, поэтому я просто закрашу эти области кистью.Поскольку я снизил непрозрачность кисти до 20%, я могу медленно создавать тени, рисуя мазок, отпуская мышь, а затем рисуя еще один штрих в той же области, если это необходимо. Если вы ошиблись, просто нажмите Ctrl + Z (Win) / «Command + Z» (Mac), чтобы отменить мазок кисти и продолжить рисование:
Используйте кисть с мягкими краями черного цвета, чтобы затемнить тени на изображении.
Затем нажмите X на клавиатуре, чтобы переключить цвет переднего плана на белый, и закрасьте изображение, чтобы усилить светлые участки.Я собираюсь уменьшить размер кисти и щелкнуть несколько раз в каждом из ее глаз, чтобы по-настоящему осветлить их:
Закрасьте любые области белым, чтобы усилить блики.
Я собираюсь нарисовать один или два мазка вокруг ее носа и подбородка большой кистью, чтобы немного усилить эти блики. Когда вы довольны светлыми и темными участками изображения, все готово! Вот мой окончательный результат после улучшения светов и теней:
Окончательный результат.
И вот оно! Вот как в Photoshop оторвать часть фотографии, чтобы под ней открылась другая! Посетите наш раздел «Фотоэффекты», чтобы получить больше уроков по эффектам Photoshop!
Как создать эффект рваной бумаги в Photoshop — Medialoot
Эффекты Photoshop
Создать в Photoshop эффект рваной бумаги для создания эффекта коллажа в вашем дизайне очень просто. Вы можете использовать любое количество готовых кистей, кистей по умолчанию в Photoshop или даже настоящих бумажных рваных краев.Сегодня мы покажем вам один из самых простых способов создать собственный эффект рваной бумаги в Photoshop с нуля, чтобы он выглядел идеально.
В этом случае мы создадим эффект очень тонкой рваной бумаги, но вы можете легко настроить его под свои нужды, немного изменив значения, показанные в этом уроке.
Шаг 1
Откройте Photoshop и создайте новый файл любого размера. В этом случае я установлю размер 1600 x 1070 пикселей.
Шаг 2
Перейдите в Layer> New Fill Layer> Solid Color.Задайте имя этого слоя «Фон» и нажмите «ОК».
Шаг 3
В окне «Палитра цветов» установите цвет # d8d8d8 и нажмите OK.
Шаг 4
Используя инструмент «Лассо» (L), сделайте выделение той формы, которая вам нужна для рваной бумаги.
Шаг 5
При активном выделении перейдите в Слой> Новый слой заливки> Сплошной цвет. Назовите этот слой «Paper Shadow» и нажмите OK.
Шаг 6
В окне «Палитра цветов» установите цвет на # 020202 и нажмите «ОК».
Шаг 7
Нажмите «Ctrl + J» на клавиатуре, чтобы продублировать слой и назовите этот новый слой «Torn Color».
Шаг 8
Дважды щелкните миниатюру слоя «Torn Color». В окне «Палитра цветов» установите цвет на # f6f6f6 и нажмите «ОК».
Шаг 9
Снова нажмите «Ctrl + J» на клавиатуре, чтобы продублировать слой, и назовите этот новый слой «Рваная бумага».
Шаг 10
Дважды щелкните миниатюру слоя «Рваная бумага».В окне «Палитра цветов» установите цвет на # eae7e7 и нажмите «ОК».
Шаг 11
Выберите маску слоя «Paper Shadow» и нажмите «Ctrl + T» на клавиатуре.
Шаг 12
На верхней панели инструментов установите преобразование на 105% по ширине и 101% по высоте. Обязательно установите положение контрольной точки на центральную верхнюю точку и подтвердите преобразование.
Примечание: если вы хотите, чтобы эффект был более заметным, просто увеличьте эти значения.
Шаг 13
Перейдите в Фильтр> Размытие> Размытие по Гауссу.Установите Радиус на 2 и нажмите ОК.
Шаг 14
Установите режим наложения слоя «Тень от бумаги» на Умножение и уменьшите Непрозрачность до 10%.
Шаг 15
Выберите маску слоя «Torn Color» и перейдите в меню «Фильтр»> «Галерея фильтров». На вкладке «Художественный» выберите эффект «Вырез». Примените следующие настройки и нажмите ОК.
Шаг 16
Выберите маску слоя «Рваная бумага» и нажмите «Ctrl + F» на клавиатуре, чтобы применить эффект снова.
Шаг 17
Выбрав маску слоя, нажмите «Ctrl + T» на клавиатуре и на верхней панели инструментов установите для ширины 101% и высоты 99%. Убедитесь, что положение контрольной точки установлено в левом верхнем углу, и зафиксируйте преобразование.
Примечание: если вы хотите, чтобы эффект был более заметным, просто увеличьте эти значения.
Шаг 18
Теперь выберите слой «Torn Color» и перейдите в Layer> Layer Style> Inner Shadow. Примените следующие настройки и нажмите ОК.
Шаг 19
После создания основного эффекта все, что нам нужно сделать, это разместить содержимое каждого из кусочков бумаги на свои места. Выберите слой «Фоновая бумага» и поместите любое изображение или дизайн прямо над слоем и измените его размер, чтобы заполнить весь холст. В данном случае это просто текстура бумаги.
Шаг 20
Выберите слой «Рваная бумага» и поместите второе изображение.
Шаг 21
Чтобы закончить эффект рваной бумаги, перейдите в меню «Слой»> «Создать обтравочную маску».
adobe photoshop — как сделать эффект блестящих слез?
Довольно сложный случай, если он должен быть полностью искусственным. Но вы можете смешать лак с блестками с прозрачным бесцветным гелем. С его помощью вы можете закрашивать участки и делать настоящие потеки. Возможен серый подмалевок. Вы можете рисовать на лице или на бумаге. Последний должен быть отрезан от фона и помещен (= масштабировать, наклонять, вращать, деформировать) в Photoshop на фотографию лица.
Есть некоторые эффекты даже в том случае, если блестящий материал настоящий и помещен на лицо для фотографирования:
- серый полутоновый узор на лице, чтобы сделать его темнее и, таким образом, сделать блеск более заметным
- окрашены линзами с эффектом бликов, напоминающими белые звезды.Кисточка в форме звезды делает их легко
- блеск в глаза
Создание картины с тонкими блестками полностью в программном обеспечении — трудная задача, но не невозможная. Вы должны научиться
- краска капает и сгибает их, чтобы идеально стоять на лице
- сделать капли прозрачными; проблема в принципе та же, когда нужно поместить бутылку на новый фон, но блеск делает сквозной фон гораздо менее критичным.
- сделать блестки
- сделать линзы бликов звезды
- сделать тени
- затемните лицо, чтобы усилить блеск
Возможен промежуточный процесс.Гель на лице может быть настоящим, вставленные части — это блестки, блики звездочек и рисунок потемнения кожи. Я считаю, что это используется здесь, потому что капли выглядят настоящими, а звезды и блеск кажутся совершенно такими же в глазах, хотя и не такими плотными.
Общий эффект — процесс выходит за рамки этого ответа, но я добавлю кое-что о блеске:
Блеск на самом деле шум. Он может быть цветным или белым. Белый — это просто, потому что нет проблем с правдоподобием цвета. Он представляет собой локальное переэкспонирование в камерах из-за зеркальных светоотражающих частиц в мишени.Звезды становятся из сложных отражений в линзах, когда они достаточно сильны, чтобы вызвать передержку.
Здесь у нас 75% ярко-серого фона и около 50% ярко-серой случайной формы в другом слое. Эта форма станет блестящей:
Шум вставляется с помощью Filters> Noise> Add Noise
Нам нужен белый цвет, поэтому шум установлен за границу. Форма имеет три варианта выбора.
Слева порог довольно высокий, более 50%, поэтому черный цвет является основным результатом.В середине порог ниже. Справа диалоговое окно все еще отображается, но перед установкой порога применяется фильтр> Пикселизация> Кристаллизация, чтобы зерна стали больше
Весь черный выбирается Волшебной палочкой и удаляется:
Он слишком острый, чтобы быть блестящим. Нет никакого «свечения». Хороший способ вставить контролируемое размытие, которое не разрушает полностью определение, — использовать стиль слоя Outer Glow. Разным частям нужно разное его количество. Крупные зерна нарезаются и наклеиваются на новый слой, чтобы сделать возможными другие настройки.Крайняя левая и средняя версии имеют одинаковый эффект:
ПРИМЕЧАНИЕ: Все зерна можно также раскрасить рассеивающей кистью.
Звезды нуждаются в кисти. Я нарисовал для него форму в Illustrator и вставил в Photoshop:
Он имеет синюю обводку только для отображения во время рисования.
В Photoshop это определено как кисть, и здесь и там добавляются белые звезды разных размеров:
Это были только звезды с блеском и вспышкой.Эффект более очевиден, если есть среда, в которой появляется блеск. Вот грубая попытка сделать каплю искусственного глиттерного геля:
Слои раздвинуты, чтобы показать их, TOP = LEFT. Режимы наложения нормальные, а непрозрачность 100% в этой презентации, используемые режимы наложения и непрозрачность написаны под фигурами:
ПРИМЕЧАНИЕ: толщина капли — иллюзия, она создается с помощью внутреннего света и внешней тени.Нельзя применять обычную растушевку, потому что это разрушит блеск.
Создание рваного края на
ваш (Adobe
Photoshop, Jasc Paint Shop Pro, Corel PHOTO-PAINT,
Автор Розанна Миске.CottageArts, LLC, Авторские права 2004, Все права защищены |
Нанесите слезы на фотографии в цифровом виде с помощью Photoshop
Создание фотографий слезы — очень простой способ сделать фотографию выглядеть старше, чем есть на самом деле. Этот процесс включает в себя изготовление фото выглядит так, как будто исходная фотография была порвана без фактического причинение ему какого-либо вреда. Все слезы помещены в фотографию в цифровом виде с помощью Photoshop, что означает, что ваша исходная фотография останется невредимым.
Шаги, необходимые для создания фотографий слез, на самом деле довольно просты и не займут много времени.
Необходимые инструменты и материалы
- Цифровая фотография
- Photoshop
Шаг 1. Открытие фотографий
Во-первых, вам нужно начать с открытия цифровых фотографий в Photoshop — открытие фотографий — это просто вопрос выбора Файл, Открыть, а затем выберите файл, который вы хотите отредактировать. На это точку, вы можете подумать о том, чтобы сохранить его как что-то еще, чтобы вы могли сохраните исходное фото.
Шаг 2: Выбор фотографии
Выберите инструмент прямоугольного выделения и выберите часть фото, которое вы хотите сохранить. Если это не первый раз, тогда просто щелкните в любом месте, чтобы отменить выделение области и сделать выбор снова.
Шаг 3: разрыв фотографии
Выберите инструмент выбора лассо, щелкнув его на панели инструментов. или нажав кнопку L на клавиатуре. Удерживайте нажатой клавишу alt, чтобы вычтите выделение из исходного прямоугольного выделения.Хранить нажмите клавишу alt и отрегулируйте выделение областей фотографии где ты хочешь слезу. Это создаст зубчатый край вокруг фотография, которая будет выглядеть оторванной. Инструмент выбора лассо очень полезно; вы можете перетащить грубый выбор, а затем позволить ему щелкнуть выбор.
Шаг 4: Создание нового слоя маски
Создайте новый слой маски, нажав кнопку внизу палитра слоев. После того, как вы создали маскирующий слой, выберите его с помощью щелкнув по нему в палитре слоев.При работе с маской слоя рядом с глазом есть маленький круглый символ, показывающий, что вы фактически не касаясь самой фотографии.
Шаг 5: Размазывание
Выберите инструмент размазывания на панели инструментов, а затем установите рисование пальцем. выкл., размер кисти до одного пикселя и сила 50%. Ты должен быть беспорядочным кистью для размазывания и не тратьте слишком много времени на то, чтобы единая зона. Если вы рвете бумагу, то это случайный эффект и ничего не происходит. когда-либо униформа. Попробуйте воссоздать случайные слезы в цифровом виде, работая случайным образом.
Шаг 6: тень
Оторванный лист бумаги отбрасывает тень на поверхность стола или где бы он ни находился. Чтобы разорванное фото выглядело более реалистично, вам нужно будет добавить к нему тень. Подумайте о местонахождении источник света при работе с тенью, так как это повлияет на края бумаги, отбрасывающей тень. Выберите слой с фотографией в палитру слоев, а затем щелкните значок стилей слоев. Выберите слой стиль как тень, а затем поэкспериментируйте с параметрами.
Это должно создать потрясающий эффект рваной фотографии, который будет очень реалистичным и точным.
Популярные камеры P&S для высококачественных фотографий:Как создать дизайн рваной рубашки
Вы видели это на всем, от татуировок до футболок. В последние несколько лет все большую популярность приобретает образ, «разорванный, чтобы раскрыть что-то под поверхностью». Для многих людей это форма самовыражения, которая говорит миру: «Эй! Для меня есть нечто большее, чем то, что вы видите.«Мы хотим помочь вам создать этот популярный для ваших клиентов образ. Вот пошаговые инструкции по созданию изображения рваной рубашки.
Безусловно, существует несколько способов настроить файлы для создания такого образа. В этом руководстве мы будем использовать Photoshop® CC 2018, но шаги можно воссоздать в той программе, которая вам удобнее. Если вам нужен ярлык, в конце этой статьи есть файл Photoshop .psd, который позволит вам поместить ваши работы в заранее созданную маску слоя и сохранить файл для производства.Он действительно готов к производству!
Помните, вы можете щелкнуть фото, чтобы увеличить его для получения более подробной информации.
Приступим!
Шаг 1:
Откройте файл «G6372-DIGITAL.png» в Adobe® Photoshop®.
Шаг 2:
Создайте новый слой (Layer 1). Поместите его под слой с иллюстрацией (Слой 0) и залейте белым. Это упростит выполнение следующего шага, так как вы начнете прослеживать отверстие отрыва.
Шаг 3:
Прежде чем мы начнем, выберите инструмент «Перо» и убедитесь, что для параметра «Операции с контурами» (кнопка рядом с «Фигура» в верхнем левом углу интерфейса Photoshop) установлено значение «Объединить фигуры».«Теперь с помощью инструмента« Перо »мы можем начать прослеживать раскрытие всех разорванных областей, чтобы создать путь. Ваш рабочий путь можно найти на палитре контуров. Если вам нужно скорректировать путь, вы можете сделать это в любое время с помощью инструмента «Прямое выделение».
После того, как вы проследите весь проем, вам нужно будет сохранить путь. Нажмите на свой рабочий путь и выберите «Сохранить путь». Вы можете выбрать, как назвать его (мы выбрали «Разрыв»), но по умолчанию используется «Путь 1».
Шаг 4:
Теперь, когда вы создали и сохранили путь, щелкните его правой кнопкой мыши (или щелкните, удерживая клавишу Control), и выберите в меню «Сделать выделение».Теперь ваш путь должен быть выбранным.
Шаг 5:
Выделив путь, вернитесь к палитре слоев и убедитесь, что вы все еще находитесь на слое 1 — слое с белой заливкой. Затем перейдите в меню «Слой» в верхней части экрана, выберите «Маска слоя» и выберите «Показать выделение» в подменю. Ваш выбор, иногда называемый «танцующими муравьями» или «марширующими муравьями», теперь должен быть виден.
Шаг 6:
Вернитесь в палитру Layers, добавьте новый слой — Layer 3.Это слой, на который вы добавите свой логотип или любой другой вид искусства, который вы хотели бы видеть за слезой. В нашем примере мы используем логотип Great Dane Graphics.
Шаг 7:
Вернитесь к своему белому слою (Layer 1) и выберите значок маски, чтобы замаскировать этот слой. Затем, удерживая нажатой клавишу Alt (или клавишу Option на Mac), щелкните и перетащите маску на слой с логотипом / иллюстрацией. Теперь оба слоя должны быть замаскированы.
Шаг 8:
Щелкните значок цепочки, который находится между двумя миниатюрами на слое с логотипом / иллюстрацией.Это позволит вам настроить изображение внутри маски. Не забудьте нажать на обложку перед перемещением изображения. Это гарантирует, что вы переместите искусство, а не маску.
Шаг 9:
Теперь вы можете изменить цвет заливки фона (слой 1) и настроить изображение, сохраняя маску.
Шаг 10:
Сохраните файл и приготовьтесь распечатать свой новый дизайн рваной рубашки!
Бонус
Как упоминалось в начале этой статьи, в состав версии Torn Shirt для цифровой печати входит предварительно настроенный файл Photoshop®.Все, что вам нужно сделать, это поместить рисунок, который вы хотите использовать, на слой с надписью «РАЗМЕСТИТЕ СВОЕ ИСКУССТВО ЗДЕСЬ».
