Простой лайфхак по съемке фото против солнца и их обработке
Если вы снимаете пейзажи, стрит, уличные портреты или просто фотографируете свою кошку, отдыхающую на подоконнике, вы сталкиваетесь с одной и той же проблемой – солнечный свет. Солнце может испортить ваши фотографии или же сделать их выдающимися. Некоторые фотографы наслаждаются видом солнца, ярко сияющего в небе, в то время как другие избегают солнечного света. Однако все же довольно часто бывают ситуации, когда приходится фотографировать против солнца.
Я покажу вам простой способ справиться со сложными (но часто полезными) обстоятельствами создания фотографии, когда солнце ярко светит прямо в вашу камеру. Все это делается без использования фильтров и легко достигается с помощью простой работы в Photoshop.
Метод, показанный здесь, предназначен для того, чтобы помочь вам работать в условиях, с которыми фотографы сталкиваются при съемке на солнце. Однако стоит отметить, что длительная экспозиция, направленная на солнце, может повредить матрицу камеры, а целенаправленный взгляд прямо на солнце может привести к потере остроты зрения.
Съемка дублей
Вам понадобится как минимум две фотографии одной и той же сцены, но снятые с разной экспозицией. Один кадр должен быть снят с экспозицией по темным участкам для прорисовки переднего плана, а второй – по наиболее яркому пятну солнца. В зависимости от сложности и контрастности вашей фотографии лучше иметь еще пару кадров со средними значениями экспозиции, чтобы ваше итоговое изображение выглядело реалистично.
Если вы предпочитаете видеть четкие лучики солнца, прикройте диафрагму (большое f-число) по крайней мере для одного из ваших изображений.
Так как мы будем объединять несколько фотографий вместе, очень важно, чтобы каждая из них была снята с одной точки. Поэтому штатив является необходимым аксессуаром для создания такой фотографии.
Крутой трюк
Чтобы помочь вам уменьшить блики и получить гораздо более чистый результат при съемке против солнца, просто прикройте солнце пальцем.
Это позволяет нам блокировать самые прямые лучи света, которые дают блики в большинстве объективов.
Объединение снимков
Получить разные по экспозиции снимки при помощи штатива довольно просто. Магия заключается в том, как обработать эти изображения в Photoshop. Вы можете перенести ваши снимки сразу в Photoshop или работать с ними сначала в Lightroom, а затем залить их в Photoshop в качестве слоев. Это сэкономит время, особенно если работа в Photoshop для вас не самое простое занятие.
Чтобы открыть фотографии в виде слоев в Photoshop из Lightroom, убедитесь, что все ваши кадры выбраны, а затем щелкните правой кнопкой мыши по любому изображению. Выберите «Редактировать в», а затем нажмите «Открыть как слои в Photoshop».
После запуска Photoshop, вы увидите все ваши фотографии, представленные в виде слоев на панели слоев. Перетащите слои так, чтобы самое яркое изображение с вашим пальцем оказалось верхним, а самое темное – нижним.
Автоматическое выравнивание слоев
Несмотря на то, что мы использовали штатив для получения идентичных по композиции кадров, лучше проверить их четкое совпадение при помощи инструмента выравнивания слоев в Photoshop. Делать это совсем несложно с помощью автоматического выравнивания слоев. Убедитесь, что все слои выбраны.
Если у вас большое количество слоев, выделите верхний слой, а затем зажмите Shift и кликните на нижний слой (или наоборот). После того, как все слои выбраны, выберите «Редактировать», а затем «Автоматическое выравнивание слоев».
Оставьте проекцию выравнивания в положении «авто».
После того, как Photoshop закончит выравнивать слои, вы можете заметить небольшую рамку по периметру вашего изображения. Это связано с выравниванием слоев в Photoshop. Не волнуйтесь, вы можете обрезать ее позже.
Добавление масок слоев
Вам нужно будет использовать маски слоев, чтобы вы могли работать отдельно с каждым слоем.
Наложение слоев
Теперь, когда у нас есть маски, добавленные ко всем нашим слоям, пришло время начать наложение. Начнем с неба и уберем палец с самой яркой фотографии. Поскольку маска слоя установлена на белый, убедитесь, что вы рисуете черным. Если вы запутались, вспомните старую пословицу «черное скрывает, белое раскрывает».
Даже работа с небольшим количеством масок слоя может стать трудозатратной. Вы можете объединить каждый слой со следующим после того, как вы закончите с ним.
Чтобы объединить завершенные слои, просто выделите их и используйте сочетание клавиш Ctl+E. После каждого объединения слоев не забудьте добавить маску слоя к полученному слою.
В конце концов, у вас должно остаться два слоя.
Именно здесь все может стать немного сложнее, потому что вы, вероятно, будете иметь дело с объединением самого яркого изображения с самым темным.
И та-дам!
С помощью наложения слоев мы успешно объединили наши четыре кадра заката. Прежде чем выйти из фотошопа, можно удалить пару хлопьев пыли, а также оставшиеся артефакты бликов, которых практически удалось избежать благодаря большому пальцу. После сохранения изменений и закрытия Photoshop новая фотография будет возвращена в Lightroom для кадрирования и окончательной цветокоррекции.
Есть несколько способов съемки против солнца, которые помогают получить отличные фотографии. Большинство из них включают в себя различные фильтры и тщательный подбор ракурсов.
С базовым знанием Photoshop вы можете отказаться от дополнительного оборудования и достичь результатов, которые, возможно, так же хороши или даже лучше, чем более традиционные фотографические методы. Это особенно полезно, если вы используете камеру с небольшим динамическим диапазоном. Конечно, фотошоп не заменит методы фотосъемки с применением продвинутого оборудования, но даст возможность легко сделать красивое фото против солнца.
Конечно, фотошоп не заменит методы фотосъемки с применением продвинутого оборудования, но даст возможность легко сделать красивое фото против солнца.
Не слишком комфортно работать в фотошопе? У нас есть курсы по фотошопу для начинающих в онлайн- и оффлайн-формате, где изучаются эти и другие методы обработки фотографий.
Свободный перевод с английского Олеси Залевской.
Поделиться в социальных сетях
6043
Как сделать эффект солнца в фотошопе
Главная » Разное » Как сделать эффект солнца в фотошопе
Создаем солнце с нуля в Фотошоп
Создаем солнце.
Сегодня будем добавлять немного яркости — будем создавать солнце, включая блики, с нуля.
Откройте ваше фото в Фотошопе. Используйте инструмент овальной формы для того, чтобы нарисовать белый круг- это и будет ваше солнце.
Двойной щелчок по Слою, что бы вывести Диалоговое окно (Стиль слоев), и кликните Штрихование/Обводка. Установите параметры размер 6пкс и цвет #ffa200
Далее правым кликом по слою и выберите вкладку Растировать.
Фильтр->Размытие->Размытие по Гауссу. Установите радиус 6пкс.
Теперь добавим градиент света солнца. Выберите корректирующий слой градиент. Когда появится диалоговое окно Наложение градиента, кликните по Градиенту, чтобы вызвать Редактор градиента.
Выберите двухцветный градиент бело-розовый, и установите параметры как указано ниже.
Вернитесь в диалоговое окно градиента и установите Стиль->Радиальный Оттенок->120%
Далее растрируйте слой и поменяйте режим Наложения на Осветление.
Убедитесь, что свет централизован по солнце.
Нарисуйте большой оранжевый круг на солнце, далее правой кнопкой по слою и выберите преобразовать в смарт-объект.
Добавьте размытие по Гауссу, радиус 6 пкс
Измените режим Наложение на мягкий свет, и непрозрачность на 10%
Теперь добавьте другой Градиент из корректирующих сллоев, используя синий, зеленый, желтый и красный с параметрами указанными ниже.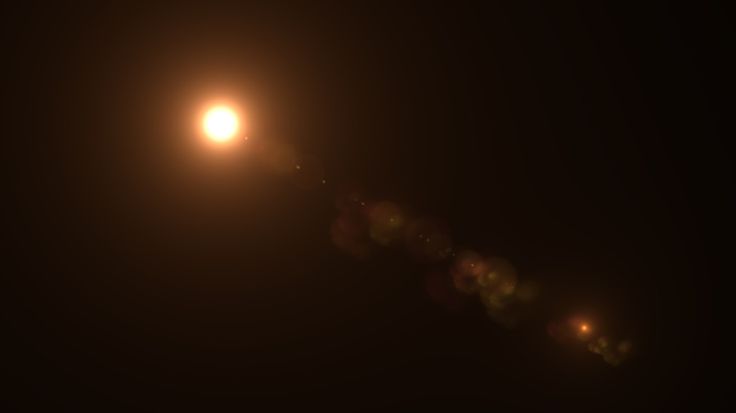
Установите параметры: стиль->радиальный и кликните ок.
Дублируйте слой, и двойной щелчок по миниатюре дублирующего слоя.
Понизьте Шкалу до 30%
Конвертируйте оба слоя в смарт-объекты и измените режим Наложение на Экран.
Теперь мы создадим лучи света. Добавьте Градиент на новый корректирующий слой с параметрами: от оранжевого к желтому и к белому.
Растрируйте слой градиента, и выделите прямоугольной формой как показано на рисунке.
Инвертируйте выделение (CTRL+I) и удалите. Должна остаться лишь маленькая полоса.
Используйте режим перспективной трансформации что бы сделать полосу немного уже на белом конце.
Перейдите Филльтр->Размытие->Размытие в движение. Установите параметры Угол->3 Расстояние->800пкс.
Измените режим Наложения слоя на Экран и Непрозрачность понизьте до 20%
Поместите луч куда хотите, и дублируйте слой для того, чтобы добавить еще один луч, и разместите их в разные стороны.
Для изменение используйте Трансформацию, и сделайте лучи разной длины и ширины. Вы можете добавить Размытие по Гауссу для некоторых лучей, и изменить немного их Непрозрачность.
Добавим немного Зернистости что бы сделать блики более согласованнее.
Создайте новый слой над всеми слоями, и заполните его серым. Далее Филтр->Текстуры->Зерно
Установите параметры Интенсивность: 100 Контраст: 50 и Тип: Cлипаются.
Измените режим Наложение на Осветление основы, и Непрозрачность понизьте до 10%.
И вот представляю вам результат. И не завывайте вы можете изменять непрозрачность по своему, в зависимости от того какой яркости вы хотите создать солнце.
Другие работы по этому уроку:
Ссылка на оригинал урока.
Создаем эффект солнечных лучей в Photoshop
В этом уроке вы узнаете, как в программе Photoshop создавать красивые солнечные лучи, проходящие сквозь ветви деревьев. Это не только прекрасный способ сделать фотографию интереснее, но это еще и очень просто.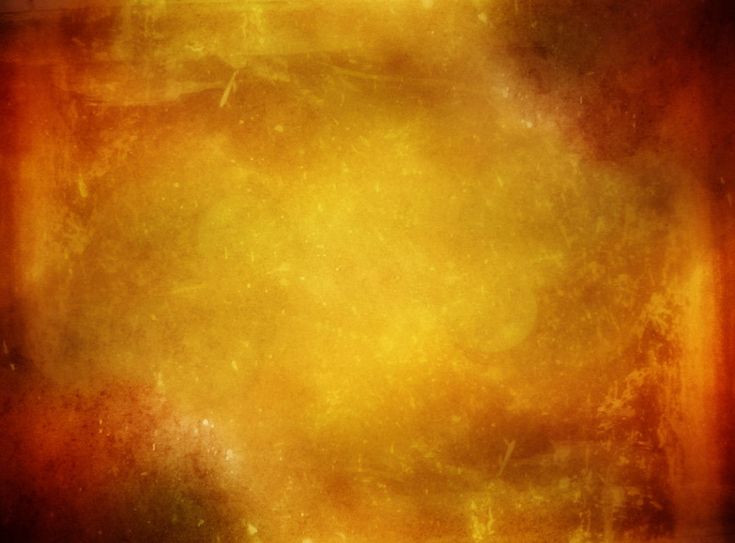 Намного проще, чем вы можете себе представить!
Намного проще, чем вы можете себе представить!
В конце для придания картинке большей реалистичности мы создадим полосы солнечного света, падающие на землю.
Итак, вот изображение, с которым я буду работать:
Исходное изображение
И вот этот же снимок, но после наложения эффекта:
Результат
Давайте начнем.
Шаг 1: Цветовой канал с самой высокой контрастностью
После того, как вы откроете исходную фотографию в программе, первым делом необходимо определить, какой из трех цветовых каналов (Красный, Зеленый или Синий) является самым контрастным. Для этого в панели слоев Layers перейдите во вкладку с каналами Channels. Вы увидите три канала, Красный, Зеленый и Синий, которые при совмещении создают все цвета вашей фотографии. Также вы увидите четвертый канал под названием RGB в верхней части панели, который на самом деле представляет собой соединение трех основных каналов:
Панель Channels
Нас интересует, какой же из этих трех каналов дает наибольшую контрастность. Чтобы это узнать, поочередно оставляйте видимым только один из каналов и следите за тем, как меняется при этом изображение.
Чтобы это узнать, поочередно оставляйте видимым только один из каналов и следите за тем, как меняется при этом изображение.
Начнем с Красного канала (Red Channel), включив который мы увидим нашу фотографию в черно-белом цвете. Затем мы перейдем в Зеленый канал, отключив при этом видимость Красного и Синего каналов. Запоминайте, как изменяется изображение; перед вами предстанут три варианта вашей фотографии в черно-белом цвете, ваша задача – выбрать самый контрастный. Для моего снимка самым контрастным вариантом является Синий канал (который я продемонстрировал чуть ниже). Небо на заднем фоне отображено достаточно ярко и отчетливо, в то время как само дерево и земля, наоборот, очень темные. Именно то, что мне было нужно.
Черно-белая версия Синего канала дает наибольший контраст между небом и деревом.
Шаг 2: Создайте копию канала
Теперь, когда я знаю, что Синий канал (Blue Channel) содержит самую высокую контрастность, мне необходимо сделать его копию. Для этого просто выделите нужный канал и перетащите его на иконку New Сhannel в нижней части панели Channels:
Отпустив кнопку мыши, вы увидите только что созданную копию канала, расположенную под всеми остальными каналами, она будет называться Blue copy.
Шаг 3: Затемните теневые области с помощью команды Levels
Нам необходимо еще больше повысить контраст в скопированном канале, сделав темные области полностью черными. Сделать это можно при помощи команды Levels (Уровни). Для этого перейдите в меню Image в верхней части экрана, выберете Adjustments и затем Levels. Чтобы сделать это быстрее используйте горячие клавиши Ctrl+L (Win)/Command+L (Mac). В появившемся диалоговом окне вы увидите график и три слайдера, расположенных под этим графиком: черный слайдер слева, серый посередине и белый справа. Перетащите черный слайдер вправо, по мере перемещения слайдера темные области изображения будут становиться еще темнее. Напомню, что нам нужно сделать темные области абсолютно черными.
Перемещайте слайдер вправо до тех пор, пока темные области не станут полностью черными.
По завершению нажмите на кнопку Ok, чтобы закрыть диалоговое окно. На фотографии ниже изображение после манипуляций в Levels. Темные области теперь заполнены черным цветом, в то время как небо на фоне остается неизменным.
Копия Синего канала после затенения теневых областей
Шаг 4: Загрузите канал, как выделение
Удерживая клавишу Ctrl (Win)/Command (Mac), кликните мышкой по каналу в панели Channels:
Таким образом вы загрузите канал в виде выделения.
Шаг 5: Создайте новый пустой слой
Перейдите в панель Layers (Слои) и кликните по иконке New Layer, чтобы создать новый пустой слой.
Вы увидите, что после создания нового пустого слоя изображение из черно-белого снова превратится в цветное.
Новый пустой слой Layer 1 добавлен над слоем Background.
Шаг 6: Заполните выделение белым
Нажмите на клавишу D на клавиатуре, чтобы установить исходные цвета для переднего и заднего фона: черный для переднего, а белый для заднего. Затем воспользуйтесь комбинацией клавиш Ctrl+Backspace (Win)/Command+Delete(Mac), чтобы на новом слое заполнить выделение белым цветом. Вы не заметите никаких изменений, если небо на фоне вашей фотографии и без того было белым, но это заполнение мы в дальнейшем будем использовать для создания солнечных лучей.
Шаг 7: Сделайте копию нового слоя
Чтобы сделать копию слоя Layer 1 используйте комбинацию клавиш Ctrl+J (Win)/Command+J(Mac), при этом слой должен быть выделен в панели слоев. Копия слоя появится под названием Layer 2.
Шаг 8: Примените фильтр Radial Blur к слою Layer 2
Теперь пришло время самих солнечных лучей. Выделите только что созданный слой Layer 2 в панели слоев. Перейдите в меню Filter, выберете Blur – Radial Blur. На экране появится диалоговое окно фильтра Radial Blur. Повысьте значение Amount примерно до 80, впрочем, это значение зависит от размера вашего изображения и от того, какими вы хотите получить лучи. Чем больше вы выставите значение, тем длиннее будут лучи, поэтому на этом этапе вы можете поэкспериментировать.
В графе Blur Mode выбираем Zoom, а Quality выставляем на Best. Если вы работаете на маломощном компьютере или просто экспериментируете, то качество размытия можно сделать ниже, выбрав в пункте Quality “Good” или “Draft”.
В правом нижнем углу диалогового окна есть функция Blur Center, где можно выбрать точку, от которой начинается размытие, а в нашем случае, солнечные лучи. Квадратная рамка представляет наше изображение. Кликните по точке, от который вы хотели бы пустить лучи. Я хотел, чтобы на моей фотографии лучи начинались примерно от верхней четверти и из центра, поэтому расположил точку таким образом:
Квадратная рамка представляет наше изображение. Кликните по точке, от который вы хотели бы пустить лучи. Я хотел, чтобы на моей фотографии лучи начинались примерно от верхней четверти и из центра, поэтому расположил точку таким образом:
Нажмите на кнопку Ok, как только закончите с этими манипуляциями. Вот, что у меня получилось:
Лучи пока что не кажутся реалистичными, но мы это исправим.
Шаг 9: Измените стиль слоя на Outer Glow
Чтобы лучи немного больше выделялись необходимо добавить свечение. Для этого кликаем по иконке Layer Style, расположенной в нижней части панели слоев:
Затем из списка стилей выберете Outer Glow (внешнее свечение):
Перед нами появилось диалоговое окно стиля Outer Glow (внешнее свечение). Нет совершенно никакой необходимости менять здесь какие-либо настройки. Выставленные по умолчанию параметры прекрасно подходят для создания солнечных лучей. Просто нажмите на кнопку Ok, чтобы покинуть диалоговое окно и применить эффект:
Теперь лучи смотрятся куда лучше:
Шаг 10: Поменяйте режим наложения слоя на Soft Light
Сейчас солнечные лучи выглядят лучше, но все равно недостаточно реалистично, нам нужно немного смягчить их интенсивность. Мы можем сделать это, просто изменив режим наложения слоя, с которым мы работаем. Оставаясь на слое Layer 2, перейдите в меню Blend Mode (Режим наложения), которые располагается в левом верхнем углу панели слоев, и измените режим с Normal на Soft Light (Мягкий свет):
Мы можем сделать это, просто изменив режим наложения слоя, с которым мы работаем. Оставаясь на слое Layer 2, перейдите в меню Blend Mode (Режим наложения), которые располагается в левом верхнем углу панели слоев, и измените режим с Normal на Soft Light (Мягкий свет):
Итак, вот изображение, которое я получил после применения режима наложения слоя Soft Light (Мягкий свет):
Шаг 11: Делаем копию слоя Layer 2
Копируем слой Layer 2, для этого используем горячие клавиши Ctrl+J (Win)/Command+J (Mac). Программа скопировала слой и дала ему название “Layer 2 copy”.
Шаг 12: Удлиняем солнечные лучи
Теперь у нас имеется две копии с лучами, одна на слое Layer 2, а вторая на Layer 2 copy. Давайте сделаем лучи на слое Layer 2 copy длиннее, чтобы придать им более естественный вид, воспользовавшись командой Free Transform (Свободная трансформация). Если вы работаете с изображением, открытым внутри окна документа, то нажмите клавишу F, чтобы перейти в полноэкранный формат (Full Screen Mode).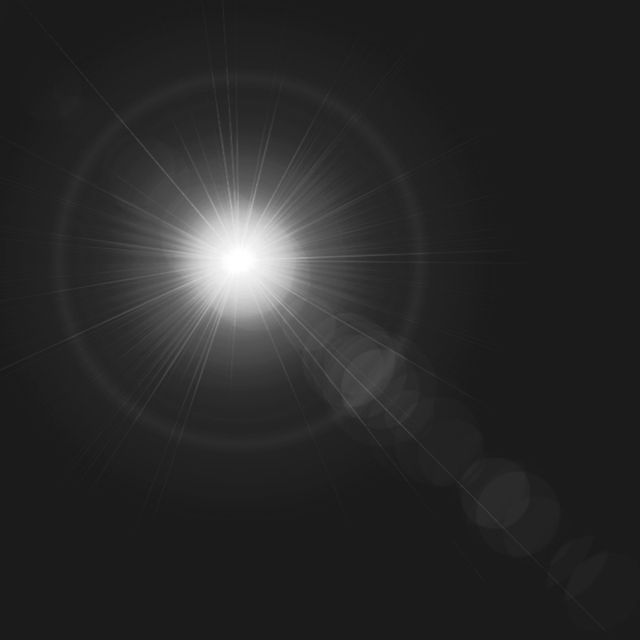 Вы будете лучше видеть все происходящее манипуляции, что в свою очередь облегчит вам работу. Затем нажмите комбинацию клавиш Ctrl+T (Win)/Ctrl+T (Mac), чтобы появилось диалоговое окно Free Transform.
Вы будете лучше видеть все происходящее манипуляции, что в свою очередь облегчит вам работу. Затем нажмите комбинацию клавиш Ctrl+T (Win)/Ctrl+T (Mac), чтобы появилось диалоговое окно Free Transform.
Если вы приглядитесь к центру фотографии, то заметите небольшой значок. Наведите на него курсор и перетащите на точку, откуда исходят лучи:
Теперь зажмите клавиши Shift+Alt (Win)/Shift+Option (Mac) и переместите любой из угловых маркеров в сторону, чтобы продлить лучи. Удерживая клавишу Shift во время перемещения маркера, вы даете программе команду сохранять пропорции изображения, а удерживая клавишу Alt, вы сохраняете неподвижной центральную точку, которую вы сами задали.
Чтобы применить трансформацию нажмите клавишу Enter.
Шаг 13: Измените размер и положение слоя Layer 1, чтобы создать отражение получившихся лучей на земле
На этом этапе мы завершили создание самих лучей, но чтобы изображение выглядело естественнее, давайте создадим светящиеся участки и на земле. Как вы помните, в самом начале урока мы сделали выделение скопированного канала, затем создали новый слой (Layer 1) и заполнили его белым цветом. Мы не пользовались им до этого момента, но теперь он пригодится, чтобы создать свечение от солнечных лучей на земле.
Как вы помните, в самом начале урока мы сделали выделение скопированного канала, затем создали новый слой (Layer 1) и заполнили его белым цветом. Мы не пользовались им до этого момента, но теперь он пригодится, чтобы создать свечение от солнечных лучей на земле.
Для этого сначала кликните по слою Layer 1 в панели слоев, чтобы выделить нужный для работы слой. Затем снова воспользуйтесь горячими клавишами Ctrl+T (Win )/Command+T (Mac), чтобы вывести окно трансформации. Кликните по любой области в окне трансформации, а затем переместите его верхнюю границу рамки вниз, тем самым создав зеркальное отражение эффекта солнечных лучей. Поэкспериментируйте с положением и размером отражения, чтобы достичь максимально реалистичного результата.
Нажмите клавишу Enter, когда завершите манипуляции.
Шаг 14: Измените режим наложения слоя Layer 1
Итак, чтобы сделать области, заполненные белым цветом, похожими на отблески солнечных лучей, а не на белые пятна, измените режим наложения слоя на Overlay (Перекрытие). Снова перейдите в нисходящее меню, расположенное в левом верхнем углу панели слоев и выберете режим Overlay (Перекрытие).
Снова перейдите в нисходящее меню, расположенное в левом верхнем углу панели слоев и выберете режим Overlay (Перекрытие).
На этом все. Давайте посмотрим на исходное изображение и сравним его с тем, что у нас получилось:
И вот результат, который мы получили после того, как изменили режим наложения слоя Layer 1 на Overly:
Таким незамысловатым способом можно создавать эффект солнечного света.
Автор: Steve Patterson
Эффект лучи света
Автор: Галина Соколова. Дата публикации: 08 января 2016. Категория: Обработка фотографий в фотошопе.
Сегодня мы поговорим об источниках объёмного света. Очень часто бывает, что на фотографиях лучи солнечного света неявно выражены и как усилить солнечный свет на фотографии я покажу вам в этом уроке.В результате урока у меня получилась вот такая фотография:
Итак приступим к работе и откроем изначальное фото в фотошопе, затем создадим дубликат слоя CTRL+J:
Теперь выполним команду Изображение – коррекция – Уровни затем передвинем ползунки так, чтобы затемнить теневую часть изображения, а светлую часть осветлить:
Теперь установим чёрный цвет, нажав на клавишу D, затем возьмём жёсткую кисть подходящего диаметра и закрасим светлые участки кроме основного источника света – окна:
Теперь выполним команду Изображение-Коррекция- Чёрное-белое. Здесь установим ползунки красного и жёлтого индикатора на максимум:
Здесь установим ползунки красного и жёлтого индикатора на максимум:
Теперь применим к изображению фильтр Радиальное размытие, где параметры выставим так, как указано на скриншоте:
В окне Радиальное размытие мы видим расположение лучей, которые идут из центра. Так как окно находится слева, а не в центре, то передвинем центр лучей влево и вверх:
В результате у нас получились вот такие лучи:
Чтобы усилить результат нужно повторить предыдущий шаг CTRL+F:
Теперь изменим режим наложения на Экран:
Чтобы ещё усилить результат создадим дубликат слоя CTRL+J:
На этом урок «Эффект лучи света» окончен.
Если Вы не хотите пропустить интересные уроки по обработке фотографий — подпишитесь на рассылку.
Форма для подписки находится ниже.
Печать
Как в фотошопе создать расходящиеся солнечные лучи | DesigNonstop — О дизайне без остановки
Как в фотошопе создать расходящиеся солнечные лучи
21
Сегодня я хочу вам рассказать, как в фотошопе можно за несколько шагов сделать оригинальный фоновый узор в виде расходящихся солнечных лучей. В первом способе мы будем использовать пунктирный текст, который растрируем и растянем по всему документу. Потом применим фильтр Полярные координаты и получим симпатичные солнечные лучи. Во втором способе мы воспользуемся жесткой кистью, поменяем ей режим наложения, и потом применим фильтр Радиальное размытие линейным методом. Получившийся результат больше напоминает взрыв звезды, но, в любом случае, выглядит симпатично.
В первом способе мы будем использовать пунктирный текст, который растрируем и растянем по всему документу. Потом применим фильтр Полярные координаты и получим симпатичные солнечные лучи. Во втором способе мы воспользуемся жесткой кистью, поменяем ей режим наложения, и потом применим фильтр Радиальное размытие линейным методом. Получившийся результат больше напоминает взрыв звезды, но, в любом случае, выглядит симпатично.
Шаг 1.1Создаем в фотошопе новый квадратный документ размером 500х500 пикселей, заливаем его цветом #0488e4.
Шаг 1.2Выбираем инструмент «Текст» (Type Tool), выбираем цвет текста #46a9ee и с помощью обычного тире пишем посередине документа пунктирную строчку от края до края. Настройки текста такие, как на рисунке ниже.
Шаг 1.3После этого на слое нажимаем правую кнопку мыши и выбираем пункт «Растрировать текст» (Rasterize Type). Потом нажимаем Ctrl+T и растягивает пунктирную полоску вверх и вниз до краев документа.
Шаг 1.4Должен получиться такой результат.
Шаг 1.5После этого в меню выбираем «Фильтр» (Filter) > «Искажение» (Distort) > «Полярные координаты» (Polar Coordinates). Устанавливаем настройки, как на рисунке ниже и нажимаем кнопку «Да».
Шаг 1.6Должен получиться такой результат.
Шаг 2.1Это второй способ получения расходящихся лучей. Для этого жесткой кистью размером 300 пикселей на новом слое щелкаем в центре документа.
Шаг 2.2Устанавливаем для этого слоя режим наложения «Растворение» (Затухание) (Dissolve) и снижаем прозрачность слоя до 10%. Теперь надо щелкнуть правой кнопкой мыши по слою и выбрать пункт «Сгруппировать в новый смарт-объект» (Convert to Smart Object). Потом опять щелкаем правой кнопкой мыши по слою и выбираем пункт «Растрировать слой» (Rasterize Layer).
Шаг 2.3Потом в меню выбираем «Фильтр» (Filter) > «Размытие» (Blur) > «Радиальное размытие» (Radial Blur) с настройками как на рисунке ниже.
Шаг 2.4После того, как нажали «Да», должен получиться такой результат.
Шаг 2. 5Для того, чтобы лучи были более активны, можно сделать несколько дубликатов слоя и потом объединить их в один.
5Для того, чтобы лучи были более активны, можно сделать несколько дубликатов слоя и потом объединить их в один.
Оцените, пожалуйста, статью! (0 голосов, в среднем: 0 из 5)
Как убрать солнечные тени и блики с лица в фотошопе
Главная » Разное » Как убрать солнечные тени и блики с лица в фотошопе
Как убрать блики в Фотошопе
Блики на снимках могут стать настоящей проблемой при обработке их в Фотошопе.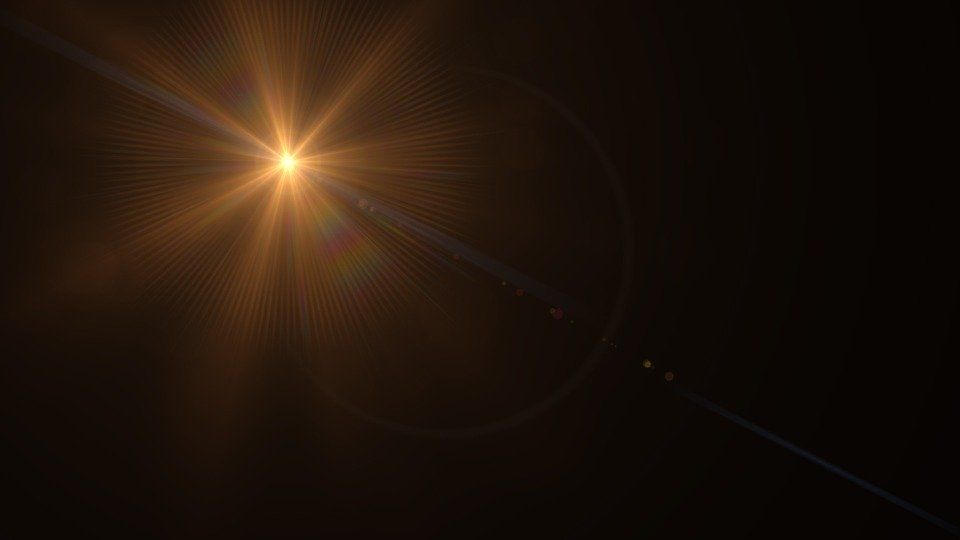 Такие «засветы», если так не задумано заранее, очень бросаются в глаза, отвлекают внимание от других деталей фотографии и вообще выглядят нелицеприятно.
Такие «засветы», если так не задумано заранее, очень бросаются в глаза, отвлекают внимание от других деталей фотографии и вообще выглядят нелицеприятно.
Информация, содержащаяся в этом уроке, поможет Вам эффективно избавляться от бликов.
Рассмотрим два частных случая.
В первом имеем фото человека с жирным блеском на лице. Фактура кожи не повреждена засветом.
Итак, попробуем убрать блеск с лица в Фотошопе.
Проблемное фото у нас уже открыто. Создаем копию слоя с фоном (CTRL+J) и приступаем к работе.
Создаем новый пустой слой и меняем режим наложения на «Затемнение».
Затем выбираем инструмент «Кисть».
Теперь зажимаем ALT и берем образец оттенка кожи как можно ближе к блику. Если участок засвета достаточно большой, то образцов имеет смысл взять несколько.
Полученным оттенком закрашиваем засвет.
То же самое проделываем со всеми остальными бликами.
Сразу видим появившиеся дефекты. Это хорошо, что данная проблема возникла во время урока. Сейчас мы ее решим.
Это хорошо, что данная проблема возникла во время урока. Сейчас мы ее решим.
Создаем отпечаток слоев сочетанием клавиш CTRL+ALT+SHIFT+E и выделяем проблемный участок каким-нибудь подходящим инструментом. Я воспользуюсь «Лассо».
Выделили? Нажимаем CTRL+J, тем самым скопировав выделенную область на новый слой.
Далее идем в меню «Изображение – Коррекция – Заменить цвет».
Откроется окно функции. Для начала кликаем по темной точке, тем самым взяв образец цвета дефекта. Затем ползунком «Разброс» добиваемся того, чтобы в окне предпросмотра остались только белые точки.
В отсеке «Замена» кликаем по окошку с цветом и подбираем нужный оттенок.
Дефект устранен, блики исчезли.
Второй частный случай – повреждение текстуры объекта вследствие пересвета.
На этот раз разберемся, как убрать блики от солнца в Фотошопе.
Имеем вот такой снимок с пересвеченным участком.
Создаем, как всегда, копию исходного слоя и повторяем действия из предыдущего примера, затемняя блик.
Создаем объединенную копию слоев (CTRL+ALT+SHIFT+E) и берем инструмент «Заплатка».
Обводим небольшой участок блика и перетаскиваем выделение в то место, где имеется текстура.
Таким же способом закрываем текстурой весь участок, на котором она отсутствует. Стараемся не допускать повторов текстуры. Особое внимание следует уделить границам блика.
Таким образом можно восстановить текстуру в пересвеченных областях снимка.
На этом урок можно считать оконченным. Мы научились удалять блики и жирный блеск в Фотошопе.
Мы рады, что смогли помочь Вам в решении проблемы.
Опишите, что у вас не получилось. Наши специалисты постараются ответить максимально быстро.
Помогла ли вам эта статья?
ДА НЕТ
Решено: Как удалить блики на лице от Sun — Сообщество поддержки Adobe
Мне нравится подход Нормы, но вот еще один.
Нажмите клавишу «Q», чтобы войти в Quickmask, и закрасьте проблемную область черным (он будет красным) [см. Примечание ниже]
Немного перекрыть область. Что-то вроде этого
Еще раз нажмите клавишу Q, чтобы выйти из быстрой маски
И используйте Edit> Fill> Content Aware Fill
Это оставило у меня проблемную зону на нижняя часть исправления
Который я исправил с помощью Healing Brush, и немного нарисовал вручную тон кистью с низкой непрозрачностью
Примечание: По умолчанию для быстрой маски Цвет указывает маскированные области.
Я предпочитаю использовать Selected Area
.
Как уменьшить / удалить солнечные блики и световые полосы — Adobe Support Community
Там недостаточно информации, чтобы исправить с помощью инструментов Photoshop, поэтому лучшее, что вы можете сделать, — это получить ее как можно ближе, используя такие вещи, как De Haze, Contrast и Clarity, и раскрасить детали вручную.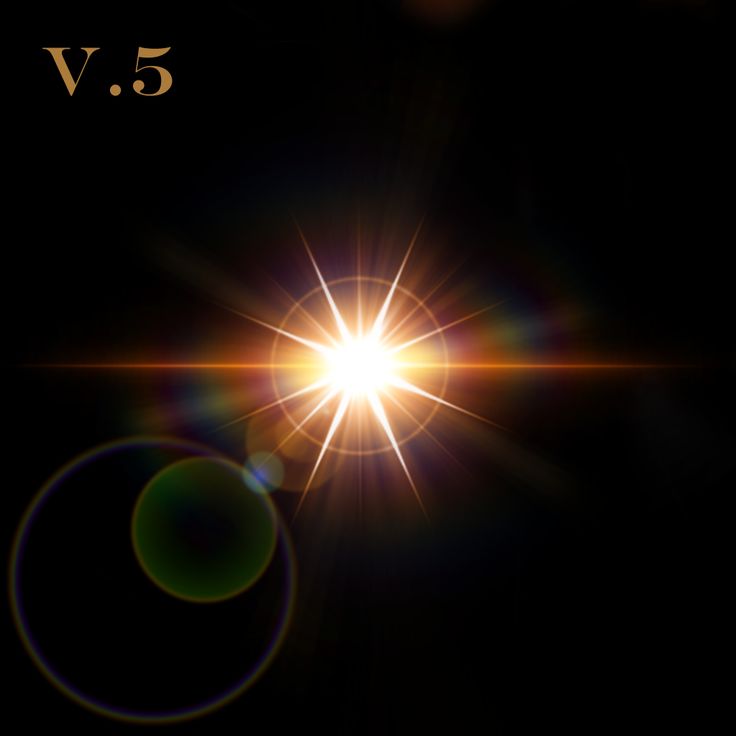 Я думаю, это нелегко сделать без некоторой практики, но это не так уж сложно и очень весело. Однако на это нужно время.
Я думаю, это нелегко сделать без некоторой практики, но это не так уж сложно и очень весело. Однако на это нужно время.
Это требует дополнительной работы, но та, которой нужно подчиняться, хочет своего чая, и ей становится страшно, когда она голодна.Все детали (пока) закрашиваются вручную всего двумя кистями. Круглый нажим контролирует размер и кисть для волос из этого набора.
Кисти для текстуры кожи и волос от castrochew на DeviantArt
Секрет рисования волос заключается в том, чтобы нанести более темные тона, а затем нарисовать светлые участки. Минут двадцать, чтобы добраться так далеко, но у меня будут проблемы, если я не доберусь до кухни! 🙂
.
Как удалить блики на фотографиях (7 лучших методов!)
Блики на фотографиях могут отвлекать и расстраивать, если вы не можете их устранить.
Яркие источники света, включенные или отраженные в поле зрения вашего объектива, могут:
- Причина размытости фотографий
- Уменьшите видимую контрастность фотографий
- Причина неправильной экспозиции
- Отвлечься от основной темы
Вот как уменьшить, контролировать или устранить блики на фотографиях и как удалить блики в Photoshop,
© Кевин Ландвер-Йохан
Найдите источник яркого света
Прежде чем вы сможете справиться с бликами, вы должны найти их источник.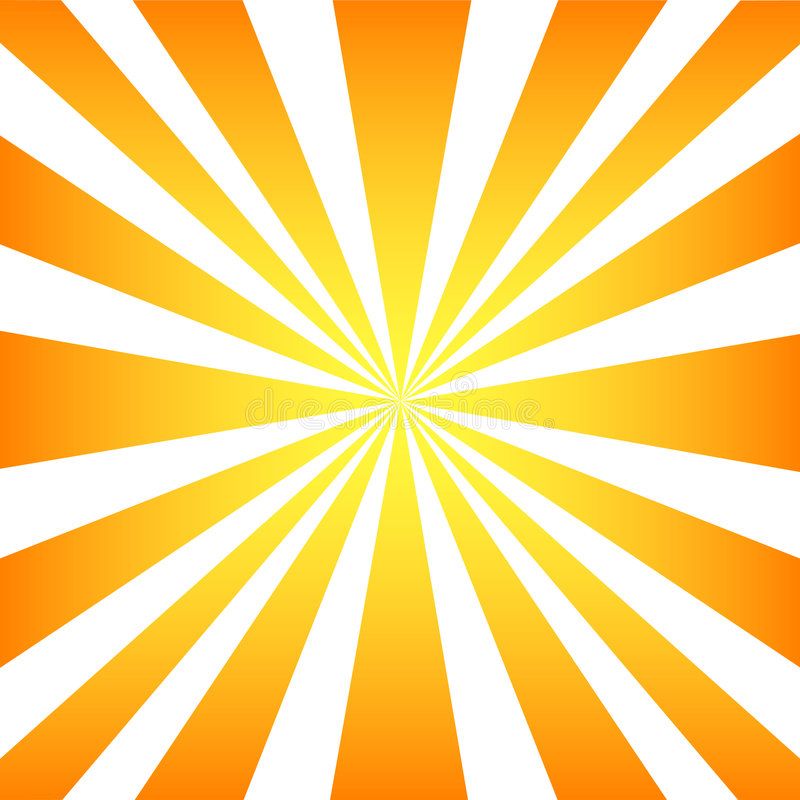
Иногда блики камеры вызваны источником света, попадающим в объектив. Это часто приводит к нечеткости изображения и так называемому блику линз.
Блик объектива проявляется в виде пятен и форм, вызванных внутренним преломлением света между стеклянными элементами объектива. Чем больше количество элементов в объективе, тем больше вероятность встретить засветку.
Чаще встречается у зум-объективов, поскольку они содержат большее количество отдельных линз.
Иногда источник бликов очевиден, например, когда солнце находится позади объекта съемки.Это происходит чаще по утрам и ближе к вечеру, когда солнце садится низко.
Отраженный свет, вызывающий блики камеры, бывает сложнее обнаружить и устранить. Это не всегда вызывает помутнение или блики линз. Это может быть яркое отражение чьих-то очков или окна на заднем плане.
Уменьшение, контроль или устранение бликов
Как только вы узнаете источник проблемы, вы можете использовать различные методы для удаления бликов с ваших фотографий.
1. Измените положение камеры
Когда свет попадает прямо в объектив, необходимо изменить положение, чтобы камера не была направлена в направлении источника света.
Отраженные блики можно устранить аналогичным образом, но по другой причине.
Свет отражается от плоской поверхности под тем же углом, под которым он падает на поверхность. Если вы переместите камеру под другим углом, отражение больше не будет проблемой.
Если немного переместиться влево или вправо, вверх или вниз, можно добиться желаемого результата.Двигаясь, обращайте внимание на то, что происходит со светом, когда вы это делаете. Возможно, вы захотите сохранить некоторые эффекты, вызываемые бликами.
Также возможно скрыть блики за объектом или другим элементом композиции. Вы можете попробовать расположить камеру так, чтобы объект в вашей композиции блокировал неприглядную яркость.
© Кевин Ландвер-Йохан © Кевин Ландвер-Йохан
2. Затените линзу
Чтобы удалить блики с фотографий, необходимо, чтобы источник света не попадал в объектив.
Многие объективы поставляются с блендой, специально разработанной для этой цели. Иногда они могут не обеспечивать достаточного затемнения, чтобы предотвратить попадание источника света в линзу. Это когда вы должны проявить творческий подход.
Держите левую руку над объективом и перед ним, чтобы заблокировать свет. Вы также можете использовать шляпу или что-нибудь, что вы можете держать или попросить кого-нибудь держать, чтобы защитить ваш объектив.
Фотографировать Серебряный храм в Чиангмае днем, когда солнце находится за ним, сложно.Необходим широкоугольный объектив. Недостаточно места для перемещения. Смена позиции не всегда будет эффективной.
На этой фотографии я использовал красные зонтики, чтобы солнечный свет не попадал прямо в объектив.
© Кевин Ландвер-Йохан
3. Используйте поляризационный фильтр
Установка поляризационного фильтра на объектив может существенно повлиять на количество бликов. Возможно, вам не удастся удалить отражение, но этот фильтр улучшит внешний вид вашей фотографии.
Вращая внешнее кольцо на круговом поляризаторе, фильтр блокирует некоторые формы света, попадающие в линзу. Подробное описание того, как работают фильтры с круговой поляризацией, можно найти в этой статье.
4. Установите экспозицию для основных моментов
Вы также можете контролировать количество света, попадающего в камеру. Это не устранит блики, но уменьшит их.
Снимите показания точечного измерителя с участка вашей композиции, который вызывает блики.Установите экспозицию меньше, чем рекомендует ваш глюкометр. Вы можете сделать это, используя компенсацию экспозиции -1 или -2.
В ручном режиме вы можете выбрать более узкую диафрагму, более высокую скорость затвора или более низкое значение ISO.
Я использовал эту технику на этой фотографии. Я расположился так, чтобы отражение отражалось в моей линзе специально. Затем я немного недоэкспонировал светлые участки.
© Кевин Ландвер-Йохан
3 способа удаления бликов в Photoshop и Lightroom
1.
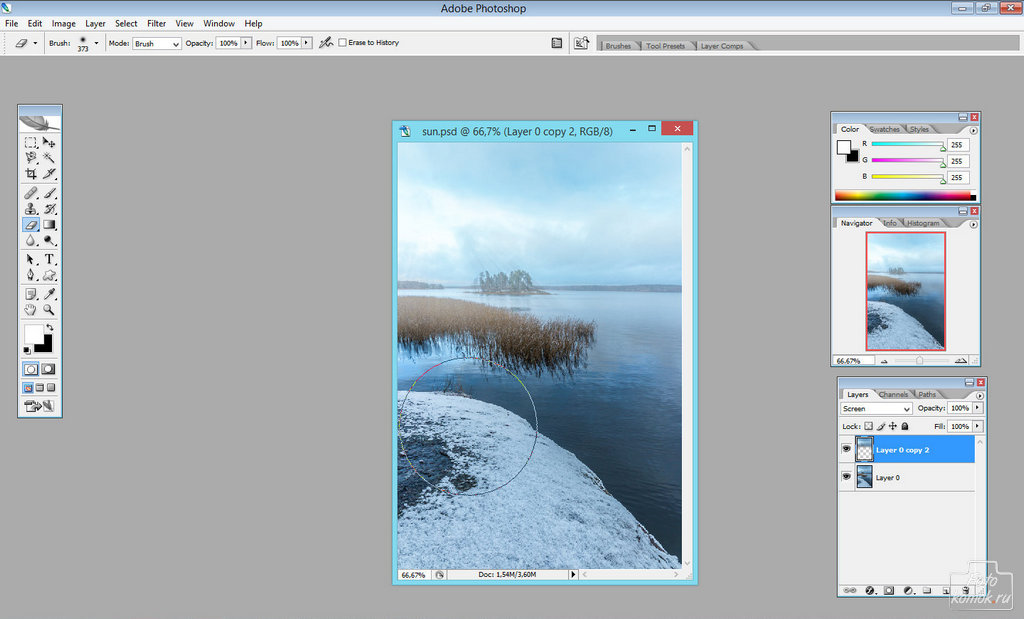 Инструмент для удаления дымки
Инструмент для удаления дымкиОдним из наиболее эффективных инструментов Photoshop и Lightroom для решения проблемы бликов является инструмент Dehaze.
В Photoshop это можно найти, перейдя в верхнее меню и выбрав «Фильтр»> «Фильтр Camera Raw». В Lightroom, когда вы находитесь в режиме разработки, вы увидите его в нижней части базовой панели с правой стороны.
Этот ползунок увеличивает или уменьшает количество дымки.
© Кевин Ландвер-Йохан
Использование кисти в Lightroom похоже на easi
.
Как запечатлеть потрясающие лучи солнца | by PFY (Твой фотошоп)
Выглядывая из-за вершины. Юкон.
Юкон.
Первый и самый важный пункт — эффект сияния можно получить только при наличии отдаленного, четкого источника света, например, солнца, уличного фонаря, рождественских огней, городских ламп и некоторых видов отраженного света. Невозможно запечатлеть лучи, если источник света каким-либо образом рассеивается. Например, можно получить эффект сияния от заходящего солнца в безоблачный день, но, если в воздухе много влаги или низко над горизонтом висят облака, задача станет труднее.
Чистое небо создало идеальные условия для запечатления солнечного света в месте где-то вдоль трассы Клондайк.
Причина, по которой мы можем придать единичному источнику света звездообразную форму — дифракция. Волны света перемещаются прямо до тех пор, пока не проходят сквозь маленькое отверстие. Тогда они начинают преломляться и разделяться, огибая препятствие. Степень преломления зависит от длины волны и размера отверстия, через которое проходит свет. Именно это и называют дифракцией. Регулируя апертурное отверстие объектива, можно влиять на степень дифракции света до того, как он попадает на сенсор камеры.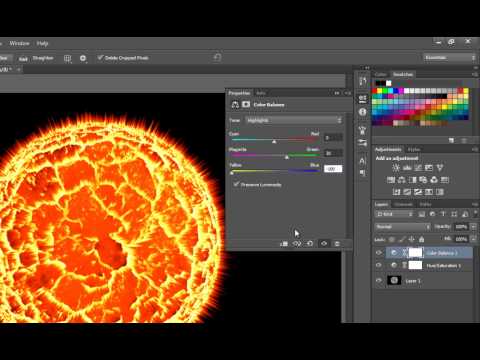
Во время съемки мы обычно стараемся избегать ситуаций, в которых проявляется дифракция, поскольку это может привести к размытым фотографиям. Однако, чтобы запечатлеть лучи солнца или получить эффект звездного сияния, нужно увеличить дифракцию (или преломление) света. Этого можно достичь при помощи двух простых шагов: отрегулировать диафрагму и частично закрыть источник света другим объектом. Поговорим детальнее о каждом из методов.
Солнечные лучи появляются благодаря дифракции.
Первый шаг для получения эффекта сияния — использовать узкую диафрагму, то есть установить большее диафрагменное число. Конкретное значение зависит от используемого объектива, яркости источника света и экспозиции. По моему опыту, лучше всего эффект получается при f/16-f/25, хотя удавалось получать его как при f/11, так и при f/32. Опять же, все упирается в используемый объектив и яркость света. Некоторые фотографы рекомендуют никогда не снимать с минимальным радиусом относительного отверстия (максимальным диафрагменным числом), поскольку, повышая дифракцию, вы рискуете получить размытый снимок. Я не считаю это серьезной проблемой, но о подобных вещах стоит помнить во время экспериментов с различными настройками.
Я не считаю это серьезной проблемой, но о подобных вещах стоит помнить во время экспериментов с различными настройками.
Еще один способ повысить степень дифракции — частично закрыть источник света. Это особенно хорошо работает, когда источник света очень яркий, как, например, солнце. Когда дело доходит до таких слабых источников, как уличные лампы, вряд ли будет заметная разница. Если подобрать ракурс, при котором часть солнца прячется за верхушкой горы, веткой или рукой с жестом «ок», эффект сияния станет намного заметнее. Это происходит из-за того, что вы создаете препятствия на пути световых волн еще до их прохождения сквозь апертурное отверстие.
Частичное блокирование солнца делает дифракцию сильнее и подчеркивает эффект сияния.
Глупый трюк, который я использую — прищурить глаза и посмотреть на тот пейзаж, который я хочу сфотографировать, чтобы примерно понять, подойдет он или нет. Если я вижу отчетливые лучи, когда жмурю глаза, значит они скорее всего будут и при съемке.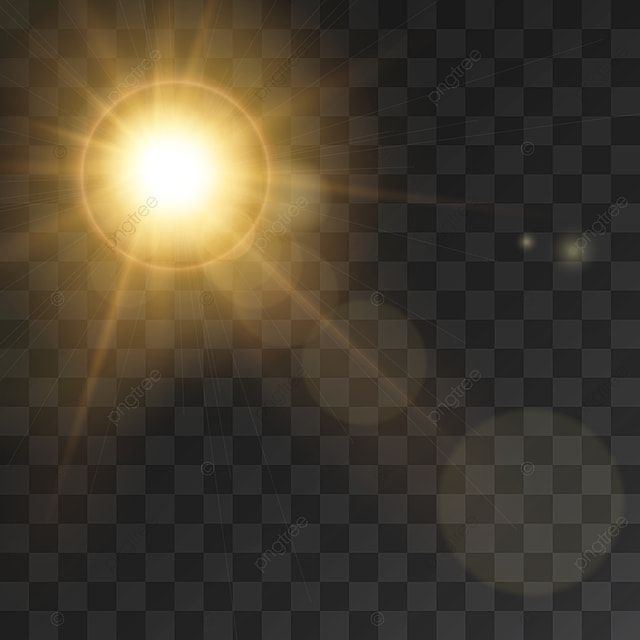 Иногда нужно походить вокруг, чтобы найти идеальное положение солнца, при котором получается нужный эффект. Несколько сантиметров могут многое изменить, поэтому всегда экспериментируйте. И, само собой разумеется, нужно защищать глаза и не смотреть прямо на солнце.
Иногда нужно походить вокруг, чтобы найти идеальное положение солнца, при котором получается нужный эффект. Несколько сантиметров могут многое изменить, поэтому всегда экспериментируйте. И, само собой разумеется, нужно защищать глаза и не смотреть прямо на солнце.
Сколько лепестков диафрагмы в вашем объективе и какая у них форма? От этого напрямую зависит внешний вид сияния. Ирисовая диафрагма состоит из нескольких плоских лепестков, которые формируют отверстие. Свет проходит сквозь объектив и огибает края этих лепестков, поэтому их количество и форма влияют на количество и заострённость лучей. Четное число лепестков создаст четное количество лучей, в то время, как нечетное — в дважды больше. Например, если у объектива 6 лепестков, вы получите столько же лучей, если же лепестков 9, лучей будет 18.
Если лепестки прямые, форма отверстия диафрагмы будет полигональной, и вы получите более направленные лучи. С другой стороны, когда лепестки закругленные (менее полигональные), эффект направленных лучей может быть слегка утерян.
Как форма и количество лепестков диафрагмы влияет на количество и форму лучей. Автор: Cmglee (собственная работа) [CC BY-SA 3.0 или GFDL], на Wikimedia Commons.
В какой-то мере солнечные лучи можно считать противоположностью боке. Оптимальный объектив для звездного сияния должен иметь прямые лепестки диафрагмы, а отверстие должно быть очень маленьким, в то время, как идеальный вариант для боке имеет скругленные лепестки и его отверстие открыто максимально широко, чтобы фон стал размытым.
Штатив не так важен, если фотографировать днем, но, если вы хотите заниматься городской или ночной съемкой, без него не обойтись. Длинная выдержка, требуемая в условиях плохой освещенности, делает невозможной съемку с рук, особенно, когда вы пытаетесь достичь эффекта звездного сияния и сужаете диафрагму. Если планируете вложить деньги в штатив, не забудьте посмотреть список рекомендуемых моделей на Improve Photography. Также полезно обзавестись кнопкой удаленного спуска, хотя это не обязательно.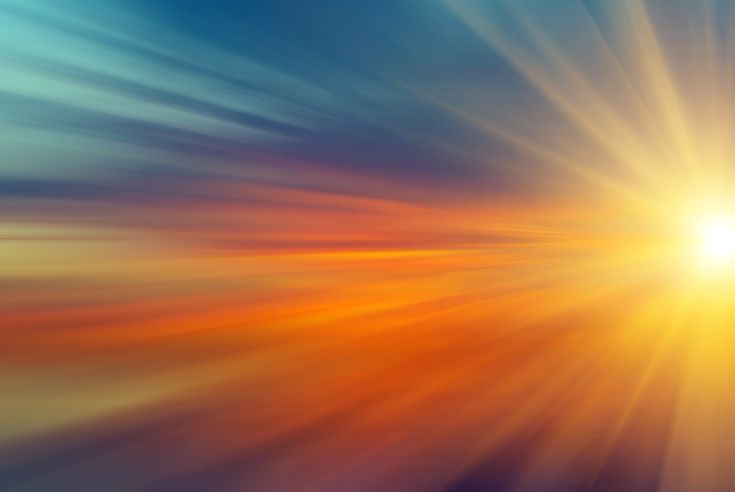 Главная цель ее использования — избежать любой малейшей тряски камеры, которая появляется, когда вы отпускаете кнопку затвора. Однако, можно просто использовать автоспуск и немного набраться терпения.
Главная цель ее использования — избежать любой малейшей тряски камеры, которая появляется, когда вы отпускаете кнопку затвора. Однако, можно просто использовать автоспуск и немного набраться терпения.
Съемка сквозь деревья — отличный способ запечатлеть лучи солнца.
Поскольку для создания эффекта сияния нужно фотографировать определенный вид прямого источника света, лучше всего настраивать экспозицию так, чтобы сохранить светлые участки. В такой ситуации проще исправить тени, чем пытаться спасти утерянные светлые участки при экспонировании теней. На деле, если экспонировать, ориентируясь на тени, ваш источник света будет настолько засвечен, что во время постобработки светлые участки будет невозможно восстановить. Однако, ситуация, когда центр источника света абсолютно белый, вполне нормальна. Сложность в том, чтобы найти правильную экспозицию, при которой можно осветлить тени и затемнить блики так, чтобы получить максимальную детализацию вокруг источника света и в других участках кадра.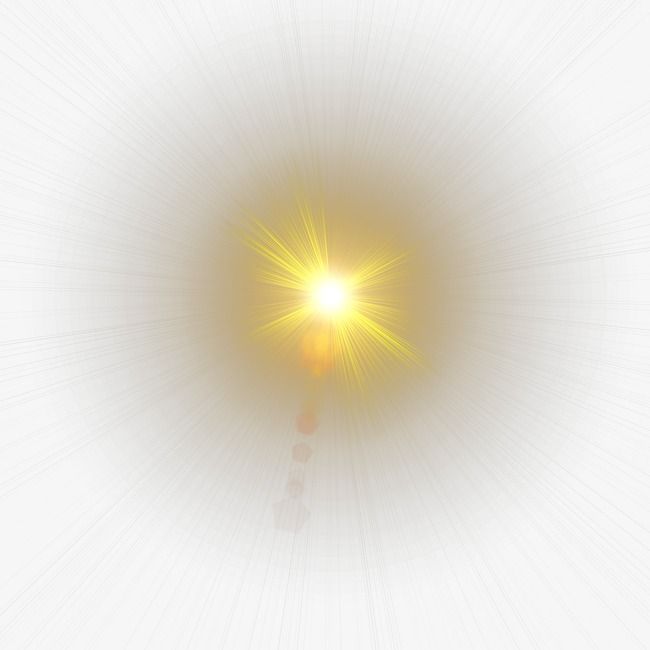 Еще один способ справиться с этой проблемой — попробовать съемку с высоким динамическим диапазоном (HDR). Ее суть в том, что вы делаете несколько снимков с разной экспозицией, а затем смешиваете их в специальном ПО.
Еще один способ справиться с этой проблемой — попробовать съемку с высоким динамическим диапазоном (HDR). Ее суть в том, что вы делаете несколько снимков с разной экспозицией, а затем смешиваете их в специальном ПО.
Теперь, когда вы знаете, как создавать эффект сияния, пора поэкспериментировать. Эта техника может помочь добавить особое настроение или создать интригующий элемент. Она подойдет не для каждой ситуации, но мне очень нравится с ней работать. Найдите способы проявить свою креативность, например, используя отраженный свет, как на примере ниже, или экспериментируя со способами получить больше лучшей от одного источника света.
PFY
от простого к сложному. Часть 82. Создание эффекта захода солнца
11 — 2004
Марго Григорян
Самые обычные снимки можно полностью преобразить, сымитировав эффект заката. В этом уроке мы расскажем, как с помощью программы Adobe Photoshop CS создать впечатление, что фотография была сделана при заходе солнца.
1 Открываем фотоснимок, над которым собираемся работать. Чтобы эффект заката смотрелся реалистично, как минимум треть фотографии должно занимать небо. Еще лучше, если оно облачное.
2 Чтобы сделать снимок более отчетливым и убрать с объектов переднего плана плотные тени, воспользуемся интуитивной опцией Shadow/Highlight (меню Image > Adjust > Shadow/Highlight). Открывается новое диалоговое окно, которое позволяет регулировать настройки.
3 Чтобы получить доступ к более детальным настройкам, щелкаем на параметре Show More Options — откроется панель с расширенными возможностями настроек.
4 Поскольку не рекомендуется изменять настройки цвета, параметр Color Correction устанавливаем равным 0. Не нужно избавляться от всех теней — достаточно, чтобы стали более светлыми наиболее глубокие темные участки. Для этого нужно отрегулировать Tonal Width в параметрах Shadow.
5 Теперь необходимо сделать более четкими и контрастными контуры облаков. Для этого следует отделить участок неба от других элементов фотографии.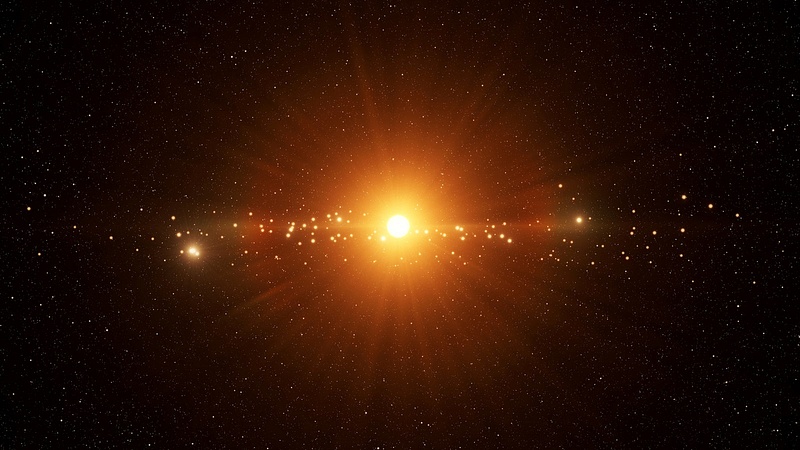 Инструментом Magic Wand (волшебная палочка), удерживая клавишу Shift, постепенно выделяем необходимую область.
Инструментом Magic Wand (волшебная палочка), удерживая клавишу Shift, постепенно выделяем необходимую область.
6 Чтобы подправить контуры выделения, переходим в режим быстрой маски (Quick Mask Mode), нажав клавишу «Q».
7 С помощью инструмента Brush (кисть) добавляем в область выделения участки, пропущенные инструментом Magic Wand. А инструментом Eraser (ластик) исключаем из области выделения участки, попавшие туда случайно.
8 Когда контуры выделения подправлены, выходим из режима быстрой маски, снова нажав клавишу «Q».
9 Дважды применяем к выделенной области фильтр Sharpen (меню Filter > Sharpen).
10 Меняем настройки уровней (меню Image > Adjustments > Levels или Ctrl+L), сделав облака более темными и контрастными. Не бойтесь перестараться: чем более драматичными получатся облака, тем лучше.
11 Нажав Ctrl+D, убираем область выделения. Теперь мы будем работать со всей площадью фотографии.
12 Чтобы создать естественный эффект закатного неба, нам понадобится особый градиент. Щелкаем по инструменту градиента, и в верху экрана появляется панель управления градиентом. Щелкаем по самому градиенту.
Щелкаем по инструменту градиента, и в верху экрана появляется панель управления градиентом. Щелкаем по самому градиенту.
13 Открывается панель параметров Gradient Editor. Это окно позволяет по своему усмотрению модифицировать существующие градиенты и создавать новые.
14 Возможно, вы захотите создать не один градиент, а несколько — с разными цветовыми эффектами. Для облегчения работы лучше создать новую библиотеку градиентов, сохранив открытый градиент под новым именем, например Sunset Effects.
15 Убираем из библиотеки градиентов продублированные и ненужные нам градиенты, щелкнув правой кнопкой мыши по каждому и выбрав Delete Gradient. Оставляем один градиент, на основе которого будем создавать новые варианты.
16 Создавая новый градиент, мы можем добавлять, удалять и менять цвета активных ограничителей цвета (маленькие квадратики) на цветовой линейке в панели параметров Gradient Editor. Щелкнув в любом месте цветовой линейки, мы вызовем появление нового ограничителя, а щелкнув по нему, вызовем диалоговое окно Color Picker, где сможем выбрать любой понравившийся цвет.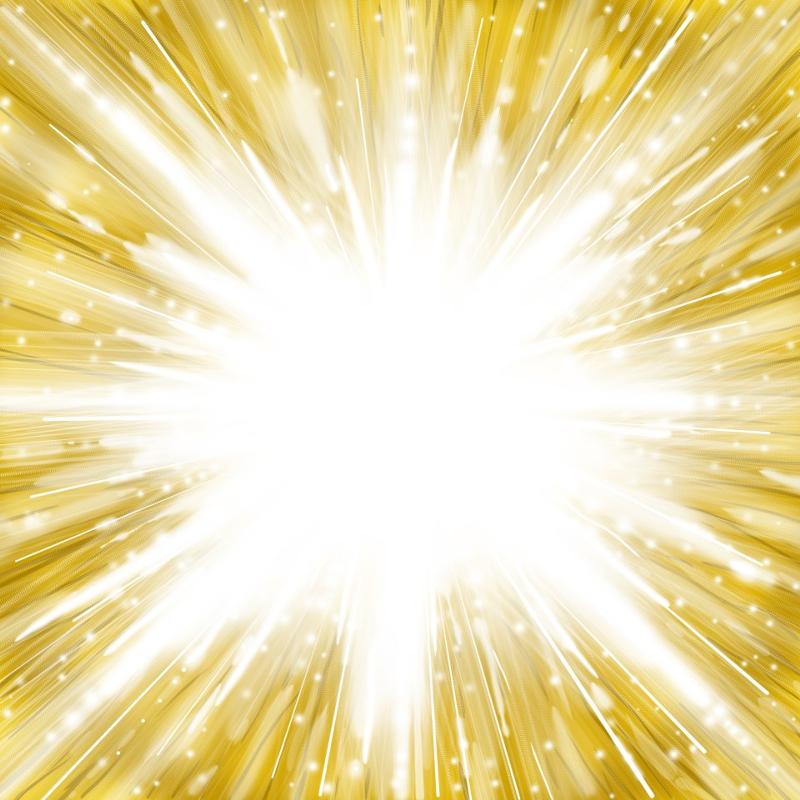
17 Щелкнув курсором по цветовой линейке, мы вызываем новый ограничитель цвета. Таким образом можно добавлять неограниченное количество цветов. Передвигая ограничители и маркеры средней точки (маленькие ромбики между ограничителями), мы сможем изменять градиент по своему усмотрению. Маркеры средней точки позволяют регулировать длину отрезка, на который распространяется выбранный цвет.
18 Чтобы создать градиент, воспроизводящий цвета заката, в начале линейки необходимо поместить теплый оранжевый цвет, ближе к середине — алый или пурпурный оттенок и, наконец, закончить градиент можно темно-синим или фиолетовым.
19 Чтобы сохранить новый градиент, в поле Name вводим для него новое имя. Щелчком по кнопке New градиент автоматически помещается в библиотеку. Чтобы при закрытии панели параметров Gradient Editor он не пропал, пересохраняем его в библиотеке градиентов Sunset Effetcs. Старый градиент теперь можно удалить.
20 Создаем новый слой (панель Layers > New Layer или меню Layers > New > Layer).
21 Выбрав в панели Layers новый слой, применяем к нему созданный ранее градиент, проведя линию снизу вверх.
22 Снижаем непрозрачность (Opacity) слоя с градиентом до 70% в панели Layers.
23 В этой же панели изменяем режим наложения слоев с Normal на Multiply.
24 Объединяем слои, применив команду Flatten Image в панели Layers.
25 Теперь нам осталось слегка подкорректировать настройки уровней (меню Image > Adjustments > Levels или Ctrl+L), чтобы сделать снимок контрастнее и ярче.
26 Чтобы еще больше подчеркнуть эффект освещения, применяем фильтр Lighting Effects (меню Filter > Render > Lighting Effects). В качестве стиля освещения выбираем Flashlight и увеличиваем радиус воздействия так, чтобы он охватывал всю площадь снимка. Точку освещения устанавливаем на той части фотографии, которую требуется подсветить ярче всего.
27 Так выглядит конечный вариант — из самого обычного снимка, сделанного в пасмурную погоду, мы сделали яркую, красочную фотографию с эффектом заката.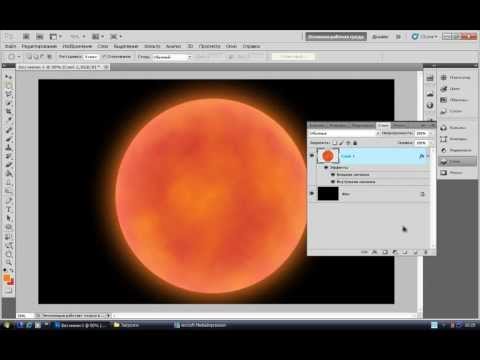
КомпьюАрт 11’2004
Как убрать блики солнца в фотошопе. Как убрать жирный блеск и блики с лица в Photoshop
Во время фотосъёмки бывают ситуации, когда свет вспышки отражается от кожи человека при этом создаётся впечатление сильно лоснящейся от жира кожи. Конечно, такой кадр можно переснять, жаль, не всегда есть такая возможность.
В этом случае поможет не сложная техника удаления блика, от вспышки используя простую технику обработки изображения в фотошопе. Для демонстрации такой техники я выбрал фрагмент фото с наиболее явно видимым дефектом такого рода:
Техника удаления блика от вспышки
Техника, которую я продемонстрирую в этом уроке применима к большинству изображений имеющих такие дефекты. Её суть заключается в выборе цвета с нормального (не засвеченного) участка кожи и переносе этого цвета в проблемные зоны на лице модели.
Для начала откройте изображение, с которым вы будете работать в программе. При помощи кнопки внизу создайте новый, его мы используем для размещения цвета нормальной кожи.
Возьмите инструмент пипетка для взятия образца цвета, установите среднее значение размера образца как показано ниже.
Кликните «Пипеткой» на не засвеченном участке кожи рядом с проблемной областью. При этом выбранный цвет будет установлен в качестве основного.
Комбинацией клавиш (Shift+F5) вызовите диалог команды «Заполнить» в качестве источника цвета укажите основной нажмите кнопку ОК.
Слой залит выбранным цветом, соответственно в документе мы невидим ничего кроме него. Нужно сделать так чтобы выбранный цвет был применён только к участкам кожи подвергнутым действию вспышки.
Засвеченные области светлее установленного нами цвета, следовательно, изменив режим наложения этого слоя на «затемнение» цвет останется видимым только в тех областях на изображении которые светлее него, на более темных участках он исчезнет. Проделаем эту операцию:
Посмотрите на получившийся у меня результат удаления блика от вспышки. Изображение выглядит вполне достойно, при необходимости можно уменьшить значение непрозрачности слоя, чтобы работа не выглядела как «заплатка» на лице.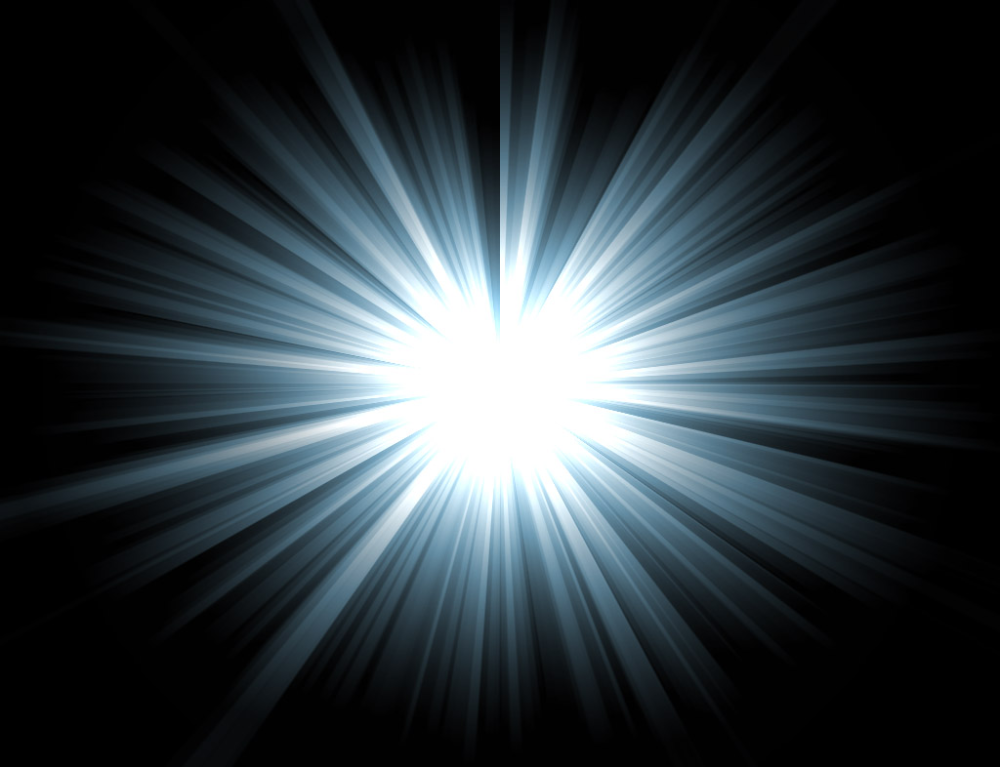
Однако для примера я взял только часть фотографии с дефектом, в «реале» действие этого приёма распространится не только на засвеченные вспышкой участки кожи, но и на все области которые будут светлее выбранного цвета. В этом случае отчаиваться не стоит, «беде» можно помочь применив к слою с цветом маску.
Инвертируйте маску (Ctrl+I) так чтобы цвет не был виден. Теперь возьмете кисть противоположного цвета с мягкими краями и средней прозрачностью.
Обработайте кистью проблемные зоны на фото. Если во время работы с кистью вы допустили ошибку, сдайте шаг назад (Ctrl+Z), либо поменяйте цвет кисти на противоположный и пройдите по ошибочному участку восстанавливая маску слоя. Изменять размер инструмента во время работы ([) – уменьшить, (]) – увеличить.
Так используя простую технику легко удалить блик от вспышки на фотографии.
На одних фотографиях блики являются частью задумки и смотрятся красиво. На других — мешают, а иногда и вовсе портят кадр.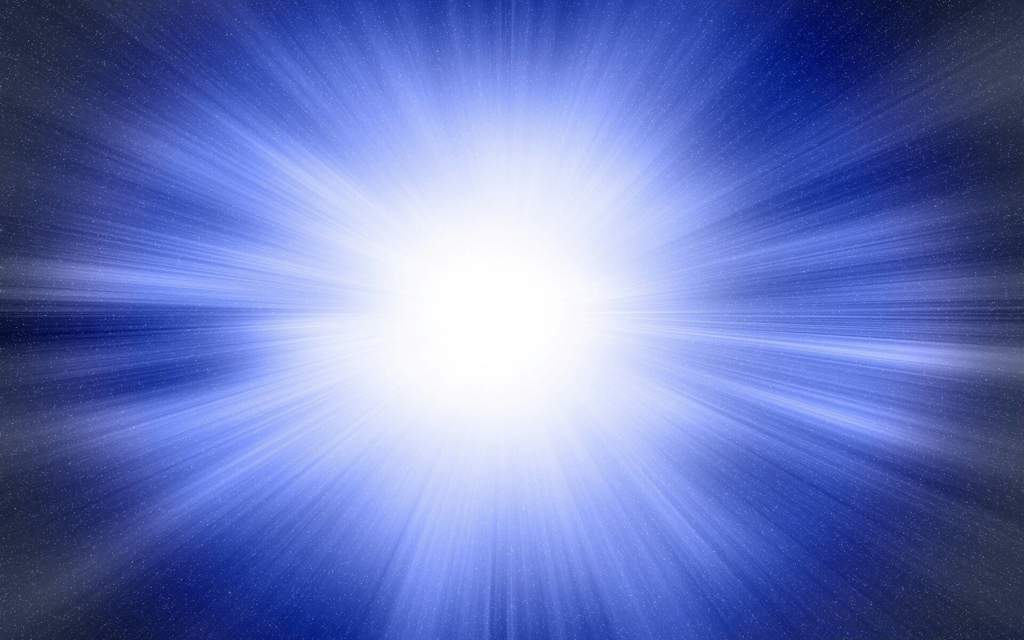 От них, как и от любого другого дефекта, можно избавиться в . В данной статье мы на конкретных примерах покажем, как убрать блики со снимков в редакторе «ФотоМАСТЕР».
От них, как и от любого другого дефекта, можно избавиться в . В данной статье мы на конкретных примерах покажем, как убрать блики со снимков в редакторе «ФотоМАСТЕР».
Способ первый: настраиваем засветки
Запустим программу и загрузим фотографию для работы. Попробуем улучшить это изображение:
Фотография «пересвечена», поэтому блик смотрится неестественно. Исправим проблему. В разделе «Улучшения» обратимся к шкале «Засветки». Передвигаем бегунок в сторону минуса до тех пор, пока дефект не будет полностью устранен. Например, мы поставили максимально возможную отметку -100. Блики скорректированы, фотография теперь выглядит более живой и объемной:
Обратите внимание: этот способ поможет вам только в случае, если бликов на фотографии мало. При редактировании портретных снимков с множеством бликов только регулировки засветок будет недостаточно — вам потребуются инструменты «Корректор» и «Штамп». О них речь пойдет далее.
Способ второй: убираем блики с помощью корректора
Откроем портретное фото и перейдем в раздел «Ретушь». Из трех кнопок в правой панели выберем опцию «Корректор». Сначала удалим самый крупный блик, который находится на лбу.
Из трех кнопок в правой панели выберем опцию «Корректор». Сначала удалим самый крупный блик, который находится на лбу.
Для этого выставим размер кисти 23. Параметры «Растушевка» и «Прозрачность» оставим по умолчанию. Замажем блик кистью. Настроим параметры выделенной области в меню справа. Бегунок на шкале «Засветки» установим на -3, «Тени» и «Темные» увеличим до 100, «Светлые» убавим до -67. Аналогично обработаем остальные блики: на щеках, носу, переносице, под глазами, на подбородке.
Зафиксируйте изменения кликом по кнопке «Применить». Сравните исходное изображение с улучшенной версией:
Мы приглушили блики, поэтому они уже не бросаются в глаза. Если этого оказалось недостаточно, попробуйте воспользоваться третьим способом.
Способ третий: «Штамп» + «Корректор» = Идеальное фото
Используем ту же фотографию, но на этот раз будем убирать блики с помощью двух функций. Вернемся в раздел «Ретушь» и выберем инструмент «Штамп». Выставим размер кисти 12, «Растушевку» оставим по умолчанию 100, «Прозрачность» снизим до 70. Приступим к редактированию. Проведем кистью по блику и в качестве «донора» возьмем фрагмент с поверхности носа.
Приступим к редактированию. Проведем кистью по блику и в качестве «донора» возьмем фрагмент с поверхности носа.
Выставим в качестве размера кисти 14,9 и проведем по блику на переносице. В этот раз пиксели будем копировать с поверхности лба, как показано на изображении.
Теперь избавимся от бликов на щеках. Подберем наиболее близкие по тону участки кожи. В данном случае подойдут области со лба и щеки.
Также поступаем с подбородком, носогубной складкой и бликами под глазами.
Теперь перейдем к самому крупному блику — на лбу. Выставим размер кисти 34. Будем поэтапно убирать этот блик. Если границы становятся заметны на коже, снова воспользуйтесь штампом и замаскируйте проявившиеся края. После того как все проблемные участки будут убраны, нажимаем «Применить».
Фотография выглядит значительно лучше. Но изображение всё ещё требует доработки. Воспользуемся опцией «Корректор», которая также представлена в разделе «Ретушь». Размер кисти выставим 56, а ее прозрачность — 100. Замажем участок лба, на котором присутствует блик. Теперь корректируем: значение экспозиции выставляем 3, «Тени» 52, «Светлые» -35, а «Тёмные» 40.
Замажем участок лба, на котором присутствует блик. Теперь корректируем: значение экспозиции выставляем 3, «Тени» 52, «Светлые» -35, а «Тёмные» 40.
К сожалению, не все подвластно фотографам. Даже самый профессиональный фотограф не может предотвратить возникновение бликов на лице, которые проявляются благодаря вспышке, особенно если съемка происходит не в студии. Существует несколько способов удаления бликов в Adobe Photoshop. Но мы сегодня рассмотрим самый простой и действенный способ, который позволит сделать кожу матовой и в то же время естественной. А чтобы не создавать эффект «пластикового лица», лишая его естественного блеска, мы оставим едва заметные блики.
Этапы проведения работ.
1. Откройте исходную фотографию в программе Photoshop.
2. Создайте новый слой перейдя в меню «Слои» – «Новый» – «Слой» или нажмите сочетание клавиш на клавиатуре Shift+Ctrl+N.
3. Поменяйте режим смешивание на «Затемнение». этот параметр очень важен, т.к. именно в нем и кроется весь секрет успеха.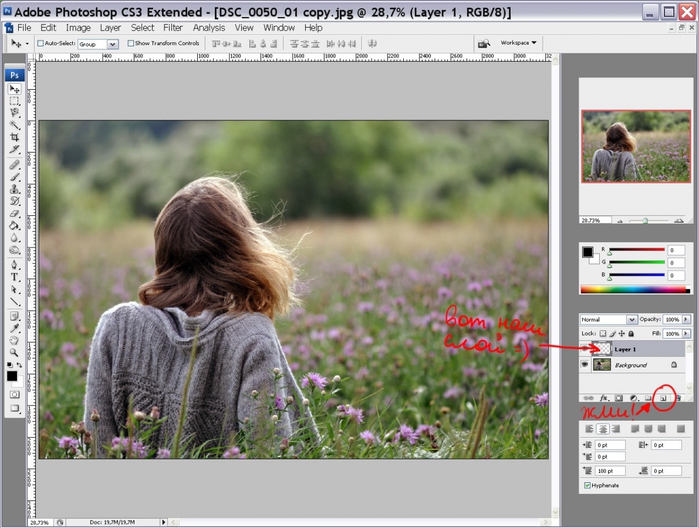
4. В вертикальной панели инструментов примените инструмент «Восстанавливающая кисть». Если вы не нашли на панели такого инструмента, кликните правой кнопкой мыши по инструменту «Точечная восстанавливающая кисть» и выберите необходимый инструмент.
5. В панели настроек инструмента поменяйте параметр «Образец» на «Все слои».
6. Зажмите кнопку Alt и кликните на наиболее подходящем участке кожи, на котором отсутствует блик. Теперь закрасьте все блики на лице.
7. Отрегулируйте параметр «Непрозрачность», пока не добьетесь подходящего результата.
Теперь вы знаете, как, не потратив и трех минут, убрать блики и жирный блеск с лица. Готовую фотографию сохраните на компьютер.
Блик – это яркое пятно отраженного света на освещённой поверхности, которое возникает как зеркальное отражение мощных источников света. Такими источниками света могут быть, например солнце, фотовспышка или другие осветительные приборы (рис.1).
Рис. 1 Блик от солнца, который нужно убрать с фотографии.
1 Блик от солнца, который нужно убрать с фотографии.
На многих фотографиях блики смотрятся красиво и являются частью их композиции, но иногда блики нужно убирать. Сделать это не так просто как может показаться на первый взгляд. Трудности возникают из-за того что яркость блика выходит за пределы тонового диапазона фотографии.
Часто при удалении блика с фотографии в Фотошопе его просто делают темнее, имитируя однородность поверхности. Такой подход возможен в случаях, когда блик имеет незначительный для рисунка фактуры размер или он отражается от однотонной поверхности.
Если поверхность имеет фактуру или рисунок, в блике теряются детали, становясь однородным белым пятном. Такое пятно выглядит некрасиво, независимо от его яркости. Блик убирают, маскируя его инструментами «Штамп» или «Заплатка», но при этом теряется возможность подгонять границы восстановленной области, ее яркость, форму и расположение.
Труднее всего убирать блик большого размера с объемной сферической поверхности, на которой рисунок имеет кривые линии как, например, на .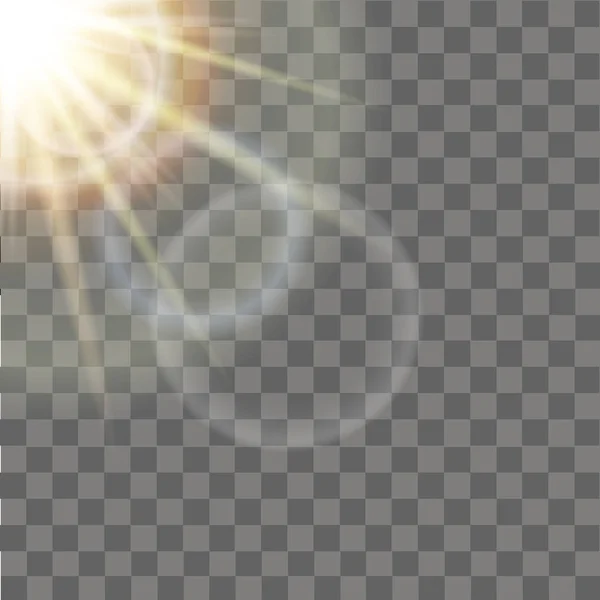 О том, как это сделать простыми методами программы Фотошоп, описывается в этой статье.
О том, как это сделать простыми методами программы Фотошоп, описывается в этой статье.
Как убрать блик и вернуть детали
Если на поверхности есть блик, значит, есть часть поверхности без него. Эту поверхность можно взять для восстановления деталей потерянных в области пересвета и в Фотошопе точно вставить ее на место убираемого с фотографии блика.
При этом сохраняется возможность работать с заменяемой текстурой на отдельном слое. Это дает преимущество перед обычным копированием в область блика инструментами Фотошопа «Штамп» или «Заплатка».
В качестве примера в программе Фотошоп уберем блик с фотографии на . Итак, по порядку.
Готовим маску для блика
Для того чтобы убрать блик с фотографии его нужно локализовать. Это удобно делать при помощи маски. Она позволит точно выделить блик и сделать плавный переход от поверхности материала в область блика.
Маску убираемого с фотографии блика создадим в Фотошопе из копии фонового слоя, которую сделаем при помощи кнопок «Ctrl + J » (рис. 2).
2).
Рис.2 Новый слой для маски убираемого блика.
Чтобы сделать маску убираемого блика сначала его надо выделить. Для этого нужно зайти в меню программы Фотошоп в раздел «Выделение» и выбрать пункт «Цветовой диапазон». В одноименном окне снизу нужно установить режим просмотра «Черная подложка» (рис.3).
Рис.3 Окно настройки выделения для убираемого блика.
В режиме «Черная подложка» фотография выглядит как маска слоя, где хорошо видна размытая область блика (рис.4).
Рис.4 Убираемый блик в режиме «Черная подложка.»
В окне «Цветовой диапазон» двигаем движок «Разброс» и наблюдаем за маской фотографии. Нам нужно получить полное очертание блика. При этом появятся другие области фотографии, которые мы потом уберем на маске слоя (рис.4).
После того как область убираемого блика будет хорошо видна на маске, в окне «Цветовой диапазон» надо нажать кнопку «OK». На фотографии загрузится область выделения блика – «муравьиная дорожка» (рис. 5).
5).
Рис.5 Выделенная область для убираемого с фотографии блика.
При этом линия выделения будет меньше области блика на маске или ее вообще может не быть. Программа Фотошоп показывает линию области выделения только для ее самой светлой части. Скрытая часть выделения будет видна на маске слоя.
Для того чтобы создать маску слоя нужно в палитре «Слои» перейти на верхний слой и при активном выделении нажать третью слева кнопку в нижней части палитры. В слое появиться миниатюра маски слоя (рис.6).
Рис.6 Маска слоя для области убираемого блика.
Теперь, удерживая кнопку «Alt », надо щелкнуть мышкой по миниатюре маски слоя. Откроется маска слоя аналогичная виду «Черная подложка» . Выбираем инструмент «Кисть» и закрашиваем черным цветом на маске слоя все светлые области кроме убираемого блика (рис.7).
Рис.7 На маске слоя должна остаться только область убираемого блика.
Открываем палитру «Маски» и движком «Растушевка» размываем блик так, чтобы убрать его рваные края – примерно 35 пикселей (рис.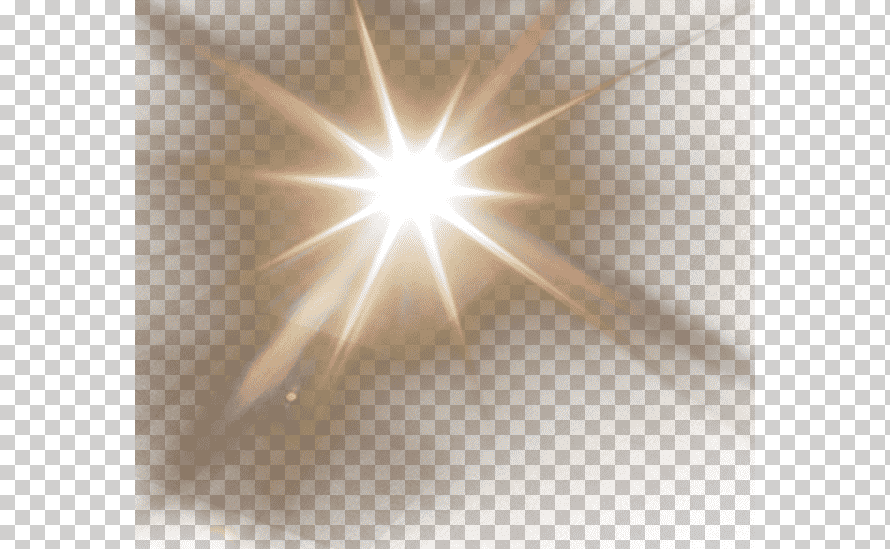 8).
8).
Рис.8 Размываем маску слоя блика, чтобы убрать рваные границы.
После этого щелкаем мышкой по миниатюре слоя для того чтобы выйти из маски. Удерживая кнопку «Ctrl » щелкаем по миниатюре маски слоя. Появится плавное выделение для убираемого блика (рис.9).
Рис.9 Выделенная область убираемого блика.
После того как появится выделение блика, на палитре «Слои» щелкаем по иконке маски слоя и удерживая левую кнопку мыши, переносим ее в корзину – левый нижний угол палитры, или отключаем щелчком мыши при нажатой кнопке «Shift ». Для возможной коррекции лучше оставить.
Кнопкой «Delete » удаляем область убираемого блика, а кнопками «Ctrl + D » снимаем выделение. Маска для текстуры блика готова. Переходим к следующему этапу.
Подгоняем текстуру
Сначала нужно подготовить слой, на котором будем выбирать текстуру для заполнения области убираемого блика. Переходим на фоновый слой и инструментом «Лассо» выделяем объект с текстурой. Выделять точно не надо. В область выделения должна попасть только текстура (рис.10).
Выделять точно не надо. В область выделения должна попасть только текстура (рис.10).
Рис.10 Выделенный объект перед копированием на новый слой.
Кнопками «Ctrl + J » копируем выделенный объект на новый слой. Это позволит оставить на слое только текстуру объекта с бликом (рис.11).
Рис.11 Слой с текстурой для убираемого блика.
Вырезать объект из слоя нужно для того, чтобы при трансформации его границы были видны на фотографии. Иначе область фотографии нужно будет уменьшать, а это уже работа в более мелком масштабе.
Находясь на новом слое с помощью кнопок «Ctrl + T » включаем режим трансформации. Вокруг объекта на новом слое появится прямоугольная рамка, при помощи которой его можно трансформировать и видеть где под маской он находится (рис.12).
Рис.12 Слой с текстурой в режиме трансформации.
Кнопкой «V » выбираем инструмент перемещение и начинаем сдвигать слой, подгоняя текстуру в блике к его границам. В нашем примере слой удобнее сдвигать в направлении стрелки. Для точного подгона текстуры слой можно повернуть, сжать, расширить и изменить его прозрачность.
В нашем примере слой удобнее сдвигать в направлении стрелки. Для точного подгона текстуры слой можно повернуть, сжать, расширить и изменить его прозрачность.
В том случае, когда блик имеет большой размер, не нужно стараться его заполнять текстурой полностью. Лучше делать это по частям. Для этого находим самый удачный вариант заполнения блика текстурой (рис.12) и на этом останавливаемся.
В палитре «Слои» переходим на верхний слой и кнопкой «E » выбираем инструмент «Ластик». Настраиваем его непрозрачность и нажим на 20 – 30% и проходим им по границе вставленной текстуры, чтобы сделать ее менее заметной.
Переходим на верхний слой и кнопками «Ctrl + Alt + Shift + E » создаем общий сведенный слой. На нем закрепляется результат первого подгона текстуры для убираемого блика (рис.13).
Рис.13 Результат подгона текстуры закреплен на сведенном слое.
После сведения слоев, на фотографии останется блик меньшего размера. Для того чтобы его убрать надо повторить действия, начиная с создания . В роли фонового слоя нужно использовать сведенный слой. Блик в нашем случае убирается тремя частями. Для каждой маски, текстуры и сведенного слоя создадим отдельную папку группы слоев (рис.14).
В роли фонового слоя нужно использовать сведенный слой. Блик в нашем случае убирается тремя частями. Для каждой маски, текстуры и сведенного слоя создадим отдельную папку группы слоев (рис.14).
Рис.14 Область убираемого блика заполнена текстурой за три раза.
На некоторых фотографиях блики можно убрать с одного раза, а может понадобиться и больше трех масок. Это зависит от размера убираемого блика и от рисунка текстуры. Чем рисунок сложнее, тем меньше область заполнения текстуры.
На этом подгон текстуры закончен. Переходим к следующему этапу.
Проявляем фактуру
После подгона текстуры в области убираемого блика, нужно выровнять световой рисунок объекта в области блика и вокруг него в соответствии с освещением всего объекта.
В палитре «Слои» переходим на верхний слой и кнопками «Ctrl + Alt + Shift + E » создаем над ним общий сведенный слой. Выбираем для него режим наложения «Умножение» и создаем маску слоя (третья кнопка в нижней части палитры слева) (рис. 15).
15).
Рис.15 Общий сведенный слой в режиме наложения «Умножение».
Кнопкой «B » выбираем инструмент «Кисть». Ставим ей непрозрачность 15%. Кнопками «D » и «X » устанавливаем для нее основной цвет белый. Щелкаем по маске слоя и кнопками «Ctrl + I » инвертируем ее в черный цвет. Начинаем рисовать по маске слоя, затеняя область блика (рис.16).
Рис.16 Выравниваем яркость области блика и вокруг него.
После затемнения области убираемого блика выделим его фактуру. Для этого кнопками «Ctrl + Alt + Shift + E » создаем общий сведенный слой. В меню программы «Фильтры» выбираем пункт «Другое» и «Цветовой контраст». В настройках фильтра устанавливаем радиус 7 пикс. (рис.17).
Рис.17 Применяем к сведенному слою фильтр «Цветовой контраст».
Устанавливаем для слоя режим наложения «Перекрытие», добавляем к слою маску и инвертируем ее кнопками «Ctrl + I ». Выбираем «Кисть» с непрозрачностью 20%. Находясь на маске слоя, рисуем белым цветом в области блика, проявляя фактуру материала (рис.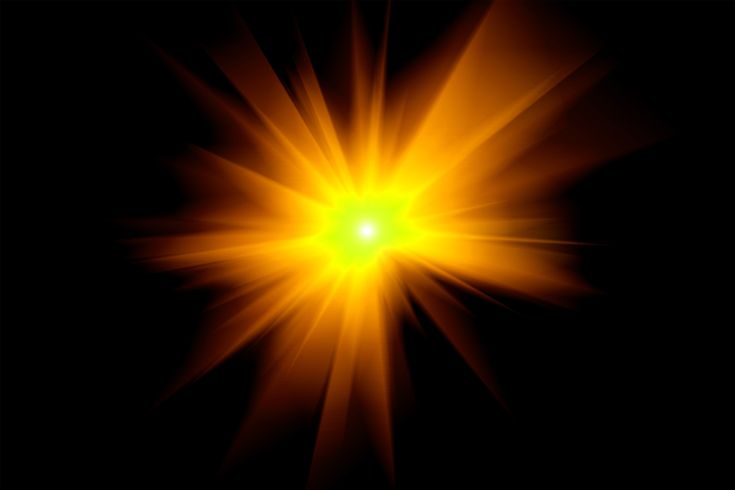 18).
18).
Рис.18 В области убираемого блика проявляем фактуру материала.
На этом процесс убирания блика с фотографии закончен. Для сравнения на рис.19 показана часть фотографии с бликом до и после его удаления.
Рис.19 Область убираемого блика до его удаления и после.
Весь процесс удаления блика с фотографии занял не более 5 минут. При четком понимании всех пунктов данного метода можно убирать блики с фотографий очень быстро. Исходный файл со всеми описанными в этой статье слоями можно взять .
О том, что еще убирать с фотографий в Фотошопе кроме блика, описано в следующих главах статьи:
Здравствуйте, друзья! Продолжаем дальше знакомство с темой ретуши лица. Тема эта очень популярна и обширна, ведь каждый или каждая из нас хочет, чтобы лицо на фотографии выглядело идеально. И сегодня мы научимся убирать блеск с кожи при помощи фотошопа.
НеИдеальная картинкаЕстественный блеск кожи, который в повседневной жизни, при общении и т.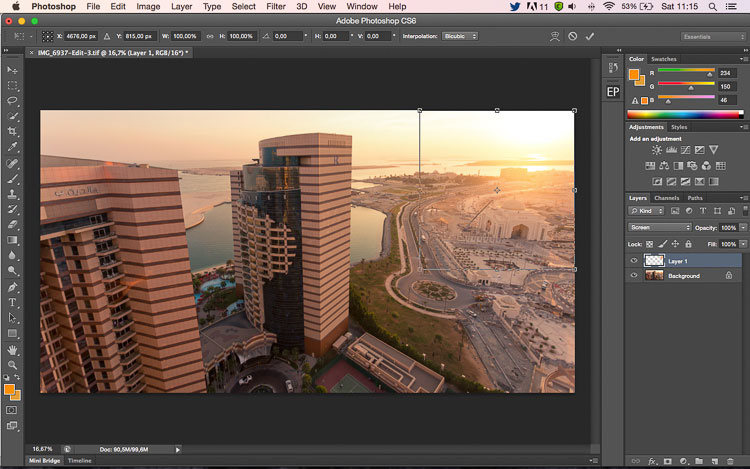 д. обычно не замечается, может достаточно сильно испортить фотографию, ведь фотокамера чутко улавливает каждый блик света на вашем лице! Согласитесь, это меняет ваш вид не в лучшую сторону. И если есть такая , то почему бы не убрать эти блики с фотографии, чтобы люди видели только вашу естественную красоту.
д. обычно не замечается, может достаточно сильно испортить фотографию, ведь фотокамера чутко улавливает каждый блик света на вашем лице! Согласитесь, это меняет ваш вид не в лучшую сторону. И если есть такая , то почему бы не убрать эти блики с фотографии, чтобы люди видели только вашу естественную красоту.
Когда я изучала эту тему, то обнаружила просто уйму способов устранения бликов и жирного блеска. Самые простые из них мне не понравились, лицо на фотографии, точнее кожа, после такой обработки выглядела не очень естественно. Поэтому я выбрала один, довольно таки профессиональный , способ ретуши бликов на лице и сейчас я вас с ним ознакомлю.
Путь к совершенствуБез лишних реверансов, начнем!
Открываем фотографию:
В появившемся окошке ставим показатель примерно 2,5 пикселя и кликаем ОК:
Делаем еще одну копию, включаем «Фильтр», выбираем «Размытие», а в выпадающем списке – «Размытие по Гауссу»:
Открывается окно, в нем при помощи ползунка определяем размытие до такой степени, чтобы блик стал практически незаметен.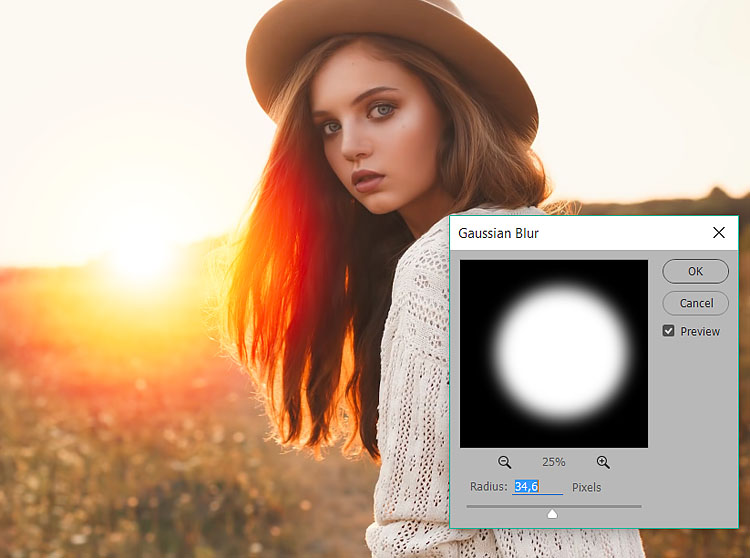 Жмем ОК:
Жмем ОК:
Затем берем белую мягкую кисть и ставим ее непрозрачность около 20%. Проходим кистью в тех местах, где есть блики.
Теперь включаем слой с фактурой кожи, выделяем его и ставим режим смешивания «Перекрытие».
Создайте реалистичное солнце в Photoshop
Узнайте, как создать огненный крупный план солнца с кипящей поверхностью плазмы. Нет ничего, что я люблю больше, чем играть в Photoshop, черт возьми. Этот учебник родился из одного из этих бессмысленных сеансов.
В этом уроке будут использоваться многие из тех же техник, которые я использовал в своем уроке по созданию реалистичных планет, который вы можете посмотреть здесь: Создание фотографии реальной планеты в Photoshop полностью в фотошопе. Мы будем использовать комбинацию эффектов рендеринга облаков, смешивания цветов, 3D-инструментов и смешивания слоев. Этот урок немного забавный и, на мой взгляд, на самом деле очень простой.
Мы будем делать это солнце внизу.
Давайте приступим.
Создайте новый файл: любого размера, который вы хотите, но я рекомендую начать с холста с соотношением сторон 3:2, что-то вроде 3000 x 2000 пикселей. (Больше = лучше текстура солнца) Я считаю, что это соотношение дает лучшее наложение текстуры, когда мы переходим к 3D.
Убедитесь, что образец цвета по умолчанию установлен на черный/белый. «D» на клавиатуре установит его по умолчанию. «X» инвертирует его.
Поверхность солнцаЭффекты рендеринга облаков в Photoshop идеально подходят для создания текстуры солнца.
Выберите «Фильтр» > «Визуализация» > «Облака различий»
«Облака различий» — вот где происходит волшебство. Я рекомендую повторить фильтр «Разностные облака» несколько раз. Продолжайте повторять это, пока не будете довольны окончательным видом текстуры. Я, наверное, повторил фильтр раз 10-15.
Повторите сочетание клавиш: alt+ctrl+F
Итак, у вас должно получиться что-то похожее на это, теперь пришло время добавить немного цвета. Этот этап процесса очень открыт для модификации, вы можете использовать любые цвета, которые хотите.
Этот этап процесса очень открыт для модификации, вы можете использовать любые цвета, которые хотите.
Трудно логически объяснить, как я придумал эти слои и цвета, потому что я буквально только что экспериментировал. Я перебрал все режимы наложения, пока не нашел то, что мне понравилось. В этой части урока вы можете делать все, что захотите. Я рекомендую вам хорошо поиграть, вы можете найти что-то, что выглядит лучше, чем у меня.
Этот учебник открыт для огромного количества экспериментов.
Когда вы закончите, сведите все слои.
Время 3DТеперь самое интересное. В верхнем меню выберите:
3D > Новая сетка из слоя > Предустановка сетки > Сфера.
Один щелчок и у вас есть солнце… что-то вроде
Нам нужно изменить одну вещь, мы хотим, чтобы наша текстура не имела освещения. В правом верхнем углу вы должны увидеть панель свойств 3D, рядом с текстурой вы должны увидеть раскрывающееся меню для канала стиля. Если вы не можете найти его, попробуйте поискать в настройках 3D-сцены.
Если вы не можете найти его, попробуйте поискать в настройках 3D-сцены.
Выберите Неосвещенная текстура , это сделает текстуру поверхности сферы незатронутой 3D-светом.
Это все, что нам нужно в 3D, поэтому, чтобы сделать это с помощью инструментов 3D, выберите слой сферы, а затем перейдите к растрированию слоя 3D. Это сгладит 3D-объект в плоский 2D-диск.
Добавьте черный слой под солнцем, чтобы он выглядел как космос.
Если я что-то знаю о солнце, так это то, что оно немного яркое. И немного жарко.
Эффекты свечения Нам нужно придать нашему солнцу красивое теплое свечение, поэтому щелкните правой кнопкой мыши слой с солнцем и выберите параметры наложения. Затем выберите внешнее свечение, настройки по умолчанию обычно довольно хороши, но поэкспериментируйте. Я решил добавить теплый оранжевый цвет, но это не обязательно, выберите любой цвет, который вам нравится. Важно, чтобы внутреннее свечение было того же цвета.
Не стесняйтесь копировать мои точные настройки или просто поэкспериментируйте со всеми вариантами и посмотрите, что получится. Когда вы найдете цвет, который вам нравится, скопируйте данные цвета. Мы будем использовать это для создания внутреннего свечения.
Добавьте немного внутреннего свечения и, как и раньше, поиграйте с настройками или скопируйте мои, если хотите. Хитрость заключается в том, чтобы смешать внешнее и внутреннее свечение так, чтобы края солнца были мягкими, это может занять немного проб и ошибок.
Последняя часть добавляет большой эффект мягкого свечения, чтобы сделать солнце правдоподобно ярким. Я сделал это, нарисовав большой желтый круг на новом слое.
Затем я применил фильтр размытия по Гауссу, чтобы придать эффекту бликов.
Фильтр, Размытие, Размытие по Гауссу. Я установил свой на 120 пикселей.
Чтобы получить желаемый эффект, я просмотрел стили наложения для слоя и выбрал тот, который мне понравился больше всего, которым оказался «жесткий свет».
Отрегулируйте заливку/непрозрачность слоя, чтобы получить желаемый эффект.
Затем я добавил несколько черных кругов на новые слои, чтобы обозначить далекие планеты.
Последнее, что я сделал с этим изображением, это добавил корректирующий слой уровней, который позволит вам настроить общий баланс изображения.
Ярче или темнее, в зависимости от настройки уровней.
Не смотрите на него слишком долго, иначе вы повредите глаза.
Если вы хотите пойти еще дальше, вы можете взять инструмент «Размазывание» и начать добавлять выбросы корональной массы и солнечные вспышки. Я рекомендую делать это на новом слое, скриншот выше из другого файла солнца — это все тот же процесс, просто я потратил на него гораздо больше времени.
Солнечный эффект Photoshop | Создание реалистичных эффектов солнца в Photoshop
Photoshop — это программное обеспечение для редактирования изображений, которое работает с растровыми изображениями и широко используется профессиональным редактированием изображений для своей профессиональной работы. Мы можем создать очень хороший эффект в этом программном обеспечении для придания естественного вида нашему изображению. Эффект солнца — это один из эффектов, с помощью которого вы можете добавить солнечные лучи или эффекты солнечного света к своему изображению, чтобы придать ему очень естественный вид солнечного света. Итак, в этой статье мы узнаем, как мы можем создавать эффекты солнечного света на нашем изображении и какие параметры здесь требуются для создания этого типа эффекта. Итак, приступим к изучению этой темы.
Мы можем создать очень хороший эффект в этом программном обеспечении для придания естественного вида нашему изображению. Эффект солнца — это один из эффектов, с помощью которого вы можете добавить солнечные лучи или эффекты солнечного света к своему изображению, чтобы придать ему очень естественный вид солнечного света. Итак, в этой статье мы узнаем, как мы можем создавать эффекты солнечного света на нашем изображении и какие параметры здесь требуются для создания этого типа эффекта. Итак, приступим к изучению этой темы.
Как создать эффект солнца в Photoshop?
Мы можем очень легко создать такой эффект на нашем изображении. Нам просто нужно выполнить несколько простых шагов. Итак, давайте обсудим их, но прежде чем начать, я думаю, мы должны посмотреть на рабочий экран этого программного обеспечения, чтобы очень легко понять эту тему. Итак, давайте сначала познакомимся с пользовательским экраном этого программного обеспечения.
Шаг 1: В верхней части рабочего экрана строка меню содержит несколько меню для управления различными типами параметров этого программного обеспечения. Под этой строкой меню находится панель свойств активного инструмента или изображения для внесения изменений в их параметры. Под этой панелью свойств у нас есть три раздела в этом программном обеспечении, в которых слева у нас есть панель инструментов, в центре у нас есть окно отображения, в котором вы можете видеть свою работу, справа у нас есть вкладка, такая как вкладка цвета , панель слоев и некоторые другие. Вы можете настроить все эти разделы в соответствии с вашими требованиями.
Под этой строкой меню находится панель свойств активного инструмента или изображения для внесения изменений в их параметры. Под этой панелью свойств у нас есть три раздела в этом программном обеспечении, в которых слева у нас есть панель инструментов, в центре у нас есть окно отображения, в котором вы можете видеть свою работу, справа у нас есть вкладка, такая как вкладка цвета , панель слоев и некоторые другие. Вы можете настроить все эти разделы в соответствии с вашими требованиями.
Шаг 2: Теперь давайте создадим изображение для изучения этой темы. Чтобы поместить изображение в это программное обеспечение, перейдите в меню «Файл» строки меню и щелкните по нему. Нажмите на опцию «Открыть» в раскрывающемся списке.
Шаг 3: После выбора этой опции откроется диалоговое окно. Перейдите в нужную папку вашего персонального компьютера, затем нажмите на нужное изображение. Выбрав нужное изображение, нажмите кнопку «Открыть» в этом поле, чтобы открыть это изображение в Photoshop.
Шаг 4: Он откроется в новой вкладке этого программного обеспечения, как показано ниже. Вы можете настроить размер этого изображения с помощью поля преобразования. Теперь перейдите в нижнюю часть панели слоев этого программного обеспечения и нажмите кнопку «Создать корректирующий слой». Выберите параметр «Градиент» из раскрывающегося списка.
Шаг 5: Теперь откроется окно градиента. Нажмите на шкалу градиента поля, и как только вы нажмете на шкалу градиента поля, откроется окно редактора градиента. Теперь перетащите правый ползунок ограничения цвета шкалы градиента этого поля в левый конец этой шкалы.
Шаг 6: Теперь нажмите на поле цвета, которое находится ниже этой шкалы. Окно выбора цвета будет открыто. Выберите этот цвет отсюда, чтобы создать эффект солнечного света. Теперь нажмите кнопку «ОК» в обоих полях один за другим.
Шаг 7: Теперь выберите радиальный градиент в поле градиента.
Шаг 8: Переместите этот градиент на изображение в нужное место.
Шаг 9: Вы можете увеличивать или уменьшать масштаб этого эффекта градиента для увеличения или уменьшения области его распространения.
Шаг 10: Теперь выберите опцию Мягкий свет в опции Режим этого слоя.
Шаг 11: Теперь щелкните правой кнопкой мыши на градиентном слое и выберите параметр «Дублировать слой», чтобы создать его копию.
Шаг 12: Теперь выберите опцию Экран в режиме этого слоя копии.
Шаг 13: Теперь сделайте двойной щелчок по рамке градиента этого копируемого слоя и уменьшите масштаб градиента до 70% и нажмите кнопку ОК в этой рамке.
Шаг 14: Теперь снова выберите параметр Градиент из этого списка.
Шаг 15: Выберите параметр «Шум» в поле «Тип градиента» редактора градиентов.
Шаг 16: Теперь выберите параметр HGB в параметре Цветовой режим.
Шаг 17: Сдвиньте правый ползунок шкалы насыщенности влево.
Шаг 18: Теперь нажмите кнопку Randomize в этом поле снова и снова, чтобы получить этот тип эффекта шума, затем нажмите кнопку ok.
Шаг 19: Теперь выберите параметр Угол в градиентном стиле.
Шаг 20: Теперь отрегулируйте этот градиент в том же месте, что и предыдущий градиент.
Шаг 21: Теперь выберите опцию Экран в опции режима этого слоя.
Шаг 22: Теперь снова откройте окно градиента этого слоя и отрегулируйте угол по своему усмотрению.
Шаг 23: Теперь возьмите кисть и отрегулируйте размер кисти. Выберите черный цвет в поле цвета переднего плана.
Шаг 24: Теперь удалите градиент с нежелательной области изображения.
Шаг 25: Теперь выберите из этого списка опцию «Уровни».
Шаг 26: Переместите ползунок шкалы уровня для усиления эффекта солнечного света.
Шаг 27: Теперь выберите вариант карты градиента из списка.
Шаг 28: Нажмите на шкалу градиента в открытом окне, затем выберите этот тип градиента в окне редактора градиента.
Шаг 29: Теперь выберите опцию Мягкий свет в опции режима этого слоя карты градиента.
Шаг 30: Теперь уменьшите непрозрачность этого слоя до 75%.
Шаг 31: Теперь создайте новый слой, нажав кнопку «Создать новый слой» на панели слоев.
Шаг 32: Теперь перейдите в меню «Изображение» строки меню и щелкните пункт «Применить изображение» в раскрывающемся списке.
Шаг 33: Теперь окно будет открыто, нажмите кнопку «ОК» в этом окне.
Шаг 34: Теперь перейдите в меню «Фильтр» в строке меню и нажмите «Camera Raw Filter» в списке.
Шаг 35: Теперь окно Camera Raw будет открыто. По вашему мнению, отрегулируйте параметры для получения наилучшего результата эффекта списка солнечных лучей в этом поле. Вы можете увидеть влияние каждого параметра в этом поле, изменив их значения.
Шаг 36: Теперь нажмите кнопку «ОК» в этом поле.
Шаг 37: И ваш окончательный эффект солнечного света будет выглядеть так.
Таким образом, вы можете создать эффект солнца в программе Photoshop.
Заключение
Теперь, после этой статьи, вы сможете понять, что такое эффект Солнца в Photoshop и как его можно создать на своем изображении. Вы можете сделать свое изображение очень эффектным, используя этот тип эффекта этого программного обеспечения, а также улучшить свои навыки редактирования, практикуясь с этим типом эффекта.
Рекомендуемые статьи
Это руководство по Photoshop Sun Effect. Здесь мы обсудим введение, как применить Photoshop Sun Effect шаг за шагом. Вы также можете ознакомиться с другими нашими статьями по теме, чтобы узнать больше —
- Photoshop Straighten Image
- Эффект снега в Photoshop
- Зеркальный эффект в Photoshop
- Эффект движения в Photoshop
Как добавить солнечные блики к вашим изображениям с помощью Photoshop
Если вы читали мою предыдущую статью, в которой я даю вам несколько советов, как сделать более впечатляющую фотографию заката, вы поймете, что я люблю фотографировать в волшебный час. Для своих портретов я также бронирую сеансы в это время, потому что свет очень мягкий и приятный. Есть одна вещь, которую я особенно люблю делать, когда обрабатываю свои изображения, — это добавление солнечных бликов к моим портретам и пейзажам. Я люблю использовать Photoshop для воссоздания сцены, которая идеально подошла бы для реальной жизни.
Я добавил к этому портрету солнечные блики, чтобы добавить глубины.
Трудно не недооценивать эффект солнечных бликов, но они действительно имеют большое значение, особенно если вам нравятся кинематографические результаты ваших изображений. Это отличный способ добавить цвета и глубины вашим изображениям.
Сначала проанализируйте изображение
Процесс добавления солнечных бликов на самом деле довольно прост, он занимает всего два шага и несколько минут. Однако самое сложное – получить реалистичный результат. Вы должны проанализировать свое изображение, прежде чем что-либо делать. Начните с наблюдения за положением солнца, за тем, как тени и блики обволакивают ваш объект.
На изображении ниже я добавил солнечный блик слева, но прежде чем сделать это, я заметил, что блики падают на Тадж-Махал слева, а тени находятся с правой стороны памятника. Если бы я расположил солнечный блик с правой стороны изображения, результаты были бы нереалистичными, потому что блики и тени не соответствовали бы направлению света моего солнечного блика. Старайтесь учитывать положение, направление и интенсивность света.
Старайтесь учитывать положение, направление и интенсивность света.
Это еще один пример изображения GoPro, которое я сделал. Я добавил солнечный блик в правой части изображения, потому что в реальной жизни солнце было там. Мы не пытаемся создать еще одно солнце, мы просто делаем его более ярким и ярким.
На этом портрете я добавил солнечный блик слева от модели. Результат выглядит реалистично, потому что вы можете видеть, как оранжевый оттенок распространяется и освещает волосы модели, но ее лицо не затрагивается.
Как создать и добавить солнечный блик в Photoshop
На самом деле добавить солнечные блики в Photoshop очень просто. Начните с открытия файла в Photoshop и создания нового пустого слоя. Следующий шаг — проанализировать, где вы хотите разместить солнечные блики и насколько сильным должен быть эффект. В этом случае я хочу поместить солнечный блик в правом верхнем углу изображения и сделать его довольно большим. Солнце на самом деле садилось в этом месте, но я не совсем доволен тем, как это выглядит. Я хочу сделать вспышку более яркой и интенсивной.
Солнце на самом деле садилось в этом месте, но я не совсем доволен тем, как это выглядит. Я хочу сделать вспышку более яркой и интенсивной.
Выберите инструмент «Кисть» и выберите цвет
Следующим шагом будет выбор инструмента «Кисть» с непрозрачностью и расходом 100%. Обязательно выберите мягкую кисть с жесткостью 0%. Обычно мне нравится выбирать свой собственный цвет солнечного блика, я использую цветовой код #fd9424, но есть разные способы выбрать цвет солнечного блика.
Вы можете использовать инструмент «Пипетка» и выбрать цвет на изображении, нажав I на клавиатуре или выбрав его в панели инструментов слева (выбранный цвет будет автоматически установлен в вашей палитре). Или после того, как вы создали блик, вы можете создать корректирующий слой оттенка/насыщенности, влияющий только на этот слой и просто экспериментируя, пока не найдете нужный цвет.
Добавление вашей сигнальной ракеты
Чтобы создать солнечный блик, первый шаг — просто создать один мазок кистью (вам просто нужно нажать один раз). Убедитесь, что ваша кисть достаточно большая. Пока ваше изображение должно выглядеть примерно так:
Убедитесь, что ваша кисть достаточно большая. Пока ваше изображение должно выглядеть примерно так:
Следующим шагом будет переход к режимам наложения для вашего текущего слоя (слоя с мазком кисти). Режим наложения по умолчанию нормальный, вам нужно изменить его на Screen. Режим наложения экрана по определению инвертирует оба слоя, умножает их и инвертирует результат. После этого ваши солнечные блики станут ярче и сольются с небом.
Трансформация
Следующим шагом будет выделение слоя с солнечным бликом и нажатие CTRL/CMD+T, чтобы трансформировать (изменить размер) его. Появится маленькое поле, вам нужно перетащить углы, чтобы сделать его больше. Насколько большим вы хотите его сделать, зависит от вашего изображения и желаемого эффекта. Солнечный блик повлияет на все изображение, если вы сделаете его слишком большим, и высветлит тени.
Использование кисти на новом слое действительно полезно, потому что у вас есть полный контроль. Вы можете изменить положение, цвет, яркость или насыщенность блика в любое время, создав новые корректирующие слои, которые влияют только на этот слой.
Вы можете изменить положение, цвет, яркость или насыщенность блика в любое время, создав новые корректирующие слои, которые влияют только на этот слой.
Если вы считаете, что ваш эффект слишком сильный, вы можете уменьшить непрозрачность слоя, если он недостаточно сильный, вы можете продублировать слой. Всегда помните, что эффект должен быть тонким, иначе он будет выглядеть совершенно нереалистично. Мы просто пытаемся создать сцену с учетом того, как работает свет.
Ваша очередь
Теперь вы попробуете добавить солнечные блики к одному из ваших изображений с помощью Photoshop. Пожалуйста, поделитесь своими изображениями и любыми вопросами в комментариях ниже.
3 творческих способа редактирования закатов в Photoshop
Автор Крейг Боман
Делиться Твитнуть Делиться Делиться Делиться Электронная почта
Закаты прекрасны, но их трудно редактировать на фотографиях. Эти методы упрощают редактирование закатов.
Эти методы упрощают редактирование закатов.
Съемка закатов может оказаться непростой задачей даже для более опытных фотографов. Огромное количество доступного света и то, как наши камеры его обрабатывают, усложняют задачу.
Правда в том, что даже если вы экспонируете блики при фотографировании заката (другое обсуждение), значительная часть вашего изображения, вероятно, будет слишком темной. Кроме того, изображения заката могут стать перенасыщенными в момент съемки.
В этом уроке мы покажем вам несколько различных способов редактирования заката в Photoshop, охватывая три очень распространенных сценария.
Как редактировать выбеленный закат в Camera Raw
Когда мы позволяем автоматическим настройкам камеры нашего смартфона принимать решения за нас, наши изображения заката рискуют оказаться слишком яркими или «выбеленными». Также легко сделать эту ошибку в процессе редактирования.
В следующем примере мы используем радиальные фильтры, доступные в Adobe Camera Raw, для выборочного затемнения изображения. Это поможет сделать вашу фотографию заката более интересной и не такой плоской на вид.
Это поможет сделать вашу фотографию заката более интересной и не такой плоской на вид.
Связано: Как использовать Adobe Camera Raw в качестве смарт-объекта в Photoshop
Вы можете скачать это же изображение с Pexels и продолжить.
Начнем!
- Нажмите Ctrl + J , чтобы создать дубликат слоя.
- Щелкните правой кнопкой мыши дубликат слоя и выберите Преобразовать в смарт-объект .
- Перейдите к Фильтр > Фильтр Camera Raw .
- Выберите Радиальный фильтр в крайнем правом вертикальном меню. Щелкните левой кнопкой мыши по центру солнца.
- С помощью четырех ручек Box расширяйте радиальный фильтр до тех пор, пока круг не заполнит экран, а верхняя и нижняя части не исчезнут за рамкой.
- Введите эти значения для каждого из следующих ползунков: Температура +59 ; Выдержка -.
 45 ; Контрастность +69 ; Основные моменты -60 ; Тени -20 ; белые +18 ; Черный -46 ; Насыщенность +16 .
45 ; Контрастность +69 ; Основные моменты -60 ; Тени -20 ; белые +18 ; Черный -46 ; Насыщенность +16 . - Нажмите Редактировать . Затем прокрутите вниз до Эффекты и введите следующие значения: Зерно 20 ; Виньетирование -32 . Затем нажмите Ok , чтобы вернуться в Photoshop.
- Выделив дубликат слоя, уменьшите Непрозрачность до 82 процента .
Поскольку мы создали смарт-объект, можно вернуться в Camera Raw и внести дополнительные изменения. Все, что вам нужно сделать, это дважды щелкнуть фильтр Camera Raw в слое.
Как добавить солнце с помощью Camera Raw
Будут времена, когда вам захочется создать солнце с нуля, если оно полностью отсутствует или скрыто элементами на заднем плане.
И снова мы будем использовать радиальные фильтры, чтобы выполнить свою работу. Мы также будем использовать инструмент «Кисть», чтобы придать реалистичную форму солнцу.
Мы также будем использовать инструмент «Кисть», чтобы придать реалистичную форму солнцу.
Вы можете скачать это же изображение с Pexels и продолжить.
- Нажмите Ctrl + J , чтобы создать дубликат слоя.
- Щелкните правой кнопкой мыши дубликат слоя и выберите Преобразовать в смарт-объект .
- Перейдите к Фильтр > Фильтр Camera Raw .
- Выберите Радиальный фильтр в крайнем правом вертикальном меню. Щелкните левой кнопкой мыши там, где, по вашим оценкам, середина солнца будет чуть ниже горизонта.
- С помощью четырех ручек Box Handles уменьшите радиальный фильтр до тех пор, пока круг не станет достаточно точным, чтобы отобразить реальный размер солнца.
- Введите эти значения для каждого из следующих ползунков: Растушевка 59 ; Экспозиция +4.00 ; Контрастность +65 ; Основные моменты +34 ; белые +36 ; Насыщенность +21 .
 Затем нажмите Ok , чтобы вернуться в Photoshop.
Затем нажмите Ok , чтобы вернуться в Photoshop. - Выделив дубликат слоя, создайте маску слоя, щелкнув значок Добавить маску слоя в нижней части экрана.
- Нажмите B для инструмента Brush . Затем выберите Soft Round Brush в настройках кисти.
- Переключите клавишу X , чтобы сделать цвет переднего плана черным .
- С помощью мыши закрасьте солнце в горах, чтобы создать впечатление заходящего солнца.
При этом помните несколько советов:
- Вы можете увеличить изображение, чтобы упростить рисование, нажав Ctrl и клавишу + . Чтобы уменьшить масштаб, нажмите Ctrl и клавишу — . Чтобы вернуться в полноэкранный режим, нажмите Ctrl + 0 .
- Для перемещения по экрану с помощью Вручите инструмент , удерживайте нажатой клавишу пробела и перемещайте мышь.

- Используйте клавиши скобок [] , чтобы увеличить или уменьшить размер вашей кисти.
- Вы можете нажать Ctrl + Z , чтобы легко исправить любые ошибки.
Как редактировать недоэкспонированный и перенасыщенный закат
Одной из самых распространенных проблем с фотографиями заката является сочетание недодержки и перенасыщенности. Это означает, что есть части изображения, которые слишком темные и имеют слишком много определенного цвета, красного, желтого или того и другого.
В этом примере мы будем опираться на то, что мы уже изучили, используя радиальные фильтры, добавив второй. Кроме того, мы добавим градуированные фильтры, чтобы убрать мелкие детали из затемненных областей фотографии.
Вы можете скачать это же изображение с Pexels и продолжить.
- Нажмите Ctrl + J , чтобы создать дубликат слоя.
- Щелкните правой кнопкой мыши дубликат слоя и выберите Преобразовать в смарт-объект .

- Перейдите к Фильтр > Фильтр Camera Raw .
- Выберите Радиальный фильтр в крайнем правом вертикальном меню. Щелкните левой кнопкой мыши, чтобы разместить первый радиальный фильтр в центре солнца.
- Используя четыре ручки коробки , увеличьте размер фильтра, чтобы он был немного больше солнца.
- Введите эти значения для каждого из следующих ползунков: Растушевка 59 ; Белые 46 ; Черные +2 ; Насыщенность -31 .
- Щелкните левой кнопкой мыши, чтобы разместить еще один Радиальный фильтр среди зданий на среднем плане. Щелкните правой кнопкой мыши и выберите Сбросить настройки локальной коррекции .
- Используя четыре ручки коробки , увеличьте размер фильтра так, чтобы он расширялся далеко за пределы экрана и покрывал все изображение.
- Введите эти значения для каждого из следующих ползунков: Растушевка 100 , Экспозиция +0,65 ; Основные моменты +7 ; Тени +26 ; Черные +19 ; Насыщенность +17 .

- Щелкните значок Градуированный фильтр в крайнем правом вертикальном меню. Создайте свой первый градуированный фильтр, щелкнув в нижней части экрана и перетащив ручку до самого верха экрана.
- Затем введите эти значения для каждого из следующих ползунков: Экспозиция -0,35 ; Контраст +100 ; Основные моменты +21 ; Тени +100 ; Черные +31 ; Демутировать -42 .
- Создайте свой второй градуированный фильтр , щелкнув левой кнопкой мыши в верхней части экрана. Затем перетащите фильтр вниз к середине изображения. Отсюда щелкните правой кнопкой мыши и выберите Reset Local Correction Settings .
- Затем введите эти значения для каждого из следующих ползунков: Экспозиция +0,70 ; Контрастность -7 ; Основные моменты -100 ; Тени +19 ; Демутировать -11 ; Насыщенность -21 .
 Нажмите Ok , чтобы вернуться в Photoshop.
Нажмите Ok , чтобы вернуться в Photoshop.
Продолжим редактирование в Photoshop. Мы собираемся создать маску насыщенности, а затем сгруппировать наши слои вместе, чтобы замаскировать некоторые эффекты.
Связанный: Как творчески использовать настройки оттенка/насыщенности в Photoshop
Добавление маски насыщенности и группировка слоев
- Убедитесь, что дубликат слоя выделен, затем щелкните значок Создайте значок нового слоя .
- Создайте слой Stamp Visible , нажав Shift + Ctrl + Alt + E .
- Перейти к Фильтр > Другое > HSB/HSL .
- Во всплывающем диалоговом окне убедитесь, что RGB выбрано в разделе Режим ввода . В разделе Порядок строк выберите HSL и нажмите Ok .

- Перейти к Каналы . Выберите RGB + Ctrl .
- Вернитесь на вкладку Слои . Удалите дубликат слоя, перетащив его вниз на значок Корзина .
- Выбрав слой Background , создайте слой Hue/Saturation .
- Маска насыщенности будет создана над фоновым слоем . Нажмите RGB в раскрывающемся меню и выберите Reds . Изменить Насыщенность от до -39 и Яркость от до +19 .
- Затем выберите Yellows в раскрывающемся меню. Измените Saturation на -19 и Lightness на +42 .
- Щелкните слой Hue/Saturation , а затем Shift + Щелкните на дубликате слоя под ним.
 Затем нажмите значок Создать новую группу в правом нижнем углу экрана.
Затем нажмите значок Создать новую группу в правом нижнем углу экрана. - Щелкните значок Создать маску в правом нижнем углу экрана.
- Нажмите B для инструмента Brush . Затем выберите Soft Round Brush в настройках кисти.
- Переключите клавишу X , чтобы сделать цвет переднего плана черным .
- Если для параметра Flow установлено значение 10 процентов , закрасьте эффекты, чтобы создать естественную виньетку.
Преодоление крутой кривой обучения редактированию закатов
Съемка закатов (и их обработка), вероятно, может быть одной из самых сложных задач, с которыми сталкиваются миллионы фотографов по всему миру. Изучив эти примеры, легко понять, почему. Есть так много переменных, которые необходимо учитывать, чтобы сделать идеальную фотографию заката.
Мы надеемся, что теперь вы лучше понимаете, как редактировать свои закаты в Photoshop. Но если случайно вы получите плохой закат, есть другие доступные варианты редактирования, чтобы сделать ваши фотографии сияющими.
Но если случайно вы получите плохой закат, есть другие доступные варианты редактирования, чтобы сделать ваши фотографии сияющими.
Изображение предоставлено: Абхирам Пракаш/Pexels
Как заменить небо на любой фотографии с помощью Photoshop
Читать Далее
Делиться Твитнуть Делиться Делиться Делиться Эл. адрес
Похожие темы
- Креатив
- Адоб Фотошоп
- Редактор изображений
- Советы по редактированию изображений
- Adobe Creative Cloud
- Учебник по Photoshop
Об авторе
Крейг Боман (опубликовано 112 статей)
Крейг Боман — американский фотограф из Мумбаи. Он пишет статьи о Photoshop и редактировании фотографий для MakeUseOf.com.
Он пишет статьи о Photoshop и редактировании фотографий для MakeUseOf.com.
Еще от Крейга Бомана
Комментарий
Подпишитесь на нашу рассылку
Подпишитесь на нашу рассылку, чтобы получать технические советы, обзоры, бесплатные электронные книги и эксклюзивные предложения!
Нажмите здесь, чтобы подписаться
Создание солнечных зайчиков в Photoshop | Фотоблог Stop
Ниже приведена простая, но эффективная техника добавления утренних солнечных лучей к вашим изображениям. Для этой техники лучше всего начать с изображения, на котором солнце восходит из-за деревьев, сквозь туман или другой объект. Ищите фотографию, которая заставит вас подумать: «Боже, как бы мне хотелось запечатлеть те солнечные лучи, которые я видел, когда делал этот снимок!» При этом позвольте мне также упомянуть, что всегда лучше снимать солнечные лучи в камеру, но если вы их пропустите, вы всегда можете вернуться к этой технике.
Ниже приведено изображение, которое я использовал для этого урока. Изображение уже было улучшено путем применения пользовательского профиля DNG, созданного с помощью X-Rite Photo ColorChecker Passport. Я также отрегулировал контраст, применил немного тепла, чтобы придать изображению больше «утреннего» вида, и увеличил резкость изображения для отображения на экране.
Изображение без солнечных лучей
Изображение до нанесения солнечных лучейИзображение с солнечными лучами
Изображение после нанесения солнечных лучейПосмотреть видео
Шаги
Быстрые шаги для опытных пользователей Photoshop
- Дублируйте Цветовой канал с наибольшим контрастом между небом и деревьями.
- Залейте этот канал черным цветом и установите режим наложения на Overlay.
- Снова залейте этот канал белым и установите режим наложения на Overlay.

- Повторите последнюю заливку еще 2-3 раза, пока все оттенки серого не станут белыми.
- Cmd+щелчок [ПК: Ctrl+щелчок] на слое, чтобы загрузить его как выделение.
- Создайте новый слой и залейте его белым цветом, а режим наложения установите на «Нормальный».
- Cmd+D [ПК: Ctrl+D] для отмены выбора.
- Применить радиальное размытие со значениями 100%, масштабирование и наилучшее.
- Примените внешний свет, установленный на Мягкий свет, непрозрачность 100%, желтый по умолчанию и размер 5 пикселей.
Выберите изображение
Выберите изображение, на котором уже есть солнце, проглядывающее сквозь объекты.
Вы можете отложить повышение резкости изображения до тех пор, пока не будут добавлены солнечные лучи. Поскольку я предпочитаю более мягкие солнечные лучи, я применил резкость перед добавлением солнечных лучей.
Выберите цветовой канал
Откройте изображение в Photoshop и циклически переключайтесь между различными цветовыми каналами, чтобы определить, какой канал имеет самый высокий контраст между небом и деревьями (или другими объектами на изображении).
Дублируйте цветовой канал
Для изображения, над которым я работаю, это был синий канал. Нажмите и перетащите лучший канал на значок «Создать новый канал», чтобы создать дубликат канала. Если вы выбрали синий канал, как я, этот новый канал будет называться «Синяя копия».
Перетаскивание слоя с синим каналом на значок нового каналаЗаливка дубликата цветового канала
Выбрав дубликат цветового канала, выберите Редактировать > Заполнить (или используйте Shift+Delete). Установите цвет «Использовать» на черный, режим «Наложение» на «Наложение» и «Непрозрачность» на 100%. Нажмите «ОК». Это заставит любую из темных серых областей стать черной.
Диалоговое окно «Заливка» с черным цветом и выбранным режимом наложения «Наложение»Залейте дубликат цветового канала еще раз
Не снимая выделения с повторяющимся цветовым каналом, выберите Edit > Fill еще раз. На этот раз установите для цвета «Использовать» значение «Белый», для режима «Наложение» оставьте значение «Наложение», а для параметра «Непрозрачность» установите значение 100%. Нажмите «ОК». Это сделает большую часть серого в небе белым. Возможно, вам придется повторить этот шаг еще два или три раза, чтобы преобразовать все оттенки серого в белые. Этот метод затронет только светло-серые области изображения и оставит черные области в покое.
Нажмите «ОК». Это сделает большую часть серого в небе белым. Возможно, вам придется повторить этот шаг еще два или три раза, чтобы преобразовать все оттенки серого в белые. Этот метод затронет только светло-серые области изображения и оставит черные области в покое.
Загрузить как выбор
Cmd+щелчок (ПК: Ctrl+щелчок) по дублирующемуся каналу, чтобы загрузить его как выделение — это загрузит только белые области канала как выделение. Когда вы это сделаете, на изображении появятся «марширующие муравьи».
Создать новый слой
Вернитесь на панель «Слои» и создайте новый пустой слой над текущим рабочим слоем, нажав Cmd+Shift+N (ПК: Ctrl+Shift+N), или щелкните значок нового слоя.
Заливка белым цветом
Выделив этот новый слой, выберите Редактировать > Заполнить еще раз. В диалоговом окне «Заливка» установите белый цвет «Использовать», измените режим наложения на «Нормальный» и нажмите «ОК». Нажмите Cmd+D (ПК: Ctrl+D), чтобы отменить выделение (удаляет марширующих муравьев).
Самый простой и точный способ правильно выровнять размытие — выполнить промежуточный шаг размытия перед добавлением реальных солнечных лучей.
Самый простой и точный способ правильно выровнять размытие — запустить промежуточный шаг размытия перед тем, как мы добавим настоящие солнечные лучи. Для этого убедитесь, что новый слой все еще выделен, и выберите Filter > Blur > Radial Blur . В диалоговом окне «Размытие» установите «Количество» на 10, «Метод размытия» на «Вращение» и «Качество» на «Черновик».
Затем перетащите сетку, чтобы переместить центральную точку в правильное место на сетке размытия (угадайте, что вам нужно). Нажмите «ОК», если считаете, что все настроено правильно. Как только размытие будет применено, вы увидите, насколько хорошо вы справились с задачей размещения размытия.
Если у вас все получилось с первого раза, поздравляем! Используйте Cmd+Z (ПК: Ctrl+Z), чтобы отменить применение Spin blur и вернуться к Filter > Blur > Радиальное размытие . На этот раз установите «Количество» на 100%, «Метод размытия» на «Масштаб», «Качество» на «Лучшее» и нажмите «ОК».
Если вы не смогли правильно расположить размытие в первый раз, нажмите Cmd+Z (ПК: Ctrl+Z), чтобы отменить применение Вращательного размытия, вернитесь к Фильтр > Размытие > Радиальное размытие и попробуйте перетащить центральную точку сетки в другое место. Нажмите «ОК» и просмотрите результаты. Если вы все еще ошиблись в расположении, повторяйте эту процедуру, пока не получите центральную точку там, где вы хотите. Если вы сделали правильное позиционирование, используйте Cmd+Z, чтобы отменить применение размытия вращения, и вернитесь к шагу 9. 0013 Фильтр > Размытие > Радиальное размытие . Установите «Количество» на 100%, «Метод размытия» на «Масштаб», «Качество» на «Наилучшее» и нажмите «ОК».
0013 Фильтр > Размытие > Радиальное размытие . Установите «Количество» на 100%, «Метод размытия» на «Масштаб», «Качество» на «Наилучшее» и нажмите «ОК».
После того, как вы применили удовлетворительное размытие, вы можете заметить, что солнечные лучи выглядят немного грубыми и слабыми. Повторно примените размытие еще один или два раза, нажав Cmd+F (ПК: Ctrl+F), пока не получите нужный эффект.
Диалоговое окно «Фильтр радиального размытия»Примените стиль слоя «Внешнее свечение»
Затем улучшите солнечные лучи, применив стиль слоя. Нажмите на fx , чтобы открыть диалоговое окно «Стиль слоя», и выберите «Внешнее свечение».
Выбор стиля фильтра внешнего свечения В диалоговом окне «Стиль слоя» установите флажок «Предварительный просмотр», установите режим наложения для этого эффекта на «Мягкий свет» и установите непрозрачность на 100%. Желтый цвет по умолчанию отлично подойдет для этого эффекта. Установите размер 5 пикселей или увеличьте его, если хотите более мягкое свечение. Это прекрасное время для экспериментов, поэтому изучите другие настройки режима наложения, непрозрачности и т. д. Нажмите «ОК», когда закончите делать выбор.
Это прекрасное время для экспериментов, поэтому изучите другие настройки режима наложения, непрозрачности и т. д. Нажмите «ОК», когда закончите делать выбор.
Дублируйте слой (необязательно)
Если солнечные лучи недостаточно интенсивны, попробуйте «перепрыгнуть» (дублировать) слой, используя Cmd+J (ПК: Ctrl+J). Это удвоит эффект. Если эффект слишком сильный после прыжка, вы всегда можете уменьшить непрозрачность слоя.
Изменение непрозрачности слоя с переходомОчистка
Вы можете заметить, что некоторые солнечные лучи проходят по передним/теневым участкам деревьев, из-за чего весь эффект солнечного луча выглядит искусственным. Чтобы исправить эту проблему, добавьте белую маску слоя и закрасьте проблемные области мягкой черной кистью (убедитесь, что маска выбрана, прежде чем начать рисовать).
Добавление маски слоя Чтобы рисовать на маске, сначала щелкните маску, затем нажмите «D», чтобы загрузить цветовые палитры по умолчанию, затем нажмите «X», чтобы изменить цветовые палитры, затем нажмите «B», чтобы выбрать кисть. Инструмент. Установите «Непрозрачность» и «Растекание» кисти на 100% и начните рисовать на маске.
Инструмент. Установите «Непрозрачность» и «Растекание» кисти на 100% и начните рисовать на маске.
Дублируйте маску (дополнительно)
Если вы выберете настройку потока кисти ниже 100 % или если вы используете планшет Wacom, вы можете удвоить интенсивность маски слоя, скопировав ее в другие слои, которые этого не делают. у меня уже есть маска. Чтобы скопировать маску, Option+перетащите готовую маску на один из других слоев с солнечным лучом. Не забывайте, что у вас также есть возможность манипулировать маской с помощью диалогового окна «Маска».
Маска слоя скопирована в другой слойВот и все! Не стесняйтесь экспериментировать с различными настройками непрозрачности слоя, чтобы получить желаемый эффект.
Окончательное изображение
Окончательное изображение с солнечными лучами[значок поэта]
| ||||||||||||||||||||||||||||||||
