Как спасти тени в Adobe Photoshop
В этом уроке мы покажем вам как использовать затемнение и осветление, чтобы спасти тени в ваших снимках и подчеркнуть их вид. Как со многими вещами в Adobe Photoshop (и в жизни), проблема в правильном балансе.
Затемнение и осветление
Термины Осветление (Dodge) и Затемнение (Burn) используются при коррекции и регулировании уровня яркости в определенных участках изображения. Цифровые техники коррекции основываются на методах, которыми пользовались фотографы при традиционной проявке снимков: блокирование света от увеличителя для получения менее экспонированного (следовательно, более светлого) кусочка фотобумаги и использование более яркого света, чтобы затемнить часть снимка.
Эти техники можно использовать для любой части изображения, как светлой, так и темной, но в нашем уроке мы сфокусируемся на тенях. Хотя техника похожа, средние тона и яркие участки требуют отдельного подхода.
1. Оцените снимок: какого результата вы хотите добиться?
Баланс – ключ к правильному использованию инструментов. Чтобы получить его, нужно иметь представление о том, каким должен быть финальный результат. Пытаетесь добиться высокого контраста? Нужен реалистичный вид? Какие участки нужно подчеркнуть? Что нужно сделать менее выразительным?
Ваш идеальный результат вероятно будет зависеть от типа редактируемого изображения и ограничениях, которые могут быть заложены в самом снимке. Например, если вы редактируете портрет, нужно помнить о качестве оттенков кожи: манипулирование тенями может оказывать негативное влияние на форму лица. Каждый вид фотографии – начиная с пейзажной и заканчивая архитектурной или продуктовой съемкой – обладает своими возможностями и подводными камнями при коррекции теней.
Если вы знаете, чего нужно достигнуть, то сможете эффективно воспользоваться доступными инструментами и получить необходимый вид.
2. Проведите глобальные коррекции
Это снимок, с которым я буду работать. Можно заметить, что тени недостаточно экспонированы, а небо засвечено.
Можно заметить, что тени недостаточно экспонированы, а небо засвечено.
Оригинальная фотография без коррекций. Автор: Marie Gardiner
Работа с RAW
Первое, с чего нужно начать – выполнить глобальные коррекции по всей поверхности снимка. Поскольку я снимаю в RAW-формате, мой первый шаг – обработать файл в Adobe Camera RAW прежде, чем открывать Photoshop.
Снимок был сделан вечером. У него есть частично качественный свет, который я хочу сохранить. По этой причине я не перемещаю слайдер теней до конца, хотя, судя по скриншоту, места для коррекции еще достаточно.
Первый шаг – RAW-коррекции
Обратите внимание на гистограмму в правом верхнем углу: на графике видно, что большая часть информации изображения (верхушка графика) сосредоточена на тенях, но все участки при этом правильно выдержаны, то есть не теряют информацию. Это превосходно, так как я хочу получить эффект холодного, сырого вечера, не потеряв при этом детали.
Откорректируйте локальный контраст при помощи Кривых
Я спас слишком яркое небо в RAW-модуле и немного его затемнил, вернув детали. Сам снимок выглядит немного плоским, поэтому нам помогут локальные коррекции.
S-образная кривая отлично подчеркнет контраст, но снова усилит тени
В Photoshop S-образная кривая (в нашем случае очень плавная) усиливает контрастность изображения: светлые пиксели становятся ярче, а темные – темнее. Это подчеркивает небо и воду, но также опять усиливает тени. Это нормально, мы позже воспользуемся Осветлением (Dodge) и Затемнением (Burn), чтобы это исправить.
3. Выполните локальные коррекции
Далее изучите отдельные части фотографии, которые вы хотите улучшить. Я упомянул, что хочу оставить некоторые тени глубокими, сохранив настроение этого времени суток, но есть участки, такие как вода и даже части деревьев, где нужно осветлить тени, не повышая при этом общую яркость изображения и не меняя настроение.
Спасите тени при помощи Осветлителя
Дублировав фон (Ctrl + J), я планирую поработать с тенями на деревьях, воспользовавшись инструментом Осветлитель (Dodge) с Диапазоном (Range) Тени (Shadows) и очень низкой Непрозрачностью (Opacity) – около 2-5%, вернув некоторые тени к их исходному виду. Принцип работы инструмента – оставить средние и яркие тона нетронутыми, осветлив при этом тени, которые вы закрасите специальной костью.
Я всегда считаю разумным сделать коррекцию немного сильнее, чем было задумано, а затем сократить Непрозрачность (Opacity) корректирующего слоя, чтобы получить идеальный результат.
Закрасив деревья, вы сможете аккуратно и точечно вернуть тени
Это – результат работы с Экспонированием (Exposure) размером 5%, а разницу уже можно увидеть в самых темных участках. Если требуется, смените Диапазон (Range) на Средние тона (Midtones) и поработайте с ними.
Разница едва заметна. Эффекта можно достичь, несколько раз аккуратно закрашивая одни и те же участки пока не получите нужный вид.
Снимок после того, как тени на деревьях были осветлены
Так выглядит изображение со слоем Осветлителя (Dodge) с 90% непрозрачности. Дублируйте этот слой и работайте с инструментом Затемнитель (Burn), чтобы добавить глубины и контраста.
Слой с кривыми помог улучшить общую контрастность, но все еще остались участки, которые нужно немного подчеркнуть. Используя инструмент Затемнитель (Burn) с Диапазоном (Range) Тени (Shadows) и Экспонированием (Exposure) 5%, я закрашу некоторые участки, сделав их более контрастными и глубокими.
Затемнение неба делает его глубже, но может стать причиной излишней насыщенности цветов
Можно заметить разницу во внешнем виде теней, если провести кистью несколько раз. Яркие тона при это остались нетронутыми. Это привело к немного излишней насыщенности и подчеркнуло сияние вокруг дерева слева. Непрозрачность слоя все еще 100%, сократите ее немного, избавившись от нежелательных эффектов.
Это привело к немного излишней насыщенности и подчеркнуло сияние вокруг дерева слева. Непрозрачность слоя все еще 100%, сократите ее немного, избавившись от нежелательных эффектов.
4. Дополнительные штрихи
Работа с тенями и контрастом – отличное применение Осветлителя и Затемнителя, но их также можно использовать, чтобы привлечь взгляд к определенной фокусной точке снимка. Я снова использую инструмент Затемнитель (Burn) с Диапазоном (Range) Тени (Shadows) и закрашу край кадра, создав легкий эффект виньетирования. Это поможет направить взгляд к яркому центру снимка.
5. Финальные коррекции
Когда вы довольны своей работой, выполните финальные регулировки или изменения. Проблемой с осветлением и затемнением может стать излишняя насыщенность, поэтому может пригодится очень слабый корректирующий слой Насыщенность (Saturation), которые приведет все в порядок.
Итоговый результат после пары мелкий коррекций
Я слегка отрегулировал цветовой баланс и кадрировал снимок, убрав отвлекающий пробел между деревьями справа.
Выводы
Одного умения пользоваться осветлением и затемнением недостаточно, чтобы сделать снимок идеальным, всегда потребуется что-то большее. Напротив, самое важное – знать, какой результат вы хотите получить. Если вы не знаете, что вам нужно, то потратите вечность, поправляя и корректируя снимок, но так и останетесь недовольны. Выбор цели перед началом работы спасет от множества проблем и не позволит делать ненужные вещи.
Убедитесь, что сначала выполнили глобальные коррекции. Поработайте с RAW, если снимали в этом формате. Поиграйтесь с тенями и бликами, пока не получите нужный результат. Для этого не обязательно перетаскивать слайдеры до конца – помните, что эффект влияет на все тени/блики. Суть этого этапа – поправить общий вид снимка, предоставив пространство для осветления и затемнения.
Когда дело доходит до локальных коррекций, дублируйте слои, чтобы не испортить уже выполненные коррекции, а также фокусируйтесь на одном участке и методе за раз. Если вы закрасите изображение целиком, эффект будет применен ко всем участкам выбранного диапазона.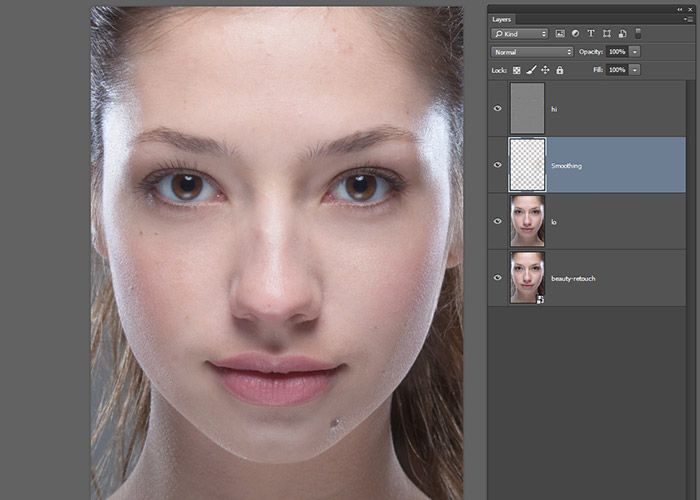
Как только закончите с локальными коррекциями, переходите к финальным штрихам, например, улучшите цвет или температуру и т.д. Важно делать это в последнюю очередь, так как осветление и затемнение могут сделать цвета неестественными и привлечь внимание к проблемным участкам.
Учитывая это все, насколько далеко заходить – дело вкуса, но я обычно считаю, что чем меньше, тем лучше. В любом случае не ограничивайте себя, ведь всегда можно сократить непрозрачность и сделать коррекции слабее. Если вы работали слишком долго и уже не можете понять, где переходите черту, сохраните проект и вернитесь позже со свежим взглядом.
Автор: Marie Gardiner
05/04/2017 Просмотров : 24580 Источник: photography.tutsplus.com Перевод: Алексей Шаповал
Как осветлить темное фото: 2 способа для новичков и профи
Primpressиещё 1
Недоэкспонированный кадр получается, когда на матрицу фотоаппарата во время съемки попадает недостаточное количество света.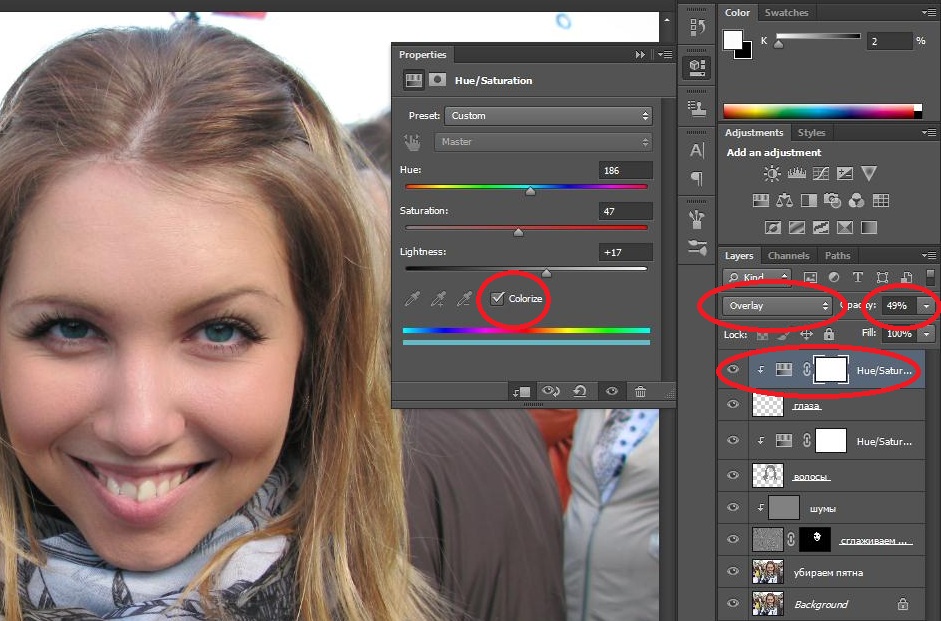 В результате мы получаем чрезмерно темное изображение. Избавиться от этого очень легко. В данной статье мы покажем, как осветлить фото в Фотошопе и простой российской программе ФотоМАСТЕР. А если вы хотите сделать это онлайн, читайте инструкцию здесь: https://free-photoshop-rus.ru/kak-osvetlit-foto.php.
В результате мы получаем чрезмерно темное изображение. Избавиться от этого очень легко. В данной статье мы покажем, как осветлить фото в Фотошопе и простой российской программе ФотоМАСТЕР. А если вы хотите сделать это онлайн, читайте инструкцию здесь: https://free-photoshop-rus.ru/kak-osvetlit-foto.php.
Видео дня
Исправление экспозиции в Photoshop
Продукт от Adobe располагает большим количеством инструментов, применяемых для баланса света и тени. В рамках статьи мы рассмотрим лишь некоторые из них. Если Фотошоп для вас слишком сложен, смело листайте вниз к следующей программе.
Экспокоррекция
Несмотря на название, рав-модуль работает не только с «сырым» форматом файлов, но и со стандартным jpg. Откройте необходимое изображение в рав-конвертере и повысьте экспозицию, двигая ползунок на одноименной шкале в правую сторону. Одного этого действия достаточно, чтобы «вытащить» изображение из теней. Но дополнительно можно поэкспериментировать с параметрами, отвечающими отдельно за светлые и темные участки снимка. Так вы сможете всецело сбалансировать светотеневые характеристики фото.
Так вы сможете всецело сбалансировать светотеневые характеристики фото.
«Уровни»
Теперь воспользуемся стандартным инструментом программы, который называется «Уровни». Работу будем проводить на корректирующем слое, чтобы не менять исходное изображение.
Влиять на распределение светов и теней можно, двигая ползунки на шкале под графиком. Первый усиливает тени, последний – света, ну а средний, соответственно, средние тона. Именно его нужно использовать, если хотите изменить освещение всего кадра. Передвиньте ползунок влево до устраивающего вас результата. Затем верните фотографии потерянный контраст, задействовав остальные два.
А вот как сделать фото светлее в Фотошопе при помощи пипетки, которая отвечает за точку черного. Пипетка располагается рядом с гистограммой. Активируйте ее, наведите на теневой участок фото и кликните по нему. Теперь сместите средний ползунок на шкале в левую сторону. Фото будет осветлено относительно выбранного участка.
«Тени/Света»
Следующий способ применяют для «выбивания» деталей в тенях на локальных участках фото. Дублируйте фоновый слой. Найдите инструмент, именуемый «Тени/Света». Настройте силу применения эффекта и подберите оптимальные значения для радиуса и диапазона. Для более точной настройки откройте другие параметры, установив галку напротив пункта «Дополнительно». Здесь можно выставить значения для светов, откорректировать насыщенность и контрастность изображения. Ориентируйтесь только на те области, которые хотите осветлить. В них должны четко проявиться детали. Затем скройте слой под маску. Возьмите белую кисть и протрите маску в тех участках, которые нуждаются в осветлении.
Дублируйте фоновый слой. Найдите инструмент, именуемый «Тени/Света». Настройте силу применения эффекта и подберите оптимальные значения для радиуса и диапазона. Для более точной настройки откройте другие параметры, установив галку напротив пункта «Дополнительно». Здесь можно выставить значения для светов, откорректировать насыщенность и контрастность изображения. Ориентируйтесь только на те области, которые хотите осветлить. В них должны четко проявиться детали. Затем скройте слой под маску. Возьмите белую кисть и протрите маску в тех участках, которые нуждаются в осветлении.
«Яркость/Контрастность»
А теперь покажем, как осветлить темную фотографию и одновременно сделать ее ярче. Создайте новый корректирующий слой «Яркость/Контрастность». Нам нужна шкала, отвечающая за яркостную составляющую изображения. Смещение ползунка в правую сторону поможет добиться эффекта осветления и усиления тонов. Если вам кажется, что некоторые области снимка стали пересвеченными, то проявите исходное изображение по маске.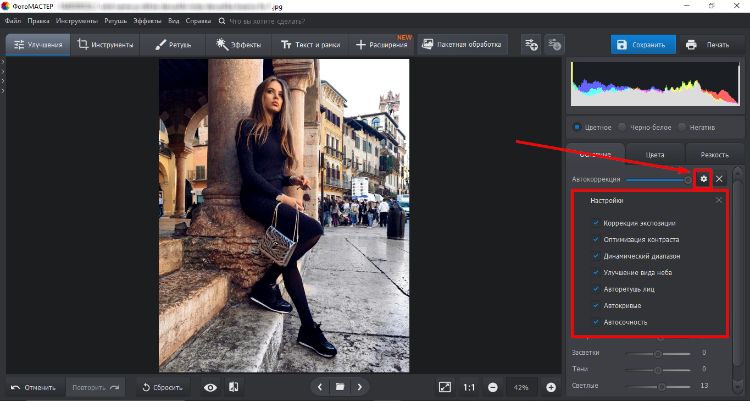 Кистью черного цвета пройдитесь по засветкам – и они немедленно потеряют интенсивность.
Кистью черного цвета пройдитесь по засветкам – и они немедленно потеряют интенсивность.
Если вы хотите работать со снимками профессионально, а подходящего софта еще нет, можно скачать Photoshop бесплатно тут: https://free-photoshop-rus.ru. На этом сайте вы также найдете полезные пошаговые уроки по обработке фотографий.
Делаем фото светлее в ФотоМАСТЕРе
ФотоМАСТЕР – это графический редактор, обладающий большим количеством автоматических и полуавтоматических функций, которые значительно упрощают обработку снимков. К тому же программа имеет понятный интерфейс, в силу чего найти необходимые инструменты не составит труда.
Автокоррекция
Все что нужно – это загрузить изображение в программу и активировать опцию автокорректировки. Программа не только исправит экспозицию, но и сделает фото сочнее и контрастнее. Если эффект кажется вам слишком интенсивным, просто снизьте силу его проявления, сдвинув ползунок на соответствующей шкале влево. Дополнительно можно открыть настройки «Автокоррекции» и отключить/включить видимость некоторых параметров.
Экспозиция
Так же как и в Фотошопе, фото осветляется за счет изменения значений «Экспозиции». Только для этого не нужен дополнительный модуль – необходимую опцию можно увидеть сразу же при открытии редактора. С правой стороны экрана найдите шкалу, отвечающую за баланс света и тени, и сдвиньте ползунок вправо до приемлемого результата.
Кривые Безье
Инструмент представляет собой диагональную линию, влияющую на тоновый диапазон. Для управления светом и тенью нужно поставить на линию ключевую точку и потянуть ее вверх. В результате кадр осветлится. Точку можно перемещать по всей кривой, а можно создать несколько узлов для более тонкой настройки. Таким образом, при помощи кривых можно осветлить сцену, усилить контраст и сделать фото объемнее.
Локальная коррекция
Способ пригодится, когда на снимке нужно осветлить отдельную область. Зайдите во вкладку «Ретушь» и активируйте инструмент «Корректор». Настройте размер кисти и прокрасьте проблемные районы. Далее подберите оптимальные параметры экспозиции, теней и светов.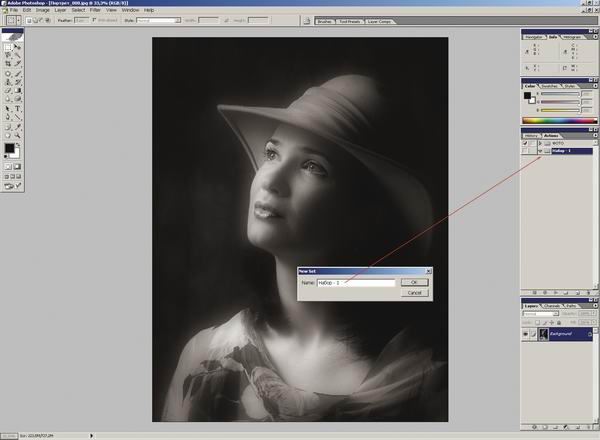
Градиентный фильтр
Фильтр применяется, если, например, нужно убрать затемнение по краям снимка. Отметьте проблемные районы, после чего повысьте экспозицию или поработайте со шкалой «Тени». Размер захватываемой фильтром области можно менять в зависимости от того, насколько большой участок снимка вы хотите осветлить.
Теперь вы знаете, как осветлить фото различными способами. С их помощью вы сможете устранять затемнения как со всего снимка, так и с отдельных областей. Способы можно применять по отдельности или комбинировать между собой. Выбирайте удобную для себя программу и следуйте нашим инструкциям!
Сделай сам
Как затемнить пользовательский интерфейс в Photoshop
by Yuri Shwedoff | 2 октября 2022 г. | Пользовательский интерфейс и UX
Если вы хотите затемнить пользовательский интерфейс Photoshop, есть несколько способов сделать это. Вы можете либо настроить непрозрачность элементов интерфейса, либо вообще изменить цветовую схему. Чтобы настроить непрозрачность, перейдите в меню «Окно» и выберите «Настройки пользовательского интерфейса».
Как сделать интерфейс Photoshop темнее?
Кредит: Dribbble
На этот вопрос нет универсального ответа, так как яркость интерфейса Photoshop будет зависеть от ваших индивидуальных предпочтений . Однако есть несколько шагов, которые вы можете предпринять, чтобы затемнить интерфейс. Во-первых, вы можете изменить цветовую схему своего рабочего пространства Photoshop, выбрав «Правка» > «Установки» > «Интерфейс». Отсюда вы можете выбрать более темную цветовую схему из раскрывающегося меню. Кроме того, вы можете настроить непрозрачность рабочего пространства, выбрав «Окно» > «Рабочее пространство» > «Непрозрачность» и переместив ползунок влево. Наконец, вы также можете создать собственное рабочее пространство, выбрав «Окно» > «Рабочее пространство» > «Новое рабочее пространство».
Интерфейс Photoshop вызывает у вас проблемы?
Если вы недовольны дизайном интерфейса и не можете его изменить, возможно, вы используете другую версию Photoshop, чем автор этой статьи. Интерфейс Photoshop немного изменился в более новых версиях с момента написания этой статьи и несколько раз обновлялся с момента написания этой статьи.
Как сделать рабочее пространство черным в Photoshop?
Авторы и права: Amino
Вы можете изменить интерфейс как в Windows, так и в Photoshop, выбрав «Правка» > «Настройки» > «Интерфейс» в Windows или «Настройки Photoshop» > «Интерфейс» в macOS. В раскрывающемся меню Standard Screen Mode Color выберите цвет, который хотите использовать. Нажмите OK, и он будет активирован.
Темы пользовательского интерфейса Photoshop
Кредит: Creative Market
Существует множество различных типов тем пользовательского интерфейса Photoshop, доступных для покупки или загрузки в Интернете. Некоторые из них представляют собой просто разные цветовые схемы для интерфейса Photoshop, в то время как другие представляют собой полную переработку, которая меняет внешний вид программы. Многим пользователям Photoshop нравится выбирать из множества тем пользовательского интерфейса, поскольку это помогает сохранять актуальность и делает программу более увлекательной в использовании. Существует также ряд бесплатных тем пользовательского интерфейса Photoshop, доступных в Интернете, поэтому нет оправдания тому, чтобы не попробовать несколько и не посмотреть, какие из них вам нравятся больше всего.
Некоторые из них представляют собой просто разные цветовые схемы для интерфейса Photoshop, в то время как другие представляют собой полную переработку, которая меняет внешний вид программы. Многим пользователям Photoshop нравится выбирать из множества тем пользовательского интерфейса, поскольку это помогает сохранять актуальность и делает программу более увлекательной в использовании. Существует также ряд бесплатных тем пользовательского интерфейса Photoshop, доступных в Интернете, поэтому нет оправдания тому, чтобы не попробовать несколько и не посмотреть, какие из них вам нравятся больше всего.
Светлая тема
Светлая тема — это цветовая схема для вашего веб-сайта или приложения, в которой используется светлых цветов . Светлые цвета, как правило, приятнее для глаз, чем темные, и они могут сделать ваш контент более доступным для более широкой аудитории.
Песня, которая мотивирует L изменить мир
L поет эту песню, и он использует ее, чтобы мотивировать себя в своем стремлении избавить мир от преступников.
Юрий Шведов
Как затемнить фон в Photoshop — подробное руководство
Натаниэль Опубликовано 16 июня 2023 г.
В области цифрового искусства и дизайна Adobe Photoshop представляет собой универсальный инструмент, который выделяется как мощный ресурс как для профессионалов, так и для любителей. Одной из многих задач, в которых преуспевает Photoshop, является способность манипулировать тональным диапазоном и цветом изображения, что при освоении открывает целый мир творческих возможностей. В этом подробном руководстве мы углубимся в особенности того, как затемнить фон в Photoshop, предлагая пошаговый процесс, перемежающийся творческими идеями и практическими советами.
В этом подробном руководстве мы углубимся в особенности того, как затемнить фон в Photoshop, предлагая пошаговый процесс, перемежающийся творческими идеями и практическими советами.
Photoshop: краткий обзор
Adobe Photoshop, насколько я знаю в сентябре 2021 года, является ведущим в отрасли программным обеспечением для цифровой обработки изображений, предлагающим широкий набор инструментов и функций, которые удовлетворяют различные творческие и профессиональные потребности. Одной из таких функций, на которой мы сосредоточимся, является возможность изменять освещение и цвет определенных областей изображения, таких как фон.
Затемнение фона в Photoshop: почему и когда?
Существует множество причин, по которым вам может понадобиться затемнить фон изображения в Photoshop. Они могут варьироваться от усиления фокуса объекта путем создания контраста, создания более драматичного изображения или просто настройки эстетики изображения в соответствии с определенным настроением или темой.
Пошаговое руководство по затемнению фона в Photoshop
В следующих разделах мы рассмотрим наиболее эффективные методы затемнения фона изображения в Photoshop.
Шаг 1. Откройте изображение в Photoshop
Запустите Adobe Photoshop и откройте изображение, которое хотите отредактировать. Перейдите к File > Open , перейдите к своему изображению и нажмите Open .
Шаг 2: Дублируйте фоновый слой
Прежде чем вносить какие-либо изменения, рекомендуется продублировать исходный слой изображения. Таким образом, вы всегда можете вернуться к исходному изображению, если это необходимо. Для этого щелкните правой кнопкой мыши фоновый слой в
Шаг 3. Выберите фон
Следующим шагом будет выбор фона изображения, которое мы хотим затемнить. Для этого вы можете использовать любой из инструментов выделения в Photoshop, например, инструмент быстрого выделения, инструмент «Волшебная палочка» или инструмент «Лассо». Для сложных выборок вам может понадобиться комбинация этих инструментов.
Для этого вы можете использовать любой из инструментов выделения в Photoshop, например, инструмент быстрого выделения, инструмент «Волшебная палочка» или инструмент «Лассо». Для сложных выборок вам может понадобиться комбинация этих инструментов.
Шаг 4: Создайте новый корректирующий слой
После выделения создайте новый корректирующий слой
Например, если вы выберете Levels , вы можете затемнить фон, перетащив ползунки средних тонов и теней вправо на панели «Уровни».
Шаг 5. Доработка изменений
После применения корректирующего слоя вы можете точно настроить изменения, чтобы получить желаемый эффект.
Дополнительные советы по затемнению фона в Photoshop
- Растушевка : После выбора фона рассмотрите возможность растушевки краев выделения, чтобы обеспечить более естественный переход между затемненным фоном и остальной частью изображения.
- Маска слоя : Используйте маску слоя, чтобы контролировать, где применяется эффект затемнения. Рисуйте черным цветом, чтобы скрыть эффект, и белым, чтобы показать его.
- Режимы наложения : Поэкспериментируйте с различными режимами наложения для корректирующего слоя. Такие режимы, как Multiply, Darken и Color Burn, могут дать интересные результаты.
Заключение
Овладение тем, как затемнить фон в Photoshop, может добавить новое измерение к вашим навыкам редактирования фотографий.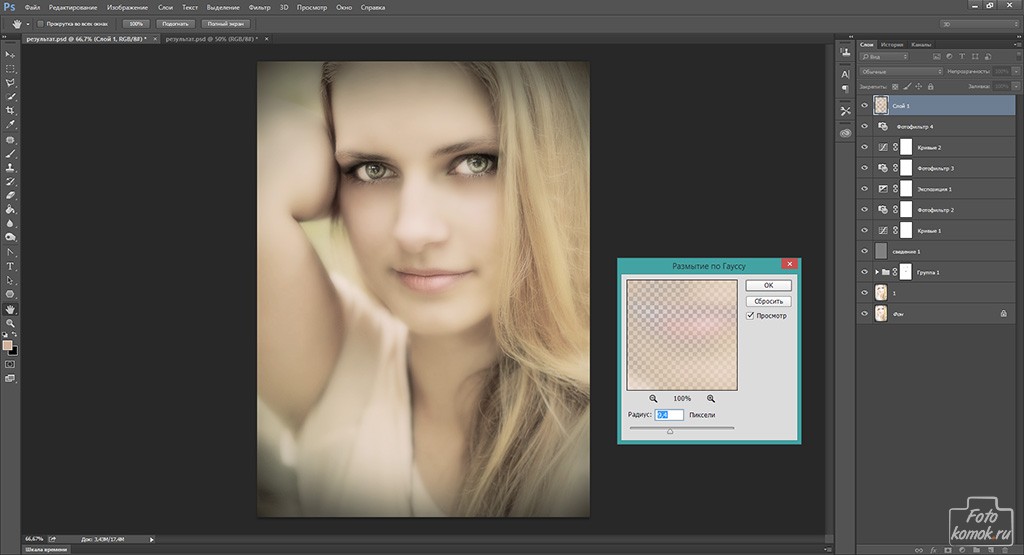 Эта техника предлагает отличный способ привлечь внимание к вашему объекту, добавить драматизма или создать определенное настроение в ваших изображениях. С практикой и творческим подходом вы действительно сможете раскрыть всю мощь Photoshop для преобразования ваших изображений.
Эта техника предлагает отличный способ привлечь внимание к вашему объекту, добавить драматизма или создать определенное настроение в ваших изображениях. С практикой и творческим подходом вы действительно сможете раскрыть всю мощь Photoshop для преобразования ваших изображений.
Часто задаваемые вопросы
Можно ли затемнить фон в любой версии Photoshop?
Да, шаги, описанные в этом руководстве, должны работать с большинством версий Adobe Photoshop.
Как выбрать сложные фоны?
Photoshop предоставляет различные инструменты, такие как инструменты «Волшебная палочка», «Лассо» и «Перо», которые можно использовать по отдельности или в комбинации для выбора сложных фонов.
Я ошибся при затемнении. Могу ли я отменить изменения?
Абсолютно! Вы всегда можете отменить изменения в Photoshop, нажав Ctrl + Z (или Command + Z на Mac).
Что делать, если я хочу осветлить фон, а не затемнить его?
Можно конечно осветлить фон.
