Создать группу контактов в Outlook — Инструкция и видео урок
к Джозеф Браунелл / пятница, 02 апреля 2021 г. / Опубликовано в Последняя версия, Microsoft, Office 2013, Office 2016, Office 2019, Office 365, Outlook 2013, Outlook 2016, Outlook 2019, Outlook для Office 365
Создание группы контактов в Outlook: обзор
Вы можете создать группу контактов в Outlook, чтобы отправлять сообщения сразу нескольким контактам. Группы контактов удобны для отправки электронных писем только выбранной группе людей в папке «Контакты». Поэтому, прежде чем вы сможете создать группу контактов в Outlook, вы должны создать контакты в папке «Контакты» и убедиться, что у них есть действительные адреса электронной почты.
Чтобы создать группу контактов в Outlook, откройте папку «Контакты». Затем нажмите вкладку «Главная» на ленте. Затем нажмите кнопку «Новая контактная группа» в группе кнопок «Создать», чтобы открыть окно «Контактная группа».
Введите имя группы контактов в поле «Имя:» в верхней части окна. Затем нажмите кнопку «Добавить участников» в группе кнопок «Участники» на вкладке «Контактная группа» ленты в этом окне. Затем выберите команду «Из контактов Outlook» в раскрывающемся меню, чтобы открыть диалоговое окно «Выбор участников».
В этом окне отображаются имена контактов в папке «Контакты». Выберите любой контакт из этого списка, а затем нажмите кнопку «Участники» в нижней части диалогового окна, чтобы переместить их в поле, в котором перечислены имена членов контактной группы. Повторяйте этот процесс по мере необходимости, пока не добавите все контакты в группу контактов. Затем нажмите кнопку «ОК» в диалоговом окне «Выбор участников».
Создание группы контактов в Outlook. Инструкции: Изображение окна «Выбрать участников» в окне «Группа контактов» в Outlook.
Имена членов контактной группы появятся в окне «Контактная группа». Чтобы сохранить контактную группу, нажмите кнопку «Сохранить и закрыть» в группе кнопок «Действия» на вкладке «Контактная группа» Ленты окна «Контактная группа». После этого имя группы контактов появится в папке «Контакты».
После этого имя группы контактов появится в папке «Контакты».
Создание группы контактов в Outlook: Инструкции
- Чтобы создать группу контактов в Outlook , откройте папку Контакты.
- Затем нажмите кнопку «Новая контактная группа» в группе кнопок «Создать» на вкладке «Главная» ленты, чтобы открыть окно «Контактная группа».
- В этом окне введите имя группы контактов в поле «Имя:» в верхней части окна.
- Затем нажмите кнопку «Добавить участников» в группе кнопок «Участники» на вкладке «Контактная группа» на ленте в этом окне.
- Затем выберите команду «Из контактов Outlook» в появившемся раскрывающемся меню, чтобы открыть диалоговое окно «Выбор участников».
- В этом диалоговом окне отображаются имена контактов в папке «Контакты».
- Выберите любой контакт из этого списка, а затем нажмите кнопку «Участники» в нижней части диалогового окна, чтобы переместить их в поле, в котором перечислены имена членов контактной группы.

- Повторяйте этот процесс по мере необходимости, пока не добавите все контакты в группу контактов.
- Затем нажмите кнопку «ОК» в диалоговом окне «Выбор участников».
- Имена членов контактной группы появятся в окне «Контактная группа».
- Чтобы сохранить группу контактов , нажмите кнопку «Сохранить и закрыть» в группе кнопок «Действия» на вкладке «Группа контактов» ленты окна «Группа контактов».
Создание группы контактов в Outlook: видеоурок
В следующем видеоролике под названием «Создание групп контактов» показано, как создать группу контактов в Outlook. Это видео из нашего полного руководства по Outlook под названием «Освоение Outlook Made Easy v.2019».и 365».
Отмечен под: контактная группа, контакты, курс, создать, создать группу контактов в Outlook, список рассылки, электронная почта, группа, справка, инструкции, обучение, урок, Microsoft 365, Microsoft Office 365, офис 365, Outlook 2013, Outlook 2016 , Outlook 2019, Outlook для Microsoft 365, Outlook для Office 365, обзор, самостоятельная работа, обучение, обучение, учебник, видеоЧто вы можете прочитать дальше
Распродажа! 4,95 $ Руководства 0 Дни 19 Часы 3 Минуты 3 Секунды
Список рассылки в Outlook для Office 365
Предоставлено вам Exclaimer
Когда дело доходит до использования Office 365 (теперь Microsoft 365), создание списка рассылки в Outlook 365 очень важно. Списки рассылки позволяют отправлять электронные письма группам контактов в Outlook без необходимости отправлять их по отдельности. Это полезно для отправки электронных писем группе людей в отделе или на более крупном организационном уровне.
Давайте покажем вам, как создавать и редактировать список рассылки в Outlook (Office 365) с помощью нашего пошагового руководства.
Список рассылки в Outlook (Office 365) используется для объединения получателей электронной почты в один контакт. По сути, он позволяет отправлять массовые электронные письма нескольким получателям, а не отправлять одно и то же сообщение разным контактам много раз.
Создание списка рассылки в Outlook 365 помогает управлять временем, улучшает общение между членами команды и гарантирует, что нужные люди получат нужные электронные письма.
Любой пользователь Office 365 может создать группу, которая будет использоваться в качестве списка рассылки в Outlook. Однако обычно они создаются глобальными администраторами в Exchange Online.
Когда вы создаете список рассылки в Outlook для Office 365, вы можете сделать следующее:
- Разрешить участникам добавлять или удалять себя из списка
- Пометить список как «не включенный в список», чтобы он не отображался вверх при поиске
- Контролировать, кто может отправлять в список рассылки (по умолчанию все сотрудники могут отправлять в этот список)
- Настройте правила модерации, чтобы сообщения можно было просмотреть перед отправкой всей группе
- Убедитесь, что все получают одинаковую подпись электронной почты при создании шаблона в Office 365
1. Запустите средство запуска приложений Outlook и перейдите на вкладку в левой части экрана.
Запустите средство запуска приложений Outlook и перейдите на вкладку в левой части экрана.
2. Щелкните значок Люди .
3. Нажмите Новый контакт и выберите Новая группа .
4. Откроется новое окно. Вам нужно будет дать своей контактной группе имя, которое легко запомнить и найти.
Также рекомендуется указать описание списка рассылки Office 365. Это позволяет людям узнать, какова цель группы, например. Все пользователи [Компания], Маркетинг [Компания] и т. д.
5. Убедитесь, что язык всех уведомлений указан правильно. По умолчанию для этого будет установлен язык, на который настроена ваша аренда Office 365. Кроме того, вы можете решить, будут ли участники вашей группы получать все групповые беседы в свой почтовый ящик. Снимите этот флажок, если вы не хотите, чтобы это произошло.
6. Когда закончите, нажмите Создать .
7. Теперь вам нужно добавить участников в список рассылки в Outlook Office 365. В разделе Добавить участников введите адреса электронной почты людей, которых вы хотите включить.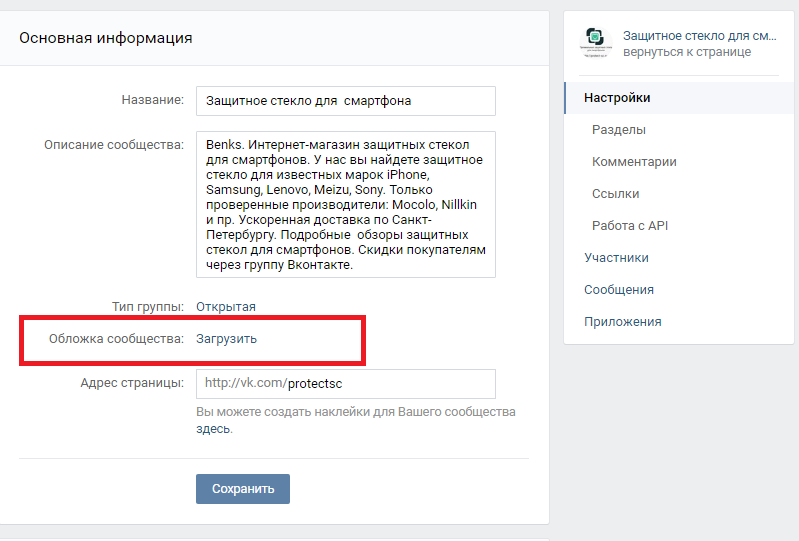
8. Щелкните Добавить после завершения.
9. Теперь вам нужно проверить, все ли работает правильно. Создайте новое сообщение электронной почты и начните вводить имя группы рассылки в поле To : .
Теперь вы создали свой первый список рассылки в Outlook Office 365.
Этот список со временем неизбежно меняется. Например, вы можете добавить/удалить участников. Office/Outlook 365 позволяет управлять списками рассылки различными способами. Важно отметить, что человек, создавший список рассылки, является его владельцем.
Добавление участников списка рассылки в Outlook Office 3651. Войдите в Outlook (Office 365).
2. Щелкните Настройки (значок шестеренки) в правом верхнем углу.
3. Выберите Просмотреть все настройки Outlook .
4. В разделе Общие настройки выберите Группы рассылки .
5. Перейдите к Группы рассылки У меня есть и щелкните значок редактирования (ручка).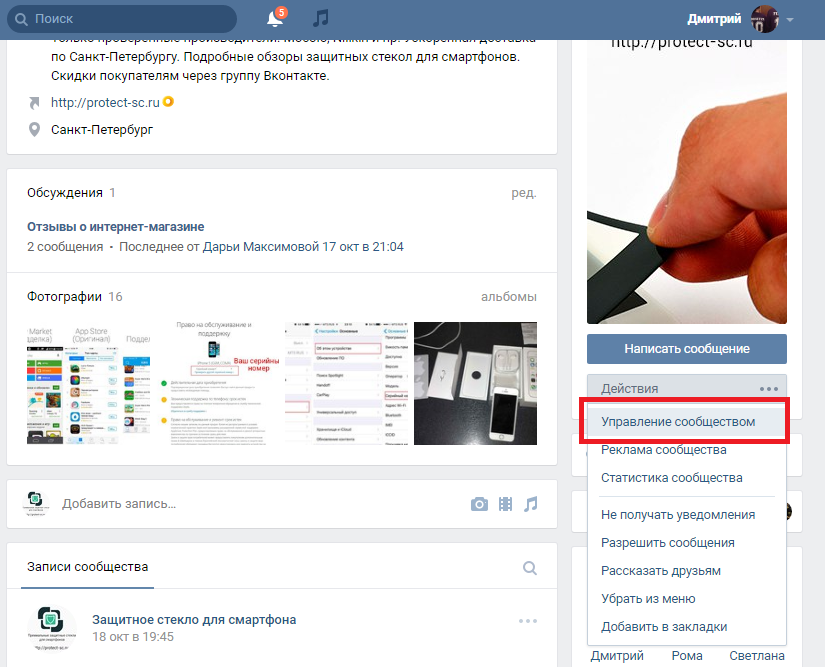
6. Откроется новое окно. Перейдите в раздел owner и нажмите на иконку + .
7. Выберите Мои контакты для доступа к списку контактов.
8. Используйте значок + рядом с выбором участников для добавления в список рассылки в Outlook 365. Когда вы закончите, нажмите Сохранить .
Удаление членов списка рассылки в Outlook Office 3651. Выберите Настройки > Просмотреть все настройки Outlook > Общие > Группы рассылки .
2. Нажмите на опцию Редактировать .
3. Перейдите к владельцу . В *Владельцы : раздел, выделите имя, которое хотите удалить.
4. Щелкните значок – (минус) , чтобы удалить владельца из списка рассылки.
Разрешить членам группы рассылки добавлять или удалять себя Как владелец группы рассылки у вас есть права администратора, позволяющие отдельным членам решать, хотят ли они быть частью вашей группы рассылки Outlook 365 или нет.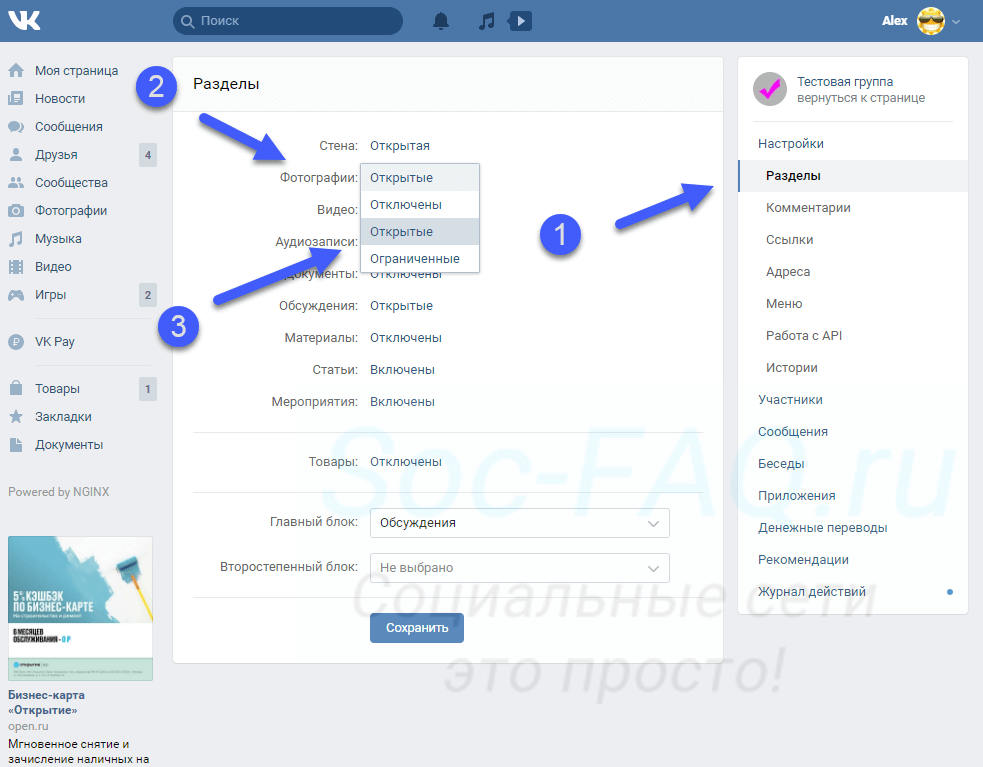
1. Выберите Настройки > Просмотреть все настройки Outlook > Общие .
2. Перейдите к Группы рассылки .
4. Нажмите на одобрение членства . Это позволит вам выбрать, требуется ли ваше одобрение для присоединения к этой группе рассылки Office 365.
5. Выберите один из трех доступных вариантов:
- Открыть — любой может присоединиться к группе рассылки и выйти из нее без разрешения администратора.
- Закрыто — Участник может быть добавлен только владельцем группы. С этой опцией запросы на присоединение автоматически отклоняются.
- Утверждение владельца — Владельцы группы могут одобрить или отклонить любые запросы участников на присоединение к группе рассылки.
6. Нажмите Сохранить после выбора нужного варианта.
Изменение адресов электронной почты, которые могут отправлять сообщения группе рассылки Если вы хотите, чтобы электронные письма, отправляемые в вашу группу рассылки Office 365, оставались конфиденциальными, этот параметр позволяет администраторам решать, кто может и не может отправлять сообщения членам группы.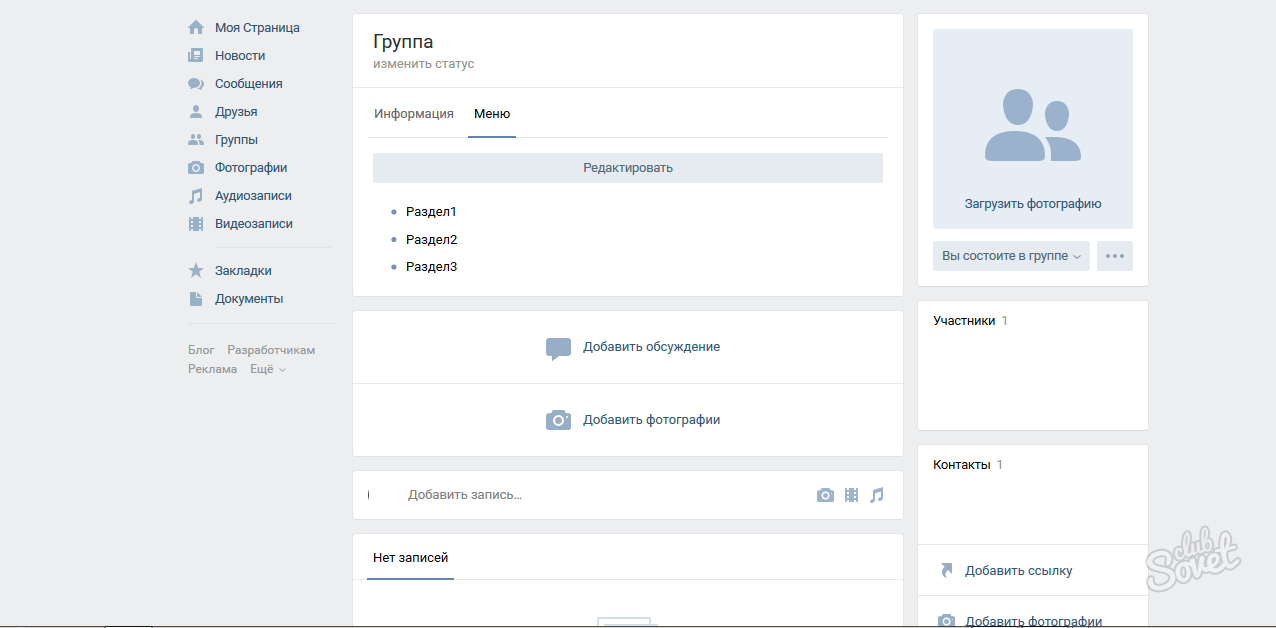
1. Выберите Настройки > Параметры > Группы .
2. Перейдите к Группы рассылки .
3. Щелкните значок пера под Группы рассылки У меня есть .
4. Перейдите к опции управления доставкой в левой части нового окна.
5. По умолчанию только отправители из вашей компании могут отправлять электронные письма в вашу группу рассылки. Если вы хотите добавить кого-то другого, вам нужно попросить об этом своего глобального администратора.
Нажмите значок + , чтобы получить доступ к своим контактам. Затем вы можете добавить пользователей и группы в свой список.
6. После добавления всех нажмите Сохранить . Любые электронные письма, отправленные людьми, не входящими в этот список рассылки, теперь будут автоматически отклонены.
Создайте подсказку для списка рассылки Outlook Подсказки — это сообщения, которые отображаются пользователям при составлении электронного письма.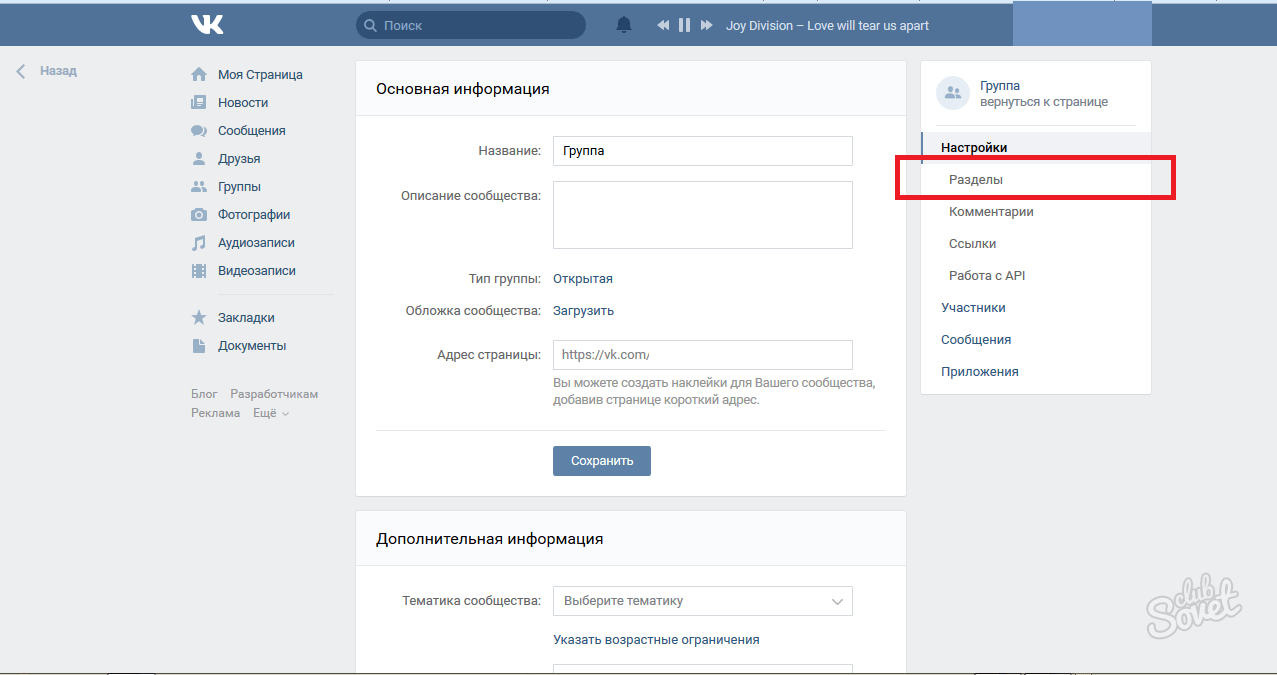 Когда пишется новое электронное письмо, Exchange анализирует содержимое сообщения, а также получателей. Если проблема обнаружена, пользователю предоставляется уведомление MailTip, прежде чем электронная почта может быть отправлена.
Когда пишется новое электронное письмо, Exchange анализирует содержимое сообщения, а также получателей. Если проблема обнаружена, пользователю предоставляется уведомление MailTip, прежде чем электронная почта может быть отправлена.
1. Выберите Параметры > Просмотреть все параметры Outlook > Общие > Группы рассылки .
2. Щелкните значок Изменить под Группы рассылки, которыми я владею .
3. Перейдите к опции MailTip .
4. В текстовом поле создайте подсказку, которая будет отображаться, когда люди отправляют электронные письма в ваш список рассылки в Outlook 365. Группа рассылки Outlook 365.
Скрыть список рассылки Outlook из общей адресной книгиИногда не все могут видеть, кто входит в список рассылки Outlook (Office 365). Вот почему вы можете предотвратить отображение членства в группе рассылки в глобальном списке адресов Outlook.
1. Выберите Параметры > Просмотреть все параметры Outlook > Общие > Группы рассылки .
2. Перейдите к группам рассылки, которыми вы владеете, и щелкните значок 9.0067 Редактировать значок .
3. Перейдите к опции General .
4. Установите флажок Скрыть эту группу из общей адресной книги . Затем нажмите Сохранить .
Создание модерируемой группы рассылки Office 365Если вы хотите проверять сообщения перед их отправкой всей группе, вы можете настроить правила модерации.
1. Выберите Параметры > Просмотреть все параметры Outlook > Общие > Группы рассылки .
2. Перейдите к списку рассылки и выберите Изменить .
3. Выберите параметр утверждения сообщения .
4. Установите флажок Сообщения, отправляемые в эту группу, должны быть одобрены модератором
5. Затем вы можете выбрать модераторов группы для своего списка. Щелкните значок + под Модераторы группы : и добавьте соответствующие контакты.
Если модератор не выбран, владелец группы рассылки будет просматривать и утверждать сообщения.

