Сообщения в группе Вконтакте, настройка и использование
Сразу отметим, что сообщения в группе Вконтакте — действенный инструмент для бизнеса. Говоря простым языком, сообщения группы — это личный чат каждого участника сообщества. Другими словами, есть возможность общаться с администратором группы тет-а-тет. Так можно обмениваться различными документами и обсуждать важные для нас вопросы. Админы могут узнать мнение покупателя о своем товаре (услуге). Могут собирать пожелания и претензии для дальнейшей работы по усовершенствованию бизнес предложения.
Настроить сообщения в вашем сообществе несложно!
Переходим в меню группы справа, жмем на «Управление». Далее находим вкладку «Сообщения» и в средней колонке нажимаем «Включить». Обязательно нужно поставить галку «Добавить в левое меню», чтобы наше сообщество появилась слева (в основном меню, внизу). Здесь цифрой будут отражаться все новые сообщения.
«Приветствие»
В это окно вносим информацию, с которой мы бы хотели начать общение с пользователем нашего сообщества.
Далее мы активируем виджет, поставив галочку в чек боксе, разрешая его использование. Сам виджет сообщения сообщества можем сгенерировать на странице https://vk.com/dev/CommunityMessages и разместить на своем сайте. Благодаря этой настройке сообщения пользователей сайта будут сразу попадать в сообщество.
А если использовать API, который Вконтакте предоставляет совершенно бесплатно, можно разработать своего чат бота. Так сказать – личного виртуального помощника для ответов на популярные вопросы.
Переписка Вконтакте
Проделав эту работу, мы будем видеть все переписки с участниками группы. Здесь же можно включить информацию о том, что наше сообщество сейчас онлайн и мы можем быстро ответить на любой вопрос. К этому разделу имеют доступ все администраторы и редакторы группы, и мы видим кто из них ответил на тот или иной вопрос.
Ещё одна очень удобная функция сообщений, если затрудняетесь с ответом можно нажать звездочку рядом с данными пользователя и отметить его, как важное, чтобы потом вернуться. Это сообщение мы легко находим под одноименной вкладкой.
Это сообщение мы легко находим под одноименной вкладкой.
А если пользователь сообщества замучил ненужными сообщениями, можно просто его заблокировать. Посмотрите скриншот ниже, где найти эту функцию…
А если нужно найти какое-то сообщение, но вы не помните кто его прислал, можно в поиске набрать ключевое слово и ВКонтакте его покажет. Тут же видно среднее время ответа.
Кстати, если установить на свой телефон приложение VK Admin, то можно отвечать на сообщения, не заходя в компьютер. А еще в нем можно создать шаблоны ответов на самые популярные вопросы, чтобы не набирать их снова и снова. Согласитесь – это очень удобно!
Еще приложение VK Admin позволяет выбрать все сообщества, в которых вы являетесь администратором. А при экстренной ситуации мы получим Push уведомление на телефон.
Согласитесь, что сообщения в группе – это отличный инструмент для того, чтобы получать обратную связь. И поддерживать коммуникацию со своей целевой аудиторией.
P.S. Удачи Вам в творчестве и бизнесе!
Поделиться ссылкой:
Понравилось это:
Нравится Загрузка…
Как написать сообщение в группу в контакте
Замечательный ресурс Вконтакте не перестает удивлять своих юзеров разнообразными нововведениями. Не так давно в ВК возникла интересная функция, которая позволяет писать сообщение в группу в ВК.
В случае, если у вас появился срочный вопрос, предложение или просьба по поводу продукции или услуг, которыми располагает сообщество, вы с легкостью сможете связаться с администрацией через сообщения. Причем сделать это возможно с главной странички сообщества. Для этого шага:
- Перейдите в интересующее вас сообщество в ВК.
- Прямо под аватаркой
отыщите кнопку «отправить сообщение».

- Кликните по этой кнопке. Вбейте свой вопрос. Ваше послание будет отправлено всем администраторам.
Такая функция удобна тем, что теперь
нет необходимости скролить страничку
вниз и долго искать
Сообщение в группе в контакте
Сообщение в группе в ВК могут рассылать абсолютно все пользователи. Как подписчики странички, так и случайно увидевшие сообщество люди.
Если вы создали свое сообщество, и желаете подключить функцию отправки сообщений, то этот шаг легко осуществить, зайдя в раздел настроек.
- Коснитесь кнопки управления сообществом.
- В графе «Сообщения», которая располагается чуть ниже информации о месторасположении, поставьте пункт «Включены».
- Если вы желаете мобильно заходить
на страничку сообщества, не заглядывая всякий
раз в общий список групп, поставьте галочку
напротив надписи «вывести в левое меню».

На вашей личной страничке в Вконтакте с левой стороны появится название группы, которой вы управляете. Когда кто-либо из участников группы напишет вам, вы увидите уведомление об этом на своей страничке напротив названия сообщества.
Все послания от участников будут располагаться отдельно от ваших личных диалогов. Их можно посмотреть на странице группы в сообщениях.
Если помимо вас существует еще один администратор,он тоже будет видеть послания от юзеров в этом разделе. Когда вам присылают интересную информацию, которую вы не хотите потерять, отметьте сообщение как важное. Для этого на страничке диалога с пользователем имеется специальный значок звездочки. При нажатии на него диалог будет подсвечиваться синим. Все сообщения от пользователя перенесутся в раздел важных.
Оригинальные записи от подписчиков
можно потом выложить на стену группы и
посмотреть, сколько они соберут
лайков.
Различие будет лишь в том, что все отправленные материалы будут не лично от вас, а от имени всего сообщества. Если определенный человек пишет вам слишком много посланий, похожих на спам, вы можете внести его в «Черный Список». Для этого, разверните диалог с надоевшим собеседником. Переместитесь во вкладку действия. Прямо перед собой вы увидите пункт «Заблокировать Пользователя».
При нажатии на него вы необходимо выбрать причину блокировки. Например, это может быть спам, оскорбления, вопросы не по теме, нецензурная лексика. Выберите время блокировки. Вы можете навсегда запретить человеку отправку сообщений в группу, поставить заморозку на месяц, сутки или на час.
После, оставьте свой комментарий.
Кликните по кнопке добавления в черный список.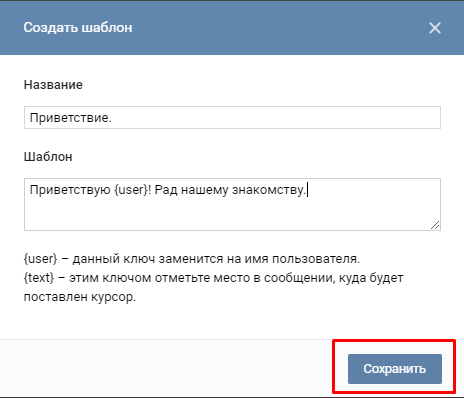
Отправить сообщение в группу в контакте
Чтобы самому не попасть в черный список полюбившегося сообщества, отправляйте сообщения в группу в ВК только по определенным, входящим в компетенцию сообщества, темам. Не пишите слишком часто.
Не делайте рекламу. Если вы не получаете ответа в течение длительного времени, попробуйте найти контакты администраторов внизу группы и написать им лично. Также вы можете оставить свой комментарий к последней теме в обсуждениях и подождать ответа там.
как добавить и поставить персональный текст на странице
Делаем вашу страницу интересной и стимулируем подписчиков почаще заглядывать к вам на страницу или на сайт за покупками
Получи нашу книгу «Контент-маркетинг в социальных сетях: Как засесть в голову подписчиков и влюбить их в свой бренд».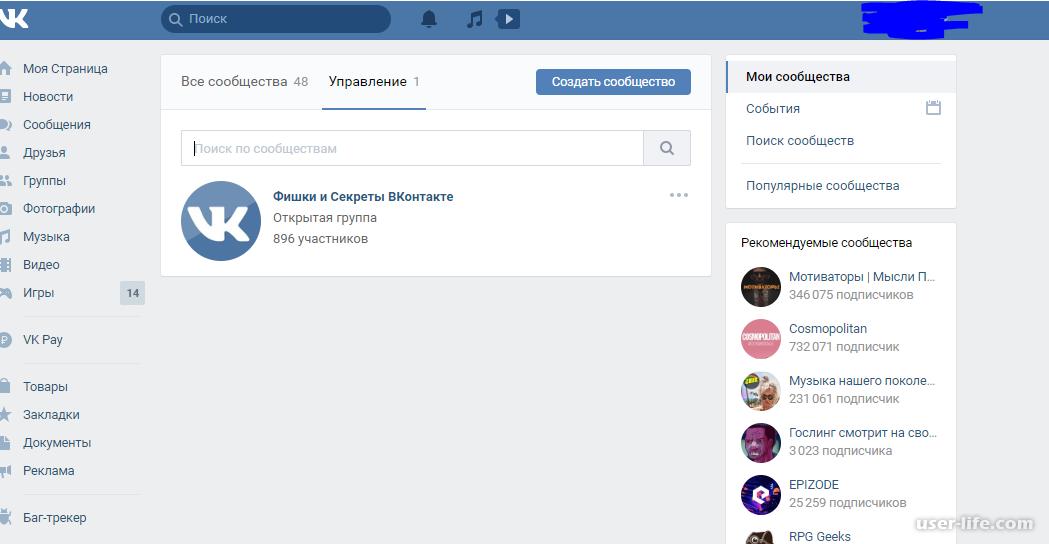
Подпишись на рассылку и получи книгу в подарок!
Зачем же нужны приветствия в группах ВК: разбираем, как сделать именное приветственное сообщение во ВКонтакте, с помощью чего можно настроить и установить виджет, а также как написать, поставить и добавить персональный текст на странице.
Данный инструмент называется SpyCat и представляет собой информационный блок. После установки он размещается между обложкой и товарами, и может использоваться в нескольких целях:
- Поприветствовать подписчика, назвав его по имени и отобразив его фотографию. Зайдя в группу, человек увидит приветственные слова до того, как перейдет к просмотру новостей и записей.
- Отображать печатный текст, с призывом к целевому действию, описывающий акцию, розыгрыш и т. д. (по усмотрению администратора).
- Создать кнопку, добавив к ней соответствующую ссылку на один из разделов: фотоальбом, аудио- и видеозаписи, обсуждения или заметки.
 Линк на сторонние ресурсы разместить не удастся, поскольку такой функции виджет до сих пор не поддерживает.
Линк на сторонние ресурсы разместить не удастся, поскольку такой функции виджет до сих пор не поддерживает.
Автоматическое приветствие участников настраивается в соответствии с маркетинговыми целями. К примеру, рекламные предложения можно сегментировать в зависимости от разности аудитории. Другими словами, применимы настройки, при которых заголовок, текст сообщения, изображения и сами кнопки будут иметь различный вид для людей, заходящих в паблик и различающихся по географическому месторасположению, возрастной категории, полу, подписке и т. д. Такой подход к организации позволяет заметно улучшить конверсию.
Зачем нужно автоматическое приветствие в группе ВК
Виджеты предназначены, прежде всего, для владельцев и администраторов коммерческих пабликов, которые продвигают товары или услуги. Их цель состоит в том, чтобы подтолкнуть подписчика или случайного посетителя сообщества к выполнению целевого действия. Это может быть один из маркетинговых призывов: заказать продукт, подписаться на рассылку сообщений, перейти в какой-либо раздел внутри группы, прочитать правила, ответы на часто задаваемые вопросы и т. д.
д.
Реализация
Одно из главных преимуществ, которое имеет виджет – возможность приветствовать посетителя по имени. Это создает иллюзию личного общения и способствует тому, что человек, впервые зашедший в сообщество, подпишется на новости или выполнит определенные действия. Среди других преимуществ использования приветствия ВК:
- Обращение к подписчику напрямую. При этом он вряд ли пропустит послание, в котором возможно подробно описать выгоды и преимущества, приходящие от подписки на группу или выполнения определенных действий. К сожалению, функционал виджета несовершенен и не позволяет оптимизировать кнопку нужным образом. Одним из подобных недостатков является то, что переход настраивается не на страницу вступления, а на главную новостную ленту. В результате администраторам приходится решать эту проблему посредством специальной вики-страницы.
- Чтобы вызвать аудиторию сообщества на диалог или заставить подписаться на рассылку сообщений, в кнопку можно поместить соответствующую ссылку и мотивирующий текст.

- Админ может написать инструкцию, где находится та или иная информация, которая полезна подписчику, прикрепив URL на главное меню. Это поможет достичь сразу несколько целей: во-первых, популяризировать спрятанный список; во-вторых, увеличить просмотры всех (и даже не очень популярных) разделов группы.
Чтобы подключить виджет, необходимо сделать следующее:
- В меню администратора выбрать «Управление сообществом».
- Перейти в «Приложения».
- В каталоге одобренных найти виджет и нажать «Добавить».
Далее нужно открыть приложение, ознакомиться с предлагаемой информацией, а именно: с общими сведениями, рекомендациями по использованию и подробной инструкцией по применению. Нажав «Установить виджет», на экране появится версия приветствия в качестве предосмотра. Все готово.
Следующим шагом его необходимо оптимизировать в соответствии с задачами группы. Для этого нужно снова перейти в раздел «Приложения» и заполнить предлагаемые поля:
- Название кнопки.

- Настроить видимость.
- Доступность виджета.
- Сниппет, то есть задача, которую должен выполнить подписчик: купить, записаться, перейти и т. д.
- Название.
Правила использования кнопки автоматического приветствия участников довольно просты. С полным перечнем можно ознакомиться при установке. В частности, ссылки здесь устанавливаются только на внутренние разделы сообщества, а количество виджетов строго ограничено одной единицей на паблик.
У некоторых пользователей расширение может не работать. Эта проблема связана, во-первых, с наличием в браузере LastPass, во-вторых, с неправильно установленным URL, в-третьих, с использованием смартфонов.
Настройка оригинального приветствия в ВК
После того как все было настроено, необходимо написать обращение с целевой аудитории с целью призыва к какому-либо действию.
Текстовое наполнение должно состоять из следующих обязательных элементов:
- Первичный заголовок, размером до 10 символов (именно его пользователи будут видеть при посещении).

- Ссылка, которая будет открывать необходимый раздел.
- Заголовок карточки (к нему предъявляются те же требования, что и к первичному).
- Текст (это может быть призыв к действию или описание), размером до 100 символов.
- Ссылка кнопки.
На практике обращение к подписчику выглядит следующим образом: при посещении паблика, человек видит текст, обращенный к нему и начинающийся с приветствия его по имени и фамилии, а рядом отображается его аватарка. Далее следует основной блок: закажите товар сегодня с 50% скидкой; подпишитесь и получите бесплатный билет на концерт и т. д.
Примеры:
Советы по использованию
Виджет приветствия можно использовать различными способами. Однако прежде чем устанавливать само приложение, решите, для чего оно необходимо. В частности, важно ответить на следующие вопросы:
- Какую практическую цель будет играть страница, на которую будет вести ссылка.
- Написать грамотный текст кнопки и призыва.

- Сделать так, чтобы виджет был полезен не только администраторам, но и нес какую-либо пользу подписчикам (например, помогал разобраться в навигации сообщества или предоставлял исчерпывающую информацию о самой группе).
С помощью приветствия админам стало гораздо проще призывать посетителей к подписке на рассылку сообщений. Помимо этого, можно дать ссылку на раздел часто задаваемых вопросов и правил поведения в сообществе, чтобы пользователи знали, какие действия разрешены или запрещены администрацией.
Коммерческие группы ВКонтакте при помощи персональных виджетов могут организовывать специальные акции. Если подписчик выполнить целевое действие, получит скидочный купон (при покупке товара или услуги). К примеру, админ паблика, в котором продается определенный продукт, например, духи, при настройке может указать число, а в качестве ссылки – адрес CRM-системы магазина. Как только пользователь сделает покупку флакона духов, это число будет убавляться на одну единицу.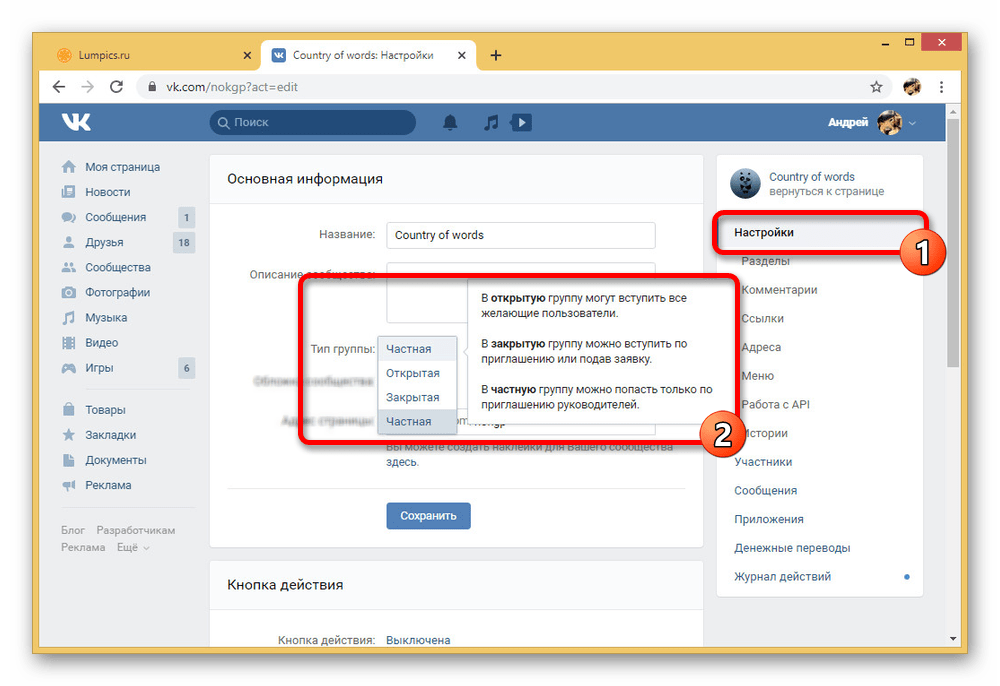 Другими словами, применим метод обратного отсчета. Таким же образом ведется счет людей, подписавшихся на рассылку, заказавших услугу и т. д.
Другими словами, применим метод обратного отсчета. Таким же образом ведется счет людей, подписавшихся на рассылку, заказавших услугу и т. д.
Чтобы подписчики были активны, можно в приветствии создать творческий конкурс, где пользователи будут принимать непосредственное участие с розыгрышем призов.
Как включить сообщения сообщества. Сообщения сообщества вконтакте
Большинство из нас, а именно, в меру активных пользователей всевозможных гаджетов с доступом во всемирную паутину нередко, да и очень часто, можно сказать, сталкивались с простой задачей – отправка сообщения администрации какого-нибудь ресурса, проще говоря – админам сайта. Также ставят перед собой задачу сродни этой и активные пользователи Вконтакте – самой популярной соцсети Рунета. А именно – как отправить сообщение в группе в контакте . Оказывается, что такая функция несет в себе как большую пользу для пользователя так и не меньшее удобство для того, кто желает получить нормальную консультацию, что то может предложить, уточнить и так далее у группы, или админов группы по любому вопросу, его интересующему, например по или какой-то услуге.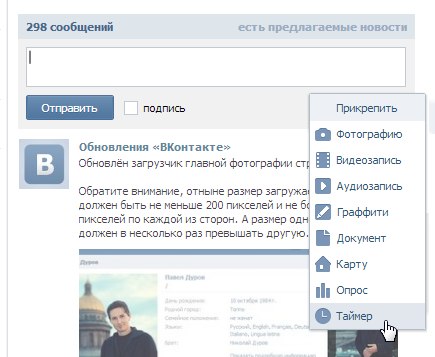
Ну, что же? Проблематика ясна, задача поставлена. Теперь хватит лирики. Смело можно приступать к «матчасти», то есть конкретному изучению данного вопроса.
Вы находите группу Вконтакте, интересующую Вас именно сейчас.
Теперь нас очень интересует, как написать сообщение в группу в контакте с целью задать вопрос администрации этой группы или выдвинуть какое-то предложение, наконец – купить , если группа таковым торгует. При этом, Вы не хотите копаться по всему сайту с целью найти «Обратную связь». Что мы ищем? А ищем мы «синюю кнопку» справа страницы группы с надписью «Отправить сообщение», как видим со следующего рисунка.
Удобно! Не правда ли?
Смело жмем на эту «чудокнопку». И вуаля – можно печатать свое послание администратору группы и при этом не переживать, если у этой самой группы окажется не один админ а несколько. Ваше сообщение будет обязательно доставлено всем администраторам группы ВК.
Еще один достаточно важный момент состоит в том, что отправить сообщение в группу в контакте может абсолютно любой пользователь сети ВК.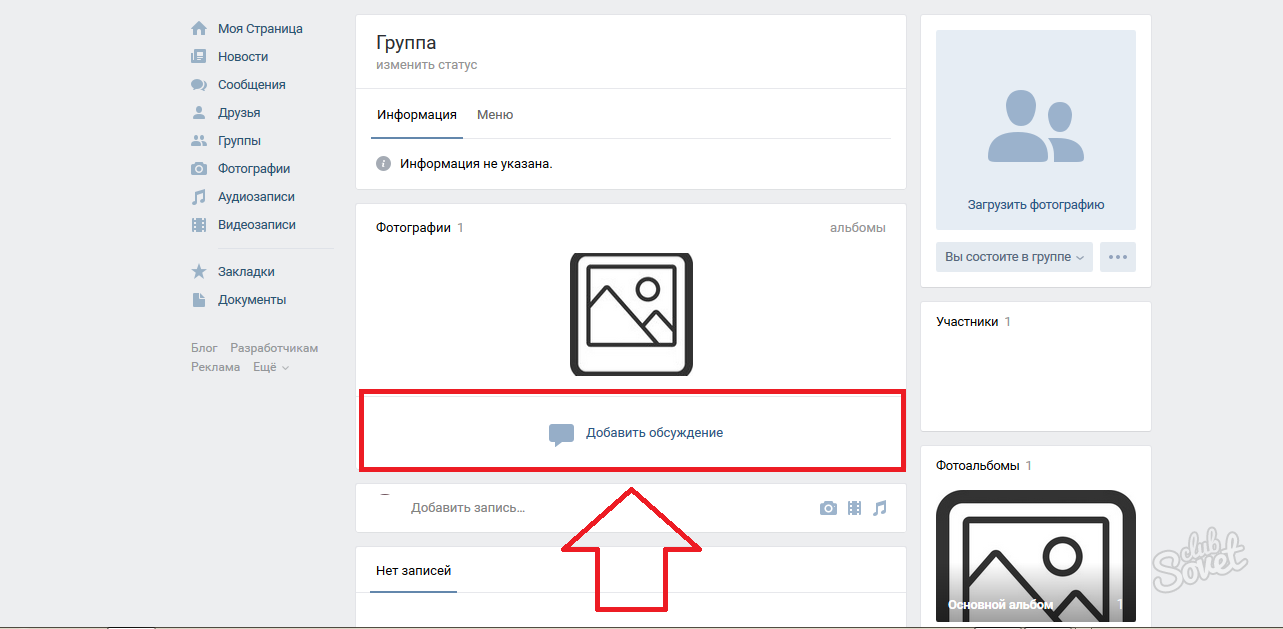 И это абсолютно не зависит от того, какой у него в этой группе, т.е. подписан человек на эту группу Вконтакте или обычный «прохожий». Отправить сообщение в группу может даже тот, кто случайно наткнулся на это сообщество (группу ВК) и оно его чем-то заинтересовало(ла).
И это абсолютно не зависит от того, какой у него в этой группе, т.е. подписан человек на эту группу Вконтакте или обычный «прохожий». Отправить сообщение в группу может даже тот, кто случайно наткнулся на это сообщество (группу ВК) и оно его чем-то заинтересовало(ла).
Выше мы Вам показали, как как написать сообщение в группу в контакте с точки зрения участника группы или простого пользователя. Теперь же, думается, будет уместно рассказать также и о некоторых тонкостях работы с точки зрения администраторов всевозможных групп Вконтакте.
Итак, Вы создатель группы и Вам надо подключить «отправку сообщений». Здесь, как и раньше, тоже нет ничего сложного.
Зайдите в «управление сообществом».
Далее Вы увидите пункт «Сообщения сообщества», он второй сверху. От в нем нам и нужно кликнуть на «Включены» и поставить «птичку» или «галочку» на «Добавить в левое меню». Делается все это для того, чтобы упростить себе – администратору группы управление ею же. Теперь у Вас слева название Вами же управляемого сообщества. Ситуация: Вам кто-то написал, а Вы это увидели на своей странице прямо рядом с названием группы ВК. Опять же, все для Вашего удобства. Так не будет засоряться страничка т.к. диалоги будут разделены на Ваши личные и на диалоги с участниками сообщества. Разобрались.
Теперь у Вас слева название Вами же управляемого сообщества. Ситуация: Вам кто-то написал, а Вы это увидели на своей странице прямо рядом с названием группы ВК. Опять же, все для Вашего удобства. Так не будет засоряться страничка т.к. диалоги будут разделены на Ваши личные и на диалоги с участниками сообщества. Разобрались.
Но, согласитесь, часто происходит так, что какой-то юзер» или попросту «редиска» решил Вас забросать какими-то неуместными вопросами-запросами, заспамить решил. Тогда ему самое место где? Правильно – в черном списке. А отправить надоедливого пользователя туда очень просто. Надо кликнуть на «диалог» с нежелательным собеседником. Диалог развернется, где мы увидим вкладочку «Действия», в которой, собственно, и находится конечная цель в виде ссылки «Заблокировать Пользователя». Но для всякой блокировки нужна же ведь причина. И поэтому нужно ее выбрать. Ну это уже на Ваше усмотрение. Далее также нужно выбрать и срок блокировки этого индивида. Ну это тоже по Вашему усмотрению. И последний аккорд – клик по кнопке «Добавить в черный список».
И последний аккорд – клик по кнопке «Добавить в черный список».
Ну и также следите за своими высказываниями уже как юзер любимых сообществ во избежание нежелательного попадания в так называемый «Blacklist». Что тут еще добавить? Развивайте свои группы Вконтакте, о них, а также и сами будьте активным участником интересных сообществ. Тем более, Вы уже нечто усвоили.
Приветствую тебя дорогой читатель! В этой заметке я покажу, как включить сообщения в группе в социальной сети – В контакте.
Сообщения в группе – это отличная реализация обратной связи с вашими подписчиками. Ваша группа выступает в качестве отдельной страницы, то есть все сообщения, отправленные группе, приходят не админу, а в отдельный диалог, в который можно перейти через группу.
Подключив сервис Сообщений , администраторы и редакторы смогут получать личные сообщения от пользователей и отвечать на них от имени сообщества.
Чтобы включить сообщения в группе (паблике) необходимо выполнить простую инструкцию!
Шаг № 2.
Зайдите в нужную группу, в которой вы является администратором.
Шаг № 3.
Справа в меню выберите пункт – Управление страницей:
Находясь в настройках сообщества, перейдите чуть ниже, изменив состояние пункта настоек – “Сообщения” на “Включены”:
После этого сохраните настройки.
Теперь, перейдя на главную страницу группы, вы увидите два новых элемента:
Второй элемент – возможность отправить личное сообщение группе, это может сделать каждый – ему не обязательно быть подписчиков (или вступившим).
На этом у меня всё, думаю, включение данной функции будет полезно для большинства администраторов крупных сообществ!
Всем привет! Те из Вас, кто часто посещает крупные группы, где оказывается техническая поддержка пользователей, скажем МТС, мегафон, ТЕЛЕ 2 и тд. еще около месяца назад заметили кнопку «отправить сообщение» сообществу. Она расположена рядом с кнопкой «вступить в группу».
С помощью кнопки «отправить сообщение» вы можете связаться непосредственно с администратором (модератором, редактором) сообщества и получить у него прямой ответ на поставленный вопрос. Это особенно важно в сфере, где замешаны большие деньги — банки, инвестиции, лизинг и тд.
Это особенно важно в сфере, где замешаны большие деньги — банки, инвестиции, лизинг и тд.
Так, например, просто спрашивая совета по своей банковской карте в темах и на стене группы вы рискуете нарваться на мошенников или получить неквалифицированную помощь. Поэтому разработчики вконтакте сперва протестировали модель ответов пользователям от имени сообществ на крупнейших группах вконтакте и только лишь потом анонсировали ее для обычных пользователей, занимающихся администрированием сообществ в ВК.
Покажем вам, как работает данная функция на примере группы МТС. Заходим в нее и под аватаркой видим две кнопки. Нас интересует опция «отправить сообщение»:
Нажав на нее вы перейдете в диалог «с сообществом». По сути он ничем не отличается от переписки с тем же администратором группы, разница лишь в том, что вам будет показана статистика скорости ответа на запросы и вы примерно сможете оценить как долго вам ждать ответа.
В данной группе «Среднее время ожидания ответа — 1 день».
А вот как будет выглядеть ваш диалог:
Так это выглядит на пользовательском уровне, теперь давайте посмотрим настройки со стороны администрирования сообщества.
По сути возможность переписываться напрямую с администрацией сообщества — не что иное, как официальный канал связи или тех. поддержки. Он удобен в том случае, когда у сообщества много модераторов, админов и редакторов и вам, чтобы задать вопрос не надо писать каждому и ждать кто из них первый ответит. Достаточно лишь создать сообщение, обращенное напрямую к сообществу и ждать ответа.
Для администрации наличие возможности отвечать напрямую на письма дает большие просторы для кросс продаж, сбора статистики и тд. Так как в отличии от того же телефонного звонка здесь можно сразу увидеть профиль человека, город в котором он находится, его интересы и тп.
Вся переписка сохраняется полностью, что является огромным плюсом. При использовании инструмента ответа от имени сообщества происходит ответ не от конкретного человека, а от имени «бренда», что позволит крупным компаниям не создать сотни аккаунтов, для ведения непубличного диалога с клиентами.
Что касается подключения данной опции, то вам нужно зайти в сообщество. Нажать по кнопке «управление сообществом» или «управление страницей» и перейти в модуль настройки.
На вкладке «информация» вам нужно найти кнопку «Сообщения» или «Сообщения сообщества». Подключив сервис Сообщений, администраторы и редакторы смогут получать личные сообщения от пользователей и отвечать на них от имени сообщества.
У кнопки есть параметра — «выключены» и «включены».
Выбираем «включены» и жмем на кнопку «сохранить», расположенную внизу странички. Теперь опция активирована. Можете попросить кого-нибудь из Ваших знакомых написать вам через форму группы или паблика. Тогда под аватаркой сообщества вы увидите, что появилось новое сообщение:
Щелкнув по кнопке вы перейдете в меню, отвечающее за ответы на сообщения. Вот как оно выглядит:
На вкладке «все» отображаются все сообщения, адресованные сообществу. Если навести курсор мыши и «подсветить» сообщение — появится возможность удалить его, нажав на крестик, или пометить как важное, нажав на звездочку справа.
В самом диалоге после решения всех проблем/запросов пользователя можно пометить диалог — » отметить как отвеченный», тем самым вы закроете его и другим администраторам, модераторам, редакторам не нужно будет к нему возвращаться.
В режиме просмотра диалога у вас есть возможность, нажав по кнопке «действия» посмотреть материалы из диалога, выполнить поиск по истории сообщений и очистить историю сообщений:
Кнопка «действия» и ее возможности
Вот такие основные возможности дает нам включенная опция приема сообщений для сообществ на сайте VK.COM. Вы уже затестировали ее? Оказалась она полезной или нет? Отписывайтесь в комментариях.
Замечательный ресурс Вконтакте не перестает удивлять своих юзеров разнообразными нововведениями. Не так давно в ВК возникла интересная функция, которая позволяет писать сообщение в группу в ВК.
В случае, если у вас появился срочный вопрос, предложение или просьба по поводу продукции или услуг, которыми располагает сообщество, вы с легкостью сможете связаться с администрацией через сообщения. Причем сделать это возможно с главной странички сообщества. Для этого шага:
- Перейдите в интересующее вас сообщество в ВК.
- Прямо под аватаркой отыщите кнопку «отправить сообщение».
- Кликните по этой кнопке. Вбейте свой вопрос. Ваше послание будет отправлено всем администраторам.
Такая функция удобна тем, что теперь нет необходимости скролить страничку вниз и долго искать .
Сообщение в группе в контакте
Сообщение в группе в ВК могут рассылать абсолютно все пользователи. Как подписчики странички, так и случайно увидевшие сообщество люди.
Если вы создали , и желаете подключить функцию отправки сообщений, то этот шаг легко осуществить, зайдя в раздел настроек.
- Коснитесь кнопки управления сообществом.
- В графе «Сообщения», которая располагается чуть ниже информации о месторасположении, поставьте пункт «Включены».
- Если вы желаете мобильно заходить на страничку сообщества, не заглядывая всякий раз в общий список групп, поставьте галочку напротив надписи «вывести в левое меню».
На вашей личной страничке в Вконтакте с левой стороны появится название группы, которой вы управляете. Когда кто-либо из участников группы напишет вам, вы увидите уведомление об этом на своей страничке напротив названия сообщества.
Все послания от участников будут располагаться отдельно от ваших личных диалогов. Их можно посмотреть на странице группы в сообщениях.
Если помимо вас существует еще один администратор,он тоже будет видеть послания от юзеров в этом разделе. Когда вам присылают интересную информацию, которую вы не хотите потерять, отметьте сообщение как важное. Для этого на страничке диалога с пользователем имеется специальный значок звездочки. При нажатии на него диалог будет подсвечиваться синим. Все сообщения от пользователя перенесутся в раздел важных.
Оригинальные записи от можно потом выложить на стену группы и посмотреть, сколько они соберут . Как и в личной переписке, вы можете отправить человеку документы в ВК, переслать снимки или видеоролики.
Различие будет лишь в том, что все отправленные материалы будут не лично от вас, а от имени всего сообщества. Если определенный человек пишет вам слишком много посланий, похожих на спам, вы можете внести его в «Черный Список». Для этого, разверните диалог с надоевшим собеседником. Переместитесь во вкладку действия. Прямо перед собой вы увидите пункт «Заблокировать Пользователя».
При нажатии на него вы необходимо выбрать причину блокировки. Например, это может быть спам, оскорбления, вопросы не по теме, нецензурная лексика. Выберите время блокировки. Вы можете навсегда запретить человеку отправку сообщений в группу, поставить заморозку на месяц, сутки или на час.
После, оставьте свой комментарий. Кликните по кнопке добавления в черный список.
Отправить сообщение в группу в контакте
Чтобы самому не попасть в черный список полюбившегося сообщества, отправляйте сообщения в группу в ВК только по определенным, входящим в компетенцию сообщества, темам. Не пишите слишком часто.
Не делайте рекламу. Если вы не получаете ответа в течение длительного времени, попробуйте найти контакты администраторов внизу группы и написать им лично. Также вы можете оставить свой комментарий к последней теме в обсуждениях и подождать ответа там.
Сегодня расскажу про новую интересную функцию «Сообщения для сообщества ВКонтакте»
С ее помощью любой пользователь может написать администратору сообщества сообщение через личные сообщения, а администратор в свою очередь будет отвечать от имени сообщества.
Чтобы включить ее заходим в «Управление сообществом». Далее переключатель в блоке «Сообщения сообщества» ставим на «Включены». Дополнительно можно добавить отдельную ссылку в левую колонку вашего меню ВКонтакте с помощью галочки «Добавить в левое меню». Для сохранения изменений внизу нажимаем кнопку «Сохранить».
Теперь, зайдя в сообщество, в правой колонке должна появится кнопка «Отправить сообщение». С ее помощью любой пользователь может отправить сообщение сообществу.
Все полученные таким образом сообщения будут отображаться в сообществе и в левой колонке.
В дальнейшем общение происходит у пользователя через «Личные сообщения», а у сообщества через «Сообщения сообщества».
При наведении на диалог, переписка может быть добавлена в важные или полностью удалена. Важным можно сделать сообщение и внутри переписки.
При удалении можно пометить сообщение как спам или заблокировать пользователя.
Еще одна важная функция — возможность помечать сообщения отвеченными. Представим ситуацию, что вам написал пользователь, но дать ответ в данный момент вы не можете. Ничего страшного, для этого в сообществе предусмотрено 4 вкладки сообщений.
- Важные — те сообщения, которые вы пометили в диалогах или внутри переписки;
- Неотвеченные — те сообщения, которые были прочитаны, но по какой-то причине на него вы не дали никакого ответа;
- Непрочитанные — новые сообщенbя, которые еще не были прочитаны.
Отвеченным можно сделать сообщение внутри переписки на специальную иконку над диалогом. Здесь же можно добавить сообщение в «Важные».
На этом все. Надеюсь, что для вас данная возможность будет полезной.
Новый ТОП-проект от надежного админа, РЕГИСТРИРУЙТЕСЬ !
Оставайтесь в курсе обновлений сайта, обязательно подписывайтесь на канал Youtube и группу
Как написать сообщение от имени сообщества
Совсем недавно отправлять сообщения от сообщества В Контакте можно было исключительно через комментарии, и то в рамках только своей группы. С некоторого времени вести диалог с пользователями, а также комментировать записи в других группах стало реальным. Расскажем, как именно это сделать и где найти соответствующие настройки.
Как писать от имени группы
Известно, что сейчас группа имеет право оставлять различные комментарии в группе от своего же имени. Автор в этом случае должен обладать особым статусом: администратор (полноправное неограниченное управление группой), редактор (редактирование контента, есть возможность писать от имени группы). Поставить на ту или иную должность можно участника, но делать это должен либо создатель, либо один из администраторов. Для этого необходимо выполнить следующее:
- внутри есть пункт «Участники», кликните на него, перед вами полный список участников сообщества;
- выберите конкретного человека, затем щелкните на выпадающее меню справа, определите для него круг полномочий.
С этого момента вы получили нового участника, способного писать от имени сообщества.
Если вам нужно опубликовать новость от имени группы без привязки к вашему аккаунту, обратите внимание на поле набора сообщения и инструментарий внизу. В правом нижнем углу будет располагаться ваша маленькая фотография, кликните на нее. Появится выпадающее меню, где можно выбрать изображение группы.
Написание комментариев от имени группы
Комментарии от имени группы в других сообществах ВКонтакте отправляются таким же способом. В правом нижнем углу, слева от кнопки «Отправить» будет мини-изображение вашего профиля, нужно кликнуть на него и выбрать подходящую страницу
Как переписываться от имени сообщества
На это имеют право редакторы и администраторы. Именно они и являются представителями сообщества. Алгоритм достаточно прост, следуйте пошаговой инструкции:
- Зайдите на страницу своей группы. Сделать это можно через раздел «Группы» или внизу меню в один клик при подключении соответствующей функции.
- Справа будет пиктограмма в виде трех точек. Это раздел настроек вашей группы. Здесь нужно выбрать пункт «Сообщения сообщества».
- Из меню выберите кнопку «Включены».
Теперь рядом с обложкой будет кнопка «Написать сообщение». Видеть ее будут абсолютно все. После нажатия на нее подписчик попадает в окно ведения диалога с редакторами и администраторами сообщества.
Чтобы ответить на сообщение, нужно зайти в группу. На том же месте, под аватаркой будет кнопка «Сообщения». Отслеживать их можно, если подключить переход к этой группе в один клик. Тогда количество входящих сообщений будет отображаться рядом.
Справка. Никто не может инициировать переписку с каким-либо пользователем. В противном случае система превратилась бы в обычный почтовый ящик, куда бесконечно льется спам от разных групп по холодным контактам.
Теперь вы знаете, как написать сообщение от имени группы вконтакте, сделать пост или прокомментировать запись. Все это – прекрасные рекламные инструменты, которые можно использовать совершенно бесплатно. Функционирует это хуже, чем платные аналоги, но все же работает, особенно если размещать свои комментарии в других группах.
Самая популярная соцсеть не стоит на месте, обновления дали админам возможность по-новому представлять свой проект. В этой статье рассмотрим, как писать в ВК от имени сообщества.
Как отправлять с ПК
Отправлять тексты, которые оформлены таким образом действительно стоит стоит, потому что это привлекает потенциальных подписчиков. Также позволяет избежать излишней обратной связи, которая отвлекает от работы. Итак, как это сделать:
В свое публичное объединение
Достаточно просто писать от лица группы Вконтакте. Это можно сделать предварительно настроив публикацию таким способом. При постинге, следует кликнуть шестеренку, которая будет под окошком ввода и убрать галочку «Подпись». Теперь все записи будут идти от лица сообщества.
В другое публичное объединение
Рассмотрим, как писать от имени сообщества в ВК в других группах. Это можно сделать посредством комментирования записей, любого контента. Подробнее о том, как комментировать расскажем ниже.
Естественно, в ВК писать от имени группы сообщение в другой группе любым другим способом невозможно. О публикации своей записи или размещении чего-то кроме коммента не может быть и речи.
В личную переписку
Задумывающимся о том, как писать сообщения людям от имени группы ВRонтакте, следует произвести небольшую настройку. Для этого нужно зайти в свой паблик. Потом найти справа пункт «Управление», зайти в раздел «Сообщения» и включить «Сообщения сообщества».
После этого на главной странице появится кнопка «Написать». И кликнув на нее, участники смогут отправить свои вопросы, предложения и иное в объединение, а руководство может ответить от паблика. Но самостоятельно написать от имени группы в контакте человеку они не смогут.
Кстати, такой тип сообщения будет очень полезен, если Вы решите сделать приветствие в группе для своих подписчиков.
В комментарии
Еще одно новшество – возможность писать сообщения от имени сообщества Вконтакте в комментариях. Для этого достаточно набрать текст и перед публикацией выбрать от кого идет размещение. Слева от самого комментария будет стрелочка на миниатюре аватарки, кликнув на которую можно увидеть список. Выбираем нужное наименование (если вы руководитель одного объединения, то название будет одно) и посылаем комментарий.
Важный момент! Комментировать от имени администрации вы можете только в своем сообществе.
Как отправлять сообщения от группы с телефона
Публиковать записи таким образом можно и с телефона. Войти в аккаунт нужно не с приложения, а с мобильного браузера, включить полную версию сайта. Алгоритм таков же, как и с ПК.
С приложения нужно выбрать опцию «Новая запись». В окошке пишем свой пост, а после кликаем внизу на опцию «Без подписи» и подтверждаем публикацию.
Также можно отвечать на комменты с приложения. Достаточно кликнуть на текст, на который нужно отреагировать и над ним всплывет окошко «Ответить от имени сообщества» .
Если хочется просто оставить комментарий под постом, то следует удерживать нажатым кнопку отправить под написанным текстом. И снова появится опция «Ответить от…».
Перечень тех, кто может публиковать
Написать от имени сообщества Вконтакте может ограниченный круг лиц. Это руководство:
Модератор и другие участники таких прав не имеют.
Почему не получается разместить?
Если пользователь произносит жалобу вроде: не могу писать от имени группы Вконтакте, то, в первую очередь, на ум приходит предположение, что он не из руководства. А значит, просто не имеет прав на публикацию с таким оформлением.
Если предположение не верное, то проблема может быть в том, что не отжато название паблика, с которого должен идти пост.
Может быть и такое, что пользователь все правильно делает, но публикация все равно не идет от паблика. Возможно, админ запретил комментирование записей от сообщества.
Если вы администратор, редактор или модератор группы, то для вас вопрос, как писать в ВК от имени сообщества очень даже насущный.
В этой статье мы разберем на примерах, как писать от имени сообщества в других группах, в комментариях, в личные сообщения, делать записи. Расскажу, какие есть ограничения и как их обойти.
В содержании кликабельные ссылки, можете сразу перейти к разделу, который вас интересует.
Содержание
- Как писать от имени сообщества в ВК в других группах
- Как писать комментарии
- Можно ли сделать запись на стене
Как писать от имени сообщества в ВК в других группах
Возможность писать сообщения и посты от лица групп появилась относительно недавно — 4 июля 2017 года.
Эту функцию сразу же стали активно использовать две категории пользователей.
Первые — администраторы сообществ для продвижения. Схема простая — зайти в активное обсуждение в другой группе и оставить интересный комментарий от имени своей группы. Заинтересовавшиеся пользователи перейдут на страничку группы, чтобы посмотреть и если содержание их увлечет, то могут подписаться.
Вторые — пользователи, которые хотят комментировать в других сообществах и не светить свой аккаунт. Группа создается довольно быстро, администраторов и контактных лиц можно полностью скрыть, и получится некая анонимность.
Как писать комментарии
Написать комментарий от имени группы просто. Для этого в окне написания комментария щелкаем мышью по своей аватарке и выбираем группу, от имени который вы хотите написать.
Пример, как писать от имени сообщества в другой группе комментарии
Можно ли сделать запись на стене другой группы
Запись на стене другой группы от имени своего сообщества на момент написания статьи сделать невозможно. Ну оно и понятно, кому интересно, чтобы записи оставляла группа конкурентов. Все-таки для сообществ интереснее, когда общаются живые пользователи, а не администраторы от имени своих групп.
Как писать личные сообщения от имени группы в контакте
Здесь есть определенные ограничения.
- От имени группы вы можете написать только подписчику этой группы;
- Вы не можете начать диалог первым. Т.е. подписчик должен сам первым написать вам в сообщения группы, тогда вы сможете ответить от имени сообщества.
Пример как писать от имени группы сообщения пользователям
Т.е. все что вы можете, это отвечать на входящие сообщения.
По умолчанию сообщения группы выключены. Чтобы их включить нужно зайти в раздел Управление — Разделы — Сообщения и выбрать Включены.
Также поставьте галочку Добавить в левое меню, чтобы раздел Сообщения появился под аватаркой сообщества.
Как включить сообщения в группе
Как писать в беседе
В беседе писать от имени сообщества нельзя, как нельзя и пригласить сообщество в беседу.
Но есть аналог беседы — чат, который можно подключить к группе. Сейчас популярны фишки — закрытые секретные чаты с какой-нибудь полезной информацией для покупателей каких-нибудь курсов.
Как писать посты на стене в своей группе
По умолчанию на стене своей группы вы будете писать от имени группы. Если вдруг что-то пошло не так, то нажмите на значок шестеренки в окне, где пишете сообщение и поставьте галочку «От имени сообщества».
Пример как писать на стене своей группы от имени своего сообщества
Как писать в обсуждениях
Чтоб создать новую тему в обсуждениях от лица сообщества нужно поставить галочку «От имени сообщества». Иначе запись будет опубликована от имени пользователя, под которым вы авторизованы вконтакте.
Пример как писать в обсуждениях от имени группы
Немного иначе выглядят настройки, если нужно ответить в уже существующем обсуждении. Похожи на написание комментариев. По сути это комментарии и есть.
По умолчанию ответ в обсуждении будет предложено написать от имени пользователя, чтобы переключиться на группу нужно нажать на аватарку пользователя, и выбрать в выпадающем списке нужное сообщество.
Как ответить в обсуждении от имени сообщества
Как писать от имени закрытой группы
Внутри сообщества: на собственной стене, в комментариях, обсуждениях и личных сообщениях все точно так же как и у открытой группы. Т.е. писать можно, чат делать можно. Возможности и ограничения абсолютно одинаковые, как и у открытых групп.
По поводу закрытой проведу эксперимент обязательно, пока в моей группе 9 человек. Она как раз задумана была для разных экспериментов, чтобы потом рассказывать на этом сайте. Как будет 500 человек в подписчиках, а именно после такого количества можно писать в сторонних группых от имени паблика, я обязательно переведу группу в закрытые и попробую оставить запись на стене какой-нибудь группы.
О том, что получится сразу же сообщу. А пока накручиваю понемногу подписчиков для начала.
Как писать в ВК от имени группы в мобильной версии
В мобильной версии все практически так же, как и в десктопной.
Чтобы написать на стене своей группы от имени сообщества нажимаем на шестеренку рядом с кнопкой Опубликовать и ставим галочку «От имени группы».
Как написать на стене от имени сообщества в мобильной версии
Писать в обсуждениях от имени группы так же как и на стене.
А вот такие настройки нужно сделать, чтобы создать новую тему в обсуждениях в мобильной версии.
Как создать новую тему в обсуждениях в мобильной версии
Почему не получается комментировать от имени сообщества в ВК
Комментировать от имени группы могут только Администраторы и Редакторы. Модераторы нет.
Скорее всего ваш уровень доступа — модератор. Попросите сделать вас редактором, тогда сможете писать сообщения от группы.
И еще момент. Если не получается комментировать в другой группе, то проверьте, есть ли в вашей группе 500 участников. Возможность комментирования в других группах становится доступна только после этого количества.
Если нет столько подписчиков — не беда. Можно их докрутить на ВКТаргет . Переходите по ссылке, регистрируетесь, переходите в раздел Мои заказы и заказываете нужное количество подписчиков.
1 подписчкик обойдется в 1 рубль, зато быстро и качественно.
Единственное предостережение, если у вас совсем нет подписчиков, то не накручивайте в 1 день сразу все 500 человек. Почти на 100% Вконтакт срежет всех накрученных подписчиков. Поэтому постепенно, не более 100 человек в день.
6 программ + как настроить
Рассылка в Вк – возможность массово и автоматически отправлять сообщения выбранному сегменту от лица группы/паблика.
Я обращаю внимание на фразу “от лица группы/паблика”, ведь именно от такого типа страниц можно делать рассылки. И логика в контакте тут понятна. Сообщества создаются для коммерческих целей, когда личные страницы заточены под персональные задачи, а не общение с аудиторией.
Пример рассылкизачем использовать
Ключевая радость любого бизнеса – это высокая открываемость Ваших сообщений. В емейл-маркетинге эта цифра плавает около 20-25%, когда в случае с рассылкой вконтакте ситуация резко меняется в большую сторону и составляет около 80-90%. Грубо говоря, все, кому Вы отправите послания, их увидят.
Также есть две касты людей: одни слышат при слове “массовая рассылка в ВК” возможность спамить по всем, а другие воспринимают информацию, как возможность создавать автоворонки продаж.
И если первые точно ошибаются, то вторым повезло. Правда, произошло это везение только спустя год после официального релиза рассылок. Но мы говорим о настоящем, поэтому главный смысл использования рассылок – автоворонки вконтакте. И сейчас я выделю основные ветки их функционала:
- Переменные. Подстановка данных в текст, исходя из информации на странице подписчика;
- Момент отправки. Выбор удачного времени и даты для отправки;
- Авто-серия. Отправка сообщений друг за другом с выбранным временным промежутком;
- UTM-метки. Отслеживание источников, откуда приходят подписчики;
- Статистика. Аналитика отправленных, полученных писем и переходов по ссылке;
- Сегментация. Добавление и удаление участника в “темы подписок”, исходя из его действий.
Кстати. Если у Вас в группе вк большая активность и нужно оперативно отвечать на все комментарии, то рекомендую для этого сервис мониторинга упоминаний. Уведомления о новых комментариях будут приходить в любой удобный мессенджер, в нем же и можно ответить. Кликайте и тестируйте -> Chotam
программы для рассылки
Собрал для Вас самые популярные софты для рассылки сообщений вконтакте. Везде есть бесплатный период, поэтому затестить платформу получится бесплатно.
Стоимость зависит от количества подписчиков, писем в сутки и используемых функций. Поэтому, чтобы знать точную для себя, переходите в сервис – просто кликайте на него.
| Сервис | Бесплатный доступ | Стоимость |
| Senler | 150 сообщений/сутки | от 150 руб/мес |
| SendPuls | Бесплатный тариф | от 510 руб/мес |
| GandyMail | 3 дня | 900 руб/мес |
| ArtSend | 30 дней | от 500 руб/мес |
| Socialsend | Бесплатный тариф | от 90 руб/мес |
Важно. Читайте отзывы на софты от реальных пользователей и оставляйте свои на странице Агрегатора сервисов.
как сделать рассылку в вк
Чтобы Вы поняли, как работает рассылка, и как её сделать в своем сообществе, я покажу весь процесс на примере топового сервиса – Senler.
Шаг 1. Добавление сообщества
После регистрации необходимо добавить в сервис сообщество. Это можно сделать только с теми группами, где Вы администратор. Далее просто кликните на нужное.
Шаг 2. Установка виджета
Теперь нужно установить виджет сервиса рассылки в Вашем сообществе, чтобы пользователи могли на неё подписаться. Для этого перейдите в настройки -> установить приложение.
В новом окне нажмите “Добавить”, и в меню Вашего сообщества появится виджет “Подписаться”.
Кстати, обложку, название и т.д. Вы можете поменять. Для этого кликните “Настроить”, далее рядом с нужным виджетом “Изменить”.
Шаг 3. Создание групп
Сейчас Вы поймете, зачем. Перейдите в сервис и нажмите на вкладку “Группы подписчиков”. Заполните название, исходя из того, на что пользователи будут подписываться. То есть под разную цель у Вас будут разные группы.
Заполняйте поля под свои нужны, допустим, баннер не обязательная настройка, но он привлечет внимание. Текст даст понять, зачем вообще пользователю подписываться. Но естественно, он должен соответствовать теме группы.
Не пренебрегайте переменными, например, “Имя” поможет персонализировать сообщение, а получать такие послания всегда приятненько.
После заполнения всех параметров, нажмите “Сохранить”. У Вас появится окошко со ссылкой на страницу подписки. Вы можете размещать её на других страницах, например, на своем сайте и таким образом привлекать подписчиков в сообщество.
Чтобы посмотреть, как созданная группа будет выглядеть в сообществе, нажмите на стрелочку рядом со ссылкой.
Шаг 4. Создание сообщения
Перейдите в одноименную вкладку и нажмите “+ Новая рассылка”. Сервис предлагает три вида, сейчас я расскажу о каждом.
Важно. Имейте в виду, сообщения дойдут только до тех, кто разрешил их получение от Вашей группы.
– Автосообщение
То есть оно будет приходить пользователю после того, как он нажмет “Подписаться”. Обычно это приветственное сообщение. Но Вы можете написать в названии что-то другое.
Пропишите текст, добавьте переменные, прикрепляйте фото, документы, ссылки, например, на Ваш сайт. При выборе группы автоматически высветятся созданные.
Важно. Сообщения обязательно должны содержать переменную “Отписаться” – это условие соц.сети. Установить кнопку можно в разделе “Настройки” -> “Ссылка для отмены подписки”.
Ниже Вы можете отметить нужные настройки. В принципе, рядом с ними есть вопросик, нажав на который, Вы получите понятное объяснение каждой опции, поэтому останавливаться на этом не буду.
Когда все готово, нажмите “Сохранить”. Если рассылка не доделана, Вы можете отложить ее, а если закончили, нажмите “Активировать сейчас”.
Кстати. Простой способ создать пост, который точно станет популярным – подсмотреть, что зашло у конкурентов, и сделать что-то похожее. В этом Вам поможет сервис ЭдСпойлер. Переходите по ссылке -> AdSpoiler. (INSCALE – скидка 15%).
Вам, конечно, надо понять, что все работает. Поэтому зайдите в группу и нажмите “Подписаться”, разрешите присылать Вам сообщения и посмотрите, придет ли оно, ну и на все его составляющие – то, что загружали, добавляли и т.д.
Созданная авторассылка (как и все) будет отображаться во вкладке “Рассылки”. Здесь Вы сможете увидеть статистику по ней, изменить, если вдруг придумали новую фишку, а также поставить на паузу, удалить, копировать и всякие другие действия, стоит только тыкнуть “Еще”.
– Целевая
Позволяет отправлять сообщения по загруженному списку пользователей в определённое время. То есть по настройкам все аналогично, просто Вы выбираете конкретных людей – загружаете файл или добавляете ссылки и дату и время для отправки письма.
Далее нажмите “Сохранить” -> “Активировать”, и в указанное время рассылка придет добавленным пользователям.
Интересно. Хотите раскрутить сообщество в Вк? Сделайте это с новым сервисом автоматизированных конкурсов. Вау-эффект и продажи Вам обеспечены. Кликайте и тестируйте -> Activebot.ru (промокод “inscale” – скидка 10%).
– Разовая
Или рассылка по выбранным с помощью фильтров подписчикам в определенное время.
Что касается фильтров, то Вы можете добавить их по: данным пользователя, действиям и их датам, UTM-меткам, просто меткам, боту и переменным. Тогда подписчики группы отфильтруются по выбранным критериям и сообщения будут приходить только им.
Думаю, у Вас возник вопрос: а где же про то, когда человек пишет что-то сам или в ответ, и ему приходит другое послание. Да, такой инструмент есть, он называется чат-бот вконтакте.
Как привлечь аудиторию
Перед тем, как откроете шампанское 30-летней выдержки, Вам нужно подумать, как привлечь аудиторию к своей рассылке. С точки зрения механики, Вы используете всё то же самое, если бы подписывали человека на чат-бота, емейл-рассылку или пуш-уведомления. Но всё же я подведу итог и добавлю наших ноу-хау.
1. Призыв подписаться на сайте. У нас на блоге Вы можете лицезреть такой вариант. Мы обещаем вкусную полезность за Ваше согласие.
Призыв подписаться на сайте2. Призыв подписаться в группе. Так же у нас в сообществе к каждому посту + в закреплённой записи, есть предложение подписаться за подарок.
Призыв подписаться в сообществе3. Таргетированная реклама. Вы запускаете рекламное объявление с призывом подписаться на рассылку по желаемой аудитории.
ТаргетингЛайфхак. Воспользуйтесь отложенной публикацией для экономии времени. Для этого есть специальные сервисы, например: Parasite, Smmplanner, Smmbox.
4. Ретаргетинг. Тоже рекламное сообщение, но только уже строго по подписчикам группы или посетителям Вашего сайта.
РетаргетингДавайте честно. Вы должны быть мега интересны, чтобы люди подписывались просто на рассылку новостей от Вашей компании. Чаще всего это не так. Поэтому я не зря написал слово “подарок/полезность” несколько раз. Лучше предлагать подписку взамен на что-то ценное для клиента. В простонародье это называется лид-магнитом.
лайфхаки для рассылки
Как уже сказал, мы отправили свыше 100 000 сообщений. Причём это цифра только по нашим проектам.
А ещё есть опыт в проектах наших клиентов. Это я к тому, что за это время мы определили разные фишечки, которые повышают эффективность действий при массовой рассылке. Делюсь ими с Вами от чистого сердца:
- Продавайте, не продавая. ВК – не торговая площадка, поэтому нужно не переходить чисто в коммерческое общение;
- Отвечайте быстро. Если в ответ на рассылку приходит сообщение, то нужно отвечать быстро, пока человек онлайн;
- Короткие послания. Используйте их чаще, так как они легче воспринимаются, потому что напоминают серию;
- Абзацы. Не забывайте делить на них текст, сплошной простыне из букв точно не уделят время для прочтения;
- Личный бренд. Соц.сети это в первую очередь, площадка для общения, поэтому делайте рассылку от имени человека, а не от имени сообщества;
- Раз в неделю. Не частите с рассылками в личные сообщения, так как никто не хочет видеть в личке массу рекламы;
- Простой язык. Даже если Вы крупная компания, в вк принято общаться максимально неформально.
НАС УЖЕ БОЛЕЕ 32 000 чел.
ВКЛЮЧАЙТЕСЬ
Коротко о главном
Рассылка в вк – это идеальный способ поддерживать с клиентами контакт, и делать это практически со 100% вероятностью, ведь личные сообщения читают все и по несколько раз в день.
Но это не значит, что теперь нужно зациклиться только на этом инструменте. Для взаимодействия с аудиторией и продвижения сообщества есть масса других, не менее полезных, о которых мы тоже написали.
Как создать рассылку в группе ВКонтакте.Пошаговое руководство
2 марта 2017 Социальная сеть ВКонтактеНу вот мы и дождались! ВКонтакте можно создавать рассылку! В этой статье я расскажу как создать рассылку в группе ВКонтакте с помощью приложения «Рассылки сообщений» .
Если вы настроите рассылку в своей группе ВКонтакте, то ваши подписчики смогут получать личные сообщения от имени вашей группы! Ну при условии, конечно, что они подпишутся 🙂
Например, интернет-тренер может рассылать анонсы бесплатных вебинаров и платных тренингов и курсов, мастер хендмейд оповещать своих подписчиков об акциях и распродажах, фитнес-клуб рассказывать о своих тренерах и изменениях в расписании.
Подключение приложения «Рассылки сообщений»
Итак, начнем!
Первое, что вам нужно сделать, это подключить приложение «Рассылки сообщений»
Выберите сообщество, в котором вы хотите подключить приложение «Рассылка сообщений», пометьте его (кликните на еле заметный серый круг напротив выбранного сообщества) и нажмите на кнопку «Добавить»в правом нижнем углу страницы.
Если вы все сделали правильно, то перед вами откроется окно об успешном добавлении приложения в ваше сообщество.
Создание списков рассылки
После того, как вы подключили приложение в вашей группе ВКонтакте, под аватаром или под обложкой появится кнопка «Подписаться (только для администраторов)». Смело жмите на нее и переходите в управление приложением.
Теперь нам необходимо создать списки рассылки, проще говоря, придумать темы, на которые пользователи захотят и смогут подписаться. Для этого нажимаем на кнопку «Управление приложением».
Прежде чем создать рассылку нам нужно сделать список пользователей, которые будут ее получать. Кликаем на кнопку «Создать».
Придумываете название списка (темы), к примеру, мой первый список называется «Экспертные статьи о здоровье». Если вы хотите, чтобы данный список пользователи не увидели, то ставьте галочку в чекбокс «Не показывать список в приложении». Тем не менее рассылать сообщения по этому списку вы все-равно сможете.
Если у вас есть желание собирать подписчиков в список рассылки с вашего сайта, то ставите галочку в чекбокс «Собирать подписчиков в этот список». Более подробно об этой настройке читайте здесь.
Далее необходимо дать доступ приложению к данным вашего сообщества.
И сохранить создание вашего первого списка рассылки.
Мы видим, что во вкладке «Списки рассылок» у нас появилась первая тема — Экспертные статьи о здоровье. Таким же образом, нажимая на кнопку «Создать список рассылки» вы сможете создать новую тему и собирать в него подписчиков.
Получается, что когда человек выбирает какую-то определенную тему, он добавляет себя в список рассылки. В дальнейшем вы сможете рассылать свои сообщения по пользователям данного списка.
Как сделать первую рассылку по подписчикам
Итак, у нас уже есть списки рассылки (темы, которые могут быть интересны пользователям), вполне возможно, что кто-то даже уже подписался на вашу рассылку и теперь с замиранием сердца мы хотим сделать первую рассылку по своим подписчикам.
Для этого переходим во вкладку «Рассылки». Прежде чем создать рассылку нам нужно будет получить ключ доступа для сообщений. Смело жмем на кнопку «Получить ключ».
Разрешаем приложению доступ к сообщениям сообщества и готовим первое сообщение нашим подписчикам. Если вы хотите отправить просто текст, то сделать это можно воспользовавшись полем «Сообщение».
Если же вы хотите, чтобы текст у вас был с аттачами (то есть с прикрепленной картинкой или документом), то для создания такого сообщения вам нужно перейти в диалог с сообществом.
Откроется чат. В нем нужно подготовить и отправить сообщение, которое вы планируете разослать своим подписчикам.
Не бойтесь отправлять сообщение в чат! Его не увидит никто кроме вас! Затем вернитесь в приложение и нажмите на кнопку «Обновить». Вы увидите, что под полем «Сообщение» автоматически подгрузится ваш пост, который вы только что отправили в чат — видно начало текста и значок прикрепленной фотографии.
Нужно нажать на это сообщение, чтобы выбрать именно его, после чего оно появится в окне «Сообщение». И отправляете тестовое сообщение, кликнув на кнопку «Отправить».
После чего нужно разрешить сообществу присылать вам сообщения и вы сразу получите тестовое сообщение от своей группы прямо в личку.
Убедившись, что с сообщением все в порядке, отправляйте рассылку. Выбираете список рассылки, ставите галочку в чекбоксе «Тестовое сообщение проверил» и нажимаете на кнопку «Отправить рассылку сейчас».
Кстати, у вас есть возможность поставить рассылку на таймер. Установите нужную вам дату и время и рассылка улетит вашим подписчикам тогда, когда вы этого захотите.
Если у вас возникли вопросы по созданию рассылки в группе ВКонтакте, задавайте их в комментариях!
Понравилась статья, делитесь с друзьями!
Отправьте групповое текстовое сообщение на свой iPhone, iPad или iPod touch
Оставайтесь на связи с самыми важными разговорами. Узнайте, как начать групповое текстовое сообщение с друзьями, семьей и коллегами.
Типы групповых текстовых сообщений
Есть три типа групповых сообщений, которые вы можете увидеть: групповое iMessage, групповое MMS и групповое SMS.Приложение «Сообщения» автоматически выбирает тип группового сообщения для отправки в зависимости от настроек, сетевого подключения и тарифного плана. Например:
- Если вы и ваши получатели используете устройства Apple и iMessage включен, групповое сообщение отправляется как iMessage.
- Если вы отправляете групповое сообщение людям, которые не используют iMessage, оно отправляется как MMS или SMS-сообщение.
Группа iMessage
Эти сообщения отображаются в виде синих текстовых пузырей.Они проходят через Apple, а не через вашего оператора связи, и защищены сквозным шифрованием. В группе iMessage каждый может:
- Отправлять и получать фото, видео и аудио сообщения
- Посмотреть все отзывы группы
- Отправка и получение эффектов сообщений, таких как эскизы, анимация, эффекты пузырьков и т. Д.
- Поделитесь своим местоположением с группой
- Дайте группе имя, добавьте или удалите людей из группы, отключите уведомления или выйдите из группы
Групповое MMS
Эти сообщения отображаются в виде зеленых текстовых пузырей и отправляются через вашего оператора, а не через Apple.В групповом MMS все желающие могут:
- Отправлять и получать фото и видео
- Посмотреть все отзывы группы
- Отключить уведомления
Групповое SMS
Эти сообщения также отображаются в виде зеленых текстовых пузырей и отправляются через вашего оператора связи. Групповые SMS-сообщения не поддерживают мультимедийные вложения, такие как фотографии или видео.Все ответы в групповом SMS отправляются как отдельные текстовые сообщения, и получатели не могут видеть другие ответы из группы.
Отправить групповое текстовое сообщение
- Откройте «Сообщения» и нажмите кнопку «Написать».
- Введите имена или нажмите кнопку «Добавить», чтобы добавить людей из ваших контактов.
- Введите сообщение и нажмите кнопку «Отправить».
Чтобы отправить групповое MMS-сообщение на iPhone, убедитесь, что MMS-сообщения включены. Перейдите в «Настройки»> «Сообщения» и включите MMS-сообщения. Если вы не видите опции для включения MMS-сообщений или групповых сообщений, обратитесь к своему оператору, чтобы узнать, поддерживает ли ваш план групповые MMS-сообщения.
Дата публикации:
Как создавать и управлять групповыми сообщениями на вашем iPhone или iPad
Групповые сообщения позволяют общаться сразу с группой людей (3 и более человек).Это может быть отличным способом оставаться на связи с друзьями и членами семьи. С помощью группового обмена сообщениями участники группы могут отправлять и получать текстовые сообщения, видео и фотографии.
См. Также: Сообщения, в которых указаны номера, а не имена контактов? Исправить
В этой статье объясняется (а) как вы можете создавать групповые сообщения, (б) как вы можете назвать свою группу и (в) как вы можете добавлять или удалять пользователей-участников.
Группы iMessage и группы MMS
Но сначала давайте объясним различия между Group iMessage и Group MMS:
Если все участники вашей группы состоят из участников, использующих устройства Apple (iPhone, iPad или iPod Touch), групповые сообщения будут отправляться как сообщения iMessages.Если у вас есть хотя бы один участник, использующий другие типы мобильных устройств (например, телефоны Android), то групповые сообщения будут отправляться как сообщения MMS (или SMS). Вот некоторые различия между ними:
- Групповые сообщения MMS отображаются в зеленых кружках, а групповые сообщения iMessages — в голубых.
- Вы, , не можете присваивать имена группам MMS, в то время как вы можете присваивать имена группам iMessage.
- Вы, , не можете добавлять или удалять участников из групп MMS, пока вы можете делать это в группах iMessage.
См. Также: Значок полумесяца в сообщениях: что это значит?
Как создавать групповые сообщения
- Откройте приложение «Сообщения» на своем устройстве iOS
- Начните новое сообщение, коснувшись значка нового сообщения.
- В поле Кому: введите имена контактов (членов вашей группы). Вы можете нажать на знак плюса, чтобы добавить контакты.
- В поле «Текстовое сообщение» введите свое сообщение
- Затем нажмите значок со стрелкой «Отправить».
Как добавлять и удалять участников группы
Как указано выше, вы не можете добавлять или удалять участников из групп MMS.Это означает, что если вы не видите параметры «Добавить контакт» или «Удалить», это происходит из-за этого. Если ваша группа является группой iMessage, любой в группе может добавлять или удалять участников. Нет администратора или любого типа суперпользователя. Вот как:
Добавление участников
Для добавления участников:
- Нажмите «Групповые сообщения», чтобы открыть беседу.
- Коснитесь верхней части сообщений с указанием участников группы или имени (если вы его уже назвали)
- Коснитесь значка информации (i)
- А затем нажмите Добавить контакт
- А затем введите новый член в поле Добавить:
Удаление участников
- Нажмите еще раз сгруппировать сообщения, а затем значок информации (i)
- Найдите участника, которого хотите удалить, и смахните влево, обратите внимание, что у вас должно быть как минимум три участника.
- Метчик красный Удалить
Как именовать группы
Вы можете назвать свою группу. Вы можете особенно захотеть сделать это, если у вас несколько групп iMessage. Опять же, как указано выше, группы MMS не могут быть названы. Вот как:
- Открыть группу сообщений
- Коснитесь значка информации (i)
- Введите название вашей группы в поле Имя
Как выйти из группы
Вы не хотите участвовать в своей группе и хотите выйти? Это предотвратит получение и отправку сообщений и других вещей, таких как фотографии и т. Д., Или участие в групповых сообщениях.
Обратите внимание, что вы не можете выйти из MMS-сообщений.
Вот как:
- Снова откройте групповые сообщения и коснитесь значка (i)
- Прокрутить вниз
- и коснитесь красного значка «Выйти из разговора».
См. Также: Текстовые сообщения исчезают? Исправить
Обратите внимание, что если это очень активная группа, вы можете отключить уведомления, если вы получаете слишком много предупреждений о новых сообщениях.
Как создать групповой чат на iPhone
Вам интересно, как создать групповой текст? Вы можете создать групповой чат на своем iPhone, чтобы оставаться на связи с несколькими людьми одновременно, даже если они являются пользователями Android.Мы уже рассмотрели, как назвать групповой текст на iPhone и как оставить групповой текст. Теперь давайте узнаем, как создать групповой чат на iPhone с помощью приложения «Сообщения».
Связано: сколько людей могут присоединиться к групповому тексту на iPhone или iPad?
5 шагов к освоению группового чата на iPhone
Шаг 1. Включение группового обмена сообщениями
Прежде чем вы сможете создавать групповые сообщения, вы должны узнать, как включить групповой обмен сообщениями на iPhone. Чтобы узнать больше об использовании приложения «Сообщения» на iPhone, подпишитесь на нашу бесплатную рассылку «Совет дня».
- Откройте приложение «Настройки » .
- Нажмите Сообщения .
- В разделе SMS / MMS включите Групповые сообщения .
Теперь, когда это включено, вы можете узнать, как создать групповой текст на вашем iPhone!
Вернуться к началу
Шаг 2. Создайте групповой текст на iPhone
С вашими настройками в порядке, вы готовы научиться создавать групповой текст на вашем iPhone:
- Откройте приложение Сообщения .
- Нажмите значок составить значок в правом верхнем углу.
- Введите имена контактов, которые хотите добавить, или нажмите значок + , чтобы найти их в списке контактов.
- Введите свое сообщение и коснитесь значка Отправить .
Вы узнали, как создать групповой чат в приложении «Сообщения», и готовы к общению!
Вернуться к началу
Шаг 3. Добавьте контакты в групповой чат
После того, как вы создали групповой чат iMessage, вам нужно знать, как добавить кого-то в групповой текст.Это возможно только в том случае, если все в группе являются пользователями iPhone. Групповые чаты с пользователями Android возможны, но их возможности ограничены.
- Откройте чат группового сообщения и нажмите крошечный курсор (стрелка) справа от имени группы. Если группа не названа, она будет рядом с количеством людей в группе.
- Коснитесь значка информации в правом верхнем углу.
- Выберите Добавить контакт .
- Введите имя человека или нажмите значок плюс и выберите его из списка контактов.
- Метчик Готово .
Теперь вы знаете, как создать группу в Сообщениях и добавить новые контакты!
Вернуться к началу
Шаг 4. Удаление контактов из группового чата
Удалить кого-либо из группового текста можно только при наличии трех и более человек, не считая вас.Если все в группе являются пользователями iMessages, любой в группе может добавлять или удалять контакты.
Вы можете удалить кого-либо из группы, отправив первое сообщение:
- Нажмите значок стрелки справа от имени группы.
- Коснитесь значка информации .
- Проведите пальцем влево по имени человека.
- Метчик Удалить .
Знание того, как удалить кого-либо из группового текста, полезно при изучении создания группового текста на iPhone и управлении им.
Вернуться к началу
Шаг 5. Выйти из группового чата
Чтобы вы покинули группу, должны быть три человека, не считая вас. Вот как оставить групповое сообщение на вашем iPhone:
- Нажмите значок стрелки справа от имени группы.
- Коснитесь значка информации .
- Нажмите Оставьте этот разговор внизу экрана.
- Нажмите Выйдите из этого разговора еще раз для подтверждения.
Как только вы выйдете из чата, вы не сможете повторно добавить себя, но другой участник может добавить вас снова. Если вы разговариваете только с двумя другими людьми, никто не может выйти из разговора. Если вы удалите беседу, другие участники по-прежнему смогут отправлять сообщения, и вы по-прежнему будете получать уведомления.
Можно отключить разговор, чтобы не получать уведомления. В крайних случаях вы также можете заблокировать других участников. Однако они не смогут связаться с вами через сообщение или позвонить, если вы это сделаете.
Вернуться к началу
Бонус: групповой текст с пользователями Android
При общении в групповом тексте с пользователем Android функция SMS / MMS — это SMS / MMS, а не групповые сообщения iMessages. Тем не менее, все еще возможно создать группу, состоящую как из пользователей Android, так и пользователей iPhone.
Однако после создания группы невозможно добавлять или удалять участников или выходить из беседы, пока пользователь Android является частью группы. Если кто-то отсутствует в вашем чате, вам придется создать новую ветку SMS / MMS и пригласить всех участников одновременно.
Вернуться к началу
Изучение того, как создать групповой чат на iPhone, может быть невероятно полезным в социальной и даже деловой обстановке. Если вы находитесь в групповом чате только с участниками iMessages, вы можете легко добавлять и удалять участников по мере необходимости. Если вы планируете включить пользователей Android в групповой чат, добавляйте всех одновременно, так как в дальнейшем вы не сможете никого добавлять или удалять. Вы также не сможете выйти из разговора. Теперь у вас есть все инструменты для навигации по групповому чату iMessage!Как отправлять групповые сообщения и управлять ими
Последнее обновление
С помощью группового обмена текстовыми запросами вы можете отправлять одно и то же сообщение любому количеству людей одновременно.Ниже мы покажем вам:
Как работает групповой обмен сообщениями?
Наша групповая рассылка сообщений была разработана специально для бизнеса. Вы можете отправить одно сообщение группе людей или нескольким группам одновременно. Группы могут содержать столько контактов, сколько вы хотите, и могут быть настроены в соответствии с вашими потребностями. Подробную информацию о создании и редактировании групп см. На странице «Контакты группы».
Когда вы отправляете групповое сообщение, оно отправляется всем получателям. Но, как и в случае с электронной почтой BCC, никто не может видеть, кому еще было отправлено сообщение.Они будут воспринимать это как любое другое отдельное сообщение, поэтому вам не придется беспокоиться о том, что контакт увидит информацию друг друга или о создании группового чата.
Любые ответы на групповые сообщения также возвращаются непосредственно вам, а не группе, и начинают беседы один на один.
Как отправить групповое сообщение
Есть два способа отправить групповое сообщение.
Новое групповое сообщение
Перейдите в раздел «Групповые сообщения» в меню «Сообщения» и нажмите кнопку «Новое групповое сообщение».Чтобы отправить групповое сообщение, нужно выполнить три шага: добавить получателей, составить сообщение, подтвердить и отправить.
Шаг 1. Добавьте получателей
- Добавьте людей, введя их имя или номер в строку «Добавить человека». Нажмите «Добавить» или нажмите «Ввод», чтобы добавить контакт.
- Выберите сохраненную группу из раскрывающегося списка «Добавить группу».
- Вы также можете вставить номера телефонов или загрузить файл, содержащий номера, с помощью ссылки «Загрузить или вставить».
Все контакты появятся в поле «Получатели» как часть таблетки. Группы, которые вы добавили, получают свою собственную таблетку, в то время как все остальные контакты будут добавлены в таблетку «Индивидуальные получатели». Нажмите на таблетку, чтобы просмотреть и отредактировать контакты в ней. Если вы вносите какие-либо изменения, обязательно нажмите «Сохранить».
Прежде чем вы сможете перейти к следующему шагу, подтвердите, что у вас есть разрешение на отправку текстовых сообщений всем контактам, которые были добавлены в качестве получателей, установив флажок. Если вы не получили разрешение от каждого контакта, удалите контакты, от которых вы не получили разрешение, и просмотрите нашу страницу SMS 101.
Шаг 2. Составьте сообщение
- Введите свое сообщение. Лучше всего, чтобы ваше сообщение не превышало 160 символов (вам поможет счетчик символов). Ваше сообщение может быть длиннее, но сообщения длиной более 160 символов отправляются как несколько текстов и учитываются при ежемесячном общем использовании. Для получения дополнительной информации посетите нашу страницу SMS 101.
- * Выберите, нужно ли включать подпись. Если возможно, выберите «Выбрать» в разделе «Подпись» и выберите подпись для использования.Для получения дополнительной информации посетите нашу страницу подписей.
- * Выберите, следует ли включать сохраненный ответ. Если возможно, щелкните ссылку «Сохраненные ответы» и выберите «Сохраненный ответ» (ваш выбор будет отображен в поле «Сообщение»). Для получения более подробной информации посетите нашу страницу «Сохраненные ответы».
- * Выберите, следует ли включать вложение. Нажмите «Выбрать» в разделе «Вложение» и выберите файл на своем компьютере. Вложения могут быть в формате JPG, PNG или GIF размером 5 МБ или меньше. Примечание. Каждое вложение считается дополнительным текстом для вашего использования.
- * Решите, хотите ли вы отправить свое сообщение сейчас или запланировать его отправку в будущем. Чтобы запланировать отправку сообщения, выберите «Запланировано» и выберите дату и время начала отправки сообщения.
- Когда вы будете удовлетворены своим сообщением, нажмите «Далее».
* = Все эти шаги можно получить, нажав «Показать дополнительные параметры»
Шаг 3: Подтвердите
Последний шаг — подтвердить и отправить / запланировать групповое сообщение.На этом экране вы можете просмотреть свое сообщение, общее количество получателей и время его отправки. Вы всегда можете вернуться и изменить получателей или сообщение.
Обратите особое внимание на время отправки, чтобы ваши контакты получили сообщение в разумный час.
Также дважды проверьте «Всего текстов». Это то, что будет учитываться при ежемесячном общем использовании.
Когда вы будете довольны своим сообщением, просто нажмите «Отправить / запланировать», чтобы начать групповое сообщение.
Все пользователи могут отправлять групповые сообщения, но только менеджеры и администраторы могут создавать или редактировать групповые контакты.
В целях соответствия сообщение об отказе автоматически отправляется при первом отправке текстового сообщения новому контакту. Для получения дополнительной информации посетите нашу страницу SMS 101.
Другое сообщение для той же группы (групп)
Если в любое время вы захотите отправить другое сообщение той же группе контактов, которой вы ранее отправляли групповое сообщение, выполните следующие действия.
- Перейти к групповым сообщениям.
- Найдите блок группового сообщения, отправленный в вашу целевую коллекцию контактов. Вы можете нажать синюю кнопку графика (она станет зеленой, когда вы наведете на нее указатель мыши), чтобы получить подробный список всех контактов, которым было отправлено сообщение.
- Щелкните синюю кнопку пузыря речи в правом нижнем углу блока (она станет зеленой, когда указатель мыши наведет на нее курсор), чтобы создать другое сообщение, предварительно адресованное тем же контактам.
- Добавьте или удалите любые дополнительные контакты или группы.
- Выполните шаги, перечисленные выше.
Сканер спама
Каждый раз, когда вы отправляете групповое сообщение, мы будем сканировать ваше сообщение на предмет индикаторов фильтра спама оператора связи и сообщать вам о наших результатах. Это должно помочь вам улучшить скорость доставки, избегая спам-фильтров, и увеличить взаимодействие с вашими сообщениями.
Сканер СПАМА, в частности, ищет:
- Использование ВСЕХ ЗАПИСЕЙ
- Завершение сообщения URL / ссылкой
- Включая длинную ссылку вместо короткой (https: // www.textrequest.com вместо bit.ly/1Sw1JKH)
- Использование знаков доллара
- Адреса электронной почты
Что такое сообщение слияния текста?
Сообщение слияния текста — это групповое сообщение с настраиваемыми полями, которые позволяют персонализировать каждое сообщение для получающего его человека. Например, у вас может быть поле слияния для имени контакта и даты его встречи. Это выглядело бы так:
Привет, [Имя]! Быстрое напоминание о встрече на уборку [Дата].Пожалуйста, подтвердите или дайте нам знать, если вам нужно перенести.
Но он бы отправил так:
Привет, Кэтрин! Быстрое напоминание о встрече на уборку 4 декабря. Подтвердите или сообщите нам, если вам нужно перенести дату.
Эти групповые сообщения могут упростить вашу жизнь way (вы даже можете запланировать отправку этих сообщений позже), и доказано, что подобная персонализация увеличивает продажи и лояльность клиентов. Так как же отправить сообщение слияния текста с текстовым запросом?
Как отправить сообщение слияния текста
Шаг 1. Составьте сообщение.
Перейдите на вкладку «Групповые сообщения» и щелкните ссылку «Отправить текстовое сообщение слияния» внизу и вверху страницы.
Шаг 2: Загрузите свой список.
Убедитесь, что ваш список правильно отформатирован. Заголовки столбцов должны быть в первой строке. Номера телефонов должны быть в первом столбце. Вы можете загрузить файл .csv или .xlsx. Если в вашем списке есть пустые поля, вы получите сообщение об ошибке при загрузке.
После загрузки списка вы увидите общее количество найденных контактов.Вы можете нажать кнопку «Просмотр контактов», чтобы просмотреть или удалить контакты по мере необходимости. Вы также увидите перечисленные поля слияния — по одному для каждого заголовка столбца.
Чтобы двигаться дальше, вы должны согласиться с тем, что у вас есть разрешение на отправку текстовых сообщений каждому из контактов. Если у вас нет разрешения, продолжайте. Если вы не уверены, просмотрите раздел «Разрешения» в нашем руководстве по SMS 101.
Шаг 3: Создайте и отправьте свое сообщение.
Щелкните поле слияния, чтобы вставить информацию об этом столбце в свое сообщение.
Обратите внимание на счетчик символов под вашим сообщением. Каждый раз, когда вы добавляете поле слияния, среднее количество символов для этого столбца добавляется к вашему количеству символов. Окончательное фактическое количество отправленных символов и текстов может отличаться от заявленного.
При необходимости добавьте подпись или вложение (изображение). Выберите, следует ли отправить сообщение сейчас или запланировать его отправку позже. Затем подтвердите, что сообщение соответствует вашему желанию. Это все!
Как отслеживать ход сообщения группы
Групповые сообщения отправляются пакетами по 50 сообщений каждые пять минут или около 500 сообщений в час.Это необходимо для того, чтобы ваш текстовый номер оставался в хороших отношениях с операторами мобильной связи. Для получения дополнительной информации посетите нашу страницу SMS 101.
Вы можете отслеживать состояние своих групповых сообщений, включая количество отправленных сообщений и их статус доставки, на экране «Подробная информация о групповом сообщении». Для просмотра:
- Перейти к групповым сообщениям.
- Щелкните блок группового сообщения, который хотите просмотреть.
Вы увидите подробный список контактов и отправленное им сообщение.
Как обрабатывать ответы
Поскольку групповые сообщения отправляются как отдельные сообщения нескольким людям, все ответы начинают беседу один на один. И поскольку они начинают беседы один на один, ответы на групповые сообщения появляются на панели управления беседами в меню сообщений. Оттуда вы можете обрабатывать их так же, как и любое другое входящее сообщение. Для получения более подробной информации просмотрите нашу страницу индивидуальных сообщений.
Понимание аналитики групповых сообщений
После отправки группового сообщения вы увидите раздел Аналитики сообщений на странице сведений о групповом сообщении.Чтобы найти это, перейдите в Групповые сообщения и щелкните блок сообщений, для которого вы хотите просмотреть аналитику.
Вот что вы увидите:
- Количество контактов, которым было ваше сообщение Отправлено на
- Количество контактов, которым было ваше сообщение Доставлено на
- Количество ошибок (контакты, которым ваше сообщение было доставлено , а не , например, те, кто ранее отказался от рассылки)
- Кол-во уникальных Откликов от контактов
- Количество отказов
Ответ определяется как входящее сообщение от контакта , когда последнее полученное сообщение было групповым сообщением, и их ответ пришел в течение 24 часов после группового сообщения.
Отказ зачисляется на ваше групповое сообщение , когда групповое сообщение было последним сообщением, полученным контактом перед тем, как отказаться (текстовое сообщение STOP), и контакт отказывается от участия в течение 24 часов после получения группы сообщение.
Начало работы | Групповые сообщения
Group Texting предлагает множество функций, которые вместе составляют мощную, но простую в использовании платформу. Взгляните на список ниже, чтобы получить представление о самом главном.
Использование списков контактов
Быстро и легко добавляйте контакты в свою учетную запись, загружая электронную таблицу со своего компьютера, копируя и вставляя из другого документа или вводя их индивидуально. Как только вы начнете продвигать ключевое слово, контакты смогут использовать это ключевое слово, чтобы автоматически соглашаться на получение сообщений из вашей учетной записи. Это безопасный и удобный способ отслеживать, кто входит в ваш список, а кто выходит из него, помимо того, когда они это делают. Когда контакты откажутся от участия, вы увидите, что их имена были вычеркнуты из списка, а когда они согласились, вы увидите их имена и номера, а также дату, когда они присоединились.
Создание групп
Организация ваших контактов в группы упрощает управление SMS-общением. Каждый контакт может входить в любое количество групп, и вы можете выбрать несколько групп при отправке сообщения. Просто нажмите «Создать группу», выберите имя группы и сохраните его — три простых шага к неограниченной гибкости обмена сообщениями.
Отправка текстовых сообщений
После того, как у вас есть контакты и вы организовали свои группы (при необходимости), вы готовы отправлять сообщения.Это быстрый и простой процесс: выберите группы, в которые вы хотите отправить, введите свое сообщение и либо отправьте его немедленно, либо запланируйте его на будущее. У вас также будет возможность загрузить изображение, которое будет отображаться как ссылка для ваших получателей; когда они нажимают на ссылку, они увидят ваше изображение.
Использование папки «Входящие»
Когда вы отправляете сообщение, ваши контакты могут отвечать в течение двенадцати часов. Вы сможете легко идентифицировать непрочитанные сообщения (выделенные жирным шрифтом) и сможете отслеживать дату и время получения сообщения.Кроме того, при необходимости у вас будет возможность вручную отказаться от получателей.
Пересылка сообщений
Если вам нужен простой способ получать сообщения в папке «Входящие» на ходу, пересылка сообщений — ваше решение. Просто введите адрес электронной почты или номер телефона, на который вы хотите пересылать свои входящие сообщения, и вы сможете получать их, когда вы находитесь вдали от компьютера, в виде текстового сообщения или электронной почты. Если вы разработчик, вы можете использовать наш API, который позволяет пересылать сообщения Inbox по URL-адресу.Щелкните здесь, чтобы узнать больше о нашем API.
Исходящий телефон
После настройки ключевого слова в учетной записи вы сможете использовать функцию «Отправить с телефона», которая позволяет отправлять текстовые сообщения определенным группам контактов прямо со своего мобильного телефона. Чтобы настроить это, нажмите на пункт меню «Отправить с телефона» в интерфейсе своей учетной записи, выберите ключевое слово, которое вы хотите использовать для отправки сообщений, и группы, в которые вы хотите отправлять сообщения. Оттуда вы можете авторизовать до трех телефонных номеров для отправки исходящих сообщений из вашей учетной записи.Эта функция упрощает вещание на ходу.
Как отправить текстовое сообщение группе
Групповые сообщения — это быстрый и удобный способ организовать группы, настроить события или отправить одно и то же сообщение нескольким людям.
Некоторым людям не нравится участвовать в групповой переписке, особенно если это не относится к ним. Вот почему умение покинуть цепочку сообщений группы всегда полезно.
Как отправить групповой текст на iPhone
Есть несколько различных способов отправки групповых текстов на ваш iPhone.
Getty / Hero ImagesСамый простой и интуитивно понятный — использовать стандартное приложение Сообщения:
Откройте приложение Сообщения . Щелкните значок карандаша в правом верхнем углу, чтобы начать новое текстовое сообщение.
Добавьте людей в поле To :. Если они уже есть в вашем списке контактов, введите их имя, и их контактная информация должна появиться. Вы также можете ввести номер телефона человека или нажать Plus ( + ), чтобы просмотреть список контактов и добавить получателей.
Вы даже можете включить в сообщение людей, у которых есть доступ только к планшету iPad; пока они подключены к Wi-Fi, они будут получать сообщение в своем приложении Messenger.
Когда вы закончите добавлять людей, просто введите свое сообщение и нажмите «Отправить».
Как отправить групповой текст на Android
Отправка группового текстового сообщения на Android очень похожа на отправку на iPhone.
Откройте приложение для текстовых сообщений.На большинстве телефонов это будет сообщений . Откройте новую беседу.
Начните добавлять контакты в поле Введите получателей , введя номер телефона, имя человека или выберите список контактов и выберите свои контакты.
Выбрав контакты, введите сообщение, как обычно, а затем выберите Отправить .
В более новых версиях Android вы можете запланировать доставку текстовых сообщений в определенное время, набрав свое сообщение как обычно и долгое нажатие (нажмите и удерживайте). Отправить .
Почему отправка группового текста может не работать
Если ваше групповое сообщение не работает, наиболее частая причина кроется в настройках вашего телефона. Поскольку групповые сообщения намного больше стандартных текстов, вам необходимо включить настройку MMS, чтобы ваш телефон мог отправлять этот тип данных.
Зайдите в настройки телефона и убедитесь, что вы включили опцию отправки мультимедийных сообщений (MMS) и разрешили вашему телефону использовать данные с помощью сообщений. Настройка обычно представляет собой простой переключатель в вашем меню Settings , часто в подзаголовке Messenger или Data .
Групповые тексты обычно используют данные вашего телефона, а не ваш тарифный план обмена текстовыми сообщениями из-за их размера и некоторых других функций, включенных через групповой обмен сообщениями. Если эти параметры разрешены, у вас не должно возникнуть проблем с отправкой группового текста.
Спасибо, что сообщили нам!
Расскажите, почему!
Другой Недостаточно подробностей Трудно понятьКак отправить групповой текст на Android
Хотите быстро отправить SMS-сообщение более чем одному человеку? Вот как это сделать на вашем телефоне Android.
Групповые сообщения — это быстрый, доступный и надежный способ отправить одно и то же сообщение нескольким людям одновременно. Например, если вы устраиваете вечеринки и хотите уведомить всех приглашенных, отправка им одного группового текста может сэкономить время и даже телефонные счета.
Вот как отправлять групповые тексты в приложении Google Сообщения, а также на телефоне Samsung.
Как группировать сообщения на Android с помощью приложения Google Messages
Android Messages — это сверхбыстрое и настраиваемое приложение для обмена текстовыми сообщениями, которое используется по умолчанию на многих телефонах.Вот как отправить групповое SMS-сообщение с помощью приложения.
- Загрузите сообщения, если они еще не установлены. Это бесплатно.
- Откройте приложение и нажмите Начать чат , чтобы открыть экран «Новый разговор».
- Нажмите Создать группу , чтобы открыть экран «Новый групповой разговор».
- Коснитесь первых нескольких букв каждого человека, которого вы хотите добавить в свою группу, а затем выберите его имя, когда оно появится.
- Когда вы закончите, нажмите Далее и введите имя группы в Добавить имя группы .
- Затем нажмите Далее и введите свое сообщение в текстовое поле. Если вы получите запрос на подтверждение номера телефона, добавьте его и нажмите OK . Ваше сообщение будет отправлено группе.
Иногда отправить групповой текст не удастся, если вы не включите групповой MMS в приложении Сообщения.Для этого откройте приложение «Сообщения», нажмите на три вертикальные точки в правом верхнем углу и выберите Настройки . Затем перейдите к Advanced и включите MMS в разделе Групповые сообщения .
Вам может потребоваться включить опцию Auto-retrieve (или Auto-download MMS на некоторых устройствах), чтобы исключить это раздражающее уведомление каждый раз, когда член группы отвечает.
Или, чтобы получить более функциональные возможности обмена сообщениями, попробуйте лучшие бесплатные приложения для обмена сообщениями для Android.
Создание групп и отправка групповых сообщений на телефонах Samsung
На телефонах Samsung вы можете создавать группы отдельно из приложения «Контакты».
Как создать группу в контактах
Чтобы отправить текст группе, мы сначала создадим группу для связи. Вот как создать список контактов:
- Откройте приложение Контакты .
- Нажмите на группы > Создать .
- В поле Имя группы введите имя группы.
- Нажмите + Добавить участника , чтобы открыть список контактов. Установите флажок рядом с контактом, которого вы хотите добавить в группу. Если вы случайно добавили не тот контакт, коснитесь значка с красным минусом рядом с именем, чтобы удалить контакт из группы.
- Нажмите Готово и нажмите Сохранить , чтобы сохранить имя вашей группы и участников в ней.
Как отправить текст в группу на телефонах Samsung
Теперь, когда вы настроили свою группу, вот как отправить групповое сообщение на телефонах Samsung.
- Запустите приложение Messages .
- Затем нажмите на значок «Создать» в правом нижнем углу.
- В поле Введите получателей нажмите значок контакта , затем выберите группу, которую вы только что создали.
- Коснитесь Все рядом с названием группы, чтобы включить в группу все контакты.Затем нажмите Готово , чтобы начать писать сообщение.
- Введите текстовое сообщение в поле «Введите сообщение», затем нажмите Отправить .
Обратите внимание, что групповые текстовые сообщения используют протокол SMS, поэтому только создатели группы могут получать ответы получателей. Если вы хотите, чтобы ответы на групповой разговор были доставлены всем получателям, вам следует рассмотреть возможность включения MMS.
Кроме того, стандартное приложение для обмена сообщениями устанавливает ограничение (для этого устройства всего 20) количества получателей, которые вы можете добавить к одному сообщению. Если вы планируете отправлять сообщения сотням получателей, ознакомьтесь с нашим списком лучших приложений Android для массовой отправки SMS-сообщений.
Актуальны ли групповые текстовые сообщения сегодня?
Абсолютно! Когда дело доходит до групповых текстовых сообщений, многие приложения могут выполнять свою работу, но для работы им может потребоваться подключение к Интернету.В этом отличие от Google Messages и других приложений для SMS, которым не требуется подключение для передачи данных для отправки групповых текстов.
Как отправлять бесплатные SMS-тексты с ПК с помощью сообщений AndroidУ вас есть телефон Android и вы хотите бесплатно отправлять текстовые сообщения со своего компьютера? Приложение Android «Сообщения» теперь может делать это без ограничений.
Читать далее
Об авторе Денис Маниньса (Опубликовано 23 статей)Денис — технический писатель в MakeUseOf.Ему особенно нравится писать об Android, и он явно страстно увлечен Windows. Его миссия — упростить использование ваших мобильных устройств и программного обеспечения. Денис — бывший кредитный специалист, любит танцевать!
Более От Дениса МаньинсаПодпишитесь на нашу рассылку новостей
Подпишитесь на нашу рассылку, чтобы получать технические советы, обзоры, бесплатные электронные книги и эксклюзивные предложения!
Нажмите здесь, чтобы подписаться
.

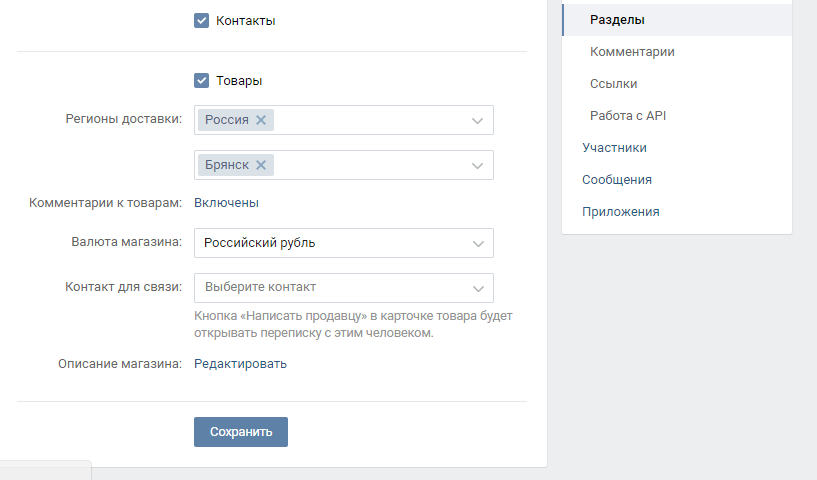
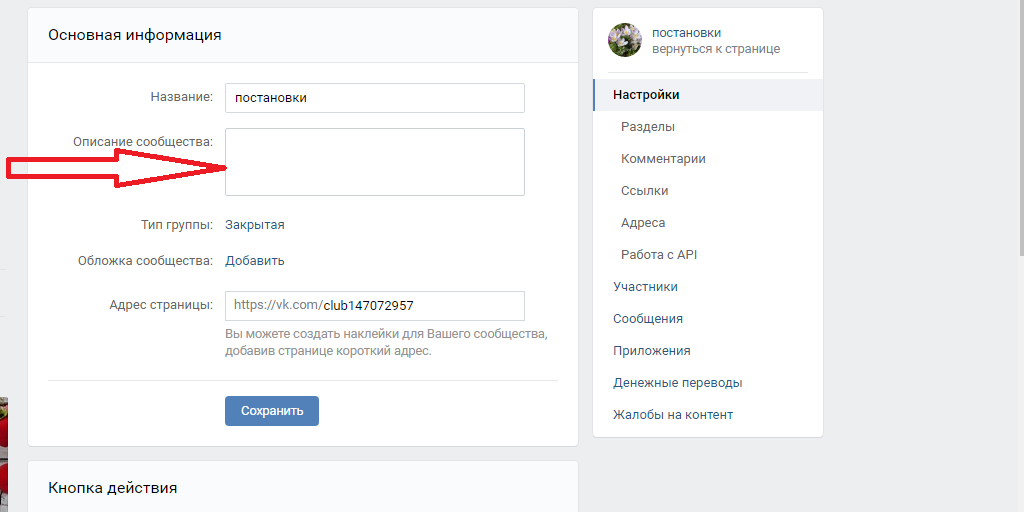 Линк на сторонние ресурсы разместить не удастся, поскольку такой функции виджет до сих пор не поддерживает.
Линк на сторонние ресурсы разместить не удастся, поскольку такой функции виджет до сих пор не поддерживает.

