Как сделать слайд а1 в powerpoint?
Презентация — это отличный способ сделать свой доклад более понятным и интересным публике. Сейчас презентации создают в основном в программе PowerPoint, которая идет в комплекте офисных программ от Microsoft. В этой статье вы можете ознакомиться с небольшой пошаговой инструкцией по созданию презентаций в программе Microsoft PowerPoint. Статья будет актуальна для PowerPoint 2007, 2010, 2013 и 2016.
Шаг 1. Запускаем PowerPoint.
Для того чтобы начать создание презентации, достаточно просто запустить программу PowerPoint. Это можно сделать с помощью ярлыка на рабочем столе.
Если же на вашем рабочем столе нет ярлыка PowerPoint, то вы можете запустить эту программу с помощью поиска в меню «Пуск». Для этого откройте меню «Пуск» и введите в поиск «PowerPoint».
Шаг № 2. Выбираем дизайн будущей презентации.
После того, как PowerPoint запущен можно сразу приступать к созданию презентации. Лучше всего начать с дизайна, для этого перейдите на вкладку «Дизайн».
Справа от списка готовых дизайнов, есть кнопки «Цвета», «Шрифты», «Эффекты» и «Стили фона». С помощью этих кнопок можно подогнать выбранный дизайн под ваши требования. Вы можете изменить цвет и шрифт текста, цвет фона презентации, а также добавить дополнительные эффекты.
Если готовых дизайнов вам недостаточно, то вы можете поискать в интернете другие шаблоны для презентаций PowerPoint.
Шаг № 3. Создание слайдов.
После выбора дизайна, можно начинать создавать слайды будущей презентации. Делается это при помощи кнопки «Создать слайд», которая находится на вкладке «Главная». Нажмите на стрелку вниз, под кнопкой «Создать слайд», так чтобы открылось меню с доступными слайдами.
В открывшемся меню вы увидите слайды нескольких типов. Это «Титульный слайд, слайд «Заголовок и объект», слайд «Заголовок раздела», слайд «Два объекта» и т. д. Выберите подходящий вам тип слайда и кликните по нему мышкой. Для примера мы создадим слайд «Заголовок и объект». В результате появится новый слайд с заголовком в верхней части слайда и пустым полем внизу.
д. Выберите подходящий вам тип слайда и кликните по нему мышкой. Для примера мы создадим слайд «Заголовок и объект». В результате появится новый слайд с заголовком в верхней части слайда и пустым полем внизу.
Шаг № 4. Заполнение созданных слайдов.
После создания слайда его можно заполнить информацией. Для начала можно изменить заголовок слайда, для этого кликаем два раза мышкой по надписи «Заголовок слайда» и вводим другой текст.
После того, как заголовок введен, можно заполнять пустое поле под заголовком. Если под заголовком должен быть текст, то просто кликаем по пустому полю и вводим нужный текст.
Если же под заголовком должна быть какая-то другая информация, например, видео или картинка, то для этого нужно воспользоваться кнопками, которые находится посередине этого поля. Здесь доступно шесть кнопок для вставки таблиц, диаграмм, рисунков SmartArt, фотографий, картинок из библиотеки PowerPoint и видео.
При создании презентаций в PowerPoint чаще всего вставляют фотографии, поэтому рассмотрим именно этот вариант. Для того чтобы вставить фотографию из файла нужно нажать на кнопку с изображением фотографии. После этого появится окно для выбора фотографии. Выбираем нужную фотографию и нажимаем на кнопку «Вставить».
Для того чтобы вставить фотографию из файла нужно нажать на кнопку с изображением фотографии. После этого появится окно для выбора фотографии. Выбираем нужную фотографию и нажимаем на кнопку «Вставить».
После этого выбранная вами фотография появится под заголовком слайда.
Таким образом вы создали презентацию PowerPoint из одного слайда. Для того чтобы добавить еще один слайд вернитесь на вкладку «Главная», снова нажмите на кнопку «Создать слайд» и добавьте в презентацию еще один слайд. После этого можно будет заполнить информацией еще один слайд. Повторяйте эту процедуру пока презентация не будет готова.
Шаг № 5. Предварительный просмотр презентации.
Для того чтобы оценить созданную презентацию перейдите на вкладку «Показ слайдов» и нажмите там на кнопку «С начала». После этого презентация откроется на весь экран, и вы сможете увидеть, как это будет выглядит в законченном виде.
Также можно нажать на кнопку «С текущего слайда». В этом случае воспроизведение презентации начнется не с начала, а с того кадра, на котором вы остановились при работе с презентацией.
В этом случае воспроизведение презентации начнется не с начала, а с того кадра, на котором вы остановились при работе с презентацией.
Шаг № 6. Сохранение презентации.
После того как презентация создана, ее нужно сохранить. Для этого нужно открыть меню «Файл» и выбрать вариант «Сохранить как».
В результате откроется окно для сохранения файла. В этом окне нужно выбрать папку и нажать на кнопку «Сохранить». Таким образом вы получите файл презентации PowerPoint в формате PPTX, который потом можно будет открыть и продолжить создание презентации.
Если ваша презентация уже готова к показу, то ее нужно дополнительно сохранить в другом формате. Для этого нужно точно также использовать меню «Файл – Сохранить как», но перед сохранением изменить формат на «Демонстрация PowerPoint».
После такого сохранения вы получите файл в формате PPSX. Преимуществом данного формата является то, что презентация начинает воспроизводиться сразу после его открытия, при этом интерфейс программы PowerPoint даже не появляется. Но, файлы в формате PPSX нельзя редактировать, поэтому презентацию обязательно нужно сохранять и в формате PPTX и в PPSX.
Но, файлы в формате PPSX нельзя редактировать, поэтому презентацию обязательно нужно сохранять и в формате PPTX и в PPSX.
Необходимость изменить размер слайда в PowerPoint может возникнуть по нескольким причинам: необходимость презентацию, технические требования оборудования (например, проектора), требования подачи материалов и много другое. В этой статье я подробно расскажу, как изменить размер слайдов презентации правильно, и какие проблемы могут у вас возникнуть на каждом шаге, а также как их можно избежать.
Для начала разберемся что такое размер слайда в PowerPoint. Когда говорят «размер» обычно имеют ввиду миллиметры, сантиметры или пиксели. На самом деле более важно для подготовки презентации — это пропорции слайда в PowerPoint. Любой слайд можно растянуть или сжать, но только если сохранять при этом пропорции слайда изображение не исказится, а качество не ухудшится. Тут надо оговорится: если в своей презентации вы используете растровые изображения низкого качества (например, фотографии), то такие изображения потеряют качество при пропорциональном увеличении слайда в любом случае.
PowerPoint размер слайда
Если вы создаете новую презентацию вам будет предложено два PowerPoint размер слайда на выбор 16:9 или 4:3. Эти размеры являются самыми распространенными, например, пропорции 16:9 у iPad mini или iMac, а также большинства современных мониторов и презентационных дисплеев. Пропорции 4:3 соответствуют большинству проекторов, которые используются при проведении конференций и семинаров, так же этот формат более удобен для печати на офисном принтере. Поэтому в 90% случаев вы выберете стандартный размер слайда в PowerPoint.
Если вы готовите презентацию для публичного выступления рекомендую заранее уточнить технические требования оборудования, которое будет использоваться для демонстрации. Если такой возможность нет, используйте пропорции слайда в PowerPoint 4:3. В худшем случае при демонстрации ваша презентация будет иметь большие отступы по бокам, но вся информация будет отображаться.
Если такой возможность нет, используйте пропорции слайда в PowerPoint 4:3. В худшем случае при демонстрации ваша презентация будет иметь большие отступы по бокам, но вся информация будет отображаться.
Какой размер слайда в PowerPoint?
- Откройте вкладку Вид > Образец слайдов.
- Кликните по кнопке «Размер слайда». В выпадающем списке кликните по пункту «Настроить размер слайдов»
В всплывающем окне «Размер слайдов» отображается текущий размер слайда в PowerPoint.
Как в PowerPoint изменить размер слайда?
Если вам необходимо изменить размер слайда в PowerPoint я рекомендую предварительно сделать резервную копию презентации, что бы в любой момент вы могли вернуться к исходному файлу. Очень часто изменение размера слайда влечет за собой ошибки. Вот только некоторые: искажаются изображения, меняются размеры текстовых блоков из за чего часть текста не отображается, содержимое слайда выходит за границы видимой области, не сгруппированные объекты меняют свое положение относительно друг друга.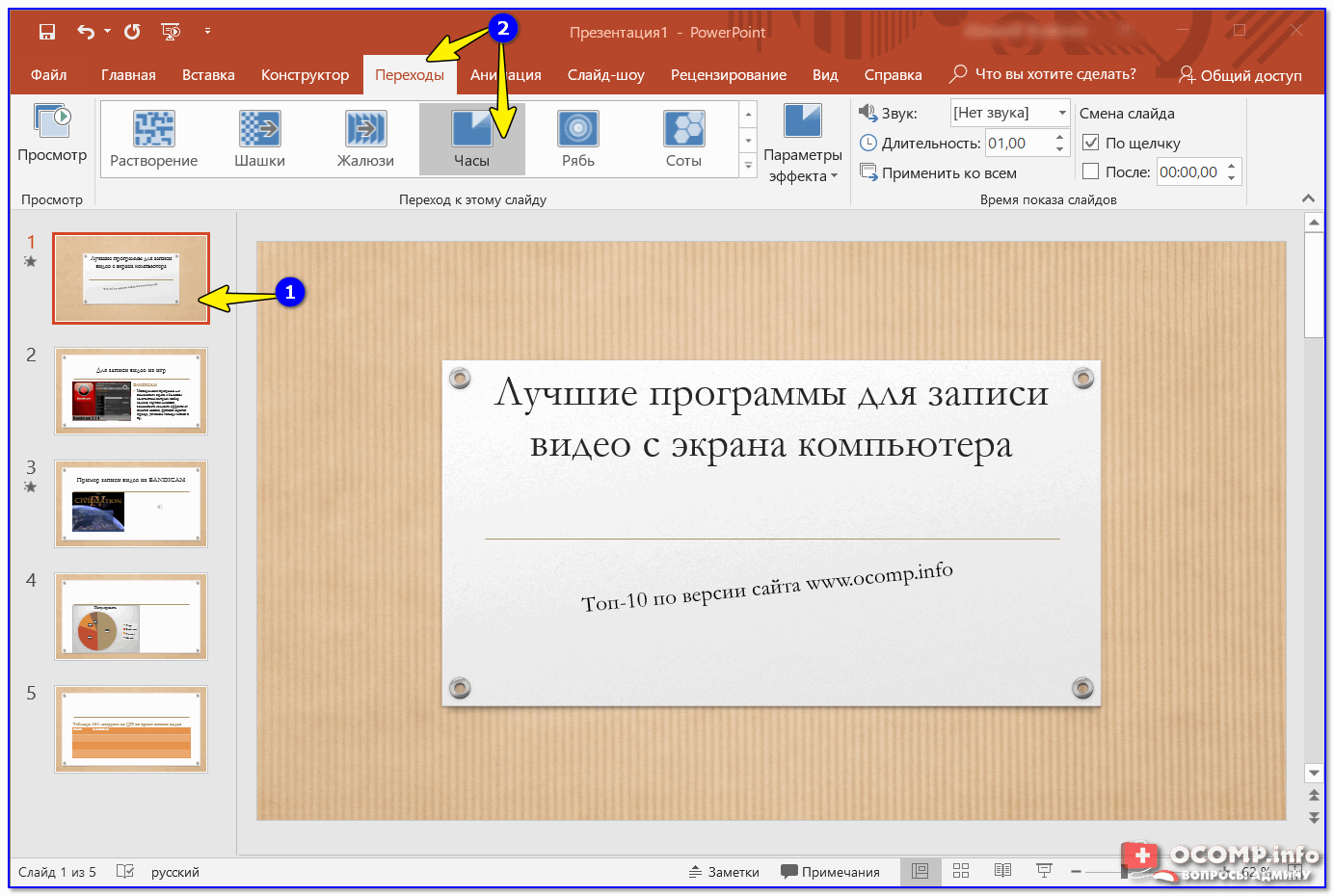
- Сделайте резервную копию свой презентации.
- Откройте окно«Размер слайдов» (см. Kакой размер слайда в PowerPoint)
- Из выпадающего списка выберете нужный вам размер слайда и нажмите OK.
- В открывшимся окне вам будет предложено 2-ва варианта изменения масштаба вашей текущей презентации:
- После изменений проверьте содержимое всех ваших слайдов на наличие ошибок.

Я очень часто сталкиваюсь с необходимостью изменить размер слайда в PowerPoint и могу точно сказать, что практически всегда сталкиваюсь с ошибками. Наилучшее решение, использовать вариант масштабирования с наименьшим количество ошибок и потом вручную исправить их.
Как сделать слайд в PowerPoint вертикальным?
Иногда вам может потребоваться использовать вертикальную ориентацию слайдов. Вертикальные слайды в PowerPoint позволят использовать вашу презентацию исключительно в печатном виде, но я не рекомендую использовать книжную ориентацию для проведения публичных презентаций. Этот формат не поддерживается проекторами и экранами. Что бы сделать вертикальный слайд в PowerPoint необходимо:
- Откройте вкладку Вид > Образец слайдов.
- Кликните по кнопке «Размер слайда». В выпадающем списке кликните по пункту «Настроить размер слайдов»
- В открывшемся окне кликните по радио кнопке «Книжная» и нажмите OK.

Важно: не забывайте создавать резервную копию вашей презентации перед тем как внести изменения. Любые изменения могу привести в ошибкам в отображении вашего контента.
Как в PowerPoint сделать слайд формата А4?
Что бы ваша презентация идеально выглядела на печати необходимо учитывать размер слайдов. Если вы планируете распечатывать презентацию на офисном принтере, формат слайдов должен соответствовать размеру печатного листа. Что бы создать слайд А4 в PowerPoint и подготовить презентацию к печати:
- Если ваша презентация имеет пропорции 4:3 – вы можете вывести ее на печать без дополнительных изменений.
- Если вам необходимо change PowerPoint slide to a4 size:
- Откройте вкладку Вид > Образец слайдов.
- Кликните по кнопке «Размер слайда». В выпадающем списке кликните по пункту «Настроить размер слайдов»
- В открывшемся окне кликните по радио кнопке «Книжная» и нажмите OK.

- В всплывающем окне выберете размер А4 (210x297 мм, 8,5×11»).
Печать из PowerPoint
Возможность печати презентации доступна во всех версиях PowerPoint. Но в новых версиях возможности значительно расширились: вы можете распечать слайды презентации, отдельно страницы заметок, структуру презентации (с иерархией на разделы и подразделы), распечать несколько миниатюр слайдов на одном листе. Все возможности вы найдете в вкладке Файл > Печать.
Разберем подробно печать из PowerPoint на офисном принтере слайдов презентации.
- Формат слайдов должен соответствовать формату печатного листа. Подробно об этом я писала выше в как в PowerPoint изменить размер слайда.
- Перейдите в вкладкуФайл > Печать > Настройка.
- Кликните по пункту «Напечатать все слайды» и «Слайды размером во всю страницу».
 Обязательно отметьте «Вместить в размер листа» в этом случае PowerPoint автоматически подгонит ваш слайд в размер печатного листа. Внимание! Если формат вашего слайда сильно отличается от формата печатно листа, функция «Вместить в размер листа» может привести к искажению ваших слайдов.
Обязательно отметьте «Вместить в размер листа» в этом случае PowerPoint автоматически подгонит ваш слайд в размер печатного листа. Внимание! Если формат вашего слайда сильно отличается от формата печатно листа, функция «Вместить в размер листа» может привести к искажению ваших слайдов.
Важно: если вы используете для печати раздаточного варианта вашей презентации офисный принтер учитывайте следующие ограничения:
- Офисный принтер не может запечатывать всю поверхность листа, всегда остаются отступы по бокам, поэтому не рекомендуется использовать шаблоны с цветным фоном, а также значимые элементы не должны попадать в области отступов. Печать в PowerPoint без полей на обычном офисном принтере не возможна.
- Если вы используете черно-белый принтер, старайтесь использовать для текстов черный цвет (не серый), он будет более четким и его будет проще читать. Не используйте много цветов и оттенков, при печати все они будут серыми.

- Отнеситесь с особым вниманием к диаграммам и графикам, не используйте цветовую дифференциацию. Все графические представления данных должны дублироваться текстом.
Максимальный размер презентации PowerPoint
Если вы используете PowerPoint для создания плакатов для вас может стать важным максимальный допустимый размер. Максимальный размер презентации PowerPoint в новых версиях не может превышать 56 inches это чуть более 140 см. Но на самом деле у вас могут быть плакаты любого размера. Единственное требование — сохранить соотношение сторон.
- Создайте дизайн вашего плаката с меньшим размером, но с одинаковым соотношением сторон.
- Сохраните файл PowerPoint в формате EPS или PDF. Эти форматы основаны на векторе и поддерживают качество за счет увеличения размера. Старайтесь избегать использование растровых изображений плохого качества.
- Откройте файл PDF или EPS в Adobe Acrobat или Adobe Photoshop и выберите пункт Image Size из «Image» меню.

- Увеличьте размер изображения до того, которое вам необходимо.
- Сохранить в формате TIFF. Этот формат пригоден для печати плаката в типографии.
Вы так же можете использовать возможность печати в масштабе. В диалоговом окне печати установите галочку рядом с «Вместить в размер листа» (эта опция вы найдете в разделе «Печать»).
Я рассказала вам о универсальном способе печати очень больших постеров созданных в PowerPoint. Но чаще вам может потребоваться изменить размер слайда в PowerPoint на стандартный размер бумаги. Как сделать в PowerPoint формат А1? Воспользуйтесь инструкцией из раздела Какой размер слайда в PowerPoint, и выберете в списке «Размер слайдов» > «Произвольный». Задайте в полях «Ширина» и «Высота» нужный размер.
Используйте таблицу что бы определить нужный размер (таблица).
Как в PowerPoint изменить ориентацию одного слайда?
Повернуть один слайд в PowerPoint невозможно. Во многом из-за того что презентация рассматривается как единое целое. Если вам необходимо в рамках одной презентации использовать несколько форматов слайдов, вам придется создать отдельные файлы презентаций, или скомбинировать вместе уже готовые и экспортированные слайды (PDF, JPG).
Если у вас есть вопросы или не получается изменить размер слайда в PowerPoint буду рада ответить на них в комментариях к этому посту. Хорошего вам дня и продуктивной работы!
Офисный пакет от компании Microsoft пользуется немалой популярностью. Такими продуктами, как Word, Excel и PowerPoint пользуются и простые школьники, и профессиональные ученые. Разумеется, продукт в первую очередь рассчитан на мало-мальски продвинутых пользователей, потому что новичку будет довольно сложно пользоваться даже половиной функций, не говоря уже обо всем наборе.
Разумеется, не исключением стал и PowerPoint. Полностью освоить эту программу довольно сложно, зато в награду за свои старания вы можете получить действительно качественную презентацию. Как вы все наверняка знаете, презентация состоит из отдельных слайдов. Значит ли это, что научившись делать слайды, вы научитесь делать и презентации? Не совсем, но 90% ее вы все же получите. Прочитав нашу инструкцию, вы уже сможете сами сделать слайды и переходы в PowerPoint. Дальше останется лишь совершенствовать свои навыки.
Полностью освоить эту программу довольно сложно, зато в награду за свои старания вы можете получить действительно качественную презентацию. Как вы все наверняка знаете, презентация состоит из отдельных слайдов. Значит ли это, что научившись делать слайды, вы научитесь делать и презентации? Не совсем, но 90% ее вы все же получите. Прочитав нашу инструкцию, вы уже сможете сами сделать слайды и переходы в PowerPoint. Дальше останется лишь совершенствовать свои навыки.
Процесс создания слайда
1. Для начала необходимо определиться с пропорциями слайда и его оформлением. Данное решение, несомненно, зависит от типа презентуемой информации и места ее показа. Соответсвенно, для широкоформатных мониторов и проекторов стоит использовать соотношение 16:9, а для простых — 4:3. Изменить размер слайда в PowerPoint можно уже после создания нового документа. Для этого перейдите на вкладку «Дизайн», далее Настроить — Размер слайда. Если вам требуется какой-то другой формат, кликните «Настроить размер слайдов…» и выберите нужный размер и ориентацию.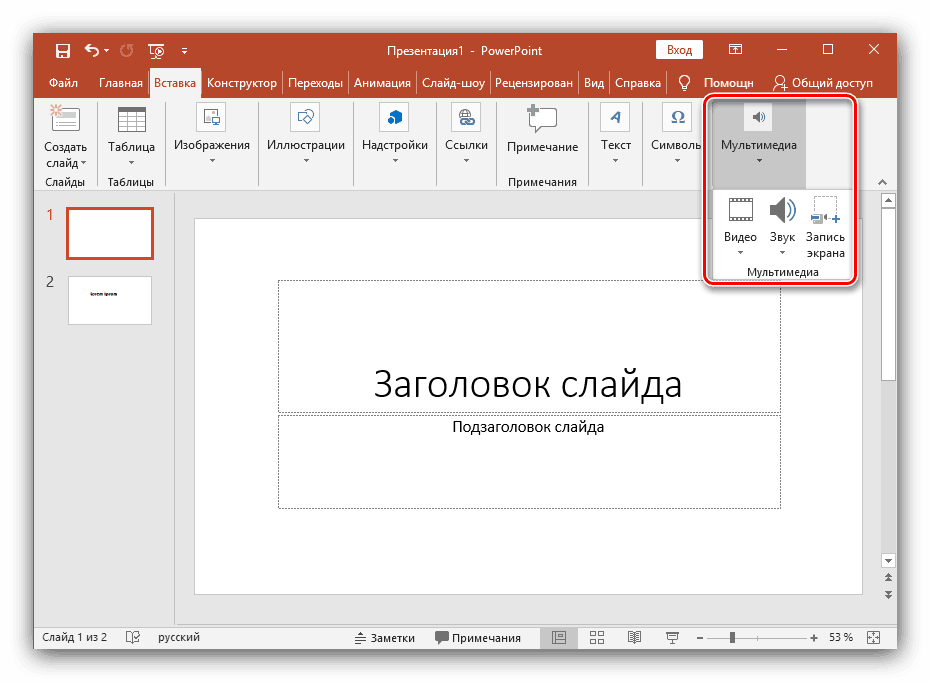
2. Далее необходимо определиться с дизайном. Благо, в программе есть множество шаблонов. Чтобы применить один из них, на той же вкладке «Дизайн» щелкните на понравившуюся тему. Также стоит учитывать, что многие темы имеют дополнительные варианты, которые можно посмотреть и применить нажав на соответствующую кнопку.
Вполне может быть и такая ситуация, что вы не видите нужной готовой темы. В таком случае вполне можно сделать собственную картинку фоном слайда. Для этого нажмите последовательно Настроить — Формат фона — Рисунок или текстура — Файл, после чего просто выберите нужное изображение на компьютере. Стоит отметить, что здесь же можно настроить прозрачность фона и применить фон ко всем слайдам.
3. Следующий этап — добавление материала на слайд. И здесь мы рассмотрим 3 варианта: фото, медиа и текст.
А) Добавление фотографий. Для этого перейдите на вкладку «Вставка», затем нажмите на Изображения и выберите нужный тип: Рисунки, Изображения из Интернета, снимок экрана или фотоальбом. После добавление фото его можно перемещать по слайду, изменять размер и поворачивать, что делается довольно просто.
После добавление фото его можно перемещать по слайду, изменять размер и поворачивать, что делается довольно просто.
Б) Добавление текста. Нажмите на пункт Текст и выберите необходимый вам формат. В большинстве случаев вы наверняка будете пользоваться самым первым — «Надпись». Далее, все как в обычном текстовом редакторе — шрифт, размер и т.п. В общем, подгоняете текст под ваши требования.
В) Добавление медиафайлов. В их число входят видео, звуки и запись экрана. И тут про каждый стоит сказать пару слов. Видео можно вставить как с компьютера, так и с Интернета. Звук также можно выбрать готовый, либо записать новый. Пункт Запись экрана говорит сам за себя. Всех их вы можете найти, нажав на пункт Мультимедиа
4. Все добавленные вами объекты можно вывести на экран поочередно, используя анимации. Для этого перейдите в соответствующий раздел. Затем стоит выделить интересующий вас объект, после чего, нажав на «Добавить анимацию», выбрать понравившийся вариант. Далее стоит настроить режим появления этого объекта — по щелчку или по времени. Тут все зависит только от ваших требований. Стоит отметить, что при наличии нескольких анимированных объектов можно настроить порядок их появления. Для этого воспользуйтесь стрелками под надписью «Изменить порядок анимации».
Далее стоит настроить режим появления этого объекта — по щелчку или по времени. Тут все зависит только от ваших требований. Стоит отметить, что при наличии нескольких анимированных объектов можно настроить порядок их появления. Для этого воспользуйтесь стрелками под надписью «Изменить порядок анимации».
5. На этом основная работа со слайдом заканчивается. Но ведь одного будет мало. Чтобы вставить еще один слайд в презентацию, вернитесь в «Главный» раздел и выберите пункт Создать слайд, после чего подберите нужный макет.
6. Что осталось сделать? Переходы между слайдами. Чтобы выбрать их анимацию, откройте раздел «Переходы» и выберите из списка необходимую анимацию. Помимо этого стоит указать длительность смены слайдов и триггер для их переключения. Это может быть смена по щелчку, что удобно, если вы собираетесь комментировать происходящее и точно не знаете, когда закончите. Также можно сделать, чтобы слайды переключались автоматически после заданного времени.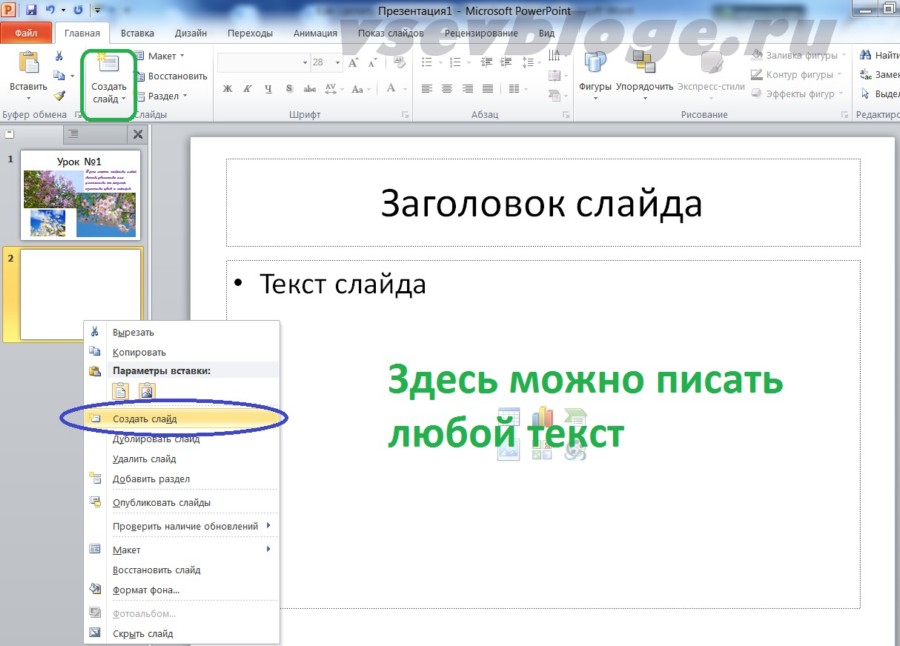 Для этого просто задайте нужное время в соответствующем поле.
Для этого просто задайте нужное время в соответствующем поле.
Бонус! Последний пункт совсем не обязателен при создании презентации, однако может вам когда-нибудь пригодиться. Речь идет о том, как сохранить слайд как картинку. Это может понадобиться в случае, если на компьютере, на котором вы собираетесь показывать презентацию, отсутствует PowerPoint. В этом случае припасенные картинки помогут вам не ударить в грязь лицом. Итак, как же это сделать?
Для начала, выделите необходимый вам слайд. Далее, нажмите «Файл» — Сохранить как — Тип файла. Из предложенного списка выберите один из пунктов, отмеченных на скриншоте. После этих манипуляций просто выберите, куда сохранить картинку и нажмите «Сохранить».
Заключение
Как видите, создать простенькие слайды и сделать переходы между ними довольно просто. Нужно лишь последовательно выполнить все перечисленные выше действия для всех слайдов. Со временем вы сами найдете способы сделать презентацию красивее и качественее.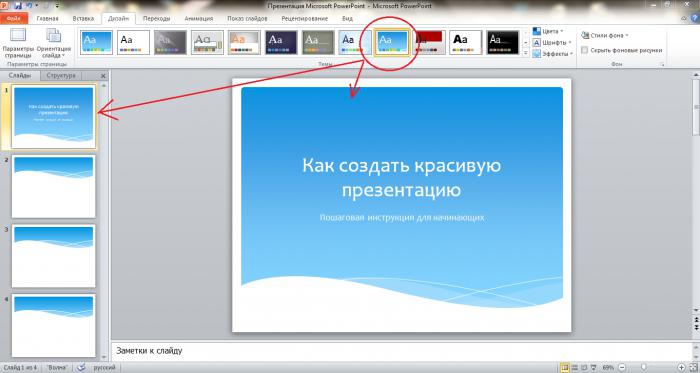 Дерзайте!
Дерзайте!
Читайте также: Программы для создания слайд-шоу
Мы рады, что смогли помочь Вам в решении проблемы.
Задайте свой вопрос в комментариях, подробно расписав суть проблемы. Наши специалисты постараются ответить максимально быстро.
Помогла ли вам эта статья?
Да Нет
Как создать видео из презентации PowerPoint
Знаете ли Вы о том, что презентации, созданные в Microsoft PowerPoint, можно экспортировать в видеоформат wmv? Это, пожалуй, самый простой способ создания видео из презентаций. Можно сделать слайды и конвертировать их в видеоклип. Можно сделать фотоальбом, а из него видеоролик. Созданный видеоролик можно загрузить на видеохостинг, например YouTube.
Функция экспорта слайдов в видео поддерживает звуковое сопровождение, анимацию, эффекты переходов и интервалы времени, заданные для всех использованных в презентации эффектов.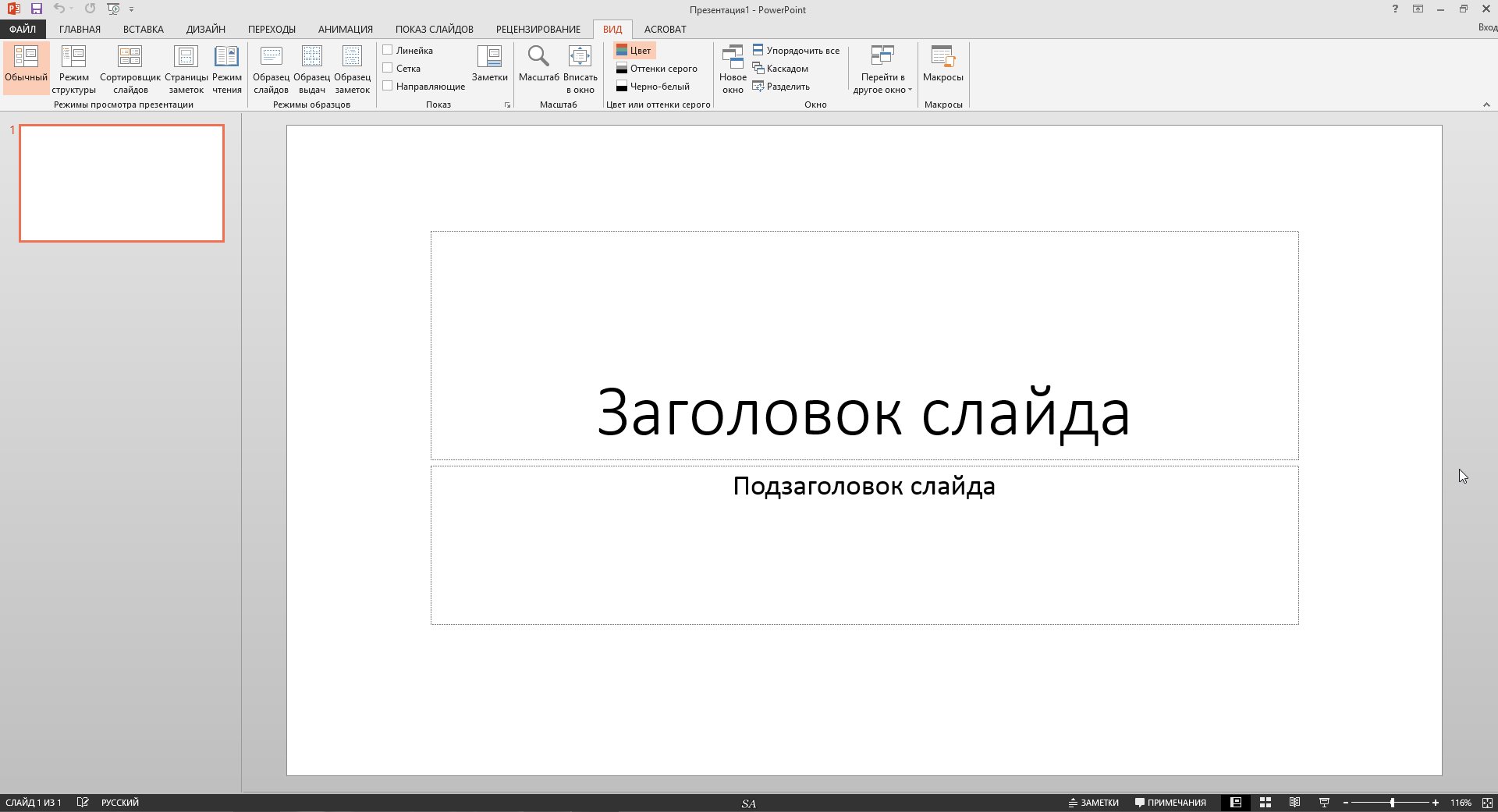 Рассмотрим по шагам процесс создания видео.
Рассмотрим по шагам процесс создания видео.
1. Открываем презентацию, которую нужно преобразовать в видео. Далее Файл – Сохранить и отправить – Создать видео.
2. В открывшемся окне уточняем параметры выходного видеоролика: качество видео, наличие, отсутствие или запись речевого сопровождения, интервал смены слайда.
Параметры создаваемого видео:
- не использовать речевое сопровождение и время смены слайдов. Нужное время смены слайдов задается общим для всех;
- использовать записанное речевое сопровождение и время показа слайдов;
- записать речевое сопровождение и время показа слайдов;
После определения всех параметров щелкаем Создать видео.
3. В открывшемся диалоговом окне выбираем папку, куда нужно сохранить ролик и задаем имя файла. Щелкаем Сохранить.
4. Запускается процесс сохранения, который длится от нескольких секунд до нескольких минут. Время зависит от размера презентации и мощности компьютера.
Время зависит от размера презентации и мощности компьютера.
Ниже описанный процесс представлен наглядно, в форме видеоролика:
- Информация о материале
Дата публикации: 3 июня 2019 г.
В прошлой статье мы с вами определились в том, что оптимальный вариант шаблона можно сделать своими руками. И для этого вовсе не нужен суперуровень навыков работы в программе PowerPoint. Как ни странно, это может сделать любой, даже 100-процентный гуманитарий. Конечно, если вы начинающий разработчик слайдов, то это не будет конкурсный образец дизайна. Но это будет максимально удобное, функциональное и бюджетное решение.
Исходные данные1. Определенный фирменный любимый цвет или сочетание (опять-таки смотрите прошлую статью про то, как выбирать цвета).
Определенный фирменный любимый цвет или сочетание (опять-таки смотрите прошлую статью про то, как выбирать цвета).
2. Особенно хорошо, если есть какой-то объединяющий графический объект: фото, или картинка, или векторная графика — одним словом, изображение (далее по тексту — ИЗО). Мы можем его использовать и как образец цветовой гаммы, и как стиль, объединяющий всю презу в единое целое.
3. Можно использовать это ИЗО в целом виде, а также можно разрезать и использовать на разных страницах элементы-кусочки этой картинки. И будет ощущение единого стиля слайд-презентации.
Рис. 1. Пример ИЗО: векторная графика
4. Идеально, если хотя бы на черновике уже есть четкое видение каждой страницы презентации (сколько букв, строк, цифр; таблицы или текст; текст + ИЗО…).
Размеры данной статьи позволяют рассказать лишь общую схематичную технологию.
Мы рассмотрим технологию создания: 1) титульной страницы; 2) страницы с заголовком и текстом.
Но на основе этой технологии вы сможете вытворять творить совершенно разные авторские презентации-слайды на все случаи жизни.
1. Выбираем подходящее ИЗО, копируем его (и пока забываем о нем ненадолго).
2. Создаем новый пустой слайд («Главная» → «Создать слайд» → «Пустой слайд»).
Рис. 2. Скрин-алгоритм создания нового слайда
3. Заходим в меню, кликаем на «Вид» → «Образец слайдов» и на «Образец».
Рис. 3, 4. Вход в режим изменения дизайна слайдов
4. Вот тут-то и вспоминаем о скопированном ИЗО и вставляем его на выбранную страницу.
Рис. 5. Вставлено ИЗО в режиме «Образец слайдов»
!!! Если в режиме «Образец слайдов» вы вставите какие-либо элементы на самом верхнем, первом варианте макетов, эти элементы будут присутствовать на всех нижележащих слайдах!
5. Подправляем-корректируем: либо ИЗО полностью совпадает с размером слайда (во весь слайд), либо вырезаем кусочки-заготовки из этого ИЗО.
Рис. 6–10. Варианты вырезания и использования кусочков из первоначального ИЗО
6. Теперь делаем заготовку для размещения текста (названия презентации…). Для этого в меню выбираем «Главная» → «Фигуры» → «Прямоугольник». Рисуем прямоугольник прямо поверх нашего ИЗО.
Рис. 11. Вставки фигуры на ИЗО
7. Теперь кликаем на этот прямоугольник правой кнопкой мыши, появляется всплывающее окошко, в нем выбираем и кликаем на «Формат фигуры».
Рис. 12.1. Редактирование фигуры-прямоугольника
8. В появившемся новом окошке выбираем «Заливка» → «Сплошная» → «Цвет» → «Черный» (да-да, это не опечатка, именно черный). Выбираем степень прозрачности ближе к максимальной (можно варьировать по вкусу), и наш прямоугольник становится почти прозрачной рамкой для любого текста, например для названия презентации!
Рис. 12.2. Редактирование фигуры-прямоугольника
8. 1. Также не забудьте в этом же окошке настроить «Цвет линий» → «Нет линий», и тогда исчезнут границы этой рамочки.
1. Также не забудьте в этом же окошке настроить «Цвет линий» → «Нет линий», и тогда исчезнут границы этой рамочки.
8.2. После всех этих процедур подвигайте рамочку, поэкспериментируйте, поисследуйте, в какой части страницы название впишется наиболее органично, и впишите в эту рамочку ваш текст. Можете скопировать эту рамочку-заготовку, чтобы добавить текст в другой части страницы (например, подзаголовок).
Рис. 13. Ориентировочный вариант оформления титульного листа
9. Кликаем на красный крестик в меню (таким образом выходим из режима изменения дизайна слайдов в обычный режим) — и вуаля!
Рис. 14. Выход из режима изменения дизайна слайдов
Шаблон-макет титульного листа готов! Вы можете убедиться в этом, зайдя в «Главная» → «Создать слайд» → «Макет».
Рис. 15. Обзор встроенных новых макетов-шаблонов слайдов
!!! Кстати, этот шаблон можно использовать также как разделитель глав.
1. Увеличиваем исходное ИЗО до размеров слайда (либо находим в Инете картинку большего размера).
2. «Встаем» на ИЗО, кликаем на него, чтобы его можно было редактировать. Если вы кликнули на рисунок, то он становится активным и в строке меню появляется окошко-опция «Формат».
3. Кликаем на «Формат» и «Вырезать».
Рис. 16. Обрезка изображения
4. В этот момент на краях ИЗО появились-изменились границы (см. рис. выше). Вот эти-то границы и подцепляем мышкой (рис. 16) и протаскиваем мышку (не отпуская) — вырезаем из этого ИЗО горизонтальную или вертикальную полоску нужного размера (см. рис. 6–10).
Далее по предыдущему алгоритму изменения дизайна страницы:
5. Копируем эту полоску (и снова забываем о ней на некоторое время).
6. Создаем новую пустую страницу.
7. Заходим в «Вид» → «Образец слайдов». Выбираем подходящий макет-страницу, вставляем в новоиспеченную страницу свою новоиспеченную полоску.
8. Двигаем ее так, чтобы было оптимально удобное расположение.
Все готово! Можете убедиться в этом, заглянув в «Главная» → «Создать страницу» → «Макет», и увидеть там свое детище. И можете использовать его потом столько раз, сколько душе угодно, одним легким нажатием мыши. 🙂
Рис. 17. Визуализация нового шаблона в «Макетах»
Итак, подытожим.
Упрощенная схема-технология|
1. Выбрать графический объект (изображение). 2. Скопировать его целиком либо его часть. 3. Создать пустой слайд. 4. Зайти в строку меню и выбрать «Вид» → «Образец слайдов». 5. Вставить свой заранее скопированный графический объект на выбранный слайд и разместить его на слайде на свое усмотрение, по своему вкусу. 6. Закрыть. |
По этой же технологии можно создавать бесчисленное количество макетов-шаблонов слайдов: «заголовок + текст + картинка», «заголовок + перечень-список»…
Статья опубликована в журнале Navika. pro-05.2019.
pro-05.2019.
Как добавить «Заметку» в слайд презентации PowerPoint
Как создать заметки к слайду в Power Point?
Добавление заметок к слайдам
- В меню Вид выберите пункт Обычный.
- Выберите эскиз слайда, к которому хотите добавить заметки.
- Под слайдом отображается область заметок. Щелкните надпись Заметки к слайду и введите заметки, которые хотите добавить.
- Чтобы скрыть область заметок, на панели задач нажмите кнопку Заметки .
В каком режиме можно внести заметки к слайду?
Для ввода заметок к слайдам используйте область заметок в обычном режиме. Чтобы перейти в обычный режим, на вкладке Вид в группе Режимы просмотра презентации нажмите кнопку Обычный.
Как сделать примечание в PowerPoint?
Добавление примечания
- На слайде, на который нужно добавить примечание, выполните одно из указанных ниже действий. …
- На вкладке Рецензирование в группе Примечания нажмите кнопку Создать примечание.

- Введите свои примечания и щелкните вне поля примечаний.
Как настроить режим докладчика в Power Point?
Настройка приложения PowerPoint для использования режима докладчика с двумя мониторами На вкладке Слайд-шоу в группе Мониторы установите флажок Режим докладчика. В Windows должно открыться окно Параметры дисплея.
Что такое режим докладчика в Office PowerPoint 2007?
Начало презентации и просмотр заметок в режиме докладчика Режим докладчика — удобное средство проведения презентаций. Вы можете одновременно просматривать презентацию с заметками на одном экране (например, на ноутбуке) и проецировать слайды без заметок на другой, более крупный экран, который видит ваша аудитория.
Как сохранить презентацию в PDF с заметками?
Сохранение презентаций PowerPoint в формате PDF
- На вкладке Файл выберите пункт Экспорт.

- Выберите пункт Создать документ PDF/XPS, а затем нажмите кнопку Создать PDF/XPS.
- В диалоговом окне Опубликовать как PDF или XPS выберите расположение, в котором требуется сохранить файл.
Как отобразить заметки в презентации?
Добавление заметок к слайдам
- В меню Вид выберите пункт Обычный.
- Выберите эскиз слайда, к которому хотите добавить заметки.
- Под слайдом отображается область заметок. Щелкните надпись Заметки к слайду и введите заметки, которые хотите добавить.
- Чтобы скрыть область заметок, на панели задач нажмите кнопку Заметки .
Какую клавишу нужно нажать чтобы вернуться из режима просмотра презентации?
Какую клавишу нужно нажать, чтобы вернуться из режима просмотра презентации: 1) — Backspace.12 мая 2020 г.
Как распечатать слайды с заметками?
Печать слайдов с заметками докладчика или без них
- На вкладке Файл выберите пункт Печать.

- В разделе Параметры щелкните второе поле (по умолчанию в нем выбрано значение Слайды размером во всю страницу и выберите в разделе Напечатать макет пункт Страницы заметок. …
- Укажите другие настройки, например какие слайды необходимо распечатать, количество копий и т.
Как сделать ссылку на источник в презентации?
Ссылка на веб-страницу
- Выберите текст или объект, который требуется превратить в гиперссылку.
- На вкладке Главная в группе Вставить нажмите кнопку Текст и выберите пункт Гиперссылка.
- В поле Связать с введите веб-адрес.
Как сделать сноску на источник в презентации?
Добавление текста сноски
- Щелкните место в основной части слайда, куда вы хотите добавить сноску, и введите число или символ, например «1».
- На вкладке Вставка нажмите кнопку Колонтитулы.
Как сделать сноску в Power Point?
Как вставить сноску в PowerPoint
Чтобы сделать сноску нужно перейти на вкладку Вставка, нажать Колонтитулы. Откроется окно в котором на вкладке Слайд ставите галочку у пункта Нижний колонтитул и вписываете поясняющийся текст который будет отображаться внизу слайда, нажимаете кнопку Применить.
Откроется окно в котором на вкладке Слайд ставите галочку у пункта Нижний колонтитул и вписываете поясняющийся текст который будет отображаться внизу слайда, нажимаете кнопку Применить.
Как сделать просмотр в презентации?
Показ слайд-шоу
- Чтобы начать показ слайдов, на вкладке Показ слайдов нажмите кнопку воспроизвести с начала. …
- Для управления слайд-шоу перейдите к элементам управления в левом нижнем углу …
- Чтобы перейти к любому слайду в презентации, щелкните его правой кнопкой мыши и выберите команду Перейти к слайду.
Как создать тест в PowerPoint с несколькими правильными ответами — Дидактор
Известен ряд шаблонов конструкторов тестов в PowerPoint. Они создавались разными путями:
- с помощью системы гиперссылок
- в сочетании гиперссылок и триггеров
- с помощью макросов
Оригинальность шаблона, который прислал мне главный инженер-программист отдела автоматизации ГБУК Республики Марий Эл «Республиканская детско-юношеская библиотека им.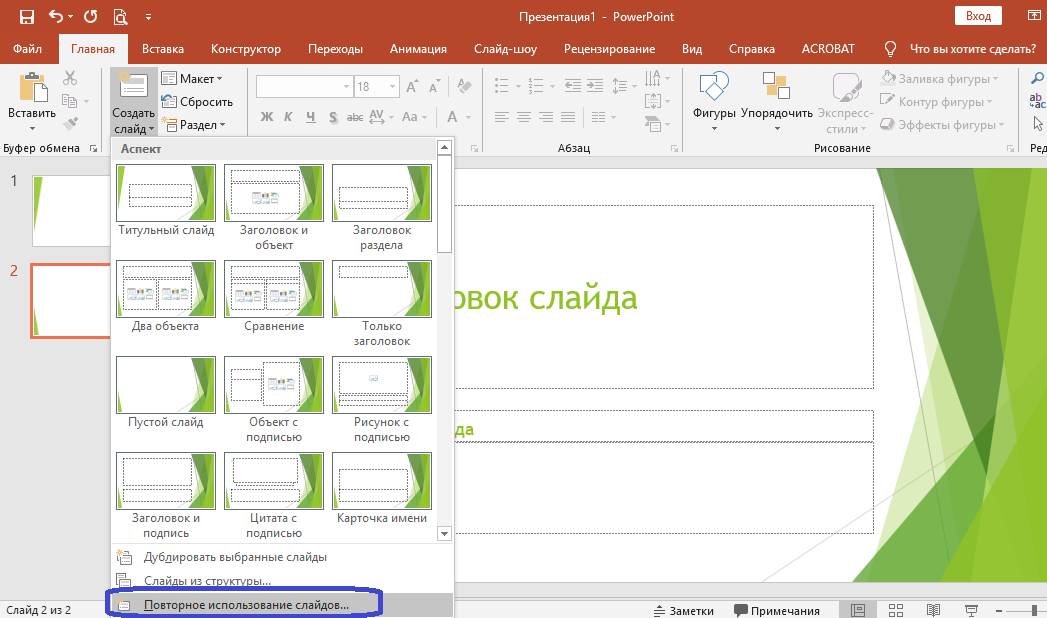 В.Х. Колумба» Олег Валентинович Комлев, заключается в том, что в нём можно создать тест с несколькими вариантами правильных ответов.
В.Х. Колумба» Олег Валентинович Комлев, заключается в том, что в нём можно создать тест с несколькими вариантами правильных ответов.
Причём, без макросов, а лишь с помощью сложной иерархии триггеров. Их отсутствие избавляет вас от настроек безопасности, а также конвертации презентации в другие форматы. Презентацию с макросами вы не сможете вставить в блог или сайт.
Данный шаблон во многом поможет вам разнообразить опросы на обычных уроках или в условиях удалённого обучения.
Как работать с шаблоном
Посмотрите небольшой набросок теста География Европы.
(Посмотреть в отдельном окне)
Итак, напомню важнейшие принципы использования шаблона.
- Вы можете полностью заменить текст на слайдах, вводя свои задания, комментарии к правильным ответам и к ошибкам.

- Вы можете менять шрифты, вставлять изображения.
- Вы можете добавлять задания, скопировав три слайда подряд (слайд с неверным ответом, слайд с вопросом и слайд с правильным ответом).
- Ответ считается верным, если выбраны все правильные ответы.
- Вам обязательно необходимо настроить кнопку ДАЛЕЕ, так как она не настроена на следующий слайд, а требует отдельной коррекции.
Шаблон конструктора тестов вы можете загрузить здесь.
KB0159. При копировании слайда из одной презентации в другую шрифт меток think-cell меняется :: think-cell
Описание
При копировании слайдов из одной презентации в другую начертание шрифта и (или) размер шрифта могут измениться. В большинстве случаев это поведение является ожидаемым для PowerPoint. Однако непредвиденные изменения могут возникнуть при копировании между старым форматом файла PowerPoint (ppt), который использовался по умолчанию до выхода Office 2003, и современным форматом файла pptx, который используется в PowerPoint 2007 и более поздних версиях.
Копирование между файлами в современном формате pptx
Тип шрифта изменяется, если в тексте используются шрифты темы и при этом шрифты темы исходных и конечных файлов отличаются. Это ожидаемое поведение.
Современные шаблоны PowerPoint основаны на темах документов Office, в которых также определяются шрифты темы.
Откройте меню шрифтов PowerPoint, чтобы узнать, использует ли текстовое поле шрифт темы. Шрифты темы указаны в отдельном разделе Шрифты темы меню, при этом к имени шрифта добавлена строка (Заголовки) или (Текст).
Тип шрифта в метках think-cell берется из основного замещающего текста образца слайдов презентации PowerPoint или из шаблона.
Используйте параметры вставки PowerPoint, чтобы управлять тем, заменяются ли шрифты темы.
- Параметр Использовать конечную тему применяет шрифт темы (и другие параметры темы) файла, в который происходит вставка. Это параметр по умолчанию.
- Параметр Сохранить исходное форматирование сохраняет исходный шрифт и другие параметры темы.
 Для этого PowerPoint неявно копирует образец слайдов исходного файла в конечный файл.
Для этого PowerPoint неявно копирует образец слайдов исходного файла в конечный файл.
Процедура выбора параметра Сохранить исходное форматирование зависит от версии Office.
Office 2010 и более поздние версии: Выберите параметр вставки в меню Главная → Буфер обмена → Параметры вставки (небольшая стрелка под кнопкой Вставить).
Или же используйте смарт-тег, который отображается рядом со вставленным слайдом.
- Office 2007: Используйте смарт-тег, который отображается рядом со вставленным слайдом.
Копирование между старыми ppt-файлами и новыми pptx-файлами
Тип и размер шрифта могут измениться неожиданным образом. Проблема возникает не со всеми файлами, но если это происходит, это связано с PowerPoint и может быть воспроизведено без think-cell.
Вставьте текстовое поле с образом текста в исходную презентацию. Скопируйте и вставьте его в конечную презентацию. С помощью смарт-тега, который отображается после вставки, можно выбрать следующие параметры.
Скопируйте и вставьте его в конечную презентацию. С помощью смарт-тега, который отображается после вставки, можно выбрать следующие параметры.
Параметр вставки: «Сохранить исходное форматирование»
Office 2007: Даже если выбрать параметр Сохранить исходное форматирование, тип шрифта может измениться на шрифт темы конечного файла. Размер шрифта также может измениться. Это ошибка в Office 2007, которая не будет исправлена Microsoft.
Office 2010 и более поздние версии: Все работает, как ожидается. Если шрифт изменяется при использовании Office 2010, скорее всего это вызвано ошибкой, которая была впоследствии исправлена Microsoft. Установите автоматические обновления Microsoft для Office 2010 или по крайней мере исправление KB2598346.
Параметр вставки: «Использовать конечную тему»
Office 2007 и более поздние версии: Размер шрифта вставленного текстового поля извлекается из стиля текста PowerPoint конечной презентации по умолчанию. Эти параметры форматирования стиля текста по умолчанию отличаются для
Эти параметры форматирования стиля текста по умолчанию отличаются для
- текстового поля по умолчанию и фигуры по умолчанию
- стиля образца текста в заполнителе текста в образце слайдов.
Решения, которые следует использовать, если копирование между старыми ppt-файлами и новыми pptx-файлами приводят к непредвиденным результатам
Параметр вставки: «Сохранить исходное форматирование»
Office 2007: Обновитесь до Office 2010 или более поздней версии. Microsoft больше не публикует исправления для Office 2007 (за исключением исправлений системы безопасности). Многие проблемы исправлены только в более поздних версиях.
Параметр вставки: «Использовать конечную тему»
Office 2007 и более поздние версии: Размер шрифта определяется стилем текста PowerPoint по умолчанию, который по нашим данным и в соответствии с информацией, полученной нами от Microsoft, недоступен в пользовательском интерфейсе PowerPoint.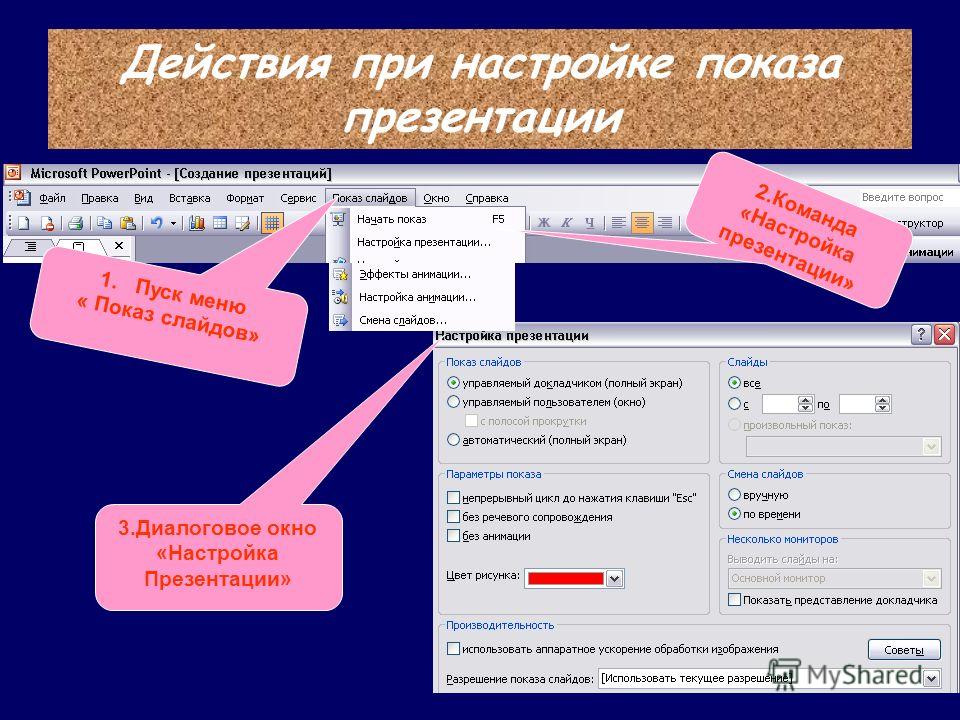 Однако вы можете использовать макросы VBA для отображения и изменения размера шрифта всех уровней отступа стиля текста по умолчанию в конечном файле.
Однако вы можете использовать макросы VBA для отображения и изменения размера шрифта всех уровней отступа стиля текста по умолчанию в конечном файле.
Откройте редактор VBA, нажав Alt+F11. Выберите рабочую книгу и нажмите кнопку Вставка → Новый модуль. Затем вставьте один из следующих макросов и запустите его, нажав кнопку Выполнить макрос или нажав клавишу F5.
Чтобы отобразить размер шрифта стиля текста PowerPoint по умолчанию (все уровни отступа):
Sub DisplayDefaultTextSize()
Dim lvl As TextStyleLevel
For Each lvl In ActivePresentation.SlideMaster.TextStyles(ppDefaultStyle).Levels
Debug.Print lvl.Font.Size
Next
End SubЧтобы установить размер шрифта стиля текста PowerPoint по умолчанию (все уровни отступа):
Sub AdjustDefaultTextSize()
Dim lvl As TextStyleLevel
For Each lvl In ActivePresentation.SlideMaster.TextStyles(ppDefaultStyle).Levels
lvl.Font.Size = 14
Next
End SubИспользование Slide Master в Powerpoint 2010
Мастер слайдов — это простой способ применения изменений ко всему слайду.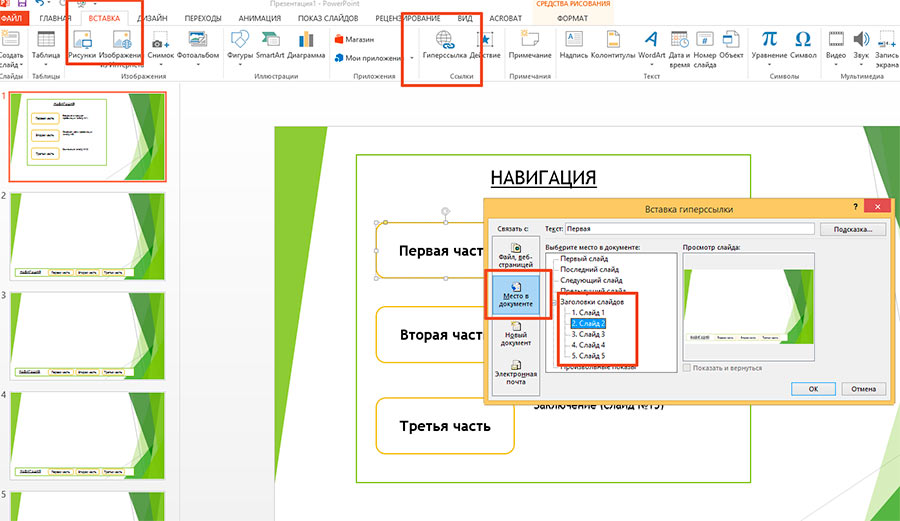 У каждой презентации есть хотя бы один мастер слайдов, но вы можете иметь более одного. Используя такие функции, как копирование / вставка и форматирование рисунка, вы можете вносить изменения в различные разделы презентации, чтобы они выглядели одинаково, однако, если вы хотите использовать тему и фон на слайде, использовать мастер слайдов проще и изящнее. способ приблизиться к нему.
У каждой презентации есть хотя бы один мастер слайдов, но вы можете иметь более одного. Используя такие функции, как копирование / вставка и форматирование рисунка, вы можете вносить изменения в различные разделы презентации, чтобы они выглядели одинаково, однако, если вы хотите использовать тему и фон на слайде, использовать мастер слайдов проще и изящнее. способ приблизиться к нему.
Ниже приведены шаги по настройке мастера слайдов.
Шаг 1 — Перейдите в группу Master Views под лентой View .
Шаг 2 — Нажмите на Slide Master, чтобы открыть Slide Master Ribbon. Самым верхним слайдом на левой боковой панели является мастер- слайд. Все слайды в этом мастер-шаблоне будут следовать настройкам, которые вы добавляете на этот мастер-слайд.
Шаг 3 — Вы можете внести изменения в мастер-слайд с точки зрения темы, дизайна, свойств шрифта, положения и размера заголовка и другого содержимого, используя оставшиеся ленты, которые все еще доступны.
Шаг 4. Хотя PowerPoint предоставляет некоторые макеты слайдов по умолчанию, вы можете создать свои собственные макеты, щелкнув « Вставить макет » в разделе «Редактировать мастер» ленты «Мастер слайдов».
Шаг 5 — Вы можете добавить заполнители содержимого в макеты слайдов, используя « Вставить заполнитель» в группу « Основной макет» под основной лентой слайдов. В раскрывающемся списке «Заполнитель» можно создать общий заполнитель содержимого или указать тип содержимого, который требуется в этом заполнителе.
Шаг 6 — Вы можете применить различные темы, фон и настройки страницы ко всем слайдам с главного слайда
Шаг 7 — Вы также можете настроить отдельные макеты слайдов, чтобы они отличались от основного слайда, используя параметры меню, доступные в макетах.
Как скрыть и показать слайд в Microsoft PowerPoint
- Вы можете скрыть и показать слайд PowerPoint, щелкнув его правой кнопкой мыши на боковой панели.

- Вы по-прежнему можете просматривать любые скрытые слайды в режиме презентации — однако они будут отображаться серыми или отображать нулевой символ, когда они скрыты.
- Вы можете скрыть слайды, которые не планируете использовать в презентации, но не хотите удалять, если они вам понадобятся позже.
- Процесс скрытия и отображения слайдов PowerPoint практически идентичен как в настольной, так и в веб-версиях PowerPoint.
- Посетите техническую библиотеку Business Insider, чтобы узнать больше.
Чтобы скрыть слайд в Microsoft PowerPoint, нужно выполнить всего несколько шагов, а затем отобразить этот слайд так же просто.
Этот параметр может оказаться полезным, если вы не планируете использовать слайд в презентации, но чувствуете, что вам может понадобиться это позже.Вместо того, чтобы удалять слайд, вы можете просто скрыть его, а затем получить к нему доступ, когда он вам понадобится.
Вот как это сделать с помощью PowerPoint для ПК или Интернета на Mac или ПК.
Ознакомьтесь с продуктами, упомянутыми в этой статье:Microsoft Office (от 149,99 долларов США при лучшей покупке)
Apple Macbook Pro (от 1299 долларов США в Apple)
Acer Chromebook 15 (от 179 долларов США.99 в Walmart) Как скрыть и показать слайд PowerPoint на Mac или ПК 1. Откройте презентацию PowerPoint на Mac или ПК.
2. Щелкните правой кнопкой мыши слайд, который хотите скрыть.
3. Щелкните «Скрыть слайд».
Скрыть слайд в настольной версии PowerPoint.Марисса Перино / Business Insider
4. Это немедленно скроет слайд и укажет, что он скрыт, сделав его серым с нулевым символом в верхнем левом углу. Когда вы снова щелкните правой кнопкой мыши, вы также увидите галочку рядом с опцией «Скрыть слайд».
5. Щелкните «Скрыть слайд» с галочкой рядом с ним, чтобы отобразить его и отменить предыдущее действие.
6. Вы всегда можете использовать клавиши COMMAND или CTRL для выбора нескольких слайдов.
7. Наконец, если вы запустите слайд-шоу, вы все равно сможете получить доступ к любому из скрытых слайдов. Запустите слайд-шоу, щелкнув правой кнопкой мыши и выбрав «Слайд-шоу» (или используя сочетание клавиш), перейдя на вкладку «Слайд-шоу» вверху или щелкнув значок подиума в правом нижнем углу. Вы также можете выбрать просмотр слайд-шоу в режиме «Presenter View», который доступен только в настольном приложении, а не в онлайн-версии PowerPoint.
Щелкните тот же параметр еще раз, чтобы отобразить тот же слайд, или нажмите «Слайд-шоу», чтобы начать презентацию. Марисса Перино / Business Insider
Марисса Перино / Business Insider
8. Щелкните правой кнопкой мыши любой слайд в режиме презентации, где вы найдете параметр «По заголовку». Затем вы можете перейти к любому слайду. Скрытые будут отображаться в круглых скобках, например «(2) Slide 2». Когда вы нажимаете на один из них, вы автоматически переходите к этому слайду. Помните, что если вы просто щелкаете слайды как обычно, PowerPoint пропустит их, поэтому важно, чтобы вы открывали его вручную, если хотите отобразить этот слайд.
Любые скрытые слайды будут отмечены круглыми скобками в режиме презентации.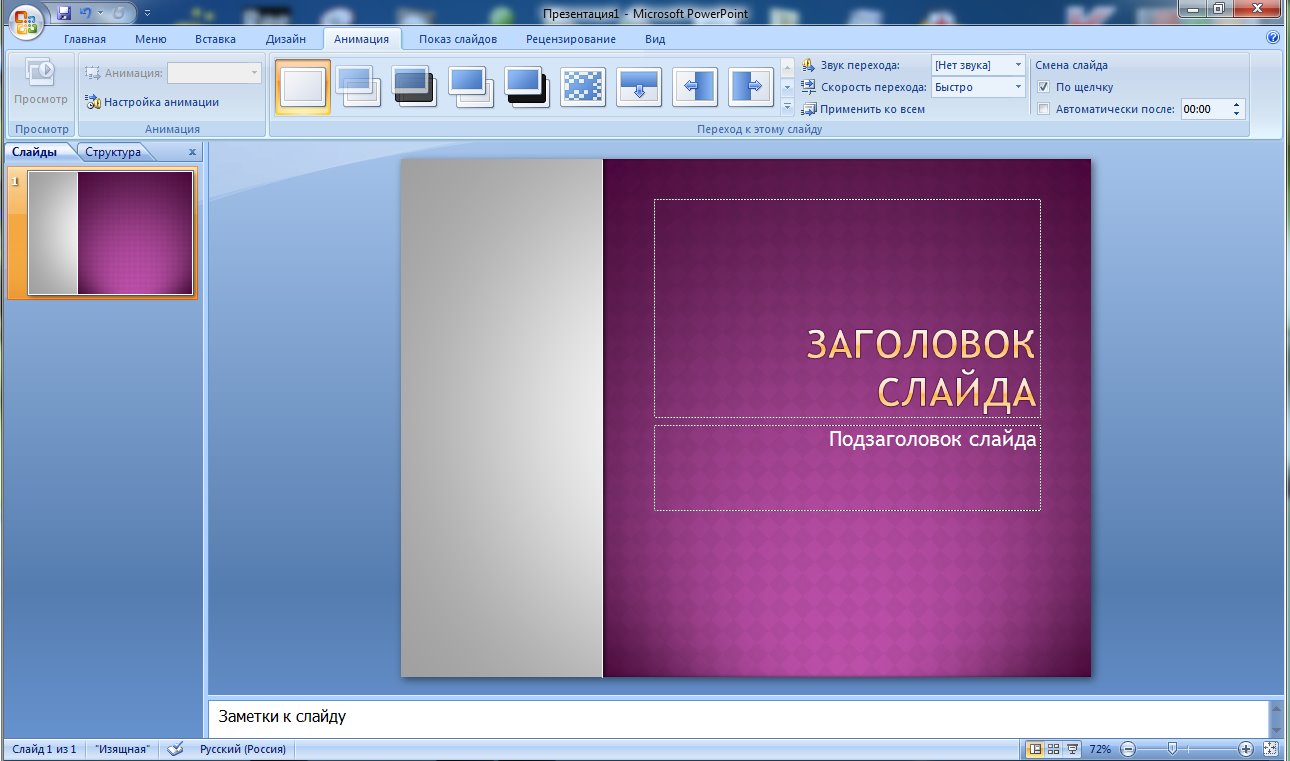 Марисса Перино / Business Insider
Марисса Перино / Business Insider
9. Если вы выберете использование «Presenter View», процесс станет еще проще. Вы уже будете видеть превью всех своих слайдов в нижней части экрана. Скрытые слайды будут отображаться серым цветом с нулевым символом. Щелкните любой скрытый слайд, чтобы перейти к нему.
Найдите скрытые слайды в нижней части окна «Presenter View» на рабочем столе.Марисса Перино / Business Insider
Как скрыть и показать слайд PowerPoint в веб-браузере 1. Откройте PowerPoint в предпочтительном веб-браузере.
Откройте PowerPoint в предпочтительном веб-браузере.
2. Щелкните правой кнопкой мыши любой эскиз слайда в левой части экрана.
3. Выберите «Скрыть слайд».
Скрыть слайд в веб-версии PowerPoint. Марисса Перино / Business Insider
4. Это автоматически сделает слайд серым. Щелкните правой кнопкой мыши и снова выберите «Скрыть», чтобы отобразить тот же слайд.
5. Чтобы получить доступ к скрытым слайдам в режиме презентации, вам необходимо запустить слайд-шоу. В веб-версии для этого меньше возможностей, но значок подиума в правом нижнем углу такой же, как и в настольной версии. Вы также можете выбрать доступ к вкладке «Слайд-шоу» вверху, хотя вы не найдете там опции «Просмотр докладчика».
В веб-версии для этого меньше возможностей, но значок подиума в правом нижнем углу такой же, как и в настольной версии. Вы также можете выбрать доступ к вкладке «Слайд-шоу» вверху, хотя вы не найдете там опции «Просмотр докладчика».
Отобразите слайд или выберите вместо этого запуск слайд-шоу.Марисса Перино / Business Insider
6. Вы увидите параметры в небольшом всплывающем окне в нижнем левом углу. Щелкните первый вариант, в котором отображаются панели слайдов, чтобы перейти на другой экран.
Начните слайд-шоу онлайн. Марисса Перино / Business Insider
Марисса Перино / Business Insider
7. На этом экране будут показаны все ваши слайды, включая скрытые. Щелкните скрытый слайд, чтобы перейти к нему.
Найдите скрытые слайды в Интернете.Марисса Перино / Business Insider
Как добавлять, дублировать, перемещать, удалять или скрывать слайды в PowerPoint
При работе с презентацией в Microsoft PowerPoint вы, скорее всего, будете выполнять такие действия, как создание новых слайдов, изменение их порядка, их упорядочение по темам, удаление ненужных слайдов или даже временное скрытие слайдов. В этом руководстве вы узнаете, как все это сделать, чтобы превратить любой из наших шаблонов в вашу собственную презентацию.
В этом руководстве вы узнаете, как все это сделать, чтобы превратить любой из наших шаблонов в вашу собственную презентацию.
Сначала давайте посмотрим, как создать новый слайд . Это можно сделать несколькими способами:
- Выберите любой слайд и нажмите Ctrl + M в Windows или Cmd + M в Mac. Будет создан новый слайд с тем же дизайном, что и выбранный слайд.
- Щелкните любой слайд правой кнопкой мыши и выберите «Новый слайд». Под выбранным слайдом будет создан новый слайд.
- На вкладке «Главная» в группе «Слайды» нажмите «Новый слайд» (щелкнув маленькую стрелку, вы также сможете выбрать дизайн для этого нового слайда).
Создание нового слайда не всегда может быть лучшим вариантом для вас. Возможно, вы захотите сохранить определенное вырезанное изображение или часть текста с предыдущего слайда на новом слайде. В этом случае лучше всего продублировать слайд.
Чтобы дублировать слайд , выберите его, щелкните правой кнопкой мыши и выберите «Дублировать слайд».
Параметр «Дублировать слайд»Вам также может потребоваться удалить слайд из презентации, потому что он вам больше не нужен.
Чтобы удалить слайд , выберите его, щелкните правой кнопкой мыши и выберите «Удалить слайд».Вы также можете выбрать его и просто нажать клавишу Delete или Backspace. Помните, что вы можете выбрать несколько слайдов, удерживая клавишу Ctrl (Cmd в Mac) и щелкая их. Это может быть полезно, если вы хотите удалить несколько слайдов одновременно.
Параметр «Удалить слайд»Вы также можете переупорядочить слайды , то есть перемещая их из одного положения в другое. Для этого выберите те, которые вы хотите переместить, и перетащите их в нужное место. Как упоминалось ранее, чтобы выбрать несколько слайдов, удерживайте клавишу Ctrl (Cmd в Mac), щелкая по ним.
Перемещение слайдов Вот еще одна вещь: если вы не хотите, чтобы определенный слайд отображался во время презентации, вам не нужно создавать новый файл с той же презентацией без этого слайда. У вас есть возможность скрыть это.
У вас есть возможность скрыть это.
Для этого выберите слайд или слайды, которые вы хотите скрыть, щелкните правой кнопкой мыши и выберите Hide Slide . Они больше не будут отображаться в вашей презентации. Номер любого скрытого слайда будет перечеркнут, чтобы вы могли легко их идентифицировать.
Скрыть слайд вариант Скрытый слайдМы подошли к концу урока.Если вы хотите и дальше узнавать о PowerPoint, следите за обновлениями Slidesgo School. У нас также есть учебные пособия по работе с презентациями в Google Slides, так что ознакомьтесь с ними тоже. Учитесь вместе с нами и используйте наши шаблоны для создания потрясающих презентаций!
Как сделать так, чтобы объекты появлялись в PowerPoint, щелкая по кнопке | Small Business
С помощью Microsoft PowerPoint вы можете создать уникальную и эффективную презентацию, используя его многочисленные функции и параметры мультимедиа. Хотя это множество функций может быть полезно, иногда из-за всего выбора и возможностей трудно найти тот единственный элемент, который вам действительно нужен. Если вы хотите щелкнуть кнопку, чтобы появился объект, например текстовое поле, WordArt, изображение или что-то еще, вы можете легко добавить анимацию к этому объекту. Во время презентации он появится, когда вы нажмете кнопку мыши на этом слайде.
Если вы хотите щелкнуть кнопку, чтобы появился объект, например текстовое поле, WordArt, изображение или что-то еще, вы можете легко добавить анимацию к этому объекту. Во время презентации он появится, когда вы нажмете кнопку мыши на этом слайде.
Откройте PowerPoint, если он еще не открыт.
Добавьте объект или объекты, которые вы хотите отобразить, если они еще не присутствуют. Большая часть того, что вам может понадобиться, легко доступна на вкладке «Вставка».
Щелкните объект или объекты, которые нужно отобразить во время презентации.Вы можете выбрать более одного объекта, удерживая «Control» и щелкая каждый из них. Если вы выберете несколько объектов, все они появятся одновременно. Если вы хотите добавить анимацию к нескольким объектам, вы можете работать с ними один за другим, и они будут отображаться в указанном порядке. Вы всегда можете изменить порядок позже.
Щелкните вкладку «Анимация» в верхней части окна.
Щелкните анимацию, которую хотите применить к одному или нескольким выбранным объектам. Вы можете выбрать один из стандартных вариантов, сразу доступных в группе «Анимация», например «Появиться» или «Прилететь», или нажать кнопку раскрывающегося меню «Еще», затем «Дополнительные эффекты входа», где вы найду еще анимации.
Вы можете выбрать один из стандартных вариантов, сразу доступных в группе «Анимация», например «Появиться» или «Прилететь», или нажать кнопку раскрывающегося меню «Еще», затем «Дополнительные эффекты входа», где вы найду еще анимации.
Убедитесь, что для параметра «Пуск» в группе «Расширенная анимация» установлено значение «По щелчку». В противном случае анимация может продолжаться автоматически, без нажатия кнопки. Даже если вы выбрали «По щелчку», нажатие клавиши пробела или клавиши Enter также запустит анимацию.
При желании добавьте к объекту еще один эффект анимации. Вы можете добавить два или более эффекта, нажав кнопку «Добавить анимацию» в группе «Расширенная анимация».
Выберите другой объект или объекты, чтобы добавить к ним анимацию, если хотите.Эти объекты появятся, когда вы снова нажмете кнопку мыши на этом слайде во время презентации.
Нажмите кнопку «Предварительный просмотр» на вкладке «Анимация», чтобы увидеть, как слайд будет выглядеть во время презентации. Элементы слайда появятся автоматически, но во время вашей презентации они появятся только тогда, когда вы нажмете кнопку, чтобы перейти к следующему пункту. Вы можете запустить презентацию, нажав F5.
Элементы слайда появятся автоматически, но во время вашей презентации они появятся только тогда, когда вы нажмете кнопку, чтобы перейти к следующему пункту. Вы можете запустить презентацию, нажав F5.
Ссылки
Советы
- Если вы хотите изменить что-либо, относящееся к используемой вами анимации, вы можете нажать кнопку «Панель анимации» в группе «Расширенная анимация».. Панель появится в правой части слайд-шоу, и в ней вы сможете увидеть все анимации текущего слайда. Если вы нажмете на один из них, вы можете изменить используемый эффект анимации, и вы можете изменить его место в порядке анимации, используя кнопки со стрелками в нижней части панели.
Предупреждения
- Хотя добавление анимации к слайдам может сделать их более личными или приятными, следует проявлять осторожность, чтобы не использовать слишком много анимаций или анимаций, которые чрезмерно растянуты.Яркая или длинная анимация может снизить эффективность презентации. Иногда более тонкие анимации, такие как «Затухание», «Появление» и «Вытеснение», работают намного лучше, чем более сложные варианты.

Writer Bio
Мэтт Скэггс, любитель технологий во всех их формах, начал профессионально писать в 2010 году, специализируясь на компьютерах с Windows и устройствах Android. Его сочинения появились на многих веб-сайтах, содержащих множество технической информации и учебных пособий. В 2008 году Скэггс окончил Университет Боба Джонса со степенью бакалавра гуманитарных наук.
Как автоматически запустить презентацию PowerPoint (настроить автономную презентацию)
Простое создание автономного слайд-шоу PowerPoint
от Avantix Learning Team | Обновлено 2 декабря 2019 г.
Применимо к: Microsoft ® PowerPoint ® 2013, 2016, 2019 и 365 (Windows)
Вы можете настроить автономные презентации PowerPoint для автоматического запуска на выставках, конференциях, мероприятиях или в виде веб-презентаций.Перед настройкой самовоспроизводящегося шоу примените предпочитаемые вами анимации к тексту и объектам, а также к любым переходам между слайдами, и они могут быть включены в шоу (если иное не указано в диалоговом окне «Настройка шоу»). Когда вы создаете автоматические слайд-шоу, у вас также будет возможность включить время слайдов, закадровый текст или закадровый голос и рукописный ввод. Чернила можно добавить, только если у вас есть PowerPoint 2013 или новее.
Когда вы создаете автоматические слайд-шоу, у вас также будет возможность включить время слайдов, закадровый текст или закадровый голос и рукописный ввод. Чернила можно добавить, только если у вас есть PowerPoint 2013 или новее.
Рекомендуемая статья: Как рисовать на слайдах PowerPoint на лету во время презентации (используя чернила)
Хотите узнать больше о PowerPoint? Посетите наш виртуальный класс или курсы PowerPoint в режиме реального времени>
Настройка автономной презентации
Когда вы настраиваете автономную презентацию, вы можете выбрать 3 варианта в диалоговом окне «Настройка показа» в зависимости от вашей аудитории:
Чтобы настроить автоматический запуск презентации PowerPoint, но разрешить тем, кто смотрит слайд-шоу, контролировать, когда они продвигают слайды:
- Щелкните вкладку «Слайд-шоу» на ленте, а затем нажмите «Настроить слайд-шоу».Появится диалоговое окно.
- В разделе Тип показа выберите Представлено докладчиком (полноэкранный режим).
 Это настройка по умолчанию для слайд-шоу.
Это настройка по умолчанию для слайд-шоу. - Щелкните ОК.
Чтобы настроить автоматический запуск презентации, но те, кто смотрят слайд-шоу, НЕ могут управлять движением слайдов:
- Щелкните вкладку «Слайд-шоу» на ленте, а затем нажмите «Настроить слайд-шоу». Появится диалоговое окно.
- В разделе «Тип отображения» выберите «Просмотрено пользователем (окном)».
- Щелкните ОК.
Чтобы настроить автоматический запуск презентации, но те, кто смотрит слайд-шоу, НЕ могут контролировать, когда слайды продвигаются, и презентация повторяется, пока люди, просматривающие, не нажмут Escape (ESC):
- Щелкните вкладку «Слайд-шоу» на ленте, а затем нажмите «Настроить слайд-шоу». Появится диалоговое окно.
- В разделе «Тип отображения» выберите «Просмотрено в киоске (полноэкранный режим)».
- Щелкните ОК.
Установка времени слайдов вручную
Вы можете репетировать время слайдов или вручную установить время слайдов для слайдов PowerPoint, используя вкладку «Переходы» на ленте.
Чтобы установить время слайдов вручную:
- Щелкните вкладку «Просмотр» на ленте, а затем щелкните «Сортировщик слайдов».
- Выберите слайд, для которого вы хотите установить время.
- Щелкните вкладку «Переходы» на ленте.
- В группе «Время» в разделе «Переход к слайду» установите флажок «После» и введите количество секунд, указывающее, как долго слайд должен отображаться на экране. Если вы хотите, чтобы следующий слайд отображался либо при щелчке мыши, либо автоматически по истечении введенного вами количества секунд (в зависимости от того, что наступит раньше), установите флажки «При щелчке мышью» и «После».
- Повторите процесс для каждого слайда, для которого вы хотите установить время.
Репетиция и запись времени слайдов
Если в диалоговом окне «Настроить показ» вы выберете «Просмотрен пользователем» (окно) или «Просмотрен в киоске» (полноэкранный режим), вы можете репетировать и записывать время для анимации, переходов и продвижения слайдов.
Чтобы отрепетировать время, воспользуйтесь панелью инструментов Rehearsal, показанной ниже:
Панель инструментов включает следующие кнопки слева направо:
- Далее (переход к следующему слайду)
- Пауза
- Время слайда
- Повторить
- Общее время презентации
Нажмите кнопки на панели инструментов «Репетиция», чтобы выполнить следующие действия:
- Нажмите «Далее», чтобы перейти к следующему слайду.
- Чтобы временно остановить запись времени, нажмите «Пауза».
- Чтобы возобновить запись времени после паузы, нажмите «Пауза».
- Чтобы установить точную продолжительность отображения слайда, введите время в поле «Время слайда».
- Чтобы возобновить запись времени для текущего слайда, нажмите «Повторить».
Время репетиции:
- Щелкните вкладку «Слайд-шоу» на ленте, а затем щелкните «Время репетиции». Появится панель инструментов «Репетиция», и таймер немедленно запустится.
 Презентация появляется в полноэкранном режиме записи.
Презентация появляется в полноэкранном режиме записи. - Щелкают по нужным кнопкам. Щелкните Далее, чтобы перейти к следующему слайду, или нажмите стрелку вправо на клавиатуре. Чтобы временно остановить запись времени, нажмите «Пауза». Чтобы возобновить запись времени после паузы, нажмите «Пауза». Чтобы установить точную продолжительность отображения слайда, введите время в поле «Время слайда». Чтобы возобновить запись времени для текущего слайда, нажмите «Повторить».
- Продолжайте нажимать соответствующие кнопки, пока не будете удовлетворены временем.Общее время презентации отображается в правом верхнем углу панели инструментов «Репетиция».
- После того, как вы установите время для последнего слайда, в диалоговом окне отобразится общее время презентации, а также появится другое диалоговое окно.
- Чтобы сохранить записанное время слайдов, щелкните Да. Чтобы отменить записанное время слайдов, нажмите № .
Появится презентация. Если вы просматриваете презентацию в режиме сортировщика слайдов, время слайдов отображается под каждым слайдом.
Запись слайд-шоу с таймингом
Вместо использования кнопки «Время репетиции» вы можете записывать время (а также закадровый текст или закадровый текст) во время записи шоу.Кнопка «Записать слайд-шоу» появляется на вкладке «Слайд-шоу» на ленте. Когда вы записываете слайд-шоу, вы можете начать с начала или с текущего слайда:
После выбора записи слайд-шоу у вас будет возможность включить время слайдов и анимации, а также комментарии, рукописный ввод и лазерную указку (пользователи 2010 не смогут записывать рукописные аннотации):
Если вы выберете время показа слайдов и анимации, PowerPoint автоматически записывает время, которое вы тратите на каждый слайд, включая анимацию и триггеры на каждом слайде.Если вы уже отрепетировали тайминги, они будут заменены.
Если вы воспользуетесь пером, маркером, ластиком или лазерной указкой, они также будут записаны. Запись пера, маркера и ластика доступна только в том случае, если у вас есть PowerPoint 2013 (и вы запускаете обновления) или более позднюю версию PowerPoint. В более ранних версиях PowerPoint штрихи пера и маркера сохраняются в виде рукописных аннотаций. Чтобы узнать больше о включении рукописного ввода, ознакомьтесь со статьей «Как рисовать на слайдах PowerPoint на лету во время презентации (используя чернила)».
В более ранних версиях PowerPoint штрихи пера и маркера сохраняются в виде рукописных аннотаций. Чтобы узнать больше о включении рукописного ввода, ознакомьтесь со статьей «Как рисовать на слайдах PowerPoint на лету во время презентации (используя чернила)».
Для записи слайд-шоу с анимацией и временем:
- Щелкните вкладку «Слайд-шоу» на ленте, а затем щелкните стрелку рядом с «Записать слайд-шоу». Появится раскрывающееся меню.
- Выберите «Начать запись с начала» или «Начать запись с текущего слайда». Появится диалоговое окно.
- Выберите параметр для включения времени слайдов и анимации.
- Щелкните Начать запись. Появится панель инструментов «Репетиция», и таймер немедленно запустится. Презентация появляется в полноэкранном режиме записи.
- Если вы хотите записывать время, нажмите нужные кнопки. Щелкните Далее, чтобы перейти к следующему слайду, или нажмите стрелку вправо на клавиатуре. Чтобы временно остановить запись времени, нажмите «Пауза».
 Чтобы возобновить запись времени после паузы, нажмите «Пауза». Чтобы установить точную продолжительность отображения слайда, введите время в поле «Время слайда». Чтобы возобновить запись времени для текущего слайда, нажмите «Повторить».
Чтобы возобновить запись времени после паузы, нажмите «Пауза». Чтобы установить точную продолжительность отображения слайда, введите время в поле «Время слайда». Чтобы возобновить запись времени для текущего слайда, нажмите «Повторить». - Продолжайте нажимать соответствующие кнопки, пока не будете удовлетворены временем.Общее время презентации отображается в правом верхнем углу панели инструментов «Репетиция».
- После того, как вы установите время для последнего слайда, в диалоговом окне отобразится общее время презентации, а также появится другое диалоговое окно.
- Чтобы сохранить записанное время слайдов, щелкните Да. Чтобы отменить записанное время слайдов, нажмите № .
- Чтобы завершить запись в любой момент, щелкните слайд правой кнопкой мыши и выберите в меню пункт «Завершить шоу».
Появится презентация. В режиме сортировщика слайдов время слайдов отображается под каждым слайдом.
Запись повествования или голоса через
В дополнение к таймингу вы можете добавить закадровый текст или закадровый голос.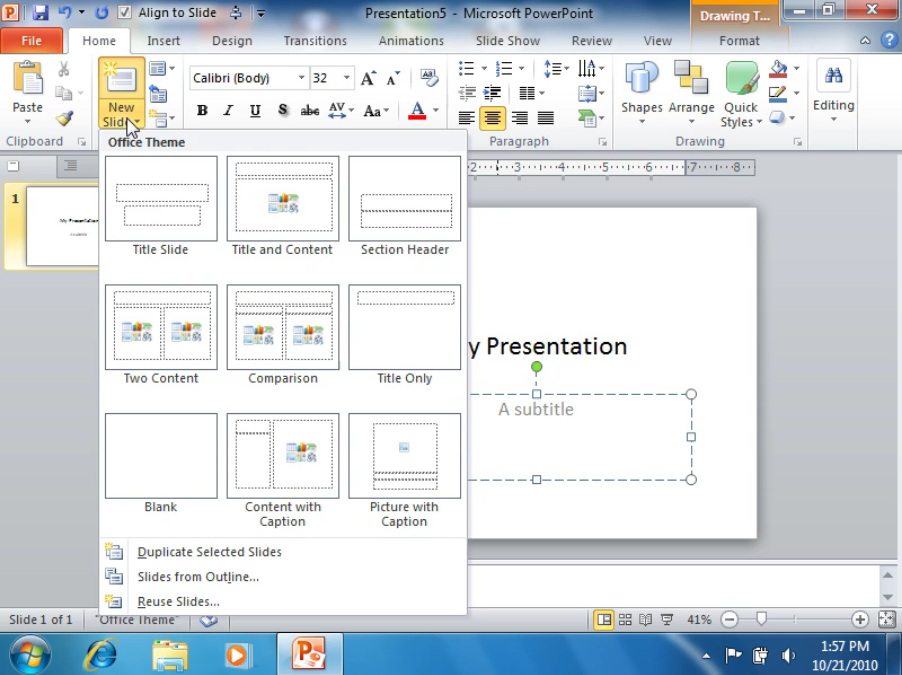 Вы можете записывать повествования перед запуском презентации или вы можете записывать повествования во время презентации и включать комментарии аудитории. Когда вы добавляете закадровый текст, PowerPoint автоматически записывает время показа слайдов. Кроме того, вы можете сначала установить время показа слайдов. Обязательно сначала проверьте микрофон. Если вам не нужны повествования на протяжении всей презентации, вы можете записывать отдельные звуки или комментарии к выбранным слайдам или объектам.
Вы можете записывать повествования перед запуском презентации или вы можете записывать повествования во время презентации и включать комментарии аудитории. Когда вы добавляете закадровый текст, PowerPoint автоматически записывает время показа слайдов. Кроме того, вы можете сначала установить время показа слайдов. Обязательно сначала проверьте микрофон. Если вам не нужны повествования на протяжении всей презентации, вы можете записывать отдельные звуки или комментарии к выбранным слайдам или объектам.
Для записи повествования вашему компьютеру требуется звуковая карта, микрофон, динамики и веб-камера (опционально). Вам также понадобится разъем для микрофона, если микрофон не является частью вашего компьютера.
Неплохая идея — сначала создать сценарий в Microsoft Word, чтобы улучшить текст и избежать слов-заполнителей, таких как «ммм». Вы также можете потренироваться перед записью, хотя вы всегда можете перезаписать повествование.
Для записи слайд-шоу с комментариями:
- Щелкните вкладку «Слайд-шоу» на ленте, а затем щелкните стрелку рядом с «Записать слайд-шоу».
 Появится раскрывающееся меню.
Появится раскрывающееся меню. - Выберите «Начать запись с начала» или «Начать запись с текущего слайда». Появится диалоговое окно.
- В диалоговом окне «Запись слайд-шоу» установите флажок «Закадровый текст и лазерная указка» и, при необходимости, установите или снимите флажок «Время слайдов и анимации».
- Щелкните Начать запись. Появится панель инструментов «Репетиция».
- Говорите в микрофон, чтобы записать закадровый текст.
- Чтобы приостановить повествование, на панели инструментов «Репетиция» нажмите «Пауза».Чтобы возобновить закадровый текст, нажмите «Продолжить запись».
- Чтобы завершить запись слайд-шоу в любой момент, щелкните слайд правой кнопкой мыши и выберите «Завершить шоу».
Записанное время слайд-шоу и комментарии сохраняются. Если вы просматриваете презентацию в режиме сортировщика слайдов, время отображается под каждым слайдом. Значок звука также появляется в правом нижнем углу каждого слайда с комментариями.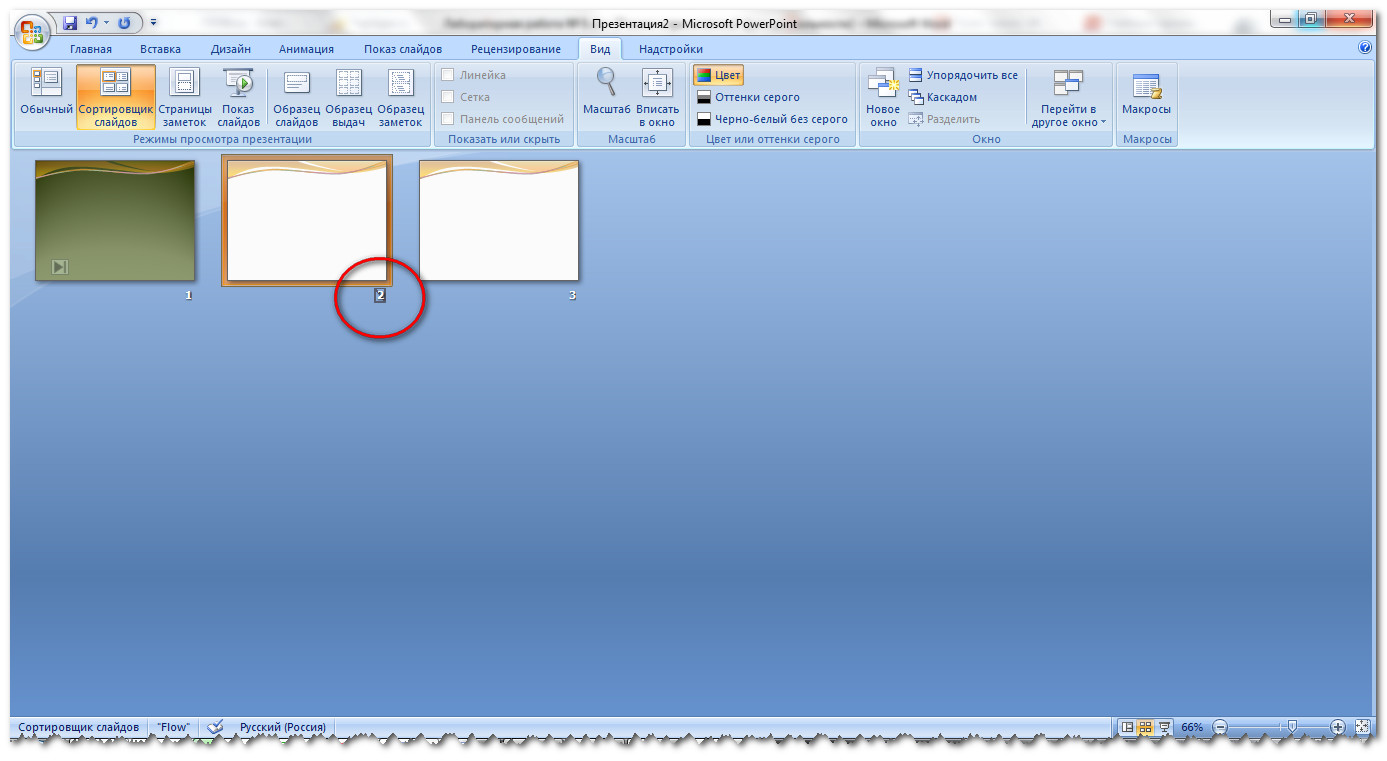
Если вы перезаписываете повествование (включая звук, рукописный ввод и лазерную указку), PowerPoint стирает ранее записанное повествование (включая звук, рукописный ввод и лазерную указку), когда вы снова начинаете запись на том же слайде.
Чтобы использовать чернила, ластик или лазерную указку во время записи, щелкните слайд правой кнопкой мыши, выберите «Параметры указателя» и выберите лазерную указку, перо, маркер или ластик. Чернила недоступны для пользователей 2010 года. Если вы хотите, чтобы во время записи отображалась лазерная указка, нажмите Control, и ваш указатель появится на экране в виде небольшого красного кружка.
Предварительный просмотр повествования
Если вы хотите послушать повествование на слайде:
- В обычном режиме щелкните значок звука в правом нижнем углу слайда.
- Щелкните Play.
Запуск записанного слайд-шоу
Чтобы запустить записанное слайд-шоу в обычном режиме просмотра:
- При необходимости на вкладке «Слайд-шоу» на ленте нажмите «Настроить слайд-шоу».
 Появится диалоговое окно.
Появится диалоговое окно. - В разделе «Тип отображения» выберите требуемый вариант.
- Щелкните ОК.
- На вкладке «Слайд-шоу» щелкните «С начала» или «С текущего слайда». Во время воспроизведения ваша анимация, действия рукописного ввода, лазерная указка, аудио и видео воспроизводятся синхронно.
- Чтобы завершить шоу, нажмите Escape.
Отключение тайминга или повествования
Вы можете отключить тайминг и закадровый текст, а затем снова включить их в любое время.
Чтобы отключить записанное время слайдов, на вкладке «Слайд-шоу» снимите флажок «Использовать время».
Чтобы отключить записанные комментарии, рукописный ввод и лазерную указку, на вкладке «Слайд-шоу» снимите флажок «Воспроизвести закадровый текст».
Удаление тайминга или повествования
Вы можете использовать команду «Очистить», чтобы навсегда удалить тайминги или комментарии из записи слайд-шоу.У вас есть 4 варианта:
- Удалить тайминги на текущем слайде
- Удалить тайминги на всех слайдах
- Удалить закадровый текст на текущем слайде
- Удалить комментарий на всех слайдах
Чтобы очистить тайминги или закадровый текст:
- На вкладке слайд-шоу щелкните стрелку под надписью «Записать слайд-шоу».
 Появится меню.
Появится меню. - Выберите «Очистить», а затем соответствующую опцию очистки.
Записав презентацию, вы можете позже сохранить ее как видео, если хотите.
Подпишитесь, чтобы получать больше подобных статей
Вы нашли эту статью полезной? Если вы хотите получать новые статьи, присоединяйтесь к нашему списку рассылки.
Дополнительные ресурсы
Руководство для начинающих по форматам видео в PowerPoint
Как скрыть и показать слайды в PowerPoint (с помощью ярлыков)
Как вставить видео в PowerPoint (из файла на вашем ПК или с общего диска)
Сочетания клавиш PowerPoint для воспроизведения и управления видео во время слайд-шоу
Как добавить анимацию в PowerPoint (анимировать изображения, текст и другие объекты)
Сопутствующие курсы
Microsoft PowerPoint: средний / продвинутый
Microsoft PowerPoint: дизайн для не дизайнеров
Microsoft PowerPoint: учебный курс по анимации
Microsoft Excel: средний / продвинутый
ПРОСМОТРЕТЬ ДРУГИЕ КУРСЫ>
Создание доступных презентаций в Microsoft PowerPoint
Microsoft PowerPoint обычно используется для создания слайд-шоу для передачи информации в визуальном формате, который может включать комбинацию текста, таблиц, изображений, диаграмм и графики. Для пользователей вспомогательных технологий программы чтения с экрана и устройства Брайля могут передавать контент в презентации PowerPoint, если автор следует основным принципам, изложенным в Обзоре специальных документов. Следующая информация включает в себя основные шаги по применению этих основных принципов доступности и для того, чтобы помнить о доступности.
Для пользователей вспомогательных технологий программы чтения с экрана и устройства Брайля могут передавать контент в презентации PowerPoint, если автор следует основным принципам, изложенным в Обзоре специальных документов. Следующая информация включает в себя основные шаги по применению этих основных принципов доступности и для того, чтобы помнить о доступности.
Использовать встроенные шаблоны слайдов
Встроенные шаблоны макетов слайдов разработаны таким образом, чтобы порядок чтения был одинаковым для людей со зрением и для людей, использующих вспомогательные технологии, такие как программы чтения с экрана.Они также содержат все форматирование, такое как цвета темы, шрифты и эффекты. Макеты тем должны быть скорректированы в Образце слайдов, чтобы сохранить доступное форматирование для пользователей программ чтения с экрана. Те, кто использует шаблоны PowerPoint под брендом Вашингтонского университета, могут загрузить самые последние версии, которые включают доступный макет.
Избегайте использования текстовых полей, поскольку они не отображаются в режиме структуры, что затрудняет преобразование PowerPoint в HTML. Если на слайде более одного текстового поля, программа чтения с экрана может их прочитать не по порядку.Используйте предустановленный макет из параметров раскрывающегося списка «Новый слайд», выберите макет, который лучше всего соответствует вашим потребностям.
Используйте уникальные заголовки для слайдов
Лица, использующие программу чтения с экрана, просматривают заголовки слайдов для навигации; они могут быстро просмотреть список заголовков слайдов и сразу перейти к нужному слайду. Использование уникальных заголовков слайдов позволяет им четко понимать, на каком слайде они находятся. Избегайте использования одного и того же заголовка для слайдов, которые содержат дополнительную информацию, рассмотрите возможность включения дополнительной информации, такой как «Заголовок слайда 1 из 2».
Сделать гиперссылки и таблицы доступными
Пользователи программы чтения с экрана иногда просматривают список ссылок.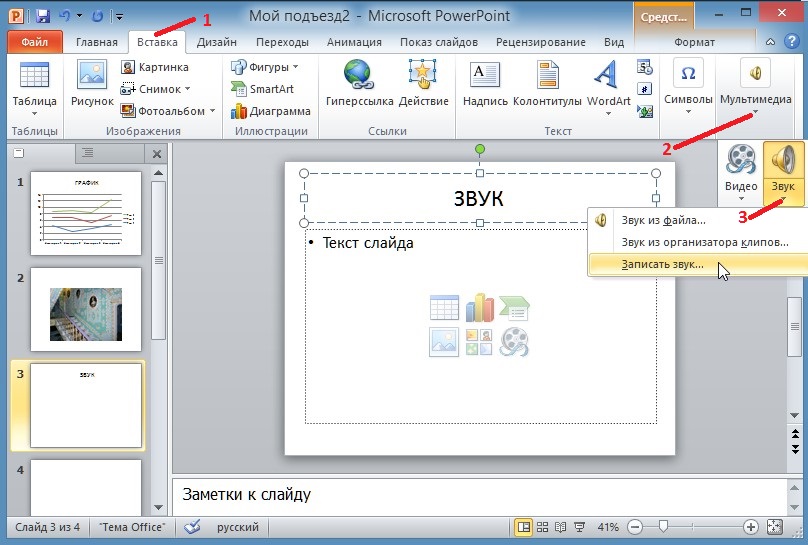 Ссылки должны содержать четкое и точное описание места назначения ссылки. Вместо того, чтобы указывать URL-адрес ссылки, рассмотрите возможность создания гиперссылки с текстом для ее описания.
Ссылки должны содержать четкое и точное описание места назначения ссылки. Вместо того, чтобы указывать URL-адрес ссылки, рассмотрите возможность создания гиперссылки с текстом для ее описания.
Чтобы отслеживать свое местоположение в таблице, программы чтения с экрана подсчитывают ячейки таблицы и используют информацию заголовка для определения строк и столбцов. Если таблица слишком сложная, программа чтения с экрана теряет счет и не может предоставить полезную информацию о таблице.Пустые ячейки в таблице также могут ввести в заблуждение пользователя, использующего программу чтения с экрана, и заставить его думать, что в таблице больше ничего нет.
Установить порядок чтения содержимого слайдов
Программы чтения с экрана читают элементы слайда в том порядке, в котором они были добавлены к слайду, который может сильно отличаться от порядка, в котором они появляются. Чтобы убедиться, что все читают содержимое в нужном вам порядке, важно проверить порядок чтения с помощью области выбора.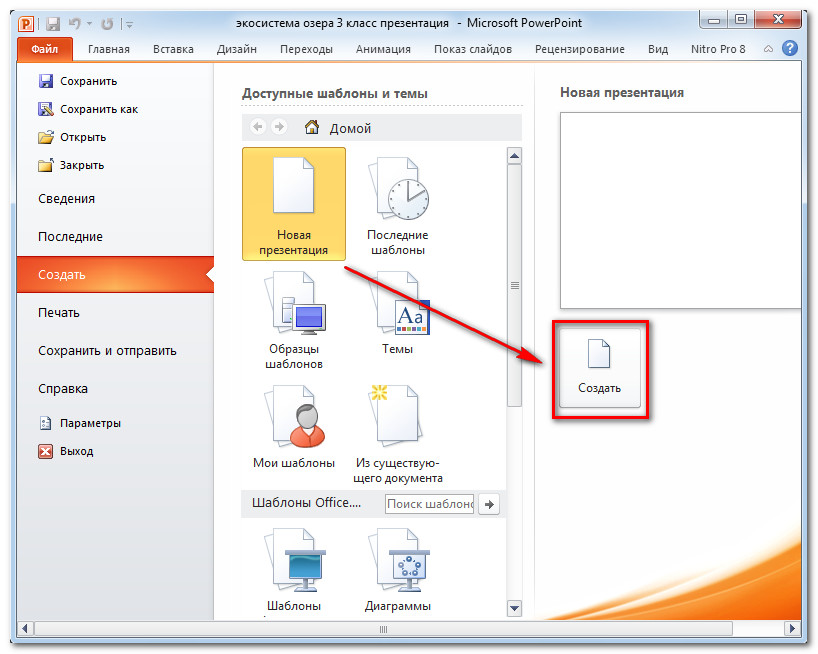 Отсюда вы можете перетащить, чтобы настроить порядок чтения содержимого на слайде.
Отсюда вы можете перетащить, чтобы настроить порядок чтения содержимого на слайде.
ПРИМЕЧАНИЕ. Порядок чтения в области выбора следует располагать снизу вверх. Заголовок должен быть в самом низу, а за ним следует последующее содержание.
Добавить замещающий текст к визуальным элементам и таблицам
Для пользователей программ чтения с экрана альтернативный текст помогает передать то, что важно в изображениях и других визуальных элементах. Альтернативный текст представляет собой текстовую альтернативу нетекстовому содержимому.
Используйте средство проверки читаемости
Продукты Microsoft имеют встроенное средство проверки доступности, которое может помочь автору документа проверить доступность документа в целом.Средство проверки предоставляет результаты проверки, отзывы о важности каждого элемента и советы по устранению неполадок.
Экспорт в PDF
Если были выполнены все шаги для создания презентации PowerPoint со специальными возможностями, при правильном экспорте в PDF структура заголовков и другая информация о специальных возможностях останутся нетронутыми. Следует предупредить пользователей PowerPoint для Mac, что при экспорте в PDF не будет получен доступный документ PDF с тегами, его необходимо исправить с помощью Acrobat Pro.
Следует предупредить пользователей PowerPoint для Mac, что при экспорте в PDF не будет получен доступный документ PDF с тегами, его необходимо исправить с помощью Acrobat Pro.
Для получения более подробной информации о том, как создавать презентации PowerPoint со специальными возможностями, посетите веб-сайт поддержки специальных возможностей Microsoft или просмотрите статью WebAIM о специальных возможностях PowerPoint.
Как автоматически запустить презентацию в виде слайд-шоу
Один из способов создать более профессиональную презентацию PowerPoint — упростить презентацию слайд-шоу. Вместо того, чтобы запускать презентацию изнутри PowerPoint, которая часто раскрывает внутреннюю работу вашей презентации для вашей аудитории, сохраните ее как презентацию PowerPoint, которая запускается автоматически как слайд-шоу.
Что такое PowerPoint Show?
По умолчанию PowerPoint сохраняет вашу слайд-презентацию в виде файла презентации PowerPoint с расширением файла . pptx, который при двойном щелчке запускает PowerPoint. Презентация открывается в любом представлении, которое было открыто при сохранении, например в обычном представлении или представлении «Сортировщик слайдов». Однако, если вы хотите, чтобы ваше слайд-шоу сразу запускалось в режиме слайд-шоу, вам необходимо сохранить файл как презентацию PowerPoint. В этой статье вы узнаете, как создать файл слайд-шоу PowerPoint, и получите 2 дополнительных совета.
pptx, который при двойном щелчке запускает PowerPoint. Презентация открывается в любом представлении, которое было открыто при сохранении, например в обычном представлении или представлении «Сортировщик слайдов». Однако, если вы хотите, чтобы ваше слайд-шоу сразу запускалось в режиме слайд-шоу, вам необходимо сохранить файл как презентацию PowerPoint. В этой статье вы узнаете, как создать файл слайд-шоу PowerPoint, и получите 2 дополнительных совета.
Чтобы сохранить презентацию PowerPoint как презентацию PowerPoint:
- Выберите вкладку Файл .
- Выберите Сохранить как .
- Выберите Сохранить как тип как PowerPoint Show .
- Введите имя слайд-шоу в текстовое поле Имя файла (вы можете использовать то же имя и расположение, что и ваш файл .pptx / презентации) и нажмите Сохранить . Ваш файл слайд-шоу PowerPoint сохраняется с расширением.
 ppsx расширение.
ppsx расширение.
Теперь, когда в следующий раз вы или кто-либо другой откроете вашу презентацию вне PowerPoint, ваше слайд-шоу немедленно запустится в режиме слайд-шоу. Когда вы переходите к последнему слайду, файл автоматически закрывается. Чтобы открыть файл для редактирования, сначала запустите PowerPoint и откройте его, как стандартную презентацию. Если у вас есть доступ к исходной презентации, вы можете открыть файл .pptx для редактирования и повторного сохранения в виде файла слайд-шоу. Самое главное, убедитесь, что вы управляете своими файлами, чтобы вы работали с самой последней версией.
Советы по презентации PowerPoint
БОНУСНЫЙ СОВЕТ: Когда я сохраняю свои презентации как PowerPoint Show, я сохраняю файл на своем рабочем столе для облегчения доступа во время выступлений и тренировок. При необходимости я также могу быстро закрыть и снова открыть файл, не запуская PowerPoint и не показывая всем свои слайды. Работа с презентацией PowerPoint также позволяет сэкономить на ряде шагов, поскольку она автоматически запускается простым двойным щелчком мыши.
Чтобы перейти к определенному слайду в презентации в режиме слайд-шоу (в формате презентации или шоу), просто введите номер слайда и нажмите [Enter] .Чтобы упростить эти действия, распечатайте раздаточный материал своей презентации, который включает номера слайдов каждого слайда для быстрой навигации. Или создайте простую шпаргалку вручную, чтобы ссылаться на нее, когда вы хотите перейти к другим слайдам.
БОНУСНЫЙ СОВЕТ № 2: Помимо сохранения презентаций PowerPoint на рабочий стол, я также добавляю черный слайд в начало. Хотя это может не относиться к вашим презентациям, я часто нахожусь в своем слайд-шоу и выхожу из него, поскольку я также демонстрирую функции программного обеспечения и содействую обсуждениям в рамках моих учебных классов и сессий конференций.Имея черный слайд в начале, я могу запустить слайд-шоу с нейтральным пустым слайдом, а затем с помощью сочетания клавиш ввести номер слайда и нажать [Enter] , чтобы перейти к определенному слайду в презентации.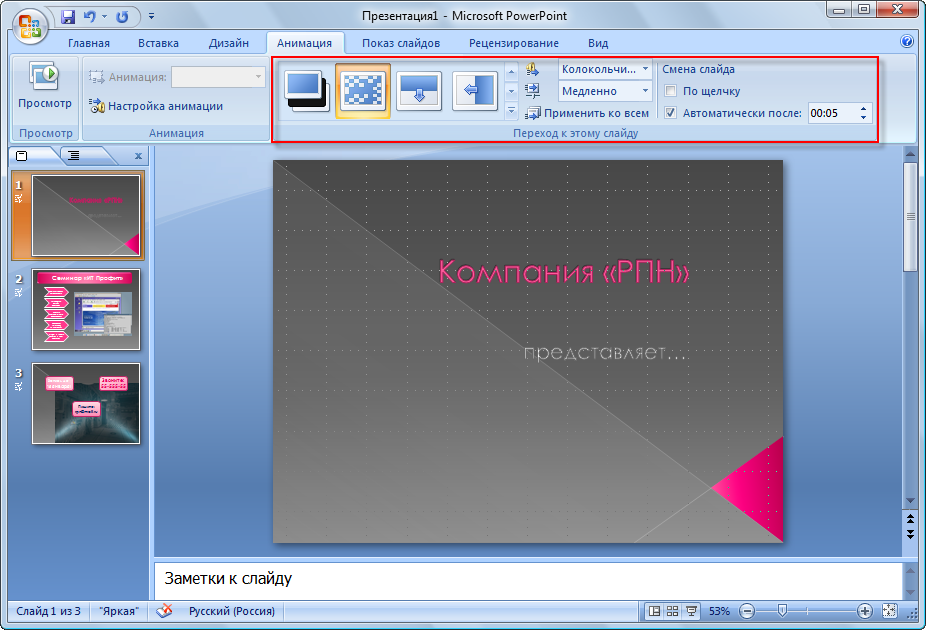
Были ли эти советы по PowerPoint полезными? Возьмите раздаточный материал с другими быстрыми и простыми ярлыками PowerPoint и узнайте больше о методах работы с PowerPoint здесь.
Доун Бьорк, MCT, MOSM, CVP, The Software Pro®
, сертифицированный инструктор Microsoft, спикер по продуктивности, сертифицированный виртуальный докладчик
Даун Бьорк является специалистом по программному обеспечению® и сертифицированным инструктором Microsoft (MCT), а также сертифицированным мастером-инструктором Microsoft Office Specialist (MOS), сертифицированным виртуальным докладчиком (CVP) и сертифицированным экспертом по Microsoft Office. Доун делится умными и простыми способами эффективного использования программного обеспечения, работая в качестве спикера, инструктора по программному обеспечению, виртуального ведущего и автора сотен учебных курсов и видео.
Как создавать анимацию в Microsoft PowerPoint (Windows и Mac)
Создание визуальной привлекательности презентации PowerPoint важно для поддержания интереса аудитории к вашим слайдам. Вы можете анимировать текст, фигуры, изображения, таблицы и многое другое. В этом блоге мы расскажем, как создавать анимацию в Microsoft PowerPoint на устройствах Windows и Mac.
Вы можете анимировать текст, фигуры, изображения, таблицы и многое другое. В этом блоге мы расскажем, как создавать анимацию в Microsoft PowerPoint на устройствах Windows и Mac.
Важно! Для эффективного выполнения Participoll использует анимацию. Если вы используете анимацию как в PowerPoint, так и в Participoll, убедитесь, что вы изменили порядок анимации, чтобы поместить Participoll в конец последовательности.
Как создавать анимацию в PowerPoint (Windows)
1.Сначала выберите объект, который вы хотите анимировать в своей презентации, и щелкните вкладку Animations . Мы выбрали логотип Participoll.
2. На вкладке «Анимация» вы увидите ряд анимаций (обозначенных звездочками), которые вы можете использовать. Щелкните стрелку вниз рядом с ними, чтобы увидеть все доступные параметры.
Кроме того, вы также можете нажать кнопку Добавить анимацию и выбрать оттуда анимацию.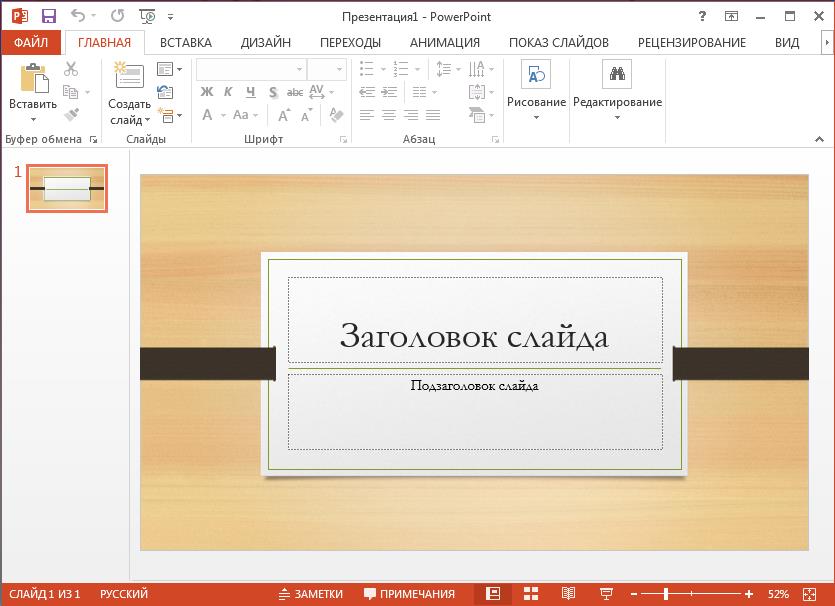 Щелкните анимацию, чтобы применить ее к выбранному объекту.
Щелкните анимацию, чтобы применить ее к выбранному объекту.
3. После выбора анимации нажмите кнопку панели анимации , чтобы настроить анимацию. Это рядом с кнопкой Добавить анимацию (см. Снимок экрана выше).
4. На панели анимации вы увидите список анимаций, примененных к выбранному объекту. Чтобы настроить их индивидуально, нажмите стрелку вниз рядом с анимацией. Если у вас применено несколько анимаций, вы также можете изменить их порядок здесь.
5. Затем вы можете контролировать время анимации и просматривать параметры эффекта.
6. Наконец, чтобы увидеть анимацию в действии, нажмите кнопку « Play From » на панели анимации.
Как создавать анимацию в PowerPoint (Mac)1. Выберите объект, который вы хотите анимировать.
2. Затем щелкните вкладку Animations . Это покажет параметры анимации, доступные для выбранного вами объекта, включая то, как вы хотите, чтобы он отображался на слайде, выделение объекта (например, вращение, прозрачность или качание) и выход из анимации.
3. Наведите курсор на раздел анимации и щелкните стрелку вниз, чтобы увидеть дополнительные эффекты на выбор (показано на снимке экрана ниже).
4. Щелкните выбранную анимацию, чтобы применить ее к выбранному объекту.
5. После применения анимации рядом с объектом появится ссылочный номер — щелкните по нему, чтобы отобразить панель анимации в правой части экрана. Вы можете использовать это для настройки своей анимации.
Вы также можете нажать кнопку Animation Pane .
6. На вкладке Play From вы можете увидеть, какую анимацию вы выбрали. Если к вашему объекту применено несколько анимаций, вы можете изменить их порядок здесь.
7. На вкладке Effect Options вы можете изменить начало анимации (сверху, снизу, слева, справа и т. Д.), Что будет происходить в конце анимации, а также выбрать звук для воспроизведения.
8.Следующая вкладка — это Timing, , которая делает именно то, что написано на банке. Вы можете выбрать, когда вы хотите начать анимацию (при нажатии, с предыдущей или после предыдущей), продолжительность анимации, добавить задержку и выбрать, хотите ли вы, чтобы анимация повторялась.
Вы можете выбрать, когда вы хотите начать анимацию (при нажатии, с предыдущей или после предыдущей), продолжительность анимации, добавить задержку и выбрать, хотите ли вы, чтобы анимация повторялась.
Вот как можно создавать анимацию в Microsoft PowerPoint с помощью устройств Windows и Mac в Microsoft 365. Чтобы продолжать привлекать аудиторию, вы можете использовать с помощью Participoll , чтобы узнать, что на самом деле думает ваша аудитория.
Прочтите наш как руководство , чтобы узнать больше.
.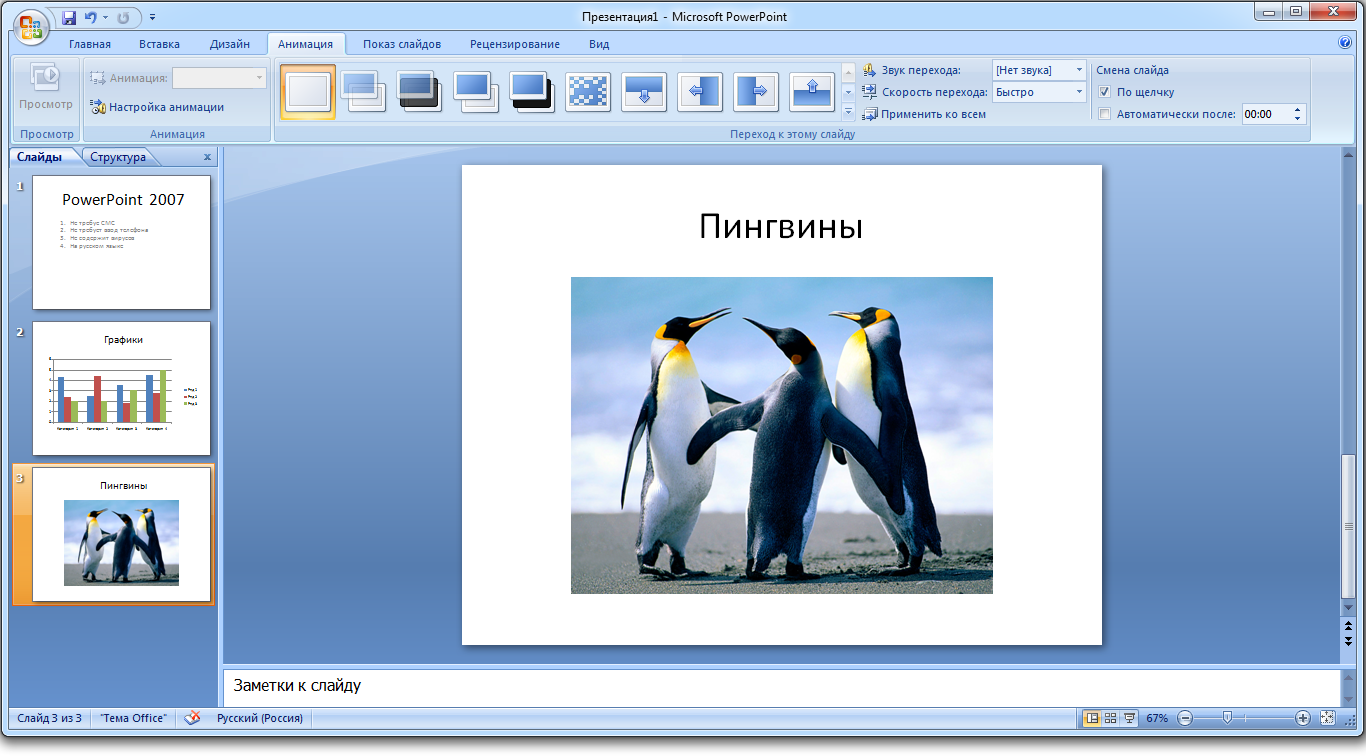

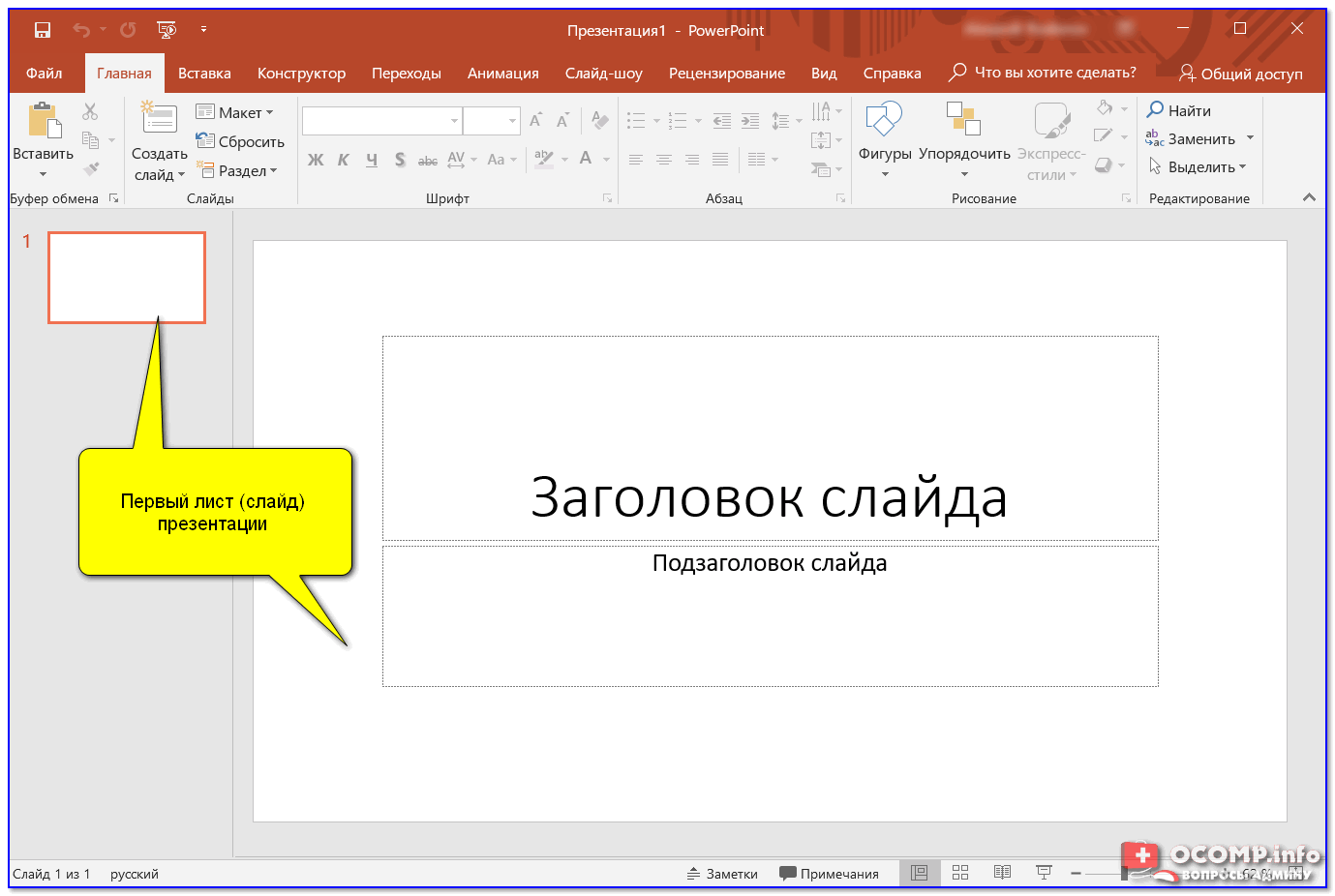


 Обязательно отметьте «Вместить в размер листа» в этом случае PowerPoint автоматически подгонит ваш слайд в размер печатного листа. Внимание! Если формат вашего слайда сильно отличается от формата печатно листа, функция «Вместить в размер листа» может привести к искажению ваших слайдов.
Обязательно отметьте «Вместить в размер листа» в этом случае PowerPoint автоматически подгонит ваш слайд в размер печатного листа. Внимание! Если формат вашего слайда сильно отличается от формата печатно листа, функция «Вместить в размер листа» может привести к искажению ваших слайдов. 

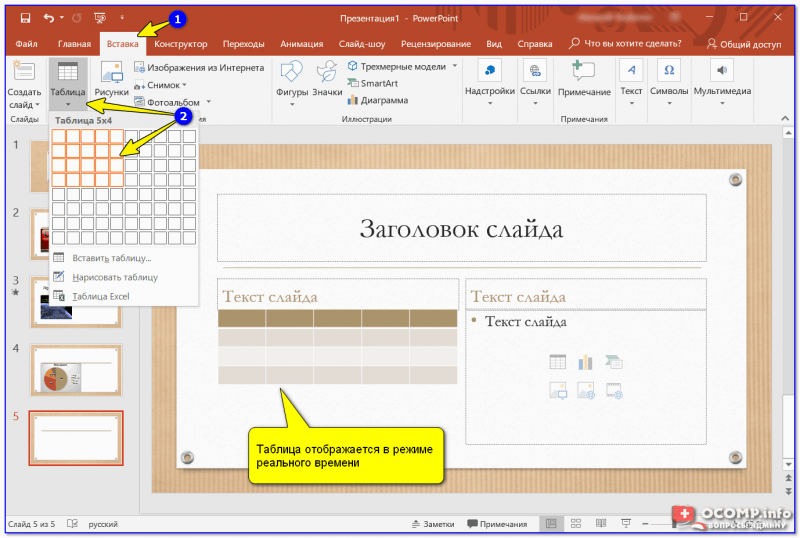

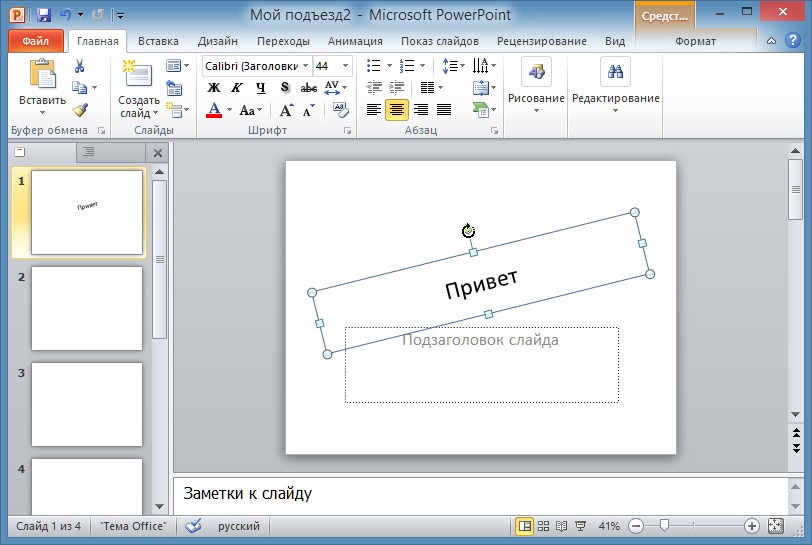
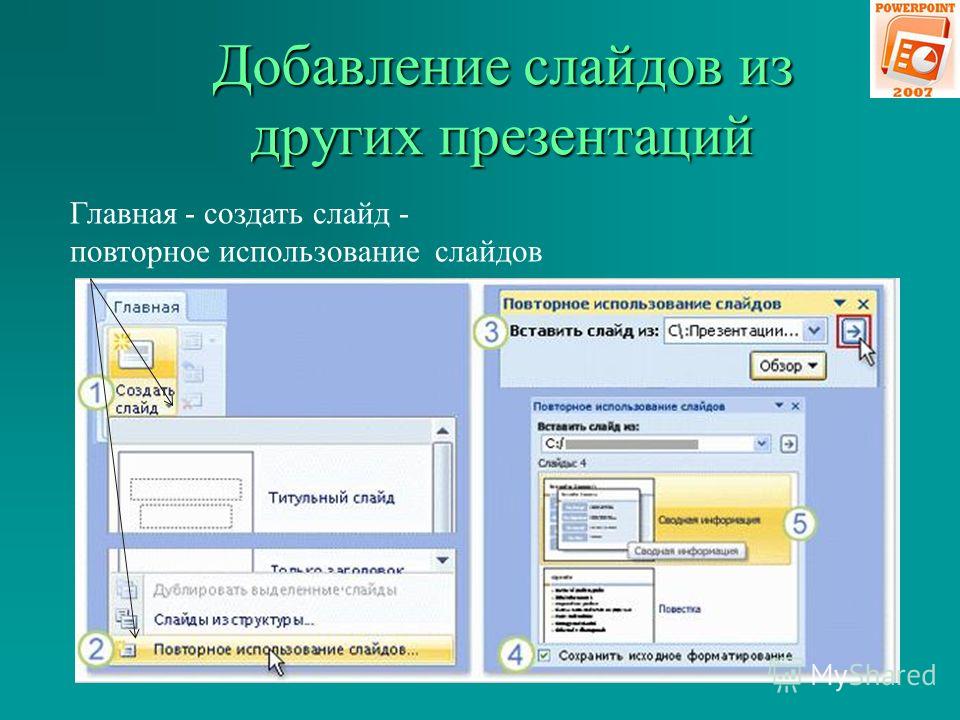
 Для этого PowerPoint неявно копирует образец слайдов исходного файла в конечный файл.
Для этого PowerPoint неявно копирует образец слайдов исходного файла в конечный файл.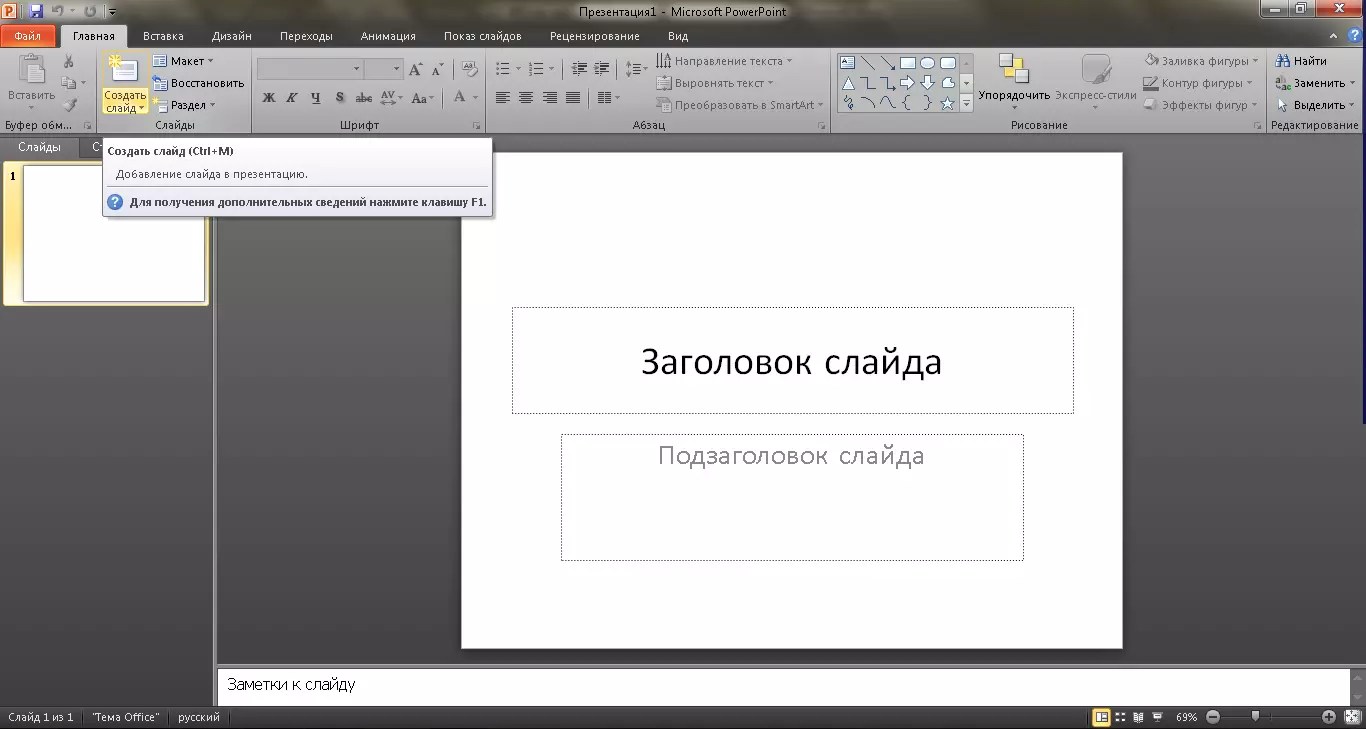

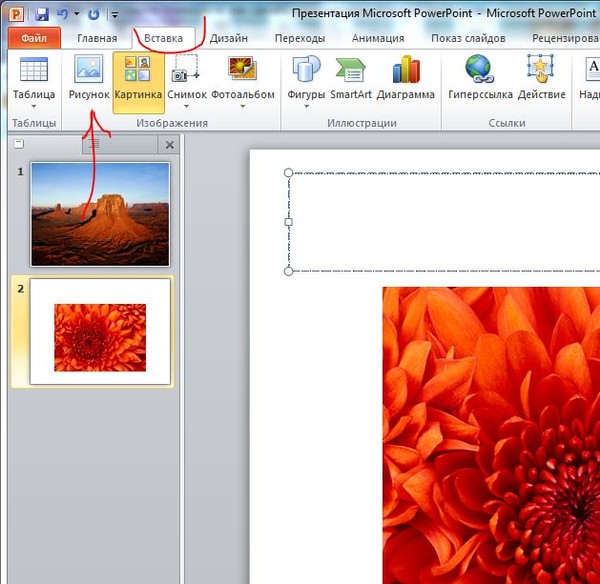 Это настройка по умолчанию для слайд-шоу.
Это настройка по умолчанию для слайд-шоу. Презентация появляется в полноэкранном режиме записи.
Презентация появляется в полноэкранном режиме записи. Чтобы возобновить запись времени после паузы, нажмите «Пауза». Чтобы установить точную продолжительность отображения слайда, введите время в поле «Время слайда». Чтобы возобновить запись времени для текущего слайда, нажмите «Повторить».
Чтобы возобновить запись времени после паузы, нажмите «Пауза». Чтобы установить точную продолжительность отображения слайда, введите время в поле «Время слайда». Чтобы возобновить запись времени для текущего слайда, нажмите «Повторить». Появится раскрывающееся меню.
Появится раскрывающееся меню. Появится диалоговое окно.
Появится диалоговое окно. Появится меню.
Появится меню.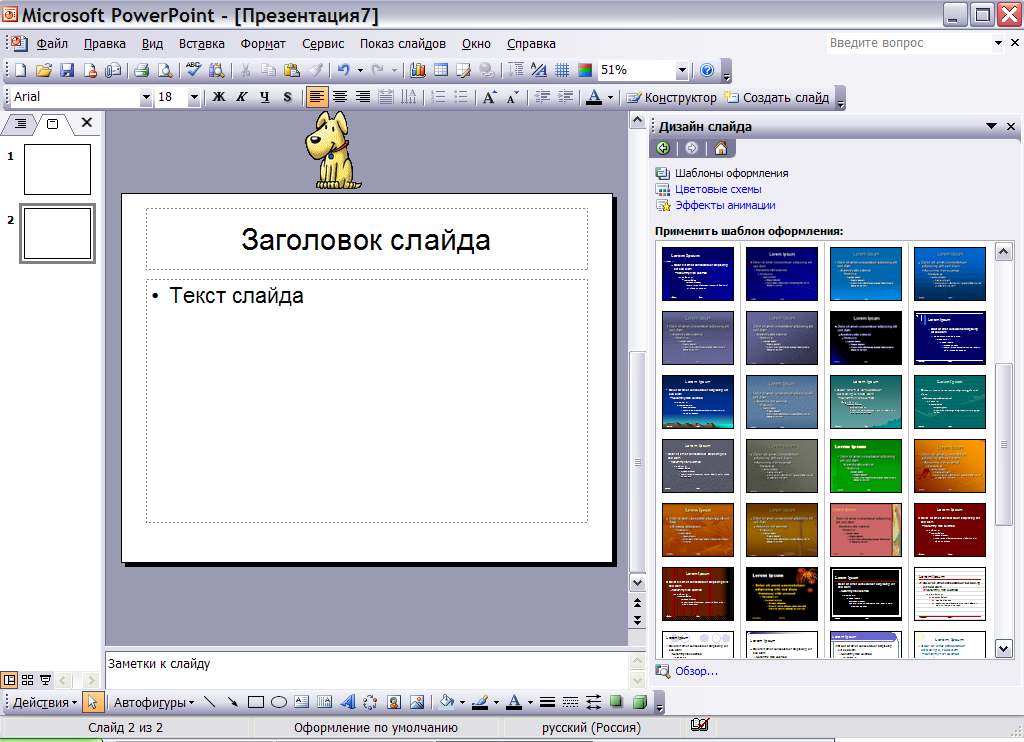 ppsx расширение.
ppsx расширение.