Как сделать презентацию в PPT-формате
Заводной PowerPoint:
Как сделать презентацию в PPT-формате
Мы регулярно записываем видео-уроки на Youtube о том, как быстро и эффектно создавать презентации. Одна из регулярных тем — «Заводной PowerPoint». В рубрике Марк Хлынов, наш генеральный директор, рассказывает об особенностях и функционале программы Microsoft PowerPoint. Смотрите все выпуски на нашем канале или ниже в статье. Видео расположены в обратном порядке их выхода для удобства просмотра новых роликов.
Полный список видео
Почему не стоит использовать стандартные шаблоны в PowerPointПочему не стоит использовать стандартные эффекты для рисунков и фигур в PowerPointПочему не стоит использовать фигурные стрелки в PowerPointПочему не стоит использовать WordArt в PowerPoint
Почему не стоит использовать SmartArt в PowerPoint
Как вставлять иконки в презентацию в MS PowerPoint
Как записать слайд-шоу в программе Microsoft PowerPoint
Как настроить мастер-слайды (образцы слайдов) в Microsoft PowerPoint
Как настроить сетку для выравнивания объектов в PowerPoint
Как сделать навигацию на слайдах в Microsoft PowerPoint
Как сделать последовательную анимацию в Microsoft PowerPoint
Как правильно оформлять цитаты на слайдах
Как вставить видео в презентацию
Как вставить аудиофайл в презентацию
Горячие клавиши в Microsoft PowerPoint
Как вставить логотип в презентацию Microsoft PowerPoint
Правило третей в презентациях Microsoft PowerPoint
Как пользовать PowerPoint для обрезки изображения вместо Photoshop?
Как работать с фигурами и нарисовать олимпийские кольца Сочи?
Как удалить фон изображения в Microsoft PowerPoint
Как вставить и отредактировать изображение в Microsoft PowerPoint
Извлечение цветов с веб-страниц для создания презентации
Как скачать и установить шрифт в Microsoft PowerPoint
Как построить диаграмму в Microsoft PowerPoint
Анимация и слайд-шоу в Microsoft PowerPoint
Как работать в режиме докладчика в Microsoft PowerPoint
Финализация работы в PowerPoint: Как сохранить и распечать презентацию
Как настроить выравнивание объектов в Microsoft PowerPoint
Как настроить единый стиль презентации в Microsoft Powerpoint
Режимы отображения слайдов в Microsoft PowerPoint
Как настроить панель быстрого доступа в Microsoft Powerpoint
Как работать с панелью инструментов в Microsoft Powerpoint
Обзор вкладки «Файл» в Microsoft Powerpoint
Почему не стоит использовать стандартные шаблоны в PowerPoint
Какая ошибка допускается при выборе шаблона
Почему стандартные шаблоны убивают презентацию
Почему не стоит использовать стандартные шаблоны
Почему не стоит использовать стандартные эффекты для рисунков и фигур в PowerPoint
В чем ужас стандартных эффектов для оформления рисунков и фигур
Почему не стоит злоупотреблять стандартными эффектами
Чем можно заменить стандартные решения
Почему не стоит использовать фигурные стрелки в PowerPoint
Чем плохи фигурные стрелки и почему не стоит ими пользоваться
На какие элементы их можно заменить
Почему не стоит использовать WordArt в PowerPoint
Чем ужасен WordArt
Почему не стоит использовать WordArt и его стили
Почему не стоит использовать SmartArt в PowerPoint
Чем плох SmartArt и какие функции особенно ужасны
Какие функции SmartArt все же можно использовать
Как преобразовать SmartArt в стандартные фигуры
Как вставлять иконки в презентацию
в MS PowerPoint
Как вставить скаченную иконку в формате png с TheNounProject
Как редактировать иконку в векторном формате svg в Adobe Illustrator и вставлять ее в PowerPoint
Как использовать надстройку ThePngProject и скачивать иконки разных цветов с TheNounProject
Как записать слайд-шоу в программе Microsoft PowerPoint
Как работать с вкладкой «Показ слайдов»
Что такое режимы «Онлайн-презентация» и «Произвольный показ»
Как настроить запись показа слайдов
Как записать слайд-шоу, учитывая время показа слайдов, анимацию и речевое сопровождение
Как настроить мастер-слайды (образцы слайдов) в Microsoft PowerPoint
Как работать в режиме «Образец слайдов»
Как создавать и редактировать макеты слайдов
Как создавать единый стиль слайдов и настраивать шрифты, цвета и фон презентации
Как настроить сетку для выравнивания объектов в PowerPoint
Как настроить сетку в PowerPoint
Как выставить дополнительные горизонтальные и вертикальные направляющие
Как «задавать шаг» сетке
Как выстроить композицию на слайде на примере презентации «6 timekillers for students»
Как сделать навигацию на слайдах в Microsoft PowerPoint
Как вставить и оформить гиперссылку
Как вставить гиперссылку на слайд в презентации
Как вставить гиперссылку на документ
Как работать с кнопкой «Действие» в PowerPoint
Как создать навигацию на слайде
Как сделать последовательную анимацию в Microsoft PowerPoint
В каких случаях использовать простейшую анимацию
Как быстро и правильно сделать простейшую анимацию
Как последовательно рассказать текст со слайда с помощью анимации
Как правильно оформлять цитаты на слайдах
Какие ингредиенты имеет любая цитата
Как различными способами оформить цитату
Как подбирать фотографии для цитаты
Как редактировать фотографию автора цитаты
Как вставить видео в презентацию
Основные способы вставки видеофайлов
Как настроить вставленный видеофайл
Как использовать кадр из видеофайла в качестве заставки
Как вставить изображение для заставки к видеофайлу
Как настроить заставку видеофайла
Где найти аудиофайлы для презентации
Как вставить аудиофайл
в презентацию
Различные способы вставки аудио
Как настроить аудиофайл
Как вставить аудиофайл в анимацию
Где найти аудиофайлы для презентации
Горячие клавиши
в Microsoft PowerPoint
Как быстро создать, открыть, сохранить и распечатать презентацию
Как использовать горячие клавиши для редактирования презентации
Как форматировать текст с помощью горячих клавиш
Как выделять объекты с помощью горячих клавиш
Как вставить логотип в презентацию Microsoft PowerPoint
Как найти логотип в нужном вам формате
Как найти прозрачный логотип
Как вставить логотип на слайд
Как анимировать появление логотипов
Правило третей в презентациях Microsoft PowerPoint
Что такое правило третей
Как разместить изображение на слайде в соответствии с правилом третей
Как разместить текст на слайде с изображением
Как пользовать PowerPoint для обрезки изображения вместо Photoshop?
Как работать с функцией «Обрезка»
Как обрезать изображение по фигуре
Как вырезать изображение в форме круга
Как изменить настройки обрезки изображения
Как работать с фигурами и нарисовать олимпийские кольца Сочи?
Как создавать и редактировать фигуры в программе
Как группировать и выравнивать фигуры на слайде
Как применять эффекты к фигурам
Как удалить фон изображения в Microsoft PowerPoint
Как использовать инструмент «Удалить фон»
Как выделить область изображения для удаления
Как удалить фон с изображения с человеком
Как настроить изображение (добавить тени, изменить цвет и т. п.)
п.)
Как вставить и отредактировать изображение в Microsoft PowerPoint
Как настроить поиск изображений в Google Images
Как вставить картинку на слайд
Как разместить текст на изображении
Как изменить яркость и контрастность изображения
Как поменять оттенок изображения
Как применить художественные эффекты к изображению
Как добавить рамку к изображению
Извлечение цветов с веб-страниц
для создания презентации
Как использовать расширение Colorzilla
Как работать с кодировкой цвета RGB
Как работать с функцией «Пипетка»
Как создать цветовую палитру в PowerPoint
Как настроить цвет фона, фигуры и текста на слайде
Как скачать и установить шрифт в Microsoft PowerPoint
Как скачать шрифт с сайта WebFont.ru
Как установить шрифт на ваш компьютер
Как применить новый шрифт к вашему тексту
Как построить диаграмму в Microsoft PowerPoint
Основы работы с вкладкой «Конструктор»
Как изменять данные для построения диаграммы
Как изменить тип диаграммы
Как добавлять, изменять и убирать элементы диаграммы (оси, подписи данных и другое)
Как настроить стиль диаграммы (цветовая палитра, шрифты, размер текста и другое)
Анимация и слайд-шоу в Microsoft PowerPoint
Как настроить анимацию и эффекты переходов в презентации
Какие варианты анимации и эффектов переходов существуют
Как работать со вкладкой «Области анимации» для настройки порядка и времени появления анимации
Как работать в режиме докладчика в Microsoft PowerPoint
Как включить режим докладчика
Как выглядит интерфейс режима докладчика и как его настроить
Как использовать инструменты режима (лазерная указка, рисование на слайде и т.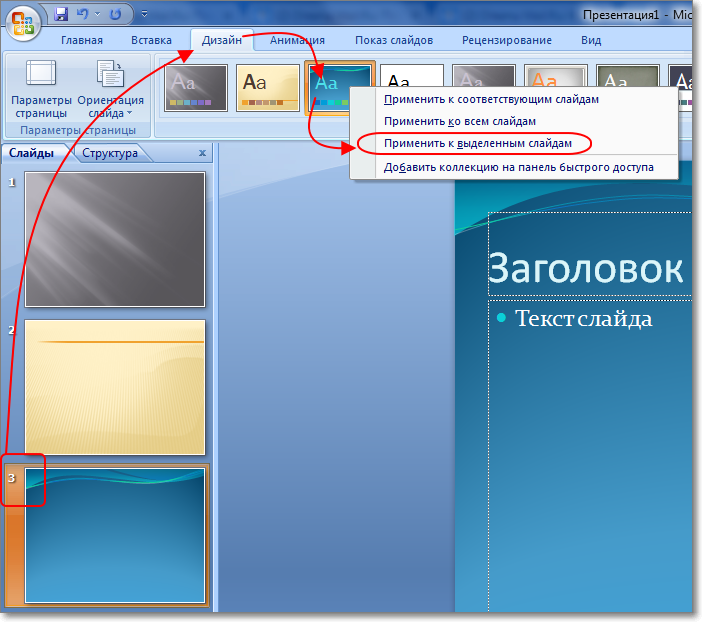 д.)
д.)
Горячие клавиши в режиме докладчика
Финализация работы в PowerPoint: Как сохранить и распечать презентацию
Как подготовить презентацию к печати/отправке вместе с заметками и дополнительными материалами
Какие форматы печати презентации существуют
Как настроить печать презентации
Какие форматы сохранения существуют
Как выбрать формат сохранения презентации
Как настроить выравнивание объектов в Microsoft PowerPoint
Какие инструменты выравнивания существуют
Как включить сетку и направляющие на слайде
Как использовать smart-направляющие
Как использовать функцию «Выровнять»
Как настроить единый стиль презентации в Microsoft Powerpoint
Как пользоваться вкладкой «Дизайн»
Как выбрать и настроить цветовую палитру
Как заменить стандартные шрифты
Как создать фон для всех слайдов вашей презентации (сплошной цвет, градиент, текстура и изображение)
Режимы отображения слайдов в Microsoft PowerPoint
Какие существуют режимы отображения слайдов
Как создать историю и редактировать ее в режиме структуры
Как структурировать слайды в режиме сортировщика слайдов
Как подготовить удобные заметки в режиме страницы заметок
Как настроить панель быстрого доступа в Microsoft Powerpoint
Какие именно функции вы можете перенести на панель быстрого доступа
Как работают наиболее полезные из выбранных функции
Как переместить панель быстрого доступа на рабочую область
Как работать с панелью инструментов в Microsoft Powerpoint
Функционал вкладок на панели инструментов
Какие объекты можно вставлять в презентацию
Как настроить общий стиль презентации
Как настроить форматирование текста
Какие виды анимации можно применить
Какие существуют форматы показа презентации
Обзор вкладки «Файл»
в Microsoft Powerpoint
Как создать презентацию в Microsoft Powerpoint
Как работать с вкладкой «Файл»
Как открыть и сохранить презентацию
Как работать с настройками печати
Как настроить экспорт презентации
Как настроить параметры презентации
добавляем 3D-анимацию и рисуем на слайдах
Презентации – это не скучно и однотипно. Точнее, такими они были лет десять назад. Сегодня сделать эффектные слайды с видео или 3D-анимацией можно с помощью старого доброго PowerPoint. Для этого не нужно особых знаний. Только наша шпаргалка!
Точнее, такими они были лет десять назад. Сегодня сделать эффектные слайды с видео или 3D-анимацией можно с помощью старого доброго PowerPoint. Для этого не нужно особых знаний. Только наша шпаргалка!
Добавляем мультимедиа: фото, аудио и видео
Первая хорошая новость: если у вас нет папки с любимыми картинками, в Microsoft PowerPoint в последнем обновлении (для обладателей подписки Microsoft 365) добавили много новых шаблонов и коллекцию из более чем 8000 фото и 170 видео (из фотобанка Getty Images). Вбиваете в поиске, что вам нужно, и не тратите время на поиск фото в интернете. И не надо проверять авторские права: все картинки из каталога можно легально использовать.
Чтобы добавить новый креативный контент, перейдите:
Вставка → Рисунки → Стоковые изображения
С помощью PowerPoint вполне реально создать видеоклип (и поразить им «ТикТок»). Для начала потребуется добавить на слайды надписи, значки, звуки, готовые видео, закадровый текст или музыку. Затем настроить анимацию и переходы. А потом экспортировать ваше творение в видеофайл. Все как надо!
Затем настроить анимацию и переходы. А потом экспортировать ваше творение в видеофайл. Все как надо!
Вставка → Мультимедиа → Звук → Аудиофайлы на компьютере
(менее банальный вариант — самостоятельно озвучить слайды)
Вставка → Мультимедиа → Видео → Видео из интернета (или) Видео на компьютере
Загрузить видео можно c компьютера, видеохостинга (YouTube или Vimeo) или добавить готовое. По умолчанию видео включается нажатием клавиши «Пробел», но все это настраивается: по клику, последовательности кликов или автоматически. Вставляя видео из интернета, имейте в виду, что сам ролик не загружается в презентацию — в слайд встраивается онлайн-плеер.
Вставка → Звук → Записать звук
Придумайте имя файла, жмите «Записать» и диктуйте текст. После нажатия на «Стоп» можно себя прослушать. Если что-то пошло не так и хотите изменить аудио — снова жмите «Записать», затем поставьте иконку звука в нужное место.
Но и это еще не все. Можно не просто записать звук для слайдов, а озвучить презентацию вместе с жестами рукописного ввода, записать ее и показывать это величие, когда вам нужно.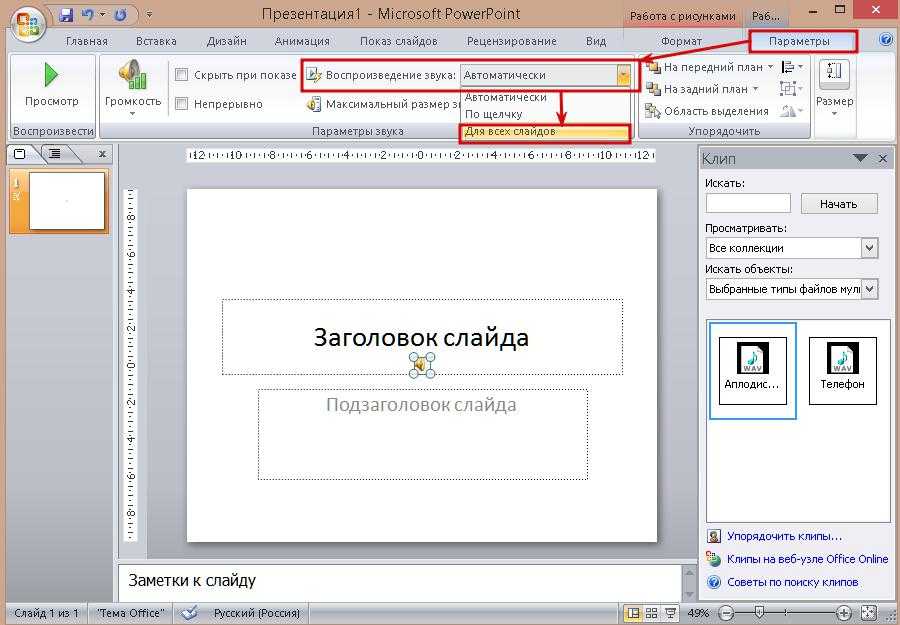
Для начала подготовьтесь к записи. Проверьте, что звук работает, скройте слайды, которые не нужно показывать, настройте автоматическое время показа слайда, если нужно. После этого приступите к записи.
Слайд-шоу → Записать слайд-шоу
В Microsoft 365 запись слайд-шоу откроется в специальном окне, которое похоже на режим докладчика. Слева сверху есть кнопки старта, паузы и остановки записи. Более того, закадровый текст можно записывать как просто звуком, так и в видеоформате. Для этого есть специальные кнопки в правом нижнем углу окна. Дополнительно записать можно и инструменты «Перо», «Маркер» и «Ластик». Щелкните элемент «Запись показа слайдов» установите или снимите флажки для своей записи, нажмите кнопку «Начать запись».
В общем, так можно создать полноценное видео, в котором вы рассказываете свою презентацию и одновременно показываете слайды. Это удобно, если вы делаете много одинаковых презентаций для клиентов или сотрудников. А еще так можно записать даже свой обучающий курс.
Важно помнить, что во время записи не создается видеофайл. Запись сохраняется следующим слайдом, а воспроизвести ее можно при помощи функции «Слайд-шоу». Но можно и преобразовать презентацию в видео.
Добавляем анимацию (главное, не переборщить)
Вся эта магия происходит благодаря вкладке «Анимация». Анимировать предметы и текст можно по отдельности или одновременно: зажмите ctrl на Windows или cmd на MacOS, выделите объекты и сгруппируйте (Формат → Группировать). Теперь можно анимировать группу целиком. Есть варианты эффектнее, но сложнее. Допустим, создать из доступных элементов PowerPoint картинку и оживить ее, как на этом видео.
Анимация → Анимация по образцу (в группе Расширенной анимации)
Теперь щелкните на элемент, который нужно анимировать. Так анимация копируется только в один объект, поэтому пользуйтесь этой функцией на всех слайдах и элементах, которые нужно анимировать.
Так анимация копируется только в один объект, поэтому пользуйтесь этой функцией на всех слайдах и элементах, которые нужно анимировать.
Презентацию или отдельные слайды легко превратить в гифку.
Файл → Экспорт → Создать анимационный GIF
Перед финальным сохранением можно настроить качество гифки и скорость смены слайдов — по умолчанию это одна секунда. С такой скоростью что-то уловить на слайдах будет сложновато, но зато на вашей презентации никто не заскучает!
Следующий уровень — покадровая анимация. Да, вы можете создать мультфильм. Для этого существует много специализированных программ, но если вы не умеете в них работать, а интерфейс PowerPoint для вас уже знаком, почему бы не попробовать? В этом видео показывают, как в PP делать несложные видео с покадровой анимацией.
Еще круче — анимированные 3D-модели
В презентации можно быстро добавлять трехмерные объекты и анимировать их. Кстати, вставлять 3D объекты можно и в Word, и в Excel.
Вставьте 3D-модель: Вставка → Трехмерные модели
Можно загрузить свою модель или выбрать из тех, что предлагает программа (там есть динозавры, пингвины, хаски или гамбургеры). Перетащите объект на слайд, затем поверните и найдите нужную сторону, размер и положение. Добавьте эффектов на вкладке Анимация: появление или исчезновение, вертушка и колебание, подпрыгивание с поворотом. Дополнительные настройки есть в «Параметрах эффекта». Не забудьте про переходы между слайдами: они помогут добавить дополнительные эффекты анимации. Самый кинематографичный переход — «Трансформация». Этот переход работает не только с 3D-моделями, но и с любыми слайдами. Попробуйте использовать его в своей следующей презентации — не пожалеете.
Перетащите объект на слайд, затем поверните и найдите нужную сторону, размер и положение. Добавьте эффектов на вкладке Анимация: появление или исчезновение, вертушка и колебание, подпрыгивание с поворотом. Дополнительные настройки есть в «Параметрах эффекта». Не забудьте про переходы между слайдами: они помогут добавить дополнительные эффекты анимации. Самый кинематографичный переход — «Трансформация». Этот переход работает не только с 3D-моделями, но и с любыми слайдами. Попробуйте использовать его в своей следующей презентации — не пожалеете.
Помимо прочего, для более выигрышного показа 3D-моделей, можно дублировать слайд и менять угол зрения на объект. Это удобно, если хочется показать его с разных сторон.
Эффект удобно применять в тех презентациях, где нужно наглядно показать, допустим, как будет выглядеть интерьер квартиры или макет дома. А еще можно создать свой мультик.
Итак, вы создали свой проект, дело за малым – превратить его в видео:
Показ презентации: секретные заметки, лазерная указка
На создании презентации дело не заканчивается.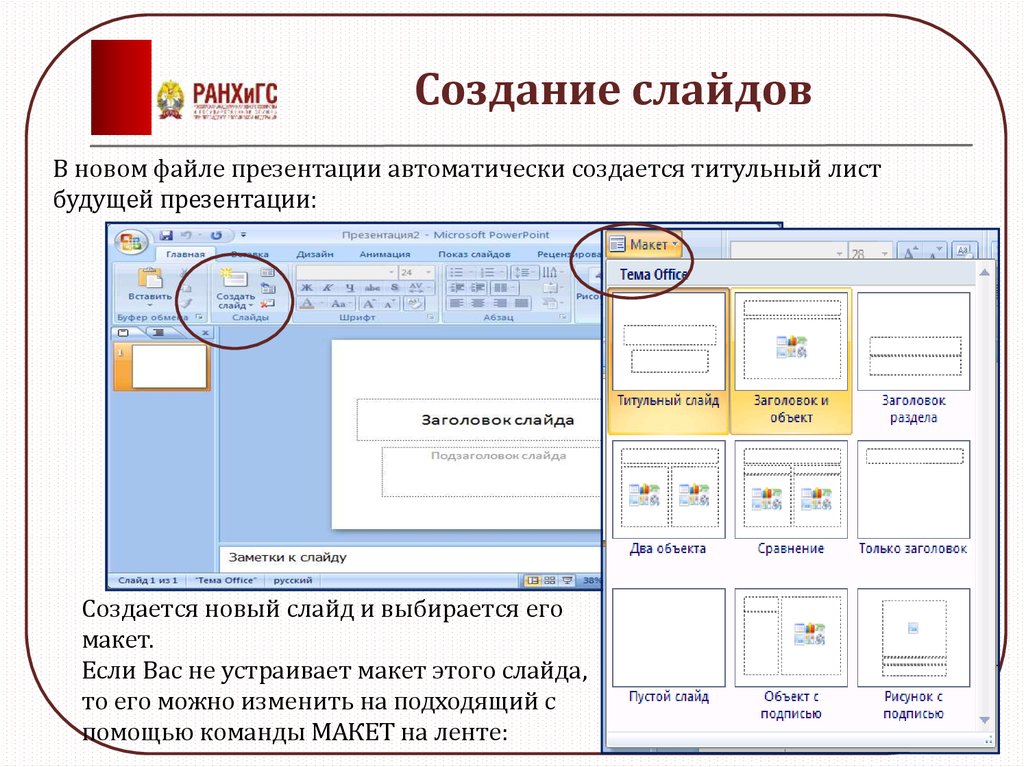
«Секретные» заметки на слайдах.
В них можно вести план выступления. Плюс в том, что их видите только вы на своем компьютере. Если волнуетесь и боитесь что-то забыть или упустить, подсказки придут на помощь и все напомнят. Также удобно, если слайды во время демонстрации переключает не автор презентации, а помощник. В этом случае можно прописать для него алгоритм действий.
Вид → Показ → Заметки
Чтобы спрятать эту панель, нажмите на кнопку еще раз. В режим докладчика заметки будут справа от слайда. А еще их можно распечатать с эскизами слайдов (или без них) и раздать для просмотра после презентации. Для этого в настройках «Печати» нажмите:
Если вы демонстрируете презентацию на внешнем экране или проекторе, при запуске показа слайдов (например, нажатием F5), вы увидите Режим докладчика. Там вам станут доступны полезные инструменты, включая:
Там вам станут доступны полезные инструменты, включая:
- лазерная указка;
- перо;
- маркер.
Эти штуки круто применять, когда все уже зевают и блуждают глазами по слайдам. Лазерная указка говорит сама за себя — на экране появится красная точка, которой можно выделять объекты на экране. Она будет видна аудитории и повторяет движения мыши докладчика. А с помощью пера и выделения можно рисовать прямо на слайдах карандашом или маркером-цветоделителем.
Как сделать слайд-шоу в PowerPoint
Автор Глеб Захаров На чтение 6 мин. Просмотров 2.8k. Опубликовано
Содержание
- Независимо от того, работаете вы или работаете, вы можете использовать слайд-шоу, чтобы донести свое сообщение
- Прежде чем вы начнете
- Как сделать слайд-шоу в PowerPoint
- Как играть музыку во время слайд-шоу
- Как настроить слайд-шоу
- Как добавить время для каждого слайда в слайд-шоу
- Как редактировать время на слайде
- Как создать слайд-шоу видео PowerPoint
- Как сохранить слайд-шоу на компакт-диск или другой съемный носитель
Независимо от того, работаете вы или работаете, вы можете использовать слайд-шоу, чтобы донести свое сообщение
Когда вы будете готовы представить свои слайды PowerPoint другим пользователям, не обращайте внимания на функцию слайд-шоу PowerPoint. Вы можете положиться на это для всех видов слайдов, но те, которые содержат фотографии, лучше всего подходят для большинства зрителей. Эти инструкции работают для всех слайдов, но фокусируются на тех с фотографиями.
Вы можете положиться на это для всех видов слайдов, но те, которые содержат фотографии, лучше всего подходят для большинства зрителей. Эти инструкции работают для всех слайдов, но фокусируются на тех с фотографиями.
Инструкции в этой статье применимы к PowerPoint для Office 365, PowerPoint 2019, PowerPoint 2016, PowerPoint 2013, PowerPoint 2010 и PowerPoint для Mac.
Прежде чем вы начнете
Прежде чем создавать слайды для презентации слайдов, решите, как долго делать слайд-шоу, как оно должно отображаться и какие изображения вы будете использовать.
- Длина . Слайд-шоу может быть настолько длинным или коротким, насколько вам нужно. Имейте в виду, что продолжительность слайд-шоу должна соответствовать теме и степени внимания вашей аудитории.
- Структура . Всегда полезно начинать с структуры; это поможет вам визуализировать слайд-шоу. План может быть таким же простым, как список тем, которые вы хотите охватить.

- Картинки . Выбирайте четкие фотографии и рассказывайте истории.
Как сделать слайд-шоу в PowerPoint
В Фотоальбоме PowerPoint вы выбираете изображения, а PowerPoint создает базовое слайд-шоу. Заполните свои слайды информативным текстом и гармонизирующим фоновым музыкальным сопровождением, затем превратите свою коллекцию слайдов в самостоятельное слайд-шоу фотографий с музыкой, которая может воспроизводиться как видео или храниться на CD.
Когда вы готовы сделать слайд-шоу фотографий с музыкой, PowerPoint поможет вам быстро приступить к работе. Чтобы начать, выберите Вставить > Фотоальбом > Новый фотоальбом .
Вот как добавить и отформатировать изображения для слайд-шоу с помощью Фотоальбома:
Добавить фотографии . Выберите Файл/диск и выберите нужные изображения в слайд-шоу.
Улучшение фотографий .
 Установите флажок рядом с изображением, которое хотите улучшить, и измените ориентацию, контрастность и яркость. Вы увидите изменения в окне Предварительный просмотр .
Установите флажок рядом с изображением, которое хотите улучшить, и измените ориентацию, контрастность и яркость. Вы увидите изменения в окне Предварительный просмотр .Добавить текстовые поля . Если вы хотите добавить слайд для текста, выберите изображение в списке альбомов, за которым должен следовать текст, и выберите Новое текстовое поле .
Изменить порядок слайдов . Установите флажок рядом с изображением, которое хотите переместить, и выберите стрелки Переместить вверх или Переместить вниз .
Выберите макет изображения . Выберите стрелку вниз Макет изображения и выберите способ отображения изображений в слайд-шоу.
Обрамление картинок . Выберите стрелку вниз Форма рамы и выберите стиль рамки. Вы увидите предварительный просмотр в области Макет альбома .
 Этот параметр нельзя будет выбрать, если включен макет изображения По размеру слайда .
Этот параметр нельзя будет выбрать, если включен макет изображения По размеру слайда .Выберите Создать , когда закончите.
Слайд-шоу фотографий будет создано в новом файле. Добавьте текст к слайдам и при необходимости измените внешний вид каждого слайда. Сохраните файл с описательным именем, чтобы не потерять свою работу.
Как играть музыку во время слайд-шоу
Вы можете воспроизводить музыку в фоновом режиме во время слайд-шоу. Фоновая музыка начинается автоматически со слайд-шоу и воспроизводится во время всех слайдов.
Чтобы добавить фоновую музыку в презентацию, выберите Вставить > Аудио > Аудио на моем ПК , выберите музыкальный файл и нажмите ОК. .
Значок аудио появляется в середине текущего слайда. Чтобы переместить его, перетащите его в другое место на слайде. Когда выбран значок аудио, появляется вкладка Воспроизведение .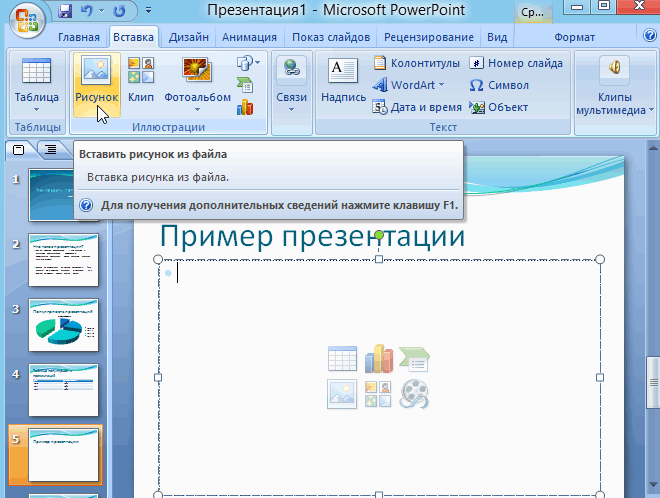 Выберите Воспроизвести в фоновом режиме и внесите изменения в аудиофайл. Вот некоторые предложения.
Выберите Воспроизвести в фоновом режиме и внесите изменения в аудиофайл. Вот некоторые предложения.
- Предварительный просмотр музыки . Выберите Воспроизвести , чтобы услышать, как будет звучать музыка во время показа слайдов.
- Сократить длительность . Выберите Обрезать звук , чтобы удалить части начала и конца музыкального файла.
- Отрегулируйте громкость . Выберите Громкость , чтобы сделать фоновую музыку громче или мягче.
Как настроить слайд-шоу
Как только ваши слайды закончены, пришло время настроить слайд-шоу. Начните с принятия решения, показывать ли слайд-шоу в окне или во весь экран.
Чтобы настроить слайд-шоу, выберите Слайд-шоу > Настроить слайд-шоу и выберите один из следующих вариантов:
- Просмотр по отдельным лицам (из окна) .
 Запускайте слайд-шоу автоматически и внутри окна. Эта опция лучше всего работает при сохранении слайд-шоу на CD.
Запускайте слайд-шоу автоматически и внутри окна. Эта опция лучше всего работает при сохранении слайд-шоу на CD. - Просмотр в киоске (в полноэкранном режиме) . Запуск слайд-шоу автоматически и в полноэкранном режиме. Этот параметр лучше всего работает при преобразовании слайд-шоу в видео.
После завершения нажмите ОК .
Как добавить время для каждого слайда в слайд-шоу
Теперь пришло время решить, как долго каждый слайд будет отображаться в слайд-шоу. Чтобы начать, выберите Слайд-шоу > Репетиция времени . Слайд-шоу отображается в полноэкранном режиме с панелью инструментов записи и таймером.
При планировании презентации используйте панель инструментов «Запись» для навигации по презентации.
Выберите Далее (стрелка, указывающая вправо), чтобы перейти к следующему слайду, когда будет достигнуто желаемое время.
Выберите Пауза , чтобы начать и остановить время.

Выберите Повтор , чтобы возобновить запись времени для выбранного слайда.
Когда вы закончите и установите время для последнего слайда, закройте панель инструментов Запись.
Выберите Да , чтобы сохранить время записи слайдов.
Как редактировать время на слайде
Если вам нужно увеличить или уменьшить время показа слайдов, измените продолжительность показа слайдов во время показа слайдов.
Чтобы изменить время для слайда:
Выберите Просмотр > Сортировщик слайдов .
Выберите Переходы .
Выберите слайд.
В текстовом поле Расширенный слайд после введите продолжительность показа слайда в слайд-шоу, прежде чем переходить к следующему слайду, затем нажмите Ввод .
Новое время применяется к слайду.

Как создать слайд-шоу видео PowerPoint
Самый простой способ распространять и воспроизводить слайд-шоу в формате видео. Таким образом, любой человек может просматривать ваши слайд-шоу, независимо от того, какой компьютер или устройство они используют.
Чтобы преобразовать слайд-шоу в видео:
Сохраните файл.
Выберите Файл > Экспорт .
Выберите Создать видео .
Если вы хотите меньший размер файла, выберите раскрывающийся список Full HD и выберите более низкое качество.
Выберите Создать видео .
Перейдите в папку, в которую вы хотите сохранить видео, и дайте видеофайл с описательным именем файла.
Выберите Сохранить . Обработка файла и создание видео может занять несколько минут.
Как сохранить слайд-шоу на компакт-диск или другой съемный носитель
Вы также можете сохранить слайд-шоу на компакт-диске или скопировать его в папку. При этом все файлы, связанные со слайд-шоу, упаковываются вместе.
При этом все файлы, связанные со слайд-шоу, упаковываются вместе.
Чтобы создать презентацию, которую можно просматривать на любом компьютере и которая может быть сохранена на компакт-диске или другом съемном носителе:
Выберите Файл > Экспорт .
Выберите Пакетная презентация для CD > Пакет для CD .
Введите имя для компакт-диска.
Выберите Копировать в папку или Копировать на CD и следуйте инструкциям на экране.
Когда вы закончите, выберите Закрыть .
Как делать слайды в Powerpoint — Как сделать презентацию на компьютере в PowerPoint и других программах
1. Выбрать программу для презентаций
Подготовка презентации на компьютере начинается с определения программы для работы.
Выбор устанавливаемых и онлайн программ широк. Немного подробнее о «лидерах хит-парада»:
Немного подробнее о «лидерах хит-парада»:
Microsoft PowerPoint
Если пользуетесь вордом на своем компьютере, то вероятность наличия PowerPoint близка к 100 процентам. Нужно только найти ее среди установленных программ.
LibreOffice Impress
Бесплатная в наборе LibreOffice. Используется реже, может быть не так современно выглядит, но никаких проблем с легальным использованием.
PowerPoint Online
Бесплатная упрощенная версия PowerPoint в облаке OneDrive.
Google Презентации
Совместима со стандартной версией PowerPoint. А значит, можно сохранять и загружать для работы презентации в формате .pptx
Дальнейшие инструкции будут к Microsoft PowerPoint. Однако основные особенности создания презентаций, наполнения материалом и действия по доработке подходят и пользователям других программ.
2. Создать и сохранить презентацию
Новая презентация создается автоматически при запуске. Выбрать подходящий фон или шаблон можно как на этом этапе, так и позже.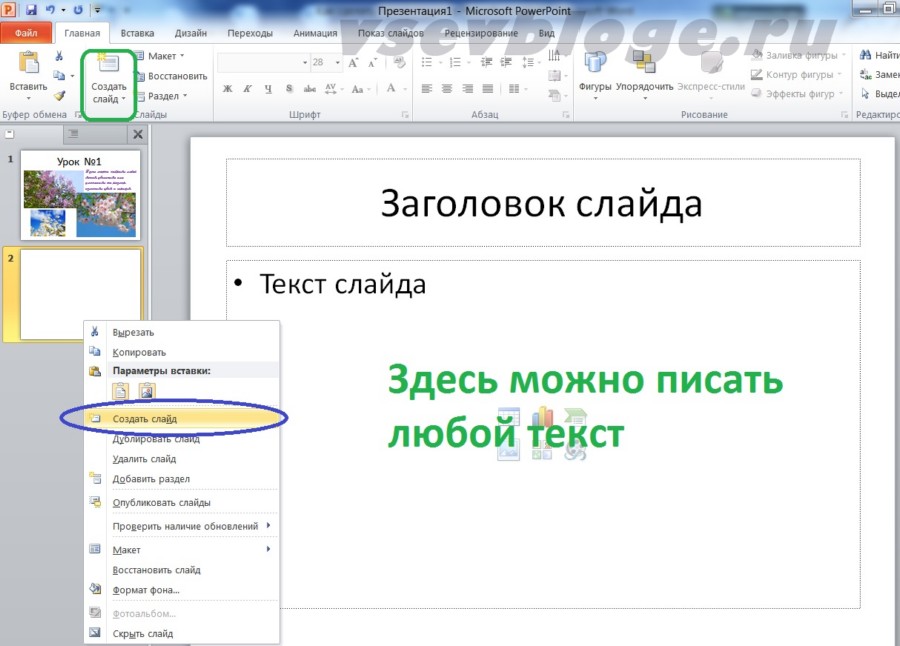 Важно сразу же сохранить презентацию на компьютере с уникальным названием. Последовательность действий: «Файл — Сохранить как». При закрытии несохраненного документа программа напоминает об этой необходимости. Онлайн сохранение происходит обычно автоматически.
Важно сразу же сохранить презентацию на компьютере с уникальным названием. Последовательность действий: «Файл — Сохранить как». При закрытии несохраненного документа программа напоминает об этой необходимости. Онлайн сохранение происходит обычно автоматически.
Классический вопрос первого этапа работы — как восстановить несохраненную презентацию. Не все потеряно, даже если сохранить забыли. Обычно программа делает резервную копию, и ее можно будет открыть.
Действия для восстановления: «Файл — Сведения — Управление презентацией — Восстановить несохраненные презентации». Для появления последнего документа в списке для восстановления может потребоваться перезапуск PowerPoint.
3. Сделать структуру презентации
Учет структуры поможет правильно организовать информацию на слайдах, публике легче понимать материал, а выступающему не сбиваться.
Структура эффективной презентации:
- Введение. Помогает сориентироваться участникам презентации.
 Один-четыре слайда с названием, целью, кратким содержанием и информацией о выступающем.
Один-четыре слайда с названием, целью, кратким содержанием и информацией о выступающем. - Основная часть. Содержит смысловое содержание презентации, раскрывает заявленную тему в информационно, доказательном, отчетном виде.
- Резюме. Может еще раз кратко повторять самые важные моменты в виде выводов и рекомендаций.
- Заключение. Общепринятым завершением презентаций является слайд с благодарностью. Например, текст или картинка спасибо за внимание. Добавляют также контактные данные выступающего или организации, которую он представлял. Хорошо, если завершающие слайды будет оптимистическими, повышающими настроение участников или их уверенность в успехе.
Определить заголовки слайдов
- Быстро просмотреть все материалы, которые планируется использовать.
- Общие названия, а также заголовки глав, разделов и т.п. и могут стать заголовками слайдов, которые будут отражать все важные части презентации, идеи, выводы. Нужно записать эти названия, сделав основу слайд-шоу.

- Ручным или программным способом нужно рассортировать слайды в соответствии с ключевой идеей и логикой презентации.
Вручную — использовать небольшие листики (стикеры), так как их удобно будет передвигать, выстраивая логическую последовательность будущего содержания.
В компьютерных программах по созданию презентаций понадобится «Сортировщик слайдов»
Чтобы выделить слайд в презентации достаточно нажать на нужную миниатюру.
Сгруппировать слайды по разделам
В режиме сортировщика слайдов нужно создать разделы, переименовать их: введение, основная часть, резюме, заключение. Все слайды с заголовками распределить между разделами путем их выделения и перетягивания в соответствии с этапами презентации. Добавить отсутствующие слайды.
После создания структуры из заголовков и разделов можно изменить фон презентации и приступить к наполнению содержанием.
4. Добавить фон презентации
Если фон для презентации не выбран в самом начале, то теперь самое время его подготовить.
Определить, какой фон лучше использовать для презентации
Для выступления — темный фон и светлые буквы. Так лучше видно на экране и меньше устают глаза
Для печати — наоборот, светлый фон и темный шрифт.
5. Добавить информацию на слайды и обработать ее
Теперь раскройте содержание заголовков, добавляя информацию в «Текст слайда». Важно добавлять тот материал, который необходим и интересен для аудитории, исключая несущественное. Текстом информацию очень легко перегрузить, поэтому материал стоит максимально упрощать для лучшего понимания.
Выбрать шрифт
Какой шрифт использовать в презентации? — Размер шрифта на слайде — от 20 единиц (пунктов). Мелкий шрифт тяжело читать при демонстрации. Заголовки должны быть крупнее основного текстового материала. Оптимальные размеры задаются в шаблонах по умолчанию.
Легче воспринимается вариант шрифта без засечек (Sans serif), т.е. без небольших линий на концах букв.
Не рекомендуется использовать большое количество шрифтов, так как это создаст ощущение неоднородности информации. Написание заголовков и содержания может отличаться, но должно принадлежать одному семейству шрифтов.
Написание заголовков и содержания может отличаться, но должно принадлежать одному семейству шрифтов.
Визуализировать информацию
Во время выступления информация в виде текста воспринимается с задержкой, так как необходимо время на ее чтение и понимание. Поэтому стоит максимально заменять текст визуальными материалами.
Для добавления объектов нужно использовать вкладку «Вставка».
Что можно вставить на слайд презентации:
- Таблицы Excel.
- Изображения. (Картинки анимированные и статичные, снимки, рисунки, фотографии).
- Иллюстрации в виде диаграмм, фигур и смарт-объектов.
- Ссылки. Переходы внутри презентации и гиперссылки на внешние источники.
- Мультимедиа (звук, видео и запись с экрана), а также flash.
- Текст.
Вставить картинку в слайд, а также другие объекты вставки можно и с помощью пиктограмм в рабочем поле. Все огрехи изображений очень заметны при демонстрации через проектор.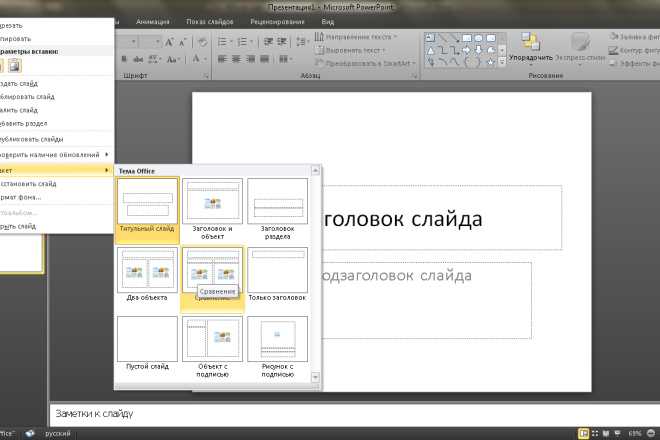 Поэтому картинки для презентаций нужны хорошего качества и разрешения.
Поэтому картинки для презентаций нужны хорошего качества и разрешения.
Видео и звук редактируются через «Воспроизведение». После добавления становится доступной вкладка «Формат», где можно применить различные эффекты.
Видео файлы стоит отредактировать, убрав ненужные части и сократив продолжительность. Чтобы не напугать участников громкими звуками музыки в презентации отрегулируйте уровень и длительность появления и угасания.
Делать анимацию в презентации можно, если хочется добавить больше эффектов, немного увеличить время демонстрации, повеселить участников и сделать акцент на информации.
Переходы между слайдами логично использовать при смене разделов.
Акцентировать внимание на важном
Все важные элементы и объекты на презентации нужно определенным образом располагать на слайдах, выделяя, регулируя их размер и не перегружая количеством.
Осторожно нужно пользоваться выделением текста. Варианты выделения: цвет, размер, курсив и т. д.
д.
Короткие сообщения усиливают изображения. Их можно размещать под углом, особенно если это соответствует общему направлению содержания рисунка.
Сами изображения стоит откорректировать. Например,
- увеличить или уменьшить размер,
- удалить фон,
- изменить размер и прозрачность,
- обрезать картинку, избавив от лишних (ненужных) частей.
6. Просмотреть и отредактировать
Итоговый просмотр выявляет ошибки и прочие недоработки, которые редактируются. Просмотреть слайды в PowerPoint как слайд шоу можно с помощью сочетания клавиш:
- с первого слайда — F5,
- с выделенного слайда — сочетание Shift+F
Настройка демонстрации презентации — на вкладке «Слайд-шоу».
Во время презентации с использованием проектора заметки к слайдам не отображаются, а доступ к используемому компьютеру теоретически может быть затруднен. Поэтому нужно на всякий случай распечатать или сделать видео из презентации.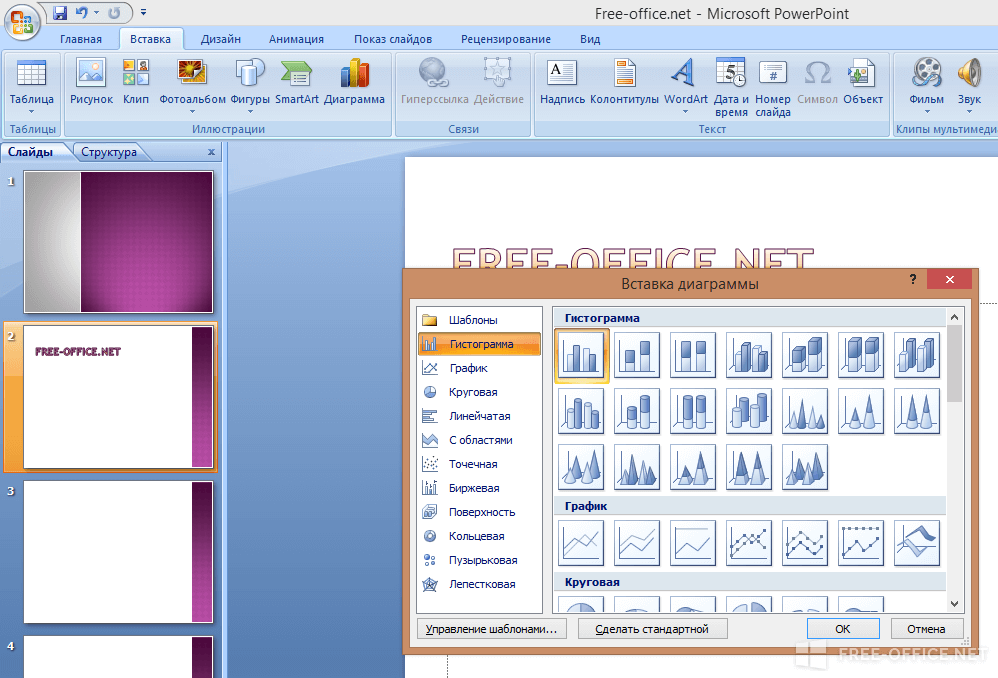
Десять приемов, которые помогут улучшить презентацию PowerPoint | Мир ПК
Приложение PowerPoint уже давно превратилось практически в синоним презентаций. Однако некоторые функции, с помощью которых можно создавать блестящие презентации, глубоко спрятаны в недрах интерфейса PowerPoint
Helen Bradley. 10 Secrets to Punch Up Your PowerPoint Presentations. www.pcworld.com
Приложение PowerPoint уже давно превратилось практически в синоним презентаций. У этой программы есть все необходимые инструменты для демонстрации профессионально сделанного слайд-шоу, снабженного аудио- и видеофрагментами, а также анимацией. Однако некоторые функции, с помощью которых можно создавать блестящие презентации, глубоко спрятаны в недрах интерфейса PowerPoint. Мы познакомим вас с целым рядом секретов PowerPoint.
1. Поэтапное отображение диаграммы
Диаграмма на слайде гораздо эффектнее будет выглядеть в пошаговом режиме, когда ее ряды выводятся на экран не одновременно, а последовательно.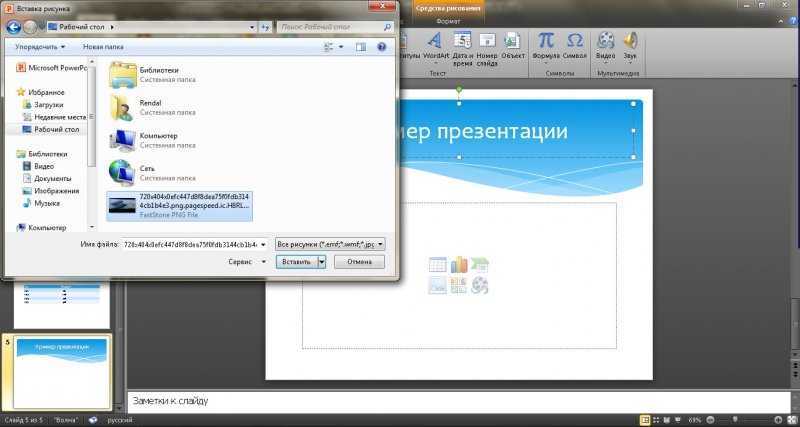
Это легко сделать в среде PowerPoint, применив функцию анимации.
Выделите диаграмму и перейдите на вкладку «Анимация», находящуюся на панели. Выберите пункт «Область анимации». В правой части окна приложения откроется дополнительная панель. Нажмите кнопку «Добавить анимацию» и в области «Вход» выберите анимационный эффект, например «Выцветание».
PowerPoint автоматически разделяет процесс отображения диаграм-
мы на несколько этапов. Отдельные области диаграммы появляются
на экране не одновременно, а в определенной последовательности
На панели «Область анимации» щелкните правой кнопкой мыши на элементе, появившемся там после добавления эффекта. Выберите из контекстного меню пункт «Параметры эффектов» и перейдите на вкладку «Анимация диаграммы». По умолчанию параметр «Группировка диаграммы» принимает значение «Как один объект». В этом случае все элементы диаграммы отображаются на экране одновременно. Чтобы последовательно выводить ряды, выберите из ниспадающего меню пункт «По рядам». Ряды будут отображаться один за другим с некоторой задержкой. При выборе пункта «По категориям» на каждом этапе на экран будет выводиться очередная категория. Установите флажок «Запустить анимацию», нарисовав фон диаграммы, и перейдите на вкладку «Время». Для автоматического запуска анимации при отображении на экране слайда для параметра «Начало» установите значение «После предыдущего».
Чтобы последовательно выводить ряды, выберите из ниспадающего меню пункт «По рядам». Ряды будут отображаться один за другим с некоторой задержкой. При выборе пункта «По категориям» на каждом этапе на экран будет выводиться очередная категория. Установите флажок «Запустить анимацию», нарисовав фон диаграммы, и перейдите на вкладку «Время». Для автоматического запуска анимации при отображении на экране слайда для параметра «Начало» установите значение «После предыдущего».
Задайте скорость отображения анимации, выбрав нужное значение в списке «Продолжительность». Нажмите OK и выполните предварительный просмотр анимации, щелкнув на кнопке «Просмотр» в верхней части панели «Область анимации».
2. Отображение картинки в нужный момент
Нередко у авторов презентаций возникает желание спрятать картинку, находящуюся на слайде, с тем чтобы открыть ее в нужный момент. Чтобы проделать это, нужно привязать изображение к фигуре. А затем следует настроить параметры таким образом, чтобы после того, как вы щелкните на фигуре мышью, картинка отобразилась на экране. Добавьте на слайд изображение и вставьте ту фигуру, щелчок на которой приведет к отображению картинки. На вкладке «Вставка» нажмите кнопку «Фигуры». Выберите какую-нибудь фигуру, например «Овал», и нарисуйте ее на слайде. Щелкните на фигуре правой кнопкой мыши, выберите из контекстного меню пункт «Изменить текст» и введите какую-нибудь фразу, например «Щелкни на мне!»
А затем следует настроить параметры таким образом, чтобы после того, как вы щелкните на фигуре мышью, картинка отобразилась на экране. Добавьте на слайд изображение и вставьте ту фигуру, щелчок на которой приведет к отображению картинки. На вкладке «Вставка» нажмите кнопку «Фигуры». Выберите какую-нибудь фигуру, например «Овал», и нарисуйте ее на слайде. Щелкните на фигуре правой кнопкой мыши, выберите из контекстного меню пункт «Изменить текст» и введите какую-нибудь фразу, например «Щелкни на мне!»
Выделите изображение, перейдите на вкладку «Анимация» и нажмите кнопку «Добавить анимацию». Укажите вид анимации, например «Масштабирование». Выведите на экран панель «Область анимации», нажав соответствующую этому названию кнопку. Щелкните правой кнопкой мыши на элементе, находящемся в «Области анимации», и выберите из контекстного меню пункт «Время». Нажмите кнопку «Переключатели» и установите переключатель в положение «Начать выполнение эффекта при щелчке». В ниспадающем списке выберите название созданной вами фигуры. Нажмите OK.
В ниспадающем списке выберите название созданной вами фигуры. Нажмите OK.
Для просмотра полученного эффекта перейдите на ленте на вкладку «Показ слайдов» и нажмите кнопку «С текущего слайда». В момент вывода слайда на экран картинка на нем не отображается, она появляется лишь после того, как вы щелкните мышью на фигуре.
С помощью функции «Переключатели» можно вывести изображе-
ние на экран, щелкнув мышью на созданной для этого фигуре
3. Cоздание стилей презентации с помощью «Образца слайдов»
Наверное, вы уже знакомы с использованием в Microsoft Word и Publisher стилей, предназначенных для единообразного форматирования текста в документе. Хотя PowerPoint и не поддерживает стилей, аналогичные операции поможет выполнить функция «Образец слайдов». Если вы внесете в нее изменения, то измените форматирование текста на всех слайдах одновременно.
Чтобы перейти в этот режим, перейдите на панели на вкладку «Просмотр» и нажмите кнопку «Образец слайдов». Слева на экране откроется меню, в верхней части которого будет представлен «Образец слайдов», а ниже будут размещены доступные схемы их компоновки.
Слева на экране откроется меню, в верхней части которого будет представлен «Образец слайдов», а ниже будут размещены доступные схемы их компоновки.
Чтобы привести текст к требующемуся виду, выберите на «Образце слайдов» соответствующий элемент. К примеру, если нужно изменить форматирование заголовков, выделите текст заголовка и настройте его так, как вам хочется. Здесь допустимо изменять как отдельные стили текста, так и сразу все стили.
Потом перейдите на вкладку «Образцы слайдов» и нажмите кнопку «Закрыть режим образца», чтобы вернуться к редактированию презентации. Внесенные изменения автоматически отобразятся на всех слайдах презентации, а форматирование «Образца слайдов» будет применяться ко всем новым слайдам.
«Образец слайдов» управляет форматированием текста на всех
слайдах презентации. Его можно настроить по своему желанию
4. Просмотр презентации в «Режиме чтения»
В версии PowerPoint 2010 появился новый «Режим чтения». Эта удобная функция позволяет просматривать и тестировать презентацию в среде PowerPoint в полноэкранном режиме. Чтобы вызвать ее, перейдите на вкладку «Просмотр» и нажмите кнопку «Режим чтения». Среда редактирования исчезнет, а вместо нее на экране появится слайд-шоу, начиная с первого слайда.
Эта удобная функция позволяет просматривать и тестировать презентацию в среде PowerPoint в полноэкранном режиме. Чтобы вызвать ее, перейдите на вкладку «Просмотр» и нажмите кнопку «Режим чтения». Среда редактирования исчезнет, а вместо нее на экране появится слайд-шоу, начиная с первого слайда.
Пролистав всю презентацию, вы получите представление о том, как она выглядит. После просмотра последнего слайда нажмите клавишу , чтобы выйти из режима чтения. Кроме того, пользователь может в любой момент вернуться в режим редактирования PowerPoint, нажав клавишу .
Режим чтения PowerPoint 2010 – удобное средство просмотра
презентаций
5. Настройка автоматической демонстрации
PowerPoint – отличный инструмент для создания слайд-шоу и его автоматической демонстрации на стенде компании во время торговой выставки. Для этого нужно задать автоматический режим воспроизведения, в котором слайды будут циклически сменять друг друга до получения команды на завершение презентации.
Чтобы перейти в режим автоматической презентации, щелкните на вкладке «Показ слайдов» и нажмите кнопку «Настройка демонстрации». Установите переключатель «Показ слайдов» в положение «автоматический (полный экран)». Переключатель «Смена слайдов» установите в положение «по времени». Нажмите OK.
Выберите на ленте вкладку «Переходы». В разделе «Смена слайда» установите флажок «После» и укажите время (например, в случае установки значения 00:05,00 каждый слайд будет отображаться в течение 5 с). Нажмите кнопку «Применить ко всем», чтобы указанный переход затронул все слайды презентации. Теперь при воспроизведении презентации слайды будут автоматически сменять друг друга через каждые 5 с. По достижении последнего слайда цикл демонстрации повторится. Чтобы завершить показ, нажмите .
Во время торговой выставки можно настроить презентацию таким
образом, чтобы ее воспроизведение осуществлялось автомати-
чески. После демонстрации последнего слайда цикл воспроиз-
После демонстрации последнего слайда цикл воспроиз-
ведения будет повторяться
6. Повторное использование слайдов другой презентации
При демонстрации слайд-шоу вам, возможно, понадобится слайд, уже имеющийся в одной из ранее созданных презентаций, например слайд, представляющий ключевых сотрудников вашей компании или информацию о контактах. Чтобы повторно использовать такой контент, импортируйте существующие слайды в текущую презентацию.
Перейдите на основной панели на вкладку «Главная» и в меню «Создать слайд» выберите пункт «Повторное использование слайдов». На панели «Повторное использование слайдов» нажмите кнопку «Обзор», выберите пункт «Поиск файла» и укажите презентацию PowerPoint, содержащую те слайды, которые вы хотели бы применять. Список слайдов отобразится на дополнительной панели в правой части экрана. Чтобы увеличить слайд, подведите к нему указатель мыши. Щелкните на слайде, который должен быть добавлен в новую презентацию. PowerPoint изменит его формат, чтобы он соответствовал стилю презентации. Если вы предпочитаете использовать форматирование оригинальной презентации, перед выполнением процедуры импорта установите флажок «Сохранить исходное форматирование», расположенный в нижней части панели «Повторное использование слайдов».
PowerPoint изменит его формат, чтобы он соответствовал стилю презентации. Если вы предпочитаете использовать форматирование оригинальной презентации, перед выполнением процедуры импорта установите флажок «Сохранить исходное форматирование», расположенный в нижней части панели «Повторное использование слайдов».
Функция повторного использования слайдов позволяет импортиро-
вать слайды из других презентаций, сохраняя их форматирование
в неизменном виде или приводя его к стилю новой презентации
7. Быстрое создание фотоальбома
PowerPoint идеально подходит для того, чтобы создавать фотоальбомы, использующиеся в каталогах, а также при рекламировании новых товаров. Для выполнения презентации в альбомном стиле предварительно нужно настроить конфигурацию фотоальбома. Оставшаяся часть презентации выстраивается в соответствии с ранее определенными параметрами. Такой порядок обусловлен тем, что функция «Фотоальбом» совершенно по-новому представляет изображения.
На верхней панели перейдите на вкладку «Вставка» и щелкните на кнопке «Фотоальбом». В появившемся на экране диалоговом окне нажмите кнопку «Файл или диск», выберите изображения для фотоальбома и щелкните на кнопке «Вставить». Порядок размещения изображений на слайде определяется параметром «Разметка рисунка». При этом внешний вид слайда отображается в поле предварительного просмотра. Указанные параметры будут применяться ко всем слайдам в альбоме.
Можно настроить и другие параметры, например форму рамки. По окончании настройки нажмите кнопку «Создать», и PowerPoint построит новую презентацию, добавив туда выбранные изображения и упорядочив их. Теперь можно отредактировать отдельные слайды, перемещая изображения и изменяя их размеры. Кроме того, допустимо добавить в презентацию и другие слайды.
Функция «Фотоальбом» позволяет быстро разместить на слайдах
много изображений
 Ссылка на веб-сайт
Ссылка на веб-сайт В презентации можно создать ссылку на веб-сайт. При переходе на нее в среде браузера откроется заданный сайт.
Откройте вкладку «Вставка» и нажмите кнопку «Фигуры». Нарисуйте на слайде любую фигуру по своему выбору. Щелкните на фигуре правой кнопкой мыши, выберите из контекстного меню пункт «Изменить текст» и введите строку, которая послужит ссылкой на сайт. Не снимая выделения с фигуры, нажмите на вкладке «Вставка» кнопку «Действие» и перейдите на вкладку «По щелчку мыши». Установите переключатель «Действие по щелчку мыши» в положение «Перейти по гиперссылке» и выберите из ниспадающего меню пункт «Адрес URL». В окне «Гиперссылка на адрес URL» введите полный веб-адрес и нажмите OK. Если во время проведения презентации компьютер подключен к Интернету, после щелчка мышью на фигуре на экране появится браузер, заданный в системе по умолчанию, с открытым в нем веб-сайтом.
PowerPoint позволяет создать фигуру, щелкнув на которой вы за-
пустите Internet Explorer и отобразите в нем определенный в пре-
зентации веб-сайт
 Музыкальное сопровождение слайд-шоу
Музыкальное сопровождение слайд-шоу С момента появления первой версии PowerPoint настройка музыкального сопровождения демонстрации серии слайдов представляла собой весьма непростую задачу. И PowerPoint 2010 не стал в этом смысле исключением. Настройки соответствующих параметров спрятаны в приложении в тех местах, где многим и в голову не придет их искать.
Чтобы в процессе демонстрации слайдов воспроизводилась музыка, щелкните мышью на слайде, с которого должно начинаться музыкальное сопровождение. На ленте перейдите на вкладку «Вставка», нажмите кнопку «Звук» и выберите нужный аудиофайл. Выделите на слайде музыкальный трек и в разделе «Работа со звуком» перейдите на вкладку «Воспроизведение». В ниспадающем списке «Начало» выберите пункт «Для всех слайдов». Теперь музыка будет сопровождать презентацию, пока та не завершится.
Параметр «Начало» позволяет настроить музыкальное сопро-
вождение сразу для всех слайдов
10.
 Трансляция презентации в Интернете
Трансляция презентации в Интернете При организации телеконференции PowerPoint 2010 позволяет транслировать слайд-шоу в Интернете. После завершения работы над документом .pptx выберите в меню «Файл» пункт «Сохранить и отправить». В появившемся на экране меню выберите пункт «Широковещательный показ слайдов» и нажмите кнопку «Широковещательный показ слайдов». В диалоговом окне щелкните на кнопке «Начать широковещательный показ» и введите свои учетные данные Windows Live ID. Вы получите ссылку на презентацию, которую можно разослать по электронной почте или, скажем, через систему мгновенной передачи сообщений, приглашая выбранных вами людей к просмотру презентации.
Когда все участники соберутся у мониторов, нажмите кнопку «Начать показ слайдов». Презентация будет транслироваться в широковещательном режиме, а на экранах участников конференции будут отображаться демонстрируемые вами слайды. Правда, звуковое сопровождение возможно лишь при использовании отдельного сервиса аудиоконференций. По окончании презентации нажмите кнопку «Завершить широковещательный показ». Все участники будут автоматически отключены, и трансляция презентации завершится.
По окончании презентации нажмите кнопку «Завершить широковещательный показ». Все участники будут автоматически отключены, и трансляция презентации завершится.
PowerPoint 2010 позволяет организовать широковещательную
трансляцию презентации в Интернете
Почему мы делаем презентации в PowerPoint
Всем привет от Reprezent! Мы — компания по дизайну презентаций. Уже 6 лет создаем презентации для украинских и зарубежных компаний, стартапов, спикеров на конференциях, включая TEDxKyiv.
Когда-то мы делали презентации в Photoshop и экспортировали каждую картинку в отдельный слайд. Но это не было удобно ни нам, ни клиенту: если на слайде есть опечатка или заголовок «съехал» на пару пикселей, а у клиента через 10 минут начинается встреча, мы судорожно открывали Photoshop, ждали, пока он загрузится, исправляли ошибку (и молились, чтобы она была последней!), сохраняли и снова экспортировали.
Периодически сталкиваемся со скептицизмом, ведь в первую очередь он ассоциируется со странной анимацией, стандартными встроенными шаблонами, Word Art и школьными презентациями.
В этой статье мы хотим рассказать о причинах, почему стоит применять именно PowerPoint для того, чтобы делать презентации быстро и красиво.
1. В PowerPoint достаточно функций, чтобы сделать красивые слайды.
Давайте проанализируем этот слайд.
Надзаголовок, заголовок, основной текст — набраны в PowerPoint
Серый кружочек — сделан в PowerPoint
Чашка кофе и пакетики с сахаром — перекрашены и вырезаны в Photoshop, вставлены на слайд объектами, которые можно перемещать и масштабировать
Скругленный текст под кружочком — набран и искривлен стандартной функцией PowerPoint. При необходимости текст можно заменить за 2 секунды.
Для обтравки и цветокоррекции фотографий используем Photoshop, для редактирования векторной графики — Illustrator, но обрезаем фото, вставляем фигуры, выравниваем объекты на слайде, задаем градиент, настраиваем анимацию и т. д. только в PowerPoint.
д. только в PowerPoint.
2. Клиент может сам поправить презентацию, не привлекая вас
Мы всегда отдаем клиенту финальный вариант презентации в редактируемом формате .pptx. Таким образом, при желании он сам может быстро заменить текст, изменить порядок слайдов, поменять картинку и т.д. и не зависит от дизайнера.
3. Скорость создания и редактирования презентаций выше, чем в Photoshop и Illustrator.
Вы знали, что продублировать объект можно не стандартным сочетанием Ctrl-C + Ctrl-V, a просто нажатием Ctrl и перетягиванием?
А наше любимое сочетание для создания таймлайнов — Ctrl-D. Дублирует объект и ставит его на определенном расстоянии, которое можно редактировать. При повторном применении размещает копию объекта на таком же расстоянии.
4.
 PowerPoint регулярно обновляется и предлагает новые полезные функции.
PowerPoint регулярно обновляется и предлагает новые полезные функции.Morph: переход между слайдами, который позволяет в 1 клик сделать плавную симпатичную анимацию в PowerPoint. Если использовать его грамотно, вас часто будут спрашивать: «А это точно в PowerPoint сделано? Выглядит круто!»
Мы часто используем его в своей работе для создания динамичности и вау-эффекта.
AI-дизайн слайдов: PowerPoint предлагает варианты дизайна для вашего контента. Допустим, вы «закинули» на слайд картинку, заголовок и текст, но еще не размещали их. Программа анализирует содержимое и предлагает около 10 вариантов дизайна слайда.
Практически никогда не используем эту функцию, но для начинающих дизайнеров и для недизайнеров она может быть весьма полезной.
Встроенные иконки: на вкладке Вставка появилась кнопка Значки, при нажатии на которую появляется меню с разными категориями иконок. Вставляются на слайд векторными объектами, которые можно масштабировать, перекрашивать и даже менять под себя.
Вставляются на слайд векторными объектами, которые можно масштабировать, перекрашивать и даже менять под себя.
Часто используем для срочных проектов.
Вставка изображений прямо со стока: тот же механизм, что и с иконками. По запросу можно найти любые картинки и вставить их сразу на слайд.
Функция совсем свежая, подходит для простых запросов (например, здание, небо, костюм).
5. Если у клиента нет PowerPoint или презентация нужна в нескольких форматах, ее легко можно конвертировать в Google Slides и Keynote.
Для того, чтобы конвертировать презентацию в Google Slides, необходимо просто загрузить ее на Google Drive и нажать кнопку «Открыть в Google Slides».
Если нужна Keynote-версия, можно открыть презентацию в Keynote и сохранить как .key.
В обоих случаях рекомендуем перепроверить, чтобы ничего «не поехало».
6. В PowerPoint можно делать не только презентации.
Удивлены? 🙂
Размер слайда в PowerPoint легко можно настроить для любых потребностей: сделать вертикальный А4, чтобы быстро верстать отчеты для клиентов или сделать креативное резюме.
Или же настроить квадратный размер слайда и экспортировать в картинки для Instagram.
Размер слайда можно настроить во вкладке Конструктор — Размер слайда.
Мы считаем PowerPoint мощным инструментом для создания презентаций. Стремимся помочь большему количеству людей упростить процесс создания презентации для себя и для клиента. Поэтому мы создали онлайн-курс Pro PowerPoint.
Его преимущества:
лаконичность: в 16 коротких видеоуроков мы поместили все лайфхаки, которые изучали сами 6 лет
гибкость: он не привязан к дате, и вы можете проходить его когда и где угодно
доступная цена: стоимость курса — 850 грн
универсальность: о курсе с благодарностью отзываются проджект-менеджеры, аудиторы, преподаватели и СЕО
возможность получить сертификат: в конце курса у вас есть возможность сдать финальный проект, получить обратную связь от команды и сертификат на 15 академических часов.
Более детально читайте здесь. И дайте нам знать с помощью реакций: понравилась ли статья? 🙂
И дайте нам знать с помощью реакций: понравилась ли статья? 🙂
Как создать слайд-презентацию, которая поразит вашу аудиторию
Презентации PowerPoint не должны быть ужасными
Использование презентации PowerPoint или презентации, созданной с помощью Google Slides, для передачи вашего сообщения — отличный способ улучшить вашу презентацию с помощью визуальных эффектов. Вы боитесь сидеть на презентации, в которой используются PowerPoint или Google Slides, потому что они использовались таким же образом так много раз, что вы ожидаете одного и того же скучного результата в ту минуту, когда экран мерцает?
Слайд-презентация не обязательно должна быть ужасной. Когда вы используете такой инструмент, как PowerPoint или Google Slides, это возможность творчески заинтересовать вашу аудиторию графикой и изображениями, которые доносят ваше сообщение до сознания.
Слайды с текстом и круговыми диаграммами скучны и бесполезны — это всем известно. Вместо того, чтобы создавать слайд за слайдом текста, который ненавидит ваша аудитория, рассмотрите возможность применения этих советов по презентации набора слайдов, которые помогут вам лучше использовать программное обеспечение, чтобы вы могли удивить свою аудиторию презентацией, которую они не забудут.
Ditch The PowerPoint Templates
Вы знаете, как выглядит шаблон слайда PowerPoint — мы все можем различить его за версту: большой черный заголовок по центру шрифтом без засечек, за которым следуют несколько маркеров тем же шрифтом, скучный шрифт.
Зевота.
Шаблоны, которые вы получаете с PowerPoint и Google Slides, скучны и не интересны. Обычно они содержат много текста и неоригинальны, поэтому лучше держаться от них подальше и создать презентацию слайдов с нуля или попросить кого-то, кто хорошо разбирается в PowerPoint или Google Slides, разработать оригинальный шаблон специально для вас.
Смешайте вещи и проявите творческий подход к презентации слайдов. Вы обязательно привлечете внимание своей аудитории и донесете свое сообщение более эффективно, если будете использовать этот тип инструмента для добавления визуального измерения в свою презентацию.
Цвет делает вашу презентацию PowerPoint популярной
Черно-белая презентация PowerPoint и Google Slides лишена индивидуальности. Монохромная презентация редко дает желаемые впечатляющие результаты, и тем более, когда вы проводите презентацию только в черно-белом цвете.
Монохромная презентация редко дает желаемые впечатляющие результаты, и тем более, когда вы проводите презентацию только в черно-белом цвете.
Исключение, конечно, если у вас есть только черно-белые изображения (например, в случае исторической презентации) или если вы пытаетесь создать определенный эффект, используя черно-белые изображения.
Красочные изображения и графика больше понравятся вашей аудитории, и они жизненно важны для повышения узнаваемости вашего бренда, поэтому используйте их при любой возможности. Следует отметить, что презентации PowerPoint и презентации, созданные с помощью Google Slides, выглядят лучше, когда вы используете однородные цвета (в отличие от градаций). Выбор контрастных цветов также поможет сделать ваши слайды PowerPoint эффектными.
Выбирайте шрифты с умом
Может быть, сложно предположить, что хороший шрифт удивит вашу аудиторию, но выбор правильного шрифта определенно произведет впечатление.
Представьте, как вы видите простой шрифт, такой как Times New Roman. Он используется каждый божий день во всех видах документов. В нем очень мало визуальной привлекательности, и в нем нет ничего экстраординарного. И в зависимости от размера шрифта может быть трудно читать.
Он используется каждый божий день во всех видах документов. В нем очень мало визуальной привлекательности, и в нем нет ничего экстраординарного. И в зависимости от размера шрифта может быть трудно читать.
Comic Sans — пример неудачного выбора шрифта, потому что он не имеет абсолютно никакой визуальной ценности. Однако простой шрифт, такой как Helvetica, чистый и легко читаемый. Это классика, и люди любят использовать ее по этой причине. Также рекомендуется использовать шрифты вашего бренда. Получите максимум от узнаваемости бренда!
Один совет: не используйте слишком много шрифтов в презентации PowerPoint. Быть последовательным является ключевым. Когда вы используете только один или два шрифта, ваша презентация будет выглядеть лучше; ваша аудитория не будет перегружена слишком большим количеством несоответствующих визуальных эффектов, и им будет легче сосредоточиться на вашем сообщении.
Не утяжеляйте слайды PowerPoint текстом
Слайды, насыщенные текстом, отпугнут даже самого внимательного зрителя, поэтому сведите количество текста на каждом слайде к минимуму. Лучше иметь в презентации больше слайдов PowerPoint или Google с несколькими словами на каждом, чем меньше слайдов, заполненных текстом.
Лучше иметь в презентации больше слайдов PowerPoint или Google с несколькими словами на каждом, чем меньше слайдов, заполненных текстом.
Кстати, ваша аудитория не может читать и слушать одновременно, поэтому, если вы читаете свои слайды, в конце концов ваша аудитория перестанет вас слушать и будет читать сама, а значит, они, скорее всего, ничего не услышат иначе вы говорите (даже слова, которых нет на слайдах).
Используйте презентацию PowerPoint или Google Slides, чтобы дополнить то, что вы говорите. Используйте очень мало текста (или вообще не используйте его) и вместо этого используйте графику и изображения, чтобы ваша аудитория могла видеть, пока они слушают вас. Когда слова, исходящие из вашего рта, привязаны к изображению (а не к тексту), вы обращаетесь непосредственно к зрительному и звуковому восприятию вашего слушателя, которые важны для сохранения памяти.
Изображения говорят больше, чем слова
В дополнение к моему предыдущему совету об использовании большего количества изображений, чем текста в презентациях PowerPoint или Google Slides, выбирайте изображения с умом. Да, это клише, но картинка стоит тысячи слов. Правильное изображение привлечет внимание вашей аудитории и сделает ваше сообщение более мощным, поэтому тщательно выбирайте изображения и графику и убедитесь, что они помогают усилить ваше сообщение.
Да, это клише, но картинка стоит тысячи слов. Правильное изображение привлечет внимание вашей аудитории и сделает ваше сообщение более мощным, поэтому тщательно выбирайте изображения и графику и убедитесь, что они помогают усилить ваше сообщение.
Чем больше, тем лучше. Всегда.
Поскольку текст на каждом слайде сведен к минимуму, остается достаточно места, чтобы сделать его большим, смелым и ярким. Привлекайте внимание аудитории, используя выделяющиеся крупные шрифты. Рассматривайте каждый из ваших PowerPoint или Google Slides как рекламу и сделайте ее привлекательной и привлекательной.
Используйте инфографику в презентации PowerPoint
Если вы хотите отобразить данные в презентации PowerPoint или Google Slides, но не знаете, как это сделать, чтобы это не выглядело скучно, инфографика может быть просто ответом.
В отличие от круговых диаграмм (кстати, очень скучных), инфографика — это простой, но сложный и визуально привлекательный способ отображения данных. Не знаете, что такое инфографика? Если вы когда-нибудь видели статистику, иллюстрированную с помощью человечков-палочек, вы видели инфографику. Существует так много творческих и оригинальных способов их использования в презентациях PowerPoint и Google Slides, что это практически гарантированный способ поразить вашу аудиторию информацией, которую они, вероятно, упустили бы из виду в формате круговой диаграммы.
Не знаете, что такое инфографика? Если вы когда-нибудь видели статистику, иллюстрированную с помощью человечков-палочек, вы видели инфографику. Существует так много творческих и оригинальных способов их использования в презентациях PowerPoint и Google Slides, что это практически гарантированный способ поразить вашу аудиторию информацией, которую они, вероятно, упустили бы из виду в формате круговой диаграммы.
Найдите вдохновение для презентации слайдов
Вдохновение всегда рядом, вам нужно только искать его. Google всегда является хорошей отправной точкой для поиска впечатляющих примеров PowerPoint и Google Slides. Вы также можете найти их на Pinterest, в дизайнерских блогах и на SlideShare.
Не существует универсального дизайна для презентаций PowerPoint и Google Slides, поэтому я не рекомендую использовать шаблоны, поэтому проведите небольшое исследование и придумайте что-то оригинальное, что идеально подходит для вашего сообщения.
Всегда держите аудиторию в центре внимания: какой дизайн, подача и продолжительность слайдовой презентации найдут у них отклик? Как они любят получать информацию?
Откуда бы ни исходило ваше вдохновение, помните, что с презентацией PowerPoint или Google Sides лучше меньше, да лучше. Склоняйтесь к минималистичности, а не захламленности. Не отвлекайте аудиторию слишком причудливым дизайном; сделайте это простым, чтобы вы могли сосредоточить внимание на своем сообщении.
Склоняйтесь к минималистичности, а не захламленности. Не отвлекайте аудиторию слишком причудливым дизайном; сделайте это простым, чтобы вы могли сосредоточить внимание на своем сообщении.
4 простых совета по созданию привлекательных презентаций PowerPoint
Создание увлекательных презентаций PowerPoint поможет вашим ученикам активно слушать ваш контент на протяжении всего урока. Добавить интерактивность в свои презентации можно без особых усилий и с еще большей отдачей. Не внося существенных изменений в существующие слайды, вы можете создавать привлекательные и интерактивные презентации PowerPoint, которые понравятся вашей аудитории.
От гиперссылок до аннотаций каждый учитель может воспользоваться советом, чтобы изменить свою презентацию. Ниже у нас есть четыре основных быстрых совета, которые вы можете реализовать.
Совет 1.
 Гиперссылки
Гиперссылки Первый совет по созданию более привлекательной презентации – встраивание гиперссылок в слайд-шоу. Используйте эти ссылки, чтобы легко перемещаться по презентации нелинейным способом. Вы можете переходить к различным точкам слайд-шоу, не переключаясь между каждым слайдом.
Этот наконечник можно использовать по-разному. Вы можете использовать его для создания игры, как мы делали выше, или когда вы очень часто ссылаетесь на определенный слайд в своей презентации.
Чтобы добавить на слайд гиперссылку, вставьте фигуру, изображение или текст. Как только выбранный вами объект будет помещен на слайд, выделите текст или щелкните фигуру или изображение. Затем перейдите к значку Ссылка на вкладке Вставка . Нажмите « Место в этом документе», и выберите слайд, на который вы хотите сделать ссылку. Продолжайте этот процесс для любых других слайдов презентации!
Совет. Добавьте гиперссылку на следующий слайд в последовательности, чтобы продолжить презентацию!
Совет 2.
 Переходы и анимация
Переходы и анимация Теперь, когда у вас есть гиперссылки, давайте добавим несколько анимаций и переходов к каждому слайду, чтобы добавить изюминку при создании привлекательной презентации PowerPoint.
Начните с добавления переходов между слайдами. На вкладке Transitions есть много привлекательных переходов. Когда вы выберете один, на слайде появится быстрый предварительный просмотр. Примените один и тот же переход ко всем своим слайдам с помощью кнопки на верхней ленте или перейдите и добавьте новый переход к каждому слайду.
Затем добавьте анимации к определенным объектам на ваших слайдах. Это позволит вам раскрывать или убирать информацию со слайдов по вашему желанию. Подобно добавлению ссылки, щелкните фигуру , текст или изображение , чтобы добавить анимацию, и на вкладке Анимации выберите анимацию для входа, во время или выхода. Нажав на анимацию, вы увидите ее в качестве предварительного просмотра.
После того, как вы выбрали правильные анимации, вы можете изменить порядок их отображения в Окно области анимации . Медленное раскрытие информации на ваших слайдах поможет вашим ученикам быть вовлеченными и выполнять задание.
Советы 3. Интерактивные викторины
Третий совет по созданию привлекательных презентаций PowerPoint — добавление интерактивных викторин на слайды. Вы можете использовать это, чтобы получать ответы студентов в режиме реального времени во время вашего класса. И ученики, и учителя могут стать более мотивированными, получая отзывы об их преподавании и понимании урока.
Для добавления интерактивных вопросов существует множество различных приложений, таких как Poll Everywhere, PearDeck или Mentimeter. Тем не менее, мы рекомендуем использовать ClassPoint, бесплатную интерактивную надстройку для обучения, потому что все интегрировано прямо в PowerPoint, и вам не нужно открывать два приложения.
Чтобы сделать слайд с интерактивным вопросом с помощью ClassPoint, вам просто нужно добавить правильный тип вопроса и задать правильные параметры. После того как вы добавите на слайд кнопку с вопросом, учащиеся смогут присоединиться к вашему классу и отвечать на эти вопросы на своих устройствах.
После того как вы добавите на слайд кнопку с вопросом, учащиеся смогут присоединиться к вашему классу и отвечать на эти вопросы на своих устройствах.
Эти вопросы интерактивной викторины можно превратить в конкурс викторины , который можно использовать для проверки и проверки знаний учащихся. Аспекты геймификации в вашем классе позволяют учащимся изучать новые вещи увлекательным способом! Узнайте, как создать собственный конкурс викторин в ClassPoint.
Совет 4. Аннотации
Наконец, четвертый совет: добавляйте аннотации к слайдам во время презентации. В PowerPoint это можно сделать тремя различными способами:
Вкладка «Рисование»
- Когда вы редактируете презентации PowerPoint. Перейдите на вкладку Draw и начните комментировать в любом месте ваших слайдов. Этот способ дает вам некоторые дополнительные функции, такие как Ink to Shape; однако недостатком этого является то, что вы не сможете развернуть слайды на весь экран.

Инструменты пера PowerPoint во время презентации
- Если вы хотите комментировать полноэкранный режим во время презентации, вы можете сделать это с ограниченными возможностями. Кроме того, до него немного сложно добраться. При демонстрации слайдов наведите указатель мыши на карандаш в правом нижнем углу и выберите инструмент для письма.
Панель инструментов ClassPoint
- По нашему мнению, самый простой способ аннотировать слайды для создания более привлекательной презентации PowerPoint — использовать панель инструментов ClassPoint. С помощью ClassPoint вы можете определить перья и легко щелкнуть тот, который вы хотите использовать, именно тогда, когда вы хотите что-то добавить к слайдам. Ключ к быстрому доступу. Кроме того, если вам нужно больше места, вы можете добавить слайд доски с помощью панели инструментов ClassPoint. Эти две вещи — отличный способ сделать ваши слайды привлекательными и отличными от любой другой старой презентации.

Эти четыре совета по созданию увлекательных презентаций PowerPoint гарантированно изменят способ презентации и превратят вашу презентацию в более увлекательный интерактивный урок. Дайте нам знать в комментариях ниже, если у вас есть другие способы создания интерактивных презентаций PowerPoint.
Как сделать слайд-шоу из фотографий в PowerPoint
сделать слайд-шоу из фотографий советы по мощности 21 мая 2021 г.
PowerPoint — мощный инструмент для презентаций, а также слайд-шоу из фотографий. Думайте об этом как о живых фоторамках в Гарри Поттере. Конечно, они использовали PowerPoint в качестве программного обеспечения для этой мистической движущейся рамки.
В этом уроке мы шаг за шагом расскажем, как сделать слайд-шоу из фотографий.
Перейдите на ленту инструментов и нажмите Вставить . Из вариантов в разделе «Вставка» выберите Фотоальбом . После нажатия откроется всплывающее окно, отображающее все настройки для настройки вашего фотоальбома.
Чтобы вставить наши картинки, нажмите на кнопку в левом верхнем углу с надписью Файл/Диск . Выберите фотографии, которые вы хотите использовать с вашего компьютера. После выбора все фотографии будут отображаться в этом поле с надписью «Изображения в альбоме».
Все изображения пронумерованы в соответствии с порядком их размещения в презентации. Перед ними также расположены поля, которые вы можете выбрать, чтобы настроить их с помощью определенных параметров, таких как перемещение вверх или вниз, а также вращение изображения и изменение его яркости и насыщенности.
Например, я хочу переместить изображение номер два на первый слайд. Я ставлю галочку и нажимаю кнопку вверх. Если я хочу повернуть изображение, я могу легко использовать эти кнопки поворота сбоку, а если я хочу изменить яркость, у меня также есть некоторые инструменты для этого.
В разделе Макет альбома есть 3 инструмента, которые можно использовать для настройки слайдов и изображений. Он имеет эту опцию Picture Layout , которая позволяет нам размещать более одного изображения на слайде по своему усмотрению.
Он имеет эту опцию Picture Layout , которая позволяет нам размещать более одного изображения на слайде по своему усмотрению.
Например, если я хочу, чтобы на каждом слайде было два изображения, я просто нажимаю эту кнопку рядом с «Расположением изображения», что дает нам раскрывающийся список вариантов. Оттуда выберите тот, который говорит о двух фотографиях, и он автоматически расположит альбом так, чтобы на каждом слайде было две фотографии.
В разделе «Макет изображения» можно изменить форму кадра . Нажав на маленькую кнопку в форме буквы V, вы увидите раскрывающийся список параметров рамки, которые вы можете выбрать для изменения формы ваших изображений. Для этой презентации я выбрал прямоугольник со скругленными углами.
У нас также есть возможность выбрать тему для наших слайдов. После нажатия откроется окно с папкой со всеми темами, которые мы можем использовать. Для простоты мы будем использовать стандартную версию.
Для нашей окончательной презентации я хочу, чтобы наши слайды имели только одно изображение на каждом слайде, поэтому я вернулся к Макет изображения и выбрал 1 Изображение . Теперь, когда он вернулся к этому формату, продолжайте и дайте каждому изображению подпись ниже.
Теперь, когда он вернулся к этому формату, продолжайте и дайте каждому изображению подпись ниже.
Перейти к Параметры изображения и щелкните поле с надписью Подписи под всеми изображениями . Изображения будут подписаны с их именами изображений по умолчанию, но вы можете редактировать их после создания фотоальбома.
Другие параметры в этом окне включают Вставить текст там, где у вас есть кнопка с надписью Новое текстовое поле . Он добавляет текстовое поле, в котором также есть поле, которое вы можете проверить, чтобы перемещаться вверх и вниз по порядку слайдов, а также другие настройки.
У нас также есть эта коробка с надписью All Pictures Black and White , как следует из названия, превращает все изображения в черно-белые.
Теперь, когда я настроил свой фотоальбом, давайте нажмем «Создать» и вуаля!
Во-первых, нас приветствует наш начальный слайд, который по умолчанию имеет заголовок «Фотоальбом» и подзаголовок со ссылкой на автора, которым по умолчанию является имя вашего компьютера.
Мы можем легко отредактировать это, щелкнув текстовое поле и введя заголовок и имя по вашему выбору.
Теперь для слайдов изображений текстовое поле, отображающее их имена по умолчанию, находится под каждым изображением. Вы также можете легко изменить их, щелкнув текстовое поле и отредактировав имя по своему вкусу.
Если вас не устраивает формат ваших слайдов, вы можете просто вернуться на вкладку Вставить и щелкнуть Фотоальбом , где вы можете выбрать кнопку Редактировать фотоальбом , чтобы снова открыть всплывающее окно и изменить настройки ваша презентация. Если вы удовлетворены, просто нажмите Обновите , и все готово.
Теперь, когда у вас есть основы фотоальбома, вы можете добавить анимацию, переходы и другие косметические элементы, чтобы сделать вашу презентацию потрясающей.
Я сделал этот фотоальбом максимально простым, чтобы показать вам основы. Теперь пришло время проверить, как выглядит наш фотоальбом в виде слайд-шоу.
Вот как будет выглядеть презентация, если мы выберем 2 изображения на одном слайде в разделе «Макет изображения».
Для получения более впечатляющих советов по использованию PowerPoint, следуйте за нами на YouTube или узнайте больше о том, как использовать образец слайдов и как добавить всплывающий текст в свои презентации.
Получите бесплатный образец наших отмеченных наградами шаблонов PowerPoint + University
Присоединяйтесь к нашему списку рассылки, чтобы получать последние новости и обновления от нашей команды.
Не волнуйтесь, ваша информация не будет раскрыта.
Мы ненавидим СПАМ. Мы никогда не будем продавать вашу информацию ни по какой причине.
Как легко создать оглавление в PowerPoint
Используя Microsoft PowerPoint, вы можете разрабатывать и создавать профессиональные презентации с многочисленными функциями, такими как анимация, переходы и шаблоны оформления. Рекомендуется создать оглавление содержания, чтобы дать вашей аудитории обзор вашей презентации в самом начале. Однако, начиная с PowerPoint 2007, Microsoft удалила функцию, которая автоматически создавала оглавление в PowerPoint. Мы покажем вам, как создать оглавление в PowerPoint всего за несколько шагов и как сделать ссылки на отдельные слайды.
Рекомендуется создать оглавление содержания, чтобы дать вашей аудитории обзор вашей презентации в самом начале. Однако, начиная с PowerPoint 2007, Microsoft удалила функцию, которая автоматически создавала оглавление в PowerPoint. Мы покажем вам, как создать оглавление в PowerPoint всего за несколько шагов и как сделать ссылки на отдельные слайды.
Содержание
- Создание оглавления в PowerPoint: пошаговые инструкции
- Шаг 1. Создание слайда для оглавления
- Шаг 2. Копирование схемы оглавления
- Шаг 3: Вставка записей в оглавление PowerPoint
- Шаг 4: Нумерация структуры структуры
- Связывание оглавления со слайдами
- Шаг 1: Выбор содержимого
- Шаг 2: Связывание содержимого со слайдами
- Шаг 3: Изменение цвета текста
Доменные имена за 1 доллар
Зарегистрируйте отличные TLD менее чем за 1 доллар в первый год.
Зачем ждать? Получите свое любимое доменное имя сегодня!
Совпадающий адрес электронной почты
SSL-сертификат
Поддержка 24/7/365
Создание оглавления в PowerPoint: пошаговые инструкции
Чем больше у вас слайдов, тем полезнее будет создать оглавление для презентации PowerPoint. Это даст вашей аудитории обзор вашей презентации в начале. Вам следует подождать с созданием оглавления, пока вы не закончите свою презентацию. Это поможет вам избежать повторного изменения оглавления. Далее мы предоставим вам пошаговые инструкции о том, как вручную создать оглавление в PowerPoint.
Шаг 1: Создание слайда для оглавления
Во-первых, вам нужно создать новый слайд , куда вы добавите оглавление PowerPoint в следующих шагах. Существует два способа создать новый слайд:
- Через меню: Выберите вкладку «Главная» в меню и нажмите «Новый слайд».
 Затем PowerPoint вставит новый слайд, который можно перетащить в нужное место на панели слайдов.
Затем PowerPoint вставит новый слайд, который можно перетащить в нужное место на панели слайдов. - С помощью слайд-панели: Щелкните правой кнопкой мыши на панели слайдов и выберите «Новый слайд» во всплывающем меню. Затем PowerPoint вставит слайд в соответствующую позицию.
Обычно оглавление PowerPoint идет сразу после титульного листа . Однако вы можете вставить его в любое место презентации.
Создайте новый слайд, на который затем можно будет вставить оглавление презентации PowerPoint.Шаг 2. Копирование структуры оглавления
Выберите вкладку «Вид», расположенную в меню. Затем щелкните левой кнопкой мыши «Контурный вид» . Как следует из названия, это дает вам обзор презентации, которая особенно полезна для структурирования содержания . Затем PowerPoint отобразит обзор содержимого слайда на панели слайдов.
Переключитесь на вид «Структура», выбрав «Вид», а затем «Структура».
Откройте всплывающее меню, щелкнув правой кнопкой мыши контурную структуру. В этом раскрывающемся меню выберите « Свернуть », а затем « Свернуть все ».
С помощью всплывающего меню сверните структуру схемы для всех слайдов.PowerPoint будет отображать только заголовков слайдов на панели слайдов. В структуре структуры будут показаны маркеры, которые вы скопируете в оглавление на следующем шаге. Для этого сначала скопируйте содержимое. Выберите все заголовки слайдов и щелкните правой кнопкой мыши, чтобы открыть всплывающее меню. Затем выберите «Копировать». Это скопирует все выбранные заголовки в буфер обмена .
Скопируйте структуру схемы в буфер обмена, чтобы на следующем этапе ее можно было поместить в оглавление PowerPoint.Шаг 3: Вставка записей в оглавление PowerPoint
На этом шаге вы вставите скопированную структуру схемы из буфера обмена в оглавление. Для этого вернитесь к « Обычный » вид презентации , который можно найти в меню на вкладке «Вид». Затем выберите слайд, который вы создали для оглавления на шаге 1, щелкнув его левой кнопкой мыши на панели слайдов. Откройте всплывающее меню, щелкнув правой кнопкой мыши текстовое поле и выбрав «9».0085 Паста ». Затем PowerPoint вставит структуру схемы из буфера обмена в оглавление.
Затем выберите слайд, который вы создали для оглавления на шаге 1, щелкнув его левой кнопкой мыши на панели слайдов. Откройте всплывающее меню, щелкнув правой кнопкой мыши текстовое поле и выбрав «9».0085 Паста ». Затем PowerPoint вставит структуру схемы из буфера обмена в оглавление.
При желании вы можете изменить содержимое . Например, вы можете сделать это, если не хотите отображать все заголовки слайдов презентации в оглавлении. Вы также можете изменить шрифт и цвет текста, как обычно.
Вставьте структуру схемы в слайд, созданный для оглавления презентации PowerPoint на шаге 1.Шаг 4. Нумерация структуры схемы
При желании вы можете сделать оглавление PowerPoint более понятным, пронумеровав его структуру. Чтобы создать нумерованный список, сначала выберите содержимое слайда. Затем выберите в меню вкладку «Главная» и нажмите на значок для нумерованных списков . Затем PowerPoint заменит маркеры соответствующей нумерацией.
Связывание оглавления со слайдами
PowerPoint позволяет вам связать структуру вашего оглавления напрямую с соответствующими слайдами . Это позволяет вам перейти непосредственно к определенному разделу презентации одним щелчком мыши. Чтобы создать ссылки в оглавлении PowerPoint, выполните следующие действия для каждого пункта списка.
Шаг 1. Выбор содержимого
Чтобы связать первый маркер в оглавлении PowerPoint, щелкните левой кнопкой мыши, чтобы выбрать это. Затем щелкните правой кнопкой мыши, чтобы открыть всплывающее меню и выберите « Link ».
Выберите первый пункт списка и выберите «Ссылка» во всплывающем меню.Шаг 2: Связывание содержимого со слайдами
Откроется диалоговое окно «Вставить гиперссылку» . В левой части нажмите «Поместить в этот документ». Затем выберите слайд, на который будет ссылаться выбранный маркер в оглавлении PowerPoint. Подтвердите свой выбор, нажав «ОК».
Затем выберите слайд, на который будет ссылаться выбранный маркер в оглавлении PowerPoint. Подтвердите свой выбор, нажав «ОК».
Шаг 3: Изменение цвета текста
Вы можете распознать успешно созданную ссылку по ее синему цвету текста . При желании вы можете изменить цвет текста, как обычно. Это не удалит ссылку. Он останется активным.
При желании вы можете изменить шрифт текста и цвет любых гиперссылок, как обычно.PowerPoint с Microsoft 365 и IONOS!
Используйте Powepoint для создания презентаций, которые выделяются с помощью современного дизайна – включены во все пакеты Microsoft 365!
Office Online
OneDrive with 1TB
24/7 support
- Online sales
- Tutorials
PowerPoint macros: How to автоматизируйте свою повседневную работу с помощью PowerPoint
- Интернет-продажи
PowerPoint — это первый выбор многих людей при подготовке презентации и создании слайдов. Макросы PowerPoint могут значительно упростить работу для тех, кто регулярно использует приложение Microsoft. Мы расскажем вам, что такое макрос PowerPoint, а также покажем, что можно создать самостоятельно с помощью этих мини-программ после небольшой практики.
Макросы PowerPoint: как автоматизировать повседневную работу с PowerPointPowerPoint: установить портретную ориентацию — как это работает Стандартная ориентация слайдов PowerPoint — горизонтальная, так как этот формат обеспечивает наилучшую основу для отображения информации в большинстве презентаций. Однако существует также контент, для которого портретная ориентация была бы лучшим выбором. Узнайте в этой статье, что вам нужно сделать, чтобы изменить презентацию или отдельные слайды PowerPoint на книжную ориентацию.
PowerPoint: установите портретную ориентацию — как это работаетPowerPoint Outline View: как структурировать презентации
- Интернет-продажи
Microsoft PowerPoint — одна из самых популярных программ для создания презентаций. Программное обеспечение предлагает множество полезных функций, многие из которых остаются неиспользованными. Одним из них является Outline View в PowerPoint, который позволяет пользователям просматривать и оптимизировать структуру своих презентаций. В нашем пошаговом руководстве мы объясним, как работает панель структуры в PowerPoint.
PowerPoint Outline View: как структурировать презентацииВставка документа Word в PowerPoint: как это сделать Word и PowerPoint входят в пакет Microsoft Office. Есть возможность вставить документ Word в PowerPoint. Для этого программное обеспечение для презентаций предлагает два варианта. Мы объясним преимущества обоих и как вставить документ Word в PowerPoint за несколько простых шагов.
Вставка документа Word в PowerPoint: как сделать Заметки докладчика PowerPoint: как использовать функцию практической помощи
Презентация PowerPoint обеспечивает визуальную поддержку вашего выступления или презентации. Чтобы избежать спотыканий во время презентации, приложение поставляется с отличным вспомогательным инструментом: заметками докладчика PowerPoint. Они не видны слушателям и помогают вам во время презентации. Мы объясним, как вы можете вставлять, отображать и скрывать заметки докладчика в PowerPoint, а также применять все необходимые настройки к…
Чтобы избежать спотыканий во время презентации, приложение поставляется с отличным вспомогательным инструментом: заметками докладчика PowerPoint. Они не видны слушателям и помогают вам во время презентации. Мы объясним, как вы можете вставлять, отображать и скрывать заметки докладчика в PowerPoint, а также применять все необходимые настройки к…
Советы экспертов по использованию PowerPoint Presenter View (2 экрана, Windows) в Zoom или Teams
чтобы увидеть ваши заметки, пока зрители видели только ваш слайд. Теперь, когда большинство презентаций перенесено в онлайн на таких платформах, как Zoom или Microsoft Teams, другие функции Presenter View доступны, поскольку вы сидите за клавиатурой и можете легко получить к ним доступ.
В этой статье я хочу поделиться некоторыми советами экспертов по использованию функций режима докладчика. Я буду использовать обычный сценарий, когда представление докладчика отображается на одном экране, а слайды отображаются на втором экране, который используется совместно на платформе для собраний. Это обеспечивает легкий доступ ко всем функциям режима докладчика.
Это обеспечивает легкий доступ ко всем функциям режима докладчика.
Если вам нужно добавить второй экран, ознакомьтесь с вариантами в этой статье, а если вы хотите узнать больше об использовании режима докладчика в различных настройках, у меня есть полные руководства по использованию режима докладчика в Zoom и в Teams.
Выберите экран для показа слайдовПо умолчанию PowerPoint решает, на каком экране должно быть показано слайд-шоу, а на каком — режим докладчика. Вы можете указать PowerPoint, на каком экране вы хотите показывать слайд-шоу, чтобы вы могли использовать режим докладчика на экране с вашей веб-камерой. На ленте слайд-шоу в разделе «Мониторы» установите флажок, чтобы использовать режим докладчика, и используйте раскрывающийся список, чтобы выбрать монитор, который PowerPoint должен использовать для показа слайдов.
Вот часть моего видео, в которой показан этот совет.
Разрешение экрана влияет на работу посетителей При выборе экрана для показа слайдов будьте осторожны при выборе экрана с высоким разрешением. Чем выше разрешение, тем больше пикселей должно быть отправлено на платформу для собраний, а затем на участников. Существует более длительная задержка между отображением слайда или сборки и ее просмотром участниками, если вы используете общий экран с высоким разрешением. Я заметил заметные различия между совместным использованием экрана 2K (2560×1440) и экрана FHD (1920×1080). Может показаться, что разница в разрешении невелика, но экран 2K должен передавать почти на 78% больше пикселей, чем экран FHD. Это приводит к тому, что посетители видят то, чем вы делитесь, с большей задержкой. Я предлагаю вам использовать экран FHD или экран с более низким разрешением вместо экрана с высоким разрешением для слайд-шоу.
Чем выше разрешение, тем больше пикселей должно быть отправлено на платформу для собраний, а затем на участников. Существует более длительная задержка между отображением слайда или сборки и ее просмотром участниками, если вы используете общий экран с высоким разрешением. Я заметил заметные различия между совместным использованием экрана 2K (2560×1440) и экрана FHD (1920×1080). Может показаться, что разница в разрешении невелика, но экран 2K должен передавать почти на 78% больше пикселей, чем экран FHD. Это приводит к тому, что посетители видят то, чем вы делитесь, с большей задержкой. Я предлагаю вам использовать экран FHD или экран с более низким разрешением вместо экрана с высоким разрешением для слайд-шоу.
Вот часть моего видео, в которой показан этот совет.
Использовать режим докладчика в оконном режиме, а не в полноэкранном режиме По умолчанию режим докладчика открывается в полноэкранном режиме на одном экране, а слайды открываются в полноэкранном режиме на другом экране. Слайды всегда отображаются в полноэкранном режиме, так и должно быть, поскольку вы показываете этот экран зрителям. В правом верхнем углу представления докладчика вы увидите, что вы можете щелкнуть значок, чтобы перейти из полноэкранного режима в оконный режим. Это позволяет изменять размер окна Presenter View.
Слайды всегда отображаются в полноэкранном режиме, так и должно быть, поскольку вы показываете этот экран зрителям. В правом верхнем углу представления докладчика вы увидите, что вы можете щелкнуть значок, чтобы перейти из полноэкранного режима в оконный режим. Это позволяет изменять размер окна Presenter View.
Изменяя размер окна Presenter View, вы можете видеть элементы управления платформой собрания и другие видео участников. Вы также можете расположить окно просмотра докладчика прямо под веб-камерой, чтобы во время презентации вы могли просматривать слайды и заметки в режиме докладчика, а участникам казалось, что вы говорите непосредственно с ними (в этой статье обсуждается просмотр экран вместо веб-камеры во время презентации).
Вот часть моего видео, в которой показан этот совет.
Настройка разделов в режиме докладчика В режиме докладчика есть три основных раздела: текущий слайд, предстоящая сборка/слайд и ваши заметки. Вы можете настроить вертикальные и горизонтальные разделители в режиме докладчика, чтобы сделать разделы больше или меньше по желанию. Некоторые докладчики считают предварительный просмотр следующей сборки или слайда отвлекающим, поэтому делают его очень маленьким. Попробуйте разные размеры для каждой секции, чтобы увидеть, что лучше всего подходит для вас.
Некоторые докладчики считают предварительный просмотр следующей сборки или слайда отвлекающим, поэтому делают его очень маленьким. Попробуйте разные размеры для каждой секции, чтобы увидеть, что лучше всего подходит для вас.
Вот часть моего видео, в которой показан этот совет.
Сделайте заметки более удобными для чтенияВ нижней части раздела заметок в режиме докладчика вы можете использовать кнопки увеличения и уменьшения шрифта, чтобы увеличить или уменьшить текст. Найдите удобный для чтения размер текста, позволяющий просматривать все ваши заметки без прокрутки. Прокрутка для просмотра остальных заметок отвлекает вас от презентации. Если ваши заметки длинные, сократите их до ключевых напоминаний, а не до сценария.
Вот часть моего видео, в которой показан этот совет.
Используйте режим эскизов для перехода к любому слайду Режим докладчика дает вам возможность просматривать эскизы всех ваших слайдов так, чтобы аудитория не видела миниатюры. Нажмите кнопку эскиза под текущим слайдом в режиме докладчика, чтобы войти в этот режим.
Нажмите кнопку эскиза под текущим слайдом в режиме докладчика, чтобы войти в этот режим.
Теперь вы видите все свои слайды и можете их прокручивать. Вы можете увеличить или уменьшить миниатюры, используя ползунок масштабирования в правом нижнем углу или удерживая клавишу Ctrl и прокручивая колесо мыши. Если в вашем файле PowerPoint есть разделы, вы увидите миниатюры, упорядоченные по разделам, и меню разделов слева. Вы можете перетащить вертикальный разделитель между списком разделов и миниатюрами слайдов, если хотите увидеть больше отображаемых названий разделов.
Вы можете перейти непосредственно к любому слайду, щелкнув миниатюру в этом представлении. Это позволяет вам пропустить презентацию, если у вас мало времени. Это также позволяет вам перейти к резервному слайду, чтобы ответить на вопрос, а затем вернуться к тому месту, где вы были в презентации. Это простой и удобный способ доступа к другим слайдам презентации.
Если вы не хотите менять слайд, который вы показываете, вы можете нажать кнопку со стрелкой «Назад» в верхнем левом углу этого представления, чтобы вернуться к слайду, на котором вы были.
Вот часть моего видео, в которой показан этот совет.
Использовать сочетания клавиш для инструментов рисованияРежим докладчика позволяет использовать те же сочетания клавиш для инструментов рисования, которые доступны в режиме слайд-шоу. Вы можете использовать следующие сочетания клавиш:
Ctrl+L, чтобы изменить курсор на лазерную указку
Ctrl+P, чтобы изменить курсор на перо
Ctrl+I, чтобы изменить курсор на перо маркера
E на стереть рисунки
Esc вернет ваш курсор в обычную стрелку
Если вы хотите изменить какие-либо параметры этих инструментов рисования, вы можете сделать это в интерфейсе инструментов рисования в режиме докладчика.
Вот часть моего видео, в которой показан этот совет.
Взаимодействие со слайдом в режиме докладчика Если вы хотите использовать инструменты рисования, используйте их на текущем слайде в режиме докладчика, а не на экране, содержащем слайд-шоу. Легче управлять рисованием на экране, на котором вы сосредоточены.
Легче управлять рисованием на экране, на котором вы сосредоточены.
Вы также можете щелкнуть любую ссылку на текущем слайде в режиме докладчика вместо перемещения мыши в полноэкранный режим слайд-шоу. Курсор не виден аудитории, когда вы перемещаете его по текущему слайду в режиме докладчика, поэтому аудитория не увидит, что вы делаете. Курсор виден при перемещении по слайду на экране слайд-шоу. Например, это позволяет вам щелкнуть ссылку «Масштаб слайда», чтобы перейти к резервному слайду.
Вот часть моего видео, в которой показан этот совет.
Увеличение с помощью увеличительного стеклаРежим докладчика имеет инструмент увеличения, который может помочь нам сфокусировать аудиторию при объяснении сложного изображения.
При нажатии на значок увеличительного стекла появляется прямоугольник, который можно расположить над той частью слайда, которую вы хотите увеличить. Когда вы нажимаете кнопку мыши, эта часть слайда увеличивается для аудитории. Увеличение выполняется с использованием исходного отображаемого разрешения, поэтому в некоторых ситуациях оно может выглядеть слегка нечетким.
Увеличение выполняется с использованием исходного отображаемого разрешения, поэтому в некоторых ситуациях оно может выглядеть слегка нечетким.
В этом увеличенном состоянии курсор превращается в курсор в виде руки, что позволяет вам перетаскивать слайд, чтобы отобразить увеличенный вид других частей слайда. Вы можете использовать это, чтобы увеличить сложную диаграмму и перемещаться по другим частям, когда вы объясняете каждую из них аудитории. Вы можете использовать это, чтобы начать с одного конца графика, основанного на времени, и двигаться вдоль временной шкалы, объясняя данные по пути. Это может быть хорошим инструментом, улучшающим ваше объяснение сложного визуального элемента. Чтобы вернуться к обычному виду слайда, просто нажмите клавишу Escape.
Вот часть моего видео, в которой показан этот совет.
Таймер перезапуска Режим докладчика имеет таймер над левым углом текущего слайда, который показывает, как долго вы находились в режиме докладчика. Его можно использовать, чтобы сообщить вам, как долго вы говорите, если вы проводите сеанс, ограниченный по времени. Поскольку часто на виртуальной встрече у нас открывается режим докладчика, прежде чем мы поделимся экраном с аудиторией, таймер, вероятно, запустился задолго до того, как вы действительно начнете свою презентацию. Вы можете нажать кнопку перезапуска справа от дисплея таймера, чтобы снова запустить таймер с нуля непосредственно перед тем, как вы начнете говорить, чтобы таймер точно отражал, как долго вы говорите.
Его можно использовать, чтобы сообщить вам, как долго вы говорите, если вы проводите сеанс, ограниченный по времени. Поскольку часто на виртуальной встрече у нас открывается режим докладчика, прежде чем мы поделимся экраном с аудиторией, таймер, вероятно, запустился задолго до того, как вы действительно начнете свою презентацию. Вы можете нажать кнопку перезапуска справа от дисплея таймера, чтобы снова запустить таймер с нуля непосредственно перед тем, как вы начнете говорить, чтобы таймер точно отражал, как долго вы говорите.
Над правым верхним углом текущего слайда отображается текущее время, основанное на времени вашего компьютера. Для сеансов, где вам нужно закончить к определенному времени, независимо от того, когда вы начали, это дает вам возможность быстро просмотреть, сколько времени у вас осталось.
Вот часть моего видео, в которой показаны эти два совета.
Редактирование слайдов во время презентации По умолчанию PowerPoint включает параметр «Обновлять слайды». Это параметр на ленте слайд-шоу, и его также можно переключить, щелкнув правой кнопкой мыши режим докладчика. Этот параметр отображает любые изменения, внесенные в слайды, в режиме реального времени во время презентации. Вот как вы можете использовать это в своих интересах.
Это параметр на ленте слайд-шоу, и его также можно переключить, щелкнув правой кнопкой мыши режим докладчика. Этот параметр отображает любые изменения, внесенные в слайды, в режиме реального времени во время презентации. Вот как вы можете использовать это в своих интересах.
Если вы хотите отредактировать текущий или будущий слайд, щелкните обычное окно редактирования PowerPoint, которое находится за окном Presenter View. Внесите любые изменения, и они будут отражены при отображении слайда. Это происходит даже при изменении текущего отображаемого слайда. Вы можете использовать это для обновления списка действий во время встречи, чтобы, когда вы доберетесь до списка в конце, он был текущим. Вы также можете использовать эту функцию для отображения различных рядов данных в диаграмме на текущем слайде во время презентации с использованием кегля фильтра диаграммы. Вы также можете добавить содержимое к слайду, например добавить выноску или текстовое поле к слайду, чтобы посетители могли его увидеть, и это будет частью слайдов, которые увидят те, кто просматривает слайды позже.
Вот часть моего видео, в которой показан этот совет.
Показать панель задач для доступа к элементам управления собранием или другим программамВ левом верхнем углу режима докладчика находится кнопка Показать панель задач.
Может использоваться в полноэкранном режиме для отображения панели задач Windows. Отображая панель задач Windows, вы можете открыть другую программу или переключиться на другую открытую программу, такую как программное обеспечение платформы для совещаний. Имейте в виду, что если эта программа откроется на экране, которым вы делитесь, аудитория увидит ее, поэтому вы можете переместить все приложения с экрана, которым вы планируете поделиться, прежде чем начать презентацию. Кнопка «Показать панель задач» отключает панель задач, когда вы закончите, если она не исчезает из-за того, что вы сворачиваете или закрываете окно приложения.
Вот часть моего видео, в которой показан этот совет.
Видео, демонстрирующее все советы youtube.com/embed/EayuJLPWeks?version=3&rel=1&showsearch=0&showinfo=1&iv_load_policy=1&fs=1&hl=en-US&autohide=2&wmode=transparent» allowfullscreen=»true» sandbox=»allow-scripts allow-same-origin allow-popups allow-presentation»/>Дэйв Паради
Дэйв Паради уже более двадцати двух лет проводит индивидуальные обучающие семинары, чтобы помочь бизнес-профессионалам улучшить свои презентации. Он написал десять книг и более 600 статей на тему эффективных презентаций, а его идеи появились в публикациях по всему миру. Его внимание сосредоточено на том, чтобы помочь корпоративным профессионалам визуально передавать сообщения в своих данных, чтобы они не перегружали и не сбивали с толку руководителей. Дэйв — один из менее чем десяти человек в Северной Америке, отмеченных корпорацией Майкрософт премией «Самый ценный профессионал» за его вклад в сообщества Excel, PowerPoint и Teams. Его статьи и видеоролики о виртуальных презентациях были просмотрены более 3,5 миллионов раз и получили более 14 000 лайков на YouTube.
Как улучшить презентации PowerPoint с помощью черных слайдов
Вы когда-нибудь сидели на совещании и смотрели на один и тот же слайд PowerPoint в течение 5 или 10 минут? Или даже дольше? Если докладчик все еще говорит о содержании на слайде, то это проблема с дизайном презентации и презентационными навыками оратора. Однако иногда разрыв заключается в том, что текущая тема даже не связана с отображаемым на экране слайдом. Решением может стать черный слайд или дисплей PowerPoint.
Временное переключение на черный дисплей или слайд — это эффективный способ в PowerPoint изменить фокус, перейти к взаимодействию с аудиторией или управлять обсуждениями или содержимым, не связанным с текущим слайдом в презентации. Зачем беспокоиться? Вы не хотите, чтобы ваша аудитория отвлекалась на слайд перед ними, особенно если презентация или разговор изменились. Кроме того, черный дисплей быстро сигнализирует об изменении темы или материала и поддерживает вовлеченность участников в беседу.
Давайте рассмотрим 5 способов работы с черным слайдом или дисплеем PowerPoint:
- Пульт презентаций
- Пульт дистанционного управления проектором
- Комбинации клавиш быстрого слайд-шоу
- Создать черную горку
- Конец с черным слайдом
Проще всего переключиться на черный дисплей с помощью пульта для презентаций. Если вы используете его, потренируйтесь использовать кнопку для перехода к черному экрану, чтобы снизить вероятность случайного нажатия этой кнопки, когда она вам не нужна. Не используете пульт для презентаций? Узнайте 6 основных причин, по которым вам нужен пульт для презентаций для PowerPoint, и, когда вы убедитесь в этом, узнайте, как выбрать пульт для презентаций.
Пульт ДУ проектора Если пульт ДУ для презентаций недоступен, у вас может быть доступ к пульту ДУ проектора. Это более вероятно для небольших или внутренних презентаций, когда аудио/видеооборудование не контролируется так жестко, как во время конференций или больших групп. У многих пультов проектора есть опция «Черный экран». Кроме того, потренируйтесь включать и выключать эту функцию. Не выбирайте «Ожидание», так как «выведение» проектора из этого режима может занять несколько минут.
У многих пультов проектора есть опция «Черный экран». Кроме того, потренируйтесь включать и выключать эту функцию. Не выбирайте «Ожидание», так как «выведение» проектора из этого режима может занять несколько минут.
Во время показа слайдов PowerPoint легко переключитесь на черный цвет, нажав букву B (для черного) или нажав клавишу [Точка] во время показа слайдов. Просто нажмите B еще раз, чтобы восстановить презентацию.
Вы также можете нажать букву W (белый цвет), чтобы переключиться на белый дисплей. Однако белый дисплей во многих средах для презентаций часто бывает слишком ярким. Загрузите собственную подборку ярлыков для презентаций PowerPoint, чтобы подготовиться к следующей презентации.
Создание черного слайда Как и в случае с другими частями презентации, вы также можете захотеть встроить или поставить свое взаимодействие и другие переходы в дополнение к показу слайдов. Сделайте это, добавив черный слайд в точку, где вы хотите временно изменить фокус.
Сделайте это, добавив черный слайд в точку, где вы хотите временно изменить фокус.
Одним из преимуществ черного слайда по сравнению с простым превращением экрана в черный является то, что при продолжении презентации вместо предыдущего слайда будет отображаться следующий слайд или тема. Кроме того, черный слайд может «встряхнуть» вашу память о запланированных переходах.
Чтобы создать черный слайд в PowerPoint:
- Создайте слайд с пустым макетом: Главная > Новый слайд > Пустой .
- Выберите на вкладке Дизайн > Формат фона .
- Нажмите Скрыть фоновую графику .
- Выберите Сплошная заливка и выберите черный из вариантов Цвет .
Еще один способ работы с черным слайдом в презентации PowerPoint — выбрать, хотите ли вы закончить презентацию черным слайдом. Хотя это значение по умолчанию в PowerPoint, вы можете быстро проверить или изменить этот параметр.
Хотя это значение по умолчанию в PowerPoint, вы можете быстро проверить или изменить этот параметр.
Чтобы установить опцию завершения показа слайдов черным слайдом:
- Файл > Параметры .
- Выберите категорию Расширенный . В разделе Слайд-шоу установите или снимите флажок Заканчивать черным слайдом и нажмите кнопку ОК, чтобы продолжить.
Дополнительный совет: Чтобы избежать слишком далекого перехода в конце презентации PowerPoint и случайного выхода из слайд-шоу, мне нравится добавлять несколько «буферных» слайдов, которые я не планирую показывать. Однако, если я слишком много раз щелкну пультом для презентации, отобразится дополнительный слайд. Хорошим выбором для этих завершающих слайдов является простой слайд с логотипом вашей компании, веб-сайтом или подходящей фотографией.
Наконец, как и в случае с любой презентацией, не забудьте отрепетировать свою презентацию (наряду с запланированным взаимодействием), чтобы вы могли эффективно и успешно донести свое сообщение.

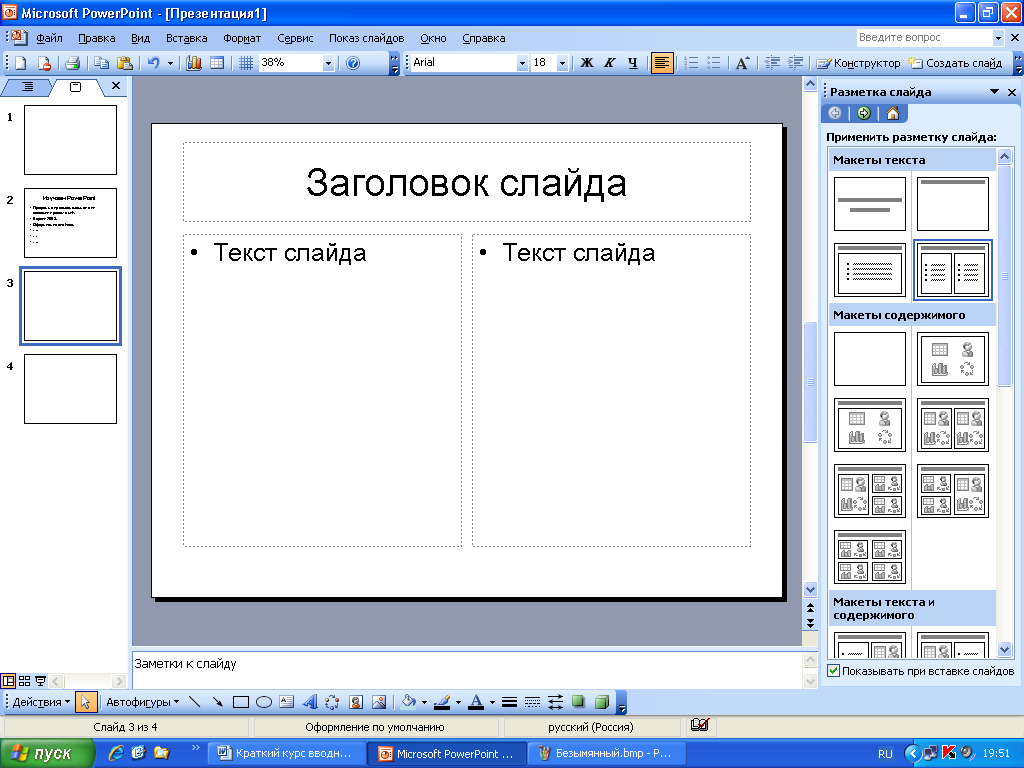
 Установите флажок рядом с изображением, которое хотите улучшить, и измените ориентацию, контрастность и яркость. Вы увидите изменения в окне Предварительный просмотр .
Установите флажок рядом с изображением, которое хотите улучшить, и измените ориентацию, контрастность и яркость. Вы увидите изменения в окне Предварительный просмотр . Этот параметр нельзя будет выбрать, если включен макет изображения По размеру слайда .
Этот параметр нельзя будет выбрать, если включен макет изображения По размеру слайда .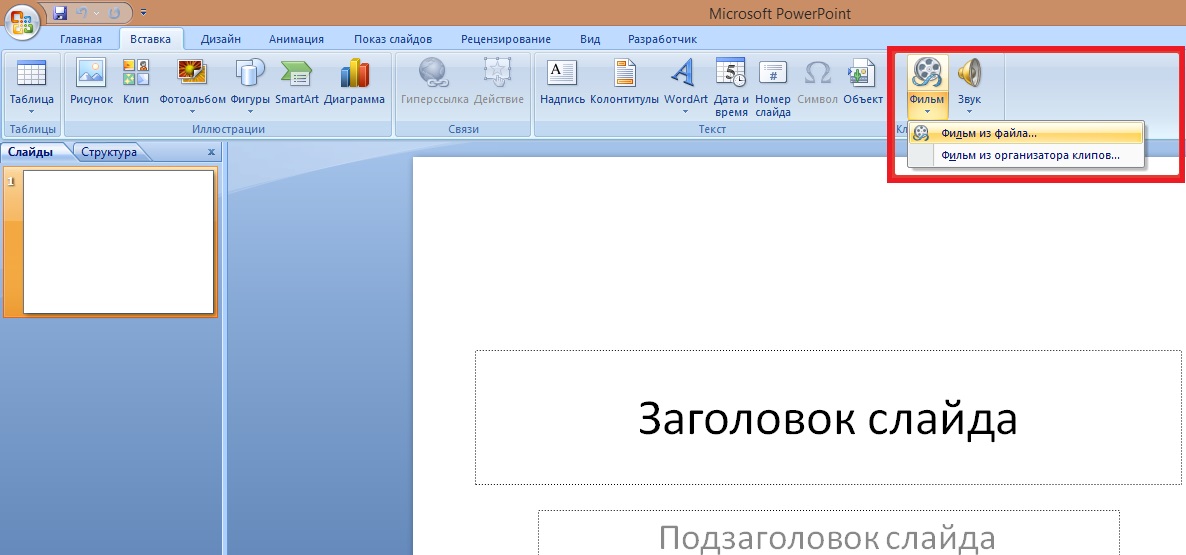 Запускайте слайд-шоу автоматически и внутри окна. Эта опция лучше всего работает при сохранении слайд-шоу на CD.
Запускайте слайд-шоу автоматически и внутри окна. Эта опция лучше всего работает при сохранении слайд-шоу на CD.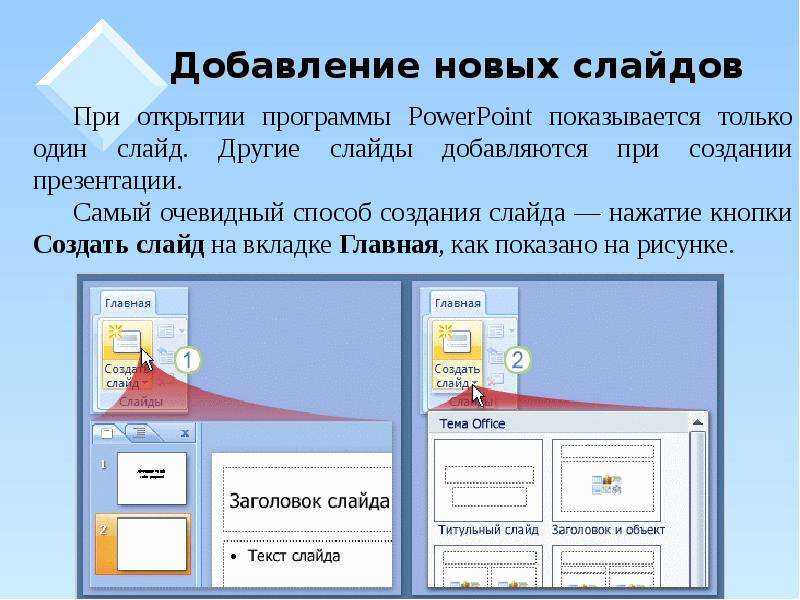

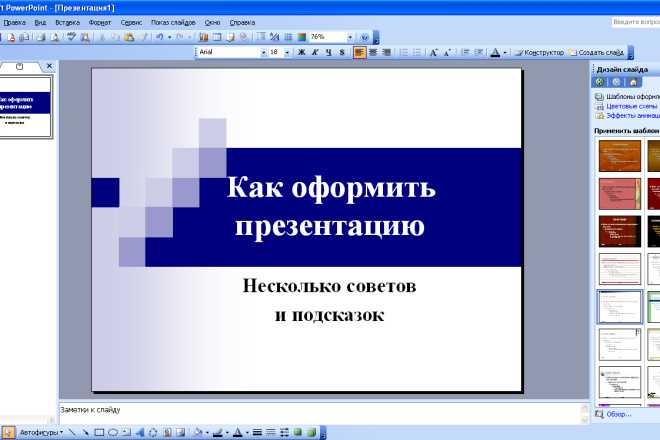 Один-четыре слайда с названием, целью, кратким содержанием и информацией о выступающем.
Один-четыре слайда с названием, целью, кратким содержанием и информацией о выступающем.