Импорт неподвижных изображений в Premiere Pro
Импортируйте отдельные неподвижные изображения или набор неподвижных изображений в качестве эпизода из других приложений Adobe, таких как Photoshop и Illustrator.
Можно импортировать отдельные неподвижные изображения в Premiere Pro или импортировать набор неподвижных изображений в качестве эпизода. Можно импортировать неподвижные изображения из приложений Adobe, таких как Photoshop и Illustrator. Сведения о форматах неподвижных изображений, импорт которых поддерживается Premiere Pro, см. в разделе Поддерживаемые форматы файлов для импорта.
Импортированное неподвижное изображение использует длительность, заданную в установках раздела «Неподвижное изображение». Можно изменить длительность показа неподвижного изображения в эпизоде.
Максимальный размер кадра, который может быть импортирован для неподвижных изображений и фильмов, составляет 256 мегапикселов с максимальным размером 32 768 пикселов в любом из направлений.
Подготовка неподвижных изображений к импорту
Перед импортом неподвижного изображения в Premiere Pro подготовьте его насколько это возможно, чтобы уменьшить продолжительность рендеринга. Как правило, проще и быстрее подготовить файл в оригинальном, предназначенном для работы с ним приложении. Рассмотрите возможность выполнения следующих действий:
Убедитесь, что формат файла поддерживается операционной системой, которая будет использоваться.
Задайте размеры в пикселах для того разрешения, которое будет использоваться в Premiere Pro. Если планируется масштабировать изображение в течение времени, задайте размеры изображения, которые обеспечивают достаточную детализацию для максимального размера изображения в проекте.
Для достижения оптимальных результатов создайте файлы с размером кадров не менее размера кадра проекта, чтобы в Premiere Pro можно было масштабировать изображение. Масштабирование изображение, размеры которого превышают исходные, может привести к потере резкости.

Обрежьте части изображения, которые не должны отображаться в Premiere Pro.
Если необходимо назначить области как прозрачные, создайте альфа-канал или используйте инструменты прозрачности в таком приложении как Photoshop или Illustrator.
Если итоговый вывод предназначен для стандартных телевизионных экранов, избегайте использования для изображения или текста тонких горизонтальных линий (например 1-пиксельные линии). Они могут мерцать в результате чересстрочной развертки. Если необходимо использовать тонкие линии, добавьте эффект размытости, чтобы строки отображались в обоих полях видео. См. раздел Чересстрочное видео, построчное видео и прогрессивная развертка.
Сохраняйте файл, учитывая правила присвоения имен.
 Например, если планируется импортировать файл в Premiere Pro, работающем в ОС Windows, используйте 3-символьное расширение файла.
Например, если планируется импортировать файл в Premiere Pro, работающем в ОС Windows, используйте 3-символьное расширение файла.При подготовке неподвижных изображений в приложениях, которые поддерживают управление цветом, таких как Photoshop, цвета могут отображаться более согласованно между этим приложением и Premiere Pro, если подготовить изображения в цветовом пространстве, приемлемом для видеосъемки, например sRGB или NTSC RGB.
Импорт файлов Photoshop и Illustrator
Можно импортировать файлы из Adobe Photoshop 3.0 и более поздней версии или из Adobe Illustrator. Можно управлять импортом многослойных файлов. При импорте в Premiere Pro пустые (прозрачные) области неплоских файлов являются прозрачными, так как прозрачность сохраняется как альфа-канал. Это позволяет импортировать графику и без труда накладывать ее на клипы, размещенные на других дорожках.
Можно импортировать многослойные файлы Photoshop, выбирая импорт слоев как отдельных клипов в подборку, импорт слоев как отдельных клипов в подборку и последовательность или объединение выбранных слоев в отдельный видеоклип.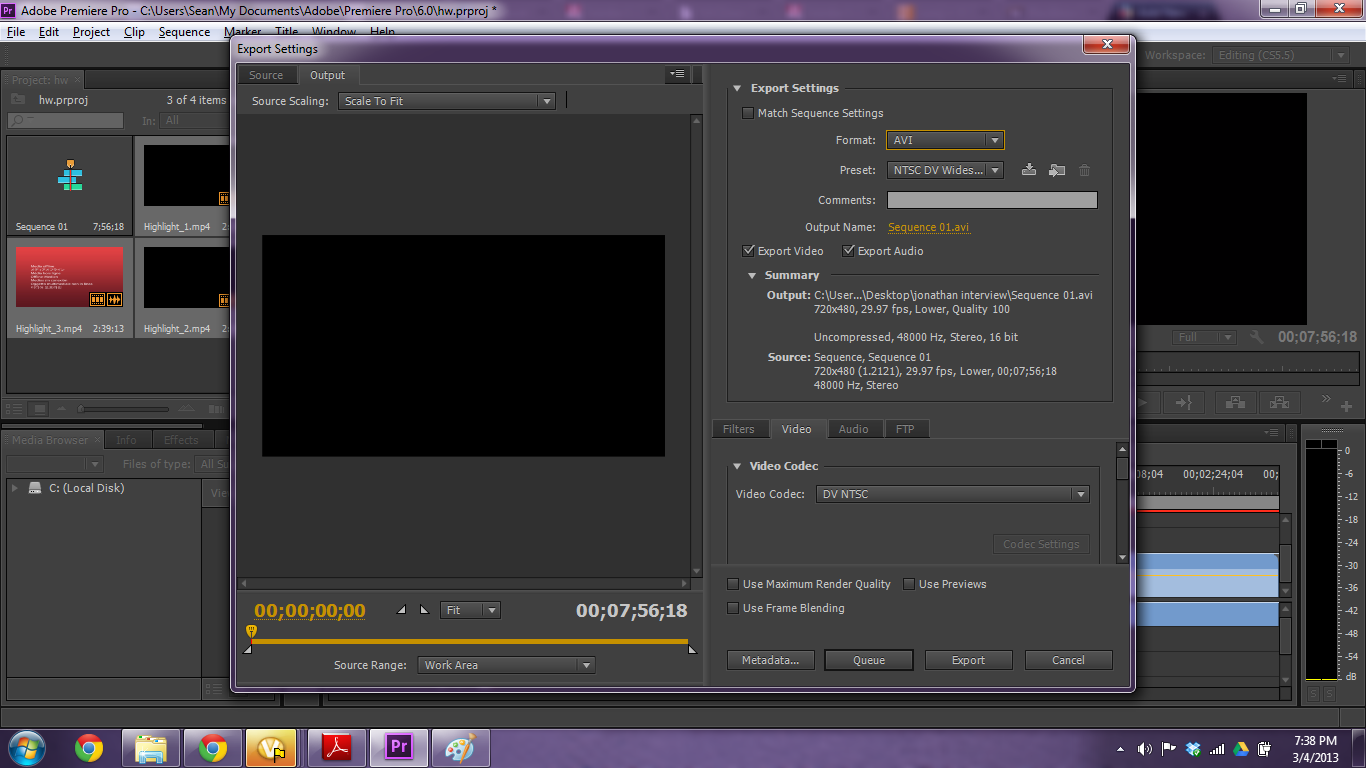
Кроме того, можно импортировать файлы Photoshop, содержащие видео или анимацию, если они сохранены в Photoshop в режиме анимации временной шкалы.
Примечание.Поведение отдельных слоев, перемещенных из композиции Photoshop в проект Premiere Pro, может оказаться неожиданным.
Импорт многослойного файла Photoshop
При импорте многослойного файла, сохраненного в форматах файлов Photoshop, в диалоговом окне «Импорт многослойного файла» можно выбрать, как следует импортировать слои.
Некоторые атрибуты слоев Photoshop, например специальные режимы наложения и параметр Knockout, не поддерживаются. Для получения наилучших результатов рекомендуется использовать в Photoshop базовые параметры прозрачности и непрозрачности. Adobe Premiere Pro не поддерживает большую часть режимов наложения, используемых в Photoshop.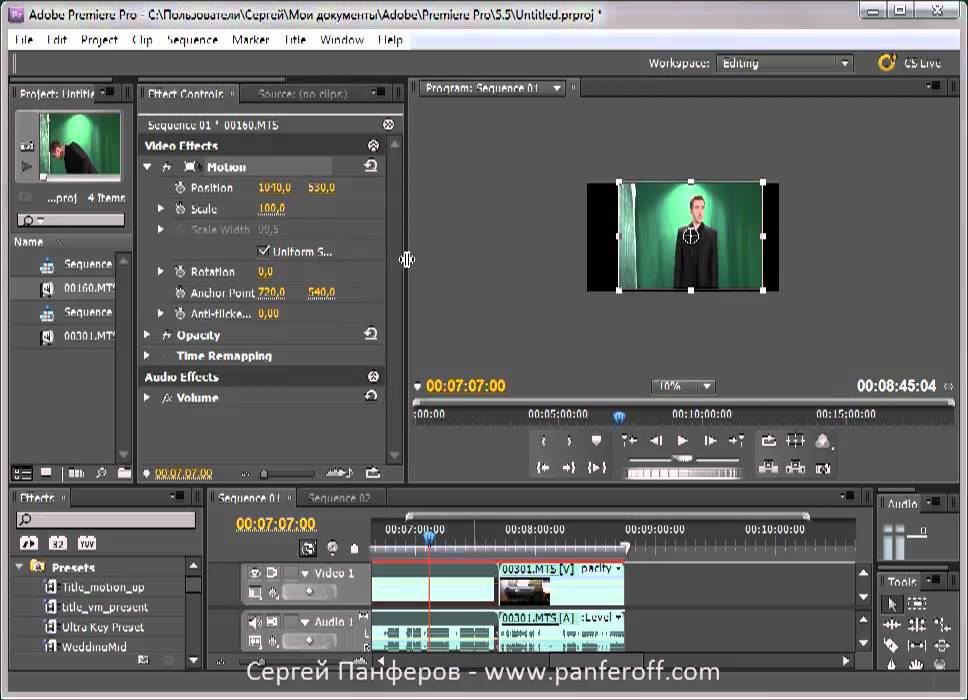
Premiere Pro импортирует атрибуты, применяемые в исходном файле, включая положение на экране, непрозрачность, видимость, прозрачность (альфа-канал), маски слоев, корректирующие слои, общие эффекты слоев, контуры обрезки слоев, векторные маски и группы отсечения. Photoshop экспортирует белый фон как непрозрачный белый, тогда как фон шахматной доски он экспортирует как прозрачный альфа-канал, если формат экспорта поддерживает альфа-каналы.
Импорт многослойных файлов Photoshop упрощает использование графики, созданной в Photoshop. Если Premiere Pro импортирует файлы Photoshop в виде необъединенных слоев, каждый слой файла становится отдельным клипом в подборке. Имя каждого клипа состоит из имени слоя, за которым следует имя файла, в котором он содержался. Каждый слой импортируется с длительностью по умолчанию, выбранной в «Установках» для неподвижных изображений.
Можно импортировать файлы Photoshop, содержащие видео или анимации, как и любой другой файл Photoshop. Так как каждый слой импортируется с длительностью по умолчанию для каждого неподвижного изображения, импортированное видео или анимация могут воспроизводиться на скорости, отличной от источника в файле Photoshop. Чтобы скорости соответствовали, измените длительность показа неподвижного изображения по умолчанию, прежде чем импортировать его в файл Photoshop. Например, если анимация Photoshop была создана с использованием частоты 30 кадров в секунду и частота кадров последовательности Premiere Pro составляет 30 кадров/с, задайте длительность показа неподвижного изображения по умолчанию в «Установках» Premiere Pro, равной 30 кадрам.
Чтобы скорости соответствовали, измените длительность показа неподвижного изображения по умолчанию, прежде чем импортировать его в файл Photoshop. Например, если анимация Photoshop была создана с использованием частоты 30 кадров в секунду и частота кадров последовательности Premiere Pro составляет 30 кадров/с, задайте длительность показа неподвижного изображения по умолчанию в «Установках» Premiere Pro, равной 30 кадрам.
Параметры, выбранные в диалоговом окне «Импорт многослойного файла» определяют, как слои в видео или анимации интерпретируются при импорте в Premiere Pro.
При выборе в диалоговом окне «Импорт» файла Photoshop, содержащего слои, открывается диалоговое окно «Импорт файла Photoshop». Меню «Импортировать как» предоставляет параметры импорта файла:
Объединить все слои
объединяет все слои, импортируя файл в Premiere Pro в единый сведенный PSD-клип;
Совмещенные слои
объединяет в единый сведенный PSD-клип только слои, выбранные в Premiere Pro;
Отдельные слои
импортирует выбранные из списка слои в подборку, где один клип соответствует одному слою источника;
Эпизод
импортирует только выбранные слои, каждый в виде отдельного клипа.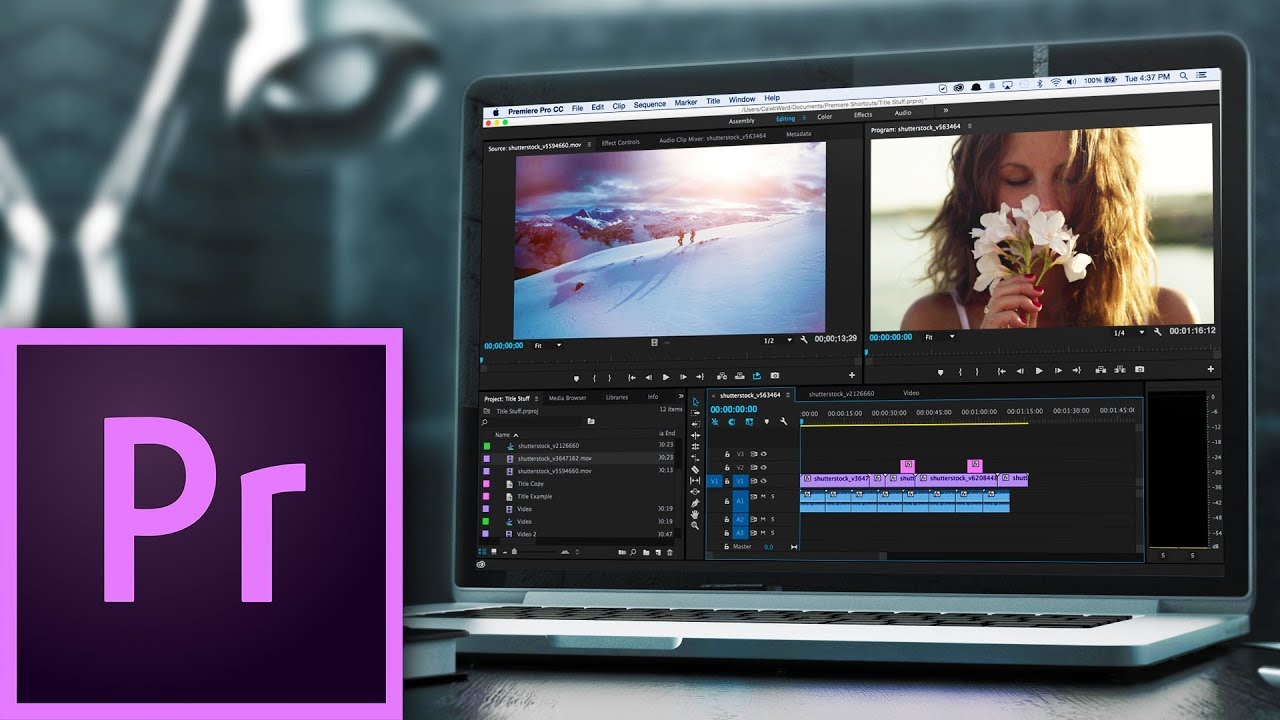 Premiere Pro также создает эпизод, содержащий каждый слой на отдельной дорожке, и распределяет их по собственным подборкам на панели «Проект». Выбор эпизода позволяет выбирать один из следующих параметров в меню «Размеры видеоряда».
Premiere Pro также создает эпизод, содержащий каждый слой на отдельной дорожке, и распределяет их по собственным подборкам на панели «Проект». Выбор эпизода позволяет выбирать один из следующих параметров в меню «Размеры видеоряда».
- Размер документа. Меняет размер кадра клипов для сопоставления размеру кадров, указанному в диалоговом окне «Настройки эпизода».
- Размер слоя. Сопоставляет размер кадра клипов с размером кадра соответствующих исходных слоев в файле Photoshop.
При импорте одного слоя в качестве отдельного клипа его имя на панели «Проект» состоит из имени слоя, за которым следует исходное имя файла.
Импорт изображений Illustrator
Можно импортировать файл неподвижного изображения Adobe Illustrator непосредственно в проект Premiere Pro. Premiere Pro преобразует контурную графику Illustrator в растровый пиксельный формат изображения, используемый Premiere Pro. Этот процесс называется растеризацией.
Premiere Pro автоматически сглаживает края графики Illustrator. Premiere Pro также преобразует все пустые области в альфа-канал, что делает пустые области прозрачными.
Этот процесс называется растеризацией.
Premiere Pro автоматически сглаживает края графики Illustrator. Premiere Pro также преобразует все пустые области в альфа-канал, что делает пустые области прозрачными.
Если необходимо определить размеры графики Illustrator после ее растеризации, используйте Illustrator для определения в файле Illustrator меток обреза. Для получения сведений об определении меток обреза изучите справку по Illustrator.
Несмотря на то, что слои Illustrator объединяются в Premiere Pro, можно изменить слои, выбрав клип и щелкнув команду «Изменить > Редактировать оригинал».
Импорт изображений в качестве последовательности изображений
Можно импортировать анимацию, содержащуюся в отдельном файле, например в качестве анимированного GIF. Можно также импортировать набор файлов неподвижных изображений, например набор TIFF, и автоматически объединить их в один видеоклип. Каждое неподвижное изображение становится одним видеокадром.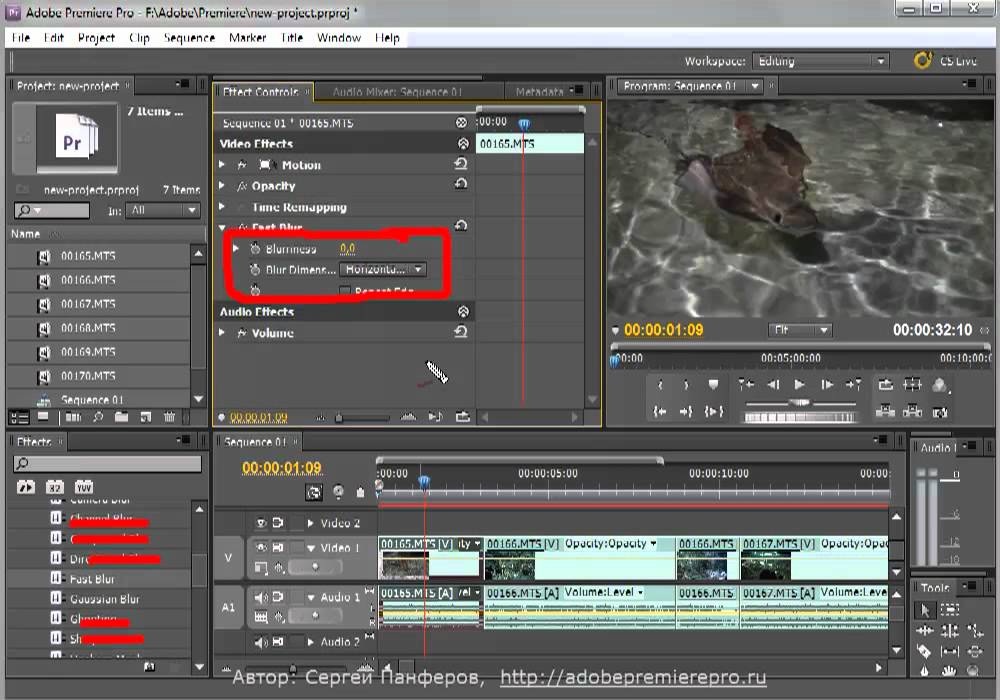
Изменение размера импортированных изображений
Импортированные изображения обычно имеют более высокое разрешение, чем импортированные видеоклипы, поэтому они отображаются на панели «Таймлайн» в Premiere Pro в урезанном виде.
Масштаб таких изображений можно уменьшить в соответствии с размером кадров эпизода. Кроме того, для быстрого изменения размера изображения можно использовать команду Установить по размеру кадра.
При использовании команды «Установить по размеру кадра» разрешающая способность изображения сохраняется, благодаря чему достигается максимально четкое разрешение при увеличении масштаба.
- Щелкните изображение на панели «Таймлайн» правой кнопкой мыши (на компьютере Windows) или щелкните его, удерживая нажатой клавишу Control, (на компьютере Mac).

Чтобы одновременно выбрать несколько изображений на таймлайне, нажмите клавишу Shift, затем щелкните нужные изображения.
- Установите флажок Установить по размеру кадра.
При выборе команды Установить по размеру кадра для улучшения производительности отключается настройка Установить по размеру кадра.
Экспорт видеокадра из Premiere Pro
Руководство пользователя Отмена
Поиск
Последнее обновление May 25, 2023 02:09:19 AM GMT
- Руководство пользователя Adobe Premiere Pro
- Выпуски бета-версии
- Обзор программы бета-тестирования
- Домашняя страница бета-версии Premiere Pro
- Бета-функции
- Secure Reliable Transport (SRT)
- Диспетчер цветов
- Режим восстановления
- Secure Reliable Transport (SRT)
- Начало работы
- Начало работы с Adobe Premiere Pro
- Новые возможности Premiere Pro
- Рекомендации по обновлению Premiere Pro
- Сочетания клавиш в Premiere Pro
- Специальные возможности в Premiere Pro
- Вопросы и ответы
- Заметки о выпуске | Premiere Pro
- Начало работы с Adobe Premiere Pro
- Требования к оборудованию и операционной системе
- Рекомендации по аппаратному обеспечению
- Системные требования
- Требования к ГП и драйверу ГП
- Рендеринг с ускорением графического процессора и аппаратное кодирование/декодирование
- Рекомендации по аппаратному обеспечению
- Создание проектов
- Создать проект
- Открытие проектов
- Перемещение и удаление проектов
- Работа с несколькими открытыми проектами
- Работа с ссылками проекта
- Обратная совместимость проектов Premiere Pro
- Как открыть и редактировать проекты Premiere Rush в Premiere Pro
- Передовой опыт: создание собственных шаблонов проектов
- Рабочие среды и рабочие процессы
- Рабочие среды
- Вопросы и ответы | Импорт и экспорт в Premiere Pro
- Работа с панелями
- Управление касанием и жестами в Windows
- Использование Premiere Pro в конфигурации с двумя мониторами
- Рабочие среды
- Frame.
 io
io- Установка и активация Frame.io
- Использование Frame.io с Premiere Pro и After Effects
- Интеграция Adobe Workfront и Frame.io
- Вопросы и ответы
- Захват и импорт
- Захват
- Захват и оцифровка видеоматериала
- Захват видео в форматах HD, DV или HDV
- Пакетный захват и повторный захват
- Настройка системы для захвата медиаданных в форматах HD, DV или HDV
- Захват и оцифровка видеоматериала
- Импорт
- Передача файлов
- Импорт неподвижных изображений
- Импорт цифрового аудио
- Импорт из Avid или Final Cut
- Импорт AAF-файлов проекта из Avid Media Composer
- Импорт XML-файлов проекта из Final Cut Pro 7 и Final Cut Pro X
- Импорт AAF-файлов проекта из Avid Media Composer
- Форматы файла
- Поддерживаемые форматы файлов
- Поддержка формата Blackmagic RAW
- Оцифровка аналогового видео
- Работа с тайм-кодом
- Захват
- Редактирование
- Редактирование видео
- Эпизоды
- Создание и изменение последовательностей
- Установка точек входа и выхода в исходном мониторе
- Добавление клипов в последовательности
- Переупорядочивание и перемещение клипов
- Поиск, выбор и группирование клипов в последовательностях
- Удаление клипов из последовательности
- Изменение настроек последовательности
- Редактирование эпизодов, загруженных в исходный монитор
- Упрощение последовательностей
- Рендеринг и предпросмотр последовательностей
- Работа с маркерами
- Исправление источника и определение целевых дорожек
- Определение редактирования сцен
- Вырезание и обрезка клипов
- Разделение или вырезание клипов
- Обрезка клипов
- Редактирование в режиме обрезки
- Выполнение вырезания J и L
- Создание и воспроизведение клипов
- Настройка параметров обрезки и воспроизведения
- Видео
- Синхронизация аудио и видео с помощью функции «Объединение клипов»
- Рендеринг и замена медиа
- Отмена, история и события
- Заморозка и удерживание кадров
- Работа с соотношением сторон
- Синхронизация аудио и видео с помощью функции «Объединение клипов»
- Аудио
- Обзор аудио в Premiere Pro
- Правка аудиоклипов в мониторе источника
- Микшер аудиодорожек
- Настройка уровней громкости
- Редактирование, восстановление и улучшение звука с помощью панели Essential Sound
- Автоматическое понижение громкости аудио
- Ремикс аудио
- Управление громкостью и панорамированием клипа с помощью микширования аудиоклипа
- Балансировка и панорамирование аудио
- Усовершенствованное аудио — фонограммы, понижающее микширование и маршрутизация
- Аудиоэффекты и переходы
- Работа с аудиопереходами
- Применение аудиоэффектов
- Измерение уровня звука с помощью эффекта «Акустический локатор»
- Запись аудиомиксов
- Редактирование аудио на таймлайне
- Сопоставление аудиоканалов в Premiere Pro
- Использование аудиодорожки Adobe Stock в Premiere Pro
- Обзор аудио в Premiere Pro
- Редактирование на основе текста
- Редактирование на основе текста
- Редактирование на основе текста | Вопросы и ответы
- Дополнительные функции редактирования
- Редактирование многокамерной передачи
- Настройка и использование головного дисплея для видео с эффектом погружения в Premiere Pro
- Редактирование VR-материалов
- Редактирование многокамерной передачи
- Передовой опыт
- Передовой опыт: ускорение микширования аудио
- Передовой опыт: эффективное редактирование
- Рабочие процессы редактирования для полнометражных фильмов
- Видеоэффекты и переходы
- Обзор видеоэффектов и переходов
- Эффекты
- Типы эффектов в Premiere Pro
- Применение и удаление эффектов
- Шаблоны настроек эффектов
- Эффект метаданных в Premiere Pro
- Автоматическое переформатирование видео для различных каналов социальных сетей
- Эффекты цветокоррекции
- Изменить продолжительность и скорость клипов
- Корректирующие слои
- Стабилизация видеоряда
- Переходы
- Применение переходов в Premiere Pro
- Изменение и настройка переходов
- Морфо-вырезка
- Заголовки, графика и подписи
- Обзор панели «Основные графические элементы»
- Заголовки
- Создание заголовка
- Графика
- Создание фигуры
- Рисование с помощью инструмента «Перо»
- Выравнивание и распределение объектов
- Изменение внешнего вида текста и фигур
- Применение градиентов
- Добавление возможностей гибкого дизайна к графическим элементам
- Установка и использование шаблонов анимационного дизайна
- Замена изображений или видео в шаблонах анимационного дизайна
- Используйте шаблоны анимационного дизайна на основе данных
- Подписи
- Перевод речи в текст
- Загрузка языковых пакетов для транскрипции
- Работа с подписями
- Проверка орфографии, поиск и замена
- Экспорт текста
- Перевод речи в текст в Premiere Pro | Вопросы и ответы
- Рекомендации: ускорение обработки графики
- Удаление прежней версии конструктора заголовков в Premiere Pro | Вопросы и ответы
- Обновление устаревших заголовков до графики источника
- Анимация и ключевые кадры
- Добавление, навигация и установка ключевых кадров
- Эффекты анимации
- Используйте эффект движения для редактирования и анимации клипов
- Оптимизация автоматизации ключевого кадра
- Перемещение и копирование ключевых кадров
- Просмотр и настройка эффектов и ключевых кадров
- Добавление, навигация и установка ключевых кадров
- Создание композиции
- Создание композиции, альфа-каналы и управление непрозрачностью клипа
- Маскирование и отслеживание
- Режимы наложения
- Создание композиции, альфа-каналы и управление непрозрачностью клипа
- Цветовая коррекция и градация
- Обзор: рабочие процессы цветокоррекции в Premiere Pro
- Автоматитческая цветовая коррекция
- Творческие эксперименты с цветами при помощи стилей Lumetri
- Регулировка цветов с помощью RGB и кривых цветового тона / насыщенности
- Коррекция и совмещение цветов разных кадров
- Использование вторичных элементов управления HSL на панели «Цвет Lumetri»
- Создание виньеток
- Представления Look и таблицы LUT
- Области Lumetri
- Управление цветом дисплея
- Тональная компрессия временной шкалы
- HDR для трансляций
- Включить поддержку DirectX HDR
- Экспорт медиа
- Экспорт видео
- Экспорт Управления наборами
- Рабочий процесс и обзор экспорта
- Быстрый экспорт
- Экспорт для мобильных устройств и публикации в Интернете
- Экспорт неподвижного изображения
- Экспорт проектов для других приложений
- Экспортирование OMF-файлов для Pro Tools
- Экспорт в формат Panasonic P2
- Настройки экспорта
- Ссылка на настройки экспорта
- Основные настройки видео
- Параметры кодирования
- Рекомендации: ускорение экспорта
- Совместное редактирование
- Совместная работа в Premiere Pro
- Ознакомление с совместным редактированием видео
- Создание проектов группы
- Добавление медиаданных и управление ими в проектах группы
- Приглашение соавторов и управление ими
- Общий доступ к изменениям и управление ими вместе с соавторами
- Просмотр автосохранений и версий проектов группы
- Управление проектами группы
- Связанные проекты группы
- Вопросы и ответы
- Технологические процессы с длинными форматами и эпизодами
- Руководство по организации технологических процессов с длинными форматами и эпизодами
- Использование продуктов
- Работа с клипами в проектах продукта
- Передовой опыт: работа с продуктами
- Работа с другими приложениями Adobe
- After Effects и Photoshop
- Dynamic Link
- Audition
- Prelude
- Организация ресурсов и управление ими
- Работа с панелью «Проект»
- Организуйте ресурсы на панели «Проект»
- Воспроизведение ресурсов
- Поиск ресурсов
- Библиотеки Creative Cloud
- Синхронизация настроек в Premiere Pro
- Объединение, преобразование и архивирование проектов
- Управление метаданными
- Рекомендации
- Передовой опыт: уроки телевещания
- Передовой опыт: работа с нативными форматами
- Передовой опыт: уроки телевещания
- Работа с панелью «Проект»
- Повышение производительности и устранение неполадок
- Настройка параметров
- Сброс и восстановление настроек
- Работа с прокси
- Обзор прокси
- Процесс использования поглощения и прокси
- Обзор прокси
- Проверьте, совместима ли ваша система с Premiere Pro
- Premiere Pro для процессоров Apple
- Удаление мерцания
- Чересстрочная развертка и порядок полей
- Интеллектуальный рендеринг
- Поддержка панели управления
- Передовой опыт: работа с нативными форматами
- База знаний
- Выявленные неполадки
- Исправленные ошибки
- Устранение проблем с сбоем Premiere Pro
- Не удается перенести настройки после обновления Premiere Pro
- Зеленое и розовое видео в Premiere Pro или Premiere Rush
- Как управлять медиа-кэшем в Premiere Pro
- Исправление ошибок при рендеринге или экспорте
- Устранение проблем c воспроизведением и производительностью в Premiere Pro
- Настройка параметров
- Расширения и подключаемые модули
- Установка подключаемых модулей и расширений в Premiere Pro
- Новейшие версии подключаемых модулей от сторонних разработчиков
- Мониторинг ресурсов и автономные медиафайлы
- Мониторинг ресурсов
- Использование исходного монитора и программного монитора
- Использование контрольного монитора
- Офлайн медиа
- Работа с офлайн клипами
- Создание клипов для автономного редактирования
- Повторная привязка офлайн медиаданных
- Работа с офлайн клипами
- Мониторинг ресурсов
Кнопки «Экспорт кадра» в исходном мониторе и программном мониторе позволяют быстро экспортировать кадры видеоряда без использования Adobe Media Encoder.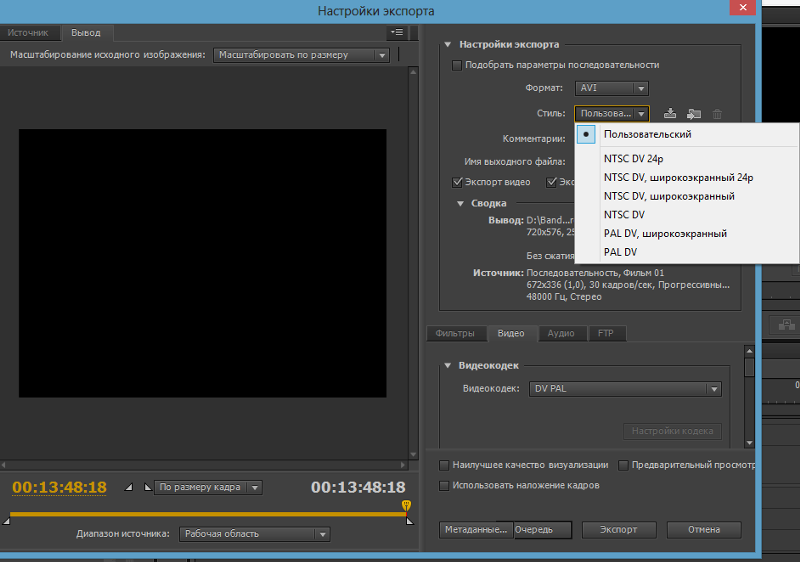 Иногда это называется захватом кадра.
Иногда это называется захватом кадра.
Кнопка «Экспорт кадра» по умолчанию не отображается. Ее можно добавить через редактор кнопок. Дополнительные сведения о добавлении кнопок на панель кнопок см. в разделе Настройка панели кнопок панели «Монитор».
Поместите курсор воспроизведения на нужный кадр в клипе или эпизоде.
- Нажмите кнопку «Экспорт кадра» .
Появится диалоговое окно «Экспорт кадра», в котором будет открыто поле названия для изменения. Все название выделяется для редактирования. По умолчанию название кадра содержит название исходного клипа или эпизода и автоматически увеличивающийся номер. Например, Premiere Pro присваивает кадрам, экспортированным из клипа с именем Clip.mov, названия «Clip.mov.Still001», «Clip.mov.Still002», «Clip.mov.Still003» и т. д. Даже при переименовании кадра Premiere Pro использует следующий номер при экспорте нового кадра из этого клипа.

По умолчанию Premiere Pro выбирает формат, который был использован во время последнего экспорта кадра.
Выполните одно из следующих действий.
Введите название нового кадра. Выберите формат в меню «Формат». Перейдите в папку назначения для кадра. Нажмите кнопку ОК.
Чтобы принять название кадра, его формата и расположение, предлагаемые по умолчанию, нажмите клавишу ВВОД.
Premiere Pro экспортирует кадр. По умолчанию Premiere Pro использует значение разрядности цвета экспортируемого кадра из исходного клипа или эпизода.
Вход в учетную запись
Войти
Управление учетной записьюКак преобразовать последовательность изображений в видео с помощью Adobe Premiere?
Выбор магазина ЕН- Калифорния (Франция)
Поиск
Поиск Помощь- Служба поддержки
- Заказать демонстрацию
- Отслеживание заказа
- Тики Трейд в
- Видеоуроки
- Руководства пользователя
- Обновления
- Планировщик замедленной съемки
- Доставка
- Связаться с нами
- Сравнение товаров
Моя панель управления
Выбрать магазин ЕН- Калифорния (Франция)
Хотите узнать, как преобразовывать последовательности изображений в видео, чтобы делать покадровую съемку? Если да, мы собираемся помочь вам научиться превращать серию фотографий в видео с помощью Adobe Premiere.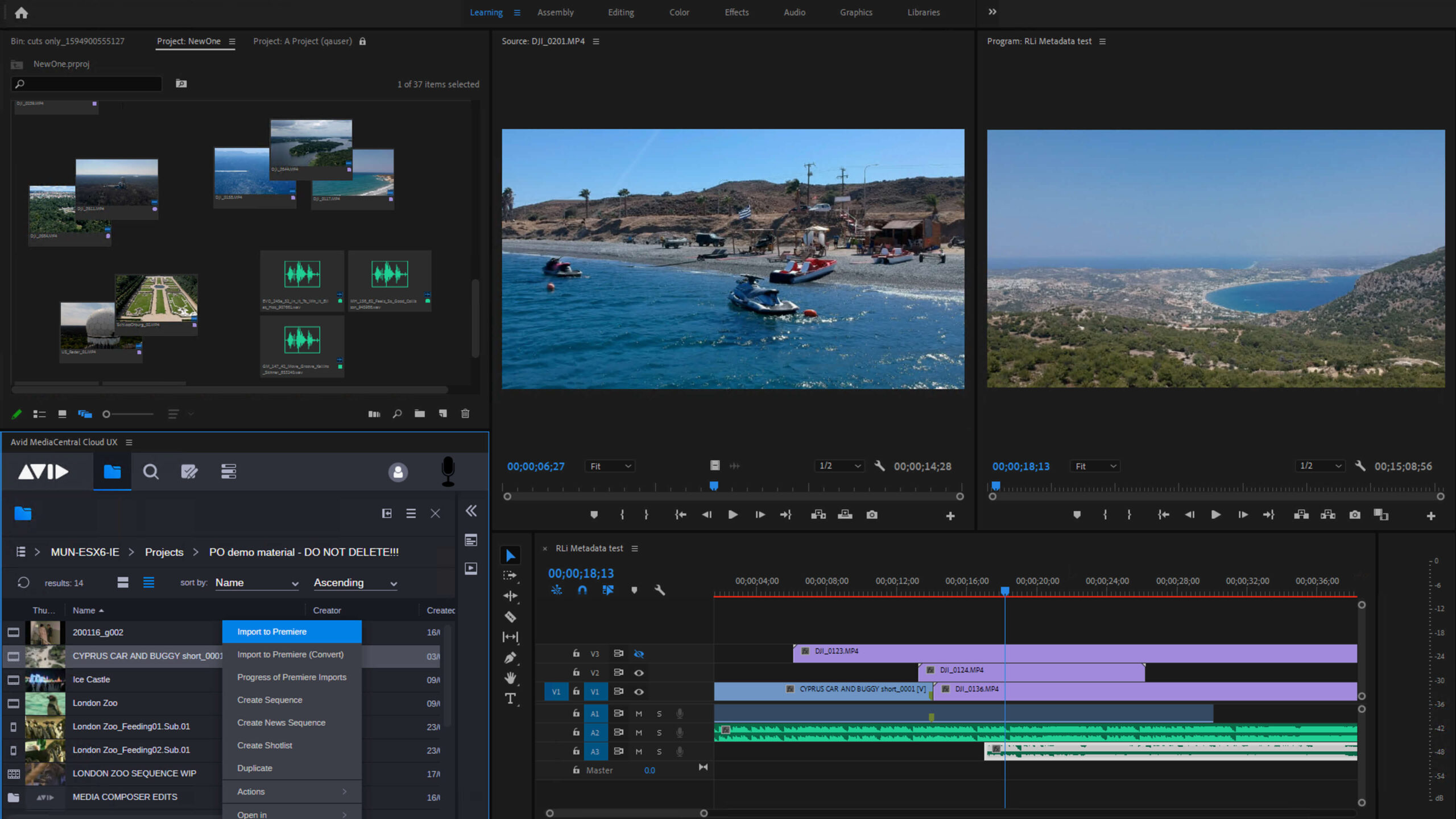
Запутались с таким количеством опций при преобразовании последовательности изображений в видео с помощью Adobe Premiere Pro? Не волнуйтесь, эта статья содержит подробные шаги со скриншотами для лучшего понимания. Adobe Premiere — одна из лучших программ для редактирования видео. Если вы склонны работать в этой области, научиться ее использовать в любом случае будет стоить.
Adobe Premiere Pro считается одним из лучших инструментов для редактирования видео. Его функции, интерфейс, варианты, качество, совместимость и оптимизация просто выдающиеся. Его плавные варианты могут редактировать видео с вашего смартфона в видео с профессиональных камер для телевидения, веб-сайтов, YouTube, фильмов и т. д.
Почему Adobe Premiere Pro?
Предположим, вы уже подписаны на план Adobe Creative Cloud или используете любые другие инструменты Adobe, такие как Photoshop. В этом случае Premiere Pro уже доступен для загрузки из вашей учетной записи.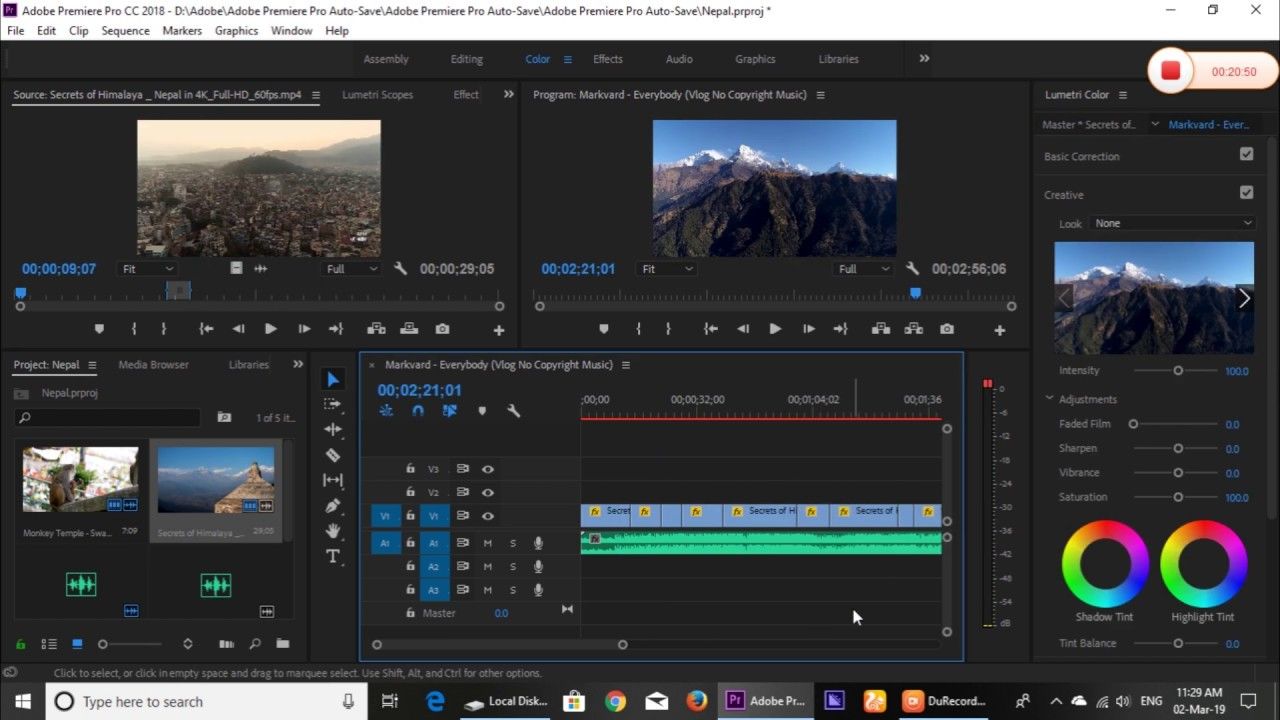
Установив это программное обеспечение для редактирования видео, вы узнаете, чего вам не хватало в мире редактирования. Опыт и использование безупречны. Он предлагает неограниченные настройки, которые позволят вам работать на совершенно новом уровне.
Хотя это не бесплатно, цена, которую вы платите, стоит каждой копейки. Приобретая Adobe Creative Cloud, вы получаете не просто один продукт. Вы получаете все продукты, включенные в Adobe Creative Cloud.
Но приложение также предоставляет бесплатную пробную версию. Premiere Pro — отличная альтернатива Final Cut Pro, если вы являетесь пользователем Windows.
Редактирование видеопоследовательности Adobe Premiere
Прежде всего, вам необходимо иметь при себе последовательность изображений, чтобы превратить ее в видео с помощью Adobe Premiere.
«Последовательность изображений» здесь на самом деле относится к нескольким неподвижным изображениям, которые вы нажали с помощью своей камеры/цифровой зеркальной фотокамеры или экспортировали из программного обеспечения для анимации и сохранили в папке в хронологическом порядке.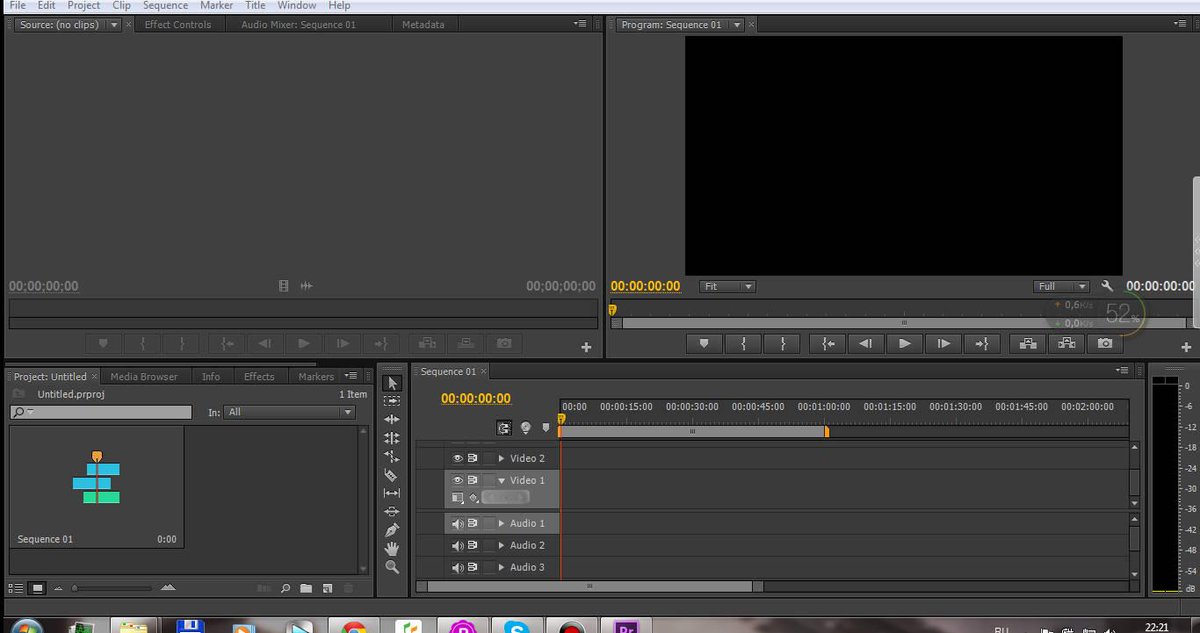 Все картинки должны быть в одной папке, с одинаковым названием, только с изменением номера. Изображение может быть любого типа, но здесь мы будем работать с JPEG.
Все картинки должны быть в одной папке, с одинаковым названием, только с изменением номера. Изображение может быть любого типа, но здесь мы будем работать с JPEG.
Начнем с того, что вы увидите как основной интерфейс программного обеспечения для редактирования видео. Теперь вам нужно начать с импорта изображений в Adobe Premiere, после чего вы сможете преобразовать их в анимацию или видео.
Вот два варианта сделать одно и то же. Хотя мы направляем вас здесь, мы также позаботимся о том, чтобы вы не делали это неправильно и не тратили впустую свое время и энергию.
Перейдите к файлу, затем импортируйте и перейдите в папку, в которой вы последовательно сохранили все свои изображения, выберите все и нажмите «Импорт».
Adobe Premiere pro импортирует все ваши изображения в виде отдельных файлов. Вам придется вручную добавить их на временную шкалу, что является долгим процессом.
Итак, давайте пройдемся по другому и более удобному процессу.
Шаг-1
Когда вы находитесь в основном интерфейсе Adobe Premiere Pro, в левом верхнем углу экрана есть опция «файл», выберите ее, а затем перейдите к импорту.
Шаг-2
Теперь перейдите к папке, в которой вы последовательно храните изображения, выберите папку, и вы увидите все изображения в этой папке по порядку.
Шаг-3
Выберите первое изображение в папке. Выбранное изображение будет выделено. Затем вам нужно выбрать «параметры» в левом нижнем углу диалогового окна, а затем проверить «последовательность изображений».
(Это было сделано в Adobe Premiere на Mac, но если вы работаете в Windows, расположение параметров может быть другим, вы можете найти его в нижней части диалогового окна)
Шаг-4
Другие изображения не будут выделены, хотя этот параметр указывает программному обеспечению использовать все изображения в папке в последовательном порядке для объединения и преобразования в видео.
Нажмите «Импорт», и Adobe Premiere создаст видео с установленным по умолчанию FPS (количество кадров в секунду), которое вы можете изменить, если хотите.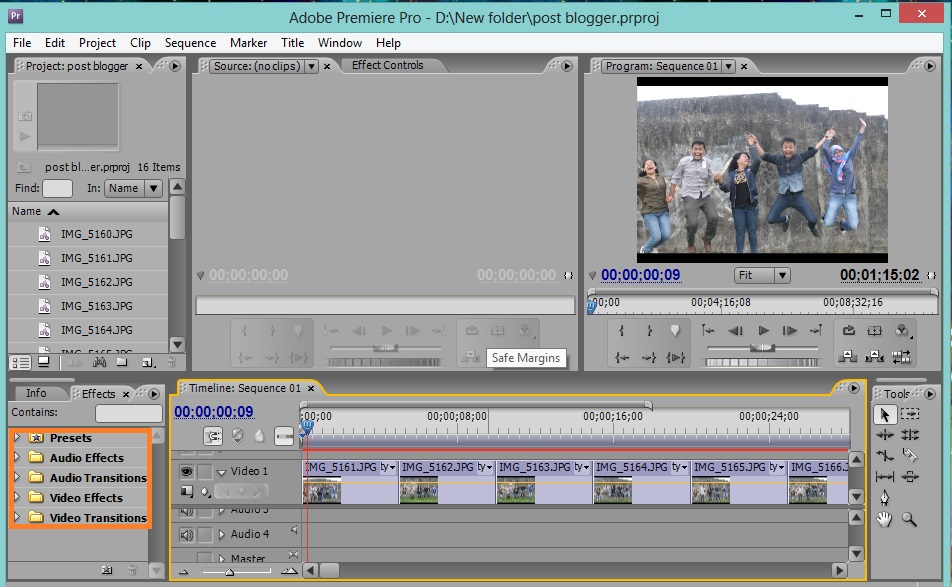
Вот вам необработанный файл .mp4 или .mov. Теперь у вас есть много вариантов настройки и настройки клипа в соответствии с вашими требованиями.
Ступень-5
Теперь перетащите новый видеофайл на временную шкалу. Вы увидите синюю линию в начале полосы видео. Перетащите эту линию, чтобы двигаться вперед или назад по видео. Вы всегда можете использовать кнопку воспроизведения, чтобы посмотреть клип.
Синяя линия поможет вам отредактировать видео в нужном месте на временной шкале, вы можете добавить некоторые эффекты, если хотите, или вставить звук.
Ступень-6
Если вы хотите изменить любой цвет в клипе или добавить какой-либо медиафайл, вы можете легко это сделать. Вам нужно перетащить синюю линию в точку, которую вы хотите отредактировать, и вы можете выбрать вариант добавления мультимедиа нескольких типов, например, движущуюся графику.
Ступень-7
Подходит к финальной стадии, когда ваш клип готов к экспорту.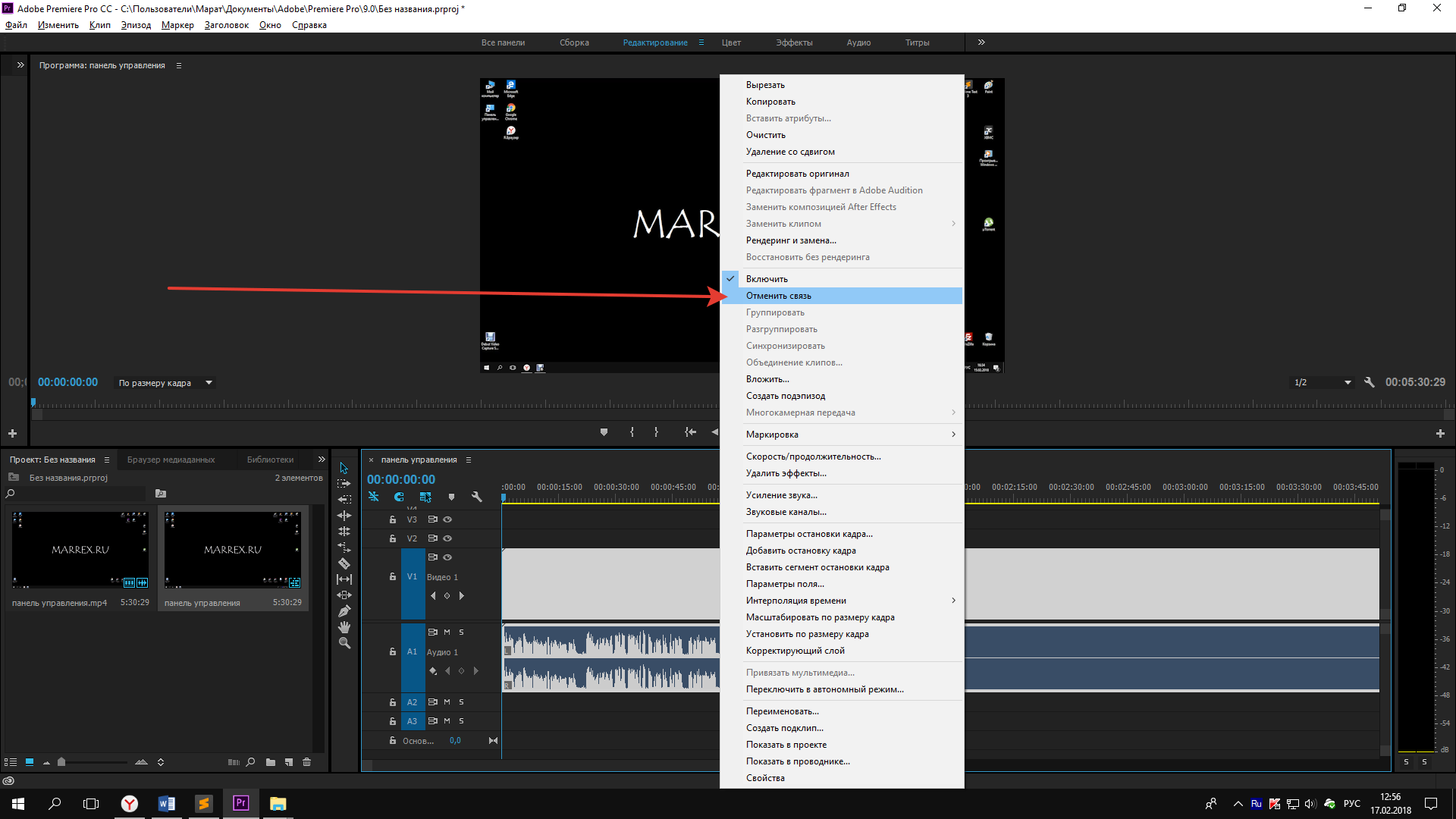
Вы можете отредактировать формат видео, проверить экспорт аудио и видео, выбрать каталог экспортируемого файла, проверить разрешение, настроить битрейт и экспортировать проект.
Другая информация, которая может вас заинтересовать
Как создать последовательность изображений в Premiere Pro
Многие типы проектов в значительной степени зависят от неподвижных изображений в последовательности — представьте себе хаотичную замедленную съемку города, которая завершает каждую сцену, пока вы смотрите свое любимое криминальное шоу. Кадр, вероятно, был сделан в течение всего вечера, но последовательность изображений была сжата до промежутка менее двух секунд.
Хотя кропотливое объединение вашего проекта кадр за кадром может иметь свою уникальную привлекательность, время – деньги. К счастью, последовательности изображений в Premiere Pro упорядочивают каждый кадр без каких-либо хлопот. Вот как можно эффективно создать последовательность изображений в Premiere Pro.
Для чего нужны последовательности изображений?
Любой, кто когда-либо видел фильм «Побег из курятника», уже знает, насколько мощной может быть покадровая анимация. Последовательности изображений делают такие огромные проекты управляемыми.
Даже если вы не работаете с глиной и каркасом, существует множество способов улучшить ваш проект или даже рабочий процесс с помощью этого инструмента.
Интервальная съемка, как упоминалось ранее, — отличный способ сжать событие и проиллюстрировать изменения. Темой может быть что угодно: от строительного проекта до цветка, цветущего в течение нескольких дней.
Зрителям очень приятно, что за такой короткий промежуток времени происходит столько событий. То же самое касается серии фотографий, изображающих что-то молниеносное в мучительных деталях.
То же самое касается серии фотографий, изображающих что-то молниеносное в мучительных деталях.
Также имеется ряд технических приложений. Например, во многих рабочих процессах раскрашивания предпочтение отдается градации неподвижных файлов, а не видеофайлов, которые часто чередуются с артефактами сжатия. Если вы работаете с отснятым материалом, который по той или иной причине был разбит на отдельные кадры, последовательности изображений, скорее всего, помогут вам снова собрать фрагменты вместе.
Связано: Самые полезные инструменты в Adobe Premiere Pro
Как импортировать последовательность изображений в Premiere Pro
Прежде чем делать что-либо еще, вам сначала нужно стандартизировать свое соглашение об именах. Последовательности, полученные из непрерывного клипа видеоматериала, обычно выходят из программы рендеринга с уже соответствующим именем.
Чтобы это заработало, должны произойти две вещи:
- Все файлы должны иметь одно и то же корневое имя.
 В этом примере мы выбрали «последовательность изображений» в качестве основы.
В этом примере мы выбрали «последовательность изображений» в качестве основы. - После этой базы все файлы должны быть помечены номером кадра. Первый кадр должен называться «изображение-последовательность001», а следующий будет называться «изображение-последовательность002». Последовательность продолжается оттуда.
Когда все будет в порядке, вы можете запустить Premiere и открыть свой проект. Процесс начинается так же, как импорт одного неподвижного изображения в Premiere Pro.
В одной из ваших корзин щелкните правой кнопкой мыши и выберите Импорт во всплывающем окне.
Поднимите папку, полную изображений, и нажмите на первое, чтобы выбрать его. Под папкой вы должны увидеть небольшой флажок с надписью Image Sequence . Включите эту опцию и нажмите Открыть .
Импорт последовательности изображений с помощью медиабраузера
Если вам не хватает терпения, медиабраузер предлагает более быстрый способ. В панели Media Browser перейдите к папке, содержащей ваши изображения. Выберите папку, но не изображения внутри нее.
В панели Media Browser перейдите к папке, содержащей ваши изображения. Выберите папку, но не изображения внутри нее.
Меню гамбургера вверху позволяет включать и выключать параметр Импортировать как последовательность изображений .
После включения щелкните правой кнопкой мыши первое изображение в последовательности и выберите Импорт . Последовательность изображений будет в одной из ваших корзин, готовых к работе.
См. также: Использование менеджера проектов в Adobe Premiere Pro
Импорт слоев Photoshop в виде последовательности изображений
Premiere Pro также дает возможность делать то же самое со слоями файла Photoshop. Это может подойти, если вы работаете с анимированными GIF-файлами и хотите включить их в свой проект Premiere.
Как и раньше, начните с импорта PSD-файла в Premiere.
Если файл содержит более одного слоя, следующее всплывающее окно предложит вам несколько вариантов дальнейших действий.


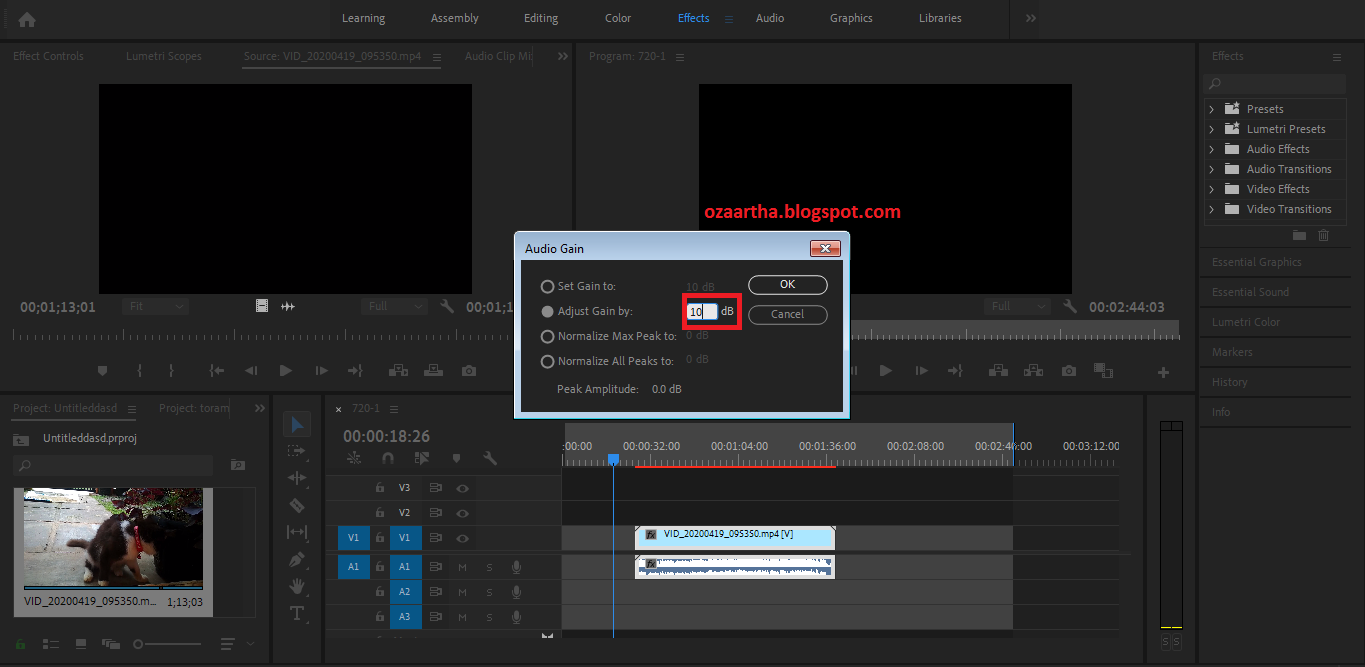 Например, если планируется импортировать файл в Premiere Pro, работающем в ОС Windows, используйте 3-символьное расширение файла.
Например, если планируется импортировать файл в Premiere Pro, работающем в ОС Windows, используйте 3-символьное расширение файла.
 io
io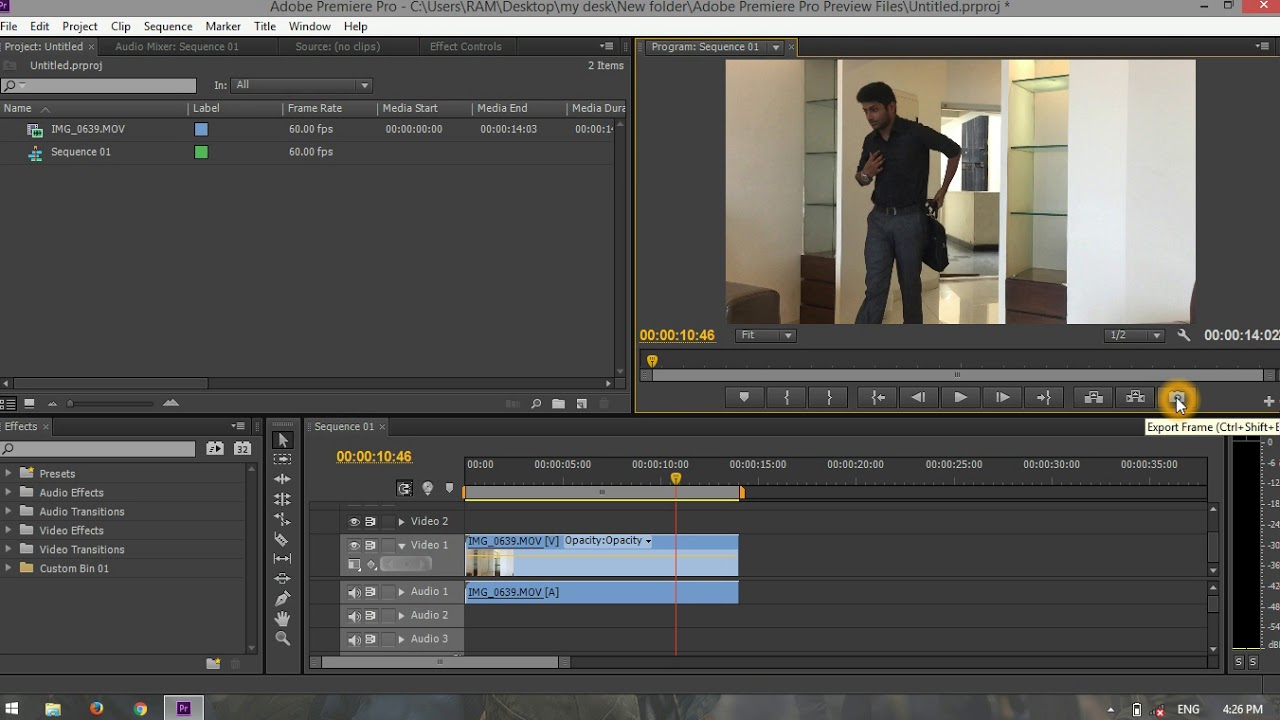
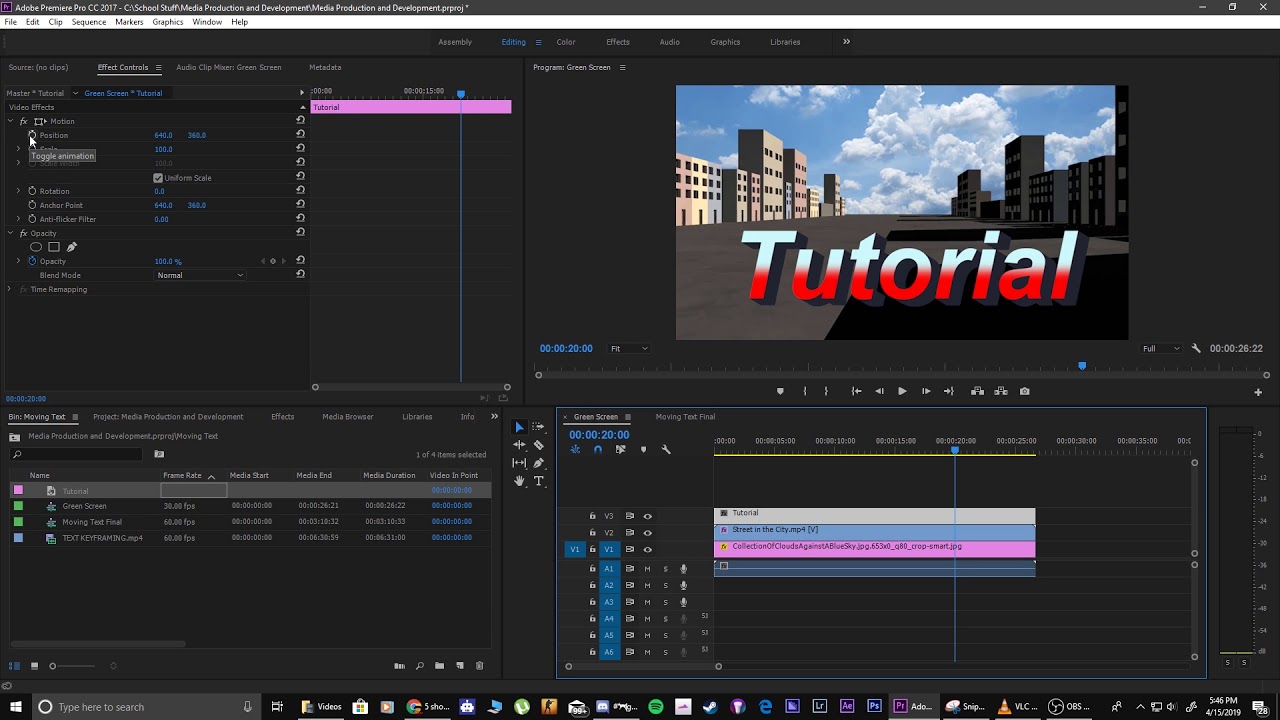 В этом примере мы выбрали «последовательность изображений» в качестве основы.
В этом примере мы выбрали «последовательность изображений» в качестве основы.