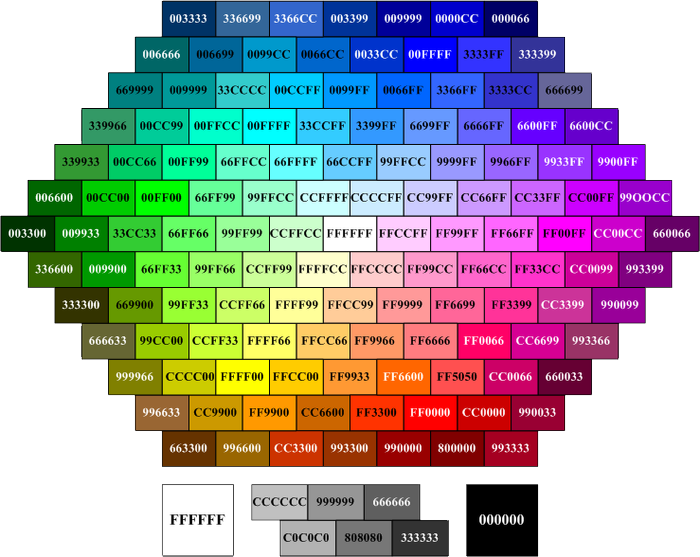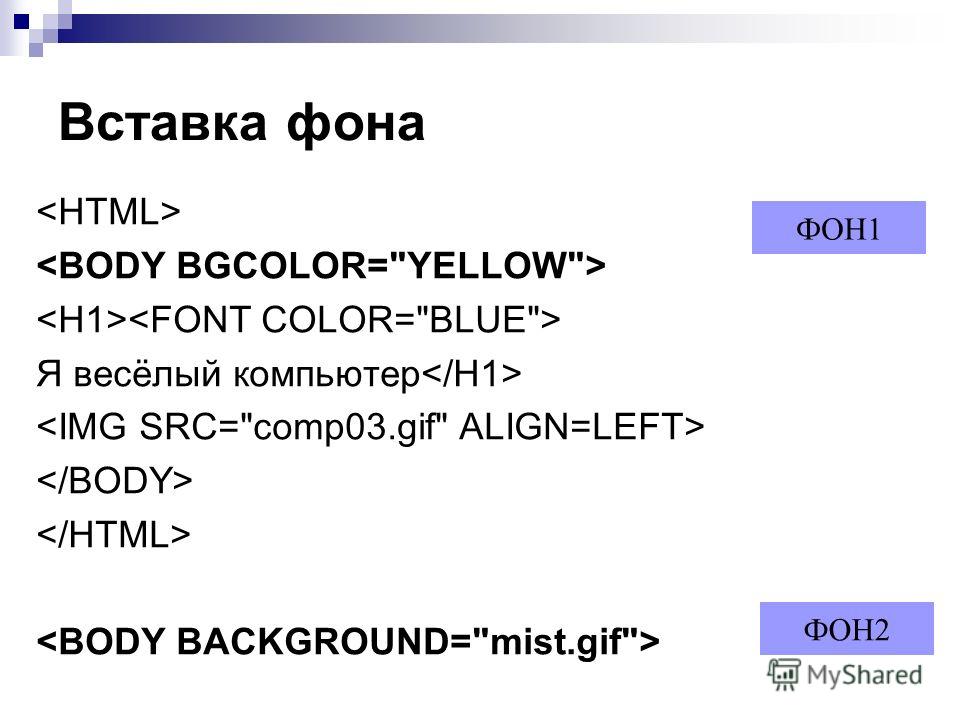Как размыть задний фон на фото в айфоне
Режим портретной съемки появился еще в iPhone 7 Plus, однако владельцы iPhone почему-то не часто снимают с его помощью. Когда начинаешь спрашивать пользователей, почему они не пользуются этой фичей, многие говорят, что боятся потерять важные детали на заднем фоне и что вообще-то человек красит место, а не место человека. Если вы считаете так же и не фотографируете в режиме портрета на айфоне только из-за сложностей с настройками, вы не правы. Фотографировать с размытием фона на iPhone — легко и просто. И сегодня мы в этом убедимся.
Размыть фон на айфоне — легко.
До появления iPhone 7 Plus пользователи яблочных телефонов говорили о режиме портрета, как о чем-то очень желаемом, но пока недоступном. Но как только Apple представила фишку в большинстве своих устройств, о ней все забыли. Предлагаю пофотографировать в режиме портретной съемки, пока Apple вообще не выпилила эту фичу, как, например, 3D Touch.
Стоит ли покупать Айфон 11 в 2022 году.
Содержание
- 1 Как снимать портрет на айфон
- 2 Что такое студийный свет на айфоне
- 3 Как размыть фон на айфоне
- 4 Как фотографировать портрет на айфон 7
Как снимать портрет на айфон
Чтобы сделать фото в режиме Портрет на айфоне, вам достаточно:
- Зайти в приложение Камера.
- Смахнуть в левую сторону один раз.
- Готово, теперь можно делать красивые кадры с размытием заднего фона.
Режим Портрет на айфоне.
Фотографировать в Портрете и правда чуть-чуть сложнее. Но пугаться не стоит. Пока вы делаете снимок, айфон будет давать различные подсказки: Удаление от объекта не должно превышать 2,5 метра, поднесите iPhone поближе к объекту съемки и все в таком духе. Есть еще один небольшой нюанс: в условиях плохой освещенности снимки в портрете либо получаются ужасными, либо не получаются вовсе. Имейте это ввиду.
Технология съемки с размытием приходила к нам постепенно и улучшалась с каждым годом, поэтому в некоторых iPhone есть ограничения.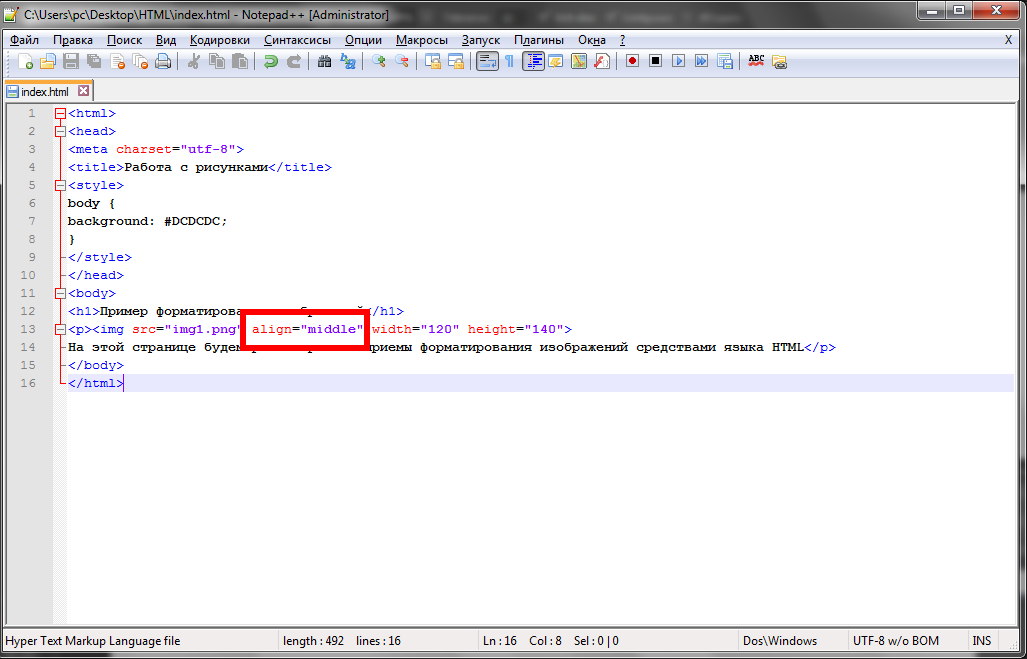 Например, iPhone SE 2020 и iPhone XR умеют снимать в портрете только человека. Если камера не обнаружит лица, сделать снимок не выйдет. Плюс, селфи в режиме портрет умеет снимать только iPhone X и старше. Остальные модели этой фишки лишены.
Например, iPhone SE 2020 и iPhone XR умеют снимать в портрете только человека. Если камера не обнаружит лица, сделать снимок не выйдет. Плюс, селфи в режиме портрет умеет снимать только iPhone X и старше. Остальные модели этой фишки лишены.
Что такое студийный свет на айфоне
Настройки освещения на iPhone 8 Plus.
На моделях iPhone 8 Plus и старше появилась еще одна крутая фича: портретное освещение. С ее помощью вы можете применять к снятым фото разных эффекты, играющие со светом. Обычно я их игнорирую, ибо предпочитаю пост обработку, но многим пользователям фишка очень нравится. Как только вы зайдете в режим портрет в Камере, приложение покажет название эффекта освещения (Естественный свет), подсветив его желтым цветом.
Судя по всему, Apple понимает, что пользователям не хочется париться насчет настоек, поэтому предлагает разные сценарии использования портретного освещения:
- Студийный свет для осветления черт лица.
- Контурный свет для более эффектного направленного освещения.

- Сценический свет для выделения объекта съемки в свете прожектора.
- Сценический свет — ч/б для сценического освещения в классической черно-белой гамме.
- Светлая тональность — ч/б для отображения объекта в оттенках серого на белом фоне.
Разные настройки портретного освещения на айфоне наглядно.
Попробуйте сделать несколько кадров с разными эффектами, найдите личные сценарии использования фишки и пользуйтесь. Уверен, что каждый откроет для себя много нового, ибо о встроенных инструментах камеры задумывается крайне мало пользователей.
Подписывайтесь на нас в Яндекс.Дзен, там вы найдете много полезной и интересной информации из мира Apple.
Как размыть фон на айфоне
Если вы снимали в режиме Портрет и вдруг поняли, что камера айфона размыла фон слишком сильно, сильно переживать не стоит. В телефонах яблочной компании существуют настройки степени размытия и насыщенности эффектов портретного освещения, о которых я говорил выше.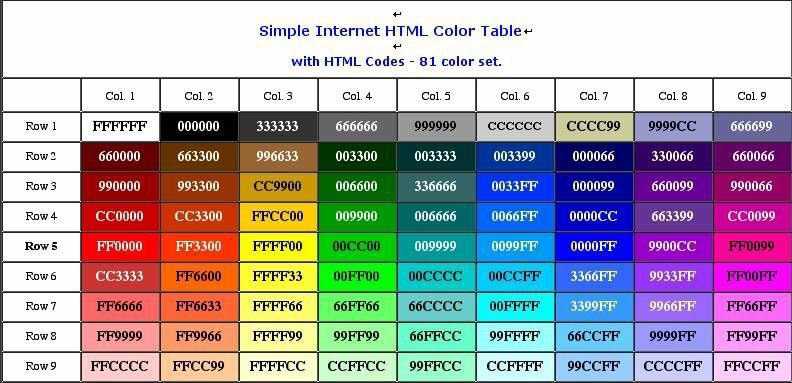
Чтобы сильнее размыть фон на айфоне, следуйте инструкции:
- Откройте приложение Фото и найдите необходимый снимок, снятый в режиме Портрет.
- Нажмите Править в правом верхнем углу.
- Затем тапните по кнопке с буквой f в верхнем левом углу.
- Внизу появится ползунок, с помощью которого вы сможете настроить все под себя.
Настройка глубины резкости и портретного освещения в айфоне.
Там же можно убрать студийный свет, если вдруг вы применили его не к месту. Кстати, если хотите убрать размытие со снимка, просто выкрутите ползунок с буквой f до максимальных значений.
Учтите, что редактировать можно только те фотографии, которые сделаны на ваш смартфон. Если фото переслали вам через AirDrop или любым другим способом, исправить степень размытия не выйдет. Меня это больше всего огорчает. Часто выходит так, что фотографирует жена и пересылает мне уже готовые фото. А с ними ничего не сделать.
Как фотографировать портрет на айфон 7
Владельцам iPhone 7 пора обновляться.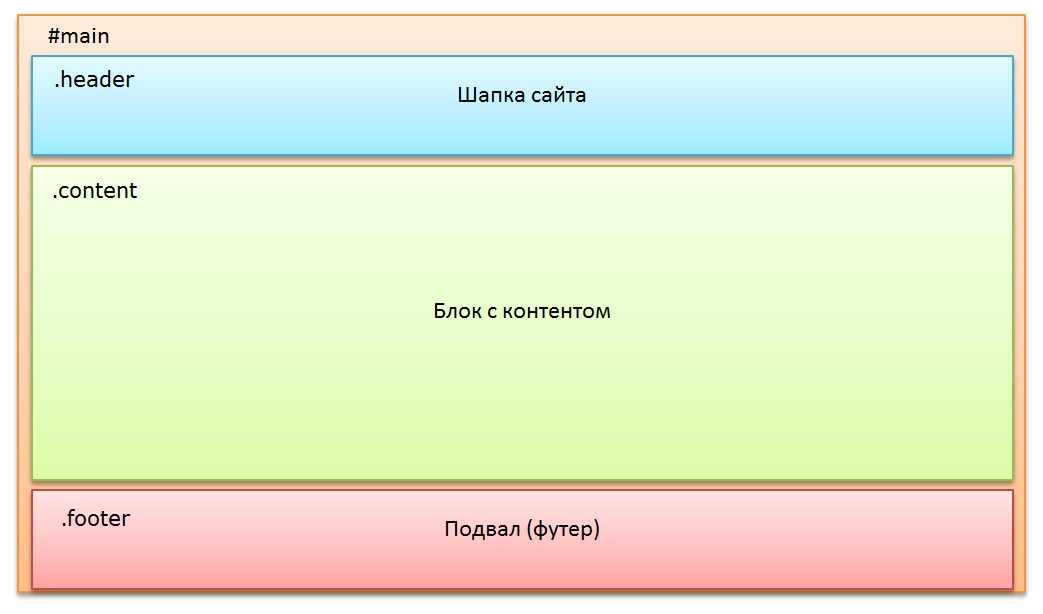 Режим портрета — одна из причин.
Режим портрета — одна из причин.
Обратите внимание, что не все iPhone поддерживают портретный режим. Чтобы размыть задний фон, вам понадобится Phone 7 Plus, iPhone 8 Plus, iPhone X и старше. При этом снимать с размытием здесь тоже можно, о том, как это сделать мои коллеги рассказывали еще в 2016.
Конечно, если вы хотите размыть фон на уже готовом снимке, можно воспользоваться специальными программами, коих очень много. Но есть еще один достаточно простой способ: постарайтесь максимально приблизить объект фото к камере своего iPhone 7 и младше и оцените полученный эффект.
6 функций Айфона, которыми пользуются по ошибке.
А вы часто снимаете в режиме Портрет? Если нет, обязательно расскажите в нашем Телеграм-чате или в комментариях ниже, почему забросили это дело?
Камера iPhoneСоветы по работе с AppleТехнологии Apple
виртуальных фонов Webex | Webex от Cisco
Загрузите один из виртуальных фонов ниже.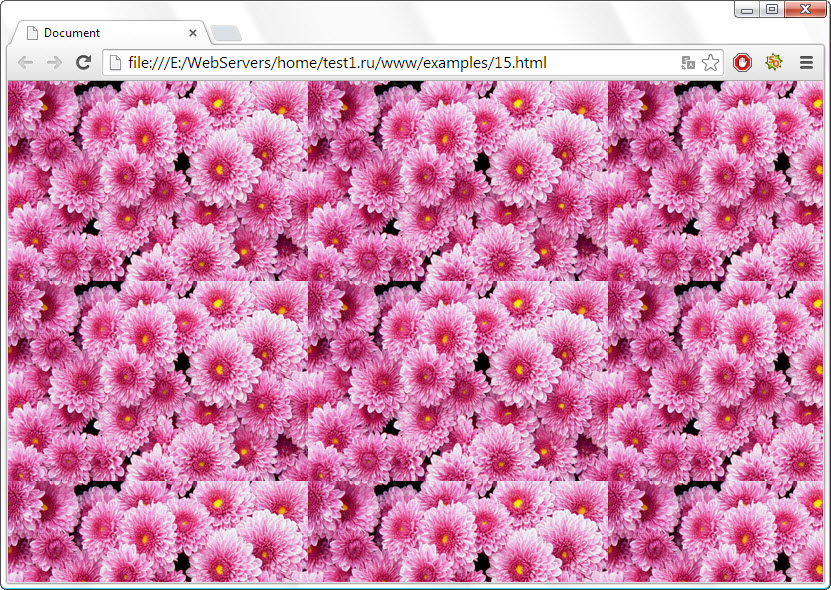 Чтобы установить новый виртуальный фон в Webex, просто
следуйте инструкциям в нашем разделе часто задаваемых вопросов.
Чтобы установить новый виртуальный фон в Webex, просто
следуйте инструкциям в нашем разделе часто задаваемых вопросов.
Сортировать по
Все
Вебекс
Webex
Webex
Morning
Webex
Afternoon
Webex
Night
Webex
Dark
Webex
Neutral
Webex
Spiral
Webex
Спираль
Спираль
Webex
Spiral
Webex
Spiral
Webex
Spiral
Webex
Spiral
Webex
Spiral
- Коснитесь значка Видео.

- Нажмите кнопку «Изменить виртуальный фон».
- В меню можно выбрать размытие, стандартный фон Webex или уже загруженное изображение.
- Нажмите «Применить».
Webex запомнит ваш выбор для будущих совещаний.
Важное примечание. Эта возможность должна быть включена вашим администратором веб-сайта Webex. В частности, они должны включить «Отображать аватары пользователей в клиенте собрания (совещания)» в общих настройках сайта.
Что такое виртуальный фон?
Виртуальный фон — это изображение, видео или даже эффект размытия. Использование одного из них изменит внешний вид вашего окружения, когда вы видео-конференция.
Почему люди используют виртуальные фоны?
Для удаленного работника в домашнем офисе, гибридных работников и офисных работников справляться с отвлекающими факторами во время видеоконференций — это почти образ жизни.

Какой виртуальный фон лучше всего использовать?
Любое изображение или видео, которые кажутся вам уникальными! Всегда рассматривайте фоновое изображение через призму вашей компании и корпоративной культуры.
Должен ли я использовать виртуальный фон?
Каждая ситуация и компания разные. Почувствуйте, когда уместно показать свой естественный фон. Когда вы находитесь на рабочей станции, фоновое изображение может не понадобиться. Но когда вы работаете в оживленной кофейне, может иметь смысл использовать его.
Как добавить виртуальный фон в Webex?
Добавить изображение для использования в качестве фона очень просто! Это может быть статическое изображение или даже видео для дополнительного удовольствия! Выполните следующие действия:
- В Webex перейдите в «Настройки» и выберите «Видео».

- На вкладке видео выберите Изменить виртуальный фон
- Прокрутите до значка + и коснитесь. Вы можете загрузить собственное изображение, видеофайл или пользовательский фон Webex для использования в качестве фона.
- Нажмите Применить!
Хотите узнать больше о рекомендациях фонового изображения? Узнайте подробности о соотношениях сторон для изображений, а также о различных шагах для iOS, настольных компьютеров и Android с помощью нашего статья справочного центра.
- В Webex перейдите в «Настройки» и выберите «Видео».
Как сделать фон прозрачным в CC Express за 6 шагов
Если вы хотите сделать фон вашего изображения прозрачным, вы можете использовать инструмент для удаления фона в Adobe Express. Это поможет вам изменить фон и заменить его новым.
ШАГ 1.
 Откройте Adobe Express
Откройте Adobe ExpressСначала вам нужно зайти на официальный сайт Adobe. Затем перейдите на страницу Adobe Express. На главной странице вы увидите « Старт бесплатно ”кнопка. Нажмите на нее и войдите в свою учетную запись.
ШАГ 2. Выберите нужный редактор
Когда вы откроете Adobe Express, нажмите кнопку «+». Поскольку эта услуга доступна в Интернете, вам не нужно загружать это программное обеспечение для удаления фона. Чтобы начать работу, просто щелкните вкладку Удалить фон в разделе Быстрые действия .
ШАГ 3. Загрузите свое изображение
Вы можете загрузить изображение во всплывающем окне, нажав кнопку » Browse on your device Кнопка. В качестве альтернативы вы можете просто перетащить изображение в поле » Перетащите изображение «. Чтобы получить точные результаты, вы должны загрузить изображение объекта с четкими краями.
ШАГ 4.
 Подождите несколько секунд
Подождите несколько секундЕсли вы когда-нибудь пробовали удалять фон в Photoshop, вы легко разберетесь, как использовать аналогичный инструмент в этом автоматическом фоторедакторе.Процесс создания прозрачности фона в Adobe Express полностью автоматизирован. программа удалит фон при загрузке изображения.Для получения результата нужно подождать несколько секунд.
ШАГ 5. Загрузите фоновое прозрачное изображение
Чтобы сохранить изображение с прозрачным фоном на свое устройство, нажмите на кнопку » Скачать «. Затем вы можете сохранять, делиться и редактировать этот PNG-файл с прозрачным фоном.
ШАГ 6. Настройте свое изображение
После загрузки файла вы найдете его в соответствующей папке на вашем устройстве. Если вы хотите продолжить редактирование, нажмите на кнопку « Начать создание ». Это приложение для фотофона позволяет создавать привлекательные листовки, сообщения в социальных сетях, обложки альбомов, фотографии профиля и другие элементы дизайна.