Пантоны в Фотошопе
В этой статье я хочу поговорить о реализации пантонов в Фотошопе. Написано об этом действительно мало, прежде всего потому что темой интересуются сугубо суровые специалисты печати. Массы девушек, желающих добавить блестки и сделать аватарку, остаются безразличны к Пантонам в Фотошопе.
Самое увлекательное в фотошопных пантонах, пожалуй, то, что реализовывать пантоны через Фотошоп не нужно. Я имею ввиду никогда никогда никогда не делайте пантоны через Фотошоп. Но к чему тогда весь этот урок, если пантоны в Фотошопе использовать нельзя? Для начала поговорим о самих пантонах.
Пантоны (pantone) — коллекция спец красок. От обычной печати в CMYK пантоны отличает то, что пантоновая краска — уже готовый замешанный цвет. Замешивается пантон просто. Грубо говоря, берутся 4 краски CMYK . Из них берут 70% синей, 3% пурпурной и 15% желтой. Сливают в одну банку грубо говоря.
Обычные цвета, напечатанные через CMYK, идут на отдельных листах. Далее эти листы «складываются» и из 4х цветов получается 100500 цветов. Особенности печати таковы, что при «сведении» цвет может варьироваться. Это зависит от колибровки принтера, но сейчас не об этом. Просто примите это как факт или жизненную неприятность. Вариации цвета не сильны, но порой весьма ощутимы. А если они бросаются в глаза, речь идет о браке. Пантон идет на отдельном листе, то есть пятой краской.
Чаще всего Пантоновые краски используют для фирменного цвета. Это заранее смешанный цвет, который печатается в таком виде, в котором замешан. Кроме того пантон может обладать спец свойствами. Есть «серебрянные» и «золотые» пантоны. Я ставлю кавычки, потому что на золото, золотой пантон похож не более чем золотой маркер из магазина канцелярских товаров. Но отличается от обычных красок сильно, а товар, при использовании металлических пантонов, выглядит заметнее и богаче.
Замечу, что пантон, не более чем одна из коллекций заранее смешанных красок. Хотя и самая распространенная. Нас же интерисует другое. Как создать такой фаил, чтобы в типографии поняли, где печатать Пантон, а где CMYK. И как это сделать через Фотошоп?
Фотошоп не самое лучшее место для работы с пантоновыми цветами. Подобные вещи в основном доверствывают в Иллюстраторе или InDesign-e. В Фотошопе же готовится графика, которая далее импортируется в программы верстки. Однако списывать Фотошоп со счетов не стоит. При отсутствии Иллюстратора, Корел Дро и прочих, работу можно полностью выполнить и в Фотошопе. В этом вы уже убедились после урока Как сделать визитку в Фотошопе. Спрашивается, зачем же посвящать целую статью неправильным методам работы?
Я убежден, что любое знание позволяет смотреть на вещи шире. Важно знать не только, как нужно делать, но и как не нужно. Прежде всего, для того чтобы работать правильно, а во вторых, вы никогда не знаете в какой ситуации окажетесь завтра.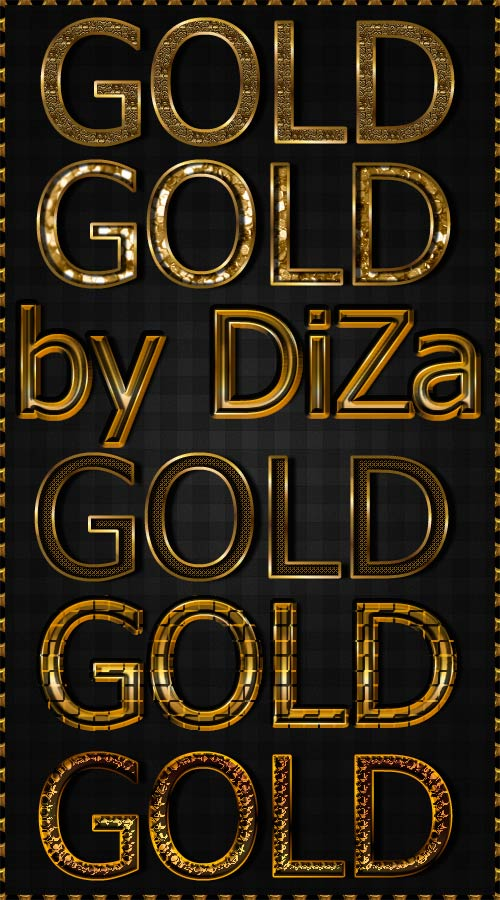
Есть и другая сторона вопрос — экстренная ситуация. Как то раз мы были просто обязаны отослать макеты накаток на диск в течении пары часов. При этом в типографии накаток произошла авария, и они могли печатать только плашечные краски. Это может показаться смешным, но и с нашей стороны упала Винда и все что на ней стояло. Доступен был лишь Фотошоп на чужом компьютере. И вот перед вами выбор, либо заявить, что фотошопные пантоны — дурной тон и прошлый век (с точки зрения работодателя, признаться в профнепригодности и подвести всех по срокам) либо сделать. Можно ли сделать макет дизайн накатки в фотошоп в 4-5 плашечных цвета? Чего кривить душой. Да можно. Поэтому я и пишу эту статью.
В Фотошопе список Пантонов можно найти в библиотеке цветов диалогового окна Color Picker.
Другой вариант — использование металлических цветов. Например вам кажется, что на визитке отлично бы смотрелись серебрянные буквы. И вы уже знаете какой конкретно цвет подойдет для такой печати. Если вы не знаете, и хотите выбрать на угад из Color Libraries, то это не самая лучшая идея, так как на мониторе серебрянный — это просто серый. Никогда нельзя быть уверенным, какими свойствами в действительности будет обладать эта краска. Насколько она будет «серебристой» и подойдет ли это для дизайна. Чтобы быть уверенным вам понадобится пантоновый веер.
Ещё один способ просмотра пантонов — панель Swatches, которую можно открыть через Windows > Swatches В меню панели выпадает список, со всеми библиотеками цветов из которых и можно выбрать нужный цвет. Важно понять, что для Фотошопа пантоновый цвет не обладает никакими спец свойствами. Для Фотошопа это не более чем пиксели с цифровым значением. Отображаемый цвет лишь примерный. На деле, выбирая серебрянный пантоновый цвет, и рисуя на рабочей области кистью вы просто рисуете серым цветом.
Нигде не записывается информация о том, что в этом месте вы имели ввиду именно пантон. Фотошоп реально не знает где пантон, а где не пантон. Из панели Swatches вы можете выбрать любой цвет, в том числе пантон. Но на рабочей области это не более чем пиксели с HEX значением цвета, например, #8d8d8d, если это оттенок серого. Поэтому нам важно, чтобы типография однозначно поняла наше желание распечатать шрифт, именно серебряным пантоном.
Один из способов, которым можно выделить область, сохранить её и записать пантоновый цвет — Альфа каналы. Подробнее об устройстве каналов можно почитать в моей статье Каналы в Фотошопе RGB.
Альфа каналы — это дополнительные каналы, через которые можно сохранять области выделения, и использовать их под свои нужны. Я специально подготовил не хитрую визитную карточку для этого урока. На визитке будет скромный текст и логотип, напечатанный золотым пантоном.
О подготовке графики к печати можно прочитать в моих статьях Как сделать гранжевую визитку, Как сделать флаер и Подготовка к печати. Но сейчас вернемся к пантонам. Определимся с цветом. Для визитки я выбрал PANTONE 8643 C, это одна из золотых красок, которую можно найти в библиотеке Фотошопа — PANTONE Metallic Coated.
Альфа каналы представляют из себя растровые области. То есть векторные фигуры через них реализовать невозможно. Это, в свою очередь означает следущее: забудьте о пантоновых шрифтах на визитной карточке. Особенно о шрифтах небольшого размера. Для моего примера имеет смысл напечатать на визитке что-то фотографичное. Литой пантон слишком просто. Почему бы сразу не взяться за градиентный? Я нашел изображение огненной буквы, и она идеально подходит для нашей демонстрации. Откройте каналы Windows > Channels и выберите боле-менее глубокий слепок, на котором хорошо видна текстура огня. В моем случае это зеленый канал.
Это, в свою очередь означает следущее: забудьте о пантоновых шрифтах на визитной карточке. Особенно о шрифтах небольшого размера. Для моего примера имеет смысл напечатать на визитке что-то фотографичное. Литой пантон слишком просто. Почему бы сразу не взяться за градиентный? Я нашел изображение огненной буквы, и она идеально подходит для нашей демонстрации. Откройте каналы Windows > Channels и выберите боле-менее глубокий слепок, на котором хорошо видна текстура огня. В моем случае это зеленый канал.
В данном случае я работаю в модели RGB, полученный канал будет перенесен в визитку после.
Пожалуй я хочу немного усилить этот канал, так как ни в одном его месте нет отчетливо видимых белых областей. То есть пантоновая краска нигде не ляжет в 100% Выбираем Image > Ajustiments > Brightness/Contrast и усиливаем контрастрость зеленого канала. Канал, конечно, должен быть выделен.
Нажимаем Ctrl и кликаем по маске канала чтобы перевести её в выделение.
Теперь копируем изображение Edit > Copy и делаем Paste на визитку. Учитывайте, что размеры графики должны быть соответствующие. Если визитка при 300dpi и 90 на 50 мм занимает 1063 на 591 пикселей, то и графика, из которой мы выцепляем область выделения должна быть соответствующей.
Нас интерисует лишь маска слоя. Загрузим выделение ещё раз. Нажмите Ctrl и кликните по тумбу слоя. Лишние куски графики можно сразу стереть ластиком.
Переходим на панель каналов и нажимаем кнопочку Save Selection As Channel. Фотошоп создат альфа канал на основе выделения. С ним мы и будем работать дальше.
Теперь вам нужно задать правильные настройки. По умолчанию мы создали альфа канал. Вместо альфа канала нам нужен плашечный канал Spot Channel, который и является дополнительной краской. Сделайте двойной клик по альфа каналу, появится диалоговое окно. Вы могли бы попасть в него сразу, нажав Alt + Save Selection As Channel. Более того, создать Spot канал можно из выпадающего меню панели Channels.
Вы могли бы попасть в него сразу, нажав Alt + Save Selection As Channel. Более того, создать Spot канал можно из выпадающего меню панели Channels.
В диалоговом окне выбирайте Spot канал вместо Альфа канала, выбирайте цвет. Попадая в диалоговое окно выбора цвета переключайтесь в библиотеку, из выпадающего меню выбирайте соответствующую коллекцию красок и ищите наш цвет. Параметр Solidityозначает степень заполнения, то есть невидимость, проще выражаясь.
Теперь, когда мы вышли на финишную прямую, у нас все получилось наоборот. И в этом нет ничего удивительного, ведь в масках белая область означает информации о цвете, а темная — максимальный % краски. Все что нужно сделать — инвертировать канал Image > Adjustiments > InvertВот теперь все правильно.
Вам не кажется что буква получилась слишком прозрачной? Ничего страшного. Выберите обычную кисть Brush Tool и закрасьте пустые места.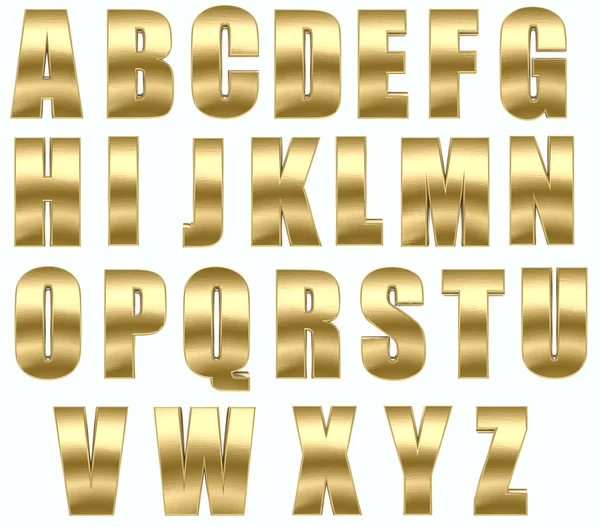 Конечно, вы должны работать строго на пантоновом канале.
Конечно, вы должны работать строго на пантоновом канале.
Раз уж мы взялись редактировать спот канал напрямую, почему бы нам не добавить вторую букву? Выберите инструмент Horizontal Type Mask Tool, который вместо текста создает области выделения и поставьте букву «i». В своей статье Работа с текстом Type Tool, я выражал сомнения в практичной надобности этого инструмента, но в данной ситуации он экономит время.
Полученную область выделения можно сразу закрасить темным цветом на Spot канале. Смысл всех этих манипуляций, не в том, чтобы сделать что то сногшибательное, а в том, чтобы показать вам, что область канала — такая же рабочая область, как и слой. На ней можно рисовать, её можно закрасить. С ней можно делать все что угодно.
В заключении урока я немного поэксперементировал с задним фоном. Он будет имитировать картон, на котором будет распечатана карточка. Перевел шрифты в векторные маски. Цвет букв, конечно, 100K. Учитывайте, что краска буквы W, будет «золотой».
Цвет букв, конечно, 100K. Учитывайте, что краска буквы W, будет «золотой».
Второй вариант попроще. Я смастерил его из найденного в интернете изображения Стива Джобса.
Сохранить такой файл для типографии можно в формат PDF. Процесс сохранения я многократно описывал в других статьях по полиграфии. Выбираете File > Save As. В диалоговом окне PDF. Убедитесь что галочка Spot Color стоит на месте. В новом диалоговом окне важно поставить печатный стандарт PDF/X-1a:2001. И все.
Открыв такой фаил в просмотщике Adobe Reader вы ничего не увидите. Но проверьте изображение в Иллюстраторе, или другой программе подготовке к печати. Откройте фаил в Иллюстраторе и посмотрите на панель цветоделения. Пантоновый канал присутствует, все хорошо.
И тем не менее, я советую вам никогда не работать вышеописанным образом. Печатники ненавидят зашитые в растровые заливки пантоны, растровые заливки для шрифта и прочее.
Как обычно можно скачать все, над чем мы сегодня работали. Для этого нужно кликнуть по кнопке Like для Фэисбука. После этого появится ссылка для скачивания. Удачных экспериментов!
Ссылка на источник
Допечатная подготовка. Допечатная подготовка в полиграфии. Допечатная подготовка макетов. Курсы допечатной подготовки. Допечатная подготовка издания. Допечатная подготовка книги. Специалист по допечатной подготовке. Полиграфия и допечатная подготовка в photoshop. Вакансии допечатная подготовка. Процессы допечатной подготовки. Отдел допечатной подготовки. Допечатная подготовка дизайна. Печать и допечатная подготовка. Этапы допечатной подготовки. Скачать допечатная подготовка. Цифровая допечатная подготовка. Допечатная подготовка изображения. Работа допечатная подготовка.
Подготовка файлов со спец. цветами
Незарегестрированный пользователь
Управление вашими работами
Возможности Iridesse не ограничиваются потрясающим качеством четырех-красочной печати – он оснащен двумя дополнительными секциями, которые могут наносить специальные цвета в один проход с CMYK. В один проход могут быть напечатаны комбинации из CMYK и двух специальных цветов. В первую секцию, которая наносит тонер перед CMYK могут быть установлены золотой и серебряный тонеры, белила. В шестую (поверх CMYK) – золотой, серебряный, белый и прозрачный тонеры. При этом белый можно напечатать сразу в два слоя, в один проход, когда требуется абсолютная непрозрачность. 1. Специальные цвета должны быть в одном документе, на той странице где они используются. Не создавайте для специальных цветов отдельные файлы. 2. Специальные цвета создаются как Плашечные (Spot Color) и должны иметь точные и одинаковые названия во всех приложениях: Серебряный – Silver Золотой – Gold Белый – White («БУМАГА» напечатана не будет) Прозрачный – Clear Первая буква заглавная остальные строчные. Если вы планируете печать белым тонером в два слоя, то первый должен называться White_1, а второй – White_2. Не используйте для обозначения специальных цветов Pantone из библиотек установленных на вашем компьютере, даже если они очень похожи. Растровый процессор преобразует их в CMYK, руководствуясь собственными таблицами Pantone. Переименуйте спец. цвета соответственно нашим требованиям перед отправкой в типографию. Создание плашечных цветов (Spot Colors) в популярных программах описано ниже на примере Прозрачного тенера (Clear). Инструкции расположены в следующем порядке: Photoshop, Illustrator, InDesign, CorelDraw. | |
В Photoshop1 Создаём вспомогательный уровень (в закладке Layers). Покрываем необходимые фрагменты изображения, любым непрозрачным (Opacyti: 100%) цветом. 2 Выделяем содержимое уровня, кликнув с Ctrl в его миниатюру. | |
Переходим к закладке Channels. 3 В ниспадающем меню выбираем | |
5 Задаем название цвета Clear (название цвета крайне важно – в контроллере печати оно используется для обозначения Прозрачного тонера по умолчанию). Удаляем вспомогательный уровень и сохраняем файл в любом из форматов поддерживающем спотовые цвета: PSD, TIF, EPS (DSC 2.0). Обязательно отмечаем галочкой Spot Color. Помещаем файл в программу верстки. Если файл полность готов к печати – сохраняем его как PDF. | |
Помещаем картинку с Прозрачным тонером созданную в Photoshop и используем для своего дизайна Clear, который был автоматически добавлен в палитру цветов. | |
В IllustratorВ панели Swatches выбираем 1 New Swatch. Присваиваем имя 2 Clear, назначаем тип 3 Spot Color. Состав цвета значения не имеет, но мы делаем его, для удобства, отличным от цветов используемых в документе. Дублируем уровень или уровни с объектами, которые следует покрыть Прозрачным тонером. Для этого в ниспадающем меню панели Layers выбираем Duplicate ”Layer …”. Удаляем ненужные объекты, дополняем новыми элементами, линиями, текстами и прочим. Назначаем заливкам и линиям этого уровня цвет Clear. Важно! Устанавливаем параметры наложения для всех объектов воспроизводимых Прозрачным тонером: в главном меню Window > Attributes выбираем Overprint Fill и Overprint Stroke. В противном случае все объекты закрытые прозрачным тонером пропадут. Сохраняем готовый файл как PDF. | |
Помещаем картинку с Прозрачным тонером созданную в Photoshop или векторную графику из Illustrator в верстку и используем Clear, автоматически добавленный в палитру. Очень важно – во всех приложениях Прозрачный тонер должен иметь одинаковое название. Если картинки и графика не содержали Прозрачного тонера – создаем новый цвет. | |
В InDesignВ главном меню находим Window > Swatches. В ниспадающем меню 1 панели Swatches выбираем 2 New Color Swatch. 3 Присваиваем имя Clear, 4 назначаем тип цвета Spot. Цветовая модель и состав цвета в данном случае значения не имеют – просто сделаем его, для удобства, отличным от цветов используемых в публикации. | |
Если необходимо выделить Прозрачным тонером фрагмент текста, цветную заливку или линию – создаем смешанные цвета. Здесь мы можем 7 смешать Прозрачный тонер как с триадными, так и спотовыми цветам и пантонам. Следует учитывать, что Clear лишь в программе придаёт оттенок создаваемым цветам – он совершенно прозрачен. Важно! Для всех объектов, областей, линий, водяных знаков выполняемых только Прозрачным тонером, для удобства перемещенных в отдельный слой, определяем параметры наложения: Window > Attributes отмечаем галочкой Overprint Fill и Overprint Stroke. Проверяем результат: View > Overprint Preview. Результат нас устраивает | |
В CorelDrawСоздадим спотовый цвет для Прозрачного тонера. Для этого в главном меню: Окно > Цветовые палитры > Редактор палитр выбираем 1 Палитры пользователя > Специальные плашечные цвета и нажимаем 2 Добавить цвет. | |
Появилось окно Выбор цвета. | |
Находим 6 в палитре созданный нами цвет и 7 переименовываем его в Clear (название цвета крайне важно – в контроллере печати оно используется для обозначения Прозрачного тонера по умолчанию). Обязательно 8 сохраняем палитру, и нажимаем ОК. Что бы созданный нами Clear стал доступным – откроем палитру: Окно > Цветовые палитры > Средство просмотра цветовой политры, отмечаем галочкой Специальные плашечные цвета – появится окно в котором будет нужный нам цвет. | |
Обычно объекты покрываемые Прозрачным тонером совпадают или перекрывают основную графику, поэтому удобнее создавать их на отдельном слое страницы. В Диспетчере Объектов (Окно > Окна настройки > Диспетчер Объектов) добавим новый слой и назовем его «Прозрачный». Скопируем в него графику, которую следует покрыть Прозрачным тонером. Добавим линии, выделим дополнительные области и т.п. Назначим заливкам и линиям цвет Clear. Важно! Определим параметры наложения. В главном меню, Правка отметим галочками Наложение заливки и Наложение абриса, для всех объектов уровня «Прозрачный». Оценить результат можно выбрав Вид > Расширенный с наложением. Красотища! Публикуем PDF. | |
Скачать бесплатно Золотые текстовые эффекты в PSD файле Photoshop
Макет золотой булавки
круги творческий дизайн
81 Декоративные элементы
украшение цветочный цветы
Кисти для рисования цветов тушью
украшение рождество рождество
Вещи на струнах Lite
украшение цветочный цветок
Набор кистей для роз
нарисованный от руки орнамент декоративный
Кисти для рисованных орнаментов
старый украшения цветочный
50 старинных украшений
каркасные кисти Рамка граница
Набор кистей для рамок
лента ленты подарок
21 ленточная кисть
готика кисти цветы
Кисти для готического цветочного декора
украшения цветочный водовороты
Набор цветочных кистей
черный золото блестящий
Круглая золотая кнопка, шаблон этикетки PSD
стили текста psd бизнес финансы
Золотые и стеклянные текстовые эффекты (PSD и .
 ASL)
ASL)Египет египтянин золото
Фараон
свадьба лента золото
Красивые открытки с золотой лентой
апельсин золото водовороты
Золотой урожай
Золото Continental Великолепная оправа Многослойный материал
золото логотип макет
Мокап логотипа с золотым тиснением
Photoshop Gold Text Tutorial — Причудливый, блестящий, золотой текст для вашего сайта!
Опубликовано 1 апреля 2010 г.
 , 6:57:10 Тейлор Де Лука | Поделиться
, 6:57:10 Тейлор Де Лука | ПоделитьсяИтак, что-то, что я видел приличное количество владельцев веб-сайтов, которые действительно делают в эти дни, это блестящие золотые текстовые эффекты. Проблема в том, что большинство из них в конечном итоге выглядят слишком безвкусно или просто очень низкого качества.
Итак, сегодня у меня есть для вас урок о том, как создать профессиональный реалистичный золотой текст в Photoshop. Вот шаги (ниже есть видео).
Шаг 1: Откройте Photoshop 🙂
Шаг 2: Введите свое имя (или желаемый текст) и используйте следующие параметры: Georgia, Bold, #666666 (это шестнадцатеричный код для веб-цветов, оказывается быть серым, который вы видите здесь). Кстати, размер шрифта, который я использую в этой демонстрации, составляет 138 пунктов.
Шаг 3: Откройте диалоговое окно «Параметры слоя», дважды щелкнув текстовый слой текста, который вы хотите сделать золотым.
Шаг 4: Первое, что вам нужно сделать, это добавить тень. Итак, нажмите «Тень» в диалоговом окне «Стили слоя». Теперь сделайте настройки точно такими же, как на картинке ниже:
Итак, нажмите «Тень» в диалоговом окне «Стили слоя». Теперь сделайте настройки точно такими же, как на картинке ниже:
Шаг 5: Теперь пришло время добавить внутреннюю тень. Щелкните параметр «Внутренняя тень» в диалоговом окне «Стили слоя» и задайте параметры точно так, как показано на рисунке ниже (желтый цвет — #ffcc33):
Шаг 6: Теперь пришло время добавить наложение градиента. . Во-первых, вам нужно выбрать параметр «Наложение градиента» в диалоговом окне «Стили слоя». Теперь посмотрите под ползунок «Непрозрачность», и вы увидите, где он говорит «Градиент» с цветной полосой рядом с ним. Щелкните эту цветовую полосу, чтобы открыть редактор градиентов, который выглядит следующим образом:
Чтобы получить золотой градиент, который вы видите на цветовой полосе выше, используйте следующие настройки:
#cc9966 location 0%
#cc9966 location 14%
#ffcc99 location 33%
#ff9966 location%
#ffff99 местоположение 64%
#ffcc66 местоположение 82%
#ffffcc местоположение 99%
Теперь нажмите «ОК».

 Золотой и серебряный металлизированные тонеры, белила можно использовать отдельно или подложить под CMYK, чтобы сформировать восхитительные изображения с перламутровым эффектом, градиентные «металлики», получить отличные картинки на тонированных бумагах. Сверху дизайн можно подчеркнуть прозрачным тонером, который позволяет создать эффект лакировки, а при нанесении его в несколько проходов сделать лак объемным.
Золотой и серебряный металлизированные тонеры, белила можно использовать отдельно или подложить под CMYK, чтобы сформировать восхитительные изображения с перламутровым эффектом, градиентные «металлики», получить отличные картинки на тонированных бумагах. Сверху дизайн можно подчеркнуть прозрачным тонером, который позволяет создать эффект лакировки, а при нанесении его в несколько проходов сделать лак объемным.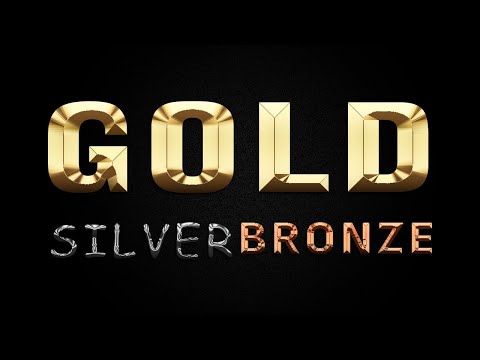
 .. Очень важно – во всех приложениях Прозрачный тонер должен иметь одинаковое название. … или создаем свой.
.. Очень важно – во всех приложениях Прозрачный тонер должен иметь одинаковое название. … или создаем свой. Контролируем результат: View > Overprint Preview.
Контролируем результат: View > Overprint Preview. Для этого в ниспадающем меню 5 панели Swatches выбираем 6 New Mixed Ink Swatch.
Для этого в ниспадающем меню 5 панели Swatches выбираем 6 New Mixed Ink Swatch.
