Как скопировать эффекты слоя в Photoshop
Из этого туториала Вы узнаете, как быстро скопировать эффекты и стили слоев Photoshop из одного слоя в другой! Для Photoshop CC и ранее.
Стили слоев в Photoshop — это простой способ создавать забавные и впечатляющие эффекты, которые было бы практически невозможно создать без них. Но как только вы добавили свои обводки, тени, свечения и многое другое к одному слою, как вы можете получить те же эффекты на другие слои без необходимости переделывать весь эффект с нуля? Это на самом деле очень просто.
В этом уроке я покажу вам, как копировать эффекты слоя с одного слоя на другой, в том числе как копировать один эффект и как копировать сразу несколько эффектов слоя. Я также покажу вам, как копировать и вставлять весь стиль слоя , который включает в себя любые эффекты слоя, которые вы добавили, а также любые параметры наложения. И вы узнаете, как сэкономить время, объединяя несколько слоев в группу слоев, а затем копируя и вставляя эффекты слоев в группу!
Я использую
Как скопировать эффект одного слоя на другой слой
Мы начнем с изучения того, как копировать эффект одного слоя с одного слоя на другой, а затем я покажу вам, как копировать сразу несколько эффектов слоя.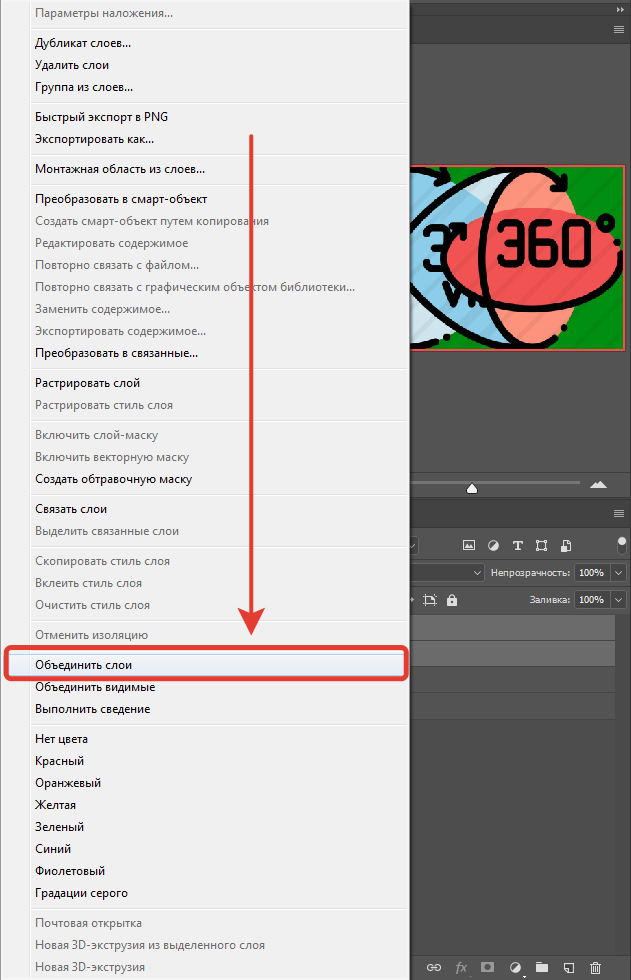
Вместо того чтобы копировать каждый эффект слоя в списке, вы можете копировать один эффект за раз. Просто нажмите и удерживайте клавишу Alt (Win) / Option (Mac) на клавиатуре, а затем щелкните непосредственно на эффекте слоя, который вы хотите скопировать, и перетащите его поверх слоя, куда вы хотите его вставить.
Здесь я держу Alt (Win) / Option (Mac) и перетаскиваю эффект слоя Bevel & Emboss из буквы «F» вниз на букву «X»:
Копирование эффекта одного слоя на другой.
Отпустите кнопку мыши, и Photoshop поместит копию этого одного эффекта на другой слой. Теперь у меня есть все четыре эффекта (Bevel & Emboss, Inner Shadow, Inner Glow и Outer Glow), все еще примененные к исходному слою, и только один из этих эффектов (Bevel & Emboss) применен к другому:
Единственный эффект был скопирован.
И в документе мы видим только эффект Bevel & Emboss, примененный к букве «X». Конечно, это не то, что я хотел сделать, поэтому я отменил свой последний шаг, нажав Ctrl + Z (Win) / Command + Z (Mac) на моей клавиатуре:
Результат после копирования только одного из эффектов на другой слой.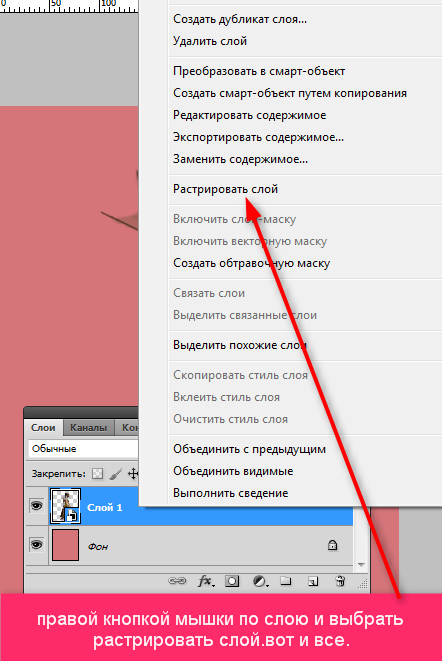
Связанный:
Шаг 3: Вставьте стиль слоя
С выбранными слоями, щелкните правой кнопкой мыши (Win) / Control-click (Mac) на любом из слоев и выберите Paste Layer Style из меню:
Выбор «Вставить стиль слоя».
Это добавляет копию эффектов слоя и эффектов наложения к каждому отдельному слою. Я разделил панель «Слои» на два столбца, потому что список эффектов слоя теперь очень длинный:
Стиль слоя был скопирован на каждый отдельный слой.
И в документе мы видим, что к слову «LAYER» теперь применяются те же эффекты, что и к «F» и «X»:
Результат после копирования стиля слоя на несколько слоев одновременно.
Проблема с копированием стиля слоя на несколько слоев
Но вот проблема, с которой вы можете столкнуться при использовании одинаковых эффектов слоя или стиля слоя на нескольких отдельных слоях. Что делать, если вам нужно изменить эффект?
Например, что если мне нужно изменить эффект, применяемый к каждой букве в слове «СЛОЙ»? Допустим, я хочу отключить эффект Bevel & Emboss для всего слова.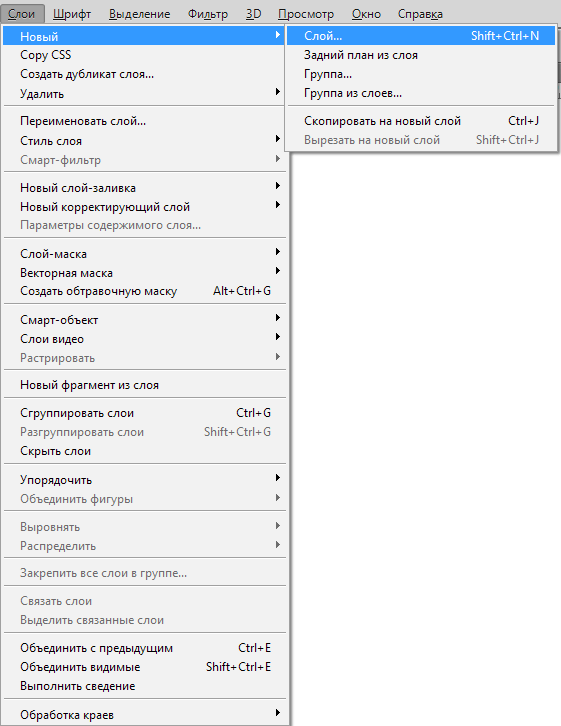
Отключение Bevel & Emboss для одного из слоев.
Но это отключает эффект только для этого одного слоя. Другие слои не затрагиваются:
Изменения затронули только этот слой.
Как скопировать стиль слоя в группу слоев
Лучшим способом работы было бы поместить слои в группу слоев, а затем скопировать стиль слоя в саму группу. И вот как это сделать.
Шаг 1: Выберите слои для размещения в группе
Сначала выберите слои, которые нужно сгруппировать, щелкнув верхний слой, удерживая Shift , а затем щелкнув нижний слой:
Выбор всех пяти слоев, которые будут сгруппированы вместе.
Шаг 2: Выберите «Новая группа из слоев»
Выбрав слои, нажмите на значок меню в правом верхнем углу панели «Слои»:
Нажав на значок меню.
И выберите New Group из слоев :
Выбираем «Новая группа из слоев».
Дайте группе имя или просто примите имя по умолчанию и нажмите ОК:
Нажмите кнопку ОК, чтобы создать новую группу слоев.
А на панели «Слои» все пять слоев теперь находятся внутри группы:
Слои теперь сгруппированы вместе.
Шаг 3: Скопируйте стиль слоя
Щелкните правой кнопкой мыши (Win) / Control-click (Mac) на слое, который содержит эффекты, которые вы хотите скопировать:
Щелкните правой кнопкой мыши на слое.
И выберите « Копировать стиль слоя» :
Выбор «Копировать стиль слоя».
Шаг 4: Вставьте стиль слоя в группу
А затем щелкните правой кнопкой мыши (Win) / Control-click (Mac) в группе слоев:
Щелкните правой кнопкой мыши на группе слоев.
И выберите Paste Layer Style :
Выбор «Вставить стиль слоя».
На этот раз, вместо того, чтобы применять стиль слоя к группе отдельных слоев, мы применили его к самой группе:
Стиль слоя применяется к группе.
Как редактировать стиль слоя группы
После того, как стиль слоя скопирован в группу, любые изменения, которые вы внесете в эффекты, будут применены ко всем слоям в группе.
Я отредактирую настройки Bevel и Emboss, дважды щелкнув по названию эффекта:
Двойной щелчок по словам «Bevel & Emboss».
А затем в диалоговом окне «Стиль слоя» я внесу несколько изменений. Я уменьшу значение размера с 60 пикселей до 20 пикселей . Затем я изменю цвет подсветки с розового на белый . И я уменьшу непрозрачность подсветки
Поскольку это не учебник о том, как создать определенный эффект, я быстро прошел через эти изменения. Суть в том, чтобы показать, насколько легко редактировать эффекты слоя, когда они применяются к группе слоев:
Внесение изменений в один из эффектов в стиле слоя.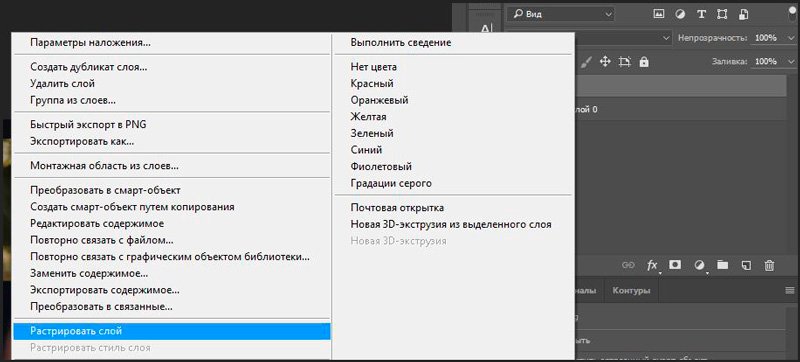
Я нажму OK, чтобы закрыть диалоговое окно Layer Style. И мгновенно каждый слой в группе обновляется. Изменяя только один эффект, я смог изменить внешний вид нескольких слоев одновременно:
Результат после редактирования эффектов применяется к группе слоев.
И там у нас это есть! Вот как можно копировать эффекты слоя и стили слоя в один слой, несколько слоев и группы слоев в Photoshop!
Посетите наш раздел « Основы Photoshop » для получения дополнительных руководств или раздел « Эффекты текста » для получения дополнительных эффектов, которые можно создавать со стилями слоев! И не забывайте, что все наши учебники теперь доступны для скачивания в формате PDF !
Будьте первым, кто узнает, когда будут добавлены новые учебники!
4 способа как скопировать слой в Фотошопе
Любая работа, начинается с понимания основных принципов. Поэтому, решил написать как скопировать слой в Фотошопе.
Не много не мало, но получилось насчитать аж 4 способа.
Разобраться как скопировать слой в Фотошопе, поможет созданный мною макет, с 4-мя геометрическими фигурами. Далее покажу, как каждый объект будем копировать разными способами.
Способ №1. Скопировать слой с помощью ярлыка «Создать новый слой»
- Выбираем слой, который будем копировать.
- Нажимаем на нем левой кнопкой мыши и перетаскиваем на ярлык «Создать новый слой».
- Скопировать слой удалось, о чем свидетельствует добавление нового слоя с надписью «Копия».
Способ №2. Сделать дубликат слоя в «Меню»
- Выбираем интересующий слой для копирования.
- Переходим в меню «Слои» → «Создать дубликат слоя..».
- В появившемся окне, выбираем новое имя для скопированного слоя и нажимаем «Ok».
- Слой продублирован, а мы получили копию.
Кроме того, команда «Создать дубликат слоя» имеет горячие клавиши: CTRL + J.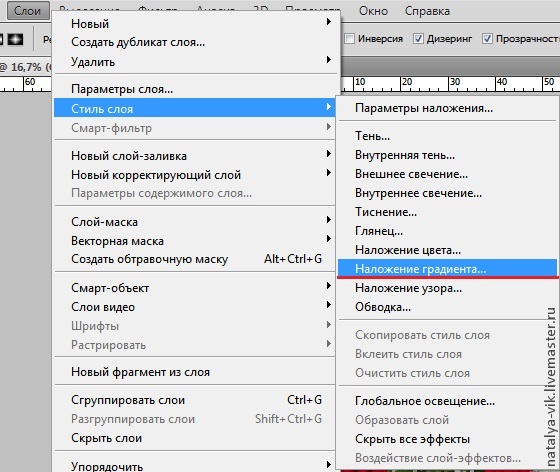 В случае если нужно создать не одну копию слоя, а несколько, очень удобно использовать горячие клавиши.
В случае если нужно создать не одну копию слоя, а несколько, очень удобно использовать горячие клавиши.
Способ №3. Скопировать слой в новый документ горячими клавишами
При создании коллажей, баннеров или любой другой композиции из картинок и фоток, обязательным умением является копирование слоя из одного документа и добавление его в другой. Рассмотрим как это сделать при помощи горячих клавиш CTRL + V.
- Выбираем слоя, который нужно скопировать.
- Нажимаем горячие клавиши
CTRL + Cскопировав слой. - Открываем новый документ.
- Нажимаем горячие клавиши
CTRL + Vи вставляем скопированный слой.
Способ №4. Копирование с клавишей «ALT»
Последний способ, копирование слоя с клавишей «Alt».
- Выбираем слоя для копирования.
- Нажимаем клавишу «Alt» и левую кнопку мыши.
- Перетаскиваем слой либо выше, либо ниже текущего расположения.
- Происходит копирование.

Вот такими простыми 4-мя способами, можно скопировать слой в Фотошопе. Если вы знаете другие способы, пишите про них в комментариях.
Как скопировать группу слоев
В заключении, решил написать про еще один очень частый вопрос, связанный с копированием не одного, а группы слоев и перенести его в другой документ.
- Сгруппируйте все интересующие слои в группу. Для этого выделите их и нажмите
CTRL + G. - Выделите полученную группу и скопируйте ее ровно так, как копировали слой. В моем случае воспользовался горячими клавишами
CTRL + J. - Кликните по копии левой кнопкой мыши и не отпуская ее перетяните на новый документ.
- Отпустите левую кнопку мыши. Копирование группы слоев сделано.
В этой статье вы должны были научиться как скопировать слой и группу слоев в Фотошопе. Попрактикуйтесь и переходите к следующей, обучающей статье, где рассказывается как скопировать выделенную область в Фотошопе.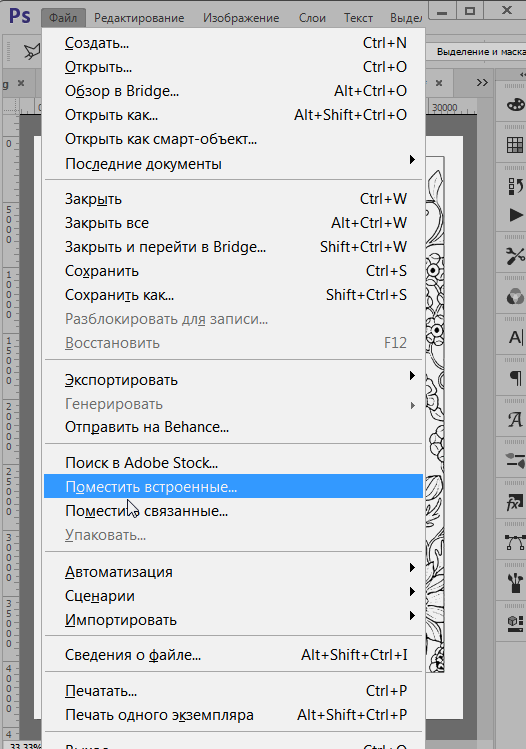
Как скопировать изображение в фотошопе. Копирование объектов в фотошопе
В этом уроке будет рассказано о том, как копировать выделенные области.
Как уже было сказано выше, выделенная область это самостоятельный объект, поэтому ее можно скопировать любым доступным способом.
Приступим.
Первый способ – самый известный и распространенный. Это сочетания клавиш CTRL+C
и
CTRL+V
.
Этим способом можно скопировать выделенную область не только внутри одного документа, но и на другой. Новый слой при этом создается автоматически.
Второй способ самый простой и быстрый – сочетание клавиш CTRL+J
. Новый слой с копией выделенной области также создается автоматически.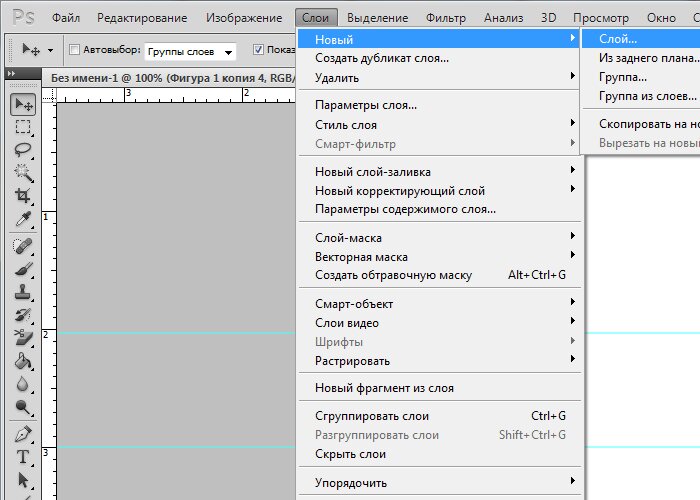 Работает только внутри одного документа.
Работает только внутри одного документа.
Третий способ – копирование выделенной области внутри одного слоя. Здесь нам понадобятся инструмент «Перемещение»
и клавиша
ALT
.
После выделения области необходимо взять инструмент «Перемещение»
, зажать
ALT
и потянуть выделение в нужную сторону. Затем
ALT
отпускаем.
Если во время перемещения зажать еще и SHIFT
, то область будет перемещаться только в том направлении, в котором мы начали движение (по горизонтали или вертикали).
Четвертый способ касается копирования области на новый документ.
После выделения необходимо нажать CTRL+C
, затем
CTRL+N
, затем
CTRL+V
.
Что мы делаем? Первым действием мы копируем выделение в буфер обмена. Вторым – создаем новый документ, причем документ автоматически создается с размерами выделения.
Третьим действием мы вставляем в документ то, что было в буфере обмена.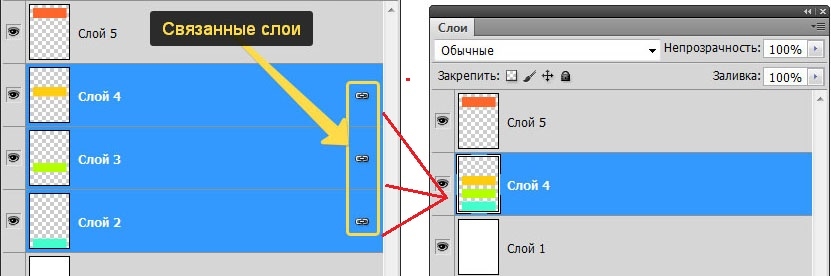
Пятым способом выделенная область копируется на уже существующий документ. Здесь снова пригодится инструмент «Перемещение»
.
Создаем выделение, берем инструмент «Перемещение»
и перетягиваем область на вкладку того документа, на который мы хотим эту область скопировать.
Не отпуская кнопку мыши ждем, пока откроется документ, и, опять-таки не отпуская кнопку мыши, переводим курсор на холст.
Это были пять способов скопировать выделенную область на новый слой или другой документ. Пользуйтесь всеми этими приемами, так как в разных ситуациях действовать придется по-разному.
Начинающие пользователи часто задаются вопросом как вырезать и вставить объект в Фотошопе.
Выделение и дальнейшее копирование/вырезание элемента – это основная задача, которой нужно владеть для редактирования изображений.
Рассмотрим детальнее все возможные способы, которые быстро освоит даже новичок.
Прежде чем выполнять любые манипуляции с частями рисунка, их нужно выделить.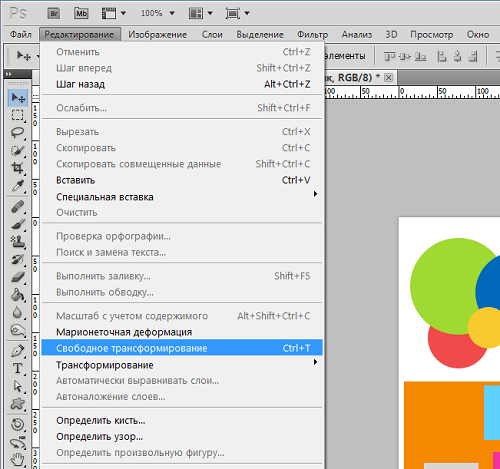 Только после этого применяется вставка или вырезание.
Только после этого применяется вставка или вырезание.
Благодаря функции «Выделение-Вставка» вы сможете объединять элементы нескольких рисунков, выбирать свой фон и создавать уникальные проекты. Прежде чем приступать к работе, подберите изображение, фон которого вам понравился, и картинку с объектом, который нужно будет вырезать.
Способ 1 – Использование «Волшебной палочки»
«Волшебная палочка» или «Magic Wand» — это один из простейших инструментов в Фотошопе. С её помощью можно быстро выделить часть и провести с ней ряд манипуляций.
Преимущество работы именно с этим инструментом заключается в быстроте. Новичку не придется разбираться с каналами, фонами и слоями. Инструмент доступен во всех версиях редактора.
Алгоритм выделение волшебной палочкой автоматически определяет оттенки пикселей, которые граничат с другими частями фото. Советуем использовать палочку, если фото с объектом имеет широкую палитру цветов. На фото с большим количеством однотонных похожих цветов часть может быть выделена неправильно.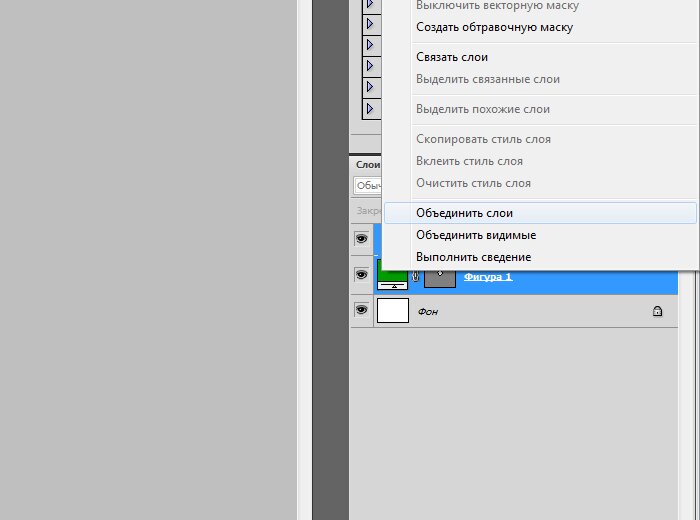
Следуйте инструкции:
- Откройте программу Photoshop и создайте новое полотно или откройте существующий рисунок с объектом с помощью программы;
- В левой части окна находиться панель базовых инструментов. Кликните на четвёртый элемент и в выпадающем списке выберите «Волшебную палочку», как показано ниже:
Рис. 2 – «Волшебная палочка»
- Палочка создает границы выделения, основываясь на оттенках объектов картинки. Вам нужно кликнуть курсором на нужный участок изображения, чтобы создалось выделение. Рекомендуем использовать Magic Wand для больших однотонных объектов, таких как небо, трава, горы и прочее;
- Выделим небо на следующем изображении. Для этого в инсургентах кликните на волшебную палочку и выберите мышкой любой участок неба. Вокруг части создастся следующий контур;
Рис.3 – выделение неба
- Часто Magic Wand не выбирает всю часть, и пользователи прекращают работу с инструментом. Этого делать не следует, ведь можно просто добавить отсутствующую область к общему выбору.

- Пока большая часть неба будет обведена контуром, поднесите курсор к другому его участку. Зажмите клавишу Shift и одновременно кликните на невыделенную область. Это позволит добавить её к нужной части. Получим следующий результат:
Рис.4 – установка границ объекта
Автоматизация перемещения с дублированием слоёв в Photoshop
В палитре слоёв выбираем слой, который хотим дублировать. Открываем палитру Операций, или, как её называют по другому, палитру Действий или Экшенов. Я открываю её комбинацией Alt+F9.
В этой палитре кликаем по расположенной внизу иконке «Создать новый набор» (Create new Set), даём ему какое-нибудь имя. Далее кликаем по иконке «Создать новую операцию» (Create new Action), опять задаём имя. На палитре слоёв кнопка «Начать запись» (Begin Recording) подсветилась красным цветом. Дублируем слой (Ctrl+J), затем применяем фильтр «Сдвиг» или свободное трансформирование, как описано выше. Кликаем по кнопке Остановить «воспроизведение/запись» (stop playing/recording).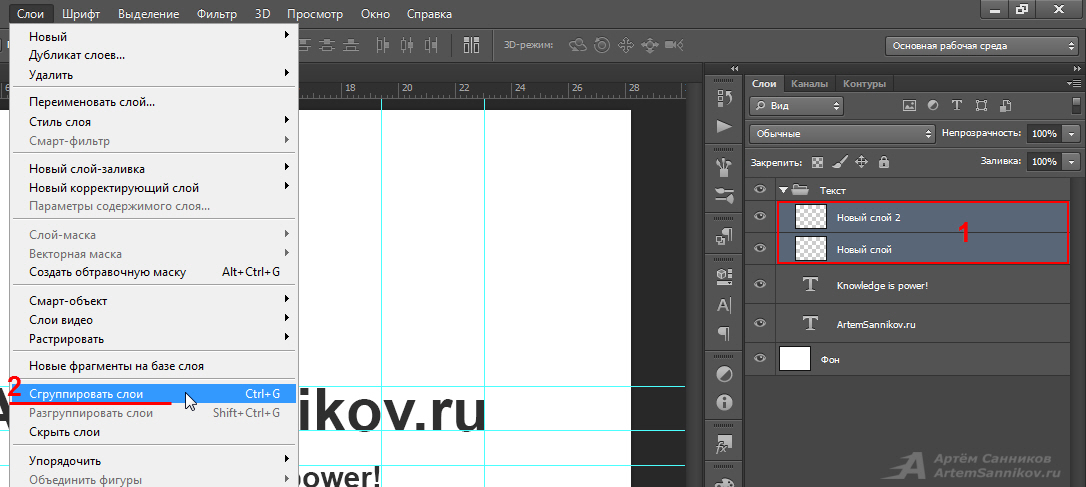 Всё, действие создано. Палитра операций будет иметь следующий вид (набор я назвал «Сдвиг», а операцию -«Сдвиг на 50 пх) :
Всё, действие создано. Палитра операций будет иметь следующий вид (набор я назвал «Сдвиг», а операцию -«Сдвиг на 50 пх) :
Вот, собственно, и всё, операция создана. Теперь, для клонирования объекта N раз, надо кликнуть по кнопке «Выполнить операцию» (Play Selection) N раз.
Способ 2 – Работа с инструментом «Быстрое выделение»
Быстрое выделение (Quick Selection) – еще один базовый инструмент, пользоваться которым должен научиться каждый пользователь Фотошопа.
Его можно найти в той же вкладке, что и волшебную палочку (Панель инструментов-Выделение-Быстрое выделение). Функция работает как кисть. С его помощью можно создать точное выделение по контрастным границам. Вы можете самостоятельно выбрать размер и диаметр кисти:
- Выберите инструмент, как показано на рисунке;
Рис.5 – выбор Quick Selection
- Теперь выполните выделение. Вам нужно зажать левую клавишу мышки и водить курсором внутри области, которую необходимо выбрать. Чтобы обозначить границы, рисуйте возле краёв.
 Таким образом, линия контура будет постепенно подвигаться к нужному вам краю.
Таким образом, линия контура будет постепенно подвигаться к нужному вам краю. - Чтобы отменить неудавшееся действие, нажмите на сочетание клавиш Ctrl+D и повторите попытку. На рисунке ниже указан пример постепенного выбора области цветка с помощью Quick Selection.
Рис. 6 – зарисовка быстрым выделением
Как видите, границы полученного объекта не выходят на другую часть картинки. Даже при увеличении и детальном просмотре каждой линии вы не увидите огрехов и лишних пикселей.
Способ 3 – Быстрая маска
Быстрая маска (Quick Mask) – это режим в Photoshop, с помощью которого можно выделить объект на фото. В чем же разница использования маски и стандартных описанных выше инструментов?
Дело в том, что стандартные способы хорошо выделяют части рисунка, которые имеют контрастность цветов пикселей, но они не могут определить чёткие границы объекта, часть которого является градиентом или размытой областью. Также, расставить границы выделения будет сложно, если цвет части очень схож с фоном.
Суть Quick Mask: пользователь выделяет одну часть фото, а другая автоматически блокируется и работать с ней нельзя. Маской называют сам контур, который отделяет элемент от основного рисунка. Быстрая маска – это выделение, в котором выбранная часть будет иметь первоначальный цвет, а остальные области будут закрыты полупрозрачной пленкой.
Рис. 7 – пример маски в Фотошопе
Удобство работы с инструментом заключается в том, что вы сами рисуете выделенную область и в любой момент можете подкорректировать огрехи.
Быстрая маска позволит выполнить точное выделение части картинки. Следуйте инструкции:
- Выберите инструмент Quick Mask на панели инструментов или просто нажмите на клавиатуре клавишу Q пока отрыто окно Фотошопа;
Рис.8 – клавиша для выбора Быстрой Маски
- В появившемся окне выберите тип кисти, её диаметр и другие параметры в зависимости от той области, которую вы будете закрашивать;
- Теперь просто зарисуйте ненужную часть картинки, оставляя только объект для вырезания и вставки.
 Маскированная область будет окрашиваться в красный цвет;
Маскированная область будет окрашиваться в красный цвет; - Наносить маску нужно с выбранным на палитре чёрным цветом. Для удаления части маскированной области выберите белый цвет.
Рис. 9 – создание маски
С получившейся выделенной областью вы сможете сделать все что угодно. Фотошоп не будет распознавать фон, поэтому можно очень легко выделить объект. Используйте уже описанные выше инструменты «Быстрое выделение» или «Волшебная палочка» или кликните на сочетание клавиш Ctrl-A, выделяя все пространство (без маскированной области).
Рис.10 – выделение области
Если вам нужно выделить часть рисунка, но вы хотите, чтобы границы элемента получились не чёткими, а градиентными (плавно переходящими в фон новой картинки), нужно использовать градиент маски. Принцип создания выделения схож с предыдущей инструкцией:
- Зайдите в режим работы с быстрой маской;
- Во вкладке Options (Опции) выберите Режим Радиального Градиента (Radial Gradient). На палитре цветов сделайте основной цвет чёрным, а фоновой – белым;
- Убедитесь, что параметр направления градиента установлен как «Foreground to Background», то есть от основных цветов к окрасу фона;
- Теперь создайте выделение.
 Задайте центр объекта и аккуратно направляйте курсор от центра к краям.
Задайте центр объекта и аккуратно направляйте курсор от центра к краям.
Рис.11 – выбор центра объекта
После завершения создания границ скопируйте элемент на фон другой картинки. Объект будет иметь полупрозрачный вид и размытые границы. Регулировать эти параметры вы сможете в окне слоёв нового рисунка.
Рис.12 – вставка с сохранением градиента
Способ №1
Зажав клавишу Ctrl нужно нажать на миниатюру слоя. Загрузится процесс, выделяющий контур объекта. Это самый легкий и распространенный метод, но у него есть недостаток – не самый быстрый.
После этого нужно нажать «Редактирование — Скопировать»,
затем переходим в «Редактирование — Вставить».
Используя функцию перемещения (клавиша V), нам нужно расположить копию фала на экране так, как мы хотим его видеть. Этот способ копирования можно повторять многократно, то есть создавать столько копий, сколько нужно. Но в результате потратится много времени.
Если же у нас есть ограничение по времени, можно выбрать более быстрый способ.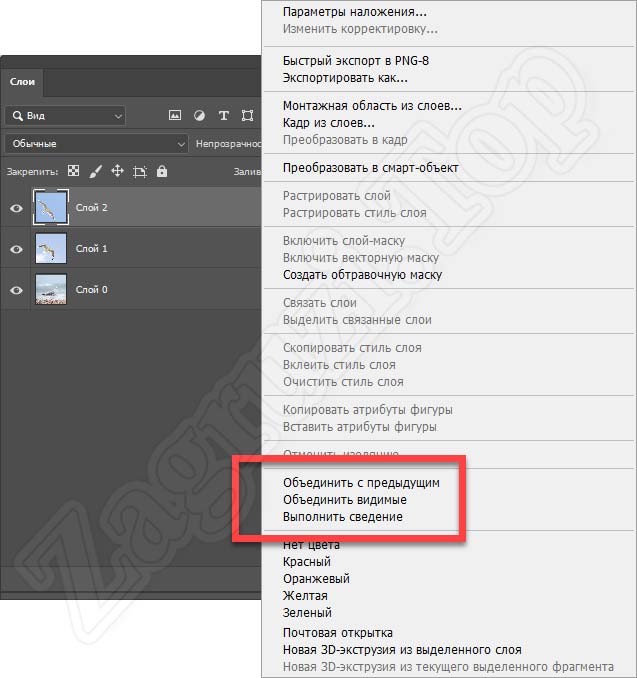 После выделения нужного объекта или слоя, используем горячие клавиши Ctrl C (для копирования) и Ctrl V (для вставки). С этими комбинациями знакомы большинство продвинутых пользователей ПК, ведь они используются во многих программах. Кстати процесс выделения тоже можно ускорить, благодаря комбинации горячих клавиш Ctrl+A.
После выделения нужного объекта или слоя, используем горячие клавиши Ctrl C (для копирования) и Ctrl V (для вставки). С этими комбинациями знакомы большинство продвинутых пользователей ПК, ведь они используются во многих программах. Кстати процесс выделения тоже можно ускорить, благодаря комбинации горячих клавиш Ctrl+A.
Способ 4 – Магнитное лассо
Магнитное лассо относится к группе более сложных инструментов программы. Его нужно применять, если вы вырезаете сложные частики картинки. К примеру, тело человека, части рук, волосы и другие элементы, которые требуют точности до пикселя.
Рис.13 – отображение Магнитного лассо в Фотошоп
Особенность этого элемента заключается в его алгоритме работы. Он не анализирует цветность пикселей, а ищет края объекта. Затем создается точка, к которой притягивается лассо. Таким образом, постепенно создается точное выделение определенной области проекта.
Возьмите изображение, которое имеет сложный для выделения объект. Желательно, чтобы он хорошо контрастировал с фоном, чтобы вам было удобнее проставлять границы:
Рис. 14 – пример рисунка
14 – пример рисунка
Выберите инструмент и увеличьте масштаб картинки. Поднесите круговой указатель к краю объекта и кликните, установив начальную точку создания границы.
Теперь отпустите клавишу мышки и просто перемещайте курсор по краю элемента, так, чтобы его линии не выходили за круг курсора. Постепенно будет создаваться выделение:
Рис.15 – пример выбора границ с помощью Магнитного лассо
Для быстрого приближения или отдаления изображения нажимайте на Ctrl и + или Ctrl и – соответственно. Контур будет автоматически закрыт, когда последняя точка лассо соединится с первой. Затем кликните на первую точку, чтобы появился общий контур.
Если вам нужно убрать часть фона, который может быть внутри объекта, нажмите на кнопку Alt и выберите его с помощь магнитного лассо – включится режим вычитания без отмены предыдущего выделения.
Рис.16 – удаление части фона, которая заходит на объект
Теперь вы сможете переместить, вырезать или вставить элемент в другой проект.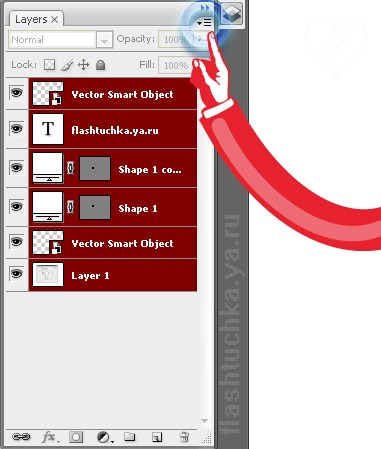 Все крайние линии будут выглядеть очень реалистично, без необходимости убирать огрехи в режиме увеличенного масштаба.
Все крайние линии будут выглядеть очень реалистично, без необходимости убирать огрехи в режиме увеличенного масштаба.
Рис.17 – результат перемещения выделенной области
Способ №4
Этот способ считается самым практичным, поскольку копирование файла не займет много времени. Нужно одновременно нажать комбинацию клавиш Ctrl и Alt, затем кликнуть на любой части экрана и переместить копию в необходимо место.
Готово! Удобство в том, что не нужно выполнять действия, связанные с активностью слоя и рамки и использовать клавишу перемещения. Зажав комбинацию, мы уже получим копию. Лучше всего выбирать этот способ. По крайней мере мы чаще всего пользуемся именно этим методом.
Таким образом, мы узнали все способы, как скопировать файл/объект в Фотошопе.
В нашем отдельном уроке “Как скопировать слой в Photoshop” вы можете узнать все способы копирования слоев.
Вырезание, вставка и перемещение
После того как вы научились выполнять один из понравившихся способов выделения, можно переходить к перемещению, вырезанию или вставке объекта.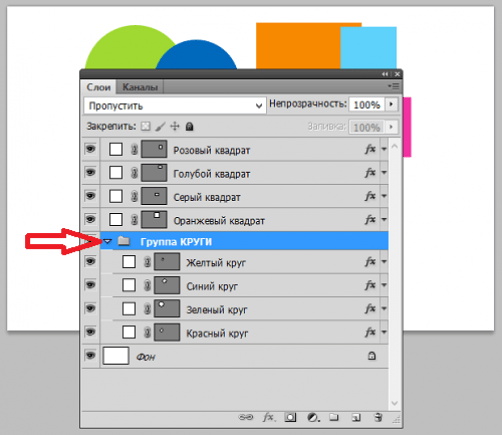
Чтобы переместить выделенный элемент на другую часть рисунка, достаточно просто нажать на пробел. Вместо курсора появиться значок «Рука». Нажав на выделенную область, вы сможете переместить её в любую часть проекта.
Рис.19 – перемещение и вставка
Если вам нужно вырезать объект, после его выделения кликните на нём правой клавишей мышки. В контекстном меню выберите пункт «Вырезать» или «Удалить». Также, вы можете воспользоваться вкладкой «Редактирование». Она содержит все необходимые функции для работы с выбранной частью изображения.
Как скопировать выделенное в фотошопе. Копирование объектов в фотошопе
Начинающие пользователи часто задаются вопросом как вырезать и вставить объект в Фотошопе.
Выделение и дальнейшее копирование/вырезание элемента – это основная задача, которой нужно владеть для редактирования изображений.
Рассмотрим детальнее все возможные способы, которые быстро освоит даже новичок.
Прежде чем выполнять любые манипуляции с частями рисунка, их нужно выделить. Только после этого применяется вставка или вырезание.
Только после этого применяется вставка или вырезание.
Благодаря функции «Выделение-Вставка» вы сможете объединять элементы нескольких рисунков, выбирать свой фон и создавать уникальные проекты. Прежде чем приступать к работе, подберите изображение, фон которого вам понравился, и картинку с объектом, который нужно будет вырезать.
Итог
Теперь вы умеете выделять объекты на картинке в Фотошопе и вырезать или перемещать их. Перед выбором способа выделения ориентируйтесь на описанные в статье рекомендации. Качественный результат зависит от того, насколько правильно вы определились с типом рисунка и подходящим для работы инструментом.
Тематические видеоролики:
Photoshop вырезать объект и вставить в другую картинку
Как в Photoshop вырезать объект и вставить на другой фон
Как вырезать и вставить объект в Фотошопе – 4 лучших способа
Более или менее опытный пользователь программы Adobe Photoshop уже знаком с понятием слоев. Слои — это важная составляющая графического редактора, которая позволяет облегчить редактирование изображения, а также дает большое преимущество при работе с изображениями. Не каждый знает весь функционал панели слоев, хотя некоторые функции окажутся полезными для профессионалов. Например, как копировать слой в «Фотошопе СС» в другое изображение? Помимо этого вопроса, рассмотрим дублирование слоев, их перенос и смещение.
Не каждый знает весь функционал панели слоев, хотя некоторые функции окажутся полезными для профессионалов. Например, как копировать слой в «Фотошопе СС» в другое изображение? Помимо этого вопроса, рассмотрим дублирование слоев, их перенос и смещение.
Копирование на другой документ
Вообще суть этого метода практически такая же, за исключением некоторых нюансов. Вам нужно, чтобы у вас было открыто два изображения, т.е. вы должны видеть две вкладки.
Здесь всё происходит точно также, как и в предыдущем случае. То есть на на одном изображении выделяете объект, затем нажимаете CTRL+C. Теперь переходите во вторую вкладку и банально нажимаете CTRL+V. После чего эта область добавиться на новый слой изображения и вы сможете совершать с ними различные манипуляции.
Давайте сразу рассмотрим на живом примере. В одной вкладке у меня находится изображения дома из урока про прямоугольное и овальное выделение, а в другой вкладке дом без окон и без дверей (но не огурец!). И мне надо этот домик привести к нормальному виду.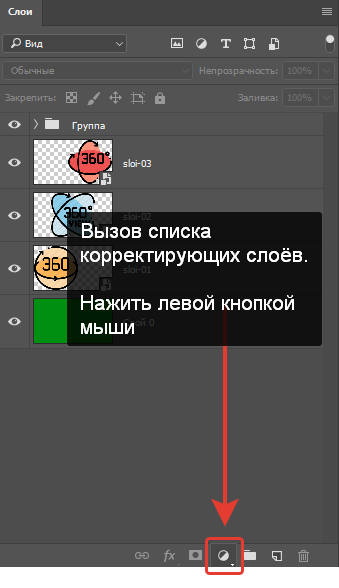
Я специально подготовил картинку здания без окон в другой вкладке и именно туда мы это окошко и скопируем, чтобы жители этого домика возрадовались солнечному свету.
Итак, выберете инструмент «Перемещение», зажмите левую кнопку мыши на окне, которое вы выделили в первой картинке, и перетаскивайте в другую вкладку на домик. Если у вас с этим проблемы, то прочитайте статью про инструмент «Перемещение». Там подробно про это написано.
А теперь просто напросто (вы помните, что кнопка мыши при всех этих манипуляциях должна быть нажата?) выберете место на домике, где окошко будет располагаться. Когда вы выбрали место для размещения, то отпустите кнопку мыши и нажмите Enter. При необходимости размеры окошка можно поменять.
При этом первоначальное изображение ничуть не страдает и выделенная область остается на своём месте, как и в новой вкладке. Так можете проделывать целую кучу раз. Всё, что я описал в этой статье, подойдет для любых способов выделения в фотошопе.
Вот такие вот незамысловатые способы я и хотел вам показать. Но вообще для хорошего освоение фотошопа и каждого инструмента в отдельности я рекомендую вам просмотреть этот замечательный видеокурс, благодаря которому, вы легко освоите фотошоп. Курс построен прекрасно, всё рассказано человеческим языком, и расчитан он на любой уровень пользователя. Обязательно посмотрите его, если хотите научится работать в фотошопе.
Но вообще для хорошего освоение фотошопа и каждого инструмента в отдельности я рекомендую вам просмотреть этот замечательный видеокурс, благодаря которому, вы легко освоите фотошоп. Курс построен прекрасно, всё рассказано человеческим языком, и расчитан он на любой уровень пользователя. Обязательно посмотрите его, если хотите научится работать в фотошопе.
Ну а на сегодня я пожалуй заканчиваю. Надеюсь, что статья была для вас полезной и интересной. И кстати, каким способом пользуетесь вы(или решили пользоваться)? Напишите в комментариях. И не забудьте подписаться на обновление блога koskomp.ru, тогда будет вам счастье). Ну а вам я желаю удачи в дальнейшем покорении фотошопа. Увидимся. Пока-пока!
С уважением, Дмитрий Костин
Иногда нам нужно скопировать один или несколько файлов/объектов/изображений, или создать его копии. Давайте рассмотрим, как можно сделать подобные действия в программе Adobe Photoshop.
Содержание: “Как скопировать в Фотошопе файл, объект или изображение”
- Способ №1
- Способ №2
- Способ №3
- Способ №4
Как копировать слой в «Фотошопе»
Как говорилось раннее, слои — это важнейший элемент, которым нужно уметь пользоваться.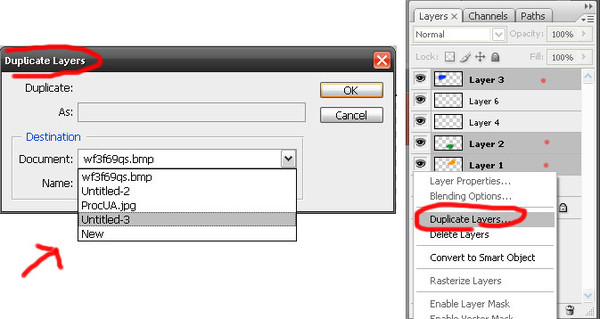 Без него было бы невозможно ретушировать фотографии и создавать графические объекты на должном уровне. И часто случается, что приходится копировать и дублировать слои.
Без него было бы невозможно ретушировать фотографии и создавать графические объекты на должном уровне. И часто случается, что приходится копировать и дублировать слои.
При проектировании какого-то проекта приходится прибегать к созданию новых документов, куда необходимо перенести все наработки, что были раннее. Перед тем как копировать слои в «Фотошопе», необходимо использовать инструкцию:
- Открыть два изображения в разных документах, которые будут спрятаны во вкладках (условно предположим, что первое изображение — оригинал, а второе — то, куда необходимо переместить слои).
- На первом слое выделяем нужные для пользователя слои.
- На заключительном этапе можно воспользоваться одним из трех предложенных способов. Первый метод заключается в том, что необходимо все слои переформатировать в один и выделить все элементы на изображении, а затем в новом документе вставить скопированное изображение. Второй — выделить слои и с помощью мыши перенести их из одной директории в другую.
 Последний метод — на панели быстрого доступа выбрать инструмент «Перемещение» и перетащить необходимый слой на новое изображение.
Последний метод — на панели быстрого доступа выбрать инструмент «Перемещение» и перетащить необходимый слой на новое изображение.
Еще можно рассмотреть один из вопросов: как копировать слой в «Фотошопе» с помощью клавиатуры? Необходимо выбрать нужный и на самом изображении нажать комбинацию кнопок: Alt + левая кнопка мыши.
Копирование внутри одного документа
Допустим вы выделили какую либо область или объект, и теперь хотите, чтобы таких объектов на документе было много. Это всё сделать более чем реально. Причем я покажу вам даже 2 способа, а вы уж решите, какой вам нравится больше.
1 способ
Допустим вы выделили объект и хотите его копирнуть. Нет ничего проще. Нажмите комбинацию копирования. Вы знаете её? Правильно CTRL+C. У нас создается автоматически новый слой, но на это пока не обращайте внимание. Через несколько занятий мы займемся слоями и вы всё узнаете.
Ну а теперь возьмите инструмент «Перемещение» и попробуйте подвигать ту область, которую вы только что скопировали. Как видите, у нас теперь есть точно такой же объект. Таким образом создается сколько угодно клонов данной области.
Как видите, у нас теперь есть точно такой же объект. Таким образом создается сколько угодно клонов данной области.
2 способ
Перейдите на знакомый нам инструмент «Перемещение» и встаньте в любое место внутри выделенной области. Как вы знаете, если просто двигать этот объект, то он перенесется с этого места в другое. Но если вы хотите именно скопировать область, то зажмите кнопку CTRL. У вас должен поменяться вид вашего курсора. Поменялся? Отлично.
И теперь, не отпуская обеих зажатых кнопок, перенесите окно в другое место и вы увидите, что оно не перенеслось, а скопировалось. Видите? Исходный объект остался на месте. На самом деле очень удобная вещь. И так можно дублировать картинки много-много раз. Очень удобно использовать, когда нужно размножить один объект внутри документа.
Дублирование слоев
Рассмотрим функцию дубликата с двух позиций: внутри изображения и между изображениями. Второй метод практически не отличается от копирования слоя в «Фотошопе». Как только пользователь освоит эти функции, то редактировать изображения станет намного проще.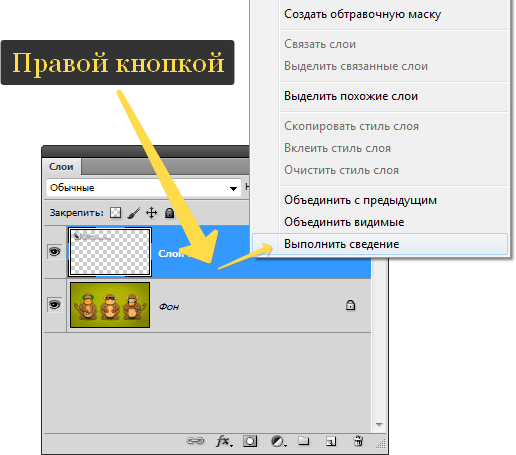
- Внутри изображения. Необходимо в разделе слоев выбрать нужный и нажать на него правой кнопкой мыши, затем выбрать пункт «Создать дубликат слоя». в котором следует указать имя нового слоя.
- Между изображениями. Открываем два изображения (как в случае с копированием). Выделяем нужный нам слой (или группу) и создаем дубликат всего перечня выбранных элементов. Последним штрихом станет перенос из одного в другое с помощью одного из способов, которые были указаны в разделе «Как копировать слой в «Фотошопе»».
Проблема с копированием стиля слоя на несколько слоев
Но вот проблема, с которой вы можете столкнуться при использовании одинаковых эффектов слоя или стиля слоя на нескольких отдельных слоях. Что делать, если вам нужно изменить эффект?
Например, что если мне нужно изменить эффект, применяемый к каждой букве в слове «СЛОЙ»? Допустим, я хочу отключить эффект Bevel & Emboss для всего слова. Я могу отключить Bevel & Emboss для слоя «L», щелкнув его значок видимости :
Отключение Bevel & Emboss для одного из слоев.
Но это отключает эффект только для этого одного слоя. Другие слои не затрагиваются:
Изменения затронули только этот слой.
Другие операции со слоями
Полезным будет осветить еще некоторые действия со слоями, которые могут точно пригодиться в практической деятельности.
- Параметры наложения. Эта функция позволяет редактировать слой, изменять его прозрачность, обводку, тени и многое другое.
- Растрировать слой. Если вы работаете с векторной графикой или со смарт-объектом, то для дальнейшей работы с ними может понадобиться данная функция.
- Преобразовать в смарт-объект. Помогает пользователю редактировать какие-либо объекты без потери качества изображения.
После того, как необходимая область изображения выделена, мы можем ее переместить, скопировать, размножить или удалить.
Рассмотрим, какие действия можно осуществлять над выделенными фрагментами изображения в программе Photoshop. Следует заметить, что все действия с фрагментами изображения производятся в активном слое, т.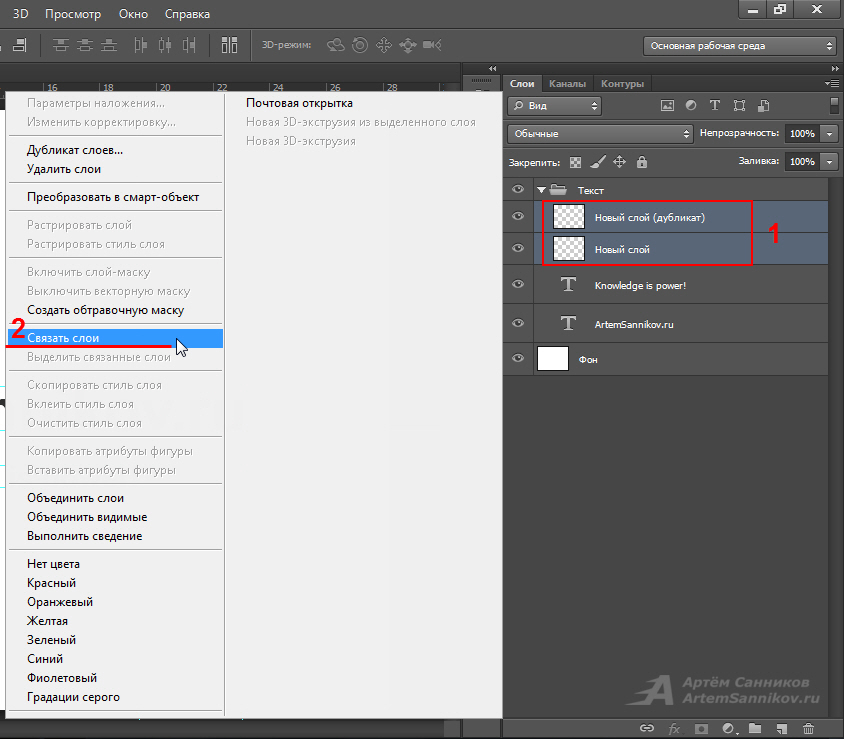 е. непосредственно в том слое, где расположено изображение при условии, что этот слой выбран Откроем какое-либо изображение File
е. непосредственно в том слое, где расположено изображение при условии, что этот слой выбран Откроем какое-либо изображение File
(файл) ->
Open
(открыть). Рассмотрим операцию «
Перемещение
». Выделим произвольную часть изображения, например, прямоугольным выделением. Теперь поместим инструмент выделения внутрь выделенной области и, нажав кнопку мыши, начнем перемещение. Выделение начало передвигаться вместе с указателем. При этом, изображение не изменилось. Теперь выберем инструмент «перемещение» и проделаем ту же операцию. Выделенная область начала перемещаться вместе с фрагментом изображения. Теперь отменим выделение. Выделенный фрагмент «вклеился» в изображение.
Рассмотрим операцию «Копирование
».
Edit
(редактировать) ->
Copy
(копировать). При этом выделенная часть изображения скопировалась в буфер обмена. Теперь в основном меню выберем
Edit
(редактировать) ->
Paste
(вставить). Скопированная часть изображения появилась в новом слое. Источник изображения остался неизменным.
Скопированная часть изображения появилась в новом слое. Источник изображения остался неизменным.
Если при копировании выделенной области выбрать команду Edit
(редактировать) ->
CopyMerged
(копировать объединение), то в буфер обмена попадет не только выделенный фрагмент изображения из активного слоя, но и из всех видимых слоев.
Рассмотрим операцию «Удаление
». Выделим произвольную часть изображения, например, прямоугольным выделением. В основном меню выберем
Edit
(редактировать) ->
Cut
(вырезать). Выделенная область изображения исчезла. Но, применяя команду «вырезать», мы не уничтожаем выделенный фрагмент. Он так же, как и при команде
Copy
(копировать), попадает в буфер обмена, откуда мы можем его извлечь командой
Edit
(редактировать) ->
Paste
(вставить).
Теперь выделим фрагмент изображения и в основном меню выберем Edit
(редактировать) ->
Clear
(очистить). Выделенный фрагмент исчез. Причем, вставить его командой
Выделенный фрагмент исчез. Причем, вставить его командой
Edit
(редактировать) ->
Paste
(вставить) уже не удастся.
Рассмотрим операцию «Клонирование
». Выделим произвольную часть изображения. Теперь выберем инструмент «перемещение» и поместим его внутрь выделения. Далее, нажмем клавишу
Alt
> и, не отпуская ее,начнем перемещение указателя. Мы видим, что копия выделенного фрагмента изображения перемещается, причем исходное изображение не меняется. Происходит клонирование (размножение) фрагмента изображения внутри активного слоя. Отпустим кнопку мыши. Выделенный фрагмент зафиксировался внутри исходного изображения и стал теперь его частью. Мы можем продолжить клонирование, перетаскивая выделенный фрагмент, либо закончить, отменив выделение.
Т.о. мы рассмотрели, как можно скопировать, удалить и клонироватьвыделенный фрагмент изображения в программе Photoshop.
Часто нам требуется скопировать тот или иной файл и создать нужное число его копий. В рамках данной статьи мы попытаемся разобрать наиболее известные и популярные методы копирования в программе Фотошоп.
В рамках данной статьи мы попытаемся разобрать наиболее известные и популярные методы копирования в программе Фотошоп.
Методы копирования
1.
Самый известный и распространенный метод копирования объектов. К его минусам можно отнести большое количество времени, которое он требует для выполнения. Зажав кнопку
Ctrl
, нажимаем на миниатюру слоя. Происходит загрузка процесса, который выделит контур объекта.
Следующим этапом мы нажимаем «Редактирование — Скопировать»
, затем перемещаемся в
«Редактирование — Вставить»
.
Применив инструментарий «Перемещение» (V)
, располагаем копию файла, как мы хотим ее видеть на экране. Данные нехитрые манипуляции мы повторяем неоднократно до тех пор, пока не будет воссоздано нужное количество копий. В итоге мы потратили достаточно большое количество времени.
Если у нас в планах немного сэкономить временной промежуток, то процесс копирования можно ускорить.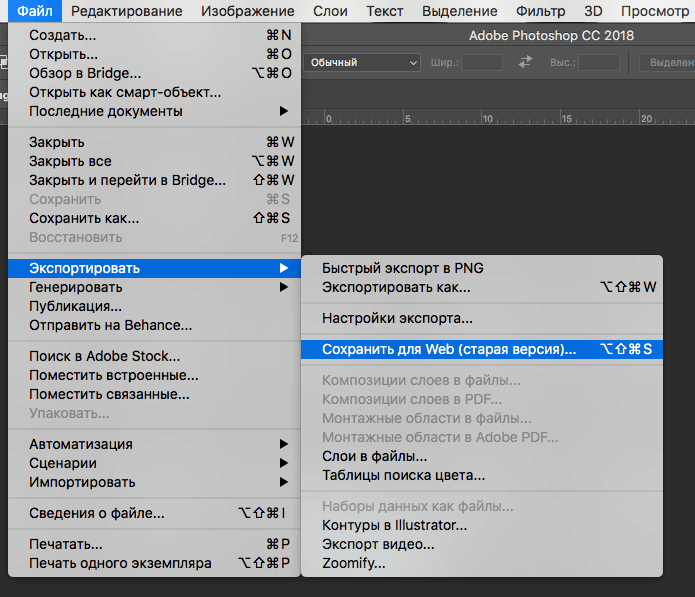 Выбираем «Редактирование», для этого используем «горячие» кнопки на клавиатуре Ctrl + C (копирование)
Выбираем «Редактирование», для этого используем «горячие» кнопки на клавиатуре Ctrl + C (копирование)
и
Ctrl + V (вставка)
.
2.
В разделе
«Слои»
перемещаем слой вниз, где располагается значок нового слоя.
Как результат, мы имеем копию этого слоя. Следующим шагом мы применяем инструментарий «Перемещение» (V)
, размещая копию объекта там, где мы этого хотим.
3.
При выделенном слое кликаем совокупность кнопок
Ctrl + J
, получаем в итоге копию этого слоя. Потом мы также как и во всех вышеуказанных случаях набираем
«Перемещение» (V)
. Это метод еще более скоростной, чем предыдущие.
Еще один способ
Это самый привлекательный из всех методик копирования объектов, на него тратится наименьшее количество времени. Нажав одновременно Ctrl и Alt
, кликаем в любой части экрана и перемещаем копию на нужное пространство.
Все готово! Самое удобное здесь то, что не нужно проводить никаких действий с приданием активности слою с рамкой, инструментарием «Перемещение» (V)
мы не пользуемся вовсе. Зажав всего лишь
Зажав всего лишь
Ctrl и Alt
, кликая на экране, мы уже получаем дубликат. Советуем вам обратить внимание на этот метод!
Таким образом, мы с вами изучили способы, как создать копии файла в Фотошопе!
Выделенная область в Фотошопе – участок изображения, обведенный при помощи какого-либо инструмента, создающего выделение. С выделенной областью можно производить различные манипуляции: копирование, трансформирование, перемещение и другие. Выделенная область может считаться самостоятельным объектом.
В этом уроке будет рассказано о том, как копировать выделенные области.
Как уже было сказано выше, выделенная область это самостоятельный объект, поэтому ее можно скопировать любым доступным способом.
Приступим.
Первый способ – самый известный и распространенный. Это сочетания клавиш CTRL+C
и
CTRL+V
.
Этим способом можно скопировать выделенную область не только внутри одного документа, но и на другой. Новый слой при этом создается автоматически.
Второй способ самый простой и быстрый – сочетание клавиш CTRL+J
. Новый слой с копией выделенной области также создается автоматически. Работает только внутри одного документа.
Третий способ – копирование выделенной области внутри одного слоя. Здесь нам понадобятся инструмент «Перемещение»
и клавиша
ALT
.
После выделения области необходимо взять инструмент «Перемещение»
, зажать
ALT
и потянуть выделение в нужную сторону. Затем
ALT
отпускаем.
Если во время перемещения зажать еще и SHIFT
, то область будет перемещаться только в том направлении, в котором мы начали движение (по горизонтали или вертикали).
Четвертый способ касается копирования области на новый документ.
После выделения необходимо нажать CTRL+C
, затем
CTRL+N
, затем
CTRL+V
.
Что мы делаем? Первым действием мы копируем выделение в буфер обмена. Вторым – создаем новый документ, причем документ автоматически создается с размерами выделения.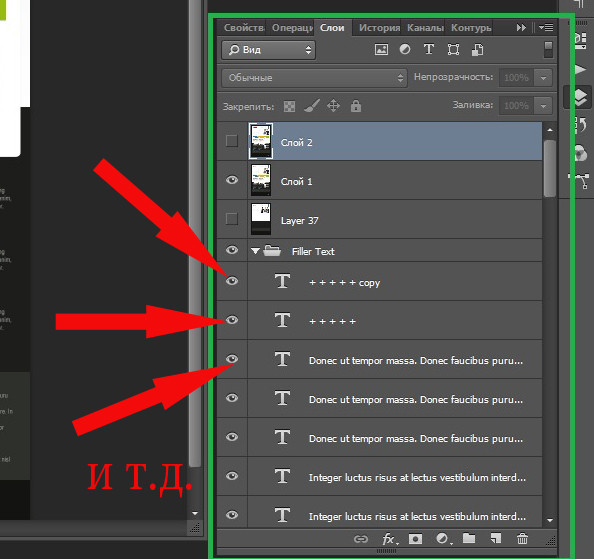
Третьим действием мы вставляем в документ то, что было в буфере обмена.
Пятым способом выделенная область копируется на уже существующий документ. Здесь снова пригодится инструмент «Перемещение»
.
Создаем выделение, берем инструмент «Перемещение»
и перетягиваем область на вкладку того документа, на который мы хотим эту область скопировать.
Не отпуская кнопку мыши ждем, пока откроется документ, и, опять-таки не отпуская кнопку мыши, переводим курсор на холст.
Это были пять способов скопировать выделенную область на новый слой или другой документ. Пользуйтесь всеми этими приемами, так как в разных ситуациях действовать придется по-разному.
Понравилось изображение на сайте? А может в социальных сетях нашли нечто прикольное, смешное и хотите скопировать его себе на компьютер? Или друг прислал ваше фото, а у вас такого нет. Что же делать? Как скопировать изображение с сайта?
Открыв нужное изображение щелчком левой клавиши мыши, щелкаем по изображению правой клавишей мыши. Перед нами откроется окно, в котором предоставлены на выбор несколько вариантов действий. В том числе есть действие «Копировать изображение». Воспользовавшись этим действием, мы поместим в буфер обмена это изображение.
Перед нами откроется окно, в котором предоставлены на выбор несколько вариантов действий. В том числе есть действие «Копировать изображение». Воспользовавшись этим действием, мы поместим в буфер обмена это изображение.
Теперь можно его вставить в текстовый документ WORD или в программу Paint. Программа Paint является стандартной. Ищем ее так. Внизу монитора есть кнопка «Пуск». Нажав ее, увидим список «Все программы». Выберем «Стандартные » — «Paint». Потом вверху в меню выбираем «Правка» -«вставить». Вот оно родное, ваше изображение. Чтобы его сохранить на вашем компьютере, надо выбрать в меню «Файл»-«Сохранить как». В всплывающем окне выбираем место назначения файла, имя. Нажимаем «Сохранить».
Но действие «Копировать изображение» не оптимальное в данной ситуации. Лучше выбрать действие «Сохранить изображение как». Сразу же выйдет окно, в котором нужно указать путь для файла, а также имя. Вновь жмем «Сохранить».
Можно даже скопировать изображение из какого то фильма, неважно смотрите вы его онлайн или он у вас скачан на компьютер.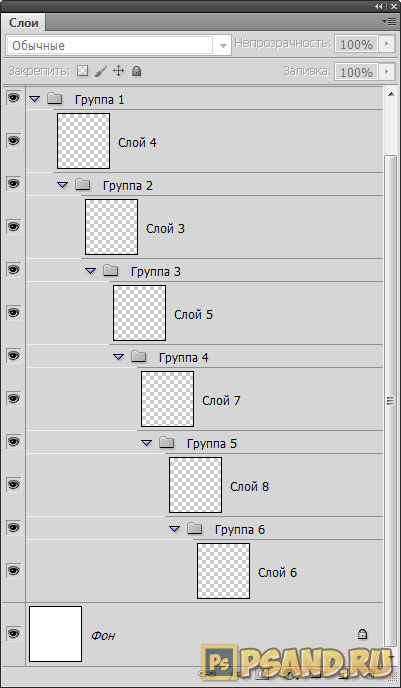 Давайте подробнее о том, как скопировать изображение с экрана. Чтобы изображение получилось без всего лишнего, необходимо поставить просмотр фильма на весь экран. И вот, когда на экране появилась та самая картинка, ставим паузу и ищем на клавиатуре в правом верхнем углу клавишу «PrintScreen». Жмем, тем самым отправляя изображение в буфер обмена. Что делать с ним дальше читайте в пункте Куда деть изображение из буфера обмена?
Давайте подробнее о том, как скопировать изображение с экрана. Чтобы изображение получилось без всего лишнего, необходимо поставить просмотр фильма на весь экран. И вот, когда на экране появилась та самая картинка, ставим паузу и ищем на клавиатуре в правом верхнем углу клавишу «PrintScreen». Жмем, тем самым отправляя изображение в буфер обмена. Что делать с ним дальше читайте в пункте Куда деть изображение из буфера обмена?
Случается и такое, что изображение нужно размножить, сохранить копию изображения на другом диске компьютера или в другой папке. Научиться, как скопировать изображение в данном случае легко и просто. Выделите изображение, или его ярлык, кликните по нему правой кнопкой мыши. В открывшемся окне выберите «Копировать». Того же самого эффекта можно достигнуть нажав одновременно клавиши «Ctrl» и «с». Теперь изображение находится в буфере обмена. Выбираем место, где будет храниться копия (папку или диск). На пустом месте жмем правой кнопкой мыши. Выберем «Вставить». Такой же результат даст одновременное нажатие клавиш «Ctrl» и «v».
Часто приходится сталкиваться с тем, что необходимо копировать изображение, или его часть, для работы с фотошопом. Рассмотрим как скопировать изображение в фотошопе на примере программы Adobe Photoshop. Если необходимо вырезать лишь часть изображения, то нужно сначала выделить эту часть, а потом нажать «Правка»-«Вырезать» или «Правка»-«Копировать». Выбор действия зависит от того, хотите вы чтобы выделенная часть осталась на месте или нет. Теперь просто выберить место, куда хотите поставить выделенную часть, жмите «Правка»-«Вставить».
Доброго всем дня, мои дорогие друзья. Вот насчет того, я рассказал. Но вот что с ней теперь делать дальше? В той же статье я упоминал, что их можно копировать, переносить, трансформировать, масштабировать и т.д. Но если здесь про всё это рассказывать, то в одну статью точно не уложимся. Поэтому рассказывать я буду про что-то одно.
Я решил поступить таким вот образом: оставим трансформирование, масштабирование для статей соответствующих тематик, а конкретно сегодня я лишь расскажу как скопировать выделенную область в фотошопе. И научимся мы это делать как внутри одного документа, так и скопировав эту область на другой документ.
И научимся мы это делать как внутри одного документа, так и скопировав эту область на другой документ.
Готовы? Тогда чего ждем? Поехали!
Допустим вы выделили какую либо область или объект, и теперь хотите, чтобы таких объектов на документе было много. Это всё сделать более чем реально. Причем я покажу вам даже 2 способа, а вы уж решите, какой вам нравится больше.
1 способ
Допустим вы выделили объект и хотите его копирнуть. Нет ничего проще. Нажмите комбинацию копирования. Вы знаете её? Правильно CTRL+C
. У нас создается автоматически новый слой, но на это пока не обращайте внимание. Через несколько занятий мы займемся слоями и вы всё узнаете.
Вот такие вот незамысловатые способы я и хотел вам показать. Но вообще для хорошего освоение фотошопа и каждого инструмента в отдельности я рекомендую вам просмотреть этот замечательный видеокурс , благодаря которому, вы легко освоите фотошоп. Курс построен прекрасно, всё рассказано человеческим языком, и расчитан он на любой уровень пользователя. Обязательно посмотрите его, если хотите научится работать в фотошопе.
Обязательно посмотрите его, если хотите научится работать в фотошопе.
Ну а на сегодня я пожалуй заканчиваю. Надеюсь, что статья была для вас полезной и интересной. И кстати, каким способом пользуетесь вы(или решили пользоваться)? Напишите в комментариях.. Ну а вам я желаю удачи в дальнейшем покорении фотошопа. Увидимся. Пока-пока!
С уважением, Дмитрий Костин
Как скопировать деталь в фотошопе. Как в программе фотошоп скопировать выделенную область на новый слой
Доброго всем дня, мои дорогие друзья. Вот насчет того, я рассказал. Но вот что с ней теперь делать дальше? В той же статье я упоминал, что их можно копировать, переносить, трансформировать, масштабировать и т.д. Но если здесь про всё это рассказывать, то в одну статью точно не уложимся. Поэтому рассказывать я буду про что-то одно.
Я решил поступить таким вот образом: оставим трансформирование, масштабирование для статей соответствующих тематик, а конкретно сегодня я лишь расскажу как скопировать выделенную область в фотошопе. И научимся мы это делать как внутри одного документа, так и скопировав эту область на другой документ.
И научимся мы это делать как внутри одного документа, так и скопировав эту область на другой документ.
Готовы? Тогда чего ждем? Поехали!
Копирование внутри одного документа
Допустим вы выделили какую либо область или объект, и теперь хотите, чтобы таких объектов на документе было много. Это всё сделать более чем реально. Причем я покажу вам даже 2 способа, а вы уж решите, какой вам нравится больше.
1 способ
Допустим вы выделили объект и хотите его копирнуть. Нет ничего проще. Нажмите комбинацию копирования. Вы знаете её? Правильно CTRL+C . У нас создается автоматически новый слой, но на это пока не обращайте внимание. Через несколько занятий мы займемся слоями и вы всё узнаете.
Вот такие вот незамысловатые способы я и хотел вам показать. Но вообще для хорошего освоение фотошопа и каждого инструмента в отдельности я рекомендую вам просмотреть этот замечательный видеокурс
, благодаря которому, вы легко освоите фотошоп. Курс построен прекрасно, всё рассказано человеческим языком, и расчитан он на любой уровень пользователя.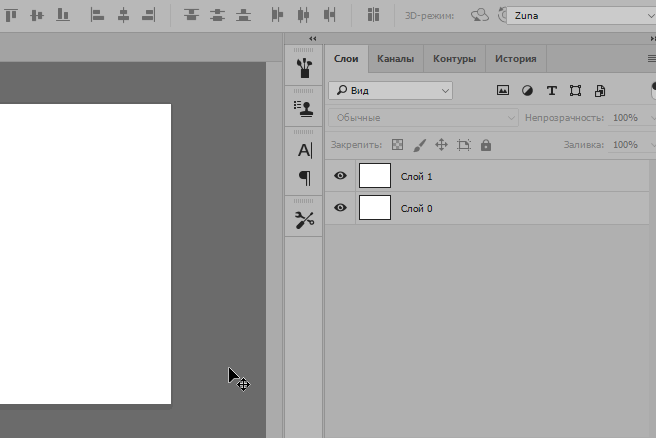 Обязательно посмотрите его, если хотите научится работать в фотошопе.
Обязательно посмотрите его, если хотите научится работать в фотошопе.
Ну а на сегодня я пожалуй заканчиваю. Надеюсь, что статья была для вас полезной и интересной. И кстати, каким способом пользуетесь вы(или решили пользоваться)? Напишите в комментариях.. Ну а вам я желаю удачи в дальнейшем покорении фотошопа. Увидимся. Пока-пока!
С уважением, Дмитрий Костин
Более или менее опытный пользователь программы Adobe Photoshop уже знаком с понятием слоев. Слои — это важная составляющая графического редактора, которая позволяет облегчить редактирование изображения, а также дает большое преимущество при работе с изображениями. Не каждый знает весь функционал панели слоев, хотя некоторые функции окажутся полезными для профессионалов. Например, как копировать слой в «Фотошопе СС» в другое изображение? Помимо этого вопроса, рассмотрим дублирование слоев, их перенос и смещение.
Как копировать слой в «Фотошопе»
Как говорилось раннее, слои — это важнейший элемент, которым нужно уметь пользоваться. Без него было бы невозможно ретушировать фотографии и создавать графические объекты на должном уровне. И часто случается, что приходится копировать и дублировать слои.
Без него было бы невозможно ретушировать фотографии и создавать графические объекты на должном уровне. И часто случается, что приходится копировать и дублировать слои.
При проектировании какого-то проекта приходится прибегать к созданию новых документов, куда необходимо перенести все наработки, что были раннее. Перед тем как копировать слои в «Фотошопе», необходимо использовать инструкцию:
- Открыть два изображения в разных документах, которые будут спрятаны во вкладках (условно предположим, что первое изображение — оригинал, а второе — то, куда необходимо переместить слои).
- На первом слое выделяем нужные для пользователя слои.
- На заключительном этапе можно воспользоваться одним из трех предложенных способов. Первый метод заключается в том, что необходимо все слои переформатировать в один и выделить все элементы на изображении, а затем в новом документе вставить скопированное изображение. Второй — выделить слои и с помощью мыши перенести их из одной директории в другую.
 Последний метод — на панели быстрого доступа выбрать инструмент «Перемещение» и перетащить необходимый слой на новое изображение.
Последний метод — на панели быстрого доступа выбрать инструмент «Перемещение» и перетащить необходимый слой на новое изображение.
Еще можно рассмотреть один из вопросов: как копировать слой в «Фотошопе» с помощью клавиатуры? Необходимо выбрать нужный и на самом изображении нажать комбинацию кнопок: Alt + левая кнопка мыши.
Дублирование слоев
Рассмотрим функцию дубликата с двух позиций: внутри изображения и между изображениями. Второй метод практически не отличается от копирования слоя в «Фотошопе». Как только пользователь освоит эти функции, то редактировать изображения станет намного проще.
- Внутри изображения. Необходимо в разделе слоев выбрать нужный и нажать на него правой кнопкой мыши, затем выбрать пункт «Создать дубликат слоя». в котором следует указать имя нового слоя.
- Между изображениями. Открываем два изображения (как в случае с копированием). Выделяем нужный нам слой (или группу) и создаем дубликат всего перечня выбранных элементов.
 Последним штрихом станет перенос из одного в другое с помощью одного из способов, которые были указаны в разделе «Как копировать слой в «Фотошопе»».
Последним штрихом станет перенос из одного в другое с помощью одного из способов, которые были указаны в разделе «Как копировать слой в «Фотошопе»».
Изменение порядка
Среда Photoshop подчиняется определенному правилу — слои как бы накладываются друг на друга. Это значит, что самый нижний будет скрыт за всеми остальными. Работа со слоями включает в себя смену этого порядка — поменять их в Photoshop проще простого. Достаточно воспользоваться курсором и просто переместить слои на новое место. Но стоит иметь в виду, что новые будут добавляться поверх выбранного, а не всех слоев вместе взятых.
Другие операции со слоями
Полезным будет осветить еще некоторые действия со слоями, которые могут точно пригодиться в практической деятельности.
- Параметры наложения. Эта функция позволяет редактировать слой, изменять его прозрачность, обводку, тени и многое другое.
- Растрировать слой. Если вы работаете с векторной графикой или со смарт-объектом, то для дальнейшей работы с ними может понадобиться данная функция.

- Преобразовать в смарт-объект. Помогает пользователю редактировать какие-либо объекты без потери качества изображения.
Небольшой экскурс на тему копирования в нашей любимой программе Photoshop. Я уже в предыдущих темах вскользь упоминал о том, как это делать. Но сегодня мы поговорим об этом более подробно.
Как копировать изображение в фотошопе?
Для примера возьму изображение неба и вставлю на него изображение птицы.Открываем фотошоп, открываем картинку с небом и отдельно картинку с птицей.
| Как копировать изображение в Фотошопе? |
Теперь можно воспользоваться инструментом Move Tool или нажать букву V и перетащить птицу в нужное вам место.

Вот и полетела птичка по небу. Теперь научимся копировать слои.
Как копировать слой в фотошопе
На самом деле копировать слой в Photishop даже легче, чем объекты. Попробуем «размножить наших птиц».Обратите внимание на то, что после копирования птицы у нас образовалось два слоя. Выбираем слой с птицей, кликаем по нему и тащим до кнопки добавления нового слоя.
После этого у вас появится еще один слой аналогичный слою с птицей. Но так как он наложен друг на друга, то мы пока не видим второй птички. Опять нажимаем V, активизируем новый слой и перетаскиваем птицу в нужное место.
Онлайн учебник для начинающих Уроки ФотошопаГлава №7. СлоиВоспользуйтесь
буфером обмена (командами Сору (Копировать) и Paste (Вставить)),
если хотите скопировать только видимые точки слоя (при масштабе просмотра в
100%) и не хотите копировать какие-либо точки, расположенные за границей слоя.
|
Дублирование объектов с перемещением на заданное расстояние, автоматизация
Фильтр «Сдвиг»
Применение фильтра очень простое. Допустим, у нас имеется документ, состоящий из двух слоёв, это фоновый рисунок размером 500 на 400 пикселей, а на другом слое находится квадрат размером 50 на 50 пикселей. Задача: дублировать квадрат и сдвинуть его вправо на 100 пикс.
Допустим, у нас имеется документ, состоящий из двух слоёв, это фоновый рисунок размером 500 на 400 пикселей, а на другом слое находится квадрат размером 50 на 50 пикселей. Задача: дублировать квадрат и сдвинуть его вправо на 100 пикс.
Становимся на слой с квадратом, и дублируем его, нажав комбинацию клавиш Ctrl+J. Затем идём по вкладке Фильтры —> Другие —> Сдвиг (Filter —> Other —> Offset) и задаём нужные параметры смещения, т.е +50 пикселей по горизонтали, по вертикали 0.
Как видно на рисунке, смещение квадрата можно увидеть сразу, до окончательного применения фильтра (т.е. клика по ОК).
Если же надо получить несколько копий квадрата на таком же расстоянии, то дублируем его, нажав Ctrl+J, а затем применяем последний фильтр, т.е. «Сдвиг», нажав Ctrl+F. И эти действия нужно повторить столько раз, сколько копий объекта нам требуется.
Перемещение объектов на указанное расстояние с помощью инструмента «Свободное трансформирование»
Используя свободное трансформирование, можно задать не только расстояние, но и изменение размеров объекта. Дублируем квадрат. Нажимаем комбинацию клавиш Ctrl+T и видим, что вокруг квадрата появилась габаритная рамка, но для наших задач она не нужна.
Дублируем квадрат. Нажимаем комбинацию клавиш Ctrl+T и видим, что вокруг квадрата появилась габаритная рамка, но для наших задач она не нужна.
Нам понадобятся настройки вверху рабочего окна Photoshop`а, в панели параметров. По умолчанию в параметрах X и Y будет указано расстояние центра объекта от начала координат, как показано на рисунке.
А нам понадобится расстояние от центра объекта, для чего надо кликнуть по треугольнику, на который указывает стрелка на рисунке, при этом он подсветится серым цветом. Тогда и появится возможность указать значение перемещения относительно начальной позиции квадрата.
На рисунке видно, что для смещения квадрата введены значения X и Y, равные 100 пикселям, а также задан поворот объекта в 45 градусов. Можно изменить и размер объекта, если поставить свои значения вместо ширины и высоты 100%.
Для завершения трансформации надо нажать клавишу Enter.
Чтобы ещё раз сместить и дублировать объект, надо, как в первом примере, клонировать квадрат, нажав Ctrl+J, а затем повторить трансформацию, нажав комбинацию Ctrl+Shift+T.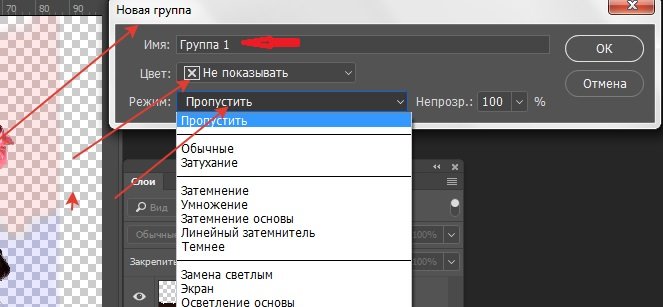
Теперь попробуем всё это дело автоматизировать, т.к. постоянно тыркать по клавишам грустно.
Для примера с автоматизацией я взял объект поинтереснее квадрата, исключительно ради наглядности.
Автоматизация перемещения с дублированием слоёв в Photoshop
В палитре слоёв выбираем слой, который хотим дублировать.
Открываем палитру Операций, или, как её называют по другому, палитру Действий или Экшенов. Я открываю её комбинацией Alt+F9.
В этой палитре кликаем по расположенной внизу иконке «Создать новый набор» (Create new Set), даём ему какое-нибудь имя. Далее кликаем по иконке «Создать новую операцию» (Create new Action), опять задаём имя. На палитре слоёв кнопка «Начать запись» (Begin Recording) подсветилась красным цветом. Дублируем слой (Ctrl+J), затем применяем фильтр «Сдвиг» или свободное трансформирование, как описано выше. Кликаем по кнопке Остановить «воспроизведение/запись» (stop playing/recording). Всё, действие создано. Палитра операций будет иметь следующий вид (набор я назвал «Сдвиг», а операцию -«Сдвиг на 50 пх) :
Вот, собственно, и всё, операция создана. Теперь, для клонирования объекта N раз, надо кликнуть по кнопке «Выполнить операцию» (Play Selection) N раз.
Теперь, для клонирования объекта N раз, надо кликнуть по кнопке «Выполнить операцию» (Play Selection) N раз.
Как скопировать эффекты слоя в Photoshop
Из этого туториала Вы узнаете, как быстро скопировать эффекты и стили слоев Photoshop из одного слоя в другой! Для Photoshop CC и ранее.
Стили слоев в Photoshop — это простой способ создавать забавные и впечатляющие эффекты, которые было бы практически невозможно создать без них. Но как только вы добавили свои обводки, тени, свечения и многое другое в один слой, как вы можете получить те же эффекты на других слоях, без необходимости переделывать весь эффект с нуля? Это на самом деле очень просто.
В этом уроке я покажу вам, как копировать эффекты слоя с одного слоя на другой, в том числе как копировать один эффект и как копировать сразу несколько эффектов слоя. Я также покажу вам, как копировать и вставлять весь стиль слоя, который включает в себя любые эффекты слоя, которые вы добавили, а также любые параметры наложения.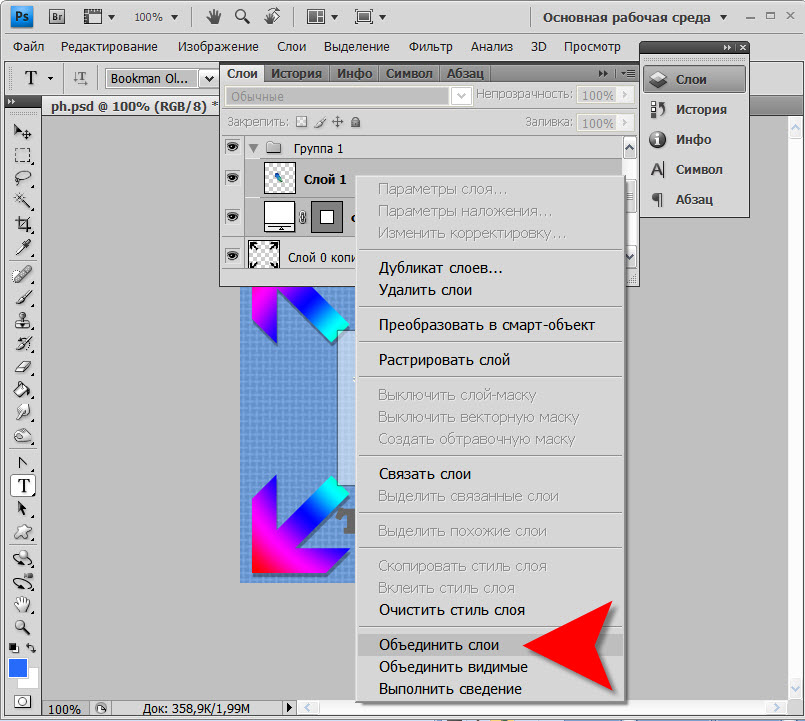 И вы узнаете, как сэкономить время, объединяя несколько слоев в группу слоев, а затем копируя и вставляя эффекты слоев в группу!
И вы узнаете, как сэкономить время, объединяя несколько слоев в группу слоев, а затем копируя и вставляя эффекты слоев в группу!
Я использую Photoshop CC, но вы можете следовать любой последней версии Photoshop. Давайте начнем!
Добавление эффектов начального слоя
Вот дизайн в стиле ретро, над которым я работаю в Photoshop, и большая часть работы будет выполнена с использованием эффектов слоя. Я загрузил фоновое изображение из Adobe Stock и добавил слова «LAYER FX» перед ним.
Я использую шрифт Tachyon, который я скачал с Adobe Typekit. И обратите внимание, что я уже пошел дальше и добавил свои эффекты слоя к букве «F» внизу. Поскольку эффект уже был создан один раз, скопировать его на другие слои будет легко:
Документ Photoshop с эффектами слоя, примененными к одному слою.
На панели «Слои» мы видим эффекты моего слоя, перечисленные ниже этого одного слоя «Тип». Обратите внимание, что я поместил каждую букву в дизайне на отдельный слой, чтобы можно было поворачивать или изменять размеры каждой буквы отдельно.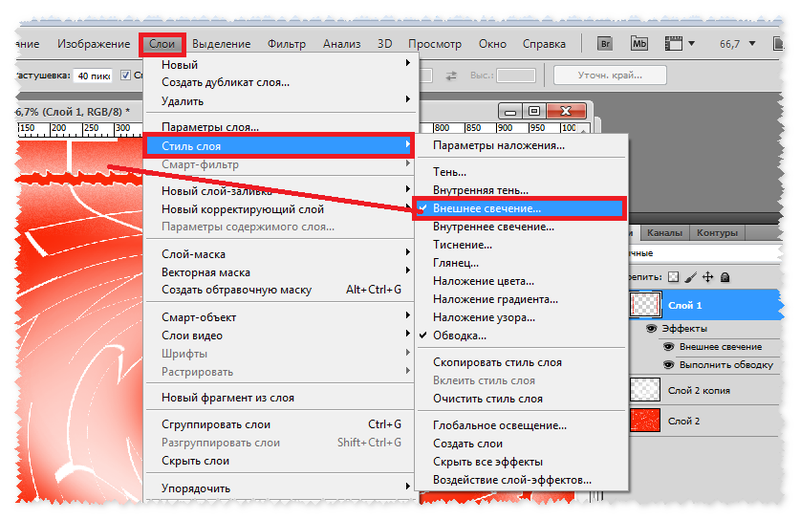 Но это означает, что мне нужен способ получить эффекты от этого первого слоя на шесть других слоев:
Но это означает, что мне нужен способ получить эффекты от этого первого слоя на шесть других слоев:
Панель «Слои» показывает эффекты слоя, примененные к одному слою.
Связанный: Создайте эффект ретро текста 80-х в Photoshop
Как скопировать эффект одного слоя на другой слой
Мы начнем с изучения того, как копировать однослойный эффект с одного слоя на другой, а затем я покажу вам, как копировать сразу несколько слоев.
Вместо того, чтобы копировать каждый эффект слоя в списке, вы можете копировать один эффект за раз. Просто нажмите и удерживайте клавишу Alt (Win) / Option (Mac) на клавиатуре, а затем щелкните непосредственно на эффекте слоя, который вы хотите скопировать, и перетащите его поверх слоя, куда вы хотите его вставить.
Здесь я держу Alt (Win) / Option (Mac) и перетаскиваю эффект слоя Bevel & Emboss из буквы «F» вниз на букву «X»:
Копирование эффекта одного слоя на другой.
Отпустите кнопку мыши, и Photoshop поместит копию этого одного эффекта на другой слой. Теперь у меня все четыре эффекта (Bevel & Emboss, Inner Shadow, Inner Glow и Outer Glow) по-прежнему применяются к исходному слою, и только один из этих эффектов (Bevel & Emboss) применяется к другому:
Единственный эффект был скопирован.
И в документе мы видим только эффект Bevel & Emboss, примененный к букве «X». Конечно, это не то, что я хотел сделать, поэтому я отменю свой последний шаг, нажав Ctrl + Z (Win) / Command + Z (Mac) на моей клавиатуре:
Результат после копирования только одного из эффектов на другой слой.
Связанный: Узнайте, как использовать слои в Фотошопе
Как скопировать все эффекты слоя на другой слой
Чтобы скопировать каждый эффект слоя с одного слоя на другой, снова нажмите и удерживайте клавишу Alt (Win) / Option (Mac) на клавиатуре. Затем нажмите на слово «Эффекты» над списком эффектов отдельного слоя и перетащите его на другой слой:
Перетаскивая слово «Эффекты» из одного слоя в другой.
Отпустите кнопку мыши, и Photoshop скопирует весь список эффектов в новый слой:
Каждый эффект слоя был скопирован.
Но в документе что-то все еще не правильно. Несмотря на то, что я скопировал каждый эффект слоя с первого слоя на второй, две буквы все равно не выглядят одинаково:
Результат после копирования всех эффектов слоя с одного слоя на другой.
Эффекты слоя против стилей слоя в Photoshop
Причина, по которой они не выглядят одинаково даже со всеми скопированными эффектами слоя, заключается в том, что во втором слое все еще отсутствует эффект прозрачности от первого слоя. И это подводит нас к разнице между эффектами слоя и стилями слоя.
Эффекты слоя — это сами фактические эффекты, такие как Bevel и Emboss, Stroke, Drop Shadow и так далее. Но стиль слоя включает в себя не только эффекты слоя, но также любые эффекты наложения, которые вы применили к слою. К эффектам наложения относятся значения «Непрозрачность» и «Заливка», режим наложения и любые дополнительные параметры наложения, которые вы установили в диалоговом окне «Стиль слоя».
Значение Fill
На панели «Слои» я нажму на слой «F», чтобы выбрать его. И обратите внимание, что наряду с применением эффектов слоя я также снизил значение Fill до 0% . Это означает, что содержимое слоя прозрачно, и все, что мы видим в документе, это сами эффекты слоя:
Значение Fill первого слоя было снижено до 0%.
Но если я выберу слой «X», значение Fill все равно будет установлено на 100% . Таким образом, эффекты были скопированы, но значение Fill не было:
Значение Fill второго слоя по-прежнему составляет 100%.
Как удалить эффекты слоя
Поскольку копирование эффектов слоя не дало мне нужного результата, я удалю эффекты со слоя «X». Чтобы удалить сразу все эффекты слоя, нажмите на слово «Эффекты» и перетащите его вниз в корзину:
Удаление эффектов слоя, которые я скопировал.
Как скопировать стиль слоя на другой слой
Итак, как мы можем скопировать весь стиль слоя с одного слоя на другой, чтобы получить как эффекты слоя, так и эффекты наложения?
Чтобы скопировать стиль слоя, щелкните правой кнопкой мыши (Win) / Control-click (Mac) на слое, содержащем эффекты:
Щелкните правой кнопкой мыши на слое, который содержит стиль слоя.
И затем выберите Copy Layer Style из меню:
Выбрав «Копировать стиль слоя».
Затем щелкните правой кнопкой мыши (Win) / Control-click (Mac) на слое, в который вы хотите вставить эффекты:
Щелкните правой кнопкой мыши слой, в который будет скопирован стиль слоя.
И выберите Paste Layer Style :
Выбор «Вставить стиль слоя».
На этот раз копируются не только эффекты слоя, но и эффекты наложения. В этом случае значение Fill было правильно установлено на 0%:
Копирование стиля слоя также скопировало значение Fill.
И в документе две буквы «F» и «X» теперь, наконец, выглядят одинаково:
Результат после копирования и вставки всего стиля слоя.
Как скопировать стиль слоя на несколько слоев одновременно
Итак, теперь, когда мы знаем, как копировать эффекты и стили слоя в один слой, давайте узнаем, как копировать их в несколько слоев одновременно.
Вернувшись на панель «Слои», мы видим, что каждая буква в слове «СЛОЙ» появляется на своем собственном слое. Я снова сделал это, чтобы я мог поворачивать или изменять размер каждой буквы в слове отдельно. Но это означает, что мне нужен способ скопировать и вставить стиль слоя на еще пять слоев:
Слово «СЛОЙ» разбито на пять отдельных слоев.
Один из способов сделать это — выбрать все пять слоев одновременно, а затем скопировать и вставить стиль слоя на них.
Шаг 1: Скопируйте стиль слоя
Сначала скопируйте стиль слоя, как мы делали ранее, щелкнув правой кнопкой мыши (Win) / Control-click (Mac) на слое, содержащем эффекты, и выбрав в меню пункт « Копировать стиль слоя» :
Выбрав «Копировать стиль слоя».
Шаг 2: выберите ваши слои
Затем, чтобы выбрать несколько слоев одновременно, нажмите на верхний слой, который вы хотите выбрать:
Нажав на верхний слой, чтобы выбрать его.
А затем удерживайте клавишу Shift и нажмите на нижний слой. Это выбирает оба слоя плюс каждый слой между:
Удерживая Shift и нажимая на нижний слой.
Связанный: Узнайте больше подсказок и уловок для работы со слоями!
Шаг 3: Вставьте стиль слоя
С выделенными слоями щелкните правой кнопкой мыши (Win) / Control-click (Mac) на любом из слоев и выберите Paste Layer Style из меню:
Выбор «Вставить стиль слоя».
Это добавляет копию эффектов слоя и эффектов наложения к каждому отдельному слою. Я разделил панель «Слои» на два столбца, потому что список эффектов слоя теперь очень длинный:
Стиль слоя был скопирован на каждый отдельный слой.
И в документе мы видим, что к слову «LAYER» теперь применяются те же эффекты, что и к «F» и «X»:
Результат после копирования стиля слоя на несколько слоев одновременно.
Проблема с копированием стиля слоя на несколько слоев
Но вот проблема, с которой вы можете столкнуться при использовании одинаковых эффектов слоя или стиля слоя на нескольких отдельных слоях. Что делать, если вам нужно изменить эффект?
Например, что если мне нужно изменить эффект, применяемый к каждой букве в слове «СЛОЙ»? Допустим, я хочу отключить эффект Bevel & Emboss для всего слова. Я могу отключить Bevel & Emboss для слоя «L», щелкнув его значок видимости :
Отключение Bevel & Emboss для одного из слоев.
Но это отключает эффект только для этого одного слоя. Другие слои не затрагиваются:
Изменения затронули только этот слой.
Как скопировать стиль слоя в группу слоев
Лучшим способом работы было бы поместить слои в группу слоев, а затем скопировать стиль слоя в саму группу. И вот как это сделать.
Шаг 1: Выберите слои для размещения в группе
Сначала выберите слои, которые нужно сгруппировать, щелкнув верхний слой, удерживая Shift, а затем щелкнув нижний слой:
Выбор всех пяти слоев, которые будут сгруппированы вместе.
Шаг 2: Выберите «Новая группа из слоев»
Выбрав слои, нажмите на значок меню в правом верхнем углу панели «Слои»:
Нажав на значок меню.
И выберите новую группу из слоев :
Выбираем «Новая группа из слоев».
Дайте группе имя или просто примите имя по умолчанию и нажмите ОК:
Нажмите кнопку ОК, чтобы создать новую группу слоев.
А на панели «Слои» все пять слоев теперь находятся внутри группы:
Слои теперь сгруппированы вместе.
Шаг 3: Скопируйте стиль слоя
Щелкните правой кнопкой мыши (Win) / Control-click (Mac) на слое, который содержит эффекты, которые вы хотите скопировать:
Щелкните правой кнопкой мыши на слое.
И выберите « Копировать стиль слоя» :
Выбрав «Копировать стиль слоя».
Шаг 4: Вставьте стиль слоя в группу
А затем щелкните правой кнопкой мыши (Win) / Control-click (Mac) в группе слоев:
Щелкните правой кнопкой мыши на группе слоев.
И выберите Paste Layer Style :
Выбор «Вставить стиль слоя».
На этот раз, вместо того, чтобы применять стиль слоя к группе отдельных слоев, мы применили его к самой группе:
Стиль слоя применяется к группе.
Как редактировать стиль слоя группы
После того, как стиль слоя скопирован в группу, любые изменения, которые вы внесете в эффекты, будут применены ко всем слоям в группе.
Я отредактирую настройки Bevel и Emboss, дважды щелкнув по названию эффекта:
Двойной щелчок по словам «Bevel & Emboss».
А затем в диалоговом окне «Стиль слоя» я внесу несколько изменений. Я уменьшу значение размера с 60 пикселей до 20 пикселей . Затем я изменю цвет подсветки с розового на белый . И я уменьшу непрозрачность подсветки со 100% до 70% .
Поскольку это не учебник по созданию конкретного эффекта, я быстро прошел через эти изменения. Суть в том, чтобы показать, насколько легко редактировать эффекты слоя, когда они применяются к группе слоев:
Внесение изменений в один из эффектов в стиле слоя.
Я нажму OK, чтобы закрыть диалоговое окно Layer Style. И мгновенно каждый слой в группе обновляется. Изменяя только один эффект, я смог изменить внешний вид нескольких слоев одновременно:
Результат после редактирования эффектов применяется к группе слоев.
И там у нас это есть! Вот как можно копировать эффекты слоя и стили слоя в один слой, несколько слоев и группы слоев в Photoshop!
Посетите наш раздел «Основы Photoshop» для получения дополнительных руководств или раздел «Текстовые эффекты», где вы найдете больше эффектов, которые можно создавать с помощью стилей слоев! И не забывайте, что все наши учебники теперь доступны для скачивания в формате PDF!
Как копировать слои из одного файла Photoshop в другой
Положение Photoshop как программы редактирования на основе слоев делает его действительно отличным инструментом для быстрой и неразрушающей работы с разными слоями. А благодаря универсальности программы существует бесконечное количество способов работы с этими слоями, чтобы сделать рабочий процесс более эффективным и улучшить внешний вид ваших дизайнов.
Одной из функций, которые вы можете использовать при работе со слоями, является обычно используемая команда Duplicate Layer , которая позволяет копировать слои.Вы можете не только дублировать слои в их собственных документах, но также можете копировать слои в другие существующие или новые документы, что действительно полезно.
Как скопировать слои из одного файла Photoshop в другой?В этом руководстве мы рассмотрим простые методы, которыми вы можете следовать, чтобы это сделать. Короче говоря, вы можете скопировать слои в другой файл Photoshop, щелкнув и перетащив их в новое место назначения или используя команду Дублировать слой и указав соответствующее место назначения.
Если вы хотите узнать больше об основных процессах Photoshop, ознакомьтесь с нашим полным руководством по Photoshop для начинающих, в котором, среди прочего, подробно обсуждаются способы редактирования слоев.
Давайте сразу посмотрим, как можно скопировать слой в другой файл Photoshop. Мы рассмотрим два метода, оба из которых невероятно просты и займут всего несколько секунд!
Метод 1. Перетащите слой в новый документПервый метод копирования слоев в другой документ включает перетаскивание выбранного слоя или слоев в новое место назначения.
Поэтому для начала нам нужно выбрать отдельный слой или группу слоев, которые мы хотели бы скопировать. Один слой можно выбрать, просто щелкнув по нему в Layers Window .
Чтобы выбрать группу слоев, вы можете щелкнуть по каждому слою в окне Layers Window индивидуально, удерживая нажатой клавишу Ctrl [Win] / Cmd [Mac] на клавиатуре. Если все слои смежны и отображаются в последовательном списке в окне, вы можете выбрать всю группу быстрее, щелкнув верхний слой, прежде чем удерживать нажатой клавишу Shift, одновременно щелкая нижний слой группы.
Вы увидите, что выбранные слои теперь выделены, показывая, что они активны. На этом этапе все, что вам нужно сделать, чтобы скопировать слои в новый документ, — это щелкнуть в любом месте выделенного слоя или группы слоев, затем, удерживая мышь, перетащить слои на панель в верхней части экрана, отображающую имена открытых в данный момент документов.
Здесь, удерживая кнопку мыши нажатой, наводите курсор на слои над документом, который вы хотите сделать их новым местом назначения.Когда представление переключится на новый файл, вы можете перетащить слои на холст, затем отпустить мышь, и теперь вы должны успешно добавить копии выбранных слоев в документ!
Метод 2: дублирование слоя и указание места назначенияДругой метод, который вы можете использовать, включает использование функции Duplicate Layer , которую вы, вероятно, использовали раньше для создания копий слоя в его собственном файле.
Так же, как мы это делали при рассмотрении предыдущей техники, мы начнем с привлечения нашего внимания к Layers Window и выбора слоя, который мы хотим скопировать, щелкнув по нему.Помните, чтобы выбрать группу слоев, вы можете щелкнуть по ним, удерживая нажатой клавишу Ctrl.
После того, как вы выбрали слой, вы можете продолжить и щелкнуть по нему правой кнопкой мыши. Из появившегося списка выберите Дублировать слой (и) .
Как вариант, вы можете пройти по верхней части экрана и выбрать Layer> Duplicate Layer (s) для достижения того же эффекта.
После того, как вы выбрали эту опцию, вы заметите, что открывается новое окно, в котором есть раздел для выбора Destination вашего выбранного слоя (или слоев). Назначение будет автоматически установлено на текущий документ, но вы можете изменить его на другой файл, выбрав соответствующее имя файла в раскрывающемся меню.
Когда вы затем нажмете OK , чтобы подтвердить изменение места назначения, вы должны надеяться, что вы увидите, что копия выбранного вами слоя появилась в указанном документе!
Еще одним очень удобным аспектом этого метода является то, что вы можете установить место назначения на New, , что заставит Photoshop создать новый документ только с выбранным слоем.Затем вы можете добавить в этот новый документ все, что захотите, создав новый дизайн из изолированного слоя, который вы продублировали! Это может быть полезно, когда вы создаете множество вариантов своего дизайна или хотите быстро просмотреть отдельный раздел документа.
Учебник по видеоИ это почти все, что нужно знать о том, как копировать слои из одного файла Photoshop в другой! Поскольку эти методы настолько быстрые и простые, вы, надеюсь, обнаружите, что будете использовать их постоянно, чтобы значительно ускорить рабочий процесс при проектировании в Photoshop.
Если вы предпочитаете визуальную демонстрацию методов, описанных в этой статье, то посмотрите это видео Тэфа Девана, которое дает очень быстрое объяснение задействованных процессов!
Об авторе Betchphoto
Очарованный миром цифровых технологий и особенно увлеченный всем, что связано с творчеством, Мартин — фотограф-любитель и специалист по цифровому маркетингу, имеющий более чем 10-летний опыт работы с Adobe Photoshop. Ознакомьтесь с его страницей о нем здесь
Это сообщение может содержать партнерские ссылки.
Копирование и вставка нескольких слоев одновременно с объединением копий
К настоящему времени вы, вероятно, знаете, что мы обучаем Photoshop Elements. Нам очень нравится преподавать, по разным причинам, мне особенно нравится, когда мы получаем вопросы, которые я должен исследовать или перепроверить ответ, который я изначально собирался написать. Отвечая на вопрос студентки Барб С., я заметил команду, которую никогда раньше не использовал — Копировать слияние. Но сначала давайте начнем с викторины.
Quick Quiz
На изображении ниже я выделил прямоугольную область своей верхней части тела.
Если я выберу «Правка»> «Копировать» (Command / Ctrl + c), какое из изображений ниже я увижу, если выберу «Правка»> «Вставить» (Command / Ctrl + v)?
- Именно то, что я вижу на мониторе, исправленное изображение.
- Неисправленное изображение.
- Что-то совсем другое.
Если вы ответили на C, что-то совершенно другое, вы правы.
Почему? Позвольте мне ответить на это еще одним вопросом! На каком ты слое? Или, точнее говоря, в Photoshop, какой слой активен? Слой 2, верно? Что на слое 2? Корректирующий слой, влияющий только на тело.
Итак, когда Elements делает копию, она копирует то, что находится на активном слое. Либо вы получите сообщение о том, что пиксели не были выделены, либо вы получите маску (выделение) слоя 2. Это изображение C.
Копия слита
Что, если бы я хотел скопировать и вставить выделенную часть исправленного изображения? Да, я мог бы сделать это, объединив слои или сгладив изображение, но разве нет лучшего способа? Абсолютно! Посмотрите на меню «Правка». В разделе «Копировать» есть опция «Копировать слияние» (Command / Ctrl + Shift + c).
После того, как я скопирую объединенное и перейду, чтобы вставить это выделение, Elements копирует все слои внутри выделенных муравьев, объединяет их вместе и вставляет их в ОДИН слой. Круто, да? И, что самое главное, все мои оригинальные слои остались нетронутыми! Копирование слияния особенно полезно, когда у вас есть несколько слоев с разной непрозрачностью, режимами наложения и / или корректирующими слоями. Так что спасибо, дорогая Барб С., за то, что заставили меня вернуться к команде копирования, чтобы дважды проверить свой ответ.
Если вы хотите сбить нас с толку своими вопросами или просто узнать больше о Photoshop Elements, рассмотрите возможность подписки на один из наших классов. Photoshop Elements Essentials 2 стартует в понедельник. Мы расскажем вам о слоях, выделениях и корректирующих слоях. О боже! Или, если вы предпочитаете проводить время в убежище на месте, систематизируя свои фотографии, у нас есть для вас сделка. Пройдите наш класс «Упорядочивайте фотографии с помощью Adobe Photoshop Elements» бесплатно (nada, zero, zilch) до 30 июня 2020 г. Посетите https://www.pixeladies.com/classes/ , чтобы узнать подробности.
5 способов перемещения изображения или слоя между документами Photoshop —
Из этого туториала Вы узнаете, как переместить изображение или слой из одного документа Photoshop в другой.Вы узнаете, как копировать и вставлять изображение между документами, как дублировать слой и три способа перетаскивания изображений между документами.
Автор Стив Паттерсон.
Когда дело доходит до смешивания и компоновки изображений, Adobe Photoshop — бесспорный чемпион. Фактически, Photoshop дает нам столько интересных и эффективных способов комбинировать изображения, что наше творчество ограничено только нашими навыками и воображением. Но прежде чем мы сможем начать комбинировать изображения, нам сначала нужно узнать, как поместить несколько изображений в один и тот же документ.Если вы новичок в Photoshop, объединение даже двух фотографий может показаться невыполнимой задачей. Это потому, что Photoshop открывает каждое изображение в отдельном документе. Чтобы смешать или объединить изображения, они должны находиться в одном документе .
В предыдущем уроке мы узнали все о вкладках и плавающих окнах документов в Photoshop. Мы также узнали, как просматривать и размещать несколько открытых изображений на экране с помощью макетов нескольких документов Photoshop. В этом руководстве мы воспользуемся тем, что узнали, и рассмотрим пять различных способов простого перемещения изображений между документами.
Загрузите это руководство в виде готового к печати PDF-файла!
Что вы узнаете
Мы начнем с вашего основного метода копирования и вставки . Затем мы узнаем, как скопировать слой из одного документа в другой. Наконец, мы рассмотрим три способа перетаскивания изображения между документами. Мы узнаем, как перетаскивать изображения между документами с вкладками, между документами в многодокументном макете и между двумя плавающими окнами документов.Как только вы увидите, как все они работают, вы сможете выбрать метод, который вам больше всего нравится! Я буду использовать Photoshop CC, но этот урок полностью совместим с Photoshop CS6.
Это урок 8 из 10 нашей серии статей «Изучение интерфейса Photoshop».
Приступим!
Открытие изображений в Photoshop
Чтобы продолжить, вам понадобятся два изображения. Здесь я использовал Adobe Bridge для перехода к папке, содержащей фотографии, которые я буду использовать. Чтобы открыть их в Photoshop, я нажимаю на первое изображение слева, чтобы выбрать его.Затем, чтобы выбрать и второе изображение, я нажимаю и удерживаю клавишу Shift и нажимаю на второе изображение. Выбрав обе фотографии, я дважды щелкаю любое изображение, чтобы открыть их в Photoshop:
Выбор и открытие двух изображений в Photoshop из Adobe Bridge ..
По умолчанию Photoshop открывает изображения как документы с вкладками, при этом одновременно отображается только один документ. Вот мое первое изображение (портретное фото из Adobe Stock):
Первая из двух фотографий открывается в Photoshop.Фото: Adobe Stock.
Чтобы переключаться между открытыми изображениями, мы нажимаем на вкладки в верхней части окон документов. Я переключусь на свое второе изображение, щелкнув его вкладку:
Щелкните вкладку документа, чтобы просмотреть второе открытое изображение.
И вот мы видим мое второе изображение. Я буду использовать это изображение в качестве текстуры, чтобы смешаться с исходным изображением. Мы узнаем, как быстро смешивать изображения вместе в конце этого урока (фото текстуры из Adobe Stock):
Второй образ.Фото: Adobe Stock.
Как перемещать изображение между документами
Метод 1. Скопируйте и вставьте
Первый метод, который мы узнаем для перемещения изображений между документами, — это копирование и вставка изображения из одного документа в другой. Чтобы скопировать и вставить изображение, сначала выберите документ, содержащий изображение, которое вы хотите переместить. При активном документе выберите изображение внутри документа, перейдя в меню Select в строке меню и выбрав All .Чтобы скопировать изображение, перейдите в меню Edit и выберите Copy . Переключитесь на документ, в который вы хотите вставить изображение. Затем перейдите в меню Edit и выберите Paste . Вставленное изображение появится на отдельном слое над исходным изображением на панели «Слои».
Шаг 1. Выберите первый документ
Давайте рассмотрим шаги по копированию и вставке изображения между документами на примере моих изображений. Я хочу переместить изображение текстуры в тот же документ, что и портретное изображение.Итак, первое, что я сделаю, это выберу мой документ «texture.jpg», щелкнув его вкладку :
Выбор документа, содержащего изображение для копирования.
Шаг 2: Выберите изображение
Чтобы выбрать само изображение, я перейду к меню Select в строке меню в верхней части экрана. Затем я выберу Все . Это помещает контур выделения вокруг моего изображения, давая мне знать, что изображение выбрано:
Выбираю> Все.
Шаг 3. Скопируйте изображение
Выбрав изображение, я скопирую его в буфер обмена, перейдя в меню Edit в строке меню и выбрав Copy :
Переход к редактированию> Копировать
Шаг 4. Переход ко второму документу
Затем я переключусь на свой документ «portrait.jpg», щелкнув его вкладку :
Выбор документа, в который я хочу вставить изображение.
Прежде чем я вставлю изображение в документ, давайте сначала взглянем на мою панель «Слои».Панель «Слои» — это то место, где мы можем увидеть все слои в нашем документе. Мы узнаем все о слоях в других уроках. А пока обратите внимание, что изображение находится на фоновом слое. Фоновый слой в настоящее время является единственным слоем в документе:
Панель «Слои», показывающая исходное изображение документа.
Шаг 5. Вставьте изображение
Чтобы вставить изображение текстуры, я перейду в меню Edit в строке меню. Затем я выберу Вставить :
Идем в меню «Правка»> «Вставить».
Photoshop вставляет изображение текстуры в документ. Похоже, моя фотография текстуры теперь только фотография в документе. Это потому, что фотография текстуры находится перед портретной фотографией. Поскольку обе фотографии имеют одинаковый размер, изображение текстуры закрывает просмотр портретного изображения:
Изображение «texture.jpg» было вставлено в документ изображения «portrait.jpg».
Чтобы убедиться, что документ действительно содержит оба изображения, давайте еще раз взглянем на панель «Слои».На этот раз мы видим, что теперь у нас есть не один, а два слоя . Исходное портретное изображение все еще находится на фоновом слое. И Photoshop поместил изображение текстуры на новый слой, названный «Layer 1», над ним. Разумеется, теперь оба изображения находятся в одном документе:
.На панели «Слои» теперь отображаются оба изображения в одном документе Photoshop.
Сброс документов
Итак, это первый способ перемещения изображений между документами. Если вы хотите использовать следующие методы, вам сначала нужно вернуть два документа в исходное состояние.Сначала мы сбросим документ, в который вы вставили изображение. Убедитесь, что документ все еще активен. Затем перейдите в меню Edit в строке меню и выберите Undo Paste . Это удалит вставленное изображение из документа, оставив только исходное изображение:
Идем в меню «Правка»> «Отменить вставку».
Затем переключитесь на документ, содержащий скопированное изображение. Чтобы удалить контур выделения вокруг изображения, перейдите в меню Select и выберите Deselect .Теперь вы готовы перейти к следующему методу:
.Собираюсь Выбрать> Отменить выбор.
Метод 2: Дублирование слоя
Далее мы узнаем, как перемещать изображение из одного документа Photoshop в другой, дублируя слой. Во-первых, убедитесь, что выбран документ, содержащий изображение, которое нужно переместить. Поднимитесь в меню Layer в строке меню и выберите Duplicate Layer . В диалоговом окне «Дублировать слой» дайте слою имя (необязательно).В разделе Destination диалогового окна выберите другой документ в качестве места назначения. Затем нажмите ОК. Изображение появится на новом слое другого документа.
Шаг 1. Выберите документ, содержащий изображение, которое нужно переместить
Давайте пройдемся по шагам более подробно. Во-первых, поскольку я хочу переместить изображение текстуры в документ портретной фотографии, я выберу свой документ «texture.jpg», щелкнув его вкладку:
Выбор документа, содержащего перемещаемое изображение.
Если мы посмотрим на панель «Слои», мы увидим мое изображение текстуры, расположенное на фоновом слое. Это слой, который мы собираемся продублировать:
.Панель «Слои» с изображением текстуры.
Шаг 2. Выберите «Дублировать слой» в меню «Слой».
Чтобы продублировать слой, я перейду к меню Layer в строке меню. Затем я выберу Duplicate Layer :
.Переход к слою> Дублировать слой.
Шаг 3. Установите другой документ в качестве места назначения
Откроется диалоговое окно Photoshop «Дублировать слой».В верхней части диалогового окна отображается имя слоя, который вы будете дублировать. В моем случае это фоновый слой. По умолчанию Photoshop просто добавляет слово «копия» в конец исходного имени слоя. Это станет именем слоя («Фоновая копия»), когда он будет перемещен в другой документ. Но вы можете дать дублирующему слою более информативное имя. Поскольку этот слой содержит мое изображение текстуры, я изменю имя слоя на «Текстура».
В разделе Место назначения выберите документ, в который нужно переместить изображение, в качестве места назначения.Я выберу свой документ «portrait.jpg». Когда будете готовы, нажмите ОК. Photoshop дублирует слой и отправляет его в другой документ:
Установка другого документа в качестве места назначения для слоя.
Шаг 4. Переход к другому документу
Я переключусь на свой документ «portrait.jpg», щелкнув его вкладку:
Щелчок по вкладке для переключения документов.
И если мы посмотрим на панель «Слои», мы увидим мой слой «Текстура», который содержит мое изображение текстуры, который теперь находится над портретной фотографией на фоновом слое.Оба изображения теперь находятся в одном документе:
Слой текстуры был дублирован в портретный документ.
Связанный: Как открыть несколько изображений как слои в Photoshop
Сброс документа
Опять же, если вы следуете каждому методу, вам нужно будет сбросить свои документы, прежде чем продолжить. На этот раз нам нужно сбросить только тот документ, в который мы переместили изображение (в моем случае это документ «portrait.jpg»). Чтобы удалить дублирующийся слой из документа, перейдите в меню Edit в строке меню и выберите Undo Duplicate Layer :
.Идем в Edit> Undo Duplicate Layer.
Метод 3. Перетаскивание документов с вкладками
Следующие несколько способов перемещения изображений между документами, которые мы рассмотрим, включают перетаскивание изображения. Мы начнем с изучения того, как перетаскивать изображение между документами с вкладками. Сначала выберите документ, содержащий изображение, которое вы хотите переместить. Выберите инструмент Move Tool на панели инструментов . Щелкните изображение и перетащите его вверх на вкладку другого документа. Подождите, пока Photoshop переключит документы.Затем перетащите изображение с вкладки вниз в окно документа. Нажмите и удерживайте клавишу Shift и отпустите кнопку мыши, чтобы опустить и центрировать изображение в документе.
Шаг 1. Выберите документ с изображением, которое вы хотите переместить
Еще раз, я начну с выбора документа, который содержит мое изображение текстуры. Я сделаю это, щелкнув вкладку документа:
Выбор документа «texture.jpg».
Шаг 2. Выберите инструмент «Перемещение»
Чтобы перетащить изображение, нам понадобится инструмент Photoshop Move Tool .Я выберу инструмент «Перемещение» на панели инструментов в левой части экрана:
Выбор инструмента «Перемещение».
Шаг 3. Перетащите изображение на вкладку другого документа
С помощью инструмента «Перемещение» я нажимаю на свое изображение текстуры. Затем перетащу его на вкладку для моего документа «portrait.jpg»:
Щелкните и перетащите изображение текстуры на вкладку документа с портретной ориентацией.
Шаг 4. Перетащите из вкладки в документ
Удерживайте нажатой кнопку мыши и курсор мыши над вкладкой, пока не увидите, что Photoshop переключает документы.В моем случае я подожду, пока он переключится с моего изображения текстуры на портретное изображение. Затем я перетащу изображение текстуры с вкладки вниз в окно портретного документа:
После того, как Photoshop переключит документы, перетащите изображение в документ.
Шаг 5. Отпустите кнопку мыши
Чтобы поместить изображение в документ, я нажимаю и удерживаю клавишу Shift . Затем я отпущу кнопку мыши. Клавиша Shift указывает Photoshop центрировать изображение в документе.Если центрировать изображение не нужно, отпустите кнопку мыши, не удерживая Shift. Если вы посмотрите на панель «Слои», вы увидите, что оба изображения теперь находятся в одном документе:
Удерживая Shift, отпустите кнопку мыши, чтобы опустить и отцентрировать изображение.
Сброс документа
Давайте сбросим документ, чтобы перейти к четвертому методу. Чтобы удалить изображение, которое вы перетащили в документ, перейдите в меню Edit и выберите Undo Drag Layer :
Идем в меню «Правка»> «Отменить перетаскивание слоя».
Метод 4. Перетаскивание с использованием макета из нескольких документов
Мы видели, как перетаскивать между двумя документами с вкладками. Теперь давайте узнаем, как перетаскивать изображение между документами с помощью одного из многодокументных макетов Photoshop. Мы узнали все о многодокументных макетах в предыдущем уроке.
Перейдите к меню Window в строке меню, выберите Arrange , а затем выберите макет 2-up Vertical . Это поместит ваши два документа рядом на экране.Выберите Move Tool на панели инструментов. Щелкните изображение, которое хотите переместить, и перетащите его в другое окно документа. Нажмите и удерживайте Shift и отпустите кнопку мыши, чтобы опустить и центрировать изображение в документе. Поднимитесь в меню Window , выберите Arrange , затем выберите Consolidate All to Tabs , чтобы вернуться к просмотру документа с вкладками по умолчанию.
Шаг 1. Выберите макет «2-up вертикаль»
Я начну с перехода к меню Window в строке меню и выбора Arrange .Оттуда я выберу макет 2-up Vertical :
Переход к окну> Упорядочить> 2 по вертикали.
При этом оба моих документа помещаются рядом друг с другом, что позволяет мне видеть оба изображения одновременно:
Оба изображения теперь видны на экране.
Шаг 2. Выберите инструмент «Перемещение»
Затем я выберу Move Tool на панели инструментов:
Выбор инструмента «Перемещение».
Шаг 3. Щелкните и перетащите изображение в другой документ
Выбрав инструмент «Перемещение», я нажимаю на свое изображение текстуры и, удерживая кнопку мыши нажатой, перетаскиваю его в окно документа портретной фотографии:
Перетаскивание фотографии текстуры в другой документ рядом с ней.
Шаг 4. Отпустите кнопку мыши
Чтобы отбросить и центрировать изображение текстуры, я нажимаю и удерживаю Shift , затем отпущу кнопку мыши. Photoshop копирует изображение текстуры из исходного документа в портретный документ:
Перетаскивание фотографии текстуры в другой документ рядом с ней.
Шаг 5. Выберите «Объединить все в вкладки»
Чтобы переключить представление с макета «2 вертикальных» обратно на представление документа по умолчанию с вкладками, перейдите в меню Окно , выберите Упорядочить , затем выберите Объединить все на вкладки :
Переход к меню «Окно»> «Упорядочить»> «Объединить все на вкладки».
И теперь мы вернулись к виду по умолчанию, с обоими изображениями в одном документе:
Возврат к просмотру документа с вкладками по умолчанию.
Сброс документа
Еще раз, чтобы вернуть документ в исходное состояние, чтобы мы могли посмотреть на окончательный способ перемещения изображений между документами, перейдите в меню Edit и выберите Undo Drag Layer :
Идем в меню «Правка»> «Отменить перетаскивание слоя».
Метод 5. Перетаскивание между плавающими окнами
Наконец, давайте узнаем, как перемещать изображение из одного документа в другой в Photoshop, перетаскивая его между двумя плавающими окнами.Поднимитесь в меню Window , выберите Arrange , а затем выберите Float All в Windows . Оба изображения будут видны внутри их собственного плавающего документа. Выберите Move Tool . Щелкните внутри окна изображения, которое вы хотите переместить, и перетащите его в другое окно. Нажмите и удерживайте Shift и отпустите кнопку мыши, чтобы поместить изображение по центру документа. Чтобы вернуться к просмотру документа с вкладками, перейдите в меню Window , выберите Arrange , а затем выберите Consolidate All to Tabs .
Шаг 1. Плавайте все в Windows
Чтобы переключить представление с документов с вкладками на плавающие окна, я перейду в меню Окно и выберу Упорядочить . Затем я выберу Float All в Windows :
Переход к Window> Arrange> Float All в Windows.
При этом каждое изображение помещается в плавающее окно документа. Нажмите на серую область вкладки в верхней части окон, чтобы перетащить и переместить их на экране, чтобы можно было легко перетаскивать изображение из одного окна в другое:
Каждая фотография отображается в отдельном плавающем окне.
Шаг 2. Выберите инструмент «Перемещение»
Затем я выберу Move Tool на панели инструментов:
Выбор инструмента «Перемещение».
Шаг 3. Перетащите изображение в другое плавающее окно
Выбрав инструмент «Перемещение», я нажимаю на свое изображение текстуры и перетаскиваю его в окно, в котором находится мое портретное изображение:
Перетаскивание изображения из одного окна в другое.
Шаг 4. Отпустите кнопку мыши
Чтобы опустить и центрировать изображение внутри портретного документа, я нажимаю и удерживаю клавишу Shift , затем отпускаю кнопку мыши:
Фотография текстуры теперь отображается в обоих окнах.
Шаг 5. Вернуться к просмотру документов с вкладками
Теперь, когда оба изображения находятся в одном документе, я переключусь с плавающих окон обратно на документы с вкладками, перейдя в меню Окно , выбрав Упорядочить , а затем выбрав Объединить все в вкладки :
Переход к меню «Окно»> «Упорядочить»> «Объединить все на вкладки».
Оба изображения теперь находятся в одном документе с вкладками:
Снова вернемся к просмотру документа с вкладками.
Объединение изображений вместе
Теперь, когда мы знаем, как перемещать изображения в один и тот же документ Photoshop, как нам смешать их вместе? На данный момент мое изображение текстуры полностью закрывает мою портретную фотографию. Чтобы смешать два изображения, мы можем использовать один из режимов наложения слоев Photoshop. Я быстро пройдусь по этому вопросу, но вы можете узнать больше о смешивании изображений в нашем руководстве «Как смешивать текстуры с фотографиями».
Если мы посмотрим на мою панель «Слои», мы увидим мое изображение текстуры (на «Слое 1»), расположенное над моим портретным изображением (на фоновом слое).Причина, по которой текстура закрывает портрет, заключается в том, что режим наложения слоя текстуры в настоящее время установлен на Нормальный . Параметр «Режим наложения» находится в верхнем левом углу панели «Слои»:
.Режим наложения для слоя текстуры установлен на Нормальный.
Нормальный режим наложения — это режим наложения по умолчанию в Photoshop. «Нормальный» означает, что слой вообще не смешивается со слоем под ним. Чтобы смешать мою текстуру с портретным изображением, все, что мне нужно сделать, это изменить режим наложения на что-то другое.Я нажму на слово «Нормальный», чтобы открыть список других режимов наложения. Вы можете попробовать различные режимы наложения с вашими изображениями, чтобы увидеть, какой из них работает лучше всего. Я выберу Soft Light :
Изменение режима наложения слоя текстуры на Мягкий свет.
И здесь мы видим, что просто изменив режим наложения с Нормального на Мягкий свет, моя текстура теперь хорошо сочетается с портретом, создавая интересный эффект. Вы можете узнать еще больше о режимах наложения, включая советы по легкому переключению между ними, в нашем учебнике «Переворот, зеркальное отражение и вращение дизайнов и узоров»:
Результат после изменения режима наложения текстурного слоя на Soft Light.
Куда идти дальше …
И вот оно! Это пять простых способов перемещения изображения между документами в Photoshop, а также быстрый взгляд на то, как объединить ваши изображения вместе с помощью режимов наложения! В следующем уроке мы узнаем, как использовать рабочие области в Photoshop!
Вы можете перейти к любому другому уроку в этой главе «Изучение интерфейса Photoshop». Или посетите наш раздел Основы Photoshop, чтобы узнать больше!
Как дублировать слои в Photoshop (с помощью ярлыков!)
Одна из наиболее часто используемых задач в Photoshop — это дублирование слоев.Дублирование упрощает внесение быстрых корректировок и улучшает общий рабочий процесс. В частности, когда у вас есть сложные маски слоев или выделения, копирование слоев экономит массу времени. Хотя это чрезвычайно важно для вашего рабочего процесса, дублирование слоев в Photoshop не всегда очевидно. Чтобы упростить жизнь, вот шесть различных способов дублирования слоев в Photoshop, включая несколько полезных ярлыков!
Лучшие сочетания клавиш для дублирования слоев в Photoshop
Самый эффективный способ сделать это — использовать сочетание клавиш.Вот два из двух лучших сочетаний клавиш для дублирования слоев в Photoshop!
№1. Command / Control + J
Выбрав слой, нажмите Command + J (Mac) или Control + J (ПК), чтобы дублировать слой.
№2. Удерживайте Alt или Option
Щелкните любой слой на панели слоев, удерживая нажатой кнопку Option (Mac) или Alt (ПК), щелкните и перетащите слой вверх. Отпустите кнопку мыши, чтобы продублировать слой.
Прелесть этого ярлыка в том, что вы также можете дублировать слои на холсте.Используя инструмент перемещения, выберите слой на холсте для настройки.
Затем, удерживая нажатой кнопку Option (Mac) или Alt (ПК), щелкните и перетащите слой в новое положение. Теперь у вас будет дублированный слой на вашем холсте, и новый слой появится на вашей панели слоев!
Другие способы дублирования слоев
# 3. Щелкните значок и перетащите слой на новый слой.
Выделите слой, который вы хотите продублировать. Щелкните и перетащите его вниз к значку нового слоя в нижней части панели «Слои».
№4. Метод правого щелчка
Щелкните правой кнопкой мыши любой слой и выберите «Дублировать слой», чтобы создать копию слоя.
Это еще один отличный вариант, если вы не против лишних щелчков мышью.
№ 5. Использование меню слоев.
Выберите любой слой и перейдите к Layer> Duplicate Layer.
Появится новое диалоговое окно, в котором вы можете переименовать слой перед его дублированием.
Оставьте вариант документа как есть и нажмите OK.
Как дублировать несколько слоев одновременно
Если вы хотите дублировать несколько слоев вместе, все, что вам нужно сделать, это выбрать их!
Удерживайте Command ( Mac) или Control (ПК) и щелкните слои, которые хотите продублировать. Пока вы удерживаете эти кнопки, вы продолжаете добавлять к своему выбору.
Чтобы ускорить процесс, вы можете выбрать серию слоев, удерживая Shift и щелкая между двумя слоями.Теперь все слои между двумя точками щелчка будут выделены!
Теперь, когда выбрано несколько слоев, вы можете использовать любой из уже изученных вами методов. Лучше всего просто нажать Command + J (MAC) или Control + J (PC) для одновременного дублирования нескольких слоев.
Как скопировать слои в новое окно
В некоторых случаях вам может потребоваться скопировать слой в совершенно новую вкладку или другой проект. Photoshop упрощает это с помощью меню слоев.
Выделив слой, перейдите к Layer> Duplicate Layer.
Измените тип документа на «новый», чтобы скопировать слой в новую вкладку.
Если у вас уже открыт другой проект, который вы хотите использовать, вы также можете выбрать его здесь.
При необходимости переименуйте слой и нажмите OK.
Теперь ваш слой будет продублирован в совершенно другое окно, отдельное от исходного проекта.
Этот метод отлично подходит, так как вы можете одновременно указать место назначения и имя слоя.
Заключение
Есть так много разных способов дублирования слоев в Photoshop. В зависимости от предпочтений вашего рабочего процесса эти шаги могут варьироваться от простого сочетания клавиш до более ручного обходного пути с использованием меню. Независимо от того, какой метод вы используете, умение дублировать слои значительно улучшит вашу работу в Photoshop!
Хотите больше подобных уроков? Подпишитесь на нашу еженедельную рассылку, чтобы получать больше фотографий и советов по редактированию фотографий, которые будут доставлены прямо на ваш почтовый ящик!
— Брендан 🙂
Дублирование слоя в Photoshop Elements — инструкции
Дублирование слоя в Photoshop Elements: обзор
В Photoshop Elements можно быстро продублировать слой.После этого будет создана другая копия содержимого слоя в том же изображении или в другом файле изображения. Вы также можете продублировать слой в файле изображения с другим разрешением в пикселях. Однако это может привести к отображению содержимого слоя с размером, отличным от предполагаемого.
Чтобы создать дубликат слоя в Photoshop Elements, щелкните и перетащите слой на панели «Слои». Затем поместите его поверх кнопки «Создать новый слой» на панели «Слои». Или выберите «Слой | Дублировать слой… »в строке меню, чтобы открыть диалоговое окно« Дублировать слой ».Введите имя дублирующего слоя в текстовое поле «Как». Затем используйте раскрывающийся список «Документ», чтобы выбрать, в какой открытый файл изображения вы хотите скопировать дублированный слой. Затем нажмите кнопку «ОК», чтобы продублировать выбранный слой на панели «Слои».
Дублирование слоя в Photoshop Elements — Инструкции: изображение пользователя, копирующего слой в Photoshop Elements.
Дублирование слоя в Photoshop Elements: инструкции
- Чтобы создать дубликат слоя в Photoshop Elements , щелкните и перетащите слой на панели «Слои».
- Затем поместите его поверх кнопки «Создать новый слой» на панели «Слои».
- Или , выберите «Слой | Дублировать слой… »в строке меню, чтобы открыть диалоговое окно« Дублировать слой ».
- Введите имя дублирующего слоя в текстовое поле «Как».
- Затем используйте раскрывающийся список «Документ», чтобы выбрать, в какой открытый файл изображения вы хотите скопировать дублированный слой.
- Затем нажмите кнопку «ОК».
Дублирование слоя в Photoshop Elements: видеоурок
В следующем видеоуроке под названием «Дублирование слоев» показано, как скопировать слой в Photoshop Elements.Этот видеоурок взят из нашего полного руководства по Photoshop Elements под названием «Освоение Photoshop Elements Made Easy v.2020».
Как создавать и использовать группы слоев в Photoshop
Мы все знаем, что когда мы создаем макет в Photoshop, панель «Слои» может стать довольно беспорядочной из-за большого количества (и множества!) Слоев. Я здесь, чтобы поговорить о том, как вы можете организовать панель «Слои» с помощью групп слоев, чтобы упростить редактирование документа. Не знаю, как вы, но бывают случаи, когда я создаю сложную страницу, на которой легко могу иметь более 100 слоев на панели «Слои».Группы слоев позволяют управлять панелью слоев. Photoshop изначально использует группы слоев. К сожалению, Photoshop Elements этого не делает. Но не бойтесь! Я поговорил с некоторыми из моих сверстников-скрапаниров, и они поделились со мной, что есть набор действий, который вы можете купить, который позволяет вам это делать. Я поделюсь этой информацией в конце своего поста.
Что такое группа слоев? Группа слоев — это, по сути, виртуальная папка с файлами, которую вы создаете на панели «Слои». Вы можете открыть (развернуть) группу слоев и увидеть ее содержимое (множество слоев или подгрупп) или закрыть (свернуть) группу слоев, и все эти слои останутся там, но находятся вне поля зрения.Довольно круто, правда ?!
Зачем нужны группы слоев? Во-первых, они отлично подходят для организации панели «Слои», но они служат и для других целей. Прежде чем перейти к практическим рекомендациям, я быстро поделюсь с вами парой других способов, помимо организации, в которых я использую группы слоев в моем обычном рабочем процессе:
- Когда я создаю кластер элементов на странице, я создаю группу слоев, чтобы я мог включать и выключать кластер одним нажатием кнопки.Я также могу легко перемещать весь кластер — как группу — и смотреть, как он выглядит в других частях моей страницы.
- Я использую группы слоев для резервной группировки фотографий, которые я собираюсь использовать на своей странице. Почему? Когда я создаю страницу, первое, что я делаю, это перетаскиваю на свой чистый холст все фотографии, которые, возможно, захочу включить. После того, как все мои фотографии втянуты, я копирую все фотографии и группирую копию в группу слоев. Затем я отключаю видимость скопированной фотогруппы.Я делаю это потому, что часто, когда я создаю свою страницу, я многократно увеличиваю размер своих фотографий и намного меньше их. Многократное изменение размера фотографий может ухудшить качество изображения. Я сохраняю копию группы фотографий, чтобы, когда я закончу изменять размер фотографий, я могу при необходимости заменить новую фотографию из скопированной группы фотографий. Завершив свою страницу, я удаляю неиспользуемые фотографии, потому что они значительно увеличивают размер файла PSD.
- Когда я создаю двухстраничный макет 24 ”x12”, мне нравится создавать основную группу для левой страницы и основную группу для правой страницы двухстраничного макета.
- Когда у меня есть рамка, содержащая несколько фотографий, я группирую рамку и фотографии вместе.
- Мне нравится вести дневник в группе слоев, потому что, когда я создаю страницы об одном из моих детей, у меня всегда есть две разные версии ведения дневника; один, где я пишу своему сыну или дочери (для их книги), и другой, где я пишу О своем сыне или дочери (для моего семейного альбома). Кроме того, если моя страница слишком личная, я буду размывать текст для публикации в Интернете.
Итак… вперед! Теперь, когда вы знаете еще пару причин для использования групп слоев, позвольте мне кратко рассказать вам «КАК».
Как создать группу слоев:- На панели «Слои» выделите слои, которые нужно сгруппировать. Вы можете сгруппировать слои рядом друг с другом, щелкнув первый слой, который вы хотите включить, и, удерживая Shift, щелкнув последний слой, который вы хотите включить.
ПРИМЕЧАНИЕ, вы также можете группировать несмежные слои, но при этом вы можете столкнуться с проблемами.Чтобы выбрать несмежные слои, щелкните отдельные слои, удерживая CMD.
- Выделив слои, создайте группу, нажав CMD-G на MAC или CTRL-G на ПК. Как и все в Photoshop, есть несколько способов сделать одно и то же. Я предпочитаю использовать эти нажатия клавиш. Ниже приведены два альтернативных метода:
Второй метод: перейдите в Layer> Group Layers
Третий метод: нажмите кнопку «Создать новую группу» (она выглядит как файловая папка) внизу или вверху палитры слоев (в зависимости от того, какая у вас версия PS).
- Вот и все! Группа, которую вы только что создали, будет размещена на панели «Слои» в месте самого верхнего слоя, который вы выделили на шаге 1.
1. Прежде всего, позвольте мне показать вам изображения сокращенных и расширенных групп слоев из одного из моих недавних макетов. Как видите, группы слоев действительно делают панель слоев намного более управляемой.
2. Вы можете видеть, что работаете с группой слоев, потому что значок на панели слоев изменится на треугольник, указывающий на папку. См. Выше.
3. Чтобы развернуть группу слоев, щелкните треугольник. Вы можете сказать, какие слои включены в группу, потому что Photoshop немного отступает от слоев. Чтобы свернуть группу, снова щелкните треугольник.
Что еще вы можете делать с группами слоев?- Назовите группу. Вы захотите назвать свои группы. Поверьте, это проще простого. Я предлагаю вам сделать это, как только вы создадите группу. Если вы не назвали свою группу во время ее создания, просто дважды щелкните имя (вероятно, по умолчанию это Группа 1 или что-то в этом роде) и введите новое имя.
- Переместите группу на панели «Слои». Вы можете перемещать группу вверх и вниз на панели «Слои», щелкнув и перетащив группу. К вашему сведению, свернуть группу проще, если переместить ее на панели «Слои».
- Показать или скрыть содержимое всей группы. Вы можете показать или скрыть содержимое всей группы, включая и выключая значок глазного яблока рядом с названием группы.
- Добавьте слои в группу несколькими способами. Вы можете добавить существующий слой в группу, щелкнув и перетащив существующий слой в расширенную группу. Если вы создаете новый слой, выделите слой в существующей группе слоев, и вновь созданный слой автоматически будет помещен в группу слоев, на которую вы указываете.
- Удалить слой из группы . Вы можете удалить слой из группы, щелкнув и перетащив слой за пределы группы слоев.
- «Разгруппировать» группу. Если вы передумали насчет группы, вы можете «разгруппировать» группу несколькими способами: (1) щелкните правой кнопкой мыши имя группы и выберите «Разгруппировать слои», ИЛИ (2) выберите «Слои»> «Разгруппировать слои», ИЛИ (3) нажмите Shift + CMD + G на MAC или Shift + CTRL + G на ПК.
- Дублируйте группу слоев. Вы можете дублировать группу слоев несколькими способами: (1) щелкните правой кнопкой мыши имя группы на панели «Слои» и выберите «Дублировать группу», ИЛИ (2), выделив группу на панели «Слои», нажмите CMD + J на MAC CTRL. -J на ПК, ИЛИ (3) выберите «Слой»> «Дублировать группу», дайте ей имя и нажмите «ОК».
- Объедините группу слоев и сделайте ее одним элементом . ПРИМЕЧАНИЕ: Пожалуйста, делайте это ТОЛЬКО , если вы на 100% уверены, что не хотите вносить какие-либо изменения в свою группу! Вы можете сделать это тремя разными способами: (1) просто щелкните правой кнопкой мыши имя слоя и выберите «Объединить группу», ИЛИ (2) выберите «Слой»> «Объединить группу», ИЛИ (3) нажмите CMD-E на MAC или CTRL-E. на ПК.
- Вы можете сделать даже больше, например: (a) вы можете применить стиль ко всей группе, (b) вы создаете маску слоя и применяете ее ко всей группе и (c) вы можете настроить непрозрачность и непрозрачность заливки всего содержимого группы слоев. Есть много хороших вещей, которые вы можете сделать с группой!
Итак … это основы (и не только!) Групп слоев в Photoshop. Как и все в Photoshop, как только вы освоите его, поиграйте с ним.Скорее всего, вы найдете еще больше того, на что способны.
ПОЛЬЗОВАТЕЛИ ЭЛЕМЕНТОВ:
Как я упоминал ранее, создание групп слоев — это встроенная функция Photoshop, но не функция, доступная в Elements. Какой облом! Но не бойтесь… один из моих сверстников по скрапанирам направил меня к акции, которую можно купить на etsy у Anna Forrest Designs. Это действие было написано, чтобы позволить пользователям Elements «(а) группировать связанные слои, (б) разгруппировать слои и (в) разгруппировать все слои».«Есть только одно предостережение: я не использую Elements, поэтому мне не удалось опробовать это действие. Моя подруга рассказала мне, что когда она использовала Elements, она использовала это действие, и это отлично сработало для нее. Вот ссылка для пользователей Elements, если вас заинтриговали функциональные возможности групп слоев!
Если у вас есть вопросы, обязательно оставьте их в комментариях. Я обязательно вернусь, чтобы ответить им!
Удачи на слом!
Барбара Унзен
4.Группы слоев
Вы можете создать группу слоев, нажав на Создать новую группу слоев кнопку в нижней части диалогового окна слоя,
через →, или через контекстное меню диалога слоя.
Эта пустая группа слоев появляется прямо над текущим слоем. это важно дать ему вызывающее воспоминания имя (дважды щелкните или F2 по имени или используйте Edit Layer Атрибуты в контекстном меню, которое вы получаете, щелкнув правой кнопкой мыши Диалог слоя, чтобы его отредактировать), иначе вы запутаетесь, когда несколько созданы.
Вы можете создать несколько групп слоев, и вы можете встраивает их, то есть включает группу слоев в другом.
Вы можете добавить существующих слоев в группу слоев. щелкнув и перетащив их.
| Примечание | |
|---|---|
Рука, представляющая указатель мыши, должна стать меньше прежде чем отпустить кнопку мыши. Тонкая горизонтальная линия отмечает место, где будет укладываться слой. вниз. |
Чтобы добавить новый слой к текущему слою группа, нажмите на кнопку «Создать новый слой» на внизу диалогового окна слоя или используйте в меню изображения.
Если группа слоев не пуста, маленький значок «>» появляется.Нажав на нее, вы можете свернуть / развернуть список слоев.
Слои, принадлежащие группе слоев, имеют небольшой отступ по отношению к правильно, позволяя вам легко узнать, какие слои являются частью группа.
Если группа слоев стала невидимой с помощью значка глаза, но все еще открыта (чтобы слои внутри группы отображались в списке), есть вычеркнутый глаз показан помимо слоев, которые находятся внутри группа, чтобы указать, что эти слои не отображаются в финальном проекция изображения, но теоретически видимая в группе слоев.
Вы можете повышать и понижать группы слоев в диалоговом окне слоев, как и вы. с обычными слоями: щелчок и перетаскивание с использованием стрелок вверх и вниз клавиши в нижней части диалогового окна слоя.
Вы можете продублировать группу слоев: нажмите на Создайте дубликат кнопки слоя или щелкните правой кнопкой мыши и выберите Duplicate Layer во всплывающем контекстном меню.
Вы можете переместить группу слоев на другое изображение щелчком и перетаскиванием. Вы также можете скопировать и вставить его, используя Ctrl-C и Ctrl-V: тогда вы получите плавающее выделение, которое необходимо привязать (кнопка привязки на внизу диалогового окна слоя).
Вы также можете переместить группу слоев в холст : дублирует группу в группа.Объедините все слои в дублированную группу слоев, активируйте инструмент «Перемещение», затем переместите слой на изображении. Это способ умножать на изображение многослойные объекты.
Чтобы удалить группу слоев, нажмите кнопку с красным крестиком на внизу диалогового окна слоя или щелкните правой кнопкой мыши и выберите Удалите слой .
Когда группа слоев активирована, вы можете добавить другую группу внутри его с помощью команды «Добавить новую группу слоев». Там похоже, нет предела, за исключением памяти, на количество встроенных группы слоев.
Режим слоя, применяемый к группе слоев, действует на слои, находящиеся в этой группе. только группа.Режим слоя над группой слоев действует на все слои снизу, снаружи и внутри групп слоев.
Рисунок 8.29. Режим слоя в группе слоев или за ее пределами
Начиная с GIMP-2.10, группы слоев имеют специальный режим слоев: Сквозной режим. Этот режим существует, только если группа слоев активна.
Когда этот режим используется вместо любого другого, слои внутри группа слоев будет вести себя так, как если бы они были частью стека слоев, не принадлежащий к группе.Слои в группе смешиваются со слоями внизу, внутри и вне группы.
В обычном режиме слои внутри группы обрабатываются так, как если бы они были одним слоем, который затем смешивается с другими слоями ниже в стек; модификатор на слое внутри группы смешивает слои ниже только в группе.
Подробнее о сквозной передаче в Пройти через .
Когда группа слоев активирована, изменения непрозрачности применяются ко всем слои группы.
Начиная с GIMP-2.10, маски на группах слоев возможны. Они работают аналогично маски обычного слоя, с учетом следующих соображений.
Размер маски группы всегда совпадает с размером группы (т. Е. Ограничивающей рамкой ее дочерних элементов). Когда размер группы изменяется, маска обрезается до нового размера — области маски, выходящие за пределы новых границ, отбрасываются, а вновь добавленные области заполняются черным цветом (и, следовательно, по умолчанию прозрачны).
Конечно, вы все равно можете добавить маску слоя к слою в группе, чтобы замаскировать часть слоя:
При работе с большим количеством слоев поиск определенного слоя в список может быть трудным. В GIMP-2.10.10 появился новый Выбор слоя на холсте. Появилась функция . Alt + Щелкните средней кнопкой мыши на элементе изображения, на котором вы хотите найти слой элемент принадлежит: доступные слои будут переброшены на показать новый активный слой, и имя слоя будет временно отображается в строке состояния.
Возникли проблемы с отрисовкой предварительного просмотра в случае много слоев в большом изображении. Теперь это исправлено, за исключением слоя группы. Вы можете отключить предварительный просмотр группы слоев рендеринга в → →.

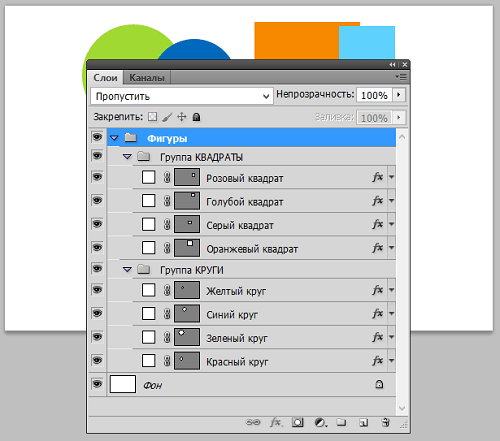
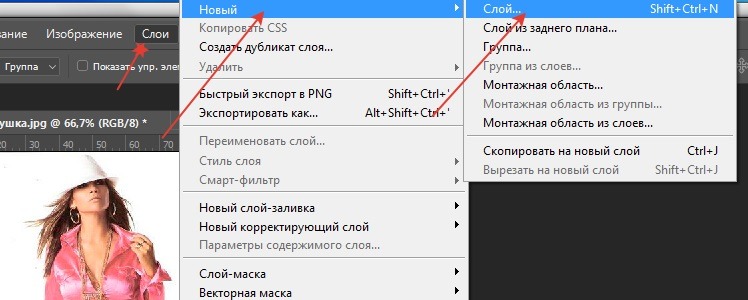
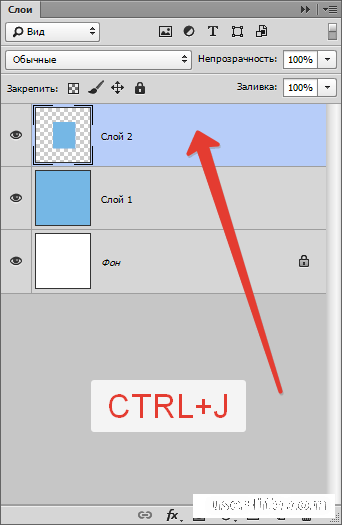 Таким образом, линия контура будет постепенно подвигаться к нужному вам краю.
Таким образом, линия контура будет постепенно подвигаться к нужному вам краю. Маскированная область будет окрашиваться в красный цвет;
Маскированная область будет окрашиваться в красный цвет; Задайте центр объекта и аккуратно направляйте курсор от центра к краям.
Задайте центр объекта и аккуратно направляйте курсор от центра к краям. Последний метод — на панели быстрого доступа выбрать инструмент «Перемещение» и перетащить необходимый слой на новое изображение.
Последний метод — на панели быстрого доступа выбрать инструмент «Перемещение» и перетащить необходимый слой на новое изображение.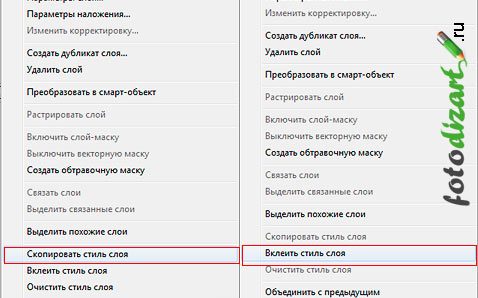 Последний метод — на панели быстрого доступа выбрать инструмент «Перемещение» и перетащить необходимый слой на новое изображение.
Последний метод — на панели быстрого доступа выбрать инструмент «Перемещение» и перетащить необходимый слой на новое изображение.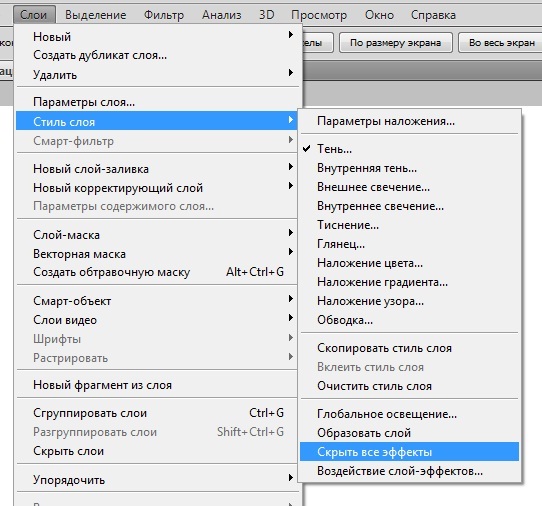 Последним штрихом станет перенос из одного в другое с помощью одного из способов, которые были указаны в разделе «Как копировать слой в «Фотошопе»».
Последним штрихом станет перенос из одного в другое с помощью одного из способов, которые были указаны в разделе «Как копировать слой в «Фотошопе»».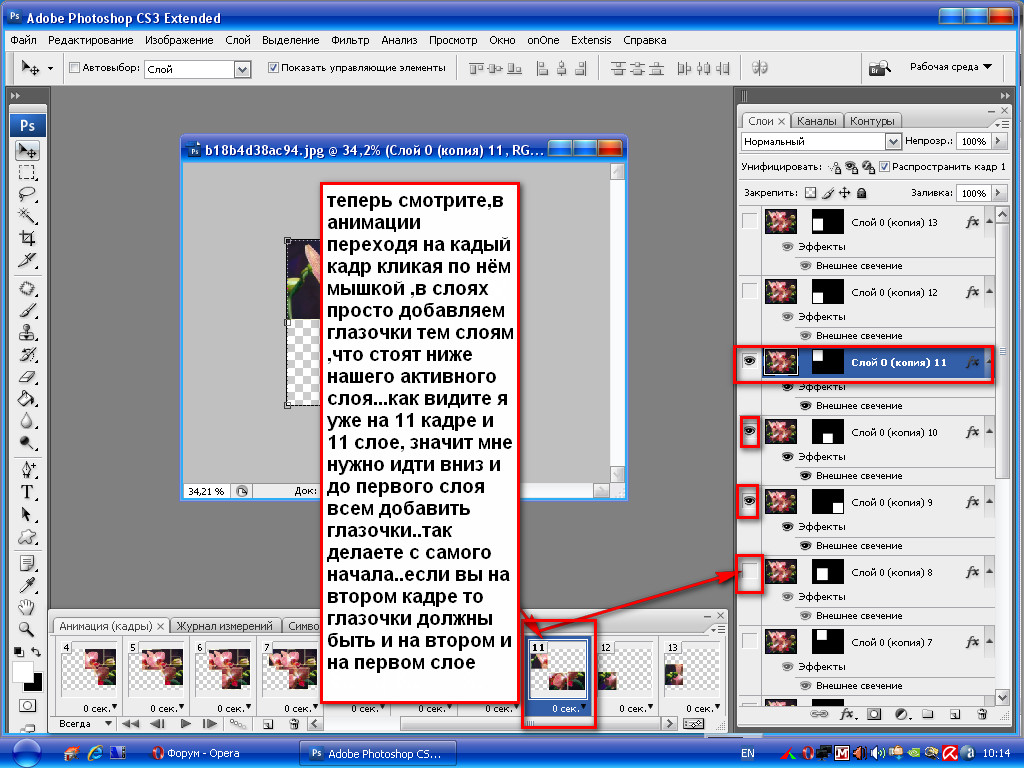
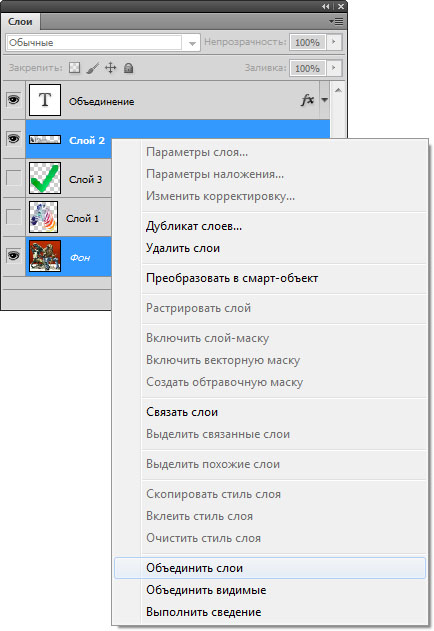 Не каждый знает весь функционал панели слоев, хотя некоторые функции окажутся полезными для профессионалов. Например, как копировать слой в «Фотошопе СС» в другое изображение? Помимо этого вопроса, рассмотрим дублирование слоев, их перенос и смещение.
Не каждый знает весь функционал панели слоев, хотя некоторые функции окажутся полезными для профессионалов. Например, как копировать слой в «Фотошопе СС» в другое изображение? Помимо этого вопроса, рассмотрим дублирование слоев, их перенос и смещение.
 Необходимо в разделе слоев выбрать нужный и нажать на него правой кнопкой мыши, затем выбрать пункт «Создать дубликат слоя». в котором следует указать имя нового слоя.
Необходимо в разделе слоев выбрать нужный и нажать на него правой кнопкой мыши, затем выбрать пункт «Создать дубликат слоя». в котором следует указать имя нового слоя.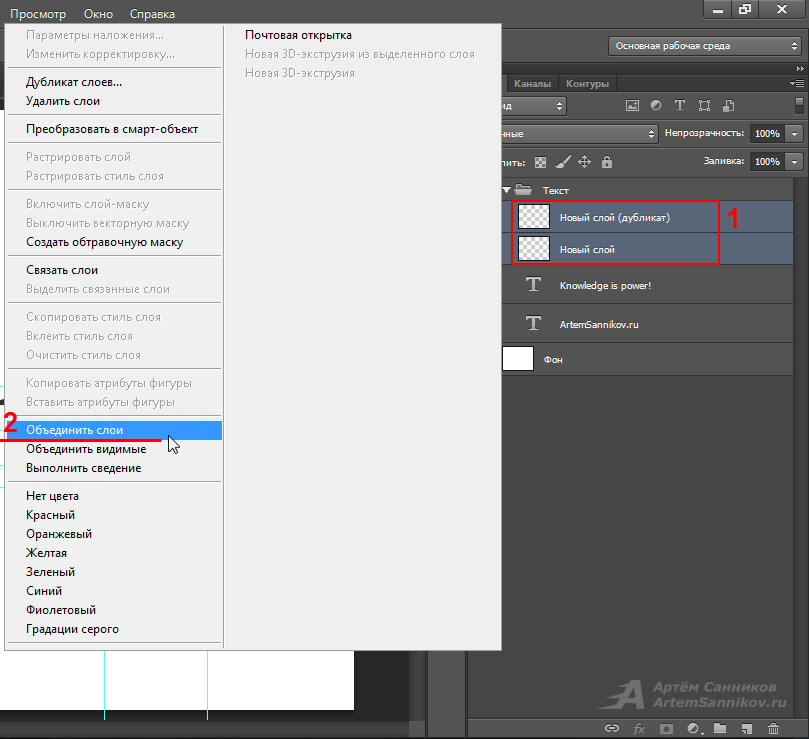
 Он очень удобен, когда нужно быстро сделать много копий выделенного участка на одном слое.
Он очень удобен, когда нужно быстро сделать много копий выделенного участка на одном слое.

 Удаление слоя
Удаление слоя Задний план отличается от других слоев, тем что он не может иметь прозрачных областей. Например если мы создадим выделение на фоновом слое и применим команду РЕДАКТИРОВАНИЕ-ОЧИСТИТЬ, то вместо прозрачной области на месте удаленного изображения, выделение будет залито основным цетом. Фоновый слой всегда находится под остальными слоями и служит фоном для объектов, которые находятся на этих слоях. Для преобразования фонового слоя в обычный двойным левым кликом по строке слоя вызываем диалоговое окно «Новый слой» и в сроке ИМЯ вводим имя слоя или оставляем по умолчанию, нажимаем ОК. Теперь это уже не фоновый, а обычный слой, который может иметь прозрачные области.
Задний план отличается от других слоев, тем что он не может иметь прозрачных областей. Например если мы создадим выделение на фоновом слое и применим команду РЕДАКТИРОВАНИЕ-ОЧИСТИТЬ, то вместо прозрачной области на месте удаленного изображения, выделение будет залито основным цетом. Фоновый слой всегда находится под остальными слоями и служит фоном для объектов, которые находятся на этих слоях. Для преобразования фонового слоя в обычный двойным левым кликом по строке слоя вызываем диалоговое окно «Новый слой» и в сроке ИМЯ вводим имя слоя или оставляем по умолчанию, нажимаем ОК. Теперь это уже не фоновый, а обычный слой, который может иметь прозрачные области.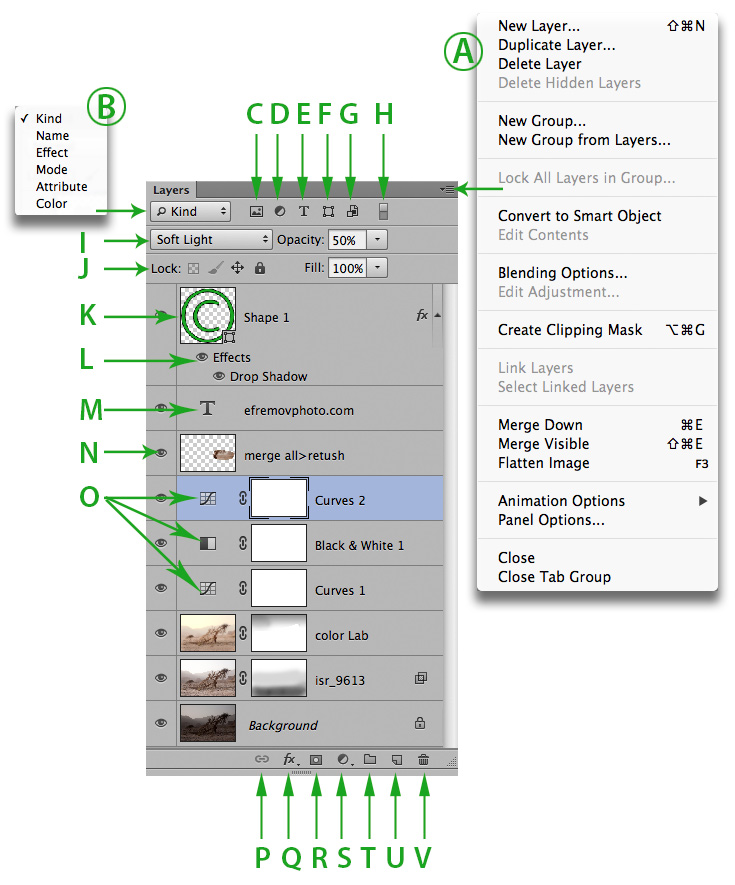 Либо выбираем пункт «Вырезать на новый слой», тогда на слое с которого мы вырезали останется прозрачная область, а объект появится на новом слое.
Либо выбираем пункт «Вырезать на новый слой», тогда на слое с которого мы вырезали останется прозрачная область, а объект появится на новом слое.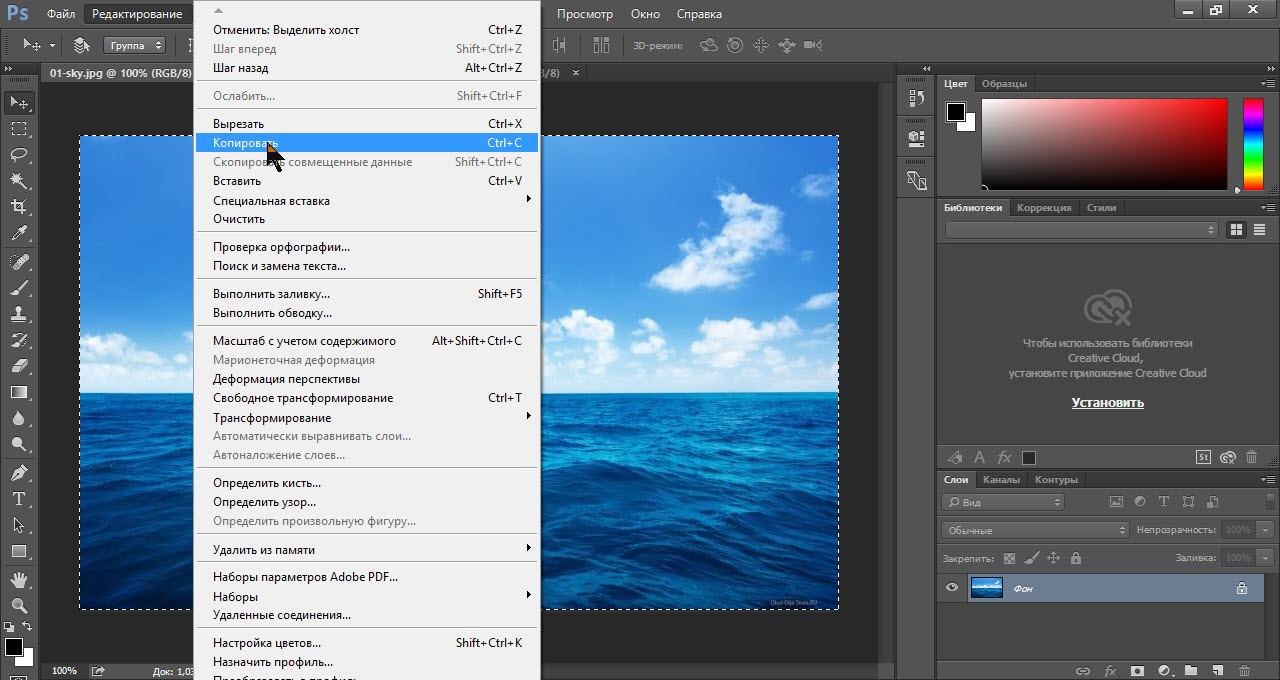

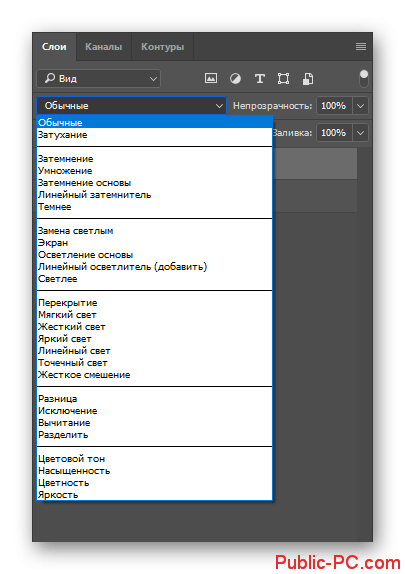
 Есть несколько способов копирования слоев внутри документа. Первый способ — при помощи специализированной команды.
Есть несколько способов копирования слоев внутри документа. Первый способ — при помощи специализированной команды.