Как сделать затемнение слоя | Render.ru
Guest
#1
#1
мне надо сделать слой-фото сделать более тёмным чтобы он не выделялся на фоне другого слоя.
помогите люди
Guest
#2
#2
элементарно: Image — Adjust — Hue/Saturation — и там уменьшить Lightnessjust wrote:
>
> мне надо сделать слой-фото сделать более тёмным чтобы он не
> выделялся на фоне другого слоя.
> помогите люди
Guest
#3
#3
есть много способов — Levels, Curves, на худой конец Brightness/Contrast… можно еще поменять Blending Mode… просто вопрос сформулирован как-то слишком общо…
Guest
#4
#4
Adjustment layer (-s) Levels (Curves, Brightness etc. ), сгруппированный (-ые) с твоим слоем. Плюс в том, что меняя всякие параметры, сам слой НЕ ИЗМЕНЯЕШЬ. Т.е., ежели чего переперчил, завсегда обратно вернуться можешь.
), сгруппированный (-ые) с твоим слоем. Плюс в том, что меняя всякие параметры, сам слой НЕ ИЗМЕНЯЕШЬ. Т.е., ежели чего переперчил, завсегда обратно вернуться можешь.
Guest
#5
#5
большое спасибо
Guest
#6
#6
спасибо вам
результат можете посмотреть на http://pavs. by.ru/justMet
by.ru/justMet
())
Guest
#7
#7
что ж ты такую тень сделал…
Guest
#8
#8
ну я любитель
а как надо было?
Guest
#9
#9
прежде всего мягче.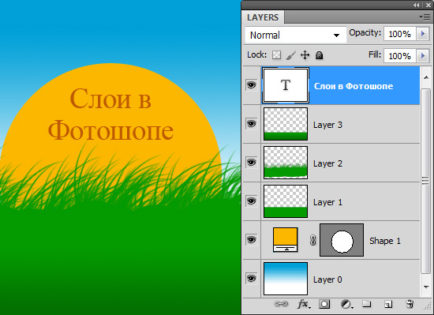 грубо говоря, размытее во-вторых, посмотри, как падает всет на других и сделай так же. потом — тень не может в точности повторять контур объекта, то есть в данном случае Drop Shadow не подходит. И саму фигуру нужно отрегулировать по освещенности в соответствии со всеми остальными
грубо говоря, размытее во-вторых, посмотри, как падает всет на других и сделай так же. потом — тень не может в точности повторять контур объекта, то есть в данном случае Drop Shadow не подходит. И саму фигуру нужно отрегулировать по освещенности в соответствии со всеми остальными
Guest
#10
#10
2 Dr.Leo:
Лучшее — враг хорошего.
Как в фотошопе сделать изображение темнее
Главная » Разное » Как в фотошопе сделать изображение темнее
Как сделать фотографию темнее в Фотошопе
Инструкция
Запустите Adobe Photoshop и загрузите в него фотографию, которую следует сделать темнее.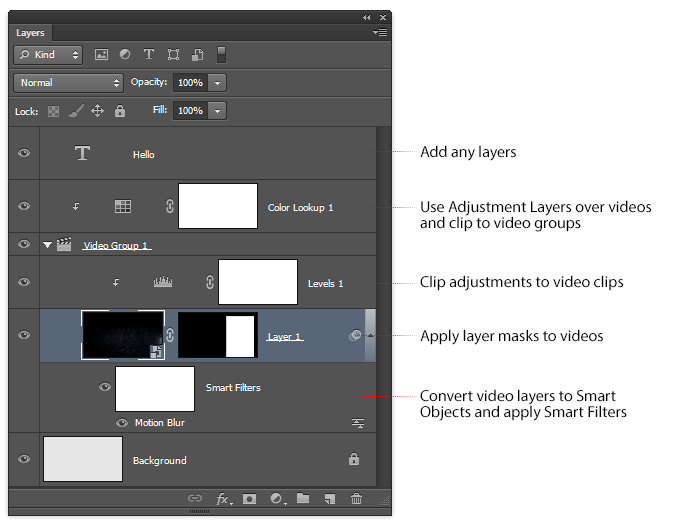
Раскройте в меню графического редактора раздел «Изображение», перейдите в подраздел «Коррекция» и выберите пункт «Уровни». Графический редактор откроет отдельное окно с нужными настройками. Для доступа к нему можно воспользоваться и горячими клавишами ctrl + l.
Попробуйте выбрать одну из установленных по умолчанию комбинаций установок в поле «Набор». Для затемнения изображения могут подойти наборы, соответствующие строкам «Темнее» и «Более темные средние тона» из этого списка. Если в поле «Просмотр» поставлена отметка, то вы можете видеть, как именно выбранный вами вариант изменит исходное изображение.
Подберите самостоятельно нужную комбинацию значений, если ни один из стандартных вариантов не дает удовлетворительного результата. Перемещение закрашенного черным ползунка под гистограммой «Входные значения» от левого края к центру может помочь с затемнением изображения. Равно как и перемещение закрашенного белым ползунка под шкалой «Выходные значения» от правого края к центру.
Измените дополнительные установки, доступ к которым открывается щелчком по кнопке «Параметры», если нужного затемнения добиться не получается.
Нажмите кнопку OK после окончания работы с уровнями.
Другой набор инструментов, который способен помочь сделать фотографию темнее, можно открыть через тот же подраздел «Коррекция» раздела «Изображение» в меню Adobe Photoshop — выберите там пункт «Тени/света». В минимальном наборе здесь есть два ползунка, с помощью которых вам нужно подобрать подходящий вариант затемнения. Есть и расширенный набор управляющих элементов, доступ к которым открывается выставлением отметки в поле «Дополнительные инструменты».
Как сделать фотографию темнее в Фотошопе?
Графический редактор Adobe Photoshop предоставляет пользователю массу инструментов для редактирования любых изображений, включая фотографии. Есть в нем и сгруппированные в наборы управляющие элементы для решения конкретных задач — например, для затемнения или осветления изображения на фотографиях, имеющих дефекты этого рода.
Инструкция
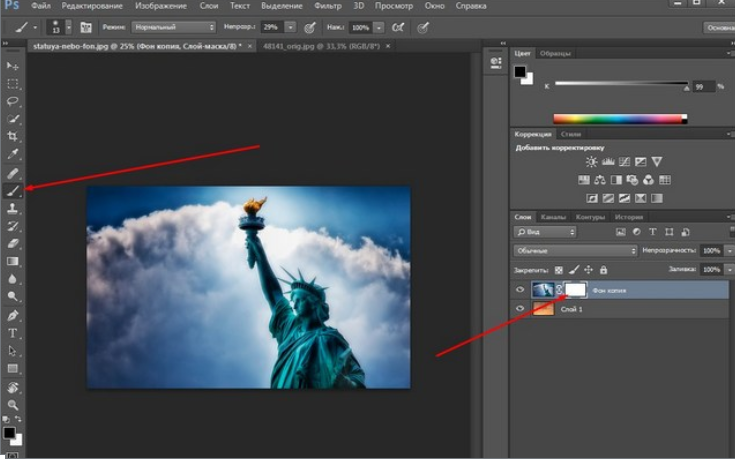 Равно как и перемещение закрашенного белым ползунка под шкалой «Выходные значения» от правого края к центру.
Равно как и перемещение закрашенного белым ползунка под шкалой «Выходные значения» от правого края к центру.Оцените статью!
Как сделать изображение частично черно-белым в фотошопе разными способами?
Хорошего всем времени дней, мои дорогие приятели и гости моего блога.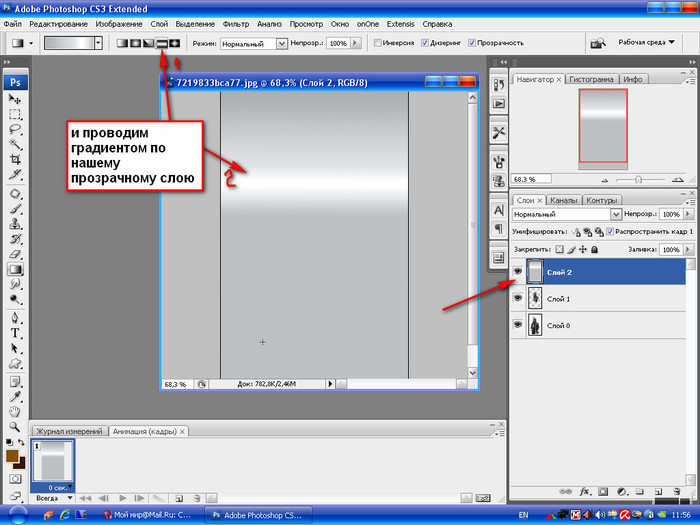 Сообщите прошу вас, вы когда-нибудь видели такие фотографии, каковые частично цветные, а частично тёмное белые? По моему это в действительности достаточно увлекательная задумка, и смотрятся такие фотографии легко великолепно.
Сообщите прошу вас, вы когда-нибудь видели такие фотографии, каковые частично цветные, а частично тёмное белые? По моему это в действительности достаточно увлекательная задумка, и смотрятся такие фотографии легко великолепно.
А самое основное, что таковой эффект сможет повторить любой.
И именно сейчас я поведаю вам, как сделать изображение частично черно-белым в фотошопе, а частично цветным. Для этого расчехляйте ваш фотошоп и загружайте любую картину. Я, к примеру, заберу эту превосходную фотографию с кубиками и малышом.
И давайте я сходу определюсь, что у меня будет черно-белым, а что цветным. Я собираюсь обесцветить всю фотографию, но покинуть красную кофту.
Архивная кисть
В первую очередь желал бы упомянуть метод, что подразумевает применение архивной кисти. У меня именно был отдельный урок по этому инструменту. Мы делали в том месте так, дабы цветная женщина оставалась на черно-белом фоне. Так что если вы до сих пор не привычны с архивной кистью, то в том месте я всё детально расписал.
Исходя из этого я не буду тут говорить про сам принцип.
Работа с отдельными участками
А сейчас мы приступим мало к более трудоемкому процессу, исходя из этого тут я, пожалуй, поведаю более детально.
- Выделите тот участок, что вы желаете сделать черно-белым. Для этого имеете возможность воспользоваться любым инструментом выделения, но Я пологаю, что тут больше всего подойдет прямоугольное лассо либо значительно лучше инструмент «Перо».
- Если вы выделили объект посредством пера, то по окончании завершения выделения нужно будет надавить правую кнопку мыши и выбрать пункт «Выделить область». Затем во снова открывшемся окне имеете возможность покинуть растушевку на нуле, но убедитесь, что у вас стоит галочка на «Сглаживание».
- Сейчас выберите какой-нибудь второй инструмент, к примеру «Прямоугольное выделение» и надавите правой кнопкой мышки в центре выделения. Затем выберите пункт «Скопировать на новый слой».
- Затем вам необходимо будет обесцветить фоновый слой, другими словами самый нижний.
 Не забывайте я вам говорил про четыре метода как сделать черно белую фотографию из цветной? Так вот, имеете возможность воспользоваться любым из способов. Но все таки самым несложным методом будет «Изображение» — «Коррекция»- «Обесцветить». Или комбинацию клавиш SHIFT+CTRL+U.
Не забывайте я вам говорил про четыре метода как сделать черно белую фотографию из цветной? Так вот, имеете возможность воспользоваться любым из способов. Но все таки самым несложным методом будет «Изображение» — «Коррекция»- «Обесцветить». Или комбинацию клавиш SHIFT+CTRL+U.
Сейчас совершенно верно кроме этого повторяйте действия с другими предметами, каковые вы захотите обесцветить.
Маска слоя
Ну и еще одним способом мы разглядим способ работы через маску слоя. Итак, заново открываем изображение, дабы вторых слоев у нас не было. Сделали? Превосходно.
А сейчас приступим.
- Сразу же дублируйте слой посредством комбинации клавиш CTRL+J и эту копию обесцветьте. Как это делается, вы должны знать).
- Сейчас, не сходя с черно-белого верхнего слоя, активируйте слой-маску. Не забывайте как это делается? Легко надавите на соответствующий значок внизу палитры слоев.
- Сейчас выберите инструмент кисть и поставьте ей жесткость процентов на 60-70, что бы края были мало сглаженными.
 И выберите цвет кисти тёмный.
И выберите цвет кисти тёмный. - А дальше начинайте зарисовывать те участки, каковые по вашему точке зрения должны оставаться цветными. Благодаря маске слоя и тёмному цвету, мы возвращаем данной области первозданный цветной вид. А если вы выберем белый цвет, то он напротив будет зарисовывать область черно-белой кистью. Белым цветом вы станете пользоваться, в случае если увидите, что у вас оказались какие-то косяки.
Как видите, данный метод чем-то напоминает рисование архивной кистью. Да, работа выполняется приблизительно одинаковая.
Инверсия
Ну и напоследок хотелось бы вам поведать не то, дабы метод, а скорее дополнение. В случае если у вас всего один объект и вы желаете покинуть его цветным, а целый задний фон сделать черно-белым, то вам необходимо сделать следующее.
- Выделить данный предмет любым инструментом выделения. Я, к примеру, снова же буду применять Перо, не забыв по окончании окончания активировать выделение.
- Сейчас сделайте инверсию изображения.
 Не забывайте, как это делается? Вспоминайте. Подсказывать больше не буду, в противном случае ничего откладываться не будет. Если не понимаете как, то посмотрите мою статью про инверсию в фотошопе.
Не забывайте, как это делается? Вспоминайте. Подсказывать больше не буду, в противном случае ничего откладываться не будет. Если не понимаете как, то посмотрите мою статью про инверсию в фотошопе. - А сейчас обесцвечиваем любым удобным для вас методом и возможно снимать выделение.
Ну, на сегодня хватит, пожалуй. Пологаю, что этих способов вам будет даже больше чем нужно и будет из чего выбрать.
Ну а если вы не весьма сильны в фотошопе, то я вам советую изучить данный превосходный курс, что окажет помощь освоить вам эту программу с нуля за несколько недель. В курсе практически разжеваны все нюансы работы с фотошопом, а самое основное, что поведано всё человеческим и понятным языком. И кстати, специально для вас у меня имеется маленький бонус, так что не пропустите.
Ну а я на сегодня заканчиваю. Надеюсь, что материал вам понравился и вы поделитесь им в соцсетях, и не забудете подписаться на обновления моего блога. С нетерпением буду ожидать вас опять.
Удачи вам. Пока-пока!
Пока-пока!
С уважением, Дмитрий Костин.
Как сделать фотографию черно-белой посредством Photoshop?
Интересно почитать:
Самые интересный результаты подобранные по Вашим интересам:
Как в фотошопе сделать черно-белое фото цветным тремя разными способами?
Всем привет! С вами как в большинстве случаев я, Дмитрий Костин. И сейчас мы снова будем фотошопить. Не забывайте, как мы делали из цветной фотографии…
Как в фотошопе сделать любую цветную картинку черно-белой?
Хорошего вам времени дней, мои дорогие читатели. Просматривал я тут сравнительно не так давно собственные детские фотографии (до 6 лет) и как же большое…
Как легко сделать размытый фон в фотошопе с помощью трех классных способов?
Привет всем тем, кто зашел на мой блог. Сейчас такая классная погода. Наконец чувствуется весна. И с таким вот весенним настроением я желал бы поведать…
Как легко сделать эффект дождя в фотошопе различными способами?
Я всех приветствую, мои дорогие приятели.
 Тут что всю последнюю семь дней у нас дожди лили с различной периодичностью. Так что было неясно, что одевать,…
Тут что всю последнюю семь дней у нас дожди лили с различной периодичностью. Так что было неясно, что одевать,…Как сделать отличный загар в фотошопе если не получилось загореть по-настоящему?
Хорошего времени дней, мои дорогие приятели и гости моего блога. Я знаю, что не все смогут загореть летом по различным обстоятельствам, начиная от…
Как можно легко сделать круглую фотографию в фотошопе?
Хорошего всем денечка! Как ваше настроение? Готовитесь ко вторым праздникам? Я да. на следующий день мы едем в Ярославль впредь до 9 мая, как я и сказал….
Как в фотошопе сделать любую цветную картинку черно-белой?
Хорошего вам времени дней, мои дорогие читатели. Просматривал я тут сравнительно не так давно собственные детские фотографии (до 6 лет) и как же большое количество из них было черно-белых. Раньше это было простым делом, а сейчас чисто черно-белых фотоаппаратов нет, но всё равняется время от времени весьма приятно взглянуть на фотку без цвета.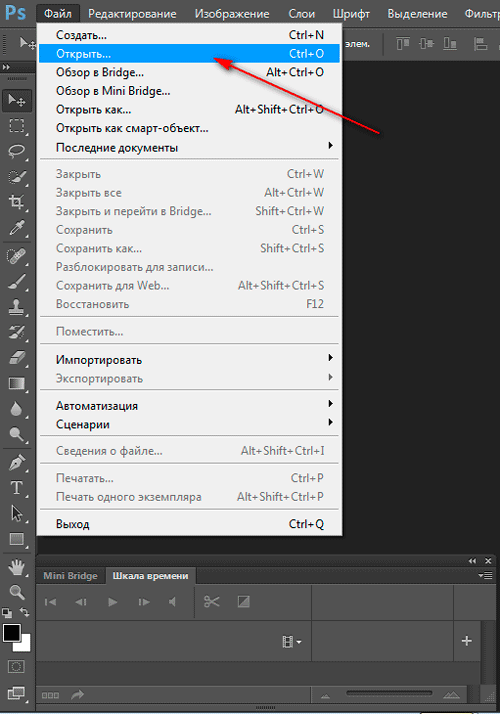 В некоторых случаях на нее кроме того приятнее наблюдать.
В некоторых случаях на нее кроме того приятнее наблюдать.
Вы так не вычисляете?
Во многих фотоаппаратах имеется функция нецветной съемки (ч/б, сепия и т.д.), но в данной статье я желал бы вам поведать как в фотошопе сделать картину черно-белой. Причем не имеет значение, что это за картина. Основное, что эта функция все равно осталась и отказываться от нее никто не планирует. Кстати в моей статье про архивную кисть в фотошопе я именно таки применял эффект превращения цветного фото в черно-белое.
Не забывайте?
Итак, давайте приступим! Что вы желаете преобразовать в ч/б цвет? Я желаю обесцветить машину, которую я вам показывал в уроке про то, как пользоваться градиентом в фотошопе.
Обесцвечивание
Самый несложный метод обесцветить изображение через меню «Изображение». Для этого зайдите в меню «Изображение» — «Коррекция» — «Обесцветить». Затем фотография мгновенно убирает все цвета.
Градации серого
Этот метод похож на первый и выполнить его будет кроме этого легко.![]() Вам необходимо войти в меню «Изображение», после этого из выпадающего меню выбрать «Режим», а уже позже «Градации серого».
Вам необходимо войти в меню «Изображение», после этого из выпадающего меню выбрать «Режим», а уже позже «Градации серого».
Вуаля! Ваше черно-белое изображение готово.
Оба метода являются самыми несложными, но не самыми лучшими. Для более узкого преобразования лучше применять остальные методы.
Черно-белое
Данный метод эргономичен тем, что мы можем подкорректировать изображение так как необходимо нам, исходя из этого уровень качества фотографии на выходе будет лучше.
Зайдите снова в меню «Изображение», после этого выберете привычное нам слово «Коррекция», и в конце смело выбирайте «Черно-белое…».
Как видите отечественное изображение стало черно-белым, и заодно показались разные бегунки с заглавием цветов. Посредством них мы-то и будем корректировать отечественное ч/б изображение. Попытайтесь подвигать попеременно различные бегунки и вы заметите, что изменяется качество и контрастность изображения, причем в отдельных участках.
Для каждого участка собственный собственный цвет.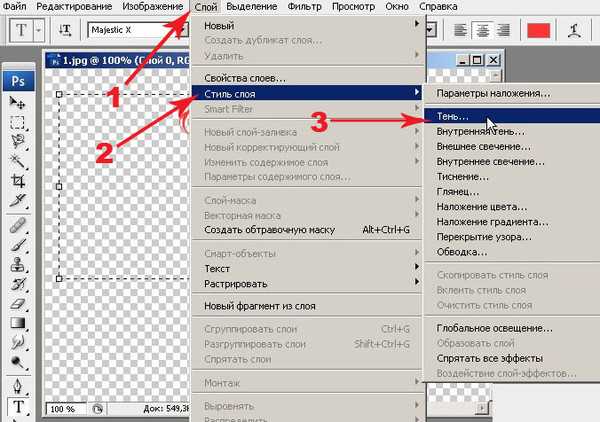
Так подгоняйте все цвета так, пока изображение не примет контрастность и лучшую насыщенность. Вуаля.
Лишь не нажимайте на «Оттенок», в противном случае никакого черно-белого изображения у вас не окажется. Если вы не желаете ч/б, а желаете в желтых или других тонах, то пожалуйста.
Корректирующий слой
Наилучший метод создания черно-белого изображения из цветного — создать корректирующий слой. Но и тут имеется пара различных способов для того чтобы преобразования.
Микширование каналов
- Убедитесь, что у вас выделен необходимый слой. Если он у вас единственный, то не парьтесь. Сейчас надавите на кнопку создания корректирующего слоя (Черно-белый кружочек внизу панели слоев) и из раскрывающегося перечня выберете «Микширование каналов».
- У вас покажется новое окошечко с тремя константой и цветами. Чтобы сделать ч/б изображение, поставьте галочку наоборот «Монохромный».
- Сейчас двигайте ползунки с цветами, подгоняя их под нужную насыщенность.
 Суть приблизительно тот же, что и в прошлом случае. А вот ползунок «Константа» предназначена чтобы поменять контрастность всего изображения, а не отдельной цветовой области при выше.
Суть приблизительно тот же, что и в прошлом случае. А вот ползунок «Константа» предназначена чтобы поменять контрастность всего изображения, а не отдельной цветовой области при выше.
Черно-белое
Тут я пробегусь мельком, поскольку данный метод аналогичен методу «Черно-белое», которое мы делали выше. Лишь тут всё происходит через корректирующий слой.
- Выберете опять создание корректирующего слоя, лишь вместо «Микширования каналов» выберете пункт «Черно-белое». Тут вам откроется похожее окно с цветами.
- Ну и как вы осознали, сущность такая же. Нам необходимо двигать бегунки, пока мы не отыщем нужную нам насыщенность ч/б изображения.
Ну в общем вот такие вот методы я вам желал продемонстрировать. Надеюсь, что вам их хватит). В случае если будут какие-то вопросы, то задавайте.
С удовольствием на них отвечу.
Помимо этого я желал бы порекомендовать превосходные видеоуроки по фотошопу для начинающих. Тут собрано всё, что необходимо для новичка, материал преподнесен великолепно и поведано всё весьма детально.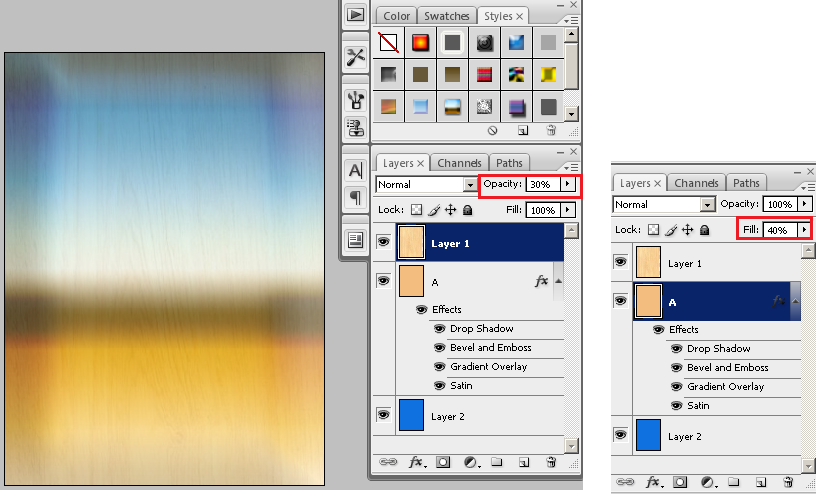 Любой элемент разобран по косточкам, благодаря чему вы станете знать фотошоп всецело.
Любой элемент разобран по косточкам, благодаря чему вы станете знать фотошоп всецело.
Так что в обязательном порядке просмотрите.
Ну а на сегодня я с вами прощаюсь. на следующий день будет новый урок и новый день. А сейчас прочно выспитесь.
Основное, не забудьте подписаться на модернизацию статей моего блога. Удачи вам в освоении и во всём остальном. Пока-пока!
Как раскрасить черно-белую фотографию в фотошопе
Интересно почитать:
Самые интересный результаты подобранные по Вашим интересам:
Как в фотошопе сделать черно-белое фото цветным тремя разными способами?
Всем привет! С вами как в большинстве случаев я, Дмитрий Костин. И сейчас мы снова будем фотошопить. Не забывайте, как мы делали из цветной фотографии…
Как в фотошопе из фото сделать карандашный рисунок?
Хорошего всем времени дней, дорогие приятели, читатели и все, кто зашел на мой блог.
 Во-первых поздравляю вас с превосходным праздником — Днем Великой…
Во-первых поздравляю вас с превосходным праздником — Днем Великой…Как легко сделать инверсию в фотошопе и в каких случаях она применяется?
Хорошего всем субботнего денечка, мои дорогие приятели, читатели и товарищи. Вспомнилось мне тут, в то время, когда я лишь изучал фотошоп, то первое…
Как сделать изображение частично черно-белым в фотошопе разными способами?
Хорошего всем времени дней, мои дорогие приятели и гости моего блога. Сообщите прошу вас, вы когда-нибудь видели такие фотографии, каковые частично…
Как сделать направляющие в фотошопе и что это вообще такое?
Хорошего всем времени дней, мои дорогие приятели и гости моего блога! Я тут поразмыслил и отыскал в памяти, что в далеком прошлом не писал никаких статей…
Как сделать отличный загар в фотошопе если не получилось загореть по-настоящему?
Хорошего времени дней, мои дорогие приятели и гости моего блога. Я знаю, что не все смогут загореть летом по различным обстоятельствам, начиная от…
Как сделать затемнение фона в фотошопе
Как затемнить фон в Фотошопе
Стоит отметить, что затемнение подразумевает потерю некоторых деталей в тенях, и это следует иметь в виду. Для урока мы выбрали фотографию, у которой фон является почти однородным, и беспокоиться о тенях не придется.
Для урока мы выбрали фотографию, у которой фон является почти однородным, и беспокоиться о тенях не придется.
Вот такой снимок:
Именно на этой фотографии мы и будем локально затемнять фон. В этом уроке мы покажем два способа решения данной задачи.
Способ 1: «Кривые»
Первый способ является более простым, но не совсем профессиональным. Тем не менее, он имеет право на жизнь, поскольку применим в некоторых ситуациях.
- Итак, фото открыто, теперь необходимо применить корректирующий слой «Кривые», при помощи которого мы затемним весь снимок, а затем при помощи маски слоя оставим затемнение только на фоне. Идем в палитру и ищем внизу значок корректирующих слоев. Применяем «Кривые» и видим автоматически открывшееся окно настроек слоя.
Дальше у нас будет два пути: стереть затемнение с модели, либо закрыть маской все затемнение и открыть только на фоне. Покажем оба варианта.
Убираем затемнение с модели
- Идем снова в палитру слоев и активируем маску слоя «Кривые».

«Непрозрачность» 40 процентов. Цвет черный.
Открываем затемнение на фоне
- Вариант похож на предыдущий, но в этом случае заливаем всю маску черным цветом. Для этого выбираем черный цвет основным.
Способ 2: Затемнение с вырезанием объекта
Недостаток предыдущего способа состоит в том, что бывает довольно сложно аккуратно закрасить нужный участок маски. Поэтому рассмотрим еще один метод, более правильный. Его смысл заключается в том, что мы вырежем модель, а затемнять будем все остальное.
Прочитали статью? Продолжаем учиться затемнять фон.
- Модель у нас уже вырезана.
Далее необходимо активировать фоновый слой (или копию, если вы ее создавали) и применить корректирующий слой «Кривые». В палитре слоев должно быть следующее: вырезанный объект должен находиться над «Кривыми».
Получаем такой результат:
Выбирайте сами, красить маску, или повозиться с выделением (вырезанием), оба способа имеют свои преимущества и недостатки и могут применяться в разных ситуациях.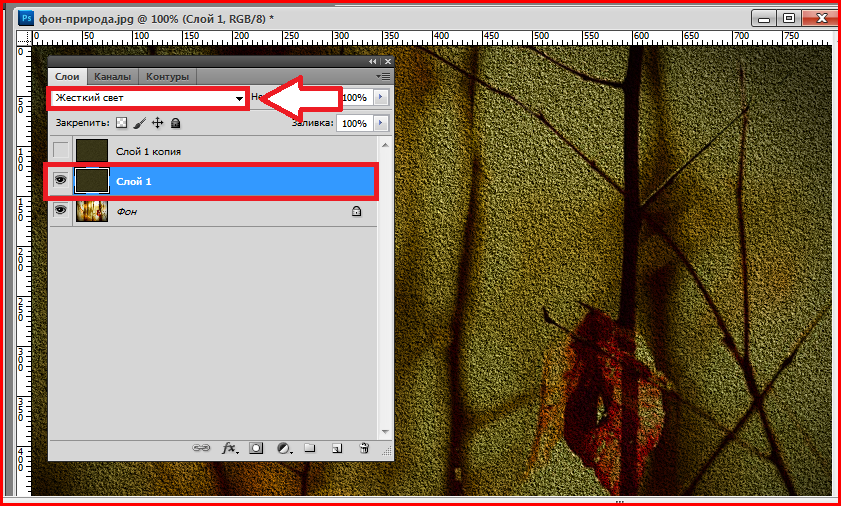
Мы рады, что смогли помочь Вам в решении проблемы.
Помимо этой статьи, на сайте еще 12563 инструкций.
Добавьте сайт Lumpics.ru в закладки (CTRL+D) и мы точно еще пригодимся вам.
Отблагодарите автора, поделитесь статьей в социальных сетях.
Опишите, что у вас не получилось. Наши специалисты постараются ответить максимально быстро.
Как затемнить фон в фотошопе
В некоторых фотографиях излишне ясный фон портит все ощущение от просмотра. Он отвлекает, внимание рассеивается по каждому снимку, и зрителю сложно сосредоточиться на чем-то одном и основном. Лучшим выходом из этой обстановки может стать затемнение фона.
Инструкция
1. Фотошоп, как знаменито, является профессиональным графическим редактором с дюже огромным комплектом инструментов, следственно вариантов затемнения фона на фотографии существует бесчисленное уйма. Дозволено примитивно рисовать по картинке затемняющей кистью, дозволено выделить основных персонажей на обособленный слой при помощи лассо и приглушить яркость фонового слоя, либо же примитивно воспользоваться каким-либо световым фильтром. Мы же хотим вам предложить иной метод. На 1-й взор он выглядит немножко трудным, на самом же деле ничего сложного либо странного делать не придется, а итог такого затемнения выглядит дюже безусловно и прекрасно.
Мы же хотим вам предложить иной метод. На 1-й взор он выглядит немножко трудным, на самом же деле ничего сложного либо странного делать не придется, а итог такого затемнения выглядит дюже безусловно и прекрасно.
2. Для удачной работы нам потребуются Стремительная маска и Градиент, расположенные на панели инструментов. Разновидность выбираемого градиента будет зависеть от формы основного элемента фотографии. Скажем, при работе с портретом отличнее выбирать градиент номер два с лучами, расходящимися из центра, в нашем же случае будет применять градиент номер 4, тот, что даст нам плавный переход по каждого основного элемента.
3. Нажмите кнопку Стремительной маски. Перейдите к инструменту градиент, выберите особенно подходящий вам вариант и примените градиент к изображению так, дабы основный элемент оказался залитым красным цветом. Выглядеть это должно приблизительно так.
4. Нажмите еще раз кнопку Стремительной маски, выйдя тем самым из ее режима. Сочетаниями клавиш CTRL + J скопируйте выделенную область на новейший слой. Перейдите в меню по пунктам Image – Adjustments – Brightness/Contrast. Подвигайте ползунки, снижая яркость слоя, и повышая либо понижая его контрастность. Все зависит только от того, какой вы хотели бы видеть грядущую фотографию. Если при этом затемняются и области, которые вы хотели бы оставить ясными, в этом нет ничего ужасного. Включите на рабочем столе маску слоя и, чередуя белую и черную мягкие кисти, уберите либо добавьте затемнение на необходимый участок снимка.
Сочетаниями клавиш CTRL + J скопируйте выделенную область на новейший слой. Перейдите в меню по пунктам Image – Adjustments – Brightness/Contrast. Подвигайте ползунки, снижая яркость слоя, и повышая либо понижая его контрастность. Все зависит только от того, какой вы хотели бы видеть грядущую фотографию. Если при этом затемняются и области, которые вы хотели бы оставить ясными, в этом нет ничего ужасного. Включите на рабочем столе маску слоя и, чередуя белую и черную мягкие кисти, уберите либо добавьте затемнение на необходимый участок снимка.
5. Дозволено сказать, что фон теснее затемнен, у нас возник подсвеченный основный элемент на фото – это девица в белом, и безусловно темный фон. Итог выглядит немножко противоестественным, и если вы выбираете вариант, выглядящий больше натурально, понизьте прозрачность верхнего слоя процентов на 30-50. Данный алгорифм подойдет не только для затемнения фона, но и для создания виньеток различной затемненности и диаметра.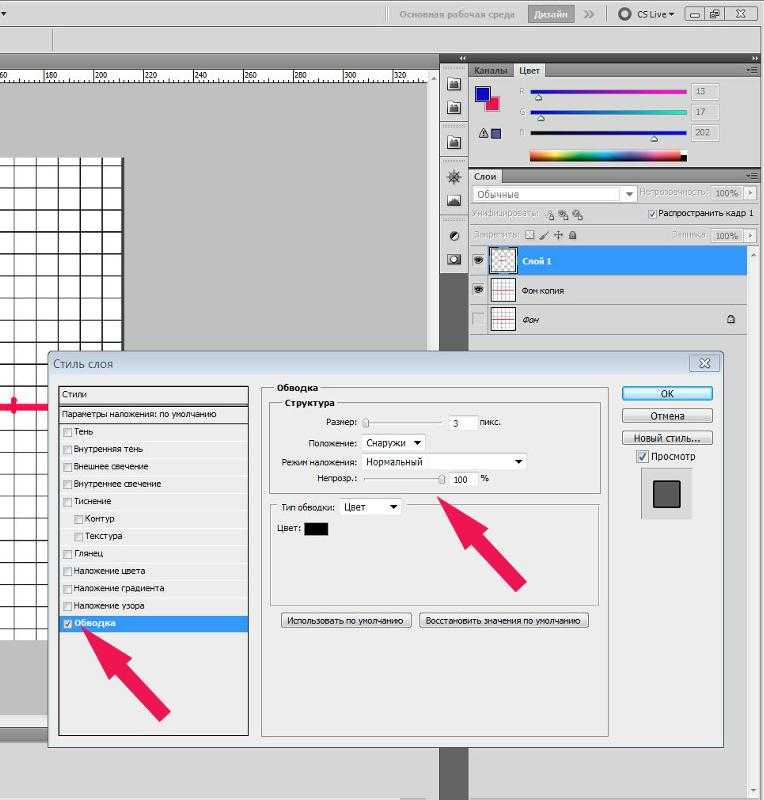
Как сделать затемнение фона в фотошопе. Осветляем и затемняем изображение в фотошоп. Как затемнить задний фон в Фотошопе
Не деструктивное затемнение и осветление обычно делается с помощью слоя с заливкой 50% серого. Хотя мне и подходил этот метод в прошлом, я считаю сложным предусмотреть результат, который достигну в итоге. Позже, чтобы сделать затемнение и осветление, я стал использовать корректирующие слои с маской, и обнаружил, что имею больше контроля над тоном и контрастом изображения.
Преимущество использования этого метода в том, что после применения слой-маски вы можете легко повторно открыть диалоговое окно и изменить количество яркости или затемнения, примененное в конкретных областях.
От проявки до цифровых технологийОсветление и затемнение является традиционной печатной техникой в фотолабораториях, которая используется для придания определенным участкам печатного изображения больше или меньше экспозиции. Цель метода заключается в том, чтобы восстановить утраченную информацию, как правило, вызванную высококонтрастной экспозицией.
Цель метода заключается в том, чтобы восстановить утраченную информацию, как правило, вызванную высококонтрастной экспозицией.
Эта техника легко применяется в Photoshop и поможет вам восстановить изображения. Бывали ли у вас снимки с пересвеченными бликами? Или пейзажи с потерянными деталями в тенях? Эта техника является спасением для подобных ситуаций и может быть использована во всех тональных коррекциях определенных участков изображений.
На изображении выше, которое я взял для примера, чечевица и цыпленок, расположенные под жаренным яйцом, были слишком темными, и я терял некоторые важные детали. Также обратите внимание на то, как пересвечены белые участки яйца и край белой салфетки. Осветление и затемнение помогут исправить эти две проблемы.
Сначала я осветлю темные участки.
Шаг №1 – Добавьте корректирующий слой УровниОткройте свое изображение и с помощью кнопки Корректирующий слой внизу палитры слоев добавьте слой Уровни.
Так как я сейчас буду работать в основном над участком под яйцом, я воспользуюсь слайдером для средних тонов в центре гистограммы, чтобы сделать тоновые настройки. Перетащите слайдер влево, чтобы осветлить участок. Обратите внимание, что светлее становится все изображение. Не паникуйте. Позже мы применим маску, чтобы исправить это. На данный момент сконцентрируйтесь на том участке, который вы хотите осветлить. Как только вы будете удовлетворены тональным уровнем, нажимайте ОК.
Шаг №3 – Добавьте маску слояСоздание корректирующего слоя автоматически добавит маску к этому слою. Вы увидите, что у вашего корректирующего слоя есть два маленьких окошка. Окошко справа – это ваша маска слоя. Проверьте, чтобы было выбрано окошко справа, нажмите на инструмент Выбор основного цвета и задайте черный. Разместите курсор в пределах изображение и щелкните на нем. Добавление черного цвета спрячет корректирующий слой. Теперь вам нужно использовать белый цвет, чтобы проявить его в тех местах, где это необходимо.
Теперь вам нужно использовать белый цвет, чтобы проявить его в тех местах, где это необходимо.
Выберите подходящий размер кисти для определенного участка и уменьшите непрозрачность до 15%. Задайте белый цвет и начинайте аккуратно прорисовывать ту область, которую вы хотите осветлить, в моем случае это еда под жаренным яйцом. Продолжайте рисовать до тех пор, пока не будете довольны уровнем осветления.
Если осветление слишком сильное, дважды щелкните на корректирующем слое и переместите слайдер вправо, чтобы сделать эффект не таким интенсивным. Не достаточно светло? Перемещайте слайдер влево.
Сегодня в это уже трудно поверить, но было время, и не так давно, когда фотоаппараты не были цифровыми, а обработка фото проводилась в лаборатории, а не на компьютере.
Цифровые камеры и Photoshop перенесли редактирование фотографий из фотолаборатории в вашу гостиную ( или где у вас стоит компьютер ), но многие из инструментов и функций Photoshop уходят корнями к традиционной проявке.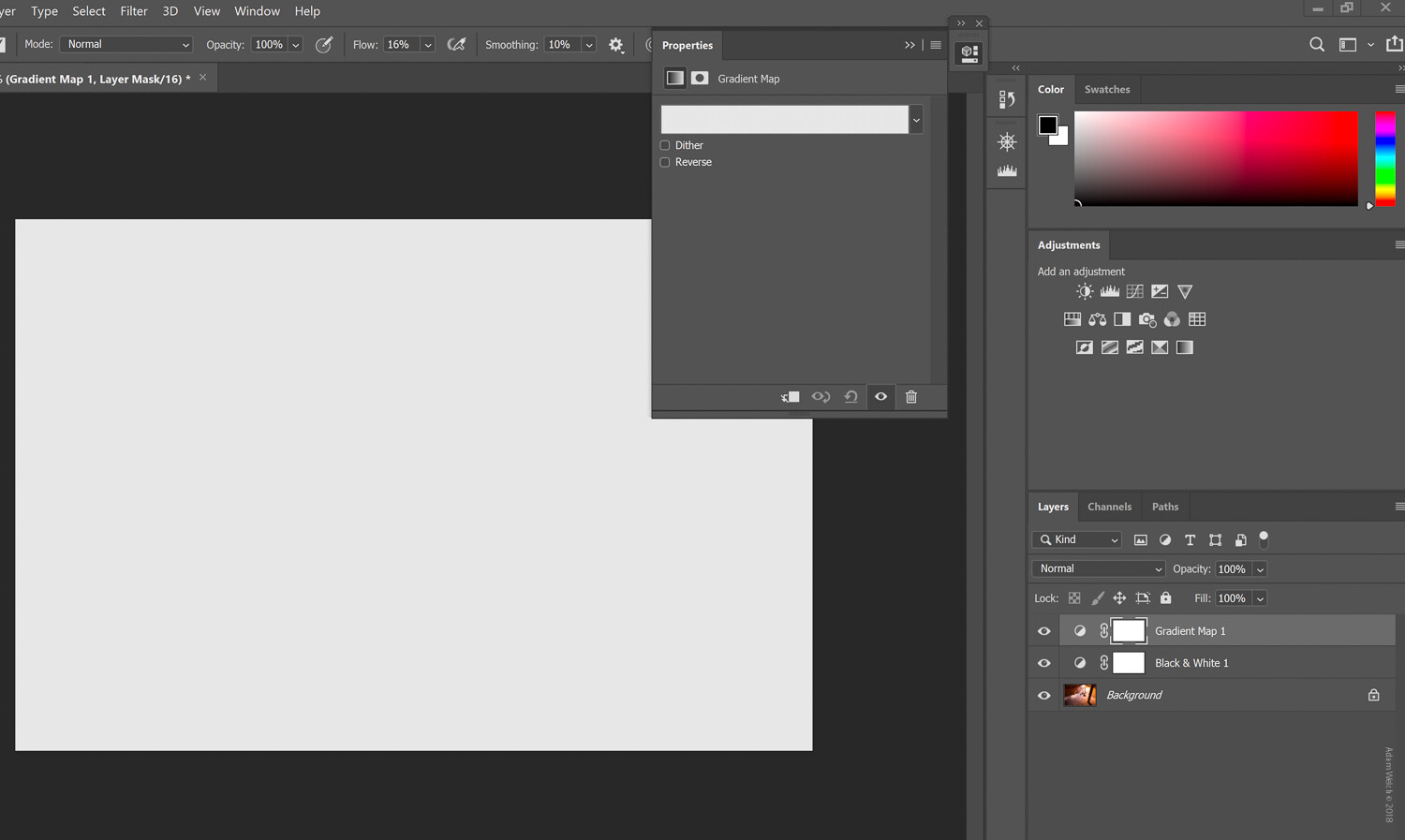
Два ярких примера этого — инструменты Photoshop «Осветлитель » и «Затемнитель », оба они располагаются в палитре инструментов. Термины «осветлить » и «затемнить » относится к методам, которые использовались, чтобы либо осветлить ( Dodge ) или затемнить ( Burn ) конкретные области фото, увеличивая или ограничивая воздействие реагентов на определенных участках.
Инструменты Photoshop «Осветлитель » и «Затемнитель » являются цифровыми версиями этих методов и часто используются, чтобы либо осветлить недостаточно выдержанные области фотографии или сделать темнее засвеченные.
Хотя эти два инструмента очень полезны, однако, оба имеют один очень серьезный недостаток: могут привести к необратимому искажению вашего изображения. Лучше всего, приступая к работе в Photoshop , сохранить копию, чтобы вы всегда имели возможность вернуть оригинальную фотографию. Это часто называют «неразрушающей» работой в Photoshop , и вы всегда должны применять ее, когда возможно.
К счастью, Adobe предоставил нам множество методов «неразрушающей » работы над изображениями, и в этой статье по редактированию фотографий, мы рассмотрим один из них.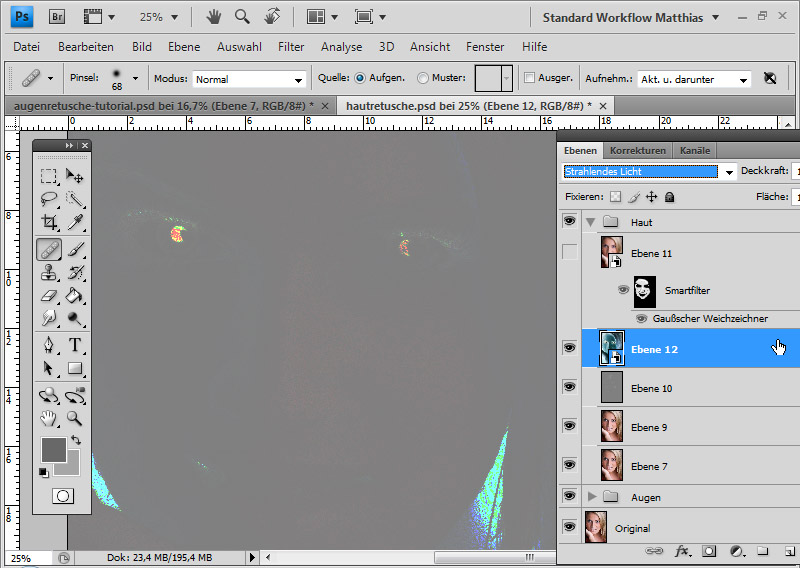 Мы рассмотрим отличную технику избирательного управления экспозицией фотографии, через осветление и затемнение конкретных областей.
Мы рассмотрим отличную технику избирательного управления экспозицией фотографии, через осветление и затемнение конкретных областей.
Она дает результаты, очень похожие на то, чего мы могли бы достичь с помощью инструментов «Осветлитель » и «Затемнитель », но без ущерба для пикселей изображения.
У нас есть фото с одной из очень распространенных проблем. Новобрачные должны быть в основном фокусе изображения, но из-за направления солнечных лучей и отсутствия эффекта заполняющей вспышки, пара выглядит слишком темной, в то время как фон вышел слишком ярким:
Используя только инструменты Photoshop «Осветлитель » и «Затемнитель » и режим наложения слоя, мы можем легко исправить недостатки этого изображения:
Фото после осветления и затемнения конкретных областей
Шаг 1: Добавьте новый слой
Откройте изображение, затем нажмите и удерживайте клавишу Alt ( Win ) / Option ( Mac ) и кликните на иконке «Новый слой » в нижней части палитры слоев:
Удерживайте нажатой клавишу Alt (Win) / Option (Mac) и кликните на иконке «Новый слой»
Таким образом мы добавляем новый слой поверх текущего. Но удерживая клавишу Alt ( Win ) / Option ( Mac ) при нажатии иконки «Новый слой », мы сообщаем Photoshop , чтобы нам нужно открыть диалоговое окно «Новый слой », прежде чем слой будет добавлен.
Но удерживая клавишу Alt ( Win ) / Option ( Mac ) при нажатии иконки «Новый слой », мы сообщаем Photoshop , чтобы нам нужно открыть диалоговое окно «Новый слой », прежде чем слой будет добавлен.
Это даст нам возможность дать имя слою, а также позволит изменить несколько важных параметров. Так как я буду использовать этот слой для осветления и затемнения некоторых областей, я назову его «Dodge and Burn «. Если вы не хотите, можете не называть отдельно слой, но назначение слоям имен — это очень полезная привычка:
Назовите новый слой «Dodge and Burn» (по желанию)
Однако, для чего нам действительно понадобится окно «Новый слой », это для того чтобы изменить опцию в самом низу окна — Режим . «Режим » — это сокращение от « Режим смешивания слоя », и по умолчанию для него установлено значение – «Нормальный ». Измените « Режим смешивания » на «Перекрытие »:
Измените «Режим смешивания» нового слоя на «Перекрытие»
Если коротко, то режим смешивания «Перекрытие » относится к группе режимов «Контрастность » и часто используется, чтобы увеличить контрастность изображения. Любые участки слоя, которые светлее, чем 50% серого ( имеется в виду оттенок серого точно посередине между черным и белым ) используются, чтобы осветлить изображение.
Любые участки слоя, которые светлее, чем 50% серого ( имеется в виду оттенок серого точно посередине между черным и белым ) используются, чтобы осветлить изображение.
В то время как участки темнее 50% серого, используются, чтобы их затемнить. Любые области, которые имеют точно 50% серого, полностью игнорируются Photoshop и становятся прозрачными. Как это работает на практике, мы сейчас увидим.
В режиме смешивания «Перекрытие » в диалоговом окне вы увидите новую опцию – « Выполнять заливку нейтральным цветом (50% серого) ». Установите флажок, чтобы включить эту опцию:
Установите флажок, чтобы включить опцию «Выполнять заливку нейтральным цветом (50% серого)»
Это указывает Photoshop заполнить наш новый слой 50% серого. После того, как вы закончите, нажмите кнопку «ОК », чтобы выйти из диалогового окна. Если мы сейчас посмотрим на палитру слоев, то увидим новый слой под названием «Dodge and Burn «, расположенный над фоном.
Для этого слоя у нас установлен режим смешивания «Перекрытие », и если мы посмотрим на его миниатюру слева от имени, то увидим, что этот слой заполнен серым:
Новый слой «Dodge and Burn» в палитре «Слои»
Чуть раньше я отметил, что, когда для слоя установлен режим смешивания «Перекрытие », любые области слоя, которые имеют оттенок 50% серого, становятся прозрачными. И, если мы посмотрим на наше изображение, то увидим, что, несмотря на то, что слой «Dodge and Burn » заполнен сплошным серым, мы видим нашу исходную фотографию. Серый цвет слоя «Dodge and Burn » является полностью прозрачным:
И, если мы посмотрим на наше изображение, то увидим, что, несмотря на то, что слой «Dodge and Burn » заполнен сплошным серым, мы видим нашу исходную фотографию. Серый цвет слоя «Dodge and Burn » является полностью прозрачным:
Сплошной серый слоя «Dodge and Burn» является прозрачным в окне документа
Шаг 2: Выберите инструмент «Кисть»
Мы собираемся осветлить и затемнить различные участки изображения, просто нарисовав поверх них белые или черные области. Области, закрашиваемые белым, станут светлее, закрашиваемые черным — темнее. Опять же, так происходит потому, что мы будем рисовать их на слое, для которого установлен режим смешивания «Перекрытие ».
Однако прежде, чем мы сможем что-то закрасить, мы должны выбрать инструмент «Кисть ». Для этого либо выберите «Кисть » из палитры инструментов, либо нажмите на клавиатуре клавишу «B »:
Выберите инструмент «Кисть»
Шаг 3: Установите цвет переднего плана на белый
Я хочу начать с осветления нескольких участков. Это значит, мне нужно нарисовать на них белые области. Значит, мне нужно установить цвет переднего плана на белый, так как инструмент «Кисть » рисует тем цветом, который установлен в качестве цвета переднего плана. Нажмите на клавиатуре клавишу «D », которая сбрасывает цвета текста и фона на настройки по умолчанию. Черный устанавливается в качестве цвета переднего плана, белый — цветом фона.
Это значит, мне нужно нарисовать на них белые области. Значит, мне нужно установить цвет переднего плана на белый, так как инструмент «Кисть » рисует тем цветом, который установлен в качестве цвета переднего плана. Нажмите на клавиатуре клавишу «D », которая сбрасывает цвета текста и фона на настройки по умолчанию. Черный устанавливается в качестве цвета переднего плана, белый — цветом фона.
Чтобы поменять их местами нажмите на клавиатуре клавишу «X ». Если мы посмотрим на образцы цветов переднего плана и фона рядом в нижней части палитры инструментов, то увидим, что теперь белый установлен в качестве цвета переднего плана:
Образец цвета переднего плана в палитре инструментов
Шаг 4: Уменьшите непрозрачность кисти до 10 — 20%
Лучше всего при работе с этой техникой постепенно наращивать количество осветлений и затемнений, которые мы применяем, потому что даже небольшого значения иногда может быть вполне достаточно. Поэтому мы должны работать с кистью низкой непрозрачности. Убедитесь, что у вас выбран инструмент «Кисть », затем перейдите в панель параметров в верхней части экрана и уменьшите непрозрачность до 10-20%. Я установил значение 10%.
Убедитесь, что у вас выбран инструмент «Кисть », затем перейдите в панель параметров в верхней части экрана и уменьшите непрозрачность до 10-20%. Я установил значение 10%.
Таким образом, каждый раз, когда я буду закрашивать ту же область, я буду увеличивать интенсивность освещения или затемнения на 10%, что дает мне больше возможностей для маневра:
Уменьшите непрозрачность кисти в панели параметров
Шаг 5: Закрасьте области, которые вы хотите осветлить
При выбранном инструменте «Кисть », белом цвете в качестве цвета переднего плана и уменьшенной непрозрачностью, просто закрасьте те участки фотографии, которые вы хотите осветлить. В первый раз эффект будет довольно тонким из-за низкой непрозрачности кисти.
Но если вам нужно больше осветлить определенные участки, просто закрасьте их несколько раз. Вы можете изменить размер кисти, если это необходимо. Если хотите использовать кисть с мягкими краями, вы можете сделать края кисти мягче, нажав несколько раз левую стрелку, удерживая при этом клавишу Shift .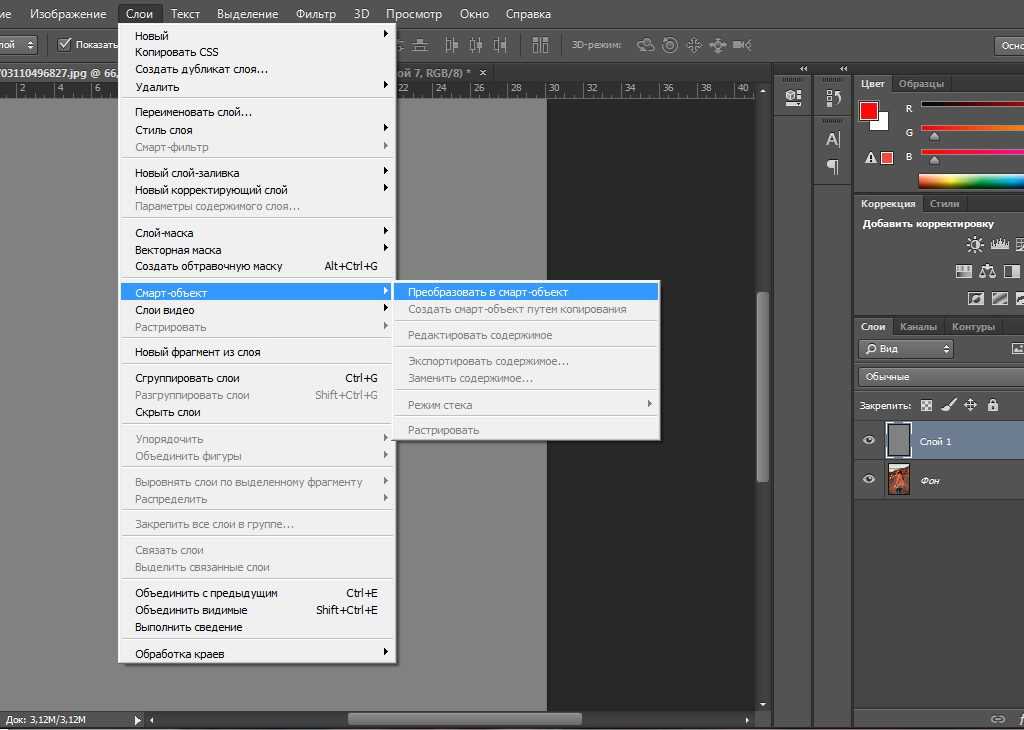 Нажатие правой стрелки при нажатом Shift делает края более жесткими.
Нажатие правой стрелки при нажатом Shift делает края более жесткими.
Я хочу закрасить саму пару молодоженов, поэтому мне нужно нанести на них несколько штрихов средней мягкой кистью. Каждый раз, когда я буду закрашивать области, я буду увеличивать их яркость на 10%. Поэтому пройдитесь по фигурам молодоженов 3 или 4 раза.
Лица на фото выглядят особенно темными, поэтому эту область, возможно, придется обработать дополнительно.
Закрасьте белым области фото, которые вы хотите сделать ярче
Шаг 6: Установите цвет переднего плана на черный
Когда вы закончите с осветляемыми областями, нажмите клавишу «X », чтобы поменять местами цвета переднего плана и фона:
Образцы цветов в палитре инструментов. Черный установлен в качестве цвета переднего плана
Шаг 7: Закрасьте области, которые должны быть затемнены
При черном цвете переднего плана закрасьте области фото, которые должны быть затемнены. Опять же, каждый раз, когда вы закрашиваете тот же участок, вы увеличите интенсивность затемнения. В моем случае, я хочу затемнить пространство позади пары, поэтому мне нужно использовать большую кисть и закрасить область вокруг пары несколько раз:
В моем случае, я хочу затемнить пространство позади пары, поэтому мне нужно использовать большую кисть и закрасить область вокруг пары несколько раз:
Если вы сделали фотографию, и фон на ней кажется вам слишком светлым — не расстраивайтесь, всё можно исправить. Для этого нужно всего лишь узнать, как затемнить фон. Чтобы сделать фон темнее, вам понадобится один из графических редакторов, например, одна из версий Photoshop, или, как его ещё называют — Фотошоп. Если вы хотите затемнить фон онлайн, то используйте один из бесплатных онлайн фоторедакторов, например — editor.pho.to
Естественно, от вас не требуется освоить этот профессиональный графический редактор со множеством инструментов и функций. Он позволяет сделать фон темнее различными способами, которые варьируются по сложности. Если до этого вы не работали в подобных редакторах, то выбирайте наиболее понятный и простой метод.
Способы затемнения фона
- Выделить главных объектов или персонажей с помощью инструмента «Лассо».
 Поместить выделенные области изображения на отдельный слой. Уменьшить яркость заднего фона на фотографии.
Поместить выделенные области изображения на отдельный слой. Уменьшить яркость заднего фона на фотографии. - Использовать светофильтр для затемнения.
Эти способы достаточно просты в исполнении, но конечный результат может выглядеть не очень естественным. Существует ещё один способ того, как в Фотошопе затемнить фон аккуратно и незаметно. Он может показаться сложным, но попробовав несколько раз, вы поймете, что нужно совершить всего несколько шагов.
Как затемнить задний фон в Фотошопе
- На панели инструментов найдите инструменты Градиент и Быстрая маска, они понадобятся для затемнения. Оцените форму главных объектов на фотографии и выберите такую форму градиента, чтобы было удобно покрыть всю поверхность объектов, которые нужно оставить нетронутыми. Для длинных объектов подойдет продольный градиент, а для округлых — радиальный градиент.
- Нажмите кнопку с надписью Быстрая маска.
- Выберите подходящий градиент и примените его к фотографии.
 При этом, все главные объекты должны быть покрыты градиентом. По умолчанию этот инструмент окрашивает область изображения в красный цвет.
При этом, все главные объекты должны быть покрыты градиентом. По умолчанию этот инструмент окрашивает область изображения в красный цвет. - Повторно нажмите на кнопку с надписью Быстрая маска. Таким образом, вы выйдете из ее режима.
- Теперь выделенную область необходимо скопировать на отдельный слой.
- Найдите регулятор яркости и контрастности в выпадающем меню Изображение. Вы увидите ползунок, с помощью которого можно увеличить или уменьшить яркость. Добейтесь нужной степени затемнения фона, даже если затрагиваются светлые участки.
- На панели Слои включите маску слоя, чтобы вернуть естественную яркость объектам на переднем плане. Сделать это можно кистью черного цвета. Лучше всего выбрать очень мягкую кисть и проводить ей по нужной области изображения, пока не добьетесь необходимого эффекта. Белая кисть на маске слоя действует наоборот — возвращает затемнение.
- В итоге предыдущих действий у вас получилось изображение с очень светлым передним планом и очень темным задним фоном.
 Вы узнали, как затемнить задний фон, теперь осталось добиться естественности. По сути, вы ничего не делали с самим изображением, а всего лишь наложили на него затемняющий слой. Если он кажется слишком темным, то нужно уменьшить его прозрачность. Как только вы уменьшите прозрачность до нужного уровня, вы получите фотографию с гармонично затемненным фоном. Этот способ хорошо подходит для пейзажей и портретов любой сложности.
Вы узнали, как затемнить задний фон, теперь осталось добиться естественности. По сути, вы ничего не делали с самим изображением, а всего лишь наложили на него затемняющий слой. Если он кажется слишком темным, то нужно уменьшить его прозрачность. Как только вы уменьшите прозрачность до нужного уровня, вы получите фотографию с гармонично затемненным фоном. Этот способ хорошо подходит для пейзажей и портретов любой сложности.
На каких снимках нужно затемнить фон
Чаще всего фон делают темнее в двух случаях:
- Задний фон получился намного светлее переднего плана и отвлекает внимание от главных объектов на фотографии.
- Задний фон и передний план получились одинаковыми по яркости и сливаются. Внимание рассеивается и сложно выделить главное на фотографии.
Вместе с затемнением заднего фона очень часто используют эффект размытия, чтобы привлечь внимание к главным объектам.
Фотоэффект затемнения в Фотошоп.
В этом уроке вы узнаете, как затемнять фотографии в Фотошоп, используя корректирующие слои и различные фильтры. Это довольно легко, если следовать этому уроку. Вы можете использовать этот фотоэффект, чтобы превратить ваши фотографии в произведение искусства. Эффект можно применять к портретам или обычным фотографиям. В этом уроке все заключается в правильной настройке корректирующих слоев.
Это довольно легко, если следовать этому уроку. Вы можете использовать этот фотоэффект, чтобы превратить ваши фотографии в произведение искусства. Эффект можно применять к портретам или обычным фотографиям. В этом уроке все заключается в правильной настройке корректирующих слоев.
Для затемнения изображения вы должны уменьшить яркость, но в то же время вы должны следить за контрастностью, чтобы не испортить конечный результат работы.
Цветовой тон также очень важный аспект в этой работе, поэтому установим нужный цвет, насыщенность, добавим различные фотофильтры.
В этом уроке я покажу вам как затемнить фотографию и получить фотоэффект с менее яркими цветами. Также можно заметить, что идея этого фотоэффекта состоит в затемнении заднего фона и высветления нужных объектов. Этот фотоэффект добавит идей фотографу при работе с портретами или обычными фотографиями. Я попытался показать эффект, который использует Brooke Shaden в своих фотографиях, из серии «Frozen in Water», которые вы можете увидеть, пройдя по ссылке. Смесь между темными и светлыми цветами придает изображению таинственность.
Смесь между темными и светлыми цветами придает изображению таинственность.
Здесь вы можете увидеть результат до и после. Заметим, как снижается яркость, увеличивается контраст, меняются цветовые тона, насыщенность. Обращаю ваше внимание, что настройки вы должны выбирать в зависимости от типа фотографии, которую вы обрабатываете.
Сначала вы должны выбрать фотографию, которую будете переделывать. Я выбрал это изображение, потому что здесь есть вода и элементы, которые в ней отражаются. Также тут преобладают желтые оттенки и другие вещи, которые я объясню позже.
Назовите первый слой «Оригинальное изображение», для того, чтобы в последующих шагах мы могли ссылаться на это изображение. Давайте начнем с простой регулировки цвета. Так как в нашей фотографии преобладают желтые/оранжевые цветовые тона, нам нужно это изменить.
Создаем новый корректирующий слой (Кнопка снизу палитры слоев). Выбираем Цветовой баланс со следующими настройками:
Здесь можно увидеть фото до и после корректирующего слоя. Мы увеличили голубой, синий и пурпурный цвета. Не забывайте, что эти настройки подходят именно для этого изображения, вы должны подобрать настройки именно для вашей фотографии. Поэтому настройки слоя могут отличаться!
Мы увеличили голубой, синий и пурпурный цвета. Не забывайте, что эти настройки подходят именно для этого изображения, вы должны подобрать настройки именно для вашей фотографии. Поэтому настройки слоя могут отличаться!
Создаем новый корректирующий слой Цветовой тон/Насыщенность. Мы делаем это для уменьшения насыщенности, чтобы придать изображению нейтральные цвета. Опять же, вам могут потребоваться другие значения.
Самый важный слой Яркость/Контрастность. Добавим этот слой в этом шаге. Мы просто затемняем изображение, уменьшая яркость, и в то же время увеличиваем контрастность изображения.
Даже несмотря на то, что этот слой обязателен, настройки могут колебаться от одного изображения к другому. Поэтому важно настроить этот слой правильно. Помните, что во время работы вы всегда можете вернуться к предыдущим слоям и исправить, что требуется.
Уже сейчас мы получили довольно хороший результат. Но мы должны избавиться от светлой области в левом верхнем углу. Как это сделать? На самом деле, есть несколько способов. Вы можете использовать инструмент Затемнитель и просто затемнить эту область в исходном изображении, а можете выбрать другой, более удобный для вас способ.
Как это сделать? На самом деле, есть несколько способов. Вы можете использовать инструмент Затемнитель и просто затемнить эту область в исходном изображении, а можете выбрать другой, более удобный для вас способ.
Я выбрал следующий.
Создайте поверх слоя «Оригинальное изображение» и назовите его «Затемнение». Выберите инструмент Кисть (Мягкая, размер 70 пикс, непрозрачность 100%) и просто закрасьте светлую область. Цвет для этого выберите какой-нибудь темный, здесь наиболее подходит #4c3e31.
Здесь мы видим результат до и после. Вашему изображению этот шаг может не понадобиться, но нужно всегда знать, как бороться с неожиданными деталями.
Создайте новый слой поверх всех слоев. Залейте его белым цветом и измените Заливку до 0%. Добавьте к этому слою наложение Градиента. Я использовал градиенты непрозрачностью от черного (100%) до 0%. Выберите радиальный градиент, непрозрачность 60%, режим наложения – Жесткий свет.
Вы можете перетащить градиент с помощью инструмента Перемещение, чтобы увидеть разницу.
Итак, финальный штрих.
Создайте новый слой и назовите его «Светлые области». Измените режим смешивание на Перекрытие, выберите инструмент Кисть (Мягкая, размер 40 пикс, непрозрачность 50%) и просто закрасьте девушку и её отражение в воде этой кистью. Меняйте размер кисти и непрозрачность в определенных местах, чтобы эффект был более реалистичным. Вы должны получить похожий результат.
Если вы хотите, то можете добавить фотофильтр Violet filter (20%), чтобы сделать результат походим на оригинальное изображение.
Итак, за несколько шагов в Фотошоп, мы изменили наше изображение. Добавляйте различные цвета, другие эффекты. Все зависит от вашей фантазии. Я надеюсь вам понравился урок.
Ссылка на оригинал урока.
Переферийное затемнение или «виньетка» применяется мастерами для концентрации внимания зрителя на центральной части изображения. Стоит заметить, что виньетки могут быть не только темными, но и светлыми, а также размытыми.
В этом уроке поговорим именно о темных виньетках и научимся их создавать разными способами.
Для урока было подобрано фото березовой рощи и сделана копия исходного слоя (CTRL+J ).
Способ 1: создание вручную
Как следует из названия, этот способ подразумевает ручное создание виньетки при помощи заливки и маски.
Непрозрачность подбирается индивидуально для каждой работы.
Способ 2: растушевка выделения
Это способ с применением растушевки овальной области с последующей заливкой. Не забываем, что виньетку мы рисуем на новом пустом слое.
1. Выбираем инструмент «Овальная область» .
2. Создаем выделение в центре снимка.
3. Данное выделение необходимо инвертировать, так как мы должны будем залить черным цветом не центр картинки, а края. Делается это сочетанием клавиш CTRL+SHIFT+I .
4. Теперь нажимаем сочетание клавиш SHIFT+F6 , вызывая окно настройки растушевки. Значение радиуса подбирается индивидуально, можно только сказать, что оно должно быть большим.
5.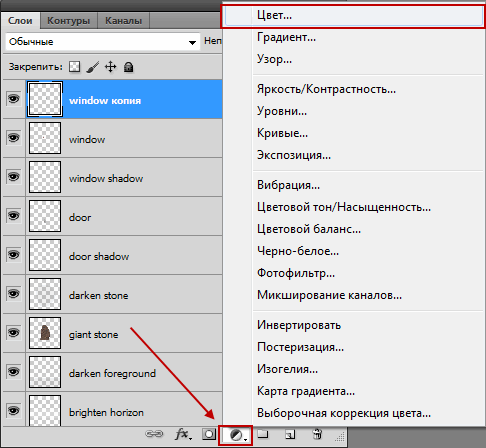 Заливаем выделение черным цветом (SHIFT+F5 , черный цвет).
Заливаем выделение черным цветом (SHIFT+F5 , черный цвет).
6. Снимаем выделение (CTRL+D ) и снижаем непрозрачность слоя с виньеткой.
Способ 3: размытие по Гауссу
Для начала повторим начальные пункты (новый слой, овальное выделение, инвертирование). Заливаем выделение черным цветом без растушевки и снимаем выделение (CTRL+D ).
1. Переходим в меню «Фильтр – Размытие – Размытие по Гауссу» .
2. Ползунком регулируем размытие виньетки. Обратите внимание, что слишком большой радиус может затемнить центр изображения. Не забывайте, что после размытия мы снизим непрозрачность слоя, поэтому не слишком усердствуйте.
3. Снижаем непрозрачность слоя.
Способ 4: фильтр Коррекция дисторсии
Данный способ можно назвать самым простым из всех вышеперечисленных. Вместе с тем, он не всегда применим.
Новый слой создавать не нужно, так как действия совершаются на копии фона.
1. Переходим в меню «Фильтр – Коррекция дисторсии» .
2. Переходим на вкладку «Заказная» и настраиваем виньетку в соответствующем блоке.
Данный фильтр применится только к активному слою.
Вы сегодня узнали четыре способа создания затемнения на краях (виньетки) в Фотошопе. Выбирайте наиболее удобный и подходящий к конкретной ситуации.
Выполняем затемнение фотографии в Photoshop
Фотографии не всегда получаются идеальными в плане яркости. Если, например, фото сделано в хорошо освещённом помещении или на улице в солнечную погоду, то оно может оказаться совсем пересвеченным. В Photoshop есть необходимый инструментарий, позволяющий исправить даже самые сложные случаи.
Как сделать затемнение фотографии в Photoshop
Так как Фотошоп представляет широкий инструментарий по работе с яркостью и контрастностью изображений, вы можете использовать какой-то конкретный, подходящий в вашей ситуации или комбинировать их. Далее рассмотрим несколько вариантов исправления засвеченной фотографии.
Вариант 1: Инструмент «Затемнить»
Используется только в том случае, если засвечена только какая-то небольшая часть фотографии и засвечена при этом не сильно. Это точечный инструмент. С его помощью также можно создать, например, тень, где это нужно.
Работать с инструментом можно по следующей инструкции:
- Перенесите в рабочую область Photoshop фотографию, которую будете обрабатывать. Её вы также можете открыть через сочетание клавиш Ctrl+O или одноимённой кнопки на главном экране программы.
- Рекомендуется сделать дубляж основного слоя фотографии. Это нужно для того, чтобы в случае серьёзной ошибки, вы могли быстро откатиться до первоначального состояния. Дублирования слоя делается с помощью комбинации клавиш Ctrl+J или клика по нужному слою правой кнопкой мыши и выбора из контекстного меню пункта «Дублировать слой».
- В левом меню программы выберите «Затемнитель». Его расположение показано на скриншоте. Чтобы увидеть этот инструмент, кликните правой кнопкой мыши по инструменту «Осветлитель», так как он будет представлять группу инструментов по умолчанию.

Этот вариант имеет некоторые свои минусы:
- Инструментом «Затемнитель» неудобно и не рекомендуется обрабатывать большие «площади» изображения;
- Мазки инструмента могут накладываться друг на друга, создавая в месте нежелательного наложения сильно затемнённый эффект;
- При сильных, даже локальных, засветах, инструмент вряд ли сильно поможет.
Вариант 2: Настройки яркости и контрастности
Позволяет быстро сделать всё изображения более тёмным и контрастным. Если вы умеете работать с масками в Photoshop, то сможете без проблем сделать затемнение только какой-то определённой области. Однако эти инструменты не рекомендуется использовать для затеменения небольших областей на изображении, так как с этим гораздо лучше справляется инструмент, рассмотренный выше.
Инструкция по затемнению с помощью инструментов «Яркость/контрастность» выглядит следующим образом:
- Добавьте изображение в рабочую область программы. Сделайте его дубль с помощью сочетания клавиш Ctrl+J.
 Работать нужно с дублированным слоем, а первоначальный оставить на «всякий случай».
Работать нужно с дублированным слоем, а первоначальный оставить на «всякий случай». - В верхней части нажмите на кнопку «Изображение». Из контекстного меню выберите «Коррекция», а затем «Яркость/Контрастность».
Если подразумевается, что с помощью этого инструмента вы хотите затемнить какую-то значительную область, но всё изображение, то лучше использовать его в качестве корректирующего слоя:
- Создайте дубликат основного слоя.
- Выделите на панели слоёв созданный дубликат. В нижней части нажмите на кнопку добавления корректирующих слоёв. Её расположение отмечено на скриншоте ниже.
- Из контекстного меню выберите «Яркость/Контрастность».
Если вам интересна тема работы с масками в Photoshop, то рекомендуем ознакомиться с соответствующей статьёй на нашем сайте. Там разбирается теория и практика.
Вариант 3: «Кривые» и «Уровни»
Оба инструмента многим похожи друг с другом, поэтому рассмотрим их в одном варианте. Оба также являются корректирующими слоями.
Оба также являются корректирующими слоями.
Инструкция по затемнению изображения с их помощью выглядит так:
- Добавьте изображение, с которым будете работать в рабочую область программы. Сделайте дубликат основного слоя с помощью сочетания клавиш Ctrl+J.
- В корректирующих слоях выберите «Кривые» или «Уровни». Для начала мы добавим «Уровни».
При необходимости вы можете ограничить действия корректирующего слоя с помощью настройки их маски. Она тоже добавлена к данным слоям.
Вариант 4: Инструменты цветовой коррекции
Некоторый из инструментов цветовой коррекции можно использовать для затемнения пересвеченных цветов. Они тоже будут выступать в качестве корректирующего слоя. Для примера разберём работу с корректирующим слоем «Цветовой тон/Насыщенность»:
- Сделайте дубликат основного слоя.
- Добавьте корректирующий слой с помощью соответствующей кнопки в нижней части. Из контекстного меню выберите «Цветовой тон/Насыщенность».

Мы рассмотрели основные инструменты, которые помогут «спасти» пересвеченную фотографию в Photoshop. При необходимости вы можете комбинировать их, если требуется комплексная обработка. Однако и поодиночке эти инструменты неплохо срабатывают.
Как затемнить цвет в Photoshop
Чтобы затемнить изображение в Photoshop, перейдите в Image > Adjustments > Exposure, чтобы создать новый корректирующий слой экспозиции. В появившемся диалоговом окне переместите ползунок «Экспозиция» влево, чтобы затемнить фотографию. Это
Как многие спрашивали, как сделать цвет темнее в Photoshop ?
Лучший ответ на этот вопрос, как затемнить определенную область в Photoshop?
- Нажмите и удерживайте кнопку «Добавить слой» (символ «плюс») на панели задач справа и выберите «Корректирующий слой» > «Кривые».

Кроме того, есть ли в Photoshop инструмент затемнения? Инструмент «Осветление» и инструмент «Затемнение» осветляют или затемняют области изображения. Эти инструменты основаны на традиционной технике фотолаборатории для регулирования экспозиции на определенных участках отпечатка. Фотографы придерживают контровой свет, чтобы осветлить область на отпечатке (осветление) или увеличивают экспозицию до затемнить области на отпечатке (выжигание).
Кроме того, как сделать цвет ярче в Photoshop ?
- Щелкните значок «Яркость/Контрастность» на панели «Коррекция».
- Выберите «Слой» > «Новый корректирующий слой» > «Яркость/контрастность». Нажмите «ОК» в диалоговом окне «Новый слой».
Нажмите кнопку «Создать новый слой-заливку» или «Корректирующий слой» на панели «Слои» и выберите «Сплошной цвет». Это добавляет слой заливки Color внутри группы слоев. Маска в группе слоев ограничивает сплошной цвет объекта. Выберите новый цвет, который вы хотите применить к объекту, и нажмите OK.
Это добавляет слой заливки Color внутри группы слоев. Маска в группе слоев ограничивает сплошной цвет объекта. Выберите новый цвет, который вы хотите применить к объекту, и нажмите OK.
Содержание
- 1 Что такое заточка?
- 2 Где находится инструмент «Резкость» в Photoshop?
- 3 Что такое Ctrl M в Photoshop?
- 4 Как затемнить часть изображения?
- 5 Что такое Ctrl B в Photoshop?
- 6 Как сделать цвет ярче?
- 7 Как сделать цвет насыщеннее в Photoshop?
- 8 Как изменить цвет в Photoshop?
- 9 Как раскрасить один слой в Photoshop?
- 10 Что такое ярлык для заливки цветом в Photoshop?
Что такое заточка?
Инструмент «Резкость» в Photoshop Elements увеличивает контраст между соседними пикселями, создавая иллюзию резкости объектов. Однако использовать этот инструмент следует с осторожностью. Резкость может быстро уступить место чрезмерно зернистым и шумным изображениям, если вы не будете осторожны.
Где находится инструмент «Резкость» в Photoshop?
Что такое Ctrl M в Photoshop?
Нажатие Ctrl M (Mac: Command M) открывает окно настройки кривых. К сожалению, это деструктивная команда, и для корректирующего слоя Curves нет сочетания клавиш. … Если вы сейчас нажмете Ctrl M (Mac: Command M), вы создадите новый корректирующий слой кривых.
Как затемнить часть изображения?
- Нажмите и удерживайте кнопку «Добавить слой» (символ «плюс») на панели задач справа и выберите «Корректирующий слой» > «Кривые».
- В появившейся панели «Свойства слоя» потяните вниз центр линии кривой, чтобы затемнить изображение.
Что такое Ctrl B в Photoshop?
Цветовой баланс. Цветовой баланс — еще одна вещь, очень полезная при работе с фотографиями. Ctrl + B — это ярлык для этого. … Инвертировать. Инвертировать цвета в Photoshop в Windows можно просто с помощью сочетания клавиш Ctrl + I.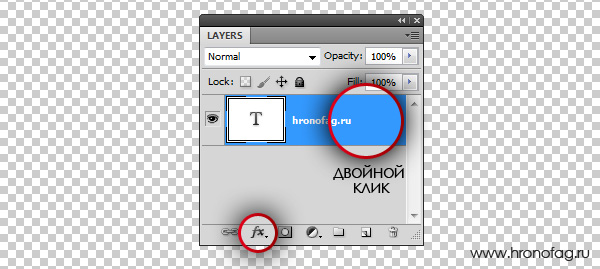 По размеру экрана — подогнать изображение на экране можно просто нажав Ctrl + 0.
По размеру экрана — подогнать изображение на экране можно просто нажав Ctrl + 0.
Как сделать цвет ярче?
Как видно, размещение красного на фоне синего или любого подобного холодного цвета сделает оба цвета более яркими, чем если бы эти два цвета были похожи по оттенку.
Как сделать цвет насыщеннее в Photoshop?
- Запустите Adobe Photoshop.
- Щелкните меню «Изображение» в верхней части рабочего стола Photoshop.
- Перетащите маленькое окно Vibrance в сторону.
- Сдвиньте ползунок «Яркость» вправо.
- Сдвиньте ползунок «Насыщенность» вправо.
Как изменить цвет в Photoshop?
- Для тональности и цвета нажмите «Уровни» или «Кривые».
- Для настройки цвета нажмите «Цветовой баланс» или «Оттенок/насыщенность».
- Чтобы преобразовать цветное изображение в черно-белое, щелкните Черно-белое.
Как раскрасить один слой в Photoshop?
Щелкните значок слоя «Заливка/коррекция» в нижней части панели «Слои» и выберите «Сплошной цвет».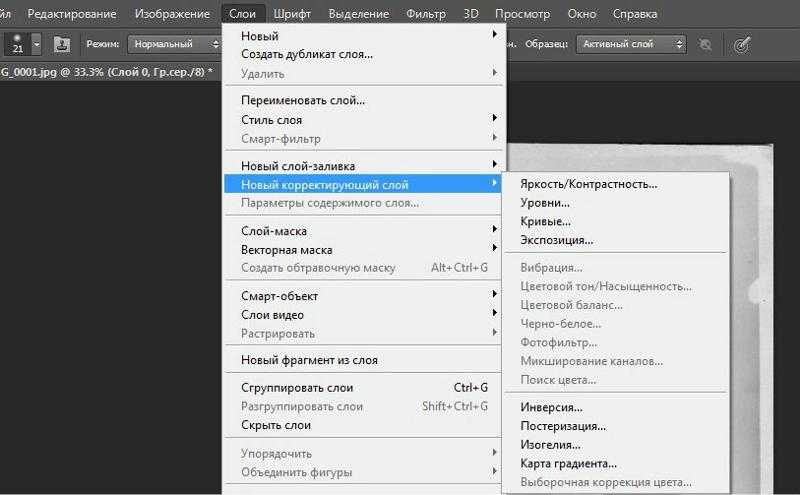 Выберите цвет из появившейся палитры цветов. Вы можете переместить круглый селектор, чтобы настроить цвет, а затем нажать «ОК».
Выберите цвет из появившейся палитры цветов. Вы можете переместить круглый селектор, чтобы настроить цвет, а затем нажать «ОК».
Что такое ярлык для заливки цветом в Photoshop?
Чтобы заполнить слой Photoshop или выделенную область цветом переднего плана, используйте сочетание клавиш Alt+Backspace в Windows или Option+Delete на Mac. Заполните слой фоновым цветом, используя Ctrl+Backspace в Windows или Command+Delete на Mac.
Как затемнить фон в Photoshop — как профессионал
Темный фон — очень популярный в наши дни фотоэффект. Знание того, как его получить, равносильно тому, чтобы иметь козырь в рукаве, который вы можете использовать в любое время, чтобы превратить любую плоскую и скучную фотографию в эффектное, привлекающее внимание изображение.
Этот эффект мгновенно сделает ваши фотографии очень профессиональными, и самое приятное то, что его очень легко сделать, и вам не нужны какие-либо предварительные знания. Все, что вам нужно знать, вы найдете здесь ниже.
В этом уроке мы рассмотрим две техники затемнения. Первый просто затемнит фон, а второй сделает его полностью черным.
Продолжайте читать, чтобы узнать, как реализовать эти приемы на своих фотографиях!
Как затемнить фон в Photoshop
Перейдите на панель «Слои» (F7) и создайте слой «Маска кривых», чтобы затемнить изображение. Нарисуйте черный овал над предметами. Размываем края овала. Дублируйте слой «Маска кривых» и инвертируйте его. Перейдите в панель «Свойства» и сбросьте настройки. Наконец, добавьте яркости с помощью кривой.
В этом уроке мы будем использовать фотографию пары и затемнить фон. Конечно, вы можете применить эту технику к любой фотографии.
Затемнение фона — это только половина дела. Другая половина состоит в том, чтобы выделять предметы.
Шаг 1. Импорт изображения
Чтобы импортировать изображение, выберите «Файл > Открыть» в меню в верхней части экрана.
Или нажмите «Ctrl + O», чтобы сократить его.
Во всплывающем окне просмотрите свой каталог и найдите фотографию, над которой хотите работать.
Выберите изображение и нажмите кнопку «Открыть».
Шаг 2. Дублируйте слой
Теперь нам нужно продублировать слой, чтобы мы могли работать с копией, и на всякий случай сохранить исходный слой в качестве резервной копии.
Чтобы дублировать слой, перейдите на панель «Слои» (F7), обычно расположенную на правой боковой панели инструментов.
Если вы не можете его найти, вам, возможно, придется сначала включить его, выбрав «Окно > Слой» в меню в верхней части экрана.
Или нажмите клавишу «F7» для быстрого доступа.
Когда вы окажетесь на панели «Слои» (F7), нажмите команду «Ctrl + J», чтобы дублировать слой.
Вы также можете сделать это, перейдя к значку «Настройки» в верхней правой части панели. Когда откроется меню настроек, выберите опцию «Дублировать слой…».![]()
Шаг 3. Создайте слой «Кривые-маска»
Убедитесь, что дублированный слой выбран, а затем нажмите кнопку «Создать новый слой-заливку или корректирующий слой» в нижней части панели.
Когда меню развернется, выберите опцию «Кривые…», чтобы открыть панель «Свойства кривых».
На этой панели вы найдете графику с регулируемой кривой.
Нам нужно сделать изображение темнее, поэтому щелкните левой кнопкой мыши и удерживайте верхнюю правую точку линейной кривой, а затем перетащите ее вниз, пока не получите желаемый уровень затемнения. Я установлю его примерно на 30% от исходного положения.
Шаг 4. Настройка контрастности слоя «Маска кривых»
Затем нажмите и удерживайте левую кнопку мыши в средней области линейной кривой, чтобы перетащить ее немного вниз и получить «экспоненциальную» кривую.
Это повысит контрастность вашего изображения.
Шаг 5.
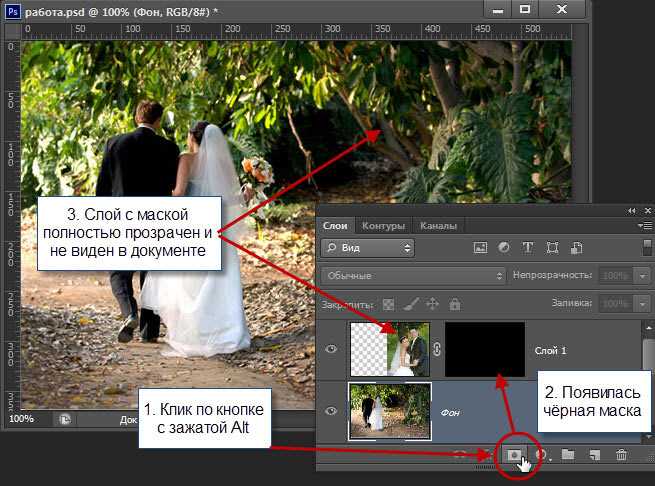 Используйте инструмент «Кисть» (B) для настройки слоя-маски
Используйте инструмент «Кисть» (B) для настройки слоя-маски Теперь нам нужно выделить пару. Для этого воспользуемся инструментом «Кисть» (B).
Выберите инструмент «Кисть» (B) на левой боковой панели инструментов, а затем щелкните правой кнопкой мыши холст, чтобы открыть окно «Настройки кисти».
Вы также можете найти это окно на панели инструментов в верхней части экрана.
В окне «Настройки кисти» выберите кисть «Круглая жесткая», которую вы можете найти в свернутом меню «Общие кисти».
Убедитесь, что значение жесткости кисти установлено на 100%. Затем установите «Размер» вашей кисти. Это значение может варьироваться в зависимости от вашей фотографии.
Кисть должна быть достаточно большой, чтобы покрыть всю ширину или высоту (в зависимости от того, что меньше) вашего объекта.
Для моей фотографии мне нужно установить «Размер» на 400 пикселей.
Когда вы закончите настройку кисти, дважды щелкните поле цвета «Передний план», чтобы выбрать черный цвет.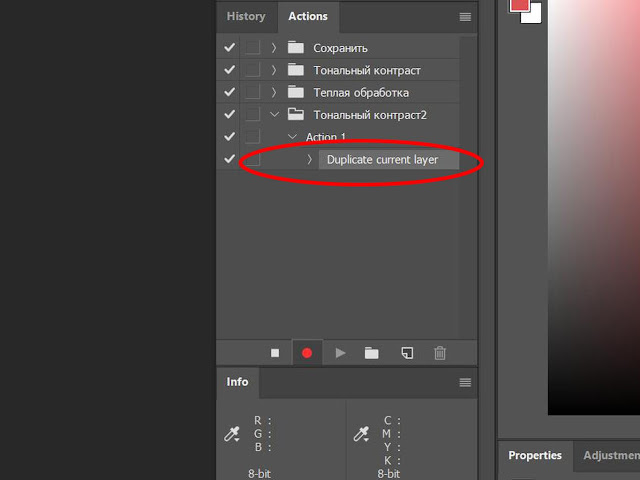
Наконец, щелкните по паре, и с маски будет удалено пятно размером с вашу кисть.
Если вы хотите узнать больше о том, как настроить маскированный слой, ознакомьтесь с разделом часто задаваемых вопросов. в конце учебника.
Шаг 6. Преобразуйте круг в овал
Теперь нам нужно пятно овальной формы, чтобы покрыть всю пару.
Чтобы исказить круглое пятно, нажмите команду «Ctrl + T» или выберите «Правка > Свободное преобразование» в меню в верхней части экрана.
После отображения ограничивающей рамки нажмите и удерживайте клавишу «Shift», щелкнув левой кнопкой мыши и удерживая нижний маркер, и перетащите его вниз, чтобы получился овал.
Когда вы получите форму, которую требует ваша фотография, щелкните значок «Отметить» на панели инструментов в верхней части экрана, чтобы подтвердить редактирование.
Шаг 7. Размытие краев овала
Теперь нам нужно размыть края овала.
Чтобы размыть края, перейдите в «Свойства», обычно расположенные на правой боковой панели инструментов.
Если вы не можете его найти, вам, возможно, придется сначала включить его, выбрав «Окно > Свойства» в меню в верхней части экрана.
Когда вы окажетесь на панели «Свойства», поместите ползунок «Растушевка» в какую-либо точку правой области. Правильное значение может варьироваться в зависимости от конкретной фотографии и размера овала.
Установите значение ползунка «Растушевка» в тот момент, когда вы считаете, что овальное размытие подходит лучше всего.
Я установлю размер около 148 пикселей.
Шаг 8. Дублируйте и инвертируйте слой «Маска кривых»
Вернитесь на панель «Слои» (F7) и убедитесь, что выбран слой «Маска кривых».
Затем нажмите команду «Ctrl + J», чтобы продублировать замаскированный слой.
Затем нажмите команду «Ctrl + I», чтобы инвертировать маску, поэтому в миниатюре слоев черная область станет белой, а белая область станет черной.
Этот шаг снова затемнит всю фотографию, но не беспокойтесь. Мы исправим это на следующем шаге.
Шаг 9. Настройте яркость дубликата слоя «Кривые маски»
Теперь перейдите на панель «Свойства» и нажмите кнопку «Восстановить настройки по умолчанию» в нижней части панели.
Затем щелкните левой кнопкой мыши и удерживайте верхнюю правую точку кривой. Перетащите его влево, чтобы увеличить яркость.
Шаг 10. Настройте контраст дубликата слоя «Маска кривых»
Теперь, как и в «Шаге 4», нажмите и удерживайте левую кнопку мыши в средней области линейной кривой, чтобы слегка перетащить ее. вниз и получить «экспоненциальную» кривую.
Это повысит контрастность вашего изображения.
Шаг 11. Сгруппируйте слои «Маски кривых»
Мы почти закончили. Последние два шага являются необязательными.
Мы сгруппируем замаскированные слои, чтобы настроить интенсивность эффекта затемнения.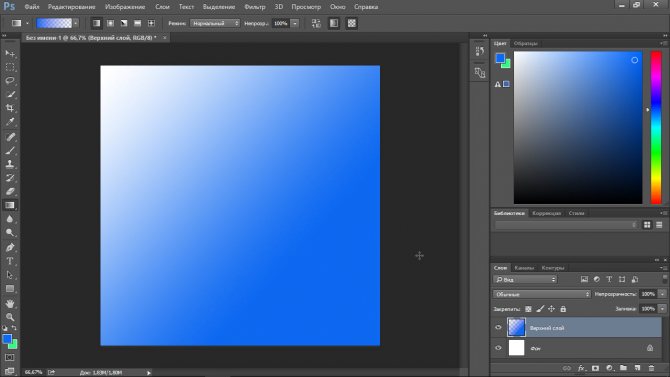
Если вы уже довольны интенсивностью эффекта затемнения, вы можете пропустить «Шаг 11» и «Шаг 12». В противном случае продолжайте чтение.
Еще раз перейдите на панель «Слои» (F7) и выберите оба слоя-маски кривых («Кривая 1» и «Кривая 1 копия»).
Чтобы выбрать несколько слоев одновременно, удерживайте клавишу «Ctrl», когда вы нажимаете на слои, чтобы выбрать их одновременно.
Теперь, когда мы сгруппировали слои маски кривых, мы можем настроить интенсивность эффекта сразу.
Чтобы сделать эффект затемнения более мягким, щелкните группу слоев «Группа 1» (которая содержит слои маски кривых) и уменьшите значение «Непрозрачность».
Пока не буду менять значение «Непрозрачность».
Шаг 12. Увеличьте эффект затемнения
На предыдущем шаге мы узнали, как уменьшить интенсивность эффекта, а на этом шаге мы узнаем, как ее умножить.
Снова перейдите на панель «Слои» (F7) и выберите группу слоев «Группа 1».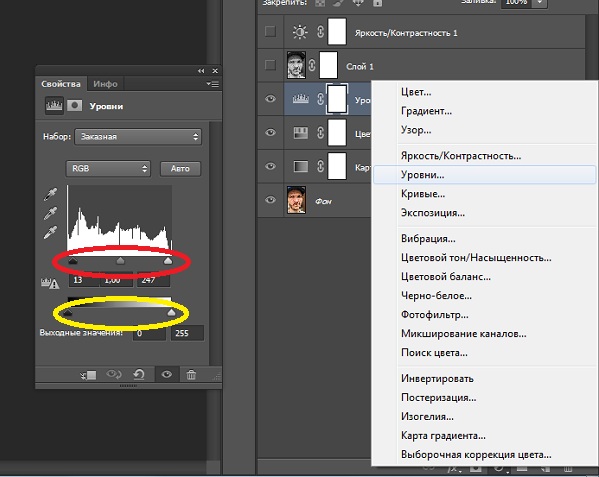 Нажмите команду «Ctrl + J», чтобы продублировать его.
Нажмите команду «Ctrl + J», чтобы продублировать его.
Дублирование «Группы 1» усилит эффект затемнения, но, скорее всего, его будет слишком много.
Чтобы настроить интенсивность, выберите слой «Группа 1 копия», а затем уменьшите значение «Непрозрачность».
Для этого примера я установлю «Непрозрачность» на 10%.
Результат
Это до и после затемнения фона фотографии в Photoshop.
Как сделать фон черным в Photoshop
Перейдите на панель «Слои» (F7) и добавьте сплошной черный слой. Используйте инструмент «Быстрое выделение» (W), чтобы выбрать объект, и создайте «Векторную маску». Перейдите на панель «Свойства» и уменьшите «Плотность». Используйте инструмент «Кисть» (B), чтобы исправить края маски. Сбросьте значение «Плотность».
Для этого урока мы также будем использовать то же изображение, но теперь мы сделаем фон полностью черным.
Сделать фон черным можно несколькими способами, поскольку в более новых версиях Photoshop появились такие функции, как инструмент «Ластик для фона» (E) или автоматический инструмент «Выбрать тему».
К сожалению, автоматический инструмент «Выбрать тему» не так точен и надежен, как хотелось бы. Но вы можете использовать его, чтобы сделать грубое выделение, а затем использовать инструмент «Быстрое выделение» (W), чтобы усилить выделение.
Что касается инструмента «Фоновый ластик» (E), хотя он обладает исключительной точностью (особенно если вам нужно выделить проблемные объекты, такие как волосы), его использование может быть немного утомительным и, вероятно, не стоит затраченных усилий. большинство случаев.
Однако, если вы работаете со сложными формами или с изображениями в очень высоком разрешении, вы также можете попробовать инструмент «Фоновый ластик» (E).
Шаг 1. Импорт изображения
Мы будем использовать то же изображение, что и для первого метода, чтобы лучше оценить различия между результатами.
Итак, как и в предыдущем методе, импортируйте изображение, выбрав «Файл > Открыть» в меню в верхней части экрана.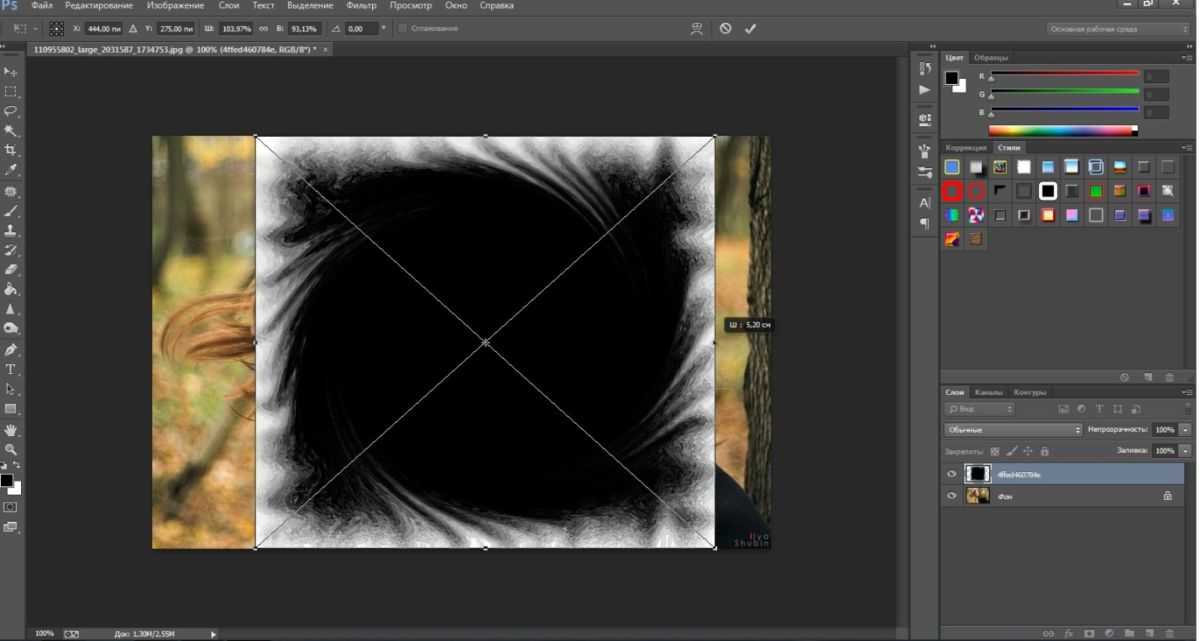 Или нажмите команду «Ctrl + O», чтобы сократить его.
Или нажмите команду «Ctrl + O», чтобы сократить его.
Во всплывающем окне просмотрите свой каталог и найдите фотографию, над которой хотите работать.
Выберите изображение и нажмите кнопку «Открыть».
Шаг 2. Дублируйте слой
Перейдите на панель «Слои» (F7), обычно расположенную на правой панели инструментов.
Если вы не можете его найти, вам, возможно, придется сначала включить его, выбрав «Окно > Слои» в меню в верхней части экрана.
Или используйте клавишу «F7» в качестве ярлыка. На панели «Слои» (F7) нажмите команду «Ctrl + J», чтобы дублировать слой. Это будет наш резервный слой.
Также рекомендуется переименовать слои в Photoshop , , чтобы их было легче распознавать.
Чтобы переименовать слой, просто дважды щелкните имя слоя и введите новое имя.
Я переименую «Слой 1» в «Резервное копирование», а «Копия слоя 1» — в «Пара».
Шаг 3.
 Создайте слой сплошного цвета
Создайте слой сплошного цвета Теперь нам нужно создать фон черного цвета. Этот слой необходимо поместить между слоями «Резервное копирование» и «Пара».
Чтобы получить этот черный фон, перейдите на панель «Слои» (F7) и выберите слой «Резервная копия».
Затем нажмите кнопку «Создать новый слой-заливку или корректирующий слой», расположенную в нижней части панели.
Когда меню параметров развернется, выберите параметр «Сплошной цвет…», чтобы открыть окно «Палитра цветов».
В этом окне выберите черный цвет и нажмите «ОК» для сохранения.
Наконец, выберите слой «Пара», чтобы работать здесь с этого момента.
Шаг 4: Выберите предметы
Щелкните левой кнопкой мыши и удерживайте инструмент «Выбор объекта» (W), расположенный на левой панели инструментов, чтобы развернуть скрытые инструменты. Когда откроется меню скрытых инструментов, выберите инструмент «Быстрое выделение» (W).
Затем нажмите кнопку «Параметры кисти» в меню в верхней части экрана.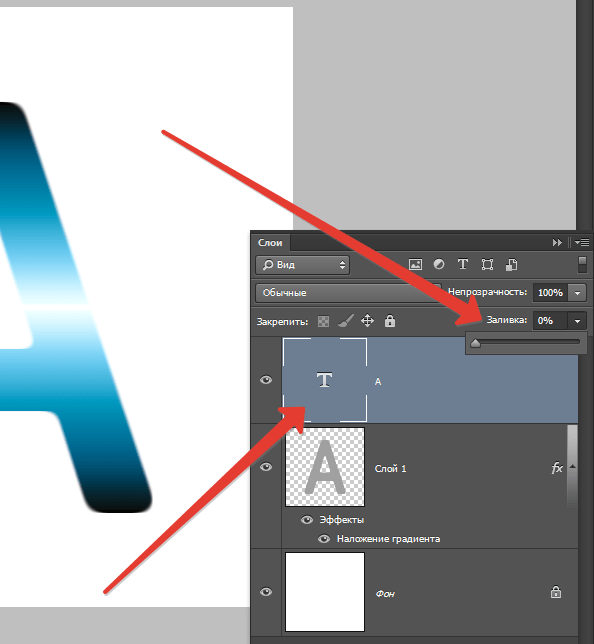
На панели «Параметры кисти» установите значение «Жесткость» на 100%. Скорее всего, вам, вероятно, придется изменить значение «Размер» несколько раз в процессе выбора.
Используйте кисть большого размера, чтобы сделать грубое выделение, а затем уменьшите размер кисти, чтобы выделить более мелкие детали.
Я начну устанавливать «Размер» кисти на 41 пиксель для грубого выделения. Опять же, это значение может варьироваться в зависимости от вашей фотографии.
Наконец, оставьте значение «Интервал» равным 25%, как по умолчанию.
Вы также можете использовать кнопки «Добавить выделение» и «Вычесть из выделения», расположенные на панели инструментов в верхней части экрана, чтобы добавить или вычесть выбранные области.
Если вы выбрали какие-либо области случайно, используйте инструмент «Вычесть из выделения», чтобы удалить нежелательные выделенные области.
Следуйте этому совету, чтобы сделать наилучший выбор пары.
Однако не волнуйтесь, если вам все еще не удается сделать идеальный выбор.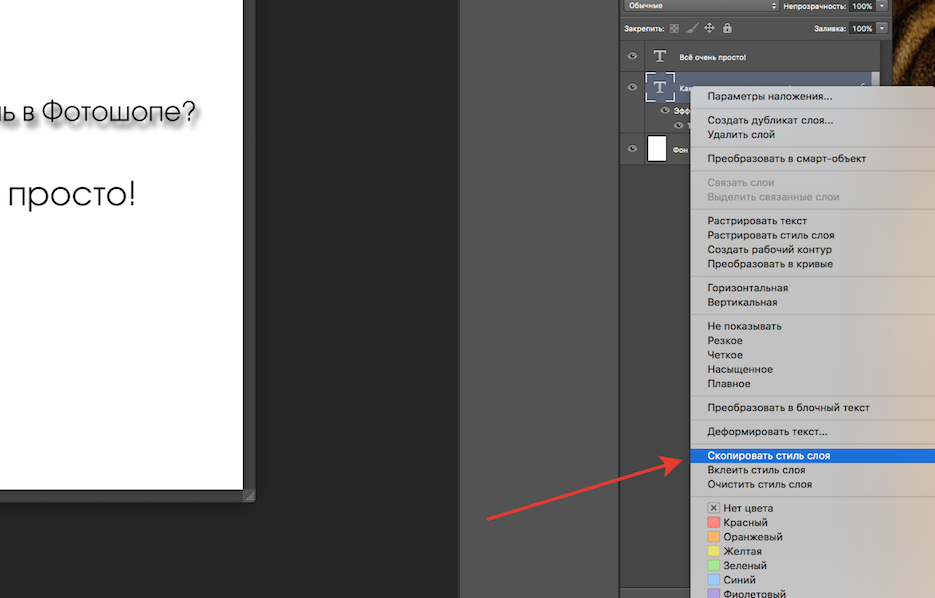 Мы позаботимся об этом в следующих шагах.
Мы позаботимся об этом в следующих шагах.
Шаг 5. Добавьте векторную маску
Выбрав объекты, еще раз перейдите на панель «Слои» (F7).
Убедитесь, что слой «Пара» по-прежнему выбран, а затем нажмите кнопку «Добавить векторную маску», расположенную в нижней части панели.
Это сделает фон черным.
Шаг 6. Исправьте края векторной маски
Теперь перейдите на панель «Свойства», расположенную на правой панели инструментов, и немного уменьшите значение «Плотность». Я установлю его на 75%.
Это позволит вам лучше визуализировать края выделения, и теперь мы можем исправить маскированные края, чтобы получить более точную отделку.
Чтобы уменьшить любую выделенную (теперь замаскированную) область, щелкните инструмент «Кисть» (B), а затем дважды щелкните поле цвета «Передний план», чтобы выбрать черный цвет.
Затем щелкните правой кнопкой мыши на холсте, чтобы открыть параметры «Кисть», и убедитесь, что выбрана кисть «Жесткая круглая», которую вы можете найти в списке «Общие кисти».
Чтобы расширить маскируемую область, повторите предыдущий абзац, но выбрав белый цвет в поле «Передний план» вместо черного.
Затем выберите размер кисти. Значение «Размер» будет варьироваться в зависимости от фотографии и конкретной области, над которой вы работаете. Я установлю свой на 8 пикселей.
Последняя настройка, о которой вам нужно позаботиться, это значение «Жесткость». Убедитесь, что установлено значение 100%.
Наконец, используйте инструмент «Кисть», чтобы исправить края маски.
Шаг 7. Настройте свойства «Векторной маски»
Когда вы будете удовлетворены редактированием краев маски, установите значение «Плотность» обратно на 100%.
Затем немного увеличьте значение «Растушевки». Я установлю его на 1 пиксель. Этот шаг является необязательным.
На некоторых фотографиях, наверное, лучше оставить значение «Растушевка» по умолчанию (0 пикселей).
Но настоятельно рекомендуется проводить различные тесты, пока не будет получен наилучший результат.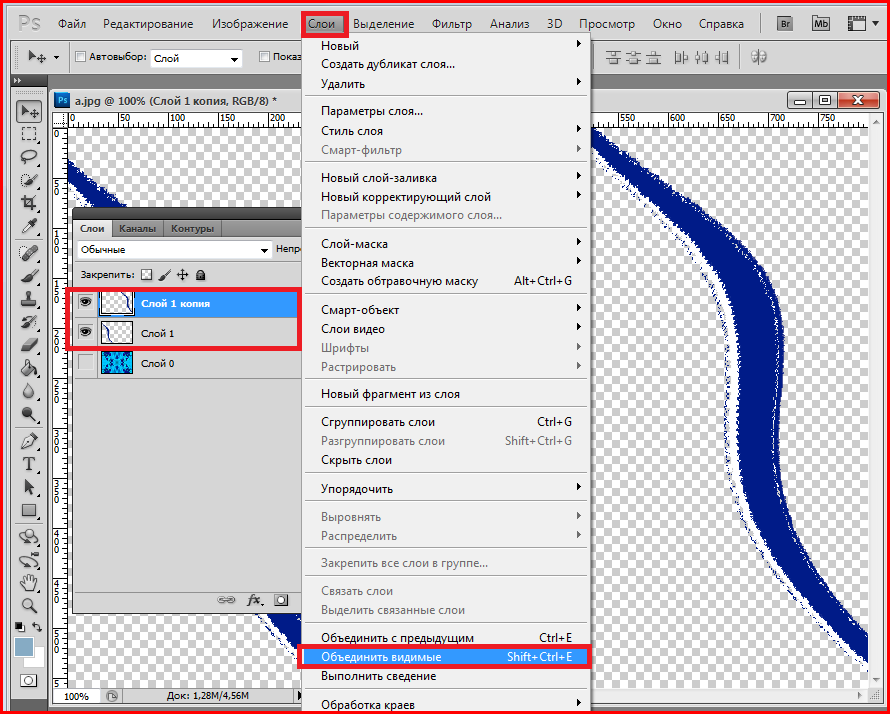
Результат
Это до и после превращения фона фотографии в полностью черный в Photoshop.
Часто задаваемые вопросы о том, как затемнить фон в Photoshop
Как работает маскирующий слой в Photoshop?
Когда вы добавляете слой-маску с помощью панели «Слой» (F7), вы можете оценить, что миниатюра слоя-маски заполнена белым цветом. Это означает, что весь холст заполнен маской. Любые черные области на миниатюре — это области, к которым маска не применяется.
Как настроить области при применении маскирующего слоя в Photoshop?
Перейдите на панель «Слои» (F7) и выберите «Миниатюру маски слоя» (правая миниатюра в слое маски). Затем используйте черную и белую кисти (или другие инструменты для рисования), чтобы закрасить холст. В то время как черная кисть удалит область маски, белая кисть добавит область маски.
Марсель
Привет, ребята! Это я, Марсель, он же Маски. На MaschiTuts вы найдете обучающие материалы для блогеров и творческих людей! Независимо от темы статьи, цель всегда остается одной и той же: предоставить вам, ребята, самые подробные и полезные уроки!
На MaschiTuts вы найдете обучающие материалы для блогеров и творческих людей! Независимо от темы статьи, цель всегда остается одной и той же: предоставить вам, ребята, самые подробные и полезные уроки!
Прямой свет в Photoshop 5 способов с использованием корректирующих слоев
Завершая редактирование изображения, одна из лучших вещей, которую мы можем сделать, это сделать шаг назад и посмотреть на наши изображения с точки зрения наших зрителей. Мы должны спросить себя, что такого особенного в этом изображении, на которое мы хотим, чтобы смотрели наши зрители? Если мы сможем ответить на вопрос о том, что мы хотим, чтобы наши зрители видели, когда они смотрят на наши изображения, это облегчит нашу работу по направлению света в Photoshop.
В этом руководстве используется предыдущая версия ADP LumiFlow, методы по-прежнему актуальны для нашей текущей панели.
В этом уроке показаны 5 различных методов направления света в Photoshop и цвета, чтобы направить взгляд зрителя на интересующие области. Есть еще много способов направить свет в Photoshop, в этом уроке мы рассмотрим лишь некоторые из них. Посетите нашу страницу учебных пособий, чтобы узнать о многих других методах редактирования.
Есть еще много способов направить свет в Photoshop, в этом уроке мы рассмотрим лишь некоторые из них. Посетите нашу страницу учебных пособий, чтобы узнать о многих других методах редактирования.
Метод 1: смещение белых и черных точек на прямой свет в Photoshop
Использование белых и черных точек на наших изображениях — отличный способ уменьшить или увеличить яркость белого или темноту черного. Есть два инструмента, которые идеально подходят для настройки точек белого и черного, уровней и кривых. Когда вы сдвигаете белую точку изображения, вы берете все, что находится справа от этой точки, и снижаете ее яркость или тон до точки, в которой вы перестаете ее перемещать. Когда вы смещаете черную точку, вы делаете то же самое с темными или тенями, за исключением того, что вы их осветляете.
В этом уроке я покажу вам, что именно происходит, когда вы смещаете белую или черную точку при настройке уровня. Затем я использую этот инструмент, чтобы уменьшить яркость объектов по периметру изображения. Это помогает привлечь внимание зрителей к тем областям, которые вы хотите, чтобы они увидели.
Это помогает привлечь внимание зрителей к тем областям, которые вы хотите, чтобы они увидели.
Способ 2. Выборочная настройка цвета
Слой настройки «Выборочная настройка цвета» — отличный способ управления отдельными цветами изображения. Выборочный цвет дает вам гораздо больший и точный контроль над отдельными цветами, чем другие инструменты в Photoshop. Это работает подобно тому, как офсетная типография смешивает свои краски. Он позволяет настроить голубой, пурпурный, желтый и черный цвета в каждом из цветов изображения. Это означает, что вы можете практически превратить любой цвет в любой другой цвет.
Используя корректирующий слой Selective Color, я изменяю яркость желтого цвета на деревьях, добавляя черный. Я также добавляю немного голубого в желтый, что делает желтый цвет более зеленым. Цвет деревьев отвлекает на изображении, и этот метод уменьшает его визуальный вес в изображении.
Методы 3: корректирующий слой «Кривые»
Корректирующий слой «Кривые» — просто один из самых мощных инструментов, доступных нам в Photoshop. Управление экспозицией и контрастом не имеет себе равных, а возможность настройки цвета также очень мощная. Слой кривых позволяет нам легко осветлять или затемнять любой тон на наших изображениях, позволяя нам легко направлять свет и контролировать его.
Управление экспозицией и контрастом не имеет себе равных, а возможность настройки цвета также очень мощная. Слой кривых позволяет нам легко осветлять или затемнять любой тон на наших изображениях, позволяя нам легко направлять свет и контролировать его.
В этом примере он используется для простой задачи затемнения неба, чтобы привлечь внимание к долине. Цвета изображения могут быть изменены при настройке. В этом случае я меняю режим наложения слоя на яркость, чтобы цвета не менялись.
Метод 4. Маски яркости (осветление и затемнение)
Маски яркости позволяют нам гарантировать, что мы влияем только на определенные тона в наших изображениях, когда мы вносим коррективы. Это очень важно, когда мы хотим сохранить контраст и глубину в областях изображения. Осветление и затемнение — один из лучших методов применения света к определенным областям. Когда это сочетается с масками яркости, мы получаем невероятный контроль.
В этом уроке я добавляю свет на дно долины в туманных областях, не затрагивая темные тона.

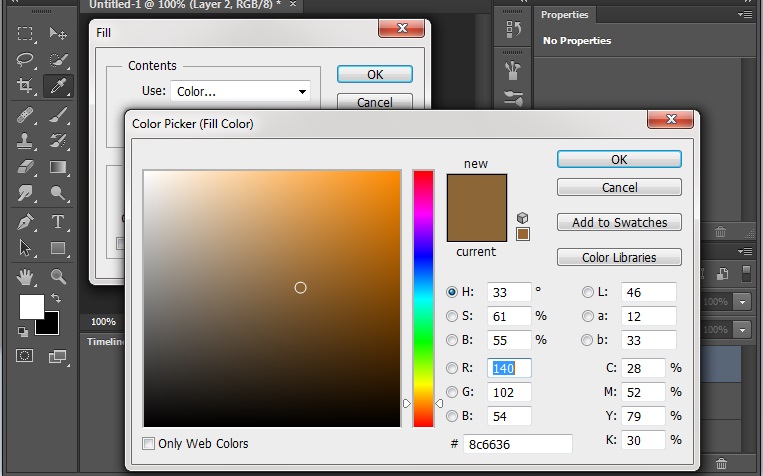 Не забывайте я вам говорил про четыре метода как сделать черно белую фотографию из цветной? Так вот, имеете возможность воспользоваться любым из способов. Но все таки самым несложным методом будет «Изображение» — «Коррекция»- «Обесцветить». Или комбинацию клавиш SHIFT+CTRL+U.
Не забывайте я вам говорил про четыре метода как сделать черно белую фотографию из цветной? Так вот, имеете возможность воспользоваться любым из способов. Но все таки самым несложным методом будет «Изображение» — «Коррекция»- «Обесцветить». Или комбинацию клавиш SHIFT+CTRL+U.  И выберите цвет кисти тёмный.
И выберите цвет кисти тёмный. Не забывайте, как это делается? Вспоминайте. Подсказывать больше не буду, в противном случае ничего откладываться не будет. Если не понимаете как, то посмотрите мою статью про инверсию в фотошопе.
Не забывайте, как это делается? Вспоминайте. Подсказывать больше не буду, в противном случае ничего откладываться не будет. Если не понимаете как, то посмотрите мою статью про инверсию в фотошопе. Тут что всю последнюю семь дней у нас дожди лили с различной периодичностью. Так что было неясно, что одевать,…
Тут что всю последнюю семь дней у нас дожди лили с различной периодичностью. Так что было неясно, что одевать,… Суть приблизительно тот же, что и в прошлом случае. А вот ползунок «Константа» предназначена чтобы поменять контрастность всего изображения, а не отдельной цветовой области при выше.
Суть приблизительно тот же, что и в прошлом случае. А вот ползунок «Константа» предназначена чтобы поменять контрастность всего изображения, а не отдельной цветовой области при выше.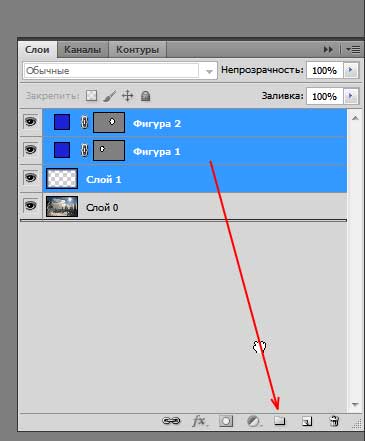 Во-первых поздравляю вас с превосходным праздником — Днем Великой…
Во-первых поздравляю вас с превосходным праздником — Днем Великой… Поместить выделенные области изображения на отдельный слой. Уменьшить яркость заднего фона на фотографии.
Поместить выделенные области изображения на отдельный слой. Уменьшить яркость заднего фона на фотографии. При этом, все главные объекты должны быть покрыты градиентом. По умолчанию этот инструмент окрашивает область изображения в красный цвет.
При этом, все главные объекты должны быть покрыты градиентом. По умолчанию этот инструмент окрашивает область изображения в красный цвет. Вы узнали, как затемнить задний фон, теперь осталось добиться естественности. По сути, вы ничего не делали с самим изображением, а всего лишь наложили на него затемняющий слой. Если он кажется слишком темным, то нужно уменьшить его прозрачность. Как только вы уменьшите прозрачность до нужного уровня, вы получите фотографию с гармонично затемненным фоном. Этот способ хорошо подходит для пейзажей и портретов любой сложности.
Вы узнали, как затемнить задний фон, теперь осталось добиться естественности. По сути, вы ничего не делали с самим изображением, а всего лишь наложили на него затемняющий слой. Если он кажется слишком темным, то нужно уменьшить его прозрачность. Как только вы уменьшите прозрачность до нужного уровня, вы получите фотографию с гармонично затемненным фоном. Этот способ хорошо подходит для пейзажей и портретов любой сложности.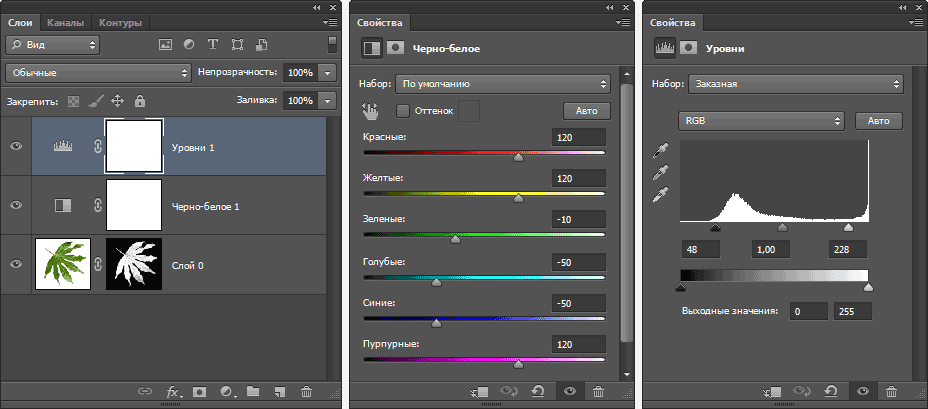
 Работать нужно с дублированным слоем, а первоначальный оставить на «всякий случай».
Работать нужно с дублированным слоем, а первоначальный оставить на «всякий случай».
