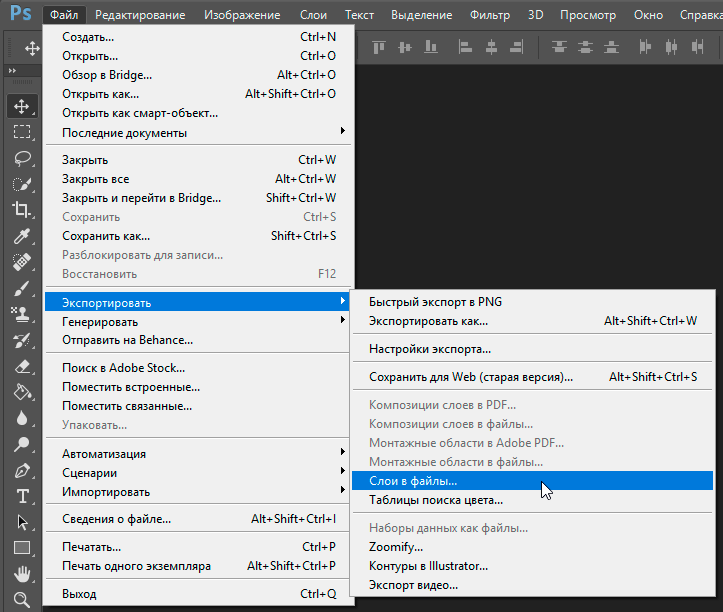При сохранении изображения в фотошопе цвета становятся другими, как это исправить
Содержание
быстрая навигация по статье
Посмотреть видео-урок
В данной статье я хочу рассмотреть проблему настройки цвета, с которой довольно часто сталкиваются новички. Проблема заключается в том, что при сохранении изображения в фотошопе, не важно в каком формате и качестве, происходит искажение цвета. К примеру, вы обработали какое-то фото или изображение, вам всё нравится, вы сохраняете его в формате jpg наилучшего качества, но смотрите сохранённое изображение и замечаете, что оно выглядит не так как в фотошопе, цвета стали заметно бледнее или наоборот слишком яркие.
Данная проблема актуальна не только для фотографов, которым важна максимальная точность цветопередачи, но и для веб-дизайнеров, поскольку когда клиенту демонстрируется дизайн в одной цветовой гамме, а свёрстанный сайт получается другим у заказчика конечно возникают вопросы.
1. Сохраняем изображение со стандартными настройками фотошоп
Давайте для понимания проблемы произведём не большой эксперимент. В качестве примера возьмём любую палитру, откроем её в фотошопе, а затем сохраним в наилучшем качестве и посмотрим на сколько точно будут передана цветовая гамма после сохранения изображения.
Я нагуглил палитру, открыл её фотошопом, взял инструмент «Пипетка» и снял пробу цвета с каждого оттенка палитры, после чего подписал их, чтобы увидеть точную разницу на результате.
После этого переходим в верхнем меню в «Файл» — «Экспортировать» — «Сохранить для Web» и в открывшейся панели настроек сохранения устанавливаем jpg наилучшего качества. Сохраним изображение в JPG, так как это самый популярный формат как для фотографов, так и для веба.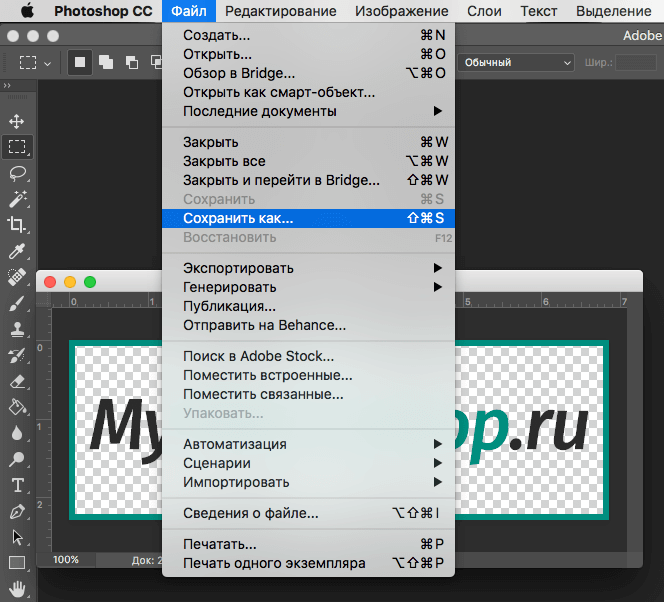 Галочку на пункте «Оптимизация» оставим, хотя данный параметр уже подразумевает искажение цвета, так как он оптимизирует изображение, т.е. немного его сжимает, что приводит к искажению и цвета и общего качества, но искажения очень минимальны, а польза от оптимизации ощутима.
Галочку на пункте «Оптимизация» оставим, хотя данный параметр уже подразумевает искажение цвета, так как он оптимизирует изображение, т.е. немного его сжимает, что приводит к искажению и цвета и общего качества, но искажения очень минимальны, а польза от оптимизации ощутима.
Теперь открываем сохранённую палитру фотошопом и снова инструментом «Пипетка» проверяем результат. Как мы видим, цветовая гамма сильно искажена, т.е. цвета при сохранении изменились.
Даже если рядом сопоставить изображения видна разница, на одном цвета ярче, на другом бледнее.
Повторюсь, что на дешёвых мониторах данная разница не видна, но нам же нужно максимально точно передать цвет и мы рассчитываем, что нашу работу будут смотреть не только владельцы дешёвых мониторов?
2. Настраиваем цвета фотошоп
Давайте откроем настройки цвета фотошоп и изменим их, после чего повторим эксперимент. Переходим в верхнем меню «Редактирование» — «Настройка цветов.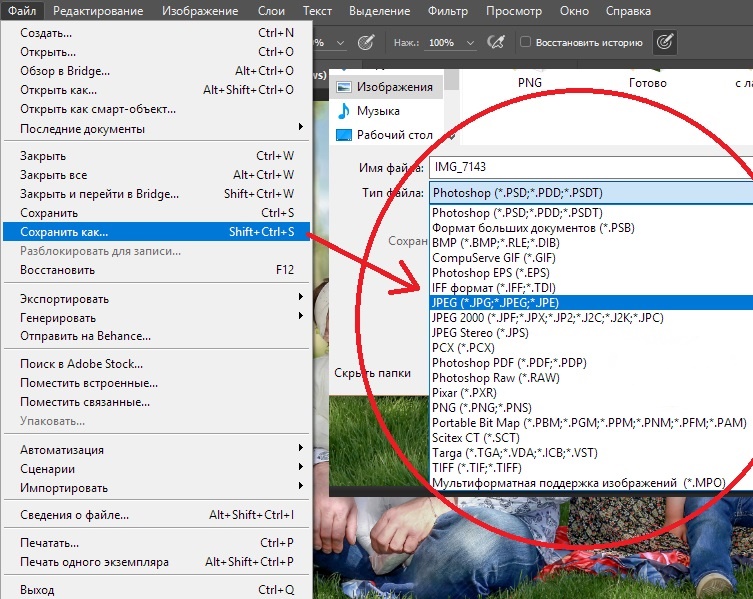
3. Сохраняем изображение с новыми настройками фотошоп
Теперь снова проводим эксперимент с сохранением и пипеткой. Сохраняем нашу первоначальную палитру с теми же настройками, что и ранее — формат JPG, наилучшее качество, включенная оптимизация. Открываем результат в фотошопе и проверяем цвета.
Результат радует, все шесть цветов в палитре абсолютно идентичны, т.е. фотошоп передал все цвета именно в том качестве, которое мы видели на рабочем экране.
Вывод
Вот таким образом можно быстро настроить цветопередачу при сохранении в фотошопе, данный мануал особенно рекомендую начинающим пользователям. Важно не забывать, что такую настройку необходимо производить после каждой переустановки или обновления программы, так как настройки сбиваются на настройки по умолчанию! В фотошопе есть и возможность производить серьёзную калибровку цвета, но это уже для опытных пользователей и именно для фотографов, так как подготовка изображения на печать — совсем другая история. Мы же, в данной статье разобрали проблему цветоискажения именно при сохранения изображений для просмотра на экранах и мониторах.
Мы же, в данной статье разобрали проблему цветоискажения именно при сохранения изображений для просмотра на экранах и мониторах.
Поделиться:
Подготовка фотографии к печати с помощью фотошопа
25 декабря 2019 в 16:50 — последнее обновление
Урок №6
Я всегда удивляюсь — как можно печатать фотографии, не подготовив их предварительно! Если даже ретушировать фото не требуется, то кадрировать, в любом случае придется. Дело в том, что снимки в фотоаппарате получаются с соотношением сторон три к четырем. Если же вы заказываете фото размером 10 на 15 см., то соотношение сторон будет два к трем.
То есть, необходимо снимок обрезать, иначе, 1) в лаборатории могут кадрировать не так, как нужно; 2) за подготовку снимка к печати в лаборатории берут дополнительную плату. Вы можете сэкономить, если все сделаете сами.
Примечание. Не нужно искать — совпадает ли ваша версия фотошопа с моей. Все элементы, которые я показываю, легко узнаваемы, не зависимо от версии.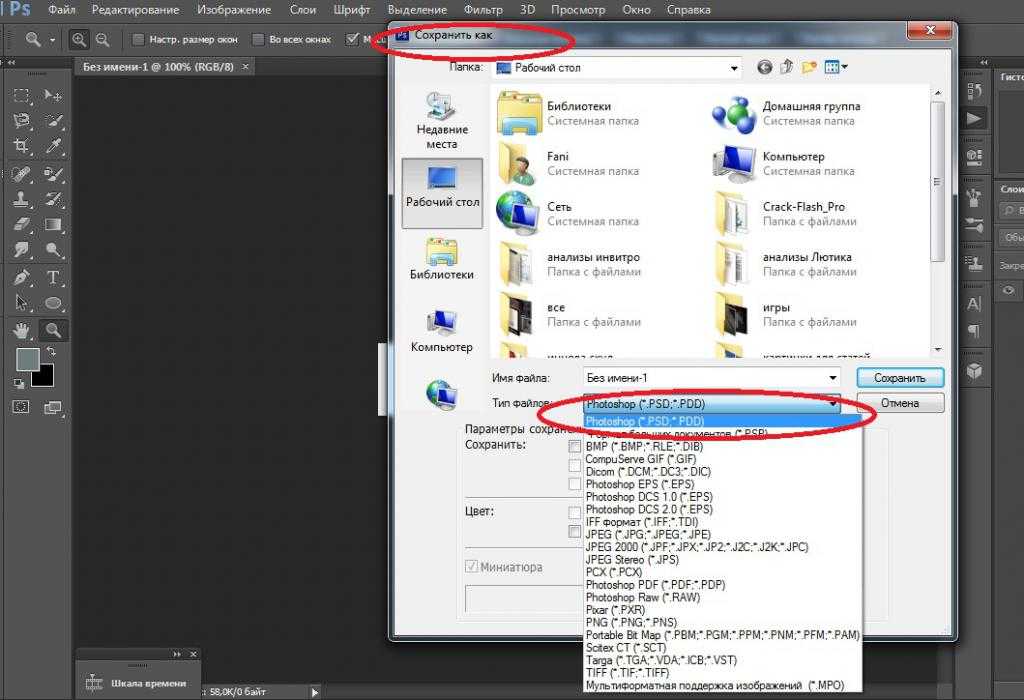
Кадрирование фотографии перед печатью.
Для примера подготовим фотографию в самом распространенном формате 10х15 см. Открываем фотографию в Фотошопе.
Рис. 1
1) Нажимаем значок Кадрировать (обведено красным карандашом)
2) Вводим в окошко Ширина 1 – 15 см
3) Вводим в окошко Высота 2 – 10 см
4) В окошко Разрешение 3 – 300 пикселей на дюйм (если для размещения в Интернете годилось 72 пикселей на дюйм, то для печати требуется более высокое качество)
5) Курсор у нас принимает форму значка (обведенного красным карандашом). Нажимем левую кнопку мыши и растягиваем рамку на все окно.
Рис. 2
Теперь мы ясно видим лишние участки фотографии, возникшие из-за разного соотношения сторон. Такую обрезку вам сделают в фотолаборатории, если печать делают на автомате. Если же кадрированием занимается оператор, то за подготовку фотографию к печати возьмут дополнительную плату.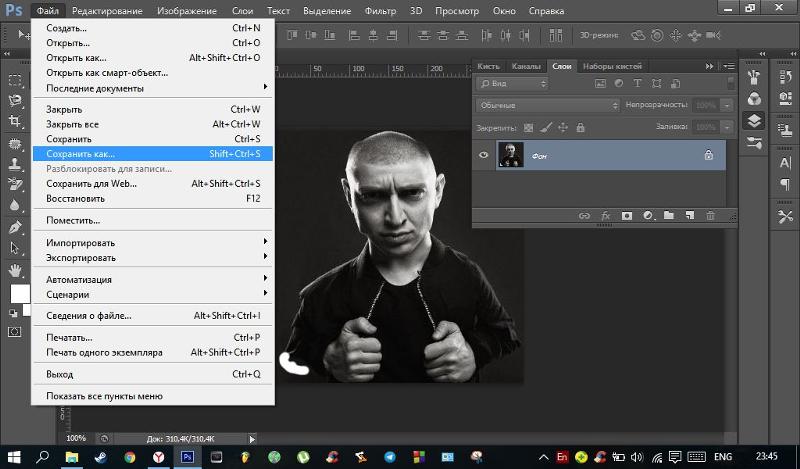
Но, как мы видим на фото 1, такое кадрирование не удачное. Ноги «отрезаются», а вверху остается лишнее поле. Поэтому берем рамку курсором (нажимаем левую кнопку мыши на фотографии) и тащим рамку вниз.
Рис. 3
Потом, потянув за уголки, вы можете кадрировать еще более точно. Обращаю внимание, что в стороны растянуть не получится, потому что соблюдается заданная пропорция сторон 2 к 3. Изменяется размер рамки только при растягивании за уголки, с соблюдением пропорции.
Наконец, вы сделали все «как должно быть». Теперь нажимаете на фотографии правой кнопкой мыши, и появится контекстное меню (Кадрировать Отмена — см. рис 3). Нажимаете левой кнопкой мыши слово Кадрировать и перед вами фотография в том виде, в каком она будет выводиться на печать.
Рис. 4
Для интереса можем посмотреть и убедиться, что размеры фотографии будут сохранены правильно.
Рис.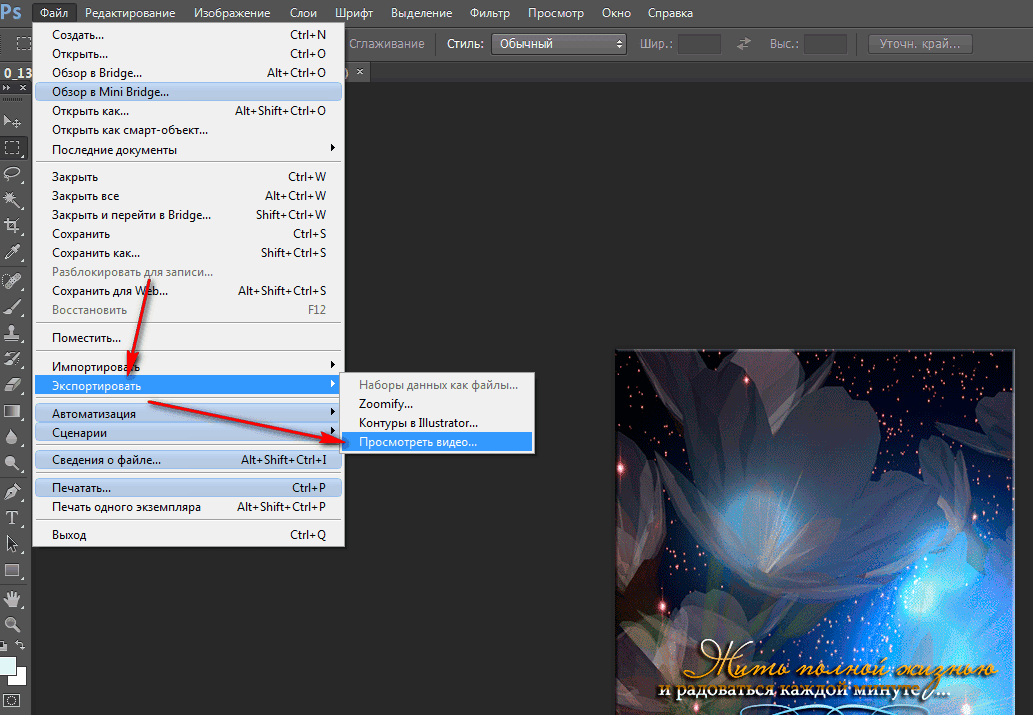 5
5
Для этого в меню Изображение выбираем Размер изображения. Появляется окно:
Рис. 6
Как видим, размер печатного оттиска 15 см Х 10 см при разрешении 300 пикселей на 1 дюйм.
Теперь нужно сохранить подготовленную нами к печати фотографию.
Сохранение фотографии, подготовленной к печати.
Для этого в меню Файл выбираем Сохранить как.
Рис. 7
В появившемся окне нужно ввести Имя файла. По умолчанию будет предложено исходное имя, но, вдруг исходный файл еще потребуется! Поэтому даем файлу другое имя.
Тип файлов — JPEG.
Обращаем внимание, какая Папка предлагается для сохранения файлов. Очень часто бывает, что машинально нажимают кнопку Сохранить, а потом начинают долго искать, куда же сохранился файл. По умолчанию система предлагает сохранить туда, куда вы сохраняли последний раз. А этот последний раз мог быть месяц назад и вы уже забыли, куда и что сохраняли.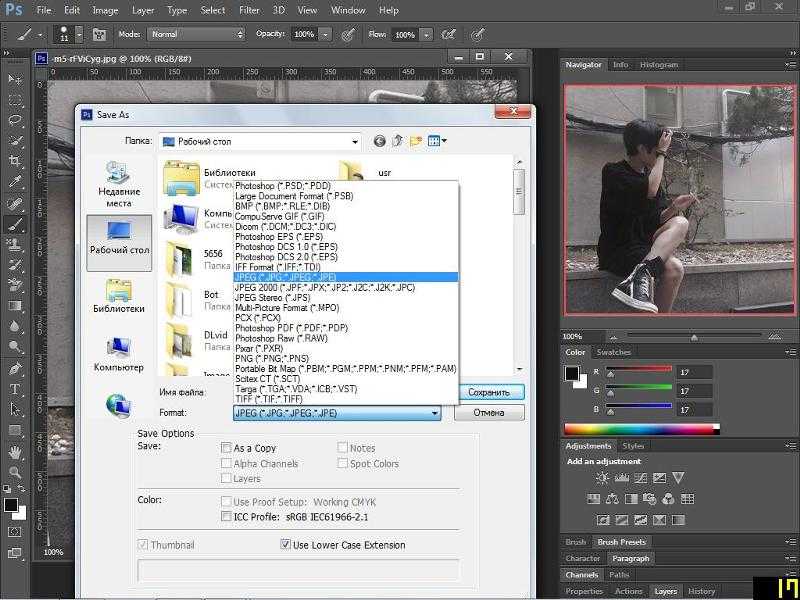 Поэтому посмотрите, в какую папку предлагает сохранить система, и, если нужно, измените папку назначения.
Поэтому посмотрите, в какую папку предлагает сохранить система, и, если нужно, измените папку назначения.
Лучше для этой цели создать новую папку, назвав ее, например, «
Итак, после того, как вы выбрали папку и назвали файл, нажимаете кнопку Сохранить (рис 7).
Рис. 8
В появившемся окне установим параметры изображения. По умолчанию в окне Качество стоит цифра 12. В таком случае файл получается даже больше исходного. Качества 10 вполне достаточно. Нажимаем теперь кнопку ОК и приступаем к подготовке следующей фотографии.
Ну, а когда все фотографии будут готовы, вы всю папку «На печать» (или, как вы ее назвали) сбросите на диск или флэшку и отнесете в фотолабораторию.
Перейти к другим урокам по фотошопу:
- Кадрирование изображения.
- Сохранение фотографии для Интернета.
- Осветление — затемнение изображения
- Инструмент фотошопа — Заплатка
P.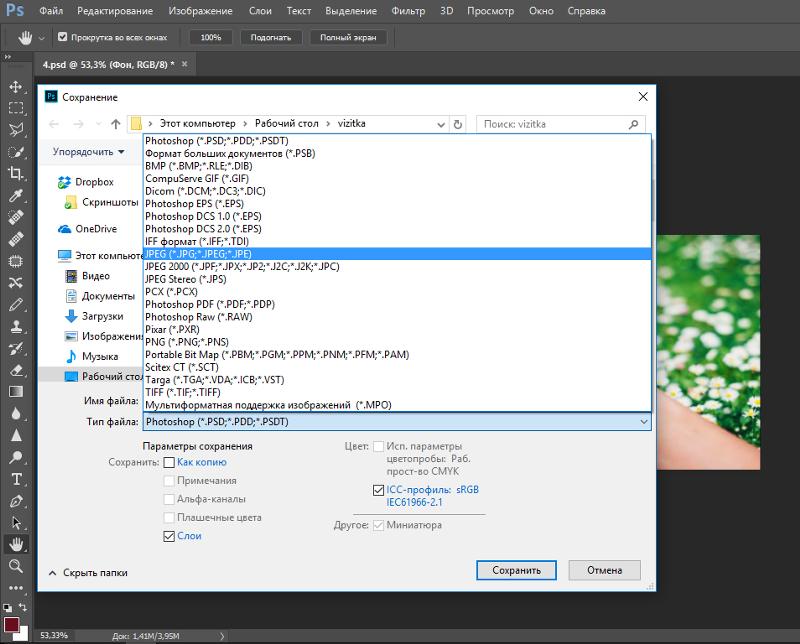 S. Если у Вас после изучения всех этих уроков появится желание совершенствовать свои знания по фотошопу — это похвально! Но великий и могучий Photoshop за 2 дня не изучишь.
S. Если у Вас после изучения всех этих уроков появится желание совершенствовать свои знания по фотошопу — это похвально! Но великий и могучий Photoshop за 2 дня не изучишь.
Вы планируете профессионально работать с фотошопом? Зайдите на страницу: Фотошоп с нуля в видеоформате Это лучший Видеокурс по фотошопу для тех, кто всерьез хочет заниматься фотографией, фотомонтажом.
Автор регулярно присылает все новые уроки, хотя мне столько и не нужно — я фотографом не собираюсь работать.
Сохранение всех открытых файлов в Photoshop (CS5)
спросил
Изменено 6 лет, 2 месяца назад
Просмотрено 127 тысяч раз
Я узнал, что в Photoshop нет команды «Сохранить все». Тем не менее, я хотел бы иметь такую команду.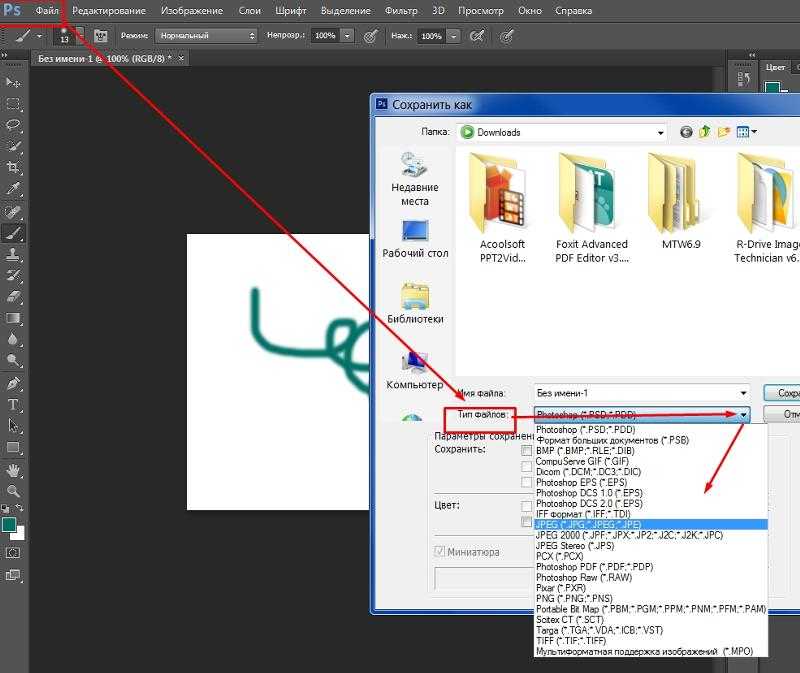
Что я нашел в Интернете:
Я прочитал здесь, что я могу записать действие по сохранению файла, а затем связать его с клавишей, чтобы я мог вызвать это действие позже, нажав клавишу. Однако разве это не то же самое, что просматривать мои файлы один за другим, а затем использовать Ctrl-S для сохранения каждого отдельного файла? Как я могу запустить действие для каждого открытого файла?
Спасибо!
- adobe-photoshop
Вы можете сделать это, сначала выполнив действие, которое сохранит файл с нужными настройками.
После этого действия сделайте следующее:
файл -> действие -> пакет -> источник (все открытые файлы)
выберите действие, которое вы только что сделали
запустите пакетный скрипт
вот, вы Выполнено!
изменить, чтобы включить подсказку: Если вы хотите привязать клавишу так, чтобы нажатие на нее сохраняло все открытые файлы, вы можете сделать следующее:
1) Создать другое действие, которое запускает пакет действия, сохраняющего открытые файлы
2) привязать это действие к клавише на ваш выбор
3) Нажмите выбранную клавишу, чтобы сохранить все открытые файлы
2
Я опаздываю на шоу, но решил поделиться тем, что нашел, для дальнейшего использования. Я использую Photoshop CC 2016, и у меня была такая же проблема. Мое решение состояло в том, чтобы перейти к
Я использую Photoshop CC 2016, и у меня была такая же проблема. Мое решение состояло в том, чтобы перейти к
1) Проверить Use Open Images .
2) Нажмите Select Folder , перейдите к нужной целевой папке. Затем отметьте переключатель рядом с Выберите папку .
3) Установите флажок Сохранить как JPEG . Установите Качество на желаемое значение.
4) Снимите флажок Выполнить действие внизу. Это будет использоваться для применения другой коррекции / эффекта ко всем фотографиям перед сохранением, например, виньетки или перехода к оттенкам серого.
5) Нажмите Выполнить в правом верхнем углу.
Это создает папку с именем » JPEG » в указанном целевом каталоге и сохраняет ваши изображения внутри. Затем просто нажмите Файл > Закрыть все , чтобы закрыть все открытые файлы одновременно.
1
Вы можете использовать действие в пакетной команде. Найдите инструмент под File > Automate > Batch . Вы можете применить свое действие ко всем открытым изображениям или указать папку с изображениями в качестве источника.
Если вам нужно очень быстро сохранить копию, вы можете использовать > Сценарии > Обработчик изображений > Использовать открытые изображения > Сохранить как PSD.
1
Зарегистрируйтесь или войдите в систему
Зарегистрируйтесь с помощью Google
Зарегистрироваться через Facebook
Зарегистрируйтесь, используя электронную почту и пароль
Опубликовать как гость
Электронная почта
Требуется, но никогда не отображается
Опубликовать как гость
Электронная почта
Требуется, но не отображается
Нажимая «Опубликовать свой ответ», вы соглашаетесь с нашими условиями обслуживания, политикой конфиденциальности и политикой использования файлов cookie
.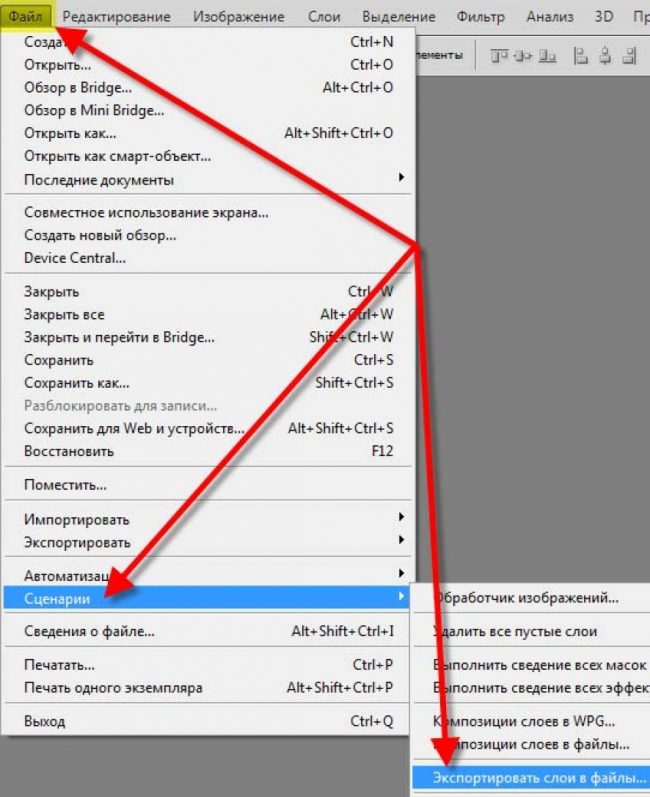
Совет по Photoshop: экономьте время в Photoshop с помощью сценария обработки изображений
Поделись с
своими друзьями:
Оставить комментарий
Быстрый способ изменить размер нескольких фотографий для проекта — использовать сценарий обработки изображений Photoshop. Он очень хорошо работает, когда вам нужно преобразовать несколько файлов JPEG в PSD или TIFF. Его также можно использовать для обработки нескольких файлов Camera Raw с одинаковыми настройками. Самым большим преимуществом является возможность быстрого изменения размера фотографий в рамках команды.
- Выберите > Файл > Сценарии > Процессор изображений .
- Выберите изображения, которые хотите обработать. Вы можете использовать открытые изображения или перейти к папке, чтобы выбрать определенные изображения.
- Выберите место для сохранения обработанных файлов.
 Щелкните переключатель рядом с Select Folder, , а затем нажмите кнопку Select Folder. Нажмите кнопку «Новая папка» и создайте новую папку на носителе с именем «Обработано». Выделите папку и нажмите «Выбрать».
Щелкните переключатель рядом с Select Folder, , а затем нажмите кнопку Select Folder. Нажмите кнопку «Новая папка» и создайте новую папку на носителе с именем «Обработано». Выделите папку и нажмите «Выбрать». - Выберите типы файлов и параметры, в которые вы хотите преобразовать:
- Сохранить как JPEG. Устанавливает качество JPEG от 0 до 12. Вы также можете изменить размер изображения и преобразовать его в цветовой профиль sRGB.
- Сохранить как PSD. Задает параметры PSD. Вы также можете изменить размер изображения и выбрать «Максимальная совместимость».
- Сохранить как TIFF. Сохраняет изображения в формате TIFF со сжатием LZW. Вы также можете изменить размер изображения.
- Выберите параметр Изменить размер по размеру , чтобы изменить размер в соответствии с определенной целью.
- Вы также можете выбрать другие параметры обработки. Это включает выполнение действия (макроса Photoshop), добавление данных об авторских правах или изменение цветового профиля.

- Щелкните Выполните . Photoshop обрабатывает изображения в указанной папке.
Если вы хотите сохранить настройки для повторного использования в будущем, это очень просто. Просто нажмите Сохранить, чтобы сохранить текущие настройки в диалоговом окне Image Processor. При необходимости эти настройки можно перезагрузить для более поздней работы.
Дополнительные советы по Adobe — нажмите здесь
Расскажите свою историю на второй ежегодной конференции Visual Storytelling Conference!
Примите участие в четырехдневных интерактивных онлайн-тренингах с разнообразным образовательным контентом под руководством опытных фотографов и создателей контента. Это бесплатное мероприятие начинается с серии технических учебных курсов для развития необходимых навыков, за которыми следуют живые онлайн-сессии по фотографии, видео, бизнесу и социальным сетям. Присоединяйтесь к прямому эфиру с 10 по 13 марта 2022 г.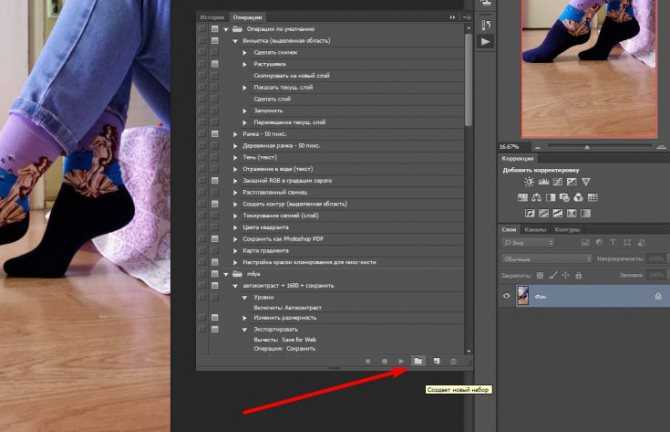 !
!
Получите бесплатный билет или сэкономьте на VIP-пропуске!
Похожие темы
27 февраля 2017 г.
Оставить комментарий
Спасибо нашим партнерам, которые сделали фотофокус возможным. Tamron поможет вам с превосходной оптикой, идеально подходящей для любой ситуации. Благодаря защите от непогоды и улучшенной стабилизации изображения вы откроете свои творческие возможности.
Radiant Photo – Radiant Photo Готовые фотографии высшего качества с идеальной цветопередачей, доставленные в рекордно короткие сроки. Ваши фотографии — просто СИЯЮЩИЕ. Какими они должны быть.
AfterShoot — AfterShoot помогает фотографам быстрее отбирать фотографии, оставляя больше времени для творческих задач. Сэкономьте 10 долларов с кодом PHOTOCUS10.
Mylio Photos – Доступ к вашим фотографиям из любого места без облака! Легко демонстрируйте свои фотографии на ходу, устраняйте дубликаты, находите лица и ищите эти потрясающие места.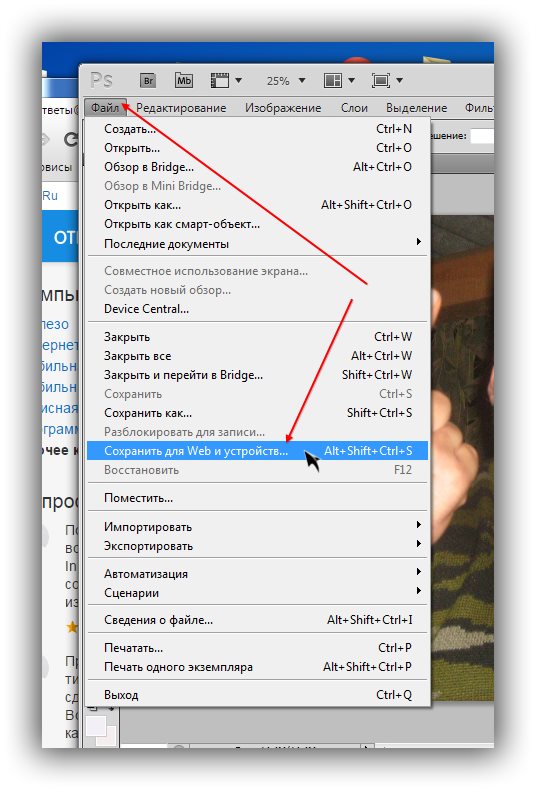

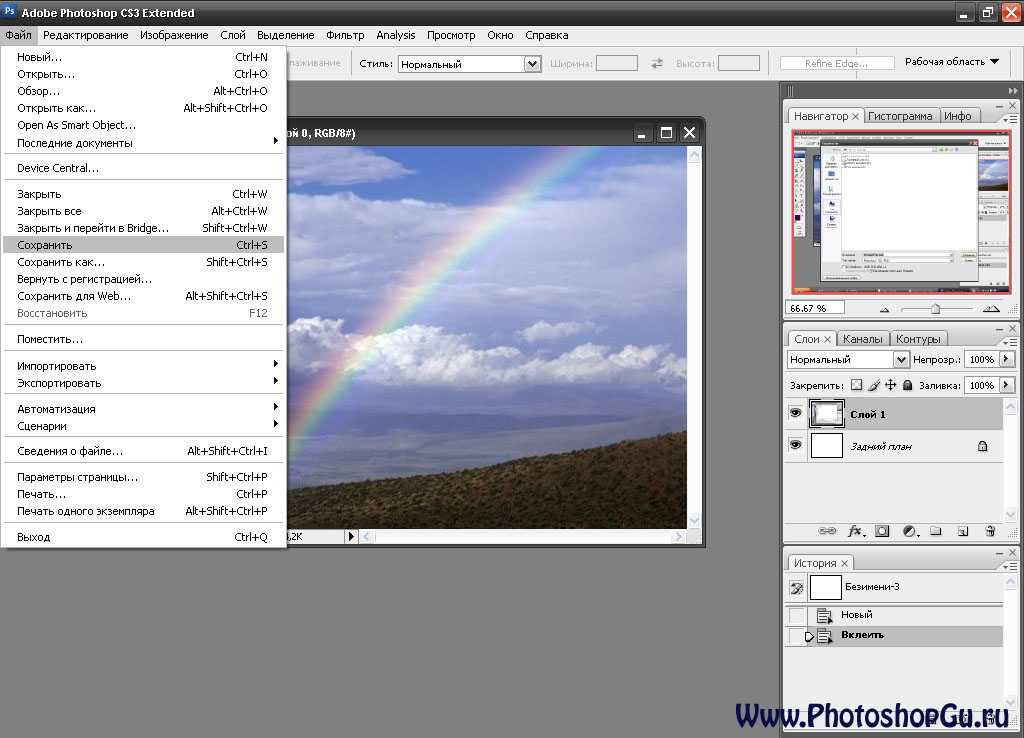 Щелкните переключатель рядом с Select Folder, , а затем нажмите кнопку Select Folder. Нажмите кнопку «Новая папка» и создайте новую папку на носителе с именем «Обработано». Выделите папку и нажмите «Выбрать».
Щелкните переключатель рядом с Select Folder, , а затем нажмите кнопку Select Folder. Нажмите кнопку «Новая папка» и создайте новую папку на носителе с именем «Обработано». Выделите папку и нажмите «Выбрать».