Как конвертировать в JPG или другой графический формат?
Существует много различных способов, позволяющих осуществить изменение формата фото. Формат файла определяет, в какой программе он может быть открыт или отредактирован. Расширение файла определяет этот формат. Большинство людей, работающих с изображениями, в какой-то момент сталкивается с необходимостью конвертировать эти файлы в другой формат, поэтому стоит изучить несколько различных способов выполнить это. JPEG (он же JPG) является форматом изображений, который используется чаще всего.
- Откройте файл изображения. Когда вам нужно конвертировать изображение в другой формат, самое простое решение — использовать программное обеспечение для редактирования изображений, входящее в состав вашей операционной системы. В Windows — это «Paint«, а в Mac — «Preview«:
- Обратите внимание, что JPG и JPEG — это разные названия одного и того же расширения файла;
- Также для открытия файла изображения можно использовать программы сторонних разработчиков.
 Если вы не уверены, попробуйте дважды кликнуть по изображению, чтобы оно открылось программой, заданной по умолчанию для этого типа файлов:
Если вы не уверены, попробуйте дважды кликнуть по изображению, чтобы оно открылось программой, заданной по умолчанию для этого типа файлов:
- Перед тем, как изменить формат изображения на jpg, выберите пункт «Файл» в главном меню. На экране должно появиться выпадающее меню параметров для изображения:
- Сохраните или экспортируйте файл изображения. Изменение формата будет происходить одновременно с сохранением новой версии файла. Это полезно: исходный файл остается без изменений, и если что-то пойдет не так, вы всегда сможете к нему вернуться. На Mac нужно выбрать пункт «Сохранить как» или «Экспорт», чтобы продолжить процесс:
- В некоторых версиях программного обеспечения вам, потребуется сначала «Дублировать» файл (то есть сделать его копию), а затем «Сохранить». Таким образом файл сохранится в новом формате:
- Измените имя и расширение файла. В появившемся окне вы сможете изменить имя, а также расширение (формат) файла. В выпадающем меню «Формат» или «Сохранить как» должно быть около 12 вариантов, в том числе и «.
 jpeg«:
jpeg«: - Перед тем, как изменить формат изображения на png, поменяйте имя файла или место его размещения, если это необходимо. Например, можно разместить его на рабочем столе для быстрого доступа;
- Если расширение, которое вам нужно, отсутствует в выпадающем меню, попробуйте другое программное обеспечение для редактирования изображений (например, Photoshop):
- Сохраните файл. После того, как вы зададите нужное имя, расширение и местоположение файла, нажмите кнопку «Сохранить». Таким образом вы сконвертируете файл в новый формат, сохранив оригинал:
- Такое программное обеспечение, как Preview могут пакетно обрабатывать преобразование файлов. Для этого выделите файлы, которые необходимо преобразовать, и кликните по ним правой кнопкой мыши, чтобы увидеть доступные опции.
- Найдите нужное программное обеспечение. Для конвертирования изображений в наиболее распространенные форматы вполне подходят графические редакторы. Также можете поискать подходящее программное обеспечение в интернете.
 Например, по запросам «doc в pdf» или «jpg в gif» мы находим сразу несколько онлайн-конвертеров.
Например, по запросам «doc в pdf» или «jpg в gif» мы находим сразу несколько онлайн-конвертеров.
- Загрузите файлы изображений. Большинство сервисов для изменения формата изображения онлайн предлагают свои услуги бесплатно и не требуют загрузки программного обеспечения на жесткий диск. В первую очередь обращайте внимание на сервисы, которые предлагают инструкцию по загрузке и преобразованию файлов:
- Следуй инструкциям. Иногда на таких сайтах запрашивают адрес электронной почты, а затем после завершения преобразования отправляют готовый файл вам на этот адрес. В других случаях нужно подождать несколько секунд, а затем скачать готовые файлы:
- Остерегайтесь сайтов, требующих от вас оплаты или предоставления личных данных. Помните: есть много бесплатных сервисов, на которых не нужно предоставлять ничего, кроме адреса электронной почты.
- Перед тем, как изменить формат изображения на компьютере, изучите доступные для установки мобильные приложения.
 Перед загрузкой обязательно прочитайте отзывы, чтобы определить качество приложения и убедиться, что выбранное программное обеспечение конвертирует файлы в нужные вам форматы.
Перед загрузкой обязательно прочитайте отзывы, чтобы определить качество приложения и убедиться, что выбранное программное обеспечение конвертирует файлы в нужные вам форматы. - Скачайте приложение для конвертирования изображений. Выбрав подходящее приложение, загрузите его. Вам также нужно загрузить файл изображения (если вы еще не сделали этого) и запомнить, где он находится. Некоторые приложения могут обнаруживать изображения автоматически, в то время как другие требуют указать необходимые файлы.
- Конвертируйте изображения. После установки программы на мобильное устройство нужно открыть приложение и следовать инструкциям.
- Найдите файл. Для графических файлов можно изменить расширение вручную, изменив имя файла с помощью клавиатуры. Это правильное решение, если из-за текущего расширения файла нельзя получить доступ к его содержимому (выводится сообщение об ошибке «неверный формат файла»):
- Компьютер использует расширения файлов, чтобы понять, с помощью какого программного обеспечения нужно открыть файл.
 Будьте осторожны при изменении расширений вручную и всегда сохраняйте резервную копию, прежде чем делать это;
Будьте осторожны при изменении расширений вручную и всегда сохраняйте резервную копию, прежде чем делать это; - Перед тем, как изменить формат изображения, нужно понимать, что этот метод может привести к снижению качества изображения. Использование программного обеспечения для редактирования изображений, как правило, более подходящий метод.
- Сделайте расширение файла видимым. В зависимости от конкретных настроек, расширения файлов (три буквы после точки в имени файла) могут быть не видны для стандартного способа просмотра файлов. В операционной системе Windows можно настроить соответствующие параметры на вкладке «Вид» в разделе «Свойства папки». Он находится в разделе «Внешний вид и параметры персонализации». На Mac эти параметры задаются в разделе «Дополнительные установки поиска»:
- Переименуйте файл. Кликните правой клавишей мыши по файлу изображения и выберите пункт «Переименовать». Удалите старое расширение и добавьте новое.
Например, если имя файла «myimage.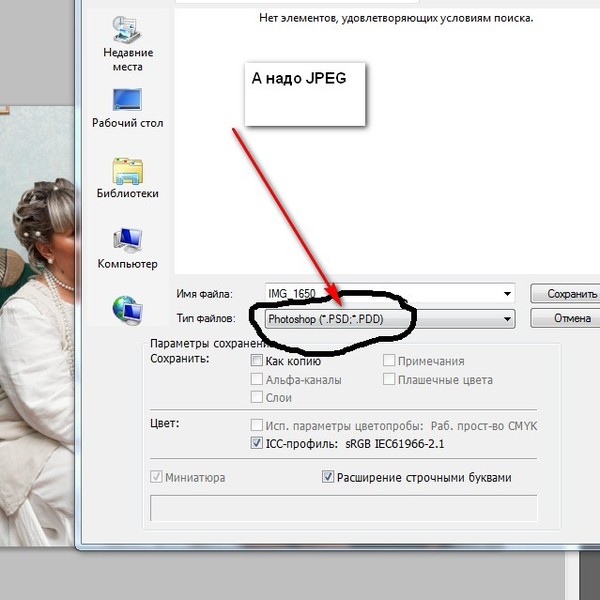 png«, можно переименовать его в «myimage.jpg«, и с этого момента ваш компьютер будет видеть его как файл в формате «.jpg«.
png«, можно переименовать его в «myimage.jpg«, и с этого момента ваш компьютер будет видеть его как файл в формате «.jpg«.
Как изменить формат изображения на компьютере? «Paint» или «MS Paint» — это простая программа для просмотра и редактирования изображений, входящая в состав операционной системы Windows. Откройте PNG файл в Paint, а затем с помощью Файл> Сохранить как сохраните файл в формате JPG. Если вы работаете на Mac, можно использовать программу iPhoto. Откройте PNG файл в iPhoto, затем перейдите в Файл> Экспорт и выберите из списка JPG.
.avi — это формат видео, а jpeg — это формат изображений. Сначала нужно сделать снимок кадра видео во время воспроизведения, а затем сохранить изображение в формате jpeg.
- Расширения .jpg и .jpeg означают то же самое и в современных операционных системах могут быть использованы как взаимозаменяемые. Это различие пошло из ранних стандартов некоторых систем, в которых было допустимо только расширение, состоящее из трех букв;
- Расширения файлов не чувствительны к регистру, хотя согласно общепринятой конвенции следует указывать их в нижнем регистре.

Не заменяйте оригинальное изображение — всегда создавайте его резервную копию или используйте метод «Сохранить как«.
Как конвертировать в JPG или другой графический формат?
Существует много различных способов, позволяющих осуществить изменение формата фото. Формат файла определяет, в какой программе он может быть открыт или отредактирован. Расширение файла определяет этот формат. Большинство людей, работающих с изображениями, в какой-то момент сталкивается с необходимостью конвертировать эти файлы в другой формат, поэтому стоит изучить несколько различных способов выполнить это. JPEG (он же JPG) является форматом изображений, который используется чаще всего.
- Откройте файл изображения. Когда вам нужно конвертировать изображение в другой формат, самое простое решение — использовать программное обеспечение для редактирования изображений, входящее в состав вашей операционной системы. В Windows — это «Paint«, а в Mac — «Preview«:
- Обратите внимание, что JPG и JPEG — это разные названия одного и того же расширения файла;
- Также для открытия файла изображения можно использовать программы сторонних разработчиков.
 Если вы не уверены, попробуйте дважды кликнуть по изображению, чтобы оно открылось программой, заданной по умолчанию для этого типа файлов:
Если вы не уверены, попробуйте дважды кликнуть по изображению, чтобы оно открылось программой, заданной по умолчанию для этого типа файлов:
- Перед тем, как изменить формат изображения на jpg, выберите пункт «Файл» в главном меню. На экране должно появиться выпадающее меню параметров для изображения:
- Сохраните или экспортируйте файл изображения. Изменение формата будет происходить одновременно с сохранением новой версии файла. Это полезно: исходный файл остается без изменений, и если что-то пойдет не так, вы всегда сможете к нему вернуться. На Mac нужно выбрать пункт «Сохранить как» или «Экспорт», чтобы продолжить процесс:
- В некоторых версиях программного обеспечения вам, потребуется сначала «Дублировать» файл (то есть сделать его копию), а затем «Сохранить». Таким образом файл сохранится в новом формате:
- Измените имя и расширение файла. В появившемся окне вы сможете изменить имя, а также расширение (формат) файла. В выпадающем меню «Формат» или «Сохранить как» должно быть около 12 вариантов, в том числе и «.
 jpeg«:
jpeg«: - Перед тем, как изменить формат изображения на png, поменяйте имя файла или место его размещения, если это необходимо. Например, можно разместить его на рабочем столе для быстрого доступа;
- Если расширение, которое вам нужно, отсутствует в выпадающем меню, попробуйте другое программное обеспечение для редактирования изображений (например, Photoshop):
- Сохраните файл. После того, как вы зададите нужное имя, расширение и местоположение файла, нажмите кнопку «Сохранить». Таким образом вы сконвертируете файл в новый формат, сохранив оригинал:
- Такое программное обеспечение, как Preview могут пакетно обрабатывать преобразование файлов. Для этого выделите файлы, которые необходимо преобразовать, и кликните по ним правой кнопкой мыши, чтобы увидеть доступные опции.
- Найдите нужное программное обеспечение. Для конвертирования изображений в наиболее распространенные форматы вполне подходят графические редакторы. Также можете поискать подходящее программное обеспечение в интернете.
 Например, по запросам «doc в pdf» или «jpg в gif» мы находим сразу несколько онлайн-конвертеров.
Например, по запросам «doc в pdf» или «jpg в gif» мы находим сразу несколько онлайн-конвертеров.
- Загрузите файлы изображений. Большинство сервисов для изменения формата изображения онлайн предлагают свои услуги бесплатно и не требуют загрузки программного обеспечения на жесткий диск. В первую очередь обращайте внимание на сервисы, которые предлагают инструкцию по загрузке и преобразованию файлов:
- Следуй инструкциям. Иногда на таких сайтах запрашивают адрес электронной почты, а затем после завершения преобразования отправляют готовый файл вам на этот адрес. В других случаях нужно подождать несколько секунд, а затем скачать готовые файлы:
- Остерегайтесь сайтов, требующих от вас оплаты или предоставления личных данных. Помните: есть много бесплатных сервисов, на которых не нужно предоставлять ничего, кроме адреса электронной почты.
- Перед тем, как изменить формат изображения на компьютере, изучите доступные для установки мобильные приложения.
 Перед загрузкой обязательно прочитайте отзывы, чтобы определить качество приложения и убедиться, что выбранное программное обеспечение конвертирует файлы в нужные вам форматы.
Перед загрузкой обязательно прочитайте отзывы, чтобы определить качество приложения и убедиться, что выбранное программное обеспечение конвертирует файлы в нужные вам форматы. - Скачайте приложение для конвертирования изображений. Выбрав подходящее приложение, загрузите его. Вам также нужно загрузить файл изображения (если вы еще не сделали этого) и запомнить, где он находится. Некоторые приложения могут обнаруживать изображения автоматически, в то время как другие требуют указать необходимые файлы.
- Конвертируйте изображения. После установки программы на мобильное устройство нужно открыть приложение и следовать инструкциям.
- Найдите файл. Для графических файлов можно изменить расширение вручную, изменив имя файла с помощью клавиатуры. Это правильное решение, если из-за текущего расширения файла нельзя получить доступ к его содержимому (выводится сообщение об ошибке «неверный формат файла»):
- Компьютер использует расширения файлов, чтобы понять, с помощью какого программного обеспечения нужно открыть файл.
 Будьте осторожны при изменении расширений вручную и всегда сохраняйте резервную копию, прежде чем делать это;
Будьте осторожны при изменении расширений вручную и всегда сохраняйте резервную копию, прежде чем делать это; - Перед тем, как изменить формат изображения, нужно понимать, что этот метод может привести к снижению качества изображения. Использование программного обеспечения для редактирования изображений, как правило, более подходящий метод.
- Сделайте расширение файла видимым. В зависимости от конкретных настроек, расширения файлов (три буквы после точки в имени файла) могут быть не видны для стандартного способа просмотра файлов. В операционной системе Windows можно настроить соответствующие параметры на вкладке «Вид» в разделе «Свойства папки». Он находится в разделе «Внешний вид и параметры персонализации». На Mac эти параметры задаются в разделе «Дополнительные установки поиска»:
- Переименуйте файл. Кликните правой клавишей мыши по файлу изображения и выберите пункт «Переименовать». Удалите старое расширение и добавьте новое.
Например, если имя файла «myimage.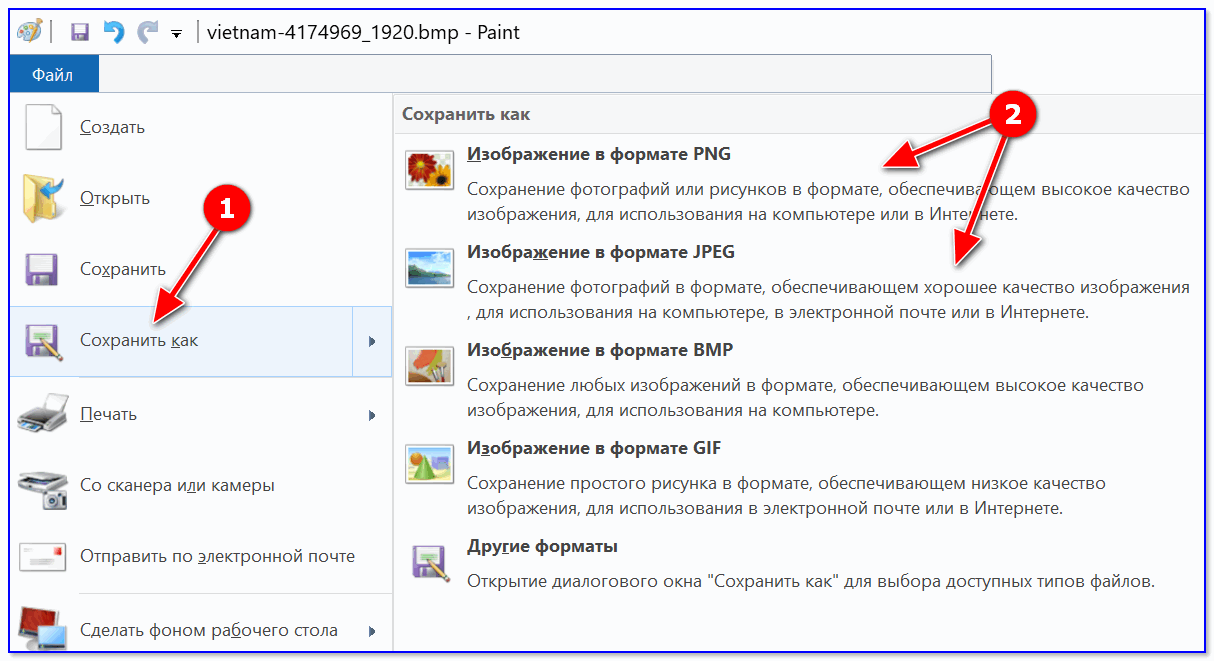 png«, можно переименовать его в «myimage.jpg«, и с этого момента ваш компьютер будет видеть его как файл в формате «.jpg«.
png«, можно переименовать его в «myimage.jpg«, и с этого момента ваш компьютер будет видеть его как файл в формате «.jpg«.
Как изменить формат изображения на компьютере? «Paint» или «MS Paint» — это простая программа для просмотра и редактирования изображений, входящая в состав операционной системы Windows. Откройте PNG файл в Paint, а затем с помощью Файл> Сохранить как сохраните файл в формате JPG. Если вы работаете на Mac, можно использовать программу iPhoto. Откройте PNG файл в iPhoto, затем перейдите в Файл> Экспорт и выберите из списка JPG.
.avi — это формат видео, а jpeg — это формат изображений. Сначала нужно сделать снимок кадра видео во время воспроизведения, а затем сохранить изображение в формате jpeg.
- Расширения .jpg и .jpeg означают то же самое и в современных операционных системах могут быть использованы как взаимозаменяемые. Это различие пошло из ранних стандартов некоторых систем, в которых было допустимо только расширение, состоящее из трех букв;
- Расширения файлов не чувствительны к регистру, хотя согласно общепринятой конвенции следует указывать их в нижнем регистре.

Не заменяйте оригинальное изображение — всегда создавайте его резервную копию или используйте метод «Сохранить как«.
Как конвертировать в JPG или другой графический формат?
Существует много различных способов, позволяющих осуществить изменение формата фото. Формат файла определяет, в какой программе он может быть открыт или отредактирован. Расширение файла определяет этот формат. Большинство людей, работающих с изображениями, в какой-то момент сталкивается с необходимостью конвертировать эти файлы в другой формат, поэтому стоит изучить несколько различных способов выполнить это. JPEG (он же JPG) является форматом изображений, который используется чаще всего.
- Откройте файл изображения. Когда вам нужно конвертировать изображение в другой формат, самое простое решение — использовать программное обеспечение для редактирования изображений, входящее в состав вашей операционной системы. В Windows — это «Paint«, а в Mac — «Preview«:
- Обратите внимание, что JPG и JPEG — это разные названия одного и того же расширения файла;
- Также для открытия файла изображения можно использовать программы сторонних разработчиков.
 Если вы не уверены, попробуйте дважды кликнуть по изображению, чтобы оно открылось программой, заданной по умолчанию для этого типа файлов:
Если вы не уверены, попробуйте дважды кликнуть по изображению, чтобы оно открылось программой, заданной по умолчанию для этого типа файлов:
- Перед тем, как изменить формат изображения на jpg, выберите пункт «Файл» в главном меню. На экране должно появиться выпадающее меню параметров для изображения:
- Сохраните или экспортируйте файл изображения. Изменение формата будет происходить одновременно с сохранением новой версии файла. Это полезно: исходный файл остается без изменений, и если что-то пойдет не так, вы всегда сможете к нему вернуться. На Mac нужно выбрать пункт «Сохранить как» или «Экспорт», чтобы продолжить процесс:
- В некоторых версиях программного обеспечения вам, потребуется сначала «Дублировать» файл (то есть сделать его копию), а затем «Сохранить». Таким образом файл сохранится в новом формате:
- Измените имя и расширение файла. В появившемся окне вы сможете изменить имя, а также расширение (формат) файла. В выпадающем меню «Формат» или «Сохранить как» должно быть около 12 вариантов, в том числе и «.
 jpeg«:
jpeg«: - Перед тем, как изменить формат изображения на png, поменяйте имя файла или место его размещения, если это необходимо. Например, можно разместить его на рабочем столе для быстрого доступа;
- Если расширение, которое вам нужно, отсутствует в выпадающем меню, попробуйте другое программное обеспечение для редактирования изображений (например, Photoshop):
- Сохраните файл. После того, как вы зададите нужное имя, расширение и местоположение файла, нажмите кнопку «Сохранить». Таким образом вы сконвертируете файл в новый формат, сохранив оригинал:
- Такое программное обеспечение, как Preview могут пакетно обрабатывать преобразование файлов. Для этого выделите файлы, которые необходимо преобразовать, и кликните по ним правой кнопкой мыши, чтобы увидеть доступные опции.
- Найдите нужное программное обеспечение. Для конвертирования изображений в наиболее распространенные форматы вполне подходят графические редакторы. Также можете поискать подходящее программное обеспечение в интернете.
 Например, по запросам «doc в pdf» или «jpg в gif» мы находим сразу несколько онлайн-конвертеров.
Например, по запросам «doc в pdf» или «jpg в gif» мы находим сразу несколько онлайн-конвертеров.
- Загрузите файлы изображений. Большинство сервисов для изменения формата изображения онлайн предлагают свои услуги бесплатно и не требуют загрузки программного обеспечения на жесткий диск. В первую очередь обращайте внимание на сервисы, которые предлагают инструкцию по загрузке и преобразованию файлов:
- Следуй инструкциям. Иногда на таких сайтах запрашивают адрес электронной почты, а затем после завершения преобразования отправляют готовый файл вам на этот адрес. В других случаях нужно подождать несколько секунд, а затем скачать готовые файлы:
- Остерегайтесь сайтов, требующих от вас оплаты или предоставления личных данных. Помните: есть много бесплатных сервисов, на которых не нужно предоставлять ничего, кроме адреса электронной почты.
- Перед тем, как изменить формат изображения на компьютере, изучите доступные для установки мобильные приложения.
 Перед загрузкой обязательно прочитайте отзывы, чтобы определить качество приложения и убедиться, что выбранное программное обеспечение конвертирует файлы в нужные вам форматы.
Перед загрузкой обязательно прочитайте отзывы, чтобы определить качество приложения и убедиться, что выбранное программное обеспечение конвертирует файлы в нужные вам форматы. - Скачайте приложение для конвертирования изображений. Выбрав подходящее приложение, загрузите его. Вам также нужно загрузить файл изображения (если вы еще не сделали этого) и запомнить, где он находится. Некоторые приложения могут обнаруживать изображения автоматически, в то время как другие требуют указать необходимые файлы.
- Конвертируйте изображения. После установки программы на мобильное устройство нужно открыть приложение и следовать инструкциям.
- Найдите файл. Для графических файлов можно изменить расширение вручную, изменив имя файла с помощью клавиатуры. Это правильное решение, если из-за текущего расширения файла нельзя получить доступ к его содержимому (выводится сообщение об ошибке «неверный формат файла»):
- Компьютер использует расширения файлов, чтобы понять, с помощью какого программного обеспечения нужно открыть файл.
 Будьте осторожны при изменении расширений вручную и всегда сохраняйте резервную копию, прежде чем делать это;
Будьте осторожны при изменении расширений вручную и всегда сохраняйте резервную копию, прежде чем делать это; - Перед тем, как изменить формат изображения, нужно понимать, что этот метод может привести к снижению качества изображения. Использование программного обеспечения для редактирования изображений, как правило, более подходящий метод.
- Сделайте расширение файла видимым. В зависимости от конкретных настроек, расширения файлов (три буквы после точки в имени файла) могут быть не видны для стандартного способа просмотра файлов. В операционной системе Windows можно настроить соответствующие параметры на вкладке «Вид» в разделе «Свойства папки». Он находится в разделе «Внешний вид и параметры персонализации». На Mac эти параметры задаются в разделе «Дополнительные установки поиска»:
- Переименуйте файл. Кликните правой клавишей мыши по файлу изображения и выберите пункт «Переименовать». Удалите старое расширение и добавьте новое.
Например, если имя файла «myimage. png«, можно переименовать его в «myimage.jpg«, и с этого момента ваш компьютер будет видеть его как файл в формате «.jpg«.
png«, можно переименовать его в «myimage.jpg«, и с этого момента ваш компьютер будет видеть его как файл в формате «.jpg«.
Как изменить формат изображения на компьютере? «Paint» или «MS Paint» — это простая программа для просмотра и редактирования изображений, входящая в состав операционной системы Windows. Откройте PNG файл в Paint, а затем с помощью Файл> Сохранить как сохраните файл в формате JPG. Если вы работаете на Mac, можно использовать программу iPhoto. Откройте PNG файл в iPhoto, затем перейдите в Файл> Экспорт и выберите из списка JPG.
.avi — это формат видео, а jpeg — это формат изображений. Сначала нужно сделать снимок кадра видео во время воспроизведения, а затем сохранить изображение в формате jpeg.
- Расширения .jpg и .jpeg означают то же самое и в современных операционных системах могут быть использованы как взаимозаменяемые. Это различие пошло из ранних стандартов некоторых систем, в которых было допустимо только расширение, состоящее из трех букв;
- Расширения файлов не чувствительны к регистру, хотя согласно общепринятой конвенции следует указывать их в нижнем регистре.

Не заменяйте оригинальное изображение — всегда создавайте его резервную копию или используйте метод «Сохранить как«.
Конвертер изображений в формат JPG
Ошибка: количество входящих данных превысило лимит в 3.
Чтобы продолжить, вам необходимо обновить свою учетную запись:
Ошибка: общий размер файла превысил лимит в 100 MB.
Чтобы продолжить, вам необходимо обновить свою учетную запись:
Ошибка: общий размер файла превысил абсолютный лимит в 8GB.
Для платных аккаунтов мы предлагаем:
Премиум-пользователь
- Вплоть до 8GB общего размера файла за один сеанс конвертирования
- 200 файлов на одно конвертирование
- Высокий приоритет и скорость конвертирования
- Полное отсутствие рекламы на странице
- Гарантированный возврат денег
Купить сейчас
Бесплатный пользователь
- До 100 Мб общего размера файла за один сеанс конвертирования
- 5 файлов на одно конвертирование
- Обычный приоритет и скорость конвертирования
- Наличие объявлений
Мы не может загружать видео с Youtube.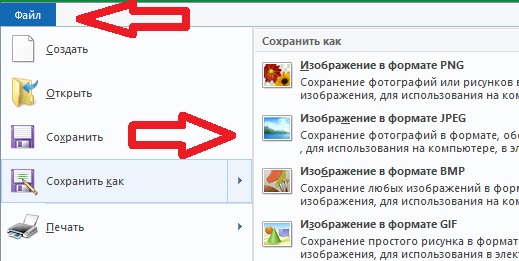
| Расширение файла | .jpeg |
| Категория файла | images |
| Описание | JPEG – популярный графический формат, отличающийся высокой степенью сжатия, что приводит к снижению качества изображения. Использует технологию кодирования плавных цветовых переходов, предоставляя возможность многократно сократить объем данных в процессе записи изображения. Из-за малых размеров востребован у владельцев веб-сайтов, позволяя реально экономить трафик. Также нередко применяется в картах памяти цифровых видеокамер. Алгоритм JPEG оптимально подходит для сжатия фотографий и картин, в которых присутствуют реалистичные сюжеты с незначительной контрастностью цветов.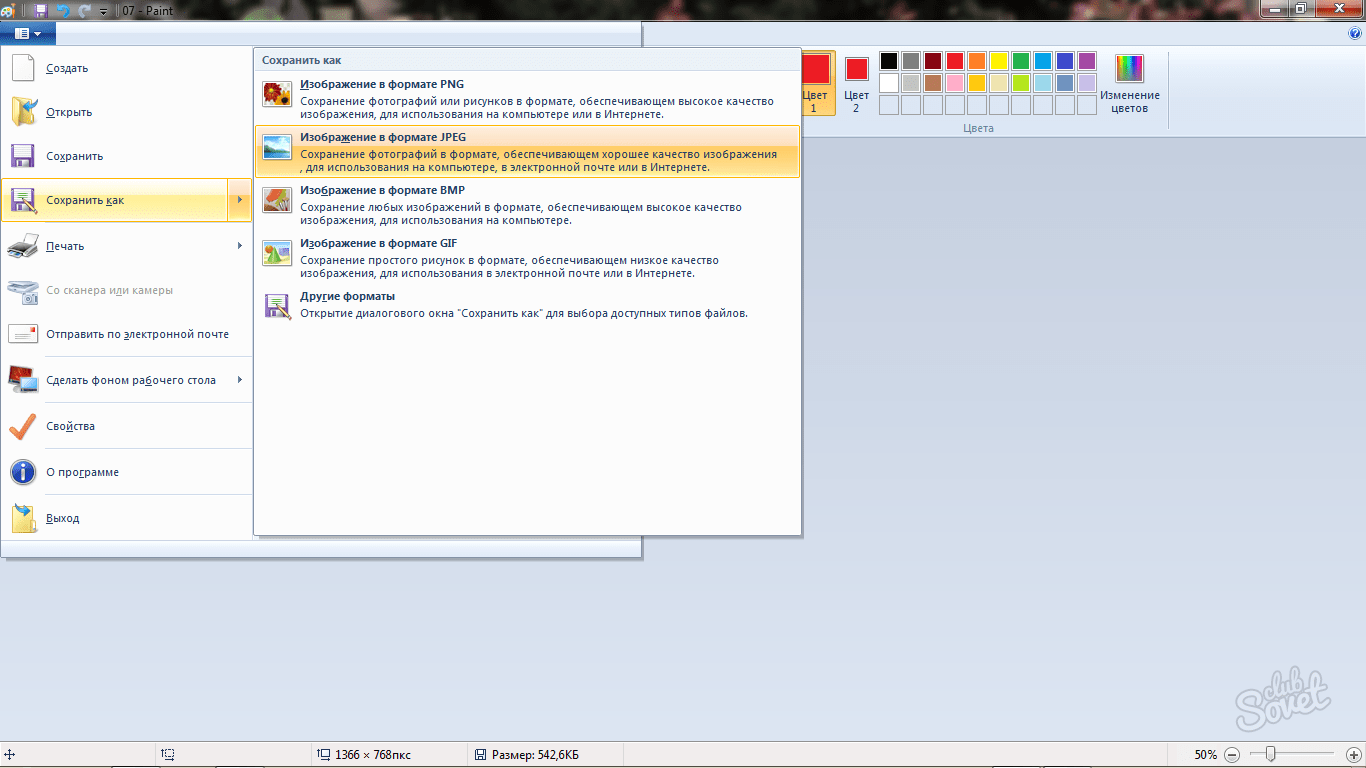 |
| Технические детали | Процедура сжатия цифровых изображений в формате JPEG осуществляется в несколько этапов. Сначала фотография преобразуется в цветовое пространство YCbCr, затем она делится на квадраты для определения верхнего диапазона цветового спектра. В завершение производится кодирование цветов и яркости. JPEG использует систему сжатия «с потерями» и технологию дискретного косинусного преобразования. Формат выступает одновременно стандартом ИСО и Международного союза электросвязи. Пропорция сжатия файла находится в диапазоне от 10:1 до 100:1. При этом снижение качества изображения может варьироваться от незначительного до существенного. |
| Программы | Adobe Photoshop Apple Preview Corel Paint Shop Pro |
| Основная программа | MS Paint |
| Разработчик | The JPEG Committee |
| MIME type | image/jpeg |
Что такое формат JPEG – подробное описание для фотографов
Любой, кто когда-либо пользовался Интернетом, вероятно, видел изображения в формате JPEG.
Сегодня вы можете отправить изображение в формате JPEG другу по электронной почте, не беспокоясь о том, какое устройство, браузер или операционную систему он использует. Но так было не всегда. В начале 1980-х компьютеры уже могли хранить и отображать цифровые изображения, но существовало много конкурирующих идей и подходов для этой реализации. Вы не могли просто отправить картинку с одного компьютера на другой и ожидать, что это будет нормально работать.
Для решения этой проблемы в 1986 году совместными усилиями ISO (Международная организация по стандартизации) и IEC (Международная электротехническая комиссия) была создана Объединенная группа экспертов по фотографии (Joint Photographic Experts Group – аббревиатура JPEG) со штаб-квартирой в Женеве (Швейцария).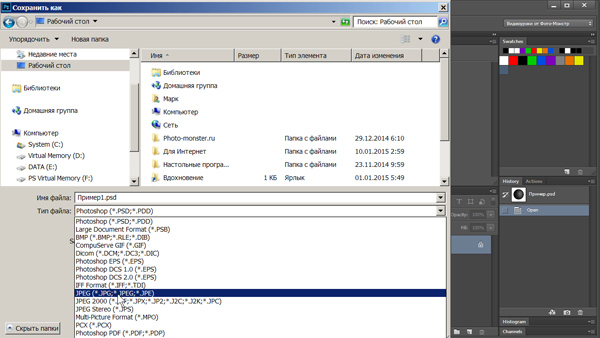
JPEG, группа экспертов, создала JPEG, стандарт сжатия цифровых изображений, в 1992 году.
Технические детали формата JPEG
Вся информация на компьютере хранится в виде серии двоичных чисел. Как правило, эти биты, нули и единицы, объединяются в группы по восемь, известные как байты. Когда вы открываете изображение JPEG на своем компьютере, что-то (браузер, ваша операционная система или что-то еще) должно декодировать байты, чтобы восстановить исходное изображение в виде списка цветов, которые затем можно отобразить.
Если вы откроете любое изображение с помощью текстового редактора (например, Notepad++), вы увидите кучу искаженных символов. Открыв изображение в текстовом редакторе, вы запутали компьютер, точно так же, как запутали свой мозг, когда слишком сильно терли глаза и начинаете видеть тусклые пятна и цвета!
Эти тусклые пятна, которые вы видите – известны как фосфены – не происходят от каких-либо световых стимулов, и при этом они не являются галлюцинациями, созданными в вашем уме.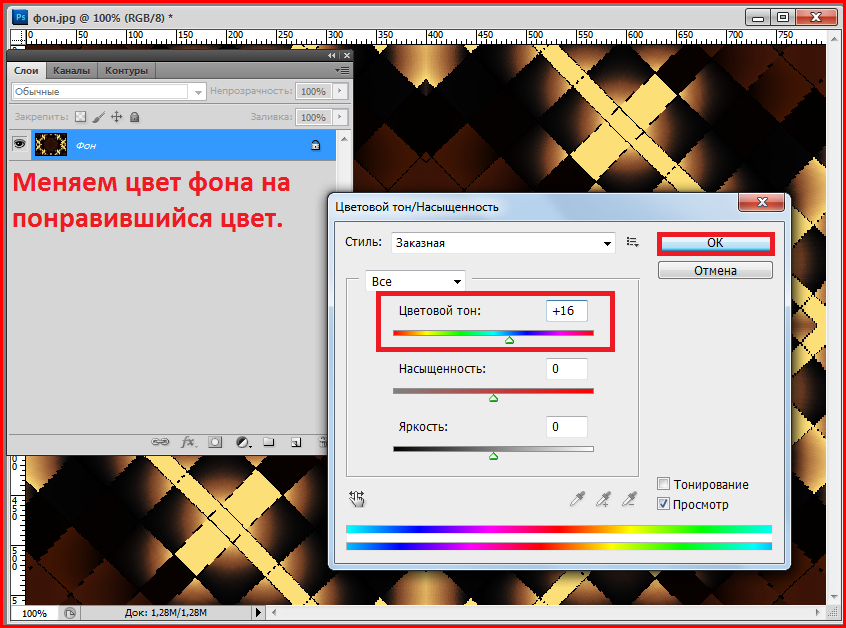 Они возникают потому, что ваш мозг предполагает, что любой электрический сигнал, поступающий через нервы в ваш глаз, передает световую информацию. Мозг должен сделать это предположение, потому что нет никакого способа узнать, является ли данный сигнал звуком, образом или чем-то еще. Все нервы в вашем теле несут электрический импульс одинакового типа. Когда вы оказываете давление, потирая глаза, вы посылаете невизуальные сигналы, что запускают рецепторы в вашем глазу, которые ваш мозг интерпретирует – в данном случае неправильно – как образ. И вы буквально видите давление на глаза!
Они возникают потому, что ваш мозг предполагает, что любой электрический сигнал, поступающий через нервы в ваш глаз, передает световую информацию. Мозг должен сделать это предположение, потому что нет никакого способа узнать, является ли данный сигнал звуком, образом или чем-то еще. Все нервы в вашем теле несут электрический импульс одинакового типа. Когда вы оказываете давление, потирая глаза, вы посылаете невизуальные сигналы, что запускают рецепторы в вашем глазу, которые ваш мозг интерпретирует – в данном случае неправильно – как образ. И вы буквально видите давление на глаза!
Компьютеры во многом похожи на наш мозг, — здесь важна правильная интерпретация сигналов. Все двоичные данные состоят из единиц и нулей, базовых компонентов, которые могут передавать любую информацию. Ваш компьютер часто догадывается, как ее интерпретировать, используя подсказки (например, расширение файла). Здесь мы заставили его интерпретировать картинку как текст, потому что именно этого ожидает текстовый редактор.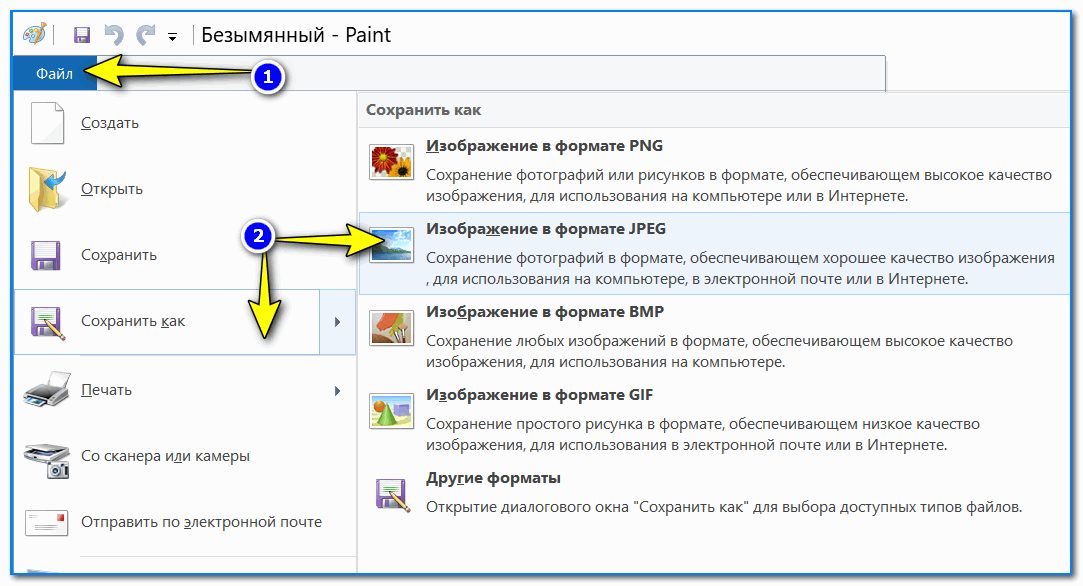
Если же вы откроете картинку в HEX-редакторе, то вы увидите просто большой набор цифр. В таких редакторах байты представлены в виде десятичных чисел. Вы можете вносить изменения в байты, и редактор будет изменять изображение.
А для просмотра изображений, закодированных в формате JPEG, сначала их надо декодировать. Этот процесс выполняется специальной программой поэтапно, но в обратном кодированию порядке.
Общая информация о формате JPEG
Файлы изображений в формате JPEG имеют следующие расширения: JPG, JFIF, JPE и JPEG. На сегодняшний день самым распространенным вариантом является расширение JPG.
Хранение графической информации в файловом формате JPEG использует алгоритм метода сжатия с потерями. Это позволяет сжимать данные с достаточно высокой эффективностью. В формате JPEG можно сохранять картинки с глубиной цвета до 24 бит/пиксель и размером их сторон не более 65535 пикселей (2311,93 см).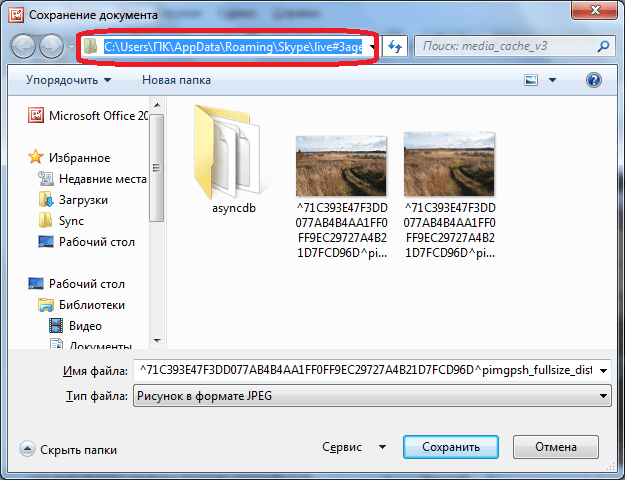
В JPEG не сохраняется альфа-канал (прозрачность).
Преимущества формата JPEG
Формат JPEG приобрел популярность из-за своего алгоритма сжатия, который позволяет значительно сжимать информацию и при этом сохранять основные цвета и яркость. Файлы в этом формате могут иметь небольшой размер, но при этом сохранять приемлемое качество изображений.
Этот формат используется во всех цифровых фотокамерах.
Изображения в формате JPEG можно без проблем просмотреть на любом электронном устройстве: компьютер, телевизор, смартфон, игровая приставка и так далее. Этот формат поддерживается во всех основных операционных системах: Mac OS, Linux, Windows, Android, iOS.
Недостатки формата JPEG
Главным недостатком формата JPEG можно считать то, что картинки в этом формате можно эффективно обрабатывать только один раз. После каждого сохранения изображения теряют качество и чем выше уровень сжатия, тем хуже будет их качество.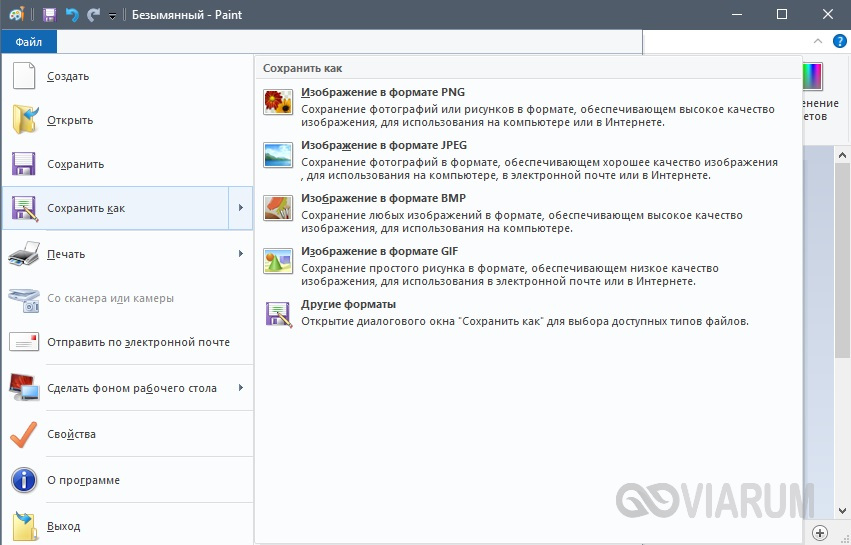
Другим недостатком формата JPEG является то, что он не сохраняет слои и альфа каналы (прозрачность).
Ограничения формата, которые напрямую зависят от уровня сжатия информации:
- Искажение цвета
- Мозаичность
- Ореолы вокруг контуров
- Появление шумов
- Потеря детализации
- Ступенчатость линий
- Ухудшение резкости
Детальнее о процессе сжатия файлов в формате JPEG
Чтобы дать вам представление о масштабе сжатия, которое используется в этом формате, представьте себе изображение весом примерно в 100 килобайт. Если бы информация об изображении хранилась без сжатия, для каждого пикселя потребовалось бы три числа – по одному для каждого из красного, зеленого и синего компонентов. Это будет означать в общей сложности 1 140 000 чисел, или около 1,2 мегабайт. Благодаря сжатию JPEG выходной файл становится в более чем десять раз меньше!
Процесс сжатия картинки в формате JPEG производится не сразу, а поэтапно.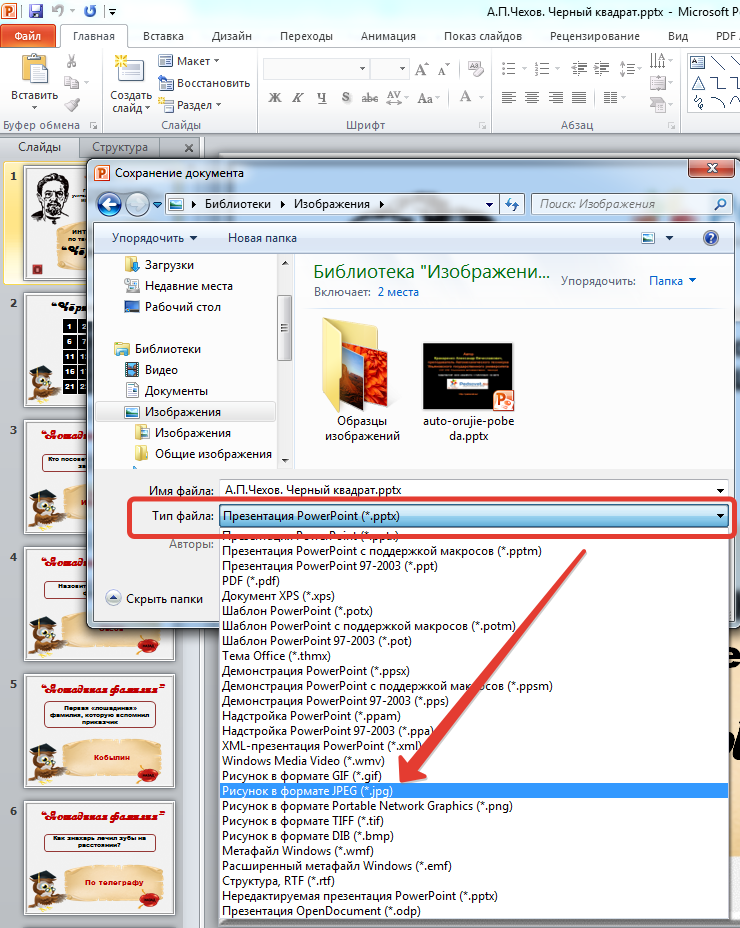
Три уровня сжатия, которые используются в JPEG
- Подвыборка насыщенности цвета, Цветовая субдискретизация (Chrominance Subsampling)
- Дискретное косинусное преобразование и квантование (Discrete Cosine Transform and Quantization)
- Длина цикла, дельта и кодирование Хаффмана (Run-Length, Delta & Huffman Encoding)
Этап сжатия №1: Подвыборка насыщенности цвета, Цветовая субдискретизация
В первую очередь цифровое изображение переводится из цветового пространства RGB в YCbCr. В нем компонента Y отвечает за яркость изображения, Cb – это относительная синева (relative blueness), Cr – это относительное покраснение (relative redness). Последние 2 компонента кодируются полностью, и в них уменьшается информация о цвете.
Этот этап в некоторой мере похож на то, как работают человеческие глаза. Цветовые рецепторы в наших глазах, известные как «колбочки», делятся на три типа, каждый из которых наиболее чувствителен к красному, зеленому или синему. Палочки, другой тип рецептора, которым наши глаза видят, могут обнаруживать только изменения яркости, но они гораздо более чувствительны. В наших глазах около ста двадцати миллионов палочек по сравнению с жалкими шестью миллионами колбочек.
Палочки, другой тип рецептора, которым наши глаза видят, могут обнаруживать только изменения яркости, но они гораздо более чувствительны. В наших глазах около ста двадцати миллионов палочек по сравнению с жалкими шестью миллионами колбочек.
Это означает, что наши глаза гораздо лучше обнаруживают изменения яркости, чем они обнаруживают изменения цвета. Если мы можем отделить цвет от яркости, мы можем удалить немного цвета, чтобы никто не заметил. Подвыборка насыщенности цвета – это процесс представления цветовых компонентов изображения с более низким разрешением, чем у его компонентов яркости.
Каждый пиксель имеет ровно один компонент Y, тогда как каждая дискретная группа из четырех пикселей имеет ровно один компонент Cb и один компонент Cr. Таким образом, изображение содержит только четверть информации о первоначальном цвете.
Использование цветового пространства YCbCr не является уникальным для JPEG. На самом деле, он был разработан в 1938 году для телевизионных передач. Не у всех были цветные телевизоры, поэтому отделение цвета от яркости позволило всем получать одинаковую передачу, а телевизоры, которые не поддерживали цвет, просто использовали компонент яркости.
На самом деле, он был разработан в 1938 году для телевизионных передач. Не у всех были цветные телевизоры, поэтому отделение цвета от яркости позволило всем получать одинаковую передачу, а телевизоры, которые не поддерживали цвет, просто использовали компонент яркости.
Этап сжатия №2: Дискретное косинусное преобразование и квантование
На этом этапе все изображение разбивается на отдельные квадраты размером 8×8 пикселей и над каждым из них производится преобразование. При этом каждый квадрат раскладывается на составные цвета для подсчета частоты появления их по всему изображению.
Этот уровень сжатия в значительной степени является определяющей особенностью JPEG. После преобразования цветов в YCbCr компоненты сжимаются по отдельности. Дискретное косинусное преобразование (Discrete Cosine Transform – DCT) – это процесс разбиения изображения на блоки 8×8 и преобразования каждого блока в комбинацию из 64 паттернов.
Звучит невероятным то, что любое изображение может быть представлено с использованием 64 особых шаблонов (паттернов). Но это то же самое, что сказать, что любое место на Земле можно представить с использованием только двух чисел: долготы и широты. Поверхность Земли можно представить как двумерную, поэтому здесь нужны только два числа. Изображение 8х8 имеет шестьдесят четыре измерения, поэтому нам нужно шестьдесят четыре числа.
Но это то же самое, что сказать, что любое место на Земле можно представить с использованием только двух чисел: долготы и широты. Поверхность Земли можно представить как двумерную, поэтому здесь нужны только два числа. Изображение 8х8 имеет шестьдесят четыре измерения, поэтому нам нужно шестьдесят четыре числа.
С точки зрения сжатия, не очевидно, как это помогает нам. Если нам нужно шестьдесят четыре числа для представления изображения 8×8, почему это лучше, чем хранить шестьдесят четыре компонента яркости? Мы делаем это по той же причине, по которой мы преобразовали три числа RGB в три числа YCbCr: это позволяет нам удалять детали, которые менее заметны.
Трудно понять, как именно выглядят детали, которые удаляются на этом этапе сжатия, потому что JPEG применяет дискретное косинусное преобразование только к блокам по 8×8 пикселей за один раз. Однако нет причин, по которым мы не можем применить его ко всему изображению.
На этом этапе сжатия JPEG удаляет высокочастотные детали. Преобразование цветов в коэффициенты (паттерны) DCT не является операцией с потерями. Это шаг квантования осуществляется с потерями, при котором значения высокой частоты, значения близкие к нулю или оба, удаляются. Когда вы выбираете более низкую настройку качества для изображения JPEG, это увеличивает порог для того, сколько из этих значений будет удалено, что приводит к меньшему размеру файла, но к более «зернистому» изображению.
Преобразование цветов в коэффициенты (паттерны) DCT не является операцией с потерями. Это шаг квантования осуществляется с потерями, при котором значения высокой частоты, значения близкие к нулю или оба, удаляются. Когда вы выбираете более низкую настройку качества для изображения JPEG, это увеличивает порог для того, сколько из этих значений будет удалено, что приводит к меньшему размеру файла, но к более «зернистому» изображению.
Объем удаляемой из файла JPEG информации во время такой обработки сильно зависит от указанного уровня сжатия, и чем он больше, тем хуже будет качество изображения. Такое изображение уже никогда нельзя будет вернуть к первоначальному виду. Именно поэтому JPEG называется форматом сжатия с потерями качества. Размер файла после сжатия по сравнению с исходным файлом напрямую зависит от детализации изображения и чем больше мелких деталей, тем больше размер файла. Лучше сжимаются те изображения, в которых меньше шума и больше плавных цветовых и яркостных переходов. Чем выше контраст, тем хуже сжимается картинка.
Чем выше контраст, тем хуже сжимается картинка.
Этап сжатия №3: Длина цикла, дельта и кодирование Хаффмана
На этом этапе сжатия кодируются цвета и яркость изображения. При этом сохраняются только отличия 64-х пиксельных квадратов, а вся одинаковая информация удаляется. Затем результаты такого кодирования представляются числами, которые тоже сжимаются по специальному алгоритму.
Все этапы сжатия до сих пор были с потерями. Этот последний слой сжатия, напротив, без потерь. Он не удаляет какую-либо информацию, но значительно уменьшает размер файла.
Как происходит сжатие, если не отсекается какая-то информация?
Подумайте о простом сплошном черном изображении. JPEG использует около 5000 чисел, чтобы представить его, но мы можем сделать намного лучше. Как можно сделать это с наименьшим количеством байтов? Наименьшее, что можно придумать, это четыре байта: три для указания цвета и один для определения количества пикселей, имеющих этот цвет.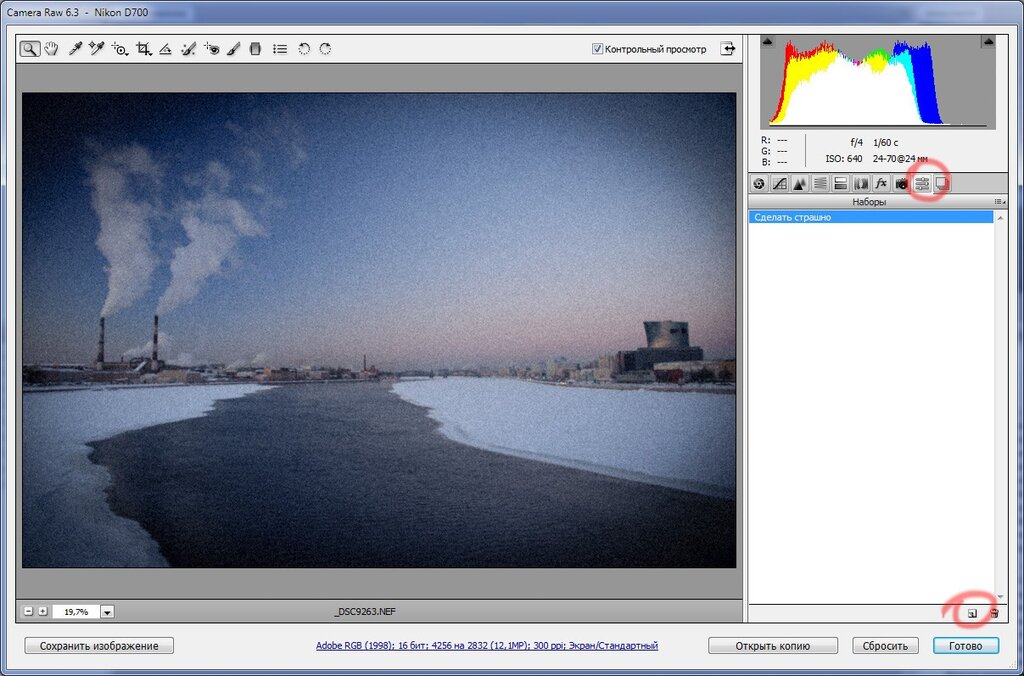 Идея выразить все повторяющиеся значения кратко таким способом называется кодированием по длине прогона. Это будет без потерь, потому что мы можем восстановить закодированные данные точно в том виде, как это было раньше.
Идея выразить все повторяющиеся значения кратко таким способом называется кодированием по длине прогона. Это будет без потерь, потому что мы можем восстановить закодированные данные точно в том виде, как это было раньше.
Размер файла сплошного черного изображения JPEG намного больше, чем четыре байта, потому что помните, что в слое DCT сжатие применяется к блокам 8×8 одновременно. Поэтому, как минимум, нам понадобится один коэффициент DCT для каждого блока в 64 пикселя. Нам нужен только один, потому что вместо сохранения одного коэффициента DCT, за которым следуют 63 нуля для этого изображения, кодирование по длине прогона позволяет нам просто сохранить одно число и сказать «остальные равны нулю».
Дельта-кодирование – это метод хранения каждого байта в качестве относительного значения по сравнению с чем-то перед ним, вместо сохранения его абсолютного значения.
Для этого этапа характерно то, что здесь происходит запись заголовков в JPEG. Заголовки – это первые около 500 байтов, которые содержат метаданные об изображении, такие как его ширина и высота. Без заголовка практически невозможно (или, по крайней мере, очень трудно) декодировать изображение JPEG. Каждое изображение JPEG сжимается с кодом, который специфичен для этого конкретного изображения. Эти коды определены в словаре, хранящемся в заголовке. Этот метод называется кодированием Хаффмана, а словарь (алфавит) называется таблицей Хаффмана. Каждый компонент цвета может иметь свою собственную таблицу Хаффмана.
Без заголовка практически невозможно (или, по крайней мере, очень трудно) декодировать изображение JPEG. Каждое изображение JPEG сжимается с кодом, который специфичен для этого конкретного изображения. Эти коды определены в словаре, хранящемся в заголовке. Этот метод называется кодированием Хаффмана, а словарь (алфавит) называется таблицей Хаффмана. Каждый компонент цвета может иметь свою собственную таблицу Хаффмана.
Таблицы Хаффмана оказывают такое сильное влияние на изображение, потому что они говорят нам, как читать отдельные биты. До сих пор мы имели дело с двоичными числами в десятичном виде. Это скрывает тот факт, что если вы хотите сохранить число 1 в байте, оно будет выглядеть как 00000001, потому что каждый байт должен иметь ровно восемь битов, даже если ему нужен только один бит.
Это потенциально огромная трата хранилища, если у вас много небольших номеров. Кодирование Хаффмана – это метод, который позволяет нам ослабить это требование о том, что каждое число должно занимать восемь битов.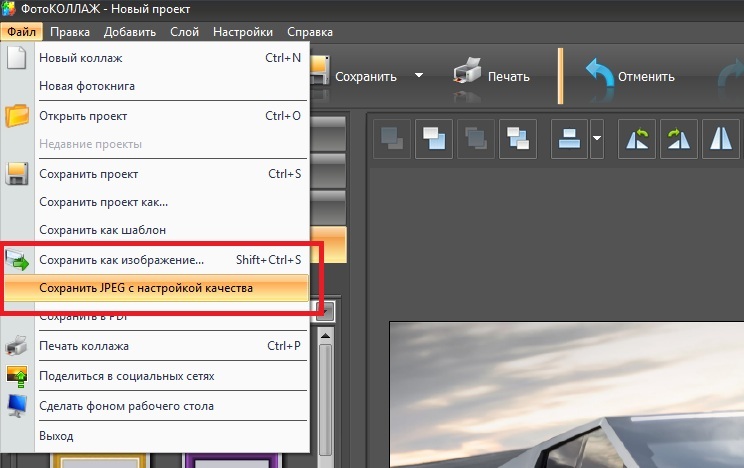
Как декодировать JPEG изображения?
Зная этапы процесса сжатия (кодирования) картинки, описанные выше, мы сможем представить себе процесс чтения (декодирования) изображения в формате JPEG. Для этого нам нужно:
- Извлечь таблицу(ы) Хаффмана из заголовка и декодировать биты.
- Извлечь коэффициенты дискретного косинусного преобразования для каждого компонента цвета/яркости, для каждого блока 8×8, без кодировки длин серий и дельты.
- Объединить волны косинуса, основанные на коэффициентах, чтобы получить значения пикселей для каждого блока 8×8 (это называется обратным дискретным косинусным преобразованием).
- Увеличить компоненты цветности, если они были подвергнуты выборке (эта информация содержится в заголовке).
- Преобразовать полученные значения YCbCr каждого пикселя в RGB.
- Отобразить картинку в JPEG на экран!
Это довольно большая работа, которая делается программой только для того, чтобы вы могли увидеть простую картинку с изображением котика!
Как правильно сохранять фотографии в формате JPEG
Учитывая все достоинства и недостатки файлового формата JPEG, которые мы рассмотрели выше, вы сможете эффективно сохранять изображения в этом формате. Это позволит вам сэкономить дисковое пространство на компьютере и при этом сберечь высокое качество изображений.
Это позволит вам сэкономить дисковое пространство на компьютере и при этом сберечь высокое качество изображений.
Многие фотографы делают основную ошибку: фотографии других, более «тяжелых» графических форматов, для экономии места переводят в формат JPEG, обрабатывают несколько раз и при этом еще сильно сжимают. Все это можно делать только с копиями фотографий. Не забывайте, что формат JPEG предназначен в основном для эффективного просмотра изображений, а не для последующих обработок и доработок.
Если вы делаете фотографии в формате JPEG, а затем хотите их качественно обработать, тогда сначала их следует перевести в формат PSD или TIFF. Эти форматы будут иметь большой размер, но зато у них не будет тех недостатков, которые присущи файлам JPEG. Только после окончательного завершения обработки фотографии вы можете сохранить ее в формате JPEG.
Для улучшения качества фотографий в формате JPEG, при сохранении всегда устанавливайте цветовой профиль sRGB.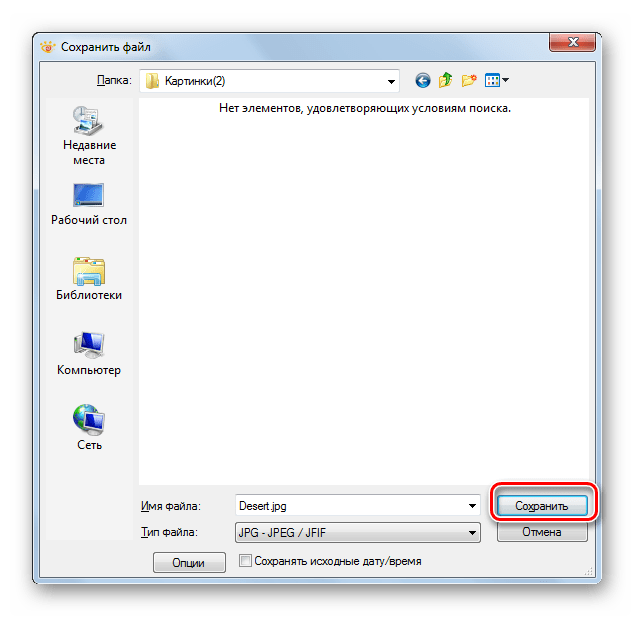 Этот профиль поддерживается всеми графическими программами, всеми техническими устройствами и на всех платформах. В результате ваши фотографии будут выглядеть везде одинаково.
Этот профиль поддерживается всеми графическими программами, всеми техническими устройствами и на всех платформах. В результате ваши фотографии будут выглядеть везде одинаково.
На сегодня все. Надеемся, что данная статья была вам полезна и интересна. Если у вас есть какие-то вопросы или замечания по данной теме, не стесняйтесь их озвучивать в разделе комментирования ниже.
Спасибо, что читаете нас!
Как сохранить изображения в формате JPEG вместо HEIC на iPhone
Начиная с iOS 11 и продолжая до iOS 13, Apple переключила форматы камеры по умолчанию для фотографий и видео на высокоэффективный формат файлов изображений (HEIF) для изображений и последовательностей изображений. Для фотографий это означало использование файлов HEIC вместо JPEG, а для видео по умолчанию теперь используется HEVC вместо h364.
Выберите «Формат» в разделе «Камера» в настройках.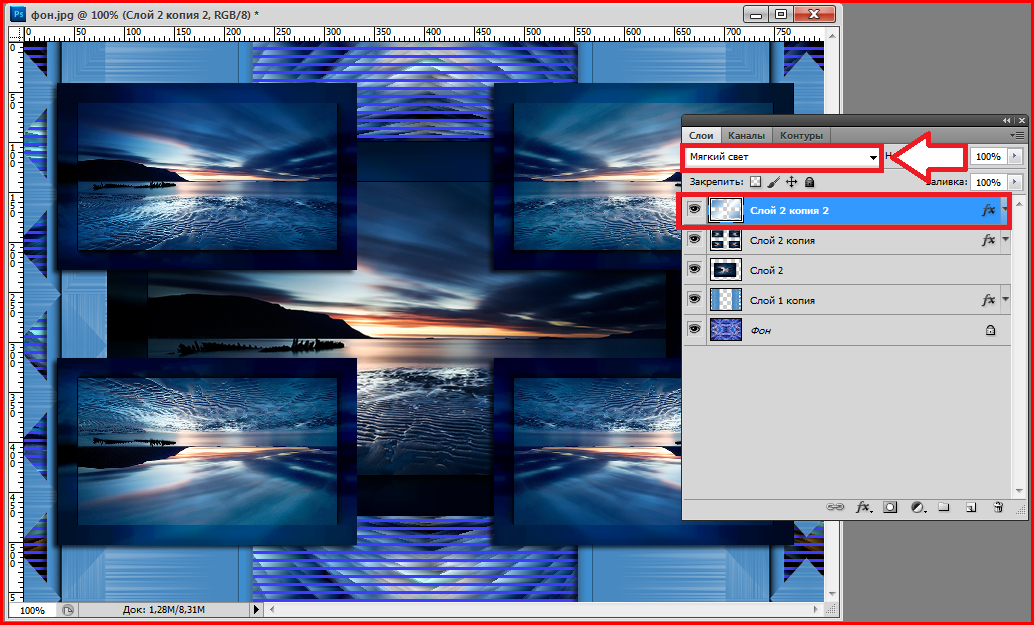
Прочтите статью для получения дополнительной информации
Эти новые стандарты позволяют уменьшить размеры файлов при сохранении того же качества, что означает, что вы сможете хранить больше изображений и видео на своем iPhone. Этот относительно новый стандарт, завершенный в 2015 году, поддерживает анимацию лучше, чем более традиционные форматы, такие как GIF, что полезно, поскольку в наши дни анимация и видеоролики более распространены на телефонах и для публикации в социальных сетях.
Хотя это удобно для хранения файлов, это не идеально для публикации в Интернете и других местах, где полезно форматировать изображения в более традиционных форматах для Интернета, таких как JPEG для фотографий.
Но хотя они не являются эксклюзивными для Apple, файлы HEIC и HEVC еще не поддерживаются повсеместно. Поэтому, если вы сделаете снимок HEIC на своем iPhone и отправите его другу, у которого есть ПК с Windows, устаревший телефон Android или даже старый Mac, он не сможет его просмотреть.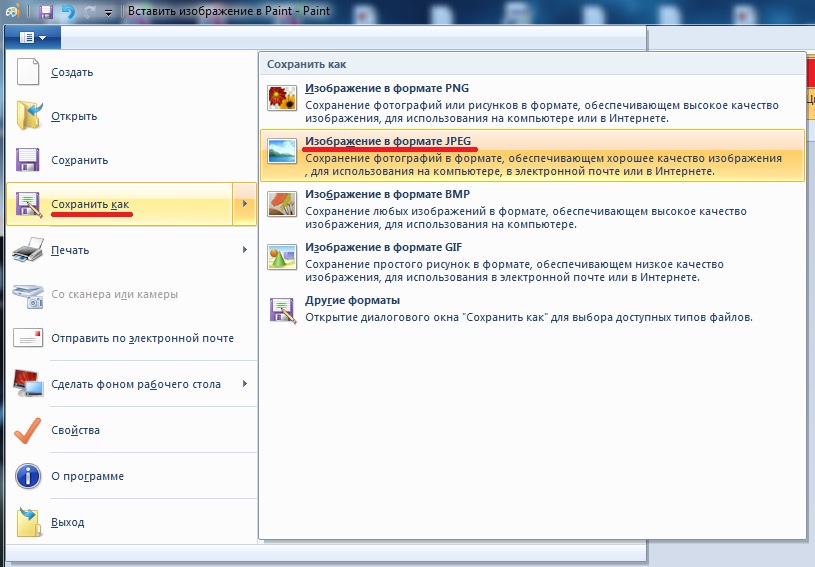
Существуют способы экспортировать существующие файлы HEIC и HEVC в их аналоги в формате JPEG и h364, но если вы часто отправляете много фотографий и видео, снятых на вашем iPhone, друзьям и родственникам, у которых нет последних продуктов Apple, вы можете захотеть переключить свой Камера iPhone вернулась к более старым, более совместимым форматам. Это по-прежнему даст вам изображения и видео отличного качества, которыми можно легко поделиться с кем угодно, но они займут немного больше места для хранения.
Как заставить мой iPhone перестать делать снимки HEIC?
Чтобы сохранить изображения iPhone и iPad в формате JPEG, а не в формате HEIC, следуйте этим инструкциям:
На совместимом устройстве iOS под управлением iOS 11 или новее запустите Настройки
Затем нажмите «Камера».
Коснитесь Форматы.
Измените формат камеры iPhone на наиболее совместимый со значения по умолчанию, которое Высокая эффективность. Параметр «Наиболее совместимые» автоматически сохраняет изображения как файлы JPEG и видео в формате h364.
Преобразование HEIC в JPEG на iPhone
Если у вас уже есть фотография в формате HEIC, и вам нужно преобразовать ее в JPEG, есть несколько способов преобразовать файл прямо на iPhone.
- Приложение для редактирования фотографий: фоторедакторы iOS, такие как Adobe Lightroom CC, поддерживают открытие файлов в формате HEIC. Затем вы можете экспортировать из этих приложений в JPEG или другой поддерживаемый формат файла.
- Отправка изображений по электронной почте: встроенное приложение Apple Mail в iOS автоматически конвертирует все прикрепленные изображения HEIC в JPEG при отправке, даже если выбрано качество «Фактический размер».
- Загрузка с камеры Dropbox: если вы используете возможность приложения Dropbox для автоматической загрузки изображений с iPhone, вы можете настроить его для преобразования всего в JPEG перед загрузкой. В приложении Dropbox просто перейдите в Учетная запись> Загрузка с камеры> Сохранить фотографии HEIC как> JPG.

- Загрузка с камеры OneDrive: аналогично Dropbox, приложение OneDrive может конвертировать ваши файлы HEIC в JPEG перед загрузкой. Однако здесь не нужно ничего настраивать, поскольку по умолчанию он конвертируется в JPEG.
- Приложение для преобразования изображений: ряд как платных, так и бесплатных приложений, доступных в iOS App Store, предлагают преобразование изображений из HEIC в JPEG. Мы не тестировали многие из этих приложений для преобразования, поэтому не можем дать конкретных рекомендаций, но поиск в App Store по запросу «HEIC в JPEG» даст вам множество результатов.
Преимущества HEIC / HEVC
Вышеуказанные шаги, описывающие, как переключить настройки камеры iPhone и существующие фотографии с HEIC на JPEG, необходимы для совместимости, но можно (даже предпочтительнее) придерживаться HEIC и HEVC, если у вас нет таких вышеупомянутых проблем совместимости.
Эти высокоэффективные форматы, хотя и не свободны от конкуренции, представляют собой отраслевые стандарты, которые все чаще поддерживаются на различных платформах и устройствах.
Они предлагают лучшее сжатие без ущерба для качества изображения по сравнению с JPEG и h364, и они, возможно, необходимы для обеспечения все более высокого разрешения и скорости передачи данных наших носителей, таких как видео 4K.
Поэтому, если вы и те, с кем вы делитесь фотографиями и видео, используете последние модели Mac и iPhone, в использовании HEIC или HEVC нет никаких недостатков. Даже тем, кто использует Windows, Linux или Android, обновления должны в конечном итоге обеспечить поддержку высокоэффективного формата файлов, если ее еще нет.
Если вы публикуете фотографии в Интернете, вполне вероятно, что вы захотите использовать формат JPG, поскольку он по-прежнему является стандартным форматом фотографий, публикуемых в Интернете.
Конвертация HEIC в JPEG на Mac
Некоторые пользователи предпочитают работать со своего Mac. Компьютеры Apple также позволяют конвертировать изображение в формат JPEG.
Откройте изображение в Apple Preview на вашем Mac
Нажмите “Файл” в правом верхнем углу вашего компьютера.

Нажмите “Экспорт”.
Выберите формат
Затем вы можете изменить имя изображения, где вы хотите его сохранить (например, рабочий стол), и тип файла. Выберите JPEG.
Нажмите “Сохранить”.
Получите доступ к изображению и отправьте или поделитесь, куда хотите. Вы также можете использовать эту функцию на Mac для сохранения документов в формате PDF, выбрав опцию «Экспорт в PDF» в меню «Файл».
Исправление проблем
Если у вас возникли проблемы с отправкой MMS (мультимедийных текстов) пользователям Android с вашего iPhone, а преобразование файлов не работает, попробуйте несколько вещей.
MMS-сообщения отправляются по сотовой сети, а не по Wi-Fi. Если вы не получаете сотовый сигнал, это, вероятно, является причиной недоставки содержимого MMS на Android. Другие пользователи iPhone могут получить контент, потому что вы отправляете его через iMessage от Apple, который отличается. Проверьте подключение для передачи данных по сотовой сети и повторите попытку.
Предполагая, что с вашим сотовым подключением все в порядке, проверьте настройки.
- Нажмите «Настройки» на своем iPhone.
- Прокрутите вниз и нажмите «Сообщения».
- Включите “Отправить как SMS”, чтобы он стал зеленым.
- Нажмите “Отправить и получить”.
- Измените «Начать новый разговор с» на свой номер телефона, если ваш Apple ID отмечен
Затем перезагрузите телефон. Вы также можете попробовать отправить свое MMS другим пользователям Android. Если вы не можете отправлять изображения только одному контакту, проблема связана с номером телефона или с самим контактом. Вы можете попробовать удалить контакт и добавить его снова, убедившись, что вы добавили код города.
Если проблема не исчезнет, обратитесь к оператору сотовой связи. Возможно, потребуется обновить некоторые настройки APN или в вашем тарифном плане закончились сотовые данные. В любом случае, обращение к вашему оператору связи должно решить проблему, если она основана на тексте и только для телефонов Android или Windows.
Как преобразовать фотографии iPhone обратно в формат JPG
Если вы обнаружите, что формат файла по умолчанию для фотографий вашего iPhone — HEIC, а вместо этого вам нужен JPG, вот как изменить его обратно.
HEIC против JPG
Еще в iOS 11 Apple представила формат файла HEIC для фотографий iPhone. Среди других преимуществ — более эффективный размер файла.
Из Википедии: «Высокоэффективный формат файлов изображений (HEIF) — это контейнерный формат для отдельных изображений и последовательностей изображений.Файлы изображений HEIF обычно хранятся с расширениями файлов .heif или .heic. ”[Или .HEIC]
Возможно, вы не заметили переключатель по умолчанию в iOS 11 тогда, потому что, если вы отправляете фотографии по электронной почте, iOS конвертирует их в JPG для совместимости. И, конечно же, iOS знает, как отображать файлы HEIC в приложении «Фото». Но в некоторых случаях в процессе, даже если по умолчанию был JPG, значение по умолчанию могло снова измениться с JPG на HEIC во время обновления iOS.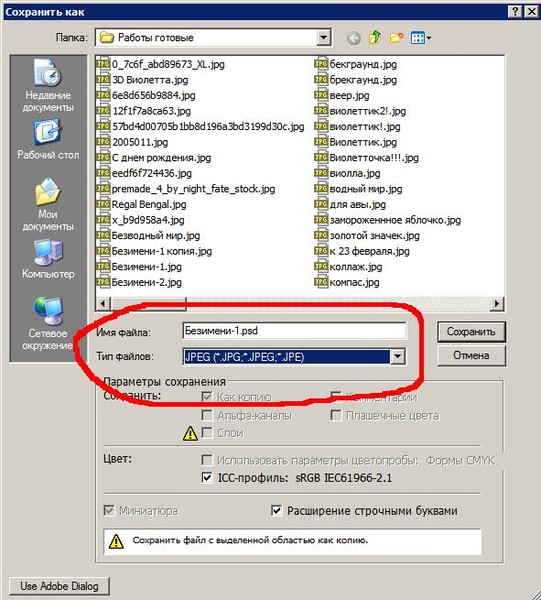
Изменение значения по умолчанию
Это случилось со мной.Я заметил, что моим новым значением по умолчанию был HEIC, и мне нужно было, чтобы это был JPG, поэтому мне пришлось напомнить себе, как это сделать. Это просто.
- Перейдите в «Настройки iOS» и проведите пальцем вниз до «Камера». Он похоронен в 6-м блоке, в том, где Музыка вверху.
- Нажмите «Форматы»
- Нажмите «Наиболее совместимые», чтобы установить формат фотографий по умолчанию — JPG. Смотрите скриншот.
Настройки> Камера> Форматы
Примечания
1. Все это относится и к iPad.
2.Ваш iPhone по-прежнему всегда будет сохранять скриншоты в формате PNG. Для этого есть техническая причина. См .: «Почему ваш iPhone использует PNG для снимков экрана и JPG для фотографий».
3. Параметр «Наиболее совместимо» заставит ваши видео сохраняться в формате H.264 (AVC). Это High Definition (HD), 1080p при 60 кадрах в секунду.
4. Если вы когда-нибудь захотите записывать видео в формате 4K / UHD, вам придется снова изменить настройку на «Высокая эффективность». Это, конечно, сохранит фотографии как HEIC, но позволит сохранять видеофайлы как H.265 (HEVC), а затем вы можете выбрать запись 4K со скоростью 60 кадров в секунду. Конечно, было бы неплохо разрешить и JPG, и значение по умолчанию 4K / UHD / 60 кадров в секунду, но Apple еще не сочла целесообразным разделять предпочтения фото и видео.
Это, конечно, сохранит фотографии как HEIC, но позволит сохранять видеофайлы как H.265 (HEVC), а затем вы можете выбрать запись 4K со скоростью 60 кадров в секунду. Конечно, было бы неплохо разрешить и JPG, и значение по умолчанию 4K / UHD / 60 кадров в секунду, но Apple еще не сочла целесообразным разделять предпочтения фото и видео.
5. В обоих случаях, H.264 или H.265, расширение файла остается MOV.
6. Если у вас есть фотография HEIC и вам нужно преобразовать ее в JPG, есть несколько безопасных вариантов без необходимости загружать незнакомое графическое приложение на свой iPhone. Во-первых, вы можете отправить его себе по электронной почте и позволить iOS выполнить преобразование.Или вы можете AirDrop на свой Mac и использовать предварительный просмотр приложения macOS для преобразования в JPG. Я также нашел эту недавнюю статью хорошо написанной и полезной.
Дополнительные примечания и другие материалы для чтения
Windows 10 поддерживает формат HEIF, но JPG пользуется большой популярностью. В последние несколько лет я не видел никаких признаков резкого и повсеместного перехода к HEIF / HEIC, за исключением, возможно, некоторых профессиональных фотографов. Наконец, в начале 2019 года Android Pie от Google начал предлагать поддержку HEIC.
В последние несколько лет я не видел никаких признаков резкого и повсеместного перехода к HEIF / HEIC, за исключением, возможно, некоторых профессиональных фотографов. Наконец, в начале 2019 года Android Pie от Google начал предлагать поддержку HEIC.
Вот еще (хорошее) прочтение о том, почему существует формат HEIC.
Наконец, вот отличная статья, в которой подробно рассказывается. «Что это за файл HEIC и как его открыть?»
Как конвертировать фотографии iPad в формат JPEG
Время чтения: 6 минут чтения
Заядлые пользователи Apple скажут, что камера iPhone 11 — лучший друг фотографа. Но есть одна вещь, которую Apple сделала с iOS 11, чего многие, возможно, не осознали или не поняли. Они переключили формат фотографий iPad и iPhone на высокоэффективный контейнер изображений (HEIC / HEIF).Если у вас возникли проблемы с отправкой или использованием изображений на iPad с iOS 11, скорее всего, это связано с новым форматом файлов. Это пошаговое руководство научит пользователей конвертировать фотографии iPad в формат JPEG за считанные минуты.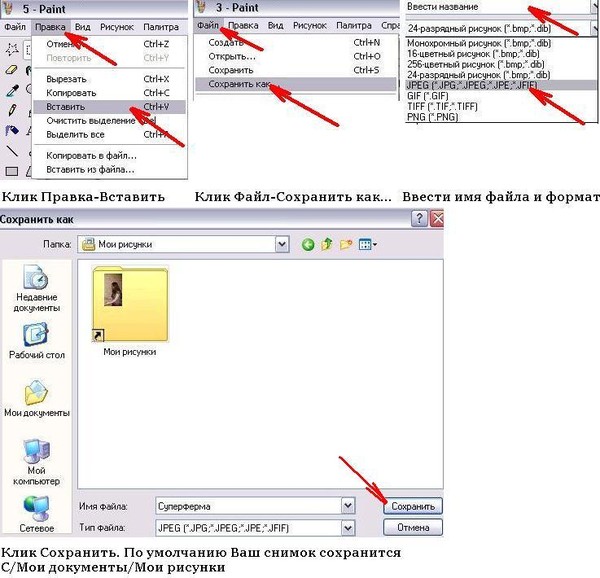
HEIC против JPEG: снимок двух форматов файлов
Что такое HEIC?HEIC — это расширение файла, в котором хранятся изображения HEIF. Эта технология является собственностью Группы экспертов по движущимся изображениям (MPEG). Группа создала изображения HEIC размером в половину или меньше изображений JPEG.Кроме того, формат файла обеспечивает улучшенное качество изображения. Еще одно преимущество технологии HEIC заключается в том, что она может хранить несколько изображений вместе со свойствами изображения, данными HDR, альфа-картами и картами глубины, а также эскизами. С HEIC уменьшение размера файла фотографии во многих случаях может не потребоваться.
Что такое JPEG? JPEG — это то, что все знают и принимают на протяжении многих лет. Аббревиатура расшифровывается как Joint Photographic Experts Group. Хотя название несколько мягкое, технология довольно уникальна.Метод сжатия JPEG с потерями позволяет значительно уменьшить объем данных изображения без значительного ухудшения качества изображения.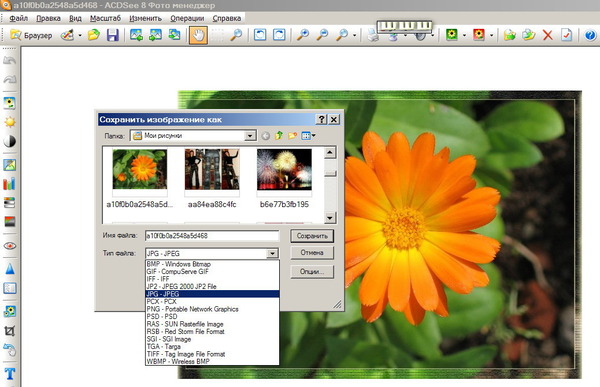 Благодаря такому эффективному сжатию можно сохранить несколько файлов JPEG, используя минимальное пространство для хранения. Это позволяет быстро и легко делиться файлами JPEG. Большинство операционных систем принимают файлы JPEG, включая Mac, Linux и Windows.
Благодаря такому эффективному сжатию можно сохранить несколько файлов JPEG, используя минимальное пространство для хранения. Это позволяет быстро и легко делиться файлами JPEG. Большинство операционных систем принимают файлы JPEG, включая Mac, Linux и Windows.
Вам нужно конвертировать фотографии iPad в JPEG?
Короткий ответ: возможно. Это зависит от того, где изображения используются или передаются.
Отправка изображения через приложение Apple Mail или другие приложения с поддержкой iOS, например Instagram, не является проблемой. IPadOS от Apple автоматически конвертирует фотографии в JPEG. Примечание: это не тот случай, когда вы используете AirDrop для обмена фотографиями или видео. При передаче между устройствами Apple изображения сохраняются в формате HEIC для экономии места.
При работе за пределами экосистемы Apple обмен изображениями становится более проблематичным. Хотя изображения HEIC меньше и имеют более высокое качество, чем JPEG, они не получили широкого распространения.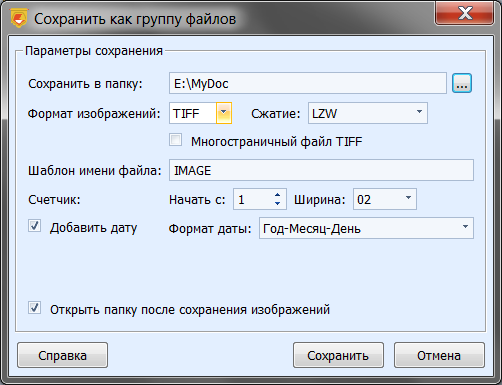 Например, если вы делитесь воспоминаниями с устройством Windows или Android, вам нужно знать, как конвертировать фотографии iPad в JPEG.
Например, если вы делитесь воспоминаниями с устройством Windows или Android, вам нужно знать, как конвертировать фотографии iPad в JPEG.
Как легко конвертировать фотографии iPad в JPEG
Существует множество сторонних приложений, которые быстро конвертируют файлы HEIC в файлы JPEG. В бесплатных приложениях, вероятно, есть всплывающая реклама. Те, за которые вы платите, обычно без рекламы. Если вам нужно удобство преобразования файлов в формат jpg для более быстрого использования и обмена изображениями, поищите в App Store приложения, которые преобразуют файлы непосредственно в формат jpg.При сохранении фотографий в приложении «Файлы» стороннее приложение не требуется, поскольку они преобразуются автоматически.
1. Откройте приложение «Файлы» на iPad.
2. Выберите «На моем iPhone» в разделе «Местоположение».
Совет от профессионалов: фотографий iCloud на iPad — еще одно удобное место для хранения файлов JPEG. Это позволяет вам получать доступ к фотографиям в формате JPEG с любого устройства Apple.Однако есть и недостатки. Сохранение фотографий в iCloud учитывается в общем плане хранения данных. Фотографии не будут доступны офлайн.
Это позволяет вам получать доступ к фотографиям в формате JPEG с любого устройства Apple.Однако есть и недостатки. Сохранение фотографий в iCloud учитывается в общем плане хранения данных. Фотографии не будут доступны офлайн.
3. Коснитесь экрана и удерживайте, пока не появится черная строка всплывающего меню. Выберите «Новая папка».
4. Дайте новой папке имя, например «JPEG Photos». Нажмите синюю кнопку «Готово».
5. Откройте приложение Apple Photos. Выберите изображения или видео, которые нужно преобразовать в формат JPEG.
6. Нажмите значок «Поделиться» в нижнем левом углу (квадратное поле со стрелкой вверх).Выберите опцию «Копировать фото», которая должна быть первой в списке контактов и приложений.
7. Снова откройте приложение «Файлы» и перейдите в новую папку, созданную для изображений JPEG.
8. Нажмите на пустую область в папке и удерживайте, пока не появится черная строка меню. Выберите «Вставить».
Изображение будет загружено в формате JPEG в новую папку «Файлы».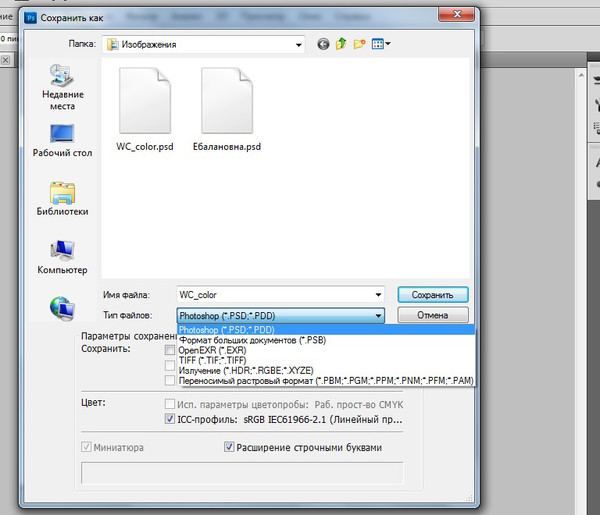 Коснитесь имени, чтобы изменить его с «Изображение JPEG» на что-нибудь более информативное. Создание соглашений об именах — один из лучших советов по систематизации фотографий.Независимо от того, где хранятся изображения, описательные материалы облегчают их поиск и отправку позже.
Коснитесь имени, чтобы изменить его с «Изображение JPEG» на что-нибудь более информативное. Создание соглашений об именах — один из лучших советов по систематизации фотографий.Независимо от того, где хранятся изображения, описательные материалы облегчают их поиск и отправку позже.
Другой вариант — вообще не конвертировать. Вы правильно прочитали. Нет необходимости в дополнительных папках или ненужных приложениях, изменив настройку Camera Capture по умолчанию на iPad. Любые фотографии, сделанные на iPad, всегда сохраняются в формате JPEG.
Выполните следующие действия:
- Зайдите в «Настройки» на iPad.
- Прокрутите вниз, коснитесь раздела «Камера», и вы попадете в другое меню параметров.
- Перейдите в раздел «Форматы», где вы увидите два параметра в разделе «Захват камеры». Выберите «Наиболее совместимые».
Создайте книгу с фотографиями в формате JPEG на iPad
Знание того, как конвертировать фотографии iPad в формат JPEG, дает преимущество, когда дело доходит до обмена воспоминаниями.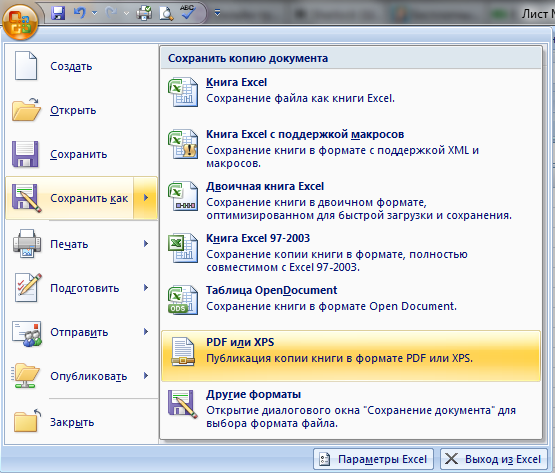 Во-первых, проблемы совместимости между устройствами или платформами не являются проблемой. Что еще более важно, он помещает любимые фотографии в одну папку в приложении «Файлы».Это означает, что все эти фотографии готовы к созданию фотокниги на вашем iPad. Просто скачайте приложение Motif и начните создавать свою книгу всего за несколько кликов. В кратчайшие сроки у вас на журнальном столике будет красивый качественный фотоальбом, которым смогут любоваться все.
Во-первых, проблемы совместимости между устройствами или платформами не являются проблемой. Что еще более важно, он помещает любимые фотографии в одну папку в приложении «Файлы».Это означает, что все эти фотографии готовы к созданию фотокниги на вашем iPad. Просто скачайте приложение Motif и начните создавать свою книгу всего за несколько кликов. В кратчайшие сроки у вас на журнальном столике будет красивый качественный фотоальбом, которым смогут любоваться все.
Оживите свои фото-воспоминания с Motif.
Испытайте радость создания индивидуальных фотопроектов с Motif. Наше приложение для фотокниг без проблем работает с Apple Photos в macOS и iOS. Он выполняет все сложные задачи, оставляя вам веселую творческую свободу.Что вы думаете об этой статье?
Прирожденный рассказчик из Нью-Йорка и Катскиллс. Сочетание историй с фотографиями для безопасного хранения и рассказа.
Простых шагов для сохранения файла JPEG в GIMP
Стандартный формат файла в GIMP — XCF, но он используется только для редактирования изображений в GIMP. Когда вы закончите работу над своим изображением, вы должны преобразовать его в подходящий стандартный формат для использования в другом месте. Например, вы можете экспортировать файл в формате JPEG в GIMP.
Когда вы закончите работу над своим изображением, вы должны преобразовать его в подходящий стандартный формат для использования в другом месте. Например, вы можете экспортировать файл в формате JPEG в GIMP.
Инструкции в этой статье относятся к GIMP версии 2.10 для Windows, Mac и Linux.
Как сохранить в формате JPEG в GIMP
Чтобы сохранить изображение в формате JPEG с помощью GIMP:
Выберите File > Export As .
Используйте поле «Экспортировать как », чтобы присвоить изображению имя и местоположение.
Щелкните Выберите тип файла , чтобы открыть список доступных типов файлов.
Прокрутите список вниз и выберите JPEG Image .
Выберите Экспорт , чтобы открыть диалоговое окно Экспорт изображения как JPEG .
Выберите дополнительные настройки JPEG.
 Для ползунка «Качество » и «» по умолчанию установлено значение « 90 », но вы можете отрегулировать его вверх или вниз, чтобы уменьшить или увеличить сжатие. Для большинства людей подходят настройки по умолчанию.
Для ползунка «Качество » и «» по умолчанию установлено значение « 90 », но вы можете отрегулировать его вверх или вниз, чтобы уменьшить или увеличить сжатие. Для большинства людей подходят настройки по умолчанию.Установите флажок рядом с Показать предварительный просмотр в изображении Окно , чтобы отобразить размер JPEG с использованием текущих настроек качества и увидеть предварительный просмотр эскизов.
Выберите Экспорт , чтобы сохранить изображение в формате JPEG.
Если у вас есть большой JPEG-файл, который вы собираетесь использовать в Интернете, установка флажка рядом с Progressive приведет к тому, что приведет к более плавной визуализации JPEG в Интернете.
Используйте тот же метод для экспорта изображений в десятки других форматов, включая GIF, PNG и BMP.
Плюсы и минусы JPEG
JPEG — популярный формат для сохранения фотоизображений.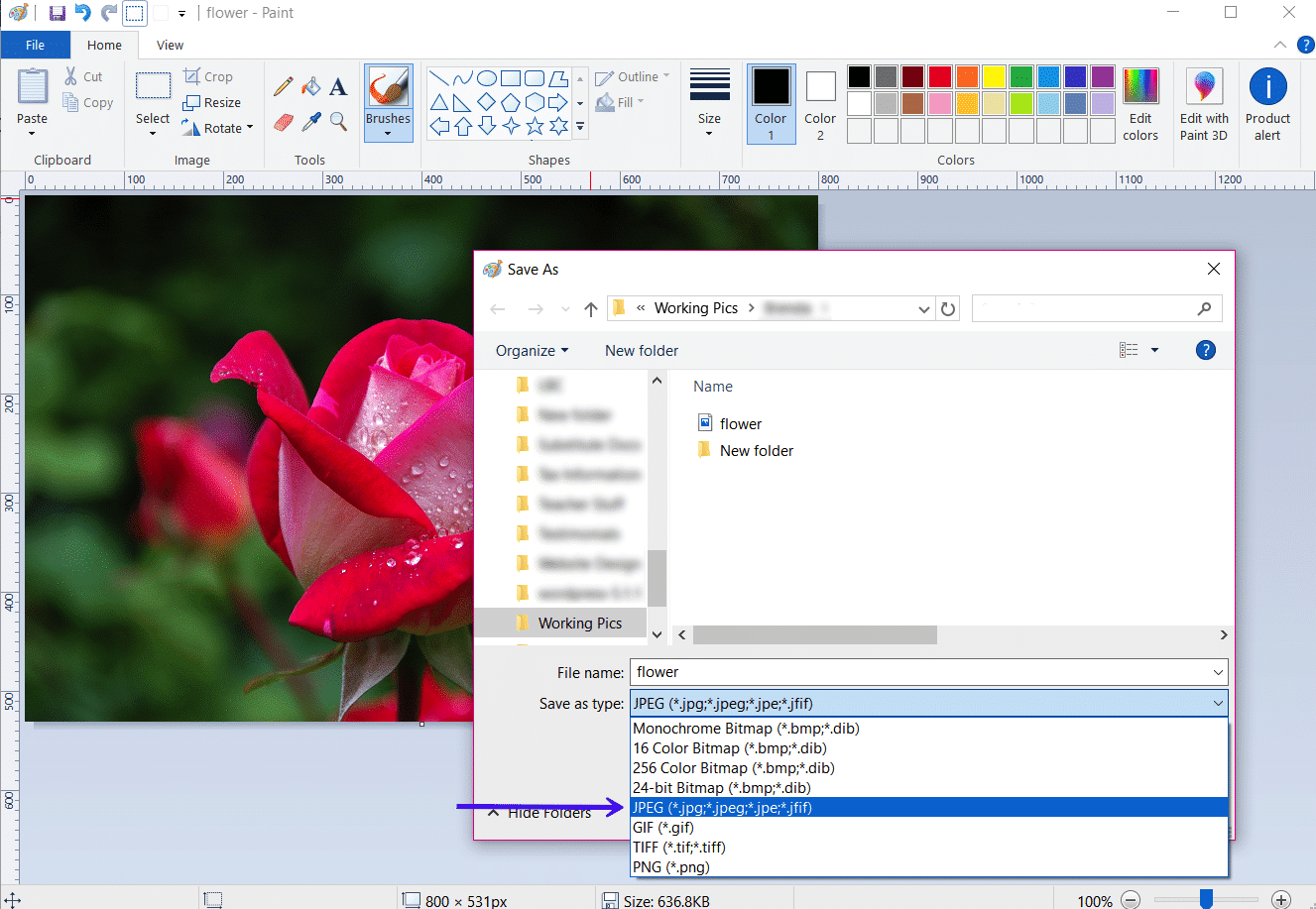 Одна из замечательных особенностей формата JPEG — это сжатие для уменьшения размера файла, что может быть удобно, когда вы хотите отправить фотографию по электронной почте или с помощью мобильного телефона. Качество изображений JPEG обычно снижается по мере увеличения сжатия. Потеря качества может быть значительной при применении высокого уровня сжатия. Эта потеря качества особенно очевидна, когда кто-то увеличивает изображение.
Одна из замечательных особенностей формата JPEG — это сжатие для уменьшения размера файла, что может быть удобно, когда вы хотите отправить фотографию по электронной почте или с помощью мобильного телефона. Качество изображений JPEG обычно снижается по мере увеличения сжатия. Потеря качества может быть значительной при применении высокого уровня сжатия. Эта потеря качества особенно очевидна, когда кто-то увеличивает изображение.
Спасибо, что сообщили нам об этом!
Расскажите, почему!
Другой Недостаточно подробностей Сложно понятьКак преобразовать изображение в JPG или другой тип изображения?
Обновлено: 31.12.2017 компанией Computer Hope
Благодаря разнообразию форматов изображений, включая JPG, GIF, PNG, TIF и BMP, возможность переключения между ними помогает.Независимо от того, являетесь ли вы цифровым фотографом или любопытным пользователем, есть несколько вариантов, которые вы можете использовать для преобразования своих изображений.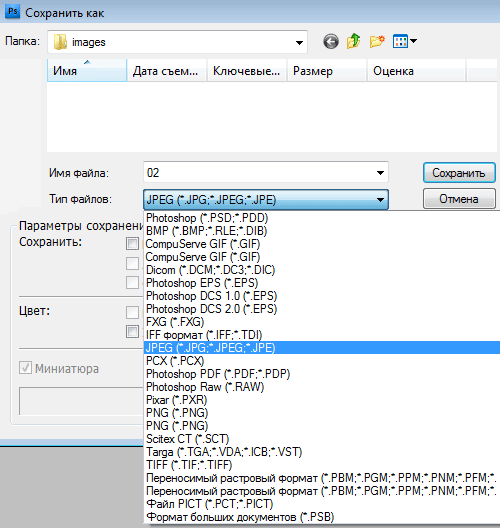 Мы перечислили наши фавориты ниже. Чтобы продолжить, прочтите каждый раздел по порядку или выберите способ, основанный на заголовке.
Мы перечислили наши фавориты ниже. Чтобы продолжить, прочтите каждый раздел по порядку или выберите способ, основанный на заголовке.
Когда вы сохраняете изображение в другом формате файла, вы можете потерять некоторое качество из-за ограничений нового типа файла.
Онлайн-конвертер
Один из самых простых и быстрых способов изменить формат файла изображения — использовать онлайн-конвертер.
- Найдите нужный веб-сайт преобразования изображений. Нам нравится Online-Convert.
- В меню слева выберите формат файла, в который вы хотите преобразовать изображение.
- Нажмите кнопку Выбрать файлы , введите URL-адрес изображения, или нажмите кнопку Выбрать из Dropbox.
- Выберите любые Дополнительные настройки , а затем нажмите кнопку Преобразовать файл .
- Прочтите Теперь у вас есть следующие возможности: секция.
Использование фоторедактора
Хотя программы для редактирования фотографий, такие как Adobe Photoshop, могут быть сложными и дорогими, простой бесплатный редактор фотографий отлично подходит для преобразования изображений в различные форматы.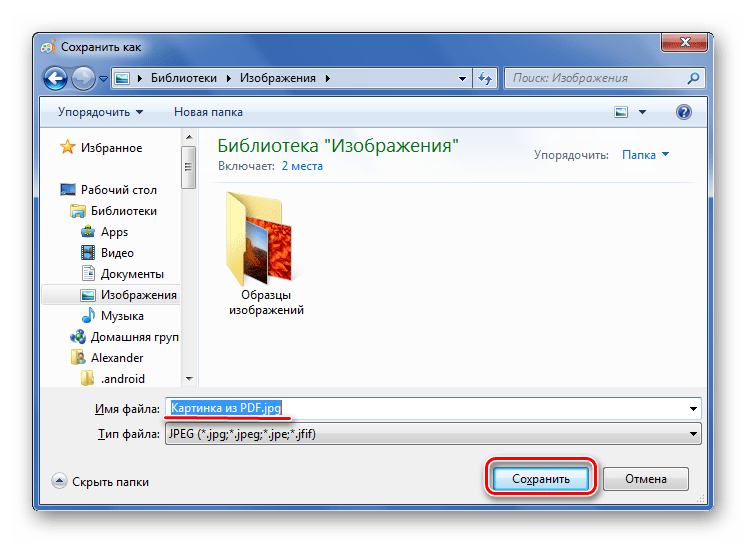 Microsoft Windows включает программу Paint, и пользователи Mac могут использовать программу Preview.
Microsoft Windows включает программу Paint, и пользователи Mac могут использовать программу Preview.
Пользователи Mac, знакомые с Microsoft Paint, могут найти программу Paintbrush полезной, поскольку она очень похожа. Шаги преобразования изображений такие же, как в разделе «Преобразование в Windows ».
Преобразование в Windows
- Откройте фотографию в Microsoft Paint.
- Нажмите кнопку меню файла в верхнем левом углу экрана.
- Выберите Сохранить как из раскрывающегося меню.
- В поле рядом с Тип файла: щелкните стрелку вниз .
- Выберите новый формат файла и нажмите Сохранить .
Конвертация в macOS
- Откройте фотографию в режиме предварительного просмотра.
- Щелкните файл Меню в верхнем левом углу экрана.
- Выберите Экспорт … из раскрывающегося меню.
- В поле рядом с Формат: щелкните стрелку вниз и выберите новый формат файла.

- В разделе Экспорт как: переименуйте фотографию по своему усмотрению и нажмите Сохранить .
Для многих типов файлов пользователи Mac могут изменить расширение имени файла, и изображение преобразуется автоматически.
Как сохранить документ Word как файл изображения JPEG
Открыть документ Word легко, если у вас установлен Microsoft Word. Если вы этого не сделаете или хотите преобразовать документ Word в другие форматы, процесс может оказаться непростым. Чтобы обойти эту проблему, вы можете преобразовать документы Word в изображения JPEG.
Это не только сделает ваше содержимое Word доступным для всех, но и позволит вам редактировать его для использования в другом месте. Чтобы сохранить документ Word в виде файла изображения JPEG, необходимо использовать несколько обходных путей. Вот как это сделать.
Извлечение страниц документа Word как изображений JPEG
Нет встроенной опции для сохранения документа Word как файла изображения.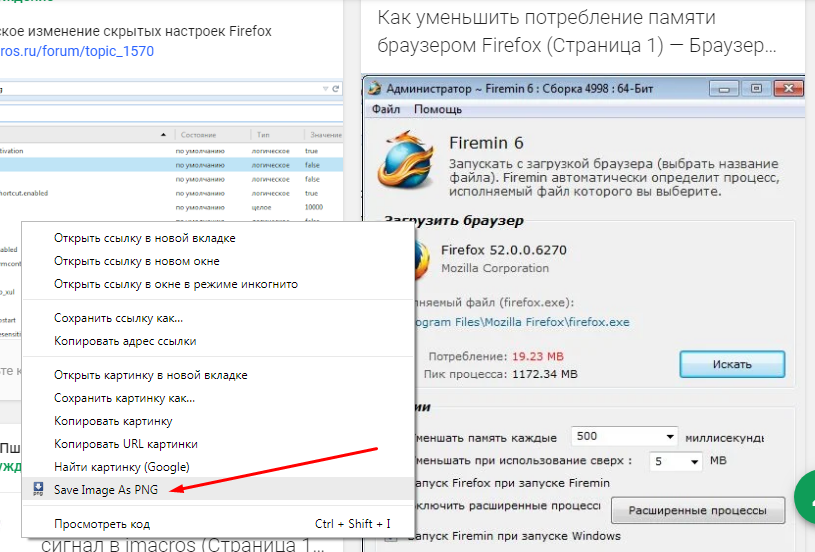 Чтобы сохранить его в формате JPEG, вам понадобится инструмент для создания снимков экрана. Это позволит вам сделать копию одной страницы Word и сохранить ее как изображение.
Чтобы сохранить его в формате JPEG, вам понадобится инструмент для создания снимков экрана. Это позволит вам сделать копию одной страницы Word и сохранить ее как изображение.
Хорошим сторонним вариантом является Snagit, но если вы используете Windows 10, проще использовать встроенный инструмент Snip & Sketch , заменяющий старый инструмент Windows Snipping Tool. Это позволит вам сделать снимок экрана страницы документа, игнорируя остальную часть экрана.
Чтобы использовать Snip & Sketch, нажмите кнопку в меню «Пуск» Windows , затем найдите и щелкните запись Snip & Sketch в категории S .
Чтобы сделать снимок экрана страницы документа Word, убедитесь, что ваша страница видна на экране. Вернитесь к инструменту Snip & Sketch, затем нажмите кнопку New , чтобы начать делать снимок экрана.
Если вам нужна задержка до начала процесса создания снимка экрана, нажмите кнопку со стрелкой вниз рядом с кнопкой Новый и выберите вместо этого одну из записей.
Появится меню наложения снимков экрана. При желании вы можете нажать клавиши Windows + Shift + S , чтобы перейти прямо в это меню, не открывая предварительно приложение Snip & Sketch.
Чтобы сделать снимок экрана единственной страницы Word, вам нужно выбрать область экрана, в которой он находится. Удерживайте левую кнопку мыши, чтобы начать выбор, затем перетащите курсор, чтобы выбрать область.
Отпустите кнопку мыши, как только вы выбрали свою область — инструмент Snip & Sketch после этого отобразит снимок экрана.Вы можете редактировать изображение в Snip & Sketch напрямую, используя инструменты, показанные в строке меню, хотя они довольно простые.
Чтобы сохранить изображение, нажмите кнопку Сохранить как в верхнем левом углу или нажмите Ctrl + S на клавиатуре.
В диалоговом окне Сохранить как выберите JPG или другой формат изображения из раскрывающегося меню Сохранить как . По умолчанию Snip & Sketch сохраняет в формате PNG.
Дайте вашему изображению имя в поле Имя файла , затем нажмите Сохранить , чтобы сохранить изображение.
После сохранения вы можете редактировать изображение дальше или экспортировать его в другую программу, например PowerPoint.
Преобразование всего документа Word в изображения
Чтобы сохранить весь документ Word в виде файлов изображений JPEG, необходимо время, выполнив описанные выше действия. К счастью, есть более простой способ. Вы можете сначала сохранить весь документ Word в формате PDF, а затем преобразовать из этого формата в JPEG.
Word позволяет сохранять напрямую в формате PDF. Для этого откройте документ Word, нажмите Файл> Сохранить как , выберите PDF из раскрывающегося меню Сохранить как тип , затем нажмите Сохранить для завершения.
После сохранения вы можете преобразовать свой PDF в JPG с помощью Foxit PhantomPDF, для которого предоставляется 14-дневная пробная версия.
В качестве альтернативы вы можете использовать Adobe Acrobat Reader, но для этого требуется платная подписка Adobe для преобразования файлов. Вы также можете использовать онлайн-сервис, но мы не рекомендуем этого делать для конфиденциальных файлов.
Откройте преобразованный файл Word в PDF с помощью PhantomPDF после его установки. Оттуда нажмите Конвертировать> В изображение> JPEG или другой формат изображения, например PNG .
В диалоговом окне Сохранить как подтвердите страницы, которые вы хотите преобразовать, нажав Настройки , затем нажмите ОК > Сохраните , чтобы начать процесс преобразования.
PhantomPDF на этом этапе преобразует весь документ PDF в отдельные изображения для каждой страницы. Каждое изображение будет последовательно пронумеровано, начиная с имени файла, указанного в диалоговом окне Сохранить как .
После завершения процесса вы можете редактировать, манипулировать и повторно использовать изображения.
Переработка содержимого документа Word
Вам не нужно сохранять документ Word в формате JPEG, но это позволяет легко переработать содержимое. Вы можете, например, вставить свои изображения в презентацию PowerPoint.
Сохраненные изображения JPEG можно обрезать, изменять и редактировать способами, которые невозможно в обычном документе Word. Photoshop — хороший вариант, но если у вас не установлено программное обеспечение для редактирования фотографий, вы даже можете редактировать изображения с помощью Word в новом документе.
Как сохранять изображения в формате JPEG вместо HEIC на iPhone
Начиная с iOS 11 и продолжая до iOS 13, Apple переключила форматы камеры по умолчанию для фотографий и видео на высокоэффективный формат файлов изображений (HEIF) для изображений и последовательностей изображений.Для фотографий это означало использование файлов HEIC вместо JPEG, а по умолчанию для видео теперь используется HEVC вместо h364.
Выберите формат в разделе «Камера» в настройках
Прочтите статью для получения дополнительной информации
Эти новые стандарты позволяют уменьшить размер файлов при сохранении того же качества, что означает, что вы сможете хранить больше изображений и видео на своем iPhone . Этот относительно новый стандарт, завершенный в 2015 году, поддерживает анимацию лучше, чем более традиционные форматы, такие как GIF, что полезно, поскольку в наши дни анимация и видеоролики более распространены на телефонах и для публикации в социальных сетях.
Хотя это удобно для хранения файлов, он не идеален для публикации в Интернете и других местах, где полезно форматировать изображения в более традиционных для Интернета форматах, таких как JPEG для фотографий.
Но, хотя они не являются эксклюзивными для Apple, файлы HEIC и HEVC еще не поддерживаются повсеместно. Поэтому, если вы сделаете снимок HEIC на своем iPhone и отправите его другу, у которого есть ПК с Windows, устаревший телефон Android или даже более старый Mac, он не сможет его просмотреть.
Существуют способы экспортировать существующие файлы HEIC и HEVC в их аналоги в формате JPEG и h364, но если вы часто отправляете много фотографий и видео, снятых на вашем iPhone, друзьям и родственникам, у которых нет последних продуктов Apple, вы можете захотеть переключите камеру iPhone на более старые, более совместимые форматы. Это по-прежнему даст вам изображения и видео отличного качества, которыми можно легко поделиться с кем угодно, но они займут немного больше места для хранения.
Как заставить мой iPhone перестать делать снимки HEIC?
Чтобы сохранить изображения iPhone и iPad в формате JPEG, а не в формате HEIC, следуйте этим инструкциям:
На совместимом устройстве iOS под управлением iOS 11 или более поздней версии запустите
НастройкиЗатем нажмите
Камера .Tap
Форматы .Измените формат камеры iPhone на Most Compatible со значения по умолчанию High Efficiency. Параметр «Наиболее совместимые» автоматически сохраняет изображения как файлы JPEG и видео в формате h364.
Преобразование HEIC в JPEG на iPhone
Если у вас уже есть фотография в формате HEIC и вам нужно преобразовать ее в JPEG, есть несколько способов преобразовать файл прямо на iPhone.
- Приложение для редактирования фотографий: Фоторедакторы iOS, такие как Adobe Lightroom CC, поддерживают открытие файлов в формате HEIC.Затем вы можете экспортировать из этих приложений в JPEG или другой поддерживаемый формат файла.
- Отправьте изображения по электронной почте: Встроенное приложение Apple Mail в iOS автоматически преобразует все прикрепленные изображения HEIC в JPEG при отправке, даже если выбрано качество «Фактический размер».
- Dropbox Camera Upload: Если вы используете возможность приложения Dropbox для автоматической загрузки изображений на iPhone, вы можете настроить его для преобразования всего в JPEG перед загрузкой.В приложении Dropbox просто перейдите в Учетная запись > Загрузка с камеры> Сохранить фотографии HEIC как> JPG .
- Загрузка камеры OneDrive: Подобно Dropbox, приложение OneDrive может конвертировать ваши файлы HEIC в JPEG перед загрузкой. Однако здесь не нужно ничего настраивать, так как по умолчанию он конвертируется в JPEG.
- Приложение для преобразования изображений: Ряд как платных, так и бесплатных приложений, доступных в iOS App Store, предлагают преобразование изображений из HEIC в JPEG.Мы не тестировали много этих приложений для преобразования, поэтому не можем дать конкретных рекомендаций, но поиск в App Store по запросу «HEIC в JPEG» даст вам множество результатов.
Преимущества HEIC / HEVC
Вышеуказанные шаги, описывающие, как переключить настройки камеры iPhone и существующие фотографии с HEIC на JPEG, необходимы для совместимости, но можно (даже предпочтительно) придерживаться HEIC и HEVC, если у вас их нет. вышеупомянутые проблемы совместимости.
Эти высокоэффективные форматы, хотя и не свободны от конкуренции, представляют собой отраслевые стандарты, которые все чаще поддерживаются на различных платформах и устройствах.
Они предлагают лучшее сжатие без ущерба для качества изображения по сравнению с JPEG и h364, и они, возможно, необходимы для обеспечения все более высокого разрешения и скорости передачи данных наших мультимедиа, таких как видео 4K.
Итак, если вы и те, с кем вы обмениваетесь фотографиями и видео, используете последние модели Mac и iPhone, нет никаких недостатков в использовании HEIC или HEVC.Даже тем, кто использует Windows, Linux или Android, обновления должны в конечном итоге обеспечить поддержку высокоэффективных форматов файлов, если их еще нет.
Если вы публикуете фотографии в Интернете, вполне вероятно, что вы захотите использовать формат JPG, поскольку он по-прежнему является стандартным форматом фотографий, публикуемых в Интернете.
Преобразование HEIC в JPEG на Mac
Некоторые пользователи предпочитают работать со своего Mac. Компьютеры Apple также позволяют конвертировать изображение в формат JPEG.
Откройте изображение в Apple Preview на вашем Mac
Нажмите «Файл» в правом верхнем углу вашего компьютера
Нажмите «Экспорт»
Выберите формат
Затем вы можете изменить имя изображения, в которое вы хотите его сохранить (т.е. рабочий стол) и тип файла. Выберите JPEG.
Нажмите «Сохранить».
Получите доступ к изображению и отправьте его или поделитесь, куда хотите. Вы также можете использовать эту функцию на Mac для сохранения документов в формате PDF, выбрав опцию «Экспорт в PDF» в меню «Файл».
Устранение неполадок
Если у вас возникают проблемы с отправкой MMS (мультимедийных текстов) пользователям Android с вашего iPhone, а преобразование файлов не работает, попробуйте несколько вещей.
MMS-сообщения отправляются по сотовой сети, а не по Wi-Fi.Если вы не получаете сигнал сотовой связи, это, вероятно, является причиной недоставки содержимого MMS на устройства Android. Другие пользователи iPhone могут получить контент, потому что вы отправляете его через iMessage от Apple. Проверьте подключение для передачи данных по сотовой сети и повторите попытку.
Если с сотовой связью все в порядке, проверьте настройки.
- Нажмите «Настройки» на своем iPhone.
- Прокрутите вниз и нажмите «Сообщения»
- Включите «Отправить как SMS», чтобы он стал зеленым
- Нажмите «Отправить и получить»
- Изменить «Начать новые разговоры от» на свой номер телефона, если ваш Apple ID проверен
Затем перезагрузите телефон.Вы также можете попробовать отправить свое MMS другим пользователям Android. Если вы не можете отправлять изображения только одному контакту, проблема связана с номером телефона или с самим контактом. Вы можете попробовать удалить контакт и добавить его снова, убедившись, что вы добавили код города.
Если проблема не исчезнет, обратитесь к оператору сотовой связи. Возможно, потребуется обновить некоторые настройки APN, или в вашем тарифном плане закончились данные сотовой связи. В любом случае, обращение к вашему оператору связи должно решить проблему, если она текстовая и предназначена только для телефонов Android или Windows.
GIMP Сохранить изображение как JPEG
GIMP позволяет нам сохранять файл в различных форматах, таких как Jpeg, Png, Tiff, Gif и многих других. Формат GIMP по умолчанию — «XCF». Если мы используем опцию сохранения для сохранения файла, он сохранит файл в формате «XCF». Для любого другого формата изображения мы должны выбрать опцию Export или Export As из меню файла.
В этой теме мы поговорим об одном из самых популярных форматов файлов JPEG.Мы увидим, как сохранить файл в формате JPEG.
JPEG или JPG — файлы одного и того же формата. Термин JPEG или JPG означает Joint Photographic Experts Group.
JPEG — это рабочая группа международных организаций по стандартизации. Это один из популярных форматов файлов для сжатия графических изображений; Он использует расширение файла « .jpg / .jpeg ». В этом формате не рекомендуется сжимать файлы, поскольку это снижает качество изображения.Формат файла JPEG обычно используется для веб-изображений с форматом файла .jpg.
Как сохранить изображение в формате JPEG
Чтобы сохранить изображение в формате JPEG, используйте параметр «Экспортировать как» в меню «Файл». давайте разбираться в деталях:
Чтобы сохранить файл, выполните следующие действия:
Шаг 1. Откройте или создайте образ
Чтобы открыть изображение, выберите опцию Открыть и выберите опцию Новый в меню файла, чтобы создать изображение.
Шаг 2. Отредактируйте изображение
Теперь отредактируйте или нарисуйте изображение. После завершения редактирования или рисования изображение можно сохранить в разных форматах.
Шаг 3. Сохраните файл в формате JPEG
Когда у нас есть окончательное изображение, мы можем сохранить его в любом из поддерживаемых форматов файлов GIMP. Параметры «Сохранить» и «Сохранить как» используются для сохранения файла в формате GIMP по умолчанию (XCF). Если мы хотим сохранить файл в любом другом формате, используйте параметр «Экспортировать как» в меню файла.
Чтобы сохранить файл в формате JPEG, выберите опцию Экспорт как и укажите имя файла с расширением .jpg .
Выберите параметр «Экспорт» после указания имени файла. Он сохранит файл в указанном формате.
Чтобы перечислить все доступные форматы файлов, разверните Выберите тип файла (по расширению) . Он отобразит все поддерживаемые GIMP форматы файлов.
Мы можем выбрать любой из перечисленных форматов файлов.

 Если вы не уверены, попробуйте дважды кликнуть по изображению, чтобы оно открылось программой, заданной по умолчанию для этого типа файлов:
Если вы не уверены, попробуйте дважды кликнуть по изображению, чтобы оно открылось программой, заданной по умолчанию для этого типа файлов: jpeg«:
jpeg«: Например, по запросам «doc в pdf» или «jpg в gif» мы находим сразу несколько онлайн-конвертеров.
Например, по запросам «doc в pdf» или «jpg в gif» мы находим сразу несколько онлайн-конвертеров.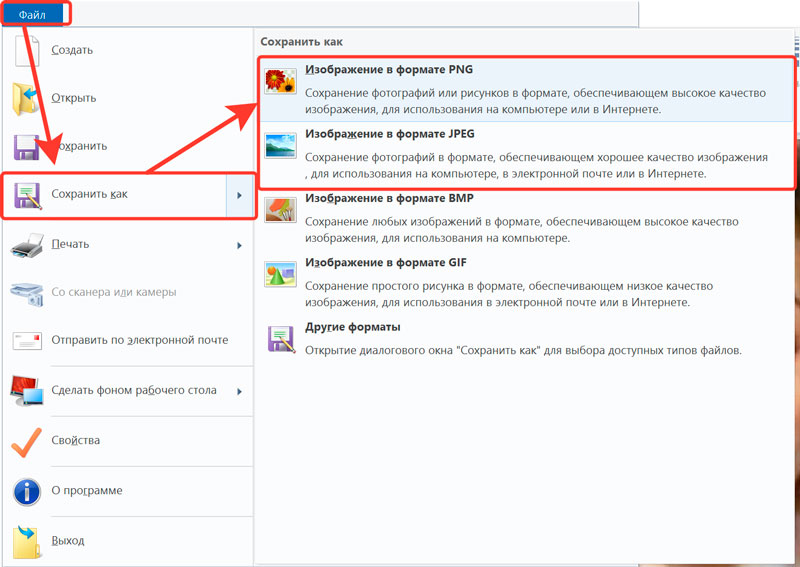 Перед загрузкой обязательно прочитайте отзывы, чтобы определить качество приложения и убедиться, что выбранное программное обеспечение конвертирует файлы в нужные вам форматы.
Перед загрузкой обязательно прочитайте отзывы, чтобы определить качество приложения и убедиться, что выбранное программное обеспечение конвертирует файлы в нужные вам форматы. Будьте осторожны при изменении расширений вручную и всегда сохраняйте резервную копию, прежде чем делать это;
Будьте осторожны при изменении расширений вручную и всегда сохраняйте резервную копию, прежде чем делать это;
 Если вы не уверены, попробуйте дважды кликнуть по изображению, чтобы оно открылось программой, заданной по умолчанию для этого типа файлов:
Если вы не уверены, попробуйте дважды кликнуть по изображению, чтобы оно открылось программой, заданной по умолчанию для этого типа файлов: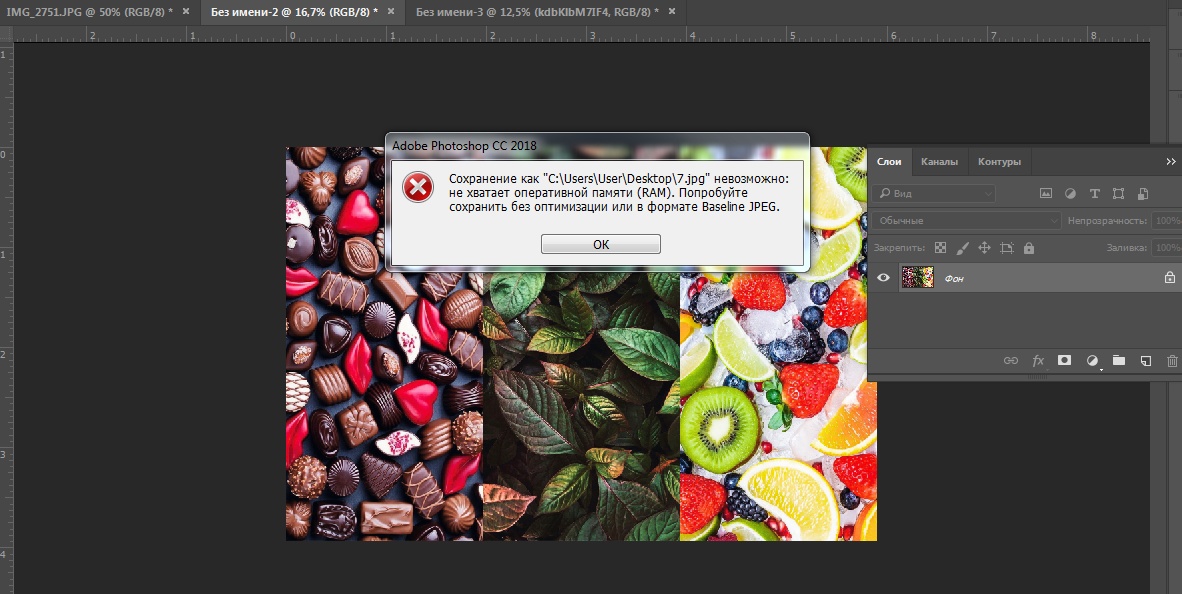 jpeg«:
jpeg«: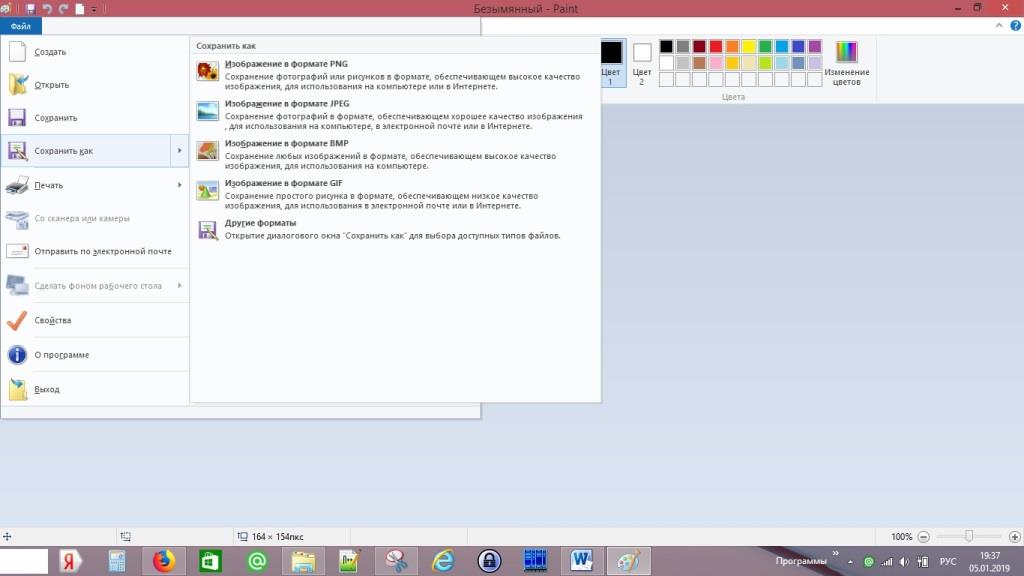 Перед загрузкой обязательно прочитайте отзывы, чтобы определить качество приложения и убедиться, что выбранное программное обеспечение конвертирует файлы в нужные вам форматы.
Перед загрузкой обязательно прочитайте отзывы, чтобы определить качество приложения и убедиться, что выбранное программное обеспечение конвертирует файлы в нужные вам форматы. Будьте осторожны при изменении расширений вручную и всегда сохраняйте резервную копию, прежде чем делать это;
Будьте осторожны при изменении расширений вручную и всегда сохраняйте резервную копию, прежде чем делать это;
 Если вы не уверены, попробуйте дважды кликнуть по изображению, чтобы оно открылось программой, заданной по умолчанию для этого типа файлов:
Если вы не уверены, попробуйте дважды кликнуть по изображению, чтобы оно открылось программой, заданной по умолчанию для этого типа файлов: jpeg«:
jpeg«: Например, по запросам «doc в pdf» или «jpg в gif» мы находим сразу несколько онлайн-конвертеров.
Например, по запросам «doc в pdf» или «jpg в gif» мы находим сразу несколько онлайн-конвертеров.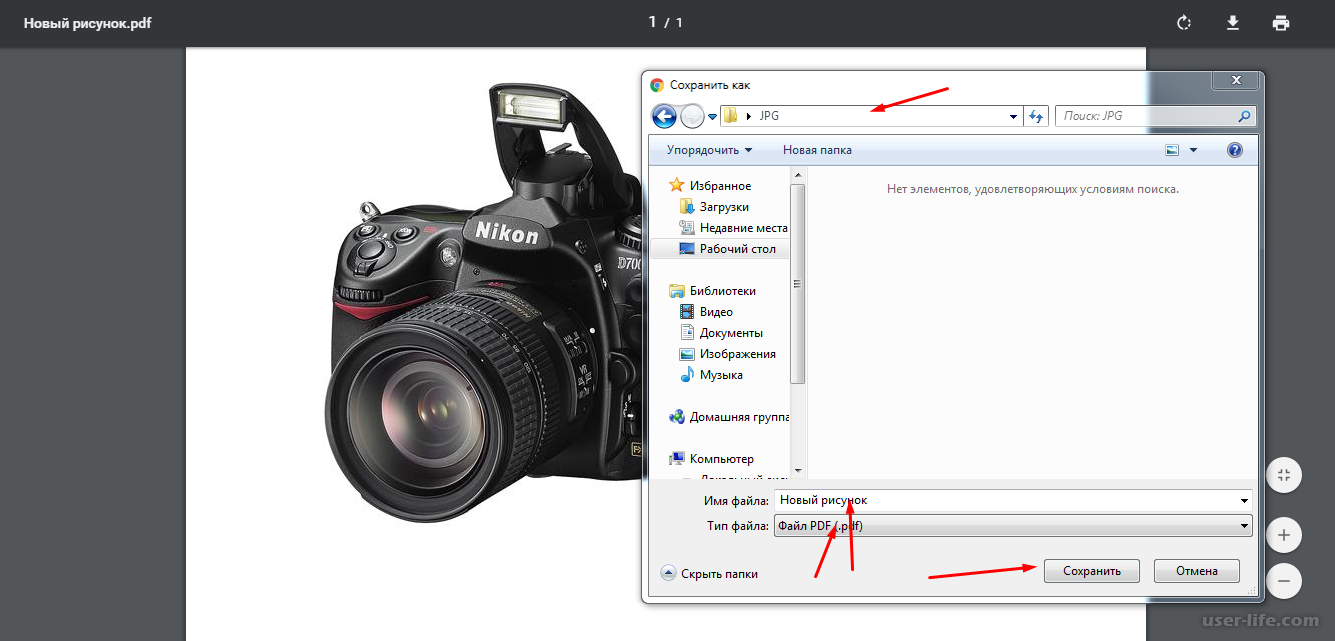 Перед загрузкой обязательно прочитайте отзывы, чтобы определить качество приложения и убедиться, что выбранное программное обеспечение конвертирует файлы в нужные вам форматы.
Перед загрузкой обязательно прочитайте отзывы, чтобы определить качество приложения и убедиться, что выбранное программное обеспечение конвертирует файлы в нужные вам форматы. Будьте осторожны при изменении расширений вручную и всегда сохраняйте резервную копию, прежде чем делать это;
Будьте осторожны при изменении расширений вручную и всегда сохраняйте резервную копию, прежде чем делать это;

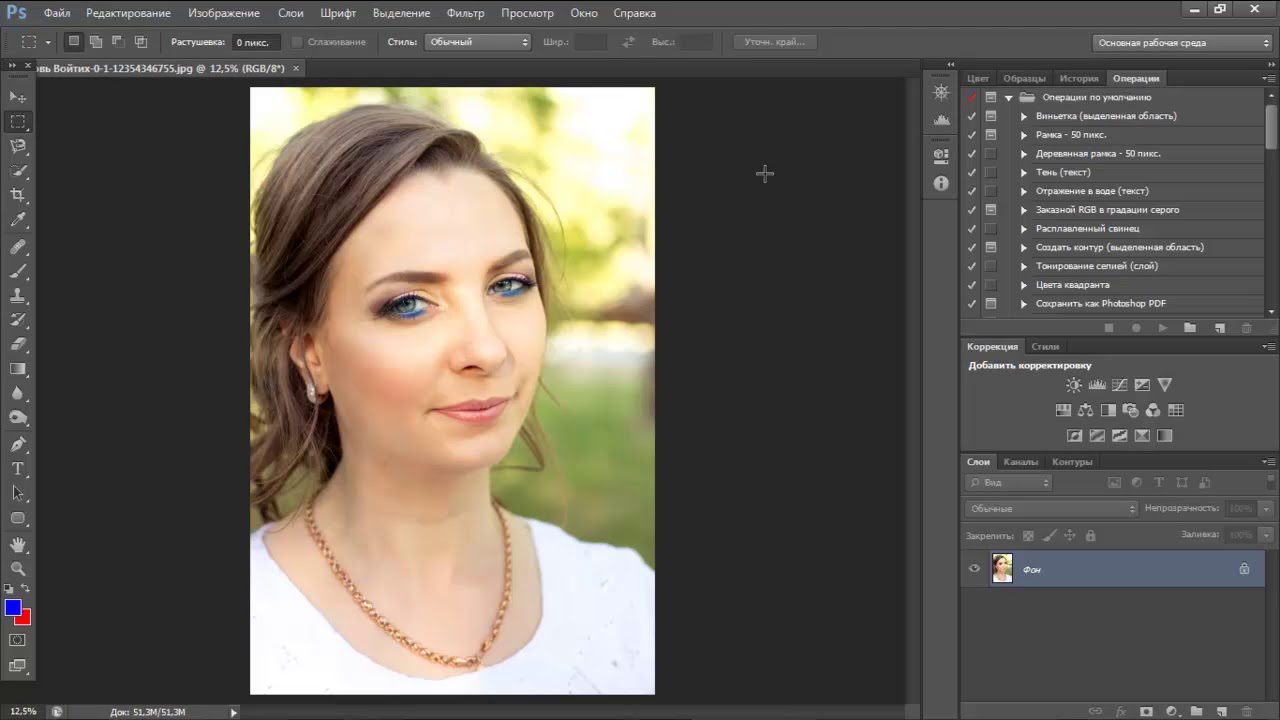 Для ползунка «Качество » и «» по умолчанию установлено значение « 90 », но вы можете отрегулировать его вверх или вниз, чтобы уменьшить или увеличить сжатие. Для большинства людей подходят настройки по умолчанию.
Для ползунка «Качество » и «» по умолчанию установлено значение « 90 », но вы можете отрегулировать его вверх или вниз, чтобы уменьшить или увеличить сжатие. Для большинства людей подходят настройки по умолчанию.