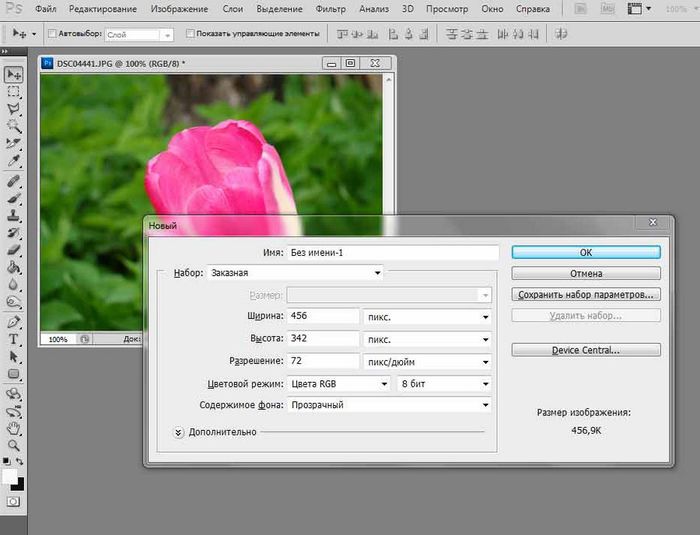3 простых способа избавиться от фона на фотографиях
Телефоны и приложения
Вам больше не нужны глубокие знания Photoshop, чтобы удалить фон с фотографий. Используйте эти шаги, чтобы удалить фон одним щелчком мыши.
Удаление фона с фотографий было непростой задачей. Вам нужно было использовать такую программу, как Photoshop, затем использовать некоторые сложные инструменты, и для получения хорошего конечного результата вам придется приложить много усилий и времени. Но больше нет, потому что теперь у нас есть онлайн-платформы, которые делают за нас тяжелую работу благодаря машинному обучению.
В этом руководстве мы расскажем вам три метода, которые вы можете использовать на любом устройстве, будь то смартфон Android или iOS, Mac и даже ПК, которые помогут вам удалить фон с ваших фотографий.
1. remove.bg: удалить фон одним щелчком мышиДля ПК и Mac
Для телефонов Android
2. Удаление фона и наклеек: удаление фона с фото на iPhone и iPad.
3. Photoshop CC 20 удаляет фон с изображения.
1. remove.bg: удалить фон одним щелчком мыши
Этот метод работает на ПК, Mac и даже на смартфонах Android (в виде приложения).
Для ПК и Mac
- Открыть удалить.bg в браузере.
- ли Нажмите Загрузить изображение. или просто Перетащите изображение на веб-страницу .
- Через несколько секунд вы получите прилично отдельное изображение. Если вы считаете, что изображение плохо разделено, вы можете нажать Правка> Стереть / Восстановить чтобы внести некоторые тонкие корректировки.
- Нажмите Скачать И выберите место для сохранения фотографии.
Для телефонов Android
Этот сайт также доступен в виде Приложение для Android . Он работает аналогично:
- Загрузите и откройте приложение.
Удаление фона — remove.bg
Разработчик: Калейдо AI
Цена: Это Бесплатно - Нажмите Загрузить> Дайте приложению разрешение на доступ к вашим фотографиям и файлам> Выберите изображение .

- Как и на сайте, вы скоро получите отдельное изображение. Вы также можете внести более тонкие настройки, используя те же действия на веб-сайте.
И веб-сайт, и приложение требуют рабочего подключения к Интернету, чтобы вы могли получить измененное изображение.
2. Удаление фона и наклеек: удаление фона с фото на iPhone и iPad.
Стирание фона ~ Наклейки Это бесплатное приложение, которое удаляет фон с фотографий на устройствах iOS с минимальным вмешательством и без водяных знаков. Использовать:
- Загрузите и откройте приложение.
Приложение не было найдено в магазине. 🙁
Идут, чтобы сохранить Веб-поиск Google
- Нажмите Загрузите новую фотографию> дайте приложению разрешение на доступ к вашим фотографиям> выберите фотографию .
- Обрежьте фотографию так, чтобы в кадре остался только объект, а затем нажмите Готово> Готово> Сохранить .
Это приложение не требует активного подключения к Интернету.
3. Photoshop CC 20 удаляет фон с изображения.
Если вы хотите удалить фон с фотографий в Photoshop без использования инструмента
- Открыть Photoshop> Файл> Загрузить изображение .
- Нажмите Окно> Свойства .
- Здесь вы найдете опцию под названием Удаление фона . Нажмите на нее, чтобы удалить фон с вашей фотографии.
- Вы можете добавить еще один фон, используя другой слой, или сохранить изображение, нажав Файл> Сохранить как> Формат изображения PNG .
- Затем вы можете выбрать степень сжатия.
Надеемся, что эта статья была вам полезна о том, как передавать сообщения WhatsApp в Telegram, поделитесь своим мнением в комментариях,
Поделитесь с нами своим мнением в комментариях.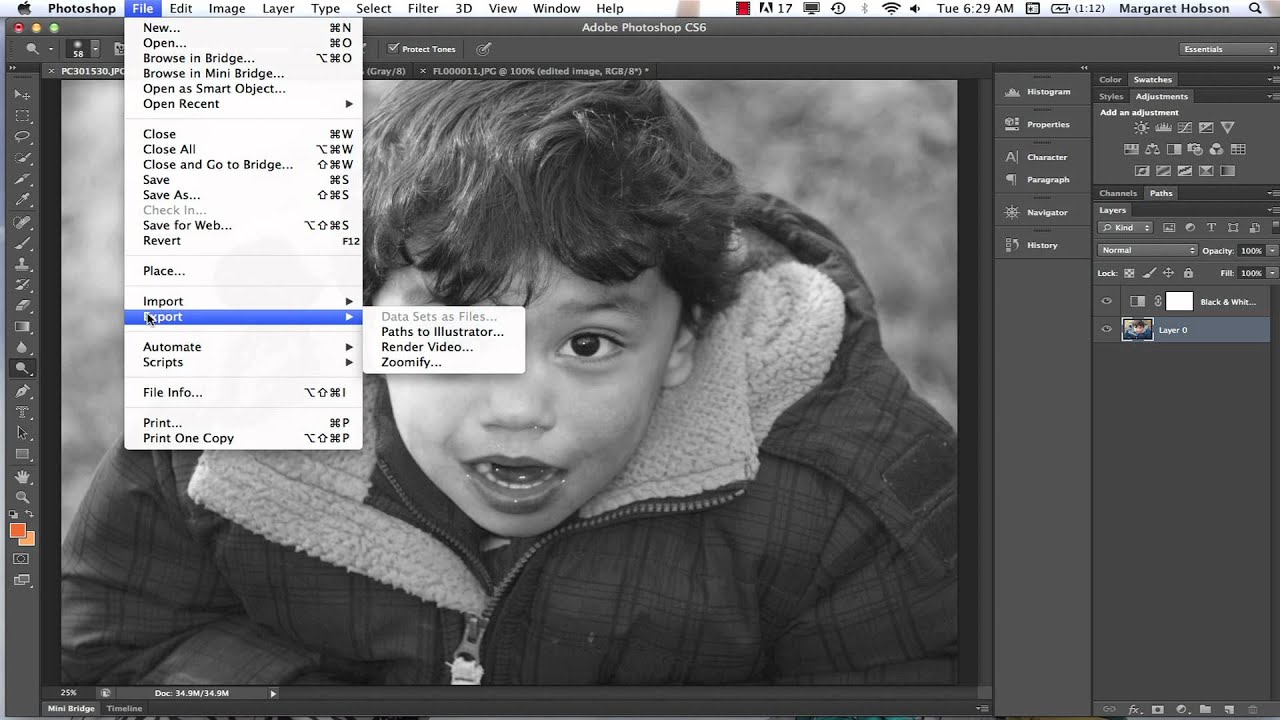
анкара эскорт
удалить фон с фотоУдаление
Как сделать фон прозрачным в фотошопе
Как сделать фон прозрачным в фотошопеВот пошаговое руководство, как сделать фон прозрачным в фотошопе. Прозрачное фоновое изображение — отличный способ сделать фото продукта универсальным. Потому что позже вы можете использовать его с любым фоном, который захотите, добавив в Photoshop.
Если вы не хотите использовать какой-либо фон, вы также можете сделать это. Но чаще всего люди идут на прозрачный фон Photoshop, чтобы добавить новый и улучшенный, кроме логотипов брендов. Недавно я хотел сделать фон одной из моих фотографий прозрачным в Photoshop и использовать его для других целей. Но когда я искал в Интернете, я почти не нашел идеального ответа.
Все решения были наполовину объяснены и запутаны. Итак, проведя некоторые исследования и попрактиковавшись, я получил то, что мне было нужно. Но я хотел решение, где я могу найти ответы на все свои вопросы, касающиеся этой проблемы сразу. Поэтому я пишу все это в одном решении для тех, кто хочет сделать фон своего изображения прозрачным.
Поэтому я пишу все это в одном решении для тех, кто хочет сделать фон своего изображения прозрачным.
Если вам нужно изображение без фона, с помощью программного обеспечения Photoshop специалисты могут удалить фон и сделать фон прозрачным для вас. Это называется процессом создания прозрачного фона в Photoshop. Иногда фон вашего изображения не подходит, поэтому вам нужно изменить фон. Таким образом, вы стираете старый фон и делаете фон вашего изображения прозрачным, а затем добавляете новый.
Если вы сделаете фон фотографии товара прозрачным, вы получите полностью предметно-ориентированное изображение, которое лучше всего подходит для интернет-магазинов. Более того, в соответствии с требованиями интернет-магазинов к изображениям товаров, фотографии товаров на сплошном белом фоне приносят больше продаж. И вам нужно сделать фон вашего изображения прозрачным, если вы хотите получить идеальный белый фон для вашего изображения.
Прозрачный фон используется по-разному. Это очень хороший способ изменить исходный цвет фона на несколько цветов. Поэтому спрос на него растет день ото дня. Он в основном используется для логотипа веб-сайта и графического дизайна. Сегодняшние интернет-магазины, фотографы, брендинговые компании, рекламные агентства, издательства и компании-каталоги ищут эту услугу. Это помогает исправить проблемы с изменением цвета фона фотографии.
Как сделать фон прозрачным в Photoshop с помощью инструмента Pen tool clipping pathХватит болтать!!!
Пришло время действовать. Вы можете использовать различные методы в Photoshop, чтобы стереть фон фотографии и сделать его прозрачным. Ниже я постараюсь охватить все известные мне методы, которые являются лучшими, простыми и простыми. Это не значит, что это единственный способ.
Первый метод, который мы собираемся использовать, чтобы сделать фон прозрачным, — это техника отсечения контура.
Чтобы сделать фон в Photoshop прозрачным, первое, что нам нужно сделать, это выбрать фон. Чтобы сделать процесс выделения простым и точным, мы будем использовать инструмент «Перо» в Photoshop. Но сначала вам нужно открыть фотографию продукта в Photoshop. Чтобы вставить свое изображение в Photoshop, вы можете перетащить изображение в монтажную область. Или вы можете перейти в «Файл» → «Открыть новый файл», затем выбрать изображение и нажать «Вставить». Ваше изображение откроется в Photoshop, и на панели слоев будет создан оригинальный слой.
Шаг 2: Создайте дубликат слоя Создайте дубликат слоя, чтобы сделать фон прозрачным в фотошопе
В Photoshop, когда мы вставляем наш файл изображения на панель слоев, создается исходный слой. Мы можем начать редактирование исходного слоя, но вернуть исходный файл будет сложно, если что-то пойдет не так. Итак, мы создадим дубликат нашего исходного слоя на панели слоев. Чтобы создать дубликат слоя, выберите исходный слой, а затем выберите параметр «Дублировать слой». Ваш дубликат слоя будет сформирован, и вы готовы начать редактирование.
Итак, мы создадим дубликат нашего исходного слоя на панели слоев. Чтобы создать дубликат слоя, выберите исходный слой, а затем выберите параметр «Дублировать слой». Ваш дубликат слоя будет сформирован, и вы готовы начать редактирование.
Теперь пришло время создать в Photoshop обтравочный контур вокруг краев объекта, который мы хотим выделить. Поскольку мы используем фотографии продукта, мы создадим пути вокруг продукта.
Совет для профессионалов: чтобы выделение было точным, максимально увеличьте масштаб до краев и начните создавать контур изображения. Шаг 5. После выделения инвертируйте фон Когда мы завершим создание обтравочных контуров вокруг продукта, он будет выделен.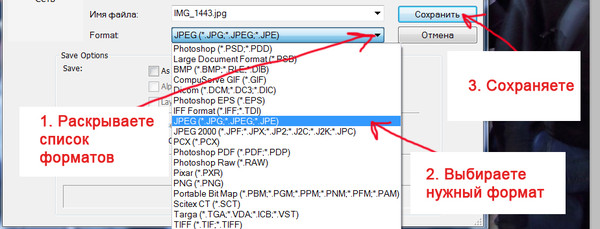 После выделения мы инвертируем выделение на фон. Поскольку мы хотим удалить фоновое изображение, мы должны выбрать фон, и, инвертируя выделение, мы выберем наш фон.
После выделения мы инвертируем выделение на фон. Поскольку мы хотим удалить фоновое изображение, мы должны выбрать фон, и, инвертируя выделение, мы выберем наш фон.
Чтобы инвертировать выделение, перейдите к Изображение → Настройка , а затем выберите параметр Инвертировать или просто нажмите Ctrl+I , и все готово.
Шаг 6: Удалить фонПосле выбора фона фотографии путем инвертирования выделения пришло время его удалить. Нажмите кнопку «Удалить» на клавиатуре, и фон будет удален.
Шаг 7: Сохраните прозрачный фон Photoshop и файл .PNGСохраните файл изображения в формате .PNG, и вы получите такое прозрачное фоновое изображение.
Как сделать фон прозрачным в Photoshop с помощью инструмента «Волшебная палочка» В этом разделе мы узнаем, как сделать изображение прозрачным в Photoshop с помощью инструмента «Волшебная палочка».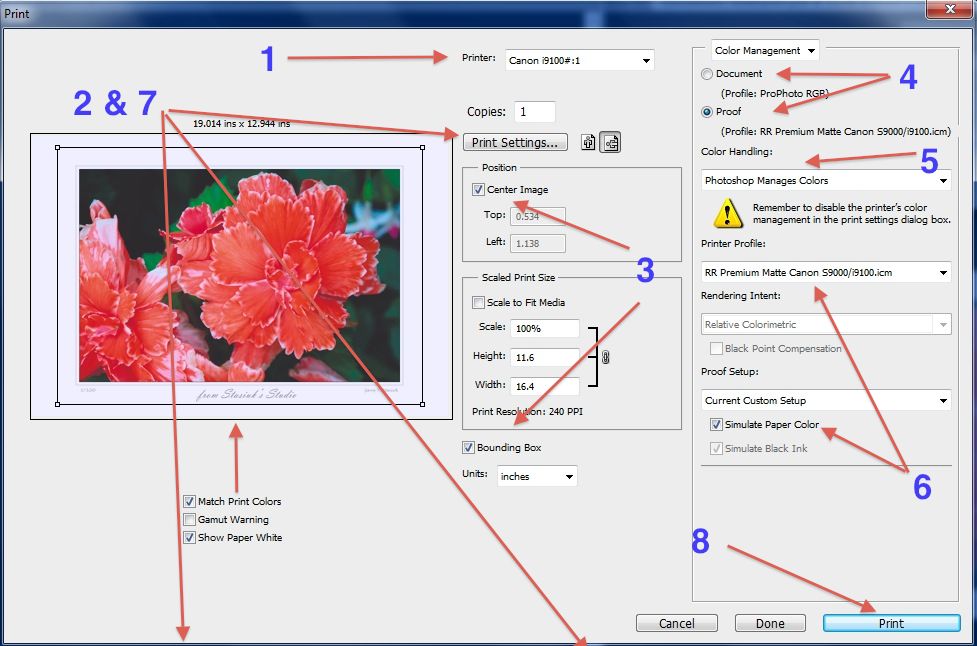 Процесс почти такой же, отличается только инструмент. Использовать инструмент «волшебная палочка» легко, так как название уже предполагает волшебную обрезку. Итак, давайте займемся этим и научимся волшебству!!!
Процесс почти такой же, отличается только инструмент. Использовать инструмент «волшебная палочка» легко, так как название уже предполагает волшебную обрезку. Итак, давайте займемся этим и научимся волшебству!!!
Вы можете использовать любое изображение, если его края четкие. Мы будем использовать фотографии Amazon для этого инструмента. Вы можете начать с того, что, как мы всегда делаем, откройте изображения с фотографий Amazon в Photoshop.
Шаг 2. Создайте дубликат слояРедактирование дубликата слоя сохранит исходный слой. Создание дубликата слоя похоже на кусок пирога. Перейдите к слою → , затем выберите опцию «Дублировать слой», и наш дубликат слоя будет создан.
Шаг 3: Выберите инструмент «Волшебная палочка» на панели инструментов Создав дубликат слоя, мы закончили подготовку к редактированию изображения. Теперь пришло время выбрать наш инструмент и начать процесс. Перейдите на панель инструментов слева и найдите там значок инструмента «волшебная палочка». Выберите инструмент, и курсор превратится в волшебную палочку.
Перейдите на панель инструментов слева и найдите там значок инструмента «волшебная палочка». Выберите инструмент, и курсор превратится в волшебную палочку.
После выбора инструмента «Волшебная палочка» процесс выбора осуществляется одним щелчком мыши. Наведите курсор на предмет и нажмите. Инструмент «Волшебная палочка» в Photoshop автоматически обнаружит край объекта и выделит его, создав пути вокруг него.
Совет для профессионалов: процесс выделения с помощью инструмента «Волшебная палочка» занимает один клик, но если вам нужна точность, вам нужно увеличить масштаб и исправить края, которые инструмент пропускает. Алгоритм Adobe Photoshop cc очень богат, и день ото дня он совершенствуется. На данный момент он еще не идеален. Чтобы увеличить масштаб, используйте знак + и -, чтобы выбрать, где это необходимо.Шаг 5. После выбора инвертируйте фон
Теперь мы выбрали объект, но нам нужно инвертировать выделение на фон, так как мы хотим стереть фон. Чтобы инвертировать выделение, мы перейдем в «Изображение» → «Коррекция», а затем выберем опцию «Инвертировать». Но если вы собираетесь ускориться, то можете просто нажать Ctrl+I, и выделение будет инвертировано с объекта на фон
Чтобы инвертировать выделение, мы перейдем в «Изображение» → «Коррекция», а затем выберем опцию «Инвертировать». Но если вы собираетесь ускориться, то можете просто нажать Ctrl+I, и выделение будет инвертировано с объекта на фон
После выбора фона мы удалим его, чтобы сделать фон прозрачным. Чтобы удалить фон, просто нажмите кнопку «Удалить», и все готово.
Шаг 7: Сохраните прозрачный фон Photoshop и файл .PNG.Чтобы сделать фон нашего изображения прозрачным, мы должны сохранить его в формате .png. Поэтому нажмите Ctrl+S и дайте имя файлу, а затем нажмите кнопку «Сохранить». Этот метод лучше всего подходит для фотосъемки продуктов Amazon, потому что с помощью инструмента «Волшебная палочка» создание прозрачного фона не занимает много времени.
Как сделать фон прозрачным в логотипе Photoshop с помощью инструмента «Лассо» Сделать фон прозрачным — это почти повседневная рутина для создателей логотипов.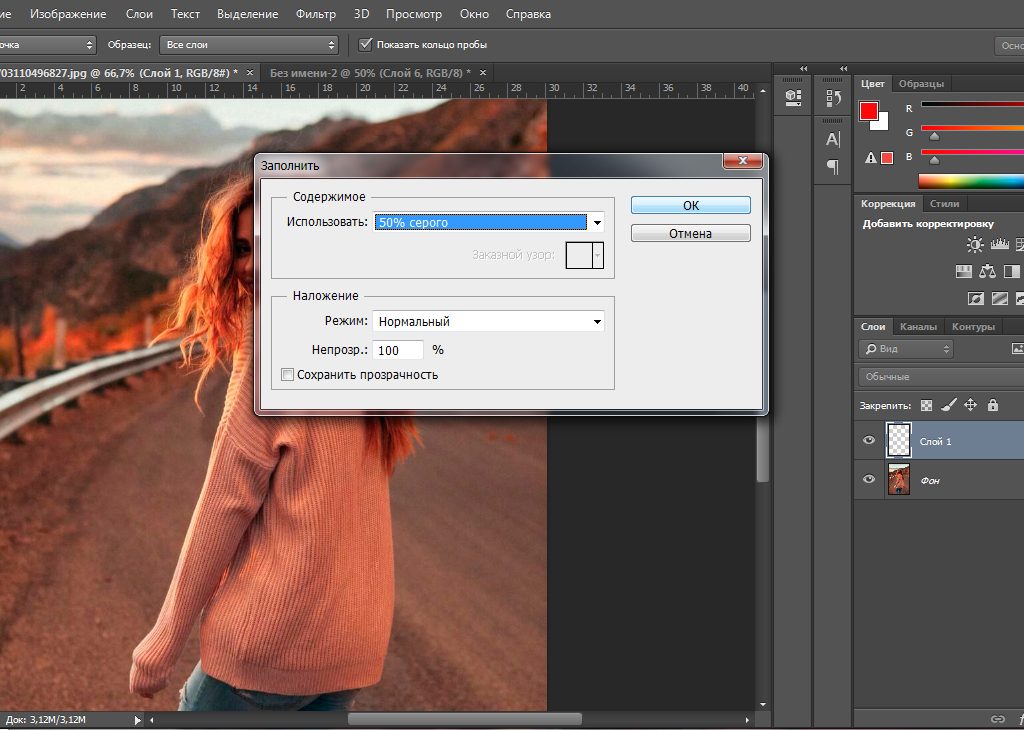 Потому что когда они экспортируют и сохраняют логотип после его завершения, его фон должен быть прозрачным. Логотипы играют важную роль для брендов, и они используются на разных поверхностях. Поэтому фон логотипов должен быть прозрачным. В этом методе мы сотрем фон логотипов и сделаем их прозрачными. Инструмент, который мы используем в этом сегменте, — Lasso Tool. Вы также можете использовать его для удаления фона вашего изображения.
Потому что когда они экспортируют и сохраняют логотип после его завершения, его фон должен быть прозрачным. Логотипы играют важную роль для брендов, и они используются на разных поверхностях. Поэтому фон логотипов должен быть прозрачным. В этом методе мы сотрем фон логотипов и сделаем их прозрачными. Инструмент, который мы используем в этом сегменте, — Lasso Tool. Вы также можете использовать его для удаления фона вашего изображения.
Графические дизайнеры и производители логотипов делают фон прозрачным при экспорте и сохранении логотипа. Но если вы пропустите этот шаг, не бойтесь, потому что вы можете открыть сохраненный файл логотипа и стереть фон в любое время. Итак, откройте файл логотипа в Photoshop, перетащив его на артборд Photoshop. Или вы можете вручную щелкнуть параметр «Файл» в строке меню и выбрать логотип, а затем также вставить его.
Шаг 2. Выберите инструмент «Лассо» Поскольку на этот раз мы будем использовать инструмент «Лассо» для процесса выделения, перейдите на панель инструментов слева и выберите инструмент «Лассо».
После выбора инструмента лассо, теперь мы выберем за пределами изображения логотипа. Чтобы выбрать края, просто перетащите курсор вокруг объекта, включив инструмент лассо. После того, как вы завершите перетаскивание по краям объекта, вы заметите, что путь создан. Это означает, что ваша тема выбрана.
Шаг 4: После выбора инвертируйте фоновые изображения логотипаПосле завершения нашего выбора мы инвертируем область выделения и перенесем ее на фон. Чтобы инвертировать область выбора, перейдите в «Изображение» → «Настройка», а затем выберите параметр «Инвертировать», и выделение будет инвертировано.
Шаг 5: Удалить фон с логотипаУдерживая активным выделение фона, нажмите кнопку «Удалить», и фон логотипа будет стерт.
Шаг 6. Экспортируйте прозрачный фон Теперь экспортируйте логотип с прозрачным фоном и сохраните его в формате . png. Если вы используете любой другой формат, фон не останется прозрачным, так что имейте это в виду.
png. Если вы используете любой другой формат, фон не останется прозрачным, так что имейте это в виду.
В этом последнем разделе будет рассказано о другом инструменте выделения Photoshop, который поможет вам очень быстро выбрать объект. Используя инструменты выделения объектов, вы можете выделять средние сложные изображения наряду со всеми простыми. Для этого метода мы будем использовать фотографию автомобиля на белом фоне. Итак, давайте узнаем, как работает инструмент выделения объектов Photoshop и как мы можем сделать фон прозрачным.
Шаг 1: Откройте ваше белое фоновое изображение в Adobe Photoshop Как обычно, мы начнем с открытия изображения, которое мы хотим отредактировать. Итак, откройте свое белое фоновое изображение в Adobe Photoshop, чтобы начать редактирование. Вы можете перетащить изображение или перейти в «Файл» → «Открыть», затем выбрать изображение и нажать «Вставить».
Чтобы избежать потери исходного слоя, мы создадим дубликат слоя нашего изображения автомобиля. Итак, чтобы создать дубликат слоя для нашего изображения, мы просто выберем слой → затем выберем опцию «Дублировать слой».
Шаг 3: Выберите инструмент выделения объектов на панели инструментовИнструмент выделения объектов, который мы собираемся использовать, находится на панели инструментов слева. Итак, перейдите на панель инструментов и выберите инструмент, чтобы начать.
Шаг 4: Выделите фоновое изображение за пределами белого Теперь, когда мы выбрали инструмент выбора объекта, все, что нам нужно сделать, это щелкнуть и перетащить курсор на объект изображения, который для нас является автомобилем. После того, как вы покинете курсор, инструмент выделит белое фоновое изображение. Увеличьте масштаб и используйте знак + или –, чтобы сделать выбор более точным.
Пришло время инвертировать выделение, которое мы сделали на последнем шаге. Чтобы инвертировать выделение с объекта на фон, перейдите в «Изображение» → «Настройка» и выберите параметр «Инвертировать».
Шаг 6: Удалить фон изображенияПоскольку фон выбран, пришло время удалить фон нашего изображения. Нажмите кнопку «Удалить» на клавиатуре, чтобы сделать фон прозрачным.
Шаг 7: Сохранить как или экспортировать в файл png.Пожалуйста, сохраните файл в формате .png при экспорте, и фон будет прозрачным, как мы и хотели. В этом методе мы научились удалять белый фон с изображения на профессиональном уровне. На этом наш урок завершен, и я надеюсь, что в будущем у вас не возникнет трудностей с тем, чтобы сделать фон прозрачным.
Заключение После прочтения этого руководства по редактированию изображений, я надеюсь, вы разберетесь в Photoshop и узнаете, как сделать фон прозрачным в Photoshop. В этом уроке по Photoshop я использовал разные изображения для разных методов, и на то есть причина. И причина в том, чтобы вы поняли, что вы можете использовать любое изображение, чтобы сделать фон прозрачным.
В этом уроке по Photoshop я использовал разные изображения для разных методов, и на то есть причина. И причина в том, чтобы вы поняли, что вы можете использовать любое изображение, чтобы сделать фон прозрачным.
Используйте последнюю версию Photoshop, чтобы получить наилучший результат. Прозрачность фона изображения открывает множество возможностей для фотографии. Вот почему, если вы редактор, я бы посоветовал вам сохранять прозрачную версию вашего изображения, пока вы работаете над ним.
Как сделать логотип с прозрачным фоном с помощью GIMP или Photoshop? : Pointerpro
Создайте логотип с прозрачным фоном, используя GIMP или Photoshop. Если вы хотите добавить логотип на изображение, но не можете избавиться от фона, то это руководство решит эту проблему всего за несколько простых шагов! Вам не нужно специальное программное обеспечение.
Профессиональный ReportR DistribuR 900 07
GIMP — это инструмент с открытым исходным кодом, полностью бесплатный для использования, и он также имеет множество функций, которые может предложить Photoshop.
Это руководство научит вас:
- GIMP
- Photoshop
1. GIMP
1. Настройка GIMP Up
2. Сделать фон прозрачным
3. Экспорт вашего логотипа
1. Настройка GIMP
Итак, вы установили GIMP и запустили его, вероятно, он будет выглядеть примерно так.
Чтобы открыть GIMP в одном окне, выберите Windows —> Однооконный режим. Я выбрал это изображение:
Но вы можете использовать любое изображение, которое вам нравится. Чтобы открыть изображение, перейдите в «Файл» -> «Открыть», а затем выберите файл. Кроме того, вы можете нажать CTRL+O.
Что отличает GIMP и Photoshop от Paint и подобных программ, так это то, что они используют слои.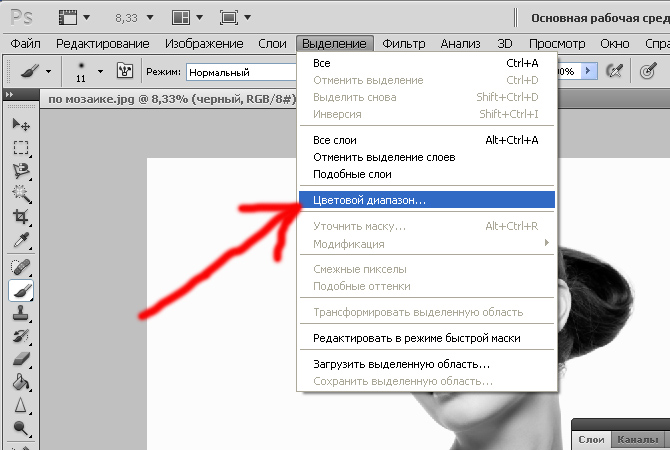 Каждый слой можно редактировать отдельно, поэтому вы можете редактировать части изображения, не касаясь другого.
Каждый слой можно редактировать отдельно, поэтому вы можете редактировать части изображения, не касаясь другого.
Эти слои находятся в правом верхнем углу экрана. Чтобы добавить прозрачность, щелкните правой кнопкой мыши слой и выберите «Добавить альфа-канал».
Чтобы сделать фон прозрачным, воспользуемся инструментом «Выделение по цвету». Вы можете использовать его, нажав Shift + O или выбрав Инструменты —> Инструменты выделения —> Выбор по цвету.
Нажмите в любом месте вокруг логотипа на пустом месте, которое вы хотите стереть. Вокруг него должна появиться движущаяся пунктирная линия. Нажмите «Удалить», и должен появиться фон, похожий на шашку, например:
. Если это не так, убедитесь, что вы добавили альфа-канал к своему изображению и не осталось никаких других слоев. Если у вас есть фоновый слой, вы можете удалить его, щелкнув его правой кнопкой мыши и выбрав «Удалить слой».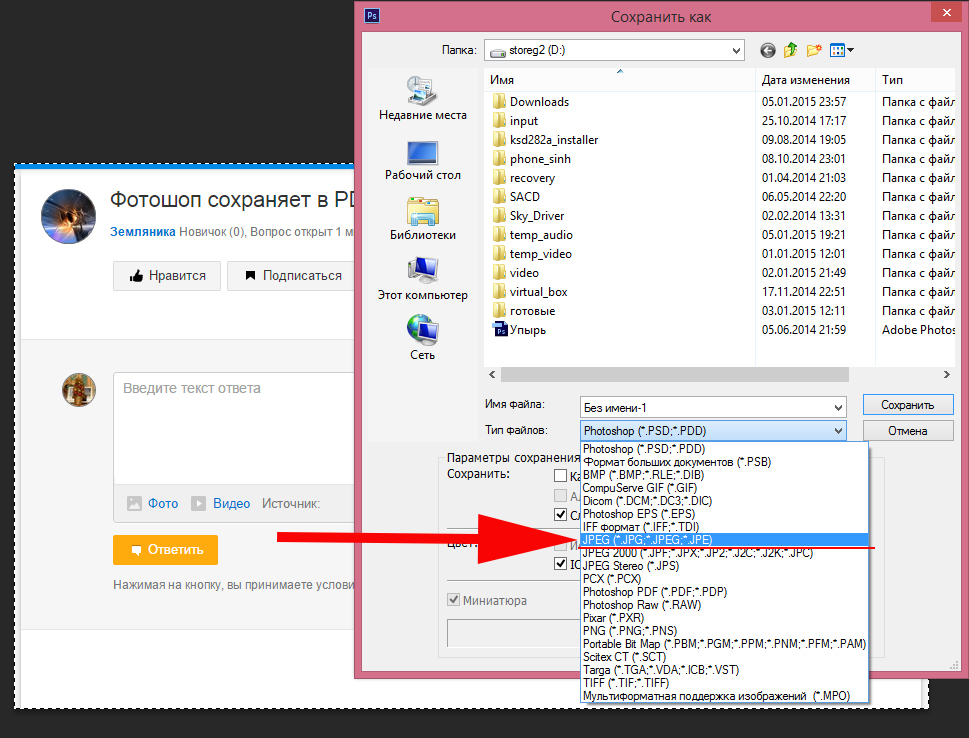
Поздравляем! Вы сделали свой первый логотип с прозрачным фоном!
3. Экспорт вашего логотипа
Вы не можете просто «Сохранить» изображение или «Сохранить как». Вы сохраните свое изображение в формате .xcf, таким образом, он подходит только для графического редактора. Чтобы использовать его на своем сайте, вам нужно экспортировать изображение . Для этого перейдите в Файл —> Экспортировать как или нажмите Shift + Ctrl + E.
Вы также можете перезаписать файл, но тогда исходное изображение будет потеряно. Появится меню с вопросом, где должен храниться ваш файл. Вы также можете изменить название изображения, не забудьте добавить .png в конце. Такие форматы, как .jpg, не поддерживают прозрачность, а .png поддерживает.
Теперь нажмите «Экспорт», и все готово!
2.
 Photoshop
PhotoshopВ этом уроке используется Photoshop CS6. Производительность останется неизменной, независимо от того, используете ли вы более старую или более новую версию, меню может просто выглядеть немного иначе.
Метод 1: Инструмент «Волшебная палочка»
2.1.1. Откройте образ
2.1.2. Выбор инструмента «Волшебная палочка»
2.1.3. Удаление фона
2.1.4. Сохранение изображения
Способ 2: инструмент «Многоугольное лассо»
2.2.1. Откройте образ
2.2.2. Инструмент «Многоугольное лассо»
2.2.3. Удаление фона
2.2.4. Сохранение изображения
Метод 1: Инструмент «Волшебная палочка»
2.1.1. Откройте изображение
Для этого перейдите в Файл —> Открыть или нажмите сочетание клавиш Ctrl + O.
2.
 1.2. Выбор инструмента «Волшебная палочка»
1.2. Выбор инструмента «Волшебная палочка»Вы можете увидеть значок справа от экрана на вертикальной панели инструментов. Щелкните правой кнопкой мыши четвертый значок и выберите инструмент «Волшебная палочка». Вы также можете нажать W в качестве ярлыка.
2.1.3. Удаление фона
Нажмите в любом месте фонового пространства, которое хотите удалить. Появится пунктирная линия, обозначающая область, которую вы собираетесь удалить. Если область недостаточно велика, вы всегда можете увеличить выделение, удерживая нажатой клавишу Shift и щелкнув область, которую хотите добавить.
Если вы пропустили щелчок, вы можете удалить все выделение, щелкнув правой кнопкой мыши и выбрав Отменить выбор.
На изображении должен появиться клетчатый фон.
2.1.4. Сохранение изображения
Теперь пришло время сохранить изображение. Перейдите в Файл —> Сохранить как. Не все типы изображений отображают прозрачность. Убедитесь, что ваше изображение сохранено в формате PNG.
Перейдите в Файл —> Сохранить как. Не все типы изображений отображают прозрачность. Убедитесь, что ваше изображение сохранено в формате PNG.
Выберите вариант PNG:
Теперь нажмите «Сохранить».
Теперь у вас есть прозрачный логотип. Но есть и второй способ сделать это:
Способ 2: Инструмент «Многоугольное лассо»
Если ваш фон слишком загроможден, инструмента «Волшебная палочка» не всегда будет достаточно. В этом случае мы будем использовать инструмент Polygonal Lasso Tool.
2.2.1. Откройте изображение
Для этого перейдите в Файл —> Открыть или нажмите сочетание клавиш Ctrl + O.
2.2.2. Инструмент «Многоугольное лассо»
Вы можете увидеть значок справа от экрана на вертикальной панели инструментов.